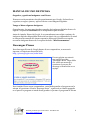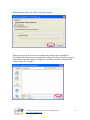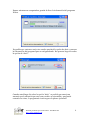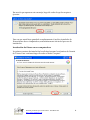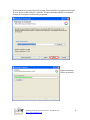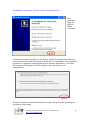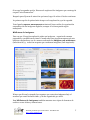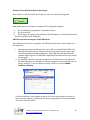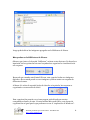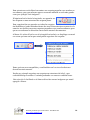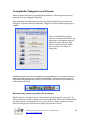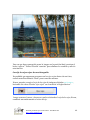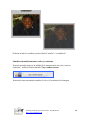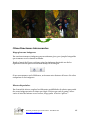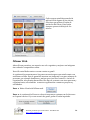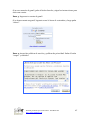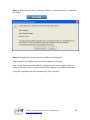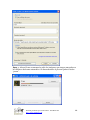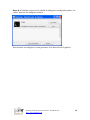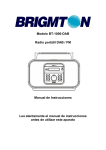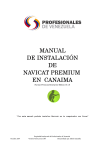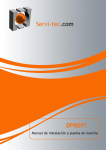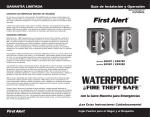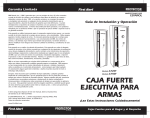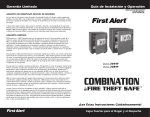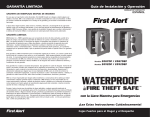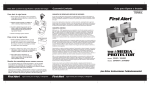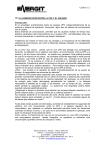Download MANUAL DE USO DE PICASA
Transcript
MANUAL DE USO DE PICASA Organice y gestione imágenes con Picasa Picasa es una herramienta ofrecida gratuitamente por Google. Su función es organizar, arreglar, ajustar y aplicar efectos a sus imágenes digitales. Tenga a Mano algunas imágenes Generalmente, las personas tienden a guardar las imágenes digitales dentro de alguna a carpeta del escritorio de la computadora que utilizan. Antes de instalar Picasa de Google, le recomendamos tener algún conjunto de imágenes digitales disponibles dentro del escritorio de su computadora. Si usted es una persona usuaria del sistema operativo Microsoft Windows es común encontrar imágenes dentro de la carpeta titulada: “Mis Documentos”. Descargar Picasa Para descargar Picasa de Google dentro de su computadora, es necesario ingresar a la siguiente dirección Web: http://picasa.google.com/index.html En esta página encontrará una opción que dice “descargar ahora” haga doble clic sobre este mensaje y comience el proceso de descarga e instalación en su equipo. Para instalar Picasa en su computadora, usted debe guardar el programa en la misma. Al presionar el botón “descarga ahora”, aparecerá un cuadro pequeño en el que se le pregunta si usted desea guardar o ejecutar el programa de Picasa Material producido por Francia Alfaro. Sulá Batsú R.L. http://www.sulabatsu.com 1 Debe entonces hacer clic sobre la opción “aceptar” Puede que se le de la opción de renombrar el archivo que contendrá la información de Picasa en su computadora. Haga clic sobre el botón aceptar si desea dejar el nombre que se le sugiere, y si lo desea cambie el nombre del archivo luego de “aceptar”. Material producido por Francia Alfaro. Sulá Batsú R.L. http://www.sulabatsu.com 2 Espere mientras su computadora guarda al disco la información del programa Picasa. Es posible que entonces surja otro cuadro que dará la opción de abrir o remover la información del programa que se está guardando. De aparecer haga clic sobre la opción de “abrir”. Cuando usted haga clic sobre la opción “abrir” es posible que emerja un mensaje que le advertirá que este como archivo es ejecutable y que puede contener un virus; le preguntará si está seguro de querer ejecutarlo. Material producido por Francia Alfaro. Sulá Batsú R.L. http://www.sulabatsu.com 3 En caso de que aparezca este mensaje, haga clic sobre la opción aceptar o ejecutar. Una vez que usted haya guardado completamente el archivo instalador de Picasa dentro de su computadora, automáticamente iniciará el proceso de instalación. Instalación de Picasa en su computadora La primera ventana de instalación le solicitará aceptar los términos de licencia de Picasa. Para continuar haga clic sobre el botón “aceptar”. Material producido por Francia Alfaro. Sulá Batsú R.L. http://www.sulabatsu.com 4 Posteriormente le pedirá que elija donde desea instalar el programa de Picasa. Si se le da clic sobre el botón “instalar” Picasa automáticamente se instalará dentro de la carpeta “archivos de programa”. Espere mientras Picasa se instala. Material producido por Francia Alfaro. Sulá Batsú R.L. http://www.sulabatsu.com 5 Finalizada la instalación, Picasa le dará varias opciones de ……. Para continuar. haga clic sobre le botón “terminar” La primera vez que se instala y se usa Picasa, realiza de manera automática un reconocimiento de todas las imágenes dentro de su computadora y las empieza a organizar. La siguiente ventana aparecerá de manera automática, y le brinda dos opciones de exploración de las imágenes que usted tiene en su computadora. Si marca la primera opción Picasa hará una exploración de todas las imágenes presentes en su equipo. Material producido por Francia Alfaro. Sulá Batsú R.L. http://www.sulabatsu.com 6 Si escoge la segunda opción, Picasa solo explorará las imágenes que contenga la carpeta “mis documentos”. Después que elija una de estas dos opciones, haga clic sobre el botón continuar. La primera opción le quitará más tiempo en la exploración, que la segunda. Usted puede esperar un momento mientras Picasa realiza la organización automática de sus imágenes digitales, aunque si lo desea puede seguir trabajando. Biblioteca de imágenes Una vez que Picasa ha explorado todas sus imágenes, organiza de manera automática una biblioteca virtual. Cuando abra este programa aparecerá esta biblioteca dejándonos ver de manera ordenada las imágenes en miniatura (lado derecho), y todas las carpetas que contienen imágenes (lado izquierdo). Nótese que Picasa ha tomado las carpetas que contenían imágenes bajo el nombre que usted les había dado, y las ha organizado por años. Esta biblioteca de imágenes también muestra otros tipos de formatos de archivos como videos y animaciones. Material producido por Francia Alfaro. Sulá Batsú R.L. http://www.sulabatsu.com 7 Inicie Picasa desde la barra de tareas Para iniciar su sesión con Picasa, haga clic sobre el ícono del programa. Este puede que se encuentre en alguno de los siguientes lugares: 7 En el submenú “programas” en menú de inicio. 7 En el escritorio. 7 En la barra de tareas. Generalmente ubicada abajo, a la derecha del menú de inicio de Microsoft Windows. Añada una nueva carpeta a la biblioteca Para añadir nuevas fotos o carpetas a la biblioteca de Picasa, usted cuenta con dos opciones. 1. Supongamos que usted tiene fotos en un CD, una unidad de USB o se la han enviado por Internet. Entonces solo las agregará a una carpeta que usted tenga destinada para imágenes. Esto hará que automáticamente cuando usted ingrese a la biblioteca aparezcan las nuevas fotos que usted ha agregado. 2. La segunda opción de agregar imágenes es desde Picasa. En la barra de herramientas que se encuentra en la parte superior de la pantalla, abra el menú “archivo” y una vez dentro de ésta, utilice la opción Añadir archivo a Picasa. Se abrirá entonces una ventana a través de la cual usted puede encontrar y seleccionar la imagen o imágenes que busca y agregarlas a Picasa haciendo clic sobre el botón “abrir”. Material producido por Francia Alfaro. Sulá Batsú R.L. http://www.sulabatsu.com 8 Luego podrá ubicar las imágenes agregadas en la biblioteca de Picasa. Búsquedas en la Biblioteca de Picasa. Observe que junto a la leyenda “biblioteca” existen cuatro botones. De derecha a izquierda los tres primeros botones le ayudarán a organizar la visualización de sus carpetas. Recuerde que cuando usted instaló Picasa, este organizó todas sus imágenes digitales. Ahora usted puede ver sus imágenes y buscar entre sus carpetas de diferentes formas. Al hacer clic sobre el segundo botón de derecha a izquierda, las carpetas se organizarán en estructura de árbol. Esta organización permite ver si una carpeta está ubicada en nuestra computadora dentro de otra. Si usted utiliza Microsoft Office, esta forma de organización es igual que la que podemos ver en el “explorador de Windows”. Material producido por Francia Alfaro. Sulá Batsú R.L. http://www.sulabatsu.com 9 Esta estructura nos facilitará encontrar una carpeta pequeña cuyo nombre no recordamos, pero que sabemos que se encuentra ubicada en otra más grande como por ejemplo “mis imágenes”. El siguiente botón hacia la izquierda, nos permite ver las carpetas en una estructura de carpetas plana. Esta organización nos permite ver todas las carpetas sin identificar si están ubicadas dentro de otras. Esta estructura contraria a la anterior nos facilita encontrar carpetas pequeñas cuyo nombre sabemos, pero que no recordamos la ubicación exacta entre nuestros documentos. Al hacer clic sobre el botón con el triangulo hacia abajo, se despliega un menú con otras opciones en las que usted puede organizar sus carpetas. Estas opciones son compatibles y combinables con los otros dos botones descritos anteriormente. Pruebe por ejemplo organizar sus carpetas en estructura de árbol, y por ordenándolas por nombre. Continúe probando con nuevas combinaciones. Este ejercicio le facilitará en el futuro ubicar las nuevas imágenes que usted agregue a Picasa. Material producido por Francia Alfaro. Sulá Batsú R.L. http://www.sulabatsu.com 10 Arreglando Imágenes con Picasa. Existen varias funciones que usted puede utilizar en Picasa para mejorar la apariencia de sus imágenes digitales. Para visualizar las diferentes acciones que puede ejecutar para mejorar sus imágenes, elija una desde la biblioteca y haga clic sobre la misma para que se amplíe. Una vez ampliada la imagen, observe las nuevas funciones que aparecen en la esquina superior izquierda. Recuerde que para activar estas funciones, usted necesita hacer clic sobre la fotografía. También aparece una tira de imágenes correspondiente a la carpeta en donde está ubicada la imagen que usted está utilizando. Si desea moverse entre las diferentes imágenes de esa carpeta, puede utilizar las flechas encontradas en ambos lados de la tira. Recorte una porción específica de la imagen Desde el menú “arreglos básicos” seleccione la primera opción “recortar”. Se abrirá entonces un nuevo menú, en el que usted puede seleccionar la dimensión que desea darle a la fotografía (10 x 15, 13x 18, etc) y luego arrastre el cursor sobre la imagen para seleccionar la parte que desean recortar. Material producido por Francia Alfaro. Sulá Batsú R.L. http://www.sulabatsu.com 11 A continuación haga clic sobre el botón “aplicar” o en caso que se desee eliminar los cambios presione “cancelar”. Una vez que hacemos clic sobre la función aplicar, Picasa pondrá por separado y ampliará -siempre que la cantidad de pixeles lo permita- la porción de la imagen que hayamos recortado. Enderece el horizonte torcido de la imagen Algunas veces tenemos fotografías “torcidas”, y se hace necesario girarlas hasta obtener un mejor ángulo. Para girar la imagen haga clic sobre el menú “arreglos básicos” y luego elija la opción “enderezar”. Ahora puede ver que se han agregado nuevos botones en la parte inferior de la imagen, y que esta se ha cuadriculado. Posiciónese en el primer botón de izquierda a derecha. Este botón que es rectangular tiene a su vez un dispositivo más pequeño en su interior, mueva con el Mouse este dispositivo para hacer girar la imagen. Material producido por Francia Alfaro. Sulá Batsú R.L. http://www.sulabatsu.com 12 Una vez que haya conseguido poner la imagen en la posición ideal, presione el botón “aplicar”. Utilice el botón “cancelar” para eliminar los cambios y salir de esta función. Corrija los ojos rojos de una fotografía Es probable que aparezcan personas con los ojos rojos dentro de sus fotos, cuando usted ha utilizado “flash” para tomar las mismas. Picasa permite corregir el rojo de los ojos de imágenes digitales en formato, haciendo clic sobre el botón “ojos rojos” en el menú de “arreglos básicos”. Luego arrastre el cursor y forme un cuadro cubriendo el rojo de los ojos, Picasa, cambiará automáticamente el color del ojo. Material producido por Francia Alfaro. Sulá Batsú R.L. http://www.sulabatsu.com 13 Si desea anular los cambios, pulse el botón “anular” o “restablecer”. Cambie automáticamente: color y contraste Picasa le permite mejorar la calidad de la imagen tanto en color como en contraste, utilice el botón titulado: Voy a tener suerte. Picasa de forma automática cambia el color y el contraste de la imagen. Material producido por Francia Alfaro. Sulá Batsú R.L. http://www.sulabatsu.com 14 Otras funciones interesantes Haga girar sus imágenes En ocasiones tenemos imágenes que necesitamos girar, por ejemplo fotografías que tomamos con la cámara inclinada. Desde el menú de Picasa, podemos girar las imágenes haciendo uso de los siguientes botones que se encuentran debajo de la imagen. Si nos encontramos en la biblioteca, activamos estos botones al hacer clic sobre cualquiera de las imágenes. Efectos Especiales. En el menú de efectos, explore las diferentes posibilidades de efectos que puede dar a sus imágenes tan solo tiene que elegir el efecto que más le gusta y hacer variar el nivel del mismo con el cursor, luego pulse el botón “aplicar”. Material producido por Francia Alfaro. Sulá Batsú R.L. http://www.sulabatsu.com 15 Cada vez que usted desee anular la aplicación de alguno de los efectos, solo tiene que pulsar el botón de anulación del efecto. Este botón siempre aparecerá debajo de los efectos. Álbum Web Ahora Picasa permite a sus usuarios no solo organizar y mejorar sus imágenes sino además compartirlas online. Para ello usted debe contar con una cuenta en gmail. A continuación presentaremos los pasos necesarios para que usted cuente con un álbum en línea. Esto le permitirá mostrar sus imágenes a un gran número de personas, por ejemplo familiares y amigos que vivan en el exterior. A nivel de organización, nos permite desarrollar otro tipo de contacto con otras personas y organizaciones, acercándolas a nuestra organización a nuestros proyectos y actividades. Paso 1: Pulse el botón del álbum web. Paso 2: A continuación Picasa te ofrecerá una nueva ventana con dos botones en la parte inferior. Si ya eres usuario de gmail, pulsa el botón izquierdo. Material producido por Francia Alfaro. Sulá Batsú R.L. http://www.sulabatsu.com 16 Si no eres usuario de gmail, pulsa el botón derecho y sigue las instrucciones para abrir una cuenta. Paso 3: Ingresa a tu cuenta de gmail. Si ya tienes cuenta en gmail, logueate como lo haces de costumbre y luego pulsa “entrar”. Paso 4: Acepta las políticas de servicio y políticas de privacidad. Pulsa el botón “acepto” y continúa. Material producido por Francia Alfaro. Sulá Batsú R.L. http://www.sulabatsu.com 17 Paso 5: Pulsa el botón abrir, y permite a Picasa “ejecutar aplicación” pulsando ese botón. Paso 6: Completa los datos para crear tu álbum de imágenes. Elige si deseas que tu álbum sea de carácter público o privado. Una vez que hagas tu primer álbum y te aparezca esta venta, puedes elegir si deseas crear uno nuevo o si quieres añadir tus imágenes a un álbum existente. Luego de completar toda esta información, pulsa “aceptar”. Material producido por Francia Alfaro. Sulá Batsú R.L. http://www.sulabatsu.com 18 Paso 7: Ahora Picasa comenzará a subir las imágenes que tengas marcadas en la biblioteca de forma automática. Si deseas detener el proceso pulsa el botón “pausa”. Material producido por Francia Alfaro. Sulá Batsú R.L. http://www.sulabatsu.com 19 Paso 8: Al finalizar el proceso de subida de imágenes, usted puede pulsar “ver online” para ver las imágenes en línea. Para mostrar sus imágenes a otras personas, de la dirección de la galería. Material producido por Francia Alfaro. Sulá Batsú R.L. http://www.sulabatsu.com 20