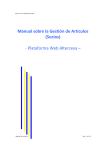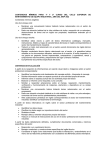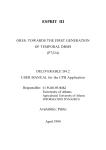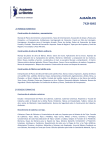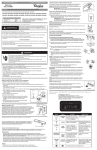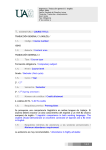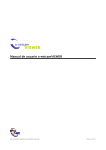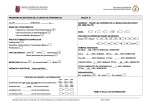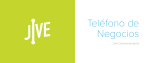Download Guía_rápida_Joomla_K2
Transcript
DESARROLLO WEB & SEO Guía Rápida Gestión de Categorías y artículos en Joomla usando K2 Cliente Usuarios de CMS Joomla Fecha de creación 15 de septiembre de 2014 Versión 1.2 Introducción Esta guía rápida está pensada para usuarios que ya disponen de un sitio web desarrollado con el CMS Joomla y K2 y desean aprender a gestionar su contenido. Los temas a tratar son los siguientes: GENERAR CATEGORÍAS NUEVAS A PARTIR DE LAS YA EXISTENTES GENERAR NUEVOS ARTÍCULOS GESTIONANDO EL TEXTO ASOCIADO, SUS IMÁGENES Y ARCHIVOS MULTIMEDIA GENERAR UN MENÚ ASOCIADO A UNA NUEVA CATEGORÍA LIMPIAR CACHÉ EN CASO DE QUE SEA NECESARIO Añadir Categorías En el menú, se debe acceder a Componentes > K2 > Categorías Se partirá de una categoría existente para generar la nueva. Así por ejemplo, si se desea generar una subcategoría de Maquinaria en inglés, se marcará el checkbox o casilla de verificación de la última subcategoría existente, por ejemplo: Packing Dosage Machines. Una vez indicada la categoría a copiar, en el menú superior se debe pulsar la opción Copia. De esa forma, se generará una copia de la categoría con las mismas características. www.kadumweb.com 2 Para modificar la categoría recién creada basta con pulsar sobre ella. Al recargarse la página, estará dividida en dos secciones. Se debe editar la información en la franja izquierda: Como se ha partido de la copia de una categoría, sólo se deben modificar las características: Título Alias del título Publicado Si no se hubiera creado la categoría a partir de otra, habría que revisar los campos: Título Alias. Será el mismo que el título sin tildes y los espacios serán sustituidos por guiones Categoría padre Publicado Idioma Una vez realizadas las modificaciones pertinentes, en la parte superior se pulsa sobre Guardar y cerrar. Guía rápida gestión Joomla 3 Añadir un nuevo artículo a una categoría Se debe acceder a Componentes > K2 > Ítems Se partirá de un artículo existente para la generación del nuevo. Así, por ejemplo, si se desea añadir una nueva máquina en inglés, se marcará el checkbox o casilla de verificación de un ítem existente, por ejemplo: Packing Dosage Machine Prisma. Una vez indicado el artículo a copiar, en el menú superior se pulsa sobre la opción Copia. Se edita el nuevo ítem generado pulsando sobre él. La pantalla estará divida en dos franjas. En la zona superior izquiera, se debe modificar inicialmente: Título Alias Categoría. Se seleccionará la categoría a la que pertenece el nuevo ítem Publicado. www.kadumweb.com 4 En la zona izquierda inferior, se encuentran diversas pestañas que permiten añadir: Contenido. El texto propiamente dicho. Sin imágenes. Imagen. La fotografía principal del ítem. Galería de imágenes. Una relación de imágenes extras que aparecerán debajo del texto. Multimedia. Un vídeo de Youtube. Aparecerá debajo del texto Archivos adjuntos. Relación de PDFs asociados al ítem Guía rápida gestión Joomla 5 Contenido Se añadirá el texto sin formato ninguno. Si se copia de un archivo existente, NO se debe copiar directamente de un texto en Word o similar. Deberá copiarse de un texto sin formato, por ejemplo, desde el bloc de notas (en formato .txt). Si la longitud del texto es muy larga, éste se puede mostrar en la parte pública al usuario de la web de manera completa o mostrar en primer lugar una porción del texto y reservar el resto sólo si el usuario desea “leer más” sobre ese artículo. Si se desea emplear esta segunda opción: Se colocará el punto de inserción donde se desee marcar el límite de los textos. En el ejemplo de la imagen, el punto de inserción está colocado detrás del texto etc. Se pulsará sobre el botón Leer más, en la zona inferior del cuadro de texto. Aparecerá una línea punteada de color rojo en la posición donde se cortará el texto y se añadirá el botón Leer más en la parte pública. Imagen Cada ítem puede tener una imagen principal asociada. A través del botón Examinar, se podrá seleccionar esta imagen (en formato jpg). A la hora de asociar la imagen, se deberán rellenar los campos: Título de la imagen del ítem Créditos de la imagen del ítem. Coincide con el texto del campo anterior Una vez guardado el ítem, se sustituirá la imagen que se muestra. Esto es debido a que se parte de la copia de un artículo existente. www.kadumweb.com 6 Galería de imágenes Se pueden añadir más imágenes relacionadas con un artículo. Se mostrarán al final del mismo. Para ello: A través del botón Examinar, se podrá seleccionar del ordenador un archivo .zip que contendrá las imágenes (en formato .jpg) a mostrar. Multimedia Para añadir en la información del artículo un vídeo existente en Youtube, se seguirán los siguientes pasos: Se accederá a la pestaña Utilice el servicio de vídeo online. Se debe elegir el proveedor del vídeo: Youtube Y se añadirá la ID del vídeo. Sólo la ID, no la URL Si se desea quitar un vídeo y no sustituirlo por otro nuevo: Debajo del vídeo aparece una casilla de verificación o checkbox con el texto: Marca esta casilla para eliminar de vídeo actual o utiliza el formulario de arriba para reemplazar la existente. Basta con pulsar esta casilla. Guía rápida gestión Joomla 7 Archivos Adjuntos Se pueden gestionar los archivos en formato pdf asociados a un artículo: Para eliminar el archivo adjunto de un artículo, se pulsará sobre la opción Borrar. Para añadir un nuevo archivo adjunto, se pulsará sobre el botón Agregar archivo adjunto Mediante el botón Examinar, se podrá elegir el archivo PDF a subir. Enlazar título: Se añadirá el nombre que tendrá el enlace para la descargar el archivo en la zona pública de la web. Enlace en atributo título: Se escribirá el texto a mostrar en la parte pública cuando un usuario sitúa el ratón sobre el enlace. Por ejemplo, si el artículo en cuestión es de maquinaria, puede tener asociado un archivo pdf con el manual de instrucciones. El título del pdf podría ser: Manual de instrucciones. Y el atributo del título podría ser: Descarga gratis el manual de instrucciones del producto XXX modelo YY En la zona derecha de la pantalla aparecen varias opciones que podrían modificarse: Estado de publicación de autor. Fecha en la que se publica el ítem. Información de metadatos. Datos para buscadores. Información de metadatos Al pulsar sobre el título información de metadatos se da la opción de añadir la información muy útil para el buscador, no mostrada a los usuarios a simple vista. en concreto se trata de meta description, meta keywords y meta author. www.kadumweb.com 8 La descripción será un resumen de la información que contiene el artículo. Las palabras clave, deberán ir separadas por comas. No se deben usar preposiciones, artículos o nexos, ya que no aportan ningún valor a los buscadores. Robots, se dejará vacío Autor. Se añadirá el nombre de la web Una vez editada o añadida la información, se deberá pulsar sobre Guardar y cerrar en el menú superior. Es buena práctica guardar la información del ítem mientras se está editando por si se produjera algún error en el navegador, en la conexión a Internet o se cerrara la sesión. Para ello, basta con pulsar periódicamente sobre Guardar, de modo que no se abandonará la página. Crear un menú asociado a una Categoría Para añadir un submenú en una categoría, se añadirá a partir de la copia de uno existente. Por ejemplo, para el idioma inglés, se accede a Menú > Main menu (uk) para ver el árbol de los elementos del menú principal en idioma inglés. Para acceder al menú en castellano (menús > Main menu (es)) Guía rápida gestión Joomla 9 Se marca la casilla de verificación o checkbox de un elementos de menú similar al que se desea generar. En la imagen de ejemplo, se marca Packing dossage machine Para realizar la copia, a diferencia de cómo se ha realizado en el caso de las categorías o los ítems, se debe acceder a la zona inferior de la página. Se debe mantener el mismo nivel de acceso e idioma. En la lista desplegable denominada Seleccionar menú o nivel principal a mover o copiar se seleccionará el menú padre del submenú que se desea generar. En el ejemplo, Machinery. Se marca la opción Copiar y a continuación, se pulsa sobre el botón Procesar. Se habrá generado el nuevo submenú, dentro del menú machinery. Ahora se debe editar, para lo cual, se pulsará sobre el nombre del nuevo submenú Packing dossage machine (2). Se mostrará una página con dos franjas bien diferenciadas. www.kadumweb.com 10 En la franja de la izquierda se debe modificar el Título del elemento del menú. Se debe escribir el nombre que se desea que se muestre como submenú. El campo alias también se debe modificar. No se permite añadir tildes ni espacios en blanco. Lo normal sería añadir el mismo título haciendo las modificaciones pertinentes. No es buena práctica añadir artículos, preposiciones o nexos. Se debe comprobar que se está añadido el elemento en el menú deseado Menú y que se está introduciendo en el elemento de menú correcto Elemento principal. Además se tendrá en cuenta el idioma, Idioma. En la franja de la derecha se muestran varias opciones que, pulsando sobre ellas, despliegan diferentes opciones de configuración (se ven detalladamente a continuación) Opciones básicas. Se marca la categoría a mostrar. Opciones de visionado. Se indica el título que se mostrará en la barra de navegación y como encabezado en la parte pública de la web. Opciones de los metadatos. Información para los navegadores. Elemento del menú asociado. A qué menú del otro idioma dado de alta está asociado el elemento que se está creando. De esa forma se consigue que si el Guía rápida gestión Joomla 11 usuario está visitando una página concreta del sitio web, al cambiar de idioma, no se muestre la página principal, sino el elemento asociado en el nuevo idioma. Opciones básicas En la lista se debe seleccionar la categoría que contiene los ítems que se desean mostrar cuando se acceda a este menú. Opciones de visionado Información no obligatoria que permite al usuario saber qué información está viendo en el momento de acceder a un menú. Se debe añadir información en el cuadro de texto, Título de la página en el navegador y en Encabezado de la página www.kadumweb.com 12 Opciones de los metadatos En esta sección se deberá añadir información tanto en Metadescripción como en metapalabras clave. Será la información para las etiquetas <meta> que usará el buscador. Elemento del menú de asociaciones Por último, puesto que la página puede ser multiidioma, aquí se indicará a qué menú del otro idioma está asociado. Guía rápida gestión Joomla 13 Para almacenar los cambios y salir, se debe pulsar sobre Guardar y cerrar en el menú superior. Es buena práctica pulsar sobre Guardar para evitar la pérdida de la información rellena por problemas del navegador o el cierre de la sesión de administrador. Limpiar caché En algunas ocasiones, al realizar modificaciones sobre la web no se reflejan automáticamente sobre la parte pública. Ello es debido a que para que Joomla cargue la información más rápido se emplea una caché interna. Si tras realizar una modificación, no se viera reflejada en la parte pública, se debe purgar la caché. Para limpiar la caché se debe acceder al menú Sitio > Mantenimiento > Limpiar la caché Se mostrará una página donde se debe pulsar el cuadro de verificación o checkbox situado junto a la palabra Cantidad. De esa forma se seleccionarán todos los elementos a borrar. Una vez marcados, se debe pulsar sobre el botón Borrar situado en la parte superior derecha. www.kadumweb.com 14 Transcurridos unos segundos se eliminarán todos los elementos salvo: _system com_plugins com_rokcandy Al volver a recargar la parte pública de la web, se deberán mostrar las modificaciones deseadas. Guía rápida gestión Joomla 15