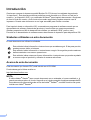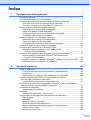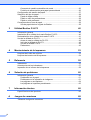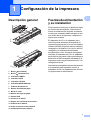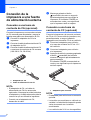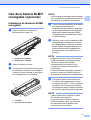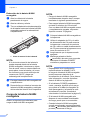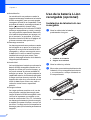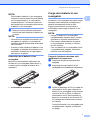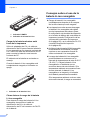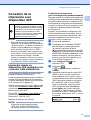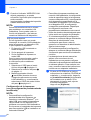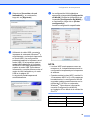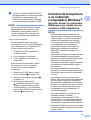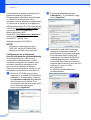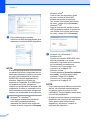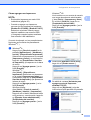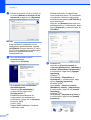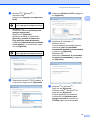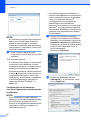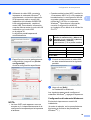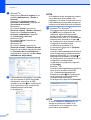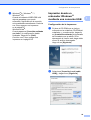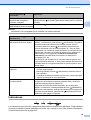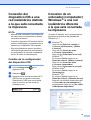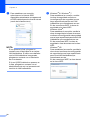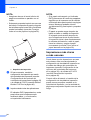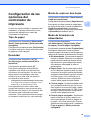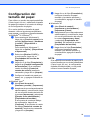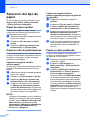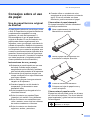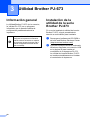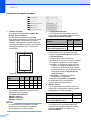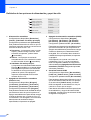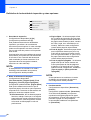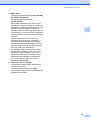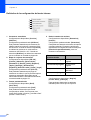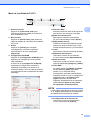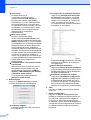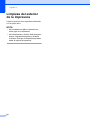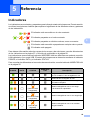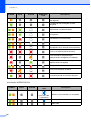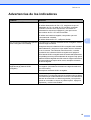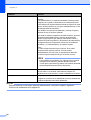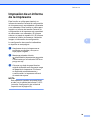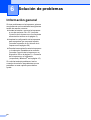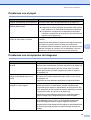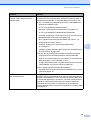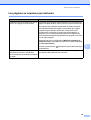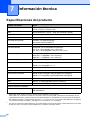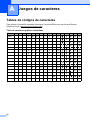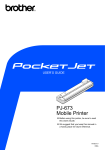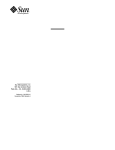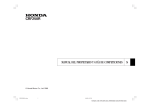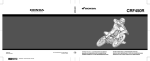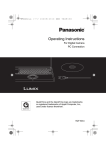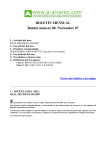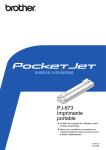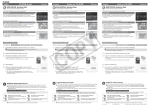Download Descargar
Transcript
GUÍA DEL USUARIO
Impresora portátil
PJ-673
Antes de utilizar esta impresora, asegúrese
de haber leído esta Guía del usuario.
Le sugerimos mantener este manual
a mano para futuras consultas.
Versión 0
SPA
Introducción
0
Gracias por comprar la impresora portátil Brother PJ-673 (de aquí en adelante denominada
“la impresora”). Esta impresora térmica portátil se puede conectar a un iPhone o iPad (en lo
sucesivo, “un dispositivo iOS”) o un ordenador Windows ® para imprimir documentos. Asegúrese
de leer la Guía del usuario y la Guía de avisos sobre seguridad y legales antes de usar la
impresora. Guarde este documento en un lugar accesible para futuras consultas.
Para imprimir desde un dispositivo iOS, se necesita un programa de software creado por un
desarrollador de software, además del producto y los servicios que nosotros prestamos.
(Brother proporciona el Kit de desarrollo de software, en adelante “SDK”, para su uso.)
Consulte a un desarrollador de software acerca de software de impresión para dispositivos iOS.
Símbolos utilizados en este documento
0
En este documento se utilizan los símbolos.
Este símbolo indica información o instrucciones que se deben seguir. Si las pasa por alto,
puede provocar daños o lesiones.
Este símbolo indica información o instrucciones a seguir. No seguirlas puede ocasionar
daños materiales o errores en operaciones.
Este símbolo indica notas que ofrecen información o instrucciones que pueden ayudarle
a conocer mejor el producto y utilizarlo de manera más eficaz.
Acerca de este documento
Este documento (en formato PDF) está incluido en el CD-ROM.
Puede descargar la última versión en:
http://solutions.brother.com
NOTA
Si utiliza Adobe ® Reader ® para ver este documento en un ordenador, el cursor cambiará a
cuando se coloque sobre un vínculo. Haga clic en el vínculo para abrir la página correspondiente.
Para obtener más información sobre el uso de Adobe ® Reader ®, consulte el archivo de ayuda
incluido con Adobe ® Reader ®.
i
0
Índice
1
Configuración de la impresora
1
Descripción general ...............................................................................................1
Fuentes de alimentación y su instalación .............................................................. 1
Conexión de la impresora a una fuente de alimentación externa.......................... 2
Conexión a una toma de corriente de CA (opcional)....................................... 2
Conexión a una toma de corriente de CC (opcional) ...................................... 2
Uso de la batería Ni-MH recargable (opcional) ..................................................... 3
Instalación de la batería Ni-MH recargable ..................................................... 3
Carga de la batería Ni-MH recargable............................................................. 4
Consejos sobre el uso de la batería Ni-MH recargable................................... 5
Vocabulario relacionado con la batería ...........................................................5
Uso de la batería Li-ion recargable (opcional)....................................................... 6
Instalación de la batería Li-ion recargable....................................................... 6
Carga de la batería Li-ion recargable .............................................................. 7
Consejos sobre el uso de la batería Li-ion recargable .................................... 8
Información general sobre la batería recargable ................................................. 10
Conexión de la impresora a un dispositivo iOS ................................................... 11
Impresión desde un dispositivo iOS mediante una
conexión LAN inalámbrica......................................................................... 11
Conexión de la impresora a un ordenador (computador) Windows® .................. 15
Imprimir desde un ordenador Windows® por medio de una
conexión LAN inalámbrica......................................................................... 15
Impresión desde un ordenador Windows® mediante una conexión USB ..... 25
Desinstalación del controlador de impresora ................................................ 26
2
Uso de la impresora
28
Panel de operación.............................................................................................. 28
Funciones de los botones de encendido y de alimentación .......................... 28
Indicadores .................................................................................................... 29
Alternar entre el modo de LAN inalámbrica y el modo USB.......................... 30
Conexión del dispositivo iOS a una red inalámbrica distinta
a la que está conectada la impresora............................................................... 31
Cambio de la configuración del dispositivo iOS ............................................ 31
Conexión de un ordenador (computador) Windows® a una red inalámbrica
diferente a la que está conectada la impresora................................................ 31
Soluciones de impresión...................................................................................... 33
Actualización del software ............................................................................. 33
Impresión ............................................................................................................. 33
Impresiones más claras o más oscuras ........................................................ 34
Configuración de las opciones del controlador de impresora.............................. 35
Tipo de papel................................................................................................. 35
Densidad ....................................................................................................... 35
Modo de copia en dos hojas.......................................................................... 35
Modo de formulario de alimentación ............................................................. 35
Margen de alimentación para la opción Sin alimentación ............................. 36
Pausar rollo de papel..................................................................................... 36
Imprimir guión de línea .................................................................................. 36
ii
Comando de cambio automático de modo ....................................................36
Posición de alimentación para papel personalizado .....................................36
Configuración del tamaño del papel ....................................................................37
Selección del tipo de papel..................................................................................38
Papel de hojas sueltas ..................................................................................38
Papel en rollo sin perforaciones ....................................................................38
Papel en rollo perforado ................................................................................38
Consejos sobre el uso de papel ..........................................................................39
Uso de papel térmico original de Brother ......................................................39
3
Utilidad Brother PJ-673
40
Información general .............................................................................................40
Instalación de la utilidad de la serie Brother PJ-673............................................40
Desinstalación de la utilidad de la serie PJ-673 ..................................................41
Uso de la utilidad de PJ-673................................................................................42
Antes de usar la utilidad de PJ-673...............................................................42
Inicio de la utilidad de PJ-673........................................................................42
Uso de la utilidad PJ-673...............................................................................42
Parámetros ....................................................................................................43
4
Mantenimiento de la impresora
53
Limpieza del rodillo de sujeción...........................................................................53
Limpieza del exterior de la impresora..................................................................54
5
Referencia
55
Indicadores ..........................................................................................................55
Advertencias de los indicadores ..........................................................................57
Impresión de un informe de la impresora ............................................................59
6
Solución de problemas
60
Información general .............................................................................................60
Problemas con el papel .................................................................................61
Problemas con la impresión de imágenes.....................................................61
Las páginas no se imprimen..........................................................................64
Las páginas se imprimen parcialmente .........................................................65
7
Información técnica
66
Especificaciones del producto .............................................................................66
A
Juegos de caracteres
68
Tablas de códigos de caracteres.........................................................................68
iii
1
Configuración de la impresora
Descripción general
1
9
10
8
1
2
34
7
56
16
14
12
13
1
Botón
(encendido)
2
Botón
(alimentación)
3
Indicador POWER
4
Indicador DATA
5
Indicador STATUS
6
Indicador WIRELESS LAN
7
Cubierta de liberación
8
Ranura de salida de papel
9
Barra de corte
Fuentes de alimentación
y su instalación
1
1
Esta impresora funciona con diferentes tipos
de fuentes de alimentación. Seleccione la
fuente de alimentación (algunas de ellas se
venden por separado) adecuada para el uso
que desee dar a la impresora y adquiera el
equipo que necesite.
El adaptador de CA o el adaptador para
vehículo puede alimentar directamente la
impresora para imprimir si no se ha instalado
la batería Ni-MH (níquel de hidruro metálico)
recargable o la batería Li-ion (de ión de litio)
recargable (en adelante denominadas
sencillamente como “la batería recargable”).
15
11
1
Además, el adaptador de CA o el adaptador
para vehículo se puede utilizar para cargar la
batería de Ni-MH recargable instalada en la
impresora o para cargar una batería de Li-ion
recargable externa.
Las baterías recargables ofrecen alimentación
a la impresora para impresión cuando el
adaptador de CA o el adaptador para vehículo
no proporcionan la alimentación.
10 Ranura de carga de papel
11 Puerto USB
12 Conector de CA/CC
13 Seguro de la cubierta de la batería
14 Cubierta de la batería
15 Cinta de extracción de la batería
16 Compartimento de la batería
1
Capítulo 1
Conexión de la
impresora a una fuente
de alimentación externa
Conexión a una toma de
corriente de CA (opcional)
Conecte la impresora a una toma de corriente
de CA cercana para alimentarla o cargue la
batería recargable con alimentación de CA.
a
Conecte el adaptador de CA a la
impresora.
b
Conecte el cable de alimentación de CA
al adaptador de CA.
c
Conecte el cable de alimentación de CA
a una toma de corriente de CA cercana
(100-240 V CA, 50-60 Hz).
1
d
1
1
Mantenga pulsado el botón
(encendido) durante un segundo
aproximadamente para encender la
impresora. El indicador POWER se
encenderá en verde y eso significará
que la impresora está en espera.
Conexión a una toma de
corriente de CC (opcional)
1
Conecte la impresora a la toma de corriente
de CC de 12 V de su vehículo (mechero, etc.)
para alimentarla, o cargue la batería
recargable con la toma de CC de su vehículo.
a
Conecte el adaptador para vehículo
a la toma de corriente de CC de 12 V
del vehículo.
b
Conecte el adaptador para vehículo
a la impresora.
c
Arranque el vehículo y mantenga pulsado
el botón (encendido) del vehículo
durante un segundo aproximadamente
para encenderla.
El indicador POWER se encenderá en
verde y eso significará que la impresora
está en espera.
2
1
2
Adaptador de CA
Cable de alimentación de CA
1
NOTA
• El adaptador de CA y el cable de
alimentación de CA son accesorios
opcionales. Al comprar la unidad, adquiera
el adaptador y el cable adecuados para la
zona en la que se utilizará la impresora.
• Cuando use el adaptador de CA,
desenrolle el cable.
1
Adaptador para vehículo
NOTA
• El adaptador para vehículo es un accesorio
opcional.
• La tensión que suministra un vehículo es
variable. La velocidad de impresión puede
variar de acuerdo con la tensión
suministrada.
• Los vehículos de 24 V son incompatibles.
2
Configuración de la impresora
Uso de la batería Ni-MH
recargable (opcional)
Instalación de la batería Ni-MH
recargable
a
NOTA
1
1
Con la impresora colocada como se puede
ver a continuación, el cable rojo del conector
de la batería (4) quedará a la izquierda.
d
Tome la cinta de extracción de la batería
que está unida al interior del
compartimento de la batería. Asegúrese
de que quede suficiente cinta expuesta
después de instalar la batería Ni-MH
recargable para que pueda tirar de ella
y retirar la batería.
e
Sujete la cinta e incline la batería Ni-MH
recargable para colocarla en el interior
del compartimento. Después de que la
batería Ni-MH recargable pase por los
bordes exteriores del compartimento,
presiónela para que quede fija en su
posición.
Abra la cubierta de la batería (1)
presionando el seguro (2).
1
2
NOTA
b
c
1
Cubierta de la batería
2
Seguro de la cubierta
Abra la cubierta y retírela.
Compruebe la orientación del conector
de la batería y enchufe con cuidado el
conector (4) en el terminal (3) del interior
del compartimento de la batería.
• Asegúrese de que el lado de la batería
Ni-MH recargable que tenga la marca
“Ni-MH” no quede del lado del
compartimento de la batería. De lo
contrario, la cubierta de la batería no
cerrará bien.
• La batería Ni-MH recargable contiene un
sensor de calor que detiene el flujo de
electricidad si la batería se sobrecalienta.
f
3
Coloque la cubierta de la batería en
el extremo del compartimento frente
al conector de CA/CC. Cierre y asegure
la cubierta. Si es necesario, presione
suavemente el seguro hacia el conector
de CA/CC hasta que quede asegurada.
NOTA
4
3
Terminal
4
Conector de la batería
• Tenga cuidado de no apretar el cable
del conector de la batería.
• La tensión que suministra la batería
Ni-MH recargable varía. La velocidad
de impresión también puede variar
de acuerdo con la tensión.
3
1
Capítulo 1
Extracción de la batería Ni-MH
recargable
a
Abra la cubierta de la batería
presionando el seguro.
b
c
Abra la cubierta y retírela.
NOTA
1
• Para cargar la batería Ni-MH recargable,
se tarda un máximo de 120 minutos.
Con una batería Ni-MH recargable nueva
y completamente cargada, se pueden
imprimir cerca de 70 páginas.
Tire con cuidado de la cinta de extracción
de la batería hasta que la batería Ni-MH
recargable comience a sobresalir del
compartimento.
1
1
Cinta de extracción de la batería
NOTA
Si la cinta de extracción de la batería
queda atrapada detrás de la batería
Ni-MH recargable, introduzca un objeto
fino de metal, como un destornillador de
punta plana, entre la batería y el hueco,
en el extremo que queda más lejos del
conector de CA/CC y haga que
sobresalga del compartimento.
e
Desenchufe con cuidado el conector de
la batería Ni-MH recargable y extráigalo
del terminal del interior de la impresora.
4
Coloque la batería Ni-MH recargable en
la impresora.
b
Utilice el adaptador de CA y el cable
de alimentación de CA para conectar
la impresora a una toma de corriente
de CA o utilice un cable de alimentación
de CC para conectar la impresora a una
toma de corriente de CC.
c
Asegúrese de que la impresora esté
apagada.
d
Mantenga pulsado el botón
(encendido) durante unos segundos
hasta que el indicador POWER
comience a parpadear en verde.
• Dependiendo de la configuración
especificada en la utilidad PJ-673,
la carga de la batería Ni-MH recargable
puede comenzar después de la
actualización de la batería. Para obtener
más información, consulte Actualizar
batería Ni-MH en la página 46.
Extraiga la batería Ni-MH recargable del
compartimento.
Realice el siguiente procedimiento para
cargar la batería Ni-MH recargable.
a
NOTA
d
Carga de la batería Ni-MH
recargable
• Cargue la batería Ni-MH recargable
inmediatamente después de su compra
mediante el siguiente procedimiento.
1
• Si el indicador POWER parpadea en
verde y naranja, significa que la carga
que queda en la batería recargable se
está descargando y la batería se está
actualizando (consulte Vocabulario
relacionado con la batería en la página 5).
• Si la batería Ni-MH recargable aún
dispone de una cantidad considerable
de carga, puede que no se actualice.
• Cuando la batería Ni-MH recargable
se esté actualizando, mantenga pulsado
el botón (encendido) para detener este
proceso y comenzar la carga.
Configuración de la impresora
e
Una vez actualizada la batería Ni-MH
recargable, la carga comenzará
automáticamente.
El indicador POWER parpadea en
verde hasta que se completa la carga.
Una vez finalizada la carga, el indicador
POWER se apaga.
Cómo detener la carga de la batería
Ni-MH recargable
Las impresiones más oscuras descargan
la batería más rápido que las impresiones
más claras. Ajuste la configuración de
densidad de impresión en el cuadro de
diálogo del controlador de impresora
(consulte Configuración de las opciones del
controlador de impresora en la página 35)
o en la utilidad de PJ-673 (consulte
Densidad de impresión en la página 48).
1
Para detener la carga de la batería Ni-MH
recargable, pulse el botón (encendido) dos
veces rápidamente.
Consejos sobre el uso de la
batería Ni-MH recargable
Cargue la batería Ni-MH recargable
inmediatamente después de su compra.
No la utilice hasta que esté cargada.
La batería Ni-MH recargable pierde
su carga a medida que pasa el tiempo,
aunque no se utilice. Por lo tanto,
recomendamos que cargue la batería
antes de utilizarla.
Cuando la impresora se encuentra
conectada a una toma de corriente de CA
o CC, se utiliza una pequeña cantidad
de corriente para cargar la batería Ni-MH
recargable. Este proceso se llama “carga
continua”. La carga continua compensa
la tendencia de la batería a descargarse
gradualmente. Por este motivo, es
aconsejable conectar la impresora a una
toma de corriente de CA o CC aun cuando
se encuentre instalada una batería Ni-MH
recargable.
La carga de la batería Ni-MH recargable
puede llevarse a cabo en entornos con
una temperatura de 0-40 °C (32-104 °F).
Cargue la batería Ni-MH recargable en un
ambiente que se encuentre dentro de este
intervalo. De no ser así, se podría producir
un error de carga y se detendría el proceso
de carga. Para obtener información sobre
los errores mostrados por los indicadores,
consulte Indicadores en la página 55.
Si tiene problemas con la batería Ni-MH
recargable, intente actualizarla antes de
decidir reemplazarla.
Si no va a utilizar la impresora durante
un período prolongado
1
1
1
Si no va a utilizar la impresora durante un
período de tiempo prolongado, retire la
batería Ni-MH recargable de la impresora
y guárdela en un lugar fresco alejado de la
luz solar directa.
Una batería Ni-MH recargable que no
se utiliza por un largo período de tiempo
puede descargarse excesivamente
o quedar inactiva. Por ese motivo,
es aconsejable que actualice y cargue
la batería cada tres meses.
Para conocer otras precauciones,
consulte el manual de instrucciones que
viene incluido con la batería Ni-MH
recargable.
Vocabulario relacionado con
la batería
1
Descarga
La descarga se produce cuando se agota
la batería Ni-MH recargable. La batería se
descarga lentamente a medida que pasa
el tiempo, aunque no se utilice. Cuando
la batería se descarga completamente,
no se puede utilizar hasta que se vuelva
a cargar.
5
Capítulo 1
Actualización
La actualización se produce cuando la
impresora descarga totalmente la batería
Ni-MH recargable, para que esta pueda
recargarse al total de su capacidad. Para
actualizar la batería, mantenga pulsado el
botón (encendido) durante unos
segundos hasta que el indicador POWER
comience a parpadear en verde y naranja.
La configuración especificada determina
si la batería simplemente se recarga o si,
por el contrario, se actualiza. (Consulte
Actualizar batería Ni-MH en la página 46
si desea conocer más opciones.)
Uso de la batería Li-ion
recargable (opcional)
Instalación de la batería Li-ion
recargable
a
Abra la cubierta de la batería
presionando el seguro.
Descarga excesiva
La descarga excesiva se produce cuando
se ha llegado a un punto en el que se ha
agotado la energía de la batería Ni-MH
recargable y, aunque se carga de nuevo,
la batería no vuelve a retener la misma
cantidad de energía que antes. Para
evitar la descarga excesiva de la batería,
cárguela periódicamente.
Inactividad
La inactividad es el estado que alcanza la
batería Ni-MH recargable cuando se ha
dejado de utilizar por mucho tiempo y ya
no puede retener la misma cantidad de
energía que antes. Se puede restaurar la
capacidad anterior de la batería aplicando
la carga continua durante una hora. Si ha
transcurrido más de un año desde que se
utilizó la batería por última vez, esta no
volverá a contar con su capacidad
anterior.
1
2
b
c
1
Cubierta de la batería
2
Seguro de la cubierta
Abra la cubierta y retírela.
Mueva los conmutadores deslizantes de
la batería Li-ion recargable hacia dentro
y, a continuación, coloque la batería en
el compartimento.
Carga continua
La carga continua consiste en el uso de
una pequeña cantidad de energía para
cargar la batería Ni-MH recargable cada
vez que la impresora se conecta a una
toma de corriente de CA o CC. La batería
se descarga lentamente (pierde energía)
a medida que pasa el tiempo, aunque no
se utilice. La carga continua compensa la
descarga para que la batería permanezca
cargada.
6
3
3
Conmutadores deslizantes
1
1
Configuración de la impresora
Carga de la batería Li-ion
recargable
NOTA
Para instalar la batería Li-ion recargable,
coloque la cinta de extracción de la batería
en el compartimento y, a continuación,
instale la batería. La cinta de extracción
de la batería no es necesaria para extraer
la batería Li-ion recargable.
d
La batería Li-ion recargable se puede cargar
mientras está instalada en la impresora y
también mientras está fuera de ella.
Siga el procedimiento que se indica a
continuación para cargar la batería Li-ion
recargable.
Mueva los conmutadores deslizantes
hacia fuera para asegurar la batería en
su lugar.
NOTA
• Cargue la batería Li-ion recargable
inmediatamente después de su compra
mediante el siguiente procedimiento.
• Para cargar completamente la batería
Li-ion recargable, se tarda un máximo
de 180 minutos.
Con una batería Li-ion recargable nueva
y completamente cargada, se pueden
imprimir unas 300 páginas.
NOTA
• La tensión que suministra la batería Li-ion
recargable es variable. La velocidad de
impresión también puede variar de acuerdo
con la tensión.
• Cuando se está utilizando la batería Li-ion
recargable, la cubierta de la batería no es
necesaria. Guárdela en un lugar seguro
para que no se pierda.
Extracción de la batería Li-ion
recargable
Mueva los conmutadores deslizantes de
la batería Li-ion recargable hacia dentro y,
a continuación, extraiga la batería de la
impresora.
1
Carga de la batería mientras está
instalada en la impresora
1
1
a
Asegúrese de que la impresora esté
apagada.
b
Asegúrese de que la batería Li-ion
recargable esté instalada en la impresora.
c
Utilice el adaptador de CA y el cable de
alimentación de CA para conectar la
batería Li-ion recargable a una toma de
corriente de CA o utilice un cable de
alimentación de CC para conectar la
batería a una toma de corriente de CC.
1
1
Conmutadores deslizantes
El indicador de la batería se enciende
en naranja.
Cuando la batería Li-ion recargable está
completamente cargada, el indicador
se apaga.
7
1
Capítulo 1
1
Consejos sobre el uso de la
batería Li-ion recargable
2
1
Cargue la batería Li-ion recargable
inmediatamente después de su compra.
No la utilice hasta que esté cargada.
1
Indicador POWER
2
Indicador de la batería Li-ion
Carga de la batería mientras está
fuera de la impresora
1
Utilice el adaptador de CA y el cable de
alimentación de CA para conectar la batería
Li-ion recargable a una toma de corriente de
CA o utilice un cable de alimentación de CC
para conectar la batería a una toma de
corriente de CC.
Las impresiones más oscuras descargan
la batería Li-ion recargable más rápido
que las impresiones más claras. Ajuste
la configuración de densidad de impresión
en el cuadro de diálogo del controlador de
impresora (consulte Configuración de las
opciones del controlador de impresora
en la página 35) o en la utilidad de PJ-673
(consulte Densidad de impresión
en la página 48).
A diferencia de la batería Ni-MH recargable,
la actualización de la batería y la carga
continua no son necesarias cuando se
utiliza una batería Li-ion recargable.
La carga de la batería Li-ion recargable
puede realizarse en entornos con un
intervalo de temperaturas de entre 0-40 °C
(32-104 °F). Cargue la batería Li-ion
recargable en un ambiente que se
encuentre dentro de este intervalo. Si la
temperatura ambiente se encuentra fuera
de este intervalo, la batería Li-ion
recargable no se cargará y el indicador
de la batería permanecerá encendido.
El indicador de la batería se enciende en
naranja.
Cuando la batería Li-ion recargable está
completamente cargada, el indicador se
apaga.
1
Si la temperatura ambiente vuelve a estar
entre este intervalo, la carga se reanudará.
1
Indicador de la batería Li-ion
Cómo detener la carga de la batería
Li-ion recargable
Para detener la carga de la batería Li-ion
recargable, desconecte el cable de
alimentación de CA o el cable de
alimentación de CC del conector de CA/CC
de la batería.
8
1
Configuración de la impresora
Si la impresora se utiliza con la batería
Li-ion recargable instalada y el adaptador
de CA o el cable de alimentación de CC
conectados, la función de apagado
automático apagará la impresora una
vez transcurrido el tiempo especificado
(consulte Apagado de alimentación
automático (Ni-MH) en la página 46) y,
a continuación, la batería Li-ion
recargable comenzará a cargarse.
Cuando han transcurrido 180 minutos
(máx.) a partir del momento en que se
encendió la impresora, el indicador de la
batería se apaga y la carga se detiene.
Si la impresora se utiliza con la batería
Li-ion recargable y el adaptador de CA o
el cable de alimentación CC conectados,
es posible que el indicador de la batería
se apague y que la carga se detenga,
aunque la batería Li-ion recargable no
se haya cargado completamente.
Para cargar completamente la batería,
apague la impresora.
Cuando cargue la batería Li-ion recargable
mientras tenga conectado el cable de
alimentación de CC, es posible que la toma
de corriente de CC no suministre la
cantidad de tensión requerida para cargar
la batería Li-ion recargable por completo.
Una vez hayan transcurridos 180 minutos
(máx.) desde que comienza la carga,
el indicador de la batería se apaga y la
carga se detiene, incluso si la batería Li-ion
recargable no se ha cargado
completamente.
Características de la batería Li-ion
recargable
1
1
Puede optimizar el uso de la batería Li-ion
recargable si conoce sus propiedades.
Si utiliza o guarda la batería de Li-ion
recargable en una ubicación expuesta a
temperaturas altas o bajas, puede acelerar
su deterioro. Particularmente, el uso de una
batería Li-ion recargable con una carga alta
(90% o más de su capacidad) en una
ubicación expuesta a temperaturas altas
acelera el deterioro de la batería
considerablemente.
Si utiliza la impresora mientras la batería
Li-ion recargable está instalada y en
proceso de carga, es posible que se
acelere el deterioro de la misma. Si utiliza
la impresora mientras la batería Li-ion
recargable se encuentra instalada,
desconecte el adaptador de CA o el cable
de alimentación de CC.
Intente descargar completamente la
batería de Li-ion recargable antes de
cargarla.
Si no va a utilizar la impresora durante
un período prolongado
1
Si no va a utilizar la impresora durante un
período de tiempo prolongado, retire la
batería Li-ion recargable de la impresora y
guárdela en un lugar fresco, lejos de la luz
solar directa.
Si la batería Li-ion recargable no se va
a utilizar por un largo período de tiempo,
recomendamos que la cargue cada
6 meses.
Para conocer otras precauciones, consulte
el manual de instrucciones que viene
incluido con la batería Li-ion recargable.
9
Capítulo 1
Información general sobre la batería recargable
En la siguiente tabla se presentan las características de los dos tipos de baterías recargables que
se pueden utilizar con la impresora.
Batería Ni-MH
Batería Li-ion
Interno
Externo
Imprime mientras se carga
Sí
Sí
Batería con carga continua
Sí
No
Dentro de la impresora
Dentro de la batería
120 min.
180 min.
70 páginas
(equivalentes a A4)
300 páginas
(equivalentes a A4)
Función de actualización de la batería
Sí
No
Carga sin impresora
No
Sí
Montaje de la batería
Ubicación del cargador de la batería
Tiempo de carga aproximado
Cantidad aproximada de páginas por carga
NOTA
Puesto que la batería Ni-MH recargable necesita carga continua, conéctela periódicamente
a la red eléctrica (adaptador de CA y cable de alimentación de CA o adaptador para vehículo).
La carga frecuente de la batería Li-ion recargable acorta su vida de servicio, intente cargarla
únicamente cuando se haya descargado completamente.
10
1
Configuración de la impresora
Conexión de la
impresora a un
dispositivo iOS
Conexión de la impresora
(con la configuración predeterminada)
1
1
Para imprimir desde un dispositivo iOS, se
necesita un programa de software creado
por un desarrollador de software, además
del producto y los servicios que nosotros
prestamos. (Proporcionamos un SDK
para su uso.) Consulte a un desarrollador
de software acerca de software de
impresión para dispositivos iOS.
NOTA
a
b
• Esta impresora puede establecer una
conexión con el método de autenticación
“Sistema abierto” y cuando el método de
cifrado se ha establecido en “Ninguno” o
se ha definido el modo Ad hoc “WEP”.
• Estando conectada a esta impresora en
modo Ad hoc, no se puede utilizar la Wi-Fi
para conectarse a Internet. Además,
cuando el dispositivo iOS entra en modo
de espera, la conexión entre la impresora
y el dispositivo iOS se interrumpe.
Impresión desde un
dispositivo iOS mediante una
conexión LAN inalámbrica
A continuación se detalla la configuración
predeterminada de la impresora.
Puede resultarle útil imprimir antes de nada un
informe de la configuración de la impresora,
como se describe en Impresión de un informe
de la impresora en la página 59.
SSID (nombre de red): PJ-673_XXXX (donde
“XXXX” son los últimos cuatro dígitos del
número de serie de la impresora)
Método de cifrado: WEP
Clave WEP: Los últimos cinco dígitos del
número de serie de la impresora
Dirección IP: 169.254.100.1
Máscara de subred: 255.255.0.0
Siga este método de configuración cuando use
la configuración predeterminada de fábrica de
la impresora para conectar un dispositivo iOS.
Para cambiar la configuración de la impresora,
consulte Configuración de la impresora (con la
configuración predeterminada modificada)
en la página 12.
Además, si se modifica la configuración de
la LAN inalámbrica de la impresora, incluso
después de que se haya especificado, será
necesario restablecer la conexión entre el
dispositivo iOS y la impresora.
Encienda la impresora.
c
d
1
e
Compruebe que el indicador POWER
está encendido y mantenga pulsado
(al menos 3 segundos) el botón
(encendido) para entrar en modo LAN
inalámbrica. Compruebe que el indicador
WIRELESS LAN está parpadeando. Para
obtener información, consulte Alternar
entre el modo de LAN inalámbrica y el
modo USB en la página 30.
Inicie Configuración
en el
dispositivo iOS.
Seleccione
.
Si
está desactivado, cámbielo a
Activado.
Aparecerá una lista de las redes Wi-Fi
(SSID) a las que puede conectarse.
Para establecer una conexión, pulse
la red predeterminada de la impresora
(SSID) para que aparezca una marca
de verificación junto a la red (SSID).
Para la contraseña, escriba la clave
WEP predeterminada (los últimos
cinco dígitos del número de serie).
El dispositivo iOS necesita un tiempo
para buscar el SSID y mostrarlo. Si no
se muestra, desactive el Wi-Fi y vuelva
a activarlo.
NOTA
El número de serie aparece como
“SER. NO. XXXXXX-XXXXXXXXX”,
en la parte posterior de la impresora.
11
1
Capítulo 1
f
Cuando el indicador WIRELESS LAN
deje de parpadear y se quede
encendido, significará que la impresora
está conectada.
Imprima desde el software de impresión
creado mediante el SDK.
• Para utilizar la impresora mediante una
conexión LAN inalámbrica, la configuración
se ha de especificar tanto en la impresora,
como en el dispositivo iOS. La configuración
de la impresora se especificará con el
controlador de impresora. Por el contrario,
en el dispositivo iOS, la configuración
se especifica manualmente. Especifique
la configuración conforme a los
procedimientos indicados en este manual.
• Utilice los derechos de administrador para
iniciar sesión en el equipo de Windows ®.
• Si, mientras especifica la configuración,
aparece un cuadro de diálogo solicitándole
derechos de administrador o una
confirmación para llevar a cabo la
operación con derechos de administrador,
siga las instrucciones.
• Si, mientras especifica la configuración,
aparece un cuadro de diálogo solicitándole
confirmación para continuar la instalación,
continúe.
• Las descripciones de este manual se
aplican a las conexiones de red
inalámbricas que se pueden configurar
utilizando los procedimientos habituales de
su sistema operativo. Para cualquier otro
caso, consulte el manual de instrucciones
incluido con su adaptador inalámbrico.
NOTA
Quizás se necesite más de un minuto
para establecer una conexión LAN
inalámbrica. Como puede variar en
función del dispositivo y del entorno,
consulte al fabricante del dispositivo.
Si no puede imprimir
En los siguientes casos, se puede
interrumpir la conexión LAN inalámbrica
entre la impresora y el dispositivo iOS,
lo que impediría la impresión.
1 El dispositivo iOS ha entrado en
modo de espera.
2 Se ha apagado la impresora.
3 Se ha cambiado la impresora a
modo USB.
Para los casos mencionados, realice
las operaciones que se describen
a continuación para restablecer
la conexión.
1 Seleccione el SSID para el modo
Ad hoc del paso e de página 11.
2 Seleccione la conexión del paso a
de página 11.
3 Mantenga pulsado el botón
(encendido) durante al menos
3 segundos para entrar en modo
LAN inalámbrica y, a continuación,
seleccione el SSID del modo Ad hoc
del paso c de página 11.
Configuración de la impresora
(con la configuración predeterminada
modificada)
NOTA
• Para modificar la configuración
predeterminada de la impresora, se
necesita un ordenador Windows ® y un
cable USB, aun cuando la impresora se
vaya a utilizar con un dispositivo iOS
mediante una conexión LAN inalámbrica.
En el proceso, el controlador de impresora
para una conexión USB se instalará en el
ordenador Windows ®.
12
a
1
Si tiene el CD-ROM que se incluye,
colóquelo en la unidad de CD-ROM del
ordenador y, a continuación, haga clic
en [Instalación estándar] de la pantalla
del instalador que se abrirá. Si ha
descargado la versión web, ejecute
el archivo descargado.
Haga clic en [Siguiente].
Configuración de la impresora
b
Seleccione [Conexión a la red
inalámbrica] y, a continuación,
haga clic en [Siguiente].
d
La configuración LAN inalámbrica
aparecerá en la pantalla [Configuración
de WLAN]. Escriba la configuración en
la pantalla [Configuración de WLAN] y,
a continuación, haga clic en [Enviar
configuración].
Anote la configuración especificada.
A
c
Utilizando el cable USB, conecte la
impresora al ordenador Windows ® y,
seguidamente, encienda la impresora
en modo USB. (La configuración
predeterminada de la impresora es el
modo USB.) Si la impresora está en
modo LAN inalámbrica (el indicador
WIRELESS LAN está parpadeando),
cambie al modo USB. Para obtener
información, consulte Alternar entre el
modo de LAN inalámbrica y el modo
USB en la página 30.
La siguiente pantalla aparecerá
automáticamente.
NOTA
• La clave WEP suele aparecer como se
muestra en A, independientemente de la
configuración recuperada por la impresora
al arrancar.
• Cuando cambie la clave WEP, escriba 5 o
13 caracteres ASCII o 10 o 26 caracteres
hexadecimales. La configuración WLAN
se puede cambiar posteriormente con la
utilidad de PJ-673 en un ordenador
Windows ®. Para obtener información,
consulte Configuración de WLAN
en la página 51 en Menú de la utilidad de
PJ-673.
SSID
Dirección IP
Máscara de subred
Clave WEP
13
1
Capítulo 1
Las opciones de [Modo de comunicación],
[Método de autenticación] y [Método de
arranque] se han establecido en [Ad hoc].
[Sistema abierto] y [STATIC],
respectivamente, y no se pueden modificar.
e
f
Cuando se desconecta el cable USB,
se abre automáticamente la siguiente
pantalla.
Haga clic en [Salir].
La configuración de la impresora
mediante un ordenador Windows ®
ha finalizado.
NOTA
En este procedimiento, el controlador
de impresora y la utilidad de configuración
se han instalado simultáneamente en un
ordenador Windows ®. Posteriormente,
el ordenador Windows ® se podrá utilizar
para cambiar la configuración. Consulte
Configuración de WLAN en la página 51
en Menú de la utilidad de PJ-673.
A continuación, conecte la impresora a un
dispositivo iOS.
14
Conexión de la impresora
(con la configuración predeterminada
modificada)
a
b
Encienda la impresora.
c
Inicie Configuración
dispositivo iOS.
d
Seleccione
Compruebe que el indicador POWER
está encendido. A continuación,
mantenga pulsado el botón
(encendido), durante al menos tres
segundos, para entrar en modo LAN
inalámbrica. Compruebe que el indicador
WIRELESS LAN está parpadeando. Para
obtener información, consulte Alternar
entre el modo de LAN inalámbrica y el
modo USB en la página 30.
en el
.
Si
está desactivado, cámbielo a
Activado.
e
Aparecerá una lista de las redes Wi-Fi
(SSID) a las que puede conectarse.
Para establecer una conexión, pulse el
nombre de la red (SSID) anotado en el
paso d de Configuración de la impresora
(con la configuración predeterminada
modificada) para que aparezca una
marca de verificación junto a la red
(SSID). Si [Modo de cifrado] se ha
establecido en [WEP], escriba la clave
WEP a modo de contraseña.
El dispositivo iOS necesita un tiempo
para buscar el SSID y mostrarlo. Si no se
muestra, desactive el Wi-Fi y vuelva a
activarlo.
1
Configuración de la impresora
f
Cuando el indicador WIRELESS LAN
deje de parpadear y se quede encendido,
significará que la impresora está
conectada. Imprima desde el software
de impresión creado mediante el SDK.
NOTA
Quizás se necesite más de un minuto
para establecer una conexión LAN
inalámbrica. Como puede variar en
función del dispositivo y del entorno,
consulte al fabricante del dispositivo.
Si no puede imprimir
En los siguientes casos, se puede
interrumpir la conexión LAN inalámbrica
entre la impresora y el dispositivo iOS,
lo que impediría la impresión.
1 El dispositivo iOS ha entrado en
modo de espera.
2 Se ha apagado la impresora.
3 Se ha cambiado la impresora a
modo USB.
Para los casos mencionados, realice
las operaciones que se describen
a continuación para restablecer
la conexión.
1 Seleccione el SSID para el modo
Ad hoc del paso e de página 14.
2 Seleccione la conexión del paso a
de página 14.
3 Mantenga pulsado el botón
(encendido) durante al menos
3 segundos para entrar en modo
LAN inalámbrica y, a continuación,
seleccione el SSID del modo Ad hoc
del paso c de página 14.
Conexión de la impresora
a un ordenador
(computador) Windows ®
Imprimir desde un ordenador
Windows ® por medio de una
conexión LAN inalámbrica
1
1
1
NOTA
• Esta impresora puede establecer una
conexión con el método de autenticación
“Sistema abierto” y cuando el método de
cifrado se ha establecido en “Ninguno”
o se ha definido el modo Ad hoc “WEP”.
• La configuración de la impresora se
especificará cuando el controlador de
impresora se instale en el ordenador
Windows ®. Prepare el ordenador y el
cable USB.
• Inicie sesión con derechos de administrador.
• Si, mientras especifica la configuración,
aparece un cuadro de diálogo solicitándole
derechos de administrador o una
confirmación para llevar a cabo la operación
con derechos de administrador, siga las
instrucciones.
• Si, mientras especifica la configuración,
aparece un cuadro de diálogo solicitándole
confirmación para continuar la instalación,
continúe.
• Las descripciones de este manual se
aplican a las conexiones LAN inalámbricas
que se pueden configurar utilizando los
procedimientos habituales de su sistema
operativo. En cualquier otro caso, consulte
el manual de instrucciones incluido con
el adaptador de LAN inalámbrica o el
ordenador Windows ®.
• Si se está utilizando un cortafuegos, la
instalación podría no finalizar
correctamente. Abra el puerto TCP/IP
número 9100. Si no está familiarizado con
esta operación, consulte al administrador
que configuró originalmente los parámetros.
• Antes de la instalación, desconecte el cable
de LAN del equipo o desactive la conexión
LAN por cable.
15
Capítulo 1
A continuación se detalla la configuración
predeterminada de la impresora.
Puede resultarle útil imprimir antes de nada
un informe de la configuración de la
impresora, como se describe en Impresión de
un informe de la impresora en la página 59.
SSID (nombre de red): PJ-673_XXXX (donde
“XXXX” son los últimos cuatro dígitos del
número de serie de la impresora)
Método de cifrado: WEP
Clave WEP: Los últimos cinco dígitos del
número de serie de la impresora
Dirección IP: 169.254.100.1
Máscara de subred: 255.255.0.0
b
Seleccione [Conexión a la red
inalámbrica] y, a continuación, haga
clic en [Siguiente].
c
Utilizando el cable USB, conecte la
impresora al ordenador Windows ® y,
seguidamente, encienda la impresora.
Si la impresora está en modo LAN
inalámbrica (el indicador WIRELESS
LAN está parpadeando), cambie al
modo USB. Para obtener información,
consulte Alternar entre el modo de LAN
inalámbrica y el modo USB
en la página 30.
La siguiente pantalla aparecerá
automáticamente.
NOTA
El número de serie aparece como
“SER. NO. XXXXXX-XXXXXXXXX”,
en la parte posterior de la impresora.
Configuración de la impresora
(con la configuración predeterminada)
1
Si la impresora se va a utilizar con su
configuración predeterminada, no será
necesario configurarla. No obstante, será
necesario especificar manualmente las
opciones en el ordenador Windows ®.
Especifique la configuración conforme a los
procedimientos indicados en este manual.
Si tiene el CD-ROM que se incluye,
colóquelo en la unidad de CD-ROM del
ordenador y, a continuación, haga clic
en [Instalación estándar] de la pantalla
del instalador que se abrirá. Si ha
descargado la versión web, haga doble
clic en el archivo descargado.
Haga clic en [Siguiente].
a
16
Configuración de la impresora
d
Haga clic en [Enviar configuración].
Configuración del ordenador Windows ®
A
Este procedimiento describe cómo especificar
la configuración de una conexión LAN
inalámbrica. El procedimiento de conexión es
diferente para cada sistema operativo, por lo
que tendrá que consultar el correspondiente
a su sistema operativo. (A modo de ejemplo,
en los procedimientos siguientes se muestran
las pantallas de Windows ® 7.)
1
Realizando el procedimiento hasta Cómo
agregar una impresora, finalizará la
configuración de la impresión.
Si tiene la conexión LAN inalámbrica
desactivada en el ordenador Windows ®,
actívela.
e
Cuando se desconecta el cable USB,
se abre automáticamente la siguiente
pantalla.
Cambie la impresora al modo LAN
inalámbrica. Para acceder al modo LAN
inalámbrica, compruebe que el indicador
POWER está encendido y, a continuación,
mantenga pulsado el botón (encendido)
al menos tres segundos. Compruebe que
el indicador WIRELESS LAN está
parpadeando. Para obtener información,
consulte Alternar entre el modo de LAN
inalámbrica y el modo USB en la página 30.
a
f
Haga clic en [Salir].
La instalación ha finalizado.
Los siguientes pasos serán configurar el
ordenador Windows ® y agregar la
impresora.
Windows ® 8:
Haga clic en [Panel de control] en
la pantalla [Aplicaciones] - [Redes
e Internet].
Haga clic en [Centro de redes
y recursos compartidos].
Windows ® 7:
En el menú [Inicio], haga clic en
[Panel de control] - [Redes e Internet].
Haga clic en [Centro de redes
y recursos compartidos].
Windows Vista ®:
En el menú [Inicio], haga clic en
[Conectarse a].
Windows ® XP:
En el menú [Inicio], haga clic en
[Panel de control] - [Conexión de red].
Haga clic con el botón derecho del ratón
en [Conexión de red inalámbrica] y,
seguidamente, haga clic en [Ver redes
inalámbricas disponibles].
17
1
Capítulo 1
Windows Vista ®:
Para la clave de seguridad o frase
de paso, escriba la clave WEP
predeterminada de la impresora
(los últimos cinco dígitos del número
de serie) y haga clic en [Conectar].
Windows ® XP:
Para la clave de red, escriba la clave
WEP predeterminada de la impresora
(los últimos cinco dígitos del número
de serie) y haga clic en [Conectar].
b
Para establecer una conexión,
seleccione el SSID predeterminado de la
impresora en la lista de SSID disponibles.
d
NOTA
Si el SSID predeterminado de la impresora
no aparece en la lista, compruebe que ha
encendido la impresora y que se encuentra
en modo LAN inalámbrica (el indicador
WIRELESS LAN está parpadeando) y,
entonces, haga clic en el botón de
actualizar de la pantalla. Si el SSID sigue
sin aparecer en la lista, póngase en
contacto con el fabricante de la tarjeta LAN
inalámbrica. Si utiliza un ordenador con la
LAN inalámbrica incorporada, póngase en
contacto con el fabricante de su ordenador.
c
18
Windows ® 8 / Windows ® 7:
Para la clave de seguridad, escriba la
clave WEP predeterminada de la
impresora (los últimos cinco dígitos del
número de serie) y haga clic en [Aceptar].
Windows ® 8 / Windows ® 7 /
Windows ® XP:
Cuando el indicador WIRELESS LAN
deje de parpadear y se quede
encendido, significará que la conexión
se ha realizado correctamente.
Continúe con Cómo agregar una
impresora en la página 19.
Windows Vista ®:
Cuando aparezca [Conexión realizada
con éxito.], la configuración habrá
finalizado. Haga clic en [Salir].
Continúe con Cómo agregar una
impresora en la página 19.
NOTA
• Como esta impresora realiza una conexión
Ad hoc, se conectará automáticamente
a cualquier punto de acceso de LAN
inalámbrica. Tenga cuidado cuando utilice
una red LAN inalámbrica.
• Quizás se necesite más de un minuto para
establecer una conexión LAN inalámbrica.
Como puede variar en función del
dispositivo y del entorno, consulte al
fabricante del dispositivo.
Configuración de la impresora
Cómo agregar una impresora
Windows ® XP:
Inicie sesión con una cuenta de usuario
que tenga derechos de administrador
y abra [Inicio] - [Impresoras y faxes].
En el menú [Archivo], haga clic en
[Propiedades del servidor].
Haga clic en [Agregar puerto...] en la
ficha [Puertos].
1
NOTA
• Encienda la impresora en modo LAN
inalámbrica (página 30).
• Cuando se agrega una impresora,
se crean los dos nombres de impresora
[Brother PJ-673 USB] y [Brother PJ-673].
Seleccione el primero cuando vaya a
imprimir mediante una conexión USB
y el segundo cuando imprima mediante
una conexión LAN inalámbrica.
(A modo de ejemplo, en los procedimientos
siguientes se muestran las pantallas de
Windows ® 7.)
a
Windows ® 8:
Haga clic en [Panel de control] en la
pantalla [Aplicaciones] - [Hardware y
sonido] - [Dispositivos e impresoras].
Seleccione una impresora en la ventana
[Impresoras y faxes] y, a continuación,
haga clic en [Propiedades: Servidor
de impresión], que aparece en la barra
de menú.
Haga clic en [Agregar puerto...] en la
ficha [Puertos].
Windows ® 7:
Abra [Inicio] - [Dispositivos e
impresoras]. Seleccione una impresora
en la ventana [Impresoras y faxes] y, a
continuación, haga clic en [Propiedades:
Servidor de impresión], que aparece en
la barra de menú.
Haga clic en [Agregar puerto...] en la
ficha [Puertos].
Windows Vista ®:
Abra [Inicio] - [Panel de control] [Hardware y sonido] - [Impresoras].
Haga clic con el botón derecho del ratón
en la ventana y, a continuación, haga clic
en [Ejecutar como administrador] [Propiedades del servidor].
Haga clic en [Agregar puerto...] en la
ficha [Puertos].
b
Seleccione [Standard TCP/IP Port] y
haga clic en [Puerto nuevo...].
c
Se abrirá la ventana [Asistente para
agregar puerto de impresora
estándar TCP/IP].
Haga clic en [Siguiente] y siga las
instrucciones que aparecen en pantalla.
19
1
Capítulo 1
d
Escriba la dirección IP de la PJ-673 en
el cuadro [Nombre o dirección IP de
impresora] y haga clic en [Siguiente].
Escriba la dirección IP especificada
como nombre de puerto. Si ha realizado
la instalación usando la configuración
predeterminada, escriba [169.254.100.1]
como dirección IP.
Haga clic en [Aceptar] para volver a la
pantalla anterior y, a continuación, haga
clic en [Siguiente] y, posteriormente, en
[Finalizar].
NOTA
Si ha realizado la instalación con la
configuración predeterminada, escriba
[169.254.100.1] como dirección IP de su
PJ-673. Si ha modificado la configuración,
escriba los parámetros nuevos
correspondientes.
e
Si se ha detectado el puerto
automáticamente:
Haga clic en [Finalizar].
Si el puerto no se ha detectado
automáticamente:
Seleccione [Personalizado] y,
a continuación, haga clic en
[Configuración...].
Establezca los parámetros de
configuración que detallamos a
continuación y haga clic en [Aceptar].
Protocolo: RAW
Puerto: 9100
Estado SNMP habilitado: Casilla de
verificación vacía
20
f
Windows ® 8:
Haga clic en [Panel de control] en
la pantalla [Aplicaciones] - [Hardware y
sonido] - [Dispositivos e impresoras] y,
a continuación, haga clic en [Agregar
impresora].
Windows ® 7:
Abra [Inicio] - [Dispositivos e
impresoras] y, a continuación, haga
clic en [Agregar impresora].
Windows Vista ®:
Abra [Inicio] - [Panel de control] [Hardware y sonido] - [Impresoras] y,
a continuación, haga clic en [Instalar
impresora].
Windows ® XP:
Abra [Inicio] - [Impresoras y faxes] y,
a continuación, haga clic en [Instalar
impresora].
Configuración de la impresora
g
Windows ® 8 / Windows ® 7 /
Windows Vista ®:
Haga clic en [Agregar una impresora
local].
i
Seleccione [Brother PJ-673] y haga clic
en [Siguiente].
1
Asegúrese de que se selecciona la
opción [Agregar una impresora local].
Windows ® XP:
Se abrirá la ventana [Asistente para
agregar impresoras].
Haga clic en [Siguiente].
Desactive la casilla de verificación
[Detectar e instalar mi impresora
Plug and Play automáticamente].
Seleccione [Impresora local conectada
a este equipo] y, a continuación, haga
clic en [Siguiente].
j
Windows ® 8 / Windows ® 7 /
Windows Vista ®:
Cuando aparezca la pantalla siguiente,
seleccione [Usar el controlador
actualmente instalado (recomendado)]
y haga clic en [Siguiente].
Windows ® XP:
Seleccione [Conservar el controlador
existente (recomendado)] y haga clic
en [Siguiente].
k
Windows ® 8 / Windows ® 7:
Haga clic en [Siguiente].
Windows Vista ® / Windows ® XP:
Haga clic en [Siguiente].
Cuando aparezca la pantalla de
finalización del [Asistente para
agregar impresora], haga clic en
[Finalizar] para cerrar la pantalla.
Asegúrese de que se selecciona la
opción [Agregar una impresora local].
h
Seleccione el puerto TCP/IP creado y, a
continuación, haga clic en [Siguiente].
21
Capítulo 1
• Para utilizar la impresora mediante una
conexión LAN inalámbrica, la configuración
se ha de especificar tanto en la impresora,
como en el ordenador Windows ®.
La configuración de la impresora se
especificará con el controlador de
impresora. Por el contrario, en el ordenador
Windows ®, la configuración se especifica
manualmente. Especifique la configuración
conforme a los procedimientos indicados
en este manual.
NOTA
a
Si tiene el CD-ROM que se incluye,
colóquelo en la unidad de CD-ROM del
ordenador y, a continuación, haga clic en
[Instalación estándar] de la pantalla del
instalador que se abrirá. Si ha descargado
la versión web, haga doble clic en el
archivo descargado.
Haga clic en [Siguiente].
b
Seleccione [Conexión a la red
inalámbrica] y, a continuación, haga
clic en [Siguiente].
A continuación, siga las instrucciones que
aparecen en pantalla para finalizar la
operación para agregar la impresora.
Si aparece una pantalla para seleccionar
una impresora y compartirla, indique que
no desea compartirla.
l
Utilice cualquier aplicación para
comprobar que puede imprimir con esta
impresora.
Si no puede imprimir
Si la impresora se apaga, se interrumpirá
la conexión LAN inalámbrica. Aunque
encienda la impresora, no podrá imprimir
hasta que la conexión se restablezca.
Encienda la impresora, mantenga pulsado
el botón (encendido) durante al menos
3 segundos para entrar en modo LAN
inalámbrico y, a continuación, restablezca
la conexión después de configurar el
ordenador Windows ® (página 17 o
página 23).
Configuración de la impresora
(con la configuración predeterminada
modificada)
NOTA
• Como necesitará un cable USB para
cambiar la configuración predeterminada
de la impresora, prepare uno. En el
proceso, el controlador de impresora para
una conexión USB se instalará en el
ordenador Windows ®.
22
1
Configuración de la impresora
c
Utilizando el cable USB, conecte la
impresora al ordenador Windows ® y,
seguidamente, encienda la impresora.
Si la impresora está en modo LAN
inalámbrica (el indicador WIRELESS
LAN está parpadeando), cambie al
modo USB. Para obtener información,
consulte Alternar entre el modo de LAN
inalámbrica y el modo USB
en la página 30.
La siguiente pantalla aparecerá
automáticamente.
• Cuando cambie la clave WEP, escriba 5 o
13 caracteres ASCII o 10 o 26 caracteres
hexadecimales. La configuración WLAN
se puede cambiar posteriormente con la
utilidad de PJ-673 en un ordenador
Windows ®. Para obtener información,
consulte Configuración de WLAN
en la página 51 en Menú de la utilidad de
PJ-673.
1
Las opciones de [Modo de comunicación],
[Método de autenticación] y [Método de
arranque] se han establecido en [Ad hoc].
[Sistema abierto] y [STATIC],
respectivamente, y no se pueden modificar.
SSID
Dirección IP
Máscara de subred
Clave WEP
d
Especifique los nuevos parámetros de
configuración y haga clic en [Enviar
configuración].
Anote la configuración especificada.
e
Cuando se desconecta el cable USB,
se abre automáticamente la siguiente
pantalla.
f
Haga clic en [Salir].
La instalación ha finalizado.
A
Los siguientes pasos serán configurar el
ordenador Windows ® y agregar la impresora.
Configuración del ordenador Windows ®
1
NOTA
• La clave WEP suele aparecer como se
muestra en A, independientemente de la
configuración recuperada por la impresora
al arrancar.
Encienda la impresora en modo LAN
inalámbrica.
(A modo de ejemplo, en los procedimientos
siguientes se muestran las pantallas de
Windows ® 7.)
23
Capítulo 1
a
b
Windows ® 8:
Haga clic en [Panel de control] en la
pantalla [Aplicaciones] - [Redes e
Internet].
Haga clic en [Centro de redes y
recursos compartidos]. Haga clic en
[Conectarse a una red].
Windows ® 7:
En el menú [Inicio], haga clic en
[Panel de control] - [Redes e Internet].
Haga clic en [Centro de redes y
recursos compartidos]. Haga clic
en [Conectarse a una red].
Windows Vista ®:
En el menú [Inicio], haga clic en
[Conectarse a].
Windows ® XP:
En el menú [Inicio], haga clic en
[Panel de control] - [Conexión de red].
Haga clic con el botón derecho del ratón
en [Conexión de red inalámbrica] y,
seguidamente, haga clic en [Ver redes
inalámbricas disponibles].
Para establecer una conexión, en la lista
que se mostrará de SSID disponibles
actualmente, seleccione el SSID
anotado en el paso d de Configuración
de la impresora (con la configuración
predeterminada modificada)
en la página 22.
NOTA
Si no aparece la lista, póngase en contacto
con el fabricante de su tarjeta LAN
inalámbrica. Si utiliza un ordenador con la
LAN inalámbrica incorporada, póngase en
contacto con el fabricante de su ordenador.
c
Windows ® 8 / Windows ® 7:
Si el método de cifrado se ha establecido
en [WEP] en la configuración de
impresora, aparecerá una pantalla
donde escribir la clave de seguridad.
Escriba la clave WEP (5 o 13 caracteres
alfanuméricos) anotada en el paso d
de Configuración de la impresora (con la
configuración predeterminada
modificada) en la página 22 y,
a continuación, haga clic en [Aceptar].
Windows Vista ®:
Cuando se abra la pantalla para escribir la
clave de seguridad o la frase de acceso,
escriba la clave WEP (5 o 13 caracteres
alfanuméricos) anotada en el paso d
de Configuración de la impresora (con la
configuración predeterminada
modificada) en la página 22 y haga clic
en [Conectar].
Windows ® XP:
Cuando se abra la pantalla para escribir la
clave de red, escriba la clave WEP
(5 o 13 caracteres alfanuméricos)
anotada en el paso d de Configuración
de la impresora (con la configuración
predeterminada modificada)
en la página 22 y haga clic en [Conectar].
NOTA
Si se ha establecido [Ninguno] en la
opción de método de cifrado de la
configuración de la impresora, estos
pasos serán innecesarios.
24
Configuración de la impresora
d
Windows ® 8 / Windows ® 7 /
Windows ® XP:
Cuando el indicador WIRELESS LAN
deje de parpadear y se quede
encendido, significará que la conexión
se ha realizado correctamente. Continúe
con Cómo agregar una impresora
en la página 19.
Windows Vista ®:
Cuando aparezca [Conexión realizada
con éxito.], la configuración habrá
finalizado. Haga clic en [Salir].
Continúe con Cómo agregar una
impresora en la página 19.
Impresión desde un
ordenador Windows ®
mediante una conexión USB
Configuración de la impresora
1
1
1
a
Si tiene el CD-ROM que se incluye,
colóquelo en la unidad de CD-ROM del
ordenador y, a continuación, haga clic
en [Instalación estándar] de la pantalla
del instalador que se abrirá. Si ha
descargado la versión web, haga doble
clic en el archivo descargado.
Haga clic en [Siguiente].
b
Seleccione [Conexión Local (cable
USB)] y haga clic en [Siguiente].
25
Capítulo 1
c
Utilizando el cable USB, conecte la
impresora al ordenador Windows ® y,
seguidamente, encienda la impresora.
Compruebe que la impresora está en
modo USB (página 30) y haga clic en
[Siguiente].
Desinstalación del
controlador de impresora
Lleve a cabo el procedimiento de
desinstalación únicamente si ya no necesitará
imprimir con esta impresora (PJ-673) o si va a
reinstalar el controlador de la impresora.
Si la instalación se ha realizado mediante
una conexión LAN inalámbrica, será
necesario desinstalar [Brother PJ-673 USB]
y [Brother PJ-673].
Windows ® 8 / Windows ® 7:
a
b
d
e
26
Ya ha finalizado la instalación del
controlador.
Utilice cualquier aplicación para
comprobar que puede imprimir con esta
impresora.
Apague la impresora.
Para usuarios de Windows ® 8:
Haga clic en [Panel de control] en la
pantalla [Aplicaciones] - [Hardware
y sonido] - [Dispositivos e
impresoras].
Para Windows ® 7: En el menú
[Inicio], haga clic en [Dispositivos
e impresoras].
c
Seleccione [Brother PJ-673] o
[Brother PJ-673 USB] y haga clic en
[Quitar dispositivo] o haga clic con
el botón derecho del ratón en el icono
y, seguidamente, haga clic en [Quitar
dispositivo].
Si se muestra un mensaje de Control
de la cuenta de usuario, introduzca
la contraseña y haga clic en [Sí].
d
Seleccione [Faxes] o [Escritor
de documentos XPS de Microsoft]
en la ventana [Dispositivos e
impresoras] y, a continuación, haga
clic en [Propiedades del servidor
de impresión], que aparece en la
barra de menú.
1
Configuración de la impresora
e
f
g
Haga clic en la ficha [Controladores]
y, a continuación, haga clic en
[Cambiar configuración de
controladores]. Si se muestra un
mensaje de Control de la cuenta
de usuario, introduzca la contraseña
y haga clic en [Sí]. Seleccione
[Brother PJ-673] o [Brother PJ-673
USB] y haga clic en [Quitar...].
Seleccione [Quitar el controlador y
el paquete de controladores] y
haga clic en [Aceptar]. Siga las
instrucciones que irán apareciendo
en pantalla.
f
g
c
d
e
Cierre la ventana [Propiedades
del servidor de impresión].
El controlador de la impresora
se ha desinstalado.
Windows ® XP
a
b
Apague la impresora.
c
Seleccione [Brother PJ-673] o
[Brother PJ-673 USB] y haga clic
en [Archivo] - [Eliminar] o haga clic
con el botón derecho del ratón en
el icono y, a continuación,
en [Eliminar].
Botón Inicio - [Panel de control] [Hardware y sonido] - [Impresoras].
d
[Brother PJ-673] o [Brother PJ-673
USB] y haga clic en [Eliminar esta
impresora] o haga clic con el botón
derecho del ratón en el icono y,
a continuación, en [Eliminar].
Vaya a [Archivo] - [Propiedades
del servidor]. Se muestra la ventana
[Propiedades del servidor de
impresión].
e
Haga clic en la ficha [Controladores]
y seleccione [Brother PJ-673]
o [Brother PJ-673 USB].
A continuación, haga clic en [Quitar].
f
Cierre la ventana [Propiedades
del servidor de impresión].
El controlador de la impresora se
ha desinstalado.
Cierre la ventana [Propiedades
del servidor de impresión].
El controlador de la impresora se
ha desinstalado.
Windows Vista ®
a
b
Seleccione [Quitar el controlador
y el paquete de controladores]
y haga clic en [Aceptar]. Siga las
instrucciones que irán apareciendo
en pantalla.
Apague la impresora.
En la ventana [Impresoras], haga
clic con el botón derecho del ratón
y seleccione [Ejecutar como
administrador] - [Propiedades
del servidor...].
Si aparece el cuadro de diálogo
de confirmación de la autorización,
haga clic en [Continuar].
Si se muestra el cuadro de diálogo
[Control de cuentas de usuario],
introduzca la contraseña y haga clic
en [Aceptar]. Se muestra la ventana
[Propiedades del servidor de
impresión].
Haga clic en la ficha [Controladores]
y seleccione [Brother PJ-673]
o [Brother PJ-673 USB].
A continuación, haga clic en
[Quitar...].
[Inicio] - [Panel de control] [Impresoras y otro hardware] [Impresoras y faxes].
NOTA
• La primera vez, el instalador de esta
impresora instala el controlador de
impresora y la utilidad de PJ-673
simultáneamente.
• La utilidad de PJ-673 no se desinstalará al
desinstalar el controlador de impresora.
Desinstálelos uno por uno.
27
1
2
Uso de la impresora
2
Panel de operación
El panel de operación consta del botón
indicadores.
2
(encendido), del botón
(alimentación) y de los
1
6
2
4
5
3
1
Botón
(encendido)
4
Indicador DATA
2
Botón
(alimentación)
5
Indicador STATUS
3
Indicador POWER
6
Indicador WIRELESS LAN
Funciones de los botones de encendido y de alimentación
Función del botón
(encendido)
Operación
Encender la impresora
Con la impresora apagada, mantenga pulsado el botón (encendido)
alrededor de un segundo hasta que se encienda el indicador POWER.
Apagar la impresora
Pulse el botón (encendido) dos veces rápidamente. (Si la función de
apagado automático se encuentra activada en la utilidad de PJ-673,
la impresora se apagará automáticamente una vez finalizado el tiempo
de inactividad seleccionado.)
Cargar la batería Ni-MH
recargable
Cuando la impresora esté apagada, mantenga pulsado el botón
(encendido) durante dos o más segundos hasta que el indicador
POWER comience a parpadear en verde. El indicador POWER
continúa parpadeando hasta que se completa la carga. Para obtener
información sobre cómo cargar la batería Ni-MH recargable, consulte
Carga de la batería Ni-MH recargable en la página 4.
Dependiendo de la configuración especificada en la utilidad PJ-673,
la carga de la batería Ni-MH recargable puede comenzar después
de la actualización de la batería. (Consulte Actualizar batería Ni-MH
en la página 46.)
Cuando el indicador POWER parpadea en verde y naranja, significa
que la carga que queda en la batería recargable se está descargando
y la batería se está actualizando. Para obtener información, consulte
Vocabulario relacionado con la batería en la página 5.
28
2
Uso de la impresora
Función del botón
(encendido)
Operación
Omitir la actualización de la
batería Ni-MH recargable y
comenzar a cargarla
Cuando la batería Ni-MH recargable se esté actualizando, mantenga
pulsado el botón (encendido) para detener este proceso y comenzar
la carga.
Apagar la impresora mientras se Pulse el botón
carga la batería Ni-MH recargable
2
(encendido) dos veces rápidamente.
NOTA
La batería Li-ion recargable no se controla con estas funciones.
Función del botón
(alimentación)
Operación
Expulsar el papel manualmente
(alimentación manual de hojas)
Asegúrese de que la impresora esté encendida y de que haya papel
cargado. A continuación, pulse el botón
(alimentación). El papel se
expulsará lentamente mientras se mantenga pulsado el botón.
Si continúa pulsando el botón
(alimentación) después de que
se hayan expulsado cerca de media pulgada (12,7 mm) de papel,
se expulsará una cantidad de papel equivalente a la longitud de una
página a alta velocidad. La cantidad de papel que se expulsa está
determinada por la configuración de [Modo de formulario de
alimentación] (consulte Modo de formulario de alimentación
en la página 35 o 48).
Para asegurar que la impresión se completa antes de permitir una
nueva alimentación de hojas, no será posible realizar alimentaciones
manuales hasta cinco segundos después de que la impresora haya
recibido datos.
Imprimir la configuración de la
impresora
1
2
3
Establecer la impresora en modo
de mantenimiento
Asegúrese de que la impresora se encuentre encendida y de que
no haya papel cargado.
Mantenga pulsado el botón
(alimentación) durante al menos
dos segundos.
Cuando se encienda el indicador DATA en rojo, cargue papel para
imprimir la configuración de la impresora.
El modo de mantenimiento se utiliza durante la impresión de la
configuración de la impresora (descrito anteriormente) y durante la
limpieza el rodillo de sujeción (página 53).
Compruebe que la impresora está encendida y que no hay papel
cargado. A continuación, mantenga pulsado el botón
(alimentación)
durante dos o más segundos, hasta que el indicador DATA se ponga rojo.
Para volver al modo anterior, pulse el botón (encendido) dos veces
rápidamente para apagar la impresora.
Indicadores
2
Los indicadores se encienden y parpadean para indicar el estado de la impresora. Cada indicador
se puede encender o puede parpadear en verde, rojo, naranja o azul. Para obtener información,
consulte Indicadores en la página 55.
29
Capítulo 2
Alternar entre el modo de LAN inalámbrica y el modo USB
2
Siga el procedimiento que se describe a continuación para alternar la interfaz de conexión entre
LAN inalámbrica y USB.
1 Encienda la impresora y, a continuación, mantenga pulsado el botón
al menos 3 segundos.
(encendido) durante
2 Compruebe que el indicador WIRELESS LAN cambia de encendido a parpadeando o de
parpadeando a encendido y, entonces, suelte el botón (encendido).
NOTA
• Si la impresora no cambia al modo LAN inalámbrica o al modo USB después de haber
mantenido pulsado el botón durante al menos 3 segundos, espere un rato y vuelva a intentarlo.
• De manera predeterminada, la impresora se encuentra en modo USB.
• Si la impresora ha arrancado en modo LAN inalámbrica, será necesario un máximo de unos
15 segundos para que la conexión LAN inalámbrica esté operativa después de encender la
impresora.
• Si se ha cambiado la impresora al modo LAN inalámbrica mientras se arrancaba en modo USB,
requerirá un máximo de unos 15 segundos que la conexión LAN inalámbrica esté operativa.
• Como ocurre al encender la impresora en modo LAN inalámbrica, requerirá un máximo de
unos 15 segundos que esté operativa, aunque la impresora se arrancara en modo USB y
se cambiara inmediatamente después al modo LAN inalámbrica.
30
Uso de la impresora
Conexión del
dispositivo iOS a una
red inalámbrica distinta
a la que está conectada
la impresora
2
NOTA
Conexión de un
ordenador (computador)
Windows ® a una red
inalámbrica diferente
a la que está conectada
la impresora
• Mientras esté conectado a esta impresora
en modo Ad hoc, el dispositivo no puede
conectarse a Internet.
(A modo de ejemplo, en los procedimientos
siguientes se muestran las pantallas de
Windows ® 7.)
• Cuando un dispositivo iOS en modo Ad hoc
entra en modo espera, la conexión entre la
impresora y el dispositivo iOS se pierde.
a
• Siga el procedimiento que se describe a
continuación para devolver manualmente
la configuración de conexión inalámbrica
Ad hoc al modo de infraestructura.
Cambio de la configuración
del dispositivo iOS
a
Inicie Configuración
dispositivo iOS.
b
c
Seleccione
en el
.
Aparecerá una lista de las redes Wi-Fi
(SSID) a las que puede conectarse.
Seleccione el SSID que suela utilizar
para la conexión de red (modo de
infraestructura).
2
2
2
Windows ® 8:
Haga clic en [Panel de control] en
la pantalla [Aplicaciones] - [Redes
e Internet].
Haga clic en [Centro de redes
y recursos compartidos].
Haga clic en [Conectarse a una red].
Windows ® 7:
En el menú [Inicio], haga clic en
[Panel de control] - [Redes e Internet].
Haga clic en [Centro de redes
y recursos compartidos].
Haga clic en [Conectarse a una red].
Windows Vista ®:
En el menú [Inicio], haga clic en
[Conectarse a].
Windows ® XP:
En el menú [Inicio], haga clic en
[Panel de control] - [Conexión de red].
Haga clic con el botón derecho del ratón
en [Conexión de red inalámbrica] y,
seguidamente, haga clic en [Ver redes
inalámbricas disponibles].
31
Capítulo 2
b
Para establecer una conexión,
seleccione en la lista de SSID
disponibles actualmente que aparecerá
el SSID habitual para la conexión de red
(modo de infraestructura).
NOTA
Si no aparece la lista, póngase en
contacto con el fabricante de su tarjeta
LAN inalámbrica. Si utiliza un ordenador
con la LAN inalámbrica incorporada,
póngase en contacto con el fabricante
de su ordenador.
Si la red (SSID) habitual no aparece en
la lista, póngase en contacto con el
administrador de red o el proveedor del
servicio de LAN inalámbrica.
32
c
Windows ® 8 / Windows ® 7:
Para restablecer la conexión, escriba
la clave de seguridad conforme a
la configuración de seguridad que se
haya especificado para la red LAN
inalámbrica que normalmente se use.
En las conexiones WEP, la clave de
seguridad es la clave WEP.
Windows Vista ®:
Para restablecer la conexión, escriba la
clave de seguridad o la frase de acceso
conforme a la configuración de seguridad
que se haya especificado para la red LAN
inalámbrica que normalmente se use.
En las conexiones WEP, la clave de
seguridad o frase de acceso es la clave
WEP.
Windows ® XP:
Para restablecer la conexión, escriba la
clave de red conforme a la configuración
de seguridad que se haya especificado
para la red LAN inalámbrica que
normalmente se use.
En las conexiones WEP, la clave de red
es la clave WEP.
Uso de la impresora
Soluciones de
impresión
Impresión
2
Su impresora se puede utilizar con varias
versiones de Windows ® e iOS.
2
Para una impresión estándar, utilice el
siguiente procedimiento.
a
Cuando se imprime desde un ordenador
Windows ®, esta impresora necesita el
controlador de impresora.
En el ordenador, abra el documento que
desee imprimir.
b
Para imprimir desde un dispositivo iOS,
se necesita un programa de software creado
por un desarrollador de software, además del
producto y los servicios que nosotros
prestamos. (Proporcionamos un SDK para su
uso.) Consulte a un desarrollador de software
sobre los programas de impresión para el
dispositivo iOS.
Asegúrese de que la impresora esté
alimentada de manera adecuada.
Utilice una batería cargada o conecte
la impresora a una toma de corriente
de CA o CC.
c
Encienda la impresora pulsando el
botón (encendido). El indicador
POWER se iluminará.
Actualización del software
2
1
Es aconsejable que visite este sitio web para
asegurarse de que tiene la versión más
reciente de los controladores.
2
Las versiones más recientes se pueden
descargar desde el sitio web de Brother
Solutions Center (http://solutions.brother.com/).
Es aconsejable que visite este sitio web para
asegurarse de que tiene la versión más
reciente de los controladores.
Tiene a disposición un kit de desarrollo de
software (SDK).
1
Botón
(encendido)
2
Indicador POWER
d
Conecte la impresora a un ordenador a
través de USB o LAN inalámbrica. Para
obtener información, consulte Conexión
de la impresora a un dispositivo iOS
en la página 11 o Conexión de la
impresora a un ordenador (computador)
Windows® en la página 15.
e
Cargue el papel. Utilice las dos manos
para mantener derecho el papel y
colocarlo suavemente en la ranura de
carga de la impresora hasta que el
rodillo lo lleve a la posición inicial. Utilice
papel original de Brother.
Visite el Brother Developer Center
(http://www.brother.com/product/dev/index.htm).
33
2
Capítulo 2
NOTA
NOTA
• Asegúrese de que el borde inferior del
papel se encuentre en paralelo con el
rodillo.
• Solamente se puede imprimir en una cara
de la hoja. Compruebe el papel y cárguelo
de tal manera que la cara lisa y recubierta
quede hacia abajo (consulte Consejos
sobre el uso de papel en la página 39).
1
• Si el papel está cargado y el indicador
DATA permanece en verde sin parpadear,
significa que la impresora no ha recibido
suficientes datos para imprimir una página
entera. Mantenga pulsado el botón
(alimentación) para imprimir y expulsar
la página.
• El papel se puede cargar después de
haber enviado un trabajo de impresión.
Si el papel queda torcido después de
que la impresora tire de él para llevarlo
a la posición inicial, abra completamente
la cubierta de liberación, retire el papel,
cierre la cubierta y cargue el papel
nuevamente (consulte Cómo retirar el
papel atascado en la página 39).
Impresiones más claras
o más oscuras
1
f
g
Superficie de impresión
Si fuera necesario, cambie la
configuración de impresión por medio
del controlador de impresora (consulte
Configuración de las opciones del
controlador de impresora en la página 35)
o la utilidad de PJ-673 (consulte Utilidad
Brother PJ-673 en la página 40).
Imprima desde todas las aplicaciones.
El indicador DATA parpadeará en verde
para indicar que la impresora está
recibiendo datos y, a continuación,
se imprimirá el documento.
34
Puede hacer que las impresiones se vean
más claras o más oscuras ajustando la
configuración de densidad de impresión en
el cuadro de diálogo del controlador de
impresora (consulte Configuración de las
opciones del controlador de impresora
en la página 35) o la utilidad de PJ-673
(consulte Densidad de impresión
en la página 48).
Cuando utilice la batería, el cambio de la
configuración de densidad de impresión
puede causar pequeños cambios en la
velocidad de impresión y en la cantidad de
páginas que se pueden imprimir con una sola
carga.
2
Uso de la impresora
Configuración de las
opciones del
controlador de
impresora
Modo de copia en dos hojas
2
Cuando se imprime desde un programa del
ordenador, se pueden seleccionar varias
opciones de impresión por medio del
controlador de impresora.
Tipo de papel
2
Configuraciones disponibles: [Hoja suelta],
[Rollo], [Rollo perforado], [Rollo perforado
replegable]
Configuración predeterminada: [Hoja suelta]
Configure esta opción de acuerdo con el tipo
de papel que esté cargado.
Densidad
Configuraciones disponibles: [0]-[10],
[Configuración predeterminada de la
impresora] 1
Configuración predeterminada: [6] 1
Esta opción determina la densidad de
impresión, que afecta a la oscuridad del
documento que se imprime. Un valor más
bajo produce una impresión más clara,
mientras que un valor más alto produce
una impresión más oscura.
1
[Configuración predeterminada de la impresora]
es la configuración predeterminada ([6]) o el valor
establecido por la Utilidad Brother PJ-673.
Una impresión más oscura utiliza más
energía de la batería, pero puede ser más
fácil de leer si la fuente u otro contenido del
documento está constituido por líneas
estrechas. Si es importante ahorrar energía
de la batería, seleccione un valor más bajo.
2
2
Configuraciones disponibles: [Papel térmico],
[Papel de copia térmico]
Configuración predeterminada: [Papel térmico]
Esta opción se utiliza cuando se carga papel
de copia de dos hojas. Cuando se selecciona
[Papel de copia térmico], la impresora
imprime más oscuro (y más lento) que cuando
la [Densidad] se establece en 10.
Modo de formulario de
alimentación
2
Configuraciones disponibles:
[Sin alimentación], [Página fijada], [Final
de página], [Final de página replegable]
Configuración predeterminada: [Página fijada]
Esta opción determina el modo en que se
expulsa el papel y el modo en que la impresora
responde al comando de alimentación de hojas.
Sin alimentación - No se alimenta papel al
final de un trabajo. Dado que no se expulsa
papel adicional cuando se alcanza el final
del documento, esta configuración resulta
útil cuando se utiliza papel en rollo sin
perforaciones.
Página fijada - Se alimenta papel al final
de un trabajo de impresión para que este
se ajuste a la longitud vertical del tamaño
de página seleccionado (es decir, tamaño
de Carta, Legal, A4 o el definido por el
usuario). Seleccione esta configuración
cuando utilice papel de hojas sueltas.
Final de página - Se alimenta papel hasta
que la impresora detecta que ya no hay
más hojas en la ranura de carga o hasta
que se hayan alimentado 14" (355,6 mm)
de papel. Seleccione esta configuración
cuando utilice papel perforado.
Final de página replegable - Se alimenta
papel hasta que el sensor detecta una
marca preimpresa de final de página en
el papel o en el final de la hoja. Cuando
seleccione esta configuración, establezca
[Tipo de papel] en [Rollo perforado
replegable].
35
2
Capítulo 2
Margen de alimentación para
la opción Sin alimentación
Imprimir guión de línea
2
Configuraciones disponibles: [Ninguna],
[1/2 pulgada (12,7 mm)],
[1 pulgada (25,4 mm)],
[1-1/2 pulgadas (38,1 mm)],
[2 pulgadas (50,8 mm)]
Configuración predeterminada:
[1 pulgada (25,4 mm)]
Esta opción se utiliza cuando [Modo de
formulario de alimentación] está establecido
en [Sin alimentación]. El papel se expulsa
después de la última página del documento
según la configuración.
Esta opción afecta únicamente a la última
página de un documento. El margen
inferior especificado por el programa del
ordenador no tiene ningún efecto;
en cambio, el margen superior determina
los márgenes superiores e inferiores
totales entre las páginas de un documento
de varias páginas.
Pausar rollo de papel
Configuraciones disponibles: [Desactivar],
[Activar]
Configuración predeterminada: [Desactivar]
Esta opción se utiliza para mostrar un
mensaje de confirmación en cada página
cuando se imprime en papel en rollo.
36
Configuraciones disponibles: [Desactivar],
[Activar]
Configuración predeterminada: [Desactivar]
Esta opción se utiliza para imprimir líneas de
perforación entre páginas y resulta útil cuando
se imprime en papel en rollo. Cuando se
seleccione [Activar], establezca [Modo de
formulario de alimentación] en [Página
fijada]. Tenga en cuenta que las líneas de
perforación se imprimen en el papel y no se
perforan.
Comando de cambio
automático de modo
NOTA
2
2
Configuraciones disponibles: [Desactivar],
[Activar]
Configuración predeterminada: [Activar]
Determine si desea que se envíe
automáticamente el comando de cambio de
modo cuando se cambia el modo mientras se
está utilizando la impresora.
2
Posición de alimentación
para papel personalizado
Configuraciones disponibles: [Centro],
[Izquierda]
Configuración predeterminada: [Centro]
Seleccione la posición de alimentación
del papel para la impresión en papel
personalizado.
2
Uso de la impresora
Configuración del
tamaño del papel
c
2
Para utilizar un tamaño de papel predefinido
(Carta, Legal, A4, etc.), seleccione el tamaño
de papel que desee en el cuadro de diálogo
de la configuración de página.
Si no se ha definido el tamaño de papel
deseado, utilice el siguiente procedimiento
para agregar y configurar el tamaño deseado.
Windows ® 8 / Windows ® 7
a
b
c
Para usuarios de Windows ® 8:
Haga clic en [Panel de control] en la
pantalla [Aplicaciones] - [Hardware
y sonido] - [Dispositivos e
impresoras].
Para usuarios de Windows ® 7:
Haga clic en [Inicio] - [Dispositivos
e impresoras].
Seleccione [Brother PJ-673] y,
a continuación, haga clic en
[Propiedades del servidor de
impresión].
Haga clic en la ficha [Formularios] y
haga clic en [Cambiar configuración
de formularios]. Si se muestra el
cuadro de diálogo [Control de
cuentas de usuario], escriba la
contraseña y haga clic en [Aceptar].
Haga clic en la ficha [Formularios],
configure el tamaño de papel
deseado y las demás opciones y,
a continuación, agregue el tamaño
de papel.
Windows ® XP
a
Abra [Panel de control] [Impresoras y otro hardware] [Impresoras y faxes].
b
Asegúrese de que no haya elementos
seleccionados y, a continuación, haga
clic con el botón derecho del ratón en
la ventana [Impresoras y faxes]
y seleccione [Propiedades del
servidor]. Se mostrará la ventana
[Propiedades del servidor].
c
Haga clic en la ficha [Formularios],
configure el tamaño de papel
deseado y las demás opciones y,
a continuación, agregue el tamaño
de papel.
NOTA
Si se especifica un tamaño de papel con el
mismo tamaño que uno de los predefinidos
(Carta, Legal, A4, etc.), la configuración
estándar tendrá prioridad y no se podrá
utilizar el nuevo tamaño de papel.
d
Configure el tamaño de papel que
desee, etc. y agregue el tamaño de
papel.
Windows Vista ®
a
Abra [Panel de control] [Hardware y sonido] - [Impresoras].
b
Asegúrese de que no haya elementos
seleccionados y, a continuación, haga
clic con el botón derecho del ratón en
la ventana [Impresoras] y seleccione
[Ejecutar como administrador] [Propiedades del servidor].
Si se muestra el cuadro de diálogo
de confirmación, haga clic en
[Continuar]. Si se muestra el cuadro
de diálogo [Control de cuentas de
usuarios], introduzca la contraseña
y haga clic en [Aceptar].
37
2
Capítulo 2
Selección del tipo de
papel
2
a
El tipo de papel se puede configurar como
[Hoja suelta], [Rollo], [Rollo perforado]
o [Rollo perforado replegable].
Papel de hojas sueltas
Páginas de longitud infinita
(como registros geológicos o gráficas
de polígrafo)
b
c
2
d
Cuando utilice papel de hojas sueltas,
configure el controlador de impresora como
se describe a continuación.
Seleccione el tamaño de papel adecuado
(Carta, A4 o Legal).
Establezca [Tipo de papel] en [Hoja
suelta].
Establezca [Modo de formulario de
alimentación] en [Página fijada].
a
e
b
c
Establezca el tamaño de papel en
[Infinito].
Establezca [Tipo de papel] en [Rollo].
Establezca [Modo de formulario de
alimentación] en [Sin alimentación].
Establezca la configuración deseada en
[Margen de alimentación para la
opción Sin alimentación]. El papel se
expulsa después de la última página del
documento según la configuración.
Confirme que los márgenes superior e
inferior especificados en el programa
del ordenador estén establecidos en
cero (0).
Papel en rollo sin perforaciones
Papel en rollo perforado
Cuando utilice papel en rollo sin perforaciones,
configure el controlador de impresora como se
describe a continuación, según la longitud
deseada de cada página.
Cuando utilice papel en rollo perforado,
configure el controlador de impresora como
se describe a continuación.
Seleccione el tamaño de papel apropiado
(Carta, A4 o Legal).
Establezca [Tipo de papel] en
[Rollo perforado] o [Rollo perforado
replegable].
Establezca [Modo de formulario de
alimentación] en [Final de página] o
[Final de página replegable].
Cuando se selecciona [Rollo perforado],
no se alimenta papel entre las páginas y
el área de impresión para cada tamaño
(incluidos los personalizados) se reduce.
Cuando se selecciona [Rollo perforado
replegable], se alimenta papel entre las
páginas y el área de impresión es la
misma que la utilizada con papel de hojas
sueltas.
2
Páginas de longitud variable
(ahorra papel)
En este caso, el tamaño del papel seleccionado
determina la cantidad máxima de líneas por
página.
Seleccione el tamaño de papel apropiado
(Carta, A4 o Legal).
Establezca [Tipo de papel] en [Rollo].
a
b
c
d
Establezca [Modo de formulario de
alimentación] en [Sin alimentación].
Establezca la configuración deseada
en [Margen de alimentación para la
opción Sin alimentación]. El papel se
expulsa después de la última página del
documento según la configuración.
NOTA
Cuando se utiliza papel en rollo, el final de la
impresión se avanza un poco para ajustarlo
al rodillo, aunque [Modo de formulario de
alimentación] se establezca en [Sin
alimentación] y [Margen de alimentación
para la opción Sin alimentación] se
establezca en [Ninguno].
38
a
2
b
c
2
2
Uso de la impresora
Consejos sobre el uso
de papel
Uso de papel térmico original
de Brother
2
Cómo retirar el papel atascado
2
El papel térmico elimina el uso de tóner, cintas
o tinta. El Papel térmico original de Brother es
completamente compatible con esta
impresora y la serie de impresoras PJ.
Recomendamos el uso de papel térmico
original de Brother. El uso de cualquier otro
papel puede afectar negativamente a la
impresora, como, por ejemplo, reduciendo la
calidad de impresión o dañando la impresora.
La garantía no cubre los daños resultantes del
uso de piezas que no sean las originales, aun
cuando se produzcan durante el período de la
garantía o durante el período de vigencia de
un acuerdo de servicio. (Lo anterior no implica
que todas las piezas no originales puedan
causar problemas de funcionamiento.)
Instrucciones de uso y manejo
Cuando utilice un rotulador de color,
asegúrese de que la tinta sea con base de
agua. Si usa un rotulador con base
disolvente, podría oscurecer el papel.
2
Si el papel se atasca, retírelo utilizando el
siguiente procedimiento.
a
Abra completamente la cubierta de
liberación con suavidad.
b
Retire el papel de la impresora con
suavidad en cualquier dirección.
c
d
Cierre la cubierta de liberación.
2
Solamente se puede imprimir en una cara
de la hoja. Cuando cargue el papel,
asegúrese de que la cara lisa y recubierta
mire hacia la parte posterior de la impresora.
Para evitar que el papel se arrugue o se
rompa, consérvelo en su caja o bolsa hasta
que vaya a utilizarlo.
No lo doble, pliegue ni arrugue antes de
cargarlo en la impresora.
Guarde el papel en un sitio donde la
temperatura y la humedad no sean
demasiado altas.
Evite la exposición prolongada a la luz
ultravioleta intensa.
Evite el contacto con papeles Diazo
(cianotipo), sin carbón o muy brillantes.
Evite el contacto con materiales como
vinilo o acetato, como el de las cubiertas
de muchos cuadernos o informes.
Evite el contacto con disolventes
orgánicos, aceites y amoniaco.
Coloque una hoja de papel nueva y
vuelva a imprimir.
Cómo cortar el papel en rollo
2
El papel en rollo se puede cortar con la barra
de corte de la impresora. Tire de un lado del
papel expulsado y gírelo hacia el otro lado de
forma diagonal.
La barra de corte es afilada. Para evitar
lesiones, no la toque.
39
2
3
Utilidad Brother PJ-673
Información general
La Utilidad Brother PJ-673 (en lo sucesivo,
la “utilidad PJ-673”) es un programa
informático que le permite cambiar la
configuración predeterminada de la
impresora.
Utilice la utilidad de PJ-673 para
configurar la impresora únicamente
cuando esta se encuentre en espera.
La impresora puede funcionar mal si
intenta configurarla mientras lleva a
cabo un trabajo.
40
3
Instalación de la
utilidad de la serie
Brother PJ-673
Si no se ha instalado la utilidad de la serie
Brother PJ-673, siga el procedimiento
descrito a continuación para instalarla.
a
Descargue el software del CD-ROM o
del sitio web Brother Solutions Center
(http://solutions.brother.com/)
b
Consulte Impresión desde un ordenador
Windows® mediante una conexión USB
en la página 25 para instalar el
controlador de la impresora PJ-673.
La utilidad de la serie Brother PJ-673
se instala automáticamente al instalar
el controlador de impresora.
3
3
Utilidad Brother PJ-673
Desinstalación de la
utilidad de la serie
PJ-673
d
3
Lleve a cabo el procedimiento de
desinstalación únicamente si ya no necesitará
imprimir con esta impresora (PJ-673) o si va a
reinstalar el controlador de la impresora.
NOTA
Cierre la ventana [Programas y
características] (Windows ® 8 /
Windows ® 7 / Windows Vista ®) /
[Agregar o quitar programas]
(Windows ® XP). La utilidad de la serie
PJ-673 se habrá desinstalado.
NOTA
3
El controlador de impresora no se
desinstala al desinstalar la utilidad de
PJ-673. Desinstálelos uno por uno.
Si se desinstala el controlador de
impresora, la utilidad de PJ-673 no puede
seguir usándose.
a
Windows ® 8:
Haga clic en [Panel de control] en la
pantalla [Aplicaciones] - [Programas] [Programas y características].
Se mostrará la ventana [Desinstalar
o cambiar un programa].
Windows ® 7 / Windows Vista ®:
[Inicio] - [Panel de control] [Programas] - [Programas y
características].
Se mostrará la ventana [Desinstalar
o cambiar un programa].
Windows ® XP:
[Inicio] - [Panel de control] - [Agregar
o quitar programas]. Aparecerá la
ventana [Agregar o quitar programas].
b
Windows ® 8 / Windows ® 7 /
Windows Vista ®:
Seleccione [Utilidad Brother PJ-673]
y haga clic en [Desinstalar].
Windows ® XP:
Seleccione [Utilidad Brother PJ-673]
y haga clic en [Quitar].
c
Haga clic en [Sí] o [Permitir]. Cuando
aparezca el cuadro de diálogo [Control
de cuentas de usuario], haga clic en
[Permitir]. Si se solicita la contraseña,
escríbala y haga clic en [Sí]. Se iniciará
la operación de desinstalación.
41
Capítulo 3
Uso de la utilidad de
PJ-673
Antes de usar la utilidad de
PJ-673
Uso de la utilidad PJ-673
3
Asegúrese de que el controlador de
impresora se haya instalado y se
encuentre funcionando.
b
Seleccione la configuración deseada en
los menús desplegables o introduzca
los valores deseados.
c
Haga clic en [Enviar configuración]
para guardar la configuración en la
impresora.
NOTA
Conecte la impresora a un ordenador
Windows ® utilizando el cable USB,
encienda la impresora y seleccione el
modo USB.
3
Algunos parámetros se pueden ajustar por
medio del cuadro de diálogo del controlador
de impresora y por medio de la utilidad de
PJ-673. Para los siguientes parámetros,
la configuración especificada en el cuadro
de diálogo del controlador de impresora es
la prioritaria.
Para transferir la configuración de la
utilidad a la impresora, se necesita
un ordenador Windows ® y un cable
USB.
[Tamaño del papel]
[Densidad] ([Densidad de impresión])
[Modo de formulario de alimentación]
[Imprimir guión de línea]
La utilidad de PJ-673 solo se puede
utilizar mediante una conexión USB.
No se puede utilizar mediante una
conexión LAN inalámbrica.
La configuración que se especifica en
el controlador de impresora se utiliza
durante la impresión y queda guardada
hasta que se apaga la impresora.
Para iniciar la utilidad de PJ-673, haga clic en
[Inicio] - [Todos los programas] - [Brother
PocketJet] - [Utilidad Brother PJ-673].
42
En la ventana principal de la utilidad de
PJ-673, active las casillas de verificación
de los parámetros que contengan la
configuración que se puede cambiar.
3
Conecte la impresora a una toma de
corriente de CA por medio del
adaptador de CA.
Inicio de la utilidad de PJ-673
a
3
Cuando se vuelve a encender la impresora,
la configuración especificada con la utilidad
de PJ-673 se utiliza como predeterminada.
Utilidad Brother PJ-673
Parámetros
3
NOTA
• La mayoría de los usuarios no necesitan cambiar la configuración de la utilidad de PJ-673 que,
por lo general, únicamente es pertinente cuando se imprimen datos de texto sencillos en un
ordenador que no tiene instalado el controlador de impresora.
• Los parámetros comunes a todos los sistemas operativos incluyen encendido automático,
apagado automático y prealimentación.
3
Modificación de la configuración de parámetros
1
1
Impresora
Muestra una lista de las impresoras compatibles
que se encuentran conectadas al ordenador.
Cuando se use la utilidad de PJ-673 para
cambiar la configuración de impresora, se
modificará la configuración de la impresora
seleccionada en esta lista.
2
3
3
Importar
Carga un archivo de configuración creado
con la utilidad de PJ-673 que se guardó
previamente por medio de la función de
exportación.
Si se utiliza el comando Importar para cargar un
archivo de configuración guardado mediante el
comando Exportar, en la ventana aparecerán
los ajustes de configuración que había
seleccionados al guardar el archivo.
En la lista Impresora solo se muestran
las impresoras para los puertos USB.
Las impresoras para puertos de red no
aparecen en la lista.
4
Lista de actualización
Actualiza la lista de impresoras. Si conecta una
impresora al ordenador o si se enciende una
impresora mientras se ejecuta la utilidad de
PJ-673, haga clic en este botón para actualizar
la lista y seleccionar la impresora deseada.
La impresora agregada aparece junto a
[Impresora] y se puede seleccionar.
4
NOTA
NOTA
2
3
Exportar
Guarda la configuración actual como un
archivo de configuración.
NOTA
La configuración de la conexión LAN
inalámbrica especificada en [Configuración
de WLAN], como [SSID (nombre de red)]
y [Clave WEP], no se guardará en el archivo
de configuración.
43
Capítulo 3
Definición del tamaño de papel
3
1
2
3
4
5
6
7
1
Tamaño del papel
Configuraciones disponibles: [Carta], [A4],
[Legal], [Personalizado]
Configuración predeterminada: [Carta]
Este parámetro determina el tamaño de papel
predeterminado. Para tamaños de papel
estándar, este parámetro también determina
los márgenes predeterminados y la longitud de
cada página impresa, como se muestra a
continuación.
2
Espaciado de líneas
de texto
Líneas
Pulgadas
[6 líneas/pulgada]
6-127
1,00-21,16
[8 líneas/pulgada (0,125")]
o [8 líneas/pulgada (0,12")]
8-127
1,00-15,87
B
C
A
E
E
D
(Todas las medidas están en mm)
Tamaño del
papel
A
B
C
D
E
Carta
279
216
2,5
5,8
4,3
A4
297
210
2,5
15
3,3
Legal
356
216
2,5
5,8
4,3
Cuando se selecciona [Personalizado],
los siguientes parámetros determinan las
especificaciones de página.
[Longitud del formulario]
[Margen inferior]
[Margen izquierdo]
[Margen derecho]
NOTA
Si este parámetro se cambia en el cuadro
de diálogo del controlador de impresora,
esa configuración tendrá prioridad.
44
Longitud del formulario
Las configuraciones disponibles varían en
función de la configuración seleccionada en
[Espaciado de líneas de texto].
3
Configuración predeterminada: [Líneas] (6)
Este parámetro solo se puede configurar
cuando el [Tamaño del papel] se establece
en [Personalizado].
La longitud de la hoja se determina
especificando el número de líneas por página
o la longitud en pulgadas de cada página.
Líneas - La longitud de la hoja (es decir,
la altura de la página) se determina por
el número de líneas de texto por página
(especificada aquí) y por la altura de cada
línea (especificada en [Espaciado de
líneas de texto]).
Pulgadas - La longitud de la hoja
se especifica en pulgadas.
Si cambia entre [Líneas] y [Pulgadas],
la utilidad de PJ-673 recalculará la
configuración automáticamente.
Margen inferior
Las configuraciones disponibles varían en
función de la configuración seleccionada en
[Espaciado de líneas de texto].
Espaciado de líneas de texto
Líneas
[6 líneas/pulgada]
3-126
[8 líneas/pulgada (0,125")] o
[8 líneas/pulgada (0,12")]
4-126
Configuración predeterminada: [Líneas] (3)
La configuración especificada para este
parámetro es efectiva únicamente cuando
[Tamaño del papel] se establece en
[Personalizado].
Utilidad Brother PJ-673
4
5
La altura del margen inferior se expresa
en líneas de texto. Por ejemplo, si [Margen
inferior] se establece en 6 líneas, y si
[Espaciado de líneas de texto] se establece
en 6 líneas por pulgada, la altura real del
margen inferior será de 1 pulgada (25,4 mm).
Tenga en cuenta que la altura mínima del
margen inferior debe ser al menos de
0,5 pulgadas (12,7 mm). Por ejemplo, si
[Espaciado de líneas de texto] se establece
en 6 líneas por pulgada, [Margen inferior]
deberá establecerse en al menos 3 líneas.
La configuración máxima es la cantidad
de líneas determinada por la configuración
[Longitud del formulario] - 1.
Espaciado de líneas de texto
Configuraciones disponibles:
[6 líneas/pulgada], [8 líneas/pulgada (0,125")],
[8 líneas/pulgada (0,12")]
Configuración predeterminada:
[6 líneas/pulgada]
Este parámetro determina la altura de cada línea
de texto. Cuando [Caracteres extendidos]
se establece en [Gráficos] para imprimir
caracteres gráficos, le recomendamos que
seleccione [8 líneas/pulgada (0,12")], ya que
estos son de 0,12 pulgadas (3,1 mm) de alto.
Margen izquierdo
Configuraciones disponibles: [Utilizar tamaño
del papel], [Columnas] (número de columnas
que se pueden especificar)
Configuración predeterminada:
[Utilizar tamaño del papel]
Utilizar tamaño del papel - Se utilizan
los márgenes predeterminados por la
configuración de tamaño de papel,
que proporcionan 8 pulgadas (203,2 mm)
de ancho disponible para imprimir.
Columnas - El margen izquierdo es igual al
número de columnas (especificadas aquí)
multiplicado por el ancho de las columnas
especificadas. El ancho de cada columna se
determina por la configuración [Resolución
predeterminada]. Por ejemplo,
si [Margen izquierdo] se establece en 12,
y [Resolución predeterminada] se
establece en [12 caracteres/pulgada],
el ancho real del margen izquierdo será
de 1 pulgada (25,4 mm). Tenga en cuenta
que si [Resolución predeterminada] se
establece en [Proporcional], este cálculo
utilizará 10 caracteres por pulgada.
El ancho máximo del margen izquierdo es
de 4,5 pulgadas (114,3 mm).
6
7
Margen derecho
Configuraciones disponibles: [Utilizar tamaño
del papel], [Columnas] (número de columnas
que se pueden especificar)
Configuración predeterminada:
[Utilizar tamaño del papel]
Utilizar tamaño del papel - Se utilizan
los márgenes predeterminados por la
configuración de tamaño de papel,
que proporcionan 8 pulgadas (203,2 mm)
de ancho disponible para imprimir.
Columnas - El margen derecho es igual al
número de columnas (especificadas aquí)
multiplicado por el ancho de las columnas
especificadas. El ancho de cada columna se
determina por la configuración [Resolución
predeterminada]. Por ejemplo, si
[Margen derecho] se establece en 12,
y [Resolución predeterminada] se
establece en [12 caracteres/pulgada],
el ancho real del margen izquierdo será
de 1 pulgada (25,4 mm). Tenga en cuenta
que si [Resolución predeterminada] se
establece en [Proporcional], este cálculo
utilizará 10 caracteres por pulgada.
El ancho máximo del margen derecho es una
configuración que se traduce en 0,2 pulgadas
(5,08 mm) de ancho de página para imprimir
(el espacio entre los márgenes izquierdo y
derecho).
Resolución predeterminada
Configuraciones disponibles:
[10 caracteres/pulgada],
[12 caracteres/pulgada],
[15 caracteres/pulgada], [Proporcional]
Configuración predeterminada:
[12 caracteres/pulgada]
Este parámetro determina el ancho de
caracteres. Cuando se seleccionan 10, 12 o 15
caracteres por pulgada, los caracteres tienen el
mismo ancho. Por ejemplo, las letras “w” e “i”
tendrán el mismo ancho. Cuando se selecciona
[Proporcional], el ancho de caracteres varía
para cada carácter. Por ejemplo, la letra “w”
será más ancha que la letra “i”. Tenga en cuenta
que la configuración seleccionada aquí afecta el
ancho de los márgenes izquierdo y derecho.
45
3
Capítulo 3
Definición de las opciones de alimentación y papel de rollo
3
1
2
3
4
5
6
1
2
46
Alimentación automática
Configuraciones disponibles: [Desactivar],
[Activar], [Habilitado: Sin botón principal]
Configuración predeterminada: [Desactivar]
Este parámetro determina el modo en que la
impresora responde cuando se conecta a una
toma de corriente de CA o CC.
Desactivar - La impresora entra en modo
espera y utiliza la energía mínima. Para
encender la impresora, pulse el botón
(encendido).
Activar - La impresora se enciende
automáticamente. Esto resulta útil cuando
es difícil acceder al botón (encendido).
Habilitado: Sin botón principal La impresora se enciende automáticamente.
El botón (encendido) no se puede utilizar
para apagar la impresora. Esto resulta útil
en situaciones en las que el botón podría
pulsarse sin querer. Para apagar la
impresora, desconéctela de la toma de
corriente de CA o CC.
Apagado de alimentación automático
(AC/DC/Li-ion)
Configuraciones disponibles: [Ninguna],
[10 minutos], [20 minutos], [30 minutos],
[40 minutos], [50 minutos], [60 minutos]
Configuración predeterminada: [Ninguna]
Este parámetro determina la cantidad de tiempo
que transcurre antes de que la impresora se
apague automáticamente para ahorrar energía
cuando se alimenta por un toma de CA o CC,
o una batería Li-ion recargable. Si no se reciben
datos durante la cantidad de tiempo
especificada, la impresora se apagará.
3
Apagado de alimentación automático (Ni-MH)
Configuraciones disponibles: [Ninguna],
[10 minutos], [20 minutos], [30 minutos],
[40 minutos], [50 minutos], [60 minutos]
Configuración predeterminada: [10 minutos]
Este parámetro determina la cantidad de tiempo
que transcurre antes de que la impresora se
apague automáticamente para ahorrar energía
cuando se alimenta por la batería de Ni-MH
recargable. Si no se reciben datos durante la
cantidad de tiempo especificada, la impresora
se apagará.
Si la impresora se conecta a una toma de
corriente de CA o CC y ya hay una batería
Ni-MH recargable instalada, la configuración
seleccionada para [Apagado de alimentación
automático (AC/DC/Li-ion)] tendrá prioridad
sobre este parámetro.
4
Actualizar batería Ni-MH
Configuraciones disponibles: [No actualizar],
[Cada vez], [Cada 5 veces], [Cada 10 veces]
Configuración predeterminada: [No actualizar]
Este parámetro determina la frecuencia con la
que se actualiza la batería Ni-MH. Por ejemplo,
si se selecciona [Cada 5 veces], la batería
Ni-MH recargable se actualizará una vez por
cada cinco veces que se cargue.
Para obtener información sobre las operaciones
de actualización y carga de la batería Ni-MH
recargable, consulte Carga de la batería Ni-MH
recargable en la página 4.
Utilidad Brother PJ-673
5
6
Omitir perforado
Configuraciones disponibles: [Desactivar],
[Activar]
Configuración predeterminada: [Desactivar]
Este parámetro se utiliza para dejar un margen
de 1 pulgada (25,4 mm) en la parte superior
y la parte inferior del papel. Esto resulta útil
cuando se imprime en papel en rollo perforado,
ya que la impresora no imprime sobre la
perforación.
3
Imprimir guión de línea
Configuraciones disponibles: [Desactivar],
[Activar]
Configuración predeterminada: [Desactivar]
Este parámetro se utiliza para imprimir líneas de
puntos entre páginas, lo que resulta útil cuando
se imprime en papel de rollo. Establezca [Modo
de formulario de alimentación] en [Página
fijada] y, a continuación, seleccione [Activar].
Tenga en cuenta que las líneas de puntos se
imprimen en el papel y no se perforan.
NOTA
Si este parámetro se cambia en el cuadro
de diálogo del controlador de impresora,
esa configuración tendrá prioridad.
47
Capítulo 3
Definición de la densidad de impresión y otras opciones
1
2
3
4
5
1
Página fijada - Se alimenta papel al final
de un trabajo de impresión para que este
se ajuste a la longitud vertical del tamaño
de página seleccionado (es decir, tamaño
de Carta, Legal, A4 o el definido por el
usuario). Seleccione esta configuración
cuando utilice papel de hojas sueltas.
Final de página - Se alimenta papel hasta
que la impresora detecta que ya no hay
más hojas en la ranura de carga o hasta
que se hayan alimentado 14" (355,6 mm)
de papel. Seleccione esta configuración
cuando utilice papel perforado.
Final de página replegable - Se alimenta
papel hasta que el sensor detecta una
marca preimpresa de final de página en
el papel o en el final de la hoja. Cuando
seleccione esta configuración, establezca
[Tipo de papel] en [Rollo perforado
replegable].
Densidad de impresión
Configuraciones disponibles: [0]-[10]
Configuración predeterminada: [6]
Este parámetro determina la densidad de
impresión, que afecta a la oscuridad del
documento que se imprime. Un valor más bajo
produce una impresión más clara, mientras
que un valor más alto produce una impresión
más oscura.
Una impresión más oscura utiliza más energía
de la batería, pero puede ser más fácil de leer
si la fuente u otro contenido del documento
está constituido por líneas estrechas. Si es
importante ahorrar energía de la batería,
seleccione un valor más bajo.
NOTA
Si este parámetro se cambia en el cuadro
de diálogo del controlador de impresora,
esa configuración tendrá prioridad.
2
48
Modo de alimentación de papel
Configuraciones disponibles:
[Sin alimentación], [Página fijada], [Final
de página], [Final de página replegable]
Configuración predeterminada: [Página fijada]
Esta opción determina el modo en que se
expulsa el papel y el modo en que la impresora
responde a los comandos de alimentación de
papel que recibe de cualquier fuente.
Sin alimentación - No se alimenta papel al
final de un trabajo. Dado que no se expulsa
papel adicional cuando se alcanza el final
del documento, esta configuración resulta
útil cuando se utiliza papel en rollo sin
perforaciones.
NOTA
Si este parámetro se cambia en el cuadro
de diálogo del controlador de impresora,
esa configuración tendrá prioridad.
3
Prealimentación
Configuraciones disponibles: [Desactivar],
[Activar]
Configuración predeterminada: [Desactivar]
Si se selecciona [Activar], la impresora
expulsará una longitud pequeña de papel
al encenderse. Cuando utilice papel en rollo
perforado o papel en rollo preimpreso,
es aconsejable establecer este parámetro
en [Desactivar].
3
Utilidad Brother PJ-673
4
5
Modo CR-LF
Configuraciones disponibles: [LF=LF CR=CR],
[LF=CR+LF CR=CR+LF]
Configuración predeterminada:
[LF=LF CR=CR]
Este parámetro determina el modo en que
la impresora responde cuando se reciben los
comandos LF y CR (caracteres ASCII 10 y 13).
De forma predeterminada, el cabezal de
impresión avanza hasta la siguiente línea con
un comando LF (avance de línea) y regresa al
margen izquierdo con un comando CR (retorno
de carro).
Cuando el dispositivo envía datos a la
impresora, puede enviar un comando LF o
un comando CR al final de una línea para
mover el cabezal hacia el margen izquierdo
(por medio del comando CR) de la siguiente
línea (por medio del comando LF).
Sin embargo, algunos dispositivos envían
únicamente un comando y, en estos casos,
la impresora debe responder como si se
hubieran enviado ambos comandos. Si su
dispositivo envía solamente comandos LF
o CR al final de las líneas, seleccione
[LF=CR+LF CR=CR+LF].
3
Límite del sensor del papel
Configuraciones disponibles: establecer un
número (de 0 a 255)
Configuración predeterminada: [128]
Este parámetro determina el umbral del sensor
de detección de papel.
49
Capítulo 3
Definición de la configuración de fuente interna
3
1
2
3
4
5
1
Caracteres extendidos
Configuraciones disponibles: [Cursiva],
[Gráficos]
Configuración predeterminada: [Gráficos]
Este parámetro determina qué caracteres se
utilizan cuando se imprimen caracteres ASCII
de 128 a 255. Cuando se selecciona [Cursiva],
se utilizan las versiones en cursiva de los
caracteres ASCII de 32 a 127. Cuando se
selecciona [Gráficos], se utilizan los caracteres
que se muestran en la tabla de página 68.
2
Mapa de conjunto de caracteres
Configuraciones disponibles: [EE. UU.],
[Francia], [Alemania], [Reino Unido],
[Dinamarca I], [Suecia], [Italia], [España I],
[Japón], [Noruega], [Dinamarca II],
[España II], [América Latina], [Corea], [Legal]
Configuración predeterminada: [EE. UU]
Este parámetro determina qué juego de
caracteres se utiliza, lo que le permite imprimir
caracteres especiales adecuados para el
idioma seleccionado. Para obtener información,
consulte la tabla de página 70.
3
50
Fuente predeterminada
Configuraciones disponibles: [Serif],
[Sans Serif]
Configuración predeterminada: [Serif]
Este parámetro determina qué fuente
incorporada se utiliza. Se incorporan una
fuente Serif (similar a Courier) y una Sans Serif
(similar a Letter Gothic).
4
Reducir tamaño de carácter
Configuraciones disponibles: [Desactivar],
[Activar]
Configuración predeterminada: [Desactivar]
Este parámetro determina si el texto se imprime
a tamaño reducido. El tamaño real del texto
depende de la configuración seleccionada para
[Resolución predeterminada], como se
muestra a continuación.
Resolución
predeterminada
Tamaño reducido
10 caracteres/pulgada 16,67 caracteres/
pulgada
12 caracteres/pulgada 20 caracteres/
pulgada
Proporcional
La mitad del ancho de
caracteres
15 caracteres/pulgada No cambia
5
Atributo del carácter
Configuraciones disponibles: [Negrita],
[Ancho doble], [Subrayar]
Este parámetro determina los atributos
utilizados para el texto que se imprime.
Utilidad Brother PJ-673
Menú de la utilidad de PJ-673
1
3
3
5
4
2
7
1
Seleccionar todo
Haga clic en [Seleccionar todo] para
seleccionar todas las casillas de verificación
de la utilidad de PJ-673.
2
Borrar todos
Haga clic en [Borrar todos] para desactivar
todas las casillas de verificación de la utilidad
de PJ-673.
3
Actual
Haga clic en [Actual] para recuperar
la configuración actual de la impresora
seleccionada en el menú desplegable
[Impresora].
4
Configuración de WLAN
Haga clic en [Configuración de WLAN] para
especificar la configuración de la conexión
LAN inalámbrica.
Al hacer clic en [Configuración de WLAN]
recuperará la configuración actual de la
impresora conectada y la mostrará en el
cuadro de diálogo. Si no se pudiera recuperar
la configuración actual, no aparecerá el cuadro
de diálogo.
A
6
Dirección MAC
Muestra la dirección MAC de la impresora
que haya en ese momento conectada.
Modo de comunicación
Seleccione el modo de comunicación.
Ya se ha seleccionado el modo [Ad hoc].
SSID (nombre de red)
El SSID es el nombre que aparece cuando
se busca el punto de acceso (red). Puede
escribir caracteres entre el 1 y el 32 de ASCII.
Canal
Seleccione el canal de transmisión de datos.
Método de autenticación
Seleccione el modo de comunicación.
Ya se ha seleccionado [Sistema abierto].
Modo de cifrado
Seleccione el modo de cifrado. Hay dos
opciones disponibles ([Ninguno] y [WEP]).
Clave WEP
Se puede escribir si en [Modo de cifrado]
se ha establecido [WEP]. Se pueden
escribir 5 o 13 caracteres ASCII.
Si se escriben caracteres hexadecimales,
se pueden escribir 10 o 26. La configuración
predeterminada es los últimos cinco
dígitos del número de serie de la
impresora. Dependiendo de su ordenador,
podría aparecer [Clave de red], [Clave
de seguridad] o [Frase de acceso].
NOTA
La clave WEP suele aparecer como se muestra
en A, independientemente de la configuración
recuperada por la impresora al arrancar.
Configuración de la dirección IP
Seleccione el modo de comunicación.
Ya se ha seleccionado [STATIC].
51
3
Capítulo 3
Dirección IP
Escriba la dirección IP.
La dirección especificada como
predeterminada es [169.254.100.1].
Escriba cuatro valores entre [0-255] y
separados por [.]. Como cada dispositivo
de una red debe tener un número único,
no especifique el mismo número que tiene
el ordenador. Los usuarios que no estén
familiarizados con los requisitos de red
deberían usar la configuración
predeterminada.
Máscara de subred
Escriba la máscara de subred.
Ya se ha especificado [255.255.0.0] como
predeterminada. Escriba cuatro valores entre
[0-255] y separados por [.]. La comunicación
no será posible si no se especifica la misma
máscara de subred en ambos dispositivos.
Si se modifica esta opción, modifique la
máscara de subred en el ordenador para que
coincidan. Como el número binario [1] de bits
de orden superior está vinculado para formar
un número, la máscara de subred es un
número con un patrón fijo. Los usuarios que
no estén familiarizados con los requisitos de
red deberían usar la configuración
predeterminada.
Configuración de comunicación cuando
esté activada
Seleccione el modo de conexión cuando
la impresora esté encendida. Hay tres
configuraciones disponibles: ([USB por
defecto], [LAN inalámbrica por defecto]
y [Mantener estado actual]).
La configuración predeterminada es
[Mantener estado actual].
5
Configuración de unidad de impresión
Haga clic en [Configuración de unidad
de impresión] para imprimir un informe
con la versión de firmware, la calidad de
imagen y la información de configuración,
como se muestra a continuación.
La configuración de conexión inalámbrica
se imprime en esta página.
Mantenimiento
Haga clic en [Mantenimiento] para abrir
el cuadro de diálogo de mantenimiento.
6
7
Unidad de limpieza
Consulte Limpieza del rodillo de sujeción
en la página 53.
52
También puede imprimir este informe por
medio del botón
(alimentación) (consulte
Impresión de un informe de la impresora
en la página 59).
Sensor de ajuste automático
Haga clic en [Sensor de ajuste automático]
y siga las instrucciones que se presentan en
pantalla para ajustar el sensor de detección
de papel automáticamente.
Restablecer configuración original
Haga clic en [Restablecer configuración
original] para restablecer la configuración
predeterminada de la utilidad de PJ-673
y enviarla a la impresora. La configuración
de la conexión LAN inalámbrica también
volverá a su configuración predeterminada.
Salir
Haga clic en [Salir] para salir de la utilidad
de PJ-673.
Enviar configuración
Haga clic en [Enviar configuración] para
guardar la configuración que se muestra con
una marca de verificación en la utilidad de
PJ-673 en un archivo de configuración en
el ordenador y enviar después la configuración
a la impresora. Esta configuración se convierte
en predeterminada cuando se enciende la
impresora.
4
Mantenimiento de la impresora
Limpieza del rodillo
de sujeción
c
4
4
Retire el papel que recubre la mitad
superior de la hoja de limpieza, como
se muestra a continuación.
La suciedad y restos en el rodillo de sujeción
pueden hacer que el papel se alimente
incorrectamente (con lo que la imagen
impresa quedaría inclinada) y se degrade
la calidad de la impresión (se distorsione
la imagen impresa).
4
Siga el procedimiento que se describe
a continuación para limpiar el rodillo de
sujeción.
a
Asegúrese de que la impresora se
encuentre encendida y de que no haya
papel cargado.
NOTA
Si se carga papel mientras intenta limpiar
el rodillo de sujeción, se ejecutará una
alimentación de hojas y el papel se
expulsará.
b
Coloque la hoja de limpieza en la ranura
de carga de papel. El texto “CLEANING
SHEET” debe estar en vertical y de
frente a la parte delantera de la
impresora, como se muestra a
continuación. El rodillo llevará la hoja
de limpieza a la posición inicial.
NOTA
No retire el papel que recubre la mitad
inferior de la hoja de limpieza.
d
Pulse el botón (alimentación) durante
más de dos segundos. La impresora
alimentará el papel y expulsará la hoja
de limpieza.
NOTA
• No intente limpiar el rodillo de sujeción
con ningún material que no sea la hoja
de limpieza.
• La hoja de limpieza únicamente debe
utilizarse para limpiar el rodillo de sujeción.
No la utilice para limpiar ninguna otra parte
de la impresora.
• Póngase en contacto con Brother o su
distribuidor para obtener una hoja de
limpieza de reemplazo.
53
Capítulo 4
Limpieza del exterior
de la impresora
Limpie el exterior de la impresora frotándolo
con un paño seco.
NOTA
• No humedezca el paño ni permita que
entre agua en la impresora.
• No utilice benceno, alcohol, disolvente para
pintura, limpiadores abrasivos, alcalinos
ni ácidos. Este tipo de limpiadores pueden
dañar la caja de la impresora.
54
4
5
Referencia
5
Indicadores
5
Los indicadores se encienden y parpadean para indicar el estado de la impresora. En esta sección
se utilizan los siguientes símbolos para explicar el significado de los diferentes colores y patrones
de los indicadores.
o
o
o
El indicador está encendido en el color mostrado
El indicador parpadea en el color mostrado
o
o
5
El indicador parpadea en distintos colores, como se muestra
El indicador está encendido o parpadea en cualquier color o patrón
El indicador está apagado
Para obtener información sobre las causas de los errores y las soluciones, consulte Advertencias
de los indicadores en la página 57 o Solución de problemas en la página 60.
Las indicaciones que muestra el indicador WIRELESS LAN son diferentes en modo de conexión
LAN inalámbrica y en modo USB. El estado de la impresora se determina mediante el indicador
POWER, el indicador DATA y el indicador STATUS.
Para consultar las diferencias en los modos de comunicación, consulte Indicador WIRELESS LAN
en la página 56.
POWER
DATA
STATUS
WIRELESS
LAN
Descripción
Adaptador de CA, cable de alimentación
de CC o batería Li-ion recargable en uso
Batería Ni-MH recargable en uso
Batería recargable en uso o con carga
de batería completa
/
/
(Una vez cada
4 segundos)
/
(Dos veces cada
4 segundos)
/
(Una vez por
segundo)
Batería recargable en uso o con carga
a la mitad de su capacidad
Batería recargable en uso o con carga baja
Batería recargable en uso o se necesita
cargar la batería
55
Capítulo 5
POWER
DATA
STATUS
WIRELESS
LAN
Descripción
La batería Ni-MH recargable se está
descargando
La batería Ni-MH recargable se está
cargando
/
Imprimiendo o recibiendo datos
/
El búfer de memoria contiene datos
no impresos
/
Actualizando la memoria flash
/
Actualizando la impresora
/
La impresora está en modo de servicio (para
la impresión de un informe de la impresora)
Error en el sistema (solicite servicio)
Error al iniciar la carga/descarga
(batería Ni-MH recargable no instalada)
Se agotó el tiempo durante la carga/descarga
(batería Ni-MH recargable)
El cabezal o el motor se están enfriando
/
Error en la recepción de datos
La impresora está en modo de arranque
Indicador WIRELESS LAN
POWER
/
56
DATA
STATUS
WIRELESS
LAN
(Una vez cada
3 segundos)
Descripción
Wireless LAN encendida, no conectada
/
Wireless LAN encendida, conectada
/
Modo USB
Referencia
Advertencias de los indicadores
Problema
Solución
El indicador POWER no se enciende
La impresora no recibe alimentación.
5
Si utiliza alimentación de CA o CC, asegúrese de que el
adaptador de CA o el cable de CC esté bien conectado
(consulte Conexión de la impresora a una fuente de
alimentación externa en la página 2) y de que la toma
de corriente de CA o CC esté encendida.
Si utiliza una batería recargable, compruebe que está
correctamente colocada.
Si utiliza alimentación CC, verifique el fusible.
Error al iniciar la carga/descarga (batería
Ni-MH recargable no instalada)
La impresora no detectó la batería Ni-MH recargable cuando
intentó cargar la batería.
Asegúrese de que la batería Ni-MH recargable está instalada
adecuadamente y de que no haya cables rotos en la batería
o en el conector. Para obtener más información, consulte
Instalación de la batería Ni-MH recargable en la página 3.
Si la batería Ni-MH recargable está conectada adecuadamente,
es posible que se haya sobrecalentado al cargarse. Deje que la
batería Ni-MH recargable se enfríe antes de cargar nuevamente.
Si este problema se repite varias veces, reemplace la batería
Ni-MH recargable.
Se agotó el tiempo durante la
carga/descarga (batería Ni-MH
recargable)
La batería Ni-MH recargable está tardando demasiado
en cargarse (normalmente la batería se cargaría totalmente
en 120 minutos).
Reemplace la batería Ni-MH recargable.
Datos recibidos en el búfer de memoria
Los datos impresos se guardan en el búfer de memoria. Como
la impresión no comienza hasta que se reciben todos los datos,
si se interrumpe accidentalmente la conexión LAN inalámbrica
durante la transmisión, los datos se guardan y la impresora
queda en un estado en el que no puede imprimir. Apague la
impresora y vuelva a encenderla.
57
5
Capítulo 5
Problema
Solución
El cabezal o el motor se están enfriando
El cabezal térmico o el motor están demasiado calientes.
Cabezal:
si el cabezal térmico se calienta demasiado, puede producir
imágenes en el papel en áreas donde no se desea imprimir.
Esta condición se da generalmente cuando se imprime un gran
número de documentos con una gran cantidad de texto o una
elevada densidad de impresión.
Para evitarlo, la impresora se detendrá y volverá a imprimir
después de que se enfríe el cabezal.
Para evitar o retrasar la aparición de esta condición, imprima
utilizando una densidad inferior, reduzca la cantidad de
espacio negro impreso (por ejemplo, eliminando colores y
sombras de fondo en gráficos y documentos de presentación)
y asegúrese de que la impresora cuenta con la ventilación
necesaria y no está ubicada en un espacio cerrado.
Motor:
No utilice la impresora de forma continua. Si se utiliza
la impresora de manera continua, el motor puede
sobrecalentarse. En este caso, la impresora se detendrá
y volverá a imprimir después de que se enfríe el motor.
NOTA
Esta condición se puede dar con más frecuencia cuando
la impresora se utiliza en grandes altitudes (más de
10.000 pies (3.048 metros)), debido a una menor densidad
del aire disponible para enfriar la impresora.
Error en la recepción de datos
En el caso de inestabilidad en las comunicaciones, es posible
que los datos no se reciban correctamente. Mejore las
condiciones de comunicación y vuelva a establecer la conexión.
La impresora está en modo de arranque
Este problema debe ser resuelto.
Póngase en contacto con su distribuidor o servicio de atención
al cliente de Brother para recibir asistencia.
NOTA
Para errores que no se hayan descrito anteriormente, consulte el capítulo siguiente,
Solución de problemas en la página 60.
58
Referencia
Impresión de un informe
de la impresora
5
Esta función se utiliza para imprimir un
informe de tamaño Carta de la configuración
de la impresora sin necesidad de conectarla
a un ordenador. Esta función se utiliza para
imprimir un informe de tamaño Carta de la
configuración de la impresora sin necesidad
de conectarla a un ordenador. (El informe
cabe en un papel de tamaño A4.) El informe
contiene la versión de firmware, calidad de
imagen e información de configuración.
5
La configuración de conexión inalámbrica
se imprime en esta página.
a
Asegúrese de que la impresora se
encuentre encendida y de que no
haya papel cargado.
b
Mantenga pulsado el botón
(alimentación) durante dos segundos
o más hasta que el indicador DATA se
ponga en rojo.
c
Coloque una hoja de papel térmico
original de Brother en la ranura de carga
de papel de la impresora. El informe
se imprimirá automáticamente y,
a continuación, la impresora volverá
al estado de espera.
NOTA
Esta operación también se puede llevar
a cabo con la utilidad de la serie PJ-673
(consulte Configuración de unidad de
impresión en la página 52).
59
6
Solución de problemas
Información general
Si tiene problemas con la impresora, primero
asegúrese de que ha realizado las siguientes
tareas de manera correcta.
Instale la batería o conecte la impresora
a una de corriente CA o CC (consulte
Conexión de la impresora a una fuente de
alimentación externa en la página 2).
Imprima la configuración de la impresora
para comprobar que se puede imprimir
(consulte Impresión de un informe de la
impresora en la página 59).
Permita la comunicación entre la impresora
y el ordenador. Restablezca la conexión
(consulte Conexión de la impresora a un
dispositivo iOS en la página 11 o Conexión
de la impresora a un ordenador
(computador) Windows® en la página 15).
Si continúa teniendo problemas, lea los
consejos de solución de problemas que se
presentan en este capítulo para obtener
ayuda.
60
6
6
Solución de problemas
Problemas con el papel
6
Problema
Solución
El papel está atascado en la impresora
Consulte Cómo retirar el papel atascado en la página 39.
El papel pasa por la impresora, pero no
aparece nada impreso
Asegúrese de que el papel es térmico.
Asegúrese de que la superficie de impresión está hacia la
parte posterior si se mira desde el frente de la impresora.
Compruebe la configuración de densidad de impresión
(consulte Configuración de las opciones del controlador de
impresora en la página 35).
El papel no pasa por la impresora,
aunque el motor está en marcha
Asegúrese de que la cubierta de liberación esté completamente
cerrada.
Asegúrese de estar utilizando papel térmico original de Brother.
Un papel muy grueso podría no pasar por la impresora.
6
Si continúa teniendo problemas, puede que la impresora esté
dañada. Póngase en contacto con su distribuidor o servicio
de atención al cliente de Brother para recibir asistencia.
Problemas con la impresión de imágenes
6
Problema
Solución
La imagen impresa no está bien
alineada
Asegúrese de estar utilizando papel térmico de Brother y de que
esté colocado correctamente (consulte Impresión en la página 33).
Revise el rodillo de sujeción para ver si está sucio. Si lo está,
tendrá que limpiarlo (consulte Limpieza del rodillo de sujeción
en la página 53).
La calidad de impresión es mala y la
imagen es demasiado clara o muy
oscura
Ajuste la configuración de densidad mediante el controlador
de impresora (consulte Impresiones más claras o más oscuras
en la página 34).
Asegúrese de estar utilizando papel térmico original de Brother.
La imagen está comprimida y
alargada en varios lugares
Asegúrese de que la cubierta de liberación no haya quedado abierta
durante la impresión. Si está abierta, ciérrela completamente.
Compruebe que el papel no resbale dentro de la impresora. Si lo
hace, asegúrese de que el rodillo de sujeción esté limpio (consulte
Limpieza del rodillo de sujeción en la página 53).
Asegúrese de estar utilizando papel térmico original de Brother.
Antes de cargar papel, asegúrese de que no esté arrugado.
El margen superior es incorrecto
Asegúrese de que los márgenes se hayan configurado correctamente
en la utilidad de la serie PJ-673 y en el programa del ordenador.
Ajuste los márgenes superior e inferior según sea necesario.
Asegúrese de no estar introduciendo el papel con demasiada fuerza
en la ranura de carga de papel. Introduzca siempre el papel con
cuidado.
61
Capítulo 6
Problema
Solución
Los márgenes laterales son
incorrectos
Asegúrese de que los márgenes se hayan configurado correctamente
en la utilidad de la serie PJ-673 y en la aplicación. Ajuste el margen
izquierdo según sea necesario.
Asegúrese de que la aplicación, la impresora y el controlador de
la impresora estén configurados para coincidir con el mismo tamaño
de papel que está colocado en la impresora. Si el programa o el
controlador de la impresora está configurado para imprimir en un
papel de diferente ancho, la imagen no se imprimirá en la posición
horizontal correcta. Ajuste la configuración según sea necesario.
La página impresa no contiene los
caracteres correctos
Asegúrese de haber definido el juego de caracteres (fuente)
correcto en el programa del ordenador. De ser necesario, cámbielo.
Pruebe a cambiar la fuente utilizada en el documento.
No se detecta esta impresora cuando
se conecta con USB
No se detecta esta impresora cuando
se conecta a través de una LAN
inalámbrica
Si no se detecta y se está utilizando una conexión USB:
Compruebe que el indicador WIRELESS LAN está apagado.
Si el indicador WIRELESS LAN está encendido o parpadeando,
la impresora estará en modo de conexión LAN inalámbrica.
Cambie la impresora al modo USB. Para obtener información
sobre el modo de comunicación, consulte Alternar entre el
modo de LAN inalámbrica y el modo USB en la página 30.
Si no se detecta y se está utilizando una conexión LAN
inalámbrica:
1
Compruebe que el indicador WIRELESS LAN está
encendido o parpadeando.
Si el indicador WIRELESS LAN está apagado, la impresora
estará en modo USB. Cambie la impresora al modo LAN
inalámbrica. Para obtener información sobre el modo de
comunicación, consulte Alternar entre el modo de LAN
inalámbrica y el modo USB en la página 30.
2
Compruebe la configuración de la conexión LAN inalámbrica.
Para imprimir la configuración de impresión, consulte
Impresión de un informe de la impresora en la página 59.
Consulte al administrador de red y, a continuación, cambie la
configuración mediante la utilidad de PJ-673. Para obtener
información sobre la utilidad, consulte Utilidad
Brother PJ-673 en la página 40.
62
Solución de problemas
Problema
Solución
Quiero imprimir utilizando una
conexión LAN inalámbrica o una
conexión USB
Configure la impresora para la conexión LAN inalámbrica y para la
conexión USB. Si la impresora se configura únicamente para un
método de comunicación, no se podrá alternar entre uno y otro.
Si no se instaló el controlador de conexión LAN inalámbrica
durante la instalación USB:
a. Con la configuración predeterminada
Consulte Cómo agregar una impresora en la página 19.
b. Con la configuración predeterminada modificada
Consulte Configuración de la impresora (con la configuración
predeterminada modificada) en la página 22.
Si no puede imprimir después de realizar los pasos a. y b.
Compruebe la conexión de red.
Consulte Configuración del ordenador Windows®
en la página 17.
6
Además, consulte Alternar entre el modo de LAN inalámbrica y
el modo USB en la página 30.
Si aún así no puede imprimir usando la interfaz que desea,
asegúrese de que ha seleccionado la interfaz adecuada.
Cuando se instala la impresora, se instalan los controladores
USB de Brother PJ-673 y Brother PJ-673.
Si sigue sin poder imprimir, consulte Alternar entre el modo de
LAN inalámbrica y el modo USB en la página 30.
Si no puede alternar la interfaz de impresión:
Consulte Alternar entre el modo de LAN inalámbrica y el modo
USB en la página 30.
La conexión inalámbrica tarda un
rato en establecerse
Desde la inicialización hasta el establecimiento de la conexión pasa
un tiempo, por lo que puede llevar un minuto o más establecer la
conexión LAN inalámbrica. Como el tiempo necesario puede variar
en función del dispositivo y del entorno, consulte al fabricante del
dispositivo. Para obtener más información sobre el tiempo de
preparación de la conexión LAN inalámbrica de la impresora,
consulte Alternar entre el modo de LAN inalámbrica y el modo USB
en la página 30.
63
Capítulo 6
Las páginas no se imprimen
Problema
El indicador DATA permanece encendido
en verde pero la impresora no imprime
6
Solución
La impresora no imprimió todos los datos recibidos. Espere
a que termine.
Si no se cargó papel, coloque una hoja de papel nueva.
Si la impresora no imprime a pesar de haber papel cargado,
retírelo y vuelva a colocarlo.
Pruebe a imprimir otra vez después de apagar la impresora
y volver a encenderla.
NOTA
Si la impresora está conectada mediante una LAN
inalámbrica, la conexión se interrumpe al apagar la
impresora. Al encender de nuevo la impresora, la conexión
LAN inalámbrica requerirá unos 15 segundos para estar
operativa de nuevo.
Puede haber problemas al enviar datos de texto ASCII
simple a la impresora. Si falta un comando CR/LF al final
de las líneas o el comando de alimentación de hojas no
aparece al final de la última línea, la impresora puede estar
esperando el envío de estos datos. Imprima otra página
o pulse el botón
(alimentación) para alimentar papel.
El programa del ordenador debería estar
enviando datos a la impresora, pero el
indicador DATA permanece en verde
Con una conexión USB:
1
Asegúrese de que el cable USB está conectado firme
y correctamente.
2
Si el indicador WIRELESS LAN está encendido
o parpadeando, la impresora estará en modo
de conexión LAN inalámbrica. Cambie la impresora
al modo USB. Para obtener información sobre el modo
de comunicación, consulte Alternar entre el modo de
LAN inalámbrica y el modo USB en la página 30.
3
Pruebe a utilizar otro cable USB.
Con una conexión LAN inalámbrica:
64
1
Si el indicador WIRELESS LAN está apagado, la
impresora estará en modo USB. Cambie la impresora al
modo LAN inalámbrica. Para obtener información sobre
el modo de comunicación, consulte Alternar entre el
modo de LAN inalámbrica y el modo USB
en la página 30.
2
Compruebe que la configuración de la conexión LAN
inalámbrica se ha especificado correctamente.
Solución de problemas
Las páginas se imprimen parcialmente
6
Problema
Solución
El indicador DATA se apaga cuando hay
todavía una página en la impresora
Es posible que el programa del ordenador no haya enviado una
página completa de datos. Intente volver a imprimir el documento.
El programa del ordenador podría haber enviado información
incorrecta del tamaño de la página o es posible que el papel
cargado tenga el tamaño equivocado. Compruebe que la
configuración del tamaño de página sea la adecuada en el
programa y en el controlador de la impresora. Asegúrese de
que el tamaño de página especificado en el programa coincida
con el papel cargado.
Asegúrese de que la configuración [Modo de formulario de
alimentación] del controlador de impresora no esté establecida
en [Sin alimentación].
Pruebe a pulsar el botón
manualmente.
La impresora expulsa una página
parcialmente impresa y el indicador
DATA permanece encendido o parpadea
en verde
(alimentación) para alimentar hojas
Asegúrese de que la configuración del tamaño de papel en
el programa del ordenador sea correcta.
65
6
7
Información técnica
Especificaciones del producto
Nombre del modelo
PJ-673
Dimensiones
10,04 (An.) x 2,17 (Pr.) x 1,57 (Al.) pulgadas /
255 (An.) x 55 (Pr.) x 40 (Al.) mm
Peso
Aproximadamente 1.058 lb. / 480g (sin la batería ni papel)
Impresión
Método
Impresión térmica directa
Velocidad de impresión
Promedio: 9,4 segundos/página
(en nuestro entorno estándar 1)
Resolución
300 x 300 ppp
Área de impresión
Configúrela con el controlador de impresora
(mín. 3,73 x 0,9 pulgadas / 94,7 x 22,8 mm máx. 8,21 x 99,67 pulgadas / 208,5 x 2.531,6 mm)
Tamaño del papel
A4 (8,27 x 11,69 pulgadas / 210 x 297 mm),
Carta (8,5 x 11 pulgadas / 216 x 279 mm),
Legal (8,5 x 14 pulgadas / 216 x 356 mm)
Alimentación (opcional)
Batería
Batería Ni-MH recargable: 14,4 V
Batería Li-ion recargable: 11,1 V
Adaptador
Adaptador de CA (15 V)
Adaptador para vehículo
Autonomía de la batería
Adaptador para encendedor de vehículo (12 V (CC))
1
Batería Ni-MH recargable: Aproximadamente 70 páginas
Batería Li-ion recargable: Aproximadamente 300 páginas
Interfaz
USB
USB Ver. 2.0 (alta velocidad) (mini-B, periférico)
LAN inalámbrica
LAN inalámbrica IEEE802.11b/g (modo Ad hoc)
Sistema operativo compatible 2
Controlador de impresora
Windows ® 8 / Windows ® 7 / Windows Vista ® / Windows ® XP (USB,
LAN inalámbrica)
1
Estas cifras varían según el entorno. “Nuestro entorno estándar” es el siguiente:
Patrón JEITA J1 en tamaño de papel A4 e impresión continua. Interfaz USB y alimentación del adaptador de CA
(velocidad de impresión) o alimentación de una batería cargada con el adaptador de CA (autonomía de la batería)
Densidad de impresión = 6 Temperatura del entorno = 77 °F / 25 °C (con una conexión LAN inalámbrica: 60 páginas
con una batería Ni-MH recargable y 250 páginas con una batería Li-ion recargable).
2
Con iOS 4.3 o posterior (LAN inalámbrica), se pueden añadir funciones de impresión creando aplicaciones. Consulte
el SDK para iOS 4.3 o posterior (LAN inalámbrica) en el Brother Developer Center.
66
7
7
Información técnica
Nombre del modelo
PJ-673
Software
Tamaño de fuente de la impresora 10, 12, 15 caracteres por pulgada y tamaños proporcionales
Tipo de fuente de la impresora
Serif y Sans Serif
Entorno
Temperatura de funcionamiento
32-104 °F / 0-40 °C
Humedad de funcionamiento
30-80% (sin condensación)
Temperatura de almacenamiento
5-122 °F / -15-50 °C
Humedad de almacenamiento
30-85% (sin condensación)
7
67
A
Juegos de caracteres
A
Tablas de códigos de caracteres
A
Para obtener información detallada, descargue Command Reference del sitio web Brother
Solutions Center (http://solutions.brother.com/).
Tabla de caracteres gráficos extendidos
MSB>
0
1
2
LSB 0
3
4
5
6
7
8
9
A
0
@
P
`
p
Ç
É
á
1
!
1
A
Q
a
q
ü
æ
í
2
“
2
B
R
b
r
é
Æ
ó
3
#
3
C
S
c
s
â
ô
ú
4
$
4
D
T
d
t
ä
ö
ñ
5
%
5
E
U
e
u
à
ò
Ñ
6
&
6
F
V
f
v
å
û
a
7
‘
7
G
W
g
w
ç
ù
o
8
(
8
H
X
h
x
ê
ÿ
¿
9
)
9
I
Y
i
y
ë
Ö
A
*
:
J
Z
j
z
è
Ü
B
+
;
K
[
k
{
ï
¢
½
C
,
<
L
\
l
¦
î
£
¼
D
-
=
M
]
m
}
ì
¥
¡
E
.
>
N
^
n
~
Ä
F
/
?
O
_
o
68
Å
C
D
E
F
ß
±
µ
÷
º
•
«
ƒ
B
»
ø
²
Juegos de caracteres
Tabla de caracteres en cursiva
MSB>
2
3
4
5
6
7
A
B
C
D
E
F
SP
0
@
P
`
p
SP
0
@
P
`
p
1
!
1
A
Q
a
q
!
1
A
Q
a
q
2
“
2
B
R
b
r
“
2
B
R
b
r
3
#
3
C
S
c
s
#
3
C
S
c
s
4
$
4
D
T
d
t
$
4
D
T
d
t
5
%
5
E
U
e
u
%
5
E
U
e
u
6
&
6
F
V
f
v
&
6
F
V
f
v
7
‘
7
G
W
g
w
‘
7
G
W
g
w
8
(
8
H
X
h
x
(
8
H
X
h
x
9
)
9
I
Y
i
y
)
9
I
Y
i
y
A
*
:
J
Z
j
z
*
:
J
Z
j
z
B
+
;
K
[
k
{
+
;
K
[
k
{
C
,
<
L
\
l
¦
,
<
L
\
l
¦
D
-
=
M
]
m
}
-
=
M
]
m
}
E
.
>
N
^
n
~
.
>
N
^
n
~
F
/
?
O
_
o
/
?
O
_
o
Ø
LSB 0
0
1
8
9
69
A
Tabla de juegos de caracteres internacionales
23
24
40
5B
5C
5D
5E
EE. UU.
#
$
@
[
\
]
Francia
#
$
à
°
Ç
Alemania
#
$
§
Ä
Reino Unido
£
$
@
Dinamarca I
#
$
Suecia
#
Italia
7B
7C
7D
7E
^
{
¦
}
~
§
^
é
ù
è
Ø
Ö
Ü
^
ä
ö
ü
ß
[
\
]
^
{
¦
}
~
@
Æ
Ø
Å
^
æ
ø
å
~
¤
É
Ä
Ö
Å
Ü
é
ä
ö
å
ü
#
$
@
°
\
é
^
ù
à
ò
è
ì
Pts
$
@
¡
Ñ
¿
^
Ø
ñ
}
~
Japón
#
$
@
[
¥
]
^
{
¦
}
~
Noruega
#
¤
É
Æ
Ø
Å
Ü
é
æ
ø
å
ü
Dinamarca II
#
$
É
Æ
Ø
Å
Ü
é
æ
ø
å
ü
España II
#
$
á
¡
Ñ
¿
é
í
ñ
ó
ú
América Latina
#
$
á
¡
Ñ
¿
é
í
ñ
ó
ú
Corea
#
$
@
[
]
^
{
¦
}
~
Legal
#
$
§
°
¶
©
®
†
™
España I
70
60
ü