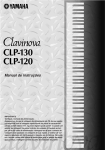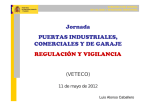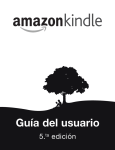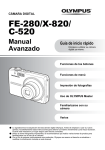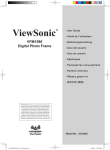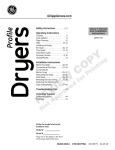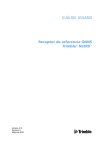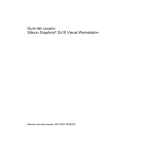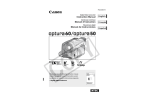Download 3 Haga clic en el botón
Transcript
Introducción Tabla de contenido Software de visualización, organización y edición de imágenes 1 2 3 4 5 Funcionamiento básico ZoomBrowser EX Operaciones avanzadas Ver. 6.5 INSTRUCCIONES C Funciones de alto nivel Y P O Preferencias Usar Internet ● En este manual, ZB se utiliza para ZoomBrowser EX. ● En este manual, las ventanas que se utilizan en los ejemplos proceden de Windows XP. Referencia ● Haga clic en los iconos siguientes, en la esquina inferior derecha de la pantalla, para cambiar de página. Búsqueda de contenido : Ir a la página siguiente : Ir a la página anterior Índice : Volver a una página mostrada anteriormente ● Haga clic en los encabezados de capítulo del lado derecho de la pantalla para cambiar a la página de contenidos de ese capítulo. © CANON INC. 2010 CT1-7185ZBWS-000 Introducción Introducción Principales características de ZB Estructura de cada capítulo ● Descargar imágenes en el ordenador ● Examinar imágenes ● Imprimir imágenes ● Organizar imágenes ● Editar imágenes Capítulo 1 Funcionamiento básico ● Iniciar y salir de ZB ● Descargar imágenes en el ordenador ● Examinar imágenes ● Reproducir películas ● Imprimir imágenes Capítulo 2 Operaciones avanzadas ● Ajustar imágenes ● Recortar imágenes ● Insertar texto ● Corregir ojos rojos ● Utilizar imágenes ● Adjuntar una imagen a un mensaje de correo electrónico ● Crear un papel tapiz o un protector de pantalla ● Convertir imágenes ● Cambiar el tamaño y el tipo de imagen C ● Reproducir películas ● Usar sus imágenes con CANON iMAGE GATEWAY Símbolos utilizados X : procedimiento de selección para los menús que aparecen en la pantalla del ordenador [ ] : nombres de los elementos y menús, botones, ventanas, etc. que aparecen en la pantalla del ordenador < >: nombre o icono de conmutador de la cámara, o nombre de tecla del teclado. p.** : página de referencia (saltar a la página haciendo clic) : ayuda : sugerencia : información importante : información útil ● Examinar imágenes con eficacia ● Organizar imágenes ● Editar imágenes ● Editar películas ● Utilizar imágenes ● Imprimir índices Y P O Capítulo 3 Funciones de alto nivel ● Examinar imágenes con funciones de alto nivel ● Organizar imágenes con funciones de alto nivel ● Edición avanzada de imágenes ● Imprimir con otro software Capítulo 4 Preferencias ● Ajustes para todas las funciones Capítulo 5 Usar imágenes en Internet ● Usar sus imágenes con CANON iMAGE GATEWAY Tabla de contenido 1 2 3 4 5 Funcionamiento básico Operaciones avanzadas Funciones de alto nivel Preferencias Usar Internet Referencia Búsqueda de contenido Índice Referencia ● Solucionar problemas ● Desinstalar ZB ● Requisitos del sistema ● Imágenes compatibles ● Listas de funciones de la ventana primaria 2 Tabla de contenido Introducción Capítulo 1 Funcionamiento básico ..................... 6 Revisión eficiente y ordenación de imágenes ................ 25 Iniciar ZB...........................................................................7 Organizar imágenes ....................................................... 26 Descargar imágenes en el ordenador ..............................7 Crear una carpeta para guardar imágenes ................. 26 Mover imágenes .......................................................... 27 Mover imágenes en carpetas ................................... 27 Cambiar nombres de archivo de imagen o nombres de carpeta.................................................................... 28 Eliminar imágenes ....................................................... 28 Eliminar carpetas...................................................... 29 Registrar carpetas de uso frecuente como carpetas favoritas ....................................................................... 29 Eliminar carpetas favoritas ....................................... 30 Descargar imágenes con un lector de tarjetas ..............9 Ver una imagen ..............................................................11 Ver imágenes como miniaturas en la ventana principal .......................................................................11 Ampliar una carpeta seleccionada ...........................12 Cambiar la ampliación de visualización....................13 Ampliar y ver imágenes una por una ...........................13 Mostrar una imagen en toda la ventana (Visualización en vista completa) .............................14 Reproducir películas ....................................................15 Volver a escribir imágenes en una tarjeta de memoria ...16 C Imprimir una imagen .......................................................17 Imprimir una imagen en una hoja de papel .................17 Imprimir una imagen usando Easy-PhotoPrint EX ......18 Salir de ZB ......................................................................20 Y P O Editar una imagen .......................................................... 31 Ajuste automático usando ZB...................................... 31 Ajustar el brillo, el color y el contraste ......................... 33 Recortar una imagen ................................................... 34 Insertar texto en imágenes .......................................... 35 Ajustar la nitidez .......................................................... 36 Corregir automáticamente los ojos rojos ..................... 37 Corregir manualmente los ojos rojos........................ 37 Capítulo 2 Operaciones avanzadas .................. 21 Editar películas ............................................................... 38 Examen y ordenación de imágenes ...............................22 Cortar películas ........................................................... 41 Ampliar y examinar imágenes una por una .................22 Ampliar una parte específica de una imagen ...........23 Ordenar imágenes .......................................................23 Utilizar las imágenes ...................................................... 43 Organizar imágenes en la ventana principal ..................24 Extraer las imágenes que se desea mostrar (Visualización con filtro)............................................24 Tabla de contenido 1 2 3 4 5 Funcionamiento básico Operaciones avanzadas Funciones de alto nivel Preferencias Usar Internet Referencia Búsqueda de contenido Índice Ver imágenes como una presentación de diapositivas... 43 Enviar una imagen por correo electrónico................... 44 Crear un papel tapiz a partir de una imagen ............... 45 Crear un protector de pantalla a partir de una imagen ... 46 Grabar imágenes en un CD............................................ 48 3 Introducción Imprimir varias imágenes en una hoja de papel Fusionar imágenes para crear imágenes panorámicas ................................................................ 67 (Impresión de índice) ......................................................49 Añadir sonido a imágenes y reproducirlo ....................... 69 Capítulo 3 Funciones de alto nivel.................... 50 Añadir sonido a imágenes ........................................... 69 Reproducir sonido ....................................................... 69 Comparar varias imágenes.............................................51 Imprimir usando otro software de impresión .................. 70 Listar imágenes por nivel de carpeta ..............................52 Ver la información de captura de una imagen ................53 Capítulo 4 Preferencias...................................... 71 Cambiar el tamaño y el tipo de una imagen y guardarla ....54 Preferencias ................................................................... 72 Exportar información de captura.....................................55 Exportar películas ...........................................................56 Extraer imágenes fijas de una película ...........................58 Organizar imágenes usando funciones de alto nivel ......60 C Ajustar palabras clave en imágenes............................60 Escribir comentarios en imágenes...............................60 Guardar varias imágenes con nuevos nombres de archivo .........................................................................61 Clasificar imágenes por fecha de toma .......................62 Buscar imágenes ............................................................63 Utilizar funciones avanzadas de edición.........................64 Ajustar el color de una imagen en RGB .....................64 Ajustar el nivel de brillo ...............................................65 Ajustar la curva de tonos .............................................65 Reducir la nitidez de una imagen ................................66 Transferir imágenes a otro software de edición de imágenes .....................................................................67 Ajustes generales ........................................................ 72 Ajustes de selección.................................................... 73 Ajustes de rotación ...................................................... 73 Ajustes de impresión ................................................... 74 Ajustes de información de captura .............................. 74 Ajustes de temas ......................................................... 75 Y P O Mostrar u ocultar botones de tarea................................. 75 Tabla de contenido 1 2 3 4 5 Funcionamiento básico Operaciones avanzadas Funciones de alto nivel Preferencias Usar Internet Referencia Capítulo 5 Usar imágenes en Internet .............. 76 Usar CANON iMAGE GATEWAY................................... 77 Registrarse como miembro ......................................... 77 Mostrar la página de inicio de CANON iMAGE GATEWAY................................................................... 77 Cargar imágenes en un álbum de CANON iMAGE GATEWAY................................................................... 78 Mostrar un álbum registrado de CANON iMAGE GATEWAY................................................................... 78 Búsqueda de contenido Índice 4 Introducción Referencia ........................................................... 79 Tabla de contenido Solución de problemas ...................................................80 Eliminar el software (Desinstalar) ...................................80 Imágenes compatibles ....................................................81 Acerca de RAW Image Task ..........................................81 Operaciones avanzadas Lista de funciones de la ventana principal ......................82 Modo de zoom .............................................................82 Modo de desplazamiento.............................................83 Modo de vista previa....................................................84 Lista de funciones de la ventana del visor ......................85 Lista de funciones de la ventana Cortar película ...........86 C Lista de funciones de la ventana de impresión de fotos .....87 Lista de funciones de la ventana de impresión de índice ..............................................................................88 1 2 3 4 5 Funcionamiento básico Requisitos del sistema ....................................................81 Y P O Funciones de alto nivel Preferencias Usar Internet Referencia Búsqueda de contenido ..................................................89 Índice ..............................................................................90 Acerca de este Manual de instrucciones..................92 Reconocimientos de marcas comerciales ................92 Búsqueda de contenido Índice 5 1 Funcionamiento básico Introducción Iniciar ZB ................................................................... 7 Descargar imágenes en el ordenador ....................... 7 Descargar imágenes con un lector de tarjetas ............. 9 Ver una imagen ....................................................... 11 C Ver imágenes como miniaturas en la ventana principal .............................................................. Ampliar una carpeta seleccionada ......................... Cambiar la ampliación de visualización.................. Ampliar y ver imágenes una por una.......................... Mostrar una imagen en toda la ventana (Visualización en vista completa) ........................... Reproducir películas................................................... Volver a escribir imágenes en una tarjeta de memoria..................................................................... Y P O 11 12 13 13 14 15 16 Imprimir una imagen................................................ 17 Imprimir una imagen en una hoja de papel ................ 17 Imprimir una imagen usando Easy-PhotoPrint EX ..... 18 Tabla de contenido 1 2 3 4 5 Funcionamiento básico Operaciones avanzadas Funciones de alto nivel Preferencias Usar Internet Referencia Salir de ZB............................................................... 20 Búsqueda de contenido Índice 6 Iniciar ZB Descargar imágenes en el ordenador Haga doble clic en el icono del escritorio. Conecte la cámara y el ordenador con el cable que se proporciona y descargue las imágenes guardadas en la tarjeta de memoria insertada en la cámara. Para descargar imágenes, inicie el software de la cámara, “EOS Utility”, desde ZB y utilícelo. 1 Seleccione el destino para guardar las imágenes. Introducción Tabla de contenido 1 2 3 4 5 Funcionamiento básico Operaciones avanzadas Funciones de alto nivel Doble clic ➜ Se iniciará ZB y aparecerá la ventana principal. Ventana principal C Y P O Haga clic para mostrar la ficha [Todas las carpetas] Haga clic Preferencias Usar Internet Referencia ● Cuando cree una carpeta, consulte la p.26. Búsqueda de contenido Índice 7 Introducción 2 Iniciar EOS Utility. ● Haga clic en los botones [Ajustes de cámara y obtención] X [Conectar a la cámara EOS]. la cámara y el ordenador y encienda la 3 Conecte cámara. ● Conecte la cámara y el ordenador con el cable de interfaz que se proporciona con la cámara, y encienda la cámara. ● Para ver instrucciones detalladas sobre la conexión de la cámara al ordenador, consulte las “EOS Utility INSTRUCCIONES” (manual electrónico en formato PDF). Tabla de contenido 1 2 3 4 5 Funcionamiento básico Operaciones avanzadas ➜ Se iniciará EOS Utility. EOS Utility C Y P O ● Cuando aparezca el cuadro de diálogo siguiente seleccione [Canon EOS Utility] y, a continuación, haga clic en el botón [Aceptar]. Funciones de alto nivel Preferencias Usar Internet Referencia Búsqueda de contenido Índice 8 Introducción 4 Descargue las imágenes. Descargar imágenes con un lector de tarjetas También puede descargar imágenes en el ordenador mediante un lector de tarjetas de otro fabricante. Haga clic ➜ Se inicia la descarga de imágenes. ➜ Las imágenes descargadas se guardan en la carpeta seleccionada en el paso 1 y se muestran en la ventana principal de ZB. ➜ Las imágenes descargadas se ordenan en carpetas por fechas y se guardan. ● Haga clic en el botón [Salir] de EOS Utility para salir de EOS Utility y sitúe el interruptor de alimentación de la cámara en <OFF>. el destino para guardar las imágenes 1 Seleccione . 2 Cargue la tarjeta de memoria en el lector de tarjetas. C (p.7) Y P O ● Cuando aparezca el cuadro de diálogo siguiente, seleccione [usar Canon ZoomBrowser EX] y, a continuación, haga clic en el botón [Aceptar]. ZB se inicia. Tabla de contenido 1 2 3 4 5 Funcionamiento básico Operaciones avanzadas Funciones de alto nivel Preferencias Usar Internet Referencia Búsqueda de contenido Índice Ventajas de usar EOS Utility para descargar imágenes El uso de EOS Utility para descargar imágenes facilita la tarea de organizar las imágenes al descargarlas, ordenarlas y guardarlas en carpetas por fecha. ➜ Vaya al paso 4. 9 Introducción 3 Inicie ZB. ● Haga clic en los botones [Ajustes de cámara y obtención] X [Adquirir imágenes de la tarjeta de memoria]. 4 Descargue las imágenes. Ventana de descarga de imágenes Tabla de contenido Haga clic 1 2 3 4 5 Funcionamiento básico Operaciones avanzadas ➜ Aparecerá la ventana de descarga de imágenes. C Y P O ➜ Se inicia la descarga de imágenes. ➜ Las imágenes descargadas se guardan en la carpeta seleccionada en el paso 1 y se muestran en la ventana principal de ZB. ➜ Las imágenes descargadas se ordenan en carpetas por fechas y se guardan. ● Haga clic en el botón [Salir] para salir de la ventana de descarga de imágenes. Funciones de alto nivel Preferencias Usar Internet Referencia Búsqueda de contenido Ventajas de usar ZB para descargar imágenes El uso de ZB para descargar imágenes facilita la tarea de organizar las imágenes al descargarlas, ordenarlas y guardarlas en carpetas por fecha. Índice Según el lector de tarjetas y el SO de ordenador que se utilice, es posible que las tarjetas SDXC no se detecten correctamente. En tal caso, conecte la cámara y el ordenador con el cable de interfaz que se suministra, y transfiera las imágenes al ordenador. 10 Ver una imagen Introducción Las imágenes y las películas descargadas en el ordenador se muestran como una lista de miniaturas en la ventana principal. Puede hacer doble clic en una miniatura para abrir la ventana del visor y mostrar una imagen con mayor tamaño, o reproducir una película. Ver imágenes como miniaturas en la ventana principal Haga clic para seleccionar la imagen Ventana principal Función de visualización sencilla Mueva el cursor sobre la imagen con el ratón y podrá examinar las imágenes que se muestran en la ventana de visualización sencilla (ventana asociada al cursor). Para desactivar la visualización sencilla, haga clic en [ ] en la parte superior de la ventana, seleccione [Mostrar ventanas que se activan al colocar el ratón encima] en el menú y quite la marca de verificación. Y P O Ventana de visualización sencilla Para ver la lista de funciones de la ventana principal, consulte la p.82. C Visualización de miniaturas de todas las imágenes de la carpeta seleccionada en el área de carpetas de la izquierda ● Para seleccionar varias imágenes, haga clic en las imágenes mientras mantiene presionada la tecla <Ctrl> en el teclado. Tabla de contenido 1 2 3 4 5 Funcionamiento básico Operaciones avanzadas Funciones de alto nivel Preferencias Usar Internet Referencia Búsqueda de contenido Índice 11 Introducción Ampliar una carpeta seleccionada Las imágenes descargadas en el ordenador se muestran en carpetas en la ventana principal. Haga doble clic en una parte vacía de la carpeta que desee ampliar para mostrar las imágenes que contiene con un tamaño mayor. Tabla de contenido 1 2 3 4 5 Funcionamiento básico Ampliar carpetas. Operaciones avanzadas Haga doble clic en una parte vacía de la carpeta ➜ La carpeta en la que haya hecho doble clic se ampliará. C Y P O ● Para recuperar el tamaño de la carpeta anterior a la ampliación, haga clic en [ ] en la parte superior de la ventana. Funciones de alto nivel Preferencias Usar Internet Referencia Búsqueda de contenido Índice Puede cambiar la velocidad de ampliación de las carpetas en la (p.72). 12 Introducción Cambiar la ampliación de visualización Ampliar y ver imágenes una por una Si tiene muchas imágenes dentro de una carpeta, y son pequeñas y difíciles de ver, puede cambiar la ampliación de visualización y mostrar las imágenes con un tamaño mayor. 1 Haga doble clic en una imagen para ampliarla. Tabla de contenido Doble clic 1 2 3 4 5 Funcionamiento básico Cambie la ampliación de visualización. Arrastre a la derecha Operaciones avanzadas ● Para cambiar la ampliación de visualización, también puede hacer clic en [ ]o[ ]. ➜ La ampliación de visualización de las imágenes cambia. C Ventana Navegador Posición de visualización ampliada Arrastre para mover la posición de visualización ampliada ● Aparece la ventana [Navegador], que permite examinar y mover la posición de visualización ampliada. ● También puede mover la posición de visualización ampliada haciendo clic en [ ] en la parte superior de la ventana y arrastrando sobre la ventana. ● Para volver a la vista completa, haga clic en [ ] en la parte superior de la ventana. Y P O ➜ Aparecerá la ventana del visor. Funciones de alto nivel Preferencias Usar Internet Referencia Búsqueda de contenido Índice 13 Introducción clic en [ ] o en [ 2 Haga que desee mostrar. ] para cambiar a la imagen Mostrar una imagen en toda la ventana (Visualización en vista completa) Haga doble clic en la imagen que desee mostrar en toda la ventana. Ventana del visor Tabla de contenido 1 2 3 4 5 Funcionamiento básico Doble clic C ● La información de captura se muestra haciendo clic en [ ] en la parte superior de la ventana. ● Para salir de la ventana del visor, haga clic en [ ] en la parte superior derecha de la ventana. Y P O ● También puede mostrar la imagen en toda la ventana haciendo clic en [ ] en la parte superior de la ventana. ➜ La imagen se amplía y se muestra en toda la ventana. Operaciones avanzadas Funciones de alto nivel Preferencias Usar Internet Referencia Búsqueda de contenido Índice Cuando muestre imágenes RAW en la ventana del visor En la parte inferior de la ventana aparece el botón [Mostrar imagen original]. Haga clic en este botón para mostrar la imagen procesada. Para ver la lista de funciones de la ventana del visor, consulte la p.85. ● Para volver a la ventana del visor, haga clic en la ventana o pulse la tecla <Esc> en el teclado. 14 Introducción Reproducir películas Tabla de contenido Puede reproducir películas que haya captado. Los archivos de película se marcan con el icono [ ] en el marco de la imagen en miniatura en la ventana principal. Doble clic ➜ Aparece una ventana del visor y se inicia la reproducción de la película. 1 2 3 4 5 Funcionamiento básico En la ventana principal, haga doble clic en una película (imagen marcada con el icono [ ]). Operaciones avanzadas C Y P O ● La reproducción se detiene automáticamente cuando termina la película. ● Para volver a reproducir la misma película, haga clic en el botón [ ]. ● Puede guardar en forma de imagen fija la escena que se está mostrando haciendo clic en el botón [Guardar como imagen fija]. Funciones de alto nivel Preferencias Usar Internet Referencia Búsqueda de contenido Índice 15 Introducción Volver a escribir imágenes en una tarjeta de memoria Puede volver a escribir en una tarjeta de memoria imágenes y películas MOV que haya guardado en un ordenador y, a continuación, reproducirlas en la cámara. Utilice un lector de tarjetas de otro fabricante para volver a escribir las imágenes o películas en una tarjeta de memoria. la tarjeta de memoria de destino y haga 4 Seleccione clic en el botón [Aceptar]. Tabla de contenido 1 2 3 4 5 Funcionamiento básico en el lector de tarjetas una tarjeta de memoria 1 Inserte que se haya formateado en la cámara. 2 Seleccione la imagen o la película que desee volver a escribir. Operaciones avanzadas ➜ Aparece una ventana de confirmación. clic en el botón [Transferir] de la ventana de 5 Haga confirmación. Y P O ➜ Se iniciará la transferencia de imágenes o películas. C Funciones de alto nivel Preferencias Usar Internet Referencia 3 Vuelva a escribir la imagen o la película. Búsqueda de contenido ➜ Haga clic en los botones [Ajustes de cámara y obtención] X [Transferir imágenes a la tarjeta de memoria]. Índice ● No es posible volver a escribir en una tarjeta de memoria películas MOV que se hayan sometido al proceso de edición de películas (p.38) o de exportación de películas (p.56). ● Las películas AVI no se pueden volver a escribir en una tarjeta de memoria. 16 Imprimir una imagen Introducción Esta sección explica cómo imprimir una imagen en una hoja de papel, y cómo imprimir usando Easy-PhotoPrint EX. 2 Muestre la ventana de ajustes de impresión. ● Haga clic en los botones [Imprimir y enviar por correo electrónico] X [Impresión fotográfica]. Imprimir una imagen en una hoja de papel Tabla de contenido 1 2 3 4 5 Puede imprimir una imagen en una hoja de papel. Funcionamiento básico 1 Seleccione la imagen que desee imprimir. Operaciones avanzadas Haga clic ➜ Aparecerá la ventana [Impresión fotográfica]. Y P O el tamaño del papel y otras opciones y, a 3 Ajuste continuación, haga clic en el botón [Imprimir]. Ventana Impresión fotográfica C Funciones de alto nivel Preferencias Usar Internet Referencia ● Para seleccionar varias imágenes, haga clic en las imágenes mientras mantiene presionada la tecla <Ctrl> en el teclado. ● Puede seleccionar todas las imágenes de una carpeta haciendo clic en una parte vacía de la carpeta. Búsqueda de contenido Índice ➜ Se iniciará la impresión. Para ver la lista de funciones de la ventana de impresión de fotos, consulte la p.87. 17 Introducción Imprimir una imagen usando Easy-PhotoPrint EX Si tiene una impresora de inyección de tinta que sea compatible con el software Easy-PhotoPrint EX (en adelante, “EPP EX”) para impresoras Canon, puede iniciar EPP EX desde ZB e imprimir fácilmente fotos de alta calidad. Para realizar esta impresión, es necesario instalar primero EPP EX versión 1.0 o posterior en el ordenador. Además, los usuarios de Easy-PhotoPrint pueden seleccionar [EasyPhotoPrint] en el paso 2 e imprimir siguiendo los mismos pasos. 2 Iniciar EPP EX. ● Haga clic en los botones [Imprimir y enviar por correo electrónico] X [Easy-PhotoPrint EX Impresión fotográfica]. Tabla de contenido 1 2 3 4 5 Funcionamiento básico Operaciones avanzadas 1 Seleccione la imagen que desee imprimir. Haga clic Y P O ➜ Se iniciará EPP EX. el número de copias que se va a imprimir 3 Especifique y, a continuación, haga clic en [Selec. papel]. Easy-PhotoPrint EX C Funciones de alto nivel Preferencias Usar Internet Referencia ● Para seleccionar varias imágenes, haga clic en las imágenes mientras mantiene presionada la tecla <Ctrl> en el teclado. ● Puede seleccionar todas las imágenes de una carpeta haciendo clic en una parte vacía de la carpeta. Búsqueda de contenido Índice Haga clic para aumentar el número de copias a imprimir 18 Introducción el tamaño de papel que desee y, a 4 Especifique continuación, haga clic en [Formato/Impresión]. el diseño y, a continuación, haga clic en 5 elEspecifique botón [Imprimir]. Tabla de contenido 1 2 3 4 5 Funcionamiento básico Operaciones avanzadas C Y P O ➜ Se iniciará la impresión. Funciones de alto nivel Preferencias Usar Internet Referencia Búsqueda de contenido Índice También puede crear un álbum con EPP EX haciendo clic en el botón [Crear e imprimir un álbum] del menú en el paso 2. 19 Salir de ZB Introducción En la ventana principal, seleccione el menú [Archivo] X [Salir]. Tabla de contenido 1 2 3 4 5 Funcionamiento básico Operaciones avanzadas ➜ ZB se cierra. C Y P O Funciones de alto nivel Preferencias Usar Internet Referencia Búsqueda de contenido Índice 20 2 Operaciones avanzadas Introducción Examen y ordenación de imágenes......................... 22 Ampliar y examinar imágenes una por una ............... 22 Ampliar una parte específica de una imagen ........ 23 Ordenar imágenes ..................................................... 23 Editar películas ........................................................ 38 Cortar películas .......................................................... 41 Organizar imágenes en la ventana principal............ 24 Utilizar las imágenes ............................................... 43 Extraer las imágenes que se desea mostrar (Visualización con filtro)....................................... 24 Revisión eficiente y ordenación de imágenes.......... 25 Organizar imágenes................................................. 26 Crear una carpeta para guardar imágenes................ 26 Mover imágenes ........................................................ 27 Mover imágenes en carpetas ................................ 27 Cambiar nombres de archivo de imagen o nombres de carpeta ............................................................... Eliminar imágenes ..................................................... Eliminar carpetas ................................................... Registrar carpetas de uso frecuente como carpetas favoritas................................................................... Eliminar carpetas favoritas .................................... C 28 28 29 29 30 Editar una imagen .................................................... 31 Ajuste automático usando ZB.................................... 31 Ajustar el brillo, el color y el contraste ....................... 33 Recortar una imagen ................................................. 34 Insertar texto en imágenes ........................................ 35 Ajustar la nitidez ........................................................ 36 Corregir automáticamente los ojos rojos .................... 37 Corregir manualmente los ojos rojos...................... 37 Ver imágenes como una presentación de diapositivas................................................................ Enviar una imagen por correo electrónico.................. Crear un papel tapiz a partir de una imagen .............. Crear un protector de pantalla a partir de una imagen .... Y P O 43 44 45 46 Grabar imágenes en un CD..................................... 48 Imprimir varias imágenes en una hoja de papel (Impresión de índice) ............................................. 49 Tabla de contenido 1 2 3 4 5 Funcionamiento básico Operaciones avanzadas Funciones de alto nivel Preferencias Usar Internet Referencia Búsqueda de contenido Índice 21 Examen y ordenación de imágenes Introducción clic en [ ] o en [ 2 Haga que desee mostrar. Puede ampliar las imágenes una por una en una lista de la ventana principal, examinarlas en detalle y ordenarlas en uno de tres posibles grupos con [ ] (calificaciones). ] para cambiar a la imagen Ventana del visor Ampliar y examinar imágenes una por una 1 1 2 3 4 5 Funcionamiento básico Haga doble clic en la imagen de la esquina superior izquierda de la ventana principal. Operaciones avanzadas Doble clic ➜ Aparecerá la ventana del visor. Tabla de contenido C Y P O ● La información de captura se muestra haciendo clic en [ ] en la parte superior de la ventana. ● Para salir de la ventana del visor, haga clic en [ ] en la parte superior derecha de la ventana. ● Cuando examine imágenes RAW, haga clic siempre en el botón [Mostrar imagen original] y examine las imágenes procesadas. Funciones de alto nivel Preferencias Usar Internet Referencia Búsqueda de contenido Índice Para mostrar solamente las imágenes seleccionadas en la ventana del visor Seleccione varias imágenes en la ventana principal (p.11) y, a continuación, haga clic en [ ] en la esquina superior izquierda de la ventana principal (p.82) para mostrar solamente las imágenes seleccionadas en la ventana del visor. Para ver la lista de funciones de la ventana del visor, consulte la p.85. 22 Introducción Ampliar una parte específica de una imagen Ordenar imágenes 1 Amplíe una imagen. Puede ordenar imágenes en uno de tres posibles grupos adjuntándoles [ ] (calificaciones) según el motivo o el tema de la foto. Tenga en cuenta que, a las imágenes captadas con la cámara, se les adjunta automáticamente [ ]. Aumentar o reducir una calificación. Arrastre a la derecha 1 2 3 4 5 Funcionamiento básico Operaciones avanzadas ● Para cambiar la ampliación de visualización, también puede hacer clic en [ ]o[ ]. ➜ La imagen se amplía y aparece la ventana [Navegador]. 2 Tabla de contenido Muestre la parte de la imagen que desee examinar. ● Arrastre la posición de visualización ampliada en la ventana [Navegador] y muestre la parte de la imagen que desee examinar. Ventana Navegador C Posición de visualización ampliada Arrastre para mover la posición de visualización ampliada Y P O Funciones de alto nivel Haga clic para aumentar Haga clic para reducir Preferencias Usar Internet Referencia Búsqueda de contenido Relación de ampliación ● También puede mover la posición de visualización ampliada haciendo clic en [ ] en la parte superior izquierda de la ventana y arrastrando sobre la ventana. ● Para volver a la vista completa, haga clic en [ ] en la parte superior izquierda de la ventana. Índice Ampliar imágenes RAW Las imágenes RAW no se pueden ampliar antes de procesarlas. Al hacer clic en el botón [Mostrar imagen original] de la parte inferior de la ventana, la imagen se procesa y puede ampliarse. 23 Organizar imágenes en la ventana principal Puede disponer las imágenes ordenándolas según el número de [ ] que tengan adjuntas (calificaciones), o según la fecha y hora de toma de la imagen. Seleccione el menú [Ver] X [Ordenar por] X elemento deseado. Introducción Extraer las imágenes que se desea mostrar (Visualización con filtro) Puede extraer las imágenes que se muestran en la ventana principal según el número de [ ] que les haya adjuntado (calificaciones). 1 Haga clic en el botón [ Tabla de contenido 1 2 3 4 5 Funcionamiento básico ]. Operaciones avanzadas Y P O Funciones de alto nivel ➜ Aparece la función de extracción. la casilla de verificación del número de [ 2 Active que desee extraer y mostrar. C ➜ Las imágenes se organizan en orden de acuerdo con el elemento seleccionado. Elemento para Descripción ordenar Clasificación ]. por estrellas Las imágenes se disponen ordenadas según el menor número de [ Nombre Los nombres de los archivos de imagen se disponen según el orden 0 – 9 J a – z. Fecha de la Las imágenes se disponen ordenadas según la fecha de captura toma más reciente. Fecha de Las imágenes se disponen ordenadas según la fecha de modificación actualización más reciente. Las imágenes se disponen en el orden siguiente: imágenes BMP J Tipo imágenes RAW J imágenes JPEG J películas MOV J imágenes TIFF. Ascendente Las imágenes se disponen de arriba a abajo ordenadas según los criterios de ordenación. Descendente Las imágenes se disponen de abajo a arriba ordenadas según los criterios de ordenación. ] Preferencias Usar Internet Referencia ➜ En la ventana principal solamente se mostrarán las imágenes con el número de [ ] cuyas casillas de verificación haya activado. ● Para salir de la visualización con filtro, haga clic de nuevo en el botón [ ]. Búsqueda de contenido Índice 24 Revisión eficiente y ordenación de imágenes Con el Modo de vista previa, que muestra las imágenes como miniaturas y como imágenes únicas en la misma ventana, puede ordenar las imágenes por número de [ ] y, al mismo tiempo, examinarlas eficientemente. También puede examinar simultáneamente la información de captura de las imágenes. 1 Introducción Haga clic en el botón [ ]o[ 2 para cambiar la imagen que desea examinar y, a continuación, ordene por el número de [ ] ]. La imagen seleccionada se amplía en el centro de la ventana Haga clic para aumentar o reducir la clasificación Active el Modo de vista previa. Tabla de contenido 1 2 3 4 5 Funcionamiento básico Operaciones avanzadas Haga clic ➜ La visualización de la ventana principal cambia al Modo de vista previa. C Y P O Área de visualización de imágenes en miniatura ● También puede hacer clic en la imagen en el área de visualización de imágenes en miniatura para mostrar la imagen ampliada en el centro de la ventana. ● Cuando examine imágenes RAW, haga clic siempre en el botón [Mostrar imagen original] en la ventana del visor y examine las imágenes procesadas. ● Cuando haya seleccionado una película, se mostrará en el centro el primer cuadro captado. Para reproducir películas, consulte la p.15. Funciones de alto nivel Preferencias Usar Internet Referencia Búsqueda de contenido Índice Cuando aparece un icono de carpeta en el área de visualización de imágenes en miniatura Puede hacer doble clic en el icono de la carpeta para mostrar, en el área de visualización de imágenes en miniatura, las imágenes que contiene la carpeta. Para ver la lista de funciones del Modo de vista previa, consulte la p.84. 25 Organizar imágenes Esta sección explica funciones útiles para organizar imágenes, tales como la creación de nuevas carpetas para guardar imágenes ordenadas, el movimiento y la copia de imágenes, y la eliminación de las imágenes no deseadas. Introducción 2 Seleccione el menú [Archivo] X [Nueva carpeta]. 1 2 3 4 5 Funcionamiento básico Crear una carpeta para guardar imágenes Puede crear una carpeta para guardar imágenes ordenadas. 1 Tabla de contenido Operaciones avanzadas En el área de carpetas, seleccione la ubicación donde se vaya a crear la nueva carpeta. ➜ Aparecerá el cuadro de diálogo [Nueva carpeta]. Y P O un nombre de carpeta y haga clic en el botón 3 Escriba [Aceptar]. ➜ La nueva carpeta se creará en la carpeta seleccionada en el paso 1. C Funciones de alto nivel Preferencias Usar Internet Referencia Búsqueda de contenido Índice 26 Introducción Mover imágenes en carpetas Mover imágenes Puede mover o copiar imágenes en carpetas separadas y organizarlas según la fecha de toma o los temas. Puede mover o copiar carpetas que contengan imágenes, y organizar imágenes en carpetas. Arrastre la carpeta que desea mover o copiar. Arrastre la imagen que desea mover o copiar. ● Para mover: arrastre la carpeta y suéltela cuando esté en la carpeta de destino. ● Para copiar: arrastre la carpeta mientras mantiene pulsada la tecla <Ctrl> y suéltela cuando esté en la carpeta de destino. ● Para mover: arrastre la imagen y suéltela cuando esté en la carpeta de destino. ● Para copiar: arrastre la imagen mientras mantiene pulsada la tecla <Ctrl> y suéltela cuando esté en la carpeta de destino. C Y P O Tabla de contenido 1 2 3 4 5 Funcionamiento básico Operaciones avanzadas Funciones de alto nivel Preferencias Usar Internet Referencia Búsqueda de contenido ➜ La imagen se mueve o se copia a la carpeta a la que se arrastró. ➜ La carpeta se mueve o se copia a la carpeta a la que se arrastró. Índice Mover imágenes a una carpeta del área de carpetas Arrastre una imagen de la ventana principal a una carpeta del área de carpetas, en la esquina inferior izquierda de la ventana, del mismo modo que antes se describió para mover o copiar la imagen. Mover carpetas al área de carpetas Arrastre una carpeta de la ventana principal a una carpeta del área de carpetas, en la esquina inferior izquierda de la ventana, del mismo modo que antes se describió para mover o copiar una carpeta. 27 Introducción Cambiar nombres de archivo de imagen o nombres de carpeta 1 2 Eliminar imágenes Tenga cuidado, porque no es posible recuperar las imágenes eliminadas. Seleccione en la ventana principal la imagen cuyo nombre desea cambiar, o seleccione en el área de carpetas la carpeta cuyo nombre desea cambiar. la imagen no deseada en la ventana 1 Seleccione principal. 2 Haga clic en [Eliminar]. Seleccione el menú [Archivo] X [Cambiar nombre]. Y 3OP C el nombre del archivo o de la carpeta de la 3 Escriba imagen y, a continuación, haga clic en el botón [Aceptar]. ➜ El nombre del archivo o de la carpeta cambia al nuevo nombre. 1 2 3 4 5 Funcionamiento básico Operaciones avanzadas Funciones de alto nivel Haga clic ➜ Aparecerá el cuadro de diálogo [Confirmar la eliminación de múltiples archivos]. ➜ Aparecerá el cuadro de diálogo [Cambiar nombre de imagen] o [Cambiar nombre de carpeta]. Tabla de contenido Haga clic en el botón [Sí]. ➜ La imagen se moverá a la [Papelera de reciclaje] y se eliminará de ZB. ● Haga clic con el botón derecho en la [Papelera de reciclaje], en el escritorio, y seleccione [Vaciar Papelera de reciclaje] en el menú que aparece para eliminar la imagen del ordenador. Preferencias Usar Internet Referencia Búsqueda de contenido Índice ● También puede cambiar los nombres de archivo en la ventana [Propiedades] (p.53) o en el área de visualización de la imagen (p.84) del Modo de vista previa. ● También puede cambiar los nombres de carpeta en la ventana [Propiedades] (p.53). 28 Introducción Eliminar carpetas Registrar carpetas de uso frecuente como carpetas favoritas Las carpetas eliminadas no se pueden recuperar. Tenga cuidado, porque todas las imágenes que contengan las carpetas se eliminarán también. Puede registrar accesos directos a carpetas de uso frecuente en la ficha [Carpetas favoritas] del área de carpetas para facilitar la búsqueda de imágenes. Observe que, dado que la carpeta [Mis imágenes] está registrada de forma predeterminada como una carpeta favorita, el icono de la carpeta aparece como [ ]. 1 2 Seleccione el menú [Archivo] X [Eliminar]. En el área de carpetas, seleccione la carpeta que desee eliminar. ➜ Aparece la ventana [Confirmar la eliminación de múltiples archivos]. 3 Haga clic en el botón [Sí]. 1 C Seleccione la carpeta que desea registrar. Tabla de contenido 1 2 3 4 5 Funcionamiento básico Operaciones avanzadas Funciones de alto nivel Y P O Preferencias Usar Internet Referencia ➜ La carpeta se moverá a la [Papelera de reciclaje] y se eliminará de ZB. ● Haga clic con el botón derecho en la [Papelera de reciclaje], en el escritorio, y seleccione [Vaciar Papelera de reciclaje] en el menú que aparece para eliminar la carpeta del ordenador. Búsqueda de contenido Índice 2 Haga clic en el botón [Agregar a Favoritos]. ➜ El icono de la carpeta cambia a [ como una carpeta favorita. ] y la carpeta se registra 29 Introducción 3 Seleccione la ficha [Carpetas favoritas]. la carpeta registrada para mostrar las 4 Seleccione imágenes que contiene la carpeta. Eliminar carpetas favoritas Si ya no necesita una carpeta registrada en la ficha [Carpetas favoritas], puede eliminarla de esta ficha. Tenga en cuenta que, dado que las carpetas registradas son accesos directos, la carpeta original no se eliminará cuando elimine el acceso directo. En la ficha [Carpetas favoritas], seleccione la carpeta que desee eliminar y, a continuación, haga clic en el botón [Suprimir]. Haga clic C Y P O Tabla de contenido 1 2 3 4 5 Funcionamiento básico Operaciones avanzadas Funciones de alto nivel Preferencias Usar Internet Referencia Búsqueda de contenido ➜ Aparecen las imágenes que contiene la carpeta. Índice Si ha editado o eliminado imágenes de carpetas registradas como favoritas Los cambios realizados en las imágenes contenidas en carpetas registradas se aplicarán a las imágenes originales. En consecuencia, debe tener en cuenta que, al editar o eliminar imágenes dentro de carpetas registradas, en realidad estará editando o eliminando las imágenes originales. ➜ La carpeta se elimina. 30 Editar una imagen Introducción Si el brillo o el color de las imágenes es diferente de lo que visualizó al tomar la foto, puede ajustarlas con las funciones de edición para acercarlas a lo visualizado. En esta sección se explica el ajuste automático de imágenes, el ajuste del brillo, la saturación y el contraste, el recorte de imágenes, la inserción de texto en imágenes, el ajuste de la nitidez, la corrección de ojos rojos y el corte de películas. Las imágenes JPEG se deterioran ligeramente cuando se editan y se guardan, y no es posible recuperar la imagen anterior a la edición. Por este motivo, la imagen JPEG editada debe guardarse como imagen separada de la imagen original. El capítulo 3 explica funciones de edición de alto nivel diferentes de las descritas antes. los botones [Ajuste automático] X 3 Seleccione [Finalizar]. Puede editar imágenes RAW en Digital Photo Professional (en adelante, “DPP”). Seleccione la imagen RAW en la ventana principal y haga clic en los botones [Editar] X [Digital Photo Professional Procesar imágenes RAW], lo que iniciará DPP. Para ver instrucciones detalladas sobre el uso de DPP, consulte el “Digital Photo Professional INSTRUCCIONES” (manual electrónico en formato PDF). Ajuste automático usando ZB El brillo y los colores, etc. de la imagen se ajustan automáticamente. 1 Seleccione la imagen que desea editar. 2 Haga clic en los botones [Editar] X [Editar imagen]. C Ventana Editar imagen Tabla de contenido 1 2 3 4 5 Funcionamiento básico Operaciones avanzadas Y P O ➜ Aparece la ventana [Ajuste automático]. Funciones de alto nivel Preferencias Usar Internet Referencia Búsqueda de contenido Índice ➜ Aparecerá la ventana [Editar imagen]. 31 Introducción 4 Haga clic en el botón [Ajuste automático de imagen]. Ventana en visualización ampliada Ventana Ajuste automático Tabla de contenido 1 2 3 4 5 Funcionamiento básico Operaciones avanzadas ➜ La imagen se ajusta. 5 Amplíe la ventana y compruebe los ajustes. Y P O C6 Funciones de alto nivel Preferencias Posición de visualización ampliada Arrastre para mover la posición de visualización ampliada ● Para volver a la vista completa, haga clic en [ inferior izquierda de la ventana. ] en la parte Haga clic en el botón [Guardar como] y guarde la imagen como una imagen separada. Usar Internet Referencia Búsqueda de contenido Arrastre a la derecha para ampliar Ajusta la imagen al tamaño de la ventana Mueve la posición de visualización ampliada Amplía/Reduce ● En vista ampliada, aparece la ventana [Navegador], que permite examinar y mover la posición de visualización ampliada. Índice ➜ Aparecerá la ventana [Guardar como]. el destino donde guardar y, a 7 Especifique continuación, haga clic en el botón [Guardar]. ➜ La imagen editada se guarda como una imagen separada de la imagen original. 32 Introducción 4 Amplíe la ventana y compruebe los ajustes . clic en el botón [Guardar como] y guarde la 5 Haga imagen como una imagen separada . (p.32) Ajustar el brillo, el color y el contraste Puede ajustar el brillo, el color (la saturación) y el contraste de las imágenes. 1 [Ajuste de color/brillo] y, a continuación, 2 Seleccione haga clic en el botón [Finalizar]. Seleccione la imagen que desee editar y muestre la ventana [Editar imagen] (p.31). (p.32) Operaciones avanzadas 3 Ajuste la imagen. C 1 2 3 4 5 Funcionamiento básico ➜ Aparece la ventana [Ajuste de color/brillo]. Arrastre hacia la izquierda o hacia la derecha para ajustar Ventana Ajuste de color/brillo Tabla de contenido Y P O Funciones de alto nivel Preferencias Usar Internet Referencia Búsqueda de contenido Índice ● Mueva el deslizador hacia la derecha para hacer el [Brillo] de una imagen más luminoso, la [Saturación] más viva y el [Contraste] más fuerte. Mueva el deslizador hacia la izquierda para hacer que la imagen sea más oscura, y la saturación y el contraste más débiles. ➜ La imagen se ajusta. 33 Introducción Recortar una imagen Puede recortar solamente la parte de la imagen que necesite, o cambiar la composición de una imagen para convertir en vertical una imagen tomada en horizontal. 1 [Recortar] y, a continuación, haga clic en 2 Seleccione el botón [Finalizar]. Seleccione la imagen que desee editar y muestre la ventana [Editar imagen] (p.31). 4 Haga clic en el botón [Recortar imagen]. clic en el botón [Guardar como] y guarde la 5 Haga imagen como una imagen separada . 3 Arrastre el intervalo de recorte. Ventana Recortar imagen (p.32) C Y P O 1 2 3 4 5 Funcionamiento básico ➜ La imagen se recortará. ➜ Aparecerá la ventana [Recortar imagen]. Tabla de contenido Operaciones avanzadas Funciones de alto nivel Preferencias Usar Internet Referencia Búsqueda de contenido Índice Arrastrar ● El intervalo de recorte puede moverse arrastrándolo. ● Puede cambiar el intervalo de recorte arrastrando las cuatro esquinas y los cuatro lados del intervalo de recorte. 34 Introducción Insertar texto en imágenes Puede insertar como texto en un imagen la fecha y la hora de toma de la imagen, u otro texto. el teclado, escriba el texto que desee 4 Usando insertar. la imagen que desee editar y muestre la 1 Seleccione ventana [Editar imagen] . [Insertar texto] y, a continuación, haga 2 Seleccione clic en el botón [Finalizar]. Tabla de contenido 1 2 3 4 5 Funcionamiento básico (p.31) Operaciones avanzadas ➜ Aparecerá la ventana [Insertar texto]. 3 Arrastre el intervalo para insertar texto. Ventana Insertar texto Y P O Funciones de alto nivel ➜ El texto que escriba aparecerá en la ventana. clic en el botón [Guardar como] y guarde la 5 Haga imagen como una imagen separada . C (p.32) Preferencias Usar Internet Referencia Búsqueda de contenido Índice Arrastrar ● El intervalo de inserción de texto puede moverse arrastrándolo. ● Puede cambiar el intervalo de inserción de texto arrastrando las cuatro esquinas y los cuatro lados del intervalo de inserción de texto. 35 Introducción 4 Amplíe la ventana y compruebe los ajustes . clic en el botón [Guardar como] y guarde la 5 Haga imagen como una imagen separada . (p.32) Ajustar la nitidez Puede hacer la atmósfera general de una imagen más suave o más dura. Tabla de contenido (p.32) la imagen que desee editar y muestre la 1 Seleccione ventana [Editar imagen] . [Nitidez] y, a continuación, haga clic en el 2 Seleccione botón [Finalizar]. (p.31) Operaciones avanzadas ➜ Aparecerá la ventana [Nitidez]. 3 Ajuste la imagen. Arrastre a la derecha para ajustar Ventana Nitidez C 1 2 3 4 5 Funcionamiento básico Y P O Funciones de alto nivel Preferencias Usar Internet Referencia Búsqueda de contenido Índice ● Mueva el deslizador hacia la derecha para hacer la imagen más dura, y hacia la izquierda para hacerla más suave. ➜ La imagen se ajusta. 36 Introducción Corregir manualmente los ojos rojos Corregir automáticamente los ojos rojos Puede detectar y corregir automáticamente los ojos rojos que aparecen al fotografiar personas usando flash. 1 [Corrección de ojos rojos] y, a 2 Seleccione continuación, haga clic en el botón [Finalizar]. Seleccione la imagen que desee editar y muestre la ventana [Editar imagen] (p.31). ➜ Aparece la ventana [Corrección de ojos rojos]. 3 Haga clic en el botón [Inicio]. Ventana Corrección de ojos rojos Puede corregir manualmente los ojos rojos que no puedan corregirse automáticamente. de ojos rojos] 1 Muestre la ventana [Corrección . 2 Amplíe la imagen . [Modo manual] y, a continuación, haga 3 Seleccione clic en [ ]. clic en los puntos de la imagen que desee 4 Haga corregir. (descripción a la izquierda) (p.32) Y P O ➜ Cuando mueva el cursor del ratón sobre los lugares que va a corregir, se mostrará [ ]. C Tabla de contenido 1 2 3 4 5 Funcionamiento básico Operaciones avanzadas Funciones de alto nivel Preferencias Usar Internet Referencia Búsqueda de contenido Índice ➜ La imagen se corrige. clic en el botón [Guardar como] y guarde la 4 Haga imagen como una imagen separada . (p.32) Haga clic ➜ La imagen se corrige. clic en el botón [Guardar como] y guarde la 5 Haga imagen como una imagen separada . (p.32) 37 Editar películas Introducción Puede editar las películas que haya descargado en el ordenador de diversas maneras, incluida la unión de películas y la adición de efectos especiales tales como títulos y música de fondo. clic en el botón de la izquierda para 3 Haga seleccionar una tarea de edición y, a continuación, Una vez que haya editado las películas usando estas funciones, no podrá reproducirlas en la cámara. edite la película. Seleccione la tarea de edición Instrucciones detalladas 1 2 3 4 5 Funcionamiento básico 1 Seleccione la película. 2 Tabla de contenido Operaciones avanzadas C Haga clic en los botones [Editar] X [Editar película]. Y P O Orientaciones Funciones de alto nivel Preferencias Usar Internet Área de storyboard* Referencia * Muestra miniaturas de las películas seleccionadas. Las películas se unen consecutivamente empezando por la del extremo izquierdo. Búsqueda de contenido Índice ➜ Aparecerá la ventana de edición de películas. 38 Introducción ● Funciones de la ventana [Aplicar efecto] ● Funciones del área de storyboard Reproducir películas Reorganizar el orden de las películas seleccionadas Convertir la película seleccionada a tono sepia o monocromo Mostrar información sobre la película seleccionada Agregar texto a la película seleccionada Preferencias de funciones de edición de películas Aumentar parte de la película seleccionada Quitar la película seleccionada del área de storyboard Tabla de contenido 1 2 3 4 5 Funcionamiento básico Operaciones avanzadas Cuadro de transición (icono para el efecto especial utilizado en la transición entre películas unidas) ● Funciones de la ventana [Ordenar] Reorganizar el orden de las películas seleccionadas C Y P O Establecer el efecto utilizado en la transición entre películas (cuadro de transición)* * Seleccione el cuadro de transición en el área de storyboard y, a continuación, haga clic en el botón [Efecto de transición] para establecer el efecto utilizado. Funciones de alto nivel Preferencias Usar Internet Referencia Búsqueda de contenido Índice Establecer el intervalo de reproducción para la película (inicio y final de la reproducción)* Establecer la rotación o el reflejo de la película seleccionada * Cuando se selecciona una imagen fija en el área de storyboard, es posible seleccionar el periodo de presentación para la imagen fija. Cuando agregue al área de storyboard una imagen con audio grabado que se haya captado con una cámara de la serie EOS-1D, el audio no se adjuntará automáticamente. Agregue el archivo de audio en la ventana [Ajustar sonido] de la página siguiente. 39 Introducción ● Funciones de la ventana [Ajustar sonido] Agregar un archivo de audio a la película seleccionada* los ajustes necesarios (destino para guardar, 5 Especifique etc.) y, a continuación, haga clic en el botón [Guardar]. Ajusta automáticamente el tamaño Escriba el nombre de archivo y la frecuencia de cuadros óptimos Seleccione la carpeta en la para guardar las películas que se guardará la película Establezca el formato de la película guardada Tabla de contenido 1 2 3 4 5 Funcionamiento básico Operaciones avanzadas Ajuste el volumen de audio para la película seleccionada y haga los ajustes de “Fade-in” (aumento gradual del volumen) y “Fade-out” (reducción gradual del volumen) C * Puede agregar un archivo de audio MP3 o WAV como música de fondo (BGM) o como tono de efectos. Cuando agregue audio a una película en esta ventana, bajo la miniatura de la película en el área de storyboard aparecerá una barra que muestra la duración del archivo de audio. 4 Haga clic en el botón [Guardar] de la izquierda. Y P O 6 ● Cuando seleccione un tipo de imagen en el cuadro de lista [Especificar un tipo de imagen de grabación], puede especificar los ajustes de [Tamaño de imagen], [Velocidad del marco]* y [Sonido] haciendo clic en el botón [Ajustes avanzados]. La frecuencia de muestreo de [Sonido] para las películas MOV editadas se fija en 48 kHz. * Frecuencia de cuadros: número de cuadros grabados por segundo ➜ La película editada se guardará. Haga clic en el botón [Salir] de la izquierda. Funciones de alto nivel Preferencias Usar Internet Referencia Búsqueda de contenido Índice ➜ Aparecerá la ventana [Guardar]. 40 Introducción Cortar películas Si convierte la frecuencia de cuadros de una película después de editarlo, es posible que algunas escenas no se reproduzcan con suavidad. ● Cuando seleccione [MOV (H.264)] en el cuadro de lista [Especificar un tipo de imagen de grabación] de la ventana en el paso 5, las duraciones de película que se pueden guardar serán las que se muestran a continuación. Tamaño de imagen Puede cortar sus escenas favoritas de una película que haya captado. Tabla de contenido 1 Haga doble clic en la película que desee reproducir. Funcionamiento básico Operaciones avanzadas Duraciones de película que se pueden guardar 25fps / 29,97fps* 50fps / 59,94fps* 1920 × 1080 Hasta 10 min. – 1280 × 720 Hasta 20 min. Hasta 10 min. 640 × 480 Hasta 30 min. Hasta 20 min. 320 × 240 Hasta 60 min. – 1 2 3 4 5 Y P O 2 C Si intenta guardar una película de mayor duración que los tiempos antes indicados, aparecerá un mensaje. Cuando esto suceda, acorte la película o reduzca el tamaño de la imagen. * Las frecuencias de cuadros de 29,97 cps y 59,94 cps se muestran respectivamente como 30 cps y 60 cps en el menú de la cámara. ● Guardar películas puede tardar algún tiempo. La tarea de guardar películas tarda especialmente cuando se selecciona [MOV (H.264)] en el cuadro de lista [Especificar un tipo de imagen de grabación]. P.e.) Guardar una película de 1 minuto con un tamaño de imagen de 1920 × 1080 tarda unos 10 minutos, en función de los requisitos del sistema (p.81). El tiempo necesario para guardar varía mucho según factores tales como el rendimiento del ordenador y el tamaño de la imagen, y puede ser aún más largo. ➜ Aparecerá la ventana del visor. Haga clic en el botón [Cortar película]. Funciones de alto nivel Doble clic Preferencias Usar Internet Referencia Búsqueda de contenido Índice ➜ Aparece la ventana [Cortar película]. 41 Introducción 3 Haga clic en el botón [ 5 Haga clic en el botón [Guardar]. ]. Ventana Cortar película Tabla de contenido 1 2 3 4 5 Funcionamiento básico ➜ Aparece la ventana [Guardar como]. el nombre de archivo y el destino para 6 Especifique guardar y, a continuación, haga clic en el botón Y P O [Guardar]. ➜ Se inicia la reproducción de la película. 4 C Operaciones avanzadas Funciones de alto nivel Preferencias Usar Internet Referencia Haga clic en el botón [ ] en la posición que desee ajustar como punto de inicio, y haga clic en el botón [ ] en la posición que desee ajustar como punto final. Búsqueda de contenido ➜ La película se corta. ➜ La película cortada se guarda como una película separada de la película original. Índice 42 Utilizar las imágenes Introducción el estilo de presentación de diapositivas y, a 3 Ajuste continuación, haga clic en el botón [Finalizar]. Puede ver las imágenes como una presentación de diapositivas, enviarlas en un mensaje de correo electrónico o usarlas como papel tapiz o como protectores de pantalla para el ordenador. Ventana Ver como presentación de diapositivas Ver imágenes como una presentación de diapositivas 1 2 3 4 5 Funcionamiento básico Puede mostrar las imágenes seleccionadas a pantalla completa y cambiar entre ellas como en una presentación de diapositivas. Operaciones avanzadas 1 2 Haga clic en [Presentación de diapositivas]. Seleccione imágenes. ➜ Aparece la ventana [Ver como presentación de diapositivas]. Tabla de contenido C Y P O ➜ Aparece la ventana de presentación de diapositivas y se inicia la presentación de diapositivas. Funciones de alto nivel Preferencias Usar Internet Referencia Búsqueda de contenido Índice 43 Introducción Ventana Presentación de diapositivas Enviar una imagen por correo electrónico Puede adjuntar una imagen seleccionada a un correo electrónico y enviarla. La imagen adjunta que se envía es una copia de la imagen original y, en consecuencia, la imagen original permanece inalterada en el ordenador. Tenga en cuenta que el software de correo electrónico debe de ser compatible con MAPI para adjuntar y enviar imágenes seleccionadas en ZB. Consulte el manual de instrucciones del software de correo electrónico para ver los ajustes relacionados con MAPI. 1 Seleccione una imagen. clic en los botones [Imprimir y enviar por 2 Haga correo electrónico] X [Enviar imágenes por correo Y P O electrónico]. Nombre de archivo Ajuste de calificación Selecciona la imagen*1 Imprime la imagen*2 Cambia a la imagen anterior Hace una pausa en la presentación de diapositivas Cambia a la imagen siguiente Termina la presentación de diapositivas C *1 La imagen está seleccionada. Cuando la presentación de diapositivas termina y vuelve a la ventana principal, la imagen se muestra como seleccionada. *2 La imagen está seleccionada para la impresión. Cuando la presentación de diapositivas termina y vuelve a la ventana principal, se muestra el cuadro de diálogo de impresión. ➜ Una vez que se han mostrado todas las imágenes, la ventana Presentación de diapositivas se cierra y vuelve a la ventana principal. ● Para terminar la presentación de diapositivas a la mitad, haga clic en [ ]. Tabla de contenido 1 2 3 4 5 Funcionamiento básico Operaciones avanzadas Funciones de alto nivel Preferencias Usar Internet Referencia Búsqueda de contenido ➜ Aparecerá la ventana [Enviar imágenes por correo electrónico]. Índice 44 Introducción [Utilizando los ajustes recomendados.] y, 3 Seleccione a continuación, haga clic en el botón [Adjuntar a correo electrónico]. Ventana Enviar imágenes por correo electrónico Crear un papel tapiz a partir de una imagen Puede convertir una imagen seleccionada en el papel tapiz del ordenador. La imagen de mapa de bits para el papel tapiz (extensión “.BMP”) se crea usando una copia de una imagen y, en consecuencia, la imagen original permanece inalterada. 1 Seleccione una imagen. clic en los botones [Exportar] X [Exportar 2 Haga como papel tapiz]. C ➜ El software de correo electrónico se inicia y la imagen se adjunta a un correo electrónico. ● Escriba la dirección y un mensaje, y envíe el correo electrónico. Y P O Tabla de contenido 1 2 3 4 5 Funcionamiento básico Operaciones avanzadas Funciones de alto nivel Preferencias Usar Internet Referencia ➜ Aparece la ventana [Exportar como papel tapiz]. Búsqueda de contenido Índice 45 Introducción el diseño y el destino donde guardar el 3 Especifique papel tapiz y, a continuación, haga clic en el botón [Finalizar]. Ventana Exportar como papel tapiz Crear un protector de pantalla a partir de una imagen Puede convertir una imagen seleccionada en el protector de pantalla del ordenador. Los datos para el protector de pantalla (extensión “.SCR”) se crean usando una copia de la imagen y, en consecuencia, la imagen original permanece inalterada. 1 Seleccione una imagen. clic en los botones [Exportar] X [Exportar 2 Haga como protector de pantalla]. ➜ La imagen seleccionada para el papel tapiz se aplicará como papel tapiz. ➜ La imagen seleccionada para el papel tapiz se guardará en la carpeta especificada. C Y P O Tabla de contenido 1 2 3 4 5 Funcionamiento básico Operaciones avanzadas Funciones de alto nivel Preferencias Usar Internet Referencia ➜ Aparece la ventana [Exportar como protector de pantalla]. Búsqueda de contenido Índice Para recuperar el papel tapiz original 1 En el escritorio, haga clic con el botón derecho del ratón y, en el menú que aparece, seleccione [Propiedades]. 2 Seleccione la ficha [Escritorio]. 3 Seleccione el archivo que se convertirá en papel tapiz y, a continuación, haga clic en el botón [Aceptar]. 46 Introducción la casilla [Incluir imágenes en el protector de 3 Active pantalla] y haga clic en el botón [Finalizar]. en el ordenador el protector de pantalla 4 Especifique guardado. ● En el escritorio, haga clic con el botón derecho del ratón y, en el menú que aparece, seleccione [Propiedades]. Muestre la ficha [Protector de pantalla] en el cuadro de diálogo [Propiedades de Pantalla]. Ventana Exportar como protector de pantalla Tabla de contenido 1 2 3 4 5 Funcionamiento básico Operaciones avanzadas ➜ Los datos para el protector de pantalla se guardarán en la carpeta especificada. C Y P O Funciones de alto nivel Preferencias Usar Internet Referencia Aplica los datos del protector de pantalla seleccionado Búsqueda de contenido Seleccione los datos del protector de pantalla guardado Índice Acerca de la casilla de verificación [Incluir imágenes en el protector de pantalla] Cuando se activa la casilla [Incluir imágenes en el protector de pantalla] en el paso 3, la imagen original se copia para crear los datos para el protector de pantalla. Esto significa que, aunque se elimine la imagen original o se cambie el nombre del archivo, ello no afectará al protector de pantalla. No obstante, si desactiva la casilla de verificación, los datos se crearán usando la imagen original y, si se elimina la imagen original o se cambia el nombre del archivo, el protector de pantalla no funcionará correctamente. 47 Grabar imágenes en un CD Introducción Puede grabar las imágenes seleccionadas en un CD. Esta función sólo es compatible con ordenadores que tengan preinstalado Windows XP o Windows Vista, y que estén equipados con una unidad CD-R/RW estándar. 3 Haga clic en los botones [Exportar] X [Copia de seguridad en CD]. 1 Inserte un disco CD-R/RW en la unidad de CD-R/RW. Tabla de contenido 1 2 3 4 5 Funcionamiento básico ● Cuando aparezca el cuadro de diálogo que se muestra a continuación, seleccione [Cancelar] para cerrar el cuadro de diálogo. Operaciones avanzadas Y P O ➜ Aparece la ventana [Copia de seguridad en CD]. los ajustes para grabar en el disco CD-R/ 4 Especifique RW y, a continuación, haga clic en el botón [Finalizar]. C Ventana Copia de seguridad en CD Funciones de alto nivel Preferencias Usar Internet Referencia 2 Seleccione las imágenes que desee grabar en el CD. Búsqueda de contenido Índice ➜ Se iniciará la grabación en el CD-R/RW. 48 Imprimir varias imágenes en una hoja de papel (Impresión de índice) Puede disponer varias imágenes en formato de índice e imprimirlas en una hoja de papel. ajustes tales como el tipo de papel y el 3 Especifique número de impresiones y, a continuación, haga clic en el botón [Imprimir]. 1 Seleccione las imágenes. clic en los botones [Imprimir y enviar por 2 Haga correo electrónico] X [Impresión del índice]. Introducción Tabla de contenido Vista previa de impresión Ventana Impresión de índice 1 2 3 4 5 Funcionamiento básico Operaciones avanzadas ➜ Aparecerá la ventana [Impresión de índice]. C Y P O Funciones de alto nivel Preferencias Usar Internet Referencia ➜ Se iniciará la impresión. Búsqueda de contenido Índice Para ver la lista de funciones de la ventana de impresión del índice, consulte la p.88. 49 3 Funciones de alto nivel Introducción Comparar varias imágenes ..................................... 51 Listar imágenes por nivel de carpeta....................... 52 Ver la información de captura de una imagen......... 53 Cambiar el tamaño y el tipo de una imagen y guardarla .......................................................... 54 Exportar información de captura............................ 55 Exportar películas.................................................. 56 Extraer imágenes fijas de una película .................. 58 Organizar imágenes usando funciones de alto nivel ... 60 Ajustar palabras clave en imágenes........................... 60 Escribir comentarios en imágenes ............................. 60 C Y P O Guardar varias imágenes con nuevos nombres de archivo ........................................................................ 61 Clasificar imágenes por fecha de toma ........................ 62 Buscar imágenes ................................................... 63 Utilizar funciones avanzadas de edición ................ 64 Ajustar el color de una imagen en RGB ..................... 64 Ajustar el nivel de brillo............................................... 65 Ajustar la curva de tonos ............................................ 65 Reducir la nitidez de una imagen ............................... 66 Transferir imágenes a otro software de edición de imágenes ......................................................................... 67 Fusionar imágenes para crear imágenes panorámicas... 67 Tabla de contenido 1 2 3 4 5 Funcionamiento básico Operaciones avanzadas Funciones de alto nivel Preferencias Usar Internet Referencia Búsqueda de contenido Índice Añadir sonido a imágenes y reproducirlo............... 69 Añadir sonido a imágenes .......................................... 69 Reproducir sonido ...................................................... 69 Imprimir usando otro software de impresión .......... 70 50 Comparar varias imágenes Introducción Para comparar varias imágenes, puede dividir la ventana del visor en dos, tres o cuatro, y mostrar varias imágenes al mismo tiempo. También puede alinear la posición de visualización ampliada de las imágenes y compararlas. clic en [Sincronizar] y, a continuación, amplíe 4 Haga la imagen. la ventana principal, seleccione las imágenes que 1 En desee comparar . ] . 2 Haga clic en [ el número de imágenes que desee 3 Seleccione mostrar al mismo tiempo. Haga clic (p.11) (p.82) ➜ Aparecerá la ventana del visor. ➜ La ventana del visor se divide y las diversas imágenes se muestran al mismo tiempo. Ejemplo de visualización cuando se hace clic en [ ] C Arrastre a la derecha para cambiar la ampliación de visualización Y P O Tabla de contenido 1 2 3 4 5 Funcionamiento básico Operaciones avanzadas Funciones de alto nivel Preferencias Usar Internet Referencia ➜ Aparece la visualización sincronizada, y todas las imágenes se muestran con la misma ampliación de visualización y en la misma posición. ➜ Aparece la ventana [Navegador], que muestra la posición de visualización ampliada y permite examinarla y moverla (p.23). ● Haga clic de nuevo en [Sincronizar] para cancelar la visualización sincronizada. Ahora puede cambiar la ampliación de visualización y mover la posición de visualización ampliada para cada imagen. ● Para volver a la vista completa, haga clic en [ ] en la parte superior izquierda de cada ventana. ● Para cancelar la visualización dividida, haga clic en [ ] en la parte superior de la ventana. Búsqueda de contenido Índice 51 Listar imágenes por nivel de carpeta Puede cambiar la visualización de la ventana principal al Modo de desplazamiento, que muestra en vista simultánea múltiples carpetas y las imágenes que contienen. También puede ajustar el nivel hasta el cual se muestran las imágenes y las carpetas en la ventana, lo que facilita la búsqueda de las carpetas y las imágenes que se desea. 1 Introducción 4 Haga clic en el botón [Aceptar]. ➜ Se muestra la ventana principal con la profundidad de carpetas ajustada. Tabla de contenido Ejemplo de visualización cuando se ha ajustado el nivel de carpetas en [3] 1 2 3 4 5 Funcionamiento básico Haga clic en la ficha [Modo de desplazamiento]. Operaciones avanzadas ➜ La visualización de la ventana principal cambia al Modo de desplazamiento. 2 Seleccione el menú [Herramientas] X [Preferencias]. 3 Cambie la profundidad del nivel de carpetas a mostrar. ➜ Aparecerá la ventana [Preferencias]. C Funciones de alto nivel Y P O Haga clic Preferencias Usar Internet Número de imágenes dentro de la carpeta y número de carpetas ➜ En la ventana se muestran las carpetas hasta el tercer nivel y las imágenes que contienen. ● Las carpetas que se encuentran en un nivel igual o superior al cuarto se muestran como iconos de carpetas. Haga doble clic en estas carpetas para mostrar las imágenes y carpetas que contienen. Para ver la lista de funciones de la ventana Modo de desplazamiento, consulte la p.83. Referencia Búsqueda de contenido Índice 52 Ver la información de captura de una imagen 1 2 3 Haga clic en [Propiedades]. Introducción Ventana Propiedades Active el Modo de zoom (p.82) o el Modo de desplazamiento (p.83). Seleccione la imagen cuya información desea ver. Tabla de contenido 1 2 3 4 5 Funcionamiento básico Operaciones avanzadas ➜ Aparecerá la ventana [Propiedades] (ventana de información de imagen). C Y P O Funciones de alto nivel Preferencias Usar Internet Referencia Búsqueda de contenido Índice En el Modo de vista previa, se muestra la misma información que en la ventana [Propiedades] en el área de visualización de la información (p.84). 53 Cambiar el tamaño y el tipo de una imagen y guardarla Puede cambiar el tamaño de una imagen o convertirla en una imagen TIFF (extensión “.TIFF”) o en una imagen de mapa de bits (extensión “.BMP”) y guardarla. Dado que la imagen se guarda como una imagen separada, la imagen original permanece inalterada. el tamaño de imagen, el tipo, el nombre 3 Especifique de archivo y el destino donde guardar y, a continuación, haga clic en el botón [Finalizar]. 1 Seleccione una imagen. clic en los botones [Exportar] X [Exportar 2 Haga imágenes fijas]. ➜ Aparece la ventana [Exportar imágenes fijas]. Introducción Tabla de contenido 1 2 3 4 5 Funcionamiento básico Operaciones avanzadas C Y P O ➜ La imagen se guarda como una imagen separada de la imagen original. Funciones de alto nivel Preferencias Usar Internet Referencia Búsqueda de contenido Índice 54 Exportar información de captura Puede exportar como un archivo de texto la información de captura grabada en la imagen. Introducción la información de captura a exportar y el 3 Especifique destino donde guardar y, a continuación, haga clic en el botón [Finalizar]. 1 Seleccione una imagen. clic en los botones [Exportar] X [Exportar 2 Haga propiedades de la captura]. Tabla de contenido 1 2 3 4 5 Funcionamiento básico Operaciones avanzadas ➜ Aparecerá la ventana [Exportar propiedades de la captura]. C Y P O ➜ La información de captura se guarda como un archivo de texto (extensión “.TXT”). Funciones de alto nivel Preferencias Usar Internet Referencia Búsqueda de contenido Índice 55 Exportar películas Introducción 2 Haga clic en los botones [Exportar] X [Exportar películas]. Puede cambiar el tamaño o el tipo de una película y, a continuación, exportarla como un archivo separado. Una vez que haya exportado las películas usando esta función, no podrá reproducirlas en la cámara. 1 Tabla de contenido 1 2 3 4 5 Funcionamiento básico Seleccione la película. Operaciones avanzadas Y 3 P O C ➜ Aparecerá la ventana [Seleccionar el tipo de imagen de grabación]. Seleccione el tipo de imagen que desea guardar y haga clic en el botón [Siguiente]. Funciones de alto nivel Preferencias Usar Internet Referencia Búsqueda de contenido Índice ● Especifique los [Ajustes de giro] según sea necesario. ➜ Aparecerá la ventana [Establecer el tipo de imagen de grabación]. 56 Introducción el tipo de imagen que desea guardar y haga 4 Ajuste clic en el botón [Siguiente]. los ajustes necesarios (nombre de 5 Especifique archivo guardado, destino para guardar, etc.) y, a continuación, haga clic en [Finalizar]. Tabla de contenido 1 2 3 4 5 Funcionamiento básico Operaciones avanzadas C ● Cuando seleccione [MOV (H.264)] en el cuadro de lista [Tipo de imagen de grabación] en la ventana del paso 3, puede especificar los ajustes de [Tamaño de imagen], [Velocidad del marco] y [Audio]. La frecuencia de muestreo de [Audio] para las películas MOV editadas se fija en 48 kHz. Cuando seleccione [AVI (MotionJPEG)], puede especificar los ajustes de [Tamaño de imagen], [Velocidad del marco], [Calidad de la imagen] y [Audio]. ➜ Aparece la ventana [Especifique el nombre de archivo para guardar]. Y P O ➜ Se iniciará la exportación de la película. Funciones de alto nivel Preferencias Usar Internet Referencia Búsqueda de contenido Índice La exportación de películas tarda algún tiempo. Para obtener información detallada, consulte en la p.41. 57 Extraer imágenes fijas de una película Puede extraer imágenes fijas de una película y guardarlas como archivos de imagen. Introducción el método de extracción y haga clic en el 3 Ajuste botón [Siguiente]. 1 Seleccione la película. Tabla de contenido 1 2 3 4 5 Funcionamiento básico Operaciones avanzadas 2 Haga clic en los botones [Exportar] X [Extraer fotogramas de una película]. C Y P O ● [Extraer todos los fotogramas] Esta opción extrae todos los fotogramas de una película como imágenes fijas. ● [Especificar un intervalo y extraer los fotogramas] Esta opción extrae imágenes fijas de una película a intervalos de un número establecido de fotogramas o de segundos. ● [Especificar el número de copias y extraer los fotogramas] Esta opción extrae un número especificado de imágenes fijas de los fotogramas de una película. El intervalo para la extracción de cada una de las imágenes del número especificado se calcula de forma uniforme a través del número de fotogramas de la película. ● [Extraer una imagen especificada] Esta opción extrae una imagen fija de una escena de su elección durante la reproducción de la película. ➜ Aparecerá la ventana [Vista previa de la imagen]. Funciones de alto nivel Preferencias Usar Internet Referencia Búsqueda de contenido Índice ➜ Aparecerá la ventana [Establezca el método de extracción]. 58 Introducción las imágenes extraídas y haga clic en el 4 Examine botón [Siguiente]. ● Cuando seleccione [Extraer una imagen especificada] en la ventana del paso 3, puede reproducir la película en la sección superior de la ventana y extraer una imagen haciendo clic en el botón [Agregar] cuando llegue a la escena que desee. los ajustes necesarios (destino para 5 Especifique guardar, etc.) y, a continuación, haga clic en el botón [Finalizar]. Operaciones avanzadas Cambiar el tamaño de las miniaturas C 1 2 3 4 5 Funcionamiento básico Quitar la marca de verificación de las imágenes anterior y posterior a la imagen seleccionada Reproducción/pausa, parada, retroceder fotograma, avanzar fotograma, ajuste de volumen, reproducción a media velocidad, reproducción a doble velocidad Tabla de contenido Y P O Funciones de alto nivel Preferencias Usar Internet ➜ Se iniciará la extracción de las imágenes fijas. Referencia Búsqueda de contenido Índice Agregar/quitar todas las marcas de verificación Girar todas las imágenes Guardar las imágenes con marcas de verificación ➜ Aparece la ventana [Configure guardado]. 59 Organizar imágenes usando funciones de alto nivel Puede organizar imágenes usando funciones de alto nivel tales como el ajuste de palabras clave y la introducción de comentarios, el cambio de nombre de varios archivos en una única operación, y la clasificación de imágenes por año/mes/fecha de toma, todas las cuales resultan útiles para organizar las imágenes. Introducción Escribir comentarios en imágenes Puede introducir información sobre las imágenes en forma de comentarios. Los comentarios introducidos son también útiles para buscar imágenes (p.63). 1 Muestre la ventana [Propiedades] . 2 Haga clic en el botón [ ] en [Comentario]. texto y, a continuación, pulse la tecla 3 Escriba <Entrar> en el teclado. (p.53) Ajustar palabras clave en imágenes Puede ajustar palabras clave para identificar imágenes. Las palabras clave ajustadas son también útiles para buscar imágenes (p.63). 1 Muestre la ventana [Propiedades] . clic en el botón [ ] en [Palabras clave] y, a 2 Haga continuación, haga clic en [Ver/Modificar palabras (p.53) ➜ Se muestra un campo para introducir comentarios. clave]. ➜ Aparecerá el cuadro de diálogo [Ver/Modificar palabras clave]. las palabras clave y, a continuación, 3 Seleccione haga clic en el botón [Aceptar]. C Y P O Tabla de contenido 1 2 3 4 5 Funcionamiento básico Operaciones avanzadas Funciones de alto nivel Preferencias Usar Internet Referencia Búsqueda de contenido Índice ➜ La palabra clave se ajustará en la imagen. ➜ El texto escrito se guardará en la imagen. 60 Introducción Guardar varias imágenes con nuevos nombres de archivo Puede copiar varias imágenes y guardarlas con nuevos nombres de archivo en una sola operación. la casilla [Hacer copias de los archivos], 3 Active especifique el nombre de archivo y, a continuación, haga clic en el botón [Finalizar]. todas las imágenes que desee guardar 1 Seleccione con nuevos nombres de archivo . clic en los botones [Ver y clasificar] X 2 Haga [Cambiar el nombre de varios archivos]. 1 2 3 4 5 Funcionamiento básico (p.11) ➜ Aparecerá la ventana [Cambiar el nombre de varios archivos]. Tabla de contenido Operaciones avanzadas C Y P O ➜ Se guardarán con los nombres nuevos imágenes separadas de las imágenes originales. Funciones de alto nivel Preferencias Usar Internet Referencia Búsqueda de contenido Índice En el paso 3, si desactiva la casilla de verificación de [Hacer copias de los archivos] en la ventana, tenga en cuenta que cambiará el nombre de archivo de todas las imágenes seleccionadas, incluidas las imágenes originales. 61 Introducción la estructura de carpetas y el destino 3 Especifique donde guardar y, a continuación, haga clic en el Clasificar imágenes por fecha de toma Es posible clasificar varias imágenes en diferentes carpetas según su fecha de toma. botón [Finalizar]. todas las imágenes que desee clasificar 1 Seleccione . clic en los botones [Ver y clasificar] X 2 Haga [Clasificar en una carpeta]. 1 2 3 4 5 Funcionamiento básico (p.11) ➜ Aparecerá la ventana [Clasificar en una carpeta]. Tabla de contenido Operaciones avanzadas C Y P O ➜ Las imágenes se clasificarán por fecha de toma. Funciones de alto nivel Preferencias Usar Internet Referencia Ajustes para la estructura de carpetas Elemento de ajuste Descripción FechaMesAño Clasifica las imágenes creando una carpeta de primer nivel según el año/mes/fecha de toma. Año\FechaMesAño Clasifica las imágenes creando una carpeta de segundo nivel para el año de toma, y para el mes y la fecha. Año\Mes\ Clasifica las imágenes creando una carpeta de FechaMesAño tercer nivel para el año de toma, el mes y la fecha. Búsqueda de contenido Índice 62 Buscar imágenes Introducción clic en el botón [Finalizar] para cerrar la 3 Haga ventana de resultados de búsqueda. Puede buscar imágenes por calificaciones (p.23), fecha de toma, actualización, comentarios (p.60) y palabras clave (p.60). ➜ La visualización vuelve a la ventana principal. 1 Haga clic en los botones [Ver y clasificar] X [Buscar]. las imágenes encontradas en la ventana 4 Examine principal. ● Las imágenes encontradas se muestran como [Resultados de la búsqueda] en el área de carpetas en la ventana principal. Si selecciona esta carpeta, se mostrarán las imágenes encontradas. ➜ Aparecerá la ventana [Buscar]. los criterios de búsqueda y, a 2 Especifique continuación, haga clic en el botón [Siguiente]. C 1 2 3 4 5 Funcionamiento básico Operaciones avanzadas Funciones de alto nivel Y P O Preferencias Usar Internet Referencia ● Las imágenes de la carpeta [Resultados de la búsqueda] se almacenan hasta que se realice otra búsqueda o se salga de ZB. ● Cualquier trabajo que haga en las imágenes de la carpeta [Resultados de la búsqueda] se aplicará a todas las imágenes originales. Por lo tanto, tenga en cuenta que si edita o elimina imágenes dentro de la carpeta [Resultados de la búsqueda], también se editarán o eliminarán las imágenes originales. ➜ Se iniciará la búsqueda y se mostrarán las imágenes que coincidan con los criterios. Tabla de contenido Puede hacer clic en el botón [ mostrar la ventana [Buscar]. Búsqueda de contenido Índice ] de la ventana principal y 63 Utilizar funciones avanzadas de edición Esta sección explica la edición de imágenes usando funciones de alto nivel, asumiendo que conoce el manejo del software estándar de edición de imágenes. Las imágenes JPEG se deterioran ligeramente cuando se editan y se guardan, y no es posible recuperar la imagen anterior a la edición. Por este motivo, las imágenes JPEG editadas deben guardarse como imágenes separadas de la imagen original. Puede editar imágenes RAW en Digital Photo Professional (en adelante, “DPP”). Seleccione la imagen RAW en la ventana principal y haga clic en los botones [Editar] X [Digital Photo Professional Procesar imágenes RAW], lo que iniciará DPP. Para ver instrucciones detalladas sobre el uso de DPP, consulte el “Digital Photo Professional INSTRUCCIONES” (manual electrónico en formato PDF). Ajustar el color de una imagen en RGB Puede ajustar el color de una imagen en RGB (rojo, verde, azul). ➜ Aparece la ventana [Ajuste de color/brillo]. 3 En el cuadro de lista, seleccione [Ajuste de RVA]. 4 Ajuste la imagen. Arrastre hacia la izquierda o hacia la derecha para ajustar Tabla de contenido 1 2 3 4 5 Funcionamiento básico Operaciones avanzadas Y P O C5 1 [Ajuste de color/brillo] y, a continuación, 2 Seleccione haga clic en el botón [Finalizar]. Seleccione una imagen y muestre la ventana [Editar imagen] (p.31). Introducción Funciones de alto nivel Preferencias Usar Internet ➜ La imagen se ajusta. Haga clic en el botón [Guardar como] y guarde la imagen como una imagen separada (p.32). Referencia Búsqueda de contenido Índice ➜ La ventana cambia a la ventana [Ajuste de RVA]. 64 Introducción Ajustar el nivel de brillo Ajustar la curva de tonos Puede ajustar el nivel de brillo (equilibrio). Puede ajustar el brillo, el contraste y el color de un área específica cambiando la curva de tonos. una imagen y muestre la ventana [Editar 1 Seleccione imagen] . [Ajuste de color/brillo] y, a continuación, 2 Seleccione haga clic en el botón [Finalizar]. (p.31) ➜ Aparece la ventana [Ajuste de color/brillo]. 3 En el cuadro de lista (p.64), seleccione [Ajuste de nivel]. 4 Ajuste la imagen. una imagen y muestre la ventana [Editar 1 Seleccione imagen] . [Ajuste de color/brillo] y, a continuación, 2 Seleccione haga clic en el botón [Finalizar]. (p.31) ➜ Aparece la ventana [Ajuste de color/brillo]. En el cuadro de lista 3 curva de tonos]. ➜ La ventana cambia a la ventana [Ajuste de nivel]. Y P O (p.64), seleccione [Ajuste de ➜ La ventana cambia a la ventana [Ajuste de curva de tonos]. C Tabla de contenido 1 2 3 4 5 Funcionamiento básico Operaciones avanzadas Funciones de alto nivel Preferencias Usar Internet Referencia Búsqueda de contenido Índice Arrastre hacia la izquierda o hacia la derecha para ajustar ➜ La imagen se ajusta. clic en el botón [Guardar como] y guarde la 5 Haga imagen como una imagen separada . (p.32) 65 Introducción 4 Ajuste la imagen. Reducir la nitidez de una imagen Puede ajustar los valores de cantidad, radio y umbral, y ajustar la nitidez. una imagen y muestre la ventana [Editar 1 Seleccione imagen] . [Nitidez] y, a continuación, haga clic en el 2 Seleccione botón [Finalizar]. (p.31) ➜ Aparecerá la ventana [Nitidez]. 3 Seleccione la ficha [Máscara de enfoque] y ajuste. Haga clic para agregar un [ Ajuste arrastrando [ ] ] (punto) ➜ La imagen se ajusta. ● El eje horizontal muestra el nivel de entrada, y el vertical el de salida. ● El número máximo de [ ] es 10. ● Para eliminar un [ ], pulse la tecla <Supr> del teclado o haga doble clic en el [ ]. C Y P O Tabla de contenido 1 2 3 4 5 Funcionamiento básico Operaciones avanzadas Funciones de alto nivel Preferencias Usar Internet Referencia Búsqueda de contenido clic en el botón [Guardar como] y guarde la 5 Haga imagen como una imagen separada . (p.32) Arrastre a la derecha para ajustar Índice ➜ La imagen se ajusta. 4 Amplíe la ventana y compruebe los ajustes . clic en el botón [Guardar como] y guarde la 5 Haga imagen como una imagen separada . (p.32) (p.32) 66 Introducción Transferir imágenes a otro software de edición de imágenes Fusionar imágenes para crear imágenes panorámicas Puede transferir imágenes a un software de edición de imágenes diferente de ZB. Es posible fusionar un máximo de cuatro imágenes JPEG para crear imágenes panorámicas. Para fusionar imágenes, inicie el software de fusión de imágenes “PhotoStitch” desde ZB y utilícelo. una imagen y muestre la ventana [Editar 1 Seleccione imagen] . [Editar mediante un editor de imágenes 2 Seleccione externo]. clic en el botón [Gestionar lista] y, a 3 Haga continuación, registre el software de edición de (p.31) 1 2 imágenes. ● Seleccione el software de edición de imágenes en la ventana que aparece. 4 En el cuadro de lista [Editar mediante un editor de imágenes externo], seleccione el software de edición de imágenes registrado. 5 Haga clic en el botón [Finalizar]. C ➜ Se iniciará el software seleccionado en el paso 4 y se mostrará la imagen seleccionada en el paso 1. Seleccione varias imágenes que desee fusionar (p.11). Haga clic en los botones [Editar] X [Unir fotos]. Y P O ➜ Se iniciará PhotoStitch y aparecerá la ventana principal. Tabla de contenido 1 2 3 4 5 Funcionamiento básico Operaciones avanzadas Funciones de alto nivel Preferencias Usar Internet Referencia Búsqueda de contenido Índice 67 Introducción la disposición de las imágenes a 3 Compruebe fusionar y haga clic en la ficha [2. Fusionar]. ● Si la disposición de las imágenes a fusionar no es la correcta, arrastre las imágenes para reorganizarlas. 4 Haga clic en [Iniciar]. Tabla de contenido 1 2 3 4 5 Funcionamiento básico Operaciones avanzadas Y P 5O C ➜ Las imágenes se fusionan y se muestran. Haga clic en la ficha [3. Guardar]. ➜ La ventana cambia a la ficha [2. Fusionar]. Funciones de alto nivel Preferencias Usar Internet ➜ La visualización cambia a la ficha [3. Guardar]. Referencia Búsqueda de contenido Índice 68 Añadir sonido a imágenes y reproducirlo el intervalo a guardar y, a continuación, 6 Compruebe haga clic en el botón [Guardar]. Puede añadir sonido a imágenes y reproducir el sonido añadido a las imágenes con una cámara que tenga una función de grabación de sonido. Añadir sonido a imágenes Puede añadir archivos de sonido WAVE a las imágenes (extensión “.WAV”). 1 el menú [Editar] X [Agregar/Suprimir 2 Seleccione sonido]. Seleccione una imagen a la que desee añadir sonido. Y P O 4 C ➜ Aparecerá el cuadro de diálogo [Sonido]. clic en el botón [Agregar] y seleccione el 3 Haga archivo de sonido que se añadirá a la imagen. ● Seleccione un archivo de sonido WAVE. ➜ La visualización vuelve al cuadro de diálogo [Sonido]. Intervalo a guardar Arrastre [ ] para cambiar el intervalo ➜ Aparecerá el cuadro de diálogo [Guardar como]. el destino donde guardar la imagen y, a 7 Especifique continuación, haga clic en el botón [Guardar]. ➜ Las imágenes fusionadas se guardan. 8 Seleccione el menú [Archivo] X [Salir]. ➜ PhotoStitch se cierra. Vea también la Ayuda que se muestra al hacer clic en [ ] a la derecha de la ventana para obtener información sobre el uso y las funciones de PhotoStitch. Al hacer clic en el botón [Aceptar] se cierra el cuadro de diálogo. ➜ El icono [ ] se muestra en las imágenes a las que se ha añadido sonido. Reproducir sonido Introducción Tabla de contenido 1 2 3 4 5 Funcionamiento básico Operaciones avanzadas Funciones de alto nivel Preferencias Usar Internet Referencia Búsqueda de contenido Puede reproducir archivos de sonido adjuntos a las imágenes. 1 2 Seleccione una imagen que tenga un icono [ ] adjunto. Seleccione el menú [Editar] X [Reproducir sonido]. Índice ➜ El sonido se reproduce. 69 Imprimir usando otro software de impresión Introducción Puede iniciar desde ZB un software de impresión instalado en el ordenador e imprimir imágenes. Tabla de contenido 1 Seleccione una imagen que desee imprimir. Haga clic en los botones [Imprimir] X [Imprimir 2 utilizando otro software]. ➜ Aparecerá la ventana [Imprimir utilizando otro software]. 3 1 2 3 4 5 Funcionamiento básico Operaciones avanzadas Seleccione el software de impresión y, a continuación, haga clic en el botón [Iniciar]. ➜ Se iniciará el software de impresión y se mostrará la imagen seleccionada en el paso 1. los ajustes necesarios en el software de 4 Haga impresión e imprima. C Y P O Funciones de alto nivel Preferencias Usar Internet Referencia Búsqueda de contenido Índice El software de impresión no aparece Un software de impresión incompatible con ZB no aparece en la ventana [Imprimir utilizando otro software] y, en consecuencia, no se puede usar para imprimir. 70 4 Preferencias Introducción Preferencias ............................................................ 72 Ajustes generales ....................................................... 72 Ajustes de selección................................................... 73 Ajustes de rotación ..................................................... 73 Ajustes de impresión .................................................. 74 Ajustes de información de captura ............................. 74 Ajustes de temas ........................................................ 75 Mostrar u ocultar botones de tarea.......................... 75 C Y P O Tabla de contenido 1 2 3 4 5 Funcionamiento básico Operaciones avanzadas Funciones de alto nivel Preferencias Usar Internet Referencia Búsqueda de contenido Índice 71 Preferencias Introducción Puede cambiar cualquiera de las funciones de ZB en la ventana de preferencias. Compruebe los ajustes que se muestran para cada ventana antes de hacer cambios. Ajustes generales 1 Seleccione el menú [Herramientas] X [Preferencias]. la ficha que vaya a ajustar, haga los cambios en 2 Seleccione los ajustes y, a continuación, haga clic en el botón [Aceptar]. Puede hacer ajustes tales como el tamaño mínimo de las imágenes en miniatura que se muestran en la ventana principal, la velocidad del Modo de zoom (p.82), los niveles de visualización de imágenes y carpetas en el Modo de desplazamiento (p.83) y la administración de color. C Tabla de contenido 1 2 3 4 5 Funcionamiento básico Operaciones avanzadas Y P O Funciones de alto nivel Preferencias Usar Internet Referencia Búsqueda de contenido Índice 72 Introducción Ajustes de selección Puede hacer ajustes relacionados con la selección de imágenes. Ajustes de rotación Puede hacer ajustes relacionados con la rotación de imágenes. Tabla de contenido 1 2 3 4 5 Funcionamiento básico Operaciones avanzadas C Y P O Funciones de alto nivel Preferencias Usar Internet Referencia Búsqueda de contenido Índice 73 Introducción Ajustes de impresión Ajustes de información de captura Si está imprimiendo con la ventana [Impresión fotográfica] (p.17), puede ajustar si se recorta la imagen para imprimir sin bordes alrededor del papel, o si se imprime tal cual sin recortar. Puede ajustar la información que se muestra al hacer clic en [ ] (visualización de información de captura) en la ventana del visor (p.85). Tabla de contenido 1 2 3 4 5 Funcionamiento básico Operaciones avanzadas C Y P O Funciones de alto nivel Preferencias Usar Internet Referencia Búsqueda de contenido Índice 74 Mostrar u ocultar botones de tarea Ajustes de temas Puede ajustar el color de fondo de la ventana principal. Puede mostrar u ocultar los botones de tarea que se muestran a la izquierda de la ventana principal según sus necesidades. Ocultar los botones que no se utilizan facilita las operaciones de ZB. 1 Seleccione el menú [Herramientas] X [Personalizar]. las casillas de verificación de los botones 2 Desactive que desee ocultar. clic en el botón [Aceptar] para aplicar los 3 Haga cambios. 4 Reinicie ZB para aplicar los ajustes. ➜ Aparecerá el cuadro de diálogo [Personalizar]. C Y P O Introducción Tabla de contenido 1 2 3 4 5 Funcionamiento básico Operaciones avanzadas Funciones de alto nivel Preferencias Usar Internet Referencia Búsqueda de contenido Índice 75 5 Usar imágenes en Internet Introducción Usar CANON iMAGE GATEWAY............................ 77 Registrarse como miembro ........................................ 77 Mostrar la página de inicio de CANON iMAGE GATEWAY.................................................................. 77 Cargar imágenes en un álbum de CANON iMAGE GATEWAY.................................................................. 78 Mostrar un álbum registrado de CANON iMAGE GATEWAY.................................................................. 78 C Y P O Tabla de contenido 1 2 3 4 5 Funcionamiento básico Operaciones avanzadas Funciones de alto nivel Preferencias Usar Internet Referencia Búsqueda de contenido Índice 76 Usar CANON iMAGE GATEWAY Introducción CANON iMAGE GATEWAY es un servicio en línea gratuito de Internet exclusivo para los usuarios que hayan adquirido una cámara digital Canon (no hay tarifa anual ni de inscripción). Para conectar con CANON iMAGE GATEWAY, es necesario registrarse previamente como miembro. Inserte en el ordenador el disco EOS DIGITAL Solution Disk que se proporciona y realice el registro en la ventana de registro de miembros de CANON iMAGE GATEWAY que aparece después de instalar el software que incluye ZB. También puede utilizar el procedimiento siguiente para registrarse como miembro. Para ver información detallada sobre CANON iMAGE GATEWAY, consulte la Ayuda de CANON iMAGE GATEWAY. Registrarse como miembro Puede registrarse como miembro de CANON iMAGE GATEWAY. Cuando haya terminado el registro, también podrá cambiar la información de conexión o añadir cámaras. 1 2 Haga clic en el botón [Registro]. ➜ Se iniciará el software de exploración y se mostrará la página de registro de CANON iMAGE GATEWAY. ➜ Realice el registro como miembro siguiendo las instrucciones de la pantalla. ● Cuando haya terminado el registro, también podrá cambiar la información de conexión o añadir cámaras. Mostrar la página de inicio de CANON iMAGE GATEWAY Se muestra la página de inicio de CANON iMAGE GATEWAY con el software de exploración. Y P O 1 Conéctese a la página de inicio. Regístrese como miembro. C 1 2 3 4 5 Funcionamiento básico Operaciones avanzadas Funciones de alto nivel Preferencias Usar Internet Referencia ➜ Aparecerá el cuadro de diálogo [Introducir la información de registro]. ➜ Aparecerá el cuadro de diálogo de ajustes relativo al registro como miembro y la información de conexión. Tabla de contenido su nombre de usuario y su contraseña y, a 2 Escriba continuación, haga clic en el botón [Aceptar]. ➜ Cuando se muestre el cuadro de diálogo de conexión y se complete la conexión, se iniciará el software de exploración que esté usando y se mostrará la página de inicio de CANON iMAGE GATEWAY. Búsqueda de contenido Índice 77 Introducción Cargar imágenes en un álbum de CANON iMAGE GATEWAY Mostrar un álbum registrado de CANON iMAGE GATEWAY Puede cargar las imágenes seleccionadas en ZB en un álbum de fotos en línea de CANON iMAGE GATEWAY. También puede mostrar las imágenes de un álbum registrado a personas específicas. Las imágenes cargadas en un álbum son copias, así que las imágenes originales permanecen inalteradas en su ordenador. Puede mostrar las imágenes cargadas en un álbum de fotos en línea de CANON iMAGE GATEWAY con el software de exploración. 1 Muestre un álbum. las imágenes que vaya a cargar en un 1 Seleccione álbum. 2 Conéctese a CANON iMAGE GATEWAY. 1 2 3 4 5 Funcionamiento básico Operaciones avanzadas Y P 2 O C ➜ Aparecerá el cuadro de diálogo [Introducir información de registro]. Escriba su nombre de usuario y su contraseña y, a continuación, haga clic en el botón [Aceptar]. ➜ Aparecerá el cuadro de diálogo de ajustes relativo a la carga de imágenes. el tamaño, la calidad de la imagen, etc. y, a 3 Ajuste continuación, haga clic en el botón [Siguiente]. su nombre de usuario y su contraseña y, a 4 Escriba continuación, haga clic en el botón [Cargar]. Tabla de contenido ➜ Cuando se muestre el cuadro de diálogo de conexión y se complete la conexión, se iniciará el software de exploración que esté usando y se mostrará la página del álbum de CANON iMAGE GATEWAY. ➜ Cuando se muestre el cuadro de diálogo de conexión y se complete la conexión, se iniciará el software de exploración que esté usando y se mostrará la página del álbum de CANON iMAGE GATEWAY. Funciones de alto nivel Preferencias Usar Internet Referencia Búsqueda de contenido Índice 5 Cree un nuevo álbum. ● Siga las instrucciones de la pantalla para registrar en un nuevo álbum las imágenes seleccionadas en el paso 1. 78 Referencia Introducción Solución de problemas ............................................ 80 Eliminar el software (Desinstalar)............................ 80 Requisitos del sistema............................................. 81 Imágenes compatibles............................................. 81 Acerca de RAW Image Task ................................... 81 Lista de funciones de la ventana principal............... 82 Modo de zoom............................................................ 82 Modo de desplazamiento ........................................... 83 Modo de vista previa .................................................. 84 Y P O Lista de funciones de la ventana del visor............... 85 Lista de funciones de la ventana Cortar película..... 86 Lista de funciones de la ventana de impresión de fotos... 87 C Lista de funciones de la ventana de impresión de índice ... 88 Búsqueda de contenido........................................... 89 Índice ....................................................................... 90 Acerca de este Manual de instrucciones................ 92 Reconocimientos de marcas comerciales .............. 92 Tabla de contenido 1 2 3 4 5 Funcionamiento básico Operaciones avanzadas Funciones de alto nivel Preferencias Usar Internet Referencia Búsqueda de contenido Índice 79 Solución de problemas Eliminar el software (Desinstalar) Si ZB no funciona correctamente, consulte los elementos siguientes. También consulte la Ayuda en el menú [Ayuda] o haga clic en el botón [?] de cada ventana y consulte la Ayuda que se muestra. ● Salga de todas las aplicaciones antes de desinstalar el software. ● Inicie sesión con privilegios de Administrador del equipo/ Administrador cuando desinstale el software. ● Para evitar que se averíe el equipo, reinicie siempre el ordenador después de desinstalar software. Si reinstala el software sin reiniciar primero el equipo es probable que el equipo se averíe. No se pudo completar correctamente la instalación ● Si selecciona un ajuste de usuario que tenga privilegios diferentes de los de [Administrador de equipo] o [Administrador], no podrá instalar el software. Seleccione un ajuste de usuario con privilegios de [Administrador de equipo] en Windows XP o privilegios de [Administrador] en Windows Vista. Para ver información detallada sobre cómo seleccionar el ajuste de usuario, consulte el manual del usuario del ordenador. el botón [Inicio] (Botón [ ] en Windows 1 Seleccione Vista) X [Todos los programas] X [Canon Utilities] X [ZoomBrowser EX] X [Desinstalar ZoomBrowser EX]. con la desinstalación siguiendo las 2 Continúe indicaciones de los mensajes en pantalla. ➜ El software se desinstalará. ZB no funciona ● ZB no funcionará correctamente en el ordenador si no se satisfacen los requisitos del sistema. Utilice ZB en un ordenador compatible con los requisitos del sistema (p.81). ● Aunque el ordenador tenga la capacidad de RAM (memoria) descrita en los requisitos del sistema (p.81), si se está ejecutando otra aplicación al mismo tiempo que ZB, es posible que no tenga suficiente RAM (memoria). Salga de todas las aplicaciones excepto ZB. C Y P O Introducción Tabla de contenido 1 2 3 4 5 Funcionamiento básico Operaciones avanzadas Funciones de alto nivel Preferencias Usar Internet Referencia Las imágenes no se muestran correctamente ● Las imágenes que no son compatibles con ZB (p.81) no se muestran. Hay varios tipos de imágenes JPEG y TIFF, así que es posible que las imágenes JPEG que no sean compatibles con Exif 2.2 y 2.21, y las imágenes TIFF que no sean compatibles con Exif no se muestren correctamente. ● Con los ajustes iniciales, el color de las imágenes captadas en Adobe RGB parecerá débil. En este caso, examine la ficha [General] de las preferencias y active la casilla [Ajustar el color de las imágenes utilizando el perfil del monitor] (p.72). Se realizará la administración de color de modo que el color de las imágenes captadas con el ajuste Adobe RGB y de las imágenes captadas con el ajuste sRGB concuerde. Búsqueda de contenido Índice 80 Requisitos del sistema Imágenes compatibles Aunque se recomienda los siguientes requisitos del sistema, no se puede garantizar todas las funciones del ordenador. Tipo de imagen Introducción Extensión Imágenes JPEG captadas con una Imágenes JPEG cámara digital Canon (imágenes JPEG .JPG, .JPEG compatibles con Exif 2.2 o 2.21) Windows 7*1 SO Windows Vista*2 Windows XP Professional/Home Edition*3 PC con uno de los sistemas operativos antes indicados Ordenador preinstalado (No se admiten equipos actualizados) *Se requiere .NET Framework 2.0 o posterior.*4 Windows 7 5 Windows Vista Pentium 1,3 GHz o superior CPU* Windows XP Windows 7 (32bits) Mínimo 1 GB Windows 7 (64bits) Mínimo 2 GB RAM*5 Windows Vista Mínimo 1 GB Windows XP Mínimo 512 MB Resolución de pantalla: 1024 × 768 píxeles o más Pantalla Calidad de color: Intermedia (16 bits) o más Imágenes RAW tomadas con una cámara EOS DIGITAL, excepto EOS Imágenes RAW D6000, EOS D2000, EOS DCS1, EOS DCS3 Imágenes TIFF Imágenes TIFF compatibles con Exif *1 Compatible con sistemas de 32 bits/64 bits para todas las versiones excepto Starter Edition *2 Compatible con sistemas de 32 bits/64 bits para todas las versiones excepto Starter Edition (Compatible también con Service Pack 1) *3 Compatible con Service Pack 2/Service Pack 3 *4 .NET Framework es software de Microsoft. Se instala junto con ZB. *5 Utilice una CPU Core 2 Duo a 2,6 GHz o superior y 2 GB o más de RAM cuando trabaje con películas MOV. No obstante, aunque no haya ningún problema con un archivo de película, es posible que pierda fotogramas y no se reproduzca uniformemente, en función de las especificaciones del ordenador. Funcionamiento básico .TIF, .TIFF Operaciones avanzadas .BMP Imágenes PCD Imágenes Photo CD .PCD Películas MOV captadas con una cámara digital Canon .MOV + .THM* Películas AVI captadas con una cámara digital Canon .AVI + .THM* Y P O Películas AVI * “.THM” es un archivo (miniatura) que se guarda con el mismo nombre de archivo que la película y que incluye información sobre la toma. Cuando reproduzca una película con la cámara, necesitará tanto el archivo de película como el archivo “.THM”. C 1 2 3 4 5 .CR2 .TIF .CRW Imágenes BMP Imágenes de mapa de bits Películas MOV Tabla de contenido Acerca de RAW Image Task ● RAW Image Task es el software de edición de imágenes RAW enlazado con ZB. RAW Image Task no se proporciona con ZB ver. 6.5 pero, si está instalado en el ordenador, puede iniciarse desde ZB ver. 6.5 del mismo modo que desde las versiones 6.1 y anteriores. ● RAW Image Task no es compatible con las imágenes RAW captadas con EOS-1D Mark IV, EOS 5D Mark II, EOS 7D, EOS 50D, EOS REBEL T2i/550D y EOS REBEL T1i/500D. Funciones de alto nivel Preferencias Usar Internet Referencia Búsqueda de contenido Índice 81 Lista de funciones de la ventana principal Modo de zoom Introducción Búsqueda de imágenes (p.63) Tabla de contenido Elimina imágenes (p.28) Presentación de diapositivas (p.43) Mueve la posición de visualización ampliada (p.13) Ventana Propiedades (p.53) Ventana del visor (p.85) Gira una imagen Ruta de acceso a carpeta Ampliación de visualización (p.13) Muestra u oculta los botones de tarea Visualización con filtro (p.24) Operaciones avanzadas Vista completa (p.13) Botones de tarea C Área de carpetas* Y P O Reducción de la visualización (p.13) Ampliación de la visualización (p.13) Cancela [ ], [ ]o[ ] Muestra u oculta la información de imagen o de carpeta Selecciona o cancela la selección de todas las imágenes o carpetas Muestra la carpeta de nivel inmediatamente superior Vuelve a la visualización de la carpeta antes de hacer clic en [ Vuelve a la visualización de la carpeta mostrada previamente Área de visualización de la imágenes 1 2 3 4 5 Funcionamiento básico Funciones de alto nivel Preferencias Usar Internet ] Referencia Búsqueda de contenido Índice Muestra u oculta los botones de tarea y el área de carpetas Icono de protección Icono de imagen RAW Icono de ahorquillado Icono de Icono de grabación de audio película Número de imágenes seleccionadas * Las imágenes de las carpetas y las carpetas seleccionadas aquí se muestran en el área de visualización de imágenes. 82 Introducción Modo de desplazamiento Búsqueda de imágenes (p.63) Elimina imágenes (p.28) Presentación de diapositivas (p.43) Tabla de contenido Gira una imagen Ventana Propiedades (p.53) Ventana del visor (p.85) Ampliación de visualización (p.13) Muestra u oculta los botones de tarea Operaciones avanzadas Visualización de la imágenes (p.24) Muestra u oculta la información de imagen o de carpeta Botones de tarea Área de carpetas* 1 2 3 4 5 Funcionamiento básico Ruta de acceso a carpeta C Y P O Funciones de alto nivel Selecciona o cancela la selección de todas las imágenes o carpetas Preferencias Muestra la carpeta de nivel inmediatamente superior Vuelve a la visualización de la carpeta antes de hacer clic en [ ] Vuelve a la visualización de la carpeta mostrada previamente Usar Internet Referencia Área de visualización de la imágenes Búsqueda de contenido Índice Muestra u oculta los botones de tarea y el área de carpetas Número de imágenes seleccionadas * Las imágenes de las carpetas y las carpetas seleccionadas aquí se muestran en el área de visualización de imágenes. 83 Introducción Modo de vista previa Área de visualización de la imágenes Búsqueda de imágenes (p.63) Presentación de diapositivas (p.43) Ruta de acceso a carpeta Tabla de contenido Elimina imágenes (p.28) Gira una imagen Ventana del visor (p.85) 1 2 3 4 5 Funcionamiento básico Muestra u oculta los botones de tarea Visualización con filtro (p.24) Botones de tarea C Área de carpetas*1 Y P O Muestra u oculta la información de imagen o de carpeta Selecciona o cancela la selección de todas las imágenes o carpetas Muestra la carpeta de nivel inmediatamente superior Vuelve a la visualización de la carpeta antes de hacer clic en [ ] Vuelve a la visualización de la carpeta mostrada previamente Área de visualización de información Operaciones avanzadas Funciones de alto nivel Preferencias Usar Internet Referencia Información de captura (p.53) Área de visualización de imágenes en miniatura*2 Búsqueda de contenido Índice Cambia entre imágenes Muestra u oculta los botones de tarea y el área de carpetas Número de imágenes seleccionadas Muestra u oculta el área de visualización de la información *1 Las imágenes de las carpetas y las carpetas seleccionadas aquí se muestran en el área de visualización de imágenes en miniatura. *2 Las imágenes seleccionadas aquí se muestran en el área de visualización de imágenes. 84 Lista de funciones de la ventana del visor Ventana de impresión de fotos (p.87) Mueve la posición de visualización ampliada (p.23) Reducción de la visualización (p.23) Ampliación de la visualización (p.23) Introducción Edita (p.31 a p.37, p.64 a p.67) Tabla de contenido Muestra u oculta el punto AF Muestra u oculta la información de captura (p.14, p.22) Visualizaciones divididas (p.51) Ruta de acceso a carpeta Cambia entre imágenes Sincronizar (p.51) Vista ajustada a la ventana (p.23) Vista 100% (tamaño real en píxeles) Ampliación de visualización (p.23) Visualización en vista completa (p.14) Calificación (p.23) C Y P O 1 2 3 4 5 Funcionamiento básico Operaciones avanzadas Funciones de alto nivel Nombre de archivo Preferencias Usar Internet Referencia Búsqueda de contenido Índice 85 Lista de funciones de la ventana Cortar película (p.41) Introducción Tabla de contenido 1 2 3 4 5 Funcionamiento básico Muestra la película Operaciones avanzadas Cuadro anterior Detiene la película Reproduce la película Posición actual durante la reproducción de la película Ajusta el punto de inicio para un corte de película C Y P O Funciones de alto nivel Cuadro siguiente Silencio Ajusta el volumen Preferencias Usar Internet Ajusta el punto final para un corte de película Guarda una película cortada como una película separada Referencia Búsqueda de contenido Índice 86 Lista de funciones de la ventana de impresión de fotos Recorta la imagen Introducción Tabla de contenido Inserta texto 1 2 3 4 5 Funcionamiento básico Operaciones avanzadas Selección y ajustes de la impresora C Y P O Funciones de alto nivel Preferencias Vista previa de impresión Usar Internet Referencia Búsqueda de contenido Índice Impresión de fecha y hora de la toma Impresión sin bordes Número de impresiones Cambia la imagen de la impresión 87 Lista de funciones de la ventana de impresión de índice Introducción Selección y ajustes de la impresora Tabla de contenido 1 2 3 4 5 Funcionamiento básico Operaciones avanzadas Orientación del papel Ajustes de diseño Ajustes de información de impresión C Y P O Funciones de alto nivel Vista previa de impresión Preferencias Usar Internet Referencia Búsqueda de contenido Índice Cambia la página de la impresión Número de impresiones 88 Introducción Búsqueda de contenido Tabla de contenido Descargar imágenes en el ordenador ● Descargar imágenes conectando la cámara y el ordenador ● Descargar imágenes usando un lector de tarjetas Editar imágenes ● Usar el ajuste automático ➜ p.7 ● Ajustar brillo/oscuridad ➜ p.9 ● Hacer más vivos los colores ● Aumentar el contraste Examinar imágenes ● Revisar ● Ampliar y ver ● Reproducir una película ● Examinar eficientemente ● Comparar varias imágenes ● Examinar la información de captura, tal como la fecha de toma ● Ver como una presentación de diapositivas ➜ p.11 ➜ p.13, p.22 ➜ p.15 ➜ p.25 ➜ p.51 ➜ p.53 ➜ p.43 Imprimir imágenes ● Imprimir una imagen en una página ● Imprimir usando Easy-PhotoPrint EX ● Organizar varias imágenes en una página e imprimirlas ➜ p.17 ➜ p.18 ➜ p.49 Organizar imágenes ● Ordenar por calificación ● Mover imágenes a una ubicación diferente ● Mover por carpetas completas a una ubicación diferente ● Cambiar el nombre de archivo ● Eliminar ● Clasificar por fecha de toma ● Buscar ➜ p.23 ➜ p.27 ➜ p.27 ➜ p.28 ➜ p.28 ➜ p.62 ➜ p.63 C ● Recortar partes de una imagen ● Especificar una relación de aspecto que coincida con el tamaño del papel en el que se va a imprimir la imagen ● Hacer las imágenes más nítidas ● Insertar texto ● Corregir ojos rojos ● Fusionar ● Editar películas ● Cortar una escena favorita de una película ● Extraer imágenes fijas de una película Y P O ➜ p.31 ➜ p.33 ➜ p.33 ➜ p.33 ➜ p.34 ➜ p.34 ➜ p.36 ➜ p.35 ➜ p.37 ➜ p.67 ➜ p.38 ➜ p.41 ➜ p.58 1 2 3 4 5 Funcionamiento básico Operaciones avanzadas Funciones de alto nivel Preferencias Usar Internet Referencia Utilizar imágenes ● Adjuntar una imagen a un mensaje de correo electrónico ● Convertir en papel tapiz del ordenador ● Convertir en protector de pantalla del ordenador ● Usar CANON iMAGE GATEWAY ➜ p.44 ➜ p.45 ➜ p.46 ➜ p.77 Búsqueda de contenido Índice Convertir imágenes ● Cambiar el tamaño ● Convertir a un tipo diferente ➜ p.54 ➜ p.54 89 Índice Introducción A C Adjuntar una imagen a un mensaje de correo electrónico.................. 44 Administración del color...................................................................... 72 Ajustar (Imagen JPEG o TIFF) ..................................................... 31, 64 Ajustar el brillo.............................................................................. 33 Ajustar el contraste....................................................................... 33 Ajustar el nivel de brillo ................................................................ 65 Ajustar en RGB ............................................................................ 64 Ajustar la curva de tonos.............................................................. 65 Ajustar la nitidez ........................................................................... 36 Ajustar la saturación..................................................................... 33 Ajuste automático......................................................................... 31 Corregir ojos rojos ........................................................................ 37 Máscara de reducción de nitidez.................................................. 66 Ajustar el brillo .................................................................................... 33 Ajustar el contraste ............................................................................. 33 Ajustar el nivel de brillo ....................................................................... 65 Ajustar imágenes JPEG................................................................ 31, 64 Ajustar la curva de tonos .................................................................... 65 Ajustar la nitidez.................................................................................. 36 Ajustar la saturación ........................................................................... 33 Ajuste automático ............................................................................... 31 Ajustes de impresión (Preferencias) ................................................... 74 Ajustes de información de captura (Preferencias) .............................. 74 Ajustes de palabras clave ................................................................... 60 Ajustes de rotación (Preferencias)...................................................... 73 Ajustes de selección (Preferencias).................................................... 73 Ajustes de temas (Preferencias)......................................................... 75 Ajustes generales (Preferencias)........................................................ 72 Ampliar carpetas ................................................................................. 12 Ampliar imágenes ......................................................................... 13, 23 Añadir sonido a imágenes .................................................................. 69 Calificaciones ...................................................................................... 23 Cambiar el ajuste del nivel de carpeta ................................................ 52 Cambiar el tamaño y el tipo de una imagen y guardarla ..................... 54 Cambiar la ampliación de visualización............................................... 13 Cambiar nombre de archivo ................................................................ 28 Cambiar nombre de carpeta................................................................ 28 Cambio por lotes de los nombres de archivo de las imágenes ........... 61 CANON iMAGE GATEWAY ................................................................ 77 Cargar imágenes en un álbum...................................................... 78 Mostrar un álbum .......................................................................... 78 Registrarse como miembro ........................................................... 77 Carpetas favoritas ............................................................................... 29 Clasificar las imágenes por fecha de toma.......................................... 62 Comparar varias imágenes ................................................................. 51 Contraste ............................................................................................. 33 Corregir ojos rojos ............................................................................... 37 Cortar una película .............................................................................. 41 Crear una carpeta................................................................................ 26 C B Buscar imágenes ................................................................................ 63 Y P O D Descargar imágenes ............................................................................. 7 Descargar imágenes desde un lector de tarjetas .................................. 9 Descargar imágenes en el ordenador ................................................... 7 Descargar imágenes de una cámara .............................................. 7 Descargar imágenes desde un lector de tarjetas ........................... 9 E Editar ................................................................................................... 90 JAjustar Editar películas .................................................................................... 38 Eliminar Eliminar carpetas .......................................................................... 29 Eliminar el software....................................................................... 80 Eliminar imágenes ........................................................................ 28 Eliminar carpetas................................................................................. 29 Eliminar el software (Desinstalar)........................................................ 80 Tabla de contenido 1 2 3 4 5 Funcionamiento básico Operaciones avanzadas Funciones de alto nivel Preferencias Usar Internet Referencia Búsqueda de contenido Índice 90 Introducción Eliminar imágenes .............................................................................. Eliminar ZB (Desinstalar) .................................................................... Escribir en un CD................................................................................ Establecer un papel tapiz.................................................................... Establecer un protector de pantalla .................................................... Establecer una imagen como papel tapiz ........................................... Establecer una imagen como protector de pantalla............................ Examinar la información de captura ................................................... Exportar información de captura......................................................... Exportar películas ............................................................................... Extraer imágenes fijas de una película ............................................... 28 80 48 45 46 45 46 53 55 56 58 M Máscara de reducción de nitidez......................................................... 66 Modo de desplazamiento (Ventana principal) ............................... 52, 83 Modo de vista previa (Ventana principal) ...................................... 25, 84 Modo de zoom (Ventana principal)................................................ 11, 82 Mostrar imágenes captadas con Adobe RGB ..................................... 80 Mover o copiar carpetas ...................................................................... 27 Mover o copiar imágenes .................................................................... 27 P Gira una imagen ..................................................................... 82, 83, 84 Grabar imágenes en un CD ................................................................ 48 Preferencias ........................................................................................ 72 Ajustes de impresión..................................................................... 74 Ajustes de información de captura................................................ 74 Ajustes de rotación ....................................................................... 73 Ajustes de selección ..................................................................... 73 Ajustes de temas .......................................................................... 75 Ajustes generales ......................................................................... 72 Presentación de diapositivas............................................................... 43 I R F Fusionar imágenes panorámicas........................................................ 67 G C Y P O Imágenes compatibles ........................................................................ 81 Impresión de índice............................................................................. 49 Imprimir Impresión de índice ...................................................................... 49 Imprimir con un software de impresión diferente de EPP EX ...... 70 Imprimir una imagen en una hoja de papel .................................. 17 Imprimir una imagen usando Easy-PhotoPrint EX ....................... 18 Imprimir una imagen en una hoja de papel......................................... 17 Imprimir una imagen usando Easy-PhotoPrint EX.............................. 18 Iniciar ZB............................................................................................... 7 Insertar comentarios ........................................................................... 60 Insertar texto ....................................................................................... 35 Insertar texto en imágenes ................................................................. 35 Recortar............................................................................................... 34 Recortar una imagen ........................................................................... 34 Reproducir sonido ............................................................................... 69 Reproducir una película....................................................................... 15 Requisitos del sistema......................................................................... 81 L V Listar imágenes por nivel de carpeta .................................................. 52 Tabla de contenido 1 2 3 4 5 Funcionamiento básico Operaciones avanzadas Funciones de alto nivel Preferencias Usar Internet Referencia S Salir de ZB........................................................................................... 20 Sincronizar visualización ..................................................................... 51 Búsqueda de contenido T Transferir imágenes a otro software de edición de imágenes............. 67 Índice U Usar EOS Utility..................................................................................... 8 Ventana del visor..................................................................... 14, 22, 85 Ventana Navegador....................................................................... 13, 23 91 Introducción Ventana principal ............................................................................ 7, 82 Ver una imagen................................................................................... 11 Visualización de miniaturas (Ventana principal) ................................. 11 Visualización en vista completa .......................................................... 14 Visualización sencilla .......................................................................... 11 Volver a escribir imágenes en una tarjeta de memoria....................... 16 Acerca de este Manual de instrucciones ● Está prohibido reproducir sin permiso, en todo o en parte, el contenido de este manual de instrucciones. ● Canon puede cambiar sin previo aviso las especificaciones del software y el contenido de este manual de instrucciones. ● Las pantallas e imágenes del software de este manual de instrucciones pueden ser ligeramente diferentes a las del software real. ● El contenido de este manual de instrucciones se ha revisado a fondo. No obstante, si observa algún error u omisión, póngase en contacto con el centro de servicio Canon. ● Tenga en cuenta que, independientemente de lo ya mencionado, Canon no asume ninguna responsabilidad por el resultado del funcionamiento del software. Funciones de alto nivel Reconocimientos de marcas comerciales Preferencias Y P O ● Microsoft y Windows son marcas comerciales registradas o marcas comerciales de Microsoft Corporation en Estados Unidos y/o en otros países. ● Otros nombres y productos no mencionados anteriormente pueden ser marcas comerciales registradas o marcas comerciales de sus respectivas compañías. C Tabla de contenido 1 2 3 4 5 Funcionamiento básico Operaciones avanzadas Usar Internet Referencia Búsqueda de contenido Índice 92