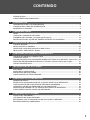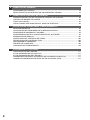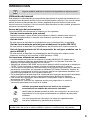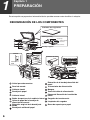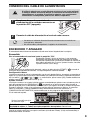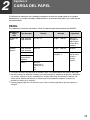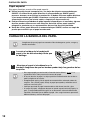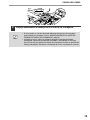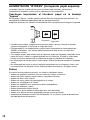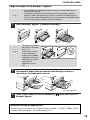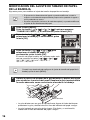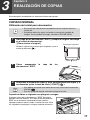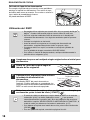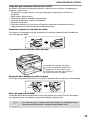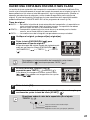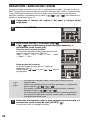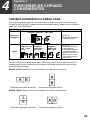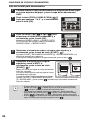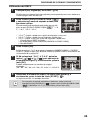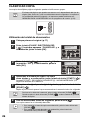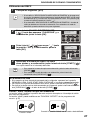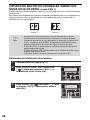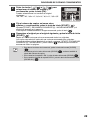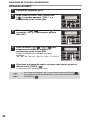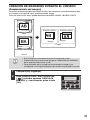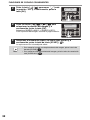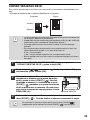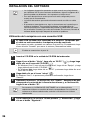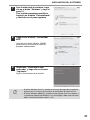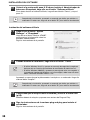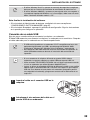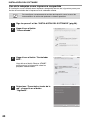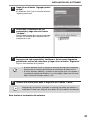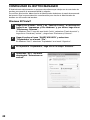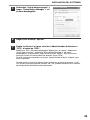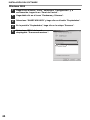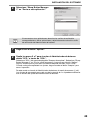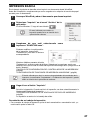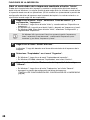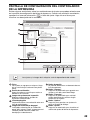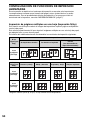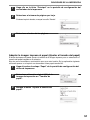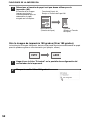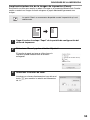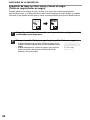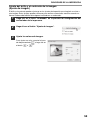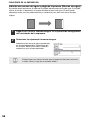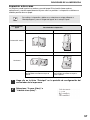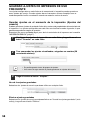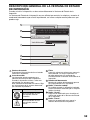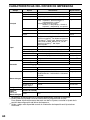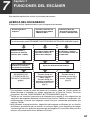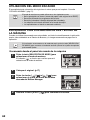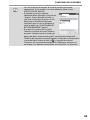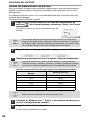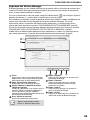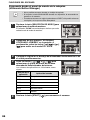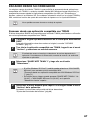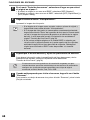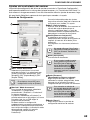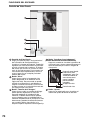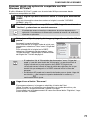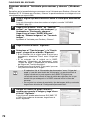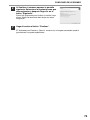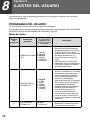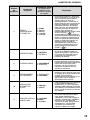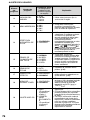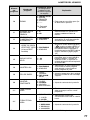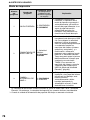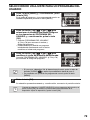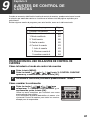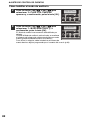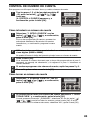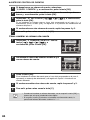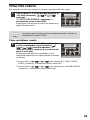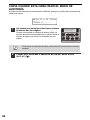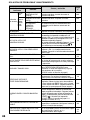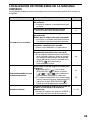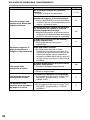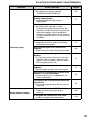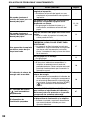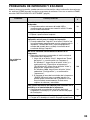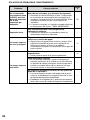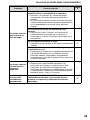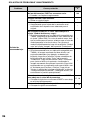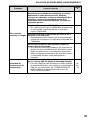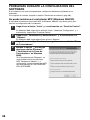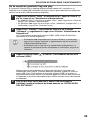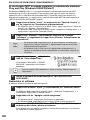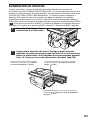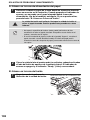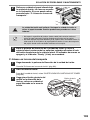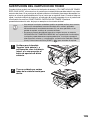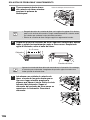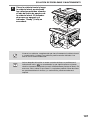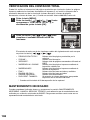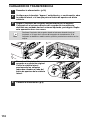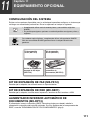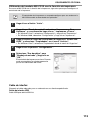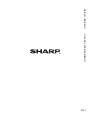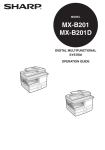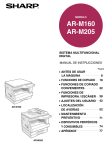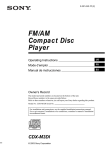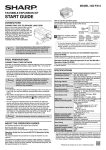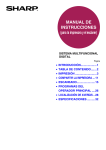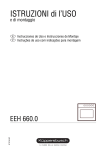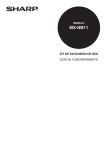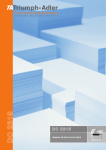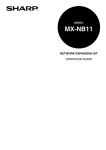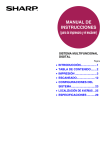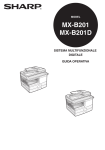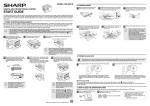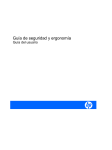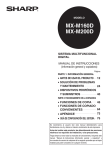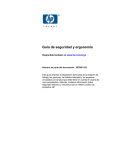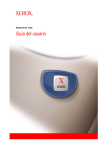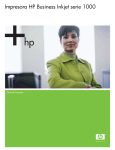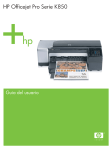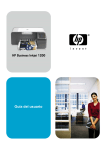Download MX-B201/D Operation-Manual ES
Transcript
MODELO
MX-B201
MX-B201D
SISTEMA MULTIFUNCIONAL
DIGITAL
GUÍA DE FUNCIONAMIENTO
CONTENIDO
INTRODUCCIÓN............................................................................................................................ 3
CARACTERÍSTICAS PRINCIPALES.............................................................................................. 4
1
PREPARACIÓN
DENOMINACIÓN DE LOS COMPONENTES ............................................................................... 6
CONEXIÓN DEL CABLE DE ALIMENTACIÓN ............................................................................. 9
ENCENDIDO Y APAGADO ............................................................................................................ 9
2
CARGA DEL PAPEL
PAPEL .......................................................................................................................................... 11
CARGA DE LA BANDEJA DEL PAPEL ....................................................................................... 12
ALIMENTACIÓN "BYPASS" (incluyendo papel especial) ............................................................ 14
MODIFICACIÓN DEL AJUSTE DE TAMAÑO DE PAPEL DE LA BANDEJA .............................. 16
3
REALIZACIÓN DE COPIAS
COPIADO NORMAL .................................................................................................................... 17
SELECCIÓN DE LA BANDEJA ................................................................................................... 20
HACER UNA COPIA MÁS OSCURA O MÁS CLARA ................................................................. 21
REDUCCIÓN / AMPLIACIÓN / ZOOM ........................................................................................ 22
4
FUNCIONES DE COPIADO CONVENIENTES
COPIADO AUTOMÁTICO A DOBLE CARA ................................................................................. 23
CLASIFICAR COPIA .................................................................................................................... 26
COPIADO DE MÚLTIPLES ORIGINALES SOBRE UNA ÚNICA HOJA DE PAPEL (copia 2 EN 1) 28
CREACIÓN DE MÁRGENES DURANTE EL COPIADO (Desplazamiento del margen).............. 31
COPIAR TARJETAS DE ID........................................................................................................... 33
5
INSTALACIÓN DEL SOFTWARE
SOFTWARE.................................................................................................................................. 34
ANTES DE LA INSTALACIÓN ...................................................................................................... 35
INSTALACIÓN DEL SOFTWARE ................................................................................................. 36
CONFIGURAR EL BUTTON MANAGER ..................................................................................... 42
6
FUNCIONES DE LA IMPRESORA
IMPRESIÓN BÁSICA ................................................................................................................... 47
PANTALLA DE CONFIGURACIÓN DEL CONTROLADOR DE LA IMPRESORA........................ 49
CONFIGURACIÓN DE FUNCIONES DE IMPRESIÓN AVANZADAS.......................................... 50
GUARDAR AJUSTES DE IMPRESIÓN DE USO FRECUENTE .................................................. 58
DESCRIPCIÓN GENERAL DE LA VENTANA DE ESTADO DE IMPRESIÓN ............................. 59
CARACTERÍSTICAS DEL DRIVER DE IMPRESORA ................................................................. 60
7
FUNCIONES DEL ESCÁNER
ACERCA DEL ESCANEADO ...................................................................................................... 61
UTILIZACIÓN DEL MODO ESCÁNER ........................................................................................ 62
ESCANEADO CON UTILIZACIÓN DE LAS TECLAS DE LA MÁQUINA .................................... 62
ESCANEO DESDE SU ORDENADOR ....................................................................................... 67
1
8
AJUSTES DEL USUARIO
PROGRAMAS DEL USUARIO .................................................................................................... 74
SELECCIÓN DE UN AJUSTE PARA UN PROGRAMA DEL USUARIO ..................................... 79
9
AJUSTES DE CONTROL DE CUENTAS
PREPARACIÓN DEL USO DE AJUSTES DE CONTROL DE CUENTAS.................................... 81
CONTROL DE NÚMERO DE CUENTA ........................................................................................ 83
TOTAL POR CUENTA................................................................................................................... 85
COPIA CUANDO ESTÁ HABILITADO EL MODO DE AUDITORÍA .............................................. 86
10 SOLUCIÓN DE PROBLEMAS Y MANTENIMIENTO
MOSTRAR MENSAJES ............................................................................................................... 87
LOCALIZACIÓN DE PROBLEMAS DE LA MÁQUINA/COPIADO................................................ 89
PROBLEMAS DE IMPRESIÓN Y ESCANEO .............................................................................. 93
PROBLEMAS DURANTE LA CONFIGURACIÓN DEL SOFTWARE ........................................... 98
ELIMINACIÓN DE ATASCOS ..................................................................................................... 101
SUSTITUCIÓN DEL CARTUCHO DE TÓNER........................................................................... 105
VERIFICACIÓN DEL CONTADOR TOTAL ................................................................................. 108
MANTENIMIENTO NECESARIO................................................................................................ 108
LIMPIEZA DE LA MÁQUINA ...................................................................................................... 109
CARGADOR DE TRANSFERENCIA.......................................................................................... 110
11 EQUIPAMIENTO OPCIONAL
CONFIGURACIÓN DEL SISTEMA ........................................................................................... 111
KIT DE EXPANSIÓN DE FAX (MX-FX12) ................................................................................. 111
KIT DE EXPANSIÓN DE RED (MX-NB11) ................................................................................ 111
ALIMENTADOR INVERSOR AUTOMÁTICO DE DOCUMENTOS (MX-RP13) ......................... 111
UNIDAD DE ALIMENTACIÓN DE PAPEL DE 250 HOJAS (MX-CS10) ..................................... 112
2
INTRODUCCIÓN
Algunos modelos podrían no encontrarse disponibles en algunos países.
Nota
Utilización del manual
Esta máquina ha sido diseñada para proporcionar prestaciones de copiado convenientes en una
cantidad mínima de espacio de oficina y con una facilidad operativa máxima. Para sacar el máximo
partido de todas las prestaciones de la unidad, asegúrese de que se familiariza tanto con el
manual como con la máquina. Para una consulta rápida durante el uso de la unidad, guarde este
manual en una ubicación cercana.
Acerca del guía de funcionamiento
Los manuales de instrucciones de la máquina son los siguientes:
Guía de funcionamiento (este manual)
Describe la máquina y cómo utilizarla como copiadora. Además, describe cómo instalar el
software que permite utilizar la máquina como impresora y escáner con su ordenador.
Guía de inicio
En este manual se describen los procedimientos para la configuración y la seguridad.
Guía de funcionamiento para fax (para modelos con la opción MX-FX12)
En este manual se describen los procedimientos de utilización de la máquina como fax.
Guía de funcionamiento del kit de expansión de red (para modelos con la
opción MX-NB11)
En este manual se describen los procedimientos de utilización de la máquina como
impresora, escáner de red y escáner a USB (escanear a USB).
Convenciones utilizadas en este manual
• Las ilustraciones de este manual muestran el modelo MX-B201D. El aspecto de su
máquina puede ser diferente, dependiendo del modelo y las opciones instaladas. Sin
embargo, las operaciones básicas son las mismas.
• Siempre que aparezca "MX-XXXX" en el manual, deberá sustituir el nombre de su modelo por
"XXXX". Para el nombre de su modelo, consulte el panel de mando de la máquina.
• Las ilustraciones con pantallas del controlador y otras pantallas mostradas por el ordenador
representan las pantallas que aparecen en Windows XP, Edición Doméstica. Algunos de
los nombres que aparecen en estas ilustraciones podrían ser ligeramente diferentes a las
pantallas que aparecen en otros sistemas operativos.
• En las descripciones de este manual se asume que tanto la persona que instalará el producto
como los usuarios poseen un cierto conocimiento práctico de Microsoft Windows.
• Este manual de instrucciones hace referencia al Alimentador inversor automático de
documentos como "RSPF".
• En este manual, se utilizan los siguientes iconos para proporcionar al usuario la
información pertinente para el uso de la unidad.
Advertencia
Precaución
Advierte que puede producirse una lesión si no se siguen
correctamente las medidas de advertencia indicadas.
Advierte de que pueden producirse daños en la máquina o en uno de sus
componentes si no se siguen correctamente las medidas de precaución
indicadas.
Las notas proporcionan información útil sobre las especificaciones,
funciones, rendimiento y operación de la máquina.
Nota
Las pantallas de visualización, mensajes y nombres de teclas mostrados en el manual
pueden diferir de los de la máquina debido a mejoras o modificaciones del producto.
3
Descripción de la ilustración
Dependiendo del modelo de que disponga y de las opciones instaladas, algunas de las
ilustraciones del manual podrían variar, aunque las operaciones básicas serán las mismas.
Modelo
MX-B201D
(Con el RSPF opcional y el alimentador de papel de
250 hojas instalados)
Aspecto
Tapa de los documentos /
• Tapa de los documentos (estándar)
• Tapa de los documentos (estándar) RSPF
(opcional)
CARACTERÍSTICAS PRINCIPALES
Copiado mediante láser de alta velocidad
El tiempo que tarda en hacerse la primera copia*1 es de sólo 8,0*2 segundos.
La velocidad de copiado es de 20 copias por minuto. Es ideal para su uso comercial y
proporciona un gran empuje a la productividad del lugar de trabajo.
*1 El tiempo que tarda en hacerse la primera copia se mide desde que el indicador de ahorro de
energía se apaga tras haberse encendido, utilizando el cristal para documentos con el
polígono rotando en estado de copia lista y "AJUSTES LSU" configurados como "ON" en los
programas de usuario (A4, papel alimentado desde la bandeja de papel).
*2 Cuando el programa de usuario 24 está configurado como OFF.
Imagen digital de gran calidad
• El copiado de alta calidad se realiza a 600 ppp.
• Además del ajuste automático de la exposición, pueden seleccionarse dos modos para el
original: "TEXTO" para originales con solamente texto y "FOTOGRAFÍA" para fotografías.
La exposición puede ajustarse hasta cinco niveles en cada uno de los modos.
• La función de copiado en modo fotografía permite un copiado nítido de imágenes sobre
originales delicados con medios tonos, como fotos monocromo y fotos en color.
4
Prestaciones de copiado mejoradas
• Se pueden hacer copias zoom de un 25% a un 400% en incrementos de un 1%. (Cuando
se utiliza el RSPF, el intervalo de relaciones de copia con zoom está entre 50% y 200%.)
• Es posible copiar continuamente hasta un máximo de 99 copias.
• Cada uno de los juegos producidos puede desviarse ligeramente de los otros juegos para
una fácil separación (función de agrupado).
• La ordenación en juegos es posible sin necesidad de un clasificador u otro dispositivo
especial (Copia con ordenación).
• Incluye prestaciones convenientes, como desplazamiento del margen, copia 2 EN 1 y
copiado automático a doble cara.
• Ajustes de control de cuentas
• Copiar tarjetas de id
Copia con ordenación
Función "offset"
Copia 2 EN 1
Desplazamiento del marge
Escanear una vez / Imprimir muchas
• La unidad está equipada con una memoria temporal que permite que la máquina escanee
un original una sola vez y que se realicen hasta 99 copias de la imagen escaneada. De
esta forma se obtiene un ciclo de trabajo mejorado, se reduce el ruido de funcionamiento
de la unidad y se reduce el desgaste y esfuerzo para el mecanismo de escaneado, lo que
redunda en una mayor fiabilidad.
En el panel LCD se visualizan mensajes
• En el panel LCD se visualizan mensajes que muestran los ajustes de las funciones y el
estado de la máquina.
Función de impresora láser
• Puede instalarse el controlador de impresora que se adjunta para habilitar el uso de la
unidad como impresora.
Función de escáner en color
• Puede instalarse el controlador de escáner que se adjunta y conectarse la máquina al
ordenador utilizando un cable USB para habilitar su uso como escáner.
Función de fax (opcional)
• Puede instalarse el Kit de expansión de fax opcional para permitir el uso de la máquina
como fax. (Guía de funcionamiento del Kit de expansión de fax)
Conexión de red (opcional)
• Puede instalarse el Kit de expansión de red opcional para permitir el uso de la máquina
como impresora de red, escáner de red y escáner a USB. (Guía de funcionamiento del Kit
de expansión de red)
Diseño amigable con el medio ambiente y con las personas
• Los modos de precalentamiento y de desconexión automática de la corriente se
proporcionan para reducir el consumo de energía cuando la máquina no se encuentra en
uso.
• Se ha implementado un diseño universal en el producto mediante el cual la altura del panel
de mando y la forma de las teclas están diseñados para que los pueda utilizar el máximo
número de gente posible.
5
1
Capítulo 1
PREPARACIÓN
En este capítulo se proporciona información básica que debe conocer antes de utilizar la máquina.
DENOMINACIÓN DE LOS COMPONENTES
Cubierta de originales
RSPF (opcional)
Guías del original
1
2
Cubierta del alimentador
de documentos
5
6
7
3
Zona de salida
Bandeja del alimentador de documentos
4
Bandeja “bypass”
17
Interfaz
Cartucho de tóner
Conector
USB
Tambor
fotoconductor
8
5
9
10
14
11
12
12
3
13
16
Panel de mando
Extensión de la bandeja de salida del
papel
Conmutador de alimentación
Cubierta frontal
Mangos
Bandeja de papel
Toma del cable de alimentación
Palanca de liberación de la unidad de
fusión
Cargador de transferencia
Cristal para documentos
Cubierta lateral
Botón de apertura de la cubierta lateral
Guías de papel de la bandeja de
alimentación manual
Extensión original de la bandeja de
salida
Bandeja de salida del papel
6
15
Limpiador del cargador
Brazo de soporte para papel
PREPARACIÓN
Panel de mando
1
2
MX-B201
11
Tecla [SELECCIÓN DE MODO] /
Indicadores de modo
Pulse esta tecla para seleccionar el modo. El
indicador del modo seleccionado se enciende
(indicadores del modo de copia, impresora,
escáner y fax).
Pantalla de visualización
Muestra los mensajes que indican el estado
de la máquina, cualquier problema que
pueda surgir, así como los programas de
usuario y los menús de ajuste de funciones.
Teclas numéricas
Utilícelas para introducir el número de
copias y otros ajustes numéricos.
Las teclas también pueden utilizarse para
seleccionar elementos de los menús de
ajuste de funciones.
Tecla de borrado [CLEAR] (
)
Utilícela para borrar el número de copias
fijado, así como para cancelar un trabajo en
progreso. Cuando aparezca un menú de
ajuste, utilice esta tecla para desplazarse
hasta el nivel de menú anterior.
Indicador de ahorro energético
Se ilumina cuando se activa la función de
ahorro de energía.
Indicador de la RSPF (opcional)
Se ilumina cuando se coloca un original en
el RSPF.
Indicador de errores
Se ilumina fijamente o parpadea cuando se
produce un atasco de papel o cualquier otro
error.
6 7
8 9 10 11
12 13 14
15
Tecla [SELECCIÓN DE BANDEJA] (
)
Utilícela para seleccionar la bandeja de papel
que posee el papel deseado para el copiado.
Indicador de ubicación de la bandeja
Indica la bandeja de papel seleccionada. El
indicador parpadea cuando se agota el
papel de la bandeja o ésta no está cerrada.
Tecla [MENU]
Pulse esta tecla para configurar un programa
de usuario, para seleccionar el tamaño de
papel para el copiado, para visualizar el
recuento total, para acceder a las funciones
de recuentos totales de las cuentas, o para
acceder a los ajustes de control de la cuenta.
Tecla [COPIA A DOBLE CARA (
)]
(Sólo MX-B201D)
Tecla [ESCANEO A DOBLE CARA (
)]
(Sólo MX-B201)
Pulse en el modo copia para seleccionar la
configuración de una cara o doble cara para
el documento original y el de salida.
Tecla [CLASIF. ELECTR/FUN ESP. (
)]
Pulsar para seleccionar las funciones de
ordenación, copia 2 EN 1, desplazamiento
del margen o copia de tarjeta de identidad.
Tecla [
](
), tecla [
](
), Tecla [OK]
Pulse las teclas [
](
)o[
](
) para
seleccionar un elemento de un menú de ajuste de
funciones.
Pulse la tecla [OK] para introducir una selección.
Tecla [EXPOSICIÓN (
)]
Utilizar para conmutar del ajuste de exposición
automática al modo texto o modo foto.
7
PREPARACIÓN
Pantalla
LISTA PARA COPIAR.
100%
A4
0
Tecla [ZOOM]
Pulsar para seleccionar una relación para
ampliación o reducción.
Para seleccionar un ajuste de relación
prefijada, pulse la tecla [ZOOM] y seleccione
la relación prefijada deseada. Para
seleccionar una relación no prefijada, pulse
la tecla [ZOOM], seleccione la relación
prefijada más próxima a la relación deseada
y, a continuación, pulse las teclas [
]
](
) para aumentar o
(
)o[
disminuir la relación en incrementos del 1%.
Tecla de cancelación total [CLEAR ALL]
(
)
Devuelve todas las funciones a los valores
iniciales. Cuando se pulsa en un menú de
ajuste, devuelve los ajustes y la pantalla de
visualización a su estado inicial.
Tecla de inicio [START] (
) / Indicador
"Ready" (Listo)
El indicador "Ready" (Listo) se ilumina
cuando es posible el copiado o escaneado.
Para comenzar el copiado, pulse la tecla de
inicio [START] (
).
La tecla de inicio [START] (
) también se
pulsa para regresar al funcionamiento
normal desde el modo de desconmutación
automática de la corriente.
8
Muestra la relación de copia actual.
Muestra el tamaño de papel seleccionado.
Muestra el número de copias que se han
introducido con las teclas numéricas.
Aparece una marca " " cuando se ha
modificado la exposición o cuando se
seleccionan las funciones de copiado a
doble cara, ordenación 2 EN 1,
desplazamiento del margen o copia de
tarjeta de identidad.
CONEXIÓN DEL CABLE DE ALIMENTACIÓN
Advertencia
1
Si utiliza la máquina en un país diferente al país en el que se ha realizado
la compra, deberá cerciorarse de que el suministro de corriente local es
compatible con su modelo. Si enchufa la máquina a un suministro de
alimentación no compatible, podría sufrir daños irreparables.
Asegúrese de que el conmutador de
alimentación de la unidad se encuentra en
la posición OFF (apagado).
APAGADO
2
Conecte el cable de alimentación al enchufe más cercano.
Precaución
• Introduzca el cable de alimentación exclusivamente en un enchufe con
toma de tierra adecuada.
• No utilice cables prolongadores ni regletas de alimentación.
ENCENDIDO Y APAGADO
El conmutador de corriente se encuentra situado en el lateral izquierdo de la máquina.
Encendido
Gire el conmutador de corriente hasta la posición "ON".
El indicador "Ready" (Listo) se iluminará y los restantes
indicadores del panel de mando que muestran los ajustes
iniciales de la pantalla de visualización también se iluminarán
para indicar que está lista. Para los ajustes iniciales, consulte
"Ajustes iniciales" (más abajo).
Puede seleccionar la configuración de copia y pulsar la tecla de inicio [START] (
) cuando el
interruptor de encendido se encienda. La copia empezará automáticamente.
Configuración idioma
La primera vez que se active la alimentación tras el envío desde fábrica, aparecerá un mensaje en
inglés en la pantalla de visualización solicitándole que seleccione el idioma. Seleccione el idioma
con las teclas [
](
)o[
](
) y, a continuación, pulse la tecla [OK]. Puede modificarse
el idioma en los programas del usuario (p.77).
Ajustes iniciales
La máquina vuelve a los ajustes iniciales cuando se enciende por primera vez, cuando se pulsa la
tecla de cancelación total [CLEAR ALL] (
), o cuando no se pulsa ninguna tecla durante el
periodo prefijado para la "BORRADO AUTOMÁTICO" que sigue al final de un trabajo de copiado.
Cuando la máquina vuelve a los parámetros iniciales que se ajustaron en fábrica, se cancelan
todas las funciones y valores predeterminados seleccionados hasta ese momento. La
"CANCELACIÓN AUTOMÁTICA" puede modificarse en los programas del usuario. (p.74)
En el modo de copiado
LISTA PARA COPIAR.
100% A4
0
Aparece la pantalla principal
del modo de copia.
Relación de copia: 100%, Exposición: Automática
Cantidad de copias: 0, Todos los modos especiales de copiadora: Desactivado
Unidad de escaneo (cabeza del escáner)
Cuando la máquina está lista para copiar o escanear (el indicador "Ready" (Listo) está encendido), la
unidad de escaneo se ilumina.
9
PREPARACIÓN
Desconmutación
Asegúrese de que la máquina no se encuentra en funcionamiento y, a
continuación, gire el conmutador de corriente hasta la posición "OFF".
Si se desactiva el conmutador de corriente cuando la
máquina se encuentra en funcionamiento, podría
producirse un atasco de papel y el trabajo en progreso se
cancelaría.
En los casos en los que no se va a utilizar la máquina
durante un período de tiempo largo, desactive el
conmutador de alimentación y desenchufe el cable de
alimentación de la toma de corriente.
Realice las siguientes comprobaciones para asegurarse de que la máquina no se encuentra
en funcionamiento:
• El indicador "Ready" (Listo) está encendido. (Estado inicial)
• El indicador de ahorro de energía está encendido (modo de precalentamiento o modo de
desconexión automática de la corriente)
Modos de ahorro de energía
Modo de precalentamiento
Esta función conmuta la unidad de forma automática a un estado de consumo bajo de
energía, si transcurre el tiempo fijado sin que la máquina sea utilizada, mientras la
alimentación permanece activada. En este modo, se ilumina el indicador de ahorro de
energía. El funcionamiento normal se reanuda automáticamente cuando se pulsa una tecla
del panel de mando, se coloca un original o se recibe un trabajo de impresión.
Modo de desconexión automática de la corriente
Esta función conmuta la unidad de forma automática a un estado en el que se consume incluso
menos energía que en el modo de precalentamiento, si transcurre el tiempo fijado sin que la
máquina sea utilizada, mientras la alimentación permanece activada. El indicador de ahorro de
energía se ilumina y la pantalla de visualización muestra un mensaje que indica que la máquina se
encuentra en el modo de desconmutación automática de la corriente. Para reanudar el
funcionamiento normal, pulse la tecla de inicio [START] (
). El funcionamiento normal también
se reanuda automáticamente cuando se recibe un trabajo de impresión o se inicia una operación
de escaneado desde un ordenador. Mientras se encuentra activo el modo de desconmutación
automática de la corriente, no pueden utilizarse las teclas (excepto la tecla de inicio [START]
(
)).
Nota
El tiempo de activación del precalentamiento y el tiempo de desconmutación
automática de la corriente pueden modificarse utilizando con "MODO DE
PRECALENTAMIENTO" y "HORA DE DESCONMUTACIÓN AUTOMÁTICA" de
los programas de usuario. Le sugerimos que establezca tiempos adecuados a
su manejo de la máquina. (p.74, p.75)
Comprobar la función de apertura de RSPF/cubierta original
Cuando está habilitada, esta función le ayuda a evitar un gasto innecesario de tóner que
ocurre cuando la cubierta del RSPF/cubierta original no está completamente cerrada.
Si la tecla de inicio "Start" (
) se pulsa cuando la cubierta del RSPF/cubierta original no
está completamente cerrada, aparecerá "VERIF ORIGINAL" en la pantalla y no se efectuará
la copia. Si no se realiza la copia, pulse de nuevo la tecla "Start" (
). Se usará la
configuración del tamaño de escaneado en "MODIFICACIÓN DEL AJUSTE DE TAMAÑO DE
PAPEL DE LA BANDEJA" (p.16) o "ANCHO COPIA VÁLIDO" (número de programa 25)
(p.77).
Si la cubierta del RSPF/cubierta original está completamente cerrada tras aparecer "VERIF
ORIGINAL", se realizará la copia en el tamaño normal.
10
2
Capítulo 2
CARGA DEL PAPEL
El indicador de ubicación de la bandeja parpadeará cuando no quede papel en la bandeja
seleccionada, o cuando la bandeja seleccionada no se encuentre cerrada o haya sido cerrada
incorrectamente.
PAPEL
Para obtener los mejores resultados, utilice solamente papel recomendado por SHARP.
Bandeja de
papel
tipo
Tipo de papel
Tamaño
Gramaje
Capacidad
Bandeja de
papel
Papel estándar
Papel reciclado
A5, B5, A4
56 g/m2 a 80 gm2
250 hojas*1
(El papel no
debe superar
la línea de la
bandeja)
Bandeja
“bypass”
Papel estándar
Papel reciclado
A6 a A4
56 g/m2 a 80 gm2
50 hojas*1
106 g/m2 a
128 g/m2*3
Cargue una
hoja de cada
vez en la
bandeja
"bypass".
Papel grueso
Película para
transparencia /
Etiquetas
Sobres *2
Monarca
Comercial 9
Comercial 10
DL
C5
*1 El número de hojas de papel que se pueden cargar varía dependiendo del gramaje del papel.
*2 No utilice sobres no estándar ni sobres con cierres metálicos, lengüetas de plástico, dobladillos
con cordón, ventanas, forros, autoadhesivos, bandas adhesivas o materiales sintéticos. No
utilice sobres rellenos de burbujas ni sobres que lleven adheridos etiquetas o sellos. Se
producirían daños en la máquina.
*3 Cuando cargue papel con un tamaño mayor al A4 no utilice papel de un gramaje superior a
104 g/m2 .
11
CARGA DEL PAPEL
Papel especial
Siga estas directrices cuando utilice papel especial.
● Utilice las películas de transparencia y las hojas de etiqueta recomendadas por
SHARP. La utilización de papel diferente al recomendado por SHARP podría
provocar atascos o manchas en la producción. Si deben utilizarse medios distintos
a los recomendados por SHARP, introduzca una hoja de cada vez utilizando la
alimentación manual (no intente copiar o imprimir de forma continua).
● Existen diferentes variedades de papel especial disponible en el mercado y algunas
de ellas pueden utilizarse con esta máquina. Antes de utilizar papel especial,
póngase en contacto con su representante del servicio técnico autorizado.
● Antes de utilizar papel diferente al recomendado por SHARP, realice una copia de
prueba para verificar que el papel es adecuado.
CARGA DE LA BANDEJA DEL PAPEL
Asegúrese de que el papel se encuentra libre de desgarros, polvo, arrugas y
bordes enrollados.
Nota
1
Levante el asidero de la bandeja del
papel y tire de dicha bandeja hasta que
se detenga.
2
Abanique el papel e introdúzcalo en la
bandeja. Asegúrese de que los bordes quedan bajo los ganchos de las
esquinas.
Nota
12
• No cargue papel por encima de la línea de nivel máximo (
). La
superación de la línea provocará atascos del papel.
• Si no se abanica el papel, las hojas podrían introducirse de dos en dos o
podría originarse un atasco.
• Asegúrese de que la pila de papel se encuentra bien colocada antes de
cargarla. Para añadir papel, recoja el papel que queda y mézclelo con el
nuevo en una única pila.
• Verifique que todo el papel amontonado es del mismo tamaño y tipo.
• Al cargar el papel, asegúrese de que no queda espacio entre el papel y la
guía, y compruebe que dicha guía no se encuentra colocada demasiado
apretada, haciendo que se doble el papel. Una carga incorrecta provocará
deformaciones y atascos del papel.
CARGA DEL PAPEL
3
Empuje suavemente la bandeja hacia el interior de la máquina.
Nota
• Si ha cargado un tamaño de papel diferente del que se había cargado
previamente en la bandeja, vaya a "MODIFICACIÓN DEL AJUSTE DE
TAMAÑO DE PAPEL DE LA BANDEJA" (pág.16)
• Cuando no vaya a utilizar la máquina durante un período de tiempo
prolongado, retire todo el papel de la bandeja y almacénelo en un lugar
seco. Si se deja el papel en el interior de la máquina durante un período de
tiempo prolongado, absorberá la humedad del aire y se producirán atascos.
13
ALIMENTACIÓN "BYPASS" (incluyendo papel especial)
La bandeja "bypass" puede utilizarse para introducir papel estándar, película para
transparencias, etiquetas, sobres y otros papeles para usos especiales.
Cuestiones importantes al introducir papel en la bandeja
"bypass"
En la bandeja "bypass", pueden insertarse hasta 50 hojas de papel de copia estándar. (La
capacidad será diferente dependiendo del tipo de papel cargado).
Asegúrese de colocar los sobres horizontalmente como se muestra en el diagrama siguiente.
Disponible
No
Disponible
• Cuando cargue sobres, asegúrese de que están rectos y planos y de que no poseen
solapas mal pegadas (al igual que la solapa de cierre).
• El papel especial, con excepción de la película para transparencias recomendada por
SHARP, las etiquetas y los sobres, debe introducirse de hoja en hoja a través de la
alimentación manual.
• Para agregar papel, retire primero todo el papel que queda en la bandeja, combínelo con el
papel que se va a añadir y cárguelo de nuevo en una única pila. El papel a añadir debe
poseer las mismas dimensiones y calidad que el papel ya presente en la bandeja.
• No utilice papel de tamaño inferior al del original. Podrían producirse manchas o imágenes
sucias.
• No utilice papel en el que se hayan realizado impresiones con una impresora láser o con
una máquina de fax de papel normal. Podrían producirse manchas o imágenes sucias.
Sobres
Para evitar que se produzcan atascos, no utilice los siguientes sobres:
• Sobres con lengüetas metálicas, cierres, cordones, orificios o ventanas.
• Sobres con fibras ásperas, papel carbón o superficies brillantes.
• Sobres con dos o más solapas.
• Sobres con cinta, película o papel pegado en la solapa.
• Sobres con un pliegue en la solapa.
• Sobres con adhesivo en la solapa para sellar humedeciendo.
• Sobres con etiquetas o sellos.
• Sobres ligeramente inflados de aire.
• Sobres en los que el adhesivo sobresalga de la zona de sellado.
• Sobres a los que se les haya despegado parte de la zona de sellado.
• Asegúrese de seleccionar com9, com10, Monarch, DL o C5 en el ajuste de dimensiones
del papel del driver de impresora.
14
CARGA DEL PAPEL
Carga del papel en la bandeja "bypass"
Nota
1
Abra la bandeja "bypass" y extienda la bandeja.
Nota
2
• El papel debe ser introducido en primer lugar por el lado estrecho en la
ranura de alimentación.
• Los papeles especiales, como películas para transparentes y sobres o
etiquetas, deben alimentarse hoja a hoja a través de la bandeja "bypass".
• Al realizar el copiado sobre película para transparencias, retire rápidamente
cada una de las copias. No deje que se amontonen.
Para cerrar la bandeja
de "bypass", ejecute el
paso 1 y, a
continuación, el paso
2 de la ilustración y
presione los salientes
redondos situados a la
derecha de la bandeja
hasta que se
enganchen con un
clic.
2
1
Ajuste las guías para papel de la bandeja "bypass" al ancho del papel.
Introduzca el papel (cara de impresión hacia abajo) en todo su
recorrido en la alimentación manual.
Cara de impresión
3
Pulse la tecla [SELECCIÓN DE BANDEJA] (
bandeja "bypass".
) para seleccionar la
Nota para la carga de papel grueso
Confirme que el programa de usuario 29 esté ajustado a "2 (PAP. GRAM. ALTO)"
cuando utilice papel grueso. (Consulte la página 77.)
15
MODIFICACIÓN DEL AJUSTE DE TAMAÑO DE PAPEL
DE LA BANDEJA
Siga estos pasos para modificar el ajuste de tamaño de papel de una bandeja.
Nota
• El ajuste de las dimensiones del papel no puede modificarse cuando la
máquina se ha detenido temporalmente porque se ha quedado sin papel o
se ha producido un atasco.
• Durante la impresión (incluso en el modo de copiado), no puede modificarse
el ajuste de las dimensiones del papel.
1
Pulse la tecla [MENÚ].
Pulse las teclas [
]o(
)o[
]o(
) hasta que aparezca
"TAMAÑO DE PAPEL", y, a continuación, pulse la tecla [OK].
2
Pulse las teclas [
](
)o[
](
) para
seleccionar la bandeja y, a continuación, pulse
la tecla [OK].
3
Pulse las teclas [
](
)o[
](
seleccionar el tamaño de papel y, a
continuación, pulse la tecla [OK].
) para
TAMAÑO DE PAPEL
1:BANDEJA1
BANDEJA1
1:A4
El tamaño del papel cambia del siguiente modo cada
vez que se pulsan las teclas [
](
)o[
](
):
"A4"→"B5"→"A5"→"8,5 x 14"→"8,5 x 13"→
"8,5 x 11"→"8,5 x 5,5".
Nota
4
Cuando haya terminado de configurar el ajuste de tamaño del papel de la
bandeja, pulse la tecla [MENU].
Apriete la palanca de bloqueo de la guía delantera y deslice dicha guía
para ajustarla a la anchura del papel. Desplace la guía izquierda hasta
la ranura adecuada, como se encuentra marcado en la bandeja.
Guía izquierda
Guía delantera
• La guía delantera es una guía de tipo deslizante. Agarre el tirador de bloqueo
presente en la guía y deslícela hasta la línea del indicador del papel a cargar.
• La guía izquierda es una guía de tipo inserto. Extráigala y, a continuación,
insértela en la línea del indicador del papel a cargar.
5
16
3
Capítulo 3
REALIZACIÓN DE COPIAS
En este capítulo se describen las funciones básicas de copiado.
COPIADO NORMAL
Utilización del cristal para documentos
Nota
1
• En el cristal para documentos se pueden escanear originales de hasta
tamaño A4.
• Cuando se realice una copia, los bordes no se copiarán (pérdida de
imagen). Para la pérdida de imagen, consulte la GUÍA DE INICIO.
Abra tapa de los documentos / RSPF y coloque el original cara abajo
en el cristal de documentos.
[Cómo colocar el original]
Escala para originales
Alinee el original con la escala para originales y con la
marca de centrado (
).
marca
2
Cierre suavemente
documentos / RSPF.
la
tapa
de
los
3
4
Seleccione el número de copias y otras configuraciones de copia y, a
continuación, pulse la tecla de inicio [ START] (
).
Nota
• Para detener el copiado en el medio de un ciclo, pulse la tecla de borrado
[CLEAR] (
).
• Para los ajustes de copiado, consulte las páginas 20 a 33.
Copiado de libros u originales con pliegues o arrugas.
Presione la tapa de los documentos / RSPF durante el
copiado como se muestra. Si la tapa de los documentos /
RSPF no se encuentra totalmente cerrada, podrían
aparecer sombras sobre la copia o resultar borrosa. Alise
los originales con pliegues o arrugas antes de colocarlos.
17
REALIZACIÓN DE COPIAS
Retirada de tapa de los documentos
Para copiar originales de gran tamaño, como periódicos,
extraiga la tapa de los documentos. Para retirar la tapa,
levántela recta como se muestra. Para volver a colocar la
tapa, realice el procedimiento inverso.
No puede extraerse el RSPF.
Utilización del RSPF
Nota
• Se pueden utilizar originales con tamaño A5 a A4 y un gramaje de 56 g/m2 a
90 g/m2. Pueden colocarse 50 páginas como máximo de cada vez.
• Alise los originales ondulados antes de colocarlos en la bandeja del
alimentador de documentos. Los originales ondulados podrían provocar
atascos.
• Coloque los originales en horizontal.
• Antes de colocar los originales en la bandeja de alimentación de
documentos, asegúrese de quitarles todas las grapas o clips.
• Cuando se realice una copia, los bordes no se copiarán (pérdida de
imagen).
Para la pérdida de imagen, consulte la GUÍA DE INICIO.
• Para utilizar la función de desplazamiento, verifique cuidadosamente la
posición de los márgenes. (p.31)
1
Asegúrese de que no se ha dejado ningún original sobre el cristal para
documentos.
2
Ajuste las guías del original según el
tamaño de los originales.
3
Coloque el(los) original(es) boca arriba en
la bandeja de alimentación de
documentos.
Original boca arriba
El indicador RSPF del panel de mando se
iluminará. Si dicho indicador no se enciende, los
originales no están colocados adecuadamente o la
RSPF no está cerrada de modo apropiado.
4
Seleccione el número de copias y otras configuraciones de copia y, a
continuación, pulse la tecla de inicio [ START] (
).
Nota
18
• El modo de salida por defecto para copiar desde el RSPF es el modo de
ordenación (p.26) y se indica mediante la marca " " que aparece
automáticamente en la pantalla (p.8). Si en los programas del usuario se
deshabilita la opción "SELECCIÓN DE CLASIFICACIÓN AUTOMÁTICA", el
modo de salida por defecto será el modo sin ordenación. (p.77)
• Para detener el copiado en el medio de un ciclo, pulse la tecla de borrado
[CLEAR] (
).
• Para los ajustes de copiado, consulte las páginas 20 a 32.
REALIZACIÓN DE COPIAS
Originales que no pueden utilizarse en el RSPF
No pueden utilizarse los siguientes originales. Podrían provocar atascos o imágenes con
manchas o poco claras.
• Transparencias, papel de calco, otros tipos de papel transparente o translúcido y
fotografías.
• Papel carbón, papel térmico.
• Originales arrugados, doblados o desgarrados.
• Originales engomados, originales recortados.
• Originales taladrados.
• Originales impresos con cinta de tinta (impresión mediante transferencia térmica) u
originales impresos sobre papel de transferencia térmica.
Extensión original de la bandeja de salida
Para colocar un documento original de tamaño A4, extraiga la extensión de la bandeja de
salida de papel del RSPF.
Capacidad de la bandeja de salida de papel
La bandeja de salida de papel
tiene una capacidad máxima de
200 páginas. Si se permite que
se acumulen más de 200 páginas,
se puede atascar el papel.
Extensión de la bandeja de salida de papel
Para copiar sobre papel de tamaño A4, extraiga la extensión de la bandeja de salida de papel.
Brazo de soporte para papel
La bandeja de salida de papel posee un brazo de soporte para papel. El brazo de soporte
para papel presiona suavemente el papel producido para apilarlo (p.6).
Tras retirar el papel, si necesita devolver el papel a la bandeja de salida,
levante el brazo de soporte y coloque el papel debajo de él.
Nota
19
REALIZACIÓN DE COPIAS
Ajuste del número de copias
Pulse las teclas numéricas para fijar el número de copias.
COPIAR.
A5
55
El número de copias establecido aparece en la pantalla LCD. Puede fijarse un máximo de 99
copias.
Si desea Ud. realizar solamente una única copia, puede hacerlo con la pantalla LCD que
muestra "0".
Nota
Si introduce un número equivocado, pulse la tecla de anulación [CLEAR]
(
) e introduzca el número correcto.
SELECCIÓN DE LA BANDEJA
Pulse la tecla [SELECCIÓN DE BANDEJA] (
).
Cada vez que pulse la tecla [SELECCIÓN DE BANDEJA]
(
), la ubicación señalada por el indicador de la ubicación
de la bandeja cambia en el orden siguiente: bandeja de
papel→bandeja de papel inferior (cuando la unidad de
alimentación de papel de 250 hojas se encuentra
instalada)→bandeja "bypass".
Nota
20
LISTA PARA COPIAR.
100%
EXTRA
El indicador de ubicación de la bandeja parpadeará cuando no quede papel en
la bandeja, o cuando la bandeja no se encuentre cerrada o haya sido cerrada
incorrectamente.
HACER UNA COPIA MÁS OSCURA O MÁS CLARA
La función de ajuste automático de la exposición se encuentra inicialmente habilitada. Esta
función ajusta automáticamente la imagen de la copia de acuerdo con el original a copiar. Si
desea seleccionar Ud. mismo el nivel de exposición, siga los siguientes pasos. (Realice su
selección entre dos tipos de originales y cinco niveles de exposición para cada tipo de
original). El nivel de exposición utilizado en el ajuste automático de la exposición también
puede modificarse con "AJUSTE NIVEL EA" de los programas de usuario (p.76).
Tipos de original
● AUTO........ Se habilita la función de ajuste automático de la exposición y la exposición se
ajusta automáticamente según el original a copiar. La exposición se reduce
para las zonas con colar y las sombras de fondo.
● TEXTO ...... La exposición aumenta para las zonas claras y se reduce para los fondos
oscuros, con el fin de facilitar la lectura del texto.
● FOTO........ Los medios tonos de la fotografía se reproducen con mayor claridad.
1
Verifique el original y coloque el(los) original(es).
2
Pulse la tecla [EXPOSICIÓN (
seleccionar el tipo de original.
)] para
TEXT
| | | | |
El tipo de imagen del original cambia del siguiente modo
cada vez que se pulsa la tecla [EXPOSICIÓN (
)]:
"AUTOMÁTICO" (
) → "TEXTO" (
) → "FOTO"
(
).
Para regresar al ajuste automático de la exposición, pulse la tecla
[EXPOSICIÓN (
)] hasta que aparezca "AUTO" (
).
Nota
3
En caso necesario, ajuste el nivel de
exposición para TEXTO (
) o FOTO (
TEXT
).
| | | | |
Para obtener una imagen más oscura, pulse la tecla
[
](
). Para obtener una imagen más clara, pulse
la tecla [
](
).
4
Pulse la tecla [OK].
5
Seleccione el número de copias y otras configuraciones de copia y, a
continuación, pulse la tecla de inicio [START] (
).
Directrices sobre el valor de la exposición (En el ajuste
"TEXTO" (
))
Nota
| | | | |
Texto con colores o texto escrito a lápiz
Originales normales
Originales oscuros como, por ejemplo, periódicos
21
REDUCCIÓN / AMPLIACIÓN / ZOOM
Las copias pueden reducirse hasta el 25% o ampliarse hasta el 400%. (Cuando se utiliza el
RSPF, el intervalo de relaciones de copia con zoom está entre 50% y 200%.) Puede pulsarse
la tecla [ZOOM] para seleccionar de forma rápida una relación de entre ocho relaciones
prefijadas. Además, se pueden pulsar las teclas [
](
)y[
](
) para seleccionar la
relación en incrementos de un 1%.
1
Compruebe el tamaño del original y del papel y coloque el(los)
original(es).
2
Pulse la tecla [ZOOM].
3
Pulse la tecla [ZOOM] y / o las teclas [
](
)
o[
](
) para seleccionar la relación de copia deseada y, a
continuación, pulse la tecla [OK].
Selección de una relación prefijada
Las relaciones prefijadas cambian del siguiente modo
cada vez que se pulsa la tecla [ZOOM]:
"100%" → "86%" → "70%" → "50%" → "25%" → "400%"
→ "200%" → "141%"
Ajuste preciso de la relación
La relación puede ajustarse de 25% a 400% en
incrementos del 1%.
Utilice la tecla [
](
) o la tecla [
](
) para un
ajuste preciso.
Nota
4
A4 A B5
- 86%
+
ZOOM
-
99%
+
• Para devolver la relación al 100%, pulse la tecla [ZOOM] hasta que
aparezca 100%.
• Pulse la tecla [ZOOM] para fijar la relación aproximada y, a continuación,
pulse las teclas [
](
)o[
](
).
• Para reducir o aumentar rápidamente la relación de zoom, mantenga
pulsadas las teclas [
](
)o[
](
).
La relación dejará de cambiar con cada una de las relaciones prefijadas.
Para continuar modificando la relación, suelte la tecla y, a continuación,
manténgala pulsada de nuevo.
Seleccione el número de copias y otras configuraciones de copia y, a
continuación, pulse la tecla de inicio [START] (
).
La copia se enviará a la bandeja de salida.
22
RELACIÓN DE COPIADO
- 100% +
4
Capítulo 4
FUNCIONES DE COPIADO
CONVENIENTES
COPIADO AUTOMÁTICO A DOBLE CARA
Dos originales pueden copiarse automáticamente en ambas caras de una hoja de papel.
Cuando se utiliza el RSPF, pueden realizarse fácilmente copias a doble cara de originales a
doble cara. (solo MX-B201D)
Original → Papel
Papel utilizable
Original a una cara → Dos caras
Cristal para
documento
s
A5, B5, A4,
• No puede utilizarse la
bandeja "bypass".
Original a una
cara → Dos
caras
Original a
doble cara →
Una cara
RSPF
Original a
doble cara →
Dos caras
A5, B5, A4,
• No puede utilizarse
papel especial.
• La bandeja "bypass"
solamente puede
utilizarse para realizar
copias a una cara a
partir de originales a
doble cara.
Cuando se realiza el copiado automático a doble cara a partir de un original de una cara,
puede seleccionarse la orientación de la imagen copiada de acuerdo con la posición de
encuadernado del original.
BORDE CORTO: Seleccionar para encuadernar el papel por el borde corto.
(Orientación del papel: horizontal)
(Orientación del papel: vertical)
BORDE LARGO: Seleccionar para encuadernar el papel por el borde largo.
A
B
(Orientación del papel: horizontal)
(Orientación del papel: vertical)
23
FUNCIONES DE COPIADO CONVENIENTES
Uso del cristal para documentos
1
Coloque sobre el cristal para documentos el original que desea copiar
en la cara delantera del papel y cierre la tapa de los documentos/
RSPF.
2
Pulse la tecla [COPIA A DOBLE CARA (
)]
hasta que aparezca "1 A 2", y, a continuación,
pulse la tecla [OK].
COPIA DÚPLEX
1 A 2
3
3
Pulse las teclas [
](
)o[
](
) para
seleccionar el borde de encuadernado y, a
continuación, pulse la tecla [OK].
LADO DE ENCUADERNACIÓN
BORDE LARGO
Seleccione "BORDE LARGO" o "BORDE CORTO".
En la ilustración de la página anterior se muestran
"BORDE LARGO" y "BORDE CORTO".
4
Seleccione el número de copias, así como otros ajustes y, a
continuación, pulse la tecla de inicio [START] (
).
Aparece "[START] : ESCANEADO SIGUIENTE [#] : INICIAR IMPRESIÓN" y el
original se escanea en la memoria.
Para imprimir inmediatamente la imagen escaneada, pulse la tecla [
].
Reemplace el original por el original
siguiente y cierre el RSPF. A
continuación, pulse la tecla de inicio
[START] (
).
1
Repita el Paso 5 hasta que se hayan escaneado
todos los originales.
Las copias se producirán cada vez que se hayan
escaneado dos originales.
Cuando el número original de páginas es impar y El primer original El segundo original
aparece "[START] : ESCANEADO SIGUIENTE
[#] : INICIAR IMPR.", pulse la tecla [
] cuando haya finalizado el escaneo de
todas las páginas.
Nota
24
2
5
• Si desea borrar los datos escaneados en la memoria, pulse la tecla de
borrado [CLEAR] (
). Cuando se pulsa la tecla de borrado [CLEAR]
(
), se borra también el ajuste del número de copias.
• Para cancelar el copiado automático a doble cara, pulse la tecla de
cancelación total [CLEAR ALL] (
) o pulse la tecla [COPIA A DOBLE
CARA (
)], seleccione "1 A 1" y, a continuación, pulse la tecla [OK].
• Si en el paso 4 se seleccionó el modo de ordenación de función especial, la
copia no comenzará hasta que se pulse la tecla [
].
FUNCIONES DE COPIADO CONVENIENTES
Utilización del RSPF
1
Coloque el(los) original(es) en el RSPF. (p.18)
Si Ud. coloca un número impar de originales para copiado de una cara a doble cara,
la última página será de una cara.
2
Pulse la tecla [COPIA A DOBLE CARA*1(
)]
y seleccione el modo de copiado a doble cara
que desee utilizar.
COPIA DÚPLEX
2 A 1
El modo cambia del siguiente modo cada vez que Ud.
pulsa la tecla [COPIA A DOBLE CARA (
)]*1: "1 A
1", "1 A 2", "2 A 2", "2 A 1"
• "1 A 2"*2: Copias a doble cara a partir de originales a una cara:
• "2 A 2":*2 Copias a doble cara de originales a doble cara
• "2 A 1" : Copias a una cara a partir de originales a doble cara:
* Cuando hay un RSPF instalado.
*1 En el MX-B201, pulse la tecla [ESCANEADO A DOBLE CARA].
*2 Sólo MX-B201D.
3
Pulse la tecla [OK].
Si Ud. seleccionó "1 A 2" en el paso 2, seleccione "BORDE LARGO" o "BORDE
CORTO" y pulse la tecla [OK]. BORDE LARGO y BORDE CORTO se muestran en
la ilustración de la página 23.
4
Si Ud. seleccionó "2 A 1" ó "2 A 2", pulse las
teclas [
](
)o[
](
) para seleccionar
el tamaño de original y, a continuación, pulse la
tecla [OK].
INTR. TAMAÑO ORIGINAL
A4
Pueden seleccionarse los tamaños de original
siguientes:
"A4", "B5", "A5", "8,5 x 14", "8,5 x 13", "8,5 x 11", "8,5 x 5,5".
5
Seleccione el número de copias, así como otros ajustes y, a
continuación, pulse la tecla de inicio [START] (
).
La copia se enviará a la bandeja de salida.
Nota
Para cancelar el copiado automático a doble cara, pulse la tecla de
cancelación total [CLEAR ALL] (
) o pulse la tecla [COPIA A DOBLE CARA
(
)], seleccione "1 A 1" y, a continuación, pulse la tecla [OK].
25
CLASIFICAR COPIA
Las copias de múltiples páginas originales pueden clasificarse en grupos.
Nota
El número de páginas que pueden escanearse varía dependiendo del tipo de
original (foto, texto, etc.) y de la cantidad de memoria asignada a la impresora.
La cantidad de memoria asignada a la impresora puede cambiarse con
"MEMORIA PARA LA IMPRESORA" en los programas de usuario. (p.76)
1 2 3
3
1 2 3
2
1
1 2 3
Copia con ordenación
Utilización del cristal de documentos
1
Coloque primero el original. (p.17)
2
Pulse la tecla [CLASIF. ELECTR/FUN ESP.
(
)] hasta que aparezca "CLASIFICAR" y, a
continuación, pulse la tecla [OK].
3
Pulse la tecla [
](
) para mover " " hasta
la posición "ON" y, a continuación, pulse la
tecla [OK].
4
Seleccione el número de copias, así como
otros ajustes y, a continuación, pulse la tecla de inicio [START] (
FUNCIÓN ESPECIAL
CLASIFICAR
CLASIFICAR
ON
OFF
).
Aparece "[START] : ESCANEADO SIGUIENTE [#] : INICIAR IMPRESIÓN" y el
original se escanea en la memoria.
5
Reemplace el original por el original siguiente y pulse la tecla de inicio
[START] (
).
Repita el paso 5 hasta que se hayan escaneado en la memoria todos los originales.
Nota
6
Una vez escaneados todos los originales, pulse la tecla [
].
Las copias se envían a la bandeja de salida.
Nota
26
Para borrar los datos de la memoria, pulse la tecla de borrado [CLEAR] (
).
Cuando se pulsa la tecla de borrado [CLEAR] (
), se borra también el ajuste del
número de copias.
• Para cancelar la tarea de copia con ordenación, pulse la tecla de borrado
[CLEAR] (
).
• Para cancelar el modo de copia con ordenación, pulse la tecla de
cancelación total [CLEAR ALL] (
).
FUNCIONES DE COPIADO CONVENIENTES
Utilización del RSPF
1
Coloque los originales. (p.18)
Nota
• Si se habilita la "SELECCIÓN DE CLASIFICACIÓN AUTOMÁTICA" en los programas
de usuario, el modo de salida por defecto en el copiado desde el RSPF será el modo
de ordenación (p.77). En este caso, vaya directamente al Paso 4. En la pantalla (p.8)
se mostrará automáticamente una marca " ".
• Si se deshabilita "SELECCIÓN DE CLASIFICACIÓN AUTOMÁTICA", el modo de
salida por defecto será el modo sin ordenación. Para seleccionar el modo de
ordenación, proceda conforme a los pasos siguientes.
2
Pulse la tecla [CLASIF. ELECTR/FUN ESP.
(
)] hasta que aparezca "CLASIFICAR" y, a
continuación, pulse la tecla [OK].
3
Pulse la tecla [
](
) para mover " " hasta
la posición "ON" y, a continuación, pulse la
tecla [OK].
4
Seleccione el número de copias, así como
otros ajustes y, a continuación, pulse la tecla de inicio [START] (
FUNCIÓN ESPECIAL
CLASIFICAR
CLASIFICAR
ON
OFF
).
Las copias se envían a la bandeja de salida.
Nota
• Para cancelar la tarea de copia con ordenación, pulse la tecla de borrado
[CLEAR] (
).
• Para cancelar el modo de copia con ordenación, pulse la tecla de
cancelación total [CLEAR ALL] (
).
Si la memoria se llena
• Si la memoria se llena durante el escaneado de los originales, aparecerá en la pantalla
"MEMORIA LLENA, PULSE START PARA CONTINUAR" y la máquina detendrá el copiado.
• Para copiar los originales escaneados hasta ahora, pulse la tecla de inicio [START] (
).
• Para borrar los datos que han sido escaneados en la memoria, pulse la tecla de cancelación
total [CLEAR ALL] (
) o la tecla de borrado [CLEAR] (
).
Función "offset" durante la copia con ordenación
La función "offset" modifica la posición de cada conjunto de copias en la bandeja de salida
para una fácil separación.
La función "offset" puede modificarse en "FUNCIÓN "OFFSET"" de los programas del
usuario. (p.75)
Función "offset"
Cuando la función "offset" se encuentra deshabilitada.
27
COPIADO DE MÚLTIPLES ORIGINALES SOBRE UNA
ÚNICA HOJA DE PAPEL (copia 2 EN 1)
Pueden copiarse múltiples originales sobre una única hoja de papel con un patrón de diseño
seleccionado.
Esta función es conveniente para recopilar materiales de referencia de varias páginas en un
formato compacto, o para proporcionar una visión general de todas las páginas de un
documento en una única página.
Patrón 1
Nota
Patrón 2
• Se seleccionará automáticamente un ajuste adecuado de la relación,
tomando como base el tamaño de los originales y el tamaño del papel.
Cuando se utiliza el cristal para documentos, la reducción es posible hasta
el 25%. Cuando se utiliza el RSPF, la reducción es posible hasta el 50%.
Algunas combinaciones de tamaño de original y tamaño de papel.
• El copiado 2 EN 1 no puede utilizarse conjuntamente con el copiado con
desplazamiento del margen.
• El patrón de diseño 2 EN 1 puede modificarse en "DISEÑO EN 2EN1" de los
programas de usuario (p.75).
• La bandeja "bypass" no puede utilizarse para el copiado 2 EN 1.
Utilización del cristal para documentos
28
1
Coloque primero el original. (p.17)
2
Pulse la tecla [CLASIF. ELECTR/FUN ESP.
(
))] hasta que aparezca "2 EN 1" y, a
continuación, pulse la tecla [OK].
3
Pulse la tecla [
](
) para mover " " hasta
la posición "ON" y, a continuación, pulse la
tecla [OK].
FUNCIÓN ESPECIAL
2 EN 1
2 EN 1
ON
OFF
FUNCIONES DE COPIADO CONVENIENTES
4
Pulse las teclas [
](
)o[
](
) para
seleccionar el tamaño de original y, a
continuación, pulse la tecla [OK].
INTR. TAMAÑO ORIGINAL
A4
Pueden seleccionarse los tamaños de original
siguientes:
"A4", "B5", "A5", "8,5 x 14", "8,5 x 13", "8,5 x 11", "8,5 x 5,5".
5
Fije el número de copias, así como otros
ajustes y, a continuación, pulse la tecla de inicio [START] (
).
Aparece "[START] : ESCANEADO SIGUIENTE [#] : INICIAR IMPRESIÓN" y el
original se escanea en la memoria.
Para imprimir inmediatamente la imagen escaneada, pulse la tecla [
].
6
Reemplace el original por el original siguiente y pulse la tecla de inicio
[START] (
).
Repita el Paso 6 hasta que se hayan escaneado todos los originales.
Las copias se producirán cada vez que se hayan escaneado dos originales.
Cuando el número original de páginas es impar y aparece "[START] : ESCANEADO
SIGUIENTE [#] : INICIAR IMPR.", pulse la tecla [
] cuando haya finalizado el
escaneo de todas las páginas.
Nota
• Para borrar los datos de la memoria, pulse la tecla de borrado [CLEAR]
(
).
Cuando se pulsa la tecla de borrado [CLEAR] (
), se borra también el
ajuste del número de copias.
• Para cancelar el copiado 2 EN 1, pulse la tecla de borrado [CLEAR] (
).
• Para cancelar el modo de copiado 2 EN 1, pulse la tecla de cancelación total
[CLEAR ALL] (
).
29
FUNCIONES DE COPIADO CONVENIENTES
Utilización del RSPF
1
Coloque los originales. (p.18)
2
Pulse la tecla [CLASIF. ELECTR/FUN ESP.
(
)] hasta que aparezca "2 EN 1" y, a
continuación, pulse la tecla [OK].
FUNCIÓN ESPECIAL
2 EN 1
3
Pulse la tecla [
](
) para mover " " hasta
la posición "ON" y, a continuación, pulse la
tecla [OK].
2 EN 1
ON
Pulse las teclas [
](
)o[
](
) para
seleccionar el tamaño de original y, a
continuación, pulse la tecla [OK].
INTR. TAMAÑO ORIGINAL
A4
4
OFF
Pueden seleccionarse los tamaños de original
siguientes:
"A4", "B5", "A5", "8,5 x 14", "8,5 x 13", "8,5 x 11", "8,5 x 5,5".
5
Seleccione el número de copias, así como otros ajustes y pulse la
tecla de inicio [START] (
).
La copia se envía a la bandeja de salida.
Nota
30
• Para cancelar el copiado 2 EN 1, pulse la tecla de borrado [CLEAR] (
).
• Para cancelar el modo de copiado 2 EN 1, pulse la tecla de cancelación total
[CLEAR ALL] (
).
CREACIÓN DE MÁRGENES DURANTE EL COPIADO
(Desplazamiento del margen)
La función de desplazamiento del margen se utiliza para desplazar automáticamente el texto
o la imagen en el papel de copia aproximadamente 10 mm.
Como se muestra más abajo, puede seleccionarse BORDE LARGO o BORDE CORTO.
BORDE CORTO
BORDE LARGO
RSPF
Margen
Margen
Copia
Cristal para documentos
Original
Nota
• Esta característica no puede utilizarse con la prestación 2 EN 1.
• Puede modificarse la anchura del margen en "ANCHURA DEL MARGEN"
de los programas del usuario. (p.76)
• Tenga en cuenta que un margen se crea moviendo la imagen y, por
consiguiente, si la imagen se desplaza demasiado, su borde podría cortarse.
1
Coloque el(los) original(es).
2
Pulse la tecla [CLASIF. ELECTR/FUN ESP.
(
)] hasta que aparezca "DESPLAZA
MARGEN" y, a continuación, pulse la tecla
[OK].
FUNCIÓN ESPECIAL
DESPLAZAR MARGEN
31
FUNCIONES DE COPIADO CONVENIENTES
3
Pulse la tecla [
](
) para mover " " hasta
la posición "ON" y, a continuación, pulse la
tecla [OK].
4
Pulse las teclas [
]( )o[
] ( ) para
seleccionar la posición del margen y, a
continuación, pulse la tecla [OK].
DESPLAZAR MARGEN
ON
OFF
DESPLAZAR MARGEN
BORDE LARGO
Seleccione "BORDE LARGO" o "BORDE CORTO".
Para la posición del margen, consulte la página anterior.
5
Seleccione el número de copias, así como otros ajustes y, a
continuación, pulse la tecla de inicio [START] (
).
La copia se envía a la bandeja de salida.
Nota
32
• Para cancelar la copia con desplazamiento del margen, pulse la tecla de
borrado [CLEAR] (
).
• Para cancelar el desplazamiento del margen, pulse la tecla de cancelación
total [CLEAR ALL] (
).
COPIAR TARJETAS DE ID
Esta función permite copiar el anverso y el reverso de los documentos de identidad en una
hoja.
La imagen de impresión de la tarjeta de identidad es la siguiente.
Originales
Copias
Anverso
Reverso
Nota
• La función de copia de tarjeta de ID no puede utilizarse al mismo tiempo que
las de copia a doble cara y clasificación.
• Pueden utilizarse los tamaños de papel siguientes: A5R, A4 y B5. (A5R sólo
puede utilizarse en la bandeja de alimentación "bypass".)
• La imagen podría cortarse aun cuando se utilice un tamaño de papel
estándar.
• En el modo de copia de tarjeta de ID no es posible cambiar la zona ni el
número de escaneo (página 1). La zona de escaneo es:
X: 54 + 5 mm (margen),
Y: 86 + 10 mm (margen superior 5 mm y margen inferior 5 mm).
• Sólo es posible hacer una única copia (no se permite configurar el número
de copias.)
1
Pulse la tecla [CLASIF. ELECTR/FUN ESP.] hasta que aparezca
"COPIAR TARJETAS DE ID" y pulse la tecla [OK].
2
Pulse la tecla [
](
) para mover "
continuación, pulse la tecla [OK].
3
Coloque la tarjeta de ID en el cristal para
documentos, alinéela con la marca de tarjeta
de ID y pulse la tecla [START] (
). Una vez
finalizado el escaneo, el indicador de la tecla
[START] (
) parpadea y una cara de la tarjeta
de ID se escanea en la memoria. (En este caso,
para iniciar la impresión hay que pulsar la tecla
READ-END (#).)
Marca de TARJETA
4
De la vuelta a la tarjeta de ID en el cristal para documentos y pulse la
tecla [START] (
). Cuando finalice el escaneo comenzará la copia.
Nota
" hasta la posición "ON" y, a
Para cancelar la copia de la tarjeta de ID, pulse la tecla [CLEAR] (
)y
asegúrese de que el indicador de la tecla [START] (
) está apagado.
33
5
Capítulo 5
INSTALACIÓN DEL SOFTWARE
En este capítulo se describe cómo instalar y configurar el software necesario para las
funciones de impresora y escáner de la máquina.
Nota
• Las imágenes de pantallas presentes en este manual son principalmente
para Windows XP. En otras versiones de Windows, algunas imágenes de la
pantalla pueden ser diferentes a las expuestas en este manual.
• Este manual hace referencia al CD-ROM que acompaña a la máquina como
simplemente "CD-ROM".
SOFTWARE
El CD-ROM que acompaña a la máquina contiene el siguiente software:
Controlador MFP
Controlador de impresora
El controlador de impresora le permite utilizar la función de impresora de la máquina.
El controlador de impresora incluye la Ventana de Estado de la Impresión. Es una utilidad
que controla la máquina y le informa del estado de la impresión, del nombre del documento
que se está imprimiendo actualmente y de los mensajes de error.
Controlador de escáner (solamente USB)
El controlador de escáner le permite utilizar la función de escaneo de la máquina con
aplicaciones compatibles con TWAIN y WIA.
Sharpdesk
Sharpdesk es un entorno de software integrado que facilita la gestión de los documentos y
archivos de imagen y que lanza las aplicaciones.
Administrador de botones
Button Manager (Administrador de botones) le permite usar los menús del escáner de la
máquina para escanear un documento.
34
ANTES DE LA INSTALACIÓN
Requisitos de hardware y software
Para instalar el software, verifique los siguientes requisitos de hardware y software.
IBM PC/AT u ordenador compatible equipado con un USB2.0*1
Tipo de ordenador
2 3 4
Sistema Operativo* * *
Windows 2000 Professional, Windows XP, Windows Vista,
Windows 7
Pantalla
Se recomienda 1024x768 de resolución (SVGA) con 16 colores
o más.
Espacio libre en disco duro 150MB o más
Otros requerimientos de
Un entorno en el que pueda operar completamente cualquiera
hardware
de los sistemas operativos enumerados más arriba.
*1 Compatible con el modelo preinstalado de Windows 2000 Professional,
Windows XP Professional, Windows XP Home Edition, Windows Vista o Windows 7 equipado
de serie con un puerto USB.
*2 No está disponible la impresión en el modo MS-DOS.
*3 La máquina no soporta la impresión desde un entorno Macintosh.
*4 Son necesarios los derechos del administrador para instalar el software utilizando el instalador.
Entorno de instalación y software utilizable
La tabla siguiente muestra los controladores y el software que pueden ser instalados con
cada versión de Windows y el método de conexión de la interfaz.
Cable
USB
Sistemas operativos
Windows 2000/XP/Vista/
7
Controlador MFP
Controlador
Driver de
de
escáner
impresora
Administra
dor de
Sharpdesk*
Botones
Disponible
* Sharpdesk no se puede utilizar en un entorno de Windows 2000.
35
INSTALACIÓN DEL SOFTWARE
Nota
• Las imágenes de pantallas presentes en este manual son principalmente
para Windows XP. En otras versiones de Windows, algunas imágenes de la
pantalla pueden ser diferentes a las expuestas en este manual.
• Para esta descripción se asume que el ratón está configurado para su
manejo con la mano derecha.
• La función de escáner opera exclusivamente cuando se utiliza un cable
USB.
• Si aparece un mensaje de error, siga las instrucciones en la pantalla para
resolver el problema. Tras resolver el problema, el procedimiento de
instalación continuará. Dependiendo del problema, puede tener que hacer
clic en el botón "Cancelar" para salir del instalador. En este caso, reinstale el
software desde el principio después de resolver el problema.
Utilización de la máquina con una conexión USB
1
El cable USB no debe estar conectado a la máquina. Compruebe que
el cable no está conectado a la máquina antes de continuar.
Si se conecta un cable, aparecerá una ventana Plug and Play. Si sucede esto, haga
clic en el botón "Cancelar" para cerrar la ventana y desconecte el cable.
El cable se conectará en el paso 13.
Nota
2
Inserte el CD-ROM en la unidad de CD-ROM del ordenador.
3
Haga clic en el botón "Inicio", haga clic en "Mi PC" (
doble clic en el icono del CD-ROM (
).
), y luego haga
• En Windows Vista/7, haga clic en el botón "Start", haga clic en "Equipo", y luego
haga doble clic en el icono "CD-ROM" (
).
• En Windows 2000, haga doble clic en "Mi PC" y entonces haga doble clic en el
icono del CD-ROM.
4
Haga doble clic en el icono "setup" (
5
Aparecerá la ventana "LICENCIA DEL SOFTWARE". Asegúrese de que
comprende el contenido de la licencia de software y, a continuación,
haga clic en el botón "Sí".
Nota
6
7
8
9
10
36
).
En Windows Vista/7, si aparece una pantalla de confirmación, haga clic en
"Permitir".
Para mostrar la "LICENCIA DEL SOFTWARE" en un idioma distinto,
seleccione el idioma en cuestión del menú correspondiente. Para instalar el
software en el idioma seleccionado, continúe la instalación con el idioma
seleccionado.
Lea el mensaje en la ventana "Léame primero" y "Bienvenido" y haga
clic en el botón "Siguiente".
INSTALACIÓN DEL SOFTWARE
7
Para instalar todo el software, haga
clic en el botón "Estándar" y vaya al
paso 12.
Para instalar paquetes específicos,
haga clic en el botón "Personalizada"
y continúe con el paso siguiente.
8
Haga clic en el botón "Controlador
MFP".
Selección del tipo de configuración
Selección de software
Haga clic en el botón "Mostrar LÉAME"
parea mostrar la información sobre los
paquetes seleccionados.
9
Seleccione "Conectada a este
ordenador" y haga clic en el botón
"Siguiente".
Siga las instrucciones de la pantalla.
Precaución
• Si utiliza Windows Vista/7 y aparece un mensaje de seguridad, asegúrese
de hacer clic en "Instalar este software de controlador de todas formas".
• Si utiliza Windows 2000/XP y aparece un mensaje de aviso con respecto a
la prueba del logotipo de Windows o a la firma digital, debe hacer clic en el
botón "Continuar de todos modos" o "Sí".
37
INSTALACIÓN DEL SOFTWARE
10
Volverá a la ventana del paso 8. Si desea instalar el Administrador de
botones o Sharpdesk, haga clic en el botón "Software utilitario”
Si no desea instalar el software utilitario, haga clic en el botón "Cerrar" y vaya al
paso 12.
Nota
Después de la instalación, aparecerá un mensaje que indica que reinicie su
ordenador. En este caso, haga clic en el botón "Sí" para reiniciar el ordenador.
Instalación del software utilitario
11
Haga clic en el botón "Button
Manager" o "Sharpdesk".
Selección de software
Haga clic en el botón "Mostrar LÉAME"
parea mostrar la información sobre los
paquetes seleccionados.
Siga las instrucciones de la pantalla.
12
Cuando termine la instalación, haga clic en el botón "Cerrar".
Precaución
• Si utiliza Windows Vista/7 y aparece un mensaje de seguridad, asegúrese
de hacer clic en "Instalar este software de controlador de todas formas".
• Si utiliza Windows 2000/XP y aparece un mensaje de aviso con respecto a
la prueba del logotipo de Windows o a la firma digital, debe hacer clic en el
botón "Continuar de todos modos" o "Sí".
Aparecerá un mensaje que le pide conectar la máquina a su ordenador. Haga clic
sobre el botón "Aceptar".
Nota
13
Después de la instalación, aparecerá un mensaje que indica que reinicie su
ordenador. En este caso, haga clic en el botón "Sí" para reiniciar el ordenador.
Compruebe que la máquina esté encendida y conecte el cable USB
(p.39).
Windows detecta la máquina y aparece una ventana de Plug and Play.
14
Siga las instrucciones de la ventana plug and play para instalar el
controlador.
Siga las instrucciones de la pantalla.
38
INSTALACIÓN DEL SOFTWARE
Precaución
• Si utiliza Windows Vista/7 y aparece un mensaje de seguridad, asegúrese
de hacer clic en "Instalar este software de controlador de todas formas".
• Si utiliza Windows 2000/XP y aparece un mensaje de aviso con respecto a
la prueba del logotipo de Windows o a la firma digital, debe hacer clic en el
botón "Continuar de todos modos" o "Sí".
Esto finaliza la instalación del software.
• Si ha instalado el Administrador de botones, configúrelo tal como se explica en
"CONFIGURAR EL BUTTON MANAGER" (pág.42).
• Si ha instalado Sharpdesk, aparecerá la pantalla de configuración. Siga las instrucciones
en la pantalla para configurar la aplicación.
Conexión de un cable USB
Siga los pasos a continuación para conectar la máquina a su ordenador.
El cable USB necesario para conectar la máquina a su ordenador no se suministra. Cómprelo
el cable adecuado para su ordenador en una tienda especializada.
Precaución
Nota
• El USB está disponible en un ordenador PC/AT compatible que haya sido
equipado originalmente con USB y que disponga de Windows 2000
Professional, Windows XP, Windows Vista o Windows 7 preinstalado.
• No conecte el cable USB antes de instalar el controlador de impresión. El
cable USB debe conectarse durante la instalación del controlador de
impresión.
• Si va a conectarse la máquina utilizando un puerto USB 2.0 de su
ordenador, le rogamos adquiera un cable USB que soporte USB 2.0.
• Utilice el modo "VELOCIDAD ELEVADA" de la máquina solamente cuando
al usar un ordenador que utilice Windows 2000/XP/Vista/7.
• Incluso al utilizar el controlador USB 2.0 de Microsoft, podría no ser posible
obtener toda la velocidad USB 2.0 si se utiliza una tarjeta PC que soporte
USB 2.0. Para obtener el controlador más novedoso (que podría permitir
una velocidad más elevada), póngase en contacto con el fabricante de su
tarjeta PC.
1
Inserte el cable en el conector USB en la
máquina.
2
Introduzca el otro extremo del cable en el
puerto USB de su ordenador.
39
INSTALACIÓN DEL SOFTWARE
Uso de la máquina como impresora compartida
Si la máquina va ser utilizada como impresora compartida en una red, siga estos pasos para
instalar el controlador de la impresora en el ordenador cliente.
Nota
Para configurar correctamente el servidor de impresión, vea el manual de
instrucciones o el archivo de ayuda de su sistema operativo.
1
Siga los pasos 2 a 6 de "INSTALACIÓN DEL SOFTWARE" (pág.36).
2
Haga clic en el botón
"Personalizada".
3
Haga clic en el botón "Controlador
MFP".
Haga clic en el botón "Mostrar LÉAME"
parea mostrar la información sobre los
paquetes seleccionados.
4
40
Seleccione "Conectada a través de la
red" y haga clic en el botón
"Siguiente".
Selección del tipo de configuración
Selección de software
INSTALACIÓN DEL SOFTWARE
5
Haga clic en el botón "Agregar puerto
de red".
En Windows Vista/7 no se visualiza el botón
"Agregar puerto red".
6
Seleccione la impresora de red
compartida y haga clic en el botón
"Aceptar".
Pida al administrador de la red el nombre del
servidor y el nombre de la impresora de la
máquina en la red.
7
En la ventana de selección del puerto de impresión, compruebe la
impresora de red compartida y verifique si se usa como impresora
predefinida, realice las seleccione y haga clic en el botón "Siguiente".
Siga las instrucciones de la pantalla.
Precaución
8
• Si utiliza Windows Vista/7 y aparece un mensaje de seguridad, asegúrese
de hacer clic en "Instalar este software de controlador de todas formas".
• Si utiliza Windows 2000/XP y aparece un mensaje de aviso con respecto a
la prueba del logotipo de Windows o a la firma digital, debe hacer clic en el
botón "Continuar de todos modos" o "Sí".
Volverá a la ventana del paso 3. Haga clic en el botón "Cerrar".
Nota
Después de la instalación, aparecerá un mensaje que indica que reinicie su
ordenador. En este caso, haga clic en el botón "Sí" para reiniciar el ordenador.
Esto finaliza la instalación del software.
41
CONFIGURAR EL BUTTON MANAGER
El Administrador de botones es un programa de software que trabaja con el controlador de
escáner para permitir el escaneado desde la máquina.
Para utilizar esta función, debe vincular el Administrador de botones al menú de escaneado
del aparato. Siga los pasos descritos a continuación para vincular el Administrador de
botones con los eventos del escáner.
Windows XP/Vista/7
1
Haga clic en el botón "Inicio" y en "Panel de Control"; a continuación,
haga clic en "Impresoras y Otro Hardware" y, por último, haga clic en
"Escáneres y Cámaras".
En Windows Vista/7, haga clic en el botón "Inicio", seleccione "Panel de control" y
haga clic en "Hardware y sonido", y haga clic en "Escáneres y Cámaras".
2
Haga clic sobre el icono "SHARP MX-XXXX" y seleccione
"Propiedades" en el menú "File".
En Windows Vista/7, seleccione "Propiedades" en el menú "Organizar".
3
En la pantalla "Propiedades", haga clic en la solapa "Sucesos".
4
Seleccione "SC1:" del menú
desplegable "Seleccionar un
suceso".
Propiedades de SHARP MX-XXXX
E
42
INSTALACIÓN DEL SOFTWARE
5
Seleccione "Iniciar este programa" y
luego, "Sharp Button Manager Y" en
el menú desplegable.
Propiedades de SHARP MX-XXXX
E
6
Haga clic en el botón "Aplicar".
7
Repita los Pasos 4 a 6 para vincular el Administrador de botones a
"SC2:" a través de "SC6:".
Seleccione "SC2:" del menú desplegable "Seleccionar un suceso". Seleccione
"Iniciar este programa", seleccione "Sharp Button Manager Y" del menú
desplegable y, a continuación, haga clic en el botón "Aplicar". Siga los mismos
pasos para todos los menús Menú de escaneo, hasta "SC6:".
Cuando se hayan completado los ajustes, haga clic sobre el botón "Aceptar" para
cerrar la pantalla.
De este modo se vincula el Administrador de botones al menú de escaneo (1 a 6).
Los ajustes para cada menú de escaneo, de 1 a 6, pueden cambiarse en la ventana
de configuración del Administrador de botones.
43
INSTALACIÓN DEL SOFTWARE
Windows 2000
44
1
Haga clic en el botón "Inicio", seleccione "Configuración" y, a
continuación, haga clic en "Panel de Control".
2
Haga doble clic en el icono "Escáneres y Cámaras".
3
Seleccione "SHARP MX-XXXX" y haga clic en el botón "Propiedades".
4
En la pantalla "Propiedades", haga clic en la solapa "Sucesos".
5
Seleccione "SC1:" del menú
desplegable "Sucesos de escáner".
Propiedades de SHARP MX-XXXX
INSTALACIÓN DEL SOFTWARE
6
Seleccione "Sharp Button Manager
Y" en "Enviar a esta aplicación".
Nota
Propiedades de SHARP MX-XXXX
Si se muestran otras aplicaciones, desactive las casillas de verificación
correspondientes a dichas aplicaciones y deje únicamente activada la casilla
de verificación del Administrador de botones.
7
Haga clic en el botón "Aplicar".
8
Repita los pasos 5 a 7 para vincular el Administrador de botones
desde "SC2:" a través de "SC6:".
Seleccione "SC2:" del menú desplegable "Sucesos de escáner". Seleccione "Sharp
Button Manager Y" en "Enviar a este programa" y haga clic en el botón "Aplicar".
Siga los mismos pasos para todos los menús Menú de escaneo, hasta "SC6:".
Cuando se hayan completado los ajustes, haga clic sobre el botón "Aceptar" para
cerrar la pantalla.
De este modo se vincula el Administrador de botones al menú de escaneo (1 a 6).
Los ajustes de escaneado para cada uno de los menús de 1 a 6 pueden modificarse
con la ventana de ajuste del Administrador de botones.
45
6
Capítulo 6
FUNCIONES DE LA IMPRESORA
Este capítulo explica cómo utilizar las funciones de impresión.
El procedimiento para cargar papel es el mismo que para el papel de copiado. Consulte
"CARGA DEL PAPEL" (pág.11).
Nota
• Si se está realizando una copia y se inicia una impresión, la copia
continuará. Cuando la copia termine, la impresión se realizará cuando se
pulse la tecla "clear" dos veces o aproximadamente a los 60 segundos
(auto clear time)*.
* El tiempo ajustado en "auto clear time" varía en función del programa del
usuario. Consulte "PROGRAMAS DEL USUARIO" (pág.74).
• Una vez iniciada la impresión, se anularán los modos de precalentamiento
y desconmutación automática de la corriente.
• Si el tamaño de papel especificado desde la aplicación de software es
mayor que el tamaño del papel de la impresora, parte de la imagen que no
se transfiere al papel podría quedar sobre la superficie del tambor. En este
caso, la parte posterior del papel se ensuciaría. Si sucede esto, cambie al
tamaño de papel correcto e imprima dos o tres páginas para limpiar la
imagen.
La máquina incluye un conector USB como equipamiento estándar.
La máquina dispone de las siguientes prestaciones:
• Transferencia de datos a gran velocidad (cuando se encuentra conectada a un conector USB 2.0).
• Función ROPM*
* ROPM son las siglas del procesado "Rip Once Print Many" (una lectura y muchas copias). La
función ROPM almacena en la memoria múltiples páginas de datos impresos antes de la
impresión. De esta forma, cuando se imprimen múltiples copias, se elimina la necesidad de que
el ordenador transmita los datos de impresión repetidas veces.
Para utilizar la máquina como impresora o escáner, debe instalarse primero el controlador de
la impresora o del escáner como se explica en la "INSTALACIÓN DEL SOFTWARE"
(pág.34).
Nota
• Si surge algún problema en los modos de impresora o escáner, consulte el
"PROBLEMAS DE IMPRESIÓN Y ESCANEO" (pág.93).
• Cuando utilice USB 2.0 (Modo de Velocidad Elevada), asegúrese de leer
"Requisitos del sistema para USB 2.0 (Velocidad Elevada)" (más abajo) para
verificar que su sistema y los ajustes de la unidad se han configurado
adecuadamente.
La función de escaneo sólo está disponible con Windows 2000/XP/
Vista/7 y se utiliza una conexión de USB.
Requisitos del sistema para USB 2.0 (Modo de Velocidad
Elevada)
Para utilizar USB 2.0 (Modo de Velocidad Elevada) es necesario el sistema siguiente:
• Su ordenador debe utilizar Windows 2000 Professional/XP/Vista/7 y debe estar instalado
el controlador USB 2.0 de Microsoft.
* Incluso cuando se encuentra instalado el controlador USB 2.0 de Microsoft, algunas tarjetas
de expansión USB 2.0 no pueden conseguir la velocidad estipulada por el nivel de Velocidad
Elevada. Este problema puede solucionarse a menudo mediante la instalación de un
controlador más reciente para la tarjeta. Para obtener el controlador más reciente para su
tarjeta, póngase en contacto con el fabricante de la tarjeta.
46
IMPRESIÓN BÁSICA
En el ejemplo siguiente se describe cómo imprimir un documento desde WordPad.
Antes de la impresión, asegúrese de que se ha cargado en la máquina el tamaño de papel
correcto para su documento.
1
Arranque WordPad y abra el documento que desea imprimir.
2
Seleccione "Imprimir" en el menú "Archivo" de la
aplicación.
Si utiliza Windows 7, haga clic en el botón
Nota
3
.
El menú utilizado para realizar la
impresión puede variar en función de la
aplicación de software.
Asegúrese de que esté seleccionada
impresora "SHARP MX-xxxx".
como
Si desea modificar la configuración
de la impresión, haga clic en
"Preferencias" para abrir la ventana
correspondiente.
Windows 2000 no presenta el botón
"Preferencias" en este cuadro de diálogo. Seleccione las opciones según sea
necesario en cada una de las fichas de la pantalla de configuración y haga clic en el
botón "Aceptar".
"PANTALLA DE CONFIGURACIÓN DEL CONTROLADOR DE LA IMPRESORA"
(pág.49)
"CONFIGURACIÓN DE FUNCIONES DE IMPRESIÓN AVANZADAS" (pág.50)
Nota
4
El botón utilizado para abrir la ventana de propiedades del controlador de la
impresora (normalmente "Propiedades" o "Preferencias de impresión") puede
diferir en función de la aplicación de software.
Haga clic en el botón "Imprimir".
Se inicia la impresión. Cuando se inicia la impresión, se abre automáticamente la
Ventana de Estado de la Impresión.
"DESCRIPCIÓN GENERAL DE LA VENTANA DE ESTADO DE IMPRESIÓN"
(pág.59)
La impresión se enviará a la bandeja de salida.
Cancelación de un trabajo de impresión
• Para cancelar el trabajo de impresión, pulse la tecla cancelación o cancelación total, y a
continuación pulse la tecla OK.
47
FUNCIONES DE LA IMPRESORA
Abrir el controlador de la impresora mediante el botón "Inicio"
Puede abrir el controlador de la impresora y cambiar la configuración del mismo desde el
botón Inicio de Windows. Los ajustes fijados de este modo serán los iniciales cuando realice
la impresión desde una de las aplicaciones. (Si Ud. modifica los ajustes desde la pantalla de
configuración del driver de impresora en el momento de imprimir, los valores volverán a su
ajuste inicial cuando salga Ud. de la aplicación).
1
Haga clic en el botón "Inicio", seleccione "Panel de control" y, a
continuación, "Impresora".
• En Windows 7, haga clic en el botón "Inicio" y a continuación en "Dispositivos e
impresoras".
• En Windows XP, haga clic en el botón "Inicio" y después en "Impresoras y faxes".
• En Windows 2000, haga clic en el botón "Inicio", seleccione "Configuración", y
seguidamente "Impresoras".
Nota
2
En Windows XP, si en el menú "Inicio" no aparece la opción "Impresoras y
faxes", seleccione "Panel de control", a continuación "Impresoras y otro
hardware" y, por último, "Impresoras y faxes".
Haga clic en el icono "SHARP MX-xxxx".
In Windows 7, haga clic derecho en el icono del controlador de la impresora de la
máquina.
3
Seleccione "Propiedades" en el menú "Organizar".
• En Windows 7, haga clic en el menú "Propiedades de impresión".
• En Windows XP/2000, seleccione "Propiedades" en el menú "Archivo".
4
Haga clic sobre el botón "Preferencias de Impresión" de la solapa
"General".
• En Windows 7, haga clic en el botón "Preferencias" en la ficha "General".
• Aparecerá la pantalla de configuración del driver de impresora.
"PANTALLA DE CONFIGURACIÓN DEL CONTROLADOR DE LA IMPRESORA"
(pág.49)
48
PANTALLA DE CONFIGURACIÓN DEL CONTROLADOR
DE LA IMPRESORA
Existen algunas restricciones sobre las combinaciones de ajustes que pueden seleccionarse
en la pantalla de configuración del driver de impresora. Cuando una restricción sea efectiva,
aparecerá un icono de información (
) al lado del ajuste. Haga clic en el icono para
visualizar una descripción de la restricción.
1
2
3
4
5
6
7
8
9
10
Los ajustes y la imagen de la máquina variarán dependiendo del modelo.
Nota
Ficha
Los ajustes se agrupan en solapas. Haga
clic en una ficha para colocarla en primer
plano.
Casilla de verificación
Haga clic sobre una casilla para activar o
desactivar una función.
Imagen de opciones de impresión
Muestra el efecto de los ajustes de
impresión seleccionados.
Lista desplegable
Le permite realizar una selección entre una
lista de posibilidades.
Imagen de las bandejas de papel
La bandeja seleccionada en "Selección
papel" de la solapa "Papel" aparece en azul.
También puede hacer clic sobre una
bandeja para seleccionarla.
Botón de opción
Le permite seleccionar un elemento de una
lista de opciones.
Botón "Aceptar"
Haga clic en este botón para guardar sus
ajustes y salir del cuadro de diálogo.
Botón "Cancelar"
Haga clic en este botón para salir del
cuadro de diálogo sin realizar ningún
cambio en los ajustes.
Botón "Aplicar"
Haga clic para guardar sus ajustes sin
cerrar el cuadro de diálogo.
Botón "Ayuda"
Haga clic en este botón para visualizar el
archivo de ayuda del driver de impresora.
49
CONFIGURACIÓN DE FUNCIONES DE IMPRESIÓN
AVANZADAS
En esta sección se explican las funciones de impresión avanzadas más importantes.
Las explicaciones asumen que el tamaño del papel y otros ajustes básicos ya están
seleccionados. Para el procedimiento básico de impresión y los pasos para abrir el
controlador de la impresora, consulte "IMPRESIÓN BÁSICA" (pág.47).
Impresión de páginas múltiples en una hoja (Impresión N-Up)
Esta función se utiliza para reducir la imagen de impresión e imprimir páginas múltiples en
una hoja de papel.
Esto resulta especialmente útil para imprimir imágenes múltiples en una sola hoja de papel,
por ejemplo fotos, y para ahorrar papel.
En función del orden seleccionado se obtendrán los resultados de impresión siguientes.
Resultados de impresión
N-up
(Páginas por
hoja)
De izquierda a derecha
De derecha a izquierda
De la parte superior a la
inferior
(con orientación de
impresión horizontal)
2 vez
(2 páginas
por hoja)
N-up
(Páginas por
hoja)
Derecha y abajo
Abajo y derecha
Izquierda y abajo
4 vez
(4 páginas
por hoja)
6 vez
(6 páginas
por hoja)
Tenga en cuenta que 8-up, 9-up y 16-up también están disponibles.
50
Abajo e izquierda
FUNCIONES DE LA IMPRESORA
1
Haga clic en la ficha "Principal" en la pantalla de configuración del
controlador de la impresora.
2
Seleccione el número de páginas por hoja.
Si desea imprimir bordes, marque la casilla "Borde".
3
Seleccione el orden de las páginas.
Adaptar la imagen impresa al papel (Ajustar al tamaño del papel)
El driver de impresora puede ajustar el tamaño de la imagen impresa para su adecuación al
tamaño del papel cargado en la máquina.
Siga los pasos mostrados a continuación para usar esta función. En la explicación siguiente
se asume que se va a imprimir un documento A4 en papel tamaño B5.
1
Haga clic sobre la solapa "Papel" de la pantalla de configuración del
driver de impresora.
2
Seleccione el tamaño original (A4) de la
imagen de impresión en "Tamaño de
papel".
3
Marque el botón "Ajustar al tamaño del
papel".
51
FUNCIONES DE LA IMPRESORA
4
Seleccione el tamaño de papel real que desea utilizar para la
impresión (A5).
El tamaño de la imagen
impresa se ajustará
automáticamente para su
adecuación al papel
cargado en la máquina.
Tamaño de Papel: A4
Encajar al Tamaño de Papel: B5
Documento A4
(Tamaño de Papel)
Papel B5
(Encajar al Tamaño
de Papel)
Giro la imagen de impresión 180 grados (Girar 180 grados)
La función gira la imagen 180 grados, de forma que pueda imprimirse correctamente en papel
que sólo puede cargarse en una orientación (por ejemplo, sobres).
52
1
Haga clic en la ficha "Principal" en la pantalla de configuración del
controlador de la impresora.
2
Marque la casilla "Girar 180 grados".
FUNCIONES DE LA IMPRESORA
Ampliación/reducción de la imagen de impresión (Zoom)
Esta función se utiliza para ampliar o reducir la imagen a un porcentaje seleccionado. Permite
ampliar o reducir una imagen o añadir márgenes al papel reduciendo ligeramente una
imagen.
Nota
La opción "Zoom" no se encuentra disponible cuando "Impresión N-up" está
seleccionado.
1
Haga clic sobre la solapa "Papel" de la pantalla de configuración del
driver de impresora.
2
Seleccione "Zoom" y pulse el botón "Ajustes".
El tamaño de papel real que se utilizará para la
impresión puede seleccionarse en el menú
emergente.
3
Seleccione la relación de zoom.
Introduzca un número directamente o haga clic en el
botón
para cambiar la relación en incrementos
de 1%.
53
FUNCIONES DE LA IMPRESORA
Impresión de texto en color tenue y líneas en negro
(Texto en negro/Vector en negro)
Cuando imprima una imagen en color, el texto y las líneas en colores tenues podrían
imprimirse en negro. (Los datos de trama, tales como imágenes de mapa de bits, no pueden
ajustarse.) Esto permite resaltar texto y líneas en colores tenues que resultan difíciles de ver.
54
1
Haga clic en la ficha "Avanzado" en la pantalla de configuración del
controlador de la impresora.
2
Marque la casilla "Texto en negro" y/o la casilla "Vector en negro".
• Puede seleccionarse la casilla "Texto en negro" para
imprimir cualquier tipo de texto distinto de blanco sobre
negro.
• Puede seleccionarse "Vector en negro" para imprimir
todos los gráficos de vectores distintos de líneas
blancas y zonas en negro.
FUNCIONES DE LA IMPRESORA
Ajuste del brillo y el contraste de la imagen
(Ajuste de imagen)
El brillo y el contraste pueden ajustarse en los ajustes de impresión para imprimir una foto u
otra imagen. Estos ajustes pueden utilizarse para realizar correcciones sencillas cuando no
tiene el software de edición de imágenes instalado en su ordenador.
1
Haga clic en la ficha "Avanzado" en la pantalla de configuración del
controlador de la impresora.
2
Haga clic en el botón "Ajuste de imagen".
3
Ajuste los valores de imagen.
Para ajustar un valor, arrastre la barra
de desplazamiento
o haga clic en
el botón
o
.
55
FUNCIONES DE LA IMPRESORA
Adición de marcas de agua a páginas impresas (Marcas de agua)
Es posible añadir texto tenue al fondo de la imagen impresa como marca de agua. Es posible
ajustar el tamaño, la densidad y el ángulo del texto de marca de agua. El texto puede
seleccionarse en una lista prealmacenada, o introducirlo para crear una marca de agua
original.
1
Haga clic en la ficha "Marcas de agua" en la pantalla de configuración
del controlador de la impresora.
2
Seleccione los ajustes de la marca de agua.
Seleccione una marca de agua almacenada
en el menú desplegable. Puede hacer clic
en el botón "Editar" para editar la fuente y
seleccionar otros ajustes detallados.
Nota
56
Si desea crear una nueva marca de agua, introduzca el texto de la misma en
la casilla "Texto" y haga clic en el botón "Añadir".
FUNCIONES DE LA IMPRESORA
Impresión a dos caras
La máquina puede imprimir en ambas caras del papel. Esta función tiene muchas
aplicaciones, y resulta especialmente útil para crear un panfleto. La impresión a doble cara
también permite ahorrar papel.
Nota
Para utilizar la impresión a doble cara, seleccione un origen diferente a
"Bandeja Bypass" para el "Origen del papel" en la solapa "Papel".
Orientación del
papel
Resultado de la impresión
2 Caras (Libro)
2 Caras (Bloc)
2 Caras (Libro)
2 Caras (Bloc)
Las páginas se imprimen de tal modo
que pueden encuadernarse por el
lateral.
Las páginas se imprimen de tal modo
que pueden encuadernarse por la
parte superior.
Orientación vertical
Horizontal
1
Haga clic en la ficha "Principal" en la pantalla de configuración del
controlador de la impresora.
2
Seleccione "2 caras (libro)" o
"A doble clara (bloc)".
57
GUARDAR AJUSTES DE IMPRESIÓN DE USO
FRECUENTE
Los ajustes configurados en cada ficha en el momento de la impresión pueden guardarse
como ajustes del usuario. Guardar ajustes de uso frecuente o colores complejos con un
nombre específico facilita su selección cuando se necesita usarlos de nuevo.
Guardar ajustes en el momento de la impresión (Ajustes del
usuario)
Pueden guardarse ajustes de cualquier ficha de la ventana de propiedades del controlador de
la impresora. Los ajustes configurados en cada ficha se visualizan cuando al guardar, lo que
permite comprobarlos según se guardan.
Encontrará los pasos que debe seguir para abrir el controlador de la impresora en la sección
"IMPRESIÓN BÁSICA" (pág.47).
1
Configure los ajustes de impresión en cada ficha y haga clic en el
botón "Guardar" en cada ficha.
2
Tras comprobar los ajustes visualizados, asígneles un nombre (20
caracteres máximo).
Nota
3
• Es posible guardar hasta 30 grupos de ajustes.
• Una marca de agua creada no puede guardarse en ajustes del usuario.
Haga clic sobre el botón "Aceptar".
Uso de los ajustes guardados
Seleccione los ajustes de usuario que desee utilizar en cualquier ficha.
Eliminar ajustes guardados
Seleccione los ajustes de usuario que desee eliminar en "Uso de los ajustes guardados" (más
arriba) y haga clic en el botón "Eliminar".
58
DESCRIPCIÓN GENERAL DE LA VENTANA DE ESTADO
DE IMPRESIÓN
Cuando se inicia la impresión, se abre automáticamente la Ventana de Estado de la
Impresión.
La Ventana de Estado de la Impresión es una utilidad que controla la máquina y muestra el
nombre del documento que se está imprimiendo, así como cualquier mensaje de error que
pueda surgir.
1
2
3
4
5
6
7
Ventana de estado
Proporciona información relativa al estado
actual de la impresora.
Icono de estado
Los iconos de estado aparecen para
alertarle de los errores de la impresora.
Cuando la impresión se lleva a cabo con
normalidad, no aparece nada.
Más adelante se describen los iconos. Siga
las instrucciones de la ventana de estado
para resolver el problema.
Icono
Estado de la Impresión
Se ha producido un error
que requiere atención
inmediata.
Se ha producido un error
que requiere atención
pronta.
Ficha
Haga clic sobre una solapa para acercarla
hacia delante. La solapa "Opciones" le
permite seleccionar las opciones de
visualización de la Ventana de Estado de la
Impresión.
Nombre del documento
Muestra el nombre del documento que se
está imprimiendo en la actualidad.
Botón "Cancelar trabajo"
Es posible cancelar la impresión haciendo
clic en este botón antes de que la máquina
reciba el trabajo.
Botón "Ayuda"
Haga clic en este botón para visualizar el
archivo de ayuda de la Ventana de Estado
de la Impresión.
Botón "Cerrar"
Haga clic en este botón para cerrar la
Ventana de Estado de la Impresión.
59
CARACTERÍSTICAS DEL DRIVER DE IMPRESORA
Solapa
Ajuste
Copias
Ajuste inicial
1
Agrupamiento
On/Off
On
Imprime N-up
1-Up/2-Up/4-Up/6-Up/8-Up/9-Up/16-Up
1 vez
Orden
Ninguna
1-Up: Ninguno
2-Up: Izquierda a derecha/Derecha a
3
izquierda/Arriba a abajo*
4-Up/6-Up/8-Up/9-Up/16-Up:
Derecha, y Abajo/Abajo, y Derecha/
Izquierda, y Abajo/Abajo, e izquierda
Borde
On/Off
Principal
Papel
Selecciones
1 a 999
Desactivado
Estilo de Documento 1 cara / 2 caras (Libro) / 2 caras (Bloc)
1 cara
Orientación de la
Imagen
Vertical/Horizontal/Rotar 180 grados
Orientación
vertical
Tamaño de Papel
A3 [Ajustar a la página]*1, A4, A5, A6, B4
A4*2
[Ajustar a la página]*1, B5, Doble carta [Ajustar
a la página]*1, Carta, Legal, Ejecutivo, Factura,
Oficio, Folio, COM10, Monarca, DL, C5, 8K
[Ajustar a la página]*1, 16K, Papel
personalizado
Ajustes de zoom
Normal/Tamaño ajustado al papel/Zoom
Normal
Origen del papel
Bandeja 1, bandeja 2, bandeja "bypass"
Bandeja 1
Ancho
3,87 a 8,50 (pulg.)/98,3 a 215,9 (mm)
98,3 (mm.)*2
Longitud
5,83 a 14,00 (pulg.)/148,0 a 355,6 (mm)
148,0 (mm.)*2
Tamaño
pulgadas/milímetros
milímetros*2:
Texto en negro
On/Off
Desactivado
Vector en negro
On/Off
Desactivado
Brillo
0 a 100
50
Contraste
0 a 100
50
Marcas de agua
(Ninguna) / ALTO SECRETO /
(Ninguna)
CONFIDENCIAL / BORRADOR / ORIGINAL
/ COPIA
Texto
-
Tamaño
6 a 300
100
Ángulo
-90 a +90
+45
Solamente en la
primera página
On/Off
Desactivado
ROPM
On/Off
On
[Personalizado]
Avanzado
Marcas de agua
Configuración
[Ajuste de imagen]
Principal,
[Ajustes de usuario]
Papel,
Nombres de los
Hasta 30 nombres de 20 caracteres cada
Avanzado,
uno
Marcas de agua ajustes
-
-
*1 Se reducirá al tamaño de A4 o al tamaño especificado antes de la impresión.
*2 Este ajuste inicial puede variar en función de sus programas de usuario.
Para obtener información acerca de cada uno de los ajustes, consulte la Ayuda de la
pantalla de configuración del driver de impresora.
3 Arriba a abajo está disponible cuando la orientación de impresión está ajustada en
*
Horizontal.
60
7
Capítulo 7
FUNCIONES DEL ESCÁNER
Este capítulo explica cómo utilizar las funciones de escaneo.
ACERCA DEL ESCANEADO
El diagrama de flujo siguiente muestra una vista general del escaneo.
Escanear desde la
máquina*1
Escaneo a partir de una
Aplicación que soporta
TWAIN*2o WIA*3.
Escaneo a partir del
"Asistente para Escáner
y Cámara" (Windows XP)
Coloque el original en la posición de escaneado.
Para más información, consulte "ESCANEADO CON UTILIZACIÓN DE LAS TECLAS DE LA MÁQUINA" (pág.62).
Cambie la máquina al
modo de escáner y
seleccione el menú de
escaneo. (SC1: to SC6:)
Ajuste las preferencias de escaneo
(únicamente si las preferencias
están ajustadas para su aparición)
Arranque una aplicación
que soporte Twain o WIA y
seleccione el driver de
escáner de la máquina.
Arranque el "Asistente
para Escáner y Cámara"
en el "Panel de Control" de
su ordenador.
Ajuste las preferencias de escaneo
Escaneado
Escaneado
Escaneado
"ESCANEADO CON
UTILIZACIÓN DE LAS
TECLAS DE LA MÁQUINA"
(pág.62)
"Escanear desde una
aplicación compatible con
TWAIN" (pág.67)
"Escanear desde una
aplicación compatible con
WIA Windows XP/Vista/7"
(pág.71)
"Escanear desde el
"Asistente para escáner y
cámara" (Windows XP)"
(pág.72)
*1 Para escanear usando el panel de mando de la máquina, debe Ud. instalar primero el
Button Manager y establecer los ajustes apropiados en el Panel de Control. Para más
información, consulte "CONFIGURAR EL BUTTON MANAGER" (pág.42).
*2 TWAIN es una normativa internacional de interfaces para escáner y otros dispositivos de
adquisición de imágenes. Mediante la instalación de un driver TWAIN en su ordenador, Ud.
puede escanear y trabajar con imágenes usando una gran variedad de aplicaciones que
soportan TWAIN.
*3 WIA (Windows Imaging Acquisition, Adquisición de Imágenes en Windows) es una función
de Windows que permite que un escáner, una cámara digital u otro dispositivo de imagen
se comunique con una aplicación de procesado de imágenes. El controlador WIA para esta
máquina sólo puede utilizarse en Windows XP/Vista/7.
61
UTILIZACIÓN DEL MODO ESCÁNER
El procedimiento de colocación del original es el mismo que para el copiado. Consulte
"COPIADO NORMAL" (pág.17).
Nota
El modo de escáner no puede utilizarse en los siguientes casos:
• Se ha producido un atasco (atasco de papel o del original en el RSPF).
• Se están utilizando los programas del usuario.
• Se está ajustando el tamaño del papel de la bandeja.
• La máquina está siendo utilizada en el modo de copia.
• La tapa delantera o lateral se encuentra abierta.
ESCANEADO CON UTILIZACIÓN DE LAS TECLAS DE
LA MÁQUINA
Cuando se realice el escaneado con este método, se iniciará automáticamente la aplicación
que ha sido establecida en el Gestor de Botones y la imagen escaneada se pegará en la
aplicación.
Nota
Si la máquina se encuentra en el modo de copia, pulse la tecla [SELECCIÓN
DE MODO] para conmutar al modo de escáner y borre los ajustes de copiado
previamente fijados.
Escaneado desde el panel de mando de la máquina
1
Pulse la tecla [SELECCIÓN DE MODO] para
seleccionar el modo de escáner.
El indicador ( ) se ilumina para señalar que está
seleccionado el modo de escáner.
62
2
Coloque el original. (p.17)
3
Pulse las teclas [
](
)o[
](
) para
seleccionar el ajuste del menú de escaneo
deseado del Button Manager.
4
Presione la tecla [START] (
ESCANEAR USANDO:
SC1:
) para comenzar el escaneo.
FUNCIONES DEL ESCÁNER
Nota
• Una vez finalizado el escaneo, el modo de escáner permanece
seleccionado. (Para cambiar a un modo diferente, utilice la tecla
[SELECCIÓN DE MODO]).
• Si aparece la pantalla siguiente,
seleccione Button Manager y haga clic en
"Aceptar". Button Manager se inicia, al
igual que la aplicación asociada. Si sólo
desea que se inicie Button Manager,
configúrela para su uso en Windows tal
como se explica en "CONFIGURAR EL
BUTTON MANAGER" (pág.42).
• Si el paso 4 se realiza con la casilla
"Muestra la pantalla de ajuste TWAIN al
escanear" seleccionada en el cuadro de
destino del botón de escaneado (p.65), la pantalla de configuración
TWAIN (p.69) aparecerá automáticamente. Compruebe la configuración
y pulse de nuevo la tecla de inicio (
) o haga clic en el botón
"Escanear" en la pantalla de configuración TWAIN para comenzar el
escaneado. Los elementos escaneados se transferirán a la aplicación.
63
FUNCIONES DEL ESCÁNER
Ajustes del Administrador de botones
Una vez instalado, el Administrador de botones se ejecuta en el fondo del sistema operativo
Windows. Si necesita modificar la configuración del Administrador de botones, siga los pasos
indicados abajo.
Para obtener información relativa a los ajustes del Button Manager, consulte el archivo de
Ayuda del Button Manager.
"Esquema del Button Manager" (pág.65)
1
Haga clic con el botón derecho en el icono del Administrador de
botones (
) de la barra de tareas y seleccione "Ajuste" en el menú
desplegable.
Se abre la pantalla de ajustes del Administrador de
botones.
Nota
Si el icono del Administrador de botones no aparece en la barra de tareas,
haga clic en el botón de inicio, seleccione "Todos los programas" ("Programas"
en Windows 2000), seleccione "Administrador de botones Y de Sharp" y haga
clic en "Button Manager" para iniciar el Administrador de botones.
2
Haga clic sobre la solapa que desee Ud. configurar en el menú de escaneo.
3
Seleccione la aplicación de inicio en el área de "Selección de aplicación".
Nota
Cuando se selecciona la casilla de control "Muestra la pantalla de ajuste
TWAIN al escanear", entonces, al escanear, aparece la pantalla de ajuste de
escaneado con objeto de permitirle ajustar las condiciones de escaneado
Menú de escaneo del Button Manager (ajuste inicial dispuesto en fábrica)
Visualización / Menú del Button
Manager
Aplicación que inicia
SC1:
SC2:
Sharpdesk
Email
SC3:
FAX
SC4:
OCR
SC5:
Microsoft Word
SC6:
Relleno
Debe instalarse la aplicación de inicio para poder usarla.
Nota
4
Configure el "Modo de color", "Borde" y otros ajustes de escaneo en
la zona "Configuración de escaneo".
5
Haga clic sobre el botón "Aceptar".
De esta forma se completan los ajustes.
64
FUNCIONES DEL ESCÁNER
Esquema del Button Manager
El Button Manager es una utilidad software que le permite utilizar la función de escáner de la
máquina. El Button Manager le permite configurar seis conjuntos de ajustes de escaneado
como un menú de escaneo de la máquina.
Para ver la Ayuda de un valor de ajuste, haga clic sobre el botón
de la esquina superior
derecha de ventana y, a continuación, haga clic en el valor de ajuste.
Para comenzar el escaneo usando el panel de mando de la máquina, deben establecerse los
ajustes en el Panel de Control después de instalarse el Button Manager. Para más
información sobre la instalación del Administrador de botones y la configuración de los
ajustes del Panel de control, consulte "CONFIGURAR EL BUTTON MANAGER" (pág.42).
Para más información sobre el escaneo desde el panel de mandos de la máquina, consulte
"ESCANEADO CON UTILIZACIÓN DE LAS TECLAS DE LA MÁQUINA" (pág.62).
Puede utilizar el Administrador de botones para seleccionar y cambiar las funciones de los
seis menús de escaneo. Consulte "Ajustes del Administrador de botones" (pág.64).
1
2
3
4
5
Ficha
Haga clic para fijar las opciones del menú
de escaneo. Cada solapa contiene ajustes
de escaneo para el menú de escaneo.
Zona "Selección de aplicación"
Seleccione aquí la aplicación de inicio.
Casilla "Mostrar la pantalla de ajuste
TWAIN al escanear"
Puede Ud. seleccionar si se muestra o no la
pantalla TWAIN. Cuando se selecciona la
casilla, aparece la pantalla TWAIN al
ejecutar el escaneado para permitirle ajustar
las condiciones de escaneo.
Área "Ajuste de escaneo"
Ajuste las condiciones de escaneo.
Nota
6
7
8
Botón "Aceptar"
Haga clic para guardar sus ajustes y salir
del cuadro de diálogo.
Botón "Cancelar"
Haga clic en este botón para salir del
cuadro de diálogo sin realizar ningún
cambio en los ajustes.
Botón "Aplicar"
Haga clic para guardar sus ajustes sin
cerrar el cuadro de diálogo.
Botón "Ayuda"
Haga clic en este botón para visualizar el
archivo de ayuda del Button Manager.
Algunas aplicaciones podrían
limitar su selección de ajustes.
65
FUNCIONES DEL ESCÁNER
Escaneado desde el panel de mando de la máquina
(Utilizando Button Manager)
• No es posible escanear durante un trabajo de copiado.
• Si se pulsa la tecla SCAN MODE durante una impresión, el escaneado se
guarda en la memoria.
• Cuando se escanea un original colocado en el RSPF, sólo podrá colocarse
un original, salvo que se utilice Sharpdesk.
Nota
1
Presione la tecla [SELECCIÓN DE MODO] para
seleccionar el modo de escáner.
El indicador "SCAN" se enciende para indicar que se ha
seleccionado el modo de escáner.
2
Asegúrese de que aparezca "ESCANEAR
UTILIZANDO: USB/RED" en la pantalla. A
continuación, pulse las teclas [
](
)o[
(
) para entrar en el modo SC1 a SC6.
ESCANEAR USANDO:
SC1
]
3
Coloque el original en la bandeja del alimentador de documentos o en
el cristal para documentos.
4
Pulse las teclas [
](
)o[
](
) para
seleccionar el ajuste del menú de escaneo
deseado del Administrador de botones.
ESCANEAR USANDO:
SC2
Los números de aplicación son, inicialmente, como
siguen:
Número de la
aplicación
5
66
Aplicación lanzada
SC1
Sharpdesk
SC2
Email
SC3
FAX
SC4
OCR
SC5
Microsoft Word
SC6
Relleno
Presione la tecla [START] (
) para comenzar el escaneo.
ESCANEO DESDE SU ORDENADOR
La máquina soporta el estándar TWAIN, lo que posibilita el escaneado desde aplicaciones
compatibles con TWAIN. La máquina también admite WIA (Windows Image Acquisition), lo
que permite escanear desde las aplicaciones compatibles con WIA y el "Asistente para
escáner y cámara" en Windows XP. Para obtener información relativa a los ajustes TWAIN y
WIA, consulte el archivo de ayuda del controlador de impresora o la Ayuda de Windows.
No es posible escanear durante un trabajo de copiado.
Nota
Escanear desde una aplicación compatible con TWAIN
El driver de escáner SHARP es compatible con el estándar TWAIN, permitiendo su utilización
con varias aplicaciones compatibles con TWAIN.
1
Coloque el original que desea escanear en el cristal para documentos/
RSPF.
Para más información sobre cómo colocar el original, consulte "COPIADO
NORMAL" (pág.17).
2
Tras iniciar la aplicación compatible con TWAIN, haga clic en el menú
"Archivo" y seleccione un menú de escaneo.
Nota
3
Seleccione "SHARP MFP TWAIN Y" y haga clic en el botón
"Seleccionar".
Nota
4
El método de acceso al menú para seleccionar el escáner depende de la
aplicación. Para obtener más información, consulte el manual o el archivo de
ayuda de su aplicación.
• Si utiliza Windows XP/Vista/7, también puede seleccionar "WIA-SHARP
MX-xxxx" para escanear con el controlador WIA.
"Escanear desde una aplicación compatible con WIA Windows XP/Vista/
7" (pág.71)
• En función de su sistema, puede aparecer "SHARP MFP TWAIN Y 1.0
(32-32)" y "WIA-SHARP MX-xxxx 1.0 (32-32)" en la pantalla
"Seleccionar fuente" superior .
Seleccione el menú deseado para adquirir una imagen desde el menú
"Archivo" de la aplicación.
Aparecerá la pantalla de configuración del driver de escáner.
"Ajustes del controlador del escáner" (pág.69)
67
FUNCIONES DEL ESCÁNER
5
En el menú "Posición de escaneo", seleccione el lugar en que colocó
el original en el paso 1.
• Si colocó un original a una cara en el RSPF, seleccione [SPF (Simplex)].
• Si colocó un original a dos caras en el RSPF, seleccione [SPF (Duplex-Book)] o
[SPF (Duplex-Tablet)].
6
Haga clic sobre el botón "Vista preliminar".
Aparecerá la imagen de vista previa.
Nota
7
• Si el ángulo de la imagen no es correcto, vuelva a colocar el original y
haga clic de nuevo sobre el botón "Vista preliminar".
• Si la imagen de vista previa no se encuentra correctamente orientada,
haga clic en el botón "Rotar" de la pantalla de vista previa. De este modo
se rota la imagen de vista previa 90 grados en el sentido de las agujas
del reloj, lo cual le permite corregir la orientación sin restablecer el
original. "Pantalla de Vista Previa" (pág.70)
• Si Ud. coloca múltiples páginas en la unidad RSPF, la máquina previsualiza sólo la página colocada en la parte superior de los originales,
enviándola luego hacia el área de salida de originales. Reintegre el
original pre-visualizado al RSPF antes de proceder a la tarea de
escaneo.
Especifique el área de escaneo y ajuste las preferencias de escaneo.
Para obtener información sobre la especificación del área de escaneo y de las
preferencias de escaneo, consulte la Ayuda del driver de escáner.
"Pantalla de Vista Previa" (pág.70)
Precaución
8
Si se escanea una zona grande con alta resolución se genera una gran
cantidad de datos que tardan mucho tiempo en escanearse. Se recomienda
configurar los ajustes de escaneo apropiados para el tipo de original
escaneado, es decir, Monitor, Foto, Fax u OCR.
Cuando esté preparado para iniciar el escaneo, haga clic en el botón
"Escanear".
Para cancelar un trabajo de escaneo tras pulsar el botón "Escanear", pulse la tecla
[Esc] de su teclado.
68
FUNCIONES DEL ESCÁNER
Ajustes del controlador del escáner
La pantalla de configuración del driver de escáner consta de la "Pantalla de Configuración",
que le permite seleccionar los valores de ajuste del escaneo, y la "Pantalla de Vista Previa", la
cual muestra la imagen escaneada. Para más información sobre los ajustes de escaneo, haga
clic en el botón [Help] de la ventana de vista previa para acceder a la ayuda.
Pantalla de Configuración.
Para más información sobre los ajustes,
haga clic en el botón [Help] de la ventana de
vista previa para acceder a la ayuda.
Menú "Área de imagen"
Ajuste la zona de escaneo. Para escanear el
tamaño del original detectado por la
máquina, seleccione [Auto]. La zona de
escaneado también se puede especificar a
demanda en la ventana de vista previa.
Casilla [Zoom en vista previa]
Al seleccionar esta casilla, la parte
seleccionada de la imagen de vista previa se
ampliará al hacer clic en el botón [Vista
preliminar].
Para regresar a la vista normal, elimine la
señal.
1
2
Nota
Botón [Vista previa]
Pre-visualice el documento.
3
4
5
6
7
Nota
Menú "Fuente de escaneo"
Seleccione la posición en la cual está
colocado el original. Las selecciones son
[Platen] (cristal para documentos), [SPF
(Simplex)], [SPF (Duplex-Book)] o [SPF
(Duplex-Tablet)].
.
Nota
No puede utilizarse [Vista Previa
con Zoom] cuando se selecciona
[SPF] en el menú "Posición de
escaneo".
En máquinas sin un SPF, esta
configuración se fija en [Platen].
Menú del "Modo de escaneo"
Para el modo de escaneado, seleccione
"Predefinido" o "Configuración
personalizada" ("Estándar" o "Profesional"
en algunas regiones).
La pantalla "Predefinido (o Estándar)" le
permite seleccionar el tipo original, así como
el monitor, foto, fax, o OCR según el
propósito del escaneado.
Si desea cambiar la configuración
predeterminada para estos cuatro botones, o
seleccionar la configuración personalizada,
como el tipo de imagen y la resolución antes
del escaneado, cambie a la pantalla
"Configuración personalizada (o
Profesional)".
Si se cancela inmediatamente
[Vista preliminar] pulsando la
tecla [Esc] de su teclado, o las
teclas de borrado [C] (
)o
cancelación total [CA] (
)
presentes en la máquina, no
aparecerá nada en la pantalla de
vista previa.
Botón [Escanear]
([Escaneado] en algunas regiones)
Haga clic para escanear un original
utilizando los ajustes seleccionados. Antes
de hacer clic en el botón [Escanear],
asegúrese de que los ajustes son correctos.
Nota
Para cancelar un trabajo de
escaneado después de hacer clic
en el botón [Escanear], pulse la
tecla [Esc] de su teclado, las
teclas de borrado [C] (
)o
cancelación total [CA] (
)
presentes en la máquina.
Botón [Cerrar]
Haga clic para cerrar la pantalla de
configuración del driver de escáner.
69
FUNCIONES DEL ESCÁNER
Pantalla de Vista Previa
1
2
3
4
5
Pantalla de Vista Previa
Botón "Auto Scan Area Judgement"
Haga clic sobre el botón "Vista preliminar"
(Criterio de zona de escaneo automático)
de la Pantalla de Configuración para
Haga clic cuando se visualice la pantalla de
visualizar la imagen escaneada. Puede Ud.
vista previa para ajustar automáticamente la
especificar el área de escaneo arrastrando
zona de escaneo para toda la imagen de
el ratón al interior de la ventana. El interior
vista previa.
del marco que se crea al arrastrar el ratón
será el área de escaneo. Para cancelar un
Haga clic en el botón
área de escaneo especificada y borrar el
"Auto Scan Area
marco, haga clic en cualquier parte del
Judgement" para fijar
exterior del marco.
automáticamente la
Botón "Girar"
zona de escaneo
Haga clic para girar la imagen de vista
como la página
previa 90 grados en la dirección de las
previsualizada
agujas del reloj. De este modo se puede
completa.
corregir la orientación sin restablecer el
Imagen de vista
original. Durante el escaneo, el archivo de
imagen se crea en la orientación mostrada
Pantalla de vista
en la pantalla de vista previa.
Botón "Ayuda"
Botón "Tamaño de la imagen"
Haga clic en este botón para visualizar el
Haga clic para abrir un cuadro de diálogo
archivo de ayuda del driver de escáner.
que le permita especificar el área de
escaneo mediante la introducción de
números. Pueden seleccionarse píxeles,
mm o pulgadas para las unidades de los
números. Especificando al principio un área
de escaneo, pueden introducirse números
para cambiar dicha área relativa a la
esquina superior izquierda como origen fijo.
70
FUNCIONES DEL ESCÁNER
Escanear desde una aplicación compatible con WIA
Windows XP/Vista/7
Si utiliza Windows XP/Vista/7, puede usar el controlador WIA para escanear desde
aplicaciones compatibles con WIA.
1
Sitúe el original que desea escanear sobre el cristal para documentos
/ RSPF.
Para más información sobre cómo colocar el original, consulte "COPIADO
NORMAL" (pág.17).
2
Tras iniciar la aplicación compatiblle con WIA, haga clic en el menú
"Archivo" y seleccione un menú de escaneo.
Nota
3
El método de acceso al menú para seleccionar el escáner depende de la
aplicación. Para obtener más información, consulte el manual o el archivo de
ayuda de su aplicación.
Seleccione el tipo de papel y de imagen y haga clic en el botón "Vista
previa".
Aparecerá la previsualización.
Si ha colocado Ud. el original sobre el cristal para
documentos, seleccione "Plano" como "Origen del
papel".
Si ha colocado Ud. el original en la RSPF,
seleccione "Alimentador de documentos" como
"Origen del papel" y especifique las dimensiones
del original en "Tamaño de página".
Nota
4
Plano
• Si selecciona Ud. el "Alimentador de documentos" como "Origen del
papel" y hace clic en el botón de "Vista previa", se pre-visualizará el
original situado en la parte superior de la RSPF. El original previsualizado se envía hacia el área de salida de originales, por lo que
tendrá Ud. que reintegrarlo a la RSPF antes de iniciar la tarea de
escaneo.
• En Windows XP puede ver la sección de Ayuda para un ajuste. Haga clic
en el botón
de la esquina superior derecha de la ventana y a
continuación en el ajuste.
Haga clic en el botón "Escanear".
El escaneo comienza y la imagen es adquirida al interior de Paint.
Utilice "Guardar" en su aplicación para especificar un nombre de archivo y de
directorio para la imagen escaneada y guarde la imagen.
Para cancelar una tarea de escaneo tras hacer clic sobre el botón "Digitalizar", haga
clic en el botón "Cancelar".
71
FUNCIONES DEL ESCÁNER
Escanear desde el "Asistente para escáner y cámara" (Windows
XP)
Se explica aquí el procedimiento para escanear con el "Asistente para Escáner y Cámara" de
Windows XP. El "Asistente para Escáner y Cámara" le permite escanear una imagen sin usar
una aplicación que soporta WIA.
1
Sitúe el original que desea escanear sobre el cristal para documentos
/ RSPF.
Para más información sobre cómo colocar el original, consulte "COPIADO
NORMAL" (pág.17).
2
Haga clic en el botón "Inicio", en "Panel de
control", en "Impresoras y otro hardware", y
finalmente en "Escáneres y cámaras".
Haga clic en el icono "SHARP MX-xxxx",
luego en "Obtener imágenes" en "Tareas de
imagen".
SHARP MX-xxxx
Aparecerá el "Asistente para Escáner y Cámara".
3
Haga clic sobre el botón "Siguiente".
4
Seleccione el "Tipo de imagen" y la "Fuente
papel" y haga clic en el botón "Siguiente".
• Si ha colocado Ud. el original sobre el cristal para
documentos, seleccione "Plano" como "Origen del
papel".
• Si ha colocado Ud. el original en la RSPF,
seleccione "Alimentador de documentos" como
"Origen del papel" y especifique las dimensiones
del original en "Tamaño de página".
• Puede hacer clic en el botón "Vista previa" para ver
una previsualización de la imagen.
Nota
5
• Si selecciona Ud. el "Alimentador de documentos" como "Origen del
papel" y hace clic en el botón de "Vista previa", se pre-visualizará el
original situado en la parte superior de la RSPF. El original previsualizado se envía hacia el área de salida de originales, por lo que
tendrá Ud. que reintegrarlo a la RSPF antes de iniciar la tarea de
escaneo.
• Para ajustar los valores de resolución, tipo de imagen, brillo y contraste,
haga clic en el botón de "Configuración personalizada".
Indique un nombre de grupo, formato y
carpeta para guardar la imagen y haga clic en
el botón "Siguiente".
Para el formato, puede seleccionarse JPG, BMP, TIF
o PNG. Para comenzar el escaneo, haga clic en el
botón "Siguiente".
72
FUNCIONES DEL ESCÁNER
6
Al finalizar el escaneo aparece la pantalla
siguiente. Seleccione la siguiente tarea que
desea ejecutar y después haga clic en el
botón "Siguiente".
Si está Ud. preparado para finalizar la sesión, haga
clic en "Nada, he terminado de trabajar con estas
fotografías".
7
Haga clic sobre el botón "Finalizar".
El "Asistente para Escáner y Cámara" se cerrará y la imagen escaneada quedará
guardada en la carpeta especificada.
73
8
Capítulo 8
AJUSTES DEL USUARIO
Los ajustes de usuario le permiten personalizar los ajustes de la máquina para satisfacer
mejor sus necesidades.
PROGRAMAS DEL USUARIO
Los ajustes del usuario constan de los siguientes elementos:
Para cambiar los ajustes de los programas de usuario como se describe en "SELECCIÓN DE
UN AJUSTE PARA UN PROGRAMA DEL USUARIO" (pág.79).
Modo de Copia
Número
del
programa
1
74
Nombre de
programa
Códigos de ajuste
(la configuración
predeterminada
de fábrica aparece
en negrita)
1: 10 SEG.
2: 30 SEG.
BORRADO AUTOMÁ- 3: 60 SEG.
TICO
4: 90 SEG.
5: 120 SEG.
6: APAGADO
2
MODO DE PRECALENTAMIENTO
1: 30 SEG.
2: 1 MIN.
3: 5 MIN.
4: 30 MIN.
5: 60 MIN.
6: 120 MIN.
7: 240 MIN.
3
DESCONEXIÓN
AUTOMÁTICA
ACTIVO
2: APAGADO
Explicación
• El tiempo de borrado automático
devuelve automáticamente los
ajustes de copiado a los ajustes
iniciales (p.9) si no se pulsa
ninguna tecla durante un periodo
de tiempo prefijado tras la
finalización de un trabajo de
copia.
• Este programa se utiliza para
seleccionar el periodo de tiempo.
El borrado automático también
puede deshabilitarse.
• Esta función conmuta la unidad
de forma automática a un estado
de consumo bajo de energía, si
transcurre el tiempo fijado sin
que la máquina sea utilizada,
mientras la alimentación
permanece activada. El indicador
del modo de ahorro de energía
se enciende. Sin embargo,
pueden utilizarse las teclas del
panel de funcionamiento. El
funcionamiento normal se
reanuda automáticamente
cuando se pulsa una tecla del
panel de mando, se coloca un
original o se recibe un trabajo de
impresión.
• Utilice este ajuste para habilitar o
deshabilitar la desconmutación
automática de la corriente.
AJUSTES DEL USUARIO
Número
del
programa
4
7
8
Nombre de
programa
Explicación
TIEMPO
DESCONEXIÓN
AUTOMÁTICA
1: 5 MIN.
2: 30 MIN.
3: 60 MIN.
4: 120 MIN.
5: 240 MIN.
• Esta función conmuta la unidad de
forma automática a un estado en el
que se consume incluso menos
energía que en el modo de
precalentamiento, si transcurre el
tiempo fijado sin que la máquina sea
utilizada, mientras la alimentación
permanece activada. Se apagan
todas las luces, con excepción del
indicador del modo de ahorro de
energía. Para reanudar el
funcionamiento normal, pulse la tecla
de inicio [START] (
). El
funcionamiento normal también se
reanuda automáticamente cuando se
recibe un trabajo de impresión o se
inicia una operación de escaneado
desde un ordenador. Mientras se
encuentra activo el modo de
desconmutación automática de la
corriente, no pueden utilizarse las
teclas (excepto la tecla de inicio
[START] (
)).
DISEÑO EN 2EN1
1: PATRÓN 1
2: PATRÓN 2
• Utilice este ajuste para seleccionar
el patrón de diseño cuando se
copian dos páginas originales en
una única hoja de papel (véase
página 28 para consultar los
patrones de diseño).
1: ENCENDIDO
2: APAGADO
• Cuando está habilitada, esta
función desplaza la posición de la
bandeja de salida de los juegos de
copias durante el trabajo de
copiado, y de los trabajos de
impresión cuando se utiliza la
función de impresora.
1: ENCENDIDO
2: APAGADO
• Cuando se realiza el copiado a
doble cara, esta función hace rotar
la imagen de la parte posterior del
original. Esta función es
conveniente para encuadernar las
copias por la parte superior
(encuadernación en bloc).
1: 300 ppp
2: 600 dpi
• Este ajuste se utiliza para modificar
la resolución de copia en los
modos AUTO y TEXTO de 600 x
300 ppp a 600 x 600 ppp (modo de
alta calidad). El escaneado es más
lento cuando se utiliza el modo de
alta calidad.
1: Velocidad
Elevada
2: NORMAL
• Si la memoria se llena durante la
realización del copiado a doble
cara, puede seleccionarse
"NORMAL" para hacer posible el
copiado. Sin embargo, "NORMAL"
resulta en una velocidad de
copiado más lenta. Normalmente,
se selecciona "VELOCIDAD
ELEVADA" para habilitar el
copiado a doble cara rápido.
FUNCIÓN AGRUP.
9
ROTAR IMAGEN
DEL ORIGINAL
10
RESOLUCIÓN
AUTOMÁTICA /
TEXTO
11
Códigos de ajuste
(la configuración
predeterminada
de fábrica aparece
en negrita)
MODO DE COPIA A
DOBLE CARA
75
AJUSTES DEL USUARIO
Número
del
programa
Códigos de ajuste
(la configuración
predeterminada
de fábrica aparece
en negrita)
Explicación
ANCHURA DEL
MARGEN
1: 5 mm
2: 10 mm
3: 15 mm
4: 20 mm
• Utilice este ajuste para fijar la
anchura del margen.
MEM. IMPRESORA
1: 30%
2: 40%
3: 50%
4: 60%
5: 70%
• Utilice esta función para
modificar la proporción de
memoria de la máquina utilizada
para el modo de impresora.
REPETICIÓN
AUTOMÁTICA DE
TECLA
1: ENCENDIDO
2: APAGADO
• Utilice este ajuste para
seleccionar si mantener pulsada
una tecla o no provoca una
entrada repetida de dicha tecla.
En el caso de teclas que, al
mantenerse pulsadas,
normalmente hacen que un valor
establecido aumente (por
ejemplo, manteniendo pulsada la
tecla [
](
) o la tecla [
]
(
)), puede utilizarse este
programa para que el valor fijado
no se modifique cuando se
mantiene pulsada la tecla.
15
TIEMPO DE
PULSACIÓN DE
UNA TECLA
1: NORMAL
2: 0,5 SEG.
3: 1,0 SEG.
4: 1,5 SEG.
5: 2 SEG.
• Utilice este ajuste para
seleccionar cuánto tiempo debe
pulsarse una tecla para que se
acepte la entrada. Si selecciona
un periodo superior, puede evitar
que los ajustes se modifiquen
cuando se pulsa una tecla de
forma accidental.
16
SONIDO DE
SENSOR DE
TECLAS
1: BAJO
2: ALTO
3: APAGADO
• Establece el volumen de los
pitidos. (p.80)
17
SONIDO POR
DEFECTO
1: ENCENDIDO
2: APAGADO
• Utilícelo para hacer sonar un
pitido cuando se selecciona un
ajuste básico. (p.80)
MODO DE
AHORRO TÓNER
1: ENCENDIDO
2: APAGADO
• Este modo reduce el uso de tóner
en torno al 10% durante el copiado.
El modo de ahorro de tóner es
efectivo cuando el modo de
exposición es AUTO (
)o
TEXTO (
).
AJUSTE NIVEL EA
1: RSPF
(Es posible el
ajuste en 5
niveles.)
2: ?CRISTAL
PARA
DOCUMENTO
S
(Es posible el
ajuste en 5
niveles.)
• Se utiliza para ajustar el nivel de
exposición.
• El nivel de exposición automática
puede ajustarse por separado
para el cristal para documentos y
el RSPF.
• Para más información sobre el
procedimiento de ajuste de la
exposición y sobre las directrices
para los valores numéricos,
consulte la página 24. El ajuste
de exposición predeterminado en
fábrica para el nivel de
exposición es "centro".
12
13
14
18
19
76
Nombre de
programa
AJUSTES DEL USUARIO
Número
del
programa
Nombre de
programa
Códigos de ajuste
(la configuración
predeterminada
de fábrica aparece
en negrita)
Explicación
20
IDIOMA
1: INGLÉS EE.UU.
2: INGLÉS
3: FRANCÉS
4: ESPAÑOL
5: -----:
:
18 :Portugués
de Brasil
21
REINICIO A LOS
VALORES DE
FÁBRICA
1: SÍ
2: NO
• Este programa se utiliza para
devolver todos los ajustes a los
valores predeterminados de
fábrica.
22
SELECCIÓN DE
CLASIFICACIÓN
AUTOMÁTICA
1: ENCENDIDO
2: APAGADO
• Utilice este ajuste para habilitar o
deshabilitar el modo de selección
de clasificación automática.
24
• VERIF OC OPEN
• VERIF RSPF OPEN
(si hay un RSPF
instalado)
1: ENCENDIDO
2: APAGADO
• Puede configurar la operación que se
realizará si la tecla de inicio [START]
(
) se pulsa cuando el RSPF no
está completamente cerrado. (Para
más detalles sobre "Comprobar la
función de apertura de RSPF/cubierta
original" consulte la página página
10.)
25
ANCHO COPIA
VÁLID
1: A4
2: B5
• Configure los tamaños de papel
permitidos para la copia desde la
bandeja "bypass". Cuando se
selecciona "B5", la copia de un
original de tamaño A4 se imprimirá
en tamaño B5.
28
AJUSTES LSU
1: ENCENDIDO
2: APAGADO
• Seleccione si la copia se permitirá
solo cuando el motor poligonal
esté rotando o solo cuando el
motor poligonal se pare.
29
TIPO DE PAPEL
1: PAPEL
NORMAL
2: PAP. GRAM.
ALTO
• Ajuste la temperatura de la unidad
de fusión cuando se use la bandeja
"bypass".
30
AJUSTAR
CONTRASTE
1: MÁS CLARO
2: CLARO
3: NORMAL
4: OSCURO
5: MÁS OSCURO
• Ajuste el contraste de la pantalla.
31*
FIJAR FECHAHORA
• Establezca la fecha y la hora que
debe usarse para el fax u otros
propósitos.
1: FORMATO HORA
32*
FORM. FECHAHORA
• Este programa se utiliza para fijar
el idioma de la pantalla.
1: 12 HOR.
2: 24 HOR.
• Seleccione el formato de
visualización horaria de 12 o de 24
horas.
2: FORMATO FECHA
1: MMDDAAAA
2: DDMMAAAA
3: AAAAMMDD
• Ajuste el contraste de la pantalla.
*Estos menús funcionan únicamente cuando se ha instalado el MX-NB11 opcional.
77
AJUSTES DEL USUARIO
Modo de impresión
Número
del
programa
1
2
3
Nombre de
programa
SALIDA FORZADA
CONMUTACIÓN DE
MODO USB 2.01
CAMBIO
AUTOMÁTICO DE
BAND.*2
Códigos de ajuste
(la configuración
predeterminada
de fábrica aparece
en negrita)
Explicación
1: ENCENDIDO
2: APAGADO
• Cuando esta función está
habilitada, la impresión en el
modo de impresora proseguirá
automáticamente, utilizando un
tamaño de papel diferente, si se
agota el papel de tamaño
especificado en todas las
bandejas. Esta prestación no
funciona en el modo de copia.
1: Velocidad
Máxima
2: Velocidad
Elevada
• Establece la velocidad de
transferencia de datos para USB
2.0. Para obtener la velocidad
máxima al utilizar el conector
USB 2.0, compruebe primero que
su ordenador cumple los
requisitos del sistema (sistema
operativo y controlador), y, a
continuación, utilice este
programa para cambiar el modo
USB 2.0 a "Velocidad Elevada".
Tenga en cuenta que el ajuste no
debe modificarse al tiempo que
se ejecuta un controlador
TWAIN. (Para conocer los
requisitos del sistema, consulte
"Requisitos del sistema para
USB 2.0 (Modo de Velocidad
Elevada)" (pág.46).)
1: ENCENDIDO
2: APAGADO
• Si el papel se agota durante la
impresión y hay papel del mismo
tamaño en otra bandeja, esta
función conmuta
automáticamente a dicha
bandeja (excluyendo la
alimentación manual). Puede
deshabilitarse la función.
*1 La velocidad de escaneado aumenta cuando se ajusta el modo USB 2.0 en "Velocidad
Elevada". Sin embargo, la velocidad de impresión no aumenta de forma considerable.
*2 Cuando la unidad de alimentación de papel de 250 hojas se encuentra instalada.
78
SELECCIÓN DE UN AJUSTE PARA UN PROGRAMA DEL
USUARIO
1
Pulse la tecla [MENU] y, a continuación, pulse
la tecla [OK].
MENÚ PRINCIPAL
1:PROGRAMA USUARIO
En el modo de impresora, a los programas de usuario se
accede simplemente pulsando la tecla [MENU].
2
Pulse las teclas [
](
)o[
](
) para
seleccionar el elemento que desea configurar
en los elementos del PROGRAMA DEL
USUARIO, y, a continuación, pulse la tecla
[OK].
PROGRAMA USUARIO
2:M.PRECALENTAMIENTO
• Consulte "PROGRAMA DEL USUARIO"
(p.74 a p.78) para conocer el nombre y
código del programa.
• Puede seleccionar también un programa
introduciendo directamente con las teclas
numéricas el número de programa.
3
Pulse las teclas [
](
)o[
](
) para
modificar el ajuste del elemento seleccionado.
M.PRECALENTAMIENTO
2:1 MIN
Consulte "PROGRAMA DEL USUARIO" (p.74 a p.78)
para conocer el código del programa.
Nota
4
• Si, por error, selecciona Ud. el elemento equivocado, pulse la tecla de
borrado [CLEAR] (
) y repita el procedimiento desde el paso 2.
• Para cancelar un ajuste de un programa de usuario, pulse la tecla
[MENU].
Pulse la tecla [OK].
Su selección aparece brevemente y, a continuación, se muestra la pantalla anterior.
Nota
Cuando se selecciona "AJUSTE NIVEL EA" en los programas del usuario y se
pulsa la tecla [OK], se muestra la pantalla de ajuste automático de la
exposición. Ajuste la exposición y pulse la tecla [OK].
79
AJUSTES DEL USUARIO
Señales audibles (pitido de introducción por tecla, pitido de tecla no válida,
pitido de ajuste básico)
La máquina emite tres tipos de pitido diferentes: un pitido de introducción por tecla que
suena cuando se pulsa una tecla válida, un pitido de tecla no válida que suena cuando se
pulsa una tecla no válida y un pitido de ajuste básico que suena cuando un ajuste coincide
con el ajuste básico (los ajustes básicos se explican a continuación). El pitido de ajuste
básico se encuentra inicialmente deshabilitado. Si desea habilitar el pitido de ajuste
básico, consulte "SONIDO POR DEFECTO" en página 76. Si desea Ud. modificar el
volumen de los pitidos o deshabilitarlos, consulte "SONIDO DE SENSOR DE TECLAS" en
la página 76.
Los patrones de señal para cada tipo de pitido son los siguientes:
Pitido de introducción por tecla .Un pitido
Pitido de tecla no válida .......... Dos pitidos
Pitido de ajuste básico ......... Tres pitidos
Ajustes básicos
Los ajustes básicos son selecciones estándar prefijadas para cada ajuste de copia. Los
ajustes básicos son los siguientes:
Relación de copia..............................100%
Nivel de exposición......................... Centro
80
Localización de la alimentación Bandeja
1
(Bandeja de papel superior)
AUTO (
)/TEXTO (
)/
FOTOGRAFÍA (
) ................... AUTO
(
)
9
Capítulo 9
AJUSTES DE CONTROL DE
CUENTAS
Cuando se encuentra habilitada la función de control de cuentas, puede controlarse el uso de
la máquina por medio de cuentas o visualizarse el número total de páginas copiadas para
cada cuenta.
Existen algunos menús de programa para esta función, como en la tabla mostrada.
Nombre de programa
Página
1. Cambiar contraseña
2. Control cuentas establecido
81
1. Modo auditoría
2. Total/cuenta
3. Anular cuenta
4. Control # cuenta
1. Intro # cuenta
2. Eliminar cuenta #
3. cambiar cuenta #
81
82
85
85
83
83
83
84
PREPARACIÓN DEL USO DE AJUSTES DE CONTROL DE
CUENTAS
Cómo introducir el modo de control de cuentas
1
Pulse la tecla [MENÚ].
Pulse las teclas [
](
)o[
](
) hasta "4: CONTROL CUENTAS"
aparezca y, a continuación, pulse la tecla [OK].
2
Introduzca la contraseña (contraseña predeterminada: "00000").
Cómo cambiar la contraseña
3
Pulse las teclas [
](
)o[
](
) para
seleccionar "1: CAMBIAR CONTRASEÑA" y, a
continuación, pulse la tecla [OK].
CONTROL CUENTAS
1:CAMBIO DE CONTRASEÑA
Utilice las teclas numéricas para introducir una nueva
contraseña de cinco dígitos.
Esta contraseña le permite deshabilitar el acceso a los
ajustes del Control de cuentas para todos los usuarios,
excepto para el responsable.
81
AJUSTES DE CONTROL DE CUENTAS
Cómo habilitar el modo de auditoría
4
Pulse las teclas [
](
)o[
](
) para
seleccionar "2: FIJAR CTRL CUENTAS
aparezca y, a continuación, pulse la tecla [OK].
CONTROL CUENTAS
2:FIJAR CTRL CUENTAS
5
5
Pulse las teclas [
](
)o[
](
) para
seleccionar "1: MODO AUDITORÍA" y, a
continuación, pulse la tecla [OK].
5
El Modo de auditoría se encuentra deshabilitado por
defecto.
Cuando el Modo de auditoría está activado, se mantiene
el cómputo del número de páginas producidas por cada
cuenta (puede establecerse hasta 15 cuentas).
Para utilizar la máquina, debe introducirse el número de
cuenta de cinco dígitos programado para la cuenta del usuario (p.83).
5
6
82
FIJAR CTRL CUENTAS
1:MODO AUDITORÍA
CONTROL DE NÚMERO DE CUENTA
Este programa se utiliza para introducir, borrar y cambiar números de cuenta.
1
Tras los pasos 1, 2 y 4 de las páginas página 81
- 82, pulse las teclas [
](
)o[
](
)
hasta que
[4: CONTROL # CUENTA] aparezca y, a
continuación, pulse la tecla [OK].
FIJAR CTRL CUENTAS
4:CONTROL # CUENTA
2
3
4
5
Cómo introducir un número de cuenta
1
Seleccione "1. INTRO # CUENTA" con las
teclas [
](
)o[
](
) y, a continuación,
pulse la tecla [OK].
2
Si ya se han programado 15 cuentas, aparecerá un
mensaje de advertencia. Borre todas las cuentas
innecesarias y, a continuación, programe la nueva
cuenta.
2
Utilice las teclas numéricas para introducir un número de cuenta de
cinco dígitos (00000 a 99999).
3
3
No puede utilizarse el código del operador principal como un número de cuenta.
4
5
Si se desea programar otro número de cuenta, repita los pasos 2 y 3.
CONTROL # CUENTA
1: INTRO # CUENTA
Pulse la tecla [OK].
Si se introduce un número de cuenta que ya haya sido programado en el paso 2,
aparecerá un mensaje de advertencia y se regresará al paso 2. Introduzca un
número diferente.
Para salir, pulse varias veces la tecla [C].
Cómo borrar un número de cuenta
1
Seleccione "2. ELIMINAR CUENTA #" con las
teclas [
](
)o[
](
) y, a continuación,
pulse la tecla [OK].
CONTROL # CUENTA
2:ELIMINAR CUENTA #
2
3
4
5
2
Si se desea borrar todos los números de cuenta, seleccione "1. SUPR.
TODAS CUEN." y, a continuación, pulse la tecla [OK].
3
Cuando aparezca el mensaje "¿ELIMINAR?", seleccione "SÍ" con las teclas [
]
(
)o[
](
) para borrar todas las cuentas y pulse la tecla [OK]. Si no se
desea borrar todos los números de cuenta, seleccione "NO" y pulse la tecla [OK].
83
AJUSTES DE CONTROL DE CUENTAS
3
Si desea borrar un número de cuenta, seleccione
"2. SUPR. 1 CUENTA" y, a continuación, pulse la tecla [OK].
4
Introduzca con las teclas numéricas el número de cuenta que desea
borrar y, a continuación, pulse la tecla [OK].
5
Seleccione "SÍ" con la teclas [
pulse la tecla [OK].
](
)o[
](
) y, a continuación,
Si se introduce un número que no haya sido programado en el paso 4 y, a
continuación, pulsa la tecla [OK], se regresará a la pantalla de introducción de
números del paso 4.
6
7
Si se desea borrar otro número de cuenta, repita los pasos 4 y 5.
Para salir, pulse varias veces la tecla [C].
Cómo cambiar un número de cuenta
1
Seleccione "3. CAMBIAR CUENTA #" con las
teclas [
]y(
)o[
](
) y, a
continuación, pulse la tecla [OK].
CONTROL # CUENTA
3:CAMBIAR CUENTA #
2
3
4
5
2
Introduzca el número de cuenta a modificar y el
nuevo número de cuenta.
3
4
5
6
7
2
3
Pulse la tecla [OK].
4
Si se desea cambiar otro número de cuenta, repita los pasos 2 y 3.
5
Para salir, pulse varias veces la tecla [C].
Si se introduce un número de cuenta que ya haya sido programado en el paso 2,
aparecerá un mensaje de advertencia y se regresará al paso 2. Introduzca un
número diferente.
Nota
84
CAMBIAR CUENTA #
ENTRADA:----- ° -----
• Cuando se introduce un número de cuenta, no se aceptará la tecla [OK], a
menos que se hayan introducido cinco dígitos.
• Si se pulsa la tecla [C] mientras se introduce un número de cuenta, la
pantalla del número de cuenta cambiará a "-----".
TOTAL POR CUENTA
Este programa se utiliza para mostrar los recuentos de páginas de cada cuenta.
1
Tras los pasos 1, 2 y 4 de las páginas página 81
- 82, pulse las teclas [
](
)o[
](
)
hasta que
"2: TOTAL POR CUENTA" aparezca y, a
continuación, pulse la tecla [OK].
2
Este programa se utiliza para mostrar los recuentos de
páginas de cada cuenta.
Nota
FIJAR CTRL CUENTAS
2:TOTAL/CUENTA
Las páginas que se copian durante el mantenimiento de la máquina se
computan en la cuenta "OTRO".
Cómo restablecer cuenta
2
Después de pulsar la tecla [C] para borrar las
cuentas visualizadas, pulse las teclas [
]
(
)o[
](
) hasta que aparezca "3:
ANULAR CUENTA" aparezca y, a continuación,
pulse la tecla [OK].
3
Este programa se utiliza para restablecer a "0" el
cómputo de páginas de una cuenta individual o de todas
las cuentas.
4
5
6
7
FIJAR CTRL CUENTAS
3:ANULAR CUENTA
* Pulse las teclas [
](
)o[
](
) para seleccionar [1: ANUL. TODAS
CUENT.] aparezca y, a continuación, pulse la tecla [OK].
* Pulse las teclas [
](
)o[
](
) para seleccionar [2: ANULAR CUENTA
1] aparezca y, a continuación, pulse la tecla [OK].
85
COPIA CUANDO ESTÁ HABILITADO EL MODO DE
AUDITORÍA
Cuando el control de cuentas se encuentra habilitado, aparece la pantalla de introducción de
número de cuenta.
ENTRE SU # DE CUENTA
CUENTA Nº:-----
1
Introduzca con las teclas numéricas su número
de cuenta de cinco dígitos.
2
Cuando se introduce un número de cuenta válido, se
muestra durante varios segundos en la pantalla inicial el
número de copias que ya se han realizado con esa
cuenta.
Nota
2
86
FIJAR CTRL CUENTAS
2:TOTAL/CUENTA
Si introduce un número incorrecto, pulse la tecla [C] e introduzca el número
correcto.
Cuando haya terminado la operación de copiado, pulse la tecla
[ACC.#-C] ( ).
10
Capítulo 10
SOLUCIÓN DE PROBLEMAS Y
MANTENIMIENTO
Aquí se describen los problemas relacionados con el uso general de la máquina, la
función de copiado y la instalación del software. Asegúrese de verificar cuidadosamente
el problema antes de llamar al servicio de mantenimiento, puesto que muchos problemas
pueden ser resueltos por el usuario.
Si Ud. no puede resolver el problema, desconecte el conmutador principal, desenchufe el
cable de alimentación y póngase en contacto con su proveedor.
MOSTRAR MENSAJES
Cuando los indicadores siguientes se iluminan o parpadean en el panel de mando o
aparecen los siguientes códigos alfanuméricos en la pantalla de visualización, solucione
inmediatamente el problema consultando tanto la tabla siguiente como la página
indicada.
Asegúrese de utilizar exclusivamente piezas y consumibles originales SHARP.
Nota
Indicación
Indicador
Pantalla
luminoso
BYPASS : AÑAD.
PAPEL
Indicador
de
BAND.<*>: AÑAD.
Parpaubicación dea
PAPEL
de la
bandeja
CERRAR BAND.
PAPEL <*>
ELIMINAR
ATASCO PAP.
ATASCO SPF/
RSPF.
TAPA FRONT. O
LATERAL
ABIERTA.
CERRAR TAPA.
Causa y solución
Págin
a
La bandeja de papel indicada no está
colocada, está colocada incorrectamente o
se ha quedado sin papel. (La bandeja se
indica en <*>)
12
14
Se ha producido un atasco de papel.
Elimine el atasco del modo descrito en
"ELIMINACIÓN DE ATASCOS".
101
La cubierta está abierta. Cierre la cubierta.
La cubierta del alimentador de documentos
CERRAR LA TAPA
está abierta. Cierre la cubierta del alimentador
DEL SPF/RSPF.
de documentos.
El cartucho de tóner está vacío. Sustituya el
Indicador de errores CAMBIE EL
cartucho de tóner por uno nuevo. (Cuando
Parpadea
CARTUCHO DE
el indicador parpadea, la máquina no
TÓNER.
funciona).
Si aparece [F2-02], compruebe el cartucho
de tóner y asegúrese de que el sello no esté
todavía pegado.
La máquina no puede funcionar. Desactive
ERROR SIST. [XX - el conmutador de la alimentación, espere
XX] IR A GUÍA
unos 10 segundos y, a continuación, active
USUARIO.
de nuevo dicho conmutador. Si no
desaparece el error, desenchufe el cable de
alimentación de la toma y contacte con su
Representante Autorizado de
Mantenimiento.
-
-
105
-
-
87
SOLUCIÓN DE PROBLEMAS Y MANTENIMIENTO
Indicación
Indicador
Pantalla
luminoso
INSTALE
UN
ParpaCARTUCHO DE
dea
TÓNER.
Causa y solución
No se ha instalado correctamente el
cartucho de tóner. Instale de nuevo el
cartucho de tóner.
EL CARTUCHO DE Pronto será necesaria la sustitución del
ESTÁ CASI cartucho de tóner. Prepare un nuevo
Indicador Perma- TÓNER
VACIO.
cartucho.
de errores nenteMANTENIMIENTO
mente
NECESARIO.
Es necesario que el mantenimiento sea
ilumiLLAME AL
realizado por un técnico autorizado de
nado
SERVICIO
SHARP.
TÉCNICO.
MEMORIA LLENA, PULSE START PARA Los datos se mantienen en la memoria.
REANUDAR.
Imprima los datos o bórrelos de la memoria.
NO COPIA A DOBLE CARA DE
Cuando ya está seleccionada la bandeja "bypass",
BANDEJA BYPASS.
se selecciona la impresión a doble cara o el
copiado 2 EN 1, o, cuando ya está seleccionada la
impresión a doble cara o el copiado 2 EN 1, se
selecciona la bandeja "bypass".
NO COPIA 2 EN 1 DE
BANDEJA BYPASS.
No puede utilizarse la bandeja "bypass". Pulse
la tecla [SELECCIÓN DE BANDEJA] (
)
para seleccionar una bandeja de papel.
No puede utilizarse conjuntamente el
copiado 2 EN 1 y el desplazamiento del
NO COPIA 2 EN 1 CON DESPLAZAR
MARGEN.
margen. Cancelar la función seleccionada en
último lugar.
No puede modificarse la relación de copia en 2
REL. COPIA NO CAMBIA EN COPIA 2
EN 1.
EN 1.
Este mensaje se muestra si intenta cambiar
NO SE PUEDE ESCOGER ESTE MENÚ un ajuste de programa de usuario mientras
CON DATOS.
se encuentra en progreso un trabajo de copia
o impresión.
No hay papel para la impresión. Pulse la
tecla [SELECCIÓN DE MODO] para
conmutar al modo de impresora y siga las
SIN BAND. TAMAÑO XXXX.
instrucciones de la pantalla.
("XXXX" indica el tamaño de papel)
Queda un original sobre el cristal para
documentos o el original es demasiado
grueso para el escaneado. Retire el original.
VERIFIQUE SPF/RSPF.
Si el mensaje no se borra cuando no quedan
START PARA REANUDAR.
originales sobre el cristal para documentos,
la cara inferior del RSPF está sucia. Limpie
la cara inferior del RSPF (especialmente las
zonas en las que aparecen líneas negras).
La impresión no es posible si el ajuste de
tamaño de papel es diferente al tamaño del
papel cargado en la bandeja. Cargue el mismo
tamaño de papel que el ajuste de tamaño de
CARGAR PAPEL XXXX EN BANDEJA
<*>.
papel y, a continuación, pulse la tecla de inicio
[START] ( ). Se iniciará la impresión.
("XXXX" indica el tamaño de papel. La
bandeja se indica en <*>)
La máquina no se encuentra correctamente
SIN COMUNICACIÓN PC; REVISE EL
conectada al ordenador. Verifique el cable (al
CABLE.
utilizar la función de escáner).
Cuando se selecciona la Copia de tarjetas de
ID, no se pueden utilizar las funciones Copia
SIN COPIA DE TARJETAS DE ID CON
FUNCIONES ESPECIALES
de clasificación, Copia 2 en 1 y
Desplazamiento del margen.
88
Págin
a
105
105
-
27
23
28
28
31
22
28
74
-
18
109
12
39
26
28
31
LOCALIZACIÓN DE PROBLEMAS DE LA MÁQUINA/
COPIADO
Los siguientes problemas están relacionados con el funcionamiento general de la máquina y
el copiado.
Problema
La máquina no funciona.
Causa y solución
-
Conmutador de alimentación inactivo.
→ Active el conmutador de alimentación.
9
El indicador de ahorro de energía está
parpadeando.
Señala que la máquina se está calentando.
→ Las copias no pueden realizarse hasta que
la máquina haya terminado de calentarse.
-
La tapa delantera o la tapa lateral no se
encuentra completamente cerrada.
→ Cierre la tapa delantera o la tapa lateral.
-
La máquina se encuentra en el modo de
desconexión automática de la corriente.
→ En el modo de desconmutación automática
de la corriente, todas las luces se apagan,
con excepción del indicador del modo de
ahorro de energía. Pulse la tecla de inicio
[START] (
) para reanudar el
funcionamiento normal.
Copias demasiado oscuras
o demasiado claras.
Copias en blanco.
Página
La máquina no está conectada a una toma
de corriente.
→ Conecte la máquina a un enchufe con toma
de tierra.
Seleccione el tipo de original correcto para
el original.
→ Seleccione AUTO (
) con la tecla
[EXPOSICIÓN (
)] o pulse las teclas
[
](
)o[
](
) para seleccionar
manualmente la exposición adecuada.
→ Si la copia es demasiado clara o demasiado
oscura, incluso aunque se seleccione AUTO
(
) con la tecla [EXPOSICIÓN ( )],
ajuste el nivel de exposición automática.
No se ha colocado el original cara arriba en
el RSPF o cara abajo en el cristal de
documentos.
→ Coloque el original cara arriba en el RSPF o
cara abajo en el cristal de documentos.
10
21
76
17, 18
89
SOLUCIÓN DE PROBLEMAS Y MANTENIMIENTO
Problema
Causa y solución
No se colocó el original en la posición
correcta.
→ Coloque el original correctamente.
Parte de la imagen está
cortada o hay demasiado
espacio en blanco.
90
17, 18
No se utilizó una relación adecuada para el
tamaño del original y el tamaño del papel.
→ Pulse la tecla [ZOOM] con el fin de modificar
la relación para un ajuste adecuado para el
original y el papel de copia.
22
El tamaño del papel cargado en la bandeja
fue modificado sin cambiar el ajuste de
tamaño de papel de la bandeja.
→ Asegúrese de cambiar el ajuste de tamaño
de papel de la bandeja siempre que cambie
el tamaño del papel cargado en la bandeja.
16
El papel se encuentra fuera del tamaño y
gramaje especificados.
→ Utilice papel de copia de la gama
especificada.
11
Papel ondulado o húmedo.
Aparecen arrugas en el
→ No utilice papel ondulado o rizado.
papel o desaparece la
Sustitúyalo por papel de copia seco. Si la
imagen en algunos puntos.
unidad no se utiliza durante un período de
tiempo prolongado, retire el papel de la
bandeja y guárdelo dentro de una bolsa en
un lugar oscuro para evitar la absorción de
humedad.
Las copias están
manchadas o sucias.
Página
El cristal de documentos o la parte inferior
del RSPF están sucios.
→ Proceda a su limpieza regularmente.
Original corrido o con manchas.
→ Utilice un original limpio.
-
109
-
Las imágenes se borran
fácilmente de la copia.
La temperatura de fusión no es adecuada.
→ En los programas de usuario, ajuste "TIPO
DE PAPEL" (programa 29) a "2 (PAP.
GRAM. ALTO)".
77
La impresión no es
uniforme entre los bordes
del papel y el centro.
La temperatura de fusión no es adecuada.
→ En los programas de usuario, ajuste "TIPO
DE PAPEL" (programa 29) a "1 (PAPEL
NORMAL)".
77
SOLUCIÓN DE PROBLEMAS Y MANTENIMIENTO
Problema
Causa y solución
101
El papel se encuentra fuera del tamaño y
gramaje especificados.
→ Utilice papel de copia de la gama
especificada.
11
Papel ondulado o húmedo.
→ No utilice papel ondulado o rizado.
Sustitúyalo por papel de copia seco. Si la
unidad no se utiliza durante un período de
tiempo prolongado, retire el papel de la
bandeja y guárdelo dentro de una bolsa en
un lugar oscuro para evitar la absorción de
humedad.
Atasco de papel.
En las copias aparecen
líneas blancas o negras.
Página
Se produjo un atasco.
→ Para eliminar el atasco, consulte
"ELIMINACIÓN DE ATASCOS".
-
No se cargó correctamente el papel.
→ Asegúrese de que el papel se encuentra
correctamente cargado.
12
Hay trozos de papel en el interior de la
máquina.
→ Elimine todos los restos de papel atascado.
102
Hay demasiado papel cargado en la
bandeja.
→ Si la pila de papel es más alta que la línea
indicadora de la bandeja, retire parte del
papel y vuelva a cargarlo, de forma que la
pila no exceda dicha línea.
12
Algunas hojas de papel se han quedado
pegadas.
→ Abanique bien el papel antes de cargarlo.
12
Las guías de la alimentación manual no se
ajustan a la anchura del papel.
→ Ajuste las guías para su adecuación a la
anchura del papel.
15
La extensión de la alimentación manual no
está abierta.
→ Para cargar papel de gran tamaño, abra la
extensión.
15
El cristal del escáner del RSPF está sucio.
→ Limpie el cristal de escaneo largo y
estrecho.
109
El cargador de transferencia está sucio.
→ Limpie el cargador de transferencia.
110
91
SOLUCIÓN DE PROBLEMAS Y MANTENIMIENTO
Problema
Página
-
La máquina se ha detenido temporalmente
porque se ha agotado el papel o se ha
producido un atasco.
→ Cargue papel o elimine el atasco y, a
continuación, establezca el tamaño del
papel.
12, 16,
101
Los dos extremos del papel se curvan hacia
arriba.
→ Darle la vuelta al papel en la bandeja de
salida puede aliviarlo.
12
En la pantalla de visualización se muestra
"MEMORIA LLENA, PULSE START PARA
CONTINUAR".
→ La memoria se llenó durante la copia con
ordenación. Copie solamente los originales
que hayan sido escaneados hasta este
punto, o cancele el trabajo y borre los datos
de la memoria.
27
No hay papel en la bandeja.
→ Cargue papel.
12
Otros indicadores están encendidos.
→ Si hay otros indicadores encendidos, la
máquina se encuentra en el modo de
precalentamiento. Pulse cualquier tecla del
panel de funcionamiento para reanudar la
operación normal.
10
Solamente está encendido el indicador de
ahorro de energía.
→ Si solamente está encendido el indicador de
ahorro de energía, la máquina se encuentra
en el modo de desconexión automática de
la corriente. Pulse la tecla de inicio [START]
(
) para reanudar el funcionamiento
normal.
10
El indicador de errores
(
) está encendido o
parpadeando.
Consulte "MENSAJES EN LA PANTALLA"
para verificar el significado del indicador y
del mensaje de error presente en la pantalla
y emprenda las acciones adecuadas.
87
El dispositivo de
iluminación parpadea.
La misma toma de corriente se utiliza para
el dispositivo de iluminación y la máquina.
→ Conecte la unidad a una toma de corriente
que no esté siendo utilizada por otros
aparatos eléctricos.
-
No puede ajustarse el
tamaño del papel para una
bandeja de papel.
No puede ajustarse el
tamaño del papel para una
bandeja de papel.
Una operación de copiado
se detiene antes de que
haya terminado.
El indicador de ahorro de
energía está encendido
92
Causa y solución
Se está efectuando una operación de
copiado o impresión.
→ Establezca el tamaño del papel una vez
completado el procedimiento de copiado o
impresión.
PROBLEMAS DE IMPRESIÓN Y ESCANEO
Además de en esta sección, puede encontrarse información sobre localización de averías en
los archivos LÉEME de cada uno de los programas de software. Para ver un archivo LÉAME,
consulte "INSTALACIÓN DEL SOFTWARE" (pág.34).
Problema
La unidad no
imprime.
Causa y solución
Págin
a
La unidad no está correctamente conectada a su
ordenador.
→ Compruebe ambos extremos del cable USB y
asegúrese de que posee una conexión sólida. Pruebe
con un cable reconocido.
39
La copia se ha realizado.
→ Espere a que finalice el copiado.
–
Su unidad no está correctamente seleccionada en la
aplicación actual para el trabajo de impresión.
→ Cuando seleccione "Imprimir" en el menú "Archivo" de
las aplicaciones, asegúrese de que ha seleccionado la
impresora "SHARP MX-xxxx" (xxxx corresponde al
nombre del modelo de su unidad) visualizada en el
cuadro de diálogo "Imprimir".
–
No se ha instalado correctamente el driver de la
impresora.
→ Siga estos pasos para comprobar si está instalado el
controlador de la impresora.
1 Haga clic en el botón "Inicio", después en "Panel
de control" y, a continuación, en "Impresora".
En Windows 7, haga clic en el botón "Inicio" y a
continuación en "Dispositivos e impresoras".
?En Windows XP, haga clic en el botón "Inicio" y
después en "Impresoras y faxes".
En Windows 2000, haga clic en el botón "Inicio",
seleccione "Configuración", y a continuación
"Impresoras".
2 Si aparece el icono del controlador de la impresora
"SHARP MX-xxxx" pero no puede imprimir, es
posible que el controlador de la impresora no se
haya instalado correctamente. En este caso,
suprima el software y reinstálelo.
100
Los ajustes de tamaño de la bandeja no coinciden en la
unidad y en el controlador de la impresora.
→ Asegúrese de que coinciden el tamaño del papel
cargado en la bandeja y el ajuste de tamaño de papel
de la máquina.
12
No se ha cargado el tamaño de papel especificado.
→ Cargue en la bandeja el tamaño de papel especificado.
12
93
SOLUCIÓN DE PROBLEMAS Y MANTENIMIENTO
Problema
Causa y solución
Págin
a
Se ha imprimido
una página de aviso
(NP-001), pero los
datos de impresión
no se han
imprimido por
completo.
Se envía a la máquina un trabajo de impresión con más
datos de los que caben en la memoria de impresión.
→ Desactive la función ROPM en la ficha "Configuración"
en la pantalla de configuración del controlador de la
impresora. Si necesita utilizar la función ROPM, divida
las páginas de datos en dos o más trabajos de
impresión.
→ La memoria asignada a la impresora puede cambiarse
en el programa del usuario ""MEM. IMPRESORA".
76
Impresión lenta.
Uso simultáneo de dos o más programas de
aplicaciones software.
→ Comience la impresión tras abandonar todas las
aplicaciones software no utilizadas.
–
La imagen impresa
es clara y desigual.
El papel está cargado de tal forma que la impresión se
realiza en el reverso del papel.
→ Algunos tipos de papel tienen anverso y reverso. Si el
papel está colocado de forma que la impresión se
realiza en el reverso, el tóner no se adherirá
correctamente al papel y no se obtendrá una imagen de
buena calidad.
12
Está Ud. utilizando papel fuera del tamaño y gramaje
especificados.
→ Utilice papel de copia de la gama especificada.
11
Papel ondulado o húmedo.
→ No utilice papel ondulado o rizado. Sustitúyalo por
papel de copia seco. Si la unidad no se utiliza durante
un período de tiempo prolongado, retire el papel de la
bandeja y guárdelo dentro de una bolsa en un lugar
oscuro para evitar la absorción de humedad.
–
No estableció márgenes suficientes en los ajustes de
papel de su aplicación.
→ Las partes superior e inferior del papel podrían estar
sucias si se establecen los márgenes fuera de la zona
de calidad de impresión especificada.
→ Establezca los márgenes en la aplicación de software
dentro de la zona de calidad de impresión especificada.
–
La imagen impresa
está sucia.
94
SOLUCIÓN DE PROBLEMAS Y MANTENIMIENTO
Causa y solución
Págin
a
El papel cargado en la bandeja es de tamaño distinto al
especificado en el controlador de la impresora.
→ Verifique si las opciones de "Tamaño del papel"
corresponden al tamaño del papel cargado en la
bandeja.
→ Si está activada la opción "Ajustar al tamaño del papel",
asegúrese de que el tamaño del papel seleccionado en
la lista desplegable es el mismo que el del papel
cargado.
–
La orientación del ajuste del documento no es
correcta.
→ Haga clic en la ficha "Principal" en la pantalla de
configuración del controlador de la impresora y
compruebe si la opción "Orientación de imagen" es la
que necesita.
–
No se cargó correctamente el papel.
→ Asegúrese de que el papel se encuentra correctamente
cargado.
12
No ha especificado correctamente los márgenes para
la aplicación en uso.
→ Compruebe los ajustes de los márgenes del documento
y el tamaño del papel para la aplicación que está
utilizando. Además, compruebe si se especifican
correctamente los ajustes de impresión para adecuarse
al tamaño del papel.
–
La imagen impresa
es más oscura o
clara de lo
esperado.
El ajuste de densidad de impresión no es apropiado.
→ Puede ajustar la densidad de impresión en el
controlador de la impresora. Haga clic en la ficha
"Avanzado" en la pantalla de configuración del
controlador de la impresora y seguidamente en el botón
"Compatibilidad". Seleccione el "Nivel de densidad de
impresión" entre 1 (claro) y 5 (oscuro).
–
Los indicadores de
errores están
encendidos o
parpadeando.
Consulte "MOSTRAR MENSAJES" para verificar el
significado del indicador y del mensaje de error
presente en la pantalla y emprenda las acciones
adecuadas.
87
Problema
La imagen impresa
está torcida o se
sale del papel.
95
SOLUCIÓN DE PROBLEMAS Y MANTENIMIENTO
Problema
Calidad de
escaneado baja.
96
Causa y solución
Págin
a
El cristal para documentos o la cara inferior de la tapa
de los documentos / RSPF se encuentra sucia.
→ Proceda a su limpieza regularmente.
109
Original corrido o con manchas.
→ Utilice un original limpio.
–
No ha especificado Ud. una resolución adecuada.
→ Asegúrese de que el ajuste de la resolución en el
controlador de la impresora es adecuado para el
original.
–
No ha especificado Ud. un valor adecuado para el
ajuste "Umbral de blanco y negro".
→ Si está escaneando con una aplicación compatible con
TWAIN, asegúrese de que define un valor adecuado en
el ajuste "Umbral B/N). Un valor de umbral mayor hará
que su salida sea más oscura, mientras que un valor de
umbral pequeño la hará más clara. Para ajustar el
umbral automáticamente, haga clic en el botón "Umbral
auto" en la ficha "Imagen" de la pantalla "Profesional".
–
Los ajustes de brillo y contraste no son adecuados.
→ Si está escaneando con una aplicación compatible con
TWAIN y la imagen resultante no tiene el brillo o el
contraste adecuados (por ejemplo, es demasiado
brillante), haga clic en el botón "Ajuste automático de
brillo/contraste) en la ficha "Color" de la pantalla
"Profesional". Haga clic en el botón "Brillo / Contraste"
para ajustar el brillo y el contraste, visualizando la
imagen escaneada de salida en la pantalla. Si está Ud.
escaneando con una aplicación que soporta WIA o con
el "Asistente para Escáner y Cámara", haga clic en
"Ajustar la calidad de la imagen digitalizada" o el botón
"Configuración personalizada", y configure el brillo y el
contraste en la pantalla que aparecerá.
–
No se ha colocado el original cara arriba en el RSPF o
cara abajo en el cristal de documentos.
→ Coloque el original cara arriba en el RSPF o cara abajo
en el cristal de documentos.
17, 18
No se colocó el original en la posición correcta.
→ Coloque el original correctamente.
17, 18
SOLUCIÓN DE PROBLEMAS Y MANTENIMIENTO
Problema
Causa y solución
Págin
a
Si el escaneado no es posible, apague su ordenador,
desactive el conmutador de corriente de la unidad y
desenchufe el cable de alimentación. Después,
arranque su ordenador, restaure la alimentación de la
máquina e intente el escaneado de nuevo. Si el
escaneado continúa siendo imposible, verifique los
siguientes puntos.
–
Su aplicación no soporta TWAIN/WIA.
→ Si su aplicación no soporta TWAIN/WIA, el escaneado
no será posible. Asegúrese de que su aplicación
soporta TWAIN/WIA.
–
No es posible
No ha seleccionado el controlador del escáner de la
escanear la imagen. máquina en su aplicación.
→ Asegúrese de que ha seleccionado el controlador del
escáner de la máquina en su aplicación compatible con
TWAIN/WIA.
–
No ha especificado Ud. adecuadamente todas las
preferencias de escaneado.
→ Si se escanea una zona grande con alta resolución se
genera una gran cantidad de datos que tardan mucho
tiempo en escanearse. Las preferencias de escaneo
deben configurarse conforme al tipo de original que se
va a escanear, es decir, texto, texto/gráficos o
fotografía.
–
Su ordenador no cumple los requisitos del sistema
para la interfaz USB 2.0 (Modo de Velocidad Elevada).
→ Consulte "Requisitos del sistema para USB 2.0 (Modo
de Velocidad Elevada)" para configurar su sistema para
USB 2.0, y a continuación fije "CONMUTACIÓN DE
MODO USB2.0" en los programas de usuario en
"VELOCIDAD ELEVADA".
35,
46,
78
Velocidad de
transferencia del
escáner baja.
97
PROBLEMAS DURANTE LA CONFIGURACIÓN DEL
SOFTWARE
Si el software no se instala correctamente, verifique los elementos siguientes de su
ordenador.
Para suprimir el software, consulte la sección "Desinstalar el software" (pág.100).
No puede instalarse el controlador MFP (Windows 2000/XP)
Si no puede instalarse el controlador MFP en Windows 2000/XP, siga estos pasos para
verificar la configuración de su ordenador.
1
Haga clic en el botón "Inicio" y, a continuación, en "Panel de Control".
En Windows 2000, haga clic en el botón "Inicio", seleccione "Configuración" y, a
continuación, haga clic en "Panel de Control".
2
Haga clic en "Rendimiento y Mantenimiento" y, a continuación, en
"Sistema".
En Windows 2000, haga doble clic en el icono "Sistema".
3
Haga clic en la solapa "Hardware" y, seguidamente, en el botón "Firma
de Controladores".
4
Marque la opción "¿Qué acción
desea que realice Windows?"
("Verificación de la Firma de
Controladores" en Windows
2000).
Si se ha seleccionado "Bloquear", no
será posible instalar el controlador
MFP. Seleccione "Advertir" y, a
continuación, instale el controlador MFP
del modo descrito en "INSTALACIÓN
DEL SOFTWARE".
98
SOLUCIÓN DE PROBLEMAS Y MANTENIMIENTO
No se muestra la pantalla Plug and play
Si la pantalla Plug and Play no aparece después de que conecte Ud. la máquina a su
ordenador con un cable USB y encienda la máquina, siga los pasos descritos más abajo para
verificar que el puerto USB se encuentra disponible.
1
Haga clic en el botón "Inicio", a continuación en "Panel de Control" y,
por fin, haga clic en "Rendimiento y Mantenimiento".
• En Windows Vista/7, haga clic en el botón "Start", luego haga clic en "Panel de
control" y en "Sistema y mantenimiento".
• En Windows 2000, haga clic en el botón "Inicio", seleccione "Configuración" y, a
continuación, haga clic en "Panel de Control".
2
Haga clic en "Sistema"; a continuación, haga clic en la solapa
"Hardware" y, seguidamente, haga clic en el botón "Administrador de
Dispositivos".
Las "Controladoras de bus serie universal (USB)" (USB, Universal Serial Bus)
aparecerán en la lista de dispositivos.
Nota
3
• En Windows 2000, haga doble clic en el icono "Sistema"; a continuación,
haga clic en la solapa "Hardware" y, seguidamente, haga clic en el botón
"Administrador de Dispositivos".
• En Windows Vista/7, haga clic en el "Administrador de dispositivos" y si
aparece un mensaje en pantalla solicitándole su confirmación, haga clic en
"Continuar".
Haga clic sobre el icono
universal (USB)".
, al lado de "Controladoras de bus serie
Deben mostrarse dos elementos: el conjunto de chips de su controlador y el
concentrador Hub Principal. Si dichos elementos aparecen, puede Ud. utilizar el
puerto USB. Si en "Controladoras de bus serie universal (USB)" se muestra un
signo de exclamación en amarillo o no aparece, debe Ud. consultar en el manual de
su ordenador la resolución de problemas para USB o contactar con el fabricante de
su ordenador.
4
Una vez que haya verificado que el puerto USB se encuentra
habilitado, instale el software del modo descrito en "INSTALACIÓN
DEL SOFTWARE".
99
SOLUCIÓN DE PROBLEMAS Y MANTENIMIENTO
El controlador MFP no puede instalarse correctamente mediante
Plug and Play (Windows 2000/XP/Vista/7)
En Windows 2000/XP/Vista/7, si no puede instalarse correctamente el controlador MFP
mediante Plug and Play (por ejemplo, Plug and Play tiene lugar sin copiar los archivos
necesarios para la instalación del controlador MFP), siga estos pasos para eliminar los
dispositivos innecesarios y, a continuación, instale el controlador MFP del modo descrito en
"INSTALACIÓN DEL SOFTWARE" (pág.34).
1
Haga clic en el botón "Inicio", a continuación en "Panel de Control" y,
por fin, haga clic en "Rendimiento y Mantenimiento".
• En Windows Vista/7, haga clic en el botón "Start", luego haga clic en "Panel de
control" y en "Sistema y mantenimiento".
• En Windows 2000, haga clic en el botón "Inicio", seleccione "Configuración" y, a
continuación, haga clic en "Panel de Control".
2
Haga clic en "Sistema"; a continuación, haga clic en la solapa
"Hardware" y, seguidamente, haga clic en el botón "Administrador de
Dispositivos".
Nota
3
• En Windows 2000, haga doble clic en el icono "Sistema"; a continuación,
haga clic en la solapa "Hardware" y, seguidamente, haga clic en el botón
"Administrador de Dispositivos".
• En Windows Vista/7, haga clic en el "Administrador de dispositivos" y si
aparece un mensaje en pantalla solicitándole su confirmación, haga clic en
"Continuar".
Haga clic en el icono
situado al
lado de "Otros dispositivos".
Si se muestra "MX-XXXX" y "SHARP
MX-XXXX", seleccione y borre ambos
elementos.
Nota
4
Si no se muestra "Otros dispositivos", cierre la ventana "Administrador de
Dispositivos".
Instale el software del modo descrito en "INSTALACIÓN DEL
SOFTWARE".
Desinstalar el software
Si necesita eliminar el software, siga estos pasos.
1
Haga clic en el botón "Inicio" y, a continuación, en "Panel de Control".
En Windows 2000, haga clic en el botón "Inicio", seleccione "Configuración" y, a
continuación, haga clic en "Panel de Control".
2
Haga doble clic en "Agregar o quitar programas".
• En WindowsVista/7, haga clic en "Desinstalar un programa".
• En Windows 2000, haga doble clic en el icono "Añadir y quitar programas".
3
Seleccione "SHARP MX-B201 Series MFP Driver" y el Administrador
de botones de la lista y elimine el software.
Para obtener más información, consulte su manual de instrucciones o los archivos
de ayuda de su sistema operativo.
100
ELIMINACIÓN DE ATASCOS
Cuando se produce un atasco, el indicador de errores parpadea, en la pantalla de
visualización aparece "ELIMINAR ATASCO DE PAPEL" y la máquina deja de funcionar. Si se
produce un atasco durante la utilización del RSPF, en la pantalla de visualización se mostrará
"DEVUELVA X ORIG. START PARA REANUDAR". ("X" indica el número de páginas a
devolver). Éste indica el número de originales que deben ser devueltos a la bandeja
alimentadora de documentos tras un atasco. Devuelva el número de originales requerido.
Este número se borrará cuando se reanude el copiado o se pulse la tecla de borrado [CLEAR]
(
). Si se atasca un original en el RSPF, la máquina se detendrá y el indicador de errores
parpadeará. Para eliminar un atasco del RSPF, consulte "D: Atasco en el RSPF" (pág.104).
1
Abra la bandeja "bypass" y la
cubierta lateral, en este orden.
2
3
Compruebe la ubicación del atasco. Extraiga el papel atascado
siguiendo las instrucciones para cada ubicación en la ilustración que
aparece a continuación. Si el indicador de errores parpadea, proceda
hasta "A: Atasco en la zona de alimentación del papel" (pág.102).
Si el atasco puede verse desde este lado,
proceda como se describe en "C: Atasco
en la zona de transporte". (p.103)
Si el papel está atascado en este punto, proceda
como se describe en "B: Atasco en la zona de
fusión". (p.102)
Si el papel está atascado en este punto, proceda como
se describe en "A: Atasco en la zona de alimentación
del papel". (p.102)
101
SOLUCIÓN DE PROBLEMAS Y MANTENIMIENTO
A: Atasco en la zona de alimentación del papel
1
Retire con cuidado el papel de la zona donde se encuentra atascado
como se muestra en la ilustración. Cuando parpadea el indicador de
errores y no se puede ver el papel atascado desde la zona de
alimentación, tire de la bandeja y extráigalo. Si no se puede retirar,
proceda hasta "B: Atasco en la zona de fusión".
Advertencia
Precaución
2
La unidad de fusión está caliente. No toque la unidad de fusión al
retirar el papel atascado. Podrían producirse quemaduras u otras
lesiones.
• No toque la superficie del tambor (sector verde) del tambor de fotoconducción al retirar el papel atascado. Ello podría causar daños en el
tambor y manchas en las copias.
• Si se ha introducido el papel a través de la bandeja "bypass", no retire el
papel atascado a través de dicha bandeja. El tóner del papel podría
manchar la zona de transporte de papel, provocando manchas en la zona de
las copias.
Cierre la cubierta lateral presionando los salientes redondos situados
al lado del botón de apertura de la cubierta lateral. El indicador de
errores se apagará y el indicador "Ready" (Listo) se encenderá.
B: Atasco en la zona de fusión
1
102
Haga descender la palanca de
liberación de la unidad de fusión.
Palanca de liberación de la unidad de fusión
SOLUCIÓN DE PROBLEMAS Y MANTENIMIENTO
2
Retire con cuidado el papel situado bajo
la unidad de fusión, tal como se muestra
en la ilustración. Si no se puede retirar,
proceda hasta "C: Atasco en la zona de
transporte".
Advertencia
Precaución
3
La unidad de fusión está caliente. No toque la unidad de fusión al
retirar el papel atascado. Podrían producirse quemaduras u otras
lesiones.
• No toque la superficie del tambor (sector verde) del cartucho tambor al
retirar el papel atascado. Podrían producirse manchas en las copias.
• No retire el papel atascado desde la parte superior de la unidad de fusión. El
tóner que no se ha fijado en el papel podría manchar la zona de transporte
del papel, dando como resultado manchas en las copias.
Eleve la palanca de liberación de la unidad de fusión y cierre la
cubierta lateral presionando los salientes redondos situados al lado
del botón de apertura de la cubierta lateral. El indicador de errores se
apagará y el indicador "Ready" (Listo) se encenderá.
C: Atasco en la zona de transporte
1
Haga descender la palanca de liberación de la unidad de fusión.
Consulte "B: Atasco en la zona de fusión" (pág.102).
2
Abra la cubierta frontal.
Para abrir la cubierta frontal, véase "SUSTITUCIÓN DEL CARTUCHO DE TÓNER"
(pág.105).
3
Haga girar el botón giratorio del
rodillo en la dirección de la
flecha y retire con cuidado el
papel atascado en la zona de
salida.
Botón giratorio
del rodillo
103
SOLUCIÓN DE PROBLEMAS Y MANTENIMIENTO
4
Eleve la palanca de liberación de la unidad de fusión, cierre la cubierta
frontal y a continuación la cubierta lateral presionando los salientes
redondos situados al lado del botón de apertura de la cubierta lateral.
El indicador de errores se apagará y el indicador "Ready" (Listo) se
encenderá.
Precaución
Al cerrar las cubiertas, asegúrese de que cierra firmemente la cubierta frontal
y, a continuación, la lateral. Las cubiertas podrían resultar dañadas si se
cierran con un orden inadecuado.
D: Atasco en el RSPF
Si el original atascado está en la parte superior de la bandeja de alimentación de documentos
o en el área de salida, siga el procedimiento (A) para eliminar el atasco. Si el original
atascado está dentro del alimentador de documentos y no está visible, siga el procedimiento
(B).
(A) Si el original atascado está en la parte superior de la bandeja de alimentación de
documentos o en el área de salida, abra la cubierta del alimentador de documentos
y saque el original. Si el original se resiste, pulse hacia abajo la palanca de
liberación de atascos RSPF mientras tira del original. Cuando termine, cierre la
cubierta del alimentador de documentos.
Cubierta del alimentador de documentos
Palanca de liberación de atasco de RSPF
(B) Abra la cubierta del alimentador de documentos. Después, abra el RSPF y gire el
rodillo en la dirección que indica la flecha. Si el original atascado está en estado
(X), tire del original cuando salga por el área de salida. Si el original atascado está
en estado (Y), tire de él hacia abajo y hacia fuera. Cuando termine, baje el RSPF y
cierre la cubierta del alimentador de documentos.
Rodillo
(X)
(Y)
Nota
104
Abra y cierre el RSPF para borrar el indicador de error. Aparecerá en la
pantalla "DEVUELVA X ORIG. START PARA REANUDAR". Devuelva el
número de páginas indicado a la bandeja de alimentación de documentos.
Pulse la tecla de inicio [START] (
) para reanudar el copiado.
SUSTITUCIÓN DEL CARTUCHO DE TÓNER
Cuando el tóner es bajo, se iluminará el indicador de errores y "EL CARTUCHO DE TÓNER
ESTÁ CASI VACÍO" se mostrará en la pantalla para advertirle de que debe adquirir un nuevo
cartucho de tóner. Si se prosigue el copiado mientras el indicador permanece encendido, las
copias se volverán gradualmente más claras hasta que se agote el tóner. Cuando el tóner se
agote, la máquina dejará de funcionar, el indicador de errores parpadeará y en la pantalla de
visualización se mostrará "SUSTITUIR EL CARTUCHO DE TÓNER". Ejecute el
procedimiento descrito más abajo para reemplazar el cartucho de tóner.
Nota
• Una vez que la máquina se detiene, podría ser posible realizar unas cuantas
copias más extrayendo el cartucho de tóner de la unidad, agitándolo
horizontalmente e instalándolo de nuevo. Si, tras esta operación, no es
posible el copiado, sustituya el cartucho de tóner.
• Durante un proceso de copiado largo de un original oscuro, se muestra
"REPOSTADO DE TÓNER EN PROCESO" en la pantalla de visualización y
la máquina puede detenerse aunque quede tóner. La máquina producirá
tóner durante 2 minutos y, a continuación, se iluminará el indicador "Ready"
(Listo). Pulse la tecla de inicio [START] (
) para reanudar el copiado.
1
Verifique que la bandeja
"bypass" está abierta y, a
continuación, abra la cubierta
lateral, a la vez que pulsa el
botón de apertura de dicha
cubierta.
2
Tire con cuidado por ambos
lados de la cubierta frontal para
abrirla.
105
SOLUCIÓN DE PROBLEMAS Y MANTENIMIENTO
3
Tire suavemente hacia afuera
del cartucho de tóner mientras
presiona la palanca de
desbloqueo.
Nota
4
Palanca de desbloqueo del cartucho de tóner
• Después de retirar el cartucho de tóner, no lo agite ni lo golpee. Si lo hiciera,
podría salir el tóner del cartucho. Ponga inmediatamente el cartucho usado
en la bolsa que contiene la caja del nuevo cartucho.
• Elimine el cartucho de tóner antiguo según los reglamentos locales.
Saque de la bolsa el cartucho de tóner. Agarre el cartucho por ambos
lados y agítelo horizontalmente cuatro o cinco veces. Después de
agitar el cartucho, retire el sello del tóner.
4 o 5 veces
Obturador
Precinto del tóner
Nota
5
106
Agarre el cartucho de tóner del modo mostrado en la ilustración. No sostenga
el cartucho por el obturador. Asegúrese de que sólo agita el cartucho tras
haber quitado el sello de tóner.
Introduzca con cuidado el cartucho de
tóner a través de las guías hasta que se
fije en su lugar mientras presiona la
palanca que libera el cierre. Retire la cinta
adhesiva del obturador. Saque el
obturador del cartucho de tóner como se
muestra en la ilustración. Deseche el
obturador.
SOLUCIÓN DE PROBLEMAS Y MANTENIMIENTO
6
Cierre la cubierta frontal y luego
la cubierta lateral presionando
los salientes redondos situados
al lado del botón de apertura de
la cubierta lateral. El indicador
de errores se apagará y el
indicador "Ready" (Listo) se
encenderá.
7
Precaución
Nota
Al cerrar las cubiertas, asegúrese de que cierra firmemente la cubierta frontal
y, a continuación, la lateral. Las cubiertas podrían resultar dañadas si se
cierran con un orden inadecuado.
Incluso después de instalar un nuevo cartucho de tóner, es posible que el
indicador de inicio (
) no se encienda, lo que significa que no se puede
reiniciar el proceso de copiado (no está suficientemente provisto de tóner). En
este caso, abra y cierre la tapa lateral. La copiadora producirá tóner de nuevo
en aproximadamente 2 minutos y, a continuación, puede reanudarse el
copiado.
107
VERIFICACIÓN DEL CONTADOR TOTAL
Puede Ud. verificar el número total de páginas producidas por la máquina (todas las páginas
impresas mediante las funciones de copiadora e impresora), así como los cómputos de la
producción de cada una de las funciones (número de copias, número de páginas
escaneadas, número de faxes, etc.). Cuando un contador alcanza 999.999, vuelve a 0.
1
Pulse la tecla [MENU].
Pulse las teclas [
](
)o[
](
) hasta
que aparezca "CONTADOR TOTAL", y, a
continuación, pulse la tecla [OK].
2
Pulse las teclas [
](
)o[
](
) para
visualizar el contador de cada una de las
funciones.
MENÚ PRINCIPAL
3:CONTADOR TOTAL
PRODUCCIÓN TOTAL
012,345
El contador de cada una de las funciones cambia del siguiente modo cada vez que
se pulsan las teclas [
](
)o[
](
):
• "PRODUCCIÓN TOTAL":
•
•
•
•
•
•
•
•
Número total de páginas producidas por la
máquina
"COPIAS":
Número total de copias
"SPF/RSPF":
Número total de páginas escaneadas utilizando el
RSPF
"IMPRESIÓN A 2 CARAS":
Número total de páginas impresas mediante la
impresión a doble cara
"IMPRESIONES":
Número total de páginas impresas mediante la
función de impresora
"FAX":*
Número total de faxes enviados y recibidos
"ENVÍOS DE FAX":*
Número total de faxes enviados
"ENVÍOS ESCÁNER":
Número total de escaneos
"DUR. REST. TAMBOR":
Se muestra el número de páginas que pueden
imprimirse con el cartucho de tóner.
* Cuando está instalado el Kit de expansión de fax opcional.
MANTENIMIENTO NECESARIO
Cuando parpadee el indicador de error y aparezca en la pantalla "MANTENIMIENTO
NECESARIO. LLAME AL SERVICIO TÉCNICO" será necesario que el mantenimiento sea
realizado por un técnico autorizado de SHARP. Póngase en contacto cuanto antes con su
representante de mantenimiento autorizado.
108
LIMPIEZA DE LA MÁQUINA
Son esenciales unos cuidados adecuados para mantener las copias limpias y nítidas.
Asegúrese de que se toma unos minutos para limpiar la máquina regularmente.
Advertencia
Precaución
No pulverice gas limpiador inflamable. El gas rociado puede entrar en
contacto con los componentes eléctricos internos o con piezas de la
unidad de fusión sometidas a altas temperaturas y provocar un riesgo de
incendio o una descarga eléctrica.
• Antes de proceder a la limpieza, asegúrese de desconectar la
alimentación y desenchufar el cable de la toma de corriente.
• No use disolventes, benceno u otros productos de limpieza volátiles. Ello
podría causar deformación, decoloración, deterioro o anomalías en el
funcionamiento.
Carcasa
Limpie la carcasa con un paño suave y limpio.
Cristal para documentos y cara posterior del RSPF
Las manchas del cristal, ventana de escaneo del RSPF, cubierta o rodillo del RSPF también
se copiarán. Limpie el cristal, la ventana de escaneo del RSPF, la cubierta y el rodillo de la
RSPF con un paño suave y limpio. Si es necesario, humedezca el trapo con un limpiador para
cristales.
Cristal de documentos/ventana de escaneo
RSPF
Rodillo del RSPF
Ventana de escaneo del RSPF
Línea negra
Si esta zona está sucia, el copiado desde el RSPF
no será posible.
109
CARGADOR DE TRANSFERENCIA
1
Desactive la alimentación. (p.10)
2
Verifique que la bandeja "bypass" está abierta y, a continuación, abra
la cubierta lateral, a la vez que pulsa el botón de apertura de dicha
cubierta.
3
Saque el limpiador del cargador sosteniéndolo por la lengüeta.
Colóquelo en el extremo derecho del cargador de transferencia,
deslícelo con cuidado hacia el extremo izquierdo y extráigalo. Repita
esta operación dos o tres veces.
Nota
110
Deslice el limpiador del cargador desde el extremo derecho hasta el
izquierdo, a lo largo de la ranura del cargador de transferencia. Si el
limpiador se detiene a medio camino, podrían producirse manchas en las
copias.
4
Devuelva el limpiador del
cargador a su posición original.
Cierre la cubierta lateral
presionando los salientes
redondos situados al lado del
botón de apertura de la cubierta
lateral.
5
Conecte la alimentación. (p.9)
11
Capítulo 11
EQUIPAMIENTO OPCIONAL
CONFIGURACIÓN DEL SISTEMA
Existen varias opciones disponibles para la unidad que le permiten configurar un sistema que
satisfaga sus necesidades particulares. Entre las opciones se incluye lo siguiente.
Nota
• Asegúrese de utilizar exclusivamente piezas y consumibles originales
SHARP.
• Es posible que algunas opciones no estén disponibles en algunos países y
regiones.
Para obtener copias óptimas, asegúrese de utilizar sólo productos SHARP.
Sólo los consumibles SHARP genuinos llevan la etiqueta Suministros
genuinos.
Kit de expansión
de fax (MX-FX12)
Unidad de alimentación
de papel de 250 hojas
(MX-CS10)
Kit de expansión
de red (MX-NB11)
Alimentador inversor
automático de
documentos (MX-RP13)
KIT DE EXPANSIÓN DE FAX (MX-FX12)
Permite que la máquina sea utilizada como un aparato telefax.
KIT DE EXPANSIÓN DE RED (MX-NB11)
Permite que la máquina se utilice como impresora / escáner de red / escáner a USB.
ALIMENTADOR INVERSOR AUTOMÁTICO DE
DOCUMENTOS (MX-RP13)
El alimentador inversor automático (RSPF, Reversing single pass feeder) admite la
alimentación automática de hasta 50 originales. Para los nombres de los componentes de
RSPF, consulte "DENOMINACIÓN DE LOS COMPONENTES" (pág.6).
111
UNIDAD DE ALIMENTACIÓN DE PAPEL DE 250 HOJAS
(MX-CS10)
La unidad de alimentación de papel proporciona la ventaja de un aumento de la capacidad del
papel para la unidad y una mayor selección de tamaños de papel fácilmente disponibles para
el copiado.
Los procedimientos de carga de papel en la
bandeja de la unidad de alimentación,
modificación del tamaño de papel y selección
de la bandeja son los mismos que para la
bandeja de papel de la unidad. Consulte
"CARGA DE LA BANDEJA DEL PAPEL"
(pág.12) y "SELECCIÓN DE LA BANDEJA"
(pág.20).
Bandeja
112
Cubierta lateral inferior
EQUIPAMIENTO OPCIONAL
Utilización del modelo MX-CS10 con la función de impresora
Para usar el MX-CS10 con la función de la impresora, siga estos pasos para configurar el
controlador de la impresora.
Nota
El controlador de la impresora no se puede configurar para ser usado con la
MX-CS10 cuando se abre desde otra aplicación.
1
Haga clic en el botón "Inicio".
2
Haga clic en "Panel de control", seleccione "Impresoras y Otro
Hardware", y a continuación haga clic en " Impresoras y Faxes".
• En Windows Vista/7, seleccione "Configuración" y haga clic en "Impresoras".
• En Windows 2000, seleccione "Configuración" y haga clic en "Impresoras".
3
Haga clic sobre el icono del controlador de impresora "SHARP MXXXXX" y seleccione "Propiedades" en el menú "Archivo".
• En Windows Vista/7, seleccione "Propiedades" desde el menú de "Organizar".
4
Haga clic en la pestaña "Configuración".
5
Seleccione "Dos bandejas" para
"Bandeja de entrada" y haga clic en
"OK".
El controlador de impresora se cierra. De este
modo se completan los ajustes necesarios
para el uso del modelo MX-CS10.
Cable de interfaz
Cómprelo el cable adecuado para su ordenador en una tienda especializada.
Cable de interfaz USB
Cable USB que admite USB 2.0.
113
A. Información sobre eliminación para usuarios (hogares privados)
1. En la Unión Europea
Atención: Si desea desechar este aparato, no utilice los contenedores de basura normales. Los aparatos eléctricos y electrónicos usados deben
tratarse por separado y con arreglo a la legislación que exige el
tratamiento, la recuperación y el reciclaje adecuados de aparatos eléctricos y
electrónicos usados. Tras la implementación de dicha legisAtención: Su producto exhibe este
lación en los Estados miembros, los hogares privados de los
símbolo. Significa que los productos
estados de UE pueden
eléctricos y electrónicos no deben
mezclarse con el resto de los residuos
devolver sus aparatos electrónicos y eléctricos usados a centros
domésticos. Existe un sistema de
de recogida designados de forma totalmente gratuita*. En
recogida especial para estos producalgunos países*, su
tos.
distribuidor local puede recoger su producto de manera gratuita
si compra uno similar nuevo.
*) Sírvase contactar con la autoridad local para obtener más información. Si su aparato eléctrico o electrónico usado tiene pilas o acumuladores, deséchelos por separado con arreglo a las exigencias locales.
Mediante la eliminación correcta de este producto contribuirá a garantizar que el residuo se somete a los
procesos de tratamiento, recuperación y reciclado adecuados y a evitar posibles efectos nocivos para el
medio ambiente y la salud humana que podrían derivarse de la incorrecta manipulación del residuo.
2. En otros países no pertenecientes a la UE
Si desea desechar este producto, contacte con las autoridades locales y pregunte por el método de eliminación correcto. En Suiza: Los aparatos
eléctricos y electrónicos pueden devolverse gratuitamente al distribuidor, aunque no compre un producto
nuevo. En la página principal de www.
swico.ch o www.sens.ch se ofrece una lista de otros centros de recogida.
B. Información sobre Eliminación para empresas usuarias
1. En la Unión Europea
Si el producto se utiliza con fi nes empresariales y desea desecharlo: Póngase en contacto con su distribuidor de SHARP que le informará del proceso de recogida del producto.
Es posible que se le imputen los costes resultantes de la recogida y el reciclado. Los productos pequeños
(y en cantidades pequeñas) pueden ser recogidos por sus centros de
recogida locales. En España: Sírvase contactar con el sistema de recogida establecido o con la autoridad
local para la recogida de productos usados.
2. En otros países no pertenecientes a la UE
Si desea desechar este producto, contacte con las autoridades locales y pregunte por el método de
eliminación correcto.
SHARP ELECTRONICS (Europa) GmbH
Sonninstraße 3, D-20097 Hamburg
MX-B201 / MX-B201D
GUÍA DE FUNCIONAMIENTO
ES-1