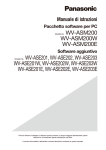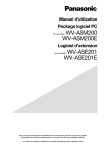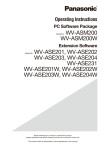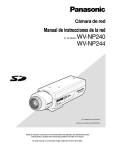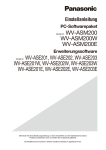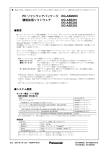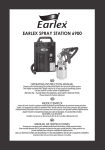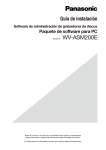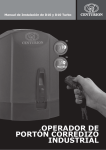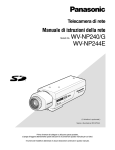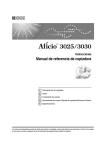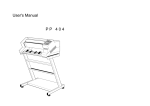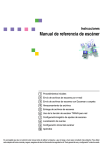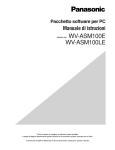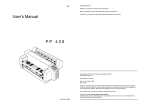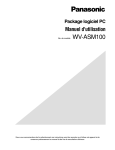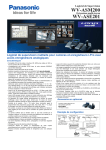Download WV-ASM200W WV-ASM200E Modelo N.° WV - psn
Transcript
Manual de instrucciones
Paquete de software para PC
WV-ASM200
WV-ASM200W
WV-ASM200E
Modelo N.°
Software de extensión
WV-ASE201, WV-ASE202, WV-ASE203
WV-ASE201W, WV-ASE202W, WV-ASE203W
WV-ASE201E, WV-ASE202E, WV-ASE203E
Modelo N.°
Antes de conectar o de poner en funcionamiento este aparato, lea atentamente estas instrucciones
y guarde este manual para poder consultarlo en el futuro.
En este manual se ha abreviado el número de modelo en algunas descripciones.
ÍNDICE
Prefacio................................................................................................................................................................... 3
Restricciones durante la operación con imágenes MPEG-4 o H.264................................................................. 3
Flujo de la operación............................................................................................................................................... 5
Inicio/cierre del software de operación................................................................................................................... 6
Inicie el software de operación........................................................................................................................... 6
Salida del software de operación........................................................................................................................ 7
Período de validación de contraseña.................................................................................................................. 7
Cambio de usuario.............................................................................................................................................. 7
Ventana de operación............................................................................................................................................. 8
Panel de función................................................................................................................................................ 12
Menú emergente............................................................................................................................................... 12
Área de visualización de información................................................................................................................ 13
Panel de operación de cámaras....................................................................................................................... 14
Panel de operación de reproducción................................................................................................................ 16
Panel de operación de SD................................................................................................................................ 18
Ventana de búsqueda....................................................................................................................................... 19
Mensaje de notificación de alarma/evento....................................................................................................... 22
Mensaje de registro de la licencia..................................................................................................................... 22
Ventana de visión en directo............................................................................................................................. 23
Ventana del mapa.............................................................................................................................................. 25
Para mirar las imágenes en directo....................................................................................................................... 26
Confirme los dispositivos registrados............................................................................................................... 26
Observación de las imágenes de la cámara seleccionada............................................................................... 29
Visualice las imágenes de las cámaras registradas como grupo (visualización de grupo)............................... 30
Visualice las imágenes de las cámaras registradas como grupo de forma secuencial
(visualización de secuencias)............................................................................................................................ 30
Cambio del patrón de la pantalla.......................................................................................................................... 31
Operación con tarjeta de memoria SD.................................................................................................................. 33
Descargue las imágenes grabadas................................................................................................................... 33
Reproduzca las imágenes empleando el panel "Reproducción rápida"............................................................... 35
Reproducción de los resultados de la búsqueda.................................................................................................. 36
Reproduzca las imágenes grabadas desde la lista de resultados de la búsqueda.......................................... 36
Reproduzca las imágenes grabadas empleando el panel "Buscar"................................................................. 36
Guarde las imágenes grabadas............................................................................................................................ 37
Descargue las imágenes grabadas................................................................................................................... 37
Visualice/edite la información de texto................................................................................................................. 38
Conversión de un archivo al formato estándar..................................................................................................... 39
Software del visor.................................................................................................................................................. 41
Notificación de alarmas/eventos y gestión de los registros cronológicos............................................................ 42
Ventana de notificación de alarma/evento........................................................................................................ 42
Ventana de mensajes de notificación de alarma............................................................................................... 43
Modo de alarma de la ventana de visión en directo......................................................................................... 44
Panel "Registro cronológico de alarmas"......................................................................................................... 48
Panel "Registro cronológico de errores de dispositivo"................................................................................... 49
Panel "Registro cronológico de errores de red"................................................................................................ 49
Solución de problemas......................................................................................................................................... 50
Mensajes visualizados y soluciones...................................................................................................................... 57
Operación empleando el controlador del sistema................................................................................................ 61
2
Prefacio
Restricciones durante la operación con imágenes MPEG-4 o
H.264
Existen las restricciones siguientes para cada función cuando se emplean imágenes MPEG-4 o H.264 con este
software. Lea lo siguiente antes de operar este software.
1. Cuando se visualizan las imágenes en directo
• Es posible que aparezca una pantalla negra los primeros segundos (*) cuando se efectúan las operaciones
siguientes mientras se visualizan las imágenes en directo en el formato MPEG-4 o H.264.
• Cuando se intenta visualizar imágenes en directo en el formato MPEG-4 o H. 264. (cambiando el canal
de cámara, etc.)
• Cuando se ha ampliado la imagen MPEG-4 o H.264.
Ejemplo: Cuando se selecciona "3 Segundos" para el intervalo de actualización en la cámara, las imágenes
MPEG-4 o H.264 se actualizarán a intervalos de 3 segundos.
• Cuando se visualicen imágenes cuya resolución sea SXVGA en una pantalla dividida en 16, las imágenes se
actualizarán de acuerdo con el intervalo de actualización*. (Cuando las imágenes se visualizan en la pantalla
dividida en 16, todas las imágenes se siguen visualizando durante algunos segundos).
2. Cuando se reproducen imágenes grabadas
• El tiempo de reproducción visualizado puede estar adelantado algunos segundos (*) cuando se efectúan las
operaciones siguientes mientras se reproducen las imágenes MPEG-4 o H. 264 grabadas.
• Cuando se intenta visualizar imágenes de reproducción en el formato MPEG-4 o H. 264. (cambiando el
canal de cámara, etc.)
• Cuando se ha ampliado la imagen MPEG-4 o H.264.
(Cuando se acerca una imagen MPEG-4 grabada que está pausada, es posible que se amplíe la imagen
de algunos segundos después de la imagen pausada.)
• Cuando se vuelve a hacer clic en el botón [REPRODUCIR] durante la reproducción de imágenes
MPEG-4 o H.264
• Es posible que la reproducción se efectúe a intervalos de varios segundos (*) cuando se efectúan las operaciones siguientes mientras se reproducen imágenes MPEG-4 o H.264.
• Reproducción en inversión
• Reproducción con avance rápido/Reproducción con inversión rápida
• Reproducción por fotogramas en inversión
Ejemplo: Cuando se selecciona "3 segundos" para el intervalo de actualización en la cámara, las imágenes
MPEG-4 o H.264 se reproducirán a intervalos de 3 segundos.
• Cuando se reproducen secuencialmente dos grabaciones, es posible que los últimos fotogramas de la grabación anterior y los primeros fotogramas de la grabación siguiente se reproduzcan sobrepuestos.
• Cuando se hace clic en el botón [SALTO] o en el botón [SALTO ATRAS], es posible que un punto saltado
esté algunos segundos después (†) de un punto a saltarse de la duración seleccionada o desde el primer
fotograma de la grabación siguiente.
• Cuando se esté visualizando una pantalla negra, las operaciones siguientes no pueden realizarse.
• Reproducción/Reproducción en inversión
• Reproducción con avance rápido/Reproducción con inversión rápida
• Reproducción por fotogramas/Reproducción por fotogramas en inversión
• Salto a la imagen grabada siguiente/anterior
• Salto al punto de la duración ajustada hacia delante/atrás
• Pausa
• Cuando reproduzca imágenes designando la hora y la fecha, la reproducción puede iniciarse algunas veces
desde un punto que está varios segundos (†) después de la hora y la fecha designadas. Algunas veces, la
reproducción puede iniciarse desde el principio de la grabación siguiente.
• El ajuste de ON/OFF de la información de AVMD se incorpora desde la imagen siguiente.
• Cuando se visualicen imágenes cuya resolución sea SXVGA en una pantalla dividida en 16, las imágenes se
actualizarán de acuerdo con el intervalo de actualización (†). (Cuando las imágenes se visualizan en la pantalla dividida en 16, todas las imágenes se siguen visualizando durante algunos segundos).
3
3. Cuando se descargan imágenes grabadas
La descarga de imágenes grabadas puede iniciarse desde un punto que está varios segundos (†) después de
la hora de inicio designada.
Ajuste el margen del tiempo para la descarga para que sea más largo que el intervalo de actualización ajustado
en la cámara.
Importante:
• El tiempo (segundos) y los intervalos con un asterisco (†) difieren según el intervalo de actualización ajustado en la cámara. (Margen de entrada válido: Es distinto dependiendo del número de modelo de la cámara.)
• Para acortar el retardo, ajuste un intervalo de actualización más corto en la cámara.
Consulte el manual de instrucciones de la cámara para ver cómo se configura el intervalo de actualización.
4
Flujo de la operación
x
Inicio de sesión
z Para ver la forma de iniciar el software de operación, consulte la sección "Inicio/cierre del software de operación" (☞ página 6).
➜
z
Inicio del software de operación
x Inicie sesión en el software.
➜
c
Ventana de operación
Cuando se emplea la función de
monitores múltiples
Monitorización de imágenes
en directo
Ventana de visión en directo
Búsqueda de imágenes
grabadas
Ventana del mapa
Reproducción de imágenes
grabadas
Almacenamiento de imágenes
grabadas
Impresión de imágenes
Notificación de alarma/error
➜
Cierre de sesión
b
Salida del software de operación
Cambio de usuario
c Aparecerá la ventana de operación. La búsqueda,
la reproducción y el almacenamiento de la imagen
visualizada pueden realizarse empleando el panel
del menú y la barra de herramientas.
Para encontrar más información al respecto, consulte la sección "Ventana de operación"
(☞ página 8).
v Cierre la sesión en el software al terminar la
operación.
Podrá volverse a iniciar sesión en el software
empleando otro nombre de usuario (cambio de
usuario).
Para encontrar más información al respecto, con
sulte la sección "Cambio de usuario"
(☞ página 7).
b Cierre el software de operación.
➜
v
v
† Para los usuarios frecuentes, no es necesario que
inicien sesión durante el inicio del software
cuando empleen la función de inicio de sesión
automático.
Sólo un administrador puede configurar los ajustes de la función de inicio de sesión automático.
Nota:
• Cuando se visualice la ventana de un mensaje haciendo clic en el botón de la ventana, consulte el
apartado "Mensajes visualizados y soluciones"
(☞ página 57) y siga las instrucciones.
5
Inicio/cierre del software de operación
Inicie el software de operación
Importante:
• Para poder utilizar este software es necesario
efectuar el registro de la licencia. Este software no
funcionará si no se ha registrado la licencia.
• Registre la licencia del software después de haber
confirmado que esté habilitado el adaptador del
PC.
• Si no se ha registrado la licencia utilizando el software de configuración, regístrela siguiendo las indicaciones del mensaje siguiente.
Nota:
• Podrá registrarse un usuario como usuario con
inicio de sesión automático cuando se emplee el
mismo nombre de usuario cada vez para el inicio
de sesión en el software. El ajuste predeterminado
de "Autenticación de usuario" para cada usuario
registrado es "ON" (se requiere la introducción del
nombre de usuario y de la contraseña). Sólo un
administrador puede configurar el ajuste de
"Autenticación de usuario" en el software de
configuración. Consulte el Manual de configuración de la WV-ASM200 (PDF) para encontrar más
información al respecto.
Paso 1
Seleccione "Operation Software" desde el menú de
"iniciar" ("Iniciar" - "Todos los programas" "Panasonic" - "WV-ASM200 Series" - "Operation
Software") o haga clic en el icono de "Operation
Software" del escritorio para abrir el software de operación.
Paso 3
Haga clic en el botón [Aceptar].
→→ Aparecerá la ventana de operación.
Paso 2
Introduzca el nombre de usuario y la contraseña
registrados.
Cuando se opera el software justo después de la instalación sólo habrá un administrador registrado.
Introduzca "ADMIN" en "Nombre de usuario" y
"12345" en "Contraseña" respectivamente.
Nota:
• A menos que se indique lo contrario, las pantallas
de la ventana de operación estarán en el mismo
estado que antes de que se agregase la licencia
del Software de extensión WV-ASE202. Después
de haber agregado la licencia, la visualización de
iconos en la barra de herramientas cambiará
como se muestra en la página 9.
Importante:
• Para iniciar el software de operación es necesario
cerrar el software de configuración.
El software de operación no se iniciará a menos
que se haya cerrado el software de configuración.
• Para mejorar la seguridad, cambie la contraseña
para un administrador antes de ejecutar el software.
• Le recomendamos cambiar periódicamente la
contraseña del administrador.
6
Salida del software de operación
Paso 1
Paso 2
Seleccione "Salir (X)..." desde la barra del menú
"Archivo (F)" o haga clic en el botón [×] de la esquina
superior derecha de la ventana de operación.
Haga clic en el botón [Aceptar].
→→ Se cerrará el software de operación.
→→ Aparecerá la ventana de confirmación.
Período de validación de contraseña
El período de validación de la contraseña (31 días/92 días/184 días) puede determinarlo un administrador.
Cuando trate de iniciar sesión después de haber vencido el período ajustado, aparecerá la ventana del mensaje
"Cambie la contraseña.".
Cambio de usuario
Es posible cambiar los usuarios.
Seleccione "Cierre de sesión (L)..." desde "Archivo
(F)" de la barra del menú o haga doble clic en el icono
[Cierre de sesión] de la barra de herramientas.
Nota:
• Aunque haya vendido el período de validación, se
autorizará la contraseña. Sin embargo, aparecerá
la ventana de este mensaje cada vez que el usuario trate de iniciar sesión.
7
Ventana de operación
Cuando inicie sesión en el software de operación, aparecerá la ventana de operación.
Barra del menú
Barra de
herramientas
Barra de estado
Área de
visualización de
información
Panel de función
Panel de
operación
Barra del menú
■ Archivo (F)
■ Buscar(S)
Contiene los menús siguientes; "Guardar como
archivo JPEG", "Imprimir", "Conversión de archivos",
"Cierre de sesión" y "Salir".
Contiene el menú de acceso directo para abrir la ventana "Buscar".
■ Ayuda (H)
Nota:
• También podrá utilizar "Guardar como archivo
JPEG" y "Imprimir" en el menú emergente visualizado haciendo clic con el botón derecho.
Es posible indicar la información de la versión y la
información del registro de la licencia.
■ Ver (V)
Contiene los menús siguientes; "Panel de funciones",
"Panel de operación", "Cámara/hora y fecha",
"Visualizar la información de AVMD", "Selección de
cámara", "Número de área", "Pantalla completa",
"Ventana en directo" y "Ventana del mapa".
Nota:
• Sólo puede visualizar la información de AVMD el
modelo compatible con AVMD.
• La información de AVMD puede visualizarse sólo
cuando se visualizan imágenes en 1 pantalla.
• La información de AVMD no se visualizará cuando
se visualicen imágenes (MPEG-4) a través de la
ND200 ó ND300.
8
Barra de herramientas
A continuación se describen los iconos situados de izquierda a derecha.
■ Icono [Guardar como archivo JPEG]
■ Icono [16]
Haga clic en este icono para guardar como archivo
JPEG la imagen que se está actualmente visuali
zando.
Haga clic en este icono para cambiar el área de
visualización de imágenes a una pantalla dividida en
16.
■ Icono [Imprimir]
■ Icono [25] (estará disponible después de
haber agregado la licencia para el
WV-ASE202)
Haga clic en este icono para imprimir la imagen que
se está actualmente visualizando.
Haga clic en este icono para cambiar el área de
visualización de imágenes a una pantalla dividida en
25.
■ Icono [Cierre de sesión]
Haga clic en este icono para cerrar sesión en el software. Al hacer clic en este icono aparecerá la ventana
de inicio de sesión.
■ Icono [36] (estará disponible después de
haber agregado la licencia para el
WV-ASE202)
■ Icono [Visualización de las imágenes en una
pantalla]
Haga clic en este icono para cambiar el área de
visualización de imágenes a una pantalla dividida en
36.
Cuando se hace clic en el árbol de dispositivos o en
el ícono de la cámara del mapa, aparece una imagen
en directo en 1 pantalla.
■ Icono [49] (estará disponible después de
haber agregado la licencia para el
WV-ASE202)
■ Icono [Visualización de las imágenes en el
área seleccionada]
Haga clic en este icono para cambiar el área de
visualización de imágenes a una pantalla dividida en
49.
Cuando se hace clic en el árbol de dispositivos o en
el icono de la cámara del mapa, las imágenes en
directo se visualizarán en el cuadro seleccionado.
■ Icono [64] (estará disponible después de
haber agregado la licencia para el
WV-ASE202)
■ Icono [1]
Haga clic en este icono para visualizar las imágenes
en 1 pantalla.
Haga clic en este icono para cambiar el área de
visualización de imágenes a una pantalla dividida en
64.
■ Icono [4A]
Haga clic en este icono para visualizar las imágenes
empleando 4 áreas en la parte superior izquierda de
una pantalla dividida en 16.
■ Icono [Pantalla completa]
Haga clic en este icono para visualizar en una pantalla entera la imagen que se está actualmente visualizando.
■ Icono [4B]
Haga clic en este icono para visualizar las imágenes
empleando 4 áreas en la parte superior derecha de
una pantalla dividida en 16.
■ Icono [Buscar]
Haga clic en este icono para visualizar la ventana de
"Buscar".
Para encontrar más información al respecto, consulte
las descripciones sobre la "Ventana de búsqueda"
(☞ página 19).
■ Icono [4C]
Haga clic en este icono para visualizar las imágenes
empleando 4 áreas en la parte inferior izquierda de
una pantalla dividida en 16.
■ Icono [Conversión de archivos]
■ Icono [4D]
Haga clic en este icono para visualizar la ventana de
conversión de un archivo n3r a archivo mp4. Para
encontrar más información al respecto, consulte la
sección "Conversión de un archivo al formato estándar" (☞ página 39).
Haga clic en este icono para visualizar las imágenes
empleando 4 áreas en la parte inferior derecha de
una pantalla dividida en 16.
■ Icono [9]
Haga clic en este icono para visualizar las imágenes
empleando 9 áreas en la parte superior izquierda de
una pantalla dividida en 16.
9
Barra de estado
Importante:
• Compruebe si el modelo utilizado es compatible con cada función.
■ Título de grabadora/título de cámara
En esta área se visualizará el origen (título de grabadora (codificador) y título de cámara) de la imagen
actualmente visualizada.
■ Botón [ALM]
El botón se usará cuando se efectúe la grabación de
emergencia o cuando ocurra un evento de alarma.
Cuando se hace clic en el botón, se cancela la acción
de alarma.
■ Botón [SD] (Botón para obtener los datos
de la memoria SD)
Cuando la tarjeta de memoria SD de la cámara
conectada a la grabadora contiene imágenes grabadas, se visualizarán las letras "SD" en el botón [SD]
en color rojo. Cuando se haga clic en el botón, las
imágenes grabadas en la tarjeta de memoria SD se
transferirán a la grabadora.
Importante:
• Cuando no se haya ajustado la velocidad de
grabación para grabación en la memoria SD, no
se visualizará el botón de obtención de la memoria SD. Para ver el modo de ajustar la velocidad
de grabación para grabación en la memoria SD,
consulte el manual de instrucciones de la grabadora.
• Los datos de la memoria SD no podrán obtenerse
durante la grabación de emergencia. Para encon
trar más información sobre la grabación de emer
gencia, consulte el manual de instrucciones de la
grabadora utilizada.
• Dependiendo de la grabadora utilizada, cuando se
inicia la obtención de datos de la memoria SD, se
forzará a todos los usuarios a cerrar la sesión y se
detendrá la grabación de imágenes de todas las
cámaras que actualmente se esté llevando a
cabo.
Nota:
• Cuando se utilice la grabadora ND300 (versión
4.69 o anterior) o la HD300, también se cancelará
la acción de error.
• Cuando se utilice la grabadora ND300 o la
HD300, el botón no se utilizará aunque se esté
efectuando la grabación de emergencia.
■ Botón [ERR]
El botón se utilizará cuando ocurra un error. Cuando
se hace clic en el botón, se cancela la acción de
error.
Nota:
• Cuando se utilice la grabadora ND300 (versión
4.69 o anterior) o la HD300, también se cancelará
la acción de alarma.
• Cuando se utilice la grabadora WJ-HD300, no se
cancelará la acción de error aunque se haga clic
en el botón.
En este caso, consulte el manual de instrucciones
de la grabadora utilizada para ver cómo se cancela una acción de error.
Nota:
• Las letras "SD" del botón [SD] se visualizarán en
azul cuando no haya imágenes grabadas en la
tarjeta de memoria SD.
• Cuando se hace clic en el botón [SD] mientras las
letras "SD" se visualizan en azul, este software
comprueba si hay imágenes grabadas en la tarjeta
de memoria SD. Las imágenes guardadas en la
tarjeta de memoria SD se transmitirán a la grabadora dependiendo del modelo de la grabadora
utilizada.
• Cuando se hace clic en el botón [SD] mientras las
letras "SD" se visualizan en rojo, las imágenes
grabadas en la tarjeta de memoria SD se transferirán a la grabadora (datos de la memoria SD).
10
■ Botón [Entrada Mic]
■ [LIVE]/[REPRODUCIR]/[SD REPRODUCIR]
Haga clic en este botón para activar/desactivar la
recepción de audio (desde la cámara al PC). Cuando
se visualice , no se oirá el audio.
Indica el tipo (en directo/reproducción/reproducción
de datos de la memoria SD) de las imágenes que se
visualizan actualmente.
Nota:
• Cuando se haga clic con el botón derecho en este
botón, aparecerá el menú emergente. Es posible
cambiar el nivel del volumen de la recepción de
audio seleccionando "Alta", "Media" o "Baja"
desde el menú emergente visualizado.
• Cuando visualice las imágenes en una pantalla
múltiple, el audio se transmitirá a la cámara que
es la fuente de las imágenes visualizadas en el
área superior izquierda de la pantalla múltiple.
Cuando se seleccione otra área, todavía se oirá el
audio asociado con las imágenes visualizadas en
el área superior izquierda de la pantalla múltiple,
pero desaparecerá este botón.
• Cuando otro usuario esté transmitiendo sonido a
la misma cámara, este botón cambiará a .
Además, no se oirá el sonido procedente de la cámara. (El audio se oirá aunque se esté transmi
tiendo el audio dependiendo del modelo utilizado.)
■ Botón [Salida de audio]
Haga clic en este botón para activar/desactivar la
transmisión de audio (desde el PC a la cámara).
Cuando se visualice , no se oirá el audio.
Nota:
• No puede cambiarse el nivel de volumen de la
transmisión de audio. (Dependiendo de la cámara
utilizada, el nivel de volumen de la transmisión de
audio puede ajustarse configurando los ajustes de
la cámara.)
• Cuando visualice las imágenes en una pantalla
múltiple, el audio se transmitirá a la cámara que
es la fuente de las imágenes visualizadas en el
área superior izquierda de la pantalla múltiple.
Cuando se seleccione otra área, el audio todavía
se transmitirá a la cámara que es la fuente de las
imágenes visualizadas en el área superior izquierda, pero desaparecerá este botón.
• Cuando otro usuario esté transmitiendo sonido a
la misma cámara, este botón cambiará a .
Además, no se oirá el sonido procedente de la cámara.
• Es posible efectuar la transmisión de audio de
hasta de 5 minutos por transmisión. Cuando han
transcurrido 5 minutos, la recepción de audio se
activa automáticamente.
Para volver a transmitir audio, haga clic en el
botón [Audio transmission].
■ [Paso 1] - [Paso 7]
Indica la velocidad de reproducción.
■ Indicador REC
Este indicador se enciende en rojo cuando se efectúa
la grabación de las imágenes actualmente seleccionadas.
■ [COPY]/[DELETE]
[COPY]: Indica que se está efectuando la copia de
datos de las imágenes.
[DELETE]: Indica que se está efectuando el borrado
de datos de las imágenes.
■ Hora y fecha
Cuando se visualicen imágenes en directo, se visualizan la hora y la fecha del dispositivo seleccionado. La
hora y la fecha no se visualizarán, con excepción de
algunos dispositivos, cuando se estén visualizando
imágenes directamente desde la cámara ni cuando
se estén visualizando imágenes directamente desde
una cámara que no está registrada en la grabadora.
Cuando visualice imágenes grabadas, se visualizará
la hora y la fecha de la grabación.
Cuando se seleccione "24h" para "Formato de la
hora" (☞ Manual de configuración (PDF)), no se
visualizarán las indicaciones.
Cuando se aplique el horario de ahorro con luz diurna
a la hora y fecha les seguirá un asterisco "*".
11
Panel de función
Cuando se hace clic en una de las barras de función, se abre el panel de la función correspondiente. (No pueden abrirse dos o más paneles al mismo tiempo.)

B
Menú emergente
Cuando se haga clic con el botón derecho en el área de visualización de imágenes, aparecerá el menú emergente. (La selección desde el menú emergente visualizado sólo podrá realizarse cuando se haga clic con el
botón derecho en 1 pantalla.)
■ Imprimir...†
Selecciónelo para imprimir la imagen que se está
actualmente visualizando.
Nota:
• Selecciónelo para imprimir la imagen que se está
actualmente visualizando.
• No se visualizará "Imprimir..." del menú emergente cuando el usuario esté restringido con el
nivel de usuario determinado por el administrador
para no poder imprimir imágenes.
■ Guardar como archivo JPEG...†
Selecciónelo para guardar como archivo JPEG la
imagen que se está actualmente visualizando.
Nota:
• No se visualizará "Guardar como archivo JPEG..."
del menú emergente cuando el usuario esté restringido con el nivel de usuario determinado por el
administrador para no poder guardar imágenes
como archivos JPEG.
■ EL-zoom†
Selecciónelo para ampliar la imagen que se está
actualmente visualizando. Dispondrá de los ajustes
de "x1", "x2" y "x4".
12
■ Descargar...†
Selecciónelo para abrir el panel "Descargar". En el
panel "Descargar" abierto se visualizará la información (título de grabadora/título de cámara/hora y
fecha) de la imagen actualmente grabada que actualmente se está reproduciendo.
Nota:
• No se visualizará "Descargar" del menú emergente cuando el usuario esté restringido con el
nivel de usuario determinado por el administrador
para no poder descargar imágenes grabadas.
• Cuando se visualizan imágenes en directo, es imposible seleccionar "Descargar" en el menú emergente.
■ Sin visualización de imagen
Borrar la imagen actualmente visualizada.
Área de visualización de información
En esta área se visualiza la información sobre las imágenes actualmente visualizadas, como pueda ser la hora y
la fecha, el título de cámara y el estado de grabación.
■ Indicador REC
Este indicador se enciende cuando se efectúa la grabación de las imágenes actualmente seleccionadas.
■ Nombre de la cámara
Se visualizará el título de la cámara como el origen de
la imagen actualmente visualizada.
■ Hora y fecha
Se visualizará la hora y la fecha.
13
Panel de operación de cámaras
Se visualiza cuando se hace clic en el botón [Configuración de cámara]
Importante:
• Compruebe si el modelo utilizado es compatible con cada función.
Nota:
• La operación del panel de operación de cámaras sólo funciona para la cámara correspondiente a la imagen
seleccionada.
• No se visualizará el panel de operación de cámaras cuando el usuario esté restringido con el nivel de usuario determinado por el administrador para no poder operar las cámaras.
■ Zoom
Podrá ajustar el zoom haciendo clic en el botón [-]
(gran angular) o en el botón [+] (telefoto).
Cuando se haga clic en el botón [x1], se repondrá la
relación de zoom.
Cuando se hace clic en el botón [InicIar], se inicia la
función automática seleccionada.
Cuando se hace clic en el botón [Parar], se para la
función automática seleccionada.
Nota:
• Las funciones automáticas sólo están disponibles
cuando la cámara utilizada está provista de tales
funciones. Consulte el manual de instrucciones de
la cámara que esté utilizando para encontrar más
información sobre la función automática de la cámara.
Nota:
• El zoom podrá aplicarse empleando la rueda del
ratón de rueda.
■ Enfoque
La función de enfoque automático puede efectuarse
haciendo clic en el botón [Auto].
Podrá ajustar manualmente el enfoque haciendo clic
en el botón [Cerca] o en el botón [Lejos].
■ Auto
Seleccione una de las siguientes funciones auto
máticas.
Seguimiento automát.: La cámara sigue auto
máticamente el movimiento del motivo visualizado
en el área de visualización de imágenes.
Panoramización auto.: La cámara se mueve automáticamente desde el punto de inicio al punto de
finalización ajustado de antemano.
Secuencia preajust.: La cámara se mueve auto
máticamente a las posiciones de preajuste en el
orden numérico de los números de las posiciones
de preajuste.
Clasificar: La cámara se mueve automáticamente a la
posición de preajuste más cercana a la posición
actual.
Vigilar1 - Vigilar4: La cámara sigue automáticamente
el recorrido ajustado de antemano.
■ Teclado de control
Haciendo clic en los botones que hay en torno al
teclado de control podrá mover (panoramización/
inclinación) una cámara en la dirección en la que
haga clic. Haciendo clic dentro del teclado de control
también podrá ajustar la posición vertical/horizontal
(panoramización/inclinación) de las imágenes visualizadas en directo. La velocidad de panoramización/
inclinación será más rápida si el punto en el que se
hace clic está más alejado del punto central del
teclado de control.
Nota:
• La panoramización y la inclinación sólo están disponibles cuando se utiliza una cámara PTZ.
• Haciendo clic en un punto del área de visión de
imágenes podrá mover (panoramización/inclina
ción) una cámara en la dirección en la que haga
clic.
14
■ Luminosidad.
Nota:
• Las cámaras que soportan la función Súper dinámica o la función de Amplia gama dinámica
(WDR) son compatibles con este ajuste.
• La función Súper dinámica sólo estará disponible
mientras las imágenes se visualizan directamente
desde la cámara cuando hay una grabadora registrada.
Podrá ajustar el brillo haciendo clic en el botón [–]
(más oscuro) o en el botón [+] (más claro).
Haciendo clic en el botón [Reposic] será posible
reponer el brillo ajustado.
■ Preposición
Seleccione uno de los siguientes números de pre
ajuste.
Inicial/1 - 256
Haga clic en el botón [Ir] después de haber selec
cionado un número de preajuste.
La cámara se moverá a la posición de preajuste
seleccionada.
Cuando se hace clic en el botón [Program] después
de haber seleccionado un número de preajuste, la
posición actual se registrará como la posición de preajuste del número de posición de preajuste seleccionado.
Nota:
• La función de funciones de preajuste sólo está
disponible cuando se utiliza una cámara PTZ.
• Es imposible registrar una posición cuando se ha
seleccionado "Inicial" para el número de posición
de preajuste.
• Sólo podrá registrar la posición de preajuste
cuando el usuario no esté restringido con el nivel
de usuario determinado por el administrador para
no poder operar las cámaras.
• Para encontrar más información sobre los números de posiciones de preajuste disponibles, consulte el manual de instrucciones de la grabadora y
de la cámara.
■ Distancia focal posterior automática
Cuando se haga clic en el botón [Ejecutar], se activará la función de la distancia focal posterior automática para ajustar automáticamente la distancia focal
posterior de acuerdo con el objeto fotográfico situado
en el centro de la pantalla.
Nota:
• Las cámaras que soportan la función de la distancia focal posterior automática son compatibles
con este ajuste.
• La función de la distancia focal posterior automática sólo estará disponible mientras las imágenes
se visualizan directamente desde la cámara
cuando hay una grabadora registrada.
■ Compensación antiniebla
Determine si debe o no debe emplearse la función de
compensación antiniebla de la cámara.
ON: Se emplea la función de compensación antiniebla.
OFF: No se emplea la función de compensación antiniebla.
Nota:
• Las cámaras que soportan la función de compensación antiniebla son compatibles con este ajuste.
• La función de compensación antiniebla sólo estará disponible mientras las imágenes se visualizan directamente desde la cámara cuando hay
una grabadora registrada.
■ AUX
Seleccione uno de los siguientes conectores AUX
OUT.
1/2/3
Cuando se hace clic en el botón [Abrir], se abre el
conector AUX OUT seleccionado.
Cuando se hace clic en el botón [Cerrar], se cierra el
conector AUX OUT seleccionado.
■ Configuración de cámara
■ Atrás
Haga clic en este botón para volver al panel de operación de la cámara.
Haga clic en este botón para desplazarse al panel y
configurar los ajustes de la cámara.
■ Súper dinámico
Determine si debe o no debe emplearse la función
Súper dinámica (SD) de la cámara.
ON: Se emplea la función Súper dinámica.
OFF: No se emplea la función Súper dinámica.
15
Panel de operación de reproducción
Importante:
• Compruebe si el modelo utilizado es compatible con cada función.
Nota:
• No se visualizará el panel de operación de reproducción cuando el usuario esté restringido con el nivel de
usuario determinado por el administrador para no poder reproducir imágenes grabadas.
• El panel de operación de reproducción no se visualizará cuando se visualicen imágenes de una cámara que
no está registrada en la grabadora.
• Cuando se visualicen imágenes en una pantalla múltiple, las imágenes visualizadas en todas las áreas de la
pantalla múltiple se controlarán simultáneamente empleando el panel de operación de reproducción.
■ Botón [GRAB ANTER]
■ Botón [REPRODUCIR]
La reproducción se iniciará después de saltar a la
imagen grabada anterior.
Se efectúa la reproducción de una imagen grabada.
Cuando se hace clic en este botón durante la reproducción en avance rápido o la reproducción en inversión rápida, se iniciará la reproducción a la velocidad
normal.
■ Botón [INVERS RÁP]
Se efectúa la reproducción en inversión rápida.
La velocidad de reproducción para la reproducción
en inversión rápida cambia en el orden siguiente cada
vez que se hace clic en este botón:
Paso2 (aprox.4x) → Paso3 (aprox.8x) →
Paso4 (aprox.16x) → Paso5 (aprox.32x) →
Paso6 (aprox.48x) → Paso7 (aprox.96x)
Nota:
• Cuando se efectúa la reproducción en inversión
rápida durante la reproducción de imágenes en la
HD600, la velocidad de reproducción cambia en
el orden siguiente: Paso 1 → Paso 2 → Paso 3...
■ Botón [REPR INVER]
Se efectúa la reproducción en inversión de una imagen grabada.
Cuando se hace clic en este botón durante la reproducción en avance rápido o la reproducción en inversión rápida, se iniciará la reproducción en inversión a
la velocidad normal.
Nota:
• Es posible que algunos fotogramas de las imá
genes grabadas no se visualicen cuando se reproduzcan imágenes MPEG-4 o H.264. La reproducción en inversión se efectuará con el intervalo
de actualización ajustado de la cámara.
■ Botón [AVANCE RÁP]
Se efectúa la reproducción en avance rápido.
La velocidad de reproducción para la reproducción
en avance rápido cambia en el orden siguiente cada
vez que se hace clic en este botón:
Paso2 (aprox.4x) → Paso3 (aprox.8x) →
Paso4 (aprox.16x) → Paso5 (aprox.32x) →
Paso6 (aprox.48x) → Paso7 (aprox.96x)
• En el modo de reproducción uniforme y rápida, la
velocidad de reproducción cambia en el orden siguiente: Paso2 (aprox.2x) → Paso3 (aprox.4x) →
Paso4 (aprox.8x) → Paso5 (aprox.16x) →
Paso6 (aprox.32x) → Paso7 (aprox.64x)
• El modo de reproducción uniforme y rápida sólo
está disponible cuando la versión del firmware de
la ND400 es la 2.5 o posterior. Cuando el firmware
de la ND400 es anterior o si se emplea otra grabadora, se saltarán los fotogramas incluso en el
modo de reproducción uniforme y rápida.
■ Botón [GRAB SIGUI]
La reproducción se iniciará después de saltar a la
imagen grabada siguiente.
Cuando haga clic en este botón mientras se repro
duce la última imagen grabada, continuará la reproducción actual.
16
■ Botón [SALTO ATRAS]
■ TIEMP SALT
La reproducción se iniciará después de saltar al
punto de la duración ajustada hacia atrás.
Seleccione una de las siguientes duraciones.
30s/1min/5min/10min/30min/60min
Nota:
• Este botón no funcionará cuando el punto de reproducción esté en el punto de inicio o en el
punto de finalización de las imágenes grabadas.
• Es posible que algunas veces no funcione este
botón cuando la hora y la fecha de las imágenes
grabadas estén cerca de la hora de cambio al horario de ahorro con luz diurna.
• Cuando se hace clic en este botón mientras se reproducen imágenes MPEG-4 o H.264, el punto de
salto puede estar algunos segundos después del
punto a saltarse con la duración seleccionada.
■ Botón [IMAGEN ANT]
Cuando haga clic en este botón durante el estado de
pausa, se visualizará el fotograma anterior.
Nota:
• Es posible que algunos fotogramas de las imá
genes grabadas no se visualicen cuando se reproduzcan imágenes MPEG-4 o H.264. La reproducción en inversión de fotograma por fotograma
se efectuará con el intervalo de actualización
ajustado de la cámara.
■ Velocidad
Haga clic en el botón [–] o en el botón [+] mientras se
visualizan las imágenes de reproducción grabadas en
la WJ-HD300 en 1 pantalla para ajustar los intervalos
de actualización de imagen de las imágenes de
reproducción.
Cuando se hace clic en el botón [–], se alargan los
intervalos de actualización de la imagen. Cuando se
hace clic en el botón [+], se acortan los intervalos de
actualización de la imagen.
■ Botón [Texto]
Cuando se reproduzcan las imágenes grabadas en 1
pantalla, podrá añadirse información de texto.
Cuando se haga clic en este botón durante la pausa
de reproducción, se visualizará la ventana "Editar
texto".
Podrá adjuntar información de texto a las imágenes
grabadas. Pueden introducirse hasta 200 caracteres
(hasta 10 líneas).
Nota:
• La visualización/edición de la información de texto
estará disponible sólo cuando se visualizan imágenes en 1 pantalla. Cuando las imágenes se visualicen en una pantalla múltiple, no se visualizará
el botón [Texto].
■ Botón [Pausa]
La reproducción se detiene al hacer clic en este
botón durante la reproducción. La reproducción se
reanudará al hacer clic en este botón durante el
estado de pausa.
■ Botón [Stop]
■ Botón [Grabando - Iniciar]/[Grabando Parar]
Se iniciará o detendrá la grabación manual.
Se detendrá la reproducción y se visualizarán las
imágenes en directo.
■ Botón [IMAGEN SIG]
Cuando haga clic en este botón durante el estado de
pausa, se visualizará el fotograma siguiente.
■ Botón [SALTO]
La reproducción se iniciará después de saltar al
punto de la duración ajustada hacia delante.
Nota:
• Este botón no funcionará cuando el punto de reproducción esté en el punto de inicio o en el
punto de finalización de las imágenes grabadas.
• Es posible que algunas veces no funcione este
botón cuando la hora y la fecha de las imágenes
grabadas estén cerca de la hora de cambio al horario de ahorro con luz diurna.
• Cuando se hace clic en este botón mientras se reproducen imágenes MPEG-4 o H.264, el punto de
salto puede estar algunos segundos después del
punto a saltarse con la duración seleccionada.
17
Panel de operación de SD
Nota:
• No se visualizará el panel de operación de SD cuando el usuario esté restringido con el nivel de usuario determinado por el administrador para no poder operar la tarjeta de memoria SD.
• El panel de operación de SD no se visualizará cuando se visualicen imágenes de una cámara que está registrada en la grabadora.
• El panel de operación de SD no se visualizará cuando se visualicen imágenes desde los modelos WVNP244, WV-NP1000/NP1004, WV-NS202, WV-NS202A, WV-NF284, WV-NW484, WV-NS950/NS954, WVNW960/NW964, WV-NP304 y WV-NF302.
■ Botón [Lista]
Cuando se hace clic en este botón, aparece la ventana de la lista de registros cronológicos en una
nueva ventana.
Nota:
• La primera vez se visualiza la lista de registros
cronológicos de alarma. A partir de la vez siguiente, se visualiza la lista de registros cronológicos más recientemente seleccionada.
18
Ventana de búsqueda
Cuando se selecciona "Buscar(S)..." en "Buscar(S)" de la barra del menú o se hace clic en el icono [Buscar] de
la barra de herramientas, se abre otra ventana y aparece la ventana "Buscar". La función de búsqueda consiste
en la "Búsqueda de evento REC" y "Búsqueda VMD".
Ficha de búsqueda de eventos de grabación (REC)
Esta ficha sirve para buscar imágenes, entre las imágenes grabadas por la grabadora, mediante la especificación de criterios de búsqueda tales como un evento de grabación (REC).
Alarma de órdenes: Selecciónelo para buscar imá
genes grabadas al ocurrir la alarma del comando.
Detección de movimiento: Selecciónelo para buscar
imágenes grabadas al detectarse movimiento de
vídeo.
Pérdida de vídeo: Selecciónelo para buscar imágenes
grabadas al detectarse pérdida de señal de vídeo.
Grabación en memoria SD: Selecciónelo para buscar
datos de la memoria SD.
■ Buscar con
Seleccione uno de los siguientes destinos de búsqueda.
Grabadora: Seleccione las grabadoras en las que
desee buscar. Cuando se seleccione
"Grabadora", las grabadoras se visualizarán
en la vista de árbol. Seleccione las grabadoras
y las cámaras que deban buscarse marcando
la casilla de verificación.
Grupo: Seleccione los grupos en los que desee
buscar. Cuando se seleccione "Grupo", se
visualizará la lista de grupos. Seleccione los
grupos que deban buscarse marcando la casilla de verificación.
Mapa: Seleccione los mapas en los que desee
buscar. Cuando se seleccione "Mapa", se
visualizará la lista de mapas. Seleccione los
mapas que deban buscarse marcando la casilla de verificación.
Nota:
• "Grabación en memoria SD" no está disponible
para su selección junto con otros tipos de eventos
de grabación. Para buscar datos de la memoria
SD, seleccione sólo "Memoria SD".
■ i-VMD
Seleccione el tipo de i-VMD que desee buscar.
Terminal: Selecciónelo para buscar imágenes grabadas al ocurrir la alarma del terminal.
Sustraccion y abandono: Selecciónelo para buscar
imágenes grabadas al detectarse sustracción y
abandono.
Dirección: Selecciónelo para buscar imágenes grabadas al detectarse cambio de dirección.
Cambio de escena: Selecciónelo para buscar imágenes grabadas al detectarse cambio de escena.
Movimiento: Selecciónelo para buscar imágenes grabadas al detectarse movimiento.
Merodear: Selecciónelo para buscar imágenes grabadas al detectarse indicios de merodeo.
Nota:
• La búsqueda de i-VMD sólo está disponible
cuando se selecciona la HD600 para el objetivo
de búsqueda.
■ Evento REC
Seleccione el tipo de evento de grabación que desee
buscar.
Manual: Selecciónelo para buscar imágenes grabadas mediante grabación manual.
Programación: Selecciónelo para buscar imágenes
grabadas mediante grabación de programa horario.
Emergencia: Selecciónelo para buscar imágenes grabadas mediante grabación de emergencia.
Alarma de sitio: Selecciónelo para buscar imágenes
grabadas al ocurrir la alarma del sitio.
Alarma de terminal: Selecciónelo para buscar imá
genes grabadas al ocurrir la alarma del terminal.
■ Texto
Es posible buscar sólo imágenes grabadas con o sin
información de texto.
Seleccione "Added" o "None".
Cuando seleccione "--", las imágenes se buscarán
independientemente de si tienen o no información de
texto.
19
■ InicIar
■ Botón [Cancelar]
Seleccione la hora de inicio entre "Jan/01/2008" y
"Dec/31/2034". Seleccione un número para las horas
entre "AM12" - "PM11". Seleccione un número para
los minutos entre "00" - "59".
Haga clic en este botón para cancelar las condiciones de búsqueda editada y cerrar la ventana
"Buscar".
■ Fin
Se mostrará el número de los resultados de la bús
queda.
Seleccione la hora de finalización entre
"Jan/01/2008" y "Dec/31/2034". Seleccione un
número para las horas entre "AM12" - "PM11".
Seleccione un número para los minutos entre "00" "59".
Nota:
• Cuando se utilice el software con especificaciones europeas, seleccione la hora de inicio y la
hora de finalización entre las siguientes.
Fecha: Entre "01/01/2008" y "31/12/2034"
Horas: Entre "0" y "23"
Minutos: Entre "00" y "59" (pasos de 1 minuto)
■ Número de resultados de búsqueda
■ Lista de resultados de búsqueda
El resultado de la búsqueda se visualizará en formato
de lista. Cuando se hace clic en un resultado, se cierra la ventana "Buscar" y la imagen seleccionada se
visualiza en 1 pantalla.
Cuando se inicia la reproducción del resultado selec
cionado, las descripciones del resultado seleccionado se mostrarán en el panel de búsqueda de la
ventana de operación.
Nota:
• Cuando el número de resultados de búsqueda
sea "0" no se visualizará ninguna imagen.
■ Botón [Aceptar]
Haga clic en este botón para iniciar la búsqueda.
Ficha [Búsqueda VMD]
Esta ficha sirve para buscar horas y fechas de imágenes que contienen movimiento entre las imágenes grabadas por la grabadora.
Esta función sólo está disponible con las ND400, HD600 y NV200.
Si la ND400, HD600 o NV200 está registrada, se visualizará la ficha de búsqueda VMD.
■ Fin
Seleccione la hora de finalización entre
"Jan/01/2008" y "Dec/31/2034". Seleccione un
número para las horas entre "AM12" - "PM11".
Seleccione un número para los minutos entre "00" "59".
Nota:
• Cuando se utilice el software con especificaciones europeas, seleccione la hora de inicio y la
hora de finalización entre las siguientes.
Fecha: Entre "01/01/2008" y "31/12/2034"
Horas: Entre "0" y "23"
Minutos: Entre "00" y "59" (pasos de 1 minuto)
■ Buscar con
■ Botón [Visualización de imágenes]
Seleccione la grabadora y la cámara que deban buscarse.
Importe la imagen de la hora y fecha de inicio desde
la grabadora.
■ InicIar
Seleccione la hora de inicio entre "Jan/01/2008" y
"Dec/31/2034". Seleccione un número para las horas
entre "AM12" - "PM11". Seleccione un número para
los minutos entre "00" - "59".
20
■ Área de imágen
■ Lista de resultados de búsqueda
Visualice las imágenes obtenidas desde la grabadora.
Las áreas que deben buscarse se especifican
mediante arrastre en el área de imagen. Pueden
especificarse hasta 4 áreas.
El resultado de la búsqueda se visualizará en formato
de lista. Cuando se hace clic en un resultado, se cierra la ventana "Buscar" y la imagen seleccionada se
visualiza en 1 pantalla.
Cuando se inicia la reproducción del resultado selec
cionado, las descripciones del resultado seleccionado se mostrarán en el panel de búsqueda de la
ventana de operación.
■ Botón [Todas las áreas]
Seleccione todas las áreas en las que desee buscar.
■ [Borrar]
Nota:
• Cuando el número de resultados de búsqueda
sea "0" no se visualizará ninguna imagen.
Borre las áreas del mismo color.
■ Sensibilidad
Seleccione una de las sensibilidades siguientes para
cada área.
Off: No se detecta movimiento en esta área.
Baja: Baja sensibilidad
Media: Sensibilidad estándar
Alta: Alta sensibilidad
Nota:
• La selección de la sensibilidad sólo está disponible cuando se selecciona la HD600 para el objetivo de búsqueda.
■ Duración de máscara
Seleccione una de las siguientes duraciones para la
detección de máscara en la misma área.
• Cuando se emplea la grabadora HD600:
1s/1min/60min/24h
• Cuando se emplea la grabadora NV200:
1s/5s/10s/30s/1min/5min/10min
Nota:
• La selección de la duración de la máscara sólo
está disponible cuando se selecciona la HD600 o
la NV200 para el objetivo de búsqueda.
■ Botón [Aceptar]
Haga clic en este botón para iniciar la búsqueda.
■ Botón [Cancelar]
Haga clic en este botón para cancelar las condiciones de búsqueda editada y cerrar la ventana
"Buscar".
■ Número de resultados de búsqueda
Se mostrará el número de los resultados de la bús
queda.
21
Mensaje de notificación de alarma/evento
Se visualizará una ventana emergente (ventana de notificación) cuando ocurra una alarma o un error.
■ Notificación de alarma
■ Notificación de eventos
Notifica la ocurrencia de una alarma.
Notifica la ocurrencia de un error de dispositivo o la
ocurrencia de un error de la red.
Mensaje de registro de la licencia
■ Mensaje de registro de la licencia
Notifica que no se ha registrado la licencia para este
software.
<Cuando se emplean tres monitores de PC>
Puede llevarse a cabo la operación mientras se visualiza la ventana de operación, la ventana de visión en
directo y la ventana del mapa en uno de los tres
monitores de PC.
22
Ventana de visión en directo
A continuación se describe cada uno de los elementos visualizados en la ventana de visión en directo.
Área de visualización
de la información del
grupo
Área de
visualización
de la informa
ción de la
cámara
Área de visualiza
ción de imágenes
en directo
■ Área de visualización de la información del
grupo
■ Área de visualización de imágenes en
directo
Se visualiza el estado de la secuencia y del título del
grupo. Para más información al respecto, consulte la
sección siguiente sobre el "Área de visualización de
la información del grupo".
Se visualizan las imágenes en directo mediante la
visualización de grupo o visualización de secuencias.
También pueden visualizarse automáticamente las
imágenes en directo de la cámara en la que se ha
producido una alarma. Consulte el manual de configuración (PDF) de la WV-ASM200 para ver el modo
de configuración de los ajustes.
■ Área de visualización de la información de
la cámara
Se visualizan el estado de la grabación, las ocurrencias de alarma y el título de la cámara. Para más
información al respecto, consulte la sección siguiente
sobre el "Área de visualización de la información de
la cámara".
Área de visualización de la información del grupo
Nota:
• Cuando se configura el ajuste para visualizar automáticamente las imágenes en directo de la cámara en la
que ha ocurrido una alarma, el área de visualización de la información del grupo no se visualiza mientras se
visualizan las imágenes en directo procedentes de esta cámara.
■ [SEQ]
■ Título de grupo
Indica que ahora se está efectuando la visualización
de secuencias. Cuando se esté efectuando la visualización de secuencias, se mostrará la indicación
.
Cuando la visualización de secuencias esté pausada,
se mostrará la indicación
. Esta indicación no se
visualizará mientras se esté efectuando la visualización de grupo.
Se visualiza el título del grupo.
23
Área de visualización de la información de la cámara
■ Indicador REC/indicador de alarma
■ Nombre de la cámara
Este indicador se enciende cuando se efectúa la grabación de las imágenes que actualmente se están
visualizando. Cuando se configura el ajuste para
visualizar automáticamente las imágenes en directo
de la cámara en la que ha ocurrido una alarma, el
indicador REC cambiará al indicador de alarma .
Se visualiza el título de la cámara.
■ Hora y fecha
Se visualizará la hora y la fecha.
Menú emergente
Cuando se haga clic con el botón derecho en el área de visualización de imágenes, aparecerá el menú emergente. Hay los dos tipos siguientes de menos emergentes.
Durante la visualización de grupo o
visualización de secuencias
Durante la visualización de imágenes
en directo al ocurrir una alarma
■ Grupo
■ Visualizar la información de AVMD
Seleccione el grupo que desee visualizar en el área
de visualización de imágenes en directo desde el
submenú.
Es posible visualizar/ocultar el borde del fotograma y
el trazado seleccionando "Visualizar el borde del fotograma." o "Visualizar el trazado" desde el submenú.
■ Secuencia
Nota:
• Sólo puede visualizar la información de AVMD el
modelo compatible con AVMD.
• La información de AVMD puede visualizarse sólo
cuando se visualizan imágenes en 1 pantalla.
• La información de AVMD no se visualizará cuando
se visualicen imágenes (MPEG-4) a través de la
ND200 ó ND300.
Seleccione la secuencia que desee visualizar en el
área de visualización de imágenes en directo desde
el submenú.
■ Pausar secuencia/Reanudar secuencia
Selecciónelo para pausar o reanudar la visualización
de secuencias.
"Pausar secuencia" está disponible durante la visuali
zación de secuencias y "Reanudar secuencia" está
disponible durante la pausa de la visualización de
secuencias. Estos menús no se visualizarán mientras
se esté efectuando la visualización de grupo.
■ Visualizar el título de cámara/grupo
Podrá visualizar/ocultar el área de visualización de la
información del grupo y el área de visualización de la
información de la cámara seleccionando "Título de
grupo" o "Título de cámara" desde el submenú.
■ Reposición del modo de alarma
Se repondrá el estado de alarma.
■ Icono [Pantalla completa]
El área de visualización de imágenes en directo, el
área de visualización de la información de grupos y el
área de visualización de la información de cámaras
se visualizarán en una pantalla entera.
■ Sin visualización de imagen en todas las
áreas
Borre las imágenes visualizadas en todas las áreas.
24
Ventana del mapa
A continuación se describe cada uno de los elementos visualizados en la ventana del mapa.
Selección del mapa
Área de visualización del
mapa
■ Selección del mapa
Seleccione un mapa.
■ Área de visualización del mapa
Menú emergente
Cuando se haga clic con el botón derecho en el icono
de cámara visualizado en el mapa, aparecerá el menú
emergente.
Se visualizará el mapa seleccionado. En el mapa se
visualizarán los iconos de cámaras y los iconos de
mapas.
■ Registro de posiciones/Finalización del
registro de posiciones
Podrá cambiar las posiciones de los iconos haciendo
clic en el botón [Registro de posiciones].
El icono seleccionado podrá desplazarse libremente
dentro del mapa.
La nueva posición se registrará haciendo clic en el
botón [Finalización del registro de posiciones].
Note:
• Esta operación sólo puede realizarla un administrador.
• Cuando ocurren alarmas o errores durante el registro de posiciones, la visualización del mapa no
cambiará aunque se haya seleccionado "ON"
para "Cambio automático de mapa".
• Si se cierra la ventana del mapa sin hacer clic en
el botón [Finalización del registro de posiciones],
no se aplicarán las nuevas posiciones.
■ AUX1
Podrá seleccionarse "Abrir" o "Cerrar" en el submenú
del menú emergente visualizado para un dispositivo
conectado al conector AUX1.
■ AUX2
Podrá seleccionarse "Abrir" o "Cerrar" en el submenú
del menú emergente visualizado para un dispositivo
conectado al conector AUX2.
■ AUX3
Podrá seleccionarse "Abrir" o "Cerrar" en el submenú
del menú emergente visualizado para un dispositivo
conectado al conector AUX3.
■ Retorno a los iconos normales.
El icono puede restaurarse al icono normal.
Se habilita cuando se desconecta la conexión de la
cámara.
25
Para mirar las imágenes en directo
Con este software pueden visualizarse simultáneamente las imágenes en directo de hasta 16 cámaras en el
monitor de operación. No sólo podrá visualizar imágenes en directo de las cámaras conectadas a la misma
grabadora, sino también de las cámaras conectadas a otras grabadoras. También podrá visualizar directamente las imágenes en directo de las cámaras y no a través de la grabadora.
Podrá visualizar directamente las imágenes en directo de codificadores o cámaras que no estén registrados en
la grabadora.
Importante:
• Para encontrar más información sobre los modelos y las versiones de los dispositivos compatibles con este
software, consulte la sección "Dispositivos compatibles" (☞ Manual de configuratión).
Nota:
• La velocidad de carga de imágenes puede aminorarse cuando hay mucha carga de procesamiento en los
dispositivos o en el PC (como cuando hay conectadas muchas cámaras, cuando se visualizan las imágenes
en directo desde muchas cámaras, etc.) o cuando hay mucho tráfico en la red.
• Cuando emplee la ventana de visión en directo, podrá visualizar simultáneamente las imágenes de hasta 20
cámaras.
• Cuando se produce la desconexión de la red mientras se visualizan imágenes en directo, algunas veces es
posible que las imágenes no se visualicen correctamente inmediatamente después de la recuperación de la
conexión.
Si se editan los ajustes del menú de configuración de la cámara mientras se visualizan imágenes en directo,
vuelva a seleccionar la cámara.
Confirme los dispositivos registrados
Los dispositivos registrados con este software pueden confirmarse de la forma siguiente.
Haga clic en la barra "Árbol de dispositivos" del panel de función.
Iconos del árbol de dispositivos
A continuación se describen los iconos visualizados en el árbol de dispositivos.
Iconos
Nota
ND300 (en línea)
ND200 (en línea)
HD300 (en línea)
ND400 (en línea)
HD600 (en línea)
NV200 (en línea)
Codificador (en línea)
GXE100 Codificador (en línea)
Cámara de domo 1 (en línea)
Cámara de domo 2 (en línea)
26
Iconos
Nota
Cámara de domo 3 (en línea)
Cámara de domo 4 (en línea)
Cámara de domo 5 (en línea)
Cámara de domo 6 (en línea)
Cámara de domo 7 (en línea)
Cámara de domo 8 (en línea)
Cámara de domo 9 (en línea)
Cámara de domo 10 (en línea)
Camera fija 1 (en línea)
Camera fija 2 (en línea)
Camera fija 3 (en línea)
Camera fija 4 (en línea)
Cámara con ojo de pez 1 (en línea)
Cámara con ojo de pez 2 (en línea)
Grabadora (fuera de línea)
Codificador (fuera de línea)
Cámaras fuera de línea
Cuando se haga clic con el botón derecho en el icono de cámara,
aparecerá el menú emergente. Cuando se selecciona "Retorno a
los iconos normales.", el icono de la cámara indicará que la
cámara está en línea.
27
†1 Es posible que algunas veces no puedan visualizarse las imágenes en directo aunque el icono de la cámara
indique que está en línea. En este caso, las situaciones siguientes pueden ser causas posibles.
• El protocolo de alarma Panasonic no está listo para recepción. (No se ha activado la función de notificación del protocolo de alarma Panasonic en la grabadora, se visualizará y/o en este software.)
• La grabadora está actualmente configurada empleando "HDD DISK MENU", o se está efectuando la
grabación en la memoria SD.
Menús emergentes sobre los iconos del árbol de dispositivos
Cuando se haga clic con el botón derecho en el icono de cámara, aparecerá el menú emergente.
■ Inicio del explorador
Inicie el explorador de la Web para visualizar la
página de inicio del dispositivo deseado. Cuando se
selecciona el incono de la cámara conectada a la
grabadora, el dispositivo que saldrá visualizado
dependerá del método de obtención de vídeo.
Cuando se visualizan las imágenes a través de la grabadora, se visualizará la página de inicio de la grabadora. Cuando se visualizan las imágenes a través de
la cámara, se visualizará la página de inicio de la
cámara.
Nota:
• Estos menús sólo se visualizan cuando el administrador o un usuario con nivel de usuario de
"LV1" inician sesión en este software.
• Es posible que alguna vez no se visualice la página de inicio debido a los ajustes realizados en el
explorador de Web para bloquear elementos
emergentes.
28
Observación de las imágenes de la cámara seleccionada
Haga clic en el icono de la cámara deseada. Se visualizarán las imágenes de la cámara seleccionada. Las imágenes de la cámara pueden visualizarse de varias formas; visualización en 1 pantalla, visualización en el área
deseada, visualización en una pantalla entera, etc.
Especifique el área de visualización de las imágenes
Paso 1
Seleccione "Visualización de las imágenes en el área
seleccionada(S)" en "Selección de cámara(D) de "Ver
(V)" de la barra del menú o haga clic en el icono de
[Visualización de las imágenes en el área seleccionada] de la barra de herramientas.
Paso 2
Cuando visualice las imágenes en una pantalla múltiple (4/9/16), haga clic en el área deseada.
El marco se visualizará en torno al área seleccionada
para indicar la selección actual.
Paso 3
Haga clic en el icono de la cámara deseada.
En el área seleccionada se visualizarán las imágenes
de la cámara seleccionada.
29
Modo de relación de aspecto/escalamiento
En el modo de relación de aspecto, las imágenes se visualizan en el área seleccionada conservando su relación
de aspecto. Fuera de la imagen visualizada aparecen franjas negras.
A continuación se muestran algunos ejemplos de imágenes visualizadas con la relación de aspecto de 4:3.
Nota:
• Las imágenes de la HD300 se ampliarán/reducirán incluso en el modo de relación de aspecto. En el modo
de escalamiento, las imágenes visualizadas se ampliarán/reducirán en toda el área seleccionada.
Visualice las imágenes de las cámaras registradas como
grupo (visualización de grupo)
Podrá registrar varias cámaras como un grupo. Cuando registre varios grupos, las imágenes de las cámaras
podrán visualizarse en el grupo de las cámaras.
Visualice las imágenes de las cámaras registradas como
grupo de forma secuencial (visualización de secuencias)
Las imágenes de los grupos registrados pueden visualizarse en una pantalla entera de forma secuencial automática. Podrá ajustarse el tiempo de fijación (intervalo de secuencia) para la visualización de secuencias.
Nota:
• El tiempo de fijación actual puede llegar a ser más largo que el tiempo de fijación ajustado cuando hay
mucha carga de procesamiento en los dispositivos o en el PC (como cuando hay conectadas muchas cámaras, cuando se visualizan las imágenes en directo desde muchas cámaras, etc.) o cuando hay mucho
tráfico en la red.
• Es posible que algunas veces no se visualicen las imágenes durante la visualización de secuencias dependiendo del entorno de la red.
• Se recomienda emplear menos de 10 grabadoras cuando se emplee la visualización de secuencias.
30
Cambio del patrón de la pantalla
A continuación se describen las formas de cambiar el patrón de la pantalla (1/4/9/16/25/36/49/64) en el área de
visualización de imágenes.
Paso 1
Seleccione "Número de área (S)" en "Ver (V)" de la
barra del menú o haga clic en el icono deseado ([1] [64]) de la barra de herramientas.
→ Las imágenes se visualizarán en el patrón de
pantalla seleccionado.
Iconos del mapa
A continuación se describen los iconos visualizados en el mapa.
Iconos
Nota
Cámara de domo 1 (en línea)
Cámara de domo 2 (en línea)
Cámara de domo 3 (en línea)
Cámara de domo 4 (en línea)
Cámara de domo 5 (en línea)
Cámara de domo 6 (en línea)
Cámara de domo 7 (en línea)
Cámara de domo 8 (en línea)
Cámara de domo 9 (en línea)
31
Iconos
Nota
Cámara de domo 10 (en línea)
Camera fija 1 (en línea)
Camera fija 2 (en línea)
Camera fija 3 (en línea)
Camera fija 4 (en línea)
Cámara con ojo de pez 1 (en línea)
Cámara con ojo de pez 2 (en línea)
Cámaras fuera de línea
Cuando se haga clic con el botón derecho en el icono de cámara, aparecerá
el menú emergente. Cuando se selecciona "Retorno a los iconos normales.",
el icono de la cámara indicará que la cámara está en línea.
Cámaras en el estado de alarma
El icono parpadeará durante 10 segundos después de la recepción de una
alarma.
Cuando se haga clic en el icono, el icono indicará que la cámara está en
línea.
Mapa
32
Operación con tarjeta de memoria SD
Descargue las imágenes grabadas
Mientras se visualizan las imágenes, descargue al PC los archivos de vídeo H.264 (archivos mp4) desde la tarjeta de memoria SD de la cámara registrada. La función FTP se emplea para descargar archivos de vídeo.
Nota:
• Cuando ocurren dos o más alarmas en el mismo archivo, se visualizarán en listas de registros cronológicos
distintas, pero se descargará el mismo archivo.
• Los datos de vídeo se guardarán en un archivo cuyo tamaño es de 2 MB aproximadamente. Los datos que
excedan de 2 MB se guardarán por separado en dos o más archivos para su descarga.
■ Hora y fecha
Paso 1
Visualice la ventana de la lista de registros cronológicos desde el panel de operación de SD.
Indica la hora y la fecha en que se archivaron los
registros cronológicos.

■ Evento
Seleccione el tipo de
registro cronológico
Número de registros
cronológicos listados
Registro
Indica la causa por la que ha ocurrido la alarma. Esta
opción se visualizará sólo para la la lista de registros
cronológicos de alarmas.
Terminal: Entrada de alarma por alarma en el
terminal 1
Terminal2: Entrada de alarma por alarma en el
terminal 2
Terminal3: Entrada de alarma por alarma en el
terminal 3
Detección de movimiento: Alarma mediante alarma
de VMD
Comando: Alarma mediante alarma de comando
■ Botón [Guardar registros cronológicos]
Guarda la lista de registros cronológicos en el PC.
Paso 2
En la lista de registros cronológicos, seleccione la
lista que desee descargar. Puede efectuarse la selección múltiple de listas.
Paso 3
Los detalles son los siguientes.
■ Registro cronológico de alarmas
Haga clic en el botón [Descargar].
→→ Aparecerá la ventana para designar una carpeta.
Es posible verificar la hora y la fecha y la causa de la
ocurrencia de la alarma.
Los detalles son los siguientes.
■ Reg. cronológico manual/prog. Horario
Especifique una carpeta como el destino de los archi
vos descargados.
Es posible verificar los registros cronológicos guardados cuando las imágenes se guardan manualmente
en la tarjeta de memoria SD o de acuerdo con el
ajuste del programa horario.
■ Seleccione el tipo de registro cronológico
Indica si en la lista se visualizan los registros cronológicos de alarmas o los registros cronológicos manuales/programa horario.
■ Carpeta de destino
Los detalles son los siguientes.
■ Nombre del archivo que se está
actualmente descargando
Se visualizará el nombre del archivo que se está
actualmente descargando.
■ Número de registros cronológicos listados
Indica el número total de los registros cronológicos
listados.
33
Acerca de los archivos descargados
Es posible reproducir los datos de vídeo guardados en el PC empleando aplicaciones como por ejemplo
QuickTime® Player o Windows Media® Player*. Sin embargo, no nos hacemos responsables por el rendimiento
obtenido con tales aplicaciones.
* Sólo se soporta el sistema operativo Windows 7.
34
Reproduzca las imágenes empleando el panel
"Reproducción rápida"
La búsqueda y la reproducción de las imágenes grabadas pueden llevarse a cabo con facilidad empleando el
panel "Reproducción rápida".
Dispondrá de las tres formas siguientes de reproducir las imágenes grabadas.
• Reproduzca las imágenes grabadas partiendo de la lista de resultados de la búsqueda después de haber
efectuado la búsqueda designando la hora de grabación
• Reproduzca las imágenes grabadas partiendo de la lista de resultados de la búsqueda después de haber
efectuado la búsqueda designando la hora y la fecha de los datos de la memoria SD
• Reproduzca la última imagen grabada
Nota:
• Cuando visualice las imágenes en una pantalla múltiple, las imágenes de reproducción se visualizarán en
todas las áreas.
• Es imposible reproducir los datos de la memoria SD en una pantalla múltiple.
• Cuando los datos de la memoria SD no contienen muchos fotogramas, hay veces que la reproducción no
puede efectuarse de la forma habitual. (Es posible que aparezca una pantalla negra, o que la velocidad de
carga de las imágenes se aminore, etc.) En este caso, visualice la imagen con reproducción de fotograma
por fotograma/reproducción en inversión de fotograma por fotograma.
35
Reproducción de los resultados de la búsqueda
Reproduzca las imágenes grabadas desde la lista de
resultados de la búsqueda
Pueden reproducirse las imágenes visualizadas en la lista de resultados de la búsqueda.
Paso 1
Haga clic en el resultado visualizado en la lista de
resultados de búsqueda que desee.
Nota:
• La reproducción de los resultados de la búsqueda
también puede llevarse a cabo haciendo clic en el
resultado deseado visualizado en el panel
"Buscar". Para encontrar más información sobre
el panel "Buscar", consulte la sección
"Reproduzca las imágenes grabadas empleando
el panel "Buscar"" (☞ página 36).
→→ Se cerrará la ventana "Buscar" y las imágenes del
resultado seleccionado se visualizarán en 1
pantalla en el área de visualización de imágenes.
Reproduzca las imágenes grabadas empleando el panel
"Buscar"
La descripción de los resultados de la búsqueda visualizada en la lista de resultados de la búsqueda se visualizará en el panel "Buscar" en un formato de lista. Reproduzca de la forma siguiente las imágenes grabadas del
resultado deseado visualizado en el panel "Buscar".
36
Guarde las imágenes grabadas
Descargue las imágenes grabadas
Podrá descargar las imágenes grabadas descargadas desde la grabadora al PC. La función FTP se emplea
para descargar imágenes grabadas.
Descargue las imágenes grabadas empleando el panel "Descargar".
Nota:
• Pueden descargarse simultáneamente imágenes grabadas de hasta 64 cámaras. Cuando se seleccionan
varios canales de cámara, la descarga de imágenes grabadas se efectúa en el orden de los canales de cámara.
• Pueden seleccionarse dos o más grabadoras para las fuentes de descarga propuestas, pero es imposible
descargar simultáneamente sus imágenes. Cuando se selecciona el mismo canal de cámara dos o más
veces, se añadirán la dirección y el subrayado (_) al encabezamiento de cada nombre de archivo.
• La duración de grabación máxima que es posible para la descarga es de 24 horas.
• Las imágenes grabadas en el intervalo de tiempo designado se dividirán en archivos de 10 minutos de duración y se descargarán. La duración máxima de un archivo descargado es de 10 minutos.
Descarga mientras se reproducen imágenes grabadas
Cuando se haga clic con el botón derecho en la imagen que se está reproduciendo, aparecerá el menú emergente. Cuando se seleccione "Descargar" en el menú emergente visualizado, se abrirá el panel "Descargar".
Descargue las imágenes grabadas siguiendo el procedimiento desde el paso 2 de la sección "Descargue las
imágenes grabadas" (☞ página 33).
Descargue las imágenes grabadas empleando el panel "Buscar"
Cuando se haga clic con el botón derecho en un resultado visualizado en la lista de resultados de la búsqueda
del panel "Buscar", se visualizará el menú emergente. Cuando se seleccione "Descargar" en el menú emergente visualizado, se abrirá el panel "Descargar".
Descargue las imágenes grabadas siguiendo el procedimiento desde el paso 2 de la sección "Descargue las
imágenes grabadas" (☞ página 33).
Para encontrar más información sobre el panel "Buscar", consulte la sección "Reproduzca las imágenes grabadas empleando el panel "Buscar"" (☞ página 36).
Acerca de los archivos descargados
El nombre de archivo del archivo descargado será como sigue.
Ejemplo: 01_070209121500_0515.n3r (número de canal:1, hora de inicio:2007/02/09 12:15:00, duración:5
minutos y 15 segundos)
Nota:
• Cuando se descargan datos de la memoria SD, se adjuntarán las letras "_SD" a la duración del archivo.
Ejemplo: 01_070209121500_0515_SD.n3r
• El nombre de archivo de los datos de audio descargados será como sigue.
Ejemplo: 01_070209121500_0515_SD.n3r
• Las extensiones de archivo del archivo descargado desde cada grabadora serán como sigue.
Cuando se descarga desde las ND200, ND300, ND400, HD600 y NV200: n3r (n3a para archivos de audio)
• Cuando se han descargado desde la HD300: h3r (h3a para archivos de audio)
Operación del archivo descargado
Es necesario emplear el software del visor exclusivo para reproducir y operar los archivos descargados.
Cuando se marca la casilla de verificación "Visor" del panel "Descargar", el software del visor se descargará
junto con los archivos. Para encontrar más información al respecto, consulte la sección "Descargue las imágenes grabadas" (☞ página 37).
37
Visualice/edite la información de texto
Nota:
• Caracteres disponibles
Podrá seleccionar los caracteres siguientes para la información de texto.
ABCDEFGHIJKLMNOPQRSTUVWXYZabcdefghijklmnopqrstuvwxyz0123
4 5 6 7 8 9 ! " # $ % &‘ ( ) * + ,- . / : ; < = > ? @ [ \ ] ^ _ ` { | } (espacio)
• Podrá introducir un salto de línea (avance de línea) pulsando simultáneamente la tecla [Ctrl] y la tecla
[Enter].
38
Conversión de un archivo al formato estándar
Un archivo n3r puede convertirse a archivo mp4.
Paso 1
Haga clic en el icono [Conversión de archivos] de la
barra de herramientas.
→→ Aparecerá la ventana de conversión de archivos.
■ Formato
Seleccione el formato de los datos de imagen convertidos.
Nota:
• Actualmente sólo puede especificarse el formato
mp4.
■ Tamaño de la imagen
Seleccione una de las siguientes resoluciones.
1920x1080/1280x960/1280x720/960x720/800x600/
720x576/720x480/640x480/320x240
■ Audio
Seleccione si debe cargarse el archivo de audio (n3a)
durante la conversión.
ON: Cargar el archivo de audio.
OFF: No cargar el archivo de audio.
■ Enlace
Seleccione si deben combinarse dos o más archivos
convertidos en uno solo.
ON: Combinar archivos.
OFF: No combinar archivos.
■ Botón [Agregar]
Nota:
• Cuando un usuario no tiene permiso para convertir un archivo registrado en este software, no se
visualizará el icono [Conversión de archivos].
Los detalles son los siguientes.
■ Nombre de archivo
Indica la lista de archivos n3r de la fuente.
■ Ubicación completa
Indica las rutas de acceso completas de los archivos
n3r de la fuente.
Seleccione un archivo de origen.
■ Botón [Borrar]
Borre un archivo de origen de la lista de archivos a
convertirse.
■ Botón [Arriba]
Cambie el orden de los archivos listados al orden
ascendente.
■ Botón [Abajo]
Cambie el orden de los archivos listados al orden
descendente.
■ Botón [Inicio]
■ Destino de salida
Inicie la conversión.
Indica los nombres de las carpetas de destino de los
archivos convertidos.
■ Botón [Cancelar]
■ Botón [Abrir...]
Abra la carpeta para poner un archivo convertido.
Cancele la conversión.
■ Barra de progreso
Se visualiza el estado de la descarga.
■ Estado de conversión
Se visualizará el "Número de archivos
convertidos"/"Número de archivos a convertirse".
39
• Cuando falle la conversión de un archivo durante
el proceso, se convertirá otra vez a otro archivo.
Sin embargo, el archivo se dividirá automáticamente en el punto en el que se ha producido el
error.
• Cuando se produce el error de conversión de archivos, los detalles se mostrarán en el área de
mensajes.
Paso 2
Arrastre y suelte el archivo n3r de origen a la lista de
archivos.
Nota:
• También podrá seleccionar el archivo haciendo
clic en el botón [Agregar].
• Es imposible convertir archivos h3r.
• La conversión de archivos se inicia secuencialmente de acuerdo con el orden de la lista. Para
combinar dos o más archivos convertidos en uno
solo, el contenido de los archivos de origen debe
ordenarse cronológicamente. Haga clic en el
botón [Arriba]/[Abajo] para corregir el orden cronológico.
Paso 3
Haga clic en el botón [Abrir...] para seleccionar la carpeta de destino.
Paso 4
Seleccione las opciones de "Tamaño de la imagen",
"Audio" y "Enlace".
Paso 5
Haga clic en el botón [Inicio].
→→ Se iniciará la conversión de archivos. Si el nombre del archivo convertido es el mismo que el de
un archivo existente, aparecerá una ventana para
seleccionar si desea sobrescribir el archivo existente.
Nota:
• Si se selecciona una carpeta del sistema como
pueda ser la de "Archivos de programa", es posible que el archivo no se cree en la carpeta seleccionada a pesar de haber sido convertido con
éxito.
En este caso, la virtualización del sistema operativo creará una carpeta y archivos del sistema en;
C:\Usuarios\<Nombre del usuario>\AppData\
Local\VirtualStore
Ejemplo: Cuando un usuario intente crear archivos en "C:\Archivos de programa\Panasonic" si el
nombre de tal usuario es "asm", se crearán los
archivos mp4 en;
C:\Usuarios\asm\AppData\Local\VirtualStore\
Program Files\Panasonic
• El nombre del archivo se determinará de forma
automática. La extensión del archivo se cambiará
de "n3r" a "mp4".
• El tamaño máximo de un archivo mp4 es aproximadamente de 1,9 GB. Cuando el tamaño exceda
de 1,9 GB durante la conversión, el archivo se dividirá automáticamente en varios archivos. A
estos archivos se les dará números únicos y secuenciales.
40
Software del visor
Cuando se descarga un archivo de imagen o un archivo de audio, el archivo descargado se guardará como un
archivo de imagen (nombre de archivo.n3r, nombre de archivo.h3r) o como un archivo de audio (nombre de
archivo.h3a).
Podrá descargar el software del visor junto con el archivo de imagen o archivo de audio descargado. La
reproducción, almacenamiento e impresión del archivo de imagen o del archivo de audio descargado podrán
realizarse con el software del visor.
Nota:
• El software del visor que debe copiarse es distinto según el archivo descargado.
Si la extensión del archivo es "n3r": n3vsetup.exe
• Si la extensión del archivo es "h3r": Viewer.exe
• Las imágenes de las ventanas abajo mostradas para los procedimientos siguientes son de ND_Viewer.exe.
41
Notificación de alarmas/eventos y gestión de los
registros cronológicos
Se visualizará una ventana emergente (ventana de notificación) en la ventana de operación cuando ocurra una
alarma o un error.
Notificación de alarma: Mensaje proporcionado por el sensor o la cámara, etc.
Notificación de eventos: El mensaje notifica la ocurrencia de un error, como pueda ser un error de grabadora o
de un error de la red
Importante:
• Para poder emplear la función de notificación de alarmas/eventos es necesario configurar los ajustes del
dispositivo que vaya a utilizarse.
• Cuando utilice también la función del protocolo de alarma Panasonic de la grabadora, será necesario ajustar en la grabadora el mismo número al número de acción del evento y al número de cámara.
Consulte el manual de instrucciones de la grabadora para ver el modo de configuración de los ajustes.
Nota:
• Solamente cuando un evento es una alarma de terminal, no será necesario poner el mismo número al número de terminal y al número de cámara de grabación porque la información de la cámara de grabación
está configurada en la grabadora para el ajuste de alarma de terminal. Consulte el manual de instrucciones
de la grabadora utilizada para ver el modo de configuración de los ajustes de alarma de terminal.
• Cuando se utiliza la grabadora HD600, es posible seleccionar dos o más cámaras de grabación. Para este
software se emplea la cámara cuyo número es el menor.
• Cuando en la grabadora se ha cambiado el ajuste de alarma de terminal, es necesario descargar la información desde la grabadora. Adicionalmente, si la información de los datos utilizados se ha descargado desde
la grabadora empleando la WV-ASM100/WV-ASM100L (versión 7 o anterior), será necesario volver a descargar la información desde la grabadora. Consulte el manual de configuración (PDF) de la WV-ASM200
para ver el modo de descarga de la información. Las imágenes en directo de la cámara en la que ha ocurrido el error pueden visualizarse sólo cuando el usuario que ha iniciado sesión tiene permiso para acceder
a esta cámara.
• Las imágenes en directo de la cámara en la que ha ocurrido el error pueden visualizarse sólo cuando el
usuario que ha iniciado sesión tiene permiso para acceder a esta cámara.
• Las imágenes grabadas al ocurrir una alarma sólo pueden reproducirse cuando el usuario que haya iniciado
sesión no esté restringido con el nivel de usuario determinado por el administrador para poder reproducir
imágenes grabadas.
Cuando se proporcione una notificación de alarma/evento, se rellenará uno de los registros cronológicos
siguientes.
Registro cronológico de alarmas: Es un registro cronológico que contiene la información de alarmas transmitida
desde el dispositivo mediante el protocolo de alarma Panasonic
Registro cronológico de errores de dispositivo: Es un registro cronológico que contiene la información de errores de dispositivo transmitida desde el dispositivo mediante el protocolo de alarma Panasonic
Registro cronológico de errores de red: Es un registro cronológico que contiene la información de errores de
una red ocurrido entre este software y el dispositivo
Nota:
• Consulte el Manual de configuración de la WV-ASM200 (PDF) para encontrar más información sobre los registros cronológicos.
Ventana de notificación de alarma/evento
Cuando ocurre una alarma/error, las descripciones de la ocurrencia de la alarma/error se visualizarán en una
ventana emergente (ventana de notificación) en la ventana de operación. La ventana de notificación se visualizará en la parte inferior derecha de la ventana de operación. Cuando hay dos ventanas de notificación, la ventana de notificación superior es la más nueva y la inferior es la anterior.
Cuando se cierra la ventana de mensajes inferior, la ventana de mensajes superior se mueve a la posición en la
que se visualizaba la ventana de mensajes inferior.
42
Nota:
• Cuando ocurre una alarma/evento del mismo tipo mientras se está visualizando la ventana de mensajes, se
actualizan las descripciones de la ventana de mensajes.
Nota:
• Cuando ocurre una alarma/eventos durante la visualización de una ventana secundaria como pueda ser la
ventana "Buscar", los botones de la ventana de mensajes están inoperables hasta que se cierra la ventana
secundaria visualizada.
Ventana de mensajes de notificación de alarma
Cuando ocurre una alarma, se visualiza la ventana de mensajes de notificación de alarma. Cuando ocurre una
alarma, empieza a sonar el zumbador de alarma y se visualiza la ventana de mensajes de notificación de
alarma. Cuando se cierra la ventana de mensajes de notificación de alarma, se visualiza el panel "Registro cro
nológico de alarmas". Cuando se proporciona una notificación de alarma desde la grabadora mientras se
visualiza la ventana de mensajes de notificación de alarma, se actualizan las descripciones de la ventana de
mensajes de notificación y se visualiza la información de la alarma más reciente.
■ Botón [Reproducir]
Se cierra la ventana de mensajes de notificación de
alarma y se inicia la reproducción de imágenes gra
badas en 1 pantalla desde un punto que está 5
segundos antes de la ocurrencia de la alarma.
Nota:
• Cuando es justo después de haber ocurrido la
alarma, es posible que la reproducción no se ini
cie desde un punto que esté 5 segundos antes de
la ocurrencia de la alarma.
• Dependiendo de los ajustes de la grabadora, es
posible que la reproducción no se inicie desde un
punto que esté 5 segundos antes de la ocurrencia
de la alarma.
• Cuando se proporciona una notificación de
alarma desde un codificador o una cámara que no
están registrados en la grabadora, no se visuali
zará el botón [Reproducir].
■ Mensaje de notificación de alarma
Se visualizan la información de alarma, la hora y
fecha de ocurrencia de la alarma, el título de la graba
dora/codificador (que ha proporcionado la informa
ción) y el título de la cámara.
Nota:
• Cuando el dispositivo que proporcionó la notifica
ción de alarma sea una cámara, se visualizará "--"
como título del dispositivo.
■ Número de ocurrencias de alarma
■ Botón [Cerrar]
Se cierra la ventana de mensajes de notificación de
error. Cuando se cierra la ventana de mensajes de
notificación de alarma, se visualiza el panel "Registro
cronológico de alarmas".
Se visualizará el número total de ocurrencias de
alarma. Cuando el número total de ocurrencias de
alarma excede de 1000, se visualiza la indicación
"1000<".
■ Botón [Tiempo real]
Se cierra la ventana de mensajes de notificación de
alarma y se visualizan en 1 pantalla las imágenes en
directo de la cámara en la que ha ocurrido la alarma.
43
Ventana de mensajes de notificación de evento
La ventana de mensajes de notificación de errores notifica la ocurrencia de un error de dispositivo o de un error
de la red. Cuando ocurre un error, empieza a sonar el zumbador de alarma y se visualiza la ventana de mensajes de notificación de error. Cuando se cierra la ventana de mensajes de notificación de error, se visualiza el
panel "Registro cronológico de errores de dispositivo" o el panel "Registro cronológico de errores de red".
Cuando se proporciona una notificación de evento desde la grabadora mientras se visualiza la ventana de
mensajes de notificación de evento, se actualizan las descripciones de la ventana de notificación y se visualiza
la información del evento más reciente.
■ Número de ocurrencias de error
Se visualizará el número total de ocurrencias de error.
Cuando el número total de ocurrencias de error
excede de 2000, se visualiza la indicación "2000<".
■ Botón [Cerrar]
Se cierra la ventana de mensajes de notificación de
error. Cuando se cierra la ventana de notificación de
error, se visualiza el panel "Registro cronológico de
errores de dispositivo" o el panel "Registro cronológico de errores de red".
■ Event log
Se visualizan la información de error, la hora y fecha
de ocurrencia del error, el título de la grabadora/codificador (que ha proporcionado la información) y el
título de la cámara.
Nota:
• Cuando el dispositivo que proporcionó la notifica
ción de error sea una cámara, se visualizará "--"
como título del dispositivo.
Modo de alarma de la ventana de visión en directo
Cuando la ventana de visión en directo está activada y se selecciona "ON" para "Ventana de visión en directo
de cámara de alarma", la ventana de visión en directo cambia al modo de alarma y visualiza las imágenes en
directo de la cámara en la que ha ocurrido la alarma al recibirse la notificación de alarma.
La ventana de visión en directo se establecerá automáticamente en el modo de alarma cuando se notifique una
alarma independientemente de la operación actual (visualización de secuencias, visualización de grupo, visualización minimizada, visualización de pantalla entera) de la ventana de visión en directo.
Nota:
• Las imágenes en directo se visualizarán en la pantalla seleccionada para el ajuste "Número de ventana de
visión en directo de cámara de alarma" cuando la ventana de visión en directo esté en el modo de alarma.
Sólo un administrador puede configurar el ajuste de "Número de ventana de visión en directo de cámara de
alarma". Consulte el Manual de configuración de la WV-ASM200 (PDF) para encontrar más información al
respecto.
• Cuando el número ajustado para "Número de ventana de visión en directo de cámara de alarma" de la ficha
"Alarma" es mayor que el número ajustado para "Ventana de visión en directo (pantallas múltiples) con el
número máximo de áreas.", se aplicará el número ajustado para "Ventana de visión en directo (pantallas
múltiples) con el número máximo de áreas.". El ajuste de "Ventana de visión en directo (pantallas múltiples)
con el número máximo de áreas." sólo puede determinarlo el administrador. Consulte el Manual de configuración de la WV-ASM200 (PDF) para encontrar más información al respecto.
• Cuando no se abra la ventana de visión en directo, no se efectuará la función de la ventana de visión en directo de la cámara con la alarma.
• Incluso después de haber agregado la licencia del WV-ASE202 y mientras se estén visualizando más de
una ventana de visión en directo, la función de ventana de visión en directo de cámara de alarma sólo se
llevará a cabo en una ventana de visión en directo (1).
44
Nota:
• La posición de visualización y el tamaño de la ventana de visión en directo cuando se inicia serán los mismos que los de la última vez que se cerró la ventana de visión en directo.
• Cuando haya pasado el tiempo ajustado (tiempo de espera de reposición automática) después de haber
cambiado la ventana de visión en directo al modo de alarma, la ventana de visión en directo volverá a la
operación anterior. Sólo un administrador puede configurar el ajuste "Tiempo de espera de reposición auto
mática". Para encontrar más información sobre el ajuste "Tiempo de espera de reposición automática",
consulte el manual de configuración de la WV-ASM200.
• Cuando las alarmas ocurran secuencialmente antes de que la alarma se reponga automáticamente, las imá
genes en directo de las cámaras se visualizarán en orden en el área superior izquierda. Cuando el número
de alarmas ocurridas exceda el número ajustado de áreas ("Número de ventana de visión en directo de cámara de alarma"), las imágenes en directo de la alarma anterior se cancelarán y se visualizarán las imágenes en directo de la alarma más reciente en orden (las imágenes en directo que se visualizan en el área superior izquierda serán las primeras en cancelarse).
Visualización simultánea de imágenes en directo de dos o más alarmas cuando
ocurren alarmas secuencialmente
Dependiendo de la pantalla seleccionada para el ajuste "Número de ventana de visión en directo de cámara de
alarma" (1 pantalla/pantalla dividida en 4/pantalla dividida en 9/pantalla dividida en 16/pantalla dividida en 25/
pantalla dividida en 36/pantalla dividida en 49/pantalla dividida en 64) en la ficha [Alarma] de la página [Alarma],
las imágenes en directo se visualizarán de forma diferente como se indica a continuación. Cuando se selecciona "Pantalla divida en 1", las imágenes en directo se visualizarán secuencialmente en el orden en el que
hayan ocurrido las alarmas.
Nota:
• Después de haber agregado la licencia para el WV-ASE202, tendrá disponibles 25 pantallas o más.
Cuando se selecciona "Pantalla divida en 4"
Las imágenes en directo se visualizarán de la forma siguiente. Cuando el número de alarmas ocurridas exceda
de 9, las imágenes en directo de la alarma anterior se cancelarán y se visualizarán las imágenes en directo de
la alarma más reciente en orden (las imágenes en directo que se visualizan en el área superior izquierda serán
las primeras en cancelarse).

1
2
3
4
1
2
3
Pantalla
negra
Ha ocurrido
una alarma 1
Ha ocurrido
una alarma 4
1
2
3
4
5
6
7
8
9
1
Pantalla
negra
Pantalla
negra
Pantalla
negra
1
2
3
4
45
Ha ocurrido
una alarma 2
Ha ocurrido
una alarma 5
1
2
Pantalla
negra
Pantalla
negra
5
2
3
4
Ha ocurrido
una alarma 3
Área de visualización de información
Cuando la ventana de visión en directo esté en el modo de alarma, la información de alarma se visualizará en el
área de visualización de información.
Nota:
• Cuando la ventana de visión en directo esté en el modo de alarma, el área de visualización de información
de grupo estará oculta y se visualizará el área de visualización de información de cámaras independientemente de los ajustes.
• Cuando la ventana de visión en directo vuelva al modo normal desde el modo de alarma, el área de
visualización de información de grupo y el área de visualización de información de cámaras se visualizarán/
ocultarán de acuerdo con los ajustes.
■ Icono de alarma
La ventana del icono de alarma se visualizará cuando la ventana de visión en directo esté en el modo de
alarma.
■ Cámara
Se visualiza el título de la cámara en la que ha ocurrido la alarma.
■ Descripciones de la alarma
Se visualizarán el tipo de alarma y el canal de cámara.
Reposición del modo de alarma
Cuando haya pasado el tiempo ajustado (tiempo de espera de reposición automática) después de haber cambiado la ventana de visión en directo al modo de alarma, la ventana de visión en directo volverá a la operación
anterior. Cuando han ocurrido una alarma antes de la reposición automática de la alarma, la ventana de visión
en directo quedará en el modo de alarma hasta que haya transcurrido el tiempo de reposición desde el
momento en que haya ocurrido la nueva alarma. Cuando ocurren alarmas secuencialmente, el modo de alarma
proseguirá hasta que haya transcurrido el tiempo ajustado desde el momento en que haya ocurrido la alarma
más reciente.
Cuando se selecciona "Reposición del modo de alarma" desde el menú emergente que se visualiza al hacer
clic con el botón derecho en el área de visualización de alarmas, podrá efectuarse la reposición del modo de
alarma aunque todavía no haya transcurrido el tiempo ajustado.
■ Reposición del modo de alarma
La ventana de visión en directo retornará al modo de operación anterior.
■ Icono [Pantalla completa]
La ventana de visión en directo en el modo de alarma podrán visualizarse en una pantalla entera.
46
Alarma de entrada de grabación de emergencia
En el estado de emergencia, algunas veces la grabación de emergencia se efectúa manualmente empleando el
interruptor externo.
En este caso, se notificará la alarma de entrada de grabación de emergencia. Una alarma de entrada de grabación de emergencia normalmente contiene información de varios canales, y se archivan como registros cronológicos en el panel "Registro cronológico de alarmas". Sin embargo, en la ventana de notificación de alarma
sólo se visualiza la información del número de canal mayor.
Modo de alarma de la ventana de mapas
Cuando se recibe una alarma, el icono de la cámara en la que se ha producido la alarma parpadeará en rojo. El
icono de la cámara empezará a parpadear en rojo durante 10 segundos y luego se visualizará en rojo sin parpadear. Cuando se hace clic en el icono visualizado en rojo (o parpadeando en rojo), las imágenes en directo
de la cámara se visualizarán en el área seleccionada de la ventana de operación y el icono de la cámara retornará al icono de cámara normal.
La operación del mapa puede variar dependiendo del ajuste realizado en "Cambio automático de mapa".
ON: Cambia la visualización a la del mapa en el que se ha registrado la cámara en la que ha ocurrido una
alarma.
OFF: No cambia la visualización a la del mapa en el que se ha registrado la cámara en la que ha ocurrido una
alarma.
Nota:
• Cuando ocurren alarmas secuencialmente (en menos de 1 segundo), el mapa no cambiará aunque se haya
seleccionado "ON" para "Cambio automático de mapa".
• Cuando se hace clic en el botón [Tiempo real] o en el botón [Reproducir] de la ventana de notificación de
alarma, se visualizan las imágenes de la cámara correspondiente y el icono de la cámara respectiva que se
había visualizado en rojo o parpadeando en rojo retornará al icono de cámara normal.
47
Panel "Registro cronológico de alarmas"
Cuando ocurre una alarma, la descripción de la alarma se archivará en forma de registro cronológico en el
panel "Registro cronológico de alarmas".
Pueden visualizarse hasta 1000 registros cronológicos en el panel de registro cronológico de alarmas.
Lista de registros cronológicos de alarmas
Icono de reproducción
■ Botón [Parada de zumbador]
Se detiene el sonido del zumbador que anuncia una
alarma o un error.
■ Lista de registros cronológicos de alarmas
Las descripciones de las alarmas notificadas se
visualizarán en formato de lista. Se visualizarán hasta
1 000 descripciones.
■ Icono [Reproducir]
Las imágenes grabadas relacionadas con un registro
cronológico pueden reproducirse cuando se visualiza
este icono al lado de un registro cronológico.
Cuando se haga clic en el registro cronológico de
alarma deseado, las imágenes grabadas procedentes
de la cámara conectada a la grabadora en la que
haya ocurrido la alarma se reproducirán en 1 pantalla.
Nota:
• La reproducción desde la lista de registros cronológicos de alarmas se iniciará desde un punto que
está 5 segundos antes de ocurrir la alarma.
• Dependiendo de los ajustes de la grabadora, es
posible que la reproducción no se inicie desde un
punto que esté 5 segundos antes de la ocurrencia
de la alarma.
• El icono [Reproducir] no se visualizará en los
casos siguientes.
• El usuario que ha iniciado sesión no tiene permiso para acceder a la cámara.
• El usuario que ha iniciado sesión no tiene permiso para reproducir las imágenes grabadas.
• La grabadora o cámara listada se ha extraído
del sistema.
• Se proporciona una notificación de alarma
desde un codificador o una cámara que no
están registrados en la grabadora.
48
Panel "Registro cronológico de errores de dispositivo"
Cuando ocurre un error de dispositivo, la descripción del error se archivará en forma de registro cronológico en
el panel "Registro cronológico de errores de dispositivo".
Pueden visualizarse hasta 1000 registros cronológicos en el panel de registro cronológico de errores de dispositivo.
Nota:
• La lista de registros cronológicos de errores de dispositivos seguirá actualizándose.
Nota:
• Cuando el dispositivo en el que haya ocurrido un error de dispositivo sea una cámara, se visualizará "--".
Panel "Registro cronológico de errores de red"
Cuando ocurre un error de la red, la descripción del error se archivará en forma de registro cronológico en el
panel "Registro cronológico de errores de red".
Pueden visualizarse hasta 1000 registros cronológicos en el panel de registro cronológico de errores de red.
Nota:
• La lista de registros cronológicos de errores de red seguirá actualizándose.
49
Solución de problemas
Antes de solicitar reparaciones, compruebe los síntomas en la tabla siguiente.
Si no puede resolver el problema después de comprobar y probar las soluciones de la tabla, o si el problema
no está descrito a continuación, póngase en contacto con su proveedor.
Importante:
• Si se han editado los ajustes del menú de configuración del dispositivo, vuelva a descargar la información
del dispositivo.
De lo contrario, es posible que algunas funciones no operen correctamente.
• Consulte el Manual de configuración de la WV-ASM200 (PDF) para encontrar más información sobre la descarga de información de dispositivos.
Causa/solución
Síntoma
No se visualizan las
imágenes en directo.
Páginas de
referencia
• ¿No se visualiza la ventana de notificación de eventos?
Confirme la descripción visualizada y póngase en contacto
con el administrador.
–
• ¿No se ha seleccionado "OFF" para "Transmisión de MPEG4" o "Transmisión de H.264" en el menú de configuración de
la cámara utilizada?
Seleccione "ON" para "Transmisión de MPEG-4" o
"Transmisión de H.264". Consulte el manual de instrucciones de la cámara para ver el modo de configuración de los
ajustes para transmisión de MPEG-4.
–
• La grabadora está actualmente configurada empleando
"HDD DISK MENU", o se está efectuando la grabación en la
memoria SD.
Las imágenes en directo se visualizarán cuando se complete
la configuración o la grabación en la memoria SD.
–
• Es posible que sea necesario formatear el disco duro de la
grabadora.
Compruebe el estado de la grabadora accediendo directamente a la grabadora desde el explorador de Web.
–
• Es posible que los ajustes de excepciones del Firewall de
Windows no estén configurados.
Configure los ajustes de excepciones del Firewall de
Windows.
Manual de
configuración (PDF)
No se actualiza la
imagen de visión en
directo.
• Las imágenes y la hora y fecha visualizadas no se actualizan.
La conexión entre la grabadora y la cámara puede haberse
desconectado o puede haber ocurrido un problema en la
red. Compruebe la conexión.
–
Cuando se efectúa la
visualización de
secuencias no se
visualiza ninguna
imagen.
• Puede ocurrir cuando se emplean imágenes MPEG-4 o
H.264 en la visualización de secuencias.
Ajuste el intervalo de actualización de la cámara a "1
segundo". Consulte el manual de instrucciones de la cámara
utilizada para ver el modo de configuración de los ajustes.
–
• Cuando hay mucha carga en el dispositivo conectado, es
posible que las imágenes que deban visualizarse en secuencias se vean como una pantalla negra.
En este caso, algunas veces podrá mejorarse ajustando una
duración más larga para la visualización de secuencias.
–
• Cuando la grabadora utilizada es la HD600, es posible que
las imágenes que deban visualizarse en secuencias se vean
como una pantalla negra.
Ajuste la velocidad de transmisión de imágenes en directo
en la grabadora a un valor más alto que el tiempo de fijación
de la secuencia o seleccione "QVGA" para "Resolución de
vídeo en directo(Pantalla divida en 1)" y "Resolución de
vídeo en directo(Pantalla divida en 4)".
–
50
Causa/solución
Síntoma
Las imágenes que
deben visualizarse en
la visualización de
secuencias cambian
lentamente. / Falta
parte de la imagen
visualizada.
Puede ocurrir cuando se activa el audio en la visualización de
secuencias.
Podrá mejorarse seleccionando "OFF" para el ajuste de audio.
No puede operarse la
cámara.
• Es posible que el dispositivo utilizado no sea compatible con
este software.
Compruebe si el dispositivo utilizado es compatible con este
software.
Páginas de
referencia
Manual de
configuración (PDF)
–
• La imagen seleccionada no es una imagen en directo.
Confirme que se visualice la indicación [LIVE] en el área
seleccionada.
9
• El icono de la cámara se visualiza como "Cámara fija".
Seleccione el icono de cámara PTZ.
26, 27
• Es posible que se esté iniciando la cámara. Vuelva a intentar
la operación después de unos 2 minutos.
–
No puede operarse la
grabadora.
• Un usuario no puede operar la grabadora debido al ajuste
del nivel de usuario.
Compruebe el nivel de usuario del usuario en la ficha
"Configuración del usuario" de la ventana "Gestión de usuarios" del software de configuración.
Manual de
configuración (PDF)
Se visualiza una
pantalla negra durante
la reproducción.
• Cuando se reproducen las imágenes grabadas en una pantalla múltiple, algunas veces es posible que se visualice una
pantalla negra.
Haga clic en el botón [REPRODUCIR].
–
• La grabadora está actualmente configurada empleando
"HDD DISK MENU", o se está efectuando la grabación en la
memoria SD. La reproducción se reanudará cuando se complete la configuración o la grabación en la memoria SD. Sin
embargo, algunas veces puede quedar la pantalla negra o
las imágenes pueden actualizarse incluso después de la reanudación. En este caso, haga clic en el botón
[REPRODUCIR].
–
• Es posible que la alimentación de la grabadora esté desconectada.
Conecte la alimentación de la grabadora. Después de haber
confirmado que la grabadora se haya iniciado correctamente, haga clic en el botón [REPRODUCIR].
–
• Cuando se emplea la grabadora HD600, las imágenes a visualizarse pueden aparecer como una pantalla negra si se
efectúa la operación de reproducción (reproducción después
de la parada, reproducción rápida/reproducción en inversión
rápida, salto a la imagen grabada siguiente/anterior, reproducción de fotograma por fotograma/reproducción en inversión de fotograma por fotograma) o si se cambian los canales de cámara durante la reproducción.
En este caso, espere un poco hasta que se reanude la reproducción o efectúe otra vez la operación de reproducción.
Consulte el manual de instrucciones de la HD600 para
encontrar más información sobre el estado de pantalla negra
visualizada durante la reproducción.
–
51
Síntoma
Causa/solución
Páginas de
referencia
Las imágenes
grabadas que se están
reproduciendo en una
pantalla múltiple no se
sincronizan en base a
la hora de grabación.
• Cuando las imágenes grabadas en grabadoras distintas se
reproducen en una pantalla múltiple, las imágenes grabadas
visualizadas en una pantalla múltiple no se sincronizan en
base a la hora de grabación. La reproducción de las imágenes grabadas sólo se sincronizará cuando sean de la misma
grabadora. Sin embargo, la reproducción no siempre se sincroniza con precisión basándose en la hora de grabación. En
este caso, haga clic en el botón [REPRODUCIR].
–
No pueden
descargarse
imágenes.
• Puede deberse a un error de dispositivo o a un error de la
red.
Visualice los registros cronológicos y compruebe los ajustes
(dirección, número de puerto FTP, etc.) de la grabadora
desde la que desee descargar las imágenes.
Manual de
configuración (PDF)
• Es posible que sea insuficiente el espacio disponible del
disco designado como destino del archivo descargado.
Procure espacio en el disco.
–
• Es posible que el disco designado como destino del archivo
descargado esté protegido contra escritura.
Permita que pueda efectuarse la escritura en el disco.
–
• Es posible que la ruta de la carpeta de destino del archivo
descargado sea demasiado larga.
Asegúrese de que la ruta tenga menos de 250 caracteres.
–
No puede reproducirse • Es posible que el archivo descargado esté dañado.
el archivo descargado. Vuelva a intentar la descarga y reproduzca el nuevo archivo
descargado.
• Es posible que las imágenes grabadas a descargarse se
hayan borrado de la grabadora de destino durante el proceso de descarga.
Después de haber comprobado la grabadora, vuelva a intentar la descarga y reproduzca el nuevo archivo descargado.
–
–
Al reproducir el archivo • Es posible que se esté utilizando una versión antigua del
adaptador de pantalla para el monitor del PC.
descargado se
visualiza una pantalla Actualice el adaptador de pantalla a la última versión disponible.
negra.
–
La designación de la
• Cuando se utiliza la grabadora ND300 o ND400, puede ocurrir si se han ajustazo zonas horarias distintas para la grabahora y la fecha no
dora y la cámara registrada en la grabadora.
funciona correcta
Ajuste la misma zona horaria para la grabadora y la cámara.
mente cuando se
Para ver el modo de ajuste de la zona horaria, consulte el
efectúa la reproduc
manual de instrucciones de la grabadora utilizada.
ción, la búsqueda y la
descarga.
–
Cuando visualice
• Esto puede ocurrir debido a la combinación de la tarjeta del
adaptador de pantalla y del controlador del PC.
imágenes MPEG-4 o
Cuando así ocurra, actualice primero el controlador de la tarH.264 en una pantalla
jeta del adaptador de pantalla a la última versión.
múltiple, las imágenes
de dos o más cámaras
se visualizarán en
secuencia en una
misma área.
–
52
Causa/solución
Síntoma
La visualización de
• Es posible que no sea apropiado el valor ajustado para
"Intervalo de actualización máximo (JPEG/VGA)" en la ficha
imágenes no se reali
[Rendimiento] de la página "Sistema".
zar con suavidad o se
Ajuste un valor apropiado para "Intervalo de actualización
detiene. (Se ralentiza
máximo (JPEG/VGA)" en la ficha [Rendimiento] de la página
el rendimiento del PC.)
"Sistema".
• Es posible que el PC utilizado no cumpla los requisitos del
sistema.
Compruebe los requisitos del sistema para un PC.
Páginas de
referencia
Manual de
configuración (PDF)
Manual de
configuración (PDF)
• Es posible que el valor ajustado para "Velocidad en bits máx.
(por 1 cliente)" en el menú de configuración de la cámara
que transmite imágenes MPEG-4 o H.264 no sea apropiado
Manual de
para en rendimiento de la CPU del PC utilizado.
configuración (PDF)
Compruebe los ajustes recomendados de la cámara cuando
opere con imágenes MPEG-4 o H.264.
El audio se ha
interrumpido o se ha
producido ruido.
• Es posible que el dispositivo conectado esté muy cargado.
En este caso, algunas veces podrá mejorarse reduciendo la
carga del dispositivo conectado.
–
• El audio puede quedar interrumpido o es posible que se produzca ruido cuando se efectúa la panoramización/inclinación/zoom en la cámara, o cuando varios usuarios están accediendo al mismo tiempo a la misma cámara. La
interrupción del audio y la producción de ruido pueden reducirse algunas veces ajustando unos intervalos de transmisión
de audio más largos. Consulte el manual de instrucciones de
la cámara o del codificador utilizados para ver el modo de
configuración de los intervalos de transmisión de audio.
–
No puede transmisión • ¿No se visualizan las imágenes en una pantalla completa?
Cuando se visualizan las imágenes en una pantalla comel audio.
pleta, es imposible transmitir el audio.
–
El grupo/secuencia
seleccionado para
"Pantalla predeter
minada" no se ha
visualiza.
Algunos pasos de la
secuencia ajustada
para "Pantalla prede
terminada" no se ha
visualizan.
• Se visualizará una pantalla negra en una pantalla cuando el
número de áreas para la visualización del grupo ajustada
para "Pantalla predeterminada" sea mayor que el número
ajustado para "Ventana de operación (pantallas múltiples)
con el número máximo de áreas." o "Ventana de visión en
directo (pantallas múltiples) con el número máximo de
áreas.".
Cuando el número de áreas para la visualización de la
secuencia ajustada para "Pantalla predeterminada" sea
mayor que el número ajustado para "Ventana de operación
(pantallas múltiples) con el número máximo de áreas." o
"Ventana de visión en directo (pantallas múltiples) con el
número máximo de áreas.", se saltarán los pasos que excedan. Cuando exceden todos los pasos, se visualizará una
pantalla negra en una pantalla.
Ajuste el número de áreas para la visualización del grupo/
secuencia al mismo número o a uno menor que el número
ajustado para "Ventana de operación (pantallas múltiples)
con el número máximo de áreas." o "Ventana de visión en
directo (pantallas múltiples) con el número máximo de
áreas.".
Manual de
configuración (PDF)
No puede recibirse
una alarma.
• Es posible que los ajustes de excepciones del Firewall de
Windows no estén configurados.
Configure los ajustes de excepciones de Windows Firewall.
Manual de
configuración (PDF)
53
Síntoma
Causa/solución
Páginas de
referencia
Las imágenes en
• Dependiendo del estado de las comunicaciones, el icono de
la cámara no puede indicar el estado correcto de la cámara.
directo no pueden
visualizarse aunque el Cuando se hace clic en el icono de la cámara visualizado en
el árbol de dispositivos o en la ventana del mapa, el icono de
icono de la cámara
la cámara indica que la cámara está fuera de línea.
indique que la cámara
El icono de cámara visualizado en la ventana "Buscar" del
está en línea.
panel "Descargar" no cambia aunque se haga clic en el
mismo.
Las imágenes en
directo se visualizan
aunque el icono de la
cámara indique que la
cámara está fuera de
línea.
–
El título de la cámara
visualizado en la
ayuda de sugerencias
de herramientas es
distinto al que está
registrado.
–
• Es posible que algunas marcas empleadas para el título de
cámara no se visualicen correctamente.
• Ejemplo) Cuando se introduce "&&" y "&", se visualizarán
como "&" en la ayuda de sugerencias de herramientas.
No se visualizan las
• Es posible que el dispositivo utilizado para controlar la cámara esté muy cargado.
imágenes en directo
En este caso, algunas veces podrá mejorarse reduciendo la
mientras se opera la
carga del dispositivo utilizado para controlar la cámara.
cámara empleando el
controlador del
• Es posible que el firmware del dispositivo utilizado para consistema.
trolar la cámara no sea el más reciente.
La visualización de las En este caso, algunas veces podrá mejorarse actualizando el
firmware del dispositivo utilizado para controlar la cámara al
imágenes tarda cierto
más reciente que haya disponible.
tiempo.
El PC no se establece
• Cuando se esté ejecutando este software, es posible que algunas veces el PC se establezca en el modo de hibernación.
en el modo de hiber
Aunque el PC se haya establecido en el modo de hibernanación (en espera del
ción, es posible que ocurra lo siguiente después de haber
sistema o en suspen
salido del modo de hibernación.
sión del sistema).
• No se actualizan las imágenes de visión en directo
• No se cambian las cámaras para visualización de secuencias
Las imágenes no se
• No se actualiza la ventana emergente de notificación de
visualizan correcta
alarma
mente después de
Cuando
utilice este software, configure el PC para que no se
reponerse desde el
establezca
en el modo de hibernación.
modo de hibernación;
por ejemplo, que no
se actualizan las
imágenes de visión
en directo.
Los nombres de los
botones se muestran
fuera de los cuadros
de los botones.
• Si el ajuste de ppp de la pantalla se ajusta a "120 DPI", es
posible que los nombres de los botones se visualicen incorrectamente.
Seleccione la ficha "Configuración" desde la ventana de
"Propiedades de pantalla" haciendo clic en el botón
[Opciones avanzadas] y cambie el ajuste de ppp de la pantalla.
54
–
–
–
–
Síntoma
Causa/solución
Para multicast, las
• Si se asignan la misma dirección de multicast y el mismo número de puertos a dos o más cámaras, las imágenes de las
imágenes de varias
cámaras se visualizarán de forma mezclada.
cámaras se visualizan
Por lo tanto, asigne direcciones de multicast y números de
de forma mezclada.
puerto distintos a cámaras distintas.
La actualización de las
imágenes en directo
es inestable.
Los dispositivos están
desconectados.
El archivo de
imágenes descargado
del servidor FTP está
defectuoso.
Páginas de
referencia
–
• Los ajustes de la velocidad de línea pueden ser distintos
entre el dispositivo conectado y el concentrador, por ejemplo, 100M BASE-TX Dúplex para la unidad y 100M BASE-TX
semidúplex, etc. Algunos concentradores cambian automáticamente la velocidad de la línea dependiendo del tráfico de
la red y pueden causar errores de configuración. Compruebe
los ajustes de la velocidad de línea del dispositivo conectado
y del concentrador, y configure los ajustes de la velocidad
de línea para que se correspondan.
–
Las imágenes no
pueden visualizarse,
grabarse o
reproducirse
correctamente.
Se visualiza el mensaje
siguiente en la ventana
de mensajes de
notificación de
eventos. "Es imposible
transmitir imágenes
JPEG con el tamaño
de captura de
imágenes
seleccionado. Cambie
el tamaño de captura
de imagen JPEG."
• Este mensaje se visualizará cuando el tamaño de captura de
imagen seleccionado no esté disponible para la transmisión
de imágenes JPEG con el modo de captura de imágenes en
la NP502/NW502. Cambie el tamaño de captura de imágenes JPEG empleando el software de configuración. Si se han
editado los ajustes del menú de configuración de la cámara,
vuelva a seleccionar la cámara.
Se visualiza el mensaje
siguiente en la ventana
de mensajes de
notificación de
eventos. "El método
de compresión de
imágenes
seleccionado es
distinto al de la
cámara. Cambie el
ajuste."
• Este mensaje se visualizará cuando el método de compresión (imágenes MPEG-4 o H.264) seleccionado se haya ajustado en OFF en la cámara. Cambie el método de compresión
empleando el software de configuración.
Manual de
configuración (PDF)
Manual de
configuración (PDF)
55
Síntoma
Causa/solución
Se visualiza el mensaje
siguiente en la ventana
de mensajes de
notificación de
eventos. "Se ha
seleccionado "OFF"
para el tipo de con
tinuidad designado.
Cambie el ajuste."
• Este mensaje se visualizará cuando el tipo de continuidad se
haya ajustado a OFF en la cámara. Cambie el tipo de continuidad empleando el software de configuración.
Se visualiza el mensaje
siguiente en la ventana
de mensajes de
notificación de
eventos. "G.711 se
utiliza para el esquema
de compresión de
audio de la cámara.
Cambiar de G.711 a
G.726."
• Este mensaje se visualizará cuando el método de compresión de audio de la cámara se haya ajustado a G.711.
Cambie el método de compresión de audio a "G.726
(32 kbps)".
Páginas de
referencia
Manual de
configuración (PDF)
–
No puede registrarse
la licencia.
• Es posible que la clave "Registration Key" introducida no se
la misma que la del producto a utilizarse.
Confirme que la información de la clave "Registration Key"
obtenida del sistema de gestión de claves corresponda con
el producto a utilizarse con este software.
–
El área seleccionada
no se visualizará con
un marco naranja.
• Es imposible seleccionar un área cuando se hace clic en un
área de zonas negras de fuera del área de visualización de
imágenes. Compruebe el área de visualización de imágenes.
–
56
Mensajes visualizados y soluciones
Cuando se inicia el software de operación
Cuando se visualice la ventana de un mensaje durante el inicio, consulte lo siguiente para resolver el problema.
Mensaje
Solución
Es imposible iniciar el software de ope• El software de operación no puede iniciarse cuando el software
ración si no se cierra el software de
de configuración está abierto.
configuración.
Haga clic en el botón [Aceptar], y luego inicie el software de
operación después de haber cerrado el software de configuración.
No ha podido reconocerse correcta• Confirme que el adaptador de red del PC esté habilitado.
mente el entorno operativo de este soft- Si está inhabilitado, habilite el ajuste.
ware. Verifique que el entorno de la red
del PC esté habilitado y vuelva a efectuar el registro.
Cuando se hace clic en el botón [Aceptar] de la ventana de inicio de sesión
Cuando se visualice la ventana de un mensaje al hacer clic en el botón [Aceptar] de la ventana de inicio de
sesión, consulte lo siguiente para resolver el problema.
Mensaje
Solución
Cambie la contraseña de ADMIN.
• No se ha cambiado la contraseña predeterminada. Le recomendamos cambiar inmediatamente la contraseña para mejorar la
seguridad.
Cambie la contraseña.
• Ha iniciado sesión con una contraseña cuyo período de validación ha vencido. Le recomendamos cambiar inmediatamente la
contraseña para mejorar la seguridad.
Error de inicio de sesión.
• El nombre de usuario o la contraseña que ha introducido son incorrectos. Introduzca el nombre de usuario y la contraseña correctos.
Cuando se hace clic en el botón [Aceptar] de la ventana "Cambiar contraseña"
Cuando se visualice la ventana de un mensaje al hacer clic en el botón [Aceptar] de la ventana "Cambiar contraseña", consulte lo siguiente para resolver el problema.
Mensaje
Solución
Introduzca 4 o más caracteres.
• Los caracteres introducidos para la contraseña son menos de 3
caracteres. Introduzca 4 o más caracteres.
La contraseña actualmente introducida
es incorrecta.
• Los caracteres introducidos para la contraseña actual son incorrectos. Introduzca correctamente la contraseña actual.
Introduzca la misma contraseña.
• No coinciden los caracteres introducidos para "Nueva contraseña" y "Introduzca otra vez la nueva contraseña para confirmarla". Introduzca la misma contraseña.
57
Cuando se hace clic en el botón [Ir a fecha] del panel "Reproducción rápida"
Cuando se visualice la ventana de un mensaje al hacer clic en el botón [Ir a fecha], consulte lo siguiente para
resolver el problema.
Mensaje
La grabadora designada no es compatible con la reproducción de datos de la
memoria SD.
Solución
• Es posible que se visualice este mensaje cuando la grabadora
designada no sea compatible con la función de "Grabación en
memoria SD" y se haya marcado la casilla de verificación de
"Grabación en memoria SD".
Desmarque la casilla de verificación "Grabación en memoria
SD".
Cuando se hace clic en el botón [Descargar...] del panel "Descargar"
Cuando se visualice la ventana de un mensaje al hacer clic en el botón [Descargar...] del panel "Descargar",
consulte lo siguiente para resolver el problema.
Mensaje
Solución
La grabadora designada no es compatible con la descarga de datos de la
memoria SD.
• Es posible que se visualice este mensaje cuando la grabadora
designada sea la HD300 y se haya marcado la casilla de verificación "Grabación en memoria SD".
Desmarque la casilla de verificación "Grabación en memoria
SD".
La grabadora designada no es compatible con la descarga de datos de audio.
• Es posible que se visualice este mensaje cuando la grabadora
designada sea la ND300 y se haya marcado la casilla de verificación "Audio".
Desmarque la casilla de verificación "Audio".
El audio no se grabará mediante grabación en la memoria SD. Desmarque uno.
• Es posible que se visualice este mensaje cuando la grabadora
designada sea la ND200 o ND400 y se hayan marcado las dos
casillas de verificación de "Audio" y "Grabación en memoria
SD". Desmarque uno.
Para la duración de la descarga pueden
especificarse hasta 24 horas.
• Este mensaje se visualizará cuando el margen de tiempo de descarga designado sea de más de 24 horas.
Designe el margen de tiempo de descarga designado a menos
de 24 horas.
Cuando se hace clic en el botón [Aceptar] de la ventana para designar una carpeta
Cuando se visualice la ventana de un mensaje al hacer clic en el botón [Aceptar] de la ventana para designar
una carpeta, consulte lo siguiente para resolver el problema.
Mensaje
Solución
El mismo archivo ya existe en la carpeta
seleccionada. ¿Está seguro que desea
sobrescribirlo?
• Este mensaje se visualiza cuando el mismo nombre de archivo
ya existe en la carpeta seleccionada.
Haga clic en el botón [Aceptar] para sobrescribir el archivo existente.
Cuando se haga clic en el botón [Cancelar], la ventana para designar una carpeta volverá a visualizarse.
58
Cuando se hace clic en el botón [Transmisión de audio]
Cuando se visualice la ventana de un mensaje al hacer clic en el botón [Transmisión de audio], consulte lo
siguiente para resolver el problema.
Mensaje
Solución
¿Desea iniciar la transmisión de audio?
Cuando se inicie la transmisión de
audio, no se oirá el sonido de la cámara.
• Este mensaje se visualizará cuando se haga clic en el botón
[Transmisión de audio] cuando se haya seleccionado
"Interactivo" y "OFF" para "Modo de audio" y "Salida de audio"
respectivamente en el menú de configuración de la cámara.
Haga clic en el botón [OK] para iniciar la transmisión de audio.
Cuando se haga clic en el botón [Cancelar], se cancelará la
transmisión de audio.
Cuando ha ocurrido un error
Cuando se cargue el archivo de configuración y se visualice una ventana de mensajes al ocurrir un error, consulte lo siguiente para resolver el problema.
Mensaje
Solución
Reinicie el sistema operativo. Cuando
aparezca este mensaje después del reinicio, vuelva a instalar el software.
• Este mensaje se visualizará cuando ocurra un error crítico.
Reinicie el sistema operativo del PC.
Cuando no se resuelva este problema ni después del reinicio,
vuelva a instalar el software.
No se han encontrado los datos necesarios en la base de datos. Cargue los
datos de la copia de seguridad. Cuando
no disponga de copia de seguridad de
los datos, vuelva a instalar o inicialice
los datos de configuración.
• Este mensaje se visualiza cuando no se encuentran datos necesarios en la base de datos.
Importe los datos de la copia de seguridad.
Cuando se hace clic en el botón [Visualización de imágenes] de la ficha de
búsqueda de VMD
Mensaje
Error de obtención del archivo de
imagen.
Solución
• Este mensaje se visualizará cuando haya fallado la obtención de
imágenes de la grabadora.
Confirme que los datos de la grabadora existan en el margen de
búsqueda.
59
Cuando se hace clic en el botón [Lista] de la ficha [SD]
Mientras se están seleccionando registros cronológicos de alarma o registros
cronológicos manuales/programa horario
Mensaje
Solución
La adquisición de lista ha fallado
debido a un error de conexión de FTP.
• Este mensaje se visualizará cuando falle la conexión FTP debido a
motivos tales como la falta de puertos FTP disponibles.
Confirme que el acceso de FTP a la cámara sea posible con el entorno utilizado.
La función de SD no está habilitada.
• Este mensaje se visualizará en los casos siguientes.
• Cuando se accede a una cámara sin ranura de tarjeta de memoria SD (como la WV-SP102)
→→ La función SD no está disponible porque la cámara no está
equipada con ranura de tarjeta de memoria SD.
• Cuando se selecciona "No usar" para el ajuste de la tarjeta de
memoria SD en la cámara.
→→ Cambie el ajuste a "Usar".
• Cuando no se ha insertado la tarjeta de memoria SD en la cámara
→→ Inserte una tarjeta de memoria SD en la cámara.
• La tarjeta de memoria SD está insertada en la cámara, pero la
tarjeta no está correctamente formateada.
→→ Formatee la tarjeta de memoria SD. Para más información,
consulte el manual de instrucciones de la cámara.
• Cuando no hay ninguna imagen H.264 grabada mediante grabación en memoria SD (cuando sólo hay imágenes JPEG)
→→ Seleccione "H.264" para el ajuste de grabación en memoria
SD.
La adquisición de lista ha fallado
debido a un error de autenticación de
usuario.
• Este mensaje se visualizará cuando sean incorrectos el nombre
del administrador y la contraseña configurados para el registro del
dispositivo.
Configure el nombre del administrador y la contraseña registrados
en la cámara.
La adquisición de lista ha fallado
(debido a otros errores de FTP).
• Este mensaje se visualizará cuando ocurre la desconexión de la
red durante la adquisición de lista.
Compruebe la red.
60
Operación empleando el controlador del sistema
Este software puede operarse empleando un controlador del sistema opcional.
A continuación se dan las descripciones de las funciones disponibles empleando el controlador del sistema y el
modo de operación.
Es posible restringir funciones de operación de acuerdo con el tipo de usuario (administrador o usuarios registrados).
Importante:
• Es necesario que se emita la licencia para el software de extensión WV-ASE201.
• La respuesta de operación puede ser lenta en comparación con un sistema analógico porque las operaciones se llevan a cabo a través de una red.
• Conecte la alimentación del controlador del sistema después de haber confirmado que se haya iniciado el
software.
• Cuando el cable de LAN esté desconectado, puede ocurrir un error de conexión con el controlador del sistema.
• Cuando se presiona el botón [ADJUST], puede ocurrir un error de conexión con el controlador del sistema.
Nota:
• [ ] indica el botón. Cuando haya "+" entre los botones, presione ambos botones a la vez. Cuando haya "→"
después de una operación, se necesitará la operación siguiente para completar la operación.
• CDA B de [Palanca de control omnidireccional], [Mando de lanzadera], [Anillo de lanzadera], [Controlador
del aro del zoom] indican la dirección de operación de cada interfaz.
Básico
Función
Operación de teclas del
WV-CU950
Nota
Introducción del número/
valor numérico
Teclas numéricas
Cancelación de la entrada
[CLEAR]
Selección de cámara
Introducción del número de
cámara → [CAM (SET)]
• Las imágenes en directo de la cámara
seleccionada se visualizarán en 1 pantalla en la ventana de operación.
• Es necesario asignar de antemano números a las cámaras con el software de
configuración.
Selección de grupo
Introducción del número de
grupo → [RECORDER]
• El grupo seleccionado se visualizará en
la ventana de operación.
• Es necesario asignar de antemano números a los grupos con el software de
configuración.
Selección de secuencia
Introducción del número de
secuencia → [TOUR SEQ]
• Se iniciará la secuencia seleccionada en
la ventana de operación.
• Es necesario asignar de antemano números a las secuencias con el software
de configuración.
Parada de secuencia
[SEQ PAUSE]
Cambio de patrón de panta- [MULTI SCREEN]
lla
El patrón de pantalla de la ventana de operación cambia cada vez que se presiona el
botón.
Visualización de 1 pantalla
La pantalla de la ventana de operación
cambia al patrón de 1 pantalla.
[F1]
61
Función
Operación de teclas del
WV-CU950
Nota
Visualización de pantalla
divida en 4
[F2]
• La pantalla de la ventana de operación
cambia al patrón de pantalla dividida en
4.
• La pantalla dividida en 4 visualizada
cambia en el orden de 4A → 4B →
4C → 4D cada vez que se presiona el
botón.
Visualización de pantalla
divida en 9
[F3]
La pantalla de la ventana de operación
cambia al patrón de pantalla dividida en 9.
Visualización de pantalla
divida en 16
[F4]
La pantalla de la ventana de operación
cambia al patrón de pantalla dividida en 16.
Acuse de recibo de la
alarma
[ACK]
• Se efectuará la misma operación que
cuando se hace clic en el botón
[Reproducir] en la ventana de notificación de alarma.
[ALARM]
• Se efectuará la misma operación que
cuando se hace clic en el botón [Tiempo
real] en la ventana de notificación de
alarma.
Reposición de una alarma
[ALM RESET]
Se efectuará la misma operación que
cuando se hace clic en el botón [ALM] en la
barra de estado.
Determinar
[ENTER]
Se efectuará la misma operación que
cuando se pulsa la tecla [Enter] del teclado
del PC.
Cancelar
[MON (ESC)]
Se efectuará la misma operación que
cuando se pulsa la tecla [Esc] del teclado
del PC.
Operación de las cámaras
Operación básica
Operación de teclas del
WV-CU950
Registro de posición preajustada
Introduzca un número de preajuste → [SHIFT] + [PRESET]
Mueva la cámara a la posición de preajuste
Introduzca un número de posición Cuando no se introduzca ningún número
de preajuste → [PRESET]
de posición de preajuste, la cámara se
moverá a la posición inicial.
Panoramización/inclinación
[Palanca de control omnidireccional CDA B]
Ajuste del brillo
• Ajustar más brillo
• Ajustar más oscuro
Nota
La imagen visualizada se moverá a la dirección en la que se incline la palanca de control omnidireccional.
El ajuste del brillo proseguirá hasta que se
suelte el botón pulsado.
[IRIS OPEN]
[IRIS CLOSE]
Ajuste del punto focal
• Ajustar más lejos
[FOCUS FAR]
• Ajustar más cerca
[FOCUS NEAR]
• Efectuar la función enfo- [TOP]
que automático
El ajuste del punto focal proseguirá hasta
que se suelte el botón pulsado.
Ajustar el zoom
• Ajustar al lado "gran an- [Controlador del aro del zoom A]
gular"
• Ajustar al lado "telefoto" [Controlador del aro del zoom B]
El zoom continuará hasta que se gire el
controlador de la rueda del zoom.
62
Operación básica
Control externo 1/2
<Modo de enganche>
• Ajustar AUX1 en ON
• Ajustar AUX1 en OFF
Auto
• Inicie el modo automático
• Detenga el modo automático
Operación de teclas del
WV-CU950
Nota
• El ajuste del modo puede configurarse
en el receptor. (Sólo está disponible el
modo de enganche para las cámaras.)
• Cuando se ajusta un evento como
pueda ser la visualización de secuencias, ajustar al modo de enganche.
• La operación para "AUX2" puede efectuarse del mismo modo que para
"AUX1".
[AUX1 ON]
[SHIFT] + [AUX1 ON]
[A]
[B]
Operación de la grabadora
Operación básica
Operación de teclas del
WV-CU950
Iniciar la grabación manual [REC]
mente
<Operación durante la
grabación>
• Parada de la grabación
manual
Reproducción de imágenes
grabadas
<Operación durante la
reproducción>
• Pausa
• AVANCE RÁP
• INVERS RÁP
• IMAGEN SIG
• IMAGEN ANT
• GRAB SIGUI
• GRAB ANTER
• Ir a último
• Stop
• SALTO
• SALTO ATRAS
[SHIFT] + [REC]
[PLAY/PAUSE]
[SHIFT] + [PLAY/PAUSE]
[Anillo de lanzadera B]
[Anillo de lanzadera A]
[Mando de lanzadera B] durante
la pausa
[Mando de lanzadera A] durante
la pausa
[Mando de lanzadera B] mientras
se retiene pulsado [SHUTTLE
HOLD]
[Mando de lanzadera A] mientras
se retiene pulsado [SHUTTLE
HOLD]
[GO TO LAST]
[STOP]
[+]
[-]
63
Nota
Panasonic Corporation
http://panasonic.net
Importer's name and address to follow EU rules:
Panasonic Testing Centre
Panasonic Marketing Europe GmbH
Winsbergring 15, 22525 Hamburg, Germany
© Panasonic System Networks Co., Ltd. 2012
N0212-1043
PGQP1044YA
Impreso en Japón