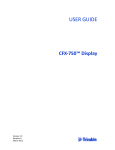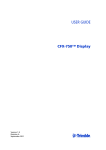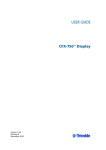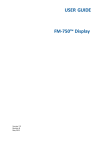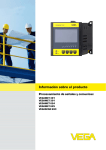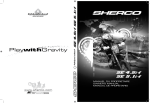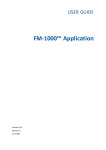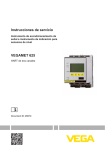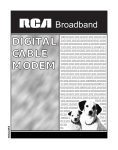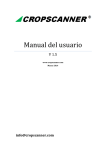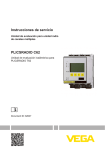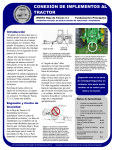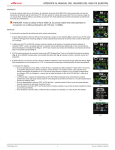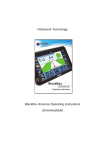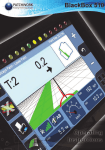Download Descargar
Transcript
GUÍA DEL USUARIO Pantalla CFX-750™ Versión 1.90 Revisión A Octubre de 2011 Agriculture Business Area Trimble Navigation Limited Trimble Agriculture Division 10355 Westmoor Drive Suite #100 Westminster, CO 80021 EE.UU. [email protected] www.trimble.com Notificación legal Copyright y Marcas comerciales © 2010-2011, Trimble Navigation Limited. Todos los derechos reservados. Trimble, el logotipo del Globo Terráqueo y el Triángulo, AgGPS, EZ-Boom, EZGuide, EZ-Steer, FmX, y Tru Count son marcas comerciales de Trimble Navigation Limited, registradas en los Estados Unidos y en otros países. Autopilot, Autoseed, AutoSense, CFX-750, EZ-Office, FieldManager, Field-IQ, FreeForm, VRS, VRS Now, T2, Tru Application Control, TrueGuide, y TrueTracker son marcas comerciales de Trimble Navigation Limited. GreenSeeker es una marca comercial registrada de NTech Ltd. Para soporte STL, el software usa la adaptación del Centro en Moscú de tecnología SPARC de la biblioteca de plantillas estándar SGI. Copyright © 1994 Hewlett-Packard Company, Copyright © 1996, 97 SilIcono Graphics Computer Systems, Inc., Copyright © 1997 Moscow Center for SPARC Technology. Microsoft, Windows, ActiveX, Excel, e Internet Explorer son marcas comerciales registradas o marcas comerciales de Microsoft Corporation en los Estados Unidos y/o en otros países. Portions Copyright (c) 2009 Nokia Corporation y/o su/s filial/es. Portions Copyright (c) 2003, Bitstream Inc. Todas las otras marcas comerciales son propiedad de sus respectivos titulares. Nota de lanzamiento Esta es la publicación de Octubre de 2011 (Revisión A) de la Guía del usuario de la pantalla CFX-750. Corresponde a la versión 1.90 del software de la pantalla CFX-750. Legal Notices The following limited warranties give you specific legal rights. You may have others, which vary from state/jurisdiction to state/jurisdiction. Product Limited Warranty Trimble warrants that this Trimble product and its internal components (the “Product”) shall be free from defects in materials and workmanship and will substantially conform to Trimble’s applicable published specifications for the Product for a period of one (1) year, starting from the earlier of (i) the date of installation, or (ii) six (6) months from the date of original Product shipment from Trimble. This warranty applies only to the Product if installed by Trimble or a dealer authorized by Trimble to perform Product installation services. Software Components All Product software components (sometimes hereinafter also referred to as “Software”) are licensed solely for use as an integral part of the Product and are not sold. Any software accompanied by a separate end user license agreement (“EULA”) shall be governed by the terms, conditions, restrictions and limited warranty terms of such EULA notwithstanding the preceding paragraph. During the limited warranty period you will be entitled to receive such Fixes to the Product software that Trimble releases and makes commercially available and for which it does not charge separately, subject to the procedures for delivery to purchasers of Trimble products generally. If you have purchased the Product from an authorized Trimble dealer rather than from Trimble directly, Trimble may, at its option, forward the software Fix to the Trimble dealer for final distribution to you. Minor Updates, Major Upgrades, new products, or substantially new software releases, as identified by Trimble, are expressly excluded from this update process and limited warranty. Receipt of software Fixes or other enhancements shall not serve to extend the limited warranty period. For purposes of this warranty the following definitions shall apply: (1) “Fix(es)” means an error correction or other update created to fix a previous software version that does not substantially conform to its Trimble specifications; (2) “Minor Update” occurs when enhancements are made to current features in a software program; and (3) “Major Upgrade” occurs when significant new features are added to software, or when a new product containing new features replaces the further development of a current product line. Trimble reserves the right to determine, in its sole discretion, what constitutes a Fix, Minor Update, or Major Upgrade. This Trimble software contains Qt 4.5 libraries licensed under the GNU Lesser General Public License (LGPL). The source is available from http://qt.nokia.com/downloads. A copy of the LGPL license is included in the appendices of this manual, and at ftp://ftp.trimble.com/pub/open_source/FmX. This software includes the DejaVu fonts, which are licensed under the Bitstream Vera license, terms available at http://dejavu-fonts.org/wiki/index.php?title=License and http://www.gnome.org/fonts/. GNU LESSER GENERAL PUBLIC LICENSE Version 2.1, February 1999 Copyright c 1991, 1999 Free Software Foundation, Inc. 51 Franklin Street, Fifth Floor, Boston, MA 02110-1301 USA 2 Guía del usuario de la pantalla CFX-750 Everyone is permitted to copy and distribute verbatim copies of this license document, but changing it is not allowed. [This is the first released version of the Lesser GPL. It also counts as the successor of the GNU Library Public License, version 2, hence the version number 2.1.] Preamble The licenses for most software are designed to take away your freedom to share and change it. By contrast, the GNU General Public Licenses are intended to guarantee your freedom to share and change free software-to make sure the software is free for all its users. This license, the Lesser General Public License, applies to some specially designated software packages-typically libraries-of the Free Software Foundation and other authors who decide to use it. You can use it too, but we suggest you first think carefully about whether this license or the ordinary General Public License is the better strategy to use in any particular case, based on the explanations below. When we speak of free software, we are referring to freedom of use, not price. Our General Public Licenses are designed to make sure that you have the freedom to distribute copies of free software (and charge for this service if you wish); that you receive source code or can get it if you want it; that you can change the software and use pieces of it in new free programs; and that you are informed that you can do these things. To protect your rights, we need to make restrictions that forbid distributors to deny you these rights or to ask you to surrender these rights. These restrictions translate to certain responsibilities for you if you distribute copies of the library or if you modify it. Por ejemplo, if you distribute copies of the library, whether gratis or for a fee, you must give the recipients all the rights that we gave you. You must make sure that they, too, receive or can get the source code. If you link other code with the library, you must provide complete object files to the recipients, so that they can relink them with the library after making changes to the library and recompiling it. And you must show them these terms so they know their rights. We protect your rights with a two-step method: (1) we copyright the library, and (2) we offer you this license, which gives you legal permission to copy, distribute and/ or modify the library. To protect each distributor, we want to make it very clear that there is no warranty for the free library. Also, if the library is modified by someone else and passed on, the recipients should know that what they have is not the original version, so that the original author's reputation will not be affected by problems that might be introduced by others. Finally, software patents pose a constant threat to the existence of any free program. We wish to make sure that a company cannot effectively restrict the users of a free program by obtaining a restrictive license from a patent holder. Therefore, we insist that any patent license obtained for a version of the library must be consistent with the full freedom of use specified in this license. Most GNU software, including some libraries, is covered by the ordinary GNU General Public License. This license, the GNU Lesser General Public License, applies to certain designated libraries, and is quite different from the ordinary General Public License. We use this license for certain libraries in order to permit linking those libraries into non-free programs. When a program is linked with a library, whether statically or using a shared library, the combination of the two is legally speaking a combined work, a derivative of the original library. The ordinary General Public License therefore permits such linking only if the entire combination fits its criteria of freedom. The Lesser General Public License permits more lax criteria for linking other code with the library. We call this license the "Lesser" General Public License because it does Less to protect the user's freedom than the ordinary General Public License. It also provides other free software developers Less of an advantage over competing non-free programs. These disadvantages are the reason we use the ordinary General Public License for many libraries. However, the Lesser license provides advantages in certain special circumstances. Por ejemplo, on rare occasions, there may be a special need to encourage the widest possible use of a certain library, so that it becomes a de-facto standard. To achieve this, non-free programs must be allowed to use the library. A more frequent case is that a free library does the same job as widely used non-free libraries. In this case, there is little to gain by limiting the free library to free software only, so we use the Lesser General Public License. In other cases, permission to use a particular library in nonfree programs enables a greater number of people to use a large body of free software. Por ejemplo, permission to use the GNU C Library in non-free programs enables many more people to use the whole GNU operating system, as well as its variant, the GNU/Linux operating system. Although the Lesser General Public License is Less protective of the users' freedom, it does ensure that the user of a program that is linked with the Library has the freedom and the wherewithal to run that program using a modified version of the Library. The precise terms and conditions for copying, distribution and modification follow. Pay close attention to the difference between a "work based on the library" and a "work that uses the library". The former contains code derived from the library, whereas the latter must be combined with the library in order to run. GNU LESSER GENERAL PUBLIC LICENSE TERMS AND CONDITIONS FOR COPYING, DISTRIBUTION AND MODIFICATION 0. This License Agreement applies to any software library or other program which contains a notice placed by the copyright holder or other authorized party saying it may be distributed under the terms of this Lesser General Public License (also called "this License"). Each licensee is addressed as "you". A "library" means a collection of software functions and/or data prepared so as to be conveniently linked with application programs (which use some of those functions and data) to form executables. The "Library", below, refers to any such software library or work which has been distributed under these terms. A "work based on the Library" means either the Library or any derivative work under copyright law: that is to say, a work containing the Library or a portion of it, either verbatim or with modifications and/or translated straightforwardly into another language. (Hereinafter, translation is included without limitation in the term "modification".) "Source code" for a work means the preferred form of the work for making modifications to it. For a library, complete source code means all the source code for all modules it contains, plus any associated interfacedefinition files, plus the scripts used to control compilation and installation of the library. Activities other than copying, distribution and modification are not covered by this License; they are outside its scope. The act of running a program using the Library is not restricted, and output from such a program is covered only if its contents constitute a work based on the Library (independent of the use of the Library in a tool for writing it). Whether that is true depends on what the Library does and what the program that uses the Library does. 1. You may copy and distribute verbatim copies of the Library's complete source code as you receive it, in any medium, provided that you conspicuously and appropriately publish on each copy an appropriate copyright notice and disclaimer of warranty; keep intact all the notices that refer to this License and to the absence of any warranty; and distribute a copy of this License along with the Library. You may charge a fee for the physical act of transferring a copy, and you may at your option offer warranty protection in exchange for a fee. 2. You may modify your copy or copies of the Library or any portion of it, thus forming a work based on the Library, and copy and distribute such modifications or work under the terms of Section 1 above, provided that you also meet all of these conditions: a) The modified work must itself be a software library. b) You must cause the files modified to carry prominent notices stating that you changed the files and the date of any change. c) You must cause the whole of the work to be licensed at no charge to all third parties under the terms of this License. d) If a facility in the modified Library refers to a function or a table of data to be supplied by an application program that uses the facility, other than as an argument passed when the facility is invoked, then you must make a good faith effort to ensure that, in the event an application does not supply such function or table, the facility still operates, and performs whatever part of its purpose remains meaningful. (Por ejemplo, a function in a library to compute square roots has a purpose that is entirely well-defined independent of the application. Therefore, Subsection 2d requires that any application-supplied function or table used by this function must be optional: if the application does not supply it, the square root function must still compute square roots.) These requirements apply to the modified work as a whole. If identifiable sections of that work are not derived from the Library, and can be reasonably considered independent and separate works in themselves, then this License, and its terms, do not apply to those sections when you distribute them as separate works. But when you distribute the same sections as part of a whole which is a work based on the Library, the distribution of the whole must be on the terms of this License, whose permissions for other licensees extend to the entire whole, and thus to each and every part regardless of who wrote it. Thus, it is not the intent of this section to claim rights or contest your rights to work written entirely by you; rather, the intent is to exercise the right to control the distribution of derivative or collective works based on the Library. In addition, mere aggregation of another work not based on the Library with the Library (or with a work based on the Library) on a volume of a storage or distribution medium does not bring the other work under the scope of this License. 3. You may opt to apply the terms of the ordinary GNU General Public License instead of this License to a given copy of the Library. To do this, you must alter all the notices that refer to this License, so that they refer to the ordinary GNU General Public License, version 2, instead of to this License. (If a newer version than version 2 of the ordinary GNU General Public License has appeared, then you can specify that version instead if you wish.) Do not make any other change in these notices. Once this change is made in a given copy, it is irreversible for that copy, so the ordinary GNU General Public License applies to all subsequent copies and derivative works made from that copy. Esta opción is useful when you wish to copy part of the code of the Library into a program that is not a library. 4. You may copy and distribute the Library (or a portion or derivative of it, under Section 2) in object code or executable form under the terms of Sections 1 and 2 above provided that you accompany it with the complete corresponding machine-readable source code, which must be distributed under the terms of Sections 1 and 2 above on a medium customarily used for software interchange. If distribution of object code is made by offering access to copy from a designated place, then offering equivalent access to copy the source code from the same place satisfies the requirement to distribute the source code, even though third parties are not compelled to copy the source along with the object code. 5. A program that contains no derivative of any portion of the Library, but is designed to work with the Library by being compiled or linked with it, is called a "work that uses the Library". Such a work, in isolation, is not a derivative work of the Library, and therefore falls outside the scope of this License. However, linking a "work that uses the Library" with the Library creates an executable that is a derivative of the Library (because it contains portions of the Library), rather than a "work that uses the library". The executable is therefore covered by this License. Section 6 states terms for distribution of such executables. When a "work that uses the Library" uses material from a header file that is part of the Library, the object code for the work may be a derivative work of the Library even though the source code is not. Whether this is true is especially significant if the work can be linked without the Library, or if the work is itself a library. The threshold for this to be true is not precisely defined by law. If such an object file uses only numerical parameters, data structure layouts and accessors, and small macros and small inline functions (ten lines or less in length), then the use of the object file is unrestricted, regardless of whether it is legally a derivative work. (Executables containing this object code plus portions of the Library will still fall under Section 6.) Otherwise, if the work is a derivative of the Library, you may distribute the object code for the work under the terms of Section 6. Any executables containing that work also fall under Section 6, whether or not they are linked directly with the Library itself. 6. As an exception to the Sections above, you may also combine or link a "work that uses the Library" with the Library to produce a work containing portions of the Library, and distribute that work under terms of your choice, provided that the terms permit modification of the work for the customer's own use and reverse engineering for debugging such modifications. You must give prominent notice with each copy of the work that the Library is used in it and that the Library and its use are covered by this License. You must supply a copy of this License. If the work during execution displays copyright notices, you must include the copyright notice for the Library among them, as well as a reference directing the user to the copy of this License. Also, you must do one of these things: a) Accompany the work with the complete corresponding machine-readable source code for the Library including whatever changes were used in the work (which must be distributed under Sections 1 and 2 above); and, if the work is an executable linked with the Library, with the complete machinereadable "work that uses the Library", as object code and/or source code, so that the user can modify the Library and then relink to produce a modified executable containing the modified Library. (It is understood that the user who changes the contents of definitions files in the Library will not necessarily be able to recompile the application to use the modified definitions.) b) Use a suitable shared library mechanism for linking with the Library. A suitable mechanism is one that (1) uses at run time a copy of the library already present on the user's computer system, rather than copying library functions into the executable, and (2) will operate properly with a modified version of the library, if the user installs one, as long as the modified version is interface-compatible with the version that the work was made with. c) Accompany the work with a written offer, valid for at least three years, to give the same user the materials specified in Subsection 6a, above, for a charge no more than the cost of performing this distribution. d) If distribution of the work is made by offering access to copy from a designated place, offer equivalent access to copy the above specified materials from the same place. e) Verify that the user has already received a copy of these materials or that you have already sent this user a copy. For an executable, the required form of the "work that uses the Library" must include any data and utility programs needed for reproducing the executable from it. However, as a special exception, the materials to be distributed need not include anything that is normally distributed (in either source or binary form) with the major components (compiler, kernel, and so on) of the operating system on which the executable runs, unless that component itself accompanies the executable. It may happen that this requirement contradicts the license restrictions of other proprietary libraries that do not normally accompany the operating system. Such a contradiction means you cannot use both them and the Library together in an executable that you distribute. 7. You may place library facilities that are a work based on the Library side-byside in a single library together with other library facilities not covered by this License, and distribute such a combined library, provided that the separate distribution of the work based on the Library and of the other library facilities is otherwise permitted, and provided that you do these two things: a) Accompany the combined library with a copy of the same work based on the Library, uncombined with any other library facilities. This must be distributed under the terms of the Sections above. b) Give prominent notice with the combined library of the fact that part of it is a work based on the Library, and explaining where to find the accompanying uncombined form of the same work. 8. You may not copy, modify, sublicense, link with, or distribute the Library except as expressly provided under this License. Any attempt otherwise to copy, modify, sublicense, link with, or distribute the Library is void, and will automáticamenteterminate your rights under this License. However, parties who have received copies, or rights, from you under this License will not have their licenses terminated so long as such parties remain in full compliance. 9. You are not required to accept this License, since you have not signed it. However, nothing else grants you permission to modify or distribute the Library or its derivative works. These actions are prohibited by law if you do not accept this License. Therefore, by modifying or distributing the Library (or any work based on the Library), you indicate your acceptance of this License to do so, and all its terms and conditions for copying, distributing or modifying the Library or works based on it. Guía del usuario de la pantalla CFX-750 3 10. Each time you redistribute the Library (or any work based on the Library), the recipient automáticamentereceives a license from the original licensor to copy, distribute, link with or modify the Library subject to these terms and conditions. You may not impose any further restrictions on the recipients' exercise of the rights granted herein. You are not responsible for enforcing compliance by third parties with this License. Registro Warranty Remedies Registro Trimble’s sole liability and your exclusive remedy under the warranties set forth above shall be, at Trimble’s option, to repair or replace any Product that fails to conform to such warranty (“Nonconforming Product”), and/or issue a cash refund up to the purchase price paid by you for any such Nonconforming Product, excluding costs of installation, upon your return of the Nonconforming Product to Trimble in accordance with Trimble’s product return procedures than in effect. Such remedy may include reimbursement of the cost of repairs for damage to third-party equipment onto which the Product is installed, if such damage is found to be directly caused by the Product as reasonably determined by Trimble following a root cause analysis. Warranty Exclusions and Disclaimer These warranties shall be applied only in the event and to the extent that (a) the Products and Software are properly and correctly installed, configured, interfaced, maintained, stored, and operated in accordance with Trimble's relevant operator's manual and specifications, and; (b) the Products and Software are not modified or misused. The preceding warranties shall not apply to, and Trimble shall not be responsible for defects or performance problems resulting from (i) the combination or utilization of the Product or Software with hardware or software products, information, data, systems, interfaces or devices not made, supplied or specified by Trimble; (ii) the Operación of the Product or Software under any specification other than, or in addition to, Trimble's standard specifications for its products; (iii) the unauthorized, installation, modification, or use of the Product or Software; (iv) damage caused by accident, lightning or other electrical discharge, fresh or salt water immersion or spray (outside of Product specifications); or (v) normal wear and tear on consumable parts (e.g., batteries). Trimble does not warrant or guarantee the results obtained through the use of the Product or that software components will operate error free. THE WARRANTIES ABOVE STATE TRIMBLE'S ENTIRE LIABILITY, AND YOUR EXCLUSIVE REMEDIES, RELATING TO THE PRODUCTS AND SOFTWARE. EXCEPT AS OTHERWISE EXPRESSLY PROVIDED HEREIN, THE PRODUCTS, SOFTWARE, AND ACCOMPANYING DOCUMENTATION AND MATERIALS ARE PROVIDED “ASIS” AND WITHOUT EXPRESS OR IMPLIED WARRANTY OF ANY KIND BY EITHER TRIMBLE NAVIGATION LIMITED OR ANYONE WHO HAS BEEN INVOLVED IN ITS CREATION, PRODUCTION, INSTALLATION, OR DISTRIBUTION INCLUDING, BUT NOT LIMITED TO, THE IMPLIED WARRANTIES OF MERCHANTABILITY AND FITNESS FOR A PARTICULAR PURPOSE, TITLE, AND NONINFRINGEMENT. THE STATED EXPRESS WARRANTIES ARE IN LIEU OF ALL OBLIGATIONS OR LIABILITIES ON THE PART OF TRIMBLE ARISING OUT OF, OR IN CONNECTION WITH, ANY PRODUCTS OR SOFTWARE. BECAUSE SOME STATES AND JURISDICTIONS DO NOT ALLOW LIMITATIONS ON DURATION OR THE EXCLUSION OF AN IMPLIED WARRANTY, THE ABOVE LIMITATION MAY NOT APPLY OR FULLY APPLY TO YOU. NOTICE REGARDING PRODUCTS EQUIPPED WITH TECHNOLOGY CAPABLE OF TRACKING SATELLITE SIGNALS FROM SATELLITE BASED AUGMENTATION SYSTEMS (SBAS) (WAAS/EGNOS, AND MSAS), OMNISTAR, GPS, MODERNIZED GPS OR GLONASS SATELLITES, OR FROM IALA BEACON SOURCES: TRIMBLE IS NOT RESPONSIBLE FOR THE OPERACIÓN OR FAILURE OF OPERACIÓN OF ANY SATELLITE BASED POSITIONING SYSTEM OR THE AVAILABILITY OF ANY SATELLITE BASED POSITIONING SIGNALS. PARA RECIBIR INFORMACIÓN SOBRE ACTUALIZACIONES Y PRODUCTOS NUEVOS, CONTACTE CON SU DISTRIBUIDOR LOCAL O VISITE LA PÁGINA WEB DE TRIMBLE EN www.trimble.com/register UNA VEZ REGISTRADO, PODRÁ OPTAR POR LA CIRCULAR, ACTUALIZACIÓN O INFORMACIÓN DEL PRODUCTO NUEVO QUE DESEE. Para recibir información sobre actualizaciones y productos nuevos, contacte con su distribuidor local o visite la página web de Trimble en www.trimble.com/register Una vez registrado, podrá optar por la circular, actualización o información del producto nuevo que desee. Notices This equipment has been tested and found to comply with the limits for a Class A digital device, pursuant to Part 15 of the FCC rules. These limits are designed to provide reasonable protection against harmful interference when the equipment is operated in a commercial environment. This equipment generates, uses, and can radiate radio frequency energy and, if not installed and used in accordance with the instruction manual, may cause harmful interference to radio communications. Operación of this equipment in a residential area is likely to cause harmful interference, in which case the user will be required to correct the interference at his own expense. Properly shielded and grounded cables and connectors must be used in order to meet FCC emission limits. TRIMBLE is not responsible for any radio or television interference caused by using other than recommended cables and connectors or by unauthorized changes or modifications to this equipment. Unauthorized changes or modifications could void the user's authority to operate the equipment. This device complies with Part 15 of the FCC rules. Operación is subject to the following two conditions: (1) this device may not cause harmful interference, and (2) this device must accept any interference received, including interference that may cause undesired Operación. Responsible Party: Trimble Navigation 935 Stewart Drive Sunnyvale CA 94085 Telephone: 1-408 481 8000 Canada This Class B digital apparatus complies with Canadian ICES-003. Cet appareil numérique de la classe B est conforme à la norme NMB-003 du Canada. This apparatus complies with Canadian RSS-GEN, RSS-310, RSS-210, and RSS-119. Cet appareil est conforme à la norme CNR-GEN, CNR-310, CNR-210, et CNR119 du Canada. Australia and New Zealand Class A Statement Attention: This is a Class A product. In a domestic environment this product may cause radio interference in which case the user may be required to take adequate measures. Australia and New Zealand This product conforms with the regulatory requirements of the Australian Communications Authority (ACA) EMC framework, thus satisfying the requirements for C-Tick Marking and sale within Australia and New Zealand. Limitation of Liability Aviso para nuestros clientes de la Unión Europea TRIMBLE’S ENTIRE LIABILITY UNDER ANY PROVISION HEREIN SHALL BE LIMITED TO THE AMOUNT PAID BY YOU FOR THE PRODUCT OR SOFTWARE LICENSE. TO THE MAXIMUM EXTENT PERMITTED BY APPLICABLE LAW, IN NO EVENT SHALL TRIMBLE OR ITS SUPPLIERS BE LIABLE FOR ANY INDIRECT, SPECIAL, INCIDENTAL OR CONSEQUENTIAL DAMAGES WHATSOEVER UNDER ANY CIRCUMSTANCE OR LEGAL THEORY RELATING IN ANY WAY TO THE PRODUCTS, SOFTWARE AND ACCOMPANYING DOCUMENTATION AND MATERIALS, (INCLUDING, WITHOUT LIMITATION, DAMAGES FOR LOSS OF BUSINESS PROFITS, BUSINESS INTERRUPTION, LOSS OF BUSINESS INFORMATION, OR ANY OTHER PECUNIARY LOSS), REGARDLESS WHETHER TRIMBLE HAS BEEN ADVISED OF THE POSSIBILITY OF ANY SUCH LOSS AND REGARDLESS OF THE COURSE OF DEALING WHICH DEVELOPS OR HAS DEVELOPED BETWEEN YOU AND TRIMBLE. BECAUSE SOME STATES AND JURISDICTIONS DO NOT ALLOW THE EXCLUSION OR LIMITATION OF LIABILITY FOR CONSEQUENTIAL OR INCIDENTAL DAMAGES, THE ABOVE LIMITATION MAY NOT APPLY OR FULLY APPLY TO YOU. PLEASE NOTE: THE ABOVE TRIMBLE LIMITED WARRANTY PROVISIONS WILL NOT APPLY TO PRODUCTS PURCHASED IN THOSE JURISDICTIONS (E.G., MEMBER STATES OF THE EUROPEAN ECONOMIC AREA) IN WHICH PRODUCT WARRANTIES ARE THE RESPONSIBILITY OF THE LOCAL DEALER FROM WHOM THE PRODUCTS ARE ACQUIRED. IN SUCH A CASE, PLEASE CONTACT YOUR TRIMBLE DEALER FOR APPLICABLE WARRANTY INFORMATION. Para instrucciones sobre reciclaje de productos u otra información pertinente, vaya a www.trimble.com/ev.shtml. Reciclaje en Europa: Para reciclar los residuos de aparatos eléctricos y electrónicos (WEEE) de Trimble que funcionen con electricidad, llame al +31 497 53 24 30, y pregunte por "WEEE Associate". O si desea obtener instrucciones sobre el reciclaje, solicítelas por correo: Trimble Europe BV c/o Menlo Worldwide Logistics Meerheide 45 5521 DZ Eersel, Países Bajos Idioma oficial EL IDIOMA OFICIAL DE ESTOS TERMINOS Y CONDICIONES ES EL INGLES. EN CASO DE QUE HAYA ALGUNA DISCREPANCIA ENTRE LA VERSION INGLESA Y LAS TRADUCCIONES DE LA MISMA, DEBERA ATENERSE A LO ESTIPULADO EN LA VERSION INGLESA. 4 Guía del usuario de la pantalla CFX-750 Medidas de seguridad Siga siempre las instrucciones indicadas en una Advertencia o Precaución. La información provista tiene el fin de minimizar el riesgo de daños personales y/o daños materiales. En particular, preste atención a las instrucciones de los siguiente tipos de mensaje. C ADVERTENCIA – Estos mensajes le advierten sobre situaciones peligrosas posibles que, si no se evitan, pueden causar daños graves o incluso la muerte. C PRECAUCION – Estos mensajes le advierten sobre situaciones peligrosas o poco seguras que, si no se evitan, pueden causar daño personal o material. Nota – La ausencia de mensajes de advertencia no significa que no existan riesgos para su seguridad. Advertencias C C C C C C ADVERTENCIA – El amoniaco anhidro (NH3) puede causar quemaduras graves, ceguera o incluso la muerte. Antes de empezar a operar (o hacer tareas de servicio y mantenimiento de) los sistemas que contengan NH3, lea detenidamente y siga todas las instrucciones de medidas de seguridad descritas en Al trabajar con amoniaco anhidro, página 6. ADVERTENCIA – Un ajuste incorrecto de la configuración de calibración de la sensibilidad del desacople manual podría causar el fallo de esta función de seguridad crítica ocasionando daños personales o daños al vehículo. Esta configuración sólo debe ser ajustada por un usuario que tenga experiencia. ADVERTENCIA – Durante la calibración de la zona muerta, el sistema mueve el volante del vehículo. Para evitar daños, esté preparado para el movimiento súbito del vehículo. ADVERTENCIA – Cuando presione el botón Inicio de la calibración del caudal líquido, la máquina se pondrá en funcionamiento. Tome todas las medidas de seguridad necesarias. De lo contrario, se podrán causar daños graves e incluso la muerte. ADVERTENCIA – Cuando presione el botón Inicio de la calibración de la válvula de control, la máquina se pondrá en funcionamiento. Tome todas las medidas de seguridad necesarias. De lo contrario, se podrán causar daños graves e incluso la muerte. ADVERTENCIA – Cuando presione el botón Inicio de Llenar disco, la máquina se pondrá en funcionamiento. Tome todas las medidas de seguridad necesarias. De lo contrario, se podrán causar daños graves e incluso la muerte. Guía del usuario de la pantalla CFX-750 5 Medidas de seguridad C C C ADVERTENCIA – Cuando el implemento esté bajado y el interruptor maestro esté en posición de encendido, la máquina se pondrá en funcionamiento. Tome todas las medidas de seguridad necesarias. De lo contrario, se podrán causar daños graves e incluso la muerte. ADVERTENCIA – La pantalla contiene una batería de dióxido de sulfuro de litio LiSO2 de uso exclusivo. No exponga la batería a temperaturas mayores de 71 °C (160 °F) ya que puede explotar. ADVERTENCIA – ¡PIEZAS MOVILES DURANTE ESTA PRUEBA! Manténgase alejado del implemento. Asegúrese de que el implemento esté levantado, la transmisión esté PARADA y el freno de emergencia PUESTO antes de continuar. Al trabajar con amoniaco anhidro 6 • Contacte con su distribuidor de NH3 para revisar todas las medidas de seguridad requeridas al usar amoniaco anhidro (NH3). • Lleve siempre puesta la ropa protectora adecuada, que incluye pero no se limita a: – Gafas de protección especiales o una mascarilla – Una bata y guantes protectores – Respirador • No permita que nadie use el sistema sin la instrucción y capacitación adecuadas. • Cuando vaya a trabajar con NH3 y sistemas relacionados, asegúrese de que el viento esté por detrás de usted. • Mantenga siempre alejado el equipo NH3 de edificios, ganado, y otras personas. • No use nunca el equipo NH3 en espacios confinados. • Antes de intentar transportar el implemento, descargue todo el NH3 del sistema y apague el sistema por completo. Véase Descarga del sistema, página 7. • Si observa síntomas de enfermedad durante, o al poco de usar productos con NH3, llame inmediatamente a un médico. • Tenga a mano agua limpia (por lo menos cinco galones). En caso de exposición, aclare con grandes cantidades de agua inmediatamente los ojos o la zona expuesta y llame al médico rápidamente. • Si no se usa correctamente, el NH3 puede dañar el medio ambiente. Siga todas las normas locales, estatales y federales aplicables al manejo correcto de este producto químico. Guía del usuario de la pantalla CFX-750 Medidas de seguridad Mantenimiento del sistema 1. Apague el sistema antes de hacer tareas de revisión y mantenimiento. 2. Vacíe completamente todas las tuberías del sistema y desconecte la manguera del tanque nodriza. Véase Descarga del sistema, página 7. 3. Asegúrese de que la presión del manómetro sea cero antes de abrir el sistema. 4. Use precaución extrema al abrir un sistema que ha estado sometido a presión. Descarga del sistema 1. Apague el interruptor principal de la consola o del vehículo. 2. Cierre completamente la válvula de cierre principal del suministro o del tanque nodriza. 3. Reanude la aplicación en el campo hasta que el manómetro muestre una presión de cero. 4. Vuelva a comprobar que el interruptor principal de la consola, del vehículo y todos los interruptores de apertura y cierre de secciones estén apagados. 5. Cierre completamente la válvula de cierre de emergencia de la torre de refrigeración. 6. Vacíe la manguera de suministro del tanque nodriza y desconéctela del sistema. 7. Encienda el interruptor principal de la consola y todos los interruptores de apertura y cierre de secciones. 8. Asegúrese de colocarse con el viento por detrás del implemento y abra del todo las válvulas de descarga lentamente. 9. Deje que pase una hora (1) por lo menos para que el sistema se descargue completamente. 10. Antes de abrir el sistema, asegúrese de que el manómetro del colector indica cero y de que la torre de refrigeración no esté fría al tacto. Esto asegura que se ha evaporado todo el NH3 líquido y se ha reducido la presión. Nota – Si se observa escarcha en cualquier componente significa que hay NH3 atrapado a baja presión. La falta de escarcha no significa necesariamente que no haya NH3. Guía del usuario de la pantalla CFX-750 7 Medidas de seguridad 8 Guía del usuario de la pantalla CFX-750 Indice de materias Medidas de seguridad . . . . . . . . . . . . . . . . . . . . . . . . . . . . . . . 5 Advertencias . . . . . . . . . . . . . . . . . . . . . . . . . . . . . . . . . . . . . . . . . . . . . . . . . . . . . 5 Al trabajar con amoniaco anhidro . . . . . . . . . . . . . . . . . . . . . . . . . . . . . . . . . . . . . . . 6 Mantenimiento del sistema . . . . . . . . . . . . . . . . . . . . . . . . . . . . . . . . . . . . . . . 7 1 Introducción . . . . . . . . . . . . . . . . . . . . . . . . . . . . . . . . . . . 15 Acerca del producto . . . . . . . . . . . . . . . . . . . . . . . . . . . . . . . . . . . . . . . . . . . . . . . 15 Información relacionada . . . . . . . . . . . . . . . . . . . . . . . . . . . . . . . . . . . . . . . . . . . . 15 Asistencia técnica. . . . . . . . . . . . . . . . . . . . . . . . . . . . . . . . . . . . . . . . . . . . . . . . . 15 2 Instalación de la pantalla y de la antena . . . . . . . . . . . . . . . . . . . 17 Componentes del sistema. . . . . . . . . . . . . . . . . . . . . . . . . . . . . . . . . . Instalación de la pantalla . . . . . . . . . . . . . . . . . . . . . . . . . . . . . . . . . . Conexión de la pantalla . . . . . . . . . . . . . . . . . . . . . . . . . . . . . . . . . . . Correcciones WAAS / EGNOS / OmniSTAR XP/HP usando un sistema autónomo CFX-750 . . . . . . . . . . . . . . . . . . . . . . . . . . . . . . . Correcciones RTK usando un sistema autónomo CFX-750 . . . . . . . . Instalación de la antena . . . . . . . . . . . . . . . . . . . . . . . . . . . . . . . . . . . 3 . . . . . . . . . . 18 . . . . . . . . . . 18 . . . . . . . . . . 20 . . . . . . . . . . 21 . . . . . . . . . . 22 . . . . . . . . . . 23 Iniciación . . . . . . . . . . . . . . . . . . . . . . . . . . . . . . . . . . . . . 25 Información básica del sistema . . . . . . . . . . Vista delantera . . . . . . . . . . . . . . . Vista trasera . . . . . . . . . . . . . . . . . . . . . . Limpieza de la pantalla sensible al tacto Encendido . . . . . . . . . . . . . . . . . . . Apagado . . . . . . . . . . . . . . . . . . . . Restablecimiento de la pantalla. . . . . . Puerto USB. . . . . . . . . . . . . . . . . . . Para sacar la unidad USB . . . . . . . . . Toma de una instántanea de pantalla . . Ayudante de Iniciación Rápida . . . . . . . . . . Utilización de los ayudantes de configuración . Pantalla de guía . . . . . . . . . . . . . . . . . . . . Estado . . . . . . . . . . . . . . . . . . . . . . Configuraciones. . . . . . . . . . . . . . . . Vista . . . . . . . . . . . . . . . . . . . . . . . Iconos expandidos . . . . . . . . . . . . . . Icono de Acceso Rápido. . . . . . . . . . . El icono Lote. . . . . . . . . . . . . . . . . . El icono Guía . . . . . . . . . . . . . . . . . El icono Registrar . . . . . . . . . . . . . . . El icono Piloto Automático. . . . . . . . . Lectura de los patrones de la barra de luces . . . . . . . . . . . . . . . . . . . . . . . . . . . . . . . . . . . . . . . . . . . . . . . . . . . . . . . . . . . . . . . . . . . . . . . . . . . . . . . . . . . . . . . . . . . . . . . . . . . . . . . . . . . . . . . . . . . . . . . . . . . . . . . . . . . . . . . . . . . . . . . . . . . . . . . . . . . . . . . . . . . . . . . . . . . . . . . . . . . . . . . . . . . . . . . . . . . . . . . . . . . . . . . . . . . . . . . . . . . . . . . . . . . . . . . . . . . . . . . . . . . . . . . . . . . . . . . . . . . . . . . . . . . . . . . . . . . . . . . . . . . . . . . . . . . . . . . . . . . . . . . . . . . . . . . . . . . . . . . . . . . . . . . . . . . . . . . . . . . . . . . . . . . . . . . . . . . . . . . . . . . . . . . . . . . . . . . . . . . . . . . . . . . . . . . . . . . . . . . . . . . . . . . . . . . . . . . . . . . . . . . . . . . . . . . . . . . . . . . . . . . . . . . . . . . . . . . . . . . . . . . . . . . . . . . . . . . . . . . . . . . . . . . . . . . . . . . . . . . . . . . . . . . . . . . . . . . . . . . . . . . . . . . . . . . . . . . . . . . . . . . . . . . . . . . . . . . . . . . . . . . . . . . . . . . . . . . . . . . . . . . . . . . . . . . . . . . . . . . . . . . . . . . . . . . . . . . . . . . . . . . . . . . . . . . . . . . . . . . . . . . . . . . . . . . . . . . . . . . . . . . . . . . . . . . . . . . . . . . . . . . . . . . . . . . . 26 26 27 28 28 29 29 31 32 32 32 33 34 35 35 36 37 37 40 40 41 41 41 Guía del usuario de la pantalla CFX-750 9 Indice de materias Utilización de la palanca de mando o joystick del sistema EZ-Remote . . . . . . . . . . . . . . . 42 Iconos de la pantalla . . . . . . . . . . . . . . . . . . . . . . . . . . . . . . . . . . . . . . . . . . . . . . . 44 4 Vehículo . . . . . . . . . . . . . . . . . . . . . . . . . . . . . . . . . . . . . . 47 Introducción . . . . . . . . . . . . . . . . . . . El sistema de dirección asistida EZ-Steer. Configuración . . . . . . . . . . . . . . Calibración . . . . . . . . . . . . . . . . Operación . . . . . . . . . . . . . . . . El sistema de dirección asistida EZ-Pilot . Configuración . . . . . . . . . . . . . . Calibración . . . . . . . . . . . . . . . . Operación . . . . . . . . . . . . . . . . El sistema de piloto automático Autopilot Configuración . . . . . . . . . . . . . . Operación . . . . . . . . . . . . . . . . 5 . . . . . . . . . . . . . . . . . . . . . . . . . . . . . . . . . . . . . . . . . . . . . . . . . . . . . . . . . . . . . . . . . . . . . . . . . . . . . . . . . . . . . . . . . . . . . . . . . . . . . . . . . . . . . . . . . . . . . . . . . . . . . . . . . . . . . . . . . . . . . . . . . . . . . . . . . . . . . . . . . . . . . . . . . . . . . . . . . . . . . . . . . . . . . . . . . . . . . . . . . . . . . . . . . . . . . . . . . . . . . . . . . . . . . . . . . . . . . . . . . . . . . . . . . . . . . . . . . . . . . . . . . . . . . . . . . . . . . . . . . . . . . . . . . . . . . . . . . . . . . . . . . . . . . . . . . . . . . . . . . . . . . . . . . . . . . . . . . . . . . . . . . . . . . . . . . . . . . . . . . . . . . . . . . . . . . . . . . . . . . . . . 48 49 49 51 54 56 56 58 62 65 65 65 Controlador de aplicación del implemento . . . . . . . . . . . . . . . . . . 67 Introducción . . . . . . . . . . . . . . . . . . . Prescripciones. . . . . . . . . . . . . . Field IQ . . . . . . . . . . . . . . . . . . . . . . Definiciones . . . . . . . . . . . . . . . Unidades de medida . . . . . . . . . . Instalación del hardware Field-IQ . Programación del sistema Field-IQ. Avanzada . . . . . . . . . . . . . . . . . Operación . . . . . . . . . . . . . . . . Controlador HARDI 5500 . . . . . . . . . . . Programación . . . . . . . . . . . . . . Avanzada . . . . . . . . . . . . . . . . . Operación . . . . . . . . . . . . . . . . Controladores Raven . . . . . . . . . . . . . . Programación . . . . . . . . . . . . . . Avanzada . . . . . . . . . . . . . . . . . Operación . . . . . . . . . . . . . . . . Controlador Rawson . . . . . . . . . . . . . . Programación . . . . . . . . . . . . . . Avanzada . . . . . . . . . . . . . . . . . Operación . . . . . . . . . . . . . . . . Controlador Amazone . . . . . . . . . . . . . Programación . . . . . . . . . . . . . . Avanzada . . . . . . . . . . . . . . . . . Operación . . . . . . . . . . . . . . . . Controlador LH 5000 . . . . . . . . . . . . . . Programación . . . . . . . . . . . . . . Avanzada . . . . . . . . . . . . . . . . . 10 . . . . . . . . . . . . Guía del usuario de la pantalla CFX-750 . . . . . . . . . . . . . . . . . . . . . . . . . . . . . . . . . . . . . . . . . . . . . . . . . . . . . . . . . . . . . . . . . . . . . . . . . . . . . . . . . . . . . . . . . . . . . . . . . . . . . . . . . . . . . . . . . . . . . . . . . . . . . . . . . . . . . . . . . . . . . . . . . . . . . . . . . . . . . . . . . . . . . . . . . . . . . . . . . . . . . . . . . . . . . . . . . . . . . . . . . . . . . . . . . . . . . . . . . . . . . . . . . . . . . . . . . . . . . . . . . . . . . . . . . . . . . . . . . . . . . . . . . . . . . . . . . . . . . . . . . . . . . . . . . . . . . . . . . . . . . . . . . . . . . . . . . . . . . . . . . . . . . . . . . . . . . . . . . . . . . . . . . . . . . . . . . . . . . . . . . . . . . . . . . . . . . . . . . . . . . . . . . . . . . . . . . . . . . . . . . . . . . . . . . . . . . . . . . . . . . . . . . . . . . . . . . . . . . . . . . . . . . . . . . . . . . . . . . . . . . . . . . . . . . . . . . . . . . . . . . . . . . . . . . . . . . . . . . . . . . . . . . . . . . . . . . . . . . . . . . . . . . . . . . . . . . . . . . . . . . . . . . . . . . . . . . . . . . . . . . . . . . . . . . . . . . . . . . . . . . . . . . . . . . . . . . . . . . . . . . . . . . . . . . . . . . . . . . . . . . . . . . . . . . . . . . . . . . . . . . . . . . . . . . . . . . . . . . . . . . . . . . . . . . . . . . . . . . . . . . . . . . . . . . . . . . . . . . . . . . . . . . . . . . . . . . . . . . . . . . . . . . . . . . . . . . . . . . . . . . . . . . . . . . . . . . . . . . . . . . . . . . . . . . . . . . . . . . . . . . . . . . . . . . . . . . . . . . . . . . . . . . . . . . . . . . . . . . . . . . . . . . . . . . . . . . . . . . . . . . . . . . . . . . . . . . . . . . . . . . . . . . . . . . . . . . . . . . . . . . . . . . . . . . . . . . . . . . . . . . . . . . . . . . . . . . . . . . . . . . . . . 68 69 70 72 72 73 73 76 78 81 81 81 84 85 85 86 87 88 88 89 91 92 92 92 94 95 95 95 Indice de materias Operación . . . . . . . . . . . . . . . . . . . . . . . Verificación de la conexión del implemento . . . . . . Controlador Vaderstad . . . . . . . . . . . . . . . . . . . Programación . . . . . . . . . . . . . . . . . . . . . Avanzada . . . . . . . . . . . . . . . . . . . . . . . . Apertura/cierre de todo el brazo de aplicación Controlador Bogballe . . . . . . . . . . . . . . . . . . . . Programación . . . . . . . . . . . . . . . . . . . . . Avanzada . . . . . . . . . . . . . . . . . . . . . . . . Apertura/cierre de todo el brazo de aplicación Verificación de la conexión del implemento . . . . . . 6 . . . . . . . . . . . . . . . . . . . . . . . . . . . . . . . . . . . . . . . . . . . . . . . . . . . . . . . . . . . . . . . . . . . . . . . . . . . . . . . . . . . . . . . . . . . . . . . . . . . . . . . . . . . . . . . . . . . . . . . . . . . . . . . . . . . . . . . . . . . . . . . . . . . . . . . . . . . . . . . . . . . . . . . . . . . . . . . . . . . . . . . . . . . . . . . . . . . . . . . . . . . . . . . . . . . . . . . . . . . . . . . . . . . . . . . . . . . . . . . . . . . . . . . . . . . . . . . . . . . . . . . . . . . . . . . . . . . . 97 . 98 . 98 . 98 . 99 .100 .101 .101 .101 .102 .103 Registro y Guía . . . . . . . . . . . . . . . . . . . . . . . . . . . . . . . . . 105 Introducción . . . . . . . . . . . . . . . . . . . . . . . . . . . . . . . . . . . Establecimiento de las configuraciones de guía . . . . . . . . . . . . . Configuración de Giro . . . . . . . . . . . . . . . . . . . . . . . . . Configuraciones Cobertura . . . . . . . . . . . . . . . . . . . . . Configuraciones Desplazamiento . . . . . . . . . . . . . . . . . Registro . . . . . . . . . . . . . . . . . . . . . . . . . . . . . . . . . . Grabación FreeForm . . . . . . . . . . . . . . . . . . . . . . . . . . Cambiar Cabecera/Relleno. . . . . . . . . . . . . . . . . . . . . . Configuración de Límite . . . . . . . . . . . . . . . . . . . . . . . Iniciación de la guía . . . . . . . . . . . . . . . . . . . . . . . . . . . . . . Opciones de Configuración del Implemento. . . . . . . . . . . Uso de la guía en segmentos curvos . . . . . . . . . . . . . . . . Uso de la guía en segmentos rectos . . . . . . . . . . . . . . . . Creación de secciones rectas en pasadas curvas o cabeceras Lotes . . . . . . . . . . . . . . . . . . . . . . . . . . . . . . . . . . . . . . . . Creación de un nuevo lote . . . . . . . . . . . . . . . . . . . . . . Selección (carga) de un lote . . . . . . . . . . . . . . . . . . . . . Adición de una línea AB al lote actual . . . . . . . . . . . . . . . Selección (carga) de una línea AB en un lote . . . . . . . . . . . Registro o grabación de Datos. . . . . . . . . . . . . . . . . . . . Restablecimiento de la guía . . . . . . . . . . . . . . . . . . . . . . . . . Líneas de guía . . . . . . . . . . . . . . . . . . . . . . . . . . . . . . . . . . Distancia entre líneas de guía . . . . . . . . . . . . . . . . . . . . Cabeceras . . . . . . . . . . . . . . . . . . . . . . . . . . . . . . . . Apariencia de la pantalla . . . . . . . . . . . . . . . . . . . . . . . Patrones de guía. . . . . . . . . . . . . . . . . . . . . . . . . . . . . . . . . AB Recta . . . . . . . . . . . . . . . . . . . . . . . . . . . . . . . . . Línea A+ . . . . . . . . . . . . . . . . . . . . . . . . . . . . . . . . . Curva Idéntica. . . . . . . . . . . . . . . . . . . . . . . . . . . . . . Curva Adaptada . . . . . . . . . . . . . . . . . . . . . . . . . . . . Pívot . . . . . . . . . . . . . . . . . . . . . . . . . . . . . . . . . . . . Cabecera . . . . . . . . . . . . . . . . . . . . . . . . . . . . . . . . . FreeForm . . . . . . . . . . . . . . . . . . . . . . . . . . . . . . . . . . . . . . . . . . . . . . . . . . . . . . . . . . . . . . . . . . . . . . . . . . . . . . . . . . . . . . . . . . . . . . . . . . . . . . . . . . . . . . . . . . . . . . . . . . . . . . . . . . . . . . . . . . . . . . . . . . . . . . . . . . . . . . . . . . . . . . . . . . . . . . . . . . . . . . . . . . . . . . . . . . . . . . . . . . . . . . . . . . . . . . . . . . . . . . . . . . . . . . . . . . . . . . . . . . . . . . . . . . . . . . . . . . . . . . . . . . . . . . . . . . . . . . . . . . . . . . . . . . . . . . . . . . . . . . . . . . . . . . . . . . . . . . . . . . . . . . . . . . . . . . . . . . . . . . . . . . . . . . . . . . . . . . . . . . . . . . . . . . . . . . . . . . . . . . . . . . . . . . . . . . . . . . . . . . . . . . . . . . . . . . . . . . . . . . . . . . . . . . . . . . . . . . . . . . . . . . . . . . . . . . . . . . . . . . . . . . . . . . . . . . . . . . . . . . . . . . . . . . . . . . . . . . . . . . . . . . . . . . . . . . . . . . . . . . . . . . . . . . . . . . . . . . . . . . . . . . . . . . . . . . . . . . . . . .106 .106 .107 .107 .108 .108 .109 .109 .109 .110 .110 .111 .112 .112 .112 .112 .113 .113 .113 .113 .114 .114 .114 .115 .115 .115 .116 .116 .117 .117 .118 .119 .120 Guía del usuario de la pantalla CFX-750 11 Indice de materias Grabación de cobertura . . . . . . . . . . . . . . . . . . . . . . . . . . . . . . . . . . . . . . . . . . . . .122 La función Pausar / Reanudar . . . . . . . . . . . . . . . . . . . . . . . . . . . . . . . . . . . . . . . . .122 Suavización de curvas . . . . . . . . . . . . . . . . . . . . . . . . . . . . . . . . . . . . . . . . . . . . . .123 7 GPS. . . . . . . . . . . . . . . . . . . . . . . . . . . . . . . . . . . . . . . . 125 Introducción . . . . . . . . . . . . . . . . . . . . . Configuración GPS . . . . . . . . . . . . . . . . . Calidad de Posición. . . . . . . . . . . . . . . . . Avanzado . . . . . . . . . . . . . . . . . . . . . . . Tipo de Antena . . . . . . . . . . . . . . . Usar satélites SBAS en fijo de posición Usar GPS Iono . . . . . . . . . . . . . . . . Filtro OnPath . . . . . . . . . . . . . . . . Condición Satélite . . . . . . . . . . . . . Estado . . . . . . . . . . . . . . . . . . . . . . . . . Estado GPS. . . . . . . . . . . . . . . . . . Estado de Satélites . . . . . . . . . . . . . Estado DGPS . . . . . . . . . . . . . . . . Estado del filtro . . . . . . . . . . . . . . . 8 . . . . . . . . . . . . . . . . . . . . . . . . . . . . . . . . . . . . . . . . . . . . . . . . . . . . . . . . . . . . . . . . . . . . . . . . . . . . . . . . . . . . . . . . . . . . . . . . . . . . . . . . . . . . . . . . . . . . . . . . . . . . . . . . . . . . . . . . . . . . . . . . . . . . . . . . . . . . . . . . . . . . . . . . . . . . . . . . . . . . . . . . . . . . . . . . . . . . . . . . . . . . . . . . . . . . . . . . . . . . . . . . . . . . . . . . . . . . . . . . . . . . . . . . . . . . . . . . . . . . . . . . . . . . . . . . . . . . . . . . . . . . . . . . . . . . . . . . . . . . . . . . . . . . . . . . . . . . . . . . . . . . . . . . . . . . . . . . . . . . . . . . . . . . . . . . . . . . . . . . . . . . . . . . . . . . . . . . . . . . . . . . . . . . . . . . .126 .126 .127 .127 .127 .127 .128 .128 .128 .128 .128 .129 .129 .129 . . . . . . . . . . . . . . . . . . . . . . . . . . . . . . . . . . . . . . . . . . . . . . . . . . . . . . . . . . . . . . . . . . . . . . . . . . . . . . . . . . . . . . . . . . . . . . . . . . . . . . . . . . . . . . . . . . . . . . . . . . . . . . . . . . . . . . . . . . . . . . . . . . . . . . . . . . . . . . . . . . . . . . . . . . . . . . . . . . . . . . . . . . . . . . . . . . . . . . . . . . . . . . . . . . . . . . . . . . . . . . . . . . . . . . . . . . . . . . . . . . . . . . . . . . . . . . . . . . . . . . . . . . . . . . . . .132 .132 .132 .134 .135 .136 .136 .137 .137 .138 .138 .139 .139 .140 .140 .141 Sistema . . . . . . . . . . . . . . . . . . . . . . . . . . . . . . . . . . . . . 143 Introducción . . . . . . . . . . . . . . . . . . . . . . . . . . . . . Pantalla . . . . . . . . . . . . . . . . . . . . . . . . . . . . . . . . Unidades . . . . . . . . . . . . . . . . . . . . . . . . . . . Esquema de colores . . . . . . . . . . . . . . . . . . . . Huso horario. . . . . . . . . . . . . . . . . . . . . . . . . Vista . . . . . . . . . . . . . . . . . . . . . . . . . . . . . . Transparencia de las fichas emergentes de Estado . 12 . . . . . . . . . . . . . . Datos . . . . . . . . . . . . . . . . . . . . . . . . . . . . . . . . . . . . . . 131 Introducción . . . . . . . . . . . . . . . . . . . . . . . . . . . . . . . . . . Módem DCM-300 . . . . . . . . . . . . . . . . . . . . . . . . . . . . . . . Contraseñas . . . . . . . . . . . . . . . . . . . . . . . . . . . . . . Configuración de las correcciones VRS de la pantalla . . . . . . . . Establecimiento de las configuraciones VRS . . . . . . . . . . . . . . Programación de Connected Farm. . . . . . . . . . . . . . . . . . . . Configuración inicial. . . . . . . . . . . . . . . . . . . . . . . . . Nombre de Dispositivo . . . . . . . . . . . . . . . . . . . . . . . Programación Exclusiva del Módem. . . . . . . . . . . . . . . Registro de Red . . . . . . . . . . . . . . . . . . . . . . . . . . . . Transferencia de datos de Connected Farm . . . . . . . . . . . . . . Exportación de datos de lote usando Connected Farm . . . . . . . Recepción de datos de lote a través del servicio Connected Farm Administrar Datos . . . . . . . . . . . . . . . . . . . . . . . . . . . . . . USB . . . . . . . . . . . . . . . . . . . . . . . . . . . . . . . . . . . Limpieza de la memoria interna . . . . . . . . . . . . . . . . . 9 . . . . . . . . . . . . . . Guía del usuario de la pantalla CFX-750 . . . . . . . . . . . . . . . . . . . . . . . . . . . . . . . . . . . . . . . . . . . . . . . . . . . . . . . . . . . . . . . . . . . . . . . . . . . . . . . . . . . . . . . . . . . . . . . . . . . . . . . . . . . . . . . . . . . . . . . . . . . . . . . . . . . . . . . . . . . . . . . . . . . . . . . . . . .144 .144 .144 .145 .145 .145 .146 Indice de materias Luz de fondo . . . . . . . . . . . . . . . . . . . . . . . . . . . . . . . . . . . . . . . . . Volumen del altavoz de la pantalla sensible al tacto . . . . . . . . . . . . . . . . Configuración de la barra de luces . . . . . . . . . . . . . . . . . . . . . . . . . . . Avanzada . . . . . . . . . . . . . . . . . . . . . . . . . . . . . . . . . . . . . . . . . . . . . . . Grabación/Carga de configuraciones . . . . . . . . . . . . . . . . . . . . . . . . . Salida digital . . . . . . . . . . . . . . . . . . . . . . . . . . . . . . . . . . . . . . . . . Habilitar Config Usuario Avanzada . . . . . . . . . . . . . . . . . . . . . . . . . . Salida NMEA . . . . . . . . . . . . . . . . . . . . . . . . . . . . . . . . . . . . . . . . Joystick EZ-Remote. . . . . . . . . . . . . . . . . . . . . . . . . . . . . . . . . . . . . . . . . Ayudante de asignación de funciones a los botones del teclado EZ-Remote. Brillo LED de EZ-Remote . . . . . . . . . . . . . . . . . . . . . . . . . . . . . . . . . Asignaciones del teclado EZ-Remote . . . . . . . . . . . . . . . . . . . . . . . . . EZ-Remote operation . . . . . . . . . . . . . . . . . . . . . . . . . . . . . . . . . . . Desbloquear/Actualizar . . . . . . . . . . . . . . . . . . . . . . . . . . . . . . . . . . . . . . Actualización de la pantalla . . . . . . . . . . . . . . . . . . . . . . . . . . . . . . . Desbloqueo de funciones . . . . . . . . . . . . . . . . . . . . . . . . . . . . . . . . . Estado . . . . . . . . . . . . . . . . . . . . . . . . . . . . . . . . . . . . . . . . . . . . . . . . . Pantalla CFX-750 . . . . . . . . . . . . . . . . . . . . . . . . . . . . . . . . . . . . . . . . . . Recalibración de la pantalla sensible al tacto . . . . . . . . . . . . . . . . . . . . . . . . . . . . . . . . . . . . . . . . . . . . . . . . . . . . . . . . . . . . . . . . . . . . . . . . . . . . . . . . . . . . . . . . . . . . . . . . . . . . . . . . . . . . . . . . . . . . . . . . . . . . . . . . . . . . . . . . . . .146 .146 .146 .147 .147 .147 .148 .148 .149 .149 .150 .150 .151 .152 .152 .152 .152 .153 .153 Guía del usuario de la pantalla CFX-750 13 Indice de materias 14 Guía del usuario de la pantalla CFX-750 CAPITULO 1 Introducción En este manual se describe cómo instalar, configurar y usar la pantalla CFX-750™, versión 1.90. Incluso si ya ha utilizado otros productos del Sistema de Posicionamiento Global (GPS), se recomienda que dedique un tiempo a la lectura de este manual para familiarizarse con las funciones y características particulares de este producto. Si no está familiarizado con el GPS, visite la página web de Trimble (www.trimble.com) para ver de forma interactiva información sobre Trimble y el GPS. Acerca del producto La CFX-750 es una pantalla sensible al tacto integrada en la cabina que ofrece funciones asequibles de guía, piloto automático y agricultura de precisión. La pantalla CFX-750 incluye un receptor GPS integrado que puede actualizarse para recibir señales de satélites GLONASS. La pantalla puede además usar varios componentes para maximizar su eficacia en las tareas de plantación, pulverización, aplicación de sólidos y labranza localizada incluyendo el sistema de control de insumos para cultivos Field-IQ™ de Trimble. 1 Información relacionada Entre las fuentes de información relacionada se incluyen las siguientes: • Notas de lanzamiento – Estas notas describen las nuevas prestaciones del producto, información no incluida en los manuales y cualquier modificación a los mismos. Las notas de lanzamiento están disponibles en www.trimble.com. • Cursos de capacitación de Trimble – considere realizar un curso de capacitación que le ayudará a usar su sistema GPS de la forma más eficaz. Para más información, visite el sitio web de Trimble en www.trimble.com/training.html. Asistencia técnica Contacte con el distribuidor si necesita asistencia técnica. Guía del usuario de la pantalla CFX-750 15 1 16 Introducción Guía del usuario de la pantalla CFX-750 CAPITULO 2 Instalación de la pantalla y de la antena En este capítulo: Componentes del sistema Instalación de la pantalla Conexión de la pantalla Instalación de la antena 2 En este capítulo se presenta la pantalla CFX-750 y los componentes del sistema, y se describe cómo instalar la pantalla y la antena. Guía del usuario de la pantalla CFX-750 17 2 Instalación de la pantalla y de la antena Componentes del sistema j g k c d e f i h Componente Descripción Número de pieza c Pantalla CFX-750 94110-00 d Soporte RAM y tornillos 61958 e Guía de referencia rápida 78838-00-ENG f Disco compacto 78821-02 g Cable de antena GPS 50449 h Cable de alimentación CAN 77282 i Cable de alimentación 67258-01 j Antena AG25 77038 k Placa de montaje de la antena AG25 62034 Instalación de la pantalla Monte la pantalla CFX-750 en la cabina del vehículo. Al colocar la pantalla, asegúrese de que: • • 18 esté al alcance del conductor y de que pueda meter y sacar con facilidad la unidad USB. que la pantalla sensible al tacto pueda verse con facilidad pero sin quitar visibilidad al conductor. Guía del usuario de la pantalla CFX-750 2 Instalación de la pantalla y de la antena • que no bloquee el paso de entrada o salida de la cabina, ni interfiera con ninguna otra actividad. La imagen de la derecha muestra el ensamblaje de la pantalla: Componente c Descripción c Placa de montaje rómbica d Soporte RAM e Soporte de barra d Para instalar la pantalla: 1. Use los tornillos suministrados para fijar firmemente la placa de montaje rómbica a la parte posterior de la pantalla: e Guía del usuario de la pantalla CFX-750 19 2 Instalación de la pantalla y de la antena 2. Acople el soporte RAM a la bola de la placa de montaje rómbica: 3. Elija el lugar de la cabina donde quiere instalar la pantalla. Sujete la pantalla en la ubicación seleccionada y asegúrese de que sea fácilmente accesible desde el asiento del conductor. 4. Use los bulones provistos para conectar el soporte de barra a la cabina. 5. Conecte el otro extremo del soporte RAM a la bola del soporte de barra y apriete el tornillo. Conexión de la pantalla Los diagramas de este apartado muestran cómo instalar la pantalla CFX-750 como un sistema autónomo. Para aprender a conectar la pantalla CFX-750 a otros componentes del sistema, véase la Guía de cables de la pantalla CFX-750. 20 Guía del usuario de la pantalla CFX-750 Instalación de la pantalla y de la antena 2 Correcciones WAAS / EGNOS / OmniSTAR XP/HP usando un sistema autónomo CFX-750 Conexión de la pantalla CFX-750 para el uso de correcciones WAAS o XP/HP: g c f d e Componente Descripción Nº de pieza de Trimble c d Pantalla CFX-750 94110-00 Cable de alimentación CFX-750 77282 e f g Cable de alimentación básico CFX-750 67258-01 Cable de 8 m para el conector en ángulo recto TNC/TNC 50449 Antena AG25 GNSS 77038 Guía del usuario de la pantalla CFX-750 21 2 Instalación de la pantalla y de la antena Correcciones RTK usando un sistema autónomo CFX-750 Conexión de la pantalla CFX-750 para el uso de correcciones RTK: c g i h f d e Componente c Descripción Nº de pieza de Trimble Pantalla CFX-750 94110-00 Nota – Se requiere contraseña RTK. 22 d Cable de alimentación CFX-750 77282 e f g Cable de alimentación básico CFX-750 67258-01 Cable de 8 m para el conector en ángulo recto TNC/TNC 50449 Antena Ag25 GNSS 77038 h i Cable de antena de 6,6 m y base NMO a TNC 62120 Kit de antena de radio de 900 MHz 22882-10 Guía del usuario de la pantalla CFX-750 2 Instalación de la pantalla y de la antena Instalación de la antena Nota – Para minimizar las interferencias con las señales del GPS, asegúrese de que la antena GPS se encuentre a 1 metro por lo menos de cualquier otra antena (incluida la antena de la radio). Si se usa el vehículo en un radio de 100 m de cualquier línea eléctrica, antena de radar o torre celular podrán ocurrir interferencias. Nota – La antena AG25 tiene imanes integrados para facilitar su instalación. Cuando vaya a conectar la antena a una superficie no metálica, deberá usar la placa de montaje. Para instalar la antena AG25: 1. Busque el lugar donde montar la antena en la parte delantera del techo del vehículo de forma que quede centrada de izquierda a derecha. 2. Quite la cubierta protectora de las tiras adhesivas de la placa de montaje. 3. Conecte la placa de montaje al techo del vehículo con las tiras adhesivas. Asegúrese de que la placa esté centrada en el techo del vehículo. 4. Conecte el cable de antena a la antena. 5. Ponga la antena directamente sobre la placa de montaje. Los tres imanes incorporados en la parte inferior de la antena la mantendrán fija. 6. Meta el otro extremo del cable de la antena en la cabina. Guía del usuario de la pantalla CFX-750 23 2 24 Instalación de la pantalla y de la antena Guía del usuario de la pantalla CFX-750 CAPITULO 3 Iniciación En este capítulo: Información básica del sistema Ayudante de Iniciación Rápida Utilización de los ayudantes de configuración Pantalla de guía Utilización de la palanca de mando o joystick del sistema EZ-Remote Lectura de los patrones de la barra de luces Iconos de la pantalla 3 En este capítulo se describe en términos generales cómo usar la pantalla CFX-750. Guía del usuario de la pantalla CFX-750 25 3 Iniciación Información básica del sistema El sistema CFX-750 ofrece funciones, dirección y agricultura de precisión. Contiene una pantalla sensible al tacto (táctil) para operar el sistema y ver la información de guía. Además, hay un puerto USB en la pantalla para cargar y almacenar datos de campo. Vea las siguientes fotos. Vista delantera e d c Componente Descripción Notas c Pantalla sensible al tacto de 8’’ Para interaccionar con el sistema, toque la pantalla con el dedo. Para más información, véase Recalibración de la pantalla sensible al tacto, página 153. d Altavoz Puede ajustar el volumen del altavoz (o apagarlo). Para más información, véase Volumen del altavoz de la pantalla sensible al tacto, página 146. e Barra de luces integrada Al encenderse los LED muestran la posición del vehículo con con 27 LEDs respecto a la línea de guía prevista. Para más información, véase Lectura de los patrones de la barra de luces, página 41. C 26 PRECAUCION – No toque la pantalla con un objeto afilado, tal como un lapicero o un destornillador, ya que puede dañar su superficie. Guía del usuario de la pantalla CFX-750 3 Iniciación Vista trasera k c f d e g h Componente i j Descripción Notas c Botón de encendido/apagado Enciende y apaga el monitor. d Controles de brillo • y e Nota – Para configurar el brillo de la pantalla, también puede usar las opciones de Esquema de colores y Luz de fondo. Véase Esquema de colores, página 145, y Luz de fondo, página 146. • Para aumentar el brillo de la pantalla, presione d. Para disminuirlo, presione e. f Puerto USB Puede conectar un lápiz de memoria USB a la pantalla para transferir datos entre la pantalla y la unidad USB. Para más información, véase Puerto USB, página 31. g Conector GPS Conecta el cable GPS (N/P 50449) a la pantalla. h Puerto A Conecta dispositivos externos a la pantalla. i Puerto de alimentación Conecta el cable de alimentación (N/P 67258) a la pantalla. Guía del usuario de la pantalla CFX-750 27 3 Iniciación Componente Descripción Notas j Puerto B Conecta dispositivos externos a la pantalla. k Panel de acceso de la radio Si ha comprado el módulo RTK opcional, instálelo aquí. Para más información, véanse las instrucciones de instalación provistas con el módulo de radio. Limpieza de la pantalla sensible al tacto Para limpiar la pantalla CFX-750 use lo siguiente: • Limpiacristales sin amoniaco Nota – No aplique el limpiacristales directamente a la pantalla sensible al tacto. • Toallita de algodón suave sin pelusa • Alcohol isopropílico al 50% 1. Aplique una pequeña cantidad de limpiacristales a la toallita y frote suavemente la pantal 2. la sensible al tacto. 3. Para limpiar manchas, use una toallita de algodón humedecida con alcohol isopropílico al 50%. B Sugerencia – Limpie la pantalla cuando esté apagada. Es más fácil ver la suciedad y las huellas dactilares cuando la pantalla está oscura. Encendido Para encender la pantalla, presione el botón de encendido/apagado en la parte posterior de la pantalla. Transcurridos unos momentos, aparecerá la pantalla de Bienvenida: 28 Guía del usuario de la pantalla CFX-750 3 Iniciación La primera vez que enciende la pantalla CFX-750, aparecen los siguientes Ayudantes: • El Ayudante de calibración de la pantalla sensible al tacto: • Debe calibrar la pantalla sensible al tacto antes de poder usarla; para ello, siga las instrucciones de la pantalla. • El Ayudante de Iniciación Rápida. Para configurar su sistema correctamente, asegúrese de ejecutar el Asistente por completo. Véase Ayudante de Iniciación Rápida, página 32. Apagado Para apagar la pantalla CFX-750, presione el botón de encendido/apagado durante tres segundos. Mientras lo mantiene presionado, aparece la pantalla Apagado en Curso:: Para cancelar el proceso de apagado, suelte el botón de encendido/apagado antes de que pasen tres segundos. Restablecimiento de la pantalla Ocasionalmente, puede necesitar restablecer las configuraciones de la pantalla. Esto puede hacerse de dos maneras: • Restablecimiento en caliente: Esto reconfigura el sistema con los valores preestablecidos de fábrica. Todos los datos de campo que se hayan guardado se mantendrán intactos. Guía del usuario de la pantalla CFX-750 29 3 Iniciación • Restablecimiento en frío: Esto reconfigura el sistema con los valores preestablecidos de fábrica y elimina todos los datos guardados incluidos los datos de campo. Nota – No realice un restablecimiento en frío a no ser que sea absolutamente necesario o se lo pida el personal de soporte técnico. Restablecimiento en caliente 1. Apague la pantalla y vuelva a encenderla. 2. Espere hasta que la barra de estado en la parte inferior de la segunda pantalla de inicio esté a algo más de la mitad: 3. Presione a la vez el botón de encendido/apagado y el botón de control de brillo superior 4. Mantenga presionados los botones hasta que la pantalla emita un bip. Restablecimiento en frío 30 1. Apague la pantalla y vuelva a encenderla. 2. Espere hasta que la barra de estado en la parte inferior de la segunda pantalla de inicio esté a algo más de la mitad: 3. Presione a la vez el botón de encendido/apagado y los dos botones de control de brillo: 4. Mantenga presionados los botones hasta que la pantalla emita un bip. Guía del usuario de la pantalla CFX-750 3 Iniciación Puerto USB El puerto USB está en la parte posterior de la pantalla. Vea Vista trasera, página 27. Use el puerto USB para administrar sus datos con la unidad USB. Unidades USB compatibles Puede usar las siguientes unidades USB con la pantalla CFX-750: • Adaptador A-Data micro SDHC/SD/USB • ADATA Classic C801 8GB • Digital Concepts USB a PC Reader • Adaptador Generic USB - uDHC con tarjeta Transcend 8GB microSDHC • Kingston Data Traveler 8 GB • Kingston Data Traveler 101 • Lexar Firefly 1 GB • Lexar JumpDrive TwistTurn • Lexar Secure II Plus • PNY Attache • PNY Micro Swivel Attache 4GB • PNY Mini Attache 4 GB • PNY Mini Attache 8 GB • SanDisk Cruzer • SanDisk Cruzer Gator 4GB • SanDisk Cruzer Micro 1GB • Toshiba TransMemory U2M-004GTA 4GB • Transcend JetFlash Inserción de una unidad USB 1. Gire la pantalla para poder verla por detrás. 2. Inserte la unidad USB en el puerto USB. Cuando la unidad USB esté bien metida, aparecerá el icono USB en la pantalla de guía: El color del icono USB indica el estado actual de la unidad USB: – Verde: la unidad USB está conectada. – Amarillo: la unidad USB está conectándose. – Rojo: se ha perdido la conexión con la unidad USB. Guía del usuario de la pantalla CFX-750 31 3 Iniciación Para sacar la unidad USB C PRECAUCION – No saque la unidad USB del puerto mientras la pantalla esté escribiendo o leyendo de ella. Si lo hace, se dañarán los datos. 1. Gire la pantalla para poder verla por detrás. 2. Saque la unidad USB del puerto USB. Toma de una instántanea de pantalla Ocasionalmente puede querer tomar una instantánea de la pantalla sensible al tacto, por ejemplo para suministrar información en la resolución de problemas. Al hacerlo, la pantalla guarda un archivo .png en el directorio raíz de la unidad USB. Nota – Esto sólo puede hacerse cuando se ha insertado una unidad USB en el sistema. Para tomar una instantánea: 1. Presione a la vez los dos botones de control de brillo: 2. Mantenga los botones presionados hasta que se ilumine de forma intermitente la pantalla sensible al tacto. C PRECAUCION – No saque la unidad USB del puerto mientras la pantalla esté escribiendo o leyendo de ella. Si lo hace, se dañarán los datos. Ayudante de Iniciación Rápida El Ayudante de Iniciación Rápida le permite establecer las configuraciones importantes antes de empezar a usar el sistema. La primera vez que enciende la pantalla, el Ayudante aparece automáticamente. Asegúrese de ejecutar todos los pasos del Ayudante la primera vez que encienda la pantalla. Al ejecutar el Ayudante, puede optar entre mostrarlo u ocultarlo cada vez que se enciende la pantalla. En este último caso, cuando se vuelva a encender la pantalla aparecerá automáticamente la pantalla de guía. No obstante, puede acceder al Ayudante en el futuro haciendo lo siguiente: 32 1. Toque y luego toque 2. Toque Ayudante de Iniciación Rápida. Aparece la pantalla de Bienvenida. Guía del usuario de la pantalla CFX-750 . 3 Iniciación 3. Toque . Aparecerá la primera página del Ayudante de Iniciación Rápida: 4. Para configurar el sistema, complete todas las páginas del Ayudante. Vea el siguiente apartado. Utilización de los ayudantes de configuración La pantalla CFX-750 contiene varios ayudantes que le guían en el proceso de configuración del sistema. La siguiente tabla describe cómo usar los ayudantes para introducir las configuraciones del sistema. Para ... Toque ... Seleccionar la configuración que necesite El campo que muestre el valor deseado. Al seleccionarlo, el color del campo cambia de gris a verde. Ingresar los números que necesite Ingresar texto Aceptar su elección y proceder a la siguiente pantalla Aceptar su selección y salir de la pantalla Guía del usuario de la pantalla CFX-750 33 3 Iniciación Para ... Toque ... Navegar al Ayudante Ir a la página anterior Salir del ayudante Nota – Cuando salga del Ayudante, el sistema guardará las configuraciones que usted ha seleccionado; para las configuraciones que aún no ha ingresado, el sistema usará los valores de la configuración anterior. Acceder a la pantalla de ayuda Pantalla de guía La pantalla de guía muestra una combinación de texto e iconos que ofrecen información para la operación y acceso a las diversas funciones del sistema. La disponibilidad del texto y los iconos depende de cómo se ha configurado el sistema. Por ejemplo, algunos iconos no están disponibles si no se usa un piloto automático. Para activar un icono, tóquelo con su dedo. Si la pantalla no responde cuando usted lo toque, véase Recalibración de la pantalla sensible al tacto, página 153. En los siguientes apartados se describen los iconos que pueden mostrarse en la pantalla de guía. 34 Guía del usuario de la pantalla CFX-750 Iniciación 3 Estado Al tocar se desplazará entre varias pantallas desplegables que describen las diversas configuraciones del sistema: Para ocultar las pantallas desplegables, continúe presionando hasta que desaparezcan. Configuraciones Toque para abrir la pantalla Config.: Use la pantalla Config. para ajustar las configuraciones del sistema, y ver el estado de: Configuración Para más información, véase ... Vehículo Capítulo 4, Vehículo, página 47 Implemento Capítulo 5, Controlador de aplicación del implemento, página 67 Guía Capítulo 6, Registro y Guía, página 105 GPS Capítulo 7, GPS, página 125 Datos Capítulo 8, Datos, página 131 Sistema Capítulo 9, Sistema, página 143 Guía del usuario de la pantalla CFX-750 35 3 Iniciación Vista Las opciones de Vista en la pantalla de guía son: • Acercar Vista • Alejar Vista • Cambiar Vista Nota – Cambiar Vista conmuta entre los iconos de vista por arriba y la vista por detrás. • Modo Panorámica Para: • cambiar la vista, toque , y seleccione la opción deseada. • salir de una vista y volver a la pantalla de guía, toque . Para aprender a cambiar las configuraciones de la vista, véase Vista, página 145. Para alejar o acercar la vista Para acercarse o alejarse en la pantalla de guía, toque o . Modos de vista Hay dos modos de vista: Vista por arriba y Vista por detrás. Por defecto, la vista conmuta entre Por arriba y Por detrás cuando el usuario se acerca a la línea AB. Para acceder a la Vista por arriba, toque 36 Guía del usuario de la pantalla CFX-750 . Iniciación Para acceder a la Vista por detrás, toque 3 . Iconos expandidos La pantalla de guía cuenta con otros iconos que están ocultos en la vista predeterminada. Para acceder u ocultar estos iconos, toque o . En las siguientes imágenes puede verse cómo se muestran estos iconos en la pantalla de guía cuando están visibles (expandidos) u ocultos (contraidos): Expandidos Contraidos Icono de Acceso Rápido Puede usar el icono de acceso rápido para ajustar rápidamente las configuraciones comunes. Los elementos que se muestran en el menú de Acceso Rápido variarán en función de las aplicaciones que esté ejecutando en ese momento. En los siguientes apartados se describen los elementos que pueden aparecer. Guía del usuario de la pantalla CFX-750 37 3 Iniciación Nota – El icono de Acceso Rápido sólo aparece cuando se usa el sistema Field-IQ o un controlador de dosis variable. Configuración del brazo de aplicación Use esta opción para ver y ajustar las siguientes configuraciones: Valor... Notas ... Ancho del implemento Ingrese el ancho del implemento actual. La pantalla usa este valor para calcular automáticamente el espaciamiento de la pasada. Ingrese un ancho entre 0,30 y 99,99 metros. Límites Véase Configuración de Límite, página 109. Número de secciones Ingrese el número de secciones del implemento que quiere controlar. Ingrese un número entre 1 y 10. Llenado Use esta opción para ver y ajustar las siguientes configuraciones: 38 Configuración ... Notas ... Volumen Actual Establece el volumen actual del tanque o bandeja. Método de Llenado Elija una de las siguientes opciones: • Llenar (o Llenado Total): para llenar el tanque o bandeja completamente. • Llenado Parcial: para agregar una cantidad especificada al tanque o bandeja cuando seleccione Llenar Parcialmente Ahora en la pantalla Llenar (o Llenado Total). Llenar Ahora / Llenar Parcialmente Ahora Use esta opción para llenar el tanque o la bandeja. Guía del usuario de la pantalla CFX-750 3 Iniciación Programar Conmutación Secciones Use esta opción para ver y ajustar las siguientes configuraciones: Configuración ... Notas ... Superposición de activación/desactivación de cobertura Controla la cantidad de superposición entre la activación y desactivación de la cobertura en una sección determinada. Ingrese un porcentage entre 1 y 99%. Para: • Encimar Más (Menos Espacios sin Trabajar): Establezca el valor en un porcentaje alto cuando sea esencial conseguir una cobertura total. El sistema cerrará las secciones cuando se haya cubierto un porcentaje alto en una zona ya cubierta. Esto puede hacer que se aplique por duplicado en algunas zonas. Las secciones volverán a abrirse en cuanto se pase de una zona cubierta a una no cubierta. • Encimar Menos: Establezca el valor en un porcentaje bajo cuando necesite ahorrar producto. El sistema cerrará las secciones en cuanto se llegue a una zona cubierta, por este motivo pueden dejarse zonas sin trabajar. Las secciones volverán a abrirse cuando salgan de la zona aplicada y se pase a una zona no cubierta. Método de Llenado Elija una de las siguientes opciones: • Llenar (o Llenado Total): para llenar el tanque o bandeja completamente. • Llenado Parcial: para agregar una cantidad especificada al tanque o bandeja cuando seleccione Llenar Parcialmente Ahora en la pantalla Llenar (o Llenado Total). Llenar Ahora / Llenar Parcialmente Ahora Use esta opción para llenar el tanque o la bandeja. Superposición Apertura/Cierre en Límite Use esta opción para controlar la cantidad de superposición en un límite antes de que el sistema cierre la sección del implemento. Ingrese un porcentaje entre 1 y 99%. Nota – Esta configuración sólo funciona cuando el implemento esté sobre una cabecera, o un límite de pívot o una zona de exclusión. Para: • Encimar Más: Establezca el valor en un porcentaje alto cuando sea aceptable aplicar fuera del límite. • Encimar Menos: Establezca el valor en un porcentaje bajo cuando no quiera aplicar fuera del límite. Si la configuración es muy baja es probable que se dejen zonas sin trabajar. Demora en apertura/cierre de válvula Esta opción le permite ajustar la cantidad de tiempo que se necesita para abrir o cerrar las válvulas tomando en cuenta las demoras del hardware. Para usar esta opción: 1. Mida el tiempo (en segundos) que el sistema tarda en alcanzar la dosis correcta después de haberlo apagado o encendido. 2. Ingrese un tiempo entre 0,0 - 10,0 segundos. Guía del usuario de la pantalla CFX-750 39 3 Iniciación Superposición Intencional Puede usar esta opción para asegurarse de no dejar ninguna zona sin trabajar, es decir sin aplicar o no cubierta, cuando se pase a una zona no cubierta o se salga de una zona cubierta. Use esta opción ... Para establecer la distancia que quiere recorrer antes de... Distancia de Apertura salir de una zona cubierta y encender el implemento Distancia de Cierre entrar a una zona cubierta y apagar el implemento Dosis Deseada Use esta opción para establecer la dosis de aplicación deseada (la cantidad de producto que quiere aplicar). Ingrese un número entre 1.333 y 41.333. Agresividad de la válvula Cuando se utilice un piloto automático, tal como un EZ-Steer o un Autopilot, podrá usar esta opción para ajustar la forma en que el sistema responde a los cambios de dirección. Considérese lo siguiente: • Un valor alto alinea el vehículo rápidamente pero puede causar fuertes oscilaciones. • Un valor bajo tarda más en alinear el vehículo, pero puede evitar desviaciones. Ingrese un valor entre 50 y 150%. El icono Lote En la pantalla de guía, toque para crear un nuevo lote o seleccionar uno existente. Véase Capítulo 6, Registro y Guía. El icono Guía En la pantalla de guía, toque de guía rápidamente: 40 Guía del usuario de la pantalla CFX-750 para desplazarse, cambiar o reanudar una línea de línea Iniciación 3 El icono Registrar En la pantalla de guía, toque las características siguientes: • roca • línea • árbol • área • maleza • exclusión para agregar o borrar rápidamente El icono Piloto Automático En la pantalla de guía, toque para ajustar rápidamente la configuración de agresividad del sistema EZ-Steer o Autopilot: Lectura de los patrones de la barra de luces Cuando están encendidos, los indicadores LED muestran la posición de su vehículo con relación a la línea de guía intencionada. A medida que cambia la posición del vehículo con respecto a la línea de guía, los LED se mueven hacia la izquierda o hacia la derecha. Use la barra de luces para obtener una guía precisa cuando: • ha establecido un desplazamiento o desviación del implemento • quiera ajustar con precisión la guía en pasadas rectas Los LED de la barra de luces integrada muestran la posición del vehículo con relación a la línea de guía: • Cuando el vehículo esté en la línea de guía, los tres LED centrales se pondrán verdes. Guía del usuario de la pantalla CFX-750 41 3 Iniciación • A medida que el vehículo se desvía de la línea de guía, los LEDs encendidos se mueven hacia la izquierda o hacia la derecha y se ponen rojos. Tenga en cuenta que el patrón LED que se muestra tiene un significado diferente según el modo LED principal de la barra de luces. Para más información, véanse la tabla de abajo y Configuración de la barra de luces, página 146. Este patrón de LED ... Indica que el vehículo ... está directamente sobre la línea de guía. se ha desviado de la línea de guía. Para este patrón, si el modo LED principal de la barra de luces está configurado en: • Seguir: el vehículo se ha desviado a la izquierda. • Centrar: el vehículo se ha desviado a la derecha. se ha desviado de la línea de guía. Para este patrón, si el modo LED principal de la barra de luces está configurado en: • Seguir: el vehículo se ha desviado a la derecha. • Centrar: el vehículo se ha desviado a la izquierda. Utilización de la palanca de mando o joystick del sistema EZ-Remote Alternativamente, puede usar la palanca de mano o joystick del sistema EZ-Remote para controlar la pantalla CFX-750. El joystick tiene diez botones LED: seis tienen funciones preestablecidas; pero usted puede asignar una de las siguientes funciones a cada uno de los otros cuatro: • Registrar (o mapear) una roca, árbol o maleza • Empezar o terminar una línea • Empezar o terminar un área • Empezar o terminar una zona de exclusión • Activar o desactivar la cobertura • Controlar la cámara A o la cámara B • Mostrar una vista del mapa por detrás • Mostrar una vista del mapa por arriba • Acercar o alejar la vista • Mostrar estado Para aprender a asignar funciones a estos botones programables, véase Joystick EZ-Remote, página 149. 42 Guía del usuario de la pantalla CFX-750 3 Iniciación 1 2 Derecha Arriba Izquierda Disparador en la parte pserior del control Abajo Acoplar 3 4 Use este botón ... Para ... Acoplar Acoplar el piloto automático Arriba / Abajo Cambiar los números de las pantallas de Configuración. Derecha Desplazar la línea de guía hacia la derecha, en la pantalla de guía. Izquierda Desplazar la línea de guía hacia la izquierda, en la pantalla de guía. Disparador N/A 1-4 Activar la función asignada. Para aprender a asignar funciones a un botón programable, véase Joystick EZ-Remote, página 149. Guía del usuario de la pantalla CFX-750 43 3 Iniciación Iconos de la pantalla En las tablas de este apartado se describen todos los iconos disponibles en la pantalla CFX-750. Nota – Los iconos sólo aparecen cuando son aplicables. No están visibles todo el tiempo. Para activar un icono, tóquelo con el dedo. Si la pantalla no responde al tocarlo, véase Recalibración de la pantalla sensible al tacto, página 153. Iconos del sistema Icono 44 Descripción Icon Descripción Configuración (Programación) del sistema y de la pantalla Menú Configuración (Programación) del sistema Autopilot Configurar Configuración GPS/GLONASS Estado Configuración de datos Ayudante de configuración Ayuda Editar elementos Parámetros / Configuración Borrar Siguiente página (Próxima) Cancelar cambios Página anterior (Atrás) Aceptar / guardar cambios Guía del usuario de la pantalla CFX-750 Iniciación 3 Iconos de Información Icono Descripción Icono Descripción Instalación completa Alerta general Advertencia grave Información Iconos de Vista Icono Descripción Icono Descripción Activar entrada de video externa Vista Panorámica Video en pantalla completa Acercar vista Ejecutar vista por detrás Alejar vista Ejecutar vista por arriba Iconos de Aplicación Icono Descripción Icono Descripción Control de secciones manual Deshabilitar control de secciones Control de secciones automático Habilitar grabación de cobertura Dosis deseada Deshabilitar grabación de cobertura Guía del usuario de la pantalla CFX-750 45 3 Iniciación Iconos de Guía Icono Descripción Icono Descripción Seleccionar patrón de guía Iniciar grabación de cabecera Pausar guía Pausar grabación de cabecera Desplazar a la izquierda Terminar grabación de cabecera Desplazar a la derecha Imposible acoplar guía auto Grabar patrón de guía FreeForm Listo para acoplar guía auto Marcar el punto A La guía automática está acoplada Marcar el punto B Aumentar la agresividad de la guía automática Cambiar la línea AB Reducir la agresividad de la guía automática Próxima Línea AB Iconos de registro Icono Descripción Descripción Configuración del registro Registrar (o mapear) árbol (característica de punto) Característica de área Registrar (o mapear) roca (característica de punto) 46 Icono Registrar (o mapear) característica de línea Guía del usuario de la pantalla CFX-750 CAPITULO 4 Vehículo En este capítulo: Introducción El sistema de dirección asistida EZ-Steer El sistema de dirección asistida EZ-Pilot El sistema de piloto automático Autopilot 4 En este capítulo se describe cómo configurar su piloto automático o sistema de dirección asistida para usarlo con la pantalla CFX-750. Guía del usuario de la pantalla CFX-750 47 4 Vehículo Introducción Para asegurar el rendimiento adecuado de su piloto automático, necesita calibrarlo correctamente. Antes de calibrarlo, haga lo siguiente: • Asegúrese de que el aceite hidráulico del vehículo esté a la temperatura de funcionamiento. Consulte la documentación del vehículo. • Asegúrese de la presión de los neumáticos sea correcta. • Complete la configuración GPS de la pantalla CFX-750. Para más información, véase Capítulo 7, GPS. Cuando calibre su piloto automático, preste atención a lo siguiente: • Elija un lote que tenga una superficie lo más suave posible y realice la calibración con la velocidad de operación normal del vehículo. • Para un aplicador de alto alcance, realice la calibración inicial sin implemento (o con los brazos de aplicación doblados). Una vez completada la calibración inicial, podrá ajustar con precisión las configuraciones con el implemento o los brazos desplegados. El proceso de calibración requiere una línea AB recta. Si no crea esta línea antes de empezar a calibrar, el sistema le pedirá que abra un lote y que la cree. Para acceder al piloto automático: 48 1. En la pantalla de guía, toque 2. Toque Piloto Automático: Guía del usuario de la pantalla CFX-750 y toque vehículo. 4 Vehículo El sistema de dirección asistida EZ-Steer El sistema de piloto automático EZ-Steer® funciona con el receptor GPS interno de la pantalla CFX-750 para proporcionar guía al vehículo. Para ello, el usuario debe completar la configuración GPS antes de calibrar o ejecutar el sistema EZ-Steer. Véase Capítulo 7, GPS. Configuración Para ver y ajustar las configuraciones del sistema EZ-Steer: 1. En la pantalla de guía, toque y toque vehículo. 2. Toque Piloto Automático y luego Programación EZ-Steer : Nota – Si no se muestra el botón de Programación EZ-Steer, toque Sistema de Piloto Automático y seleccione EZ-Steer para su controlador. La pantalla Programación EZ-Steer contiene las siguientes opciones: • Opciones de Acoplamiento • Configuración del Vehículo • Agresividad • Demo EZ-Steer • Ayudante de Calibración EZ-Steer En los siguientes apartados se describen todas estas opciones. Guía del usuario de la pantalla CFX-750 49 4 Vehículo Opciones de Acoplamiento Use esta opción para ver y ajustar las configuraciones abajo descritas: Configuración ... Notas ... Velocidad Mínima/Máxima Ingrese la velocidad mínima y máxima a las que va a desacoplarse el sistema EZ-Steer: • Mínima: entre 1,0 y 15,9 mph (1,6 y 25,5 kph). • Máxima: entre 1,0 y 18,0 mph (1,6 y 28,8 kph). Angulo Máximo El sistema EZ-Steer no va a engancharse cuando el vehículo se dirija hacia la línea de guía a un ángulo mayor que el ángulo máximo. Ingrese un ángulo entre 5 y 45 grados. Distancia de Acoplamiento/Desacople Distancia de Acoplamiento: El sistema no se acoplará cuando el vehículo se haya desviado más allá del valor especificado en el campo Distancia de Acoplamiento. Ingrese una distancia entre 0' 5" y 27' 0" (0,2 y 8,2 m). Distancia de Desacople: El sistema se desacoplará automáticamente cuando el vehículo se haya desviado más allá de lo especificado en el campo Distancia de Desacople. Ingrese una distancia entre 0' 6" y 27' 00" (0,2 m y 8,2 m). Sensibilidad de Desacople Controla la fuerza necesaria para desacoplar el sistema. Ingrese un incremento entre 1-100%. Interruptor Externo Habilita o deshabilita funciones de seguridad adicionales. Tiempo de Espera del Interruptor Excedido Ingrese un tiempo entre 1 y 60 minutos. Configuración del Vehículo Use esta opción para ver y ajustar las configuraciones abajo descritas: 50 Configuración ... Notas ... Tipo de Vehículo Ingrese el tipo de vehículo en el que va a instalar el sistema EZ-Steer. Distancia Entre Ejes Véase Ingreso de las medidas del vehículo, página 52. Altura de Antena Véase Ingreso de las medidas del vehículo, página 52. Distancia Antena/Eje Véase Ingreso de las medidas del vehículo, página 52. Angulo por Vuelta Ajusta el ángulo con el que giran los neumáticos durante una rotación completa del volante. Ingrese un ángulo entre 2 y149 grados. Juego Libre Derecha/Izquierda Ajuste este valor si el vehículo se desvía constantemente hacia la derecha o hacia la izquierda de la línea de guía. Ingrese un valor entre 0 y 12" (0 y 30,48 cm). Velocidad Motor Controla la velocidad del motor EZ-Steer. Dirección del Motor en Reversa Seleccione Sí o No. Demora Activación del Aplicador Toma en cuenta el retardo de tiempo entre el momento en que se gira el volante y el momento en que gira el vehículo. Ingrese un valor entre 0,1 y 1,5. Demora Activación de la Segadora Toma en cuenta el retardo de tiempo entre el momento en que se gira el volante y el momento en que gira el vehículo. Ingrese un valor entre 0,1 y 1,5. Guía del usuario de la pantalla CFX-750 Vehículo 4 Agresividad Use esta opción para ver y ajustar las configuraciones abajo descritas: Configuración... Notas ... Agresividad en la Línea Controla la agresividad del sistema EZ-Steer al corregir la desviación con respecto a la línea de guía. Ingrese un valor entre 50 y 150%. Agresividad de Aproximación Controla la rapidez con la que el sistema EZ-Steer dirige el vehículo hacia la línea de guía. Ingrese un valor entre 50 y 150%. Demo EZ-Steer Use esta opción para acceder al Modo Demo del EZ-Steer. Este modo es útil para practicar la definición de lotes, la grabación de cobertura y la dirección asistida. El Modo Demo del EZ-Steer requiere un controlador, un motor y un simulador estático EZ-Steer (N/P 54836-00). Ayudante de Calibración EZ-Steer El Ayudante de Calibración de EZ-Steer le guía por el proceso de calibración del sistema EZSteer. Calibración Antes de empezar a usar pantalla debe calibrar el sistema EZ-Steer. Para ello, complete el Ayudante de Iniciación Rápida (véase Ayudante de Iniciación Rápida, página 32) que aparece la primera vez que usa la pantalla. Para calibrar el sistema EZ-Steer más tarde, complete el siguiente proceso: 1. En la pantalla de guía, toque y luego toque Vehículo. 2. Toque Piloto Automático y entonces Programación EZ-Steer : Guía del usuario de la pantalla CFX-750 51 4 Vehículo Nota – Si el botón de Programación de EZ-Steer no aparece, toque Sistema de Piloto Automático y seleccione EZ-Steer para su controlador. 3. En la pantalla Programación EZ-Steer, toque Ayudante de Calibración EZ-Steer. El Ayudante le guía por los siguientes procesos: – Introducción de las medidas del vehículo – Calibración del rolido T2 – Calibración de EZ-Steer Nota – Para completar los procesos anteriores, debe tener un GPS conectado. Ingreso de las medidas del vehículo Para conseguir una guía óptima, debe tomar medidas precisas del vehículo e ingresarlas en la pantalla. Nota – No ingrese los números de calibración de los sistemas EZ-Guide Plus ni EZ-Steer T2. Esto puede ocasionar un mal control del vehículo, incluyendo volantazos y/o fuertes oscilaciones. Para facilitar el proceso de calibración, puede querer tomar las medidas del vehículo y anotarlas para introducirlas más adelante. Los métodos de toma de medidas del vehículo se describen abajo; para informarse sobre medidas del implemento, véase Opciones de Configuración del Implemento, página 110. Antes de tomar medidas, posicione su vehículo tal como se indica: 1. Estacione el vehículo en terreno nivelado. 2. Asegúrese de que el vehículo esté recto, con el eje del cuerpo paralelo a las ruedas. 3. Tome las medidas del vehículo: Para tomar esta medida ... Mida desde... Distancia Entre Ejes el centro (el eje) de la rueda delantera al centro de la rueda trasera. Tenga en cuenta que la medida de la Distancia Entre Ejes de: • Vehículos con orugas, es exactamente la mitad de la longitud de la oruga. • Vehículos articulados 4WD, es la mitad de la distancia entre el centro de las ruedas delantera y trasera. 52 Guía del usuario de la pantalla CFX-750 Vehículo Para tomar esta medida ... Mida desde... Altura de Antena el piso a la parte superior de la antena GPS. Distancia Antena / Eje centro (el eje) de la rueda delantera o trasera a la parte superior de la antena GPS. 4 Nota – Asegúrese de tomar esta medida con la mayor precisión posible (dentro de los 7,6 cm o 3 pulgadas) ya que una distancia incorrecta puede degradar el rendimiento de la dirección. Tome la medida desde la antena al punto correcto de su vehículo, tal y como se indica: • Eje trasero: - Tractor MFWD - Aplicador - Floater - Camión • Eje delantero: - Tractor 4WD - Cosechadora • Centro Orugas: - Tractor con orugas Si la antena está: • por delante del eje, ingrese una distancia Adelante • por detrás del eje, ingrese una distancia Atrás Calibración de rolido T2 La calibración del sensor de rolido T2 permite que la pantalla calibre la compensación de terreno del controlador EZ-Steer. Este paso requiere que el usuario: • • • • • Ingrese un valor preciso para la orientación del controlador. Estacione el vehículo y marque el interior de ambos juegos de ruedas. Permanezca estacionario mientras el sistema calcula la desviación de rolido. Toma aproximadamente 20 segundos. Gire el vehículo y se asegure de que las ruedas estén sobre las posiciones marcadas en el paso anterior. Permanezca estacionario mientras el sistema calcula la desviación de rolido. Toma aproximadamente 20 segundos. Calibración del EZ-Steer En este paso debe manejar y acoplar en una línea AB recta en un campo desocupado: 1. Empiece a manejar y toque 2. Conduzca unos 49 metros y toque . . Guía del usuario de la pantalla CFX-750 53 4 Vehículo Una serie de pantallas de calibración le permitirán ajustar todas las configuraciones que necesite. Operación Debe calibrar y programar el sistema EZ-Steer antes de la operación. Acoplamiento del sistema Antes de acoplar el sistema EZ-Steer, deberá: • abrir un lote en la pantalla de guía • definir una línea AB • posicionar el vehículo dentro de los límites de acople configurados Para acoplar el sistema: 1. Apunte la parte delantera del vehículo hacia la línea de guía y maneje a velocidad de operación normal. 2. Haga uno de lo siguiente: – En la pantalla de guía, toque . – Presione el interruptor de pedal opcional para el acoplamiento remoto. Desacople del sistema El sistema EZ-Steer se desacopla automáticamente cuando ocurre uno de lo siguiente: • El vehículo se sale de los límites de acople configurados. • El usuario pausa el sistema. • Se pierden posiciones GPS. • El usuario toca el botón Acoplar en la pantalla de guía. El sistema EZ-Steer puede desacoplarse manualmente girando el volante (esto se impone al motor eléctrico). Verifique esta configuración antes de empezar a usar el sistema. Para ello acóplelo en una línea y gire el volante hasta desacoplar el sistema. Para ajustar la cantidad de fuerza requerida para desacoplar el sistema, cambie la Sensibilidad de Desacople en la pantalla Opciones de Acoplamiento. 54 Guía del usuario de la pantalla CFX-750 4 Vehículo Estado de los indicadores de acoplamiento Estado del acoplamiento Color del icono Listo para acoplar Acoplado Imposible acoplar Precisión de dirección automática curva en cabeceras Es posible acoplar el sistema EZ-Steer en cabeceras con esquinas muy cerradas en el extremo del lote. Sin embargo, es probable que el sistema EZ-Steer no pueda conducir alrededor de estas curvas tan cerradas. Use uno de los métodos siguientes para compensar: • Conduzca el vehículo manualmente alrededor de la esquina. Una vez pasada, vuelva a acoplar el sistema EZ-Steer. • En la pantalla Opciones de Acoplamiento, aumente la Distancia de Desacople. Rendimiento específico del vehículo Antes de usar el sistema EZ-Steer, considere las siguientes sugerencias para mejorar el rendimiento. Tipo de vehículo Sugerencia de rendimiento Tractor 2WD Con tractores que tengan SuperSteer (por ejemplo, New Holland TG), para obtener el mejor rendimiento cuando el eje delantero del tractor sea SuperSteer: • Reduzca el valor de agresividad en la línea. • Alinee el vehículo próximo a la pasada y asegúrese de que las ruedas delanteras estén rectas antes de acoplar el sistema EZ-Steer. • Para suavizar el rendimiento cuando el vehículo tire de un implemento sobre terreno labrado, habilite la función de bloqueo diferencial. Esto evita que la máquina de tirones fuertes hacia la izquierda o hacia la derecha. Si va a calibrar una superficie dura, apague dicha función. Tractor 4WD El sistema EZ-Steer puede ser instalado en tractores Case IH STX con Accusteer. Para un rendimiento óptimo, deshabilite Accusteer usando el interruptor de la cabina (cuando sea posible). Guía del usuario de la pantalla CFX-750 55 4 Vehículo Tipo de vehículo Sugerencia de rendimiento Aplicador • • • • Segadora • • • Es común que estos vehículos tengan una reacción lenta. Para compensar por ello, use una configuración de agresividad alta. Si experimenta oscilaciones grandes y lentas, aumente la agresividad. Cuando configure el sistema en un aplicador, la configuración de demora de reacción estará disponible en la pantalla Programación de Vehículo. La dirección de algunos aplicadores reacciona con lentitud después de que el conductor gire el volante. El sistema usa la configuración de demora de reacción para compensar por ello y asegurar que las correcciones de dirección tengan lugar en el punto correcto. Cuando configure el sistema en una segadora, la configuración de demora de reacción estará disponible en la pantalla Programación de Vehículo. La dirección de algunas segadoras reacciona con lentitud después de que el conductor gire el volante. El sistema usa la configuración de demora de reacción para compensar por ello y asegurar que las correcciones de dirección tengan lugar en el punto correcto. Para mejorar el rendimiento de su segadora, ajuste la configuración de demora de reacción un poquito (0,1 segundos) por vez. Pruebe el resultado después de cada ajuste. Después de usar el sistema EZ-Steer • Cuando no esté usando el sistema EZ-Steer, separe el motor EZ-Steer del volante. • Antes de salir del vehículo apague el interruptor de alimentación del sistema EZ-Steer o desconecte el enchufe de alimentación. El sistema de dirección asistida EZ-Pilot El sistema de piloto automático EZ-Pilot ™ funciona con el receptor GPS interno de la pantalla CFX-750 para proporcionar guía al vehículo. Para ello, el usuario debe completar la configuración GPS antes de calibrar o ejecutar el sistema EZ-Pilot. Véase Capítulo 7, GPS. Configuración Para ver y ajustar las configuraciones del sistema EZ-Pilot: 1. 56 En la pantalla de guía, toque Guía del usuario de la pantalla CFX-750 y luego toque Vehículo. 4 Vehículo 2. Toque Piloto Automático y luego Programación de EZ-Pilot: Nota – Si no se muestra el botón de Programación de EZ-Pilot toque Sistema de Piloto Automático y seleccione EZ-Pilot para su controlador. La pantalla Programación de EZ-Pilot contiene las siguientes opciones: • Opciones de Acoplamiento • Configuración del Vehículo • Agresividad • Menú Calibración del Vehículo En los siguientes apartados se describen todas estas opciones. Opciones de Acoplamiento Use esta opción para ver y ajustar las configuraciones abajo descritas: Configuración ... Notas ... Velocidad Mínima/Máxima Ingrese la velocidad mínima y máxima a las que va a desacoplarse el sistema EZ-Pilot: • Mínima: entre 1,0 y 15,9 mph (1,6 y 25,5 kph). • Máxima: entre 1,0 y 18,0 mph (1,6 y 28,8 kph). Angulo Máximo El sistema EZ-Pilot no va a engancharse cuando el vehículo se dirija hacia la línea de guía a un ángulo mayor que el ángulo máximo. Ingrese un ángulo entre 5 y 45 grados. Distancia de Acoplamiento/Desac ople Distancia de Acoplamiento: El sistema no se acoplará cuando el vehículo se haya desviado más allá del valor especificado en el campo Distancia de Acoplamiento. Ingrese una distancia entre 0' 5" y 27' 0" (0,2 y 8,2 m). Distancia de Desacople: El sistema se desacoplará automáticamente cuando el vehículo se haya desviado más allá de lo especificado en el campo Distancia de Desacople. Ingrese una distancia entre 0' 6" y 27' 00" (0,2 m y 8,2 m). Sensibilidad de Desacople Controla la fuerza necesaria para desacoplar el sistema. Ingrese un incremento entre 1100%. Operator timeout Ingrese un tiempo entre 1 y 60 minutos. Guía del usuario de la pantalla CFX-750 57 4 Vehículo Configuración del Vehículo Use esta opción para ver y ajustar las configuraciones abajo descritas: Configuración ... Notas ... Tipo de Vehículo Ingrese el tipo de vehículo en el que va a instalar el sistema EZ-Pilot. Distancia Entre Ejes Véase Ingreso de las medidas del vehículo, página 59. Altura de Antena Véase Ingreso de las medidas del vehículo, página 59. Distancia Antena/Eje Véase Ingreso de las medidas del vehículo, página 59. Juego Libre Derecha/Izquierda Si el vehículo se desvía constantemente de la línea de guía. • Si se desvía hacia la izquierda, aumente el juego libre hacia la derecha. • Si se desvía hacia la derecha, aumente el juego libre hacia la izquierda. Velocidad Motor Controla la velocidad del motor EZ-Pilot. Agresividad Use esta opción para ver y ajustar las configuraciones abajo descritas: Configuración... Notas ... Agresividad en la Línea Controla la agresividad del sistema EZ-Pilot al corregir la desviación con respecto a la línea de guía. Ingrese un valor entre 50 y 150%. Agresividad de Aproximación Controla la rapidez con la que el sistema EZ-Pilot dirige el vehículo hacia la línea de guía. Ingrese un valor entre 50 y 150%. Menú Calibración del Vehículo Véase Calibración Ángulo por Giro Derecho, página 61. Calibración Antes de empezar a usar pantalla debe calibrar el sistema EZ-Pilot. Para ello, complete el Ayudante de Iniciación Rápida (véase Ayudante de Iniciación Rápida, página 32) que aparece la primera vez que usa la pantalla). Para calibrar el sistema EZ-Pilot más tarde, complete el siguiente proceso: 1. 58 En la pantalla de guía, toque Guía del usuario de la pantalla CFX-750 y luego toque Vehículo. 4 Vehículo 2. Toque Piloto Automático y entonces Programación de EZ-Pilot: Nota – Si el botón de Programación de EZ-Pilot no aparece, toque Sistema de Piloto Automático y seleccione EZ-Pilot para su controlador. 3. En la pantalla Programación de EZ-Pilot, toque Ayudante de Calibración EZ-Pilot. El Ayudante le guía por los siguientes procesos: – Introducción de las medidas del vehículo – Calibración del rolido T2 – Calibración de EZ-Pilot Nota – Para completar los procesos anteriores, debe tener un GPS conectado. Ingreso de las medidas del vehículo Para conseguir una guía óptima, debe tomar medidas precisas del vehículo e ingresarlas en la pantalla. Nota – No ingrese los números de calibración de los sistemas EZ-Guide Plus ni EZ-Steer. Esto puede ocasionar un mal control del vehículo, incluyendo volantazos y/o fuertes oscilaciones. Para facilitar el proceso de calibración, puede querer tomar las medidas del vehículo y anotarlas para introducirlas más adelante. Los métodos de toma de medidas del vehículo se describen abajo; para informarse sobre medidas del implemento, véase Opciones de Configuración del Implemento, página 110. Antes de tomar medidas, posicione su vehículo tal como se indica: 1. Estacione el vehículo en terreno nivelado. 2. Asegúrese de que el vehículo esté recto, con el eje del cuerpo paralelo a las ruedas. Guía del usuario de la pantalla CFX-750 59 4 Vehículo 3. Tome las medidas del vehículo: Para tomar esta medida ... Mida desde... Distancia Entre Ejes l centro (el eje) de la rueda delantera al centro de la rueda trasera. Tenga en cuenta que la medida de la Distancia Entre Ejes de los Vehículos con orugas, es exactamente la mitad de la longitud de la oruga. Altura de Antena el piso a la parte superior de la antena GPS. Distancia Antena / Eje centro (el eje) de la rueda delantera o trasera a la parte superior de la antena GPS. Nota – Asegúrese de tomar esta medida con la mayor precisión posible (dentro de los 7,6 cm o 3 pulgadas) ya que una distancia incorrecta puede degradar el rendimiento de la dirección. Tome la medida desde la antena al punto correcto de su vehículo, tal y como se indica: • Eje trasero: - Tractor MFWD - Aplicador - Floater - Camión • Eje delantero: - Tractor 4WD - Cosechadora • Centro Orugas: - Tractor con orugas Si la antena está: • por delante del eje, ingrese una distancia Hacia adelante • por detrás del eje, ingrese una distancia Hacia atrás 60 Guía del usuario de la pantalla CFX-750 Vehículo 4 Calibración de rolido T3 La calibración del sensor de rolido T3 permite que la pantalla calibre la compensación de terreno IMD-600. Este paso requiere que el usuario: 1. Ingrese un valor preciso para la orientación del IMD-600: 2. Estacione el vehículo y marque el interior de ambos juegos de ruedas. 3. Permanezca estacionario mientras el sistema calcula el desplazamiento de rolido. Toma aproximadamente 20 segundos. 4. Gire el vehículo y se asegure de que las ruedas estén sobre las posiciones marcadas en el paso anterior. 5. Permanezca estacionario mientras el sistema calcula el desplazamiento de rolido. Toma aproximadamente 20 segundos. Calibración Ángulo por Giro Derecho Nota – Asegúrese de haber configurado primero la orientación del IMD-600 y realizado la calibración de compensación de terreno T3. Nota – Asegúrese de que si usa el vehículo en un lote abierto dispone de espacio suficiente para que el vehículo pueda girar hacia la derecha e izquierda. 1. Toque Calibración Angulo por Giro Derecho. 2. Conduzca hacia adelante hasta que aparezca y entonces toque el icono. Nota – Para obtener los mejores resultados conduzca el vehículo entre 2 y 4 millas por hora. 3. Deje que el sistema funcione 20 segundos hasta que reciba un mensaje que indique que se ha completado la calibración. 4. Repita del Step 1 al Step 3 para realizar la calibración del ángulo por giro izquierdo. Guía del usuario de la pantalla CFX-750 61 4 Vehículo Calibración del sistema EZ-Pilot En este paso debe manejar y acoplar en una línea AB recta en un campo desocupado: 1. Empiece a manejar y toque . 2. Conduzca unos 49 metros y toque . Una serie de pantallas de calibración le permitirán ajustar todas las configuraciones que necesite. Operación Debe calibrar y programar el sistema EZ-Pilot antes de la operación. Nota – No opere el sistema EZ-Pilot mientras da marcha atrás (va en reversa). Acoplamiento del sistema Antes de acoplar el sistema EZ-Pilot, deberá: • abrir un lote en la pantalla de guía • definir una línea AB • posicionar el vehículo dentro de los límites de acople configurados Para acoplar el sistema: 1. Apunte la parte delantera del vehículo hacia la línea de guía y maneje a velocidad de operación normal. 2. En la pantalla de guía o en el control remoto opcional, toque . Nota – Si usa el vehículo en una carretera pública, deberá poner el interruptor de desacople roja del sistema EZ-Pilot en la posición de apagado. Desacople del sistema El sistema EZ-Pilot se desacopla automáticamente cuando ocurre uno de lo siguiente: • El vehículo se sale de los límites de acople configurados. • El usuario pausa el sistema. • Se pierden posiciones GPS. • El usuario toca el botón Acoplar en la pantalla de guía. • El usuario toca el botón Acoplar en el joystick EZ-Remote opcional. El sistema EZ-Pilot puede desacoplarse manualmente girando el volante (esto se impone al motor eléctrico). Verifique esta configuración antes de empezar a usar el sistema. Para ello acóplelo en una línea y gire el volante hasta desacoplar el sistema. Para ajustar la cantidad de fuerza requerida para desacoplar el sistema, cambie la Sensibilidad de Desacople en la pantalla Opciones de Acoplamiento. 62 Guía del usuario de la pantalla CFX-750 4 Vehículo Estado de los indicadores de acoplamiento Estado del acoplamiento Color del icono Listo para acoplar Acoplado Imposible acoplar Precisión de dirección automática curva en cabeceras Es posible acoplar el sistema EZ-Pilot en cabeceras con esquinas muy cerradas en el extremo del lote. Sin embargo, es probable que el sistema EZ-Pilot no pueda conducir alrededor de estas curvas tan cerradas. Use uno de los métodos siguientes para compensar: • Conduzca el vehículo manualmente alrededor de la esquina. Una vez pasada, vuelva a acoplar el sistema EZ-Pilot. • En la pantalla Opciones de Acoplamiento, aumente la Distancia de Desacople. Rendimiento específico del vehículo Antes de usar el sistema EZ-Pilot, considere las siguientes sugerencias para mejorar el rendimiento. Tipo de vehículo Performance hint Tractor 2WD Con tractores que tengan SuperSteer (por ejemplo, New Holland TG), para obtener el mejor rendimiento cuando el eje delantero del tractor sea SuperSteer: • Reduzca el valor de agresividad en la línea. • Alinee el vehículo próximo a la pasada y asegúrese de que las ruedas delanteras estén rectas antes de acoplar el sistema EZ-Pilot. • Para suavizar el rendimiento cuando el vehículo tire de un implemento sobre terreno labrado, habilite la función de bloqueo diferencial. Esto evita que la máquina de tirones fuertes hacia la izquierda o hacia la derecha. Si va a calibrar una superficie dura, apague dicha función. Tractor 4WD El sistema EZ-Pilot puede ser instalado en tractores Case IH STX con Accusteer. Para un rendimiento óptimo, deshabilite Accusteer usando el interruptor de la cabina (cuando sea posible). Guía del usuario de la pantalla CFX-750 63 4 Vehículo Tipo de vehículo Performance hint Aplicador • • • • Segadora • • • Es común que estos vehículos tengan una reacción lenta. Para compensar por ello, use una configuración de agresividad alta. Si experimenta oscilaciones grandes y lentas, aumente la agresividad. Cuando configure el sistema en un aplicador, la configuración de demora de reacción estará disponible en la pantalla Programación de Vehículo. La dirección de algunos aplicadores reacciona con lentitud después de que el conductor gire el volante. El sistema usa la configuración de demora de reacción para compensar por ello y asegurar que las correcciones de dirección tengan lugar en el punto correcto. Cuando configure el sistema en una segadora, la configuración de demora de reacción estará disponible en la pantalla Programación de Vehículo. La dirección de algunas segadoras reacciona con lentitud después de que el conductor gire el volante. El sistema usa la configuración de demora de reacción para compensar por ello y asegurar que las correcciones de dirección tengan lugar en el punto correcto. Para mejorar el rendimiento de su segadora, ajuste la configuración de demora de reacción un poquito (0,1 segundos) por vez. Pruebe el resultado después de cada ajuste. Después de usar el sistema EZ-Pilot 64 • Antes de salir del vehículo desconecte la alimentación pantalla, lo que a su vez desconectará el sistema EZ-Pilot. • Si va a desplazarse con el vehículo por diversos lotes, o si lo usa en carreteras públicas, deberá poner el interruptor de desacople rojo del sistema EZ-Pilot en la posición de apagado (hacia abajo). Guía del usuario de la pantalla CFX-750 4 Vehículo El sistema de piloto automático Autopilot Nota – Para opciones de programación avanzada contacte con su distribuidor. Configuración Para ver y ajustar las configuraciones del sistema Autopilot: 1. En la pantalla de guía, toque y luego toque Vehículo. 2. Toque Piloto Automático y entonces Configuración de Autopilot: Nota – Si el botón de Configuración de Autopilot no aparece, toque Sistema de Piloto Automático y seleccione Autopilot para su controlador. Desde la pantalla Configuración de Autopilot puede ver y ajustar las configuraciones de: • Agresividad en la Línea • Alarma Espera del Operador • Distancia Aviso Final de Línea • Salida NMEA. Véase Capítulo 7, GPS. • Grabe el archivo de configuración del vehículo (use un teclado virtual para grabar la configuración actual de su vehículo) Operación Debe calibrar y programar el sistema de piloto automático Autopilot antes de la operación. Acoplamiento del sistema Antes de acoplar el sistema de piloto automático Autopilot, deberá: • abrir un lote en la pantalla de guía • definir una línea AB • posicionar el vehículo en los límites de acople configurados Guía del usuario de la pantalla CFX-750 65 4 Vehículo Para acoplar el sistema: 1. Apunte la parte delantera del vehículo hacia la línea de guía y maneje a velocidad de operación normal. 2. Haga uno de lo siguiente: – En la pantalla de guía, toque . – Presione el interruptor de pedal opcional para el acoplamiento remoto. Desacoplamiento del sistema El sistema Autopilot se desacopla automáticamente cuando ocurre uno de lo siguiente: • El vehículo se sale de los límites de acople configurados. • El usuario pausa el sistema. • Se pierden posiciones GPS. • El usuario toca el botón Acoplar en la pantalla de guía. El sistema puede desacoplarse manualmente girando el volante (esto se impone al motor eléctrico). Verifique esta configuración antes de empezar a usar el sistema. Para ello acóplelo en una línea y gire el volante hasta desacoplar el sistema. Para ajustar la cantidad de fuerza requerida para desacoplar el sistema, cambie la Sensibilidad de Desacople en la pantalla Opciones de Acoplamiento. Estado de los indicadores de acoplamiento Estado del acoplamiento Color del icono Listo para acoplar Acoplado Imposible acoplar Después de usar el piloto automático Autopilot 66 • Cuando no esté usando el sistema, separe el motor Autopilot del volante. • Antes de salir del vehículo apague el interruptor de alimentación del sistema o desconecte el enchufe de alimentación. Guía del usuario de la pantalla CFX-750 CAPITULO 5 Controlador de aplicación del implemento En este capítulo: Introducción Field IQ Controlador HARDI 5500 Controladores Raven Controlador Rawson Controlador Amazone Controlador LH 5000 Verificación de la conexión del implemento 5 En este capítulo se describe cómo configurar la pantalla CFX-750 para usar un controlador de aplicación del implemento. Guía del usuario de la pantalla CFX-750 67 5 Controlador de aplicación del implemento Introducción Las opciones de la pantalla Implemento le permiten configurar un controlador de aplicación del implemento, por ejemplo un sistema de control de insumos para cultivos Field-IQ. Para acceder a la pantalla Implemento: 1. En la pantalla de guía, toque . 2. En la pantalla Config., toque Implemento: La pantalla Implemento contiene dos opciones de configuración: Avanzada e Inicial. La opción Avanzada sólo aparece cuando el controlador se ha programado con la opción Programación Inicial. Para programar su controlador: 1. En la pantalla Implemento, toque Programación Inicial. Aparece la pantalla Tipo de Controlador: Nota – Para acceder a todas las opciones de tipos de controlador disponibles (aparte de Ninguno y Field-IQ), debe tener un código de desbloqueo VRA. Para conseguir uno, contacte con su distribuidor. 2. Seleccione el controlador que va a usar. Nota – Cuando cambie el tipo de controlador, se cerrarán todos los lotes abiertos. 3. Configure su controlador. Para más información, véase los siguientes apartados: – 68 Field IQ, página 70 Guía del usuario de la pantalla CFX-750 Controlador de aplicación del implemento – Controlador HARDI 5500, página 81 – Controladores Raven, página 85 – Controlador Rawson, página 88 – Controlador Amazone, página 92 – Controlador LH 5000, página 95 5 Prescripciones La pantalla CFX-750 puede usar un archivo de prescripción para determinar la dosis de aplicación en las distintas zonas de un lote. El archivo de prescripción consiste de tres archivos ESRI separados: .shp, .dbf y .shx. Cada uno de ellos contiene la información de atributo diferente que usa la pantalla. El usuario debe cargar una prescripción de la unidad USB en la memoria interna de la pantalla CFX-750. Esta no puede leer prescripciones directamente de la unidad USB. Para más información, véase el siguiente apartado. Carga de una prescripción 1. Copie el archivo de prescripción de su computadora en la carpeta AgGPS/Prescripciones de su unidad USB. Nota – Si no tiene un directorio AgGPS en su unidad USB, cree uno exportando datos de campo a la unidad USB. Para más información, véase Exportación de datos a la unidad USB, página 141. 2. Inserte la unidad USB en el puerto USB, y copie el archivo de prescripción a la memoria interna de la pantalla. Véase Importación de datos de la unidad USB, página 141. 3. En la pantalla de guía, toque para crear un lote nuevo o seleccionar uno existente. La pantalla CFX-750 busca los archivos de prescripción en la memoria interna, y después de que el usuario define o selecciona un lote, aparece la siguiente pantalla en el Ayudante: Guía del usuario de la pantalla CFX-750 69 5 Controlador de aplicación del implemento 4. Seleccione el archivo de prescripción deseado y toque pantalla: 5. Configure cada una de las opciones de la pantalla Parámetros de Prescripción. C . Aparece la siguiente PRECAUCION – Para que el sistema funcione correctamente, se debe elegir la configuración correcta de Columna de Dosis. De lo contrario, la dosis aplicada será incorrecta. Field IQ El sistema de control de insumos para cultivos Field-IQ permite que la pantalla CFX-750 controle lo siguiente: • plantadoras • aplicadores • barras de herramientas de siembra localizada con líquidos • aplicadores por discos centrífugos Adicionalmente, permite que la pantalla use embragues neumáticos Tru Count o Tru Count LiquiBlock para realizar el control de secciones automático, y/o usar una prescripción con motores Rawson para controlar las dosis de fertilizante líquido o semillas. 70 Guía del usuario de la pantalla CFX-750 5 Controlador de aplicación del implemento Las distintas funciones del sistema Field-IQ que pueden configurarse y controlarse son: Aplicación Funciones principales Plantadora • • • • Aplicador • • Labranza localizada (líquidos) • • Aplicación de sólidos • Control de secciones de semillas en hasta 48 hileras individuales (se necesita/n módulo/s de control de secciones Field-IQ) que usen embragues neumáticos Tru Count. Control de dosis de semillas en hasta 4 motores Rawson para cambiar la población de semillas (se necesita/n módulo/s de control Rawson Field-IQ). Control de fertilizante líquido en hasta 48 boquillas de aplicación individuales (se necesita/n módulo/s de control de secciones Field-IQ) que usen válvulas Tru Count LiquiBlock. Rastreo de variedades. Control de secciones de líquidos de hasta 48 hileras individuales (se necesita/n módulo/s de control de secciones Field-IQ) que usen válvulas de cierre del implemento existentes o válvulas Tru Count LiquiBlock. Conexión a sistemas de pulverización configurados con válvulas servo, bomba servo, PWM, servo en retorno, válvula de descarga rápida y válvula principal. Control de secciones de líquidos de hasta 48 boquillas de aplicación individuales (se necesita/n módulo/s de control de secciones Field-IQ) que usen válvulas Tru Count LiquiBlock. Control de dosis de líquidos usando hasta dos motores Rawson conectados a bombas de pistón de desplazamiento positivo, tal como las bombas CDS-John Blue, para cambiar la dosis de líquido (se necesita/n módulo/s de control Rawson Field-IQ). Control de dosis de aplicación de sólidos usando un motor Rawson (se necesita/n módulo/s de control Rawson Field-IQ). Guía del usuario de la pantalla CFX-750 71 5 Controlador de aplicación del implemento Definiciones Término Definición Sección Se refiere al número de hileras o de boquillas de aplicación controladas por embragues neumáticos Tru Count o válvulas Tru Count LiquiBlock, o válvulas del implemento. Una sección puede tener una sola boquilla o hilera o varias boquillas/hileras dependiendo de cómo se ha configurado el sistema. Hilera Se refiere a la unidad de surco o hilera individual de la que sale material del implemento. Puede controlarse individualmente como una única sección de hilera, o como un grupo con otras hileras en secciones de hilera múltiple. Caja del interruptor principal (MSB) Interruptor principal de encendido/apagado/velocidad de activación, auto/manual, selección de dosis, e incremento/decremento. Véase Caja del interruptor principal Field-IQ, página 79 Caja del interruptor de 12 secciones (12SSB) Requerida para el control manual de secciones/hileras. Véase Caja del interruptor principal de 12 secciones Field IQ, página 80 Módulo de Control de Secciones (SCM) Controla 12 secciones/hileras por módulo con hasta 4 módulos) (48 hileras/secciones por módulo). Módulo de Control de Secciones y Dosis (RSCM) Controla 12 secciones y la dosis de aplicación para pulverización, aplicación de sólidos y de NH3. Módulo de Control Rawson (RWCM) Controla un motor de dosis variable Rawson por módulo (con hasta 4 módulos). Interruptor del Implemento Incluido en los kits de plataforma de plantadoras, NH3 y siembra localizada. Unidades de medida Tipo Unidad Símbolo Descripción Semilla Métrico EE.UU./Imperial kS/ha kS/a Miles de semillas por hectárea Miles de semillas por acre Semilla granulada Métrico EE.UU./Imperial kg/ha lbs/a Kilogramos de semillas por hectárea Libras de semillas por acre Aplicación de líquido Métrico EE.UU./Imperial L/ha Gal/a Litros por hectárea Galones por acre Fertilizante granulado Métrico EE.UU./Imperial kg/ha lbs/a Kilogramos de fertilizante por hectárea Libras de fertilizante por acre NH3 Métrico EE.UU./Imperial kg/NH3 lbs/NH3 Kilogramos de amoniaco anhidro por hectárea Libras de amoniaco anhidro por acre Métrico EE.UU./Imperial kg/N lbs/N Kilogramos de nitrógeno por acre Libras de nitrógeno por hectárea C 72 ADVERTENCIA – El amoniaco anhidro (NH3) puede causar quemaduras graves, ceguera o incluso la muerte. Antes de empezar a operar (o hacer tareas de servicio y mantenimiento) de los sistemas que contengan NH3, lea detenidamente y siga todas las medidas seguridad descritas en Al trabajar con amoniaco anhidro, página 6. Guía del usuario de la pantalla CFX-750 5 Controlador de aplicación del implemento Instalación del hardware Field-IQ Para información sobre la instalación del sistema de control de insumos para cultivos FieldIQ en su implemento, consulte: • Instrucciones de Instalación de la Plataforma Field-IQ • Instrucciones de Instalación del Embrague Neumático Tru Count • Instrucciones de Instalación del Motor Rawson Para obtener las versiones más recientes de los documentos, vaya a www.trimble.com/agriculture. Programación del sistema Field-IQ La pantalla CFX-750 detecta automáticamente los módulos de control de secciones y/o los módulos de control Rawson instalados en su implemento. Cuando use el Ayudante para programar el sistema Field-IQ, las pantallas que aparecen variarán según los módulos instalados. Si durante la programación se muestra una pantalla de la que no está seguro, puede: • Tocar para ir hacia atrás y comprobar la(s) pantalla(s) anterior(es). • Tocar para descartar todos los cambios y volver a empezar. Para configurar su sistema Field-IQ: 1. En la pantalla de guía, toque . 2. En la pantalla Config., toque Implemento. Aparece la pantalla Tipo de Controlador. 3. Seleccione Field-IQ: 4. Aparece la pantalla Resumen de Hardware de Field-IQ. Presione los pasos del Ayudante de Configuración. 5. En la pantalla Modo del Controlador de Aplicación, seleccione el tipo de aplicación para la que va a usar el implemento: – Plantación de cultivos en hileras – Líquido para continuar con Guía del usuario de la pantalla CFX-750 73 5 Controlador de aplicación del implemento – Semilla granulada – Sólido granulado – Amoniaco anhidro Nota – Si cambia el Modo del Controlador de Aplicación, la pantalla borra todas las calibraciones anteriores. 6. En la pantalla Módulo de Control de Dosis y Secciones, seleccione uno de lo siguiente: – Sólo Control de Secciones – Sólo Control de Dosis – Ambas Nota – Si no ha instalado una caja de control de secciones y por lo menos una caja de control Rawson, no se mostrarán ambas opciones. 74 7. En la pantalla Medidas del Implemento, edite todas las opciones de configuración. Note que las opciones que se muestran en esta pantalla varían dependiendo del Modo del Controlador de Aplicación anteriormente seleccionado. 8. En esta parte del Ayudante, debe indicar lo siguiente: Para el Control de Dosis: a. El lugar del implemento donde se han colocado cada uno de los módulos: b. Para cada módulo, el ancho de la sección que controlará: Guía del usuario de la pantalla CFX-750 Controlador de aplicación del implemento 5 Para el Control de Secciones: a. El lugar del implemento donde se han colocado cada uno de los módulos: b. Para cada módulo, el número de secciones que controlará: Nota – El usuario debe introducir valores precisos para que el sistema funcione correctamente. 9. Una vez completado el Ayudante, podrán ajustarse los anchos de sección (si es necesario): Guía del usuario de la pantalla CFX-750 75 5 Controlador de aplicación del implemento Prueba Hidráulica de Field-IQ C ADVERTENCIA – ¡PIEZAS MÓVILES DURANTE ESTA PRUEBA! Manténgase alejado del implemento. Asegúrese de que el implemento esté levantado, la transmisión esté PARADA y el freno de emergencia PUESTO antes de continuar. Una vez completados todos los pasos del Ayudante de Configuración, la pantalla prueba el sistema hidráulico. Durante esta prueba se debe/n poner el/los motor/es a RPM mínima y máxima y asegurarse de que son capaces de alcanzar estas RPM. Calibraciones de Field-IQ Una vez completada la prueba del sistema hidráulico, la pantalla calibrará el equipo. Las calibraciones disponibles son: • • • • Módulo de Control Rawson Field-IQ Bomba Servo o Bomba PWM Sensores de Presión Interruptor de Elevación del Implemento Cuando se haya completado la calibración, grabe los datos en un archivo de configuración y expórtelo a la unidad USB. Véase Capítulo 8, Datos. Avanzada Use la opción Avanzada en la pantalla Implemento para configurar lo siguiente: 76 • Selección del Tipo de Material y del Controlador • Configuración del Implemento • Programar Conmutación Secciones • Estado del sistema Field-IQ Guía del usuario de la pantalla CFX-750 5 Controlador de aplicación del implemento Selección del Tipo de Material y del Controlador Seleccione esta opción para volver a la pantalla Tipo de Controlador. Para más información, véase Introducción, página 68. Configuración del Implemento Use esta opción para ajustar las siguientes configuraciones: • Medidas del Implemento. Si selecciona esta opción, volverá a la pantalla Medidas del Implemento del Ayudante de Configuración de Field-IQ. Véase Paso 7, página 74. • Programar Conmutación de Secciones. Si selecciona esta opción, volverá a la segunda parte del Ayudante de Configuración de Field-IQ. Véase Paso 8, página 74. Programar Conmutación Secciones Use esta opción para ver y ajustar las siguientes configuraciones: Configuración... Notas ... Superposición de activación/desactivación de cobertura Controla la cantidad de superposición de cobertura permitida entre la activación y desactivación de las secciones del implemento de aplicación. Ingrese un valor entre 1 y 99%. Superposición Apertura/Cierre en Límite Controla la cantidad de superposición en un límite antes de apagar la sección del implemento de aplicación. Ingrese un valor entre 1 - 99%. Demora en Apertura/Cierre de Válvula Ajusta la activación o desactivación de las secciones del implemento de aplicación tomando en cuenta las demoras del hardware del sistema. Ingrese un tiempo entre 0,0 y 10,0 segundos. Superposición Intencional Establece la distancia en la que va a ocurrir superposición al trasladarse a una zona sin aplicar o al salir de una zona aplicada. Ingrese una distancia entre 0' 00" y 32' 10" (0,00 y 10,00 m). Estado del sistema Field-IQ Seleccione esta opción para ver el estado de los siguientes componentes: • Módulo del Interruptor Principal • Módulo del Interruptor de Secciones • Módulo de Control de Dosis • Módulo de Control de Secciones • Interfaz de interruptores OEM • Accesorios Guía del usuario de la pantalla CFX-750 77 5 Controlador de aplicación del implemento Operación Una vez que ha habilitado, configurado y calibrado su sistema de control de insumos para cultivos Field-IQ, aparecerán los siguientes elementos en la pantalla de guía c d e f Elemento Descripción g h i j Notas c Icono de Acceso Rápido d Estado de la cobertura Encendido: Véase Inactivo: Apagado: 78 e Dosis deseada La dosis de aplicación deseada para la posición del interruptor de dosis actual. Se refiere a la cantidad de producto que quiere aplicar. f Dosis real La dosis de aplicación real. Se refiere a la cantidad de producto que está siendo aplicada. g Posición del interruptor de dosis Indica la posición actual del interruptor de dosis. h Control de secciones (Control del Brazo/Implemento) Muestra el modo actual del controlador. Automático: i Estado del interruptor Encendido: principal j Presión Manual: Apagado: P1: La presión actual que indica el sensor de presión primario. P2: La presión actual que indica el sensor de presión secundario. Guía del usuario de la pantalla CFX-750 5 Controlador de aplicación del implemento Caja del interruptor principal Field-IQ A B C d c e f g Componente Función c Interruptor de incremento/reducción Aumenta la cantidad aplicada según una cantidad establecida (la cantidad establecida en la ficha Dosis de la pantalla Prog.) d Interruptor de dosis Permite elegir el tipo de dosis: Dosis 1, Dosis 2, o Dosis Manual. e Indicador LED Rojo – la unidad está conectada al suministro de alimentación pero no comunica con la pantalla CFX-750. Verde – la unidad está conectada al suministro de alimentación y comunica con la pantalla CFX-750. Amarillo – la unidad está inicializando la comunicación con la pantalla CFX-750. f Interruptor de apertura/cierre de secciones automático/manual Modo Automático – la pantalla CFX-750 abre y cierra secciones automáticamente al entrar en zonas de superposición, zonas no aplicadas o al cruzar límites. Modo Manual – la apertura y cierre de las secciones se controla manualmente ignorando la pantalla CFX-750. B g Interruptor principal • Tip – El usuario puede conmutar entre los modos Automático y Manual mientras se desplaza el vehículo. A. Velocidad de Activación (posición superior) Las secciones y la dosis están esperando la orden de la pantalla CFX-750, y el sistema se ve obligado a usar una velocidad de control preestablecida (la velocidad configurada en la ficha Desacople de la pantalla Prog.) B • • Tip – Use la función de Velocidad de Activación si se pierde la señal GPS o si se quiere empezar a aplicar antes de que el implemento haya alcanzado la velocidad necesaria para su operación. B. Encendido o Activación (posición media) Las secciones y la dosis están esperando la orden de la pantalla CFX-750. C. Apagado o Desactivación (posición inferior) Las secciones están cerradas y la dosis se establece en cero. Nota – Todos los sistemas deben tener una caja del interruptor principal Field-IQ. Guía del usuario de la pantalla CFX-750 79 5 Controlador de aplicación del implemento Caja del interruptor principal de 12 secciones Field IQ Nota – La caja del interruptor de 12 secciones es necesaria para controlar la apertura y cierre de las secciones del implemento de aplicación. Cuando sólo se vaya a controlar la dosis, esta caja es opcional. Sólo puede usarse una caja de interruptor de secciones por sistema. Cada uno de estos interruptores se asigna automáticamente al módulo correspondiente. Los módulos se leen de izquierda a derecha. Por ejemplo, el interruptor 1 se asigna al módulo que esté más a la izquierda cuando uno se coloca por detrás del implemento. Los distintos interruptores tienen funciones diferentes dependiendo del estado del interruptor de apertura/cierre de secciones automático/manual de la caja del interrupor principal. Cuando el interruptor de apertura/cierre de secciones automático/manual esté en posición Automatica: • Si el interruptor de secciones está encendido o en la posición hacia arriba, la pantalla CFX-750 enciende automáticamente las secciones asignadas al mismo. • Si el interruptor de secciones está apagado o en la posición hacia abajo, las secciones asignadas al mismo se apagan automáticamente. Cuando el interruptor de apertura/cierre de secciones automático/manual esté en posición Manual: • Si el interruptor de secciones está encendido o en la posición hacia arriba, las secciones asignadas al mismo se encienden. Esto se impone a la pantalla CFX-750. Se ignora la grabación de cobertura. • Si el interruptor de secciones está apagado o en la posición hacia abajo, las secciones asignadas al mismo se apagan. Esto se impone a la pantalla CFX-750. Se ignora la grabación de cobertura. El LED tiene los siguientes indicadores de estado: 80 • Verde – la unidad está conectada al suministro de alimentación y comunica con la pantalla CFX-750. • Amarillo – la unidad está inicializando la comunicación con la pantalla CFX-750. • Rojo – la unidad está conectada al suministro de alimentación pero no comunica con la pantalla CFX-750. Guía del usuario de la pantalla CFX-750 5 Controlador de aplicación del implemento Controlador HARDI 5500 Nota – Para que el controlador HARDI 5500 funcione correctamente con la pantalla CFX-750, debe instalar firmware versión 3.16 o superior en el controlador HARDI y conectar una caja de control JOBCOM. Programación 1. Una vez seleccionado el controlador HARDI 5500, aparece la siguiente pantalla: Nota – No configure la pantalla para que saque mensajes NMEA por el mismo puerto al que se ha conectado el controlador. 2. En el controlador HARDI 5500, vaya al menú Config. 3. Cambie Remoto por Habilitado. Para más información sobre la programación del controlador HARDI 5500, consulte el manual de instrucciones de HARDI. Avanzada Use la opción Avanzada en la pantalla Implemento para configurar lo siguiente: • Configuración del Brazo de Aplicación (Configuración del Brazo de Aplicación del Implemento) • Control de Pasada • Control de Dosis • Deshabilitar Cuando esté Parado • Saltar Dosis (Redondear Dosis) Guía del usuario de la pantalla CFX-750 81 5 Controlador de aplicación del implemento Configuración del Brazo de Aplicación Nota – La Configuración del Brazo de Aplicación en la pantalla CFX-750 debe coincidir con la configuración del controlador HARDI. De lo contrario, se mostrará un mensaje de advertencia en la pantalla. Use esta opción para ver y ajustar las siguientes configuraciones: Configuración... Notas ... Ancho Implemento Ingrese un ancho entre 1' 00" y 328' 01" (0,30 y 99,99 m). Boquillas para alambrado Ingrese las ubicaciones de todas las boquillas para alambrado. Número de Secciones Ingrese un número entre 1 y 10. Control de Pasada Use esta opción para ver y ajustar las siguientes configuraciones: Configuración... Notas ... Control de Secciones (Control del Brazo/Implemento) Ingrese un ancho entre 1' 00" y 328' 01" (0,30 y 99,99 m). Superposición de activación/desactivación de cobertura Controla la cantidad de superposición de cobertura permitida entre la activación y desactivación de las secciones del implemento de aplicación. Ingrese un valor entre 1 y 99%. Superposición Apertura/Cierre en Límite Controla la cantidad de superposición en un límite antes de apagar la sección del implemento de aplicación. Ingrese un valor entre 1 - 99%. Demora en Apertura/Cierre de Válvula Ajusta la activación o desactivación de las secciones del implemento de aplicación tomando en cuenta las demoras del hardware del sistema. Ingrese un tiempo entre 0,0 y 10,0 segundos. Superposición Intencional Establece la distancia en la que va a ocurrir superposición al trasladarse a una zona sin aplicar o al salir de una zona aplicada. Ingrese una distancia entre 0' 00" y 32' 10" (0,00 y 10,00 m). Control de Dosis Use esta opción para ver y ajustar las siguientes configuraciones: 82 Configuración... Notas ... Sí Las dosis de aplicación se envían desde una prescripción cargada en la pantalla o desde la dosis deseada configurada manualmente en la pantalla. No La dosis deseada debe ser configurada en el controlador HARDI. La pantalla CFX-750 no envía las dosis deseadas al controlador. Esta es la configuración predeterminada. Guía del usuario de la pantalla CFX-750 5 Controlador de aplicación del implemento Nota – Al enviar una dosis deseada mayor que 99.9 al controlador HARDI 5500, la pantalla la redondea al número entero más próximo. Por ejemplo, 0-99.9 no se redondea. 101.4 se redondea a 101. Deshabilitar Cuando esté Parado Puede usar esta opción para controlar la operación del sistema cuando el vehículo esté estacionario. Si el vehículo es una plantadora que funciona con embragues, seleccione No para poder continuar plantando incluso cuando el vehículo esté parado. Redondear Dosis Debido a las limitaciones de la bomba, el caudal del líquido normalmente no es uniforme. Para controlar la manera en que estos valores se muestran en la pantalla, puede habilitar o deshabilitar Saltar dosis (Redondear Dosis). Valor ... Notas ... Sí la dosis aplicada coincidirá con la dosis deseada cuando se encuentre en un 10% del valor. No se muestran todas las fluctuaciones de la dosis real aplicada. Guía del usuario de la pantalla CFX-750 83 5 Controlador de aplicación del implemento Operación Cuando conecte el controlador HARDI 5500 a la pantalla CFX-750, aparecerán los siguientes elementos en la pantalla de guía: c d e f Elemento g Descripción Notas c Icono de Acceso Rápido Véase Icono de Acceso Rápido, página 37. d Indicadores de estado de las Muestra el estado actual de todas las secciones del implento de aplicación: secciones del implemento de aplicación • Verde: Habilitada y aplicando • Gris: Habilitada pero no aplicando • Rojo: La sección está cerrada (el interruptor está apagado) e Dosis deseada Si se ha cargado una prescripción, se muestra P para indicar que se está usando la dosis de prescripción en lugar de la dosis deseada. f Dosis real Como el controlador HARDI no indica la dosis real aplicada en la pantalla, este elemento siempre aparece como N/A. g Control de secciones Muestra el modo actual del controlador. Indicador de boquillas para alambrado Este indicador aparece solamente cuando se habilita una boquilla para alambrado. El estado de la boquilla se representa con los mismos colores que las secciones del implemento (véase abajo). Nota – La pantalla CFX-750 no puede encender ni apagar automáticamente las boquillas para alambrado. Unicamente muestra su estado actual. Indicador de aplicación 84 Guía del usuario de la pantalla CFX-750 El icono del volante en la pantalla gira cuando el interruptor principal Hardi está encendido y los brazos de aplicación activados. 5 Controlador de aplicación del implemento Controladores Raven Al usar los controladores de las series Raven SCS 400 y 600 con la pantalla CFX-750, considere lo siguiente: • • • La pantalla CFX-750 no puede controlar el estado del interruptor principal ni el del interruptor de secciones del controlador Raven. Esto significa que el operador debe controlar el aplicador en todo momento. La pantalla CFX-750 no puede apagar automáticamente el aplicador al salir de las cabeceras, atravesar zonas de exclusión o zonas ya aplicadas. Es probable que el aplicador no se apague completamente cuando la pantalla CFX-750 envíe una dosis cero. Esto significa que el operador puede tener que apagar a mano el interruptor principal para asegurarse de que cesa la aplicación. Nota – El único momento en que la pantalla CFX-750 envía una dosis cero es cuando el aplicador se encuentra fuera del límite de prescripción y la opción "Dosis Fuera de Prescripción" es cero. • El operador debe asegurarse de que el interruptor principal esté apagado cuando no haya ningún lote abierto para que no se aplique accidentalmente en zonas que no necesitan ser pulverizadas, por ejemplo, en carreteras, senderos y lotes vecinos. Programación 1. Una vez seleccionado el controlador RAVEN, aparece la siguiente pantalla: Nota – No configure la pantalla para que saque mensajes NMEA por el mismo puerto al que se ha conectado el controlador. 2. En el controlador Raven, programe las siguientes configuraciones del menú Datos: Parámetro Configuración Baudios o velocidad de conexión 9600 GPS Inac DLOG o Registro de datos Sí TRIG o Valor de Data Log Trigger 1 UNID o Unidades de Data Log Trigger seg Guía del usuario de la pantalla CFX-750 85 5 Controlador de aplicación del implemento Nota – En el grupo GPS, si aparece ‘Send time’, ‘Time acknowledge’ o ‘Close file’, cámbielos a GPS Inac. De lo contrario, no se mostrará la opción DLOG o DATA LOG. Para más información sobre la programación del controlador Raven, consulte el manual de instrucciones de Raven. Avanzada Use la opción Avanzada en la pantalla Implemento para configurar lo siguiente: • Configuración del Brazo de Aplicación (Configuración del Brazo de Aplicación del Implemento) • Dosis deseada • Saltar Dosis (Redondear Dosis) Configuración del Brazo de Aplicación Use esta opción para ver y ajustar las siguientes configuraciones: Configuración... Notas ... Ancho Implemento Ingrese un ancho entre 1' 00" y 328' 01" (0,30 y 99,99 m). Número de Secciones Ingrese un número entre 1 y 10. Dosis deseada Establezca la dosis de aplicación deseada que va a enviarse al controlador Raven. Ingrese una dosis entre 0,0 y 11.000,0. Saltar dosis (Redondear dosis) Debido a las limitaciones de la bomba, el caudal del líquido normalmente no es uniforme. Para controlar la manera en que estos valores se muestran en la pantalla, puede habilitar o deshabilitar Saltar Dosis (Redondear Dosis). 86 Valor ... Notas ... Sí la dosis aplicada coincidirá con la dosis deseada cuando se encuentre en un 10% del valor. No se muestran todas las fluctuaciones de la dosis real aplicada. Guía del usuario de la pantalla CFX-750 Controlador de aplicación del implemento 5 Operación Cuando conecte el controlador RAVEN a la pantalla CFX-750, aparecerán los siguientes elementos en la pantalla de guía: c d e f Elemento Descripción Notas c Icono de Acceso Rápido Véase Icono de Acceso Rápido, página 37. d Indicadores de estado de las Muestra el estado actual de todas las secciones del implento de aplicación: secciones del implemento de aplicación • Verde: Habilitada y aplicando • Gris: Habilitada pero no aplicando • Rojo: La sección está cerrada (el interruptor está apagado) e Dosis deseada Si se ha cargado una prescripción, se muestra P para indicar que se está usando la dosis de prescripción en lugar de la dosis deseada. f Dosis real La dosis de aplicación real. Se refiere a la cantidad de producto que está siendo aplicada. Indicador de aplicación El icono del volante en la pantalla gira cuando el interruptor principal Raven está encendido y los brazos de aplicación activados. Dosis Deseada Para introducir manualmente la dosis a enviar al controlador: 1. En la pantalla Config., toque Implemento y luego Avanzada. 2. Toque Dosis deseada y ajuste la dosis que va a enviarse al controlador. Guía del usuario de la pantalla CFX-750 87 5 Controlador de aplicación del implemento Apertura y cierre automático de las secciones del implemento de aplicación La pantalla CFX-750 no va a abrir ni cerrar automáticamente las secciones del implemento de aplicación para el controlador Raven. Nota – Para asegurarse de que no se aplique en las zonas fuera de la cabecera, en las zonas de exclusión o en zonas ya aplicadas, necesitará apagar manualmente el interruptor principal del controlador Raven. Controlador Rawson Programación 1. Una vez seleccionado el controlador Rawson, aparece el siguiente mensaje de advertencia. Asegúrese de leer el mensaje detenidamente y toque para continuar. Aparece la pantalla Puerto de Salida:: 2. Cambie el puerto de salida a COM o AUX de forma que coincida con el puerto de la pantalla al que se ha conectado el controlador. 3. En el controlador Rawson: – Verifique los valores preestablecidos de Dosis deseada e Incremento e ingréselos en la pantalla CFX-750. Para saber cómo cambiar estas configuraciones en la pantalla CFX-750, véase Avanzada, abajo. – Establezca la velocidad de conexión en 9600. Para habilitar la pantalla CFX-750 de forma que pueda cambiar las dosis en el controlador, deberá programar el controlador Rawson en el modo GPS: 1. Encienda el controlador Rawson. 2. Presione el botón MODE dos veces. 3. Presione el botón SET para conmutar el controlador entre los modos GPS y no GPS. Nota – Si no programa el controlador Rawson para que use el modo GPS, la pantalla CFX-750 sólo registrará las dosis usadas. 88 Guía del usuario de la pantalla CFX-750 5 Controlador de aplicación del implemento Para más información sobre la configuración del controlador Rawson, consulte la Guía del usuario del controlador de dosis ACCU-RATE 9.2A. Avanzada Use la opción Avanzada en la pantalla Implemento para configurar lo siguiente: • Configuración del Brazo de Aplicación (Configuración del Brazo de Aplicación del Implemento) • Control de Pasada • Dosis deseada • Dosis Predeterminada • Incremento • Saltar Dosis (Redondear Dosis) Configuración del Brazo de Aplicación Use esta opción para ver y ajustar las siguientes configuraciones: Configuración... Notas ... Ancho Implemento Ingrese un ancho entre 1' 00" y 328' 01" (0,30 y 99,99 m). Número de Secciones Ingrese un número entre 1 y 10. Control de Pasada Use esta opción para ver y ajustar las siguientes configuraciones: Configuración... Notas ... Control de Secciones (Control del Brazo/Implemento) Ingrese un ancho entre 1' 00" y 328' 01" (0,30 y 99,99 m). Superposición de activación/desactivación de cobertura Controla la cantidad de superposición de cobertura permitida entre la activación y desactivación de las secciones del implemento de aplicación. Ingrese un valor entre 1 y 99%. Superposición Apertura/Cierre en Límite Controla la cantidad de superposición en un límite antes de apagar la sección del implemento de aplicación. Ingrese un valor entre 1 - 99%. Demora en Apertura/Cierre de Válvula Ajusta la activación o desactivación de las secciones del implemento de aplicación tomando en cuenta las demoras del hardware del sistema. Ingrese un tiempo entre 0,0 y 10,0 segundos. Superposición Intencional Establece la distancia en la que va a ocurrir superposición al trasladarse a una zona sin aplicar o al salir de una zona aplicada. Ingrese una distancia entre 0' 00" y 32' 10" (0,00 y 10,00 m). Guía del usuario de la pantalla CFX-750 89 5 Controlador de aplicación del implemento Dosis deseada Establezca la dosis de aplicación deseada que va a enviarse al controlador Rawson. Ingrese una dosis entre 0,0 y 11.000,0. Alternativamente, puede cargar una prescripción de forma que la pantalla CFX-750 envíe automáticamente las dosis deseadas al controlador Rawson. Nota – Cuando la pantalla CFX-750 envíe dosis deseadas al controlador Rawson, este sólo mostrará la pantalla Dosis deseada. Para cambiar o ver cualquier otra pantalla en el controlador Rawson, deberá desenchufar el cable de la pantalla CFX-750. Nota – Al usar una prescripción con el controlador Rawson, las dosis deseadas en la prescripción deben coincidir con los incrementos en el controlador Rawson. Por ejemplo, si el valor predeterminado es 25000 y el incremento es 4%, entonces los valores de dosis deseada que acepta el controlador Rawson son 26000, 27000, 28000…40000. Si no ocurre esto, el controlador Rawson no podrá aplicar la dosis correcta. Dosis Predeterminada En la pantalla CFX-750, establezca la misma dosis deseada que aparece en el controlador Rawson al encenderlo la primera vez. Ingrese un número entre 0 y 9999000. Incremento El Incremento aumenta o disminuye la dosis real aplicada según el porcentaje que usted elija. Puede elegir uno de los siguientes valores: 2% 4% 6 2/3% • • • Saltar Dosis (Redondear Dosis) Debido a las limitaciones de la bomba, el caudal del líquido normalmente no es uniforme. Para controlar la manera en que estos valores se muestran en la pantalla, puede habilitar o deshabilitar Saltar Dosis (Redondear Dosis). Valor ... Sí No 90 Notas ... la dosis aplicada coincidirá con la dosis deseada cuando se encuentre en un 10% del valor. se muestran todas las fluctuaciones de la dosis real aplicada. Guía del usuario de la pantalla CFX-750 5 Controlador de aplicación del implemento Operación Cuando conecte el controlador Rawson a la pantalla CFX-750, aparecerán los siguientes elementos en la pantalla de guía: c d e f Elemento Descripción Notas c Icono de Acceso Rápido Véase Icono de Acceso Rápido, página 37. d Indicadores de estado de las Muestra el estado actual de todas las secciones del implento de aplicación: secciones del implemento de aplicación • Verde: Habilitada y aplicando • Gris: Habilitada pero no aplicando • Rojo: La sección está cerrada (el interruptor está apagado) e Dosis deseada Si se ha cargado una prescripción, se muestra P para indicar que se está usando la dosis de prescripción en lugar de la dosis deseada. f Dosis real La dosis de aplicación real. Se refiere a la cantidad de producto que está siendo aplicada. Indicador de aplicación El icono del volante en la pantalla gira cuando el interruptor principal Rawson está encendido y la barra de luces recibe mensajes de caudal desde el controlador. Guía del usuario de la pantalla CFX-750 91 5 Controlador de aplicación del implemento Controlador Amazone Programación 1. Una vez seleccionado el controlador Amazone, aparece la siguiente pantalla: Nota – No configure la pantalla para que saque mensajes NMEA por el mismo puerto al que se ha conectado el controlador. 2. En el controlador Amazone, vaya al menú Config. 3. Cambie Remoto por Habilitado. Para más información sobre la programación del controlador Amazone, consulte el manual de instrucciones de Amazone. Avanzada Use la opción Avanzada en la pantalla Implemento para configurar lo siguiente: 92 • Configuración del Brazo de Aplicación (Configuración del Brazo de Aplicación del Implemento) • Control de Pasada • Control de Dosis • Dosis Deseada • Cerrar Dosis en Superposición • Saltar Dosis (Redondear Dosis) Guía del usuario de la pantalla CFX-750 5 Controlador de aplicación del implemento Configuración del Brazo de Aplicación Nota – La Configuración del Brazo de Aplicación en la pantalla CFX-750 debe coincidir con la configuración del controlador Amazone. De lo contrario, se mostrará un mensaje de advertencia en la pantalla. Use esta opción para ver y ajustar las siguientes configuraciones: Configuración... Notas ... Ancho Implemento Ingrese un ancho entre 1' 00" y 328' 01" (0,30 y 99,99 m). Boquillas para alambrado Ingrese las ubicaciones de todas las boquillas para alambrado. Número de secciones Ingrese un número entre 1 y 10. Control de Pasada Use esta opción para ver y ajustar las siguientes configuraciones: Configuración... Notas ... Control de Secciones (Control del Brazo/Implemento) Ingrese un ancho entre 1' 00" y 328' 01" (0,30 y 99,99 m). Superposición de activación/desactivación de cobertura Controla la cantidad de superposición de cobertura permitida entre la activación y desactivación de las secciones del implemento de aplicación. Ingrese un valor entre 1 y 99%. Superposición Apertura/Cierre en Límite Controla la cantidad de superposición en un límite antes de apagar la sección del implemento de aplicación. Ingrese un valor entre 1 - 99%. Demora en Apertura/Cierre de Válvula Ajusta la activación o desactivación de las secciones del implemento de aplicación tomando en cuenta las demoras del hardware del sistema. Ingrese un tiempo entre 0,0 y 10,0 segundos. Superposición Intencional Establece la distancia en la que va a ocurrir superposición al trasladarse a una zona sin aplicar o al salir de una zona aplicada. Ingrese una distancia entre 0' 00" y 32' 10" (0,00 y 10,00 m). Control de Dosis Use esta opción para ver y ajustar las siguientes configuraciones: Configuración... Notas ... Sí Las dosis de aplicación se envían desde una prescripción cargada en la pantalla o desde la dosis deseada configurada manualmente en la pantalla. No La dosis deseada debe ser configurada en el controlador Amazone. La pantalla CFX-750 no envía las dosis deseadas al controlador. Esta es la configuración predeterminada. Nota – Al enviar una dosis deseada mayor que 99.9 al controlador AMAZONE, la pantalla la redondea al número entero más próximo. Por ejemplo, 0-99.9 no se redondea. 101.4 se redondea a 101. Guía del usuario de la pantalla CFX-750 93 5 Controlador de aplicación del implemento Dosis deseada Establezca la dosis de aplicación deseada que va a enviarse al controlador Amazone. Ingrese una dosis entre 0,0 y 11.000,0. Cerrar Dosis en Superposición Use esta opción para ver y ajustar las siguientes configuraciones: Configuración... Notas ... Sí No aplica sobre una zona ya tratada. No Aplica sobre una zona ya tratada. Operación Cuando conecte el controlador Amazone a la pantalla CFX-750, aparecerán los siguientes elementos en la pantalla de guía: Componente Notas Dosis real 94 Dosis deseada Si se ha cargado una prescripción, se muestra P para indicar que se está usando la dosis de prescripción en lugar de la dosis deseada. Indicadores de estado de las secciones del implemento de aplicación Muestra el estado actual de todas las secciones del implento de aplicación: • Verde: Habilitada y aplicando • Gris: Habilitada pero no aplicando • Rojo: La sección está cerrada (el interruptor está apagado) Indicador de aplicación El icono del volante en la pantalla gira cuando el interruptor principal Amazone está encendido y la barra de luces recibe mensajes de caudal desde el controlador. . Icono de Acceso Rápido Véase Icono de Acceso Rápido, página 37. Guía del usuario de la pantalla CFX-750 Controlador de aplicación del implemento 5 Controlador LH 5000 Programación 1. Una vez seleccionado el controlador LH5000, aparece la siguiente pantalla: 2. En la pantalla CFX-750, asegúrese de que el puerto de salida coincida con el puerto de la pantalla al que se ha conectado el controlador (COM o AUX). 3. No configure la pantalla para que saque mensajes NMEA por el mismo puerto al que se ha conectado el controlador. Para más información sobre la programación del controlador LH 5000, consulte el manual de instrucciones de LH 5000. Avanzada Use la opción Avanzada en la pantalla Implemento para configurar lo siguiente: • Configuración del Brazo de Aplicación (Configuración del Brazo de Aplicación del Implemento) • Control de Pasada • Control de Dosis • Dosis deseada • Cerrar Dosis en Superposición • Saltar Dosis (Redondear Dosis) Guía del usuario de la pantalla CFX-750 95 5 Controlador de aplicación del implemento Configuración del Brazo de Aplicación del Implemento Nota – La Configuración del Brazo de Aplicación en la pantalla CFX-750 debe coincidir con la configuración del controlador LH500. De lo contrario, se mostrará un mensaje de advertencia en la pantalla. Use esta opción para ver y ajustar las siguientes configuraciones: Configuración... Notas ... Ancho Implemento Ingrese un ancho entre 1' 00" y 328' 01" (0,30 y 99,99 m). Boquillas para alambrado Ingrese las ubicaciones de todas las boquillas para alambrado. Número de Secciones Ingrese un número entre 1 y 10. Control de Pasada Use esta opción para ver y ajustar las siguientes configuraciones: Configuración... Notas ... Control de Secciones (Control del Implemento) Ingrese un ancho entre 1' 00" y 328' 01" (0,30 y 99,99 m). Superposición de activación/desactivación de cobertura Controla la cantidad de superposición de cobertura permitida entre la activación y desactivación de las secciones del implemento de aplicación. Ingrese un valor entre 1 y 99%. Superposición Apertura/Cierre en Límite Controla la cantidad de superposición en un límite antes de apagar la sección del implemento de aplicación. Ingrese un valor entre 1 - 99%. Demora en Apertura/Cierre de Válvula Ajusta la activación o desactivación de las secciones del implemento de aplicación tomando en cuenta las demoras del hardware del sistema. Ingrese un tiempo entre 0,0 y 10,0 segundos. Superposición Intencional Establece la distancia en la que va a ocurrir superposición al trasladarse a una zona sin aplicar o al salir de una zona aplicada. Ingrese una distancia entre 0' 00" y 32' 10" (0,00 y 10,00 m). Control de Dosis Use esta opción para ver y ajustar las siguientes configuraciones: Configuración... Notas ... Sí Las dosis de aplicación se envían desde una prescripción cargada en la pantalla o desde la dosis deseada configurada manualmente en la pantalla. No La dosis deseada debe ser configurada en el controlador LH 5000. La pantalla CFX-750 no envía las dosis deseadas al controlador. Esta es la configuración predeterminada. Nota – Al enviar una dosis deseada mayor que 99.9 al controlador LH 5000, la pantalla la redondea al número entero más próximo. Por ejemplo, 0-99.9 no se redondea. 101.4 se redondea a 101. 96 Guía del usuario de la pantalla CFX-750 5 Controlador de aplicación del implemento Dosis deseada Establezca la dosis de aplicación deseada que va a enviarse al controlador LH 500. Ingrese una dosis entre 0,0 y 11.000,0. Cerrar Dosis en Superposición Use esta opción para ver y ajustar las siguientes configuraciones: Configuración... Notas ... Sí No aplica sobre una zona ya tratada. No Aplica sobre una zona ya tratada. Operación Cuando conecte el controlador de dosis variable LH 5000 a la pantalla CFX-750, aparecerán los siguientes elementos en la pantalla de guía: c d e f Elemento Descripción Notas c Icono de Acceso Rápido Véase Icono de Acceso Rápido, página 37. d Indicadores de estado de las Muestra el estado actual de todas las secciones del implento de aplicación: secciones del implemento de aplicación • Verde: Habilitada y aplicando • Gris: Habilitada pero no aplicando • Rojo: La sección está cerrada (el interruptor está apagado) e Dosis deseada Si se ha cargado una prescripción, se muestra P para indicar que se está usando la dosis de prescripción en lugar de la dosis deseada. f Dosis real La dosis de aplicación real. Se refiere a la cantidad de producto que está siendo aplicada. Indicador de aplicación El icono del volante en la pantalla gira cuando el interruptor principal LH 500 está encendido y la barra de luces recibe mensajes de caudal desde el controlador. Guía del usuario de la pantalla CFX-750 97 5 Controlador de aplicación del implemento Verificación de la conexión del implemento Para verificar que la conexión entre la pantalla CFX-750 y el controlador del implemento es correcta, acceda a la pantalla Estado Controlador VR: 1. En la pantalla Config., toque Vehículo y toque Estado. 2. Toque Estado Controlador VR . Aparece una pantalla parecida a la siguiente: 3. Verifica que el Estado muestra Conectado. Nota – Si el Estado muestra No conectado, verifique que el cable del controlador esté bien conectado a la pantalla. En caso afirmativo, verifique que la pantalla y el controlador han sido configurados correctamente, tal como se detalla en los siguientes apartados. Controlador Vaderstad Programación 1. Una vez seleccionado el controlador Vaderstad aparece la siguiente pantalla: Nota – No configure la pantalla para que saque mensajes NMEA por el mismo puerto al que se ha conectado el controlador. 2. En la pantalla Tipo de Dispositivo, seleccione el tipo de implemento que va a usar: – 98 Aplicador de líquidos Guía del usuario de la pantalla CFX-750 Controlador de aplicación del implemento – Plantadora/Sembradora – Fertilizadora/Aplicador de sólidos 3. En el controlador Vaderstad, vaya a la pantalla de configuración. 4. Establezca GPS en No. 5 Avanzada Use la opción Avanzada en la pantalla Implemento para configurar lo siguiente: • Configuración del brazo de aplicación del implemento • Control de Pasada • Control de Dosis • Dosis Deseada • Apertura/cierre de todo el brazo de aplicación • Redondear Dosis Configuración del Brazo de Aplicación del Implemento Nota – La configuración del brazo de aplicación de la pantalla CFX-750 debe coincidir con la del controlador Vaderstad. Si no es así, aparecerá un mensaje de advertencia en la pantalla. Use esta opción para ver y ajustar las siguientes configuraciones: Configuración... Notas ... Ancho Implemento Ingrese un ancho entre 1' 00" y 328' 01" (0,30 y 99,99 m). Boquillas para alambrado Ingrese las ubicaciones de todas las boquillas para alambrado. Número de secciones Ingrese un número entre 1 y 10. Control de Pasada Use esta opción para ver y ajustar las siguientes configuraciones: Configuración... Notas ... Control de Secciones (Control del Brazo/Implemento) Ingrese un ancho entre 1' 00" y 328' 01" (0,30 y 99,99 m). Superposición de activación/desactivación de cobertura Controla la cantidad de superposición de cobertura permitida entre la activación y desactivación de las secciones del implemento de aplicación. Ingrese un valor entre 1 y 99%. Superposición Apertura/Cierre en Límite Controla la cantidad de superposición en un límite antes de apagar la sección del implemento de aplicación. Ingrese un valor entre 1 - 99%. Guía del usuario de la pantalla CFX-750 99 5 Controlador de aplicación del implemento Configuración... Notas ... Demora en Apertura/Cierre Ajusta la activación o desactivación de las secciones del implemento de aplicación de Válvula tomando en cuenta las demoras del hardware del sistema. Ingrese un tiempo entre 0,0 y 10,0 segundos. Superposición Intencional Establece la distancia en la que va a ocurrir superposición al trasladarse a una zona sin aplicar o al salir de una zona aplicada. Ingrese una distancia entre 0' 00" y 32' 10" (0,00 y 10,00 m). Control de Dosis Use esta opción para ver y ajustar las siguientes configuraciones: Configuración... Notes ... Sí Las dosis de aplicación se envían desde una prescripción cargada en la pantalla o desde la dosis deseada configurada manualmente en la pantalla. No La dosis deseada debe ser configurada en el controlador Vaderstad. La pantalla CFX-750 no envía las dosis deseadas al controlador. Esta es la configuración predeterminada. Nota – Al enviar una dosis deseada mayor que 99.9 al controlador Vaderstad la pantalla la redondea al número entero más próximo. Por ejemplo, 0-99.9 no se redondea. 101.4 se redondea a 101. Dosis deseada Establezca la dosis de aplicación deseada que va a enviarse al controlador Vaderstad. Ingrese una dosis entre 0,0 y 11.000,0. Apertura/cierre de todo el brazo de aplicación Use este valor para apagar las secciones del brazo de aplicación del implemento en las zonas que ya han sido aplicadas. Nota – Esta configuración sólo sirve para abrir o cerrar todas las secciones del brazo de aplicación. No soporta secciones individuales. • Seleccione Sí para que no se aplique en una zona ya cubierta. • Seleccione No para que se aplique en una zona ya cubierta. Redondear Dosis Debido a las limitaciones de la bomba, el caudal del líquido normalmente no es uniforme. Para controlar la manera en que estos valores se muestran en la pantalla, puede habilitar o deshabilitar Redondear Dosis. 100 Valor ... Notas ... Sí la dosis aplicada coincidirá con la dosis deseada cuando se encuentre en un 10% del valor. No se muestran todas las fluctuaciones de la dosis real aplicada. Guía del usuario de la pantalla CFX-750 Controlador de aplicación del implemento 5 Controlador Bogballe Programación 1. Una vez seleccionado el controlador, aparece la siguiente pantalla: Nota – No configure la pantalla para que saque mensajes NMEA por el mismo puerto al que se ha conectado el controlador. 2. En el controlador Bogballe, presione Return / Return / Fertil.-Distrib / Select Type / Bogballe E/EX / Accept. Para más información sobre la programación del controlador Bogballe, consulte el manual de instrucciones correspondiente. Avanzada Use la opción Avanzada en la pantalla Implemento para configurar lo siguiente: • Configuración del brazo de aplicación del implemento • Control de Pasada • Control de Dosis • Dosis Deseada • Apertura/cierre de todo el brazo de aplicación Configuración del Brazo de Aplicación del Implemento Nota – La configuración del brazo de aplicación de la pantalla CFX-750 debe coincidir con la del controlador Bogballe. Si no es así, aparecerá un mensaje de advertencia en la pantalla. Use esta opción para ver y ajustar las siguientes configuraciones: Configuración... Notas ... Ancho Implemento Ingrese un ancho entre 1' 00" y 328' 01" (0,30 y 99,99 m). Boquillas para alambrado Ingrese las ubicaciones de todas las boquillas para alambrado. Número de secciones Ingrese un número entre 1 y 10. Guía del usuario de la pantalla CFX-750 101 5 Controlador de aplicación del implemento Control de Pasada Use esta opción para ver y ajustar las siguientes configuraciones: Configuración... Notas ... Control de Secciones (Control del Brazo/Implemento) Ingrese un ancho entre 1' 00" y 328' 01" (0,30 y 99,99 m). Superposición de activación/desactivación de cobertura Controla la cantidad de superposición de cobertura permitida entre la activación y desactivación de las secciones del implemento de aplicación. Ingrese un valor entre 1 y 99%. Superposición Apertura/Cierre en Límite Controla la cantidad de superposición en un límite antes de apagar la sección del implemento de aplicación. Ingrese un valor entre 1 - 99%. Demora en Apertura/Cierre Ajusta la activación o desactivación de las secciones del implemento de aplicación de Válvula tomando en cuenta las demoras del hardware del sistema. Ingrese un tiempo entre 0,0 y 10,0 segundos. Superposición Intencional Establece la distancia en la que va a ocurrir superposición al trasladarse a una zona sin aplicar o al salir de una zona aplicada. Ingrese una distancia entre 0' 00" y 32' 10" (0,00 y 10,00 m). Control de Dosis Use esta opción para ver y ajustar las siguientes configuraciones: Configuración... Notes ... Sí Las dosis de aplicación se envían desde una prescripción cargada en la pantalla o desde la dosis deseada configurada manualmente en la pantalla. No La dosis deseada debe ser configurada en el controlador Bogballe. La pantalla CFX-750 no envía las dosis deseadas al controlador. Esta es la configuración predeterminada. Nota – Al enviar una dosis deseada mayor que 99.9 al controlador Bogballe la pantalla la redondea al número entero más próximo. Por ejemplo, 0-99.9 no se redondea. 101.4 se redondea a 101. Dosis deseada Establezca la dosis de aplicación deseada que va a enviarse al controlador LH 5000. Ingrese una dosis entre 0,0 y 11.000,0. Apertura/cierre de todo el brazo de aplicación Use este valor para apagar las secciones del brazo de aplicación del implemento en las zonas que ya han sido aplicadas. Nota – Esta configuración sólo sirve para abrir o cerrar todas las secciones del brazo de aplicación. No soporta secciones individuales. 102 • Seleccione Sí para que no se aplique en una zona ya cubierta. • Seleccione No para que se aplique en una zona ya cubierta. Guía del usuario de la pantalla CFX-750 Controlador de aplicación del implemento 5 Verificación de la conexión del implemento Para verificar la comunicación entre la pantalla CFX-750 y el controlador del implemento, acceda a la pantalla Estado Controlador VR: 1. En la pantalla Config, toque Vehículo y luego toque Estado. 2. Toque Estado Controlador VR . Aparecerá una pantalla parecida a la siguiente: 3. Compruebe que en el estado dice Conectado. Nota – Si el estado muestra No Conectado, verifique que el cable esté bien conectado a la pantalla. Si está bien, compruebe que la pantalla y el controlador han sido configurados correctacmente, tal como se ha descrito en los apartados anteriores. Guía del usuario de la pantalla CFX-750 103 5 104 Controlador de aplicación del implemento Guía del usuario de la pantalla CFX-750 CAPITULO 6 Registro y Guía En este capítulo: Introducción Establecimiento de las configuraciones de guía Iniciación de la guía Lotes Restablecimiento de la guía Líneas de guía Patrones de guía Grabación de cobertura La función Pausar / Reanudar Suavización de curvas 6 En este capítulo se describe el tipo de información de guía que proporciona la pantalla CFX-750. Guía del usuario de la pantalla CFX-750 105 6 Registro y Guía Introducción Mientras usted trabaja, en la pantalla CFX-750 y en la barra de luces integrada se muestra información de guía que indica: • la posición de su vehículo en el lote • las líneas de guía • la distancia de desviación Para recibir esta información de guía (y cualquier asistencia de un sistema de piloto automático) necesita hacer lo siguiente: 1. Configurar la manera en que la guía se muestra en la pantalla. Véase Establecimiento de las configuraciones de guía, abajo. 2. Establecer una línea de guía. Véase Líneas de guía, página 114. 3. Configurar la barra de luces. Véase Configuración de la barra de luces, página 146. Establecimiento de las configuraciones de guía Para establecer sus configuraciones de guía: 106 1. En la pantalla de guía, toque . 2. En la pantalla Config., toque Guía. 3. Seleccione las opciones que quiere configurar. Opción Para más información, véase ... Configuración de Giro page 107 Configuraciones Cobertura page 107 Configuraciones Desplazamiento page 108 Registro page 108 Grabación FreeForm page 109 Cambiar Cabecera/Relleno page 109 Configuración de Límite page 109 Guía del usuario de la pantalla CFX-750 Registro y Guía 6 Configuración de Giro A continuación se describen las opciones de configuración del giro. Modo Radio Giro Mínimo Esta configuración suaviza las esquinas de las líneas curvas AB optimizando con ello la precisión de su sistema de piloto automático en las curvas. Use el modo ... Para ... Automático (Este es el modo predeterminado.) Establecer el radio en un 80% del ancho de pasada o en 32,8' (10 m), según el que sea mayor. Deshabilitado No tratar de mantener un radio de giro mínimo al conducir en curvas. Nota – Si usa este modo, las curvas pueden ser muy cerradas y es probable que el sistema de piloto automático no pueda completar el giro. Manual Elegir manualmente el radio mínimo. Umbral de alerta en giro cerrado La pantalla CFX-750 lo alerta cuando la máquina se encuentre a la distancia especificada de una curva cerrada. El umbral se ha establecido entre 1 y 10. Para aumentar la sensibilidad de la alerta, disminuya el número. Detección Vuelta en U Automática La detección de giro o vuelta en U automática sólo funciona con los patrones FreeForm y los de curva adaptada. Para más información, véase Patrones de guía, página 115. Use este modo ... Para ... Sí detectar automáticamente que el vehículo ha girado en U y ha generado la siguiente línea de guía. No controlar manualmente el momento en que se termina la pasada. Con el patrón FreeForm debe parar la grabación manualmente. Con el patrón de curva adaptada debe marcar manualmente el punto B. Configuraciones Cobertura Establezca las opciones de Configuraciones Cobertura según corresponda a su sistema. Retardo Grabación de Cobertura Si activa la grabación de cobertura a la vez que habilita el sistema de aplicación, establezca un retardo de la grabación de cobertura que coincida con el tiempo que tarda el caudal en empezar cuando enciende su sistema de aplicación. Esto asegura que la pantalla grabe la cobertura desde el punto de inicio real de la aplicación. Puede ingresar un tiempo de retardo entre 0 y 10 segundos. Guía del usuario de la pantalla CFX-750 107 6 Registro y Guía Grabación de cobertura Use el modo ... Para ... Deshabilitado Apagar la grabación de cobertura. Manual Encender y apagar manualmente la grabación de cobertura. Acoplado Habilitar automáticamente la grabación de cobertura cuando está acoplado el piloto automático. Interruptor Usar un interruptor remoto para encender y apagar la grabación de cobertura. Configuraciones Desplazamiento Opción Descripción Borrar Desplazamiento al Final de la Pasada Cuando se habilita, la pantalla borra la posición desplazada cada vez que el usuario cambia de pasada. Reiniciar Desplazamiento Cuando se habilita, se borran todos los desplazamientos aplicados y todas las pasadas vuelven a sus posiciones originales. Incremento Desplazamiento Cada desplazamiento mueve la línea de guía según este valor. El incremento de desplazamiento predeterminado es 0' 1" (2,5 cm). Ingrese un valor entre 2 y 12" (3 y 30 cm). Registro Use esta configuración para establecer la distancia de advertencia y registrar posiciones para las siguientes características: • Punto • Línea • Area Distancia de Advertencia Puede establecer una distancia de advertencia para que la pantalla CFX-750 le advierta cuando su máquina se acerque a la característica. Cuando la máquina se acerca a la distancia especificada, se muestra una advertencia en la pantalla. Si tiene un sistema EZ-Steer o Autopilot con una alarma sonora Sonalert, escuchará también la alarma sonora. Puede establecer la Distancia de Advertencia entre 0'00" y 984' 03" (0,0 - 300,0 m). Posición de Registro Elija el punto donde se ha registrado la característica. Cuando el vehículo llegue a este punto, se registrará la marca. 108 Guía del usuario de la pantalla CFX-750 Registro y Guía 6 Borrar Características Use esta función para borrar las características de punto, línea y área de un lote seleccionado. Tome en cuenta que esta función sólo elimina las características pero no el lote. Grabación FreeForm Use esta configuración para elegir el método que la pantalla usa para grabar un patrón FreeForm: Seleccione este modo ... para... Manual usar los iconos de la pantalla de guía para controlar el momento en que se graba la pasada. Para empezar la grabación, toque , para pararla, toque . Grabar con cobertura empezar y parar automáticamente el registro de un patrón FreeFrom cuando grabación de cobertura empiece o termine. Nota – Puede seguir usando el icono de Grabación FreeForm para cambiar la grabación manualmente. Cambiar Cabecera/Relleno Use esta configuración para elegir el método que la pantalla usa para cambiar entre las zonas de cabecera y relleno de un lote: Seleccione el modo ... Para ... Automático cambiar automáticamente de cabecera a relleno cuando el vehículo se meta en el límite interior de la cabecera. Manual usar los iconos de la pantalla de guía para seleccionar el momento en que la guía cambia de cabecera a relleno. Configuración de Límite Use la opción Configuración de Límite para configurar: • el momento en que activar límites. Véase Límites, más abajo. • la manera en que la pantalla registra los límites. Véase Extender Límite, más abajo. Tenga en cuenta lo siguiente: • cuando se registra un límite, la pantalla calcula automáticamente la zona del límite y muestra esta información en la ficha Estado. • cuando se carga un lote que contiene un límite, también se carga el límite. • pueden grabarse varios límites en un solo lote. • si el controlador de dosis variable tiene funciones de apertura/cierre de secciones del implemento de aplicación, los límites actúan como una barrera de forma que cuando el usuario se sale del límite, el controlador apaga automáticamente el implemento. Guía del usuario de la pantalla CFX-750 109 6 Registro y Guía Límites Seleccione el modo ... Para ... Habilitar usar los límites existentes y crear límites nuevos para todos sus lotes. Deshabilitar para este lote deshabilitar todos los límites pero sólo para el lote en el que está trabajando en ese momento. Cuando vaya al lote siguiente, la opción cambiará automáticamente a Habilitar. Deshabilitar para todos los lotes deshabilitar todos los límites de todos los lotes en que esté trabajando, incluyendo los límites hechos con patrones de cabecera. Extender Límite Use esta configuración para determinar lo que la pantalla hace con el límite cuando ha terminado la grabación. Si selecciona el modo ... El límite... No Extender no cambiará cuando se pare la grabación Medio Ancho de Pasada se extenderá medio ancho de pasada hacia la parte exterior de la pasada Un Ancho de Pasada se extenderá un ancho de pasada hacia la parte exterior de la pasada Iniciación de la guía Antes de poder usar la pantalla de guía, deberá configurar el implemento: 1. 2. 3. 4. En la pantalla de guía, toque y luego toque Crear Lote Nuevo. En la pantalla Crear Lote Nuevo, toque Configuración del Implemento. Edite las configuraciones de cada una de las opciones. Para más información, véase Opciones de Configuración del Implemento, página 110. Seleccione un tipo de patrón (véase Patrones de guía, página 115) y continúe siguiendo las instrucciones del Ayudante. Opciones de Configuración del Implemento Para obtener una guía óptima, asegúrese de introducir información precisa del implemento conectado al vehículo. De lo contrario, si la información no es correcta, pueden dejarse zonas sin aplicar y ocurrir superposición de cobertura. 110 Guía del usuario de la pantalla CFX-750 Registro y Guía 6 En la siguiente tabla se describen todas las opciones de Configuración del Implemento: Opción Ancho Implemento Superponer/ Saltear Desplazamiento Izq./Der. Ingrese una medida Esto ajusta la guía y entre ... la grabación de cobertura cuando ... 1' 00" - 328' 01" (0’305 y 99’990 m) 394" de omisión y 394" de superposición (1000 cm). 1969" hacia la derecha El implemento se desvía y 1969" hacia la del eje central del izquierda (5000 cm). vehículo. Notas • • • Desplazar Adelante/ Atrás 1188" hacia atrás y 384" hacia adelante (3018 cm - 975 cm) El implemento no está • centrado directamente debajo de la antena GPS (para los sistemas EZSteer) o el eje fijo del vehículo (para los sistemas Autopilot). • Desviación 393.7" hacia la izquierda y 393.7" hacia la derecha (1000.0 cm). Hay una desviación variable del implemento causada por la inclinación del terreno y que se deslice hacia un lado. Tipo de Montaje Para evitar dejar zonas sin aplicar, establezca un valor de Superposición Intencional. Cuando esté configurado y en línea, el implemento debe estar sobre la línea de guía, con el vehículo a un lado. Para recibir guía mientras conduce, use los LED de la barra de luces. Para más información, véase Lectura de los patrones de la barra de luces, página 41. Configure un desplazamiento hacia adelante cuando el implemento esté delante de la antena (en la parte delantera del vehículo) para los sistemas EZ-Steer, o delante del eje fijo del vehículo para los sistemas Autopilot. Configure un desplazamiento hacia atrás cuando el implemento esté detrás de la antena (en la parte posterior del vehículo) para los sistemas EZ-Steer, o detrás del eje fijo del vehículo para los sistemas Autopilot. Elija el tipo de montaje que usa el implemento (barra de tiro o enganche). Uso de la guía en segmentos curvos Después de definir la línea de guía, hay dos formas de conseguir guía: • Conduzca el vehículo y haga un giro en U cerrado. Aparecerá la siguiente línea de guía. • Si está grabando manualmente una curva FreeForm, toque la línea actual. para dejar de definir La curva FreeForm es similar a una curva adaptada. Debe registrar la línea en cada pasada para recibir guía en la siguiente. Si el vehículo no está trazando una línea (o ruta de guía) detrás de él, significa que no está grabando su camino por lo que no se mostrará la siguiente línea de guía. Guía del usuario de la pantalla CFX-750 111 6 Registro y Guía Nota – No confunda la siguiente línea de guía con la ruta de guía que se muestra detrás del vehículo y que indica su guía actual. Necesitará crear una nueva línea de guía para recibir guía en la próxima pasada. Uso de la guía en segmentos rectos Al conducir en líneas AB rectas, no necesita grabar su ruta ya que las líneas de guía se generan automáticamente. Creación de secciones rectas en pasadas curvas o cabeceras Para crear secciones rectas al grabar cabeceras o pasadas curvas: 1. Toque . 2. Conduzca por la sección. 3. Toque curva. para dejar de grabar la sección recta y volver a empezar a grabar una Lotes Por campo o “lote” nos referimos a una zona específica del terreno donde se realizan actividades tales como la plantación de semillas o la aplicación de fertilizante. El usuario crea el primer lote al configurar el implemento por primera vez (véase Iniciación de la guía, página 110). Ese lote sigue abierto hasta que se hace uno de lo siguiente: • • • Crear un nuevo lote, o cargar un lote guardado con anterioridad Calibrar el sistema EZ-Steer Realizar una reinicialización en frío Nota – Los lotes se almacenan automáticamente. El usuario no necesita grabarlos. En los siguientes apartados se describe cómo usar la función Lote cuando ya se ha cargado un lote en la pantalla. Creación de un nuevo lote 1. 2. 3. 4. 5. 112 En la vista de guía, toque . Aparecerá la pantalla Finalizar Lote. Toque Sí. En la pantalla Crear un lote nuevo o seleccionar uno existente, toque Crear Lote Nuevo. Para establecer el nuevo lote, siga las instrucciones del Ayudante. Siga las instrucciones de la pantalla para conducir a su línea nueva. Para más información, véase Registro de una línea AB, página 116. Guía del usuario de la pantalla CFX-750 Registro y Guía 6 Selección (carga) de un lote 1. En la vista de guía, toque 2. 3. En la pantalla Finalizar Lote toque Sí. En la pantalla Crear un lote nuevo o seleccionar uno existente, toque Seleccionar Lote por Nombre. En la pantalla Seleccionar Lote por Nombre, elija el lote que quiere cargar. Para establecer el nuevo lote, siga las instrucciones del Ayudante. 4. 5. . Aparecerá la pantalla Finalizar Lote. Adición de una línea AB al lote actual Para crear una nueva línea AB en el lote actual: 1. 2. 3. 4. 5. En la vista de guía, toque . Aparecerá la pantalla Finalizar Lote. En la pantalla Finalizar Lote, toque No. En la pantalla Crear una nueva línea o seleccionar una existente, toque Agregar Línea AB. Para establecer el nuevo lote, siga las instrucciones del Ayudante. Siga las instrucciones de la pantalla para conducir a su línea nueva. Para más información, véase Registro de una línea AB, página 116). Selección (carga) de una línea AB en un lote 1. En la vista de guía, toque . Aparecerá la pantalla Finalizar Lote. 2. En la pantalla Finalizar Lote, toque No. 3. En la pantalla Crear una nueva línea o seleccionar una existente, toque Seleccionar existente. 4. Para establecer el nuevo lote, siga las instrucciones del Ayudante. 5. Siga las instrucciones de la pantalla para conducir a su línea nueva. Para más información, véase Registro de una línea AB, página 116. Registro o grabación de Datos Opcionalmente, puede registrar información operacional y medioambiental de cada uno de los lotes que crea, incluyendo: • Operador • Número Licencia EPA • Campaña • Ubicación Establec • Vehículo • Implemento • Método de Aplicación • Velocidad de Viento • Veloc Ráfagas Viento • Dirección del Viento • Condición de Cielo • Condiciones de Suelo • Temperatura • Humedad • Cultivo • Plaga Objetivo • Material Aplicado Guía del usuario de la pantalla CFX-750 113 6 Registro y Guía Asimismo, hay cuatro campos personalizables donde se pueden ingresar los valores que quiera el usuario. Para más información al respecto, véase Capítulo 8, Datos. Restablecimiento de la guía Para restablecer la guía, en la vista de guía toque . Aparecerá la pantalla Finalizar Lote: Para registrar: • un lote nuevo o seleccionar uno existente, elija Sí. • una línea AB nueva o seleccionar una existente en el lote actual, elija No. Nota – Si selecciona ‘Sí’, el lote actual se cerrará automáticamente. Esto significa que no puede salir del Ayudante de lote nuevo y volver al lote actual. Líneas de guía Para crear una línea de guía, defina un punto de inicio (A) y un punto final (B). Una vez definidos estos dos puntos, la pantalla traza una línea entre ambos. Esta es la línea AB principal. Nota – Las líneas AB se guardan automáticamente. El usuario no necesita guardarlas. Cuando defina la primera línea de guía, la pantalla la copia para crear líneas de guía adicionales. Distancia entre líneas de guía Al definir la línea AB, especificó el ancho del implemento conectado al vehículo. La pantalla usa esta medida para calcular la distancia entre líneas de guía. Si no quiere que la distancia entre líneas de guía sea exactamente la de un ancho de implemento, puede establecer un salto o superposición. 114 Guía del usuario de la pantalla CFX-750 Registro y Guía 6 Cabeceras Puede grabar un límite de cabecera, o puede trabajar sin cabecera. Apariencia de la pantalla Cuando la pantalla de guía muestra la vista por detrás, marca las líneas de guía con los siguientes iconos: Este/os icono/s marca/n ... la línea principal creada. Todas las pasadas se basan en esta línea. el punto A (inicio) y el punto B (final) de la línea principal. la primera pasada a la izquierda de la línea principal, donde ‘izquierda’ se refiere al sentido en que se trazó la línea principal y no a la posición actual del vehículo. Considere lo siguiente: • La pasada actual y su marca son naranjas. • En un patrón Pívot, las pasadas se enumeran desde el centro y no a partir de la pasada inicial. la segunda línea a la izquierda de la línea principal. Patrones de guía Seleccione el patrón de guía que le permita crear la línea de guía adecuada para su lote: 1. En la pantalla de guía, toque y luego toque Crear Lote Nuevo. 2. En la pantalla Crear Lote Nuevo, toque Tipo de Patrón. 3. Seleccione el patrón que quiere usar: Patrón Para más información, véase ... AB Recta page 116 A+ page 116 Curva Idéntica page 117 Curva Adaptada page 117 Pívot page 119 Cabecera page 119 FreeForm page 120 Guía del usuario de la pantalla CFX-750 115 6 Registro y Guía AB Recta Use el patrón de línea AB Recta cuando no necesite definir cabeceras y quiera conducir por el lote en líneas rectas paralelas. Nota – Cuando el vehículo esté en la línea de guía, esta se extenderá 1 km (0,6 millas) antes del punto A y 1 km después del punto B. Esto permite ver con más facilidad el lugar donde empieza la siguiente pasada así como alinear el vehículo después de un giro. B A Registro de una línea AB 1. Conduzca al punto de inicio de la línea principal. 2. Toque 3. Cuando se resalte el icono, toque 4. Gire a la izquierda o a la derecha para ir a la próxima pasada. Cuando se acerque a ella, ésta se mostrará en la pantalla y se pondrá naranja para indicarle que ha sido seleccionada. y conduzca al final de la línea. . Aparece la línea principal. Línea A+ El patrón Línea A+ es una línea recta definida por un único punto A y un rumbo. Al crear una línea A+, debe ingresar el rumbo en la pantalla Rumbo A+. Por defecto, el rumbo de la línea A+ es el mismo que el de la línea AB anterior. El patrón Línea A+ es útil cuando necesita una guía perfectamente paralela a la última línea AB, por ejemplo al: • • • conducir en lotes contiguos registrar la línea AB en una carretera al lado del lote saltarse una carretera de acceso de un lote La línea A+ se extiende 1 km (0,6 millas) antes y después del punto A. Registro de una línea recta A+ 1. Conduzca al punto de inicio dethe la línea principal. 2. Toque y conduzca al final de la línea. Como ya ha configurado el rumbo de la línea, aparece la línea principal en la pantalla. 116 3. Para tener guía a la primera pasada siga la línea AB. 4. Gire a la izquierda o a la derecha para ir a la próxima pasada. Cuando se acerque a ella, ésta se mostrará en la pantalla y se pondrá naranja para indicarle que ha sido seleccionada. Guía del usuario de la pantalla CFX-750 Registro y Guía 6 Curva Idéntica El patrón de Curva Idéntica graba la ruta exacta entre los puntos A and B, en lugar de crear una línea recta. Todas las líneas de guía siguientes coincidirán con la curva principal, independientemente del lugar donde conduce el vehículo. Use el patrón de Curva Idéntica cuando quiera trabajar un lote con curvas suaves. B A Registro de una curva idéntica 1. Conduzca al punto de inicio de la curva. 2. Toque 3. Cuando se resalte el icono, toque 4. Gire a la izquierda o a la derecha para ir a la próxima pasada. Cuando se acerque a ella, ésta se mostrará en la pantalla y se pondrá naranja para indicarle que ha sido seleccionada. y conduzca por la curva inicial. . La curva principal aparece en la pantalla. Curva Adaptada El patrón Curva Adaptada proporciona guía a lo largo de una curva y actualiza la guía después de cada pasada para tomar en cuenta cualquier desviación realizada. Registra continuamente el recorrido, y la guía que ofrece coincide con la de la última ruta por la que se ha conducido. B A Registro de una curva adaptada Puede registrar una curva adaptada manualmente o automáticamente. El método que utilice dependerá de la configuración de Detección Vuelta en U Automática. Para cambiar la configuración de Detección Vuelta en U Automática: 1. 2. 3. En la pantalla Config., toque Guía. Toque Configuración de Giro, y luego Detección Vuelta en U Automática. Si quiere registrar la curva adaptada: – Automáticamente; seleccione Sí. – Manualmente; seleccione No. Para registrar una curva adaptada con detección de giro automática: 1. Conduzca al punto de inicio de la curva. 2. 3. Toque y conduzca por la curva inicial. Al final de la primera curva, de una vuelta en U. El sistema detecta la vuelta y genera la pasada siguiente. Guía del usuario de la pantalla CFX-750 117 6 Registro y Guía Para registrar una curva adaptada manualmente: 1. Conduzca al punto de inicio de la curva. 2. Toque 3. Al final de la primera curva, toque 4. Continúe conduciendo por las pasadas y marcando el punto B al final de cada una de ellas. y conduzca por la curva inicial. . El sistema genera la pasada siguiente. Uso del patrón de Curva Adaptada para la búsqueda de hileras 1. Configure Detección Vuelta en U Automática en No. 2. Cree una línea de guía basada en el patrón de Curva Adaptada. 3. Marque el punto B al final de cada hilera. 4. Gire el vehículo hacia la siguiente pasada. Cuando el vehículo esté a mitad del giro, se mostrará guía para la siguiente pasada. Pívot Use el patrón Pívot en lotes que usen un sistema de irrigación centrado en un pivote. Con este patrón podrá conducir en círculos concéntricos alrededor del pivote central. Para registrar un pívot: A B Nota – Establezca siempre la línea principal próxima al borde externo del lote. 118 1. Conduzca al punto de inicio del pívot. 2. Posicione una rueda del vehículo en la huella del pívot, con la parte posterior del vehículo hacia el brazo del pívot. Si el lote no es un pívot de círculo completo, hágalo en dirección a la parte posterior del vehículo hacia el borde del lote. 3. Toque y conduzca por el lote. Mantenga el vehículo en la huella. La pantalla generará pasadas de guía. 4. Gire a la izquierda o a la derecha para ir a la próxima pasada. Cuando se acerque a ella, ésta se mostrará en la pantalla y se pondrá naranja para indicarle que ha sido seleccionada. 5. Dirija el vehículo de modo que los LED iluminados estén centrados en la barra de luces a medida que avanza por la pasada. Guía del usuario de la pantalla CFX-750 Registro y Guía 6 Cabecera El patrón Cabecera le permite definir el límite (la cabecera) de la zona así como las líneas de guía que lo contienen. Use patrón Cabecera para tener suficiente espacio para girar. Los siguientes diagramas muestran los dos patrones de Cabecera: Sencillo Múltiple A A B B Al empezar a definir la cabecera, defina la línea de guía interna a medida que conduce por la cabecera, y complete la cabecera. Podrá cambiar dos configuraciones para el patrón Cabecera: • El número de circuitos. • El patrón interno. Número de circuitos Cuando cree una cabecera, tendrá que especificar el número total de circuitos (incluyendo la cabecera principal). Esto define el ancho de la cabecera. Nota – No importa cuántos circuitos cree, solamente se define la cabecera externa. Los circuitos de la cabecera interna se copian del circuito original. Patrón interno El patrón Interno es el patrón de las líneas de guía dentro de la cabecera. Elija entre los siguientes: Elija el patrón ... Para crear ... AB Recta pasadas paralelas estándares dentro de una cabecera A+ pasadas paralelas en una cabecera predefinida Reselección de cabeceras Cuando use el patrón cabecera podrá ver la cabecera o el patrón interno. Para ver la guía de la cabecera de nuevo al conducir por el patrón interno, conduzca hacia la cabecera antes de la primera pasada interna o después de la pasada final interna. La cabecera aparece automáticamente. Guía del usuario de la pantalla CFX-750 119 6 Registro y Guía Grabación o registro de una cabecera 1. Conduzca al punto de inicio de la cabecera. 2. Toque 3. Empiece a conducir por el circuito de la cabecera. para establecer el punto de inicio de la cabecera. Nota – Para asegurar que la cabecera tenga lados rectos, podrá utilizar la función de pausa. Véase Creación de secciones rectas en pasadas curvas o cabeceras, página 112. 4. Toque para establecer el punto A de su línea de guía. Si el patrón interno es: – A+: se establece la línea. – Línea AB: se continúa conduciendo alrededor de la cabecera. Cuando llegue al otro extremo de la línea de guía interna, toque para establecer el punto B. Cuando haya definido la línea de guía del patrón interno, el círculo del punto de inicio aparece alrededor del punto de inicio de la cabecera. Nota – Si regresa al inicio de la cabecera antes de definir una línea de guía, la cabecera no se completará. 5. Para completar la cabecera, haga uno de lo siguiente: Nota – Defina la línea principal del patrón interno antes de completar la cabecera. – Continúe conduciendo por el resto de la cabecera hasta regresar al círculo del punto de inicio. Cuando llegue al círculo del punto de inicio, la cabecera se completará automáticamente. – Conduzca parte de la cabecera y luego toque . La cabecera se completará con una línea recta desde la posición del vehículo hasta el punto de inicio. Una vez completada la cabecera, aparecerá la línea de guía de la cabecera. Cuando el vehículo se salga de la cabecera y entre en el interior del patrón, el interior se llenará con el patrón de la línea de guía (AB Recta o A+). FreeForm Use este tipo de patrón para crear líneas de guía curva y recta para la guía en lotes de formas irregulares. La pantalla graba la ruta exacta que se conduce, y la usa para generar la línea de guía siguiente. Para seleccionar la opción Grabación FreeForm: 1. En la pantalla Config., toque Guía y luego Grabación FreeForm. 2. 120 Toque Manual o Grabar con cobertura. Guía del usuario de la pantalla CFX-750 Registro y Guía 6 Grabación de una curva FreeForm 1. Conduzca hasta el punto de inicio de la curva FreeForm. 2. Para: – usar grabación Manual, toque . – Grabar con cobertura toque o . Mientras la pantalla graba la ruta actual, aparece en la pantalla de guía. 3. Conduzca por la curva. Para grabar secciones rectas, puede usar la función Pausa. Véase Creación de secciones rectas en pasadas curvas o cabeceras, página 112. 4. Para terminar de grabar, haga uno de lo siguiente: – si tiene habilitada la Detección Vuelta en U Automática, haga un giro en U cerrado. – si la grabación es Manual, toque – si usa Grabar con cobertura, toque . o . Nota – Si no tiene habilitada la Detección Vuelta en U Automática, deberá parar manualmente la grabación al final de cada pasada y volver a activarla al principio de la siguiente pasada. Utilización del patrón FreeForm para definir una línea AB recta 1. Toque y conduzca al final de la línea. 2. Al final de la línea, toque . Para cambiar de línea Para cambiar la línea de guía FreeForm a otra, toque . La primera vez que toca el icono, la guía pasa a la siguiente curva más próxima. Continúe tocando el icono para conmutar entre las diversas líneas de guía. Nota – Para usar esta función, el vehículo debe estar a 1,5 anchos de pasada de una curva FreeForm. Uso de curvas FreeForm en lotes espirales Si va a crear una espiral en el centro del lote, conduzca todo el circuito y vuelva al principio de la curva FreeForm. Continúe registrando la ruta de guía a medida que realiza espirales hacia el centro del lote. Si se encuentra con algún obstáculo, continúe grabando la ruta mientras conduce por la misma y en la pasada siguiente la línea de guía se ajustará para reflejarlo. Guía del usuario de la pantalla CFX-750 121 6 Registro y Guía Nota – Cuando cree una espiral con el patrón de guía FreeForm, puede que se forme un espacio en el centro de la espiral. Uso de curvas FreeForm en lotes con terrenos irregulares Inicie y pare la grabación de guía en los extremos de cada pasada. Si hay 2 líneas de guía próximas, toque para saltar a la línea correcta. En cualquier momento, podrá agregar una línea AB para obtener guía de línea recta continua. Toque para cambiar entre líneas de guía recta AB y guía curva FreeForm. Grabación de cobertura La grabación (registro) de cobertura traza un bloque continuo de color detrás del vehículo para mostrar el área que ha aplicado. Cuando pasa por un área por segunda vez, el color del área de cobertura cambia. Esto es útil para visualizar las superposiciones. Para iniciar la grabación de cobertura toque terminar la grabación de cobertura toque mientras está conduciendo; para . Nota – Puede haber una demora entre el momento en el que empieza o deja de aplicar la cobertura en pantalla, y el momento en el que el implemento realmente empieza o para la cobertura. Para compensar esto, podrá añadir una demora al trazado de la grabación de cobertura. Véase Retardo Grabación de Cobertura, página 107. Nota – La cobertura de un lote se limita a 1000 acres por evento. La función Pausar / Reanudar Cuando toque Pausar , en la pantalla aparece un icono que le muestra su ubicación exacta en el momento en que se pausó la guía. Esto le permite volver a la misma posición del lote. Cuando pausa la guía: 122 • su posición actual relativa al icono de pausa se muestra en la barra de estado en la parte superior de la pantalla. • se muestra la línea de guía actual en la que se encontraba, incluso si ha conducido a otra pasada. • la función de pausa recuerda la posición incluso si la barra de luces está apagada. Guía del usuario de la pantalla CFX-750 Registro y Guía 6 Suavización de curvas Por defecto, la pantalla CFX-750 suaviza las curvas para mejorar la guía y la dirección automática. Puede deshabilitar la suavización de curvas en giros cerrados (curvas que tengan un radio de menos de 3m (10 ft.). Nota – Si deshabilita la suavización de curvas, es probable que la pantalla CFX-750 o el sistema Autopilot no puedan conducir automáticamente alrededor de curvas cerradas. Tenga cuidado al deshabilitar la suavización de curvas. Para deshabilitar la suavización de curvas: 1. En la pantalla Config., toque Guía y luego Configuración de Giro. 2. Toque Modo Radio Giro Mínimo y seleccione Automático, Deshabilitado o Manual. Guía del usuario de la pantalla CFX-750 123 6 124 Registro y Guía Guía del usuario de la pantalla CFX-750 CAPITULO 7 GPS En este capítulo: Introducción Configuración GPS Calidad de Posición Avanzado Estado 7 En este capítulo se describe cómo configurar el receptor GPS. Guía del usuario de la pantalla CFX-750 125 7 GPS Introducción El menú GPS le permite seleccionar el sistema GPS y la fuente de correcciones GPS a usar así como la tolerancia de la calidad de las señales GPS. Para acceder al menú: 1. En la pantalla de guía, toque 2. En la pantalla Config., toque GPS: . Configuración GPS Use la pantalla Corrección GPS para elegir el tipo de corrección de posición GPS que quiere utilizar: 126 Fuente Descripción SBAS (Sistema de Ampliación Basado en Satélites) Correcciones gratuitas basadas en satélites: • WAAS (Sistema de Ampliación de Area Extendida) en América del Norte • EGNOS (Sistema Europeo de Navegación por Complemento Geoestacionario) en Europa OmniSTAR VBS Servicio de corrección basada en satélite (mediante suscripción paga) OmniSTAR XP/HP Servicio de corrección de alta precisión basada en satélite (mediante suscripción paga) RTK (Cinemática en tiempo real) Correcciones transmitidas por radio desde una estación de referencia en Tierra Sin corrección Sin correcciones GPS Guía del usuario de la pantalla CFX-750 GPS 7 Calidad de Posición Las señales GPS pueden distorsionarse a causa de la vegetación, o si la máquina pierde contacto satelital al salirse de la zona de cobertura, o si los satélites se mueven y dejan de ser visibles por la máquina o si se ‘ponen’ por detrás del horizonte. La pantalla Calidad de Posición ofrece opciones que le permiten usar el equipo cuando se compromete la calidad de la información de posición GPS. Opción Mejor Precisión Mejor Calidad + Disponibilidad Descripción Ofrece el nivel de precisión más alto. Cambia la precisión potencial por una ligera mejora del tiempo de producción. Extiende el tiempo de producción aún más pero aumenta la posibilidad de reducir la precisión. Avanzado La pantalla Avanzado le permite ver y ajustar configuraciones GPS avanzadas. Tipo de Antena Acceda a la pantalla Tipo de Antena para modificar las configuraciones internas del receptor GPS y asegurar que la precisión de la antena sea óptima. Seleccione la antena que ha conectado a la pantalla. Las antenas AG15 y AG25 son blancas y tienen forma de domo. Usar satélites SBAS en fijo de posición Eljia esta opción cuando quiera usar correcciones SBAS de satélites WAAS para calcular posiciones GPS. Por ejemplo, si la pantalla recibe información de posición de seis satélites GPS normales y de dos satélites WAAS, la pantalla usará los ocho satélites para calcular la posición GPS. Esta opción puede aumentar el tiempo de operación cuando haya un número de satélites limitado. Nota – Esta opción no funciona con los satélites EGNOS ni con correcciones OmniSTAR o RTK. Guía del usuario de la pantalla CFX-750 127 7 GPS Usar GPS Iono Elija Usar GPS Iono para usar los datos ionosféricos modelados en lugar de los datos en tiempo real. Esta configuración es específica a ubicaciones que se encuentren en los límites de la cobertura satelital, lugares tales como el Norte de Canadá, y puede afectar la precisión si se usa en otros sitios. Filtro OnPath Use la opción Filtro OnPath para detectar y eliminar saltos de posición GPS y mejorar de forma significativa la precisión entre pasadas. Seleccione la opción que mejor describa el entorno que le rodea. Condición Satélite Puede usar esta configuración para descartar las señales procedentes de un satélite concreto (cuyas señales no son buenas). Para más información, contacte con su distribuidor. Estado La pantalla Estado le permite ver el estado actual de las funciones GPS. Estado GPS La pantalla Estado GPS muestra información sobre su posición y la intensidad de la señal GPS actual. 128 Guía del usuario de la pantalla CFX-750 GPS 7 Estado de Satélites La pantalla Estado de Satélites muestra información sobre la constelación de satélites actual. La información de cada satélite está contenida en una línea. La siguiente tabla describe los campos incluidos en esta línea: Campo Sv Descripción Número del satélite Nota – Los satélites GLONASS tienen una "R" enfrente del número del satélite; esto no ocurre con los satélites GPS. El Elevación Az Azimut L1 L1 SNR L2 L2 SNR Corr Corrección (Sólo aparece cuando se aplica una corrección) Used (Usado) Usado (Sólo aparece cuando el satélite se usa para calcular posiciones) Estado DGPS La pantalla Estado DGPS muestra el tipo de señal DGPS seleccionado en la pantalla Corrección GPS. Para más información, véase Configuración GPS, página 126. Estado del filtro La pantalla Estado del filtro proporciona información diagnóstica del filtro avanzado de tecnología OnPath®. Guía del usuario de la pantalla CFX-750 129 7 130 GPS Guía del usuario de la pantalla CFX-750 CAPITULO 8 Datos En este capítulo: Introducción Módem DCM-300 Programación de Connected Farm Administrar Datos 8 La pantalla CFX-750 guarda datos de campo en la memoria interna de la pantalla. Estos datos pueden ser transferidos a la computadora de oficina o de casa usando una unidad USB, o de forma inalámbrica a través del servidor de Connected Farm. En este capítulo se describe cómo administrar los datos generados por la pantalla CFX-750. Guía del usuario de la pantalla CFX-750 131 8 Datos Introducción Use las opciones del menú Datos para: • Guardar e importar lotes de la unidad USB. • Enviar lotes (mediante Connected Farm) a su PC de casa o de oficina. • Borrar lotes y grabaciones de cobertura. • Exportar archivos de informes de diagnóstico a la unidad USB para fines de soporte técnico. • Copiar prescripciones de la unidad USB en la memoria interna y borrarlas de la memoria interna. Para acceder al menú Datos: 1. En la pantalla de guía, toque . 2. En la pantalla Prog., seleccione Datos. Aparecerá la siguiente pantalla: Módem DCM-300 En este apartado se describe cómo configurar un módem DCM-300 para usarlo con correcciones VRS. Contraseñas El módem DCM-300 requiere una contraseña actualizada para poder ser usado en funciones de Connected Farm y correcciones VRS. Las funciones VRS y Transferencia de Archivos Sync del módem DCM-300 deben destrabarse para poder usar correcciones VRS o transferir datos. 132 Guía del usuario de la pantalla CFX-750 Datos 8 Para destrabar el módem con una contraseña: 1. Encienda el módem y conéctelo al puerto USB de la pantalla. 2. Seleccione el icono de la llave inglesa y entonces seleccione Sistema / Destrabar/Actualizar. 3. Ingrese la contraseña. Cuando se le pida, seleccione Sí para reiniciar el módem. El módem DCM-300 estará listo para su uso después de tres minutos aproximadamente. Para ver el estado de desbloqueo del módem, seleccione el icono de la llave inglesa y entonces elija Sistema / Estado / Opciones de Actualización. Guía del usuario de la pantalla CFX-750 133 8 Datos Para usar correcciones VRS, debe destrabar las opciones Transferencia Archivos, VRS, Internet, y WiFi. Opción de actualización DCM-300 Descripción Modificación de parámetro celular Necesaria para el módem DCM-300G cuando el cliente suministra su propia tarjeta SIM Bus Vehículo Ag Funcionalidad futura Transferencia de archivos, VRS, Internet, y WiFi Requeridas para usar funciones de sincronización VRS o Connected Farm Configuración de las correcciones VRS de la pantalla Nota – La pantalla debe estar desbloqueada para poder usar el tipo de correcciones VRS de Trimble. 1. Para acceder a las pantallas Config GPS, seleccione el icono de la llave inglesa y entonces elija GPS / Config GPS / Fuente Corrección GPS / RTK. 2. Seleccione la opción para el Módem Trimble VRS y luego seleccione Continuar. 3. De la lista de selección de dispositivos, seleccione la opción de módem de Trimble que corresponda. 134 Guía del usuario de la pantalla CFX-750 Datos 8 Establecimiento de las configuraciones VRS 1. 2. Conecte el módem y enciéndalo. Seleccione el módem de Trimble que corresponda y siga las instrucciones de la pantalla. El primer paso del asistente de configuración VRS es el de la Instalación del Módem Inalámbrico. Esto sólo es necesario cuando quiera usar módems de Trimble y haya instalado una tarjeta SIM. Las configuraciones del módem inalámbrico son las siguientes. El proveedor de tarjetas SIM es el responsable de proporcionar las configuraciones necesarias. Configuración de módem inalámbrico Descripción APN Nombre de punto de acceso de red móvil, generalmente requerido por la red Nombre Usuario GPRS Nombre de usuario de red móvil, configuración opcional – compruebe con su red móvil si se necesita esta configuración Contraseña GPRS Contraseña de red móvil, configuración opcional – compruebe con su red móvil si se necesita esta configuración CPIN PIN SIM, bloqueo por contraseña opcional para restringir el uso de la tarjeta SIM Los siguientes pasos del Ayudante le guían en el proceso de introducción de las configuraciones VRS provistas por el proveedor de Trimble CenterPoint™ o proveedor de red RTK. Las configuraciones requeridas son las siguientes: Configuración base Internet Descripción Nombre/Dirección Servidor Nombre de emisión estación base RTK/VRS/CORS Nº Puerto Servidor Número de puerto del servidor Punto de Montaje Punto de montaje de estación base Nombre Usuario VRS Nombre de usuario asignado por la red Contraseña VRS Contraseña asignada por la red Guía del usuario de la pantalla CFX-750 135 8 Datos Una vez completado el ayudante, aparece una pantalla con el estado de conexión VRS e información acerca de todas las configuraciones introducidas. Los tipos de mensaje de estado VRS son los siguientes: Estado de conexión VRS Descripción Conectado VRS conectado Conectando Red móvil - Buscando Desconectado Red móvil - Sin servicio Programación de Connected Farm Cuando habilite la función Connected Farm, la pantalla CFX-750 podrá usar el servidor de Connected Farm para enviar automáticamente de forma inalámbrica información del campo a su computadora. Configuración inicial El ayudante de Configuración Inicial le guía en el proceso de configuración del móden inalámbrico y su registro a la red. Por defecto, la función Connected Farm está Deshabilitada. Para habilitarla: 1. Toque Programación de Connected Farm y luego Connected Farm. 2. Seleccione Sí. Aparece la pantalla Programación de Connected Farm: Nota – Cuando habilite la opción Connected Farm, al tocar Programación de Connected Farm irá directamente a la pantalla Programación de Connected Farm. En los siguientes apartados se describen las opciones de menú que están disponibles en la pantalla Programación de Connected Farm. 136 Guía del usuario de la pantalla CFX-750 Datos 8 Nombre de Dispositivo Use el teclado de la pantalla para escribir el nombre del dispositivo y reconocerlo fácilmente cuando transfiera los datos a su computadora personal. Programación Exclusiva del Módem Use esta opción para programar el móden inalámbrico. Una vez conectado, aparecerá la siguiente pantalla: En la pantalla Programación Exclusiva Del Módem, se puede ajustar lo siguiente: • Cadena de programación o APN • PIN SIM • Nombre de usuario de red: cambie el nombre de usuario utilizado al registrarse a la red. • Contraseña de la red: cambie la contraseña usada al registrarse a la red. Después de programar su módem, aparecerá la siguiente pantalla: Una vez que reciba este mensaje, podrá continuar con el proceso de registro. Nota – Las configuraciones internas de su módem están en la tarjeta SIM que usa el módem. Para más información al respecto, contacte con su proveedor de tarjetas SIM. Guía del usuario de la pantalla CFX-750 137 8 Datos Registro de Red Registre sus datos en la red de Connected Farm. Use el nombre de usuario y contraseña que creó al comprar Connected Farm. Para más información, contacte con su distribuidor Trimble. Transferencia de datos de Connected Farm Nota – El servicio de Connected Farm requiere de una suscripción. Para más información acerca de la compra de una suscripción, contacte al distribuidor Trimble. Para configurar las operaciones de Connected Farm: 1. Toque y luego seleccione Datos / Programación de Connected Farm. 2. Para habilitar la función, seleccione la opción que quiere habilitar en el servicio de Connected Farm. El menú de instalación incluye ahora varias configuraciones, tal como se muestra abajo. Si es la primera vez que usa el servicio Connected Farm, seleccione Instalación Inicial para abrir el ayudante de instalación: Opción de instalación de Connected Farm Descripción Conected Farm Activa y desactiva las funciones de Connected Farm Nombre del Dispositivo Nombre definido por el usuario para identificar la visualización en el software Farm Works Comprobar Servidor Controla la frecuencia con que se verifican nuevos trabajos o datos Instalación Sólo Módem Busca el módem conectado Registro Red Registro a Connected Farm Instalación Inicial Ayudante de instalación de Connected Farm para los usuarios nuevos. Requiere conectar un módem DCM-300 en una zona con buen servicio de conexión inalámbrica. Una vez completada la instalación inicial, el usuario puede cambiar configuraciones individuales según convenga. 138 Guía del usuario de la pantalla CFX-750 Datos 8 Exportación de datos de lote usando Connected Farm Entre los datos de lote de Connected Farm se incluye: cobertura de eventos, límites de lotes, líneas de guía y características de punto, línea y área. El usuario puede transferir inalámbricamente todos estos datos desde la pantalla CFX-750 a la oficina. Con Connected Farm habilitado, los datos de evento de un lote se envían automáticamente al servicio de Connected Farm cuando se cierra el evento. Para exportar manualmente eventos de lote: 1. Toque Datos. y luego seleccione Datos / Administrar Datos / Connected Farm /Exportar 2. Use las opciones Cliente, Establecimiento, Lote y Evento para seleccionar un campo individual o todos los eventos, establecimientos, o lotes de un cliente. Recepción de datos de lote a través del servicio Connected Farm Con el servicio Connected Farm, puede transferir inalámbricamente información del lote desde la oficina a la pantalla CFX-750. Entre los datos de lote se incluyen: límites de lotes, líneas de guía, prescripciones, y características de punto, línea y área. Para recibir datos del servicio Connected Farm: 1. Seleccione el icono de la llave inglesa y luego elija Datos / Administrar Datos / Connected Farm / Recuperar Datos. 2. En la pantalla Recuperar Datos, toque Comprobar Servidor para comprobar y descargar nuevos datos de lote del servidor de Connected Farm. Guía del usuario de la pantalla CFX-750 139 8 Datos 3. Una vez descargados los datos, seleccione la opción Importar Lotes de Connected Farm para importar los datos en la pantalla. A medida que se reciben los datos, use la función Importar Lotes de Connected Farm para importar los datos más recientes en la pantalla. El servicio Connected Farm agrega un icono de estado a la pantalla de ejecución que muestra el estado de la operación de Connected Farm. Un icono en la esquina superior derecha de la pantalla muestra si los datos de lote están siendo recibidos o enviados. Durante la importanción o exportación de datos, una flecha naranja se pone intermitente entre el tractor y la computadora de oficina. Administrar Datos La pantalla Administrar Datos le permite manejar sus datos usando la unidad USB o la memoria interna de la pantalla. USB La pantalla USB le permite: • 140 Importar los datos de campo y los archivos de configuración CFX-750 de una unidad USB y transferirlos a la memoria interna. Los datos de campo incluyen: – Límites de lote – Características de punto, línea y área – Líneas de guía – Datos de eventos (cobertura) Guía del usuario de la pantalla CFX-750 Datos – • 8 Prescripciones Transferir los siguientes datos desde la memoria interna a la unidad USB: – Información de Autopilot – Prescripciones – Datos del cliente, establecimiento y lote Importación de datos de la unidad USB Para transferir datos de la unidad USB a la memoria interna: 1. En la pantalla Administrar Datos, toque USB. 2. Toque Importar Datos y seleccione los datos que quiere importar. Exportación de datos a la unidad USB Para transferir datos de la memoria interna a la unidad USB: 1. En la pantalla Administrar Datos, toque USB. 2. Toque Enviar Lotes a la Unidad USB y elija los datos que quiere exportar: Nota – No podrá exportar datos a una unidad USB que esté llena al 90% . Para más información, véase Puerto USB, página 31. Limpieza de la memoria interna Llega un momento en que la memoria interna de la pantalla CFX-750 se llena. Para evitarlo, borre los archivos que no necesite: 1. En la pantalla Administrar Datos, toque Interna y luego Borrar Datos. 2. Seleccione la información que quiere eliminar y siga los pasos del ayudante hasta que se hayan borrado todos los archivos. Nota – Si tiene algún lote abierto, éste se cerrará antes del borrado. Guía del usuario de la pantalla CFX-750 141 8 142 Datos Guía del usuario de la pantalla CFX-750 CAPITULO 9 Sistema En este capítulo: Introducción Pantalla Avanzada Joystick EZ-Remote Desbloquear/Actualizar Estado Pantalla CFX-750 Recalibración de la pantalla sensible al tacto 9 En este capítulo se describe cómo establecer las configuraciones del sistema. Guía del usuario de la pantalla CFX-750 143 9 Sistema Introducción El menú Sistema le permite ajustar las diversas configuraciones de la pantalla CFX-750. Para acceder al menú Sistema: 1. En la pantalla de guía, toque 2. En la pantalla Config., toque . . Aparece la siguiente pantalla: En los siguientes apartados se describen los elementos disponibles en el menú Sistema. Pantalla Use las opciones del menú para ajustar la pantalla CFX-750. Unidades Puede visualizar distancias, velocidades y áreas en unidades del sistema americano/Imperial o del sistema métrico. Por defecto, la pantalla muestra las unidades en el sistema USA/Imperial. Las unidades disponibles en cada formato se señalan a continuación: 144 Unidad Americano / Imperial Métrico Distancia pulgadas pies millas centímetros metros kilómetros Velocidad millas por hora kilómetros por hora Area acres hectáreas Guía del usuario de la pantalla CFX-750 Sistema 9 Esquema de colores Puede ajustar el esquema de colores según las condiciones de luminosidad de la cabina y la hora del día. Para más información, véase Luz de fondo, página 146. Este esquema de colores ... Sirve para... Día Un entorno muy bien iluminado. Nota – Esta es la configuración del esquema de colores predeterminada. Atenuada Oscuridad y poca luz en la cabina Roja Oscuridad y poca luz en la cabina Huso horario El receptor GPS indica la hora UTC (anteriormente llamada GMT). Para mostrar y registrar la hora en su huso horario local, especifique el desajuste temporal estándar. Ubicación Desajuste temporal estándar Cambio horario de veranoinvierno Tiempo Estándar del Este -5:00 -4:00 Tiempo Estándar del Centro -6:00 -5:00 Tiempo Estándar de la Montaña -7:00 -6:00 Tiempo Estándar de Pacífico -8:00 -7:00 Este de Australia +10:00 -11:00 (excluye Queensland) Australia Central +9:30 +10:30 (excluye el Territorio del Norte) Australia Occidental +8:00 +8:00 Vista Hay tres opciones para la vista del mapa: Vista Descripción Auto Cabecera La vista cambia automáticamente entre la vista por arriba (en las cabeceras) y la vista por detrás (en las pasadas). Auto Acople La vista cambia automáticamente entre la vista por arriba (con el sistema sin acoplar) y la vista por detrás (con el sistema acoplado). Manual El usuario debe cambiar manualmente entre la vista por arriba y la vista por detrás. Guía del usuario de la pantalla CFX-750 145 9 Sistema Transparencia de las fichas emergentes de Estado Use esta opción para controlar el nivel de transparencia de las fichas emergentes de Estado: Con este nivel de transparencia ... La ficha es ... 10 completamente visible 1 apenas visible Luz de fondo Puede ajustar el brillo de la luz de fondo de la pantalla para maximizar la visibilidad y reducir el reflejo en distintas condiciones de luz. Para más información, véase Esquema de colores, página 145. Volumen del altavoz de la pantalla sensible al tacto Puede ajustar el volumen del altavoz según su preferencia. Elija entre Alto, Silencioso o No. Configuración de la barra de luces Puede ajustar las configuraciones de la barra de luces de la siguiente manera: Use esta configuración... Para ... Anticipación que los vehículos grandes tengan tiempo suficiente de corregir el error de desviación: • para los vehículos grandes que tardan más en girar, aumente el tiempo de anticipación. • para tractores 4WD articulados, establezca siempre el tiempo de anticipación en 0 segundos. El tiempo de anticipación sólo se aplica a la guía LED y no afecta el rendimiento del sistema EZ-Steer. Establezca el tiempo de anticipación en segundos. Espaciamiento LED ajustar la sensibilidad de los indicadores LED. Para: aumentar la sensibilidad, disminuya el espaciamiento LED disminuir la sensibilidad aumente el espaciamiento LED Nota – El Espaciamiento LED es la distancia que representa un LED. 146 Brillo LEDs ajustar el brillo de los LEDs y conseguir la mejor visibilidad. Modo LED de la barra de luces principal seleccionar el modo LED requerido. Puede elegirse entre dos modos: • Seguir: Siga las luces para permanecer en línea. Las luces representan la ubicación de la pasada con respecto al vehículo. • Centrar: Centre las luces para permanecer en línea. Las luces representan la ubicación del vehículo con respecto a la pasada. Guía del usuario de la pantalla CFX-750 Sistema 9 Avanzada Use los elementos de la pantalla Avanzada para ver y ajustar las funciones avanzadas del sistema. Grabación/Carga de configuraciones Una vez que ha configurado su barra de luces para el trabajo actual, puede grabar las configuraciones en un archivo de configuración. Esto puede ser útil para: • instalar la pantalla rápidamente al trasladarla entre vehículos. • una rápida configuración cuando se usa el mismo vehículo pero se cambia de implemento o aplicación. • ajustar las configuraciones para mejorar el rendimiento. Grabe estas configuraciones. • Restablecer las buenas configuraciones conocidas si se han hecho ajustes no deseables. Salida digital La pantalla CFX-750 puede generar una señal digital en el pin 2 del puerto A. Guía del usuario de la pantalla CFX-750 147 9 Sistema Nota – Puede necesitar equipo adicional para poder usar correctamente la función de Salida Digital. Para usar la salida de pulsos de velocidad necesita un kit de cables del sensor del rádar que contenga el adaptador para el amplificador de pulsos. Contacte a su distribuidor local. Use esta configuración.. Para... Deshabilitado deshabilitar la salida digital en el pin 2 del Puerto A. Radar sacar pulsos de radar simulados a una velocidad predefinida. Esto puede ser útil para: • reemplazar el rádar o el sensor de velocidad en tierra para mejorar la velocidad del vehículo. • enviar la velocidad medida del vehículo a cualquier otro dispositivo agrícola que requiera pulsos de velocidad, tal como un monitor de rendimiento o un controlador de dosis variable. Nota – Después de seleccionar Radar, establezca la velocidad de frecuencia del radar en la pantalla Salida Digital. Salida Remota sacar una señal siempre que se acople el piloto automático. Esto puede ser útil para activar un interruptor o un relé de equipos que deben activarse al acoplarse el sistema. Habilitar Config Usuario Avanzada C PRECAUCION – No use la función Habilitar Config Usuario Avanzada a no ser que cuente con el soporte de un distribuidor. Si modifica cualquiera de las configuraciones de esta función puede fallar el sistema. Salida NMEA Los mensajes de la Asociación Nacional para la Comunicación con Instrumentos Electrónicos Marinos (NMEA - siglas del inglés National Marine Electronics Association) son un formato de comunicación estándar de los dispositivos GPS. La pantalla CFX-750 puede sacar mensajes NMEA para comunicar con otros dispositivos NMEA compatibles. En la pantalla Parámetros del puerto NMEA, especifique lo siguiente: Use esta configuración... Para ... Puerto de salida NMEA especificar el puerto al que se ha conectado el dispositivo NMEA Velocidad Conexión establecer la velocidad de transmisión/recepción del puerto en serie en bits por segundo (bps) Paridad de Datos seleccionar la forma de agregar los bit de paridad a la transferencia de datos Nota – Para que la pantalla CFX-750 pueda comunicarse con otro dispositivo, los parámetros del puerto de la pantalla deben coincidir con los del dispositivo. 148 Guía del usuario de la pantalla CFX-750 Sistema 9 En la pantalla Selección de Mensajes, elija de la lista de mensajes NMEA disponibles: Mensaje Descripción GGA Posición e información (de fijo) relacionada VTG Velocidad y rumbo GSA Modo (de fijo) de posición, satélites usados, y el valor de la dilución de precisión (DOP) GLL Posición y estado RMC Estado, posición, velocidad (respecto al suelo), fecha, y variación magnética de la posición ZDA Fecha y hora GSV Información de los satélites Joystick EZ-Remote La opción EZ-Remote sólo aparecerá en el menú Sistema si ha instalado un joystick EZ-Remote. Para más información, véase la Guía de Referencia Rápida del Joystick del sistema EZ-Remote. Use la pantalla EZ-Remote para: • asignar funciones a los botones 1-4 del joystick del sistema EZ-Remote • ajustar el brillo LED de los botones • revisar las asignaciones de los diversos botones. Ayudante de asignación de funciones a los botones del teclado EZ-Remote 1. En la pantalla CFX-750, toque el primer botón del joystick EZ-Remote que quiere programar. 2. En la pantalla Elegir una función, toque la función que quiere asignar al botón del joystick. Véase Utilización de la palanca de mando o joystick del sistema EZ-Remote, página 42. Guía del usuario de la pantalla CFX-750 149 9 Sistema 3. En la pantalla ¿Terminó?, seleccione entre: – Elija otro botón (Elegir otro botón) para repetir los pasos 1 y 2. – Complete este ayudante (Completar este Ayudante) para salir del Ayudante. Brillo LED de EZ-Remote Use esta pantalla para ajustar el brillo LED de los botones del joystick. Ingrese un número entre 0-100. Asignaciones del teclado EZ-Remote La pantalla Asignaciones del teclado EZ-Remote muestra las funciones que han sido asignadas a los cuatro botones programables: 150 Guía del usuario de la pantalla CFX-750 Sistema 9 EZ-Remote operation Cuando la pantalla de ejecución esté activa en la pantalla CFX-750, use los botones del joystick EZ-Remote para realizar las funciones asignadas al mismo. 2 Disparador (en parte posterior e control) 1 Izda Derecha Arriba Abajo Acoplar 3 4 Nota: No se soportan los botones Arriba, Abajo ni Acoplar. Use este botón... Para... Acoplar Acoplar el sistema de piloto automático Arriba / Abajo N/A Derecha Desplazar la línea de guía hacia la derecha, en la pantalla de guía. Izquierda Desplazar la línea de guía hacia la izquierda, en la pantalla de guía. Disparador N/A 1-4 Activar la función asignada. Para aprender a asignar funciones a un botón programable, véase Joystick EZ-Remote, página 149. Guía del usuario de la pantalla CFX-750 151 9 Sistema Desbloquear/Actualizar Use la pantalla Desbloquear/Actualizar para: • Actualizar a la versión más reciente del firmware de su pantalla CFX-750. • Desbloquear funciones tal como el sistema de control de insumos para cultivos Field-IQ. Actualización de la pantalla 1. Transfiera el nuevo archivo de firmware desde www.trimble.com a su computadora de oficina. 2. Conecte el lápiz de memoria USB de la pantalla CFX-750 a su computadora de oficina. 3. Descomprima el archivo de firmware y grábelo en la carpeta raíz de la unidad USB. 4. Inserte la unidad USB en el puerto USB de la pantalla. 5. En la pantalla Desbloquear/Actualizar, toque Ayudante de Actualización de Firmware. 6. Seleccione el archivo que quiere cargar y toque . Empezará a cargarse el firmware. Una vez cargado el nuevo firmware, la pantalla se reinicializará automáticamente. No desconecte la alimentación de la pantalla mientras está reinicializándose. Desbloqueo de funciones Nota – Para desbloquear funciones, debe tener una clave de desbloqueo. Para obtenerla, contacte con su distribuidor. 1. En la pantalla Desbloquear/Actualizar, toque Habilitar funciones con clave. 2. Ingrese la contraseña de desbloqueo. Tenga en cuenta que estas contraseñas son sensibles a las letras mayúsculas/minúsculas. Una vez introducida la contraseña, la pantalla se reinicia automáticamente. No desconecte la alimentación de la pantalla mientras está reinicializándose. Estado Use la pantalla Estado para ver el estado actual del sistema. Las opciones que aparecen en la pantalla Estado varían según las funciones que se usen. 152 Seleccione esta opción ... Para ver .. Protección Región La región de las señales GPS en la que se encuentra en ese momento y si está bloqueada o desbloqueada. Si la región está trabada, contacte con el distribuidor. Estado de Paquetes de Idiomas Los paquetes de idiomas que han sido instalados en la pantalla. Guía del usuario de la pantalla CFX-750 Sistema Seleccione esta opción ... Para ver .. Estado de Barra de Luces LB25 Remota La siguiente información de la barra de luces: • Estado: Conectado o No conectado • Número de Serie • Versión de Firmware Estado de EZ-Remote La siguiente información del sistema EZ-Remote: • Estado: Conectado o No conectado • Número de Serie • Versión de Firmware Estado del Sistema La fecha y hora actuales ID: CFX-750 Los siguientes datos de su pantalla CFX-750: • Versión y fecha de la versión • Número de Serie • Número de Pieza • Revisión de Hardware Voltaje del Sistema Temperatura Almacenamiento: Este es el número de horas de grabación de cobertura que quedan antes de que se llene la memoria interna. Horas de Operación: Este es el número de horas que ha estado funcionando la pantalla CFX. Opciones de Actualización El estado de funciones y extensiones opcionales Historial de Fallas Las fallas que han ocurrido recientemente (pueden no estar activas en ese momento). 9 Pantalla CFX-750 La pantalla CFX-750 muestra dos opciones: • Acerca de la pantalla • Aquí se muestra información acerca de su pantalla CFX-750, e incluye el número de la versión actual y el número de serie. Restaurar Valores de Fábrica Restablece los valores predeterminados de fábrica y sustituye las configuraciones de la pantalla que usted ha elegido. Tenga en cuenta que si elige esta opción, se reinicializarán la pantalla y la barra de luces. Recalibración de la pantalla sensible al tacto La primera vez que encienda la pantalla, deberá calibrar la pantalla sensible al tacto. Véase Encendido, página 28. Si la calibración actual no interpreta con precisión lo que usted ha calibrado, use la opción Recalibrar Pantalla Táctil para ajustar la manera en que responde la pantalla sensible al tacto. Alternativamente, haga lo siguiente: 1. Apague la pantalla y vuelva a encenderla. Guía del usuario de la pantalla CFX-750 153 9 154 Sistema 2. Espere hasta que la barra de estado en la parte inferior de la segunda pantalla de inicio esté a más de la mitad: 3. Presione a la vez los dos botones de control de brillo: 4. Mantenga ambos botones presionados hasta que la pantalla emita un bip. Guía del usuario de la pantalla CFX-750