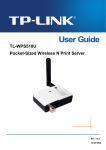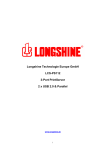Download Manual PDF - Optimalan
Transcript
Longshine Technologie Europe GmbH LCS-PS112 3-Port PrintServer 2 x USB 2.0 & Parallel www.longshine.de 1 Índice DERECHOS DE PROPIEDAD INTELECTUAL ....................................................................................................................... 4 1. INTRODUCCIÓN ......................................................................................................... 5 VISIÓN GENERAL DEL PRODUCTO .............................................................................................................. 5 COMPONENTES Y CARACTERÍSTICAS ....................................................................................................... 5 INSTALACIÓN DEL HARDWARE....................................................................................................................... 6 ENTORNO DE LA RED.......................................................................................................................................... 7 RED DE CONEXIONES CON EL SERVIDOR DE IMPRESIÓN: .............................................................................................. 7 2. INSTALACIÓN DEL SERVIDOR DE IMPRESIÓN ............................................................................................................................................ 8 PREPARACIÓN......................................................................................................................................................... 8 TABLA DE SOLUCIÓN DE CONFIGURACIÓN ............................................................................................ 8 3. INSTALACIÓN DEL SOFTWARE ............................................. 10 INSTALACIÓN DEL CONTROLADOR DEL SERVIDOR DE IMPRESIÓN Y DE PSADMIN ...... 10 USO DE PSADMIN .............................................................................................................................................. 19 WIZARD ..................................................................................................................................................................... 20 CONFIGURACIÓN MANUAL ............................................................................................................................. 22 RENOVACIÓN ......................................................................................................................................................... 25 CONFIGURACIÓN DE COLAS DE IMPRESIÓN MÚLTIPLES.............................................................. 26 DESINSTALACIÓN DE PSADMIN EN PC CON WINDOWS .............................................................. 26 4.CONEXIÓN DE IMPRESORA DE INTERNET Y HP WEB JETADMIN .............................................................................................................................. 28 VISIÓN GENERAL DE IPP ............................................................................................................................... 28 VISIÓN GENERAL DE HP WEB JETADMIN............................................................................................ 30 INSTALACIÓN DE HP WEB JETADMIN..................................................................................................... 31 ELIMINACIÓN DE LA UTILIDAD HP WEB JETADMIN ........................................................................ 32 5. CONFIGURACIÓN DESDE EL SERVIDOR WEB INTEGRADO ................................................................................................................ 32 VISIÓN GENERAL................................................................................................................................................. 32 USO DEL SERVIDOR WEB INTEGRADO ................................................................................................... 32 MENÚ DE CONFIGURACIÓN ........................................................................................................................... 39 INSTALACIÓN DEL SERVIDOR DE IMPRESIÓN EN NETWARE 4.X/5.X .................................... 44 CONFIGURACIÓN DE UN ORDENADOR MACINTOSH ........................................................................ 46 6. MONITOR DE IMPRESIÓN DE RED................................... 50 2 PREPARACIÓN....................................................................................................................................................... 50 INSTALACIÓN DEL PROTOCOLO TCP/IP ............................................................................................... 51 INSTALACIÓN DEL PROTOCOLO COMPATIBLE CON IPX/SPX ................................................... 52 INSTALACIÓN DEL PROTOCOLO NETBEUI........................................................................................... 52 PROCEDIMIENTO DE INSTALACIÓN MANUAL CON WINDOWS 95/98/ME/NT/2000/XP/2003 .................................................................................................................. 53 DESINSTALACIÓN DEL PUERTO DE IMPRESIÓN DE RED CON WINDOWS 95/98/ME/NT/2000/XP/2003 .................................................................................................................. 55 7. INSTALACIÓN DE LA IMPRESIÓN EN EL PUERTO LPR TCP/IP .................................................................................................... 56 VISIÓN GENERAL DE LA INSTALACIÓN TCP/IP BÁSICA ............................................................... 56 ASIGNACIÓN DE UNA DIRECCIÓN IP: ........................................................................................................ 57 INSTALACIÓN DE LA IMPRESIÓN EN EL PUERTO LPR EN WINDOWS NT ........................... 57 INSTALACIÓN DE LA IMPRESIÓN EN EL PUERTO ESTÁNDAR TCP/IP CON WINDOWS 2000/XP/2003 .................................................................................................................................................... 59 INSTALACIÓN DE UNIX .................................................................................................................................... 63 8.ACTUALIZACIÓN DEL SERVIDOR DE IMPRESIÓN .......................................................................................................................................... 68 VISIÓN GENERAL................................................................................................................................................. 68 ACTUALIZACIÓN DEL SERVIDOR DE IMPRESIÓN DESDE PSADMIN ......................................... 68 ACTUALIZACIÓN DEL SERVIDOR DE IMPRESIÓN DESDE WINDOWS NT/2000/XP/2003 (POR TCP/IP) ...................................................................................................................................................... 68 ACTUALIZACIÓN DEL SERVIDOR DE IMPRESIÓN DESDE UNIX (POR TCP/IP) ................ 69 ACTUALIZACIÓN DEL SERVIDOR DE IMPRESIÓN DESDE EL NAVEGADOR ............................ 69 9. LOCALIZACIÓN DE AVERÍAS........................................................ 71 VISIÓN GENERAL DE LA LOCALIZACIÓN DE AVERÍAS GENERALES ........................................ 71 PROBLEMAS RELACIONADOS CON LA CORRIENTE ......................................................................... 71 PROBLEMAS RELACIONADOS CON EL PUERTO DE IMPRESIÓN ................................................ 72 LOCALIZACIÓN DE AVERÍAS CON WINDOWS 95/98/ME/NT/2000/XP/2003 ................. 72 CAMBIO DEL SERVIDOR DE IMPRESIÓN A UN SEGMENTO NUEVO.......................................... 73 CAMBIO DE SU ORDENADOR A UN SEGMENTO NUEVO .............................................................. 74 LOCALIZACIÓN DE AVERÍAS DE NOVELL NETWARE ....................................................................... 74 LOCALIZACIÓN DE AVERÍAS DE TCP/IP ................................................................................................ 74 APÉNDICE: ........................................................................................................................................... 77 PREGUNTAS FRECUENTES ............................................................................................................................ 82 INSTRUCCIONES ADICIONALES DE INSTALACIÓN.............................................................................. 84 3 Marcas Registradas NetWare es una marca registrada de Novell Inc y Windows 95/98/Me y Windows NT/2000/XP/2003 son marcas registradas de Microsoft Corp. Todas las demás marcas y nombres de productos son marcas registradas de sus compañías respectivas. Derechos de propiedad intelectual Ninguna parte de esta publicación se puede reproducir de ninguna forma ni por ningún medio, ni se puede usar para hacer algún derivado (como traducción, transformación o adaptación) sin el consentimiento expreso por escrito del fabricante como estipula la Ley de Derechos de Propiedad Intelectual de 1976 de Estados Unidos. Aviso FCC Este equipo se ha probado y se ha visto que cumple con los límites de los dispositivos digitales de Clase B, que cumple con el subapartado J de la Parte 15 de las Reglas de FCC. Estos límites están diseñados para proporcionar una protección razonable contra las interferencias peligrosas cuando se pone en funcionamiento el equipo en un entorno comercial. Este equipo genera, usa y puede radiar energía de radiofrecuencia y, si no se instala y usa de acuerdo con el manual de instrucciones, puede causar interferencias peligrosas a las comunicaciones de radio. El funcionamiento de este equipo en una zona residencial puede causar interferencias peligrosas en las que será necesario que el usuario corrija la interferencia a su costa. Con esta unidad se tienen que usar cables de red protegidos (STP) para asegurar que cumple con las normas EMC. Todos los contenidos están sujetos a cambio sin previo aviso. Parte No. PS636U2P-V1.0 4 1. Introducción Visión General del Producto Los servidores de impresión externos mejoran la capacidad permitiéndole colocar sus impresoras en sitios oportunos directamente en la red de Ethernet, y aumentan el rendimiento y gestionan la impresora de red. Por favor, observe que el servidor de impresión no soporta la impresión con impresoras basadas en máquina, p. ej. CAPT, GDI, PPA. Gestión de la Red Los servidores de impresión soportan un Protocolo de Gestión de Red Sencillo (SNM), que gestiona la impresora y envía un aviso remotamente. Un agente de SNMP estándar está permanentemente en estos servidores de impresión. Se puede usar cualquier aplicación basada en SNMP estándar para acceder y gestionar estos servidores de impresión. Configuración de red Los servidores de impresión proporcionan un servidor web integrado al que se puede acceder por medio de un navegador web adecuado. También subvencionamos la utilidad MSAdmin basada en Windows que ayuda al administrador a configurar el entorno del servidor de impresión. Componentes y Características Red del Servidor de Impresión ˙ 1 Puerto paralelo bidireccional (IEEE 1284) para el puerto 1(PID1) ˙ 2 Puertos USB 2.0 de Alta Velocidad para el puerto 2, 3(PID2, 3) ˙ Puerto de red de Ethernet rápido: RJ-45 para 10Base-T o 100Base-TX ˙ 1 CD de instalación que contiene el controlador y el manual para Windows 95/98/Me/NT/2000/XP/2003 ˙ Un adaptador de CA externo ˙ Una Guía de Instalación Rápida ˙ Botón de Reinicio Incorporado 5 Indicadores LED LED Energía Estado 100Mbps 10Mbps Paralelo USB1 USB2 Estado Indicación Encendido (Verde) El Servidor de Impresión está encendido. Apagado El Servidor de Impresión está apagado. Parpadea para Cuando se enciende el interruptor, el indicador de Estado POST (Rojo) parpadea cuatro veces, y luego se apaga. Encendido (Verde) El Puerto LAN es una conexión de red válida a 100Mbps. Encendido El Puerto LAN es una conexión de red válida a 10Mbps. (Naranja) Parpadea (Verde) Se están transmitiendo datos por medio del Puerto Paralelo. Se están transmitiendo datos por medio del Puerto USB en Parpadea (Verde) USB 2.0. Parpadea Se están transmitiendo datos por medio del Puerto USB en (Naranja) USB 1.1. Se están transmitiendo datos por medio del Puerto USB en Parpadea (Verde) USB 2.0. Parpadea Se están transmitiendo datos por medio del Puerto USB en (Naranja) USB 1.1. Antes de empezar, tiene que preparar lo siguiente: Un ordenador con Windows con CD de instalación del servidor de impresión Una impresora Un cable de impresora Instalación del Hardware Para instalar los servidores de impresión, tiene que seguir estos pasos: ˙ Confirme que el puerto paralelo o el Puerto USB de su impresora funcionan bien. ˙ Conecte el servidor de impresión a la red y a la impresora, y enchufe el servidor de impresión. Siga estas instrucciones para instalar los servidores de impresión, por favor, consulte cualquier periférico que esté conectado al servidor de impresión: 1. Apague el interruptor de la impresora. 2. Conecte el servidor de impresión a su impresora con el cable de impresora. 6 3. Encienda el interruptor de la impresora. 4. Enchufe el adaptador de CA del conector de corriente al servidor de impresión. 5. Espere 10 segundos hasta que todos los LEDs hayan dejado de destellar. Nota: El LED de Estado destellará cinco veces cuando POST. Si no hace esto, por favor, contacte con su distribuidor local para que lo repare o lo cambie. Rear Panel LAN USB1 USB2 PARALLEL PARALELO es el Puerto 1(PID1) USB1 es el Puerto 2(PID2) USB2 es el Puerto 3(PID3) Entorno de la Red Red de Conexiones con el Servidor de Impresión: Printer Print Server HUB Computer 7 Computer Computer 2. Instalación del Servidor de Impresión Preparación Para satisfacer las necesidades de impresión en red de los usuarios de los entornos de red de protocolos heterogéneos y múltiples de hoy, el servidor de impresión soporta protocolos estándar industriales, incluyendo TCP/IP, IPX/SPX, NetBEUI y Apple Talk. Esto quiere decir que el servidor de impresión soporta los sistemas operativos de red más populares hoy en día, incluyendo los sistemas NetWare, Windows 95/98/Me/NT/2000/XP/2003, UNIX y el ordenador Macintosh. Por lo tanto, puede haber varias formas de utilizar el servidor de impresión en su red. Redes Soportadas El servidor de impresión soporta una variedad de protocolos de red, incluyendo TCP/IP, IPX/SPX, NetBEUI y AppleTalk. Además, proporcionamos el software para la configuración de la red en las siguientes redes: ˙ Novell NetWare 3.12, 4.x, 5.x, 6.0, 6.5 (Bindery y NDS) ˙ Microsoft Windows 95/98/Me ˙ Microsoft Windows NT/2000/XP/2003 ˙ Apple EtherTalk ˙ Sistema UNIX /Linux ˙ Internet (por medio del software de Conexión de Impresora por Internet) Tabla de Solución de Configuración Configuración del Sistema Función Observaciones Operativo Asistente de Configuración / Utilidad PSAdmin Windows Instala una red La instalación fácil de la impresora se ejecuta 95/98/Me única en una red desde el CD de instalación del servidor de Windows entre pares o en impresión NT/2000/XP/2003 una red cliente-servidor Servidor Web Integrado Windows Configuración Siga el navegador estándar, p. ej. IE o Netscape 95/98/Me remota del Windows servidor de 8 NT/2000/XP/2003 impresión de Mac OS, Linux… una LAN privada HP Web JetAdmin Windows La gestión La solución del servidor de impresión para NT/2000/XP/2003 remota de gestión continua de múltiples impresoras-en servidor de cualquier sitio de su LAN impresión, incluye alerta y consumibles Protocolo de Impresión por Internet Windows Impresión por Permite guardar la distribución de documentos NT/2000/XP/2003 medio de impresos en HQ por Internet, sustituyendo al fax, internet a correo. servidor de impresión con Protocolo de Impresión de Internet activado. Comentario La Tabla de solución de configuración tiene muchas formas de instalación para configuración de sistemas Windows 95/98/Me, Windows NT/2000/XP/2003, NetWare, UNIX / Linux, y ordenadores Mac. Primero, presentamos la utilidad PSAdmin, el programa HP Web JetAdmin y la solución de Protocolo de Impresión por Internet. Luego discutiremos la Instalación del Servidor Web Integrado con el servidor de impresión. 9 3. Instalación del Software El PSAdmin es un programa de gestión basado en Windows patentado que puede ayudarle a configurar y gestionar su servidor de impresión en entornos NetWare. El programa se puede instalar desde el CD de instalación del servidor de impresión. Instalación del Controlador del Servidor de Impresión y de PSAdmin 1. Para activar la comunicación de red con su servidor de impresión, su ordenador tiene que tener una dirección IP correcta, p.ej. 192.168.0.100(la IP por defecto del servidor de impresión es 192.168.0.10) 2. Introduzca el CD de instalación en la disquetera de CD, y aparecerá el mensaje siguiente: 3. Elija Setup Wizard para instalar el servidor de impresión y configurar la impresora conectada. 10 Nota: El CD de instalación instalará el controlador del servidor de impresión, PSAdmin y el Asistente de Instalación en su ordenador. El directorio de instalación por defecto será C:\Archivos de Programa\Network Print Monitor. 4. Haga clic en Next, el asistente encontrará automáticamente el servidor de impresión. 5. Desde la pantalla de Select A Print Server, seleccione el servidor de impresión y su número de puerto que quiere configurar y haga clic en Next. 11 12 6. En la pantalla de Change Settings, seleccione No o Yes: Haga clic en No si quiere que el servidor de impresión siga usando la dirección IP por defecto y que mantenga los ajustes por defecto: Dirección IP: 192.168.0.10 Máscara de Subred: 255.255.255.0 Haga clic en Yes si quiere cambiar la dirección IP para el servidor de impresión, y luego haga clic en Next. Nota: La dirección IP del servidor de impresión debe estar dentro de la misma subred que su adaptador de red. 7. En la pantalla del asistente de instalación, seleccione una impresora ya configurada de la lista, haga clic en Next, Next y luego en Finish para terminar la instalación. o 13 Seleccione Add New Printer si el servidor de impresión está conectado a una impresora que no se ha instalado antes y no aparece en la lista. 14 8. Haga clic en Add New Printer para empezar el Asistente para Agregar Impresora de Windows. 9. Haga clic en Siguiente y seleccione Impresora Local, asegúrese de que NO está marcado el cuadro de verificación Detectar e Instalar mi Impresora Plug and Play Automáticamente. Luego haga clic en Siguiente. 15 10. Asegúrese de que el botón de radio de Usar el puerto siguiente está marcado y seleccione LPT1: (Puerto de Impresora recomendado) en la lista desplegable. Luego haga clic en Siguiente. 11. Seleccione Fabricante e Impresora de las listas del controlador de impresora. Luego haga clic en Siguiente. 16 12. Si ya tiene instalado el controlador de impresora, se le preguntará si lo deja o lo cambia. Haga clic en Siguiente. Dé un nombre para la impresora y elija si quiere ponerla como su impresora predeterminada. Luego haga clic en Next. 13. Luego, elija si quiere compartir la impresora con otro usuario de la red, imprimir una página de prueba (por favor, seleccione No.) etc. Seleccione el botón de radio adecuado y haga clic en Siguiente y Terminar. 14. En el asistente de instalación, termine la instalación marcando la impresora instalada en la lista de Select a Printer y haga clic en Next, NEXT -> Finish. 15. Desde el sistema Windows, vaya a Inicio -> Impresoras y Faxes y marque su impresora nueva instalada. 17 16. Haga clic en el botón derecho, seleccione Propiedades -> Puertos y verifique que aparece el puerto del servidor de impresión. 18 17. Vaya a General; haga clic en Imprimir Página de Prueba para comprobar la configuración. 18. Hecho. Nota: Si quiere instalar más servidores de impresión, arranque el asistente de instalación de su menú de Inicio de Windows: Inicio -> Todos los Programas -> Network Print Server -> PSWzard y repita el procedimiento de instalación. Uso de PSAdmin Después de instalar con éxito el software del CD de instalación, arranque la utilidad PSAdmin desde su menú de Inicio de Windows: Inicio -> Todos los Programas -> Network Print Server -> PSAdmin. Aparecerá la pantalla con la imagen siguiente. Todas las funciones características de Novell NetWare del servidor(es) de impresión del LAN se visualizarán junto con el nombre de su dispositivo respectivo, Dirección MAC, nombre del servidor de impresión, versión de la microprogramación, y estado. Los términos se definen de la forma siguiente: Device Name: El nombre del hardware del servidor de impresión utilizado para fines de identificación. MAC Address: La dirección de Ethernet del servidor de impresión. Print server Name: El servidor de impresión al que se vincula el dispositivo. Version: La versión de la microprogramación del servidor de impresión. 19 Status: Muestra el estado de la Impresora actual. Wizard El asistente es un programa de configuración que le puede ayudar en la configuración de los parámetros necesarios para que funcione su dispositivo de servidor de impresión. Instale un servidor de impresión usando el Asistente. Asistente de TCP/IP 1. Haga clic en el botón de Wizard con una imagen como < Wizard. >.y seleccione TCP/IP 2 Seleccione “Obtain an IP address from DHCP server”. Si hay un servidor DHCP en su red. Esta opción permite al servidor de impresión obtener automáticamente los ajustes relacionados con la IP de su servidor DHCP. Este ajuste, por defecto, está desactivado. Si quiere especificar manualmente una dirección IP para el dispositivo, por favor, vaya al paso siguiente. 3 En la opción de IP Address, escriba una dirección IP para el servidor de impresión. La dirección IP tiene que reunir los requisitos de dirección IP del segmento de red. 20 4 (Opcional) En la opción de Subnet Mask, escriba la Máscara de Subred de su LAN o segmento de red que está configurado para utilizarlo actualmente. 5 (Opcional) En el campo de Gateway, escriba una dirección IP de gateway. 6 Cuando lo haya hecho, haga clic en el botón de OK. El programa guardará los ajustes anteriores en el servidor de impresión. 7 Hecho. Asistente de NetWare 1. Introduzca su servidor de archivo NetWare como un Supervisor (Admin.) o equivalente. 2. Haga clic en el botón Wizard con una imagen como < Wizard, como la imagen siguiente. >.y seleccione NetWare 3. Seleccione el Servidor de Archivo de NetWare al que vinculará el dispositivo del servidor de impresión. 4. Escriba un servidor de Impresión 21 5. Escriba un Nombre de Cola de Impresión. Nota: Cada cola de impresión se corresponde con un puerto de impresión del servidor de impresión. 6. Haga clic en OK. 7. Hecho. 8. Desde el ordenador cliente de NetWare, como Windows 95/98/Me, cree una impresora que está conectada (remitida) a una de las colas de impresión de NetWare servidas por el servidor de impresión. Configuración Manual La Configuración Manual es un programa de configuración diseñado para usuarios con más experiencia con NetWare. Para configurar el servidor de impresión usando la Configuración Manual siga los pasos: 1. Ejecute PCONSOLE en NetWare 3.x o NetWare 4.x y cree los parámetros necesarios (Consulte el manual del Servidor/Servicios de impresión de Novell NetWare para ver los detalles). 2. Introduzca su servidor de archivo NetWare como un Supervisor (Admin.) o equivalente. Desde su Windows 95/98/Me, ejecute PSAdmin. 3. Seleccione el servidor de impresión que quiera configurar. 4. Haga clic en Properties en la barra de herramientas y aparecerá la pantalla siguiente, el botón de Properties con una imagen como < 22 >, como la imagen siguiente. 5. Seleccione NetWare y escriba el servidor de Impresión que creo durante PCONSOLE. 6. (Opcional) En Bindery Settings, Seleccione el servidor(es) de archivo NetWare en que el servidor de impresora puede hacer el modo Bindery. 7. (Opcional) En NDS Settings, Seleccione el servidor(es) de archivo NetWare, NetWare 4.x o posterior en que el servidor de impresión puede hacer el modo NDS. 8. Haga clic en OK. Desde el ordenador cliente de NetWare, como Windows 95/98/Me, cree una impresora que está conectada (remitida) a una de las colas de impresión de NetWare servidas por el servidor de impresión. Propiedades – Opciones TCP/IP Las opciones TCP/IP le permiten modificar los ajustes TCP/IP del servidor de impresión. Cada opción se detalla de la forma siguiente. 23 Obtain an IP address from a DHCP server: Esta opción activa o desactiva la característica DHCP del servidor de impresión. Cuando esta opción esté activada, el servidor de impresión obtendrá automática la dirección IP del servidor DHCP de su LAN. El valor por defecto es «Desactivado». Nota: 1.Una vez que esté activada esta opción, se pondrán grises la dirección IP, Máscara de Subred, Gateway y no estarán disponibles para edición. 2.A pesar de que el servidor de impresión soporta DHCP, recomendamos enfáticamente especificar manualmente la dirección IP fija para el servidor de impresión. Specify an IP address: IP Address: Esta opción muestra la dirección IP actual del servidor de impresión que se puede haber obtenido de su servidor DHCP o haberse especificado manualmente. Esta opción también le permite especificar manualmente una dirección IP del servidoro de impresión, si está desactivada la opción DHCP. Subnet Mask: Esta opción muestra la máscara de subred actual del servidor de impresión que se puede haber obtenido de su servidor DHCP o haberse especificado manualmente. Esta opción también le permite especificar manualmente una máscara de subred para el servidor de impresión, si está desactivada la opción DHCP. Este valor es opcional. Gateway: Esta opción muestra la gateway actual del servidor de impresión que se puede haber obtenido de su servidor DHCP o haberse especificado manualmente. La opción también le permite especificar manualmente la dirección IP de la gateway para el servidor de impresión, si está desactivada la opción DHCP. Este valor es opcional 24 Actualización La actualización permite al usuario actualizar el dispositivo del servidor de impresión. Para actualizar la unidad, por favor, siga los pasos siguientes: >, como se muestra en 1. Haga clic en el botón de Upgrade con una imagen como < la imagen siguiente. 2. Seleccione General Upgrade. Asegúrese de que el archivo actualizado está situado en el mismo directorio que PSAdmin. Reinicio 1. Haga clic en el botón de Reset con una imagen como < >. 2. El reinicio permite al usuario reiniciar el dispositivo del servidor de impresión para establecer una conexión nueva o para que tengan efecto los ajustes nuevos. Renovación 1. Haga clic en el botón de Reset con una imagen como < >. 2. Renovación busca en la red todos los servidores de impresión vinculados. 25 Nota: Configure la velocidad de impresión en la etiqueta Advanced, se tiene que ajustar a la velocidad de la impresora que conecte al servidor de impresión. Una configuración independiente hará que la impresora imprima de forma anormal. Configuración de Colas de Impresión Múltiples Para configurar el servidor de impresión para la utilidad de las colas de impresión múltiples, por favor, siga las instrucciones que aparecen a continuación: 1. 2. 3. 4. 5. 6. 7. 8. 9. 10. Introduzca su servidor de archivo NetWare como un Supervisor (Admin.) o equivalente. Ejecute PSAdmin desde su Windows. Seleccione el servidor de impresión que quiera configurar. Haga clic en el icono de Wizard de la barra de herramientas. Escriba un servidor de Impresión y un Nombre de Cola de Impresión (Para ver información más detallada sobre Wizard, por favor, consulte la sección de «Wizard» de este capítulo). Ejecute el PCONSOLE de NetWare y cree unas colas de impresión adicionales. Seleccione el nombre del servidor de Impresión que especificó en el Paso 5. Seleccione la opción «Print server Configuration» y seleccione la opción «Queue Serviced by Printer» (Para PCONSOLE de NetWare 4.x, por favor, seleccione la opción «Printers» y seleccione «Printer 0»). Seleccione «Printer 0» y pulse la tecla de [Insertar] para añadir las colas de impresión que creó en el paso 6 en la lista (Para PCONSOLE de NetWare 4.x, por favor, seleccione la opción «Print queues assigned»). Reinicie el servidor de impresión haciendo clic en el icono de «Reset» del PSAdmin. Hecho. Nota: Por favor, consulte los manuales de Servicios/Servidor de Impresión de NetWare para ver los comandos detallados de PCONSOLE. Desinstalación de PSAdmin en PC con Windows Para ayudar a los usuarios a quitar todos los componentes del software instalado del PSAdmin para su PC con Windows, el software de PSAdmin viene con un programa asistente de desinstalación que puede quitar automáticamente los componentes del software de sus sistemas de PC con Windows en minutos. Por favor, siga las instrucciones listadas abajo para proceder a la desinstalación. Después de quitar PSAdmin, el servidor de impresión no volverá a estar accesible por medio de PSAdmin. Tiene que volver a instalar PSAdmin en su sistema para acceder otra vez al servidor de impresión. Procedimiento: 26 1. Haga clic en Inicio, vaya a Configuración, y seleccione Panel de Control. 2. Haga doble clic en el icono de Agregar o Quitar Programas. 3. Haga clic en la lengüeta de Cambiar o Quitar Programas. 4. Seleccione Network Print Monitor for Windows 95/98/NT/2000/XP/2003 y haga clic en el botón de Cambiar o Quitar. 5. Se arrancará el programa asistente de desinstalación. 6. Siga las instrucciones de la pantalla del ordenador para terminar el procedimiento de desinstalación. 27 4.Conexión de Impresora de Internet y HP Web JetAdmin Visión General de IPP Los servidores de impresión soportan Protocolo de Impresión de Internet (IPP). Usando el software adecuado en su sistema, puede crear una ruta de impresión IPP desde su sistema como PC con Windows por Internet. Nota: Para las peticiones de ruta de impresión entrante, el administrador de la red tiene que configurar el cortafuegos para que acepte las peticiones de IPP entrantes. Windows NT/2000/XP/2003 Para Windows NT/2000/XP/2003, puede usar un Navegador de Web soportado, por ejemplo, Netscape o IE para ver el servidor web incluido en el servidor de impresión. Contacte con su administrador para obtener la dirección IP o URL de la impresora y mire la página web del servidor de impresión. Por ejemplo, para instalar Windows 2000 por la utilidad IPP tiene que seguir la información de abajo: 1.Haga clic en el botón de Inicio. 2.Seleccione Configuración, y luego seleccione la opción de Impresoras. 3.Haga clic en el icono de Agregar Impresora. Aparece la bienvenida al asistente de agregar impresora, haga clic en Siguiente. 4.Seleccione la opción de Impresora de Red, y luego haga clic en Siguiente. 5.Seleccione la opción Conectarse a una impresora en Internet o en su intranet, aparece la imagen siguiente. 28 6.En el cuadro de URL, ponga la dirección IP del servidor de impresión, por ejemplo, http://192.168.10.182/lp1. Luego haga clic en Siguiente. ** lp1 es el nombre de cola para el puerto 1 de impresión, lp2 para el puerto 2 de impresión y lp3 para el puerto 3 de impresión. 7.Se comprobará el servidor de impresión para conectar a la impresora HP, si no, aparecerá la imagen siguiente. Luego haga clic en Aceptar. 8. Seleccione el fabricante de la impresora correspondiente y el tipo de impresora y haga clic en Siguiente, aparece la imagen siguiente. 29 9.Si quiere que sus programas de Windows usen esta impresora como la impresora predeterminada, por favor, seleccione «Sí», y haga clic en Siguiente. Aparecerá la imagen siguiente. 19. Haga clic en el botón de Terminar. 20. Hecho. Visión General de HP Web JetAdmin HP Web JetAdmin le permite usar un navegador Web para revisar, ver, gestionar y diagnosticar los dispositivos conectados al servidor de impresión o cualquier dispositivo MIB de impresora estándar. Para más información sobre un procedimiento o Windows en el software de HP Web JetAdmin, vea la documentación de HP. Requisitos del Sistema El software de HP Web JetAdmin se ejecuta en sistemas Microsoft Windows NT, HP-UX, Solaris, Red Hat Linux y SuSE Linux. Para información sobre sistemas operativos soportados y las versiones de navegadores, recomendamos IE o Netscape versión 4 o superior. Por favor, acceda a la Atención al Cliente en Línea de HP en http://www.hp.com/go/webjetadmin. 30 Nota: Cuando se instale en un servidor anfitrión soportado, se puede acceder a HP Web JetAdmin desde cualquier cliente por medio del navegador Web soportado navegando al anfitrión HP Web JetAdmin. Instalación de HP Web JetAdmin Antes de instalar el software de HP Web JetAdmin, tiene que tener un administrador de dominio o privilegios de raíz: Descargue los archivos de instalación de Atención al Cliente en Línea de HP en http://www.hp.com/go/webjetadmin/. Siga las instrucciones de la pantalla para instalar el software de HP Web JetAdmin. Nota: Las instrucciones de instalación también están incluidas en el archivo de instalación de HP Web JetAdmin. Confirmación de la Instalación y Suministro de Acceso ․Confirmación de que el software del HP Web JetAdmin está instalado correctamente navegando a él con su navegador como se muestra a continuación. Por ejemplo, http:// servidor dominio puerto/ donde servidor dominio es el nombre del anfitrión de su servidor Web y puerto es el número del puerto asignado durante la instalación. ․Suministro de acceso a los usuarios para el software de HP Web JetAdmin añadiendo un enlace a la página de inicio de su servidor web que está dirigido a la URL de HP Web JetAdmin. Por ejemplo: http://server.domain:port/ Configuración y Modificación de un Dispositivo Usando su navegador, navegue a la URL de HP Web JetAdmin. Por ejemplo: http://servidor.dominio:puerto/ Siga las instrucciones de la página de inicio apropiada para configurar o modificar su impresora. Nota: También puede sustituir el dominio del servidor con dirección TCP/IP. 31 Eliminación de la Utilidad HP Web JetAdmin Para quitar el software de HP Web JetAdmin de su servidor web, use el programa de desinstalación proporcionado con el paquete del software. 5. Configuración desde el Servidor Web Integrado Visión General El Servidor de Impresión contiene un servidor web integrado al que se puede acceder por medio de un navegador web soportado en una LAN, por ejemplo, se recomienda IE 4.0, o Netscape 4.0 o superior. El servidor web integrado proporciona acceso a las páginas de configuración y gestión del servidor de impresión y a los dispositivos periféricos conectados. Uso del Servidor Web Integrado Antes de poder usar el servidor web integrado, tiene que configurar el servidor de impresión con una dirección IP. Hay muchas formas de configurar la dirección IP del servidor de impresión. Por ejemplo, la utilidad PSAdmin de Windows puede establecer con facilidad una dirección IP con el servidor de impresión, por favor, vea Propiedades – Opciones TCP/IP en el capítulo 3. Después de establecer una dirección IP en el servidor de impresión, siga los pasos siguientes: Menú de Estado Una vez que haya terminado la configuración de la dirección IP con el servidor de impresión. Tiene que usar el navegador web para ver y gestionar el servidor de impresión. El menú de estado del servidor de impresión ayuda al administrador a controlar el estado del Sistema, Impresora, NetWare, TCP/IP, SNMP y Apple Talk del servidor de impresión en ese momento. Preparación Introduzca la dirección IP del servidor de impresión en el campo de Dirección de su navegador web. Pulse Enter. Luego aparecerá la página del servidor de impresión. Desde aquí puede configurar todos los ajustes del servidor de impresión. 32 Por favor, siga esta información del menú de estado del servidor de impresión. Estado del Sistema 1.Haga clic en Status, luego aparece el submenú. 2.Haga clic en System, luego aparece la imagen siguiente. Print Server Name: Esta opción le permite ver el nombre del dispositivo del servidor de impresión. Para corregir el nombre del dispositivo del servidor de impresión. System Contact: Esta opción le permite ver el nombre de contacto del servidor de impresión. Para verificar el nombre de contacto del servidor de impresión que está a cargo de este dispositivo. System Location: Esta opción le permite ver el nombre de Localización del servidor de impresión. Para confirmar el nombre de localización del servidor de impresión en que está localizado el servidor de impresión en la LAN de la oficina. System Up Time: Esta opción le permite ver el tiempo productivo del servidor de impresión. Cuando arranque el servidor de impresión, contará el tiempo desde el comienzo hasta que se apague del servidor de impresión. Firmware Version: Esta opción le permite ver la versión de la microprogramación del servidor de impresión. Para verificar que la versión de la 33 microprogramación del servidor de impresión es la más actual en este momento. MAC Address: Esta opción le permite ver la ID del Nodo del servidor de impresión. La ID del Nodo es única desde cualquier servidor de impresión. Email Alert: Esta opción le permite ver el estado de la característica de Alerta de Correo Electrónico. Print Jobs: Esta opción le permite ver todos los trabajos de impresión enviados por cualquier usuario de la red. Estado de la Impresora 1.Haga clic en Status, luego aparece el submenú. 2.Haga clic en Printer, luego aparece la imagen siguiente. Manufacturer: Esta opción le permite ver el fabricante de la impresora. Cuando se conecte la impresora con el servidor de impresión, se mostrará en el cuadro del fabricante. Model Number: Esta opción le permite ver el modelo de la impresora. Cuando se conecte la impresora con el servidor de impresión, se mostrará en el cuadro del modelo. Printing Language Supported: Esta opción le permite ver el comando para poner la impresora. Cuando se conecte la impresora con el servidor de impresión, se mostrará en el cuadro del comando. 34 Current Status: Esta opción le permite ver el estado de la impresora. Cuando se conecte la impresora con el servidor de impresión, se mostrará en el cuadro del estado. Por ejemplo, Waiting for job. Esto significa que la impresora está preparada para imprimir. Estado TCP/IP 1.Haga clic en Status, luego aparece el submenú. 2.Haga clic en TCP/IP, luego aparece la imagen siguiente. Use DHCP/BOOTP: Esta opción le permite ver el estado del DHCP/ BOOTP. Si hay un servidor DHCP/BOOTP en su red, esta opción permite al servidor de impresión obtener automáticamente los ajustes relacionados con la IP de su servidor DHCP. IP Address: Esta opción le permite ver la dirección IP del servidor de impresión. La dirección IP tiene que reunir los requisitos de dirección IP del segmento de red. (por defecto: 192.168.0.10) Subnet Mask: Esta opción le permite ver la máscara de subred del servidor de impresión. Gateway’s IP: Esta opción le permite ver la gateway del servidor de impresión. Estado de Netware: 1. Haga clic en Status, luego aparece el submenú. 2. Haga clic en Netware, luego aparece la imagen siguiente. 35 General Settings (Ajustes Generales): Print Server Name: Esta opción le permite ver el nombre del servidor de impresión que se tiene que configurar con la utilidad PSAdmin. Polling Time: Esta opción le permite ver el tiempo de sondeo del servidor de impresión. Esta función busca el Servidor NetWare por tiempo. NetWare NDS Setting (Ajuste de NDS de NetWare): Use NDS Mode (Uso del Modo de NDS): Enable or Disable (Activado o Desactivado). Name of the NDS Tree (Nombre del Árbol de NDS). Name of the NDS Content (Nombre del Contenido de NDS). Current Status (Estado Actual): Connect or Disconnect (Conectado o Desconectado). NetWare Bindery Setting: Use Bindery Mode (Uso de Modo Bindery): Enable or Disable (Activado o Desactivado). Name of the File Server (Nombre del Servidor de Archivo): Current Status (Estado Actual): Connect or Disconnect (Conectado o Desconectado). 36 Estado Apple Talk 1.Haga clic en Status, luego aparece el submenú. 2.Haga clic en Apple Talk, luego aparece la imagen siguiente. AppleTalk Settings: Si no existe ninguna zona, el servidor de impresión muestra el nombre de la zona como un asterisco (*) en el Estado de AppleTalk del servidor de impresión en el buscador web. Port Name (Nombre del Puerto): <ATALK_PS>-xxxxxx-1, donde xxxxxx representa los seis últimos dígitos de la ID de Nodo del servidor de impresión. Printer Type: Esta opción le permite ver el tipo de impresora del servidor de impresión. Si está usando una impresora PostScript puede seleccionar el icono LaserWriter 8 desde su ordenador Mac. Data Format: Esta opción le permite ver el formato de los datos desde el servidor de impresión. Si está usando una impresora PostScript puede seleccionar el formato ASCII, TBCP o BCP desde la configuración web. Estado SNMP 1.Haga clic en Status, luego aparece el submenú. 2.Haga clic en SNMP, luego aparece la imagen siguiente. 37 SNMP Communities: Esta opción le permite ver las comunidades SNMP desde el servidor de impresión. Hay dos comunidades que controlan el mensaje desde la gestión de la red del servidor de impresión. SNMP Traps: Esta opción le permite ver las alertas SNMP desde el servidor de impresión. Estado SMB 3.Haga clic en Status, luego aparece el submenú. 4.Haga clic en SMB, luego aparece la imagen siguiente. 38 Workgroup Name: Esta opción le permite ver el Nombre del Grupo de Trabajo SMB desde el servidor de impresión. Tiene que encajar con el nombre del grupo de trabajo SMB de su ordenador con Windows. Shared Name: Esta opción le permite ver el Nombre Compartido desde el servidor de impresión. Menú de Configuración Mientras tanto, ha terminado la configuración de la dirección IP con el servidor de impresión. Tiene que usar el navegador web para configurar el servidor de impresión. El menú de configuración del servidor de impresión ayuda al administrador a configurar el Sistema del servidor de impresión, Impresora, NetWare, TCP/IP, SNMP y Apple Talk. Preparación Introduzca la dirección IP del servidor de impresión como la URL, por defecto: 192.168.0.10.Luego aparecerá la página de inicio del servidor de impresión en los contenidos del navegador web. Por favor, siga esta información del menú de configuración del servidor de impresión. Configuración del Sistema 1.Haga clic en Setup, luego aparece el submenú. 2.Haga clic en System, luego aparece la imagen siguiente. 39 Email Alert: Esta opción le permite Activar/Desactivar la ayuda de Alerta de Correo Electrónico. SMTP Server IP Address: Esta opción le permite introducir la dirección IP del servidor SMTP de correo electrónico. Administrator E-mail Address: Esta opción le permite introducir la dirección de correo electrónico en que quiere recibir la notificación por correo electrónico. Print Server Name: Esta opción le permite introducir el nombre del dispositivo del servidor de impresión. Para corregir el nombre del dispositivo del servidor de impresión. System Contact: Esta opción le permite introducir el nombre de contacto del servidor de impresión. Para verificar el nombre de contacto del servidor de impresión que está a cargo de este dispositivo. System Location: Esta opción le permite introducir el nombre de Localización del servidor de impresión. Para confirmar el nombre de localización del servidor de impresión en que está localizado el servidor de impresión en la LAN de la oficina. Password: Esta opción le permite introducir la contraseña de instalación del servidor de impresión. Cuando seleccione el menú de instalación de la configuración web desde el servidor de impresión, aparecerá la imagen siguiente. 40 Re-type Password (Vuelva a escribir la Contraseña). ˙ User Name: Tiene que introducir el nombre de usuario de administración por defecto, el nombre de usuario para entrar es admin. ˙ Password: La contraseña por defecto está vacía. Después de rellenar la contraseña de instalación desde el servidor de impresión, no tiene que olvidar esta contraseña. Configuración de la Impresora: 1. Haga clic en Setup, luego aparece el submenú. 2. Haga clic en Printer, luego aparece la imagen siguiente. Bi-directional Settings: Esta opción le permite seleccionar la bidireccional del servidor de impresión. Hay dos formas de seleccionar esta opción, Disable (Desactivada) o Auto Detect (Detección Automática). Configuración del TCP/IP: 41 3. Haga clic en Setup, luego aparece el submenú. 4. Haga clic en TCP/IP, luego aparece la imagen siguiente. DHCP/BOOTP: Esta opción le permite seleccionar la opción DHCP/ BOOTP. Si hay un servidor DHCP/BOOTP en su red. Esta opción permite al servidor de impresión obtener automáticamente los ajustes relacionados con la IP de su servidor DHCP. IP Address: Esta opción le permite introducir la dirección IP del servidor de impresión. La dirección IP tiene que reunir los requisitos de dirección IP del segmento de red. Nota: En la pantalla de Configuración TCP/IP, se recomienda especificar una dirección IP fija. Subnet Mask: Esta opción le permite introducir la máscara de subred del servidor de impresión. La dirección IP tiene que reunir los requisitos de dirección IP del segmento de red. Gateway: Esta opción le permite introducir la gateway del servidor de impresión. Esta dirección IP de la gateway tiene que encontrar el router o gateway para desplazarse por los segmentos de la red. Configuración de NetWare 1.Introduzca su servidor de archivo NetWare como un Supervisor (Admin.) o equivalente. 2.Seleccione NetWare y escriba el servidor de Impresión que creó durante PCONSOLE. Seleccione el Servidor de Archivo de NetWare al que vinculará el dispositivo del servidor de impresión. 3.Haga clic en Setup, luego aparece el submenú. 42 4.Haga clic en NetWare, luego aparece la imagen siguiente. Print Server Name: Esta opción le permite introducir el nombre del servidor de impresión que configuró con la utilidad PSAdmin o el programa PCONSOLE. Polling Time: El intervalo de tiempo en el que la unidad del servidor de impresión sondea el servidor de archivos para la utilidad de las colas de impresión. Logon Password: Esta opción le permite introducir la contraseña criptografiada desde el servidor de impresión. El servidor de impresión entra en el servidor de NetWare en que puso la contraseña el administrador desde el servidor de impresión seleccionado. Use NDS Mode: Para Activar el Modo NDS, si quiere configurar el entorno NDS. Para seleccionar Tree Name de NetWare cuando introduzca el nombre del contexto en el cuadro de Context. 43 Use Bindery Mode: Para Activar el Modo Bindery, si quiere configurar el entorno Bindery. Para seleccionar File Server Name de NetWare. Instalación del Servidor de Impresión en NetWare 4.x/5.x Debido a su arquitectura y funcionalidad, el servidor de impresión tiene que funcionar bajo NetWare 4.x/5.x NDS Bindery Emulation. Cuando instale el servidor de archivo de NetWare por primera vez, por defecto, el programa de instalación configurará automáticamente la función Bindery Emulation añadiendo «SET BINDERY CONTEXT =» en el archivo AUTOEXEC.NCF. Por defecto, el contexto bindery solo se pondrá en su objeto de organización (O). Si alguna vez ha modificado esta línea, o si alguna vez ha añadido alguna unidad de organización (OU) a su árbol NDS después de instalar el sistema NetWare, por favor, lea la sección siguiente antes de instalar el servidor de impresión. Con el fin de ilustración, asumimos que la estructura de la trenza NDS es la siguiente: [RAÍZ] (O)ABC (OU)ABC-USA (OU)Sales Admin FileServer-1 (OU) Tech Procedimiento de Instalación 1. En su consola del servidor de archivo, escriba «load install». 2. Seleccione «NCF files options». 3. Seleccione «Edit AUTOEXEC.NCF file». 4. Añada o Modifique la línea «SET BINDERY CONTEXT =» para incluir los objetos de organización NDS (O) y de todas las unidades de organización (OU) donde están localizados los usuarios. Por ejemplo: SET BINDERY CONTEXT = O=ABC; OU=SALES.OU=ABC-USA.O=ABC; OU=TECH.OU=ABC-USA.O=ABC ; 5. Cuando esté hecho, guarde el archivo nuevo AUTOEXEC.NCF. Por favor, vuelva a arrancar su servidor de archivo NetWare para que tengan efecto inmediatamente los ajustes nuevos. 6. Después, por favor, consulte la sección «Configuración Automática» de este capítulo para terminar la instalación de su servidor de impresión. 44 7. Introduzca su servidor de archivo NetWare como un Supervisor (Admin.) o equivalente por medio de una conexión Bindery. 8. Ejecute el PCONSOLE de NetWare y añada usuarios a la lista de «Cola de Usuarios». 9. Desde su ordenador cliente de NetWare, como Windows 95/98/Me, cree una impresora que está conectada (redirigida) a una de las colas de impresión de NetWare servidas por el servidor de impresión. Nota: Por favor, consulte los manuales de Servicios/Servidor de Impresión de NetWare para ver los comandos detallados de PCONSOLE. Configuración de AppleTalk El servidor de impresión puede imprimir trabajos presentados desde estaciones de trabajo de Macintosh conectados a Ethernet usando un protocolo AppleTalk. La configuración básica para el servidor de impresión en un entorno AppleTalk se realiza sencillamente abriendo la ventana Chooser y seleccionando una impresora que esté conectada al servidor de impresión. 1.Haga clic en Setup, aparece el submenú. 2.Haga clic en AppleTalk, aparece la imagen siguiente. 3.Nombre de Zona: En esta opción, escriba un nombre de Zona de AppleTalk a la que quiera que pertenezca el servidor de impresión o deje el valor por defecto (Esto activa 45 automáticamente la búsqueda del servidor de impresión y le vincula a la zona por defecto que está puesta en el router AppleTalk, si lo encuentra). También asumimos que existe al menos una Zona AppleTalk en la red. Si no existe ninguna zona, el servidor de impresión muestra el nombre de la zona como un asterisco (*) en el Estado de AppleTalk del servidor de impresión en el buscador web. 4.Port Name: En esta opción, escriba un nombre con el fin de identificación o deje el que tenga por defecto (recomendado). Nota: El nombre por defecto del Chooser del servidor de impresión que aparece es el siguiente: <ATALK_PS>-xxxxxx-1, donde xxxxxx representa los seis últimos dígitos de la ID de Nodo del dispositivo. Por ejemplo: ATALK_PS-40EEED-1. En esta opción también puede cambiar el <ATALK_PS> por el nombre que quiera para la identificación. El servidor de impresión añadirá los seis últimos dígitos al nombre que especifique. 5. Printer Type: En esta opción, el tipo de impresora por defecto es LaserWriter (recomendado). 6.Data Format: En esta opción, el formato de datos incluye ASCII, TBCP y BCP. Configuración de un Ordenador Macintosh 1. En un ordenador Macintosh, desde el menú de Apple, seleccione Chooser. 2. La ventana de Chooser mostrará una lista de la Zona de Apple. Seleccione el nombre de la Zona que especificó cuando configuró el SERVIDOR DE IMPRESIÓN. Nota: Si selecciona una Zona a la que no pertenece el SERVIDOR DE IMPRESIÓN, como específico en la sección anterior, no se visualizará ningún servidor de impresión en el Paso 4. 3. Si está usando una impresora PostScript puede seleccionar el icono LaserWriter 8. 4. La ventana de Chooser entonces muestra el(los) SERVIDOR(ES) DE IMPRESIÓN que ofrecen ayuda para el protocolo de AppleTalk, junto con el Nombre del Chooser por defecto a la derecha del cuadro de dialogo Select A PostScript Printer. Nota: 1.Puede cambiar el nombre del Chooser por defecto y el nombre de la Zona de un SERVIDOR DE IMPRESIÓN usando un navegador web antes de proceder con esta instalación. Por favor, vea la sección anterior de este capítulo para los detalles. 2. Si usa Mac OS 8.x o 9.x, por favor, asegúrese de que su impresora soporta PostScript. 5. Haga clic en el botón de Setup… y elija el archivo PPD que sea compatible con su impresora, y haga clic en OK. Si su impresora no aparece en la lista de archivos PPD, 46 por favor, contacte con el vendedor de la impresora. También puede usar el Generic PPD si no necesita ninguna característica específica de la impresora. 6. Cierre la ventana de Chooser. 7. Hecho. Configuración de SNMP Las redes TCP/IP usan un protocolo de gestión estándar llamado Protocolo de Gestión de Red Simple (SNMP). SNMP se usa ampliamente en la industria como una solución para la gestión de red remota y para controlar los dispositivos de red. SNMP realmente incluye un protocolo, una especificación de estructura de base de datos, y un juego de objetos de base de datos. Los objetos de la base de datos están contenidos en una base de datos estándar que se llama Base de Información de Gestión (MIB) que está guardada en el dispositivo de red llamado agente SNMP. La implementación de SNMP del servidor de impresión se ejecuta en un entorno TCP/IP. Un anfitrión de la red ejecutando el software del Sistema de Gestión de Red (NMS) puede acceder al dispositivo del servidor de impresión leyendo y escribiendo objetos MIB guardados en el dispositivo. Los Sistemas de Gestión de Red están disponibles desde muchos fabricantes de terceras partes, como OpenView de Hewlett-Packard. Cuando acceda (explore) objetos MIB en el servidor de impresión usando software NMS llamado gestor SNMP, tiene que proporcionar un nombre de comunidad en cada petición SNMP con el fin de autentificación. El servidor de impresión soporta hasta dos nombres de comunidad. El nombre de comunidad por defecto es public (distingue entre mayúsculas y minúsculas), por defecto tiene acceso de Solo Lectura. Cuando ocurre una situación o actividad excepcional, el agente SNMP avisa al gestor SNMP por medio de alertas SNMP. La lista siguiente resume los mensajes de alerta SNMP que enviará el servidor de impresión. Actividades/Mensajes de Alerta SNMP Descripción Link Up o Link Down Cuando la interfaz de red del servidor de impresión falla, se genera un mensaje de alerta de desconexión; si la interfaz de red se vuelve a recuperar, se envía un mensaje de alerta de conexión. Cold Start o Warm Start Cuando se reinicia el servidor de impresión, se genera un mensaje de alerta de que empieza a enfriar o empieza a calentar. Authentication Failure Cuando el servidor de impresión recibe una petición SNMP con un nombre de comunidad que no se ajusta al nombre de 47 comunidad con el que está configurado en el servidor de impresión (guardado en la memoria del servidor de impresión), se genera un mensaje de alerta de fallo de autenticación. En la implementación SNMP del servidor de impresión, están disponibles los siguientes objetos MIB para actualización. Nombres de Objetos MIB Descripción system.sysContact Indica el nombre del administrador de red. system.sysName Indica el nombre del servidor de impresión para identificación. system.sysLocation Indica la localización del servidor de impresión. snmp.snmpEnableAuthenTraps Activa o desactiva la función de envíos de mensajes de alerta de fallo de Autenticación SNMP para el administrador de red, si el nombre de la comunidad dentro de una petición SNMP no es correcto. Los usuarios pueden configurar las funciones SNMP del servidor de impresión usando sus navegadores. 1.Haga clic en Setup, luego aparece el submenú. 2.Haga clic en SNMP, luego aparece la imagen siguiente. 48 SNMP Community: El servidor de impresión soporta hasta dos nombres de comunidad. El nombre de comunidad por defecto es public (distingue entre mayúsculas y minúsculas), por defecto tiene acceso de Solo Lectura. Support HP WebJetAdmin: Esta opción permite al usuario decidir si activar/desactivar la Ayuda de HP WebJetAdmin. SNMP Traps: Activa la función de envíos de mensajes de alerta de Fallo de Autenticación SNMP para el administrador de red, si el nombre de la comunidad dentro de una petición SNMP no es correcto. Configuración SMB El servidor de impresión soporta el protocolo SMB (Bloque de Mensajes de Servidor), el usuario puede enviar los trabajos impresos por la Red Local sin instalar el controlador del servidor de impresión. 1. Haga clic en Setup, aparece el submenú. 2. Haga clic en SMB, luego aparece la imagen siguiente. 49 3. Workgroup Name: Esta opción le permite asignar un nombre de grupo de trabajo al servidor de impresión en la Red Local. Windows lo usa para identificar al servidor de impresión en la Red. 4. Shared Name: Esta opción le permite asignar un nombre al puerto del servidor de impresión. 6. Monitor de Impresión de Red Preparación El servidor de impresión soporta protocolos TCP/IP, IPX/SPX y NetBEUI bajo Windows 95/98/Me. Por favor, asegúrese de que ha terminado los pasos siguientes antes de proceder con la instalación en un PC con Windows. 50 Seleccione Un Protocolo Deseado TCP/IP Se tiene que instalar el Protocolo TCP/IP. Para información adicional, por favor, lea la sección «Instalación del Protocolo TCP/IP» de este capítulo. Nota: Si elige el protocolo TCP/IP, por favor, consulte la sección «Asignación de una Dirección IP al servidor de impresión» más adelante en este capítulo. IPX/SPX Se tiene que instalar el Protocolo compatible con IPX/SPX. Para información adicional, por favor, lea la sección «Instalación del Protocolo compatible con IPX/SPX» de este capítulo. NetBEUI Se tiene que instalar el Protocolo NetBEUI. Para información adicional, por favor, lea la sección «Instalación del Protocolo NetBEUI» de este capítulo. Instalación del Protocolo TCP/IP 1. Haga clic en Inicio, vaya a Configuración, y seleccione Panel de Control. 2. Haga doble clic en el icono de Red. 3. Si todavía no está instalado el Protocolo TCP/IP, haga clic en Agregar. 4. Seleccione Protocolo y haga clic en Agregar. 5. Seleccione Microsoft de la lista de Fabricantes. 51 6. Seleccione Protocolo TCP/IP de la lista de Protocolos de Red. 7. Especifique una dirección IP, Máscara de Subred, y dirección Gateway o especifique «Obtener dirección IP automáticamente», si hay disponible un servidor DHCP en la LAN. 8. Reinicie el ordenador. 9. Hecho. Nota: El uso de protocolo TCP/IP para acceder al servidor de impresión requiere ajustes TCP/IP bien configurados. Si no está familiarizado con estos ajustes, por favor, consulte su administrador de red para los detalles o pida ayuda. Instalación del Protocolo compatible con IPX/SPX 1. Haga clic en Inicio, vaya a Configuración, y seleccione Panel de Control. 2. Haga doble clic en el icono de Red. 3. Si todavía no está instalado el Protocolo compatible con IPX/SPX, haga clic en Agregar. 4. Seleccione Protocolo y haga clic en Agregar. 5. Seleccione Microsoft de la lista de Fabricantes. 6. Seleccione Protocolo compatible con IPX/SPX de la lista de Protocolos de Red y siga las instrucciones de la pantalla. 7. Reinicie el ordenador. 8. Hecho. Instalación del Protocolo NetBEUI 1. Haga clic en Inicio, vaya a Configuración, y seleccione Panel de Control. 2. Haga doble clic en el icono de Red. 3. Si todavía no está instalado el NetBEUI, haga clic en Agregar. 4. Seleccione Protocolo y haga clic en Agregar. 5. Seleccione Microsoft de la lista de Fabricantes. 52 6. Seleccione NetBEUI del cuadro de Protocolos de Red y siga las instrucciones de la pantalla. 7. Reinicie su ordenado para que tengan efecto los ajustes nuevos. 8. Hecho. Nota: Para ver información más detallada, por favor, consulte sus manuales de Microsoft Windows 9X/ME/NT/2000/XP/2003. Procedimiento de Instalación manual con Windows 95/98/Me/NT/2000/XP/2003 Por favor, realice los pasos siguientes para asegurar una instalación sin problemas: 1. Ejecute Setup del disquete de instalación de NetWare del servidor de impresión, Win 95/98/Me/NT/2000/XP/2003. 2. Aparecerá Network Print Monitor for Windows 95/98/Me Setup. Haga clic en Next. 3. Aparecerá el mensaje “Setup is complete. You may add the Network Print Port by using the PSAdmin”. Haga clic en OK. 4. Haga clic en Inicio, vaya a Configuración, y seleccione Panel de Control. 5. Haga clic en el icono de Agregar Impresora. 6. Seleccione Impresora Local y haga clic en Siguiente. 7. Seleccione el fabricante de la impresora correspondiente y el tipo de impresora y haga clic en Siguiente. 8. Seleccione LPT1 y haga clic en Siguiente. 9. Escriba el Nombre de Impresora y haga clic en Siguiente. 10. Aparecerá el mensaje «Después de instalar su impresora, Windows puede imprimir una página de prueba para que pueda confirma que la impresora está configurada adecuadamente.» Seleccione No y haga clic en Terminar. 11. Haga doble clic en el icono de Nombre de Impresora creado nuevo. 12. Seleccione Impresora y Propiedades. 53 13. Haga clic en la lengüeta de Detalles y seleccione Agregar Puerto. 14. En el cuadro de dialogo de Agregar Puerto, seleccione Otro, como se muestra en la imagen siguiente. 15. Seleccione el Puerto de Impresión de Red, y haga clic en Aceptar. 16. Luego aparecerá el cuadro de Agregar Puerto, junto con ID del Nodo del servidor de impresión (Los 6 últimos dígitos de ID de Nodo, situados en la parte de atrás de la unidad del servidor de impresión). Seleccione un puerto del servidor de impresión de la lista, que esté conectado ahora a (una de) su(s) impresora(s), como se muestra en la imagen. Por defecto, el ordenador buscará primero el(los) servidor(es) de impresión en la red usando el protocolo IPX/SPX. Si está instalado el protocolo IPX/SPX, se visualizará el servidor de impresión junto con la ID de Nodo, como se muestra en la columna de Node. (Los 6 últimos dígitos de la ID 54 de Nodo, situado en la parte de atrás de la unidad del servidor de impresión). Seleccione uno de los puertos del servidor de impresión de la lista. Si no está instalado el protocolo IPX/SPX, no aparecerá ningún servidor de impresión en el cuadro de la pantalla. Luego, por favor, seleccione alternativamente TCP/IP o NetBEUI. Empieza a buscar otra vez el servidor de impresión en la red usando el protocolo que especificó en el paso anterior. Cuando haya terminado, se mostrará el servidor de impresión junto con la ID de Nodo, como se muestra en la imagen siguiente. (Los 6 últimos dígitos de la ID de Nodo, situado en la parte de atrás de la unidad del servidor de impresión). Seleccione uno de los puertos del servidor de impresión de la lista. Desinstalación del Puerto de Impresión de Red con Windows 95/98/Me/NT/2000/XP/2003 Para facilitar a los usuarios la forma de quitar todos los componentes del Puerto de Impresión de Red desde Windows 95/98/Me, el software del Puerto de Impresión de Red viene con un programa asistente de desinstalación que ayuda a los usuarios a quitar los componentes del software de sus sistemas Windows 95/98/Me/NT/2000/XP/2003 en minutos. Por favor, siga las instrucciones listadas abajo para seguir el procedimiento de desinstalación. Después de quitar el Puerto de Impresión de Red, el servidor de impresión no volverá a estar accesible por medio del Puerto de Impresión de Red. Tiene que volver a instalar el Puerto de Impresión de Red en su sistema para acceder otra vez al servidor de impresión. Procedimiento: 1. Haga clic en Inicio, vaya a Configuración, y seleccione Panel de Control. 2. Haga doble clic en el icono de Agregar o Quitar Programas. 3. Haga clic en la lengüeta de Agregar/Quitar. 4. Seleccione Network Print Monitor for Windows 95/98/Me y haga clic en el botón de Agregar o Quitar. 5. Se arrancará el programa asistente de desinstalación. 6. Siga las instrucciones de la pantalla del ordenador para terminar el procedimiento de desinstalación. Nota: Le recomendamos reiniciar su ordenador después de terminar la desinstalación. 55 7. Instalación de la Impresión en el Puerto LPR TCP/IP Visión General de la Instalación TCP/IP Básica Cuando instale su servidor de impresión en un entorno TCP/IP, las direcciones IP son imprescindibles como un medio de comunicación básico. Por lo tanto, es necesario asignar primero una dirección IP a su unidad del servidor de impresión. Después de asignar una dirección IP, se puede configurar en consecuencia el servidor de impresión. 56 Asignación de una dirección IP: El primer paso para instalar un servidor de impresión en una red TCP/IP es asignar al servidor de impresión una dirección IP y otros ajustes relacionados con TCP/IP antes de que pueda funcionar el servidor de impresión. Puede seleccionar uno de los dos métodos siguientes para especificar una dirección IP para el servidor de impresión. Ambos métodos se detallarán en la sección siguiente. 1. Uso de la utilidad Monitor de Impresión de Red. 2. Especificación manual (usando comandos de DOS o comandos del modo de texto de UNIX. Esto se aplica a sistemas Windows NT/2000/XP/2003 y UNIX). Nota: El Monitor de Impresión de Red solo puede buscar el(los) servidor(es) de impresión en el mismo segmento de red en que esté ubicado Windows NT/2000/XP/2003/UNIX. Puede que quiera instalar un servidor de impresión en un segmento de red distinto. DHCP El servidor de impresión soporta la característica DHCP, permitiendo al servidor de impresión obtener automáticamente desde un servidor DHCP una dirección IP y los ajustes TCP/IP relacionados. A pesar de que el servidor de impresión soporta DHCP, recomendamos enfáticamente especificar manualmente la dirección IP fija para el servidor de impresión. Por defecto, está desactivada la función DHCP del servidor de impresión. Instalación de la Impresión en el Puerto LPR en Windows NT 1. Haga clic en Inicio, vaya a Configuración, y seleccione Panel de Control. 2. Ejecute Agregar Impresora. 3. Aparecerá la pantalla del Asistente de Agregar Impresora, Seleccione Mi PC y haga clic en Siguiente. 4. Haga clic en Agregar Puerto. 5. Desde el cuadro de los Puertos de Impresora que se muestra en la imagen, Seleccione LPR Port. 57 6. Aparecerá el cuadro de Agregar las impresoras compatibles con LPR como se muestra en la imagen siguiente. Escriba la dirección IP asignada al servidor de impresión en el cuadro de Name or address of server providing lpd. 7. En el cuadro de Name of printer or print queue on that server, escriba un nombre de impresora, p. ej. lp1 para puerto-1, lp2 para puerto-2 y lp3 para puerto-3 del servidor de impresión. Haga clic en OK. 8. En el cuadro de Printer Ports, seleccione Close. 9. Haga clic en Next. 10. Seleccione el fabricante de la impresora correspondiente y la lista del tipo de impresora y haga clic en Next. 11. Seleccione Shared. Escriba un Share Name nuevo o deje el que aparece por defecto y haga clic en Next. 12. Aparecerá el mensaje «Después de instalar su impresora, Windows puede imprimir una página de prueba para que pueda confirma que la impresora está configurada adecuadamente.», Seleccione Sí (Recomendado) y haga clic en Terminar. 13. Hecho. 58 Instalación de la Impresión en el Puerto Estándar TCP/IP con Windows 2000/XP/2003 1. Haga clic en Inicio, vaya a Configuración, y seleccione Panel de Control. 2. Ejecute Agregar Impresora, haga clic en Siguiente. 3. Aparecerá la pantalla del Asistente de Agregar Impresora, seleccione Impresora Local y haga clic en Siguiente. 4. En el cuadro de Crear nuevo puerto como se muestra en la imagen siguiente, seleccione Puerto Estándar TCP/IP, haga clic en Siguiente y Siguiente. 5. En el cuadro del Asistente para Agregar Impresora Estándar TCP/IP aparecerá la imagen que se muestra abajo, escriba la dirección IP asignada al servidor de impresión en el cuadro de Nombre de Impresora o Dirección IP, y haga clic en Siguiente. 59 6. En el cuadro del Asistente para Agregar Puerto de Impresora Estándar TCP/IP que se muestra en la imagen, seleccione el botón de Personalizar, haga clic en el botón de Configurar, y haga clic en Siguiente. 7. En el cuadro de Monitor de Configuración del Puerto Estándar TCP/IP que se muestra en la imagen siguiente, seleccione el Protocolo LPR, escriba un nombre de cola, p. ej. lp1 para el puerto 1, lp2 para el puerto 2 y lp3 para el puerto 3 del servidor de impresión. 8. Haga clic en Aceptar, y en Siguiente. 60 Nota: Por favor, NO escriba ningún nombre que no sea lp1, lp2 y lp3 en este paso. 9. Haga clic en Terminar. 10. Seleccione el fabricante de la impresora correspondiente y la lista del tipo de impresora y haga clic en Siguiente. 11. Escriba un Nombre de Impresora nuevo o deje el que aparece por defecto y haga clic en el botón de Siguiente. 12. Aparece un mensaje: «Para confirmar que la impresora está instalada correctamente, puede imprimir una página de prueba.» Seleccione Sí (Recomendado) y haga clic en Terminar. 13. Hecho. Nota: Para el protocolo de impresión RAW de Windows: Puerto número 9101 para puerto 1 Puerto número 9102 para puerto 2 Puerto número 9103 para puerto 3 61 62 Instalación de UNIX Después de asignar la dirección IP estática, el Servidor de Impresión está listo para configurarlo. Para algunos sistemas UNIX/Linux, incluimos abajo procedimientos de instalación detallados. Si no puede encontrar el procedimiento de instalación correspondiente para su sistema UNIX, por favor, consulte sus manuales de UNIX para ver los detalles sobre la configuración de su UNIX para el «remote printing system». SCO UNIX 8.0.0 (Caldera Open Unix 8.0.0) 1. Seleccione «SCO Admin». 2. Seleccione «Printer Setup Manager». 3. Entre en /Printer / Add TCP / IP Printer… 4. Name: Ponga el nombre que quiera. Por ejemplo: Test. Protocol Type: Elija «lpd (BSD)». Make/Model: Seleccione el modelo de impresora. Por ejemplo: EPSON LQ570. Printer Connection Type: Elija «On Remote Server». Remote System: Introduzca la dirección IP del servidor de impresión. Por ejemplo: 192.168.1.250. Remote Printer: lp1 o lp2 o lp3. (fijo) Si la impresora está conectada al primer puerto del servidor de impresión, por favor, elija lp1. Si la impresora está conectada al segundo puerto del servidor de impresión, por favor, elija lp2. Si la impresora está conectada al tercer puerto del servidor de impresión, por favor, elija lp3. 5. Haga clic en «OK». 6. Entre en /Printer / Make Default. System V Release 4 Unix 1. Por ejemplo: el servidor de impresión tiene una dirección IP. 192.168.1.100 2. Introduzca «lpsystem –tbsd 192.168.1.100». 3. Introduzca «lpadmin –pa1 –s 192.168.1.100!lp1». lp1 para el primer puerto del servidor de impresión. 4. Introduzca «accept a1». 5. Introduzca «enable a1». 63 Redhat Linux 9 El Servidor de Impresión puede funcionar con sistemas basados en Linux, incluyendo Slackware, RedHat, etc., sin ningún problema. Básicamente, el sistema impresión de Linux está basado en el sistema BSD. Aunque hay muchos sistemas Linux comerciales disponibles en el mercado y sus comandos variarán ligeramente, dependiendo de la versión que se use, la funcionalidad de las variantes basadas en Linux es exactamente la misma. Los siguientes son los procedimientos (recomendados para todos los usuarios) con Red Hat Linux 7.2/7.3 o posterior con sistema X-Window instalado. 1. Asegúrese de que la TCP/IP está bien configurada en su sistema RedHat, incluyendo controlador de tarjeta de interfaz de red y los ajustes relacionados con IP, es decir, dirección IP, máscara de subred, y IP de gateway. 2. Entre en root. 3. Asigne una dirección IP al servidor de impresión. En el modo shell: c.1. arp -s <la dirección IP que quiera asignar al Servidor de Impresión> < ID de Nodo del Servidor de Impresión> c.2. Ejecute tftp < IP del Servidor de Impresión> obtenga config.txt y deje tftp. c.3. Edite config.txt y modifique la dirección IP, la máscara de subred, y la IP de gateway. Cuando esté hecho, guarde config.txt. c.4. Ejecute tftp < IP del Servidor de Impresión> ponga config.txt y deje tftp. 4. Arranque X-windows escribiendo startx en el modo shell. 5. Abra Printer Configuration. 6. Haga clic en el botón de New. 64 7. Haga clic en el botón de Forward. 8. En el campo de Name, escriba un nombre definido por el usuario, haga clic en Forward. 65 9. En el campo de Queue Type, elija Networked UNIX. 10. En el campo de Server, escriba la dirección IP del servidor de impresión. 11. En el campo Queue, escriba el nombre del puerto del servidor de impresión, al que se conecta la impresora. Por ejemplo: lp1. 12. Haga clic en el botón de Forward. 13. En el campo de Printer, elija Postscript Printer. 14. Elija el modelo de impresora y haga clic en Forward. 66 15. Hecho. 67 8.Actualización del Servidor de Impresión Visión General La actualización del servidor de impresión le permitirá actualizar la microprogramación interior del servidor de impresión cuando esté disponible una versión de software nueva del distribuidor local. Dependiendo de los distintos sistemas que pueden utilizar los usuarios, este capítulo está dividido en varias Secciones; por favor, consulte las listas siguientes para ver sus sistemas. 1. Actualización del servidor de impresión desde PSAdmin 2. Actualización del servidor de impresión desde Windows NT/2000/XP/2003 3. Actualización del servidor de impresión desde el sistema UNIX 4. Actualización del servidor de impresión desde el navegador WEB Nota: 1.Antes de proceder a actualizar el servidor de impresión, por favor, asegúrese de que el archivo binario necesario está ubicado en su directorio actual. 2.Antes de actualizar el servidor de impresión, asegúrese de que no está imprimiendo trabajos. Tiene que esperar hasta que haya terminado de imprimir antes de poder proceder. 3.Tenga cuidado de no interrumpir la transferencia de archivos. Si se interrumpe la transferencia, puede que su distribuidor tenga que reinicializar el servidor de impresión. Actualización del servidor de impresión desde PSAdmin 1. Introduzca su servidor de archivo NetWare como un Supervisor (Admin.) o equivalente. 2. Asegúrese de que el archivo binario está ubicado en el directorio PSAdmin. 3. Ejecute PSAdmin desde su PC con Windows. 4. Haga clic en el icono de Upgrade de la barra de herramientas. Actualización del servidor de impresión desde Windows NT/2000/XP/2003 (Por TCP/IP) 1. Asegúrese de que el archivo binario está ubicado en su directorio de trabajo actual. 68 2. En el indicador de DOS de NT/2000/XP/2003, escriba «tftp –i <dirección IP del servidor de impresión> ponga mpsXX.bin». 3. Espere hasta que aparezca un mensaje de transferencia con éxito. 4. Hecho. Actualización del servidor de impresión desde UNIX (Por TCP/IP) 1. Entre en root. 2. Asegúrese de que el archivo binario está ubicado en su directorio de trabajo actual. 3. Escriba «tftp <dirección IP del servidor de impresión>». 4. En el indicador tftp, escriba «get upgrade». 5. Cambie a modo binario. 6. En el indicador tftp, escriba «put mpsXX.bin». 7. Espere a que termine la transferencia del archivo. 8. Salga de tftp. 9. Hecho. Actualización del servidor de impresión desde el Navegador 1. Asegúrese de que el archivo binario está ubicado en su directorio de trabajo actual. 2. Introduzca la dirección IP del servidor de impresión como la URL. 3. Haga clic en Misc, y luego elija Firmware Upgrade, y aparecerá la imagen siguiente. 69 4. Haga clic en Browser… y seleccione el archivo de microprogramación. 5. Haga clic en Upgrade. 6. Hecho. 70 9. Localización de Averías Visión General de la Localización de Averías Generales En este capítulo se tratan los problemas más comunes que hacen que el servidor de impresión no funcione de forma correcta. Si todavía persiste el problema después de leer este capítulo, por favor, contacte con su distribuidor para la asistencia técnica. Indicadores Luminosos LED El servidor de impresión esta equipado con LED para ayudarle en los problemas de diagnóstico que aparecen como resultado del hardware del servidor de impresión y/o de la red misma. Estado (Verde) Cuando se enciende la unidad del servidor de impresión, el LED de Estado parpadea cuatro veces como parte de la Power On Self Test (Post) (Autocomprobación del encendido) de la unidad. Esto indica que el hardware del servidor de impresión esta configurado adecuadamente. Nota: Asegúrese de que el LED parpadea cuatro veces (POST) al conectarlo a la corriente. Si la unidad no parpadea cuatro veces, contacte con su distribuidor para que lo cambie o repare. ENLACE (Verde) Si el cableado de la red es de Cable de Par Trenzado, y cuando esta luz esté Encendida, la conexión de cable de Par Trenzado no tiene problemas. ENERGÍA (Verde) En la mayoría de los casos, el servidor de impresión deja de enviar y recibir datos por la red debido al uso incorrecto del cable de red y/o a problemas con el conector. El Cable de Par Trenzado es Cable de Par Trenzado Sin Protección de 8 cables 10BaseT/100BaseT. Las asignaciones de las clavijas para el conector RJ-45 usado para este cable se tienen que ajustar a las especificaciones de cable UTP. Problemas Relacionados con la Corriente El servidor de impresión necesita un adaptador de CA externo para funcionar. Si tiene un problema con la corriente, compruebe si están dañados el cable de corriente o sus conectores. Más importante, compruebe que el adaptador de CA incluido con el servidor de 71 impresión tiene el voltaje de CA válido para su país o área. El uso de un adaptador de CA incorrecto dañará a su servidor de impresión. Problemas Relacionados con el Puerto de Impresión Si fallan los datos de impresión puede ser debido a una pérdida de conexión entre el servidor de impresión y el puerto paralelo o USB de la impresora. Compruebe si alguna de las clavijas del conector del puerto paralelo o USB están dañadas. Además, compruebe la conexión del cable. Si las clavijas están dañadas, contacte con su distribuidor para que le cambie el conector. Localización de Averías con Windows 95/98/Me/NT/2000/XP/2003 Instalación de un Entorno LAN de Multisegmento (por el Puerto de Impresión de Red) Si su servidor de impresión y Windows 95/98/Me/NT/2000/XP/2003 están ubicados en dos segmentos distintos, y su servidor de Windows NT se usa como el router/gateway necesitará implementar los procedimientos siguientes para que funcione adecuadamente su servidor de impresión: Agregue el RIP para el transporte compatible con NWLink IPX/SPX. Vea el Procedimiento de instalación de RIP para el transporte compatible con NWLink IPX/SPX más adelante en esta sección. Agregue el tipo de marco 802.2 para ambos adaptadores de Ethernet. Vea Instalación del Marco Multisegmento Tipo 802.2 más adelante en esta sección. Procedimiento de Instalación de RIP para el transporte compatible con NWLink IPX/SPX. 1. Desde su servidor de Windows NT que esté usando un router, seleccione Inicio en la esquina inferior izquierda de la pantalla. 2. Seleccione Configuración. 3. Seleccione Panel de Control. 4. Haga doble clic en el icono de Red. 5. Seleccione Servicios. 6. Seleccione Agregar. 7. En el cuadro de Seleccionar Servicio de Red, seleccione RIP para transporte compatible con NWLink IPX/SPX. Haga clic en Aceptar. 8. Siga las instrucciones de la pantalla. 9. Hecho. Instalación del Marco Multisegmento Tipo 802.2 1. Desde su servidor de Windows NT que esté usando un router, seleccione Inicio en la esquina inferior izquierda de la pantalla. 2. Haga clic en Inicio, y seleccione Panel de Control. 3. Haga doble clic en el icono de Red. 72 4. Seleccione Protocolos. Seleccione Transporte Compatible con NWLink IPX/SPX. 5. Seleccione Propiedades. 6. Seleccione su (primera) tarjeta de interfaz de red y seleccione Detección Manual del Tipo de Marco. 7. Haga clic en Agregar. 8. En el campo Tipo de Marco, seleccione Ethernet 802.2. 9. En el campo Número de Red, escriba un solo número de red hexadecimal de 8 dígitos. Por ejemplo: 12345ABC. 10. Seleccione Agregar. 11. Repita los Pasos 8-12 para el otro adaptador de Ethernet. 12. Reinicie el ordenador. 13. Hecho. Cambio del servidor de impresión a Un Segmento Nuevo Si el servidor de impresión se cambia de un segmento de red a otro después de la instalación inicial, por medio del Puerto de Impresión de Red, se tiene que volver a configurar el servidor de impresión en el servidor de Windows NT o en cada ordenador con Windows 95/98 que use este servidor de impresión para que el controlador del servidor de impresión de cada ordenador vuelva a establecer una conexión nueva. Procedimiento de Reconfiguración del Servidor de Impresión en Windows 95/98/Me 1. Haga clic en Inicio en la esquina inferior izquierda de la pantalla. 2. Seleccione Configuración, y seleccione Impresoras. 3. Seleccione su impresora conectada al servidor de impresión, y haga clic con el botón derecho en el icono de impresora. Seleccione Propiedades. 4. Haga clic en la lengüeta de Detalles. 5. Haga clic en Configuraciones de Puerto como se muestra en la imagen de abajo. El servidor de impresión mostrará la próxima pantalla de configuración del servidor de impresión. Encuentre su servidor de impresión original de acuerdo con su Nombre de Puerto u otro nombre distinguido y haga clic en este servidor de impresión. 6. Haga clic en Aceptar y volverá a la página de Propiedades de la impresora. 7. Haga clic en Aceptar. 8. Hecho. 73 Procedimiento de Reconfiguración del Servidor de Impresión en Windows NT 1. Haga clic en Inicio en la esquina inferior izquierda de la pantalla. 2. Seleccione Configuración, y seleccione Impresoras. 3. Seleccione su impresora conectada al servidor de impresión, y haga clic con el botón derecho en el icono de impresora. Seleccione Propiedades. 4. Haga clic en la lengüeta de Puertos. 5. Haga clic en Configurar Puerto. En la pantalla siguiente aparecerá el servidor de impresión. 6. Encuentre su servidor de impresión original de acuerdo con su Nombre de Puerto u otro nombre distinguido y haga clic en este servidor de impresión. 7. Haga clic en Aceptar y volverá a la página de Propiedades de la impresora. 8. Haga clic en Aceptar. 9. ¡Hecho! Cambio de Su Ordenador a Un Segmento Nuevo Si está usando el servidor de impresión por medio de un Puerto de Impresión de Red en su ordenador NT o Windows 95/98/Me y su ordenador se va a cambiar a otro segmento, tiene que configurar el servidor de impresión en su ordenador para usar su servidor de impresión. No obstante, esta situación es como cambiar el servidor de impresión a un segmento nuevo. Por favor, consulte la sección «Cambiar el servidor de impresión a un segmento nuevo» para más detalles sobre las instrucciones de reconfiguración. Localización de Averías de Novell NetWare Muchos problemas de impresión se pueden deber a instalaciones del servidor de impresión incorrectas o incompletas. Siempre es prudente revisar primero las configuraciones de la instalación. En algunos casos, si es necesario, elimine el servidor de impresión, cola(s) de impresión u otro(s) ajuste(s). Luego vuelva a crear los parámetros necesarios o vuelva a configurar el servidor de impresión ejecutando el PSAdmin. Localización de Averías de TCP/IP Cuando esté configurando un servidor de impresión nuevo en su servidor NT/UNIX por el Puerto LPR imprimiendo bajo el protocolo TCP/IP, puede encontrarse con el problema siguiente en los pasos iniciales de la instalación: «Puedo hacer el comando “arp”. No obstante, cuando voy a ping o tftp, el servidor de impresión, siempre muestra Request timed out. He revisado la corriente del servidor de impresión y cumple el POST. Además, el cableado de la red está bien. Por lo tanto, no puedo 74 hacer que el comando tftp funcione y ponga el archivo de configuración del servidor de impresión y guarde permanentemente la dirección IP. No puedo, por lo tanto, seguir instalando el servidor de impresión.» Con relación a este problema, hay tres causas posibles: A. La ID de Nodo del servidor de impresión que especificó en el comando «arp» no es correcta. Si este es el caso, por favor, asegúrese de que el campo de ID de Nodo de la entrada correspondiente a la dirección IP del servidor de impresión en la tabla caché ARP es correcto escribiendo el comando siguiente en el indicador de DOS de NT. «arp –a» Si la ID de Nodo mostrada en la pantalla no es la ID de Nodo del servidor de impresión, por favor siga las instrucciones de abajo para reiniciar la entrada. 1. En el indicador de DOS de NT escriba «arp -d <dirección IP del servidor de impresión>» para borrar la entrada actual. 2. Escriba «arp -s <IP del servidor de impresión> <ID de Nodo del servidor de impresión>» para especificar la entrada ARP nueva. 3. Consulte el Capítulo 7 para ver las instrucciones detalladas para terminar la instalación. B. La dirección IP del servidor de impresión está duplicada o es la misma que la dirección IP de otro ordenador de la red. Si este es el caso, por favor, consulte a su administrador de red para obtener una dirección IP que no se esté utilizando para su servidor de impresión. C. El servidor de impresión está en un segmento y su servidor de Windows NT está en el otro segmento. (Esta guía de localización de averías también se aplicará a una red con múltiples segmentos mientras se instala el servidor de impresión) Por ejemplo, aceptando que el servidor de impresión está en el Segmento A, el servidor de NT está en el Segmento B, y hay un ordenador gateway entre el Segmento A y el Segmento B. La red tiene que ser una red TCP/IP completa, o una red híbrida de TCP/IP e IPX/SPX. Si este es el caso, tiene que adoptar los pasos siguientes, dependiendo de en qué plataforma esté el ordenador gateway. a. Si el ordenador gateway es un servidor NT/UNIX: Tiene que hacer el mismo comando «arp» para especificar una entrada en el ordenador NT/UNIX que un gateway para que siga su subsecuencia de comandos «ping» o/y «tftp» para el servidor de impresión. 75 b. Si el ordenador gateway es un servidor de archivo Novell NetWare: 1. Debido a la presencia de este servidor de archivo NetWare, se tiene que usar el protocolo IPX/SPX en su red. Por lo tanto, sugerimos enfáticamente que ejecute PSAdmin desde cualquier ordenador cliente y seleccione «Manual Setup» para especificar la dirección IP del servidor de impresión (Para ver información más detallada sobre la Configuración Manual, por favor, consulte el Capítulo 3). 2. Si la solución descrita arriba no es aplicable, tiene que seguir las instrucciones de abajo para configurar la dirección IP del servidor de impresión. Para el propósito de explicación, suponemos que el servidor NT está en el Segmento A y su dirección IP es 192.72.214.66 (máscara de subred: 255.255.255.224), el servidor de impresión se va a instalar en el Segmento B, con dirección IP, por ejemplo, 192.72.214.100. 1. Encuentre una dirección IP que no se esté usando en el Segmento A para un uso temporal en los pasos siguientes, por ejemplo, 192.72.214.68. 2. Conecte su servidor de impresión al Segmento A como un nodo de la red. 3. En su servidor NT, escriba, por ejemplo, «arp –s 192.72.214.68 00-40-01-3F-02-AB». Por favor, tenga en cuenta que en este comando arp tiene que escribir 192.72.214.68 a propósito. No escriba esta dirección IP como 192.72.214.100. 4. Escriba «tftp 192.722.214.68 get config.txt». El archivo de configuración se recuperará y se transferirá a su servidor de NT. 5. Escriba «edit config.txt» para modificar este archivo de configuración. 6. En su editor, modifique el campo «BoxIPAddress» de «0.0.0.0» a «192.72.214.100». Deje las demás opciones que aparecen por defecto y no cambie sus valores. Cuando lo haya hecho, guarde este archivo nuevo y salga de su editor. Por favor, tenga en cuenta que en este paso tiene que especificar una dirección IP que sea válida en el Segmento B, como 192.72.214.100 en ese ejemplo, en vez de 192.72.214.68. 7. Escriba, por ejemplo, «tftp 192.72.214.68 put config.txt» para guardar esta configuración nueva para el servidor de impresión. 8. Cambie del servidor de impresión al Segmento B. 9. ¡Hecho! 76 Apéndice: Impresión SMB con Windows XP 1. Active los ajustes SMB desde la configuración WEB del servidor de impresión. Acepte que sus ordenadores usan el «WORKGROUP» como el nombre del grupo de trabajo SMB en Windows. Por favor, asigne el mismo nombre SMB a su servidor de impresión. Si el servidor de impresión usa un nombre SMB distinto del de su ordenador, la impresión SMB no estará activa. 2. Ahora, puede encontrar el servidor de impresión desde su grupo de trabajo en Windows. Luego, haga clic en él. 77 3. Haga doble clic en él otra vez. 4. Ahora tiene que instalar el controlador de la impresora. 78 5. Elíjalo desde el «Asistente para Agregar Impresora». 6. Instale con éxito la impresora. 79 7. Ahora, puede encontrar el icono de su impresora y puede usar el modo de impresión SMB. 80 Botón de Reinicio Volver a arrancar el Servidor de Impresión: 1. Verifique que está encendido el interruptor del servidor de impresión. 2. Pulse el botón de reset una vez, y luego suéltelo. AVISO: ¡Esto reiniciará el servidor de impresión y parará todos los trabajos de impresión en curso o pendientes! Poner los Valores de Fábrica Por Defecto: 1. 2. 3. 4. 5. Desconecte el adaptador de corriente externo. Mantenga pulsado el botón de reset. Vuelva a conectar el botón de reset externo. Espere unos 5-6 segundos. Suelte el botón de reset. Se reiniciará el servidor de impresión. AVISO: ¡Esto borrará todos los ajustes del servidor de impresión y pasará a los valores por defecto y se tiene que realizar con cuidado! Después de ejecutar los valores de fábrica por defecto, los ajustes por defecto serán: Cliente DHCP: apagado Dirección IP: 192.168.0.10 Máscara de Subred: 255.255.255.0 81 Preguntas Frecuentes Pregunta A Los trabajos de impresión se envían a la cola de impresión con éxito, pero falla el envío a la impresora. Explicaciones posibles 1. La configuración de la Cola de Impresión/Nombre del servidor de Impresión en PCONSOLE es incorrecta. 2. El nombre del servidor de Impresión especificado y guardado en la memoria del servidor de impresión no es el mismo que el puesto en PCONSOLE. 3. El cable de red o el adaptador de corriente conectado al servidor de impresión está flojo o desconectado. 4. La impresora está fuera de línea, atascada o sin papel. Soluciones 1. Revise toda la información de PCONSOLE. 2. Revise toda la información del servidor de impresión ejecutando PSAdmin. 3. Revise para ver si el cable de la red o el adaptador de corriente están conectados adecuadamente. 4. Vuelva a revisar la conexión del servidor de impresión ejecutando PSAdmin. Tiene que leer «Connected.» Pregunta B Los trabajos de impresión empiezan a imprimirse, pero la impresión es muy lenta o imprime caracteres desconocidos. Explicación posible y solución Se ha perdido un controlador de la impresora o es incompatible con esa impresora. El uso de un controlador de impresión que no sea específico para la impresora puede causar errores de impresión. Instale el controlador de impresora adecuado. Si no tiene a su disposición estos controladores de impresora, por favor, contacte con el fabricante de su impresora. Pregunta C La barra indicadora del proceso de actualización se para y no parece que siga otra vez mientras se actualiza el servidor de impresión. Explicación posible Puede haber un problema con la red. Esto causa un fallo en el procedimiento de actualización. 82 Soluciones 1. Revise el cableado de la red, especialmente desde la estación de trabajo que funciona con PSAdmin hasta la unidad del servidor de impresión. 2. Ejecute PSAdmin y actualice otra vez el servidor de impresión. Pregunta D La luz del LED de Estado parpadea después de POST. Explicación posible y solución No terminó el último proceso de actualización. Se tiene que actualizar el servidor de impresión otra vez usando PSAdmin. Por favor, vea el Capítulo 3 para los detalles. Pregunta E PSAdmin dice “Create Print server Error”, “Create Printer Error”, o “Create Print Queue Error” mientras usa la Configuración Automática. Explicación posible El nombre del servidor de impresión, el nombre de la impresora, o el nombre de la cola de impresión que especificó en el cuadro de dialogo de la Configuración Automática contiene un espacio. Solución Revise para ver si hay un espacio en el nombre del servidor de impresión, el nombre de la impresora, o el nombre de la cola. Escriba un nombre nuevo sin espacio entre dos caracteres o cambie un espacio por un guión (-) o una raya de subrayado (_). Pregunta F PSAdmin dice “Print server Already Exists”, “Printer Already Exists”, o “Print Queue Already Exists” después de especificar el nombre del servidor de impresión, o el nombre de la cola de impresión en la Configuración Automática. Explicación posible Ya existe el mismo nombre del servidor de impresión o los nombres de la cola en el servidor de archivo NetWare que específico en el cuadro de dialogo de la Configuración Automática. Solución Especifique un nombre de servidor de impresión o un nombre de cola nuevo en la Configuración Automática. Pregunta G 83 El Asistente de configuración no puede encontrar el servidor de impresión. Explicación posible El Personal Firewall instalado en su ordenador bloquea la conexión. Solución Por favor, desactive el Personal Firewall o ajuste el nivel de seguridad a otro más bajo. Instrucciones Adicionales de Instalación Panasonic KX-P6100/6300/6500 Si está usando una impresora láser Panasonic KX-P6100/6300/6500 con un servidor de impresión por medio del Puerto de Impresión de Red bajo Windows 95/98, por favor, remita la impresora llamada «Panasonic KX-P6100 PCL» o «Panasonic KX-P6300 PCL», o «Panasonic KX-P6500 PCL» al servidor de impresión por medio del Puerto de Impresión de Red. NO remita la impresora llamada «Panasonic KX-P6100 GDI», «Panasonic KX-P6300 GDI», o «Panasonic KX-P6500 GDI» al servidor de impresión. Por favor, tenga en cuenta que el servidor de impresión no soporta la impresión con impresoras basadas en máquina, p. ej. CAPT, GDI, PPA. Además, el servidor de impresión no soporta ninguna función de no-impresión de MFP (Múltiple Function Printer [Impresora de Función Múltiple]). 84
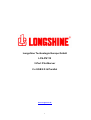
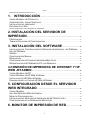






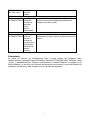

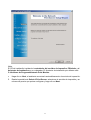
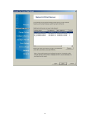
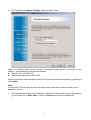




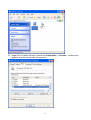
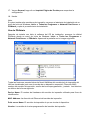



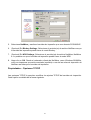


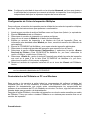
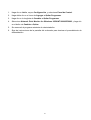

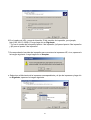
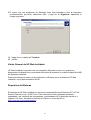




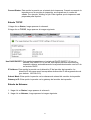
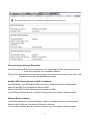




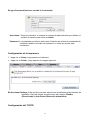



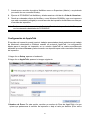



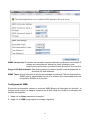
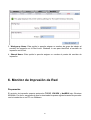
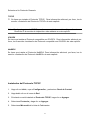
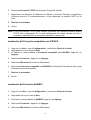





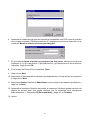
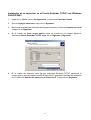
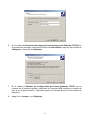
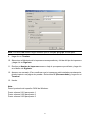



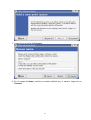
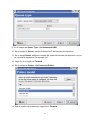
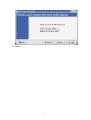









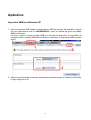

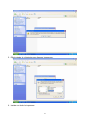





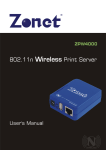

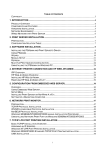

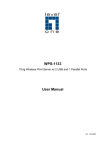
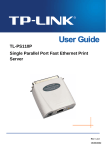

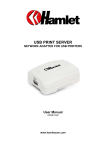
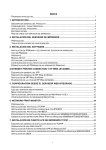
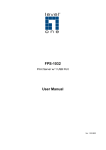
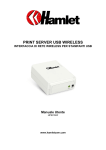
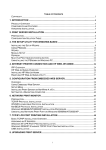
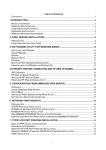
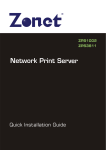
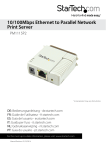
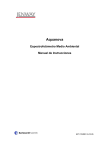

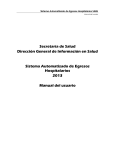
![取扱説明書 [PDF形式]](http://vs1.manualzilla.com/store/data/006561371_2-4b26401ade312f50b3b9058d7788fbaa-150x150.png)