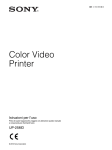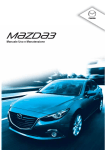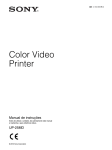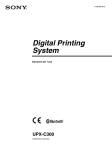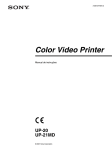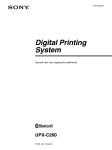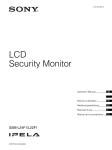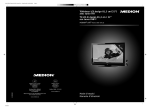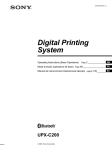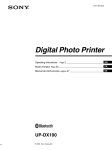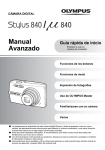Download Color Video Printer
Transcript
3-206-154-22 (1) Color Video Printer Manual de instrucciones página 2 Istruzioni per l’uso pagina 76 UP-21MD © 2001 Sony Corporation ________________________________ ES _____________________________________IT ADVERTENCIA Para prevenir el riesgo de incendios o de electrocución, no exponga la unidad a la lluvia ni a la humedad. Para evitar descargas eléctricas, no abra la unidad. En caso de avería, solicite el servicio de personal cualificado únicamente. ESTE APARATO DEBE CONECTARSE A TIERRA. Símbolos de los productos Este símbolo indica terminal equipotencial que pone varias partes de un sistema al mismo potencial. Normas/avisos de seguridad importantes para utilización en ambientes médicos 1. Todos los equipos conectados a esta unidad deberán estar certificados de acuerdo con la Norma IEC60601-1, IEC60950, o IEC60065 u otras Normas de la IEC/ISO aplicables a los equipos. 2. Cuando vaya a utilizar esta unidad junto con otros equipos en el área del paciente*, los equipos deberán alimentarse mediante un transformador aislador o conectados a través de un terminal de puesta a tierra protector adicional al sistema de puesta a tierra, a menos que estén certificados de acuerdo con la Norma IEC60601-1. * Área del paciente 5m 1. R Este símbolo está destinado a alertar al usuario sobre la presencia de instrucciones importantes de empleo y mantenimiento (servicio técnico) en la documentación suministrada con el aparato. 3. La fuga de corriente podría aumentar al realizar la conexión a otro equipo. 4. Este equipo genera, utiliza y puede radiar energía de frecuencia. Si no se instala y se utiliza de acuerdo con el manual de instrucciones, puede producir interferencias en otros equipos. Si esta unidad causa interferencias (que pueden determinarse desenchufando el cable de alimentación de la unidad), intente las siguientes medidas: Cambie la unidad de lugar con respecto al equipo susceptible. Enchufe esta unidad y el equipo susceptible en circuitos derivados diferentes. Consulte con su proveedor. (Según la Norma EN60601-1-2 y CISPR11, Clase B, Grupo 1) Precaución Cuando deseche la unidad o los accesorios, deberá cumplir con las normas de la zona o país correspondiente y con las del hospital en el que se encuentre. 2 Contenido Introducción Descripción general ............................................... 4 Configuración del sistema .................................. 4 Ubicación y funciones de componentes y controles .................................................................. 5 Panel delantero ................................................... 5 Panel trasero ....................................................... 7 Comparación de la pantalla de la impresora con la pantalla del monitor de vídeo ................ 8 Pantalla del monitor ........................................... 9 Preparación Accesorios suministrados .................................... 10 Montaje ............................................................. 10 Preparación del mando a distancia ................... 11 Conexiones ........................................................... 12 Conexiones para la captura de imágenes de vídeo .......................................................... 12 Conexiones para la visualización de las imágenes que se van a imprimir ..................... 13 Conexiones para mando a distancia ................. 14 Antes de imprimir ............................................... 15 Introducción de la cinta de tinta ....................... 15 Introducción del papel ...................................... 17 Selección de la señal de entrada ....................... 18 Funcionamiento Realización de impresiones de imágenes de tamaño completo .................................................. 20 Realización de impresiones con el número de ajuste deseado ................................................. 22 Realización de copias múltiples de una impresión ........................................................ 24 Captura de otra imagen durante la impresión ........................................................ 25 Realización de variaciones de las impresiones .. 26 Sobre la memoria – Selección del modo de campo o de fotograma ............................... 26 Realización de una impresión de diferentes imágenes reducidas múltiples ............................. 29 Realización de impresiones con un subtítulo .... 35 Añadir un subtítulo ........................................... 36 Borrado de imágenes almacenadas en memoria ................................................................ 40 Ajuste de la función del botón CLEAR ........... 40 Borrado de imágenes almacenadas en memoria .......................................................... 41 Borrado de la pantalla en el monitor de vídeo .. 42 Ajuste Configuración de la impresora ...........................44 Funciones que se pueden ajustar en menú ........44 Árbol de menú ..................................................45 Funcionamiento del menú básico .....................46 Compensación de las señales de entrada ..........49 Concordancia del color del monitor de vídeo y el de la impresora ...............................50 Ajuste del color de la impresión .......................51 Modificación del tamaño/área de impresión ........................................................54 Ajuste del balance de color ...............................56 Selección del modo de funcionamiento para las funciones de impresión automática ...........59 Ajuste del brillo de la pantalla de la impresora ........................................................60 Activación/desactivación de los tonos de confirmación de operación y error ..................61 Ajuste de la velocidad de transmisión de datos en la comunicación con el ordenador ....61 Indicación del tipo y de la cantidad de cinta restante ............................................................61 Registro de un ajuste de usuario .......................62 Varios Precauciones .........................................................64 Seguridad ..........................................................64 Instalación .........................................................64 Antes de transportarla impresora ......................64 Limpieza ...........................................................65 Cinta de tinta y papel ...........................................65 Especificaciones ....................................................66 Mensajes de error y de advertencia ....................69 Mensajes de error ..............................................69 Mensajes de advertencia ...................................70 Si el papel se atasca ..........................................71 Solución de problemas .........................................72 Índice .....................................................................74 3 Introducción Configuración del sistema La ilustración siguiente muestra un ejemplo de configuración de un sistema de impresión para vídeo. Introducción Descripción general La impresora de color para vídeo de la serie UP-21MD está diseñada para captar imágenes de un equipo de vídeo como por ejemplo un VTR, y para imprimir imágenes de alta resolución (aproximadamente 403 dpi) a todo color (256 gradaciones por color, lo que significa un total de más de 16.700.000 colores). La impresora le permite realizar diversos tipos de impresiones. Igualmente, le permite añadir subtítulos a la impresión. Las operaciones habituales de la impresora se controlan por medio los botones. La configuración de la impresora se realiza de modo interactivo mediante menús. Fuente de vídeo Proporciona la entrada de vídeo para la impresión. Conecte una fuente de vídeo como una videograbadora, un reproductor de videodiscos o similar. Monitor de vídeo Muestra la imagen recibida de la fuente de vídeo (imagen fuente) y la imagen que se va a imprimir (imagen de memoria). También muestra los menús y mensajes de la impresora. Cuando la impresora está apagada, se puede ver la imagen de la fuente de vídeo. Impresora de color para vídeo RM-91 (no suministrado) 4 RM-5500 (no suministrado) Introducción Ubicación y funciones de componentes y controles Para más información, remítase a las páginas indicadas entre paréntesis. Panel delantero A Indicador PRINT Se ilumina cuando la impresora está imprimiendo. B Indicador ALARM (69) Se ilumina en naranja cuando la cinta de tinta o el papel se han agotado, el papel se ha atascado o se ha producido cualquier otro problema. E Botón STOP (22) Pulse este botón para detener la impresión continua. La impresora se detiene una vez que ha finalizado la impresión de la imagen que se está imprimiendo. F Botón MULTI PICTURE (29) Pulse este botón para seleccionar el tipo de impresión deseado en la pantalla estándar. Cuando se pulsa este botón, se muestra durante unos segundos el tipo de impresión seleccionado actualmente. Cada vez que se pulse este botón, se va cambiando de tipo en el orden 1,2,4,1… El ajuste de MULTI PIX en el menú LAYOUT SETUP cambia cuando se pulsa este botón. G Botón PRINT QTY (cantidad) (24) Pulse este botón para seleccionar el número de copias en la pantalla estándar. Puede seleccionar cualquier número hasta un máximo de 9. Cuando se pulsa este botón, aparece durante unos segundos el C Sensor de mando a distancia Dirija la cabeza del mando a distancia hacia este sensor. D Pantalla de la impresora Muestra mensajes que también aparecen a lo largo del borde inferior de la pantalla del monitor. También muestra la línea de la pantalla de menú en la que se encuentra el cursor. Si se produce un error, muestra el mensaje correspondiente. El contraste de la pantalla se puede ajustar en el menú SYSTEM SETUP. (“Ajuste del brillo de la pantalla de la impresora” en la página 60.) Ubicación y funciones de componentes y controles 5 número seleccionado actualmente. El ajuste de PRT QTY en el menú PRINTER SETUP cambia cuando se pulsa este botón. El número de copias se puede modificar aunque la impresora esté imprimiendo. Introducción H Botón MEMORY PAGE (25, 29, 42) Pulse este botón para seleccionar la página de memoria. I Botón MENU Pulse este botón para mostrar o borrar los menús en la pantalla del monitor y en la pantalla de la impresora. J Botón DISPLAY (22, 42) Si se pulsa este botón con la pantalla estándar, se muestran y ocultan mensajes como Q1, A, etc., independientemente del ajuste de DISPLAY en el menú OUTPUT SETUP. El ajuste de DISPLAY en el menú OUTPUT SETUP cambia cuando se pulsa este botón. Cuando se pulsa este botón se oculta temporalmente la pantalla de menú. Si se mantiene pulsado el botón, la pantalla de menú desaparece. K Teclas de cursor Se utilizan para seleccionar un elemento de menú. Estas teclas también se utilizan para colocar el cursor (puntero verde) en la pantalla estándar cuando se capturan imágenes reducidas múltiples. L Botón CLEAR (41, 42) Pulse este botón para borrar las imágenes capturadas en las páginas de memoria. Las imágenes que se pueden borrar con este botón dependen del ajuste realizado con el menú FUNCTION SETUP. Cuando la función de borrado de este botón está desactivada, suena el avisador cada vez que se pulsa el botón. M Botón EXEC Pulse este botón para ejecutar los valores ajustados con el menú COLOR ADJUST o para cargar un ajuste de usuario en el menú PRINTER SETUP y para registrar el ajuste de usuario en el menú SYSTEM SETUP. Este botón también se utiliza para introducir los caracteres de los subtítulos en el menú CAPTION. 6 N Botón PRINT Pulse este botón para imprimir. O Botón CAPTURE Pulse este botón para capturar una imagen en una página de memoria. Ubicación y funciones de componentes y controles P Botón SOURCE/MEMORY Pulse este botón para seleccionar la señal que se va a enviar al monitor. Cada vez que se pulsa este botón, se cambia de la imagen de memoria a la imagen fuente y viceversa. Q Salida de papel Las páginas impresas salen por aquí. R Bandeja de papel (10) Introduzca el papel en esta bandeja. S ! Interruptor POWER Pulse este interruptor para encender o apagar la impresora. Panel trasero Introducción A t Conectores INPUT (señal de entrada) (12) Se conectan al equipo de vídeo del que proviene la imagen fuente. Conector Equipo que se puede conectar RGB SYNC Equipo de vídeo con conectores de salida RGB/SYNC Conector Equipo que se puede conectar Monitor de vídeo con conectores de entrada RGB/SYNC. S-VIDEO Equipo de vídeo con un conector de salida individual Y/C RGB SYNC VIDEO Equipo de vídeo con un conector de salida de señal de vídeo compuesta S-VIDEO Monitor de vídeo con un conector de entrada individual Y/C. VIDEO Monitor de vídeo con un conector de entrada de señal de vídeo compuesta B - Conector AC IN (12, 13, 14) Conecta la impresora a una toma de pared con el cable de alimentación suministrado. C D T Conectores OUTPUT (13) Se conecta al monitor de vídeo. Remítase a “Normas/avisos de seguridad importantes para utilización en ambientes médicos” en la página 2. Conector del terminal de masa equipotencial (12, 13, 14) Se conecta al enchufe equipotencial para que todas las partes de un sistema tengan el mismo potencial. Remítase a “Normas/avisos de seguridad importantes para utilización en ambientes médicos” en la página 2. E Conector RS-232C (14) Se conecta a un ordenador para controlar la impresora. Para más información, póngase en contacto con su proveedor Sony más cercano. F Conector REMOTE 2 (minitoma especial) (14) Se conecta a un mando a distancia RM-91 (no suministrado). G Conector REMOTE 1 (minitoma estéreo) (14) Se conecta a un mando a distancia RM-5500 (no suministrado) para utilizarse con un mando a distancia alámbrico. Ubicación y funciones de componentes y controles 7 H Selector NTSC/PAL (NTSC/PAL TV) (12, 13) Ajuste este selector de acuerdo al sistema de TV de la señal de entrada. Si cambia este ajuste, apague la impresora y vuélvala a encender. Introducción Posición del selector Cuando NTSC Está conectado un equipo de vídeo del sistema NTSC. PAL Está conectado un equipo de vídeo del sistema PAL. Comparación de la pantalla de la impresora con la pantalla del monitor de vídeo La impresora se puede controlar tanto a través de la pantalla de la impresora como de la pantalla del monitor de vídeo. La pantalla de la impresora es más estrecha y sólo puede mostrar un número limitado de caracteres. Utilice el método que prefiera. Ejemplo de pantalla de menú Pantalla del monitor de vídeo Pantalla de la impresora Ejemplo de ventana de introducción de subtítulos Pantalla del monitor de vídeo Ejemplo de pantalla estándar Pantalla del monitor de vídeo Pantalla de la impresora Pantalla de la impresora 8 Ubicación y funciones de componentes y controles Pantalla del monitor Existen dos tipos de pantalla: una pantalla estándar y una pantalla de menú. En la pantalla del monitor se explican ambos tipos de pantalla. E Sección de pantalla para modo de funcionamiento de la impresora Indica el modo de funcionamiento de la impresora (tipo de impresiones como por ejemplo, imágenes reducidas múltiples). Introducción Pantalla estándar Es la pantalla que aparece cuando se enciende la impresora. A Tipo de impresión Indica el tipo de impresión. Cuando la función SEPARATE está activada (imagen con bordes blancos) en el menú LAYOUT SETUP, aparece F junto al número. B Posición del cursor Indica la posición actual del cursor y dónde se va a capturar la imagen. A Sección de pantalla para subtítulo (C) Aparece C en blanco cuando la impresora está configurada para imprimir un subtítulo. B Sección de pantalla para tipo de cinta de tinta y cantidad de cinta restante Muestra el tipo de cinta de tinta y la cantidad de cinta restante (indica el número de impresiones que todavía se pueden realizar) cuando la función de mostrar la cantidad de cinta restante está activada. C Sección de pantalla para mensajes Se muestran los mensajes. Los mensajes de error aparecen en la línea superior de la pantalla. Los mensajes de aviso aparecen en el centro de la pantalla. D Sección de pantalla para tipo de imagen (S ó M) Indica el tipo de imagen que aparece en la pantalla del monitor. S (Fuente): En la pantalla aparece la imagen fuente. M (Memoria): En la pantalla aparece la imagen almacenada en la memoria. F Sección de pantalla para páginas de memoria Indica la página de memoria seleccionada actualmente. Mientras se está imprimiendo la página de la página de memoria, la indicación de página de memoria parpadea en verde. La página de memoria de la imagen que está en la cola de impresión parpadea en blanco. G Sección de pantalla para cantidad de copias impresas (Q) Indica el número de copias que se están imprimiendo. Este elemento parpadea cuando la impresora está ocupada. H Sección de pantalla para estado de la impresora Aparece el estado actualmente seleccionado cuando se pulsa MULTI PICTURE o PRINT QTY. Ubicación y funciones de componentes y controles 9 Preparación Accesorios suministrados Montaje Para montar la bandeja de papel Para más información sobre cómo colocar la cinta de tinta y el papel, remítase a “Introducción de la cinta de tinta” en la página 15 y a “Introducción del papel” en la página 17. Preparación La impresora viene junto con los accesorios siguientes que se indican a continuación. Compruebe que no falte ninguno. Cinta de tinta y papel a) (1) Bandeja de papel (1) Bandeja de papel Cable de alimentación (1) Tarjeta de garantía (1) (sólo para los clientes de E.E.U.U. y Canadá) CD-R0M (1) (sólo para los clientes de Europa) Cartucho de limpieza del cabezal térmico (1) Manual de instrucciones (1) (sólo para los clientes de E.E.U.U. y Canadá) Manual de instrucciones (2) (sólo para los clientes de Europa) a) Utilice el cartucho de cinta de tinta y el papel para comprobar el funcionamiento de la impresora. Notas • Conserve el embalaje original en el caso de que tenga que transportar la unidad en el futuro. • Retire el cartucho de cinta de tinta y la bandeja de papel cuando transporte la impresora. • Cuando vaya a transportar la impresora, coloque el cabezal térmico en su posición de seguridad. (Para más información, remítase a la página 64.) 10 Accesorios suministrados Preparación del mando a distancia Los mandos a distancia siguientes (no suministrados) le permiten controlar la impresora a distancia. • Mando a distancia RM-5500: Se conecta al conector REMOTE 1 • Mando a distancia RM-91: Se conecta al conector REMOTE 2. Uso del mando a distancia RM-5500 Preparación El RM-5500 se puede utilizar como mando a distancia inalámbrico o alámbrico. Para utilizar el RM-5500 (no suministrado) como mando a distancia inalámbrico Cuando utilice el RM-5500 como mando a distancia inalámbrico, dirija la cabeza del mando hacia el sensor de la impresora. Con las baterías en buen estado, el alcance del mando a distancia es de unos 3 metros. Uso del RM-91 Las funciones que se pueden controlar con el mando a distancia RM-91 dependen de la configuración establecida en el menú FUNCTION SETUP. (“Selección del modo de funcionamiento para las funciones de impresión automática” en la página 59.) Accesorios suministrados 11 Conexiones Preparación Para que se puedan imprimir imágenes, la impresora debe estar conectada a un equipo de vídeo que actúe como fuente de señal de entrada y a un monitor de vídeo en el que se puedan ver las imágenes o los menús. Los diagramas siguientes muestran cómo realizar las conexiones de entrada, salida y mando a distancia. Utilice estos diagramas como guía para conectar los cables necesarios para la transmisión de las señales a y desde el equipo de vídeo utilizadas para la impresión. Notas Equipo de vídeo a conectores de salida RGB cable coaxial de 75 ohmios con conectores BNC a conector de salida de vídeo compuesta a conector de salida S-VIDEO cable coaxial de 75 ohmios con conectores BNC • Apague todos los dispositivos antes de realizar cualquier conexión. • Conecte el cable de alimentación de CA en último lugar. Conexiones para la captura de imágenes de vídeo a RGB/SYNC INPUT cable de conexión (con conectores DIN de 4 terminales) a S-VIDEO INPUT a VIDEO INPUT Conecte a la impresora al equipo de vídeo que va a proporcionar las imágenes que se van a imprimir. Conecte a la impresora al equipo de vídeo que se va a utilizar en la impresión, utilizando el diagrama adjunto como guía. Antes de conectar a la impresora el equipo de vídeo, remítase a “Normas/avisos de seguridad importantes para utilización en ambientes médicos” en la página 2. a AC IN selector NTSC/PAL a) cable de alimentación de CA (suministrado) a la toma de pared a) Ajuste el selector NTSC/PAL según su sistema de TV. Para cambiar el sistema de TV, apague la impresora y cambie el ajuste del selector. El cambio de ajuste no se realizará correctamente si se lleva a cabo con la impresora encendida. 12 Conexiones Conexiones para la visualización de las imágenes que se van a imprimir a la toma de pared selector NTSC/PAL a) Conecte a la impresora a un monitor de vídeo para visualizar las imágenes capturadas y comprobar las que se van a imprimir. Conecte a la impresora el monitor de vídeo que se va a utilizar en la impresión, utilizando el diagrama adjunto como guía. Antes de conectar a la impresora el equipo de vídeo, remítase a “Normas/avisos de seguridad importantes para utilización en ambientes médicos” en la página 2. cable de alimentación de CA (suministrado) a AC IN Preparación a VIDEO OUTPUT a RGB/SYNC OUTPUT b) cable coaxial de 75 ohmios con conectores BNC a conectores de entrada RGB a S-VIDEO OUTPUT a conector de entrada S-VIDEO cable de conexión (con conectores DIN de 4 terminales) cable coaxial de 75 ohmios con conectores BNC a conector de entrada de vídeo compuesta Monitor de vídeo a) Ajuste el selector NTSC/PAL según su sistema de TV. Para cambiar el sistema de TV, apague la impresora y cambie el ajuste del selector. El cambio de ajuste no se realizará correctamente si se lleva a cabo con la impresora encendida. b) Remítase a “Conexión del monitor de vídeo a los conectores RGB SYNC OUTPUT” en la página 14. Conexiones 13 Preparación Conexión del monitor de vídeo a los conectores RGB SYNC OUTPUT Normalmente, ajuste SYNC ON G en el menú OUTPUT SETUP a ON. Ajuste SYNC ON G a OFF en el caso siguiente: Si las imágenes que aparecen en el monitor adquieren una tonalidad verdosa comparada con la impresión, ajuste el color del monitor (ajuste el color al valor por defecto). (Remítase a “Concordancia del color del monitor de vídeo y el de la impresora” en la página 50.) Si las imágenes del monitor tienen aún un tono verdoso, ajuste SYNC ON G a OFF. Ordenador a) a la toma de pared cable de alimentación de CA (suministrado) cable RS-232C a AC IN Conexiones para mando a distancia La impresora se puede controlar a distancia mediante un mando RM-5500 (no suministrado), un mando RM-91 (no suministrado) o un ordenador personal. a REMOTE 1 a REMOTE 2 cable de conexión de mando a distancia (suministrado con RM-5500) RM-5500 (no suministrado) RM-91 (no suministrado) a) Cuando conecte a la impresora un ordenador personal, seleccione la velocidad de transmisión de datos apropiada en el menú SYSTEM SETUP. (Remítase a “Ajuste de la velocidad de transmisión de datos en la comunicación con el ordenador” en la página 61.) 14 Conexiones Antes de imprimir 1 Preparación Esta sección describe las operaciones que se deben realizar antes de comenzar a imprimir, pero después de montar la bandeja de papel (remítase a “Montaje” en la página 10) y después de realizar las conexiones necesarias (remítase a “Conexiones” en la página 12.) • Introducción de la cinta de tinta (véase más abajo). • Introducción del papel (Remítase a página 17.) • Selección de la señal de entrada (Remítase a página 18.) Una vez que se han realizado las operaciones anteriores, no hay necesidad de repetirlas cuando se utilice normalmente la impresora. Llévelas a cabo sólo cuando sea necesario. • Cuando la cinta de tinta se haya agotado por completo, sustitúyala. La cinta de tinta no se puede volver a utilizar. • No rebobine la cinta de tinta para volverla a utilizar. • No toque la cinta de tinta ni la coloque en un lugar en el que pueda coger polvo. Las marcas de dedos o el polvo pueden perjudicar al funcionamiento del cabezal. • Utilice la cinta de tinta y el papel suministrados con la impresora para la comprobación inicial de funcionamiento. Cuando se introduce la cinta de tinta y el papel suministrados no se muestra la cantidad de cinta restante correcta. Abra el panel delantero tirando de él hacia usted. Notas • Se puede sustituir la cinta de tinta o introducir papel independientemente de si la impresora está apagada o encendida. No obstante, al apagar la impresora, la imagen almacenada en memoria se perderá. • Utilice cinta de tinta y papel suministrados en el mismo paquete. Antes de introducir la cinta o el papel, asegúrese de que son compatibles. Si se ha agotado la cinta o el papel, sustituya ambos a la vez. • Utilice sólo cinta de tinta y papel diseñados para esta impresora. Si no se siguen estas instrucciones, se pueden producir anomalías en el funcionamiento. (Remítase a “Cinta de tinta y papel” en la página 65.) Introducción de la cinta de tinta Introduzca la cinta de tinta en el compartimento correspondiente de la impresora. Nota No abra el panel delantero cuando la impresora esté en funcionamiento. 2 Retire la cinta de tinta utilizada. Esta operación no es necesaria cuando se va a utilizar la impresora por primera vez. Notas • Cuando vaya a utilizar la impresora por primera vez, es posible que el cabezal térmico esté fuera de su posición. Antes de introducir la cinta de tinta, encienda la impresora con el panel delantero cerrado para que el cabezal térmico se sitúe en la posición correcta. • Cuando vaya a transportar la impresora, retire la cinta de tinta y coloque el cabezal térmico en su posición de seguridad. • Si sale una hoja en blanco y aparece el mensaje RIBBON END, significará que la cinta se ha agotado. Sustituya el papel junto con la cinta de tinta. No vuelva a utilizar el papel que ha salido en blanco. • Cuando se agote el papel y la cantidad de cinta restante que se muestre sea “0”, introduzca cinta de tinta y papel nuevos al mismo tiempo. • Si se utiliza una cinta de tinta parcialmente usada, no se mostrará la cantidad correcta de cinta restante. Antes de imprimir 15 3 Compruebe que la cinta de tinta no esté floja. 5 Cierre el panel delantero presionando sobre el punto marcado con “PULL OPEN”. Nota Si la cinta está floja, se puede dañar al introducirla. Nota Cierre el panel delantero completamente. En caso contrario, se puede producir un atasco de papel o un fallo de funcionamiento al imprimir o limpiar el cabezal térmico interno. Preparación Gire los carretes en la dirección de la flecha hasta que el marcador de posición inicial aparezca como se muestra en la ilustración 4 Marcador de posición inicial Introduzca la cinta de tinta nueva en el compartimento correspondiente. Empuje sobre el punto marcado con “PULL OPEN”. Notas para almacenamiento del cartucho de cinta de tinta: • Evite colocar la cinta de tinta en una ubicación sometida a: – altas temperaturas – humedad alta – polvo excesivo – luz directa del sol. • Guarde una cinta de tinta parcialmente usada en su embalaje original. Introduzca el orificio del resalte de la cinta de tinta en el enganche de la impresora Si se rompe la cinta de tinta Repare la parte rota con cinta transparente. La cinta de tinta restante se deberá poder utilizar sin problema. Cinta transparente Gire los carretes en la dirección de la flecha para tensar la cinta de tinta hasta que la cinta transparente deje de estar visible. 16 Antes de imprimir pegada a otra antes de colocar el papel en la bandeja. • No coloque diferentes tipos de papel en la bandeja al mismo tiempo. Introducción del papel Para introducir el papel, siga el procedimiento siguiente: Tenga cuidado de no tocar la superficie de impresión. Notas 1 Pase el papel junto con la lámina de protección rápidamente para que no se quede ninguna hoja pegada a otra. Coloque el papel junto con la lámina de protección en la bandeja, con la superficie de impresión mirando hacia arriba. Preparación • Utilice sólo el papel recomendado. Si no se siguen estas instrucciones, se pueden producir anomalías en el funcionamiento, como por ejemplo, que el papel se atasque. (Remítase a “Cinta de tinta y papel” en la página 65.) • Si sale una hoja en blanco y aparece el mensaje “RIBBON END”, significará que la cinta se ha agotado. Sustituya el papel junto con la cinta de tinta. No vuelva a utilizar el papel que ha salido en blanco. Desmonte la bandeja de papel. Sujete el papel correctamente debajo de la lengüeta. Parte delantera Coloque el papel de modo que la flecha de la lámina de protección apunte en la misma dirección que la de la bandeja. Panel de separación 2 Coloque el papel en la bandeja de modo que la superficie de impresión mire hacia arriba, con la lámina de protección encima. Si se utilza el paquete de impresión UPC-21L: Baje el panel de separación. Si se utiliza el paquete de impresión UPC-21S: Suba el panel de separación. 3 Retire la lámina de protección situada sobre el papel. 4 Vuelva a introducir la bandeja de papel en la impresora hasta que oiga un clic. Notas • La bandeja de papel admite hasta 50 hojas si se utiliza el paquete de impresión UPC-21L y 80 si se utiliza el paquete de impresión UPC-21S. • No toque la superficie de impresión del papel cuando lo manipule. Las marcas de dedos o el polvo pueden afectar a la impresión o perjudicar al funcionamiento del cabezal. Agarre el papel por la lámina de protección de la superficie de impresión. • Cuando introduzca el papel, colóquelo de modo que la flecha de la lámina de protección apunte en la misma dirección que la de la bandeja de papel, y sin que presente dobleces. Si no es así, el papel sobresaldrá de la bandeja y no pasará correctamente. Asegúrese de pasar las hojas rápidamente para que no se quede ninguna Almacenamiento del papel • Evite guardar el papel en una ubicación sometida a: – altas temperaturas – humedad alta – polvo excesivo – luz directa del sol • Utilice el embalaje original para guardar el papel que no se haya utilizado. Antes de imprimir 17 Selección de la señal de entrada 4 Antes de imprimir, seleccione la señal de entrada apropiada (el conector de entrada al que se envía la señal que se va a imprimir): VIDEO, S-VIDEO, o RGB. Una vez seleccionada la señal de entrada, se establece la misma hasta que se selecciona otra fuente de señal. Seleccione INPUT SEL pulsando el botón F o f. Coloque el cursor en INPUT SEL pulsando el botón F o f. Preparación 2,6 3,5 Pulse el botón F o f hasta que aparezca INPUT SEL. 1 4 1 Encienda el monitor de vídeo y la impresora. 2 Pulse el botón MENU. Aparecerá el menú que se había abierto anteriormente. 3 Seleccione IN para que aparezca el menú INPUT SETUP pulsando el botón G o g. 5 Seleccione la señal de entrada deseada pulsando el botón G o g. Resalte la señal de entrada en verde pulsando el botón G o g. El nombre de la señal de entrada seleccionada se resalta en verde y aparece desarrollado. Resalte IN en verde pulsando el botón G o g. El nombre de la señal de entrada aparece desarrollado pulsando el botón G o g. Resalte IN en mayúsculas pulsando el botón G o g. 18 Antes de imprimir Señal fuente de la imagen que se va a imprimir Monitor de vídeo y pantalla de la impresora (el nombre de la señal de entrada seleccionada aparece desarrollado) Señal procedente de equipo V tVIDEO de vídeo conectado al conector VIDEO INPUT Preparación Señal procedente de equipo SV t S VIDEO de vídeo conectado a los conectores S-VIDEO INPUT Señal procedente de equipo R t RGB a) de vídeo conectado al conector RGB/SYNC INPUT a) Cuando se selecciona RGB, aparece ****** en las selecciones de HUE y COLOR del menú INPUT SETUP. 6 Pulse el botón MENU. Aparecerá la pantalla estándar. Antes de imprimir 19 2 Funcionamiento Encienda el vídeo para mostrar la imagen fuente en el monitor. Esta operación se realiza a través de los controles del equipo de vídeo actuando como fuente. Realización de impresiones de imágenes de tamaño completo Funcionamiento En esta sección se explica cómo realizar impresiones de imágenes de tamaño completo. Las operaciones descritas constituyen el procedimiento básico de realización de impresiones. Antes de realizar impresiones de imágenes de tamaño completo • Realice todas las conexiones necesarias con anterioridad. (Remítase a la pagina 12.) • Asegúrese de que se está utilizando la cinta de tinta y el papel apropiados y de que se han introducido correctamente. (Remítase a las páginas 15, 17 y 65.) • Seleccione la señal de entrada adecuada para realizar una impresión. (Remítase a la pagina 18.) • Ajuste la impresora para capturar una imagen de tamaño completo en la memoria. (Remítase a la pagina 29.) • Seleccione la página de la memoria adecuada. (Remítase a la pagina 29.) • Confirme la calidad del color de la impresión (utilizando, por ejemplo, el número LOAD COLOR.) (Remítase a la pagina 51.) Indica que una imagen del equipo fuente aparece actualmente en la pantalla. 3 Pulse el botón CAPTURE en el instante en el que la imagen que quiera imprimir aparezca en pantalla. La imagen queda capturada en la memoria. La imagen de memoria aparece en la pantalla. La imagen que aparezca a continuación, la imagen fuente o la imagen de memoria, dependerá del ajuste que se haya realizado mediante la función FUNCTION SETUP de la impresora. (Remítase a la pagina 31.) Botón DISPLAY Botón STOP Botón SOURCE MEMORY Indica que una imagen capturada en la memoria aparece actualmente en el monitor. 1 1 20 3 4 Encienda el monitor de vídeo y la impresora. Realización de impresiones de imágenes de tamaño completo Si la imagen capturada está borrosa Al capturar una imagen en movimiento es posible que ésta se vea borrosa. En este caso, cambie el ajuste de modo de memoria a FIELD y vuelva a imprimir la imagen. Aunque la imagen ya no debe verse borrosa, la calidad final de la impresión habrá empeorado ligeramente. Seleccione el modo FIELD en el menú LAYOUT SETUP. (Remítase a “Selección del modo de memoria” en la página 27.) 2 Pulse el botón CAPTURE en el instante en el que aparezca la imagen que se quiera imprimir. La imagen anterior es sustituida por la nueva. Nota Si se apaga la impresora, la imagen almacenada en memoria se perderá. En este caso, vuelva a capturar la imagen en la memoria después de encender la impresora. Si no hay ninguna imagen almacenada en la memoria, la impresora no imprimirá ni siquiera en el caso de pulsar el botón PRINT. Nota 4 Pulse el botón PRINT. La impresión saldrá por la bandeja de papel. El tiempo de impresión dependerá del tipo de papel y de los ajustes de la impresora. Funcionamiento Por lo general se recomienda realizar la impresión en el modo FRAME. Puede confirmar el ajuste del modo de memoria en la parte inferior de la pantalla del monitor de vídeo y en la pantalla de la impresora. (Remítase a “Página de memoria” en la página 27.) También puede confirmar el modo de memoria en el menú LAYOUT SETUP. La pantalla Q parpadeará en el color en el que se está imprimiendo. El color cambiará durante la impresión como se indica a continuación: Inicio t amarillo t magenta t cian t fin Con el modo FRAME seleccionado: La indicación de color cambia cuando comienza la impresión de cada color: Inicio t YELLOW t MAGENTA t CYAN t fin Con el modo FIELD seleccionado: Notas Para cambiar la imagen capturada en la memoria 1 Para mostrar la imagen fuente cuando se muestra la imagen de memoria en la pantalla, pulse el botón SOURCE/MEMORY. • No apague la impresora durante la impresión. En ese caso, puede que el papel no salga correctamente y se atasque en la impresora. • No deje que se acumulen más de 10 hojas de impresiones en la bandeja de papel, ya que el papel puede atascarse. Incluso si se acumulan menos de 10 hojas de impresiones en la bandeja de papel, la impresora podría dejar de imprimir por varios motivos y aparecería el mensaje “REMOVE PRINTS”. En ese caso, retire las impresiones que se hayan acumulado en la bandeja de papel. La impresora comenzará a imprimir de forma automática. • No debe cambiarse el modo de aplicación de la impresora o los ajustes en el menú WINDOW SETUP durante la impresión. Realización de impresiones de imágenes de tamaño completo 21 Para detener la impresión Cuando se está realizando una impresión, no debe detenerse antes de acabar. Espere hasta que la impresión salga por la bandeja de papel. Si se están realizando copias múltiples, pulse el botón STOP. La impresora dejará de imprimir cuando se complete la impresión de la página en curso. También se cancelarán todos los trabajos de impresión en cola que pueda haber. Funcionamiento Si la impresora no imprime La impresora no imprimirá en los siguientes casos: • Mientras se muestra un mensaje de error en la pantalla del monitor de vídeo y en la pantalla de la impresora. – Proceda según se indica en “Mensajes de error y de advertencia” en la página 69. • Cuando una imagen no se ha almacenado en memoria. – Los datos de la imagen almacenada en memoria se perderán si se apaga la impresora. Vuelva a capturar la imagen en la memoria y pulse el botón PRINT. Para realizar una impresión de alta velocidad Puede seleccionar la velocidad mediante PRN SPEED en el menú PRINTER SETUP. (Remítase a “Para realizar una impresión de alta velocidad” en la página 34.) Si se quiere ver una imagen oculta debajo de un mensaje de pantalla Puede eliminar los mensajes de pantalla (como Q1, A, etc.) desde la pantalla del monitor de vídeo pulsando el botón DISPLAY. El mensaje de pantalla desaparecerá. Para mostrar un mensaje de pantalla, vuelva a pulsar el botón DISPLAY. (Remítase a “Borrado de la pantalla en el monitor de vídeo” en la página 42.) También puede eliminar la información relativa a la cinta de tinta y el papel. (Remítase a “Indicación del tipo y de la cantidad de cinta restante” en la página 61.) Al almacenar las impresiones: • Evite almacenar las impresiones en un lugar expuesto a altas temperaturas, un alto nivel de humedad, polvo excesivo o luz solar directa. • No coloque cinta adhesiva en una impresión. También, evite que ningún objeto plástico entre en contacto con la impresión (goma de borrar o alfombrilla de ratón, por ejemplo). • No deje que las hojas impresas entren en contacto con alcohol u otros disolventes orgánicos volátiles. Realización de impresiones con el número de ajuste deseado Puede registrar todos los ajustes de la impresora como ajustes de usuario. La impresora le permite registrar tres ajustes como Ajuste de usuario 1, 2 y 3. (Remítase a “Registro de un ajuste de usuario” en la página 62.) Seleccionando el número de ajuste de usuario deseado, la impresora funcionará según los ajustes correspondientes. Puede modificar una parte de los ajustes del usuario seleccionado y realizar impresiones. Nota Si modifica el ajuste del usuario seleccionado por otro, se eliminará la imagen almacenada en las páginas de memoria. Asegúrese de modificar el número de LOAD USER antes de capturar la imagen. 2,4 Si aparece una línea negra en la impresión. A veces, puede aparecer una línea negra en la impresión, aunque no aparezca en el monitor de vídeo. Esta línea negra puede eliminarse de la impresión. (Remítase a “Modificación del tamaño/área de impresión” en la página 54.) Si la calidad de color de las impresiones no es satisfactoria Es posible obtener una calidad de color satisfactoria de las impresiones compensando la señal de entrada y/o ajustando la calidad del color de las impresiones. (Remítase a “Compensación de las señales de entrada” en la página 49.) Cuando cargue cinta de tinta y papel nuevos, el balance de color puede cambiar debido a las diferencias de la cinta de tinta y del papel nuevos en el nuevo paquete de impresión. Se recomienda ajustar el balance de color cada vez que se carguen cinta de tinta y papel nuevos. (“Ajuste del balance de color” en la página 56.) 22 Realización de impresiones de imágenes de tamaño completo 5 1 3 1 6 Pulse el botón MENU. Aparecerá el menú que se había abierto anteriormente. 7 2 Seleccione PRN para que aparezca el menú PRINTER SETUP pulsando el botón G o g. 4 Resalte PRN en verde pulsando el botón G o g. Resalte el número de usuario deseado en verde pulsando el botón G o g. Seleccione LOAD USER pulsando el botón F o f. Funcionamiento Seleccione PRN en mayúsculas pulsando el botón G o g. 3 Seleccione el número de usuario deseado pulsando el botón G o g. Seleccione el número de usuario deseado pulsando el botón G o g. 5 Coloque el cursor en LOAD USER pulsando el botón F o f. El número de carga de usuario seleccionado se ilumina en color verde. Pulse el botón F o f hasta que aparezca LOAD USER. Se muestra el número de carga de usuario seleccionado. Pulse el botón EXEC. Se ejecutará el ajuste de usuario seleccionado en el paso 4. Mientras se ejecuta el ajuste de usuario seleccionado, aparecerá el siguiente mensaje. Cuando se registre el nombre de usuario, aparecerá el nombre del usuario. 6 Pulse el botón CAPTURE en el instante en el que la imagen que quiera imprimir aparezca en pantalla. La imagen queda capturada en la memoria según el ajuste de usuario seleccionado en el paso 4. 7 Pulse el botón PRINT. La impresora realiza impresiones de acuerdo con el ajuste de usuario seleccionado en el paso 4. Realización de impresiones de imágenes de tamaño completo 23 Realización de copias múltiples de una impresión 2 Se pueden realizar hasta 9 copias de una impresión. Ajuste de la cantidad de impresiones Pulse el botón PRINT QTY hasta que aparezca el número deseado, mientras se muestra la pantalla que aparece en el paso 1. Al pulsar de forma repetida el botón PRINT QTY se incrementa el número de copias hasta un máximo de 9. Pulsar de forma repetida el botón g también aumenta el número de copias hasta un máximo de 9. Los siguientes dos métodos están disponibles para ajustar el número de impresiones. • Con el botón PRINT QTY. Sin embargo, no puede utilizar este botón para disminuir el número de impresiones. • A través del menú. Puede modificar el número de copias designadas antes de imprimir o en cualquier momento durante la impresión. Funcionamiento Para ajustar la cantidad de impresiones mediante el botón PRINT QTY 1,2 Pulse el botón PRINT QTY o el botón g hasta que aparezca el número deseado. Para disminuir el número de copias Mientras se muestra la pantalla que aparece en el paso 1, pulse el botón G. Cada vez que pulsa el botón G, el número disminuye y se para en el 1. Ajuste de la cantidad de impresiones mediante el menú 1 Pulse el botón PRINT QTY. Aparecerá la siguiente pantalla. Si no realiza ninguna operación después de pulsar el botón PRINT QTY, el número de ajuste de las copias aparecerá durante unos segundos y después desaparecerá. 1 Muestre el menú PRINTER SETUP según las operaciones de los pasos 1 y 2 descritos en “Realización de impresiones con el número de ajuste deseado” en la página 22. 2 Seleccione PRINT QTY pulsando el botón F o f. Coloque el cursor en PRINT QTY pulsando el botón F o f. Número de copias seleccionadas Pulse el botón F o f hasta que aparezca PRINT QTY. 24 Realización de impresiones de imágenes de tamaño completo 3 Seleccione el número de copias deseado pulsando el botón G o g. Cuando desee Botón Aumentar la cantidad. g G Disminuir la cantidad. Seleccione el número de copias deseado pulsando el botón G o g. Captura de otra imagen durante la impresión Mientras la impresora está imprimiendo, puede poner en cola trabajos de impresión capturando otra imagen en otra página de memoria que se imprimirá una vez que la impresora quede libre. El número de páginas de memoria utilizable depende del tipo de las impresiones y de los ajustes. (Remítase a la página “Página de memoria” en la página 27.) 1 2 3 Funcionamiento Pulse el botón G o g hasta que aparezca el número deseado de copias. 4 Pulse el botón MENU. Aparecerá la pantalla estándar. 1 Seleccione la página de memoria deseada pulsando el botón MEMORY PAGE. Pulsando el botón MEMORY PAGE se cambia la página de memoria. Nota No deje que se acumulen más de 10 hojas de impresiones en la bandeja de papel, ya que el papel puede atascarse. Incluso si se acumulan menos de 10 hojas de impresiones en la bandeja de papel, la impresora podría dejar de imprimir por varios motivos y aparecería el mensaje “REMOVE PRINTS”. En ese caso, retire las impresiones que se hayan acumulado en la bandeja de papel. La impresora comenzará a imprimir automáticamente las copias restantes. Las páginas de memoria disponibles aparecen en blanco. Si el papel se acaba durante la impresión La impresora detiene la impresión. Introduzca el papel en la bandeja y pulse el botón PRINT. Sin embargo, la cantidad de hojas de impresión se restablece a la cantidad original solicitada antes de que se detuviera la impresión. Por ejemplo, si la cantidad de hojas de impresión se establece en 5 y el papel se acaba cuando se han imprimido tres copias, la cantidad de hojas de impresión se restablece en 5. Si quiere imprimir solamente las copias restantes, ajuste la cantidad de hojas de impresión en 2 después de introducir el papel. (Remítase a “Introducción del papel” en la página 17.) Página de memoria seleccionada actualmente. 2 Pulse el botón CAPTURE en el instante en el que la imagen que quiera imprimir aparezca en pantalla. Realización de impresiones de imágenes de tamaño completo 25 3 Pulse el botón PRINT. La imagen capturada en el paso 2 se pondrá en cola. La imagen se imprimirá tan pronto como hayan finalizado todos los trabajos de impresión anteriores. Realización de variaciones de las impresiones Se pueden capturar varias clases de imágenes en la memoria y realizar variaciones de impresiones usando las imágenes capturadas en la memoria. Pueden realizarse las siguientes variaciones de impresiones de las imágenes capturadas en la memoria: Funcionamiento Impresión de una imagen de tamaño completo Página de memoria cuya imagen se ha colocado en cola de impresión (parpadea en blanco en el monitor de vídeo). La pantalla de la página de memoria vuelve al color blanco en el monitor de vídeo una vez que ha finalizado la impresión. Nota No puede almacenarse otra imagen en una página de memoria en la que ya se ha puesto en cola una imagen para impresión. En este caso, aparecerá el mensaje “PLEASE WAIT PRINTING MEMORY”. 4 26 Para poner en cola otra página de la memoria, repita los pasos 1, 2 y 3. Realización de variaciones de las impresiones Impresión de dos imágenes reducidas Impresión de cuatro imágenes reducidas También puede realizar impresiones de imágenes reducidas múltiples con los bordes blancos. Sobre la memoria – Selección del modo de campo o de fotograma Para realizar las impresiones, es necesario en primer lugar capturar la imagen de la memoria. Al capturar una imagen, hay dos modos de utilizar la memoria, uno es el modo de campo y el otro el modo de fotograma. Modo de fotograma: Se captura una imagen en una zona de la memoria. Modo de campo: Una zona de la memoria se divide en dos y las imágenes pueden capturarse en cada una de ellas. De esta manera puede imprimirse un objeto que se esté moviendo rápidamente sin que la imagen quede borrosa. Página de memoria En el modo de fotograma Una zona de la memoria en la que se captura una imagen se conoce como página de memoria en este manual. El número de páginas de memoria utilizables depende del tipo de imágenes reducidas seleccionadas y del modo de memoria. Para más información, remítase a “Selección de una página de memoria” en la página 29. Monitor de vídeo Página de memoria utilizable FIELD A, B, C, D A1, A2, B1, B2, C1, C2, D1, D2 Imagen completa A, B A1, A2, B1, B2 Dos imágenes reducidas A A1, A2 Cuatro imágenes reducidas Impresión Funcionamiento La imagen que se muestra en el monitor de vídeo se captura en la página de memoria A. Tipo de imágenes reducidas para capturar en memoria FRAME Selección del modo de memoria 1,5 2,4 Un objeto fijo puede imprimirse con una alta calidad. En el modo de campo Monitor de vídeo 3 1 La imagen que se muestra en el monitor de vídeo se captura en la página de memoria A1. Pulse el botón MENU. Aparecerá el menú que se había abierto anteriormente. Impresión De esta manera puede imprimirse un objeto que se esté moviendo rápidamente sin que la imagen quede borrosa. Realización de variaciones de las impresiones 27 2 Seleccione LAY para que aparezca el menú LAYOUT SETUP pulsando el botón G o g. 4 Seleccione el modo de memoria deseado pulsando el botón G o g. Resalte el modo de memoria deseado en verde pulsando el botón G o g. Resalte LAY en verde pulsando el botón G o g. Funcionamiento Seleccione LAY en mayúsculas pulsando el botón G o g. 3 Seleccione el modo de memoria deseado pulsando el botón G o g. Seleccione MEMORY pulsando el botón F o f. Coloque el cursor en MEMORY pulsando el botón F o f. 5 Pulse el botón F o f hasta que aparezca MEMORY. 28 Realización de variaciones de las impresiones Modo Contenidos FRAME Le recomendamos que, siempre que sea posible, imprima en este modo. FIELD Seleccione este modo para reducir la borrosidad cuando imprima una imagen en movimiento. Pulse el botón MENU. Aparecerá la pantalla estándar. Selección de una página de memoria Botón MEMORY PAGE Puede capturar imágenes múltiples en una página de memoria y realizar una impresión con estas imágenes reducidas. En esta sección se explica cómo realizar impresiones de imágenes reducidas múltiples. Puede realizarse una impresión partiendo de imágenes reducidas múltiples mediante el procedimiento siguiente: • Determinando el número de imágenes reducidas. (Remítase a la página siguiente). • Seleccionando la página de memoria. (Remítase a la página 29.) Funcionamiento Pulse el botón MEMORY PAGE. Realización de una impresión de diferentes imágenes reducidas múltiples Selección del número de imágenes reducidas para capturar en memoria Los siguientes dos métodos están disponibles para seleccionar el modo de memoria: • Utilizando el botón MULTI PICTURE. • A través del menú. Para seleccionar el tipo deseado de imágenes reducidas para capturar en memoria a través del botón MULTI PICTURE Pulse el botón MEMORY PAGE varias veces hasta que aparezca la página de memoria deseada. 1,2 Realización de una impresión de diferentes imágenes reducidas múltiples 29 1 Pulse el botón MULTI PICTURE. Aparecerá la siguiente pantalla. 2 Coloque el cursor en MULTI PIX pulsando el botón F o f. El tipo seleccionado de imágenes reducidas para capturar en memoria se ilumina en color verde. Funcionamiento Pulse el botón F o f hasta que aparezca MULTI PIX. Se muestra el tipo seleccionado de imágenes reducidas para capturar en memoria. 3 Si no realiza ninguna operación después de pulsar el botón MULTI PICTURE, el ajuste actual aparecerá durante unos segundos, después de los cuales desaparecerá. 2 Número de imágenes reducidas 1 1 (imagen de tamaño completo) 2 2 (dos imágenes reducidas) 4 4 (cuatro imágenes reducidas) La pantalla se restablece a la pantalla estándar después de unos segundos. Para seleccionar el tipo de imágenes reducidas para capturar en la memoria a través del menú 1 30 Muestre el menú LAYOUT SETUP según las operaciones de los pasos 1 y 2 descritos en “Selección del modo de memoria” en la página 27. Realización de una impresión de diferentes imágenes reducidas múltiples Seleccione el tipo de imágenes reducidas para capturar en la memoria pulsando el botón G o g. Resalte el tipo de imágenes reducidas para capturar en la memoria en verde pulsando el botón g o G. Seleccione el tipo de imágenes reducidas para capturar en memoria pulsando el botón MULTI PICTURE, mientras se muestra la pantalla que aparece en el paso 1. Pulse el botón MULTI PICTURE varias veces hasta que el color del tipo de las imágenes reducidas a capturar en memoria aparezca en verde en el monitor de vídeo, o hasta que el tipo de imágenes reducidas para capturar en la memoria se muestre en la pantalla de la impresora. Cada vez que se pulse el botón MULTI PICTURE, se va cambiando de tipo de impresión de imagen reducida en el orden 1, 2, 4 , 1… Tipo Seleccione MULTI PIX pulsando el botón F o f. Seleccione el tipo de imágenes reducidas para capturar en la memoria pulsando el botón G o g. 4 Pulse el botón MENU. Aparecerá la pantalla estándar. Selección de imágenes a mostrar en la pantalla del monitor de vídeo después de capturar una imagen 4 Seleccione AUTO LIVE pulsando el botón F o f. Coloque el cursor en AUTO LIVE pulsando el botón F o f. Puede cambiar la imagen que aparece en la pantalla del monitor de vídeo después de capturar una imagen, una imagen de memoria o una imagen fuente. 1 5 3 Funcionamiento Pulse el botón F o f hasta que aparezca AUTO LIVE. 6 1 2 2,4 5 Muestre el menú PRINTER SETUP según las operaciones de los pasos 1 y 2 descritos en “Realización de impresiones con el número de ajuste deseado” en la página 22. Seleccione qué imagen aparecerá en el monitor de vídeo después de capturar la imagen pulsando el botón G o g. Cuando Ajuste La imagen capturada en memoria aparece OFF justo después de que la impresora capture la imagen; la imagen de memoria permanece en la pantalla del monitor de vídeo. Seleccione FUNCTION pulsando el botón F o f. La imagen capturada en memoria aparece ON justo después de que la impresora capture la imagen. Después de unos segundos, la memoria fuente aparece al pulsar el botón CAPTURE. Coloque el cursor en FUNCTION pulsando el botón F o f. 6 Pulse el botón MENU. Aparecerá la pantalla estándar. Para volver al menú PRINTER SETUP. En el paso 6, coloque el cursor en PRN SETUP y pulse el botón g. Volverá a aparecer el menú PRINTER SETUP. Pulse el botón F o f hasta que aparezca FUNCTION. 3 Pulse el botón g. Aparecerá el menú FUNCTION SETUP. Realización de una impresión de diferentes imágenes reducidas múltiples 31 Realización de una impresión con imágenes reducidas múltiples Página de memoria en la Parpadea en verde para que van a capturarse las indicar que en esta posición cuatro imágenes reducidas. se va a capturar una imagen. Este apartado explica cómo realizar impresiones de imágenes reducidas múltiples tomando como ejemplo la realización de una impresión de cuatro imágenes reducidas. Funcionamiento Antes de realizar la impresión de cuatro imágenes reducidas • Confirme la calidad del color de la impresión (utilizando por ejemplo el número LOAD COLOR). (Remítase a página 51.) • Seleccione el tipo de las cuatro imágenes reducidas para capturar en memoria. (Remítase a página 29.) • Seleccione la página de la memoria adecuada. (Remítase a página 29.) • Seleccione la imagen que aparecerá después de que la imagen haya sido capturada en memoria: la imagen de memoria o la imagen fuente. (Remítase a página 31.) • Seleccione los bordes blancos si van a añadirse. (Remítase a página 34.) Puede seleccionar si van a añadirse bordes blancos antes o después de capturar las cuatro imágenes reducidas en la memoria. Indica que aquí va a capturarse una imagen. Tipo de imágenes reducidas múltiples a capturar F: Indica que los bordes blancos van a añadirse en las imágenes. Si se han añadido los bordes blancos, aparecerá 4F. Si no se han añadido los bordes blancos, aparecerá 4. 3 Indica que las imágenes de una parte del equipo de vídeo se muestran en la pantalla. Botones F, f, G, g 2 2 1 5 Encienda el vídeo. Esta operación se realiza a través de los controles del equipo de vídeo que actúa como fuente. Pulse el botón CAPTURE en el instante en el que la imagen que quiera imprimir aparezca en pantalla. La imagen es capturada en la posición indicada por la estrella parpadeante en color verde en la pantalla del monitor de vídeo o se muestra el número de posición en la pantalla de la impresora en el paso 1. La estrella que parpadea en color verde (o cursor) en el monitor de vídeo se mueve a la posición siguiente y el número de la pantalla de la impresora aumenta en incrementos de 1. El cursor parpadeante se mueve a la posición siguiente. El número aumenta en incrementos de 1. 32 Realización de una impresión de diferentes imágenes reducidas múltiples En este momento, la imagen capturada en memoria se muestra en la pantalla del monitor de vídeo. Sin embargo, la imagen que se mostrará segundos después dependerá del ajuste de AUTO LIVE en el menú FUNCTION SETUP. (Remítase a página 31.) Cuando la imagen fuente se muestre en la posición donde va a capturarse la siguiente imagen, vaya al paso 4. 3 4 Pulse el botón SOURCE/MEMORY. La imagen fuente aparecerá en la pantalla del monitor de vídeo. Para sustituir una imagen capturada Ejemplo: Cuando quiera sustituir la imagen capturada en la tercera posición. 1 Seleccione la tercera posición donde está situada la imagen que desea sustituir pulsando el botón F, f, G o g. Pulsando el botón F, f, G o g se mueve el cursor una posición de forma horizontal o vertical. Pulse el botón F, f, G o g hasta que el tercer cursor parpadee en verde. 5 Pulse el botón PRINT. Las cuatro imágenes reducidas se imprimirán en una hoja de papel. Si se incluyen o no los bordes blancos dependerá del ajuste SEPARATE en el menú LAYOUT SETUP. (Remítase a página 34.) Si la impresión está borrosa Cuando se realiza una impresión de una imagen completa, o de dos o cuatro imágenes reducidas capturadas en memoria en el modo FRAME, las imágenes de la impresión pueden salir borrosas. En este caso, cambie el ajuste de modo de memoria a FIELD en el menú LAYOUT SETUP (“Selección del modo de memoria” en la página 27), a continuación vuelva a imprimir. Aunque la imagen ya no debe verse borrosa, la calidad final de la impresión habrá empeorado ligeramente. Funcionamiento Repita los pasos 2 y 3 hasta que haya capturado cuatro imágenes cuando la imagen de memoria permanezca en la pantalla del monitor de vídeo. Repita el paso 2 hasta que haya capturado cuatro imágenes una vez que la imagen fuente aparezca en la pantalla del monitor de vídeo en la posición siguiente en la que la imagen va a capturarse. Para saltarse una imagen capturada previamente. Puede saltarse las imágenes que desee guardar pulsando el botón F, f, G o g. Nota Generalmente se recomienda la impresión en el modo FRAME. Compruebe el ajuste en el menú LAYOUT SET UP. Para confirmar si las imágenes capturadas están borrosas en el monitor de vídeo Puede comprobar si las imágenes capturadas en memoria están borrosas en el monitor de vídeo. Cuando seleccione una imagen completa: Puede comprobar si la imagen capturada está borrosa mostrando la imagen de memoria en el monitor de vídeo. Cuando seleccione las dos o cuatro imágenes reducidas que desea capturar: Ajuste la función MOTION CHECK en ON en el menú PRINTER SETUP. Puede comprobar si las imágenes reducidas capturadas en memoria están borrosas en el monitor de vídeo. En este caso, la calidad de la imagen en el monitor de vídeo habrá empeorado ligeramente. Nota Pulse el botón G, f, G o g hasta que aparezca un 3. 2 Muestre la imagen fuente en el monitor de vídeo. 3 Pulse el botón CAPTURE en el instante en el que aparezca la imagen que se quiera imprimir. La imagen capturada previamente es sustituida por la nueva imagen capturada. La función MOTION CHECK está disponible solamente para las imágnes mostradas en el monitor de vídeo. Para eliminar la borrosidad de la impresión, cambie el ajuste de modo de memoria a FIELD. (Remítase a “Si la impresión está borrosa” en la página 33.) 1 Muestre el menú PRINTER SETUP según las operaciones de los pasos 1 y 2 descritos en “Realización de impresiones con el número de ajuste deseado” en la página 22. Realización de una impresión de diferentes imágenes reducidas múltiples 33 2 Seleccione MOTION CHK pulsando el botón F o f. Coloque el cursor en MOTION CHK pulsando el botón F o f. Funcionamiento Pulse el botón F o f hasta que aparezca MOTION CHK. 3 Seleccione el ajuste deseado pulsando el botón G o g. Resalte el ajuste deseado en verde pulsando el botón G o g. Para realizar una impresión de alta velocidad Puede seleccionar la velocidad de impresión en el menú PRINTER SETUP. 1 Seleccione PRN SPEED en el menú PRINTER SETUP. 2 Seleccione la velocidad deseada pulsando el botón G o g. Cuando desee PRN SPEED Realizar una impresión de velocidad normal NORMAL Realizar una impresión de alta velocidad HIGH Realización de una impresión con bordes blancos La unidad le permite decidir si quiere que las imágenes se impriman con bordes blancos. Nota Este ajuste también es válido para las imágenes que se han capturado. 1 Muestre el menú LAYOUT SETUP según las operaciones de los pasos 1 y 2 descritos en “Selección del modo de memoria” en la página 27. 2 Seleccione SEPARATE pulsando el botón F o f. Coloque el cursor en SEPARATE pulsando el botón F o f. Muestre el ajuste deseado en mayúsculas pulsando el botón G o g. 4 34 Cuando desee Ajuste Ver letras o imágenes precisas en el monitor de vídeo. OFF Confirmar si las dos o cuatro imágenes reducidas capturadas en la memoria se ven borrosas ON Pulse el botón MENU. Aparecerá la pantalla estándar. Realización de una impresión de diferentes imágenes reducidas múltiples Pulse el botón F o f hasta que aparezca SEPARATE. 3 Seleccione si las imágenes se han impreso con o sin bordes blancos pulsando el botón G o g. Resalte el ajuste deseado en verde pulsando el botón G o g. Realización de impresiones con un subtítulo Puede añadirse un subtítulo, como datos o comentarios, a una impresión debajo de una imagen. Puede introducir hasta 58 caracteres por línea. Sobre el menú CAPTION Puede añadirse un subtítulo desde el menú CAPTION. A continuación se proporciona una breve explicación de cada elemento del menú CAPTION. Cuando desee Ajuste Imprimir las imágenes sin bordes blancos. OFF Imprimir las imágenes con bordes blancos. ON a) Funcionamiento Pueden utilizarse símbolos y palabras para añadir un subtítulo. Muestre el ajuste deseado en mayúsculas pulsando el botón G o g Muestre el ajuste deseado en mayúsculas pulsando el botón. Selección de caracteres El carácter o símbolo seleccionado por el cursor aparece resaltado en verde. Introducción de caracteres El cursor se ilumina en verde e indica la posición donde puede introducirse un carácter. En este espacio se muestran los caracteres introducidos. a) Aparecerá la letra F junto al tipo de impresión en la sección de pantalla del modo de funcionamiento de la impresora en el monitor. 4 Pulse el botón MENU. Aparecerá la pantalla estándar. Indica el carácter seleccionado en la zona de selección de caracteres. ON: se muestra cuando se ha seleccionado una impresión con subtítulo. OFF: se muestra cuando se ha seleccionado una impresión sin subtítulo (se muestra OFF como ajuste de fábrica). Indica la posición en la que va a introducirse el carácter. Realización de impresiones con un subtítulo 35 Pueden utilizarse símbolos y palabras para añadir un subtítulo Funcionamiento Función INS Introduce un carácter sin borrar el carácter resaltado. DEL Borra el carácter resaltado y se retrocede una posición. SP Coloca un espacio en la posición del carácter resaltado borrando ese carácter. Queda un espacio libre. OFF Selecciona una impresión sin un subtítulo. ON Selecciona una impresión con un subtítulo. EXIT Vuelve del menú CAPTION al menú LAYOUT SETUP. SHIFT Selecciona entre letras mayúsculas y minúsculas. Añadir un subtítulo Nota • Si se apaga la impresora sin volver al menú LAYOUT SETUP o a la pantalla estándar después de introducir los caracteres en el menú CAPTION, se borrarán los caracteres introducidos. • Durante la impresión, no puede introducir o editar el subtítulo en el menú CAPTION. 2 3 10 4,5,8,9 36 Seleccione CAPTION pulsando el botón F o f. Coloque el cursor en CAPTION pulsando el botón F o f. Menú CAPTION 1 2 4,6,8,9 Seleccione el menú LAYOUT SETUP según las operaciones de los pasos 1 y 2 descritos en “Selección del modo de memoria” en la página 27. Realización de impresiones con un subtítulo Pulse el botón F o f hasta que aparezca CAPTION. 3 Pulse el botón g. Aparecerá el menú CAPTION. 4 Coloque el cursor (la línea se iluminará en verde) en el punto en el que desee introducir el carácter en la zona de introducción de caracteres. Para mover el cursor 1 Seleccione la flecha que corresponda según la dirección en la que desea mover el cursor verde en la zona de introducción de caracteres, pulsando el botón F, f, G o g. 2 Pulse el botón EXEC. Cada vez que pulse el botón EXEC, el cursor se mueve una posición en la dirección correspondiente. Ejemplo: Mover el cursor dos espacios hacia la izquierda. 1 Resalte el botón G en verde. Posición actual del cursor (parpadea). El cursor parpadeante se mueve a esta posición. 2 Pulse el botón EXEC dos veces. Se resaltará la letra S en verde pulsando el botón F, f, G o g. La letra S parpadeará en verde. Funcionamiento 1 Se muestra LEFT (izquierda). Posición actual del cursor (en verde). Ejemplo: Introducir la letra S. Se mostrará la letra S pulsando el botón F, f, G o g. Al introducir caracteres en la pantalla de la impresora: Se recomienda mostrar los caracteres que se van a introducir en la pantalla de la impresora pulsando el botón G o g. Cuando el cursor está situado en el extremo derecho: El cursor se mueve hacia el extremo izquierdo en la línea siguiente al pulsar el botón g. Por ejemplo, cuando el cursor se coloca en N, pulsando el botón g el cursor pasa a la letra O (extremo izquierdo de la línea siguiente). El cursor parpadeante se mueve a esta posición. 5 Seleccione el carácter que desee introducir pulsando el botón F, f, G o g. Cuando el cursor está situado en EXIT: Solamente pueden utilizarse los botones G y g. Si pulsa el botón g, el cursor se mueve a la parte superior de la primera línea, es decir, a la letra A. Si pulsa el botón F o f se escuchará un tono de error. Para seleccionar entre letras mayúsculas y minúsculas Puede modificar los caracteres en la zona de selección de caracteres de letras mayúsculas a minúsculas o viceversa. 1 Resalte SHIFT en verde pulsando el botón F, f, G o g en el monitor de vídeo. Cuando se han seleccionado letras mayúsculas en la zona de selección de caracteres, se muestra “SHIFT” en la pantalla de la impresora. Cuando se han seleccionado letras minúsculas en la zona de introducción de caracteres, se muestra “shift”. 2 Pulse el botón EXEC. Las letras mayúsculas se cambian a minúsculas o viceversa en la zona de selección de caracteres. Realización de impresiones con un subtítulo 37 2 Seleccione DEL pulsando el botón F, f, G o g. Nota Los caracteres ya introducidos (se muestran en la zona de introducción de caracteres) no se modifican incluso si las letras se modifican en la zona de selección de caracteres. 6 Se ilumina en verde Resalte DEL en verde pulsando el botón F, f, G o g. DEL parpadeará en verde. Pulse el botón EXEC. El carácter seleccionado en el paso 5 aparece en el punto en el que el cursor verde se coloca en la zona de introducción de caracteres, después de que el cursor se mueva a la posición siguiente. El cursor se mueve a esta posición. Funcionamiento El cursor se mueve hacia la parte superior. 3 Muestre DEL pulsando el botón F, f, G o g. Pulse el botón EXEC. Se borrará el carácter seleccionado en 1. Cuando el carácter que se va a eliminar esté situado entre los caracteres introducidos anteriormente, los caracteres después del que se ha eliminado retrocederán una posición. Nota El cursor se mueve a esta posición. Si se introduce el carácter incorrecto en el ejemplo anterior 1 Seleccione G pulsando el botón F, f, G o g, a continuación pulse el botón EXEC. El cursor retrocede un espacio y el carácter introducido en el paso 5 aparece resaltado en verde. 38 Realización de impresiones con un subtítulo Después de pulsar el botón EXEC, la pantalla del monitor se oscurecerá durante un momento. 7 Repita los pasos 4, 5 y 6 para introducir los caracteres restantes del subtítulo. Para introducir un espacio 1 Coloque el cursor verde en el punto en el que desee introducir un espacio. 2 Seleccione SP pulsando el botón F, f, G o g. 3 Pulse el botón EXEC. Se introduce un único espacio y el cursor verde se mueve a la posición siguiente. Si hay un carácter en la posición en la que se ha introducido un espacio, se borra el carácter y se deja un espacio en blanco. Para sustituir un carácter introducido previamente sin modificar el número de caracteres Se puede sustituir un carácter introducido anteriormente por otro nuevo. 1 Coloque el cursor verde en el carácter que se desea sustituir realizando las operaciones del paso 4. 2 Sobrescriba el carácter no válido por el carácter correcto realizando las operaciones de los pasos 5 y 6. El carácter introducido anteriormente se sustituye por otro nuevo. Se introduce un único espacio entre A y B y el cursor verde se coloca en ese espacio. Cursor (aparece resaltado en verde) Funcionamiento Para añadir caracteres en medio del texto 1 Coloque el cursor en la posición donde va a añadirse un carácter realizando las operaciones del paso 4. 2 Seleccione INS pulsando el botón F, f, G o g. Pulse el botón EXEC. Se introduce un único espacio entre los caracteres y el cursor se coloca en ese espacio. Cursor (parpadea) Nota Ejemplo: Añada un carácter entre A y B. Después de pulsar el botón EXEC, la pantalla del monitor se oscurecerá durante un momento. 1 Mueva el cursor a B. (B aparece resaltado en verde.) 2 Resalte INS. (INS parpadeará en verde.) A continuación, pulse el botón EXEC. 3 Introduzca el carácter que se desee añadir. Cuando sea necesario modificar el ajuste CAPTION ON/OFF, vaya al paso 8. En caso contrario, vaya al paso 9. 8 Ajuste la función CAPTION ON/OFF a ON. 1 Seleccione ON pulsando el botón F, f, G o g. Resalte ON pulsando el botón F, f, G o g. ON parpadeará en verde. El cursor se mueve a esta posición. 1 Mueva el cursor a B. B parpadeará cuando el cursor se coloque en esa posición. 2 Seleccione INS. A continuación, pulse el botón EXEC. Muestre ON pulsando el botón F, f, G o g. Seleccione OFF para realizar impresiones sin un subtítulo. Realización de impresiones con un subtítulo 39 2 Pulse el botón EXEC. La pantalla cambia de OFF a ON. La pantalla cambia de OFF a ON. Borrado de imágenes almacenadas en memoria Puede borrar imágenes capturadas en las páginas de memoria, bien de todas las páginas de memoria o de una única página de memoria utilizando el botón CLEAR. Si se borran las imágenes de todas las páginas de memoria o de una única página de memoria dependerá del ajuste de CLEAR del menú FUNCTION SETUP. Funcionamiento Ajuste de la función del botón CLEAR 9 Después de introducir el subtítulo, resalte EXIT pulsando el botón F, f, G o g, a continuación pulse el botón EXEC. Los caracteres introducidos se almacenan en memoria. Aparecerá el menú LAYOUT SETUP. 10 Pulse el botón MENU. Nota 1 Muestre el menú FUNCTION SETUP según las operaciones de los pasos 1 a 3 descritos en “Selección de imágenes a mostrar en la pantalla del monitor de vídeo después de capturar una imagen” en la página 31. 2 Seleccione CLEAR pulsando el botón F o f. Coloque el cursor en CLEAR pulsando el botón F o f. Si desconecta la impresora antes de realizar la operación en el paso 9, los caracteres introducidos en los pasos 4 a 7 se borrarán sin que queden almacenados en memoria. Pulse el botón F o f hasta que aparezca CLEAR. 40 Borrado de imágenes almacenadas en memoria 3 Seleccione la función del botón CLEAR pulsando el botón G o g. Resalte la función deseada en verde pulsando el botón G o g. Borrado de imágenes almacenadas en memoria Nota No se pueden recuperar imágenes una vez que se han borrado. Borrado simultáneo de imágenes en todas las páginas de la memoria Antes de borrar imágenes en todas las páginas de la memoria Ajuste CLEAR a ALL en el menú FUNCTION SETUP. Funcionamiento Botón CLEAR Muestre el ajuste deseado pulsando el botón G o g. 4 Cuando desee Ajustes Borrar las imágenes de todas las páginas de memoria. ALL Borrar las imágenes de una única página de memoria. PAGE Desactivar el botón CLEAR. OFF Seleccione PRN SETUP pulsando el botón F o f. A continuación, pulse el botón g. Aparecerá el menú PRINTER SETUP. Una vez que se ajusta la función del botón CLEAR, el botón CLEAR funciona según el ajuste hasta que éste se modifique. Para volver a la pantalla estándar Pulse el botón MENU. Pulse el botón CLEAR. Se borrarán todas las imágenes capturadas en la impresora. Notas • Incluso si pulsa el botón CLEAR cuando la imagen fuente se muestra en el monitor de vídeo, la imagen de memoria aparece sin borrar las imágenes en las páginas de la memoria. En este caso, vuelva a pulsar el botón CLEAR. Se borrarán todas las imágenes almacenadas en la impresora. • No puede borrarse una imagen que se está imprimiendo ni tampoco las imágenes en cola de las memorias. Borrado de imágenes almacenadas en memoria 41 Borrado de imágenes en una página de memoria específica Antes de borrar imágenes Ajuste CLEAR a PAGE en el menú FUNCTION SETUP. 1 2 3 Borrado de la pantalla en el monitor de vídeo Funcionamiento Puede borrar los caracteres mostrados en el monitor de vídeo (Q1, A, etc.) cuando, por ejemplo, sea difícil ver la imagen oculta detrás de la pantalla. El funcionamiento de la impresora es el mismo, independientemente de si estas imágenes se muestran en el monitor de vídeo. Ya que se muestra el mismo mensaje en la pantalla de la impresora, realice las operaciones observando estos mensajes en la pantalla de la impresora. Para más información sobre el tipo y la cantidad de cinta de papel restante, remítase a “Indicación del tipo y de la cantidad de cinta restante” en la página 61. 1,2 1 Pulse el botón SOURCE/MEMORY cuando se muestre la imagen fuente en la pantalla del monitor de vídeo. En la pantalla se muestra la imagen capturada en la memoria. 2 Seleccione la página de memoria de la que van a borrarse las imágenes pulsando el botón MEMORY PAGE. 3 Pulse el botón CLEAR. Se borrará la imagen de la página de memoria seleccionada en el paso 2. 1 Pulse el botón DISPLAY. Aparecerá el ajuste actual. La pantalla del monitor de vídeo se restablece a la pantalla estándar después de unos segundos. El ajuste actual seleccionado aparecerá en verde. El ajuste actual seleccionado aparecerá en mayúsculas. 42 Borrado de la pantalla en el monitor de vídeo 2 Seleccione OFF, mientras se muestra la pantalla en el paso 1. Pulse el botón DISPLAY varias veces hasta que el color de OFF aparezca en verde en el monitor de vídeo, o hasta que OFF aparezca en mayúsculas en la pantalla de la impresora. Cada vez que se pulsa el botón DISPLAY, el ajuste cambia según la secuencia ON t OFF t ON.... Cambie OFF a verde. Funcionamiento Muestre OFF en mayúsculas. Para mostrar caracteres en el monitor de vídeo Seleccione ON. Para realizar el ajuste de la pantalla del monitor en el menú También puede ajustar los caracteres que desea que aparezcan en el monitor de vídeo cambiando DISPLAY a ON u OFF en el menú OUTPUT SETUP. El ajuste del botón DISPLAY también cambia dependiendo del ajuste de DISPLAY en el menú OUTPUT SETUP y viceversa. Si se quiere ver una imagen oculta debajo de un menú Se puede borrar un menú de forma temporal mientras mantiene pulsado el botón DISPLAY hacia abajo. Nota Los mensajes de error se muestran independientemente del ajuste de la pantalla del monitor. Borrado de la pantalla en el monitor de vídeo 43 Menú Ajuste Ajuste Funciones que se pueden ajustar en menú 60 • Ajuste de la velocidad de transmisión de datos en la comunicación con el ordenador 61 • Activación o desactivación de los tonos de confirmación de operación y error 61 • Compensación del nivel 50 de la señal de entrada • Registro de los ajustes de usuario 62 USER NAME Edición del nombre del usuario 62 FUNCTION SETUP • Selección de la imagen que aparece en pantalla después de que se ha guardado la imagen en memoria: la imagen fuente o la imagen de memoria 31 • Selección de la distribución de la entrada de la señal de impulsos al conector REMOTE 2 59 • Selección del modo de funcionamiento de las funciones de impresión automática de los mandos a distancia conectados al conector REMOTE 2 59 • Ajuste de la función del botón CLEAR 40 • Selección de la señal de entrada 18 • Compensación de las señales de entrada 49 Las funciones que se pueden ajustar en los menús son las siguientes: : Menú Funciones que se ajustan Páginas de referencia COLOR ADJUST Ajuste del color de impresión (intensidad de color y contraste) y brillo. 51 • Selección del modo de memoria 27 • Selección del tipo de impresión 29 • Selección de si se añaden o no bordes blancos a las imágenes reducidas múltiples 34 • Modificación del tamaño de la impresión 55 LAYOUT SETUP WINDOW SETUP INPUT SETUP • Modificación del área de 55 impresión CAPTION Introducción de un subtítulo 35 PRINTER SETUP • Ajuste de la cantidad de 24 impresiones • Ajuste del tono de la impresión 53 • Selección de la velocidad de impresión 34 • Confirmación de si la 21 imagen de memoria está o no borrosa COLOR BALANCE 44 Ajuste del balance de color 56 Configuración de la impresora Páginas de referencia SYSTEM SETUP • Ajuste del brillo de la pantalla de la impresora Configuración de la impresora La impresora se puede configurar según diversas especificaciones. Una vez configurados y almacenados los ajustes, la impresora funciona según estos valores hasta que son modificados. La impresora se puede configurar dependiendo del uso que se le pretende dar, el equipo al que esté conectada o las preferencias personales. Es posible guardar hasta tres ajustes de usuario; 1, 2 y 3. Funciones que se ajustan OUTPUT SETUP • Borrado de la pantalla 42 • Concordancia del color 50 del monitor de vídeo y el de la impresión • Selección de la señal de salida de la impresora 50 • Selección de si la impresora se sincroniza con la señal interna del canal V de las señales RVA 14 • Selección de si se desea mostrar u ocultar información sobre la cinta de tinta 61 Árbol de menú Pantalla estándar Pulse el botón MENU. Menú COLOR ADJUST Menú WINDOW SETUP Menú LAYOUT SETUP Menú CAPTION Menú PRINTER SETUP Menú SYSTEM SETUP Las páginas de referencia de cada menú se encuentran en la tabla “Funciones que se pueden ajustar en menú” en la página 44. Menú OUTPUT SETUP Ajuste Menú INPUT SETUP Menú USER NAME Menú FUNCTION SETUP Menú COLOR BALANCE Configuración de la impresora 45 Funcionamiento del menú básico Las operaciones de menú ya explicadas en las secciones anteriores “Preparación” y “Funcionamiento” se pueden realizar siguiendo las instrucciones de funcionamiento. No obstante, esta sección explica las operaciones de menú básicas comunes a todos los menús. 2 Seleccione el menú deseado. Ejemplo: Para mostrar el menú PRINTER SETUP. Resalte PRN en verde pulsando el botón G o g. A continuación, aparecerá el menú PRINTER SETUP. Botones de operaciones de menú Botones de cursor F, f, G, g Botón MENU Botón EXEC Pulsando el botón G o gaparecerá PRN en mayúsculas. Aparecerá el menú PRINTER SETUP. Ajuste Selección del elemento deseado Selección de un menú 1 Coloque el cursor en el elemento deseado pulsando el botón F o f. Pulse el botón MENU. Aparecerá el menú seleccionado anteriormente. El menú que aparece ahora en pantalla se iluminará en verde. Pulse el botón F o f hasta que aparezca el elemento deseado. El nombre del menú que aparece ahora en pantalla se mostrará en mayúsculas. 46 Configuración de la impresora Ejemplo: Para seleccionar PRN SPEED en el menú PRINTER SETUP Coloque el cursor en PRN SPEED pulsando el botón F o f. Pulse el botón F o f hasta que aparezca PRN SPEED. Para modificar la selección Resalte la selección deseada en verde pulsando el botón G o g. La selección deseada aparece en mayúsculas. Resalte HIGH en verde pulsando el botón eG o g. HIGH aparece en mayúsculas pulsando el botón G o g . Ajuste Modificación de la configuración Ejemplo: Para seleccionar HIGH del elemento PRN SPEED en el menú PRINTER SETUP Si ****** aparece en la selección ****** aparece cuando la modificación de selección no se ha realizado correctamente. En el menú anterior, ****** aparece en la selección de MOTION CHECK. Esto se debe a que se ha seleccionado 1 (imagen completa) para MULTI PIX del menú LAYOUT SETUP. Elemento seleccionado El elemento no se puede modificar (si aparece ****** en la selección) Se selecciona 1 para MULTI PIX en el menú LAYOUT SETUP. SEPARATE (menú LAYOUT SETUP) MOTION CHK (menú PRINTER SETUP) Se selecciona RGB para INPUT SEL en el menú INPUT SETUP. HUE (menú INPUT SETUP) Se selecciona ON para IMMED.CAP en el menú FUNCTION SETUP. RM2 FUNC (menú FUNCTION SETUP) COLOR (menú INPUT SETUP) Configuración de la impresora 47 / aparece a ambos lados de una selección o al lado derecho o izquierdo Esto significa que no hay más selecciones en esta dirección. Hay más selecciones a ambos lados. Para restablecer los valores de ajuste por defecto (0): Coloque el cursor en el elemento cuyo valor se desea restablecer y pulse los botones G y g simultáneamente. Si hay submenús Ejemplo: En el menú PRINTER SETUP Para mostrar el submenú SYSTEM SETUP: Seleccione SYSTEM pulsando el botón F o f; y, a continuación, pulse el botón g. Aparecerá el menú SYSTEM SETUP. Coloque el cursor en SYSTEM pulsando el botón F o f; y, a continuación, el botón g. Hay más selecciones a ambos lados. Ajuste Si aparece / a ambos lados: Pulse el botón G o g para mostrar más selecciones. Si aparece / en el lado izquierdo: Pulse el botón G para mostrar más selecciones. Si aparece / en el lado derecho: Pulse el botón g para mostrar más selecciones. Para modificar los valores de ajuste Pulse el botón g para aumentar los valores de ajuste. Pulse el botón G para reducir los valores de ajuste. Valor de ajuste actual Pulse el botón F o f hasta que aparezca SYSTEM, y, a continuación, pulse el botón g. Para volver al submenú Ejemplo: Para volver al menú PRINTER SETUP: Seleccione PRN SETUP y, a continuación, pulse el botón g. Coloque el cursor en PRN SETUP pulsando el botón F o f; y, a continuación, el botón g. Valor de ajuste actual El valor de ajuste aumenta cada vez que se pulsa el botón g . El valor de ajuste disminuye cada vez que se pulse el botón G . Pulse el botón F o fhasta que aparezca PRN SETUP, y, a continuación, pulse el botón g. Para volver a la pantalla estándar: Pulse el botón MENU del menú SYSTEM SETUP. 48 Configuración de la impresora Compensación de las señales de entrada La calidad del color de una imagen de vídeo grabada en malas condiciones puede ser deficiente. Si la señal es una señal de vídeo compuesta NTSC o PAL o son señales de luminancia (Y) y crominancia (C) independientes, es posible corregir el color y el nivel de la señal de entrada hasta un cierto punto en el menú INPUT SETUP. Para ajustar la intensidad de color, la tonalidad el contraste y el brillo Ajuste Elemento de ajuste del menú a), b) Confirmación Si la imagen que aparece en pantalla es la imagen de memoria, pulse el botón SOURCE/MEMORY para mostrar la imagen de la fuente de vídeo. botón g La imagen adquiere una tonalidad púrpura. La imagen adquiere una tonalidad verdosa. HUE Intensidad de color COLOR b), c) La intensidad de color disminuye. La intensidad de color aumenta. Contraste GAIN d) El contraste disminuye. El contraste aumenta. Brillo OFFSET Disminuye el brillo. Aumenta el brillo. Ajuste Elementos para la compensación de las señales de entrada botón G Tonalidad Nota No es posible ajustar una imagen una vez que se ha capturado en memoria. Si desea realizar ajustes, vuelva a capturar la imagen después de realizar el ajuste. Botón que hay que pulsar y resultado de la operación a) En el modo PAL, no es posible ajustar la tonalidad en el menú INPUT SETUP. b) Ajuste el color de modo que los tonos de piel parezcan naturales. En los ajustes COLOR y HUE, es posible corregir la intensidad de color y la tonalidad de una señal de vídeo compuesta NTSC o de una señal de luminancia (Y) y crominancia (C) independiente. c) En un ajuste de nivel –14, aparecerá OFF y la imagen, que se mostrará en la pantalla del monitor, se volverá en blanco y negro. d) Para realizar el ajuste de GAIN, desactive AGC (explicado a continuación). Si la impresión o la imagen del monitor aparecen con una tonalidad oscura o pálida. Ajuste la señal de entrada al nivel óptimo para la impresión. Elementos para la compensación de las señales de entrada Elemento de ajuste del menú Selección Cuando AGC (Control automático de ganancia) ON a) La impresión o la imagen del monitor aparece con una tonalidad negruzca o blanca. OFF La señal de entrada es correcta. (Normal) a) En el caso de que el ajuste AGC no sea satisfactorio, es posible realizar un ajuste de precisión mediante GAIN. Configuración de la impresora 49 Compensación del nivel de la señal de entrada Puede que las imágenes que aparecen en el monitor de vídeo (en modo EE, remítase a la página 50) o las impresiones tengan aún una tonalidad pálida debido a un ajuste de contraste deficiente. Si es así, es posible ajustar el contraste mediante el elemento GAIN del menú INPUT SETUP. No obstante, si no desea modificar el contraste de la pantalla del monitor de vídeo, es posible compensar el nivel de la señal de entrada en el menú SYSTEM SETUP. Nota No es posible ajustar una imagen una vez que se ha capturado en memoria. Capture una imagen después de compensar el nivel de la señal de entrada. Elementos para la compensación del nivel de la señal de entrada Concordancia del color del monitor de vídeo y el de la impresora Para hacer que concuerden el color de la imagen del monitor con el de la impresión, ajuste el color del monitor y el de la impresora de modo que el color del monitor y el de la impresión sean iguales. La impresora envía dos tipos de señales de vídeo dependiendo de los ajustes de la impresora. • EE (E a E): Las señales se envían al monitor después de haber sido procesadas por el circuito de la impresora. • THRU (THROUGH): Las señales se envían al monitor directamente. Ajuste Ajuste del monitor de vídeo Puede que el color del monitor no esté ajustado correctamente aunque el color de la impresora esté bien ajustado. Compruebe el color del monitor de vídeo antes de ajustar el color de la impresión. Si no está ajustado correctamente, utilice la señal THRU ajustando SOURCE a THRU en el menú OUTPUT SETUP o apagando la impresora para que la señal vaya directamente del equipo de vídeo al monitor. Una vez que haya ajustado el color del monitor de vídeo con los mandos del monitor, ajuste el color de la señal de salida de la impresora. Ajuste de la impresora Nota El IRE seleccionado aparece como cifra de tres dígitos. Cuando Valor IRE Se restablece el ajuste estándar. 10 t 100 Este ajuste se realiza para ajustar el color de la señal de salida de la impresora cuando el color del monitor no es satisfactorio. Este ajuste no afecta a la impresión en sí. Para ajustar el color de la impresión, remítase a “Ajuste del color de la impresión” en la página 51. 1 La tonalidad de la impresión es un poco 11 t 110 pálida. La tonalidad de la impresión es pálida. 12 t 120 La tonalidad de la impresión es muy pálida. 13 t 130 Seleccione el menú OUTPUT SETUP. menú OUTPUT SETUP Nota No compense la señal de entrada demasiado, ya que la impresión podría volverse demasiado oscura. 50 Configuración de la impresora 2 Seleccione SOURCE pulsando el botón F o f. 3 Seleccione EE pulsando el botón G o g. 4 Pulse el botón MENU. Aparecerá la pantalla estándar. 5 Capture una imagen nueva en memoria e imprímala. Ajuste el color en la impresora comparando la impresión con la imagen del monitor del modo siguiente: Ajuste del color de la impresión 6 Vuelva a mostrar el menú OUTPUT SETUP. 7 Ajuste el monitor mientras compara la impresión con la imagen del monitor. Cuando desee Botón que hay que pulsar MONI C-R La pantalla adquiere una tonalidad más rojiza botón g La pantalla adquiere una tonalidad cian (azul) botón G La pantalla adquiere una tonalidad más verdosa botón g La pantalla adquiere una tonalidad magenta (rosa) botón G La pantalla adquiere una tonalidad más azulada botón g MONI M-G MONI Y-B La pantalla adquiere una botón G tonalidad más amarillenta Ajuste la intensidad del color, el contraste y el brillo Es posible ajustar la intensidad del color (RED/GREEN/ BLUE), el contraste (DARK/LIGHT) y el brillo de la impresión (SHARPNESS/INTERPOL.). Es posible guardar hasta tres ajustes. Estos ajustes se controlan mediante el número de LOAD COLOR. La intensidad de color, el contraste y el brillo de una impresión se determinan recuperando uno de los tres ajustes que corresponden a sus números de LOAD COLOR. Esto es útil cuando se utiliza más de un componente de vídeo, cada uno con diferentes características, cuando se desean imprimir imágenes con calidades de color y contraste distintos, y cuando varios usuarios tienen acceso a una sola impresora. Igualmente, es posible imprimir utilizando valores de ajuste temporales, sin borrar los valores de ajuste almacenados. Realice los ajustes mientras visualiza las imágenes capturadas en memoria. Todos los valores de intensidad de color y contraste se ajustan en fábrica a 0 y los de brillo a 8 para los números de LOAD COLOR 1, 2 y 3. 1 Seleccione el elemento deseado y, a continuación, realice el ajuste. Seleccione el menú COLOR ADJUST. Menú COLOR ADJUST 2 Seleccione el elemento deseado y, a continuación, realice el ajuste. Ajuste Elemento de ajuste del menú Es posible ajustar la calidad de la impresión ajustando la intensidad del color, el brillo y el tono (GAMMA) de la impresión. Seleccione el número de LOAD COLOR de los valores que se van a ajustar o modificar pulsando el botón G o g. Cuando modifique los valores, es posible conservar los ajustes originales. (Remítase a “Para conservar el valor de ajuste original” en la página 53.) Configuración de la impresora 51 3 Ajuste el color de la impresión. Los ajustes de contraste y de los componentes de color RED, GREEN y BLUE están divididos en 15 niveles, de -7 a +7, indicados por un valor y un gráfico. El centro del gráfico (0) corresponde al color estándar. SHARPNESS se divide en 15 niveles, de 1 a 15, indicados por un valor y un gráfico. Un ajuste de nivel 8 corresponde al brillo estándar. Para INTERPOL. (interpolación), seleccione ON u OFF dependiendo del tipo de imagen Para ajustar la intensidad de color (RED/ GREEN/BLUE) Ajuste Elemento de ajuste del menú Cuando desee CYN-RED que la imagen botón g tenga una tonalidad rojiza Hacia RED que la imagen botón G tenga una tonalidad cian Hacia CYN (cian) que la imagen botón g tenga una tonalidad verdosa Hacia GRN (verde) que la imagen botón G tenga una tonalidad magenta (rosa) Hacia MAG (magenta) que la imagen botón g tenga una tonalidad azulada Hacia BLU (azul) que la imagen botón G tenga una tonalidad amarillenta Hacia YEL (amarilla) Elementos para el ajuste de la intensidad de color. MAG-GRN YEL-BLU Elementos para el ajuste del contraste Botón Dirección que hay de ajuste en que el menú pulsar Elementos para el ajuste del brillo Para ajustar el contraste (DARK/LIGHT) 52 Configuración de la impresora Elemento de ajuste Cuando desee DARK Ajustar la zona oscura de una imagen. LIGHT Ajustar la zona clara de una imagen. Para ajustar elbrillo SHARPNESS: Es posible ajustar el brillo a cualquiera de los 15 niveles, del 1 al 5. El nivel 8 corresponde al brillo estándar (ajuste por defecto). Cuando desee Contenido de los ajustes Realizar un contorno poco nítido. A la izquierda (hacia el nivel 1) Realizar un contorno normal. Centrado (nivel 8) Realizar un contorno nítido. A la derecha (hacia el nivel 15) Para copiar los ajustes realizados para un número de LOAD COLOR en otro número de LOAD COLOR 1 Seleccione el número de LOAD COLOR del que se van a copiar a copiar los ajustes que se van a guardar en el menú COLOR ADJUST. 2 Seleccione el número de SAVE COLOR en el que se van a copiar los datos. 3 Pulse el botón EXEC. Los ajustes guardados en el número de LOAD COLOR seleccionado en el paso 1 se copian en el número de SAVE COLOR seleccionado en el paso 2. INTERPOL. (Interpolación): Ajuste Imprimir datos de imágenes como una imagen de una figura o un paisaje. ON Imprimir datos de imágenes de gráficos de ordenador o de una imagen con letras pequeñas. OFF Nota Puede que la eficacia de SHARPNESS sea diferente según el ajuste de INTERPOL sea ON u OFF. Una vez que se ha modificado el valor Una vez que se ha modificado el valor, TEMP (temporal) aparece en la pantalla de menú. TEMP indica que los ajustes son temporales y que todavía no se han guardado. Si apaga la impresora mientras TEMP está en pantalla, los valores de ajuste no se guardan. 4 Ajuste Cuando desee Para recuperar el número de LOAD COLOR en el que se han guardado los ajustes de color de la impresión (intensidad de color, contraste y brillo) En el menú COLOR ADJUST, resalte en verde el número de LOAD COLOR deseado. En la pantalla de la impresora, muestre el número de LOAD COLOR deseado. Aparecerán los ajustes del número de LOAD COLOR seleccionado actualmente. Mientras que no se modifiquen estos ajustes, la impresión se realiza según el ajuste del número de LOAD COLOR seleccionado. Ajuste del tono de la impresión Es posible ajustar el tono para que los detalles en blanco y negro se impriman claramente. 1 Seleccione el menú PRINTER SETUP. Menú PRINTER SETUP Seleccione el número de SAVE COLOR en el que se van a guardar los ajustes nuevos mediante SAVE COLOR. Para conservar el valor de ajuste original Seleccione un número de SAVE COLOR que sea diferente del número de LOAD COLOR seleccionado en el paso 2. 5 Pulse el botón EXEC. Los ajustes se registran en el número de SAVE COLOR seleccionado en el paso 4. TEMP desaparecerá del menú. 6 Para realizar los ajustes para otro número de LOAD COLOR, repita los pasos 2 a 5. Para finalizar el ajuste, pulse el botón MENU. Aparecerá la pantalla estándar. Configuración de la impresora 53 2 Seleccione GAMMA, y, a continuación, el tono deseado. El nombre del tono seleccionado aparece desarrollado. Cuando desee 2 Realice los ajustes según la impresión obtenida. Ajuste Imprimir una imagen en la que S t SOFT abunde el blanco o colores claros. Imprimir una imagen normal. N t NORMAL Imprimir una imagen en la que abunde el negro o los colores oscuros. H t HARD Modificación del tamaño/área de impresión Ajuste Si se imprimen una imagen que es más estrecha o ancha que el tamaño de pantalla estándar, puede que en la impresión aparezca un borde negro o que la imagen se corte parcialmente. Si ese es el caso, es posible modificar el tamaño de la pantalla. También puede ocurrir que aparezca una línea negra en la impresión, aunque no aparezca en el monitor de vídeo. Cualquier parte de la imagen para la que no haya señal de vídeo se imprime en negro. Esto puede ocurrir si se imprime después de conectar una fuente o reproducción de vídeo diferente que utilice un software de vídeo distinto. En tal caso, es posible ajustar el área de impresión moviendo la pantalla horizontal o verticalmente. Elemento para el ajuste horizontal del tamaño de la impresión. Elemento para el ajuste vertical del tamaño de la impresión. Nota Este ajuste afecta sólo a la señal de entrada. Este ajuste no afecta a la imagen capturada en la memoria. 1 Muestre el menú WINDOW SETUP del menú LAYOUT SETUP. Nota Cuando aparece el menú WINDOW SETUP, las imágenes guardadas en memoria se borran. 54 Configuración de la impresora Elemento de ajuste para los casos en los que aparezca una línea negra en el borde derecho o izquierdo. Elemento de ajuste para los casos en los que aparezca una línea negra en el borde superior o inferior. Si en la impresión aparece un borde negro o la imagen se corta parcialmente Ajuste el tamaño de la impresión que se va a realizar mediante H WIDTH y V WIDTH en el menú. Elemento de ajuste del menú (valores por defecto) Botón Resultado que hay del ajuste que utilizar Modificar el tamaño de la pantalla horizontalmente y ajustar la posición del borde derecho. El borde izquierdo permanece fijo. H-WIDTH (NTSC: 936, PAL: 936) botón g El borde derecho de la pantalla se ensancha (hacia el lado derecho). botón G El borde derecho se estrecha. El borde izquierdo permanece fijo. botón g El borde inferior se ensancha. botón G El tamaño vertical se reduce. El borde superior permanece fijo. Modificar el V-WIDTH tamaño de la (NTSC: 472, pantalla PAL: 556) verticalmente y ajustar la posición del borde inferior. El borde superior permanece fijo. Posición en la que aparece la línea negra Elemento de ajuste del menú (valores por defecto) Botón Resultado que hay del ajuste que utilizar A la derecha H START (NTSC/PAL: 0) botón g La posición de la imagen se desplaza ala derecha. El tamaño permanece igual. A la izquierda botón G La imagen se desplaza a la izquierda. El tamaño permanece igual. botón g La posición de la imagen se desplaza hacia arriba. El tamaño permanece igual. botón G La posición de la imagen se desplaza hacia abajo. El tamaño permanece igual. En la parte superior En la parte inferior V START (NTSC/PAL: 0) Ajuste Cuando desee Si aparece una línea negra en la impresión Ajuste el área de impresión según la posición de la línea en la impresión mediante H START y V START en el menú. Nota Si aparece una línea negra, incluso después de haber ajustado H START o V START, modifique el tamaño de la impresión. 3 Seleccione SAVE y, a continuación, pulse el botón EXEC. Los valores ajustados quedan guardados. Aparecerá el menú LAYOUT SETUP. Para eliminar el valor ajustado Seleccione CANCEL en el paso 3 y, a continuación, pulse el botón EXEC. Los valores ajustados en el paso 2 se borran y se restablecen los valores originales. Para comprobar el resultado del ajuste Capture una imagen nueva e imprímala para comprobar que no aparece un borde negro, que la imagen no está cortada parcialmente y que no aparece una línea negra. Configuración de la impresora 55 La primera vez que se ajusta el balance de color, los valores de fábrica de BAL X, BAL Y y BAL STEP son 50, 50 y 05. Una vez que se han modificado los valores de balance de color, los valores ajustados previamente aparecen en el menú COLOR BALANCE. Ajuste del balance de color Se debe utilizar cinta de tinta y papel suministrados en el mismo paquete. El balance de color puede ser diferente dependiendo de cada paquete. Se recomienda ajustar el balance de color cada vez que introduzca cinta de tinta y papel nuevos. Antes de ajustar el balance de color • Restablezca todos los elementos del menú COLOR ADJUST a sus valores por defecto. (Remítase a “Ajuste del color de la impresión” en la página 51.) • Compruebe que se muestra la imagen fuente. Si no es así, muestre la imagen fuente en el monitor de vídeo con el botón SOURCE/MEMORY. 1 Valores actuales de BAL X, BAL Y y BAL STEP En el menú COLOR BALANCE, aparecen los valores por defecto (ajustes de fábrica) Seleccione el menú COLOR BALANCE desde el menú PRINTER SETUP. Seleccione C-BALANCE y, a continuación, pulse el botón g. Ajuste Valor actual de BAL X En esta pantalla, se muestra el valor por defecto de BAL X. Aparece C-BALANCE. A continuación, pulse el botón g. El recuadro resaltado en el menú COLOR BALANCE se imprimirá para ser utilizado en el ajuste del balance de color. Este recuadro se puede mover a cualquier lugar de la pantalla del monitor. El recuadro se capturará en memoria. (Esta parte queda resaltada y su tamaño es una novena parte de la pantalla completa.) 56 Configuración de la impresora Para restablecer los valores por defecto (50/50/05) Seleccione cada elemento pulsando el botón F o f y, a continuación, pulse los botones G y g al mismo tiempo. Se restablece el valor por defecto del elemento seleccionado. 2 Establezca la posición de la imagen fuente que se va a utilizar para ajustar el balance de color. Para establecer la posición de la imagen fuente, mueva el recuadro resaltado pulsando el botón F, f, G o g mientras mantiene pulsado el botón DISPLAY. Mueva el recuadro a la posición deseada pulsando el botónF, f, G o g mientras mantiene pulsado el botón DISPLAY. (El menú COLOR BALANCE desaparecerá temporalmente). 3 4 Pulse el botón CAPTURE. Aparecerá la imagen capturada en memoria. Seleccione TEST PRINT pulsando el botón F o f. A continuación, pulse el botón EXEC. Se imprimen nueve imágenes idénticas de la posición seleccionada en el paso 2 en una hoja de papel como impresión de prueba. Cada imagen tiene un balance de color diferente. Ejemplo del cambio de balance de color en la impresión de prueba Amarillo verdoso Amarillento Verdoso Estándar Rojizo Azulado Rojo púrpura Azul verdoso Anaranjado Seleccione la imagen que tenga el mejor balance de color entre las nueve imágenes. Si desea modificar el balance de color después de ver la impresión, vuelva a ajustar el balance de color (remítase a “Para reajustar el balance de color” en la página 58.) 6 Seleccione los valores de BAL X y BAL Y correspondientes a los de la imagen seleccionada en el paso 5 mediante el botón G o g. Ejemplo: Si el balance de color (55 & 45) de la imagen impresa en la parte inferior izquierda es la mejor: Ajuste 5 Seleccione 55 para BAL X y 45 para BAL Y pulsando el botón G o g. Indica el balance de color de las imágenes impresas en la columna izquierda. (Comenzando por la parte superior, 45 & 45, 45 & 50, 45 & 55) Indica el balance de color de las imágenes impresas en la columna central. (Comenzando por la parte superior, 50 & 45, 50 & 50, 50 & 55) Indica el balance de color de las imágenes impresas en la columna de la derecha. (Comenzando por la parte superior, 55 & 45, 55 & 50, 55 & 55) Seleccione BAL X pulsando el botón F o f, y, a continuación, 55 pulsando el botón G o g. Seleccione BAL Y pulsando el botón F o f, y, a continuación, 45 pulsando el botón G o g. Configuración de la impresora 57 Para realizar un ajuste aproximado Para realizar el ajuste del balance de color más allá de la gama de balance de color actual, aumente el valor de BAL STEP. El balance de color de la imagen impresa se ha ajustado a los valores seleccionados en el paso 5. Para reajustar el balance de color Si el balance de color deseado no se ha conseguido siguiendo los procedimientos del paso 5, reajuste el balance de color. Es posible realizar un ajuste de precisión siguiendo los mismos procedimientos de funcionamiento. 1 Si modifica el valor de BAL STEP de 05 a 10, los balances de color de la impresión de prueban cambian como se muestra en la ilustración. Seleccione los valores de BAL X y BAL Y de la imagen con mejor balance de color de entre las nueve. Una vez realizado esto, es posible realizar un ajuste de precisión o un ajuste aproximado modificando el valor de BAL STEP. Para realizar de un ajuste de precisión Para realizar el ajuste del balance de color dentro de la gama de balance de color actual, reduzca el valor de BAL STEP. Ajuste Si se modifica el valor de BAL STEP de 05 a 03, los balances de color de la impresión de prueban cambian como se muestra en la ilustración. Nota La ilustración anterior indica el balance de color cuando el nivel del balance se cambia de 05 a 03. No obstante, en la impresión real, los valores del balance de color no se imprimen en cada imagen. Estos valores se imprimen en la parte inferior de la impresión. 58 Configuración de la impresora 2 Realice una prueba de impresión repitiendo los pasos 2, 3 y 4 de “Ajuste del balance de color” en la página 56. 3 Seleccione la imagen con el mejor balance de color de las 9 imágenes (si hay alguna que tenga el balance de color deseado). Si ninguna de las imágenes tiene el balance de color deseado, repita los pasos 1 y 2 hasta que lo haya obtenido. 4 Regrese al paso 6 de “Ajuste del balance de color” en la página 56. Selección del modo de funcionamiento para las funciones de impresión automática Es posible controlar la impresora con el mando a distancia RM-91 (no suministrado) conectado al conector REMOTE 2 del panel trasero de la impresora. Con el menú, es posible asignar las funciones deseadas al mando a distancia conectado al conector REMOTE 2. Además, la impresora se puede controlar a distancia mediante el envío de una señal de impulsos al conector REMOTE 2. (Remítase a la página 67). También es posible controlar la impresora con un ordenador personal. Para más información sobre cómo controlar la impresora con un ordenador personal, contacte con su proveedor Sony. 1 Seleccione la distribución de la señal para capturar la imagen en IMMED. CAP. cuando desee Selección Capturar la imagen justo después de que el impulso activador se envíe al conector REMOTE 2. a) ON Capturar la imagen transcurrido un OFF intervalo de tiempo después de que el impulso activador se envíe al conector REMOTE 2. b) a) Si IMMED. CAP. está en ON, la imagen fuente deberá aparecer en el monitor de vídeo cuando envíe al impulso activador a la impresora. La impresora está configurada para capturar una imagen tras recibir el impulso activador. b) Para más información sobre la distribución de la señal al conector REMOTE 2, remítase a la página 67. • Seleccione ON cuando desee capturar la imagen en un momento de tiempo preciso controlado desde el ordenador. • Para asignar esta función al mando a distancia conectado al conector REMOTE 2 en el menú FUNCTION SETUP, ajuste IMMED.CAP en el menú FUNCTION SETUP a OFF. 3 Seleccione el elemento RM 2 FUNC deseado y, a continuación, asigne una función. Función que se selecciona Operación CAPTURE Tiene la misma función que el botón CAPTURE de la impresora. PRINT Tiene la misma función que el botón PRINT de la impresora. C & PRINT a) (CAPTURE & PRINT) Captura una imagen en una página de memoria y, si no hay ninguna imagen en la cola de impresión, la imprime al pulsar el botón. Si se pulsa el interruptor mientras se está imprimiendo, la imagen seleccionada se pone en cola y se imprime una vez que ha finalizado la impresión anterior. Ajuste 2 Seleccione el menú FUNCTION SETUP desde el menú PRINTER SETUP. Notas Captura imágenes en páginas de CYCLIC-C b) (CYCLIC CAPTURE) memoria en las que no hay imágenes en cola. Esta operación se realiza de forma cíclica cada vez que se pulsa el botón. La impresora continúa capturando imágenes sustituyendo la imagen anteriormente capturada por una nueva. CAP-STOP b) (CAPTURE STOP) Captura imágenes en una página de memoria cada vez que se pulsa el botón del mando a distancia. Una vez que las imágenes capturadas han llenado todas las páginas de memoria, la impresora deja de capturar imágenes y aparece el mensaje HIT ANY KEY. STOP Cada vez que se pulsa el botón del mando a distancia, se detiene la impresión una vez que ha finalizado la impresión que se estaba realizando. Configuración de la impresora 59 Función que se selecciona Operación CAP/SRC (CAPTURE/ SOURCE) Si la imagen de memoria se muestra en pantalla, aparece la imagen fuente cuando se pulsa el interruptor. Si la imagen fuente está en pantalla, la imagen queda capturada en memoria cuando se pulsa el botón del mando a distancia. No obstante, no se utiliza otra página de memoria. La imagen capturada anteriormente es sustituida por la nueva. Ajuste Si la imagen de memoria está en CAP/S PAGE b) (CAPTURE/SOURCE pantalla, aparece la imagen PAGE) fuente cuando se pulsa el botón del mando a distancia. Si la imagen fuente se muestra en pantalla, la imagen queda capturada en memoria cuando se pulsa el botón. También se utiliza otra página de memoria. La imagen capturada no se imprime. PRINT & PAGE Se inicia la impresión cuando se pulsa el botón si la imagen ha sido capturada en la memoria y, al mismo tiempo, la impresora se desplaza a la página de memoria siguiente. Si la imagen no ha sido capturada en la página de memoria, la impresora no funcionará correctamente, cuando se pulse el botón del mando a distancia. SRC & CAP (SOURCE & CAPTURE) La imagen fuente aparecerá cuando se pulse y mantenga pulsado el botón del mando a distancia. Cuando se suelte el botón, la imagen que en ese momento esté en pantalla quedará capturada. No se utiliza otra página de memoria. SRC & C PAGE b) (SOURCE & CAPTURE PAGE) La imagen fuente aparecerá cuando se pulse y mantenga pulsado el botón del mando a distancia. Cuando se suelte el botón, la imagen que en ese momento esté en pantalla quedará capturada. A continuación, pasa a la página de memoria siguiente. La imagen capturada no se imprime. a) Si utiliza el mando a distancia con esta función, confirme que la imagen fuente aparezca en el monitor de vídeo. Si no es así, pulse el botón SOURCE/MEMORY para que se muestre la imagen fuente. Si se están capturando imágenes reducidas múltiples, la imagen imprime la página capturada (o la pone en cola de impresión) después de que se ha 60 Configuración de la impresora capturado la última imagen. A continuación, la impresora va a la página de memoria siguiente. b) Si se están capturando imágenes reducidas múltiples, la impresora va a la página de memoria siguiente después de que se ha capturado la última imagen. Ajuste del brillo de la pantalla de la impresora En los casos en los que sea difícil leer al pantalla de la impresora, ajuste el brillo utilizando el menú. 1 Seleccione el menú SYSTEM SETUP desde el menú PRINTER SETUP. 2 Seleccione LCD-CNTR. y ajuste el brillo de la ventana de la impresora. Nota Si se selecciona el extremo izquierdo de la escala, aparece OFF. En este caso, no aparecen mensajes en la pantalla de la impresora cuando el monitor de vídeo vuelve a la pantalla estándar. Activación/desactivación de los tonos de confirmación de operación y error Cada vez que se pulsa un botón del panel delantero u otro panel secundario, suena el tono de confirmación de operación (una vez). Si se produce un error, suena el tono de alarma (tres veces). Estos tonos se pueden activar/desactivar con el menú. 1 Seleccione el menú SYSTEM SETUP desde el menú PRINTER SETUP. 2 Seleccione BEEP y, a continuación, active o desactive los tonos de confirmación de funcionamiento y error pulsando el botón G o g. Cuando desee Selección ON Desactivar los tonos OFF Ajuste de la velocidad de transmisión de datos en la comunicación con el ordenador Cuando se controle la impresora desde un ordenador conectado al conector RS-232C de la impresora, seleccione la velocidad de transmisión de datos apropiada. Para más información, póngase en contacto con su proveedor Sony más cercano. 1 Seleccione el menú SYSTEM SETUP desde el menú PRINTER SETUP. 2 Seleccione BAUD RATE y, a continuación, seleccione la velocidad de transmisión deseada pulsando el botón G o g. Velocidad de transmisión de datos (bps) Velocidad que aparece en el menú. (La velocidad pasa de indicarse en una cifra de dos dígitos a una de cuatro.) 1200 12 t 1200 2400 24 t 2400 4800 48 t 4800 9600 96 t 9600 Si lo desea, el tipo y la cantidad de cinta restante pueden mostrarse permanentemente en el monitor de vídeo. Nota Utilice la información sobre la cantidad de cinta restante como criterio. Puede que la cantidad de cinta restante que se muestre sea incorrecta cuando se introduzca una cinta parcialmente usada. Igualmente, la cantidad que se muestra es incorrecta cuando se introducen la cinta de tinta y el papel suministrados con la impresora. 1 Seleccione el menú OUTPUT SETUP. 2 Seleccione RBN REMAIN y, a continuación, active o desactive la información en pantalla sobre el tipo y la cantidad de cinta restante. Cuando desee Ajuste Activar los tonos Indicación del tipo y de la cantidad de cinta restante Ajuste Mostrar el tipo y de la cantidad de ON cinta restante Ocultar la información sobre la cinta de tinta OFF Información sobre la cinta de tinta Tipo de cinta de tinta Cuando la cinta de tinta se agota o no se ha introducido cinta, aparece el mensaje “SET RIBBON”. Número de impresiones que se pueden realizar con la cinta de tinta restante. Configuración de la impresora 61 Registro de un ajuste de usuario Es posible guardar hasta tres ajustes de todas las especificaciones de la impresora ya establecidas o que se han ajustado con los botones o el menú, y guardar esos ajustes como un ajuste de usuario. La impresora conserva estos ajustes aunque se apague. De este modo, usuarios distintos pueden imprimir con ajustes diferentes recuperando el ajuste de usuario correspondiente. Si se modifican los datos del ajuste de usuario recuperado, la impresora funciona de acuerdo a los datos modificados. En tal caso, la impresora continuará funcionando de acuerdo a estos datos hasta que se recupere otro ajuste de usuario en el menú PRINTER SETUP, aunque se apague la impresora. Una vez que haya realizados todos los ajustes deseados, proceda del modo siguiente para registrarlos como un ajuste de usuario. Seleccione el menú SYSTEM SETUP desde el menú PRINTER SETUP. Si desea nombrar un ajuste de usuario, vaya al paso 2. Si no desea nombrar un ajuste de usuario, vaya al paso 4. 2 Seleccione USER NAME y , a continuación, pulse el botón g. Aparecerá el menú USER NAME. Ajuste 1 5 Pulse el botón EXEC. Todos los ajustes realizados se registran en el número de ajuste de usuario seleccionado en el paso 4. Cuando se nombra un ajuste de usuario en el paso 2, se registra a la vez el nombre de usuario. La impresora funciona de acuerdo a los datos registrados a menos que se haya recuperado otro ajuste de usuario. Igualmente, si se modifican los ajustes, la impresora continuará funcionando de acuerdo a estos datos hasta que se recupere otro ajuste de usuario, aunque se apague la impresora. Registro de otro ajuste de usuario Realice todos los ajustes necesarios utilizando los menús y, a continuación, regístrelos con otro número de ajuste de usuario. Para recuperar el ajuste de usuario e imprimir Seleccione el ajuste de usuario deseado mediante LOAD USER en el menú PRINTER SETUP y, a continuación, pulse el botón EXEC para ejecutar el ajuste de usuario seleccionado. La impresora funciona según el ajuste de usuario recuperado. Si se modifica el valor de ajuste, la impresora funciona de acuerdo a los datos modificados hasta que se recupere otro ajuste de usuario. Nota Si se cambia el ajuste de usuario, se eliminarán todas la imágenes guardadas en memoria. Para conservar los valores de ajuste originales Ejemplo: Modifique los datos del ajuste de usuario 1. Conserve los valores originales del ajuste de usuario 1 y registre los valores modificados como ajuste de usuario 2. 1 Seleccione ajuste de usuario 1 en LOAD USER en el menú PRINTER SETUP. 2 Pulse el botón EXEC para ejecutar el ajuste de usuario 1 seleccionado. Nota Para más información, remítase a “Añadir un subtítulo” en la página 36. Es posible utilizar hasta 16 caracteres. 3 4 62 Seleccione EXIT pulsando el botón F, f, G o g del menú USER NAME y, a continuación, pulse el botón EXEC. El nombre de usuario quedará guardado y el menú SYSTEM SETUP volverá a aparecer. Seleccione SAVE USER y, a continuación, seleccione el número de ajuste de usuario deseado. Configuración de la impresora Si se cambia el ajuste de usuario, se eliminarán todas la imágenes guardadas en memoria. 3 Modifique los valores de ajuste recuperados. 4 Seleccione 2 en SAVE USER en el menú SYSTEM SETUP. 5 Pulse el botón EXEC. Los valores de ajuste, modificados en el paso 3, se registrarán como ajuste de usuario 2. Para copiar un ajuste de usuario existente Es posible copiar u ajuste de usuario existente en otro número de ajuste de usuario. 1 Seleccione el número de ajuste de usuario que desea copiar desde LOAD USER en el menú PRINTER SETUP. 2 Pulse el botón EXEC para ejecutar el ajuste de usuario seleccionado. Nota Si se cambia el ajuste de usuario, se eliminarán todas la imágenes guardadas en memoria. Seleccione el número de ajuste de usuario en el que se van a copiar los valores del usuario seleccionados anteriormente con SAVE USER en el menú SYSTEM SETUP. 4 Pulse el botón EXEC. Los valores de ajuste seleccionados en el paso 1, se copian en el número de ajuste de usuario seleccionado en el paso 3. Ajuste 3 Configuración de la impresora 63 Varios Precauciones Seguridad Varios • Conecte la impresora con la alimentación especificada en “Especificaciones” en la página 66. • Tenga cuidado de no dañar el cable de alimentación de CA colocando o dejando caer objetos pesados sobre él, ya que es peligroso utilizar la unidad con el cable de alimentación de CA dañado. • Si no va a utilizar la unidad durante un periodo de tiempo prolongado, desconecte el cable de alimentación de CA. • Desconecte el cable tirando del enchufe, no del cable. • No desmonte la unidad. • No desmonte la cubierta. Podría recibir una descarga eléctrica de los componentes internos. • Tenga cuidado de no derramar agua u otros líquidos y de evitar que entren materiales combustibles o metálicos en la unidad. Si se utiliza la unidad con algún componente extraño dentro, es probable que se produzca un fallo en su funcionamiento o que haya riesgo de fuego o descarga eléctrica. • Los orificios de ventilación evitan el sobrecalentamiento de la unidad. Tenga cuidado de no obstruirlos con otros objetos; por ejemplo, cubriendo la unidad con un trapo, etc. • Si se produce un fallo de funcionamiento de la unidad o si se entra algún componente extraño, desconecte el cable de alimentación de CA inmediatamente y consulte con su servicio de asistencia técnica o proveedor Sony. Instalación • Evite colocar la unidad en una ubicación sometida a: – vibración mecánica – humedad alta – polvo excesivo – luz solar directa o excesiva – temperaturas extremadamente altas o bajas • No utilice equipos electrónicos cerca de la unidad. La unidad no funcionará correctamente en campos electromagnéticos fuertes. • No coloque objetos pesados como, por ejemplo, un monitor encima de la impresora. Condensación • Si expone la impresora a cambios de temperatura bruscos y repentinos, como el que se produce al trasladarla de una sala fría a otra cálida, o si se deja en una habitación con un calefactor que produzca un alto 64 Precauciones nivel de humedad, es posible que se condense humedad en su interior. En tales casos es posible que no funcione correctamente, e incluso lleguen a producirse fallos de funcionamiento si continúa utilizándola. Si se produce condensación de humedad, desconecte la impresora y no la utilice durante al menos una hora. • Si expone el paquete de impresión a cambios de temperatura bruscos y repentinos, es posible que se condense humedad en la cinta de tinta o en el papel. Esto provocará fallos de funcionamiento. Igualmente, si se utiliza el paquete de impresión en este estado es probable que aparezcan manchas en la impresión. Por lo tanto, evite almacenar el paquete de impresión en lugares donde puedan producirse cambios de temperaturas bruscos o repentinos. • Cuando vaya a guardar un paquete de impresión que no se haya utilizado completamente, colóquelo en su embalaje original y vuélvalo a cerrar. Si es posible, guarde el paquete de impresión en un lugar fresco y no expuesto a la luz. Cuando vaya volver a utilizar el paquete de impresión, colóquelo, en su embalaje, en una habitación caldeada durante algunas horas. De este modo, se evita que se forme condensación al sacar el paquete de impresión de su embalaje. Ubicación Para evitar una acumulación excesiva de calor interno, deje suficiente espacio alrededor de la impresora para que pueda circular el aire a través de los orificios de ventilación en el lado izquierdo y superior de la unidad. Antes de transportar la impresora Antes de transportar la impresora, utilice el procedimiento siguiente para desmontar los accesorios suministrados y volverlos a colocar en el embalaje original. Si se transporta la impresora con los accesorios suministrados instalados se pueden producir fallos de funcionamiento. 1 Retire la cinta de tinta y la bandeja de papel. 2 Coloque el cabezal térmico interno en su posición de seguridad como se indica a continuación: 1 Encienda la impresora. 2 Pulse las teclas de cursor G y g y el botón MENU a la vez. El mensaje “TRANSPORT MODE” aparecerá en la pantalla de la impresora y el tono de funcionamiento de la impresora continuará sonando durante unos dos segundos. 3 Cuando el tono de funcionamiento de la impresora deje de sonar, desconecte la alimentación de la impresora. El cabezal térmico ya está protegido. Para liberar el cabezal térmico Vuelva a encender la impresora. El cabezal térmico se mueve para que pueda volver a instalarse la cinta de tinta. Limpieza Nota Asegúrese de apagar la impresora antes de limpiarla. Limpieza del exterior de la unidad Limpie el exterior de la unidad, el panel y los controles con un paño seco y suave o humedecido ligeramente en una solución detergente suave. No utilice ningún tipo de disolvente como alcohol o bencina que podría dañar el acabado. Limpieza del cabezal térmico 1 Saque la bandeja de papel y retire el papel. 2 Coloque la hoja limpiadora en la bandeja de modo que la superficie brillante mire hacia abajo. Tanto el papel como la cinta de tinta son necesarios para la impresión. Utilice la cinta de tinta con el papel del mismo embalaje. Paquete de impresión de color UPC-21S Contiene un cartucho de cinta de tinta de color y papel. Cinta de tinta de color, 3 rollos. Tamaño de papel 90 × 100 mm (5 3/4 × 8 3/8 pulgadas), 1 paquete (80 páginas) × 3. Paquete de impresión de color UPC-21L Contiene un cartucho de cinta de tinta de color y papel. Cinta de tinta de color, 4 rollos. Tamaño de papel 100× 144 mm (5 3/4 × 8 3/8 pulgadas), 1 paquete (50 páginas) × 4. Nota Si el papel se ha agotado, sustituya la cinta de tinta junto con el papel. Varios Limpie el cabezal térmico con el cartucho de limpieza (suministrado) si la calidad de la impresión resulta afectada, por ejemplo, apareciendo líneas en la impresión. Es recomendable que se limpie el cabezal térmico cada 10 paquetes de papel para que no se vea afectada la calidad de la impresión. Cinta de tinta y papel Notas • Asegúrese de utilizar la hoja limpiadora suministrada con el paquete de impresión de color UPC-21L/21S. • No vuelva a utilizar una hoja limpiadora usada. 3 Introduzca el cartucho de limpieza en el compartimento de la cinta. “CLEAN HEAD:PRESS[EXEC]” aparecerá en la pantalla del monitor y de la impresora. 4 Pulse el botón EXEC. La limpieza del cabezal térmico comenzará. Mientras se realiza la limpieza del cabezal en la pantalla del monitor y de la impresora aparece “CLEAN HEAD:NOW CLEANING” Cuando finaliza la limpieza aparece “CLEAN HEAD:FINISHED”. Cinta de tinta y papel 65 Especificaciones Varios Requisitos de alimentación 100 a 120 V CA solamente, 50/60 Hz (para usuarios de 100 a 120 V CA) 220 a 240 V CA solamente, 50/60 Hz (para usuarios de 220 a 240 V CA) Consumo de energía 1,8 A máx. a 25ºC aprox. (para usuarios de 100 a 120 V CA) 1,0 A máx. a 25ºC aprox. (para usuarios de 220 a 240 V CA) Temperatura de funcionamiento 5°C a 35°C (41°F a 95°F) Humedad de funcionamiento 20% a 80% (sin condensación) Temperatura de transporte y almacenamiento –20°C a 60°C (–4°F a 140°F) Humedad de transporte y almacenamiento 20% a 90 % (sin condensación) Dimensiones 212 × 125 × 395 mm aproximadamente (an/al/prf) (8 3/8 × 5 × 15 5/8 pulgadas) Masa 6,5 kg aprox. (14 lb 5 oz) Sistema de impresión Impresión de transferencia térmica de sublimación Píxeles Cuando se utiliza el paquete UPC-21S y se imprime la imagen completa: En modo NTSC: 1524 × 976 puntos (cuando H WIDTH y V WIDTH se ajustan a 1016 y 488 en el menú WINDOW SETUP) En modo PAL: 1524 × 1176 puntos (cuando H WIDTH y V WIDTH se ajustan a 1016 y 588 en el menú WINDOW SETUP) Cuando se utiliza el paquete UPC-21L y se imprime la imagen completa: En modo NTSC: 2032 × 1452 puntos (cuando H WIDTH y V WIDTH se ajustan a 1016 y 488 en el menú WINDOW SETUP) En modo PAL: 2032 × 1458 puntos (cuando H WIDTH y V WIDTH se ajustan a 1016 y 588 en el menú WINDOW SETUP) Gradación total 256 niveles cada una para amarillo, magenta y cian Tiempo de impresión Con UPC-21S: Cuando PRN SPEED se ajusta en HIGH en el menú PRINTER SETUP En modo NTSC: Aproximadamente 16 segundos 66 Especificaciones En modo PAL: Aproximadamente 17 segundos Cuando PRN SPEED se ajusta en NORMAL en el menú PRINTER SETUP En modo NTSC: Aproximadamente 24 segundos En modo PAL: Aproximadamente 27 segundos Con UPC-21L: Cuando PRN SPEED se ajusta en HIGH en el menú PRINTER SETUP En modo NTSC: Aproximadamente 25 segundos En modo PAL: Aproximadamente 25 segundos Cuando PRN SPEED se ajusta en NORMAL en el menú PRINTER SETUP En modo NTSC: Aproximadamente 40 segundos En modo PAL: Aproximadamente 40 segundos Sistema de TV Seleccionable mediante NTSC/PAL En modo NTSC: Estándares NTSC/ EIA En modo PAL: Estándares PAL B.G.I Conectores de entrada RGB SYNC (señal RGB analógica): Conector BNC × 4 RGB: 0,7 Vp-p, 75 ohmios terminación SYNC: 0,3 a 4 Vp-p, 75 ohmios terminación, sincronización negativa SYNC ON G: Discriminación automática S VIDEO (Señales de luminancia (Y) y crominancia (C) independientes): mini toma DIN de 4 terminales × 1 Y: 1 Vp-p, 75 ohmios terminación, sincronización negativa C: Para estándares NTSC/EIA: sincronización de color 0,29 Vp-p, 75 ohmios terminación Para estándares PAL B.G.I: sincronización de color 0,3 Vp-p, 75 ohmios terminación VIDEO (Señal de vídeo compuesto NTSC para estándares NTSC/EIA y señal de vídeo compuesto PAL para estándares PAL B.G.I.): Conector BNC × 1 1 Vp-p, 75 ohmios terminación, sincronización negativa AC IN (para alimentación) Accesorios opcionales Paquete de impresión de color UPC-21L Paquete de impresión de color UPC-21S Especificaciones de seguridad Protección contra descargas eléctricas: Clase I Protección contra filtraciones perjudiciales de agua: Ordinaria Grado de seguridad en presencia de oxígeno o anestésicos inflamables: No es adecuado para su empleo en presencia de oxígeno o anestésicos inflamables Modo de funcionamiento: Continuo Usando lasfunciones de impresión automática (REMOTE 2) Si envía señales de impulsos de control remoto como se ilustra a través del conector REMOTE 2, la impresora puede controlarse a distancia de acuerdo con el ajuste de control remoto. (Remítase a página 59.) Encienda la impresora y muestre la imagen fuente en la pantalla del monitor. Envíe una señal de impulsos de control remoto en el instante de distribución de señal que se muestra a continuación. La distribución de señal depende del ajuste de IMMED. CAP del menú FUNCTION SETUP. Varios Conectores de salida RGB SYNC (señal RVA analógica): Conectores BNC × 4 RGB: 0,7 Vp-p, 75 ohmios terminación SYNC: 1 Vp-p, 75 ohmios terminación, sincronización negativa S VIDEO (Señales de luminancia (Y) y crominancia (C) independientes): mini toma DIN de 4 terminales × 1 Y: 1 Vp-p, 75 ohmios terminación, sincronización negativa C: Para estándares NTSC/EIA: sincronización de color 0,29 Vp-p, 75 ohmios terminación Para estándares PAL B.G.I: sincronización de color 0,3 Vp-p, 75 ohmios terminación VIDEO (señal de vídeo compuesta NTSC para estándares NTSC/EIA y señal de vídeo compuesta PAL para estándares PAL B.G.I.) conector BNC ×1 1 Vp-p, 75 ohmios terminación, sincronización negativa Conectores de control REMOTE 1: minitoma especial ×1 Para mando a distancia RM-5500 (no suministrado) REMOTE 2 (conector de impresión automática): Minitoma estéreo: × 1 Para mando a distancia RM-91 (Remítase a “Selección del modo de funcionamiento para las funciones de impresión automática” en la página 59). RS-232C (Interfaz de control del ordenador): Conector D-SUB de 25 terminales ×1 Salida: 5 kiloohmios de carga Típico ± 8 V Entrada: 5 kiloohmios de carga Nivel alto 5 a 15 V Nivel bajo -5 a -15 V Accesorios suministrados Paquete de impresión de color (1) Bandeja de papel (1) Cable de alimentación de CA (1) Tarjeta de garantía (1) (sólo para los clientes de E.E.U.U. y Canadá) CD-ROM (sólo para los clientes de Europa) Cartucho de limpieza del cabezal térmico (1) Manual de instrucciones (1) (sólo para los clientes de E.E.U.U. y Canadá) Manual de instrucciones (2) (sólo para los clientes de Europa) Nota Los ejemplos de señal de impulsos de control remoto adjuntos son un ejemplo de distribución de señal de funcionamiento estándar. La distribución de señal puede verse afectada por la página de memoria seleccionada y el tipo de impresión. Impulso de distribución de señal CAPTURE para REMOTE 2: Asignación para terminal de conector REMOTE 2: MIN BUSY GND GND BUSY MIN FL2 FL1 2 CN5 5 3 Especificaciones 67 Cuando IMMED. CAP. se ajusta en OFF Notación Parámetro MÍN. TIPO MÁX. Unidad Notas tRPE Tiempo en 3 el que el impulso de control remoto debe ponerse a cero - 10 msec - tRPW Longitud de 100 un impulso de control remoto - - msec - VRP Amplitud de un impulso de control remoto - 5 V Este valor está basado en el estándar TTL. Imagen capturada Señal de impulsos de control remoto Notación Parámetro MÍN. TIPO MÁX. Unidad Notas tRPE Tiempo en 3 el que el impulso de control remoto debe ponerse a cero - 12 msec - tRPW Longitud de 100 un impulso de control remoto - - msec - Amplitud de un impulso de control remoto - VRP - 5 V Varios Este valor está basado en el estándar TTL. El ejemplo anterior muestra qué imágenes se capturan en la séptima y octava posiciones. Sin embargo, podrían capturarse imágenes en otras posiciones dependiendo del modo y configuración de la impresora. Nota Cuando AUTO LIVE del menú FUNCTION SETUP se ajusta en OFF, la imagen de memoria se muestra en la pantalla después de que la imagen se ha capturado en memoria. En tal caso, siempre que capture una imagen, pulse el botón SOURCE/MEMORY de modo que la imagen fuente aparezca en el monitor de vídeo. Mostrar la imagen de memoria no le permite capturar la imagen con la distribución de señal correcta. Cuando IMMED. CAP. se ajusta en ON: Imagen capturada Señal de impulsos de control remoto 68 Especificaciones - Nota Este modo es efectivo solamente cuando la imagen fuente se muestra en la pantalla del monitor. Si se muestra la imagen de memoria, la imagen no se capturará incluso si el impulso se envía a la impresora. Asegúrese de que muestra la imagen fuente al enviar el impulso. El diseño y las especificaciones están sujetos a cambios sin previo aviso. Mensajes de error y de advertencia mensajes junto con sus posibles causas y soluciones. Tenga en cuenta los mensajes y proceda según corresponda. Hay dos tipos de mensajes: mensajes de error y mensajes de advertencia. Esta sección muestra estos Mensajes de error Si se produce una anomalía, el testigo de ALARMA de color naranja se encenderá y se mostrará un mensaje de error detallando el problema en el monitor y en la pantalla de la impresora. En el mensaje de error de las tablas siguientes, “nn” indica el número o símbolo mostrado en el mensaje. Mensaje Posibles causas y soluciones En la pantalla de la impresora SET RIBBON AND PAPER SET RIBBON SET PAPER No se ha introducido cinta de tinta ni papel. tIntroduzca la cinta de tinta y el papel. (Remítase a las páginas 15 y 17.) SET PAPER RIBBON SET PAPER • El papel se ha agotado. tIntroduzca el papel. (Remítase a la página 17.) También sustituya la cinta de tinta. • La bandeja de papel no se ha instalado. tInstale la bandeja de papel. (Remítase a la página 10.) SET RIBBON SET RIBBON No se ha introducido la cinta de tinta. tIntroduzca la cinta de tinta. (Remítase a la página 15.) RIBBON END RIBBON END • La cinta de tinta se ha agotado. tSustituya la cinta de tinta. (Remítase a la página 15.) (La cinta de tinta no puede volver a utilizarse.) Si sale papel blanco, deséchelo. • La cinta de tinta se ha rasgado. tRepare la cinta de tinta rasgada. (Remítase a la página 16.) REMOVE PRINTS REMOVE PRINTS El número máximo de impresiones se ha acumulado en la bandeja de papel. tRetire las impresiones. La impresora comienza a imprimir. REMOVE PAPER TRAY REMOVE PAPER TRAY El papel se atasca alrededor de la bandeja de papel. tSaque la bandeja de papel y retire el papel atascado. (Remítase a la página 71.) PAPER MISMATCH PAPER MISMATCH La cinta de tinta y el papel no son compatibles. tUtilice la cinta de tinta con el papel del mismo paquete de impresión. (Remítase a la página 65.) CLOSE DOOR CLOSE DOOR La compuerta delantera está abierta. tCierre la compuerta delantera. CHECK RIBBON nn CHECK RIBBON nn • La cinta de tinta se ha rasgado. tRepare la cinta de tinta rasgada. (Remítase a la página 16.) • Se ha introducido una cinta de tinta que no es compatible con esta impresora. tIntroduzca la cinta de tinta apropiada. (Remítase a la página 65.) Mensajes de error y de advertencia Varios En el monitor de vídeo 69 Mensaje Posibles causas y soluciones En el monitor de vídeo En la pantalla de la impresora CHECK PAPER: LOAD nn CHECK PAPER nn LOAD CHECK PAPER: EJECT nn CHECK PAPER nn EJECT MECHA TROUBLE: HEAD nn MECHA TROUBLE nn HEAD MECHA TROUBLE: PROCESS nn MECHA TROUBLE nn PROCESS MECHA TROUBLE: SENSOR nn MECHA TROUBLE nn SENSOR Se ha quedado atascado papel dentro de la impresora. tRetire el papel atascado de la impresora. (Remítase a la página 71.) Hay un problema con la impresora. tApague una vez la impresora. A continuación, vuelva a encender la impresora e intente ponerla en marcha. Si vuelve a aparecer el mensaje de error, consulte con su servicio de asistencia técnica o proveedor Sony para que solucionen el problema. Mensajes de advertencia En caso de anomalía solamente aparecen mensajes de advertencia. El testigo ALARM no se ilumina. Mensaje de advertencia Posibles causas y soluciones En la pantalla de la impresora HIT ANY KEY HIT ANY KEY Este mensaje aparece cuando el mando a distancia se utiliza en el modo CAP-STOP (CAPTURE STOP) y cuando la impresora deja de capturar imágenes una vez que las imágenes se han capturado en todas las páginas de memoria (hasta el último punto de la última página de memoria). tPulse cualquier botón. El funcionamiento de la impresora se restablecerá después de esto. INPUT MISMATCH INPUT MISMATCH • El sistema de TV de la entrada de señal del equipo fuente (VTR, videocámara, etc.) no es compatible con el sistema de TV de su impresora. tCompruebe la señal del sistema de TV e introduzca el correcto. tCompruebe el ajuste del selector NTSC/PAL del panel trasero (Remítase a la página 12.) • Se ha introducido una señal diferente a la señal del vídeo (como una señal de audio, etc.). tIntroduzca la señal de vídeo correcta. NO INPUT NO INPUT • La impresora no recibe una señal de entrada del equipo correspondiente a la entrada seleccionada en el menú INPUT SETUP. tCompruebe la señal de entrada seleccionada en el menú INPUT SETUP. (Remítase a la página 18.) tCompruebe si el equipo de vídeo está enviando una señal de vídeo en modo de reproducción. tCompruebe que las conexiones entre el equipo fuente de la señal y la impresora estén bien sujetas. (Remítase a la página 12.) Varios En el monitor 70 Mensajes de error y de advertencia Mensaje de advertencia Posibles causas y soluciones En el monitor En la pantalla de la impresora NO IMAGE NO IMAGE La imagen no queda capturada en la memoria. tCapture la imagen en la memoria y a continuación empiece a imprimir. (Remítase a la página 20.) PRINTING MEMORY PLEASE WAIT NOW PRINTING En la página de memoria seleccionada, la imagen capturada se está imprimiendo o está en cola. tVuelva a intentar el funcionamiento una vez que la impresora termine de imprimir. HEAD IN COOLING PLEASE WAIT HEAD IN COOLING El cabezal térmico se ha sobrecalentado. tNo utilice la impresora hasta que el cabezal se enfríe y este mensaje desaparezca. La impresora comienza a imprimir de forma automática. Si el papel se atasca Si el papel se atasca después de haber pulsado el botón PRINT, retire el papel atascado según se indica a continuación. Compruebe si se ha quedado atascado papel en la impresora. Si encuentra una hoja atascada, sáquela con cuidado. 3 Introduzca el papel en la bandeja de papel correctamente. Saque la bandeja de papel. Si se han expulsado impresiones y se han acumulado en la bandeja de papel, retírelas antes de desmontar la bandeja. Varios 1 2 Ajuste el papel correctamente debajo de las lengüetas. Mensajes de error y de advertencia 71 Notas • No vuelva a utilizar el papel atascado. Deseche este papel. • Utilice solamente el papel recomendado en este manual. 4 Vuelva a introducir la bandeja de papel. Solución de problemas Las siguientes comprobaciones de solución de problemas le ayudarán a resolver los problemas que se pueden encontrar con más frecuencia. Antes de continuar con estas comprobaciones, verifique que el cable de alimentación se ha conectado correctamente. Si el problema continúa después de aplicar las medidas necesarias, desconecte la unidad y consulte con su servicio de asistencia técnica o proveedor Sony. Síntomas Posibles causas y soluciones No aparece nada en el • El interruptor POWER de la monitor de vídeo impresora no está en ON. incluso si se pulsan tConecte el interruptor POWER algunos de los de la impresora. botones de • El interruptor POWER del monitor funcionamiento. de vídeo no está en ON. tConecte el interruptor POWER del monitor. • Es posible que las conexiones no sean correctas. tCompruebe las conexiones y rectifíquelas en caso necesario. (Remítase a la página 13.) Varios No aparece ningún Se ha introducido una señal incorrecta. mensaje en la pantalla tSeleccione otra señal de entrada en estándar. el menú INPUT SETUP (remítase a la página 18) o ajuste el equipo del vídeo conectado en el modo de reproducción si está ajustado en otros modos como por ejemplo el modo de parada. No aparece ningún • Si una imagen capturada en mensaje ni imagen en memoria aparece al pulsar el botón la pantalla estándar. SOURCE/MEMORY, SOURCE en el menú OUTPUT SETUP se ajusta a THRU. tCambie el ajuste SOURCE a EE. (Remítase a la página 50.) • Cuando se muestra el menú pulsando el botón MENU, el ajuste DISPLAY del monitor de vídeo se ajusta a OFF. tEstablezca el ajuste DISPLAY a ON pulsando el botón DISPLAY. (Remítase a la página 42.) No aparece ningún • El contraste de la ventana de la mensaje en la pantalla pantalla de la impresora no se ha de la impresora. ajustado correctamente. tAjuste el brillo de la pantalla de la impresora mediante LCD. CNTR. del menú SYSTEM OUTPUT. (Remítase a la página 60.) • El contraste de la ventana de la pantalla de la impresora está ajustado en OFF. tAjuste el brillo de la pantalla de la impresora mediante LCD. CNTR. del menú SYSTEM OUTPUT. (Remítase a la página 60.) 72 Solución de problemas Síntomas Posibles causas y soluciones Síntomas Posibles causas y soluciones La impresora no imprime. • Aparece un mensaje de error en la pantalla. tRealice los pasos descritos en “Mensajes de error y de advertencia” en la página 69. • Se ha introducido papel no compatible con esta impresora. tIntroduzca el papel correcto. Utilice solamente cinta de tinta y papel para esta impresora. (Remítase a la página 65.) • El papel no se ha introducido correctamente. tCompruebe qué lado del papel es el lado de impresión, a continuación vuelva a introducir el papel. (Remítase a la página 17.) Sale papel blanco incluso si pulsa el botón PRINT y aparece el mensaje RIBBON END. La cinta de tinta se ha agotado. No vuelva a utilizar el papel que ha salido en blanco. tSustituya la cinta de tinta. (Remítase a las páginas 15.) Si aparece una línea Cualquier parte para la que no haya negra en la impresión. señal se imprime en negro. tDesplace el área de impresión. Capture una nueva imagen e imprímala. (Remítase a la página 55.) Aparece un borde negro en la impresión. Varios Cualquier parte para la que no haya señal se imprime en negro. tEstreche el tamaño de la impresión. Capture una nueva imagen e imprímala. (Remítase a la página 55.) La imagen impresa Solamente se ha almacenado parte de la aparece parcialmente señal de vídeo. cortada. tEnsanche el tamaño de la impresión. (Remítase a la página 55.) Capture una nueva imagen e imprímala. La impresión aparece Se ha almacenado una imagen en borrosa. movimiento. tAjuste el modo de memoria a FIELD mediante MEMORY FRM/ FLD en el menú LAYOUT SETUP e imprímalo. (Remítase a la página 27.) La tonalidad de la impresión es muy blanca. El papel no se ha introducido correctamente. tCompruebe qué lado del papel es el lado de impresión, a continuación vuelva a introducir el papel. (Remítase a la página 17.) La cinta de tinta no puede introducirse. • Se ha introducido una cinta de tinta que no es compatible con esta impresora. tIntroduzca la cinta de tinta apropiada. (Remítase a la página 65.) • El cabezal térmico está protegido. tEncienda la impresora. El cabezal térmico se mueve para que pueda instalarse la cinta de tinta. (Remítase a la página 60.) Solución de problemas 73 Índice A Accesorios bandeja de papel 10 cable de alimentación 10 cinta de tinta y papel 10 montaje 10 Ajuste área de impresión 55 balance de color 56 brillo 53 color de las señales de entrada 49 contraste 52 intensidad de color 52 tamaño de la impresión 55 tono de la impresión 53 Ajuste de la cantidad de impresiones 24 Ajuste de usuario recuperación 22, 62 registro 62 Árbol de menú 45 B Índice Borrado de imágenes almacenadas en las páginas de memoria ajuste de la función del botón CLEAR 40 borrado de imágenes en una página de memoria específica 42 borrado de todas las imágenes almacenadas en la memoria 41 Borrosidad comprobación de borrosidad desde la imagen de memoria 33 eliminación de la borrosidad 21 C Cabezal térmico liberación 65 limpieza 65 protección 64 Calidad de impresión ajuste del color de la impresión 51 compensación de la señal de entrada 49 eliminación de la borrosidad 21 Cinta de tinta almacenamiento 16 introducción 15 74 Índice Conexiones para la captura de imágenes de vídeo 12 para la visualización de las imágenes que se van a imprimir 13 para mando a distancia 14 Configuración de la impresora en el menú activación/desactivación de los tonos de confirmación de operación y error 61 ajuste de la velocidad de transmisión de datos en la comunicación con el ordenador 61 ajuste del balance de color 56 ajuste del brillo de la pantalla de la impresora 60 ajuste del color de la impresión 51 compensación de las señales de entrada 49 concordancia del color del monitor de vídeo y el de la impresora 50 funciones que se pueden ajustar en menú 44 indicación del tipo y de la cantidad de cinta restante 61 modificación del tamaño/área de impresión 54 selección del modo de funcionamiento del mando a distancia 59 Configuración del sistema 4 D Descripción general 4 E El papel se atasca 71 Eliminación de la borrosidad 21 Especificación 66 F Funcionamiento 20 I Impresión captura de otra imagen durante la impresión 25 confirmación en el monitor de vídeo 33 realización de copias múltiples de una impresión 24 realización de impresiones con el número de ajuste de usuario deseado 22 realización de impresiones de imágenes de tamaño completo 20 realización de una impresión con bordes blancos 34 realización de una impresión con imágenes reducidas múltiples 32 realización de una impresión de alta velocidad 34 realización de una impresión de diferentes imágenes reducidas múltiples 29 realizar una impresión con un subtítulo 39 selección del tipo de impresión 29 si aparece una línea negra en la impresión. 22 si el papel se acaba durante la impresión 25 si la calidad de color de las impresiones no es satisfactoria 22 si la imagen capturada está borrosa 21 si la impresión está borrosa 33 si la impresora no imprime 22 Impresión de imágenes de tamaño completo ajuste 29 realización 20 Impresiones almacenamiento 22 variaciones 26 Introducción 4 L Limpieza cabezal térmico 65 exterior de la unidad 65 M Mando a distancia usando las funciones de impresión automática 67 Mando a distancia (no suministrado) interruptor de pie 11 mando a distancia 11 Mensajes mensajes de advertencia 70 mensajes de error 69 Mensajes de advertencia 70 Mensajes de error 69 Paquete de impresión ajuste del balance de color 56 paquete de impresión disponible 65 Precauciones antes de transportar la impresora 64 condensación 64 instalación 64 seguridad 64 Preparación 10 S Señal de entrada 18 Solución de problemas 72 Subtítulo añadir 36 Menú CAPTION 35 U Ubicación y funciones de componentes y controles comparación de la pantalla de la impresora con la pantalla del monitor de vídeo 8 panel delantero 5 panel trasero 7 pantalla del monitor 9 Índice Menú árbol de menú 45 funcionamiento del menú básico 46 menú CAPTION 35 menú COLOR ADJUST 51 menú COLOR BALANCE 56 menú FUNCTION SETUP 31, 40, 59 menú INPUT SETUP 18, 49 menú LAYOUT SETUP 28, 30 menú OUTPUT SETUP 14, 50, 61 menú PRINTER SETUP 23, 24, 31, 33, 53 menú SYSTEM SETUP 50, 60, 61, 62 menú WINDOW SETUP 54 submenús 48 Menú CAPTION 35 Menú COLOR ADJUST 51 Menú COLOR BALANCE 56 Menú FUNCTION SETUP 31, 40, 59 Menú INPUT SETUP 18, 49 Menú LAYOUT SETUP 28, 30 Menú OUTPUT SETUP 14, 61 Menú OUTPUT SETUP 50 Menú PRINTER SETUP 23, 24, 31, 33, 53 Menú SYSTEM SETUP 50, 60, 61, 62 Menú WINDOW SETUP 54 Modo de memoria modo de campo 27 modo de fotograma 27 selección 27 N Número de LOAD COLOR guardar 53 recuperación 53 selección 51 P Página de memoria selección 29 sobre la página de memoria 27 Pantalla borrado de la pantalla en el monitor de vídeo 42 tipo y cantidad de cinta restante 61 Papel almacenamiento 17 introducción 17 Índice 75 ATTENZIONE Per evitare il pericolo di incendi o scosse elettriche, non esporre l’apparecchio alla pioggia o all’umidità e non aprirlo. Per eventuali riparazioni, rivolgersi esclusivamente a personale qualificato. QUESTO APPARECCHIO DEVE ESSERE MESSO A TERRA. Simboli sui prodotti Questo simbolo indica il terminale equipotenziale che porta i vari componenti di un sistema allo stesso potenziale. Importanti avvertenze per l’uso in ambienti medicali 1. Tutte le apparecchiature collegate a questo apparecchio devono essere certificate conformi agli standard CEI60601-1, CEI60950, CEI60065 o ad altri standard CEI/ISO applicabili alle apparecchiature. 2. Quando questo apparecchio viene utilizzato insieme ad altre apparecchiature nell’area del paziente*, è necessario che esso venga alimentato da un trasformatore isolato oppure che venga collegato per mezzo di un terminale di messa a terra aggiuntivo alla messa a terra del sistema, a meno che esso non venga certificato conforme allo standard CEI60601-1. * Area del paziente 5m 1. R Questo simbolo indica che il manuale in dotazione contiene importanti istruzioni per il funzionamento e la manutenzione dell’apparecchio. 3. Se collegato ad altre apparecchiature, la corrente di dispersione potrebbe aumentare. 4. Questo apparecchio genera, utilizza e può irradiare energia di frequenza e, se non viene installato in conformità alle istruzioni del manuale, può provocare interferenze ad altre apparecchiature. Se ciò dovesse succedere (per determinare ciò è sufficiente scollegare il cavo dall’apparecchio) adottare le misure seguenti: collocare l’apparecchio in una diversa postazione. Collegare questo apparecchio e l’apparecchiatura in questione a circuiti diversi. Consultare il vostro rivenditore. (secondo lo standard EN60601-1-2 e CISPR11, classe B, gruppo 1) Attenzione Per lo smaltimento dell’apparecchio o degli accessori è necessario rispettare la legge del paese e la normativa dell’ospedale in questione. 76 Sommario Introduzione Panoramica .......................................................... 78 Configurazione del sistema .............................. 78 Posizione e funzione dei componenti e dei comandi ................................................................ 79 Pannello anteriore ............................................. 79 Pannello posteriore ........................................... 81 Confronto tra display stampante e display monitor ........................................................... 82 Display monitor ................................................ 83 Preparazione Accessori in dotazione ......................................... 84 Montaggio ........................................................ 84 Preparazione del telecomando .......................... 85 Collegamenti ........................................................ 86 Collegamenti necessari per catturare immagini video ............................................... 86 Collegamenti per la visualizzazione delle immagini da stampare .................................... 87 Collegamenti per l’attivazione del telecomando ................................................... 88 Prima della stampa .............................................. 89 Caricamento del nastro d’inchiostro ................ 89 Caricamento della carta .................................... 91 Selezione del segnale di ingresso ..................... 92 Funzionamento Stampa di immagini singole ................................ 94 Stampa con il numero set utente desiderato ..... 96 Stampa multipla di copie identiche .................. 98 Cattura di un’altra immagine durante la stampa ............................................................ 99 Variazioni di stampa .......................................... 100 Memoria - Selezione modalità Frame o Field .............................................................. 100 Stampa di immagini multiple diverse in formato ridotto ................................................... 103 Stampa con didascalia ....................................... 109 Inserimento di una didascalia ......................... 110 Eliminazione delle immagini memorizzate ..... 114 Impostazione della funzione del tasto CLEAR ......................................................... 114 Eliminazione delle immagini memorizzate .... 115 Cancellazione del display sul monitor ............. 116 Regolazione Impostazione della stampante ...........................118 Funzioni impostabili su menu .........................118 Struttura dei menu ...........................................119 Uso di base dei menu ......................................120 Compensazione dei segnali di ingresso ..........123 Adattamento del colore del monitor video al colore della stampa .......................................124 Regolazione del colore della stampa ..............125 Modifica del formato/area di stampa ..............128 Regolazione del bilanciamento del colore ......129 Selezione della modalità di funzionamento per le funzioni di stampa automatica ............132 Regolazione della luminosità del display della stampante .............................................134 Attivazione/disattivazione del segnale acustici di funzione o errore .........................134 Impostazione della velocità di trasmissione per la comunicazione con il computer ..........134 Visualizzazione del tipo e della quantità rimanente di nastro d’inchiostro ...................135 Registrazione di un set utente .........................135 Miscellanea Precauzioni .........................................................137 Sicurezza .........................................................137 Installazione ....................................................137 Trasporto della stampante ...............................137 Pulizia .............................................................138 Nastro d’inchiostro e carta ................................138 Caratteristiche tecniche .....................................139 Messaggi di errore/avvertenza ..........................142 Messaggi di errore ..........................................142 Messaggi di avvertenza ...................................143 Inceppamento della carta ................................144 Soluzione di problemi ........................................145 Indice analitico ...................................................146 77 Introduzione Configurazione del sistema Di seguito viene riportato un esempio di configurazione del sistema stampante. Introduzione Panoramica La stampante video a colori serie UP-21MD è studiata per catturare le immagini da un apparecchio video, come ad es. un VTR, e stampare le immagini a colori (con 256 tonalità per colore, offre in totale oltre 16.700.000 colori) ad alta risoluzione (circa 403 dpi). La stampante permette di effettuare vari tipi di stampa e inoltre di aggiungere didascalie alla stampa. Per eseguire le normali operazioni di stampa, è sufficiente utilizzare i tasti ed impostare la stampante in modo interattivo, selezionando le opzioni dai menu visualizzati. Sorgente video Fornisce l’ingresso video per la stampa. Collega una sorgente video, quale un videoregistratore, un lettore video o simile. Monitor Visualizza le immagini ricevute dalla sorgente video (immagine di sorgente) e l’immagine da stampare (immagine memorizzata). Inoltre visualizza i messaggi e i menu della stampante. Quando la stampante è spenta, è possibile visualizzare l’immagine dalla sorgente video. Stampante video a colori RM-91 (non in dotazione) 78 RM-5500 (non in dotazione) Introduzione Posizione e funzione dei componenti e dei comandi Per maggiori informazioni, vedere le pagine indicate in parentesi. Pannello anteriore A Spia PRINT Si accende durante l’esecuzione della stampa. B Spia ALARM (142) La spia arancione si accende se il nastro dell’inchiostro è esaurito, se la carta manca oppure è inceppata, o se si verifica un altro inconveniente. E Tasto STOP (96) Premere questo tasto per interrompere la stampa continua. La stampante interrompe l’attività di stampa al termine dell’operazione in corso. F Tasto MULTI PICTURE (103) Questo tasto permette di selezionare il tipo di stampa desiderato sulla schermata normale. Quando si preme questo tasto, il tipo di stampa selezionato viene visualizzato per alcuni secondi. Ogni volta che si preme il tasto, la selezione del tipo di stampa cambia nella sequenza 1, 2, 4, 1.... Premendo questo tasto si modifica anche l’impostazione MULTI PIX nel menu LAYOUT SETUP. G Tasto PRINT QTY (quantità) (98) Premere questo tasto per selezionare il numero di copie sulla schermata normale. È possibile selezionare fino a un numero massimo di 9 copie. Quando si preme il tasto, il numero selezionato viene visualizzato per alcuni secondi. Premendo C Sensore telecomando Puntare la parte superiore del telecomando verso il sensore. D Display stampante Visualizza i messaggi che compaiono anche sul bordo inferiore del monitor. Inoltre visualizza la riga della schermata menu su cui è posizionato il cursore. In caso di errore, compare un messaggio di errore corrispondente. È possibile regolare il contrasto del display stampante dal menu SYSTEM SETUP. (“Regolazione della luminosità del display della stampante” a pagina 134.) Posizione e funzione dei componenti e dei comandi 79 H Introduzione questo tasto si modifica anche l’impostazione PRT QTY nel menu PRINTER SETUP. Il numero può essere modificato anche nel corso della stampa. O Tasto CAPTURE Questo tasto permette di catturare e memorizzare un’immagine. Tasto MEMORY PAGE (99, 103, 116) Premere questo tasto per selezionare la pagina di memoria. P Tasto SOURCE/MEMORY Con questo tasto è possibile selezionare il segnale da inviare al monitor. Ogni volta che si preme il tasto si passa dall’immagine memorizzata all’immagine sorgente e viceversa. I Tasto MENU Premere questo tasto per visualizzare o cancellare i menu sullo schermo e il contenuto del display stampante. J Tasto DISPLAY (96, 116) Quando è visualizzata la schermata normale, il tasto permette di visualizzare o meno messaggi quali Q1, A, ecc., indipendentemente dall’impostazione della voce DISPLAY nel menu OUTPUT SETUP. Premendo questo tasto si modifica anche l’impostazione DISPLAY nel menu OUTPUT SETUP. Con il menu visualizzato, premere il tasto per cancellare temporaneamente la schermata menu. Mantenendo premuto il tasto, la schermata menu scompare. K Tasti cursore Permettono di selezionare la voce desiderata dal menu. Tali tasti consentono, inoltre, di posizionare il cursore (puntatore verde) sulla schermata normale durante la cattura di immagini multiple in formato ridotto. L Tasto CLEAR (115, 116) Premere questo tasto per cancellare le immagini catturate in memoria. La possibilità di cancellare determinate immagini con il tasto CLEAR dipende dall’impostazione effettuata con il menu FUNCTION SETUP. Se la funzione del tasto è impostata su OFF, il cicalino emette un segnale acustico quando si preme il tasto CLEAR. M Tasto EXEC Questo tasto permette di applicare i valori impostati con il menu COLOR ADJUST oppure di caricare un utente impostato nel menu PRINTER SETUP e di registrare l’utente impostato nel menu SYSTEM SETUP. Inoltre, il tasto consente di accedere ai caratteri della didascalia dal menu CAPTION. N 80 Tasto PRINT Premere questo tasto per eseguire la stampa. Posizione e funzione dei componenti e dei comandi Q Fessura di uscita carta Qui escono le stampe. R Vassoio carta (84) Inserire la carta nel vassoio. S ! Interruttore POWER Premere l’interruttore per accendere e spegnere la stampante. Pannello posteriore Introduzione A t Connettori INPUT (segnale di ingresso) (86) Consentono di collegare l’apparecchio video che invia l’immagine sorgente. Connettore Apparecchiatura collegabile RGB SYNC Apparecchio video con connettori di uscita RGB/SYNC Connettore Apparecchiatura collegabile RGB SYNC Monitor con connettori di ingresso RGB/SYNC. S-VIDEO Apparecchio video con connettore di uscita separata Y/C S-VIDEO VIDEO Apparecchio video con connettore di uscita segnale video composito Monitor con connettore di ingresso separato Y/C. VIDEO Monitor con connettore di ingresso segnale video composito. B - Connettore AC IN (86, 87, 88) Permette di collegare la stampante alla presa di rete mediante il cavo di alimentazione. C D T Connettori OUTPUT (87) Consentono di collegare il monitor. Vedere “Importanti avvertenze per l’uso in ambienti medicali” a pagina 76. Connettore terminale di massa equipotenziale (86, 87, 88) Permette di collegare la presa equipotenziale per portare tutti i componenti del sistema allo stesso potenziale. Vedere “Importanti avvertenze per l’uso in ambienti medicali” a pagina 76. E Connettore RS-232C (88) Serve a collegare un computer per comandare la stampante. Per maggiori informazioni, rivolgersi al rivenditore Sony di zona. F Connettore REMOTE 2 (minipresa stereo) (88) Consente di collegare il telecomando RM-91 (non in dotazione). G Connettore REMOTE 1 (minipresa speciale) (88) Permette di collegare il telecomando RM-5500 (non in dotazione) in modo da utilizzarlo con il cavo. Posizione e funzione dei componenti e dei comandi 81 H Selettore NTSC/PAL (NTSC/PAL TV) (86, 87) Impostare il selettore in base al sistema TV del segnale di ingresso. In caso si modifichi l’impostazione, spegnere la stampante e quindi riaccenderla. Esempio di schermata menu Display monitor Introduzione Posizione selettore Quando NTSC È collegato un apparecchio video con sistema NTSC. PAL È collegato un apparecchio video con sistema PAL. Confronto tra display stampante e display monitor È possibile usare la stampante utilizzando sia il display stampante che il display monitor. Il display stampante dispone di una gamma di visualizzazione più limitata e mostra solo un numero limitato di caratteri. Utilizzare il metodo che si preferisce. Display stampante Esempio di finestra inserimento didascalia Display monitor Esempio di schermata normale Display monitor Display stampante Display stampante 82 Posizione e funzione dei componenti e dei comandi Display monitor Esistono due tipi di display: un display schermata normale e un display schermata menu. La spiegazione dei due display fa riferimento al display del monitor. E Sezione display della modalità di funzionamento stampante Indica la modalità di funzionamento della stampante (formato stampa, ad es. immagini multiple in formato ridotto). Introduzione Display schermata normale Non appena si accende la stampante, compare il messaggio schermata normale. A Tipo di stampa Indica il tipo di stampa. Se l’opzione SEPARATE (immagine con bordi bianchi) del menu LAYOUT SETUP è impostata su ON, la lettera F compare accanto al numero in questa posizione. A Sezione display C (didascalia) Se la stampante è impostata per la stampa di didascalie, viene visualizza una C bianca. B Sezione display del tipo di nastro e quantità di inchiostro disponibile Qui viene visualizzato il tipo di nastro utilizzato e la quantità di inchiostro ancora disponibile (indica il numero di stampe che può essere eseguito con il nastro) quando la funzione nastro disponibile è impostata su ON. C Sezione display messaggi Qui vengono visualizzati i messaggi. I messaggi di errore vengono visualizzati sulla riga superiore dello schermo. I messaggi di avvertenza vengono visualizzati al centro dello schermo. B Posizione del cursore Indica la posizione attuale del cursore e la posizione in cui verrà catturata l’immagine. F Sezione display pagina di memoria Indica la pagina di memoria selezionata. Mentre è in corso la stampa dell’immagine contenuta nella pagina di memoria, l’indicatore pagina di memoria lampeggia in verde. L’indicatore pagina di memoria dell’immagine memorizzata in attesa di stampa lampeggia in bianco. G Display Q (quantità di stampa) Indica il numero di copie da stampare. La voce lampeggia quando sono in corso altre operazioni di stampa. H Sezione display stato impostazione stampante Premendo MULTI PICTURE o PRINT QTY viene visualizzato lo stato della funzione selezionata. D Sezione display S o M (tipo immagine) Indica il tipo di immagine visualizzato sullo schermo del monitor. S (Sorgente): è visualizzata l’immagine proveniente dalla sorgente del segnale di ingresso. M (Memoria): è visualizzata l’immagine catturata e memorizzata. Posizione e funzione dei componenti e dei comandi 83 Preparazione Accessori in dotazione Montaggio Per fissare il vassoio della carta Per maggiori informazioni sul caricamento del nastro d’inchiostro e della carta, vedere “Caricamento del nastro d’inchiostro” a pagina 89 e “Caricamento della carta” a pagina 91. La stampante viene imballata e spedita assieme ai seguenti accessori. Al ricevimento della stampante, controllare che non manchi nulla. Preparazione Nastro inchiostro e carta a) (1) Vassoio carta (1) Vassoio carta Cavo di alimentazione (1) Scheda garanzia (1) (solamente per clienti negli Stati Uniti e in Canada) CD-ROM (1) (solamente per clienti in Europa) Cassetta di pulizia per testina termica (1) Istruzioni per l’uso (1) (solo mercato nordamericano) Istruzioni per l’uso (2) (solo mercato europeo) a) Utilizzare il nastro d’inchiostro e la carta per eseguire un controllo di funzionamento. Note • Conservare la scatola e i materiali di imballaggio originali per un eventuale trasporto dell’unità altrove. • In caso di trasporto della stampante, rimuovere il nastro d’inchiostro ed il vassoio della carta. • Durante il trasporto della stampante, fissare la testina termica (per maggiori informazioni sul metodo di fissaggio, vedere pagina 137). 84 Accessori in dotazione Preparazione del telecomando I seguenti telecomandi (non in dotazione) consentono il controllo a distanza della stampante. • Telecomando RM-5500: utilizzato per il collegamento con il connettore REMOTE 1 • Telecomando RM-91: utilizzati per il collegamento con il connettore REMOTE 2 Utilizzo del telecomando RM-5500 Preparazione Il telecomando RM-5500 può essere utilizzato sia in modalità cablata che non cablata. Utilizzo del telecomando RM-5500 (non in dotazione) come unità non cablata Se si desidera utilizzare il telecomando in modalità non cablata, puntare la testina del telecomando in direzione del sensore di comando a distanza sulla stampante. Con batterie nuove, il raggio d’azione del telecomando è di circa 3 metri. Utilizzo di RM-91 Il tipo di operazioni che possono essere gestite a distanza tramite il telecomando RM-91 dipende dalle impostazioni di funzionamento a distanza stabilite nel menu FUNCTION SETUP. (“Selezione della modalità di funzionamento per le funzioni di stampa automatica” a pagina 132.) Accessori in dotazione 85 Collegamenti Preparazione Per poter procedere con l’operazione di stampa, sarà necessario collegare l’apparecchiatura video in modo che agisca da sorgente di segnale di ingresso e un monitor per la visualizzazione delle immagini o dei menu. I seguenti schemi illustrano come eseguire i collegamenti di ingresso, uscita e di comando a distanza. Seguire questi schemi per il collegamento dei cavi necessari per trasmettere segnali a/dall’apparecchiatura utilizzata per la stampa. Note Apparecchiatura video a connettore uscita video composito a connettori uscita RGB cavo coassiale da 75 ohm con connettori BNC a connettore uscita S-VIDEO cavo coassiale da 75 ohm con connettori BNC • Spegnere tutti i dispositivi prima di effettuare qualsiasi collegamento. • Collegare il cavo di alimentazione a rete per ultimo. Collegamenti necessari per catturare immagini video a RGB/SYNC INPUT Cavo di collegamento (con connettori DIN a 4 pin) a S-VIDEO INPUT a VIDEO INPUT Collegare l’apparecchiatura video che fornirà le immagini video da stampare. Collegare l’apparecchiatura video che verrà utilizzata nell’effettiva stampa, servendosi del seguente schema come guida. Prima di collegare l’apparecchiatura video, vedere “Importanti avvertenze per l’uso in ambienti medicali” a pagina 76. a AC IN Selettore NTSC/PAL a) Cavo di alimentazione CA (in dotazione) a una presa di corrente a) Impostare il selettore NTSC/PAL a seconda del sistema TV usato. Prima di modificare l’impostazione del sistema TV, disattivare l’alimentazione. Se si tenta di modificare l’impostazione con l’alimentazione attivata, la modalità del sistema TV non subirà alcuna variazione. 86 Collegamenti Collegamenti per la visualizzazione delle immagini da stampare Collegare un monitor per visualizzare le immagini catturate e per controllare quelle da stampare. Collegare un monitor adeguato per le operazioni di stampa, servendosi del seguente schema come guida. Prima di collegare l’apparecchiatura video, vedere “Importanti avvertenze per l’uso in ambienti medicali” a pagina 76. a una presa di corrente Selettore NTSC/PAL a) Cavo di alimentazione CA (in dotazione) a AC IN Preparazione a VIDEO OUTPUT a RGB/SYNC OUTPUT b) cavo coassiale da 75 ohm con connettori BNC a connettori ingresso RGB Cavo di collegamento (con connettori DIN a 4 pin) a S-VIDEO OUTPUT a connettore ingresso S-VIDEO cavo coassiale da 75 ohm con connettori BNC a connettore ingresso video composito Monitor a) Impostare il selettore NTSC/PAL a seconda del sistema TV usato. Prima di modificare l’impostazione del sistema TV, disattivare l’alimentazione. Se si tenta di modificare l’impostazione con l’alimentazione attivata, la modalità del sistema TV non subirà alcuna variazione. b) Vedere “Collegamento del monitor con i connettori RGB SYNC OUTPUT” a pagina 88 Collegamenti 87 Preparazione Collegamento del monitor con i connettori RGB SYNC OUTPUT Di solito, SYNC ON G nel menu OUTPUT SETUP deve essere impostato su ON. Impostare SYNC ON G su OFF nel caso seguente. Se le immagini visualizzate dal monitor tendono ad assumere tonalità verdastre rispetto alla stampa, regolare il colore del monitor (impostare il valore regolato del colore del monitor nella modalità di default). (Vedere “Adattamento del colore del monitor video al colore della stampa” a pagina 124.) Se il colore delle immagini sul monitor tende ancora al verde, impostare SYNC ON G su OFF. Computer a) a una presa di corrente Cavo di alimentazi one CA (in dotazione) Cavo RS-232C a AC IN Collegamenti per l’attivazione del telecomando La stampante può essere controllata a distanza tramite il collegamento di un telecomando RM-5500 (non in dotazione), un telecomando RM-91 (non in dotazione) oppure un personal computer. a REMOTE 1 a REMOTE 2 Cavo di collegamento del telecomando (fornito con il telecomando RM-5500) RM-5500 (non in dotazione) RM-91 (non in dotazione) a) In caso di collegamento di un personal computer, selezionare l’adeguata velocità di trasmissione dal menu SYSTEM SETUP (vedere “Impostazione della velocità di trasmissione per la comunicazione con il computer” a pagina 134). 88 Collegamenti Prima della stampa Note • È possibile sostituire il nastro d’inchiostro oppure caricare la carta sia con l’alimentazione attivata che disattivata. Tuttavia, la disattivazione della corrente causerà la perdita dell’immagine memorizzata. • Utilizzare il nastro d’inchiostro insieme alla carta contenuta nella stessa confezione. Prima di tentare di caricare il nastro d’inchiostro o la carta, accertarsi che i tipi di nastro e carta siano compatibili. Quando il nastro d’inchiostro oppure la carta si sono esauriti, sostituirli entrambi. • Utilizzare esclusivamente tipi di nastro d’inchiostro e carta adatti a questa stampante. L’inosservanza di questa istruzione può causare un malfunzionamento della stampante (vedere“Nastro d’inchiostro e carta” a pagina 138). Caricamento del nastro d’inchiostro Caricare il nastro d’inchiostro nell’apposito scomparto della stampante. 1 Preparazione Questa sezione descrive le operazioni da eseguire prima della stampa, ma dopo il montaggio del vassoio della carta sulla stampante (vedere “Montaggio” a pagina 84) e l’esecuzione dei collegamenti necessari (vedere “Collegamenti” a pagina 86). • Caricamento del nastro d’inchiostro (vedere sotto). • Caricamento della carta (vedere pagina 91). • Selezione del segnale di ingresso (vedere pagina 92). Una volta completate le operazioni sopraindicate, non dovrebbe essere necessario ripeterle durante le normali procedure di stampa. Eseguirle solamente se necessario. • Se si carica un nastro d’inchiostro parzialmente utilizzato, non verrà visualizzata la corretta quantità rimanente del nastro d’inchiostro. • Una volta che il nastro si è esaurito, sostituirlo. I nastri d’inchiostro non possono essere riutilizzati. • Non riavvolgere il nastro d’inchiostro per riutilizzarlo. • Non toccare il nastro d’inchiostro oppure collocarlo in un luogo polveroso. La presenza di impronte di dita o polvere sul nastro causerà una stampa imperfetta o il malfunzionamento della testina. • Utilizzare il nastro d’inchiostro e la carta forniti con la stampante per il primo controllo di funzionamento della stampante. Quando si caricano il nastro d’inchiostro e la carta in dotazione, non viene visualizzata la corretta quantità del nastro d’inchiostro rimanente. Aprire il pannello anteriore tirandolo verso di sé. Nota Non aprire il pannello anteriore in fase di stampa. 2 Rimuovere il nastro d’inchiostro consumato. Non è necessario eseguire questa operazione quando si utilizza la stampante per la prima volta. Note • Quando si utilizza la stampante per la prima volta, la testina termica potrebbe non trovarsi nella posizione corretta. Prima di tentare di caricare il nastro d’inchiostro, attivare l’alimentazione con il pannello anteriore chiuso in modo che la testina termica si posizioni in modo corretto. • Durante il trasporto della stampante, rimuovere il nastro d’inchiostro e fissare la testina termica. • Se la stampante espelle un foglio di carta bianco e appare il messaggio RIBBON END, il nastro d’inchiostro si è esaurito. Sostituire la carta assieme al nastro d’inchiostro. Non riutilizzare la carta espulsa. • Quando la carta si esaurisce e il display indica che la quantità rimanente del nastro d’inchiostro è “0”, caricare un nuovo nastro d’inchiostro e la carta allo stesso tempo. Prima della stampa 89 3 Assicurarsi che il nastro d’inchiostro sia ben teso. 5 Chiudere il pannello anteriore spingendo il punto contrassegnato dalla scritta “PULL OPEN”. Nota Un nastro allentato potrebbe danneggiarsi durante l’inserimento. Preparazione Ruotare i rocchetti in direzione della freccia fino a quando appare l’indicatore della posizione iniziale, come mostrato in figura. 4 Nota Assicurarsi di chiudere completamente il pannello anteriore. L’inosservanza di questa istruzione può causare un inceppamento della carta oppure un malfunzionamento durante la stampa o la pulizia della testina termica interna. Indicatore posizione iniziale Inserire il nuovo nastro d’inchiostro nell’apposito scomparto. Spingere il punto contrassegnato dalla scritta “PULL OPEN”. Conservazione della cartuccia del nastro d’inchiostro: • Evitare di collocare il nastro d’inchiostro in un luogo esposto a: – temperature elevate – umidità elevata – quantità di polvere eccessiva – luce solare diretta • Conservare nastri d’inchiostro parzialmente utilizzati nelle loro confezioni originali. Inserire il foro della maniglia del nastro d’inchiostro sulla protuberanza della stampante. Se il nastro d’inchiostro si strappa Riparare lo strappo con del nastro trasparente. Dovrebbe essere possibile utilizzare normalmente il resto del nastro. Nastro trasparente Ruotare i rocchetti in direzione della freccia per tendere il nastro d’inchiostro e farlo avanzare fino al punto in cui non si vede più il nastro trasparente. 90 Prima della stampa carta con i fogli protettivi prima di tentare di inserirli nel vassoio della carta. • Non inserire diversi tipi di carta nel vassoio allo stesso tempo. Caricamento della carta Osservare la seguente procedura per caricare la carta. Fare attenzione a non toccare la superficie di stampa. Note 1 Scorrere rapidamente i fogli di carta con il foglio protettivo. Inserire la carta con il foglio protettivo nell’apposito vassoio assicurandosi di mantenere la superficie di stampa rivolta verso l’alto. Preparazione • Utilizzare solo tipi di carta raccomandati. L’inosservanza di questa istruzione può causare un malfunzionamento, come un inceppamento della carta (vedere “Nastro d’inchiostro e carta” a pagina 138). • Se la stampante espelle un foglio di carta bianco e appare il messaggio RIBBON END, il nastro d’inchiostro si è esaurito. Sostituire la carta assieme al nastro d’inchiostro. Non riutilizzare la carta espulsa. Rimuovere il vassoio della carta. Lato anteriore Inserire la carta con la freccia sul foglio protettivo puntata nella stessa direzione della freccia sul vassoio della carta. Assicurarsi che la carta si trovi sotto la linguetta. Divisorio 2 Inserire la carta nell’apposito vassoio in modo che la superficie di stampa sia rivolta verso l’alto con sopra il foglio protettivo. In caso di utilizzo del pacchetto di stampa UPC-21L: Abbassare il divisorio. In caso di utilizzo del pacchetto di stampa UPC-21S: Sollevare il divisorio. 3 Rimuovere il foglio protettivo situato sopra la carta. 4 Reinserire il vassoio della carta nella stampante fino a quando si è innestato nella posizione corretta. Note • Il vassoio della carta può contenere fino a 50 fogli di carta quando si utilizza il pacchetto di stampa UPC-21L e fino a 80 fogli di carta quando si utilizza il pacchetto di stampa UPC-21S. • Quando si maneggia la carta, evitare di toccare la superficie di stampa. La presenza di polvere o di impronte di dita può causare un risultato di stampa insoddisfacente o il malfunzionamento della testina. Afferrare la carta tramite il foglio protettivo della superficie di stampa. • Durante il caricamento della carta, inserire la carta con la freccia sul foglio protettivo puntata nella stessa direzione della freccia sul vassoio della carta. Assicurarsi che la carta sia ben stesa nel vassoio. Se la carta è arricciata, fuoriuscirà dal vassoio spesso causando un problema di alimentazione. Scorrere rapidamente i fogli di Conservazione della carta • Evitare di conservare la carta in un luogo esposto a: – temperature elevate – umidità elevata – quantità di polvere eccessiva – luce solare diretta • Conservare la carta inutilizzata nella sua confezione originale. Prima della stampa 91 Selezione del segnale di ingresso 4 Prima di procedere con l’operazione di stampa, selezionare il segnale di ingresso appropriato (il connettore di ingresso al quale viene inviato il segnale di stampa) VIDEO, S-VIDEO o RGB. Una volta selezionato il segnale d’ingresso, l’impostazione rimane valida fino a quando si seleziona un altro segnale. Selezionare INPUT SEL premendo il tasto F o f. Posizionare il cursore in corrispondenza di INPUT SEL premendo il tasto F o f Preparazione 2,6 3,5 Premere il tasto F o f fino a quando appare INPUT SEL. 1 4 1 Accendere il monitor e la stampante. 2 Premere il tasto MENU. Viene visualizzato il menu precedentemente aperto. 3 Selezionare IN per visualizzare il menu INPUT SETUP premendo il tasto G o g. 5 Selezionare il segnale d’ingresso desiderato premendo il tasto G o g. Portare il segnale d’ingresso desiderato su verde premendo il tasto G o g. Il segnale d’ingresso selezionato diventa verde e le sue lettere iniziano a lampeggiare. Portare IN su verde premendo il tasto G o g. Visualizzare il segnale d’ingresso selezionato premendo il tasto G o g. Visualizzare IN in lettere maiuscole premendo il tasto G o g. 92 Prima della stampa Casella monitor e stampante (le lettere del segnale d’ingresso selezionato lampeggiano) Segnale proveniente da apparecchiatura video collegata al connettore VIDEO INPUT V tVIDEO Segnale proveniente da apparecchiatura video collegata al connettore S-VIDEO INPUT SV t S VIDEO Segnale proveniente da apparecchiatura video collegata ai connettori RGB/SYNC INPUT R t RGB a) Preparazione Segnale sorgente dell’immagine da stampare a) Quando viene selezionato il connettore RGB, viene visualizzata una serie di asterischi (******) in corrispondenza delle voci HUE e COLOR sul menu INPUT SETUP. 6 Premere il tasto MENU. Viene visualizzata la normale schermata. Prima della stampa 93 2 Funzionamento Accendere la sorgente video per visualizzare l’immagine sorgente sul monitor. Per eseguire l’operazione, utilizzare i comandi dell’apparecchio video che funge da sorgente. Stampa di immagini singole Nella presente sezione viene descritto come eseguire la stampa di immagini singole. Le operazioni descritte di seguito costituiscono la procedura di base per la stampa. Funzionamento Prima di eseguire la stampa di immagini singole • Effettuare tutti i collegamenti (vedere a pagina 86). • Accertarsi che venga utilizzato il tipo corretto di nastro/carta e che siano caricati correttamente (vedere a pagina 89, 91 e 138). • Selezionare il segnale di ingresso da utilizzare per eseguire la stampa (vedere a pagina 92). • Impostare la stampante in modo da catturare e memorizzare un’immagine singola (vedere a pagina 103). • Selezionare la pagina memoria corretta (vedere a pagina 103). • Confermare la qualità del colore di stampa (utilizzando, ad esempio, il numero LOAD COLOR) (vedere a pagina 125). Indica che il monitor sta visualizzando un’immagine direttamente dalla sorgente. 3 Premere il tasto CAPTURE quando l’immagine che si desidera stampare appare sullo schermo. L’immagine viene catturata e memorizzata. L’immagine memorizzata viene visualizzata sullo schermo. Quale immagine compare successivamente, immagine sorgente o immagine memorizzata, dipende dall’impostazione della funzione FUNCTION SETUP della stampante (vedere a pagina 105). Tasto DISPLAY Tasto STOP 1 1 94 Tasto SOURCE/MEMORY 3 4 Accendere il monitor e la stampante. Stampa di immagini singole Indica che il monitor sta visualizzando un’immagine memorizzata. Se l’immagine catturata è sfocata Un’immagine in rapido movimento, quando viene catturata, può risultare sfocata. In tal caso, impostare la modalità memoria su FIELD, quindi eseguire nuovamente la stampa. Sebbene ciò permetta di eliminare la sfocatura, la qualità finale della stampa risulterà leggermente inferiore. Selezionare la modalità FIELD dal menu LAYOUT SETUP (vedere “Selezione modalità memoria” a pagina 101). 2 Premere il tasto CAPTURE quando l’immagine che si desidera stampare compare sullo schermo. L’immagine precedente viene sostituita dalla nuova. Nota Se l’alimentazione viene disinserita, l’immagine registrata nella memoria verrà persa. In questo caso, inserire l’alimentazione e catturare nuovamente l’immagine. Se l’immagine non è registrata nella memoria, la stampante non eseguirà l’operazione di stampa anche se si preme il tasto PRINT. Nota 4 Premere il tasto PRINT. La stampa è espulsa sul vassoio carta. Il tempo di stampa dipende dal tipo di carta e dalle impostazioni della stampante. Funzionamento Generalmente si consiglia di eseguire la stampa in modalità FRAME. È possibile confermare la modalità impostata sul bordo inferiore della schermata del monitor e del display stampante (“Pagina di memoria” a pagina 101). Inoltre è possibile confermare la modalità memoria dal menu LAYOUT SETUP. Il display Q lampeggia nel colore usato per la stampa. Il colore cambia nel corso della stampa nel seguente modo: Avvio t giallo t magenta t ciano t fine Quando è selezionata l’opzione FRAME: L’indicazione del colore cambia man mano che la stampa a colori procede: Avvio t YELLOW t MAGENTA t CYAN t fine Quando è selezionata l’opzione FIELD: Note Per cambiare l’immagine catturata e memorizzata 1 Per visualizzare l’immagine sorgente quando sullo schermo è visualizzata l’immagine memorizzata, premere il tasto SOURCE/ MEMORY. • Non disinserire l’alimentazione durante la stampa. In caso contrario, la carta potrebbe non essere espulsa e incepparsi nella stampante. • Non lasciare più di 10 fogli stampati nel vassoio carta, altrimenti si potrebbe verificare l’inceppamento della carta. La stampante potrebbe smettere di stampare per diversi motivi e potrebbe apparire il messaggio “REMOVE PRINTS” anche nel caso in cui si siano accumulati meno di 10 fogli nel vassoio carta. In questo caso, rimuovere i fogli stampati accumulati nel vassoio carta. La stampante inizierà a stampare automaticamente. • Non è possibile modificare la modalità dell’applicazione stampante o le impostazioni del menu WINDOW SETUP durante la stampa. Stampa di immagini singole 95 Per interrompere la stampa Una volta avviata la stampa, non è possibile interrompere l’operazione a metà. Attendere fino a quando la stampa viene espulsa nel vassoio carta. In caso di stampa di copie multiple, premere il tasto STOP. La stampante interrompe l’attività di stampa al termine dell’operazione in corso. Eventuali documenti in attesa di stampa verranno cancellati. Funzionamento Se la stampante non stampa La stampante non eseguirà l’operazione di stampa nei seguenti casi: • Se è visualizzato un messaggio di errore sulla schermata del monitor e sul display stampante. – Procedere secondo quanto descritto in “Messaggi di errore/avvertenza” a pagina 142. • Se l’immagine non è stata registrata nella memoria. – I dati immagini registrati nella memoria vengono cancellati se si disinserisce l’alimentazione. Catturare nuovamente l’immagine, quindi premere il tasto PRINT. Stampa ad alta velocità È possibile selezionare la velocità con la voce PRN SPEED del menu PRINTER SETUP (vedere “Stampa ad alta velocità” a pagina 108). Visualizzazione di un’immagine coperta da un messaggio a schermo Per cancellare i messaggi a schermo (ad es. Q1, A, ecc.) dalla schermata del monitor, premere il tasto DISPLAY. I messaggi a schermo scompaiono. Per visualizzare i messaggi a schermo, premere nuovamente il tasto DISPLAY (vedere “Cancellazione del display sul monitor” a pagina 116). Inoltre è possibile cancellare le informazioni sul tipo di nastro e carta (vedere “Visualizzazione del tipo e della quantità rimanente di nastro d’inchiostro” a pagina 135). Quando si conservano le stampe: • Evitare di conservare la stampa in ambienti eccessivamente caldi, umidi, polverosi o esposti direttamente alla luce solare. • Non applicare del nastro adesivo sulla stampa. Evitare, inoltre, di poggiare gomme da cancellare sulla stampa o di porre la stampa a diretto contatto con materiali contenenti plastificanti (ad esempio sotto un tappetino da scrivania). • Evitare che la stampa venga a contatto con alcool o altri solventi organici volatili. Stampa con il numero set utente desiderato È possibile registrare tutte le impostazioni della stampante come impostazioni utente. La stampante consente di memorizzare tre impostazioni utente: User Set 1, 2 e 3 (vedere “Registrazione di un set utente” a pagina 135). Selezionando il numero di set utente desiderato, la stampante funziona in base alle impostazioni corrispondenti. È possibile modificare una parte delle impostazioni utente selezionate ed eseguire la stampa. Nota Se il set utente selezionato viene modificato, l’immagine registrata nella memoria verrà cancellata. Accertarsi di modificare il numero LOAD USER prima di memorizzare l’immagine. 2,4 5 1 Se compare una riga nera sulla stampa Talvolta sulla stampa compare una riga nera, che non compare sul monitor. La riga nera può essere eliminata dalla stampa (vedere “Modifica del formato/area di stampa” a pagina 128). Se la qualità del colore di stampa non è soddisfacente Per ottenere stampe con colori di qualità soddisfacente, è necessario compensare il segnale di ingresso e/o regolare la qualità di colore della stampa (vedere “Compensazione dei segnali di ingresso” a pagina 123). In caso di sostituzione di nastro e carta, è possibile che i nuovi componenti possano modificare il bilanciamento del colore. Si consiglia di regolare il bilanciamento del colore ogni volta che si sostituisce il nastro e la carta (“Regolazione del bilanciamento del colore” a pagina 129). 96 Stampa di immagini singole 3 1 6 7 Premere il tasto MENU. Compare il menu visualizzato in precedenza. 2 Selezionare PRN per visualizzare il menu PRINTER SETUP premendo il tasto G o g. 4 Evidenziare PRN in verde premendo il tasto G o g. Evidenziare il numero utente desiderato in verde premendo il tasto G o g. Selezionare LOAD USER premendo il tasto F o f. Funzionamento Visualizzare PRN in lettere maiuscole premendo il tasto G o g . 3 Selezionare il numero utente desiderato premendo il tasto G o g. Visualizzare il numero utente desiderato premendo il tasto G o g. 5 Posizionare il cursore in corrispondenza di LOAD USER con il tasto F o f. Il numero utente selezionato si illumina in verde. Premere il tasto F o f fino a quando compare il messaggio LOAD USER. Viene visualizzato il numero utente attualmente selezionato. Premere il tasto EXEC. Il set utente selezionato al punto 4 viene eseguito. Mentre il set utente selezionato viene eseguito, compare il seguente messaggio. Se il nome utente è registrato, comparirà sulla schermata. 6 Premere il tasto CAPTURE quando l’immagine che si desidera stampare appare sullo schermo. L’immagine viene catturata secondo il set utente selezionato al punto 4. 7 Premere il tasto PRINT. La stampante eseguirà la stampa in base al set utente selezionato al punto 4. Stampa di immagini singole 97 Stampa multipla di copie identiche 2 È possibile stampare fino a un massimo di 9 copie identiche. Impostazione quantità di stampe Per impostare il numero di stampe, si può procedere in due modi: • Utilizzando il tasto PRINT QTY. Questo tasto, tuttavia, non permette di diminuire il numero delle stampe. • Utilizzando il menu. Il numero di copie può essere modificato prima di avviare la stampa o in qualsiasi momento nel corso dell’operazione. Quando la schermata che compare al punto 1 viene visualizzata, premere il tasto PRINT QTY fino a quando compare il numero desiderato. Premendo ripetutamente il tasto PRINT QTY si aumenta il numero fino a massimo 9. In alternativa si può premere ripetutamente il tasto g per aumentare il numero fino a 9. Funzionamento Per impostare la quantità di stampe con il tasto PRINT QTY 1,2 Premere il tasto PRINT QTY o il tasto g fino a quando compare il numero desiderato. Per diminuire il numero di copie Con la schermata che compare al punto 1 visualizzata, premere il tasto G. Ogni volta che si preme il tasto G, il numero diminuisce fino a fermarsi a 1. Per impostare la quantità di stampe con il menu 1 Premere il tasto PRINT QTY. Compare la seguente schermata. Se non viene effettuata alcuna operazione dopo aver premuto il tasto PRINT QTY, il numero di copie impostato viene visualizzato per alcuni secondi e poi scompare. 1 Visualizzare il menu PRINTER SETUP come descritto ai punti 1 e 2 in “Stampa con il numero set utente desiderato” a pagina 96. 2 Selezionare PRINT QTY premendo il tasto F o f. Posizionare il cursore in corrispondenza di PRINT QTY con il tasto F o f. Numero di copie attualmente selezionato 98 Stampa di immagini singole Premere il tasto F o f fino a quando compare il messaggio PRINT QTY. 3 Selezionare il numero di copie desiderato premendo il tasto G o g. Quando si vuole Tasto Aumentare la quantità g G Diminuire la quantità Visualizzare il numero di copie desiderato premendo il tasto G o g. Cattura di un’altra immagine durante la stampa Quando la stampante è in fase di stampa, è possibile aggiungere dei documenti alla coda di stampa catturando un’ulteriore immagine e memorizzandola in un’altra pagina di memoria, da stampare non appena la stampante termina l’operazione in corso. Il numero di pagine di memoria utilizzabili dipende dal tipo di stampa e dalle impostazioni (vedere “Pagina di memoria” a pagina 101). 1 2 3 Funzionamento Premere il tasto G o g fino a quando compare il numero di copie desiderato. 4 Premere il tasto MENU. Compare la schermata normale. 1 Note Non lasciare più di 10 fogli stampati nel vassoio carta, altrimenti si potrebbe verificare l’inceppamento della carta. La stampante potrebbe smettere di stampare per diversi motivi e potrebbe apparire il messaggio “REMOVE PRINTS” anche nel caso in cui si siano accumulati meno di 10 fogli nel vassoio carta. In questo caso, rimuovere i fogli stampati accumulati nel vassoio carta. La stampante inizierà a stampare le copie rimanenti automaticamente. Selezionare la pagina di memoria desiderata premendo il tasto MEMORY PAGE. Premendo il tasto MEMORY PAGE si attiva la pagina di memoria. Le pagine di memoria disponibili compaiono in bianco. Se la carta si esaurisce durante la stampa La stampante interrompe l’operazione di stampa. Caricare la carta nell’apposito vassoio e premere il tasto PRINT. La quantità di stampe viene reimpostata sulla quantità originale richiesta prima dell’interruzione della stampa. Ad esempio, se la quantità di stampe è impostata su 5 e la carta si esaurisce dopo aver stampato tre copie, la quantità di stampe viene reimpostata su 5. Per stampare solo le copie rimanenti, impostare la quantità di stampa su 2 dopo aver caricato la carta (vedere “Caricamento della carta” a pagina 91). Pagina di memoria attualmente selezionata 2 Premere il tasto CAPTURE quando l’immagine che si desidera stampare appare sullo schermo. Stampa di immagini singole 99 3 Premere il tasto PRINT. L’immagine catturata come descritto al punto 2 viene aggiunta alla coda di stampa. L’immagine viene stampata non appena termina la stampa dei documenti precedenti. Variazioni di stampa È possibile catturare e memorizzare vari tipi di immagine ed eseguire variazioni di stampa utilizzando le immagini catturate in memoria. Le immagini catturate e memorizzate possono essere stampate nei seguenti tipi di stampa. Stampa di un’immagine singola Funzionamento Pagina di memoria dell’immagine in attesa di stampa (lampeggia in bianco sul monitor) L’indicatore della pagina di memoria ritorna bianco sul monitor non appena la stampa è terminata Nota Non è possibile memorizzare un’altra immagine nella pagina di memoria che contiene già un’immagine in attesa di stampa. In questo caso compare il messaggio “PLEASE WAIT PRINTING MEMORY”. 4 100 Per aggiungere un’altra pagina di memoria alla coda, ripetere i punti 1, 2 e 3. Variazioni di stampa Stampa di due immagini in formato ridotto Stampa di quattro immagini in formato ridotto Inoltre è possibile eseguire la stampa di immagini multiple in formato ridotto con bordi bianchi. Memoria - Selezione modalità Frame o Field Per eseguire la stampa, è necessario catturare e memorizzare l’immagine. Durante la cattura dell’immagine, esistono due modalità per utilizzare la memoria: modalità frame e modalità field. Modalità frame: L’immagine viene memorizzata in un’area della memoria. Modalità field: Un’area della memoria viene suddivisa in due parti e le immagini possono essere memorizzate in ciascuna di esse. In questo modo un’immagine in rapido movimento può essere stampata in maniera più nitida. Pagina di memoria In modalità frame Per pagina di memoria si intende un’area della memoria in cui l’immagine è catturata. Il numero di pagine di memoria utilizzabili dipende dal tipo di immagini in formato ridotto selezionato e dalla modalità della memoria. Per maggiori informazioni, vedere “Selezione di una pagina di memoria” a pagina 103. Monitor Pagina di memoria utilizzabile FIELD A, B, C, D A1, A2, B1, B2, C1, C2, D1, D2 Immagine singola A, B A1, A2, B1, B2 Due immagini in formato ridotto A A1, A2 Quattro immagini in formato ridotto Stampa Funzionamento L’immagine visualizzata sul monitor viene catturata nella pagina di memoria A. Tipo di immagini in formato ridotto da catturare e memorizzare FRAME Selezione modalità memoria 1,5 2,4 Un’immagine ferma può essere stampata ad alta risoluzione. In modalità field Monitor 3 1 L’immagine visualizzata sul monitor viene catturata nella pagina di memoria A1. Premere il tasto MENU. Compare il menu visualizzato in precedenza. Stampa Un’immagine in rapido movimento può essere stampata in maniera più nitida. Variazioni di stampa 101 2 Selezionare LAY per visualizzare il menu LAYOUT SETUP premendo il tasto G o g. 4 Selezionare la modalità memoria desiderata premendo il tasto G o g. Evidenziare la modalità memoria desiderata in verde premendo il tasto G o g. Evidenziare LAY in verde premendo il tasto G o g. Funzionamento Visualizzare LAY in lettere maiuscole premendo il tasto G o g. 3 Visualizzare la modalità memoria desiderata premendo il tasto G o g. Selezionare MEMORY premendo il tasto F o f. Posizionare il cursore in corrispondenza di MEMORY con il tasto F o f. 5 Premere il tasto F o f fino a quando compare il messaggio MEMORY. 102 Variazioni di stampa Modalità Sommario FRAME Si consiglia di eseguire la stampa in questa modalità, se possibile. FIELD Selezionare questa modalità per rendere più nitida un’immagine di un oggetto in rapido movimento. Premere il tasto MENU. Compare la schermata normale. Selezione di una pagina di memoria Tasto MEMORY PAGE È possibile catturare immagini multiple in una pagina di memoria ed eseguirne la stampa. Nella presente sezione viene descritto come eseguire la stampa di immagini multiple in formato ridotto. Per eseguire la stampa di immagini multiple in formato ridotto, attenersi alla seguente procedura. • Determinare il numero di immagini in formato ridotto (vedere alla pagina seguente). • Selezione della pagina di memoria (vedere pagina 103). Funzionamento Premere il tasto MEMORY PAGE. Stampa di immagini multiple diverse in formato ridotto Selezione del numero di immagini in formato ridotto da catturare e memorizzare Per selezionare la modalità di memoria, si può utilizzare uno dei seguenti metodi: • Utilizzando il tasto MULTI PICTURE • Utilizzando il menu Selezione del tipo desiderato di immagini in formato ridotto da catturare e memorizzare con il tasto MULTI PICTURE Premere ripetutamente il tasto MEMORY PAGE fino a quando compare la pagina di memoria desiderata. 1,2 Stampa di immagini multiple diverse in formato ridotto 103 1 Premere il tasto MULTI PICTURE. Compare la seguente schermata. 2 Posizionare il cursore in corrispondenza di MULTI PIX premendo il tasto F o f. Il tipo di immagini in formato ridotto da catturare attualmente selezionato è illuminato in verde. Funzionamento Premere il tasto F o f fino a quando compare il messaggio MULTI PIX. Il tipo di immagini in formato ridotto da catturare attualmente selezionato è visualizzato. 3 Se non viene effettuata alcuna operazione dopo aver premuto il tasto MULTI PICTURE, l’impostazione attuale viene visualizzata per alcuni secondi e poi scompare. 2 Numero di immagini in formato ridotto 1 1 (immagine singola) 2 2 (due immagini in formato ridotto) 4 4 (quattro immagini in formato ridotto) Dopo alcuni secondi viene ripristinata la schermata normale. Selezione del tipo di immagini in formato ridotto da catturare e memorizzare con il menu 1 104 Visualizzare il menu LAYOUT SETUP come descritto ai punti 1 e 2 in “Selezione modalità memoria” a pagina 101. Stampa di immagini multiple diverse in formato ridotto Selezionare il tipo di immagini in formato ridotto da catturare premendo il tasto G o g. Evidenziare in verde il tipo di immagini in formato ridotto da catturare premendo il tasto g o G. Quando la schermata che compare al punto 1 viene visualizzata, premere il tasto MULTI PICTURE per selezionare il tipo di immagini in formato ridotto da catturare e memorizzare. Premere ripetutamente il tasto MULTI PICTURE fino a quando il tipo di immagini in formato ridotto da catturare visualizzato sul monitor diventa verde, oppure fino a quando il tipo di immagini in formato ridotto da catturare viene visualizzato sul display della stampante. Ogni volta che si preme il tasto MULTI PICTURE, la selezione del tipo di stampa delle immagini in formato ridotto avviene nella sequenza 1, 2, 4, 1.... Tipo Selezionare MULTI PIX premendo il tasto F o f. Visualizzare il tipo di immagini in formato ridotto da catturare premendo il tasto G o g. 4 Premere il tasto MENU. Compare la schermata normale. Scegliere quale immagine visualizzare sullo schermo del monitor dopo la cattura dell’immagine 4 Selezionare AUTO LIVE premendo il tasto F o f. Posizionare il cursore in corrispondenza di AUTO LIVE premendo il tasto F o f. Dopo la cattura dell’immagine, è possibile cambiare l’immagine visualizzata sul monitor passando all’immagine memorizzata o all’immagine sorgente. 1 5 3 Funzionamento Premere il tasto F o f fino a quando compare il messaggio AUTO LIVE. 6 1 2 2,4 5 Visualizzare il menu PRINTER SETUP come descritto ai punti 1 e 2 in “Stampa con il numero set utente desiderato” a pagina 96. Selezionare l’immagine da visualizzare sul monitor dopo la cattura dell’immagine, premendo il tasto G o g. Quando Impostazione L’immagine catturata e memorizzata OFF compare subito dopo che la stampante ha catturato l’immagine e quindi resta visualizzata sullo schermo del monitor. Selezionare FUNCTION premendo il tasto F o f. Quando si preme il tasto CAPTURE, ON l’immagine catturata e memorizzata compare subito dopo che la stampante ha catturato l’immagine, quindi, dopo alcuni secondi compare l’immagine sorgente. Posizionare il cursore in corrispondenza di FUNCTION premendo il tasto F o f. 6 Premere il tasto MENU. Compare la schermata normale. Per tornare al menu PRINTER SETUP Al punto 6, posizionare il cursore su PRN SETUP e premere il tasto g. Compare nuovamente il menu PRINTER SETUP. Premere il tasto F o f fino a quando compare il messaggio FUNCTION. 3 Premere il tasto g. Compare il menu FUNCTION SETUP. Stampa di immagini multiple diverse in formato ridotto 105 Stampa di immagini multiple in formato ridotto La pagina di memoria in cui verranno catturare le quattro immagini in formato ridotto. Di seguito vengono riportate le istruzioni per eseguire la stampa di immagini multiple in formato ridotto, prendendo come esempio la stampa di quattro immagini in formato ridotto. Funzionamento Prima di effettuare la stampa di quattro immagini in formato ridotto • Confermare la qualità del colore di stampa (utilizzando, ad esempio, il numero LOAD COLOR) (vedere pagina 125). • Selezionare il tipo quattro immagini in formato ridotto da catturare e memorizzare (vedere pagina 103). • Selezionare la pagina di memoria corretta (vedere pagina 103). • Selezionare l’immagine che si desidera visualizzare dopo la cattura dell’immagine, ossia l’immagine memorizzata o l’immagine sorgente (vedere pagina 105). • Scegliere se aggiungere o meno i bordi bianchi (vedere pagina 108). Si può scegliere se aggiungere i bordi bianchi prima o dopo la cattura delle quattro immagini in formato ridotto. Lampeggia in verde per indicare che l’immagine sarà catturata in quest’area. Indica che l’immagine verrà catturata in quest’area. Tipo di immagini multiple in formato ridotto da catturare F: Indica che l’immagine avrà i bordi bianchi. Se l’immagine presenta i bordi bianchi, viene visualizzato 4F. Se l’immagine non presenta i bordi bianchi, viene visualizzato 4. 3 Indica che sullo schermo sono visualizzate le immagini provenienti dall’apparecchio video. Tasti F, f, G, g 2 2 5 Premere il tasto CAPTURE quando l’immagine che si desidera stampare appare sullo schermo. L’immagine viene catturata nell’area indicata dall’asterisco verde che lampeggia sullo schermo del monitor o dal numero indicante la posizione visualizzato sul display della stampante al punto 1. L’asterisco verde lampeggiante (detto cursore) sul monitor si sposta nella posizione successiva e il numero sul display stampante aumenta di 1. Il cursore lampeggiante si sposta nella posizione successiva. 1 Accendere la sorgente video. Per eseguire l’operazione, utilizzare i comandi dell’apparecchio video che funge da sorgente. Il numero aumenta di 1. 106 Stampa di immagini multiple diverse in formato ridotto A questo punto l’immagine catturata e memorizzata viene visualizzata sullo schermo del monitor. Tuttavia l’immagine che verrà visualizzata dopo alcuni secondi dipende dall’impostazione AUTO LIVE nel menu FUNCTION SETUP (vedere pagina 105). Se l’immagine sorgente è visualizzata nella posizione dell’immagine da visualizzare successivamente, procedere al punto 4. 3 4 Premere il tasto SOURCE/MEMORY. L’immagine sorgente compare sullo schermo del monitor. Sostituzione di un’immagine catturata Esempio: Se si desidera modificare l’immagine catturata nella posizione tre. 1 Selezionare la posizione tre, in cui è registrata l’immagine da sostituire, premendo il tasto F, f, G o g. Premere il tasto F, f, G o g per avanzare il cursore di una posizione in senso verticale o orizzontale. Premere il tasto F, f, G o g fino a quando il cursore lampeggia in verde sulla posizione tre. 5 Premere il tasto PRINT. Le quattro immagini in formato ridotto vengono stampate sullo stesso foglio di carta. La presenza di bordi bianchi dipende dall’impostazione SEPARATE del menu LAYOUT SETUP (vedere pagina 108). Se la stampa è sfocata Quando si stampa un’immagine singola, due o quattro immagini in formato ridotto catturate e memorizzate in modalità FRAME, le immagini stampate possono risultare sfocate. In tal caso, impostare la modalità memoria su FIELD nel menu LAYOUT SETUP (“Selezione modalità memoria” a pagina 101), quindi eseguire nuovamente la stampa. Sebbene ciò permetta di eliminare la sfocatura, la qualità finale della stampa risulterà leggermente inferiore. Funzionamento Se sul monitor rimane l’immagine memorizzata, ripetere i punti 2 e 3 fino a quando si sono catturate le quattro immagini. Se il monitor visualizza l’immagine sorgente nella posizione di cattura successiva, ripetere il punto 2 fino a quando si catturano le quattro immagini. Per saltare un’immagine catturata in precedenza Per saltare le immagini che si desidera conservare, premere il tasto F, f, G o g. Nota Generalmente si consiglia di eseguire la stampa in modalità FRAME. Controllare l’impostazione dal menu LAYOUT SET UP. Verifica sul monitor della sfocatura delle immagini catturate È possibile verificare sul monitor se le immagini catturate sono sfocate. Quando si seleziona un’immagine singola: si può controllare se l’immagine catturata è sfocata visualizzando l’immagine memorizzata sul monitor. Quando si selezionano due o quattro immagini in formato ridotto da catturare: impostare la funzione MOTION CHECK su ON dal menu PRINTER SETUP. È possibile verificare sul monitor se le immagini in formato ridotto catturate sono sfocate. In tal caso, la qualità dell’immagine sul monitor risulterà leggermente inferiore. Nota Premere il tasto G, f, G o g fino a quando compare il 3. 2 Visualizzare l’immagine sorgente sul monitor. 3 Premere il tasto CAPTURE quando l’immagine che si desidera stampare compare sullo schermo. L’immagine catturata in precedenza viene sostituita dalla nuova immagine. La funzione MOTION CHECK è disponibile solo per le immagini visualizzate sul monitor. Per eliminare la sfocatura dalla stampa, impostare la modalità di memoria su FIELD (vedere “Se la stampa è sfocata” a pagina 107). 1 Visualizzare il menu PRINTER SETUP come descritto ai punti 1 e 2 in “Stampa con il numero set utente desiderato” a pagina 96. Stampa di immagini multiple diverse in formato ridotto 107 2 Selezionare MOTION CHK premendo il tasto F o f. Posizionare il cursore in corrispondenza di MOTION CHK premendo il tasto F o f. Stampa ad alta velocità È possibile selezionare la velocità di stampa dal menu PRINTER SETUP. 1 Selezionare PRN SPEED dal menu PRINTER SETUP. 2 Selezionare la velocità desiderata premendo il tasto G o g. Quando si vuole PRN SPEED Stampare a velocità normale NORMAL Stampare ad alta velocità HIGH Funzionamento Stampa con bordi bianchi Premere il tasto F o f fino a quando compare il messaggio MOTION CHK. La stampante offre l’opzione di stampa con bordi bianchi. Nota 3 Selezionare l’impostazione desiderata premendo il tasto G o g. L’impostazione è valida anche per le immagini memorizzate. 1 Visualizzare il menu LAYOUT SETUP come descritto ai punti 1 e 2 in “Selezione modalità memoria” a pagina 101. 2 Selezionare SEPARATE premendo il tasto F o f. Evidenziare l’impostazione desiderata in verde premendo il tasto G o g. Posizionare il cursore in corrispondenza di SEPARATE premendo il tasto F o f. Visualizzare l’impostazione desiderata in lettere maiuscole premendo il tasto G o g. 4 108 Quando si vuole Impostazione Visualizzare lettere o immagini di qualità sul monitor. OFF Verificare se le due o quattro immagini in formato ridotto catturate sono sfocate. ON Premere il tasto MENU. Compare la schermata normale. Stampa di immagini multiple diverse in formato ridotto Premere il tasto F o f fino a quando compare il messaggio SEPARATE. 3 Scegliere se stampare le immagini con o senza bordi bianchi premendo il tasto G o g. Evidenziare l’impostazione desiderata in verde premendo il tasto G o g. Stampa con didascalia È possibile aggiungere una didascalia, contenente dati o commenti, sotto l’immagine. Si possono inserire fino a 58 caratteri su una riga. Menu CAPTION Per inserire una didascalia è necessario utilizzare il menu CAPTION. Di seguito vengono fornite brevi informazioni su ciascuna voce del menu CAPTION. Visualizzare l’impostazione desiderata in lettere maiuscole premendo il tasto G o g . Quando si vuole Impostazione Stampare le immagini senza bordi bianchi OFF Stampare le immagini con bordi bianchi ON a) Funzionamento In una didascalia si possono usare sia simboli che lettere. Area di inserimento caratteri Il carattere o il simbolo su cui è posizionato il cursore è evidenziato in verde, ciò significa che il carattere è da inserire. Area di visualizzazione caratteri Il cursore verde indica la posizione in cui inserire il carattere. Qui vengono visualizzati i caratteri inseriti. a) Nella sezione del monitor che indica la modalità di funzionamento della stampante compare una F accanto al tipo di stampa. 4 Premere il tasto MENU. Compare la schermata normale. Indica il carattere selezionato nell’area di inserimento caratteri. ON: è visualizzato quando si stampa l’immagine con didascalia. OFF: è visualizzato quando si stampa l’immagine senza didascalia (OFF è l’impostazione di fabbrica). Indica dove inserire il carattere nell’area di visualizzazione caratteri. Stampa con didascalia 109 Per una didascalia si possono usare sia simboli che lettere 2 Posizionare il cursore in corrispondenza di CAPTION premendo il tasto F o f. Display menu Funzione CAPTION Funzionamento INS Permette di inserire un carattere senza cancellare il carattere evidenziato. DEL Consente di cancellare il carattere evidenziato tornando indietro di un carattere. SP Permette di inserire uno spazio in corrispondenza del carattere evidenziato cancellando quel carattere. Resta uno spazio. OFF Permette di stampare l’immagine senza didascalia. ON Permette di stampare l’immagine con didascalia. EXIT Consente di uscire dal menu CAPTION e di tornare al menu LAYOUT SETUP. SHIFT Permette di selezionare lettere maiuscole o minuscole. Premere il tasto F o f fino a quando compare il messaggio CAPTION. 3 Premere il tasto g. Viene visualizzato il menu CAPTION. 4 Posizionare il cursore (la riga viene evidenziata in verde) nel punto in cui si vuole inserire il carattere nell’area di visualizzazione caratteri. Inserimento di una didascalia Nota • Se la stampante viene spenta senza ritornare al menu LAYOUT SETUP o alla schermata normale dopo l’inserimento dei caratteri nel menu CAPTION, i caratteri inseriti saranno cancellati. • In fase di stampa non è possibile inserire o modificare la didascalia dal menu CAPTION. 2 3 10 4,5,8,9 1 110 4,6,8,9 Visualizzare il menu LAYOUT SETUP come descritto ai punti 1 e 2 in “Selezione modalità memoria” a pagina 101. Stampa con didascalia Selezionare CAPTION premendo il tasto F o f. Per spostare il cursore 1 Selezionare la freccia corrispondente alla direzione in cui si vuole spostare il cursore verde nell’area di visualizzazione caratteri, premendo il tasto F, f, G o g. 2 Premere il tasto EXEC. Ogni volta che si preme il tasto EXEC, il cursore avanza di una posizione nella direzione specificata. Esempio: spostare il cursore di due spazi verso sinistra 1 Evidenziare il tasto G in verde. Il cursore è attualmente posizionato qui (evidenziato in verde). Esempio: inserire S Evidenziare S in verde premendo il tasto F, f, G o g. S lampeggia in verde. Funzionamento Visualizzare S premendo il tasto F, f, G o g. 1 Messaggio LEFT. Il cursore lampeggiante si sposta in questa posizione. Il cursore è attualmente posizionato qui (lampeggia). 2 Premere due volte il tasto EXEC. Quando si inseriscono i caratteri sul display della stampante: Si consiglia di visualizzare i caratteri da inserire sul display della stampante premendo il tasto G o g. Quando il cursore è posizionato a destra: Il cursore si sposta verso sinistra sulla riga successiva se si preme il tasto g. Ad esempio, se il cursore è posizionato sulla N e si preme il tasto g, il cursore si sposterà sulla O sul lato sinistro della riga successiva. Il cursore si sposta in questa posizione (lampeggia). 5 Selezionare il carattere da inserire premendo il tasto F, f, G o g . Se il cursore è posizionato su EXIT: Funzionano solo i tasti G e g. Se si preme il tasto g, il cursore tornerà all’inizio della prima riga, cioè sulla A. Se, invece, si preme il tasto F or f, verrà emesso un segnale acustico di errore. Per selezionare lettere maiuscole o minuscole È possibile modificare i caratteri nell’area di inserimento caratteri da maiuscoli a minuscoli e viceversa. 1 Evidenziare SHIFT in verde premendo il tasto F, f, G o g sul monitor. Quando i caratteri sono visualizzati in lettere maiuscole nell’area di inserimento caratteri, SHIFT è visualizzato sul display della stampante. Se i caratteri sono minuscoli, viene visualizzato shift. 2 Premere il tasto EXEC. Le lettere maiuscole diventano minuscole e viceversa nell’area di inserimento caratteri. Stampa con didascalia 111 2 Selezionare DEL premendo il tasto F, f, G o g. Nota I caratteri già inseriti (visualizzati nell’area di visualizzazione caratteri) restano invariati anche se le lettere nell’area di inserimento cambiano. 6 Illuminato in verde Evidenziare DEL in verde premendo il tasto F, f, G o g. DEL lampeggia in verde. Premere il tasto EXEC. Il carattere selezionato al punto 5 compare in corrispondenza del cursore verde nell’area di visualizzazione caratteri, successivamente il cursore si sposta nello spazio accanto. Il cursore si sposta in questa posizione. Funzionamento Il cursore torna in cima. Visualizzare DEL premendo il tasto F, f, G o g. 3 Premere il tasto EXEC. Il carattere selezionato al punto 1 viene cancellato. Quando il carattere da cancellare si trova tra caratteri inseriti in precedenza, i caratteri che seguono il carattere cancellato tornano indietro di uno spazio. Il cursore si sposta in questa posizione. Nota Inserimento di un carattere errato nell’esempio sopracitato 1 Selezionare G premendo il tasto F, f, G o g, quindi premere il tasto EXEC. Il cursore torna indietro di un carattere e il carattere inserito al punto 5 è evidenziato in verde. 112 Stampa con didascalia Dopo aver premuto il tasto EXEC, è possibile che lo schermo del monitor si oscuri per un attimo. 7 Ripetere i punti 4, 5 e 6 per inserire i caratteri rimanenti nella didascalia. Per inserire uno spazio 1 Posizionare il cursore verde nel punto in cui si desidera inserire lo spazio. 2 Selezionare SP premendo il tasto F, f, G o g. 3 Premere il tasto EXEC. Viene inserito un unico spazio e il cursore verde si sposta nella posizione successiva. Se nella posizione in cui viene inserito lo spazio è già presente un carattere, il carattere viene cancellato lasciando uno spazio. Sostituzione di un carattere inserito in precedenza senza modificare il numero di caratteri Si può sostituire un carattere inserito in precedenza con uno nuovo. 1 Posizionare il cursore verde in corrispondenza del carattere da sostituire, eseguendo l’operazione descritta al punto 4. 2 Sovrascrivere il carattere errato con quello corretto eseguendo le operazioni riportate ai punti 5 e 6. Il carattere inserito in precedenza viene sostituito dal carattere nuovo. Viene inserito un solo spazio tra la A e la B e il cursore verde si trova in corrispondenza dello spazio. Cursore (illuminato in verde) Funzionamento Per aggiungere caratteri in mezzo 1 Posizionare il cursore verde in corrispondenza del carattere da aggiungere, eseguendo l’operazione descritta al punto 4. 2 Selezionare INS premendo il tasto F, f, G o g. Quindi premere il tasto EXEC. Viene inserito un solo spazio tra i caratteri e il cursore si trova in corrispondenza dello spazio. Cursore (lampeggiante) Esempio: aggiungere un carattere tra A e B. Nota Dopo aver premuto il tasto EXEC, è possibile che lo schermo del monitor si oscuri per un attimo. 1 Spostare il cursore su B (B è evidenziata in verde). 2 Evidenziare INS (INS lampeggia in verde). Quindi premere il tasto EXEC. 3 Inserire il carattere da aggiungere. Se è necessario modificare l’impostazione CAPTION ON/OFF, procedere al punto 8. In caso contrario, procedere al punto 9. 8 Impostare la funzione CAPTION ON/OFF su ON. 1 Selezionare ON premendo il tasto F, f, G o g. Evidenziare ON premendo il tasto F, f, G o g. ON lampeggia in verde. Il cursore si sposta in questa posizione. 1 Spostare il cursore su B. La B lampeggia quando il cursore si sposta su di essa. 2 Visualizzare INS. Quindi premere il tasto EXEC. Visualizzare ON premendo il tasto F, f, G o g. Selezionare OFF per eseguire la stampa senza didascalia. Stampa con didascalia 113 2 Premere il tasto EXEC. Il display passa da OFF a ON. Il display passa da OFF a ON. Eliminazione delle immagini memorizzate È possibile eliminare le immagini memorizzate in tutte le pagine di memoria o in una sola pagina, utilizzando il tasto CLEAR. L’eliminazione delle immagini memorizzate da una sola o da tutte le pagine di memoria dipende dall’impostazione CLEAR del menu FUNCTION SETUP. Funzionamento Impostazione della funzione del tasto CLEAR 9 Dopo avere inserito la didascalia, evidenziare EXIT premendo il tasto F, f, G o g, quindi premere il tasto EXEC. I caratteri inseriti vengono memorizzati. Compare il menu LAYOUT SETUP. 10 Premere il tasto MENU. 1 Visualizzare il menu FUNCTION SETUP come descritto ai punti 1 – 3 in “Scegliere quale immagine visualizzare sullo schermo del monitor dopo la cattura dell’immagine” a pagina 105. 2 Selezionare CLEAR premendo il tasto F o f. Posizionare il cursore in corrispondenza di CLEAR con il tasto F o f. Nota Se la stampante viene spenta prima di avere eseguito l’operazione al punto 9, i caratteri inseriti ai punti da 4 a 7 vengono cancellati senza essere memorizzati. Premere il tasto F o f fino a quando compare il messaggio CLEAR. 114 Eliminazione delle immagini memorizzate 3 Selezionare la funzione del tasto CLEAR premendo il tasto G o g. Evidenziare la funzione desiderata in verde premendo il tasto G o g. Eliminazione delle immagini memorizzate Nota Una volta eliminate, non è possibile ripristinare le immagini. Eliminazione simultanea delle immagini in tutte le pagine di memoria Prima di eliminare le immagini da tutte le pagine di memoria Impostare CLEAR su ALL dal menu FUNCTION SETUP. 4 Quando si vuole Impostazioni Eliminare le immagini da tutte le pagine di memoria. ALL Eliminare le immagini da una sola pagina di memoria. PAGE Disattivare il tasto CLEAR. OFF Selezionare PRN SETUP premendo il tasto F o f. Quindi, premere il tasto g. Compare il menu PRINTER SETUP. Una volta impostata la funzione del tasto CLEAR, il tasto funzionerà in base a tale impostazione fino a quando non viene modificata. Per tornare alla schermata normale Premere il tasto MENU. Funzionamento Tasto CLEAR Selezionare l’impostazione desiderata premendo il tasto G o g. Premere il tasto CLEAR. Tutte le immagini memorizzate nella stampante vengono cancellate. Note • Anche se si preme il tasto CLEAR quando l’immagine sorgente è visualizzata sul monitor, compare l’immagine memorizzata senza eliminare le immagini nella pagina di memoria. In questo caso, premere nuovamente il tasto CLEAR. Tutte le immagini memorizzate nella stampante vengono cancellate. • Non è possibile cancellare le immagini in fase di stampa o in coda di stampa nella memoria. Eliminazione delle immagini memorizzate 115 Eliminazione delle immagini in una determinata pagina Prima di eliminare le immagini Impostare CLEAR su PAGE dal menu FUNCTION SETUP. 1 2 3 Funzionamento 1 Premere il tasto SOURCE/MEMORY quando l’immagine sorgente è visualizzata sullo schermo del monitor. L’immagine catturata in memoria viene visualizzata sullo schermo. 2 Selezionare la pagina di memoria in cui sono registrate le immagini da eliminare premendo il tasto MEMORY PAGE. 3 Premere il tasto CLEAR. L’immagine nella pagina di memoria selezionata al punto 2 viene eliminata. Cancellazione del display sul monitor È possibile cancellare i caratteri visualizzati sul monitor (Q1, A, ecc.) quando, ad esempio, è difficile visualizzare un’immagine coperta dal display dello schermo. La stampante funziona regolarmente, indipendentemente dalla visualizzazione o meno di queste immagini sul monitor. Poiché gli stessi messaggi sono visualizzati sul display della stampante, è possibile effettuare le operazioni osservando i messaggi sul display della stampante. Per maggiori informazioni sulla visualizzazione del tipo di nastro e della quantità di inchiostro ancora disponibile, vedere “Visualizzazione del tipo e della quantità rimanente di nastro d’inchiostro” a pagina 135. 1,2 1 Premere il tasto DISPLAY. Viene visualizzata l’impostazione attuale. Dopo alcuni secondi sul monitor viene ripristinata la schermata normale. L’impostazione attualmente selezionata è evidenziata in verde. L’impostazione attualmente selezionata è visualizzata in lettere maiuscole. 116 Cancellazione del display sul monitor 2 Selezionare OFF quando viene visualizzata la schermata che compare al punto 1. Premere ripetutamente il tasto DISPLAY fino a quando OFF si illumina in verde sul monitor oppure fino a quando OFF viene visualizzato in lettere maiuscole sul display della stampante. Ogni volta che si preme il tasto DISPLAY, l’impostazione cambia nella sequenza ON t OFF t ON.... Evidenziare OFF in verde. Funzionamento Visualizzare OFF in lettere maiuscole. Per visualizzare i caratteri sul monitor Selezionare ON. Impostazione del display monitor dal menu Si può scegliere di visualizzare o meno i caratteri sul monitor anche impostando DISPLAY su ON o OFF dal menu OUTPUT SETUP. L’impostazione del tasto DISPLAY viene modificata in base all’impostazione della funzione DISPLAY nel menu OUTPUT SETUP e viceversa. Visualizzazione di un’immagine coperta dal menu È possibile cancellare temporaneamente il menu mantenendo premuto il tasto DISPLAY. Nota I messaggi di errore sono sempre visualizzati, indipendentemente dall’impostazione del display del monitor. Cancellazione del display sul monitor 117 Menu Regolazione Funzioni da impostare SYSTEM SETUP • Regolazione della luminosità del display della stampante. Impostazione della stampante • Impostazione della velocità di trasmissione per la comunicazione con il computer. La stampante può essere impostata per soddisfare le varie esigenze. Dopo che le varie impostazioni sono state regolate e memorizzate, la stampante funziona in base a tali impostazioni finché esse non sono modificate. La stampante può essere impostata in base alle funzioni richieste, alle apparecchiature ad essa collegate e alle proprie preferenze. Si possono memorizzare fino a tre configurazioni come set di impostazioni utente: set utente 1, 2 e 3. Regolazione Funzioni impostabili su menu Funzioni da impostare Pagine di riferimento COLOR ADJUST Regolazione del colore della stampa (contrasto e intensità del colore) e nitidezza. 125 LAYOUT SETUP • Selezione della modalità 101 di memoria • Selezione del tipo di stampa 124 • Registrazione delle impostazioni utente 135 USER NAME Modifica del nome utente 135 FUNCTION SETUP • Selezione dell’immagine visualizzata dopo avere memorizzato l’immagine: immagine sorgente o immagine in memoria. 105 • Selezione della 132 sincronizzazione del segnale a impulsi inviato al connettore REMOTE 2 • Selezione della modalità 132 di funzionamento per le funzioni di stampa automatica dei telecomandi collegati al connettore REMOTE 2. 103 • Impostazione della funzione del tasto CLEAR INPUT SETUP 114 • Selezione del segnale di 92 ingresso • Modifica del formato di stampa 128 • Modifica dell’area di stampa 129 • Compensazione dei segnali di ingresso. 123 CAPTION Inserimento di una didascalia 109 OUTPUT SETUP • Cancellazione del display su schermo. 116 PRINTER SETUP • Impostazione della quantità da stampare 98 • Regolazione del tono di stampa 127 • Selezione della velocità di stampa 108 • Verifica se l’immagine in memoria è sfocata o meno 95 Regolazione del bilanciamento del colore 129 COLOR BALANCE 118 134 • Compensazione del livello del segnale di ingresso • Possibilità di aggiungere 108 o meno bordi bianchi ad immagini multiple in formato ridotto. WINDOW SETUP 134 • Possibilità di attivare o 134 meno i segnali acustici relativi a funzionamento ed errori. Le funzioni che possono essere impostate su menu sono le seguenti: Menu Pagine di riferimento Impostazione della stampante • Adattamento del colore del monitor video al colore della stampa. 124 • Selezione dei segnali in uscita dalla stampante. 124 • Sincronizzazione o 88 meno della stampante con il segnale di sincronismo interno incluso nel canale G dei segnali RGB. • Visualizzazione o meno delle informazioni sul nastro di inchiostro. 135 Struttura dei menu Schermata normale Premere il tasto MENU. Menu COLOR ADJUST Menu WINDOW SETUP Menu LAYOUT SETUP Menu CAPTION Menu PRINTER SETUP Menu SYSTEM SETUP Per le pagine di riferimento di ciascun menu, vedere la tabella in “Funzioni impostabili su menu” a pagina 118. Menu OUTPUT SETUP Regolazione Menu INPUT SETUP Menu USER NAME Menu FUNCTION SETUP Menu COLOR BALANCE Impostazione della stampante 119 2 Uso di base dei menu Con i menu si possono eseguire le operazioni già descritte nelle sezioni precedenti “Preparazione” e “Funzionamento”, secondo le relative istruzioni per l’uso. Questa sezione spiega le operazioni base, comuni a tutti i menu. Visualizzare il menu richiesto. Esempio: Per visualizzare il menu PRINTER SETUP Evidenziare in verde PRN premendo il tasto G o g; viene quindi visualizzato il menu PRINTER SETUP. Tasti di comando menu Tasti cursore F, f, G, g Tasto MENU Tasto EXEC Regolazione Visualizzare PRN in lettere maiuscole premendo il tasto G o g. Viene visualizzato il PRINTER SETUP Selezione della voce richiesta Selezione di un menu 1 Posizionare il cursore in corrispondenza della voce richiesta premendo il tasto F o f Premere il tasto MENU. Viene visualizzato l’ultimo menu selezionato. Il menu visualizzato al momento sullo schermo è evidenziato in verde. Premere il tasto F o f fino a quando appare la voce richiesta. Il nome del menu visualizzato è indicato con lettere maiuscole. 120 Impostazione della stampante Esempio: Per selezionare PRN SPEED sul menu PRINTER SETUP Posizionare il cursore in corrispondenza di PRN SPEED premendo il tasto F o f Premere il tasto F o f fino a quando appare PRN SPEED. Per modificare la selezione Evidenziare in verde l’opzione richiesta premendo il tasto G o g. Evidenziare in verde HIGH premendo il tasto G o g. Visualizzare HIGH in lettere maiuscole premendo il tasto G o g. Regolazione Modifica dell’impostazione Esempio: Per selezionare l’opzione HIGH della voce PRN SPEED sul menu PRINTER SETUP Quando a lato della voce è visualizzato ****** ****** è visualizzato quando la modifica dell’opzione non ha nessuno effetto. Sul menu qui sopra, ****** è visualizzato a lato di MOTION CHECK. Questo perché 1 (immagine singola) viene selezionato per la voce MULTI PIX sul menu LAYOUT SETUP. Voce selezionata La voce non può essere modificata (a lato è visualizzato ******) 1 è selezionato per MULTI PIX sul menu LAYOUT SETUP. SEPARATE (menu LAYOUT SETUP) MOTION CHK (menu PRINTER SETUP) RGB è selezionato per HUE (menu INPUT SETUP) INPUT SEL sul menu INPUT COLOR (menu INPUT SETUP. SETUP) Visualizzare l’opzione richiesta in lettere maiuscole. ON è selezionato per IMMED.CAP sul menu FUNCTION SETUP. RM2 FUNC (menu FUNCTION SETUP) Impostazione della stampante 121 / è visualizzato a destra o a sinistra o a entrambi i lati di un’opzione Ciò significa che ci sono altre opzioni in tale direzione. Ci sono altre opzioni da ambo le parti. Per ripristinare i valori predefiniti (0): Posizionare il cursore in corrispondenza della voce da ripristinare, quindi premere simultaneamente i tasti G e g. Quando ci sono sottomenu Esempio: Nel menu PRINTER SETUP Per visualizzare il sottomenu SYSTEM SETUP: Selezionare SYSTEM premendo il tasto F o f, quindi premere il tasto g. Viene visualizzato il SYSTEM SETUP. Posizionare il cursore su SYSTEM premendo il tasto F o f, quindi premere il tasto g Ci sono altre opzioni da ambo le parti. Regolazione Quando / è visualizzato da ambo le parti: Premere il tasto G o g per visualizzare altre opzioni. Quando / è visualizzato a sinistra: Premere il tasto G per visualizzare altre opzioni. Quando / è visualizzato a destra: Premere il tasto g per visualizzare altre opzioni. Per modificare i valori d’impostazione Premere il tasto g per aumentare i valori d’impostazione. Premere il tasto G per ridurre i valori d’impostazione. Valore d’impostazione corrente Premere il tasto F o f finché non viene visualizzato SYSTEM, quindi premere il tasto g. Per uscire dal sottomenu Esempio: Per ritornare al menu PRINTER SETUP: Selezionare PRN SETUP, quindi premere il tasto g. Posizionare il cursore su PRN SETUP premendo il tasto F o f, quindi premere il tasto g Valore d’impostazione corrente Il valore d’impostazione aumenta ogni volta che si preme il tasto g. Il valore d’impostazione diminuisce ogni volta che si preme il tasto G. Premere il tasto F o f finché non viene visualizzato PRN SETUP, quindi premere il tasto g. Per ritornare alla schermata normale: Premere il tasto MENU sul menu SYSTEM SETUP. 122 Impostazione della stampante Compensazione dei segnali di ingresso I colori di un’immagine video registrata in condizioni scadenti potrebbero essere di qualità scadente. Se si tratta di un segnale video composito NTSC o PAL o di segnali separati di luminanza (Y) e crominanza (C), il menu INPUT SETUP permette di correggere di una certa entità il colore e il livello del segnale di ingresso. Regolazione di intensità del colore, tonalità, contrasto e luminosità Regolazione Voce menu a), b) Tasto da premere e risultato dell’operazi one tasto G tasto g La tonalità diventa violastra. La tonalità diventa verdastra. Tonalità HUE Un’immagine non può essere corretta dopo che è stata catturata e memorizzata. Se si vogliono fare correzioni, ricatturare l’immagine dopo avere eseguito la correzione. Intensità del colore COLOR b), c) L’intensità del colore si indebolisce. L’intensità del colore si rafforza. Contrasto GAIN d) Il contrasto diminuisce. Il contrasto aumenta. Conferma Quando l’immagine in memoria è visualizzata sullo schermo, premere il tasto SOURCE/MEMORY per visualizzare l’immagine dalla sorgente video. Luminosità OFFSET Diventa più scura. Diventa più chiara. Nota Regolazione Voci da usare per la compensazione dei segnali di ingresso a) In modalità PAL, il menu INPUT SETUP non comprende la regolazione HUE. b) Regola il colore in modo che i toni della pelle appaiano naturali. Per la regolazione di COLOR e HUE, è possibile correggere l’intensità del colore e la tonalità di un segnale video composito NTSC o di un segnale separato luminanza (Y) e crominanza (C). c) Al valore d’impostazione –14, compare OFF e l’immagine visualizzata sul monitor diventa in bianco e nero. d) Per eseguire la regolazione di GAIN, impostare AGC (vedere la spiegazione sotto) su OFF. Quando l’immagine stampata o sul monitor risulta nerastra o biancastra Regolare il segnale di ingresso al livello ottimale per la stampa. Voce menu Opzione Quando AGC (Automatic Gain Control) ON a) L’immagine stampata o sul monitor risulta nerastra o biancastra. OFF Ingresso del corretto segnale. (Normale) a) Se si ritiene che la regolazione AGC non sia soddisfacente, si può eseguire una regolazioni più precisa con la voce GAIN. Voci da usare per la compensazione dei segnali di ingresso Impostazione della stampante 123 Compensazione del livello del segnale di ingresso Le immagini visualizzate sul monitor (in modalità EE, vedere pagina 124) o stampate potrebbe risultare ancora biancastre a causa di una regolazione inadeguata del contrasto, anche se l’AGC per il segnale di ingresso è compensato. In tal caso, si può regolare il contrasto correggendo il GAIN nel menu INPUT SETUP. Tuttavia, se non si vuole modificare il contrasto dello schermo del monitor, compensare il livello del segnale d’ingresso nel SYSTEM SETUP. Nota Un’immagine non può essere corretta dopo che è stata catturata e memorizzata. Catturare l’immagine dopo avere eseguito la compensazione del livello del segnale di ingresso. Voci da usare nella compensazione del livello del segnale di ingresso. Adattamento del colore del monitor video al colore della stampa Per far corrispondere il colore dell’immagine sul monitor a quello dell’immagine stampata, regolare i colori del monitor e della stampante in modo che il colore sul monitor sia uguale a quello della stampa. La stampante può inviare due tipi di segnali video a seconda delle impostazioni usate. • EE (E – E): I segnali sono inviati al monitor dopo essere stati elaborati dalla stampante. • THRU (THROUGH): I segnali sono inviati al monitor direttamente. Regolazione Regolazione del monitor Il colore del monitor potrebbe non essere regolato correttamente anche se il colore della stampante è regolato correttamente. Controllare il colore del monitor prima di regolare il colore della stampante. In tal caso, usare il segnale THRU impostando SOURCE su THRU nel menu OUTPUT SETUP o spegnendo la stampante in modo che il segnale arrivi direttamente dall’apparecchiatura video al monitor. Dopo avere regolato il colore del monitor con i comandi del monitor, regolare il colore del segnale in uscita dalla stampante. Regolazione della stampante Nota L’IRE selezionato è visualizzato in tre cifre. Quando Valore IRE Si ripristina la regolazione standard 10 t 100 La stampa è leggermente biancastra. 11 t 110 La stampa è biancastra. 12 t 120 La stampa è molto biancastra. 13 t 130 Questa regolazione si esegue per correggere il colore del segnale di uscita della stampante quando il colore del monitor non è soddisfacente. Questa regolazione non ha effetto sul colore dell’immagine stampata. Per regolare il colore dell’immagine stampata, vedere “Regolazione del colore della stampa” a pagina 125. 1 Visualizzare il menu OUTPUT SETUP. Menu OUTPUT SETUP Nota Non compensare troppo il segnale di ingresso, altrimenti si scurisce tutto la stampa. 2 124 Impostazione della stampante Selezionare SOURCE premendo il tasto F o f. 3 Selezionare EE premendo il tasto G o g. 4 Premere il tasto MENU. Viene visualizzata la schermata normale. 5 Catturare e memorizzare una nuova immagine e stamparla. Regolare le impostazioni dal lato stampante confrontando l’immagine stampata con l’immagine sul monitor, nel modo seguente. 6 Visualizzare di nuovo il menu OUTPUT SETUP. 7 Regolare il monitor confrontando l’immagine stampata con l’immagine sul monitor. Voce menu Quando si vuole Tasto da premere MONI C-R Rendere lo schermo più rossastro. Tasto g MONI M-G MONI Y-B Rendere lo schermo più verdastro. Tasto g Rendere lo schermo magenta (rosa). Tasto G Rendere lo schermo più bluastro. Tasto g Rendere lo schermo più giallastro. Tasto G La qualità di stampa può essere corretta regolando l’intensità del colore, la nitidezza e il tono (GAMMA) della stampa. Regolazione di intensità del colore, contrasto e nitidezza Si possono regolare l’intensità del colore (RED/ GREEN/BLUE), il contrasto (DARK/LIGHT) e la nitidezza (SHARPNESS/INTERPOL.). Si possono memorizzare fino a tre configurazioni. Queste configurazioni sono gestite tramite il numero LOAD COLOR. L’intensità del colore, il contrasto e la nitidezza della stampa sono stabilite richiamando una delle tre configurazioni tramite il rispettivo numero LOAD COLOR. Questa capacità è utile quando si usano più apparecchi video, ognuno con differenti caratteristiche, quando si vogliono stampare immagini con differenti qualità di colore e contrasto e quando la stessa stampante è usata da più utenti. Inoltre, si può stampare usando valori d’impostazione temporanei, senza cancellare i valori memorizzati. Eseguire le regolazioni mentre si visualizzano le immagini catturate e memorizzate. Per tutti i numeri LOAD COLOR, 1, 2 e 3, tutti i valori relativi all’intensità del colore e al contrasto sono impostati di fabbrica su 0, mentre la nitidezza (SHARPNESS) è impostata su 8. 1 Selezionare la voce richiesta ed eseguire la regolazione. Visualizzare il menu COLOR ADJUST. Menu COLOR ADJUST 2 Visualizzare la voce richiesta ed eseguire la regolazione. Regolazione Rendere lo schermo ciano Tasto G (blu). Regolazione del colore della stampa Selezionare il numero LOAD COLOR dei valori da regolare o da modificare premendo il tasto G o g. Quando si modificano i valori, le impostazioni originali possono essere salvate (vedere “Per mantenere il valore originariamente impostato” a pagina 127). Impostazione della stampante 125 3 Regolazione del colore della stampa Le componenti del colore RED, GREEN e BLUE e del contrasto sono suddivise in 15 incrementi, da -7 a +7, che sono indicati numericamente e graficamente. Il centro del grafico (0) corrisponde al colore standard. La nitidezza (SHARPNESS) è suddivisa in 15 incrementi, da 1 a 15, che sono indicati numericamente e graficamente. Il valore 8 corrisponde alla nitidezza standard. Per INTERPOL. (interpolazione), selezionare ON o OFF a seconda del tipo di immagine. Per regolare l’intensità del colore (RED/ GREEN/BLUE) Regolazione Voce menu Quando si vuole Tasto da Senso di premere regolazione sul menu CYN-RED Rendere l’immagine rossastra. Tasto g Verso RED (rosso) Rendere l’immagine color ciano. Tasto G Verso CYN (ciano) Rendere l’immagine verdastra. Tasto g Verso GRN (verde) Rendere l’immagine magenta (rosa). Tasto G Verso MAG (magenta) Rendere l’immagine bluastra. Tasto g Verso BLU Rendere l’immagine giallastra. Tasto G Verso YEL (giallo) Voci da usare per la regolazione dell’intensità del colore. MAG-GRN YEL-BLU Per regolare il contrasto (DARK/LIGHT) Voci da usare per la regolazione del contrasto Voci da usare per la regolazione della nitidezza Voce menu Quando si vuole DARK Regolare la zona scura dell’immagine. LIGHT Regolare la zona chiara dell’immagine. Per regolare la nitidezza SHARPNESS: Si può impostare la nitidezza in una delle 15 posizioni da 1 a 15. L’impostazione su 8 corrisponde alla nitidezza standard (impostazione predefinita). Quando si vuole Posizione di impostazione Ottenere contorni più Verso sinistra (verso pos. 1) morbidi. Ottenere contorni normali. Centrale (pos. 8) Ottenere contorni più Verso destra (verso pos. 15) netti 126 Impostazione della stampante INTERPOL. (Interpolazione): Quando si vuole Impostazione Stampare dati immagine come ad es. figure o panorami. ON Stampare dati immagine di grafica computer o immagini contenenti piccole lettere. OFF Nota La nitidezza (SHARPNESS) effettiva può variare a seconda dell’impostazione, ON o OFF, dell’interpolazione (INTERPOL). 4 Regolazione del tono della stampa Il tono della stampa può essere regolato affinché i dettagli nelle parti in bianco e nero sia stampati in modo chiaro. 1 Visualizzare il menu PRINTER SETUP. Regolazione Dopo avere cambiato il valore Dopo avere cambiato il valore, il menu visualizza TEMP (temporaneo). TEMP indica che le impostazioni sono temporanee e che non sono state ancora memorizzate. Se si spegne la stampante mentre è visualizzato TEMP, i valori modificati non vengono memorizzati. Per richiamare il numero LOAD COLOR nel quale sono memorizzate le impostazioni per il colore (intensità del colore, contrasto e nitidezza) della stampa. Sul menu COLOR ADJUST, evidenziare in verde il numero LOAD COLOR richiesto. Sul display stampante, visualizzare il numero LOAD COLOR richiesto. Vengono visualizzate le impostazioni del numero LOAD COLOR selezionato. La stampa è eseguita in base alle impostazioni del numero LOAD COLOR selezionato, sempre che non si modifichino tali impostazioni. Menu PRINTER SETUP Selezionare il numero SAVE COLOR in cui si vogliono memorizzare le nuove impostazioni, usando la voce SAVE COLOR. Per mantenere il valore originariamente impostato Selezionare un numero SAVE COLOR diverso dal numero LOAD COLOR selezionato al punto 2. 5 Premere il tasto EXEC. Le impostazioni vengono registrate nel numero SAVE COLOR selezionato al punto 4. TEMP scompare dal menu. 6 Per impostare i valori per un altro numero LOAD COLOR, ripetere dal punto 2 al punto 5. Per terminare le operazioni di impostazione, premere il tasto MENU. Viene visualizzata la schermata normale. Per copiare le impostazioni di un numero LOAD COLOR su un altro numero LOAD COLOR 2 Selezionare GAMMA e quindi il tono richiesto. Il tono selezionato è indicato. Quando si vuole Impostazione Stampare un’immagine con molte S t SOFT zone bianche o di colore chiaro. Stampare un’immagine normale. 1 Selezionare sul menu COLOR ADJUST il numero LOAD COLOR di cui si vogliono riprodurre e memorizzare le impostazioni. 2 Selezionare il numero SAVE COLOR nel quale si vogliono copiare i dati. 3 Premere il tasto EXEC. Le impostazioni memorizzate nel numero LOAD COLOR selezionato al punto 1 sono copiate nel numero SAVE COLOR selezionato al punto 2. N t NORMAL Stampare un’immagine con molte H t HARD zone nere o di colore scuro. Impostazione della stampante 127 Modifica del formato/area di stampa Quando si stampa un’immagine che è più stretta o più larga del formato schermo normale, è possibile che venga stampata una cornice nera o che l’immagine venga tagliata. In tal caso, si può modificare il formato dello schermo. Oppure, è possibile che venga stampata una riga nera, benché essa non compaia sul monitor. Tutte le parti per le quale non c’è un segnale video vengono stampate in nero. Ciò si può verificare quando si stampano immagini dopo il collegamento di differenti sorgenti o riproduttori video che usano software diversi. In tal caso, l’area di stampa può essere regolata muovendo lo schermo in senso orizzontale o verticale. Nota Questa regolazione influenza soltanto il segnale di ingresso e non ha effetto sull’immagine memorizzata. Regolazione 1 Visualizzare il menu WINDOW SETUP nel menu LAYOUT SETUP. Voce da usare per la regolazione quando c’è una riga nera sul bordo destro o sinistro Voce da usare per la regolazione quando la riga nera è in alto o in basso Nota Quando compare il menu WINDOW SETUP, le immagini memorizzate vengono eliminate. 2 Eseguire le regolazioni a seconda della stampa ottenuta. Se viene stampata una cornice nera o se l’immagine è parzialmente tagliata Regolare il formato di stampa con le voci H WIDTH e V WIDTH del menu. Quando si vuole Voce da usare per la regolazione del formato stampa in senso orizzontale. 128 Impostazione della stampante Voce da usare per la regolazione del formato stampa in senso verticale. Voce menu (default) Tasto da Risultato usare regolazione Cambiare il H-WIDTH formato dello (NTSC: 936, schermo in PAL: 936) senso orizzontale e regolare la posizione del bordo destro. Il bordo sinistro rimane fisso. Tasto g Allargamento in corrispondenz a del bordo destro (verso la destra dello schermo). Tasto G Restringiment o lasciando il bordo sinistro fisso. Cambiare il V-WIDTH formato dello (NTSC: 472, schermo in PAL: 556) senso verticale e regolare la posizione del bordo inferiore. Il bordo superiore rimane fisso. Tasto g Allargamento verso il basso. Tasto G Riduzione in senso verticale lasciando il bordo superiore fisso. Se compare una riga nera sulla stampa Regolare l’area di stampa a seconda della posizione della riga, usando le voci H START e V START del menu. Posizione della riga nera Voce menu (default) Tasto da Risultato usare regolazione A destra H START (NTSC/PAL: 0) Tasto g A sinistra In basso V START (NTSC/PAL: 0) Tasto G La posizione dell’immagine si sposta verso sinistra mantenendo invariate le dimensioni. Tasto g La posizione dell’immagine si sposta in alto mantenendo invariate le dimensioni. Tasto G La posizione dell’immagine si sposta in basso mantenendo invariate le dimensioni. Nota Se la riga sinistra permane anche dopo la regolazione di H START o V START, cambiare il formato di stampa. 3 Selezionare SAVE, quindi premere il tasto EXEC. I valori modificati vengono memorizzati. Compare il menu LAYOUT SETUP. Per cancellare il valore modificato Selezionare CANCEL al punto 3, quindi premere il tasto EXEC. I valori regolati al punto 2 sono cancellati e vengono ripristinati i valori originali. Prima di regolare il bilanciamento del colore • Ripristinare le impostazioni predefinite per tutte le voci del menu COLOR ADJUST (vedere “Regolazione del colore della stampa” a pagina 125). • Verificare che sia visualizzata l’immagine sorgente. In caso contrario, premere il tasto SOURCE/MEMORY per visualizzare l’immagine sorgente sul monitor. 1 Visualizzare il menu COLOR BALANCE dal menu PRINTER SETUP. Selezionare C-BALANCE, quindi premere il tasto g. Regolazione In alto La posizione dell’immagine si sposta verso destra mantenendo invariate le dimensioni. Si consiglia di regolare il bilanciamento del colore ogni volta che si cambiano il nastro di inchiostro e la carta. Visualizzare C-BALANCE, quindi premere il tasto g. La zona evidenziata del menu COLOR BALANCE verrà stampata per eseguire la regolazione del bilanciamento del colore. La zona può essere spostata in qualsiasi punto del monitor. Zona che verrà catturata e memorizzata (la zona è evidenziata ed è grande 1/9 dell’area totale dello schermo). Per controllare il risultato della regolazione Catturare una nuova immagine e stamparla per controllare che non ci sia una cornice o una riga nera e che non sia parzialmente tagliata. Regolazione del bilanciamento del colore Utilizzare il nastro d’inchiostro insieme alla carta contenuta nella stessa confezione. Il bilanciamento del colore può variare per ciascuna confezione. Quando si regola il bilanciamento del colore per la prima volta dopo l’acquisto della stampante, i valori BAL X, BAL Y e BAL STEP sono impostati di fabbrica su 50, 50 e 05. Impostazione della stampante 129 Quando il bilanciamento del colore è già stato eseguito, il menu COLOR BALANCE visualizza i valori precedentemente modificati. 3 Premere il tasto CAPTURE. L’immagine catturata viene visualizzata. 4 Selezionare TEST PRINT premendo il tasto F o f, quindi premere il tasto EXEC. Come prova di stampa, vengono stampate su un foglio nove immagini identiche della posizione selezionata al punto 2. Ciascuna delle immagini presenta un diverso bilanciamento del colore. Valori corrente di BAL X, BAL Y e BAL STEP In questo esempio di menu COLOR BALANCE sono visualizzati i valori predefiniti (impostazioni di fabbrica) Regolazione Valore corrente di BAL X Questo esempio di display stampante visualizza il valore predefinito di BAL X. Per ripristinare i valori di fabbrica (50/50/05) Selezionare ciascuna voce premendo il tasto F o f, quindi premere contemporaneamente i tasti G e g. Il valore di fabbrica della voce selezionata viene ripristinato. 2 Decidere la posizione dell’immagine sorgente da usare per la regolazione del bilanciamento del colore. Per decidere la posizione dell’immagine sorgente, spostare la zona evidenziata premendo il tasto F, f, G o g mentre si tiene premuto il tasto DISPLAY. Muovere la parte evidenziata nella posizione desiderata premendo il tasto F, f, G o g mentre si tiene premuto il tasto DISPLAY (il menu COLOR BALANCE scompare temporaneamente). 130 Impostazione della stampante Indica il bilanciamento del colore delle immagini stampate nella colonna sinistra (dall’alto, 45 & 45, 45 & 50, 45 & 55). Indica il bilanciamento del colore delle immagini stampate nella colonna centrale (dall’alto, 50 & 45, 50 & 50, 50 & 55). Indica il bilanciamento del colore delle immagini stampate nella colonna destra. (dall’alto, 55 & 45, 55 & 50, 55 & 55). Esempio di variazione di colore effettiva nella prova di stampa Giallo verdastro Giallastro Verdastro Standard Arancionastro Rossastro Il bilanciamento del colore dell’immagine stampata è stato regolato ai valori selezionati al punto 5. Per regolare di nuovo il bilanciamento del colore Se non è possibile ottenere il bilanciamento desiderato al punto 5, regolarlo di nuovo. La stessa procedura permette di eseguire anche una regolazione più precisa. 1 Blu verdastro 5 Rosso violastro Selezionare l’immagine che presenta il miglior bilanciamento di colore tra le nove immagini. Se si vuole cambiare il bilanciamento del colore dopo avere visto la stampa, regolarlo di nuovo come descritto in “Per regolare di nuovo il bilanciamento del colore” a pagina 131. Per eseguire una regolazione precisa Per eseguire un regolazione del bilanciamento del colore all’interno dell’attuale intervallo di bilanciamento, ridurre il valore BAL STEP. Regolazione 6 Bluastro Visualizzare i valori BAL X e BAL Y della migliore delle nove immagini. A questo punto si può eseguire una regolazione più precisa o più grossolana modificando il valore BAL STEP. Modificando BAL STEP da 05 a 03, i bilanciamenti della prova di stampa cambiano nel modo illustrato. Visualizzare i valori di BAL X e BAL Y corrispondenti a quelli dell’immagine selezionata al punto 5, usando il tasto G o g. Esempio: Se il miglior bilanciamento del colore è quello dell’immagine stampata in basso a sinistra (55 & 45): Visualizzare 55 per BAL X e 45 per BAL Y premendo il tasto G o g. Nota Visualizzare BAL X premendo il tasto F o f, quindi 55 premendo il tasto G o g. La figura qui sopra indica il bilanciamento del colore se si modifica il valore BAL STEP da 05 a 03. Tuttavia, sulla stampa i valori di bilanciamento non sono stampati su ogni immagine, ma alla base del foglio. Visualizzare BAL Y premendo il tasto F o f, quindi 45 premendo il tasto G o g. Impostazione della stampante 131 Per eseguire una regolazione grossolana Per eseguire un regolazione del bilanciamento del colore al di fuori dell’attuale intervallo di bilanciamento, aumentare il valore BAL STEP. Modificando BAL STEP da 05 a 10, i bilanciamenti della prova di stampa cambiano nel modo illustrato. Selezione della modalità di funzionamento per le funzioni di stampa automatica La stampante può essere controllata con il telecomando RM-91 (non in dotazione), collegato al connettore REMOTE 2 del pannello posteriore della stampante. Tramite menu si possono assegnare le funzioni richieste al telecomando collegato al connettore REMOTE 2. Inoltre, la stampante può essere controllata a distanza tramite un segnale a impulsi inviato al connettore REMOTE 2 (vedere pagina 140). Infine, la stampante può essere controllata anche tramite un personal computer. Per maggiori informazioni sul controllo della stampante tramite computer, rivolgersi al proprio rivenditore Sony. Visualizzare il menu FUNCTION SETUP dal menu PRINTER SETUP. 2 Selezionare la sincronizzazione di cattura immagine alla voce IMMED. CAP. Regolazione 1 2 Eseguire una prova di stampa ripetendo i punti 2, 3 e 4 descritti in “Regolazione del bilanciamento del colore” a pagina 129. 3 Selezionare l’immagine con il miglior bilanciamento di colore tra le 9 immagini, se è possibile decidere. Se non c’è un’immagine con il bilanciamento ottimale, ripetere i punti 1 e 2 fino a ottenere il bilanciamento richiesto. 4 Ritornare al punto 6 in “Regolazione del bilanciamento del colore” a pagina 129. Quando si vuole Opzione Catturare l’immagine non appena l’impulso di trigger arriva al connettore REMOTE 2. a) ON Catturare l’immagine dopo un certo intervallo dall’arrivo dell’impulso di trigger al connettore REMOTE 2. b) OFF a) Se IMMED. CAP. è impostato su ON, visualizzare l’immagine sorgente sul monitor quando si invia l’impulso di trigger alla stampante. La stampante è configurata per catturare un’immagine solo alla ricezione dell’impulso di trigger. b) Per maggiori informazioni sulla sincronizzazione del connettore REMOTE 2, vedere pagina 140. 132 Impostazione della stampante Note • Selezionare ON quando si vuole catturare l’immagine in un preciso momento controllato dal computer. • Per assegnare la funzione al telecomando collegato al connettore REMOTE 2 nel menu FUNCTION SETUP, impostare la voce IMMED.CAP nel menu FUNCTION SETUP su OFF. 3 Selezionare la voce RM 2 FUNC richiesta, quindi assegnare una funzione. Funzionamento CAPTURE Ha la stessa funzione del tasto CAPTURE sulla stampante. PRINT Ha la stessa funzione del tasto PRINT sulla stampante. C & PRINT a) (CAPTURE & PRINT) Quando si preme l’interruttore, la stampante cattura un’immagine, la memorizza in una pagina di memoria dove non c’è un’immagine in coda in attesa di essere stampata e la stampa. Se si preme l’interruttore mentre è in corso un’operazione di stampa, l’immagine selezionata è messa in coda, e quindi stampata una volta completata la stampa in corso. Quando si preme l’interruttore, la CYCLIC-C b) (CYCLIC CAPTURE) stampante cattura le immagini e le memorizza in pagine di memoria dove non ci sono immagini in coda. Esegue questa operazione ciclicamente. La stampante continua a catturare immagini, sostituendo quella catturata in precedenza con una nuova. CAP-STOP b) (CAPTURE STOP) Quando si preme l’interruttore del telecomando, la stampante cattura le immagini e le memorizza in una pagina di memoria. Dopo che sono state catturate e memorizzate immagini in tutte le pagine di memoria, la stampante cessa di catturare immagini e visualizza il messaggio HIT ANY KEY (premere un tasto). STOP Quando si preme l’interruttore del telecomando, la stampante interrompe la stampa una volta terminata l’operazione di stampa in corso al momento. Funzionamento CAP/SRC (CAPTURE/ SOURCE) Premendo l’interruttore quando è visualizzata l’immagine in memoria, si visualizza l’immagine sorgente. Premendo l’interruttore del telecomando quando è visualizzata l’immagine sorgente, l’immagine è catturata e memorizzata. Tuttavia, la pagina di memoria non viene cambiata. L’immagine catturata in precedenza viene sostituita dalla nuova. Premendo l’interruttore del CAP/S PAGE b) (CAPTURE/SOURCE telecomando quando è PAGE) visualizzata l’immagine in memoria, si visualizza l’immagine sorgente. Premendo l’interruttore quando è visualizzata l’immagine sorgente, l’immagine è catturata e memorizzata. Inoltre, la pagina di memoria viene cambiata. L’immagine catturata non viene stampata. PRINT & PAGE Inizia a stampare quando si preme l’interruttore se l’immagine è stata catturata e memorizzata; contemporaneamente passa alla pagina di memoria successiva. Se l’immagine non è stata memorizzata nella pagina di memoria, quando si preme l’interruttore del telecomando, la stampante non funziona correttamente. SRC & CAP (SOURCE & CAPTURE) Premendo l’interruttore del telecomando e mantenendolo premuto, si visualizza l’immagine sorgente. Quando si rilascia l’interruttore, l’immagine visualizzata in quell’istante viene catturata. La pagina di memoria non viene cambiata. SRC & C PAGE b) (SOURCE & CAPTURE PAGE) Premendo l’interruttore del telecomando e mantenendolo premuto, si visualizza l’immagine sorgente. Quando si rilascia l’interruttore, l’immagine visualizzata in quell’istante viene catturata. Quindi, il sistema passa alla pagina di memoria successiva. L’immagine catturata non viene stampata. Regolazione Funzione da selezionare Funzione da selezionare a) Quando si usa il telecomando con questa funzione, verificare che il monitor visualizzi l’immagine sorgente. In caso contrario, premere il tasto SOURCE/MEMORY in modo che venga visualizzata l’immagine sorgente. Quando si catturano immagini multiple in formato ridotto, dopo avere catturato l’ultima immagine, la stampante stampa l’immagine catturata (o la mette in coda di Impostazione della stampante 133 stampa), quindi passa alla pagina di memoria successiva. b) Quando si catturano immagini multiple in formato ridotto, dopo avere catturato l’ultima immagine, la stampante passa alla pagina di memoria successiva. Attivazione/disattivazione del segnale acustici di funzione o errore Regolazione della luminosità del display della stampante Ogni volta che si preme un tasto sul pannello anteriore o altro pannello di comando, la stampante emette un segnale acustico (una volta). Quando si verifica un errore, la stampante emette un segnale acustico di allarme (tre volte). I segnali acustici possono essere attivati o disattivati con il menu. Se il display della stampante risulta difficile da leggere, regolarne la luminosità con il menu. 1 Visualizzare il menu SYSTEM SETUP dal menu PRINTER SETUP. 1 Visualizzare il menu SYSTEM SETUP dal menu PRINTER SETUP. 2 Selezionare la voce BEEP, quindi selezionare se i segnali acustici vengono emessi o meno premendo il tasto G o g. Quando si vuole Opzione Regolazione Attivare i segnali acustici. ON Disattivare i segnali acustici. OFF Impostazione della velocità di trasmissione per la comunicazione con il computer 2 Selezionare la voce LCD-CNTR., quindi regolare la luminosità del display della stampante. Nota Se si seleziona il limite sinistro della scala, viene visualizzato OFF. In tal caso, quando il monitor ritorna alla schermata normale, il display della stampante non visualizza alcun messaggio. Se si controlla la stampante tramite un computer collegato al connettore RS-232C della stampante, selezionare la velocità di trasmissione idonea. Per maggiori informazioni, rivolgersi al rivenditore Sony di zona. 1 Visualizzare il menu SYSTEM SETUP dal menu PRINTER SETUP. 2 Selezionare la voce BAUD RATE, quindi selezionare la velocità di trasmissione richiesta premendo il tasto G o g. Velocità di trasmissione (bps) 134 Impostazione della stampante Velocità di trasmissione visualizzata sul menu (il display passa dall’indicazione delle prime due cifre all’indicazione a quattro cifre). 1200 12 t 1200 2400 24 t 2400 4800 48 t 4800 9600 96 t 9600 Visualizzazione del tipo e della quantità rimanente di nastro d’inchiostro Il tipo e la quantità rimanente di nastro d’inchiostro possono essere visualizzati sempre sul monitor. Nota Usare la quantità rimanente di nastro visualizzata come indicazione. La corretta quantità rimanente potrebbe non essere visualizzata quando si installa un nastro parzialmente usato. Inoltre, quando si montano il nastro d’inchiostro e la carta forniti con la stampante il valore indicato non è corretto. Visualizzare il menu OUTPUT SETUP. 2 Selezionare la voce RBN REMAIN, quindi selezionare se visualizzare o meno il tipo e la quantità rimanente di nastro d’inchiostro sul monitor. Quando si vuole Impostazione Visualizzare il tipo e la quantità rimanente di nastro d’inchiostro ON Eliminare le informazioni sul nastro d’inchiostro OFF Si possono memorizzare fino a tre configurazioni di tutte le funzioni della stampante impostate o regolate tramite i tasti o i menu, e memorizzarle come set d’impostazioni utente. La stampante mantiene tali impostazioni in memoria, anche se viene spenta. In questo modo, operatori diversi possono ottenere stampe con impostazioni diverse richiamando l’opportuno set utente. Se i dati del set utente richiamato vengono modificati, la stampante funziona in base ai dati modificati. In tal caso, i dati modificati rimangono effettivi fino a quando un altro set utente viene richiamato con il menu PRINTER SETUP, anche se la stampante viene spenta. Dopo avere eseguito tutte le impostazioni richieste, procedere nel modo seguente per registrarle come set utente. 1 Visualizzare il menu SYSTEM SETUP dal menu PRINTER SETUP. Se si vuole dare un nome al set utente, passare al punto 2. Se non si vuole dare un nome al set utente, passare al punto 4. 2 Selezionare la voce USER NAME, quindi premere il tasto g. Viene visualizzato il menu USER NAME. Regolazione 1 Registrazione di un set utente Informazioni sul nastro d’inchiostro Tipo di nastro d’inchiostro Quando il nastro d’inchiostro si esaurisce o non è montato, viene visualizzato il messaggio “SET RIBBON”. Per maggiori informazioni su come inserire i caratteri, vedere “Inserimento di una didascalia” a pagina 110. Si possono usare fino a 16 caratteri. Numero di stampe eseguibili con il nastro. 3 Selezionare EXIT premendo il tasto F, f, G o g nel menu USER NAME, quindi premere il tasto EXEC. Il nome utente viene memorizzato, quindi viene visualizzato di nuovo il menu SYSTEM SETUP. Impostazione della stampante 135 4 Selezionare la voce SAVE USER, quindi selezionare un numero di set utente. 5 Premere il tasto EXEC. Tutti i dati impostati al momento sono registrati nel set utente con il numero selezionato al punto 4. Se al punto 2 si è inserito un nome per il set utente, anch’esso viene registrato a questo punto. Per copiare il set utente esistente I valori di un set utente possono essere copiati in un altro set. 1 Selezionare il numero del set utente da copiare con la voce LOAD USER del menu PRINTER SETUP. 2 Premere il tasto EXEC per caricare il set utente selezionato. La stampante funziona in base a questi dati registrati a meno che non si richiami un altro set utente. Inoltre, se si modificano le impostazioni, i dati modificati rimangono effettivi fino a quando viene richiamato un altro set utente, anche se la stampante viene spenta. Per creare un altro set utente Eseguire tutte le impostazioni e le modifiche richieste con i menu, quindi registrarle con un altro numero di set utente. Regolazione Per richiamare il set utente e stampare Selezionare il set d’impostazioni utente richiesto con la voce LOAD USER nel menu PRINTER SETUP, quindi premere il tasto EXEC per caricarlo. La stampante funziona in base al set d’impostazioni utente richiamato. Se si modificano i dati del set, la stampante funziona in base ai dati modificati fino a quando non si richiama un altro set utente. Nota Se si cambia il set utente, tutte le immagini memorizzate vengono cancellate. Per mantenere i valori originariamente impostati Esempio: Modificare le impostazioni del set utente 1. Conservare le impostazioni originali del set 1 e registrare i valori modificati come set utente 2. 1 Selezionare set utente 1 con la voce LOAD USER del menu PRINTER SETUP. 2 Premere il tasto EXEC per caricare il set utente 1. Nota Se si cambia il set utente, tutte le immagini memorizzate vengono cancellate. 136 3 Modificare i valori del set richiamato. 4 Selezionare 2 dalla voce SAVE USER nel menu SYSTEM SETUP. 5 Premere il tasto EXEC. I valori del set, modificati al punto 3, sono registrati come set utente 2. Impostazione della stampante Nota Se si cambia il set utente, tutte le immagini memorizzate vengono cancellate. 3 Selezionare il numero del set utente su cui copiare con la voce SAVE USER nel menu SYSTEM SETUP. 4 Premere il tasto EXEC. I valori del primo set utente selezionato al punto 1 vengono copiati nel secondo set utente selezionato al punto 3. Miscellanea Precauzioni Sicurezza Installazione • Evitare di collocare l’unità in un luogo soggetto a: – vibrazioni meccaniche – umidità elevata – eccessiva polvere – luce solare diretta o eccessiva – temperature estremamente alte o basse • Non usare altre apparecchiature elettroniche vicino all’unità. In presenza di forti campi elettromagnetici, l’unità non funziona correttamente. • Non poggiare oggetti pesanti, ad es. un monitor, sulla stampante. Condensazione • Se la stampante viene esposta a forti o improvvisi sbalzi di temperatura, ad esempio se viene spostata da un stanza fredda a una calda oppure se viene lasciata in un locale con un sistema di riscaldamento che tende Posizione Per evitare il surriscaldamento interno, lasciare abbastanza spazio intorno alla stampante affinché l’aria possa circolare attraverso le prese d’aria sul lato sinistro e sulla parte superiore dell’apparecchio. Miscellanea • Alimentare la stampante con la fonte di alimentazione specificata in “Caratteristiche tecniche” a pagina 139. • Fare attenzione a non danneggiare il cavo di alimentazione a rete posizionando o facendo cadere degli oggetti pesanti su di esso. È pericoloso utilizzare l’unità con un cavo di alimentazione danneggiato. • Se non si intende utilizzare l’unità per un periodo lungo, scollegare il cavo di alimentazione a rete. • Staccare il cavo di alimentazione afferrando la spina, non il cavo. • Non smontare l’unità. • Non smontare il coperchio. Pericolo di scosse elettriche dai componenti interni. • Fare attenzione a non versare acqua o altri liquidi sull’unità, o a lasciare che sostanze infiammabili o metalliche entrino nell’apparecchio. La presenza di corpi estranei all’interno dell’apparecchio potrebbe causare guasti, nonché incendi o scosse elettriche. • Per evitare il surriscaldamento, l’unità è provvista di prese di ventilazione. Fare attenzione a non ostruirle con altri apparecchi o coprendo l’unità con un panno, ecc. • In caso di funzionamento errato dell’unità o di caduta di un corpo estraneo nell’apparecchio, scollegare immediatamente il cavo di alimentazione e rivolgersi al servizio di assistenza o a un rivenditore Sony. a produrre molta umidità, è possibile che all’interno della stampante si formi della condensa. In tal caso la stampante non funzionerà correttamente e se si continua a usarla potrebbe danneggiarsi. In caso di formazione di condensa, disinserire l’alimentazione e lasciare la stampante spenta per almeno un’ora. • Se il pacchetto di stampa viene esposto a forti o improvvisi sbalzi di temperatura, si potrebbe formare condensa all’interno del nastro o della carta, causando un malfunzionamento della stampante. Inoltre, se si usa il pacchetto di stampa in questo stato, sui fogli stampati potrebbero comparire delle macchie. Quindi, evitare di conservare i pacchetti di stampa in luoghi soggetti a sbalzi di temperatura. • Per conservare un pacchetto di stampa usato parzialmente, riporlo nell’imballaggio originale e sigillarlo. Se possibile, conservare il pacchetto di stampa sigillato in un luogo fresco e poco illuminato. Per riutilizzare successivamente il pacchetto di stampa, tenerlo, nel proprio imballaggio sigillato, in un luogo caldo per alcune ore. In tal modo si evita la formazione di condensa quando si rimuove il pacchetto dall’imballaggio. Trasporto della stampante Prima di trasportare la stampante usare la seguente procedura per rimuovere gli accessori in dotazione e riporli nell’imballaggio originale. Il trasporto della stampante con gli accessori ancora montati può causare malfunzionamenti. 1 Rimuovere il nastro d’inchiostro e il vassoio della carta. 2 Bloccare la testina termica nel modo seguente: 1 Accendere la stampante. 2 Premere contemporaneamente i tasti cursore G e g e il tasto MENU. Il display della stampante visualizza il messaggio “TRANSPORT MODE” e il segnale acustico suona per circa due secondi. 3 Quando il segnale acustico cessa, spegnere la stampante. La testina termica è ora bloccata. Sbloccaggio della testina termica Riaccendere la stampante. La testina termica si muove in modo da permettere di installare di nuovo il nastro d’inchiostro. Precauzioni 137 Pulizia Nota Nastro d’inchiostro e carta Accertarsi di spegnere la stampante prima di pulirla. Pulizia delle parti esterne Pulire l’apparecchio, il pannello e i comandi con un panno asciutto e morbido o con un panno morbido leggermente inumidito con una soluzione detergente delicata. Non utilizzare solventi di nessun tipo, come ad esempio alcool o benzina, che potrebbero danneggiare la finitura. Pulizia della testina termica Pulire la testina termica con la cartuccia di pulizia per testina termica (in dotazione) se la qualità di stampa deteriora, ad esempio, quando iniziano ad apparire strisce bianche sui fogli stampati. Si raccomanda di pulire la testina termica ogni 10 pacchi di carta per mantenere sempre ottimale la qualità di stampa. Miscellanea 1 Rimuovere il vassoio carta e la carta. 2 Inserire il foglio di pulizia nel vassoio carta, con la superficie lucida rivolta verso il basso. Nota • Accertarsi di utilizzare il foglio di pulizia fornito con il pacchetto di stampa a colori UPC-21L/21S. • Non riciclare i fogli di pulizia. 138 3 Caricare la cartuccia di pulizia nello scomparto del nastro. Viene visualizzato il messaggio “CLEAN HEAD:PRESS[EXEC]” sia sul display monitor che sul display stampante. 4 Premere il tasto EXEC. Inizia così l’operazione di pulizia della testina termica. Durante la pulizia della testina, viene visualizzato il messaggio “CLEAN HEAD:NOW CLEANING” sia sul display monitor che sul display stampante. Una volta completata l’operazione di pulizia, appare il messaggio “CLEAN HEAD:FINISHED”. Nastro d’inchiostro e carta Per la stampa sono necessari carta e nastro d’inchiostro. Usare il nastro d’inchiostro insieme alla carta contenuta nella stessa confezione. Pacchetto di stampa a colori UPC-21S Contiene nastro d’inchiostro a colori e carta. Nastro d’inchiostro a colori, 3 rulli carta formato 90 × 100 mm (5 3/4 × 8 3/8 pollici), 1 pacco (80 fogli) × 3 Pacchetto di stampa a colori UPC-21L Contiene nastro d’inchiostro a colori e carta. Nastro d’inchiostro a colori, 4 rulli carta formato 100 × 144 mm (5 3/4 × 8 3/8 pollici), 1 pacco (50 fogli) × 4 Nota Se si è esaurita la carta, sostituire anche il nastro d’inchiostro insieme alla carta. Caratteristiche tecniche Caratteristiche tecniche Miscellanea Alimentazione Solo 100 - 120 V AC, 50/60 Hz (per utenze a 100 - 120 V AC) Solo 220 - 240 V AC, 50/60 Hz (per utenze a 220 - 240 V AC) Consumo corrente Circa 1,8 A max. a 25°C (per utenze a 100 - 120 V AC) Circa 1,0 A max. a 25°C (per utenze a 220 - 240 V AC) Temperatura di funzionamento da 5°C a 35°C (da 41°F a 95°F) Umidità di funzionamento 20% - 80% (condensa non permessa) Temperature di deposito e trasporto da –20°C a 60°C (da –4°F a 140°F) Umidità di deposito e trasporto 20% - 90% (condensa non permessa) Dimensioni Circa 212 × 125 × 395 mm (l/h/p) (8 3/8 × 5 × 15 5/8 pollici) Massa Circa 6,5 kg (14 libbre 5 once) Sistema di stampa Trasferimento termico con sublimazione del colore Pixel stampabili Con UPC-21S e stampa immagine singola: In modalità NTSC: 1524 × 976 punti (con H WIDTH e V WIDTH impostate su 1016 e 488 nel menu WINDOW SETUP) In modalità PAL: 1524 × 1176 punti (con H WIDTH e V WIDTH impostate su 1016 e 588 nel menu WINDOW SETUP) Con UPC-21S e stampa immagine singola: In modalità NTSC: 2032 × 1452 punti (con H WIDTH e V WIDTH impostate su 1016 e 488 nel menu WINDOW SETUP) In modalità PAL: 2032 × 1458 punti (con H WIDTH e V WIDTH impostate su 1016 e 588 nel menu WINDOW SETUP) Gradazione totale 256 livelli ciascuno per giallo, magenta e ciano Tempo di stampa Con UPC-21S: Con PRN SPEED impostato su HIGH nel menu PRINTER SETUP In modalità NTSC: Circa 16 secondi In modalità PAL: Circa 17 secondi Con PRN SPEED impostato su NORMAL nel menu PRINTER SETUP In modalità NTSC: Circa 24 secondi In modalità PAL: Circa 27 secondi Con UPC-21L: Con PRN SPEED impostato su HIGH nel menu PRINTER SETUP In modalità NTSC: Circa 25 secondi In modalità PAL: Circa 25 secondi Con PRN SPEED impostato su NORMAL nel menu PRINTER SETUP In modalità NTSC: Circa 40 secondi In modalità PAL: Circa 40 secondi Sistema TV Selezionabile con selettore NTSC/PAL In modalità NTSC: standard NTSC/ EIA In modalità PAL: standard PAL B.G.I Connettori di ingresso RGB SYNC (segnale RGB analogico): Connettore BNC × 4 RGB: 0,7 Vp-p, 75 ohm terminato SYNC: 0,3 - 4 Vp-p, 75 ohm terminato, sinc. negativo SYNC ON G: Discriminazione automatica S VIDEO (segnali di luminanza (Y) e crominanza (C) separati): mini DIN a 4 pin × 1 Y: 1 Vp-p, 75 ohm terminato, sinc. negativo C: Per standard NTSC/EIA: 0,29 Vp-p color burst, 75 ohm terminato Per standard PAL B.G.I.: 0,3 Vp-p color burst, 75 ohm terminato VIDEO (segnale video composito NTSC per standard NTSC/EIA e segnale video composito PAL per standard PAL B.G.I.): Connettore BNC × 1 1 Vp-p, 75 ohm terminato, sinc. negativo AC IN (alimentazione di rete) Connettori di uscita RGB SYNC (segnale RGB analogico): Connettori BNC × 4 RGB: 0,7 Vp-p, 75 ohm terminato SYNC: 1 Vp-p, 75 ohm terminato, sinc. negativo S VIDEO (segnali di luminanza (Y) e crominanza (C) separati): mini DIN a 4 pin × 1 Y: 1 Vp-p, 75 ohm terminato, sinc. negativo 139 Miscellanea C: Per standard NTSC/EIA: 0,29 Vp-p color burst, 75 ohm terminato Per standard PAL B.G.I.: 0,3 Vp-p color burst, 75 ohm terminato VIDEO (segnale video composito NTSC per standard NTSC/EIA e segnale video composito PAL per standard PAL B.G.I.): Connettore BNC × 1 1 Vp-p, 75 ohm terminato, sinc. negativo Connettori di controllo REMOTE 1: minipresa speciale × 1 Per telecomando RM-5500 (non in dotazione) REMOTE 2 (connettore stampa automatica): Minipresa stereo: × 1 Per telecomando RM-91 (vedere “Selezione della modalità di funzionamento per le funzioni di stampa automatica” a pagina 132) RS-232C (interfaccia controllo computer): Connettore D-sub a 25 pin ×1 Uscita: carico 5 khom Tipico ± 8 V Ingresso: carico 5 khom Alto livello da 5 a 15 V Basso livello da –5 a –15 V Accessori in dotazione Pacchetto di stampa a colori (1) Vassoio carta (1) Cavo di alimentazione a rete (1) Scheda garanzia (1) (solo per clienti in U.S.A. e Canada) CD-ROM (solo per clienti in Europa) Cassetta di pulizia per testina termica Istruzioni per l’uso (1) (solo mercato nordamericano) Istruzioni per l’uso (2) (solo mercato europeo) Accessori opzionali Pacchetto di stampa a colori UPC-21L Pacchetto di stampa a colori UPC-21S Caratteristiche per ambienti medicali Protezione contro scosse elettriche: Class I Protezione contro la penetrazione nociva di acqua Ordinaria Grado di sicurezza in presenza di miscela anestetica infiammabile o ossigeno: Apparecchio non adatto all’uso in presenza di miscela anestetica infiammabile o ossigeno Modo di funzionamento: Continuo Uso delle funzioni di stampa automatica (REMOTE 2) Se si inviano segnali a impulsi di controllo nel modo illustrato attraverso il connettore REMOTE 2, la stampante può essere controllata a distanza in base alla relativa impostazione (vedere pagina 132). Accendere la stampante e visualizzare l’immagine sorgente sul monitor. Inviare un segnale a impulsi di controllo a distanza con la sincronizzazione illustrata di seguito. La sincronizzazione dipende dall’impostazione della voce IMMED. CAP nel menu FUNCTION SETUP. Nota Gli esempi di segnali a impulsi di controllo a distanza qui illustrati sono un esempio di sincronizzazione di funzionamento tipica. La sincronizzazione può variare a seconda della pagina di memoria selezionata e del tipo di stampa. Impulso di sincronizzazione CAPTURE per REMOTE 2: Schema terminali connettore REMOTE 2: MIN BUSY GND GND BUSY MIN FL2 FL1 2 CN5 5 3 140 Caratteristiche tecniche Se IMMED. CAP. è impostato su OFF Notazione Parametro MIN TIP MAX Unità Note tRPE Tempo entro 3 cui un impulso di controllo a distanza deve andare a zero. - 10 msec - tRPW Lunghezza di un impulso di controllo a distanza. 100 - - msec - VRP Ampiezza di un impulso di controllo a distanza. - - 5 V Valore basato sullo standard TTL. Immagine catturata Segnale a impulsi di controllo a distanza MAX Unità Note tRPE Tempo entro 3 cui un impulso di controllo a distanza deve andare a zero. - 12 msec - tRPW Lunghezza di un impulso di controllo a distanza. 100 - - msec - Ampiezza di un impulso di controllo a distanza. - VRP - 5 V Valore basato sullo standard TTL. L’esempio qui sopra indica che si catturano le immagini alla settima e all’ottava posizione. Tuttavia, a seconda della modalità di stampa e delle impostazioni stampante, potrebbero essere catturate immagini in corrispondenza di altre posizioni. Nota Questa modalità funziona solo se il monitor visualizza l’immagine sorgente. Se si visualizza l’immagine in memoria, l’immagine non viene catturata anche se si invia l’impulso alla stampante. Accertarsi che il monitor visualizzi l’immagine sorgente quando si invia l’impulso. Miscellanea Notazione Parametro MIN TIP Disegno e caratteristiche tecniche soggetti a modifiche senza preavviso. Nota Se la voce AUTO LIVE del menu FUNCTION SETUP è impostata su OFF, dopo la cattura di un’immagine il monitor visualizza l’immagine memorizzata. In tal caso, ogni volta che si cattura un’immagine, premere il tasto SOURCE/MEMORY in modo che il monitor visualizzi l’immagine sorgente. Se il monitor visualizza l’immagine memorizzata, non è possibile catturare l’immagine con la corretta sincronizzazione. Se IMMED. CAP. è impostato su ON: Immagine catturata Segnale a impulsi di controllo a distanza Caratteristiche tecniche 141 Messaggi di errore/ avvertenza messaggi insieme alle loro possibili cause e rimedi. Prendere nota dei messaggi e intervenire di conseguenza. Ci sono due tipi di messaggi: messaggi di errore e messaggi di avvertenza. Questa sezione elenca i Messaggi di errore Se si verifica un problema, la spia ALARM si illumina di arancione, mentre il monitor e il display della stampante visualizzano un messaggio di errore che indica il problema. Messaggio Sul monitor SET RIBBON AND PAPER Miscellanea 142 Possibili cause e rimedi Sul display della stampante SET RIBBON SET PAPER SET PAPER RIBBON SET PAPER SET RIBBON SET RIBBON RIBBON END RIBBON END REMOVE PRINTS REMOVE PRINTS REMOVE PAPER TRAY REMOVE PAPER TRAY PAPER MISMATCH PAPER MISMATCH CLOSE DOOR CLOSE DOOR CHECK RIBBON nn CHECK RIBBON nn Messaggi di errore/avvertenza Nel messaggio di errore descritto nelle seguenti tabelle, “nn” indica il numero o il simbolo visualizzato nel messaggio effettivo. Nastro d’inchiostro e carta non caricati. tCaricare il nastro d’inchiostro e la carta (vedere pagine 89 e 91). • La carta è esaurita. tCaricare la carta (vedere pagina 91). Sostituire anche il nastro d’inchiostro. • Il vassoio della carta non è installato. tInstallare il vassoio della carta (vedere pagina 84) Il nastro d’inchiostro non è caricato. tCaricare il nastro d’inchiostro (vedere pagina 89). • Il nastro d’inchiostro è esaurito. tSostituire il nastro d’inchiostro (vedere pagina 89). (Il nastro d’inchiostro non può essere riusato.) In questo caso, se viene espulsa carta bianca, gettarla via. • Il nastro d’inchiostro si è strappato. tRiparare il nastro d’inchiostro (vedere pagina 90). Il numero massimo di fogli stampati si è accumulato sul vassoio della carta. tRimuovere i fogli. La stampa riprende. La carta si inceppa intorno al vassoio carta. tRimuovere il vassoio della carta ed estrarre tutta la carta inceppata (vedere pagina 144). Il nastro d’inchiostro e la carta non sono compatibili. tUsare il nastro d’inchiostro e la carta contenuti nella stessa confezione (vedere pagina 138). Lo sportello frontale. tChiudere lo sportello. • Il nastro d’inchiostro si è strappato. tRiparare il nastro d’inchiostro (vedere pagina 90). • È stato caricato un nastro d’inchiostro che non può essere usato con questa stampante. tCaricare un nastro d’inchiostro adatto (vedere pagina 138). Messaggio Sul monitor CHECK PAPER: LOAD nn CHECK PAPER: EJECT nn MECHA TROUBLE: HEAD nn MECHA TROUBLE: PROCESS nn MECHA TROUBLE: SENSOR nn Possibili cause e rimedi Sul display della stampante CHECK PAPER nn LOAD CHECK PAPER nn EJECT MECHA TROUBLE nn HEAD MECHA TROUBLE nn PROCESS MECHA TROUBLE nn SENSOR Si è inceppata della carta dentro la stampante. tRimuovere tutta la carta inceppata dalla stampante (vedere pagina 144). È presente un problema nella stampante. tSpegnere la stampante. Quindi riaccendere la stampante e provare a usarla. Se il messaggio di errore ricompare, rivolgersi al servizio di assistenza o al proprio rivenditore Sony per eliminare lo stato di errore. Messaggi di avvertenza In caso di avvertimento, vengono visualizzati solo messaggi di avvertenza. La spia ALARM non si accende. Sul display della stampante HIT ANY KEY Possibili cause e rimedi INPUT MISMATCH INPUT MISMATCH NO INPUT NO INPUT NO IMAGE NO IMAGE Questo messaggio è visualizzato quando si usa il telecomando in modalità CAP-STOP (CAPTURE STOP) e la stampante interrompe la cattura delle immagini dopo che sono state memorizzate immagini in tutte le pagine di memoria (fino all’ultimo punto dell’ultima pagina di memoria). tPremere un tasto qualsiasi. Il funzionamento della stampante è quindi abilitato. • Il sistema TV del segnale di ingresso dall’apparecchiatura video (VTR, videocamera, ecc.) non è compatibile con il sistema TV della stampante. tControllare il segnale del sistema TV e fornire il segnale corretto. tControllo delle impostazioni del selettore NTSC/PAL sul pannello posteriore (vedere pagina 86). • La stampante riceve un segnale che non un segnale video (ad es. un segnale audio, ecc.). tFornire un corretto segnale video. • La stampante non riceve un segnale di ingresso dall’apparecchio corrispondente all’ingresso selezionato nel menu INPUT SETUP. tControllare il segnale di ingresso selezionato nel menu INPUT SETUP (vedere pagina 92). tControllare se l’apparecchio video sta inviando un segnale video in modalità di riproduzione. tControllare che i collegamenti tra l’apparecchio video e la stampante siano saldi (vedere pagina 86). Manca l’immagine memorizzata. tCatturare e memorizzare l’immagine, quindi avviare la stampa (vedere pagina 94). Messaggi di errore/avvertenza Miscellanea Messaggio di avvertenza Sul monitor HIT ANY KEY 143 Messaggio di avvertenza Sul monitor PRINTING MEMORY HEAD IN COOLING Possibili cause e rimedi Sul display della stampante PLEASE WAIT NOW PRINTING Nella pagina di memoria selezionata, l’immagine catturata è in corso di stampa o in coda. tRitentare l’operazione dopo che la stampante ha finito di stampare. La testina termica si è surriscaldata. tLasciare la stampante fino a quando la testina si raffredda e il messaggio scompare. La stampante quindi inizia a stampare automaticamente. PLEASE WAIT HEAD IN COOLING Inceppamento della carta Se la carta si inceppa dopo avere premuto il tasto PRINT, rimuovere la carta inceppata nel modo seguente. 1 3 Caricare la carta nel vassoio in modo corretto. Rimuovere il vassoio della carta. Se alcuni fogli stampati sono stati espulsi e si sono accumulati sul vassoio della carta, toglierli prima di rimuovere il vassoio della carta. Assicurarsi che la carta si trovi sotto le linguette. Miscellanea Note 2 144 Controllare se si è inceppata della carta dentro la stampante. Se c’è un foglio inceppato, estrarlo lentamente dalla stampante. Messaggi di errore/avvertenza • Non riutilizzare la carta che si è inceppata. Gettarla via. • Usare solo i tipi di carta specificati in questo manuale. 4 Reinserire il vassoio della carta. Soluzione di problemi Sintomi Possibili cause e rimedi La stampante non stampa. • Il display visualizza un messaggio di errore. tSeguire la procedura descritta in “Messaggi di errore/avvertenza” a pagina 142. • È stata caricata carta che non può essere usata con questa stampante. tCaricare il corretto tipo di carta. Utilizzare esclusivamente nastri d’inchiostro e carta appositi per questa stampante (vedere pagina 138). • La carta non è caricata correttamente. tControllare qual è il lato di stampa della carta e ricaricarla (vedere pagina 91). I seguenti controlli aiutano a rettificare la maggior parte dei problemi più comuni che si possono verificare nel funzionamento di questo apparecchio. Prima di procedere con questi controlli, controllare che il cavo di alimentazione sia collegato saldamente. Se il problema persiste dopo avere eseguito l’operazione di rimedio consigliata, scollegare il cavo di alimentazione e contattare il rivenditore o il servizio di assistenza Sony di zona. Sintomi Possibili cause e rimedi Il monitor non • L’interruttore POWER della visualizza niente stampante non è su ON. anche se si preme uno tPortare l’interruttore POWER dei tasti di comando. della stampante su ON. • L’interruttore POWER del monitor non è su ON. tPortare l’interruttore POWER del monitor su ON. • I collegamenti potrebbero essere errati. tControllare i collegamenti e se necessario rettificarli (vedere pagina 87). La schermata normale non visualizza nessun messaggio o immagine. Il display della stampante non visualizza nessun messaggio. Il segnale di ingresso è errato. tSelezionare un altro segnale di ingresso nel menu INPUT SETUP (vedere pagina 92). Oppure, impostare l’apparecchiatura video in modalità di riproduzione, se al momento è impostato in un’altra modalità, ad es. modalità di arresto. • Se premendo il tasto SOURCE/ MEMORY il monitor visualizza un’immagine memorizzata, la voce SOURCE nel menu OUTPUT SETUP è impostata su THRU. tImpostare SOURCE su EE (vedere pagina 125). • Se premendo il tasto MENU il monitor visualizza il menu, l’opzione DISPLAY del monitor è impostata su OFF. tImpostare DISPLAY su ON premendo il tasto DISPLAY (vedere pagina 116). • Il contrasto del display della stampante non è impostato correttamente. tRegolare la luminosità del display della stampante con la voce LCD. CNTR. del menu SYSTEM OUTPUT (vedere pagina 134). • Il contrasto del display della stampante è impostato su OFF. tRegolare la luminosità del display della stampante con la voce LCD. CNTR. del menu SYSTEM OUTPUT (vedere pagina 134). Sulla stampa compare Tutte le parti per le quali non c’è una cornice nera. segnale vengono stampate in nero. tStrettire il formato di stampa. Catturare una nuova immagine e stamparla (vedere pagina 128). L’immagine stampata Il segnale video è stato memorizzato è parzialmente solo parzialmente. tagliata. tAllargare il formato di stampa (vedere pagina 128). Catturare una nuova immagine e stamparla. La stampa è sfocata. Miscellanea La schermata normale non visualizza nessun messaggio. Sulla stampa compare Tutte le parti per le quali non c’è una riga nera. segnale vengono stampate in nero. tSpostare l’area di stampa. Catturare una nuova immagine e stamparla (vedere pagina 129). È stata memorizzata un’immagine in rapido movimento. tImpostare la modalità di memoria su FIELD usando la voce MEMORY FRM/FLD nel menu LAYOUT SETUP, quindi stamparla (vedere pagina 101). Il colore della stampa La carta non è caricata correttamente. è molto sbiadito. tControllare qual è il lato di stampa della carta e ricaricarla (vedere pagina 91). Non si riesce a caricare il nastro d’inchiostro. • È possibile che si stia cercando di caricare un nastro d’inchiostro che non può essere usato con questa stampante. tCaricare un nastro d’inchiostro adatto (vedere pagina 138). • La testina termica è bloccata. tAccendere la stampante. La testina termica si sposta in modo che ora si possa installare il nastro d’inchiostro (vedere pagina 137). Viene espulso un Il nastro d’inchiostro è esaurito. Non foglio vuoto anche se riutilizzare la carta espulsa. si preme il tasto tSostituire il nastro d’inchiostro PRINT e compare il (vedere pagina 89). messaggio RIBBON END. Soluzione di problemi 145 Indice analitico A Accessori cavo di alimentazione 84 montaggio 84 nastro inchiostro e carta 84 vassoio carta 84 C Caratteristiche tecniche 139 Carta caricamento 91 note sulla conservazione 91 Collegamenti per catturare immagini video 86 per l’attivazione del telecomando 88 per la visualizzazione di immagini da stampare 87 Configurazione del sistema 78 Controllo a distanza uso delle funzioni di stampa automatica 140 D Indice analitico Didascalia inserimento 110 menu CAPTION 109 Display cancellazione del display sul monitor 116 tipo e quantità rimanente di nastro d’inchiostro 135 E Eliminazione della sfocatura 95 Eliminazione delle immagini memorizzate nelle pagine di memoria eliminazione delle immagini in una determinata pagina 116 eliminazione di tutte le immagini memorizzate 115 impostazione della funzione del tasto CLEAR 114 F Funzionamento 94 I Impostazione quantità di stampe 98 146 Indice analitico Impostazione stampante su menu adattamento del colore del monitor video al colore della stampa 124 attivazione/disattivazione dei segnali acustici di funzione o errore. 134 compensazione dei segnali di ingresso 123 funzioni impostabili su menu 118 impostazione della velocità di trasmissione per la comunicazione con il computer 134 modifica del formato/area di stampa 128 regolazione del bilanciamento del colore 129 regolazione del colore della stampa 125 regolazione della luminosità del display della stampante. 134 selezione della modalità di funzionamento del telecomando 132 visualizzazione del tipo e della quantità rimanente di nastro d’inchiostro 135 Inceppamento della carta 144 Introduzione 78 M Menu menu CAPTION 109 menu COLOR ADJUST 125 menu COLOR BALANCE 129 menu FUNCTION SETUP 105, 114, 132 menu INPUT SETUP 92, 123 menu LAYOUT SETUP 102, 104 menu OUTPUT SETUP 88, 124, 135 menu PRINTER SETUP 97, 98, 105, 107, 127 menu SYSTEM SETUP 124, 134, 135 menu WINDOW SETUP 128 sottomenu 122 struttura dei menu 119 uso di base dei menu 120 Menu CAPTION 109 Menu COLOR ADJUST 125 Menu COLOR BALANCE 129 Menu FUNCTION SETUP 105, 114, 132 Menu INPUT SETUP 92, 123 Menu LAYOUT SETUP 102, 104 Menu OUTPUT SETUP 88, 124, 135 Menu PRINTER SETUP 97, 98, 105, 107, 127 Menu SYSTEM SETUP 124, 134, 135 Menu WINDOW SETUP 128 Messaggi messaggi di avvertenza 143 messaggi di errore 142 Messaggi di avvertenza 143 Messaggi di errore 142 Modalità memoria modalità field 101 modalità frame 101 selezione 101 N Nastro d’inchiostro caricamento 89 note sulla conservazione 90 Numero LOAD COLOR memorizzazione 127 richiamo 127 selezione 125 P Pacchetto di stampa pacchetti disponibili 138 regolazione del bilanciamento del colore 129 Pagina di memoria definizione di pagina di memoria 101 selezione 103 Panoramica 78 Posizione e funzione dei componenti e dei comandi confronto tra display stampante e display monitor 82 display monitor 83 pannello anteriore 79 pannello posteriore 81 Precauzioni condensazione 137 installazione 137 sicurezza 137 trasporto della stampante 137 Preparazione 84 Pulizia parti esterne 138 testina termica 138 Q Qualità della stampa compensazione del segnale di ingresso. 123 regolazione del colore della stampa 125 Qualità di stampa eliminazione della sfocatura 95 R Regolazione area di stampa 129 bilanciamento del colore 129 colore dei segnali di ingresso. 123 contrasto 126 formato di stampa 128 intensità del colore 126 nitidezza 126 tono della stampa 127 Stampa di un’immagine singola impostazione 103 Stampe conservazione 96 variazioni 100 Struttura dei menu 119 T Telecomando (non in dotazione) interruttore a pedale 85 telecomando 85 Testina termica bloccaggio 137 pulizia 138 sbloccaggio 137 S Indice analitico Segnale di ingresso 92 Set utente registrazione 135 richiamo 96, 136 Sfocatura controllo sfocatura dall’immagine memorizzata 107 eliminazione della sfocatura 95 Soluzione di problemi 145 Stampa cattura di un’altra immagine durante la stampa 99 se compare una riga nera sulla stampa 96 se l’immagine catturata è sfocata 95 se la carta si esaurisce durante la stampa 99 se la qualità del colore di stampa non è soddisfacente 96 se la stampa è sfocata 107 se la stampante non stampa 96 selezione del tipo di stampa 103 stampa ad alta velocità 108 stampa con bordi bianchi 108 stampa con didascalia 113 stampa con il numero set utente desiderato 96 stampa di immagini multiple diverse in formato ridotto 103 stampa di immagini multiple in formato ridotto 106 stampa di immagini singole 94 stampa multipla di copie identiche 98 verifica sul monitor 107 Stampa di immagini singole esecuzione 94 Indice analitico 147 Sony Corporation Printed in Japan