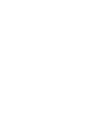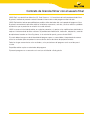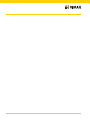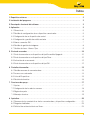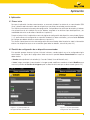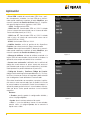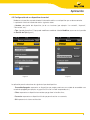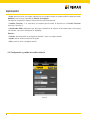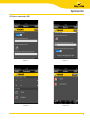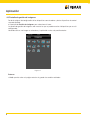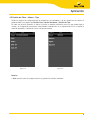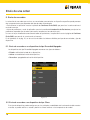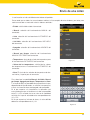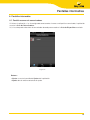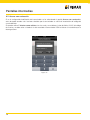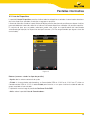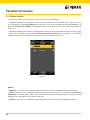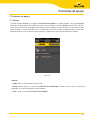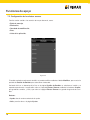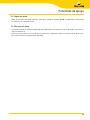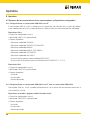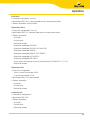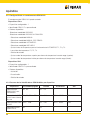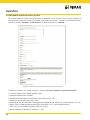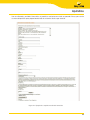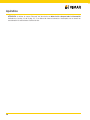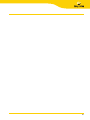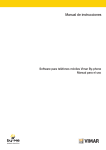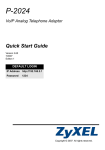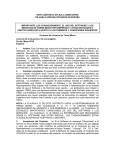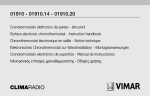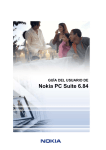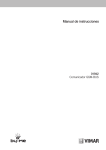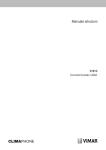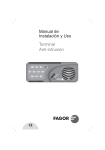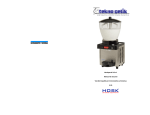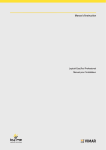Download Manual de instrucciones
Transcript
Manual de instrucciones
Software para teléfonos móviles Vimar By-phone para Apple iPhone
Manual de uso
Contrato de licencia Vimar con el usuario final
VIMAR SpA, con domicilio en Marostica (VI), Viale Vicenza nº 14, licenciataria del software denominado Vimar
By-phone, mediante el presente contrato concede la licencia de uso del programa arriba indicado.
VIMAR SpA declina toda responsabilidad por posibles daños derivados del uso impropio del programa Vimar
By-phone, concretamente por daños directos o indirectos a personas, animales y/o cosas relativos a pérdidas
económicas que se produzcan en relación al uso del software.
VIMAR se reserva la facultad de realizar, en cualquier momento y sin previo aviso, modificaciones destinadas a
mejorar el funcionamiento de dicho software. Se prohíbe toda modificación, traducción, adaptación y creación
de aplicaciones basadas en Vimar By-phone, sin la autorización previa y por escrito de VIMAR.
El usuario deberá asegurarse de la idoneidad del programa para sus necesidades, interpretando de manera
crítica los resultados para comprobar las consecuencias de las decisiones de proyecto tomadas.
Todos los riesgos concernientes a los resultados y a las prestaciones del programa serán asumidos por el
usuario.
Se prohíbe realizar copias no autorizadas del programa.
El presente programa no se encuentra a la venta; es distribuido a título gratuito.
Índice
1. Requisitos mínimos
. . . . . . . . . . . . . . . . . . . . . . . . . . . . . . . . . . . . . . . . . . . . . . . . . . . . . . . . . . . . . . . . . . . . . . 2
2. Instalación del programa . . . . . . . . . . . . . . . . . . . . . . . . . . . . . . . . . . . . . . . . . . . . . . . . . . . . . . . . . . . . . . . . . 2
3. Descripción funcional del software . . . . . . . . . . . . . . . . . . . . . . . . . . . . . . . . . . . . . . . . . . . . . . . . . . . . . . . 2
4. Aplicación . . . . . . . . . . . . . . . . . . . . . . . . . . . . . . . . . . . . . . . . . . . . . . . . . . . . . . . . . . . . . . . . . . . . . . . . . . . . . . . . . 3
4.1 Primer inicio . . . . . . . . . . . . . . . . . . . . . . . . . . . . . . . . . . . . . . . . . . . . . . . . . . . . . . . . . . . . . . . . . . . . . . . . . . . . . . . 3
4.2 Pantalla de configuración de un dispositivo comunicador . . . . . . . . . . . . . . . . . . . . . . . . . . . . . . . . . . . 3
4.3 Configuración de un dispositivo de control . . . . . . . . . . . . . . . . . . . . . . . . . . . . . . . . . . . . . . . . . . . . . . . . . 5
4.4 Configuración y pedido de crédito restante
. . . . . . . . . . . . . . . . . . . . . . . . . . . . . . . . . . . . . . . . . . . . . . . .
6
4.5 Nuevo comandos SAI . . . . . . . . . . . . . . . . . . . . . . . . . . . . . . . . . . . . . . . . . . . . . . . . . . . . . . . . . . . . . . . . . . . . . 7
4.6 Pantalla de gestión de imágenes . . . . . . . . . . . . . . . . . . . . . . . . . . . . . . . . . . . . . . . . . . . . . . . . . . . . . . . . . . . 8
4.7 Gestión de clase - Idioma -Tipo . . . . . . . . . . . . . . . . . . . . . . . . . . . . . . . . . . . . . . . . . . . . . . . . . . . . . . . . . . . . 9
5. Envío de una orden . . . . . . . . . . . . . . . . . . . . . . . . . . . . . . . . . . . . . . . . . . . . . . . . . . . . . . . . . . . . . . . . . . . . . . . . . 10
5.1 Envío de una orden a un dispositivo de tipo Encendido/Apagado . . . . . . . . . . . . . . . . . . . . . . . . . 10
5.2 Envío de una orden a un dispositivo de tipo Clima . . . . . . . . . . . . . . . . . . . . . . . . . . . . . . . . . . . . . . . . 10
5.3 Activación de un escenario . . . . . . . . . . . . . . . . . . . . . . . . . . . . . . . . . . . . . . . . . . . . . . . . . . . . . . . . . . . . . . . 12
5.4 Envío de una orden a un dispositivo de tipo SAI . . . . . . . . . . . . . . . . . . . . . . . . . . . . . . . . . . . . . . . . . . 12
6. Pantallas intermedias . . . . . . . . . . . . . . . . . . . . . . . . . . . . . . . . . . . . . . . . . . . . . . . . . . . . . . . . . . . . . . . . . . . . . . 13
6.1 Pantalla resumen de comunicadores . . . . . . . . . . . . . . . . . . . . . . . . . . . . . . . . . . . . . . . . . . . . . . . . . . . . . 13
6.2 Acceso con contraseña . . . . . . . . . . . . . . . . . . . . . . . . . . . . . . . . . . . . . . . . . . . . . . . . . . . . . . . . . . . . . . . . . . 14
6.3 Lista de Dispositivos . . . . . . . . . . . . . . . . . . . . . . . . . . . . . . . . . . . . . . . . . . . . . . . . . . . . . . . . . . . . . . . . . . . . . 15
6.4 Pestaña de favoritos . . . . . . . . . . . . . . . . . . . . . . . . . . . . . . . . . . . . . . . . . . . . . . . . . . . . . . . . . . . . . . . . . . . . . 16
7. Funciones de apoyo . . . . . . . . . . . . . . . . . . . . . . . . . . . . . . . . . . . . . . . . . . . . . . . . . . . . . . . . . . . . . . . . . . . . . . . . 17
7.1 Ajustes . . . . . . . . . . . . . . . . . . . . . . . . . . . . . . . . . . . . . . . . . . . . . . . . . . . . . . . . . . . . . . . . . . . . . . . . . . . . . . . . . . 17
7.2 Configuración de los efectos sonoros . . . . . . . . . . . . . . . . . . . . . . . . . . . . . . . . . . . . . . . . . . . . . . . . . . . . 18
7.3 Página de ayuda . . . . . . . . . . . . . . . . . . . . . . . . . . . . . . . . . . . . . . . . . . . . . . . . . . . . . . . . . . . . . . . . . . . . . . . . . 19
7.4 Mensajes de aviso . . . . . . . . . . . . . . . . . . . . . . . . . . . . . . . . . . . . . . . . . . . . . . . . . . . . . . . . . . . . . . . . . . . . . . . 19
8. Apéndice . . . . . . . . . . . . . . . . . . . . . . . . . . . . . . . . . . . . . . . . . . . . . . . . . . . . . . . . . . . . . . . . . . . . . . . . . . . . . . . . . . . 20
8.1 Resumen de las características de los comunicadores y dispositivos configurables . . . . . . . . 21
8.2 Preguntas habituales . . . . . . . . . . . . . . . . . . . . . . . . . . . . . . . . . . . . . . . . . . . . . . . . . . . . . . . . . . . . . . . . . . . . . 23
8.3 Solicitud de asistencia técnica a Vimar . . . . . . . . . . . . . . . . . . . . . . . . . . . . . . . . . . . . . . . . . . . . . . . . . . . 24
1
Requisitos - Instalación - Descripción funcional
1. Requisitos mínimos
El software es compatible con los dispositivos iPhone 3GS y iPhone 4G con sistema operativo iOS 4.0 o
superior.
Los dispositivos Apple con sistemas operativos inferiores a la versión iOS 4.0 o que carezcan del soporte para
el envío de SMS (por ejemplo iPodTouch y iPad) no son compatibles.
La aplicación está disponible en italiano, inglés y español; el idioma utilizado durante la visualización depende
de los ajustes específicos del dispositivo del usuario.
Atención: asegúrese de comprobar que la versión del firmware declarada por el fabricante del teléfono
móvil cumpla los requisitos de uso del software Vimar By-phone.
2. Instalación del programa
La instalación del programa se realiza siguiendo los procedimientos específicos del sistema iPhone, que se
pueden consultar mediante descarga desde el portal AppStore.
3. Descripción funcional del software
El software permite interactuar con los comunicadores GSM Vimar art. 01941 y art. 01942, para todos los
tipos de instalación siguientes:
• Radiofrecuencia con ClimaRadio;
• Par trenzado con una de las siguientes centrales de control Vimar: 14510, 16950, 20510, 01950, 01951,
01952, 01956, 01958 y 01960.
Además, la aplicación permite interactuar también con los cronotermostatos GSM ClimaPhone 01913.
En concreto, el software permite:
• interrogar al comunicador sobre el estado del sistema
• enviar órdenes por SMS a los dispositivos del sistema, mediante un menú de iconos
Atención: los comunicadores GSM 01941 y 01942 y el cronotermostato ClimaPhone, tras ejecutar las
órdenes enviadas mediante el software Vimar By-phone, envían uno o varios sms de confirmación al teléfono
móvil. Estos sms no se muestran en la aplicación Vimar By-phone, sino que son recibidos por el teléfono en
la carpeta de mensajes recibidos.
2
Aplicación
4. Aplicación
4.1 Primer inicio
Para que la aplicación funcione correctamente, es necesario introducir los datos de un comunicador GSM
Vimar y determinada información sobre los dispositivos que dicho comunicador permite controlar.
Tras finalizar correctamente el proceso de configuración, será posible enviar solicitudes de estado y/u órdenes
a los dispositivos de la instalación By-me (las órdenes asociadas a los distintos tipos de dispositivos y las
modalidades de envío se describe en detalle en el capítulo 5).
Durante el primer inicio, la aplicación muestra la página de configuración del dispositivo comunicador (figuras
1 y 2); para realizar esta configuración es necesario introducir los datos solicitados y pulsar el botón Guardar
(los campos que deben rellenarse se describen en el punto 4.2).
Tras finalizar correctamente la fase de configuración del comunicador, debe introducirse toda la información
relativa a los dispositivos que se van a controlar (para todos los detalles, consulte el punto 4.3).
4.2 Pantalla de configuración de un dispositivo comunicador
Esta pantalla aparece durante el primer inicio del software, cuando todavía no se ha configurado ningún
comunicador. Las figuras de la página de al lado muestran la pantalla Nuevo Comunicador en la que se
deben indicar:
• Nombre: descripción de la instalación (ej. Casa de Ciudad, Casa de Montaña, etc.).
• Icono: imagen asociada al comunicador. La imagen puede modificarse mediante el botón Modificar, que
muestra la pantalla de Gestión de Imágenes para la selección del icono que se desea asociar (punto 4.4).
Figura 1 - 1ª parte pantalla de
configuración del comunicador
Figura 1 - 2ª parte pantalla de
configuración del comunicador
3
Aplicación
• Clase GSM: modelo del comunicador GSM Vimar y posibles componentes instalados. La clase GSM de un comunicador puede modificarse mediante el botón Modificar, que
muestra la pantalla de Gestión de Clase (figura 2). La aplicación permite elegir entre las siguientes clases GSM:
- 01913, Cronotermostato GSM;
- 01941 con RF, Comunicador GSM art. 01941 instalado
junto a la interfaz de comunicación con el sistema de radiofrecuencia bidireccional (art. 01931);
- 01941 con PT, Comunicador GSM art. 01941 instalado
solo o junto a la interfaz de comunicación interna con el
sistema BUS (art. 01848);
- 01942, Comunicador GSM art. 01942.
• Habilitar favoritos: activa la gestión de los dispositivos
Favoritos (consulte el punto 6.3) para el comunicador.
• Idioma: idioma del comunicador. El idioma de un comunicador puede modificarse mediante el botón Modificar, que
muestra la pantalla de Gestión de Idioma (figura 3).
• Número de teléfono: número de teléfono asociado a la
tarjeta GSM del comunicador al que enviará las órdenes la
aplicación; este campo solo admite cifras numéricas.
Figura 2
• Acceso con contraseña: habilitación de la solicitud del
código de usuario durante el primer intento de acceso al
comunicador cada vez que se inicia la aplicación (si está habilitado aparecerá la pantalla indicada en el punto 6.2).
• Código de Usuario y Confirmar Código de Usuario:
código numérico de longitud comprendida entre 4 y 10 cifras;
lo utiliza el sistema por motivos de seguridad y debe coincidir
con el código de usuario definido en el comunicador.
Si los datos introducidos son completos y correctos, la aplicación crea un nuevo comunicador, que se añadirá a la lista de
los comunicadores en la pantalla Lista de Comunicadores. La
aplicación puede gestionar hasta 4 comunicadores distintos,
cada uno de los cuales puede asociarse a una instalación
específica.
Botones:
• Guardar: permite guardar la configuración definida y
volver a la página Ajustes.
• Ayuda: abre la ventana contextual de ayuda.
• Atrás: si ya se ha definido al menos un comunicador,
permite volver a la página Ajustes; de lo contrario la
opción no es visible.
4
Figura 3
Aplicación
4.3 Configuración de un dispositivo de control
Mediante esta pantalla se puede introducir información relativa a un dispositivo que se desea controlar.
La aplicación solicita la introducción de los siguientes datos:
• Nombre: descripción del dispositivo y/o de sus funciones (por ejemplo: “Luz entrada”, “Aspersor”,
“Termostato”, etc.).
• Tipo: tipo del dispositivo. El tipo puede modificarse mediante el botón Modificar, que muestra la pantalla
de Gestión de Tipo (figura 4).
Figura 4
Figura 5
La aplicación permite seleccionar los siguientes tipos de dispositivo:
- Encendido/Apagado: representa un dispositivo que puede encontrarse en estado de encendido o en
estado de apagado (por ejemplo, un grupo On/Off o con un Relé incorporado, etc.).
- Clima: representa un dispositivo termostato que gestiona la función clima;
- Escenario: representa un dispositivo ficticio que permite activar un escenario;
- SAI: representa el sistema antiintrusión.
5
Aplicación
• Icono: permite asociar una imagen al dispositivo; esta imagen también se puede modificar mediante el botón
Modificar, que muestra la pantalla de Gestión de Imágenes.
Por defecto, la aplicación sugiere el icono relativo al tipo del dispositivo.
• Habilitar Favoritos: si se selecciona, esta opción permite añadir el dispositivo a la Pantalla Favoritos
(consulte el punto 6.3);
• Identificador GSM: codificación que distingue el dispositivo de manera unívoca dentro del sistema (para
más detalles, consulte lo indicado en el Apéndice).
Botones:
• Guardar: permite guardar la configuración definida y volver a la página anterior.
• Ayuda: abre la ventana contextual de ayuda.
• Atrás: permite volver a la página anterior.
4.4 Configuración y pedido de crédito restante
Figura 6
6
Aplicación
4.5 Nuevo comandos SAI
Figura 7
Figura 8
Figura 9
Figura 10
7
Aplicación
4.4 Pantalla de gestión de imágenes
Desde las páginas de configuración de los dispositivos comunicadores y de los dispositivos de control
se puede acceder
a la pantalla de Gestión de imágenes para seleccionar el icono.
La pantalla de gestión de imágenes solo muestra las que se pueden asociar al dispositivo que se está
configurando.
Haciendo click en una imagen se selecciona y la aplicación vuelve a la pantalla anterior.
Figura 11
Botones:
• Atrás: permite volver a la página anterior sin guardar los cambios realizados.
8
Aplicación
4.5 Gestión de Clase – Idioma - Tipo
Desde las páginas de configuración de los dispositivos comunicadores y de los dispositivos de control se
puede acceder a las páginas de Gestión Clase, Gestión de Idioma y Gestión de Tipo.
En cada una de estas pantallas se indica la lista de las posibles alternativas entre las que puede elegir el
usuario y la configuración actualmente seleccionada; haciendo click en un elemento de la lista se realiza la
selección deseada y la aplicación vuelve a la pantalla anterior.
Figura 12
Figura 13
Botones:
• Atrás: permite volver a la página anterior sin guardar los cambios realizados.
9
Envío de una orden
5. Envío de una orden
La selección de una orden que enviar a un comunicador para controlar un dispositivo específico puede provocar
dos comportamientos que dependen del tipo de orden seleccionada:
• Envío directo: la aplicación muestra la pantalla de Confirmar Envío SMS, que permite al usuario autorizar el
envío del mensaje.
• Ajuste de parámetros y envío: la aplicación muestra la pantalla de Introducción de Parámetros para ajustar los
parámetros requeridos por la orden (contraseña, temperatura, hora de inicio, etc.).
Una vez se hayan introducido correctamente todos los parámetros, la aplicación muestra la página de Confirmar
Envío SMS, que permite al usuario enviar el mensaje.
En el Apéndice, en la pág. 20, se da una lista de todas las órdenes divididas por tipo de comunicador y tipo de
dispositivo.
5.1. Envío de una orden a un dispositivo de tipo Encendido/Apagado
Los dispositivos de tipo Encendido/Apagado reconocen tres tipos de órdenes:
• Estado: solicitud del estado de un dispositivo;
• Activar: encendido/activación del dispositivo;
• Desactivar: apagado/desactivación del dispositivo.
Figura 14
5.2. Envío de una orden a un dispositivo de tipo Clima
Este tipo de dispositivo puede configurarse en las principales modalidades de funcionamiento del cronotermostato; se puede solicitar su estado y definir los valores relativos a las temperaturas de umbral.
10
Envío de una orden
A continuación se indica la biblioteca de órdenes disponibles.
Se recuerda que no todos los comunicadores admiten la lista completa de estas órdenes; por tanto, para
cada comunicador se mostrarán solo las órdenes admitidas:
• Estado: solicitud del estado al termostato.
• Manual: selección del funcionamiento MANUAL del
termostato.
• Auto: selección del funcionamiento AUTOMÁTICO del
termostato.
• Anti-hielo: selección del funcionamiento ANTI-HIELO
del termostato.
• Apagado: selección del funcionamiento APAGADO del
termostato.
• Manual por tiempo: selección del funcionamiento
MANUAL POR TIEMPO del termostato.
• Temperaturas: ajuste de los niveles de temperatura para
el funcionamiento AUTOMÁTICO del termostato.
Figura 15
• Valores de las temperaturas: solicitud de los valores
de temperatura en el funcionamiento AUTOMÁTICO del
termostato.
• Alarm T: ajuste de los umbrales de temperatura de alarma inferior y superior para el termostato.
Si se selecciona la modalidad Manual, Anti-hielo, Manual
por tiempo, Apagado por tiempo, Temperaturas o Alarm
T, el envío del SMS va precedido de otra pantalla en la que,
dependiendo del tipo de orden, se solicitan la temperatura,
el nivel, el número de horas de apagado o de encendido.
En lo que respecta a la temperatura, la aplicación está
estructurada para que se introduzca un valor comprendido
entre 5.0 y 35.0 en todos los casos salvo en la modalidad
anti-hielo, en la que el valor debe estar comprendido entre
4.0 y 15.0.
En lo que respecta al número de horas, el valor definido
debe estar comprendido entre 0 y 99.
Figura 16
11
Envío de una orden
5.3. Activación de un escenario
Los dispositivos de tipo Escenario no tienen estado y solo pueden activarse.
Durante la selección de un escenario de la Lista de Dispositivos de un comunicador, la aplicación muestra
directamente la pantalla de Confirmar Envío SMS sin mostrar la Lista de Órdenes del escenario seleccionado.
5.4. Envío de una orden a un dispositivo de tipo SAI
Estos tipos de dispositivos reconocen tres órdenes diferentes:
• Estado: solicitud del estado al sistema antiintrusión.
• Activar: encendido/activación del sistema antiintrusión;
• Desactivar: apagado/desactivación del sistema antiintrusión.
Dada la importancia de este tipo de órdenes, se ha añadido a la aplicación un nivel de seguridad adicional.
Una vez seleccionada una de las órdenes antes indicadas, la aplicación solicita la introducción del Código de
Usuario definido durante la configuración del dispositivo comunicador. El usuario dispone de 5 intentos como
máximo para introducir el código de usuario correcto; si fracasasen estos intentos, será imposible enviar órdenes hasta que se reescriba el código utilizando la página de configuración del comunicador.
12
Pantallas intermedias
6. Pantallas intermedias
6.1. Pantalla resumen de comunicadores
Al iniciarse la aplicación, si se ha configurado correctamente al menos un dispositivo comunicador, la aplicación
muestra la Lista de Comunicadores
Así, el usuario puede seleccionar el comunicador deseado para acceder a la Lista de Dispositivos asociada.
Figura 17
Botones:
• Ajustes: muestra la pantalla de Ajustes de la aplicación
• Ayuda: abre la ventana contextual de ayuda.
13
Pantallas intermedias
6.2. Acceso con contraseña
Si en la configuración/modificación del comunicador se ha seleccionado la opción Acceso con contraseña,
antes de poder acceder a las funciones ofrecidas por el comunicador se solicita la introducción del código de
usuario definido.
Se pueden realizar 5 intentos como máximo, tras los cuales se restablece el valor de fábrica “0000” del código
de usuario y se debe volver a introducir el valor asociado al Comunicador GSM incluido en la instalación que se
desea gestionar.
Figura 18
14
Pantallas intermedias
6.3. Lista de Dispositivos
La pantalla Lista de Dispositivos permite visualizar todos los dispositivos asociados al comunicador seleccionado; estos dispositivos asociados a cada tipo se agrupan en pestañas.
La barra de selección situada en la parte inferior del display permite seleccionar la pestaña que se desea visualizar;
para cada botón de la barra de selección se indica el número de dispositivos asociados a la pestaña específica.
El conjunto de tipos que se pueden seleccionar puede variar según las especificaciones del comunicador
seleccionado (por ejemplo, los dispositivos de tipo Escenarios y SAI no son gestionados por algunas clases de
comunicador).
Figura 19
Botones (comunes a todos los tipos de pestaña):
• Ayuda: abre la ventana contextual de ayuda.
• Estado: si el comunicador seleccionado es un Comunicador GSM art. 01942 o art. 01941 con PT o bien un
Cronotermostato GSM art. 01913, la orden Estado permite enviar un sms para visualizar el estado de todos los
grupos asociados al comunicador.
La aplicación muestra luego la pantalla de Confirmar Envío SMS.
• Atrás: reabre la pantalla Lista de Comunicadores.
15
Pantallas intermedias
6.4. Pestaña favoritos
La pestaña de dispositivos favoritos por tipo funciona con dos modalidades:
• Modalidad selección: seleccionando un dispositivo de la pestaña de los dispositivos de un tipo, se pasa a
la visualización de la Lista de Órdenes del dispositivo o, en el caso de dispositivos de tipo Escenario, a la
página de Confirmar Envío SMS. La modalidad selección se caracteriza por las líneas con layout gráfico de
la figura 20.
• Modalidad modificación/creación: seleccionando un dispositivo de la pestaña de los dispositivos de un tipo,
se pasa a la visualización de la pantalla de Configuración de Dispositivo para ese dispositivo. La modalidad
modificación/creación se caracteriza por las líneas con layout gráfico de la figura 21.
Figura 20
Botones:
• Modificar: visible solo en la modalidad selección, permite pasar a la modalidad modificación/creación.
• Nuevo: visible solo en la modalidad modificación/creación, permite pasar a la pantalla de Creación de
Dispositivo. Este botón solo es visible si el comunicador seleccionado no ha alcanzado aún el número máximo
de dispositivos controlables para un determinado tipo.
• Aceptar: visible solo en la modalidad modificación/creación, permite pasar a la modalidad selección.
16
Funciones de apoyo
7. Funciones de apoyo
7.1. Ajustes
Pulsando el botón Ajustes en la página Lista de Comunicadores, se puede acceder a la pantalla Ajustes,
dedicada a la configuración de la aplicación y de los comunicadores. La página Ajustes permite definir los parámetros de funcionamiento del programa, modificar los comunicadores existentes o crear un nuevo comunicador.
Seleccionando un comunicador de la lista, la aplicación muestra la pantalla Configuración de Comunicador.
Seleccionando en la lista la opción Efectos Sonoros, la aplicación muestra la pantalla Efectos Sonoros.
Figura 21
Botones:
• Ayuda: abre la ventana contextual de ayuda.
• Nuevo: permite pasar a la pantalla de Creación de Comunicador. El botón solo es visible si dentro de la
aplicación ya se han configurado 4 comunicadores.
• Atrás: vuelve a la pantalla Lista de Comunicadores.
17
Funciones de apoyo
7.2. Configuración de los efectos sonoros
Permite asociar sonidos a los eventos de mayor relevancia, como:
• Envío de mensaje;
• Eliminación;
• Guardado de modificación;
• Error;
• Inicio de la aplicación;
Figura 22
El sonido asociado a cada evento también se puede modificar mediante el botón Modificar, que muestra la
pantalla de Gestión de Sonidos para seleccionar el deseado.
Haciendo click en un elemento de la lista en la página Gestión de Sonidos se selecciona el sonido y se
reproduce previamente. La aplicación vuelve a la pantalla Efectos Sonoros mediante los botones Aceptar,
que guarda los cambios, y Atrás, que vuelve a la página Efectos Sonoros sin guardar ninguno de los cambios.
Botones:
• Ayuda: abre la ventana contextual de ayuda.
• Atrás: permite volver a la página Ajustes.
18
Funciones de apoyo
7.3. Página de ayuda
Todas las pantallas principales permiten seleccionar, mediante el botón Ayuda, la explicación contextual de
las funciones de la pantalla actual.
7.4. Mensajes de aviso
A menudo, cuando se realiza una operación de modificación, eliminación o envío, la aplicación muestra mensajes de advertencia.
Estos mensajes pueden ser avisos de ajustes incorrectos, sugerencias sobre la cumplimentación de los campos y confirmaciones de operaciones realizadas.
19
Apéndice
8. Apéndice
8.1 Resumen de las características de los comunicadores y dispositivos configurables 8.1.1 Configuración de un comunicador GSM 01941 con RF
El comunicador GSM art. 01941, instalado junto a la interfaz de comunicación con el sistema de radiofrecuencia bidireccional art. 01931, puede controlar (el símbolo # indica el número del dispositivo controlado):
Dispositivos Clima
• Dispositivos configurables: hasta 4.
• Identificador GSM ”C#” o personalizado
• Órdenes disponibles:
- Seleccionar modalidad APAGADO.
- Seleccionar modalidad APAGADO AL FINALIZAR.
- Seleccionar modalidad MANUAL.
- Seleccionar modalidad MANUAL POR TIEMPO.
- Seleccionar modalidad AUTOMÁTICO.
- Seleccionar modalidad ANTI-HIELO.
- Ajustar nivel de temperatura para modalidad ANTI-HIELO.
- Ajustar niveles de Temperatura para el funcionamiento AUTOMÁTICO T1, T2 y T3.
Dispositivos Relé:
• Dispositivos configurables: hasta 2.
• Identificador GSM “R#” o personalizado
• Órdenes disponibles:
- Activación.
- Desactivación.
- Solicitud de estado.
8.1.2 Configuración de un comunicador GSM 01941 con PT o de un comunicador GSM 01942
Comunicador GSM art. 01941 instalado individualmente o con la interfaz de comunicación interna con el
sistema BUS (art. 01848):
Dispositivos encendido / apagado, también llamados on/off:
• Dispositivos configurables: hasta 8.
• Identificador GSM “GR#” o personalizado
• Órdenes disponibles:
- Activación.
- Desactivación.
- Solicitud de estado.
20
Apéndice
Escenarios:
• Escenarios configurables: hasta 32.
• Identificador GSM “SC#” o personalizado para los ocho primeros índices
• Órdenes disponibles: solo activación.
Dispositivos Clima:
• Dispositivos configurables: hasta 40.
• Identificador GSM “C#” o personalizado para los ocho primeros índices
• Órdenes disponibles:
- Activación.
- Desactivación.
- Solicitud de estado.
- Seleccionar modalidad APAGADO.
- Seleccionar modalidad APAGADO AL FINALIZAR.
- Seleccionar modalidad MANUAL.
- Seleccionar modalidad MANUAL POR TIEMPO.
- Seleccionar modalidad AUTOMÁTICO.
- Seleccionar modalidad ANTI-HIELO.
- Ajustar niveles de Temperatura para el funcionamiento AUTOMÁTICO T1, T2 y T3.
- Solicitud de estado.
Dispositivos Relé:
• Dispositivos configurables:
- hasta 2 para el comunicador 01941.
- 0 para el comunicador 01942.
• Identificador GSM “R#” o personalizado
• Órdenes disponibles:
- Activación.
- Desactivación.
- Solicitud de estado.
Instalación SAI:
• Instalaciones configurables: 1
• Identificador GSM “SAI”
• Órdenes disponibles:
- Activación.
- Desactivación.
- Solicitud de estado.
21
Apéndice
8.1.3 Configuración de un cronotermostato GSM 01913
El cronotermostato GSM 01913 puede controlar:
Dispositivos Clima
• Dispositivos configurables: 1
• Identificador GSM “C1” o personalizado
• Órdenes disponibles:
- Seleccionar modalidad APAGADO.
- Seleccionar modalidad APAGADO AL FINALIZAR.
- Seleccionar modalidad MANUAL.
- Seleccionar modalidad MANUAL POR TIEMPO.
- Seleccionar modalidad AUTOMÁTICO.
- Seleccionar modalidad ANTI-HIELO.
- Ajustar niveles de Temperatura para el funcionamiento AUTOMÁTICO T1, T2 y T3.
- Leer niveles de temperatura T1, T2, T3.
- Solicitud de estado.
- Ajustar umbral de temperatura superior para alarma de temperatura fuera de rango (superior).
- Ajustar umbral de temperatura inferior para alarma de temperatura fuera de rango (inferior).
Dispositivos Relé:
• Dispositivos configurables: 1
• Identificador GSM “R1” o personalizado
• Órdenes disponibles:
- Activación.
- Desactivación.
- Solicitud de estado.
8.1.4 Resumen de los identificadores GSM divididos por dispositivo
Dispositivo
Encendido/Apagado
Confort
Escenarios
SAI
Comunicador
GSM 01941 con
ClimaRadio
R1, R2
C1 - C4
-
-
Comunicador GSM
01941 con sistema
By-me
R1, R2, GR1 - GR8
C1 - C40
SC1 - SC32
SAI
Comunicador GSM
01942
GR1 - GR8
C1 - C40
SC1 - SC32
SAI
Cronotermostato
GSM 01913
R1
C1
-
-
22
Apéndice
8.2 Preguntas habituales
¿Cómo se hace para añadir un nuevo comunicador?
Se puede introducir un máximo de 4 dispositivos comunicadores. Para añadir uno nuevo basta con pulsar el
botón Ajustes en la pantalla Lista de Comunicadores para acceder a la página Ajustes.
Después pulse el botón Nuevo (si no aparece este botón, significa que se ha alcanzado el número máximo
de dispositivos configurables); a continuación siga el mismo procedimiento adoptado para la primera configuración (consulte el punto 4.2).
¿Cómo se hace para modificar algunas características de un dispositivo comunicador?
Basta con pulsar el botón Ajustes en la pantalla Lista de Comunicadores para acceder a la página Ajustes.
A continuación solo hay que seleccionar el dispositivo en el que se desea hacer los cambios y seguir los mismos pasos que para la primera configuración. Se recomienda no modificar el campo clase GSM para evitar
posibles fallos de funcionamiento (para todos los detalles consulte el punto 4.2).
¿Cómo se hace para introducir los datos de un nuevo dispositivo que se desea controlar?
Tras seleccionar un dispositivo comunicador en la Lista de Dispositivos, elija el tipo del dispositivo que desea
añadir y pulse el botón Modificar para pasar a la modalidad modificación/creación.
En la modalidad modificación/creación, pulse el botón Nuevo (para la cumplimentación de los campos consulte el punto 4.3).
¿Cómo se hace para modificar los ajustes de un dispositivo que se desea controlar?
Tras seleccionar un dispositivo comunicador en la Lista de Dispositivos, elija el tipo del dispositivo que desea
añadir y pulse el botón Modificar para pasar a la modalidad modificación/creación.
En la modalidad modificación/creación, seleccione el dispositivo que desea modificar (para la cumplimentación de los campos consulte el punto 4.3).
Tras enviar una orden no recibo el sms de confirmación; ¿a qué puede deberse?
Compruebe que el número del comunicador introducido sea correcto, o compruebe que el Código de
Usuario sea correcto.
23
Apéndice
8.3 Solicitud de asistencia técnica a Vimar En caso de problemas o fallos de funcionamiento relacionados con el software Vimar By-phone, póngase en
contacto con el servicio de asistencia visitando el sitio web www.vimar.eu. y rellene el formulario que encontrará en la sección "Contactos Hilo directo Si desea enviarnos una solicitud".
Figura 23 - Formulario de solicitud de asistencia técnica a Vimar
Al rellenar el formulario, en el campo "Mensaje", se recomienda incluir siempre la siguiente información:
• marca del teléfono móvil utilizado (Apple iPhone);
• modelo del teléfono móvil utilizado;
• operador de telefonía de la tarjeta SIM del GSM y del móvil (ej. TIM);
• año de compra del teléfono móvil (ej. 2009);
• nombre del archivo de la aplicación instalada que ha descargado del sitio web (ej. VIW_VimarBy-phone10_SY_L.jar);
• aparato GSM utilizado (cronotermostato GSM ClimaPhone 01913, comunicador telefónico
GSM 01941 o comunicador telefónico GSM-BUS 01942);
• tipo del problema encontrado ("Instalación” o “Uso”).
24
Apéndice
Una vez rellenado y enviado el formulario, se pondrá en contacto con usted un operador Vimar, que estará a
su entera disposición para proporcionarle toda la asistencia técnica que necesite.
Figura 24 - Ejemplo de cumplimentación del formulario
25
Apéndice
ATENCIÓN: al rellenar el campo "Mensaje" del formulario, se debe incluir siempre toda la información
indicada en el punto 8.3 de la pág. 24; si se rellena de manera incorrecta o incompleta, no se tomará en
consideración la solicitud de asistencia técnica.
26
27
Viale Vicenza, 14
I 36063 Marostica VI
Tel. +39 0424 488 600
Fax + 39 0424 488 188
http://www.vimar.eu
sw Vimar By-phone iPhone ES 03 1301
VIMAR - Marostica - Italy