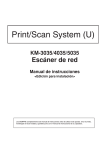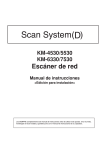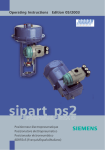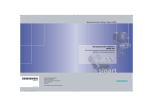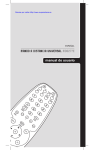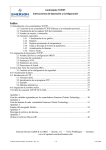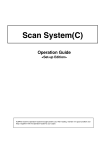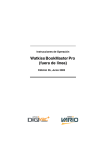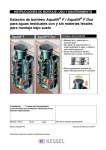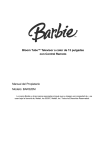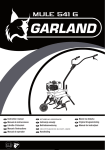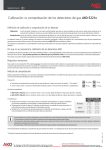Download MANUAL DE I N S T R U C C I O N E S - TA Triumph
Transcript
SCAN SYSTEM (D) MANUAL DE I N S T R U C C I O N E S Información de marcas • Microsoft, Windows, Windows NT e Internet Explorer son marcas registradas de Microsoft Corporation of America, tanto en América como en otros países. • Windows Me e Windows XP son marcas comerciales de Microsoft Corporation. • Ethernet es una marca registrada de Xerox Corporation. • IBM e IBM PC/AT son marcas comerciales de International Business Machines Corporation of America. • Adobe y Acrobat son marcas registradas de Adobe Systems Incorporated. • PaperPort es una marca registrada de ScanSoft Inc. of America, tanto en América como en otros países. Todos los demás nombres de empresas y productos mencionados en este manual de instrucciones son marcas comerciales o marcas registradas de sus respectivas empresas. Por consiguiente, las denominaciones ™ y ® no se emplearán en este manual de instrucciones. Todos los derechos reservados. Sin permiso por escrito del editor, ninguna parte de este material puede reproducirse ni transmitirse de ninguna forma o por ningún medio, electrónico o mecánico, incluyendo el fotocopiado, la grabación o cualquier sistema de memorización y recuperación de la información. Limitación legal sobre el copiado • Puede estar prohibida la copia del material protegido por derechos de autor, si no se ha recibido el permiso del propietario de los derechos de autor. • Está prohibida bajo cualquier circunstancia la copia de billetes nacionales o extranjeros. • Puede estar prohibida la copia de otros elementos. i Acerca de este manual de instrucciones Este manual de instrucciones se deberá leer cuando la tarjeta de interfaz de escáner esté instalada y su copiadora vaya a utilizarse como un escáner de red. Este manual explica los procedimientos de instalación y otras operaciones relacionadas con la máquina. Como la instalación necesaria para utilizar la copiadora a modo de escáner puede cambiar dependiendo del entorno de utilización de la computadora conectada, lea las secciones relacionadas con el entorno específico de su computadora y realice los procedimientos de instalación apropiados explicados aquí. Este manual de instrucciones también deberá leerse y utilizarse junto con los manuales de instrucciones apropiados <Functions Edition (Edición de funciones)> (Manual en línea) que se encuentran en los CD-ROMs suministrados. El manual en línea <Functions Edition (Edición de funciones)> explica cómo escanear, varios métodos de ajuste y los procedimientos de operación desde una computadora. Utilización del manual de instrucciones <Functions Edition (Edición de funciones)> (Manual en línea) Los CD-ROMs incluidos con este producto contienen el manual de instrucciones <Functions Edition (Edición de funciones)> (Manual en línea) en un formato de archivo PDF (formato de documento portátil). El manual de instrucciones <Functions Edition (Edición de funciones)> (Manual en línea) explica cómo utilizar las aplicaciones requeridas cuando usted utiliza su copiadora como un escáner de red. El contenido principal de los CD-ROMs es el siguiente: • • • • Introducción del sistema de escáner de red Explicación de los procedimientos de ajuste cuando se utiliza un examinador web de Internet Explicación de los procedimientos de ajuste en el escáner Explicación de las utilidades adjuntadas Scanner File Utility Address Book Address Editor TWAIN Source DB Assistant Herramientas de configuración • Abertura del manual en línea Realice los procedimientos siguientes para abrir y ver el manual en línea. 1. Inserte el CD-ROM apropiado en la unidad CD-ROM de su computadora. La pantalla del menú principal para la instalación aparecerá automáticamente. 2. Haga clic en [Documentos] en el [Menú principal] para tener acceso al manual en línea deseado y poder verlo. * Para tener acceso al manual en línea deberá instalarse Adobe Acrobat Reader en su computadora. El software Adobe Acrobat Reader 4.05 va incluido en los CD-ROMs entregados con este producto, y puede instalarse directamente desde ellos a su disco duro. ii Importante: • El uso de materiales escaneados que se encuentren protegidos legalmente por las leyes de los derechos de autor, como pueden ser, por ejemplo, documentos, partituras musicales, imágenes, impresiones de cuadros, mapas, dibujos y fotografías, con otro fin que no sea el de usarlos usted mismo o en su casa, o usarlos con fines similares, está prohibido por las leyes de protección de los derechos de autor si no se dispone del permiso del propietario legal de tales derechos. La simple exploración de los artículos siguientes pueda dar como resultado una penalización legal: • Billetes de banco, monedas, títulos emitidos por el gobierno, bonos nacionales, bonos locales, divisas y títulos extranjeros, sellos postales sin utilizar, tarjetas del gobierno, sellos del gobierno y títulos regulados por la ley de impuestos sobre licores. Otros artículos que no debe escanear: • También se recomienda que no intente escanear pasaportes emitidos por el gobierno, ni tampoco licencias, permisos, carnés de identidad, títulos, billetes de viaje, pases, libritos de billetes y cupones para comidas emitidos por organizaciones públicas o privadas. iii Conexión Para utilizar esta máquina como un escáner tienen que seguirse los procedimientos siguientes. Conecte el escáner a su computadora <Ejemplo de conexión> Nodo central Conexión del escáner a su red de computadoras con un cable de red PC (100BASE-TX y 10BASE-T) ............... Página 2-2 Cable de red Realice la operación deseada en el escáner Ajustes básicos del escáner (registro del nombre del anfitrión y de la dirección IP, etc.) ..................................... Registro y edición de la información del usuario (registro de un usuario nuevo) ......................... Página 2-2 Página 2-3 Realice la operación deseada en su computadora Instalación de varios softwares (incluidos en el disco CD-ROM suministrado) PC Scanner File Utility Guarda la imagen escaneada como un archivo de datos en su computadora. TWAIN Source Le permite utilizar las imágenes escaneadas en una aplicación compatible con TWAIN. Address Book Una libreta de direcciones personal a la que usted podrá acceder desde el panel de operaciones del escáner. Address Editor (Herramienta de administración) Le permite registrar y editar la libreta de direcciones compartida, hacer ajustes relacionados con la red y cambiar varios ajustes predeterminados. DB Assistant (Herramienta de administración) Le permite registrar y hacer los ajustes de a información de datos relacionada con las imágenes escaneadas. • Consulte el manual en línea <Functions Edition (Edición de funciones)> para obtener una información más detallada del software suministrado. ¡Ya está listo para escanear! iv Índice 1. Preparaciones ...................................................................................................... 1-1 1-1 Nombre de las piezas ............................................................................................................................ 1-1 • Cuerpo principal .................................................................................................................................. 1-1 • Panel de operaciones .......................................................................................................................... 1-2 1-2 Accesorios ............................................................................................................................................. 1-3 1-3 Utilidades y otro software (el contenido principal de los DC-ROMs incluidos) ...................................... 1-3 1-4 Items requeridos .................................................................................................................................... 1-3 2. Instalación ............................................................................................................ 2-1 2-1 Instalación del escáner .......................................................................................................................... 2-1 (1) Resumen y configuración de la red .................................................................................................. 2-1 (2) Conexión del escáner a su red de computadoras ............................................................................ 2-2 (3) Ajustes desde el panel táctil ............................................................................................................. 2-2 2-2 Instalación del software de escáner ...................................................................................................... 2-8 (1) Requerimientos del sistema ............................................................................................................ 2-8 (2) Instalación del software .................................................................................................................... 2-8 (3) Instalación de las utilidades ............................................................................................................. 2-9 (4) Instalación de TWAIN Source .......................................................................................................... 2-9 3. Ejecución de las operaciones necesarias en el escáner ................................. 3-1 3-1 Escaneado con las funciones de escaneado a PC y envío de correo electrónico ................................ 3-1 (1) Antes de utilizar la función de escaneado a PC ............................................................................... 3-1 (2) Antes de utilizar la función de correo electrónico ............................................................................. 3-1 (3) Cómo escanear con las funciones de escaneado a PC y envío de correo electrónico ................... 3-1 3-2 Escaneado con TWAIN .......................................................................................................................... 3-5 • Cuando realice la operación de escaneado en el escáner ................................................................. 3-5 • Cuando realice la operación de escaneado en su computadora ........................................................ 3-5 3-3 Ajuste de la función Conexión Base de Datos ....................................................................................... 3-6 (1) Preparaciones .................................................................................................................................. 3-6 (2) Como ajustar la función Conexión Base de Datos ........................................................................... 3-6 4. Localización de averías ........................................................................................4-1 4-1 Mensajes de error .................................................................................................................................. 4-1 5. Specifications ........................................................................................................5-1 5-1 Especificación del escáner .................................................................................................................... 5-1 v 1. Preparaciones 1-1 Nombre de las piezas • Cuerpo principal 1 Cubierta de originales Abra y cierre esta cubierta cuando coloque un original en la pantalla. 2 Pantalla Ponga el original que va a ser escaneado con la cara impresa hacia abajo en la parte trasera izquierda de la pantalla. 3 Líneas indicadoras del tamaño de los originales Asegúrese de alinear los originales con estas líneas cuando los coloque en la pantalla. 4 Panel de operaciones Realice las operaciones aquí. 5 Interruptor principal Ponga este interruptor en la posición de encendido ( | ) para utilizar el escáner. 6 Conector de interfaz de escáner Utilícelo para conectar el escáner a la red de computadoras mediante un cable 10BASE-T o 100BASE-TX. * No intente NUNCA retirar la tarjeta de interfaz de escáner. * Las figuras de arriba muestran una máquina de 45 ppm 1-1 1. Preparaciones • Panel de operaciones 1 Tecla de ajuste predeterminado ( ) Pulse esta tecla cuando quiera cambiar los ajustes predeterminados para el escáner, y cuando quiera registrar usuarios nuevos. 2 Tecla de reposición Pulse esta tecla cuando quiera cancelar ajustes predeterminados y de escaneado, y también cuando quiera cancelar computadoras y carpetas de destino seleccionadas. 3 Tecla de inicio Pulse esta tecla cuando quiera iniciar, o continuar, el escaneado de originales. 4 Teclado Utilice estas teclas cuando quiera introducir un valor deseado para uno de los varios ajustes. 5 Panel táctil Indica el estado de la máquina y los valores de cada ajuste, y contiene teclas de operación. Las teclas que aparecen en el panel táctil para realizar operaciones se indican en este manual de instrucciones con comillas dobles, y a usted se le indicará que las “toque” en lugar de “pulsarlas”. (Por ejemplo: Toque la tecla “xxx”.) 6 Tecla del escáner/Indicador del escáner Pulse esta tecla cuando esté instalado el juego de escáner de red opcional en su máquina y usted quiera cambiar al modo de operación del escáner. El indicador del escáner se enciende cuando la máquina está en el modo de funcionamiento de escáner. 1-2 (Pulgadas) (Métrica) • El panel táctil en el modo de funcionamiento de escáner 7 Tecla “A e-mail” Toque esta tecla cuando quiera enviar datos de imagen escaneada como archivo adjunto en un mensaje de correo electrónico. 8 Tecla “Envio a PC” Toque esta tecla cuando quiera guardar datos de imágenes escaneadas como un archivo en su computadora. 9 Tecla “TWAIN” Cuando inicie la operación de escaneado desde una aplicación compatible con TWAIN, toque esta tecla para entrar en el modo TWAIN y luego coloque el original, y la conexión de la aplicación se realizará de una forma más segura. 0 Tecla “Editar libro dir” Toque esta tecla cuando quiera editar la libreta compartida y cambiar información del usuario. ! Tecla “Reporte de envio dato” Toque esta tecla cuando quiera ver el registro de transmisión para los datos escaneados con las funciones “Envío de correo electrónico”, “Escaneado a PC” y “Conexión Base de Datos”. @ Tecla “Base dat. Conexión (Conexión Base datos)” Toque esta tecla cuando se memorizan los datos de imagen en su computadora, para agregar información a ese archivo. 1. Preparaciones 1-2 Accesorios Antes de utilizar el escáner por primera vez, verifique que los accesorios siguientes se incluyan con este producto. • 1 CD-ROM (Scanner Library) • 1 CD-ROM (Aplicación compatible con TWAIN) • Manual de instrucciones 1-3 Utilidades y otro software (el contenido principal de los DC-ROMs incluidos) • CD-ROM (Scanner Library) • Scanner File Utility • TWAIN Source • Address Book • Address Editor • DB Assistant • Herramientas de configuración • Acrobat Reader 4.05 • Manual en línea * Consulte el manual en línea <Functions Edition (Edición de funciones)> de este manual de instrucciones para obtener información sobre cómo utilizar las utilidades incluidas y otro software. • CD-ROM (Aplicación compatible con TWAIN) • PaperPort 1-4 Items requeridos Deberá tener a mano uno de los cables siguientes adecuado para el entorno de red de su computadora. • Cable 100BASE-TX (tipo blindado) • Cable 10BASE-T (tipo blindado) * Asegúrese de que el cable 10BASE-T o 100BASE-TX que usted utilice sea un cable blindado. 1-3 2. Instalación 2-1 Instalación del escáner (1) Resumen y configuración de la red Ejemplo de modos de transmisión para los datos escaneados utilizando el Sistema de escaneado (B) y el software requerido El software indicado en los recuadros de líneas gruesas de la ilustración se incluye con este producto. Instale el software apropiado a su entorno de funcionamiento y a sus necesidades. Herramientas de configuración Address Editor Examinador web de Internet DB Assistant Servidor SMTP PC del administrador Aplicación de correo electrónico Destino del correo electrónico Ajustes de red Ajustes predeterminados de escáner Registro de usuarios y destinos Envío de correo electrónico Scanner File Utility Escaneado a PC Conexión Base de Datos PC de destino, PC servidor, etc. Escaneado a PC Conexión Base de Datos Scanner File Utility Escaneado TWAIN PC del usuario Address Book PC del usuario TWAIN source Aplicación compatible con TWAIN * PaperPort se incluye con este producto. * Los datos de imagen recibidos a través del escaneado a PC y del envío de correo electrónico se pueden utilizar también con PaperPort. * Consulte el manual en línea <Functions Edition (Edición de funciones)> para obtener información sobre cómo utilizar las utilidades incluidas y otro software. 2-1 2. Instalación (2) Conexión del escáner a su red de computadoras 1 Desconecte (O) el interruptor principal ubicado en el lado izguierdo de la coiadora. PRECAUCIÓN: Ponga SIEMPRE el interruptor principal del escáner en la posición de apagado ANTES de conectar el cable de la red. * Las figuras de abajo muestran una máquina de 45 ppm. (3) Ajustes desde el panel táctil Esta sección explica los ajustes predeterminados y también los procedimientos de registro del usuario requeridos para utilizar el escáner. Si utiliza el software incluido con este producto, será posible realizar los ajustes indicados a continuación desde un examinador web de Internet, o desde el software Address Editor, desde una computadora que esté conectada a la misma red que el escáner. Consulte el manual en línea <Functions Edition (Edición de funciones)> para obtener una información más detallada. NOTAS • Las direcciones de la red que deberán registrarse aquí cambiarán dependiendo del entorno de su red. Consulte al administrador de su red ANTES de realizar este ajuste. • Si está utilizando un servidor DHCP para configurar automáticamente las direcciones de la red, no necesitará cambiar la dirección IP y la máscara de red secundaria porque la configuración del servidor DHCP ya ha sido activada como ajuste predeterminado de fábrica. 2 Conecte un cable 10BASE-T o 100BASE-TX al conector de interfaz ubicado en la parte trasera del lado derecho del escáner. * No intente NUNCA retirar la tarjeta de interfaz del escáner. • Ajustes básicos del escáner Pulse la tecla de ajuste predeterminado ( ). Aparecerá la pantalla Ajustes por defecto. 1 2 3 Toque la tecla “Escaner omision”. Aparecerá la pantalla de introducción de contraseña. Vuelva a poner el interruptor principal del escáner en la posición de encendido ( | ). 2-2 2. Instalación 3 4 5 Utilice las teclas numéricas del teclado para introducir el número de contraseña del administrador. El ajuste predeterminado de fábrica para la máquina de 45 ppm es “4500”, para la máquina de 55 ppm es “5500” y para la máquina de 63 ppm es “6300”. * Si el número introducido concuerda con el registrado aparecerá el Menu ajustes escaner. * Usted puede cambiar el número de contraseña del administrador como usted quiera. Para obtener más información, consulte el manual de instrucciones de su copiadora. Toque la tecla “Sistema Basico”. Aparecerá la pantalla Sistema Basico. Si aparece “No se puede explorar (NO PUEDE USAR EXPLORADOR)”, el panel táctil volverá a la pantalla Ajustes por defecto. Espere un rato (2 minutos aproximadamente) y luego vuelva a tocar la tecla “Sistema Basico”. Utilice las teclas del cursor “▲” y “▼” para seleccionar el ajuste que desee cambiar y luego toque la tecla “Cambiar nº”. Aparecerá la pantalla de introducción de caracteres. • A continuación se explica el procedimiento para registrar el nombre del anfitrión del escáner. Siga este procedimiento básico cuando cambie otros ajustes. (Pulgadas) (Métrica) 2-3 6 Toque las teclas apropiadas del teclado visualizado para introducir el nombre de anfitrión del escáner. Verifique el nombre introducido y, una vez de asegurarse de que sea correcto, toque la tecla “Final”. El panel táctil volverá a la pantalla Sistema Basico. Toque la tecla “Parar” si desea cancelar la operación y volver al ajuste anterior. • Registro y edición de la información del usuario A continuación se explica el procedimiento para utilizar el panel táctil del escáner para registrar y editar información del usuario. El registro de la información del usuario también se puede realizar desde un examinador web de Internet, y también utilizando el software Address Editor. 7 Realice los pasos 1 a 3 de “Ajustes básicos del escáner” y luego toque la tecla “Usuario registrar” en el Menu ajustes escaner (mostrado en la pantalla del paso 4). Aparecerá la pantalla Regis/Borrar usuario. 8 Si desea cambiar información del usuario registrada previamente, utilice las teclas del cursor “▲” y “▼” para seleccionar el nombre del usuario cuya información desea cambiar y toque la tecla “Cambiar contraseña”. Si se ha registrado una contraseña (consulte “Información de registro del usuario” en la página 2-6) para ese usuario, introduzca la contraseña registrada. Aparecerá la pantalla Correcta info usuar. Si desea borrar un usuario registrado, utilice las teclas del cursor “▲” y “▼” para seleccionar el nombre del usuario que desee borrar y luego toque la tecla “Borrar”. 2. Instalación 9 Utilice las teclas del cursor “▲” y “▼” para seleccionar el ajuste que desea cambiar y luego toque la tecla “Cambiar nº”. Aparecerá la pantalla de cambio de ajustes. Introduzca la información correspondiente según los ajustes, etc. mostrados en el panel táctil. • Para obtener más información sobre cómo introducir caracteres, consulte el manual de instrucciones de su copiadora. • Edición de la libreta de direcciones compartida A continuación se explica el procedimiento de utilización del panel táctil para editar la libreta de direcciones compartida. * Utilizando este procedimiento también se pueden registrar direcciones nuevas en la libreta de direcciones. * El registro en la libreta de direcciones compartida puede realizarse desde un examinador web de Internet y también desde el software Address Editor. su número de usuario y luego toque la 12 Introduzca tecla “Entrar”. Aparecerá la pantalla Editar libro direcc. (Consulte el paso 8 de la página 2-3.) * Si registró una contraseña durante el registro del usuario, introduzca la contraseña registrada. la libreta de direcciones compartida que 13 Seleccione desee editar. Aparecerán la pantalla de registro y edición para la libreta de direcciones. * Si desea cambiar su información de usuario, toque la tecla “Cambiar contraseña” y registre la información deseada. (Consulte el paso 9 de la página 2-4.) la tecla del escáner para visualizar la pantalla 10 Pulse Seleccionar funcion escaner. desea registrar un destino nuevo en la libreta de 14 Sidirecciones, toque la tecla “Registrar nuevo dest”. Si 11 Toque la tecla “Editar libro dir”. Aparecerá la pantalla de introducción del nombre del usuario. (Pulgadas) desea registrar un nuevo grupo de destinos, o añadir un destino a un grupo registrado previamente, toque la tecla “Registrar nuevo grup”. Si está registrando un destino nuevo, vaya al paso siguiente. Si está registrando un grupo de destinos nuevos, vaya directamente al paso 16. Si desea cambiar la información para un destino registrado previamente, utilice las teclas del cursor “▲” y “▼” para seleccionar el nombre del destino cuya información desee editar. Y luego toque la tecla “Corregir info dest” y cambie la información deseada. Si desea borrar un destino registrado, utilice las teclas del cursor “▲” y “▼” para seleccionar el nombre del destino que usted desee borrar, y luego toque la tecla “Borrar”. * La pantalla de muestra de abajo es la pantalla de edición de la libreta de direcciones compartida desde la función de escaneado a PC. (Métrica) 2-4 2. Instalación de destino 15 Registro Utilice las teclas del cursor “▲” y “▼” para seleccionar el ajuste para el cual desea registrar información y luego toque la tecla “Cambiar nº”. Aparecerá la pantalla de ajuste de cambio. Introduzca la información correspondiente de acuerdo con los ajustes, etc. mostrados en el panel de toque. Una vez terminada la introducción de la información correspondiente, toque la tecla “Completar entrada” y el destino se registrará. de grupo 16 Registro Toque la ficha “Información” y se visualizarán los nombres de los grupos registrados. Si desea cambiar un nombre registrado, utilice las teclas del cursor “▲” y “▼” para seleccionar el nombre que desea editar y luego toque la tecla “Cambiar nº”. Toque la ficha “Destino” y los miembros registrados actualmente de ese grupo se visualizarán. Si desea añadir un miembro al grupo, toque la tecla “Cambiar nº”. Aparecerá la pantalla de añadir miembros. Utilice las teclas del cursor “▲” y “▼” para seleccionar el miembro que desee añadir a ese grupo y luego toque la tecla “Añadir”. Una vez que haya terminado de añadir números, toque la tecla “Completar entrada” y seleccione el(los) miembro(s) que va a añadir al grupo. 2-5 2. Instalación • Información de registro del usuario Direcciones de correo electrónico ................................ Cuando utiliza la función de envío de correo electrónico para enviar datos por correo electrónico y la persona que los recibe hace clic en Responder en respuesta a ese mensaje, ésta es la dirección a la que se enviará la contestación. Si se produce un error durante el escaneado a PC o el envío de correo electrónico, el aviso del error se enviará también a la dirección registrada aquí. Dirección IP o nombre de anfitrión ............................... Si selecciona “Memorice PC usuario” cuando designa el destino bajo la función de escaneado a PC, los datos de la imagen escaneada se enviarán a la computadora con esta dirección IP (o nombre de anfitrión). Nombre para visualizar ............ Éste es el nombre que se visualiza para seleccionar un usuario. Asegúrese de registrar aquí un nombre apropiado. Contraseña de usuario ............. Ésta es la contraseña que se introduce cuando se selecciona un usuario. (No es necesaria para registrar una contraseña.) * La contraseña puede tener un máximo de 8 números. Número de carpeta para guardar ............................ Éste es el número registrado de la carpeta de destino cuando se selecciona “Memorice PC usuario”. Utilice Scanner File Utility para realizar los ajustes apropiados para la carpeta que será registrada con este número. * Para el procedimiento de seleccionar “Memorice PC usuario”, consulte “Escaneado con las funciones de escaneado a PC y envío de correo electrónico” en la página 3-1. * El número de la carpeta de destino puede tener un máximo de 3 dígitos (001 – 100) * Sólo la carpeta de destino puede registrarse en el propio escáner. • Información de registro de destino Dirección de correo electrónico ................................ Cuando utilice la función de envío de correo electrónico, los datos de la imagen se adjuntarán a un mensaje de correo electrónico y se enviarán a esta dirección. Dirección IP o nombre de anfitrión ............................... Cuando utilice la función de escaneado a PC, los datos de la imagen se enviarán a la computadora con esta dirección IP (o nombre de anfitrión). Nombre para visualizar ............ Éste es el nombre que se visualizará en la libreta de direcciones. Número de carpeta para guardar ............................ Éste es el número registrado de la carpeta de destino cuando se utiliza la función de escaneado a PC. Utilice Scanner File Utility en la computadora de destino para realizar los ajustes apropiados para la carpeta que será registrada con este número. Añadir destino .......................... Cuando registre grupos, haga clic en este botón cuando desee añadir un destino de la libreta de direcciones compartida a un grupo seleccionado. NOTA Para que los usuarios del escáner creen y utilicen su propia libreta de direcciones personal será necesario instalar el software Address Book en la computadora de ese usuario. Una vez instalado, y después de registrar la información de destino y reiniciar el software, la libreta de direcciones personal estará lista para ser utilizada. 2-6 2. Instalación • Fecha/hora y diferencia de hora Ajuste la información del área requerida para la función de envío de correo electrónico. La hora del día a la que el correo electrónico se envía desde el escáner se incluye en el encabezamiento de ese mensaje de correo electrónico como hora de la transmisión. Siga el procedimiento siguiente para poner la fecha y la hora de su área, así como también la diferencia de hora con relación a GMT (hora de Greenwich). 1 4 Utilice las teclas “+” y “–” para cambiar el ajuste como desee. Toque la tecla “Cerrar” para registrar el cambio en ese ajuste. 5 Utilice las teclas del cursor “▲” y “▼” para seleccionar “Fecha/Hora” y luego toque la tecla “Cambiar nº”. Aparecerá la pantalla de ajuste de fecha/hora. Pulse la tecla de ajuste predeterminado ( ). Aparecerá la pantalla Ajustes por defecto. (Pulgadas) 2 (Métrica) Toque la tecla “Maquina omision”. Aparecerá la pantalla Default de máquina (Maquina por defecto). 6 3 Utilice las teclas del cursor “▲” y “▼” para seleccionar “Diferencia de tiempo” y luego toque la tecla “Cambiar nº”. Aparecerá la pantalla de ajuste de diferencia de hora. Utilice las teclas “+” y “–” para cambiar el ajuste como desee. Toque la tecla “Cerrar” para registrar el cambio en ese ajuste. (Pulgadas) (Métrica) 2-7 * Asegúrese de ajustar primero la diferencia de hora y luego la fecha y la hora. * Para cambiar los ajustes de “Hora verano” y “Fecha/Hora”, el ajuste de “Hora verano” deberá invalidarse. 2. Instalación 2-2 Instalación del software de escáner (1) Requerimientos del sistema PC IBM PC/AT o compatible OS Windows 95 (OSR2), Windows 98 (Segunda edición), Windows NT 4.0 (Service Pack 5), Windows 2000, Windows Me o Windows XP Entorno del sistema Entorno recomendado CPU Pentium a 133 MHz o más rápido RAM 64 MB o más HDD 20 MB o más CPU Celeron a 266 MHz o más rápido RAM 64 MB o más HDD 300 MB o más Unidad CD-RM 1 unidad Cable Ethernet 10BASE-T o 100BASE-TX (2) Instalación del software Con este escáner de red se encuentran disponibles cuatro funciones principales. Realice el procedimiento siguiente para instalar en su computadora la utilidad requerida que sea apropiada a la aplicación y al sistema operativo empleado en su computadora. • Escaneado a PC Almacena los datos de imagen de los originales escaneados como un archivo en una carpeta deseada de su computadora. Instale Scanner File Utility en la computadora correspondiente para utilizar esta función. * Se necesita registrar la carpeta para guardar en su computadora y también en el escáner de destino. Para obtener información sobre cómo hacer los ajustes desde un examinador web de Internet, así como también para cada utilidad, consulte el manual en línea <Functions Edition (Edición de funciones)> de este manual de instrucciones. • Envío de correo electrónico Envía los datos de imagen de los originales escaneados al aparato receptor deseado como un archivo adjunto a un mensaje de correo electrónico. * Se necesita registrar en el escáner los ajustes del servidor SMTP correspondientes. Para obtener información sobre cómo hacer los ajustes desde un examinador web de Internet, así como también para cada utilidad, consulte el manual en línea <Functions Edition (Edición de funciones)> de este manual de instrucciones. • TWAIN Permite hacer la conexión al escáner desde una aplicación compatible con TWAIN según los procedimientos de esa aplicación particular. Instale TWAIN Source en la computadora que contiene la aplicación para utilizar esta función. • Conexión Base de Datos Permite agregar información al archivo de datos para escanear originales y memorizar el resultado en una carpeta especificada utilizando esta función especificada en su computadora. El método de envío de datos utilizando esta función es el mismo que para la función “Escaneado a PC”. * Para obtener información más detallada sobre cómo usar el DB Assistant, el Scanner File Utility o su examinador web de Internet para utilizar la función Conexión Base de Datos (agregado de información de archivo en el archivo de datos escaneados), consulte el manual en línea <Functions Edition (Edición de funciones)> de su manual de instrucciones. 2-8 2. Instalación (3) Instalación de las utilidades Las utilidades siguientes se encuentran en el CD-ROM que va incluido con este producto. * Consulte el manual en línea <Functions Edition (Edición de funciones)> de este manual de instrucciones para obtener información sobre cómo utilizar las utilidades incluidas. • Scanner File Utility • Address Book • Address Editor (Herramienta de administración) • DB Assistant (Herramienta de administración) 1 Inicie Windows. * Abandone cualquier aplicación que esté ejecutándose actualmente. 2 Inserte el CD-ROM incluido con este producto en la unidad CD-ROM de su computadora. Aparecerá la pantalla del menú principal. * Si la pantalla mostrada abajo no aparece a pesar de insertar correctamente el CD-ROM en su unidad, abra la ventana [Mi PC] en el escritorio y haga doble clic en el icono del CD-ROM. 3 Haga clic en [Utilidades de escáner] en el menú principal. 4 Haga clic en el nombre de la utilidad que quiera instalar. Aparecerá la ventana de instalación para esa utilidad. Siga las instrucciones de la pantalla para instalar la utilidad seleccionada. 2-9 (4) Instalación de TWAIN Source Para escanear originales utilizando PaperPort, ANTES de instalar la aplicación PaperPort deberá instalarse TWAIN Source. 1 Inicie Windows. * Abandone cualquier aplicación que esté ejecutándose actualmente. 2 Inserte el CD-ROM incluido con este producto en la unidad CD-ROM de su computadora. Aparecerá la pantalla del menú principal. * Si la pantalla mostrada abajo no aparece a pesar de insertar correctamente el CD-ROM en su unidad, abra la ventana [Mi PC] en el escritorio y haga doble clic en el icono del CD-ROM. 3 Haga clic en [TWAIN Source] en el menú principal. 4 Aparecerá la pantalla de selección de modelos. Seleccione el modelo de escáner que esté utilizando. 5 Cuando aparezca la ventana de instalación, siga las instrucciones de la pantalla para instalar TWAIN Source. 3. Ejecución de las operaciones necesarias en el escáner 3-1 Escaneado con las funciones de escaneado a PC y envío de correo electrónico (1) Antes de utilizar la función de escaneado a PC 3 Asegúrese de realizar los ajustes siguientes para utilizar Scanner File Utility. 1. Instale Scanner File Utility en la computadora de destino. 2. Ejecute Scanner File Utility y registre la carpeta de destino para los datos de imagen escaneados. 3. Registre la dirección IP, el nombre de registro y el número de destino de la computadora de destino en el escáner. * Asegúrese de introducir en el campo del número de carpeta para guardar el mismo número que el de la carpeta para guardar (001 – 100) que fue registrado en Scanner File Utility. Utilice las teclas del cursor “▲” y “▼” para seleccionar su nombre de usuario y luego toque la tecla “Entrar”. Aparecerá la pantalla de escaneado a PC o de envío de correo electrónico según sea apropiado. También puede introducir directamente su nombre de usuario utilizando las teclas numéricas del teclado. Consulte el manual en línea <Functions Edition (Edición de funciones)> para obtener una información más detallada. * Si se designó una contraseña durante el registro de su información de usuario, aparecerá la pantalla de introducción de contraseña. Después de introducir la contraseña apropiada, toque la tecla “Entrar”. Si la contraseña introducida concuerda con la registrada, aparecerá la pantalla apropiada de escaneado a PC o de envío de correo electrónico. (2) Antes de utilizar la función de correo electrónico Asegúrese de registrar el nombre del destino y la dirección de correo electrónico. (3) Cómo escanear con las funciones de escaneado a PC y envío de correo electrónico 1 Pulse la tecla del escáner para visualizar la pantalla Seleccionar funcion escaner. (Pulgadas) (Métrica) 2 Toque la tecla “A e-mail” o la tecla “Envio a PC” según sea apropiado. Aparecerá la pantalla Seleccionar nombre de remitente. (Pulgadas) 4 Seleccione el destino. Si está utilizando la función de escaneado a PC, vaya al paso siguiente. Si está utilizando la función de envío de correo electrónico, vaya directamente al paso 6. (Métrica) 3-1 5 Toque la tecla “Memorice PC usuario” si desea guardar los datos escaneados en la computadora de un usuario. Los nombres de los usuarios registrados se visualizarán en el campo Destino. Vaya luego al paso 9. 7 Escriba la dirección de correo electrónico del destino deseado. Una vez introducida la dirección, toque la tecla “Final” y aparecerá la pantalla Seleccionar tipo de receptor. (Pulgadas) (Pulgadas) (Métrica) (Métrica) 6 8 Toque la tecla correspondiente a cómo desea usted enviar el mensaje a esa dirección (“Para:”, “CC:” o “CCO:”). 9 Si desea introducir una dirección de correo electrónico utilizando la libreta de direcciones personal o la libreta de direcciones compartida, toque la tecla “Direccion Libro”. Aparecerá la pantalla Libro de direcciones. * La pantalla de abajo corresponde a la función de escaneado a PC. Si desea introducir manualmente una dirección de correo electrónico, toque la tecla “Introduzca destino”. Aparecerá la pantalla Entre direcc. E-mail.(Destino) [Entrar direccion.(destino)]. (Pulgadas) (Métrica) (Pulgadas) (Métrica) 3-2 3. Ejecución de las operaciones necesarias en el escáner la ficha “Libro comun” o la ficha “Lib privado” 10 Toque según sea apropiado. Se visualizarán los destinos los destinos seleccionados. Utilice las 12 Verifique teclas del cursor “▲” y “▼” para asegurarse de que registrados en esa libreta de direcciones. A continuación se ofrece un ejemplo de selección de un destino desde la libreta de direcciones compartida. Utilice las teclas del cursor “▲” y “▼” para seleccionar el destino deseado y luego toque la tecla “Añadir destino”. Si está utilizando la función de envío de correo electrónico, seleccione el destino deseado y luego elija cómo desea que el mensaje sea enviado a esa dirección (“Para:”, “CC:” o “CCO:”). * El número de los destinos seleccionados y aparecerán en la esquina superior derecha de la lista. * Si el software Address Book no está ejecutándose, la libreta de direcciones personal no se visualizará. Pantalla de la función de escaneado a PC todos los destinos seleccionados sean los correctos. Si en la lista aparece un destino incorrecto o que no es necesario, selecciónelo y toque la tecla “Borrar”. (Pulgadas) (Métrica) • Ajustes de escaneado El menú de ajustes de escaneado se visualiza en la parte derecha de la pantalla táctil. Si desea cambiar cualquier ajuste, toque la tecla correspondiente a ese ajuste. A continuación se ofrece un ejemplo del procedimiento seguido para especificar la orientación del original. Toque la tecla “Fijar dir original”. Aparecerá la pantalla Fijar dir original. 13 (Pulgadas) Pantalla de la función de envío de correo electrónico 11 Una vez seleccionados todos los destinos a los que quiera enviar el correo electrónico, toque la tecla “Cerrar”. La pantalla volverá a la mostrada en el paso 6. * La pantalla de abajo corresponde a la función de escaneado a PC. (Métrica) (Pulgadas) (Métrica) 3-3 3. Ejecución de las operaciones necesarias en el escáner pone el original con su borde superior hacia la 14 Siparte trasera del escáner, seleccione “Borde Trasero”. Si pone el original con su borde superior hacia la izquierda del escáner, seleccione “Su.r Izda. Esquina”. Toque la tecla “Cerrar” para registrar el cambio de ese ajuste o la tecla “Volver” si desea cancelar la operación y volver al ajuste anterior. La pantalla volverá a ser la mostrada en el paso 12. * Si el ajuste para la orientación del original no es apropiado para la orientación actual, el escaneado no se llevará a cabo correctamente. Confirme la orientación del original cuando haga los ajustes de escaneado. “On” bajo “Escanear lote” en el menú 16 Sideselecciona ajuste de escaneado, después de terminar el escaneado del original aparecerá un mensaje preguntando si usted desea continuar con el escaneado o no. Si desea continuar escaneando, ponga el siguiente original, cambie cualquier ajuste de escaneado que quiera y luego pulse la tecla de inicio. Una vez terminado el escaneado de los originales, toque la tecla “Escaneo Finalizado”. (Pulgadas) * La pantalla de arriba corresponde a la función de envío de correo electrónico. (Métrica) vez verificados todos los ajustes, coloque el 15 Una original y pulse la tecla de inicio. El escaneado del original empezará. (Pulgadas) (Métrica) 3-4 3. Ejecución de las operaciones necesarias en el escáner 3-2 Escaneado con TWAIN A continuación se explican los ajustes que son necesarios en el escáner para escanear utilizando la función TWAIN. • Cuando realice la operación de escaneado en el escáner Pulse la tecla del escáner para visualizar la pantalla Seleccionar funcion escaner. 1 2 Toque la tecla “TWAIN”. Aparecerá la pantalla del modo TWAIN. (Pulgadas) • Cuando realice la operación de escaneado en su computadora Ejecute TWAIN Source en la aplicación correspondiente. Aparecerá el cuadro de diálogo principal para TWAIN Source. Haga cualquier ajuste que desee y ponga una marca de verificación en la casilla de verificación “Expl.Esp.”. 1 2 Haga clic en el botón “Conectar” en el cuadro de diálogo principal y, una vez hecha la conexión al escáner, haga clic en el botón “Exp.”. * Al poner una marca de verificación en la casilla de verificación “Expl.Esp.” usted podrá iniciar la operación de escaneado real pulsando la tecla de inicio del escáner. 3 Ponga el original que desee escanear en el escáner y pulse la tecla de inicio. El escaneado empezará. * Los ajustes de escaneado también se pueden realizar en el panel de operaciones del escáner. Cambie cualquier ajuste que usted quiera. * Si introduce valores diferentes en su computadora y en el escáner para el mismo ajuste, los ajustes del escáner tendrán prioridad. (Métrica) 3 Coloque el original que desee escanear. 4 Ejecute TWAIN Source en la aplicación correspondiente. Aparecerá el cuadro de diálogo principal para TWAIN Source. Haga cualquier ajuste que desee, haga clic en “Conectar” en el cuadro de diálogo y, una vez hecha la conexión al escáner, haga clic en el botón “Exp.”. El escaneado empezará. 3-5 3. Ejecución de las operaciones necesarias en el escáner 3-3 Ajuste de la función Conexión Base de Datos (1) Preparaciones Primero realice el siguiente procedimiento de ajuste para utilizar la función Conexión Base de Datos. 1. Instale el DB Assistant en la computadora del administrador de la red de datos. 2. Utilice el DB Assistant para realizar los ajustes relacionados para la función Conexión Base de Datos. 3. Utilice el Scanner File Utility en la computadora en la que desea memorizar los datos de imagen escaneados realice loa ajustes relacionados para la función Conexión Base de Datos. * La información para la(s) computadora(s) en la que se instaló DB Assistant y el Scanner File Utility debe registrarse por adelantado en el escáner en así o utilizando un examinador web de Internet. * Para obtener información más detallada, consulte el manual en línea <Functions Edition (Edición de funciones)> de su manual de instrucciones. 3 Utilice las teclas del cursor ▲ y ▼ para seleccionar el nombre del transmisor y toque la tecla “Entrar”. Aparecerá la pantalla “Des de datos entrados” (“Dest de datos de entrada”). * También puede seleccionar el destino entrando directamente el correspondiente número de usuario en el teclado. (Pulgadas) (Métrica) La siguiente sección contiene una explicación compuesta principalmente de ajustes de la opción PDF Keyword Assist (que le permite agregar palabras clave como información de archivo a los archivos de datos de imagen escaneada). (2) Como ajustar la función Conexión Base de Datos 1 Pulse la tecla del escáner. Aparecerá el menú “Scanner Mode Select”. * Si se designó una contraseña durante el registro de ese destino, aparecerá primero la pantalla de introducción de contraseña. Después de introducir la contraseña apropiada, toque la tecla “Entrar”. Si la contraseña introducida concuerda con la registrada, aparecerá la pantalla “Des de datos entrados” (“Dest de datos de entrada”). (Pulgadas) 2 Toque la tecla “Base dat. Conección” (“Conexión Base datos”). Aparecerá la pantalla “Seleccionar nombre de remitente”. (Pulgadas) (Métrica) 3-6 (Métrica) 3. Ejecución de las operaciones necesarias en el escáner 4 Utilice las teclas del cursor ▲ y ▼ para seleccionar el destino deseado para los datos y toque la tecla “Entrar”. 6 Utilice las teclas del cursor ▲ y ▼ para seleccionar la carpeta de destino deseado y toque la tecla “Entrar”. Aparecerá la pantalla “Archivo de información”. (Pulgadas) * Para mover un nivel hacia atrás en la jerarquía de carpetas, toque la tecla “Arriba”. * No es posible seleccionar una carpeta de destino que existe en un nivel más alto que la carpeta definida utilizando el Scanner File Utility. (Métrica) 7 Los siguientes pasos describen el procedimiento cuando se utiliza la opción PDF Keyword Assist (que permite agregar palabras clave como información de archivo a los archivos de datos escaneados). * Para verificar información más detallada relacionada con un destino, utilice las teclas del cursor ▲ y ▼ para seleccionar el destino deseado y toque la tecla “Información”. La dirección IP u el/los número(s) de carpeta de memorización de la computadora de destino pueden verificarse. * Si se está utilizando la opción Database Assist (que crea un archivo csv de la información de archivo para los archivos de datos de imagen escaneada), y se especifica una contraseña en el software DB Assistant, será necesario entrar la correspondiente contraseña. 5 En la carpeta “Selección de carpeta”, si desea memorizar los datos en la carpeta resaltada actualmente, toque la tecla “Entrar”. Aparecerá la pantalla “Archivo de información”. En este caso, vaya al paso 7. Sin embargo, si desea memorizar los datos en una subcarpeta de la carpeta resaltada actualmente, toque la tecla “Cambiar carpeta”. Aparecerá el contenido de la carpeta resaltada actualmente. Seleccione el ítem que desea registrar como palabra clave y toque la tecla “Entrar”. Aparecerá la pantalla de entrada para el ítem seleccionado. (Los siguientes pasos explican el procedimiento cuando seleccione el ítem “Palabra clave”.) * También puede cambiar el nombre del archivo seleccionando el ítem “Nombre fichero”. * La palabra clave registrada bajo los ítems “Palabra clave”, “Asunto”, “Conexión” y “Comentarios” se registrará como palabras clave en la correspondiente información de archivo. * Si está utilizando la opción Database Assist, los ítems disponibles serán diferentes. * Si hay un punto (“.”) incluido en el nombre de la carpeta de destino, es posible que no aparezca correctamente el nombre de la correspondiente carpeta en la pantalla “Selección de carpeta”. * El destino no puede cambiarse cuando está utilizando la opción Database Assist. 3-7 3. Ejecución de las operaciones necesarias en el escáner 8 Utilice las teclas del cursor ▲ y ▼ para seleccionar la palabra clave que desea agregar para ese ítem y toque la tecla “Entrar”. El panel táctil volverá a la pantalla “Archivo de información”. (Pulgadas) el original que desee escanear y pulse la tecla 10 Ponga de inicio. El escaneado empezará. * Los ajustes de escaneado también se pueden ajustar según se desea realizando simplemente el correspondiente procedimiento de ajuste en el panel de operaciones del escáner. * Si introduce valores diferentes en su computadora y en el escáner para el mismo ajuste, los ajustes del escáner tendrán prioridad. (Métrica) * Si desea entrar una nueva palabra clave que no sea uno de los que ya están registrado utilizando el software DB Assistant, seleccione el último ítem (“Otros”), y toque la tecla “Entrar”. Aparecerá una pantalla para entrar la nueva palabra clave. Para entrar una nueva palabra clave, toque la tecla “Tipo Carta”. * Si desea cambiar cualquier información de archivo que haya registrado, toque la tecla “Trat.nue. entr.dat.” (“Pruebe otra vez”). El panel táctil volverá a la pantalla “Archivo de información”. (Pulgadas) (Pulgadas) (Métrica) (Métrica) 9 3-8 Aparecerá un asterisco (“*”) al lado de cada ítem que se haya entrado o para la que se cambió la información. Una vez terminado de registrar la información, toque la tecla “Entrar”. Aparecerá el menú “Scan Settings”. 3. Ejecución de las operaciones necesarias en el escáner 11 Una vez terminada la operación de escaneado, aparecerá la siguiente pantalla. Si no hay más originales a escanear, toque la tecla “Ent.datos completo” (“Entrada de datos OK”). • Si está utilizando la opción PDF Keyword Assist se agregará la información de archivo que acaba de registrar al archivo de datos de imagen escaneada y ese archivo se memorizará en la carpeta especificada. • Si está utilizando la opción Database Assist, la información de archivo que se registró se memorizará como archivo csv y ese archivo se memorizará junto con el archivo de datos de imagen escaneada en la carpeta especificada. (Pulgadas) (Métrica) * Si desea utilizar nuevamente la función Conexión Base de Datos, toque la tecla “Sel.carp. entr.dat.” (“Seleccione carpeta”) realice el procedimiento desde el paso 4 en la página 3-6. * Si desea utilizar nuevamente la función Conexión Base de Datos, y con los mismos ajustes, toque la tecla “Modo igual entr. dat.” (“Misma configur.”) realice el procedimiento desde el paso 56 en la página 3-7. * Si desea utilizar nuevamente la función Conexión Base de Datos, y bajo la misma opción (PDF Keyword Assist vs. Database Assist), toque la tecla “Entre nuev.datos” (“Entre los nuevos dat”) realice el procedimiento desde el paso 5 en la página 3-7. 3-9 4. Localización de averías 4-1 Mensajes de error Si aparece uno de los mensajes siguientes durante el escaneado, realice el procedimiento siguiente. Mensaje Procedimiento Imposible usar el escaner Asegúrese de que el cable de la red esté conectado firme y correctamente. Si este mensaje aparece inmediatamente después de encender el escáner, espere un rato (2 minutos aproximadamente) mientras se calienta el escáner. Imposible encontrar el PC de destino. Comprobar el PC Hay un problema en su computadora. Asegúrese de que Scanner File Utility esté ejecutándose y la computadora pueda recibir datos. Este nombre esta ya en uso. Introduzca nuevo nombre Registre un nombre diferente. Este numero esta ya en uso. Introduzca un nuevo numero Registre un número diferente. Registro lleno Borre cualquier ítem que no necesite y repita el procedimiento. El tamaño de e-mail excede el limite de envio Reduzca el número de páginas que están siendo transmitidas, o disminuya la resolución del escaneado, e intente transmitir de nuevo. Numero no registrado. Introduzca el numero otra vez El número introducido no es apropiado. Verifique que el número sea el correcto e introdúzcalo de nuevo. Imposible encontrar el servidor SMTP. Contactar con el administrador Asegúrese de que el cable de la red esté conectado firme y correctamente. Si este mensaje aparece inmediatamente después de encender el escáner, espere un rato (2 minutos aproximadamente) mientras se calienta el escáner. En cualquier otro caso, asegúrese de que el servidor SMTP esté ejecutándose, o consulte al administrador de su red. Imposible encontrar lista direcciones personales del PC Si el software Address Book no se ejecuta en su computadora, inícielo. Si ya está ejecutándose, asegúrese de que su computadora esté conectada correctamente a la red y que el cable de la red esté conectado correctamente a la tarjeta de interfaz del escáner. Error en el sistema de escaner de red Reinicie el escáner. Error de comunicación Si está utilizando la función de escaneado a PC, verifique el estado de la computadora de destino e intente realizar de nuevo la operación. Si está utilizando la función de envío de correo electrónico, asegúrese de que el servidor SMTP esté ejecutándose, o consulta al administrador de su red. Error en PC de destino Verifique el estado de la computadora de destino y luego intente realizar de nuevo la operación. No se memorizó el archivo. Verifique la computadora de destino Si la cantidad de datos supera la máxima capacidad del disco duro tal como está registrado en la Scanner File Utility en la computadora de destino, aumente el espacio disponible en el disco duro de la computadora y vuelva a tratar de utilizar. Si los datos con el mismo nombre de archivo se enviaron a más de un escáner a la vez, los datos no pueden memorizarse. Espere un poco y pruebe nuevamente o cambie el nombre del archivo. 4-1 4. Localización de averías Mensaje Procedimiento La aplicación del PC no esta disponible Asegúrese de que Scanner File Utility esté ejecutándose en la computadora de destino. PC de destino en uso. Intentelo mas tarde La computadora de destino y el escáner están comunicándose actualmente. Espere un rato y luego intente realizar de nuevo la operación. Version de Libro de Direcciones personal de PC diferente. Contacte con el administrador Las versiones de Address Book no concuerdan. Consulte al administrador de su red. Libro de Direcciones personal de PC en uso. Intentelo mas tarde La Address Book designada y el escáner están comunicando actualmente. Espere un rato y luego intente realizar de nuevo la operación. Este destino no esta programado El destino seleccionado no está registrado. Registre ese destino o seleccione otro. Contraseña incorrecta Introduzca la contraseña correcta. Confirme el nombre del dominio y del host. El nombre del dominio del escáner y el nombre del anfitrión no han sido registrados correctamente. Verifique que el nombre del dominio del escáner y el nombre del anfitrión sean correctos. (Consulte “(3) Ajustes desde el panel táctil” en la página 2-2.) Exceso de páginas originales. Se enviaron los documentos escaneados. El número de originales supera 999, el máximo que puede transmitirse a la vez. Trasmita más originales por separado. * Cuando se transmite con estos ajustes tales como “2 caras” o “libro”, puede haber casos en los que sólo 998 originales puedan escanear y transmitir. Verifique los ajustes del Servidor de Base de Datos Contacte administrador. (Confirme el PC de la Base de Datos. Contacte con el administrador.) No puede encontrar el DB Assistant. Asegúrese de que el DB Assistant funciona correctamente en la computadora donde está instalada. Error de comunicación. Se recibió una respuesta sin soporte del DB Assistant. Confirme la computadora en la que se instaló el DB Assistant. Versión diferente de Asistente de la Base de Datos. Contacte administrador. (Versión diferente de Asistente de la Base de Datos. Contacte con el administrador.) Las versiones de DB Assistant no concuerdan. Consulte al administrador de su red. Error en el Asistente de la Base de Datos. Contacte administrador. (Error en el Asistente de la Base de Datos Contacte con el administrador.) No pudo continuar con la comunicación porque se produjo un error con el DB Assistant o con la computadora en la que está instalada. Asistente de Base de Datos en uso. Trate nevamente. (Asistente de Base de Datos en uso. Pruebe más tarde.) El DB Assistant y otro escáner se están comunicando actualmente. Espere un rato y luego intente realizar de nuevo la operación. 4-2 5. Specifications 5-1 Especificación del escáner Entorno de funcionamiento ............ IBM PC/AT o compatible OS: Windows 95 (OSR2), Windows 98 (Segunda edición), Windows NT 4.0 (Service Pack 5), Windows 2000, Windows Me o Windows XP CPU: Pentium a 133 MHz o más rápido (se recomienda Celeron a 266 MHz) RAM: Se recomiendan 64 MB o más Espacio de disco duro disponible: Se recomiendan 20 MB o más (se recomienda 300 MB o más) Unidad CD-RM: Una Puerto Ethernet .............................. 100BASE-TX y 10BASE-T (conmutación automática) Protocolo de red ............................. TCP/IP Protocolo de transferencia ............. Sistema especial (para enviar datos de imagen y hacer ajustes en las utilidades), SMTP (para la función de envío de correo electrónico) y HTTP (para hacer ajustes desde un examinador de web) 5-1