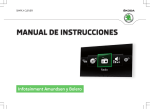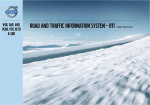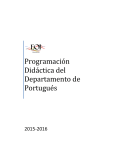Download Infotainment Navigation Columbus Manual de instrucciones
Transcript
SIMPLY CLEVER Infotainment Navigation Columbus Manual de instrucciones Estructura de este manual de instrucciones (aclaraciones) El presente manual está sistemáticamente estructurado con el fin de facilitarle la localización y lectura de las informaciones requeridas. Capítulos, índice de contenidos e índice alfabético El texto de este manual de instrucciones está dividido en apartados relativamente cortos, agrupados en capítulos esquemáticos. El capítulo actual se indica en la parte inferior de la página derecha. El índice de contenidos, ordenado por capítulos, y el extenso índice alfabético incluido al final del manual de instrucciones le ayudan a encontrar rápidamente la información deseada. Indicaciones de dirección Todas las indicaciones de dirección como “a la izquierda”, “a la derecha”, “hacia adelante”, “hacia atrás” se refieren a la dirección de marcha del vehículo. Unidades Los valores se indican en unidades métricas. Explicación de símbolos Señala la referencia a un apartado con información importante e instrucciones de seguridad dentro de un capítulo. Señala la continuación de un apartado en la siguiente página. ® Señala la marca registrada. Ejemplos de descripción de la información expuesta en el manual de instrucciones Pulse la tecla → → Sonido. Esta información significa que debe pulsarse primero la tecla del equipo y luego la tecla de función en la pantalla del vehículo, y debe confirmarse el menú pulsando la tecla de función Sonido. El símbolo “→” indica el paso siguiente. 5E0012760GD Ejemplo de menú, menú disponible, opciones de menú o funciones. xyz - el primer nivel de menú ■ xyz - el segundo nivel de menú ■ xyz - el tercer nivel de menú ■ xyz - el primer nivel de menú ■ Nota ATENCIÓN Las indicaciones más importantes están señaladas con el encabezamiento ATENCIÓN. Estas indicaciones de ATENCIÓN hacen referencia a un peligro grave de accidente y lesión. CUIDADO Una indicación de precaución le advierte sobre posibles daños en su vehículo (p. ej. daños del cambio) o le indica peligros de accidente en general. Nota relativa al medio ambiente Una indicación de medio ambiente le advierte sobre la protección medioambiental. Se trata, p. ej., de consejos para reducir el consumo de combustible. Aviso Una nota normal le advierte sobre la información importante para el funcionamiento de su vehículo. Prólogo Ha elegido un vehículo de la marca ŠKODA equipado con el sistema Infotainment Navigation Columbus (a continuación, sólo denominado equipo). Le agradecemos su confianza. Gracias al nuevo concepto de manejo, se pueden realizar los ajustes del vehículo y manejar algunos sistemas electrónicos de forma centralizada a través del equipo. Lea atentamente este manual de instrucciones, así como el manual de instrucciones del vehículo, puesto que un procedimiento en consonancia con ambos manuales es el requisito para un uso correcto del equipo. En caso de dudas relativas a su equipo, acuda a su concesionario ŠKODA. 5E0012760GD Su ŠKODA AUTO a.s. (a continuación, sólo ŠKODA) Manejo del mapa Ventana adicional Índice Abreviaturas empleadas Familiarizarse con el equipo Información introductoria Indicaciones importantes Vista general del equipo 4 4 5 Manejo del equipo Manejo a través de la pantalla del equipo Manejo mediante la pantalla MAXI DOT Manejo por voz 7 7 9 14 Ajustes del equipo Menú Ajustes 17 17 Audio/Vídeo/Imágenes 22 22 25 Medios Manejo Fuentes de señal DVD-Video Imágenes 27 27 30 36 37 Teléfono 39 39 42 45 Navegación Descripción del sistema de navegación Prólogo a la navegación Ajustes 2 Índice 50 50 51 58 58 60 62 64 65 67 68 69 Vehículo Sistemas del vehículo Ajustes del vehículo Índice alfabético Radio Manejo Ajustes de la radio Comunicación Teléfono y equipo de radio Conectar el teléfono móvil con el equipo Funciones del teléfono Navegación Introducir nuevo destino Introducción de los destinos guardados Destino especial Categorías de destino especiales Guía al destino Boletines de tráfico Mi itinerario Gestión de destinos 53 55 71 71 Abreviaturas empleadas Abreviatura A2DP ACC Significado un perfil de software para la transferencia de datos de audio unilateral por medio del Bluetooth® Regulación automática de la distancia Abreviatura Significado NTSC Estándar de codificación de la señal audiovisual en Norteamérica y Centroamérica, así como en algunos países del sureste de Asia PAL Estándar de codificación de la señal audiovisual en la mayoría de los países de Europa Reconocimiento del emisor por medio de un sistema RDS único, p. ej. en el ajuste de otra emisora de radio AF Frecuencias alternativas de la emisora de radio actual AM Modulación en amplitud - Denominación de la gama de frecuencias de radio RDS ASR Regulación del deslizamiento de las ruedas de accionamiento Sistema para la transmisión de datos adicionales en radiodifusión FM TMC AVRCP un perfil de software para la transferencia de datos audiovisuales por medio del Bluetooth® Sirve para la transferencia de la información de tráfico en el conductor TP PI Reconocimiento de una emisora de boletines de tráfico Formato de archivo (vcf) - para el intercambio de datos personales (especialmente tarjetas de presentación electrónicas de negocios) AV una señal audiovisuales, típica para los reproductores DVD o sintonizadores de TV BT Bluetooth® - comunicación inalámbrica para la recepción y el envío de voz y datos VIN Número de identificación del vehículo DAB emisora de radio digital wma formato de audio comprimido DRM un sistema para el control y/o limitación del uso de contenidos de medios digitales ESC Control de estabilización exif datos de información adicionales sobre un archivo de imagen FM Denominación de la gama de frecuencias de radio HFP un perfil de software para la transmisión de datos mediante Bluetooth® que permite la comunicación entre un teléfono móvil y el dispositivo manos libre del vehículo GPS Sistema de satélites para la detección de posición GSM sistema global para la comunicación móvil, el estándar más difundido de telefonía móvil ID3 tag KESSY mp3 vCard una característica adicional de un archivo de música que permite visualizar el intérprete, el título, el nombre del álbum y similares Desbloqueo, arranque y bloqueo sin llave formato de audio comprimido Abreviaturas empleadas 3 ATENCIÓN (continuación) Ajuste el volumen de forma que siempre pueda percibir las señales acústicas del exterior, como por ejemplo sirenas de vehículos con prioridad, como los de la policía, ambulancias o bomberos. ■ ¡Si utiliza un volumen excesivo, podría provocarse lesiones en los oídos! Familiarizarse con el equipo ■ Información introductoria Indicaciones importantes Introducción al tema Declaración de conformidad En este capítulo encontrará información sobre los siguientes temas: Declaración de conformidad Protección de componentes 4 4 En este manual de instrucciones se mencionan todo tipo de variantes de equipamiento del vehículo, sin describirlas como extras, variantes de modelo o dependientes del mercado. Así que su vehículo seguramente no dispondrá de todos los componentes de equipamiento que se describen en este manual de instrucciones. El equipamiento de su vehículo hace referencia a su contrato de compraventa del vehículo. Obtendrá información más detallada en el concesionario ŠKODA 1) en el que haya comprado el vehículo. Tenga en cuenta que estas instrucciones solo deben considerarse como un suplemento de la información expuesta en el manual de instrucciones del vehículo. Por esto, estas instrucciones solo pueden utilizarse en combinación con el propio manual de instrucciones del vehículo. En el manual de instrucciones de su vehículo puede obtenerse una descripción detallada de algunas de las funciones expuestas en estas instrucciones. Las ilustraciones pueden divergir en detalles sin importancia de las correspondientes a su equipo; éstas deben considerarse sólo como información general. ATENCIÓN ■ ¡Dedique su atención preferentemente a la conducción! Como conductor, usted se hace plenamente responsable del manejo del vehículo. ■ Utilice el equipo sólo de modo que mantenga totalmente el control del vehículo en cada situación del tráfico. ¡Existe peligro de accidente! Lea y considere primero en la página 4. ŠKODA AUTO a.s. declara por la presente, que los sistemas Infotainment de ŠKODA responden a los requerimientos básicos y otras disposiciones de la directiva 1999/5/CE sobre los equipos de radio, así como los equipos de telecomunicación. ŠKODA AUTO a.s. declara por la presente, que la “conexión, así como el uso de este equipo de comunicación está autorizado por la comisión de comunicación de Nigeria”. Protección de componentes Lea y considere primero en la página 4. Algunas unidades de control electrónicas están equipadas de fábrica con una protección de componentes. La protección de componentes sirve como mecanismo de protección para lo siguiente: › para limitar la función de las unidades de control instaladas de fábrica o en taller tras el montaje en otro vehículo (p. ej. tras un robo). › para limitar la función de los componentes utilizados desde fuera del vehículo. › para permitir un montaje o sustitución legítimos de unidades de control en caso de reparación en un socio de servicio ŠKODA1). Si la protección de componentes está activada, en la pantalla del equipo aparece el siguiente mensaje Protección de componentes: El infotainment sólo está disponible con limitaciones. Por favor, conecte el encendido. Si la protección de componentes no se desactiva tras arrancar el motor, acuda a un socio de servicio ŠKODA. 1) 4 Términos empleados » Manual de instrucciones, capítulo Prólogo. Familiarizarse con el equipo Vista general del equipo Introducción al tema En este capítulo encontrará información sobre los siguientes temas: Descripción del equipo Pantalla táctil Conectar/desconectar el equipo Menús del equipo Ajustar el volumen En primer lugar preste atención a las instrucciones de seguridad » página 4, Indicaciones importantes. Este capítulo trata del equipo, las teclas del equipo y sus funciones. Además, también describe el proceso de conexión/desconexión del equipo, los menús principales y el ajuste de volumen del equipo. Descripción del equipo 5 5 6 6 6 Descripción del equipo - Botón para conectar/desconectar el equipo y ajustar el volumen 1 2 Botón de menú para activaciones y confirmaciones 3 - Menú Radio » página 22 4 - Menú Medios » página 27 5 - Menú Teléfono » página 39 6 - manejo por voz » página 14 7 - Menú Navegación » página 50 8 - Lista de boletines de tráfico » página 67 9 - Ajustes de los sistemas del vehículo » página 71 10 - Visualización del menú » página 6 11 Pantalla táctil » página 7 Pantalla táctil Este aparato está equipado con la denominada pantalla táctil 11 » fig. 1 de la página 5, que sólo puede ser activada por el contacto con el dedo. CUIDADO La pantalla puede activarse tocando suavemente con el dedo. No ejerza presión alguna sobre la pantalla. ¡Riesgo de daños! ■ No utilice ningún objeto para activar la pantalla. ¡Riesgo de daños! ■ No utilice disolventes como gasolina o aguarrás para la limpieza, ya que podrían resultar atacar a la superficie de la pantalla. ■ Aviso Con un paño suave y, si fuera necesario, alcohol puro se pueden eliminar las huellas dactilares de la pantalla. Para ello, hay que tener cuidado de que ningún otro componente interior resulte dañado. ■ La pantalla no puede ser accionada mediante el contacto del dedo utilizando un guante o tocándola con la uña. ■ No se debe pegar nada en la zona inferior debajo de la pantalla, ya que con ello podría verse perjudicado el funcionamiento de los sensores para la función de zoom. ■ Para proteger la pantalla, se puede utilizar una lámina protectora adecuada para pantallas táctiles que no afecte a su funcionamiento. ■ El nivel de brillo de la pantalla se ajustará automáticamente en función de la luminosidad de la iluminación del habitáculo. El ajuste automático puede hacerse manualmente » página 19. ■ Fig. 1 Descripción del equipo Información introductoria 5 Conectar/desconectar el equipo › Pulse el botón de ajuste para conectar y desconectar el equipo. Después de conectar el equipo se reproducirán la última fuente de audio conectada y el último menú seleccionado antes de desconectar el equipo. Si antes de desconectarlo, el equipo se encontraba en el menú Teléfono, y el encendido o la función Bluetooth®no estaban conectados, en la pantalla se mostrará el aviso » página 41. Conectar el encendido o la función Bluetooth® » página 21. Si con el equipo conectado se retira la llave del vehículo del contacto, el equipo se desconecta automáticamente. Después de conectar el encendido, el equipo se conecta automáticamente. Si el equipo se desconectó con el botón de ajuste , tras la conexión del encendido no se ejecuta ninguna conexión automática del equipo. Si el vehículo está equipado con el sistema KESSY, el equipo se desconectará automáticamente después de apagarse el motor y abrirse la puerta. Si primero se abre la puerta del conductor y luego se apaga el motor, el equipo se desconecta. Con el encendido desconectado, el equipo se desactivará automáticamente después de aprox. una hora (protección contra descarga de la batería del vehículo). Menús del equipo Fig. 2 Menús del equipo Activación del menú principal › Pulsar la tecla . 6 Familiarizarse con el equipo Teclas de función del menú principal MENU Radio - Menú Radio » página 22 Medios - Menú Medios » página 27 Imágenes - Menú Imágenes » página 37 Sonido - Configuración de sonido » página 18 Setup - Configuración del equipo » página 17 Vehículo - Configuración de los sistemas del vehículo » página 71 Navegación - Menú Navegación » página 50 Teléfono - Menú Teléfono » página 39 Ajustar el volumen Aumentar el volumen › Gire el botón de ajuste Reducir el volumen › Gire el botón de ajuste hacia la derecha. hacia la izquierda. Silencio › Ponga el volumen a 0 con el botón de ajuste . Aviso El cambio de volumen se indica en la pantalla del equipo. Cuando se active el silencio, en la pantalla aparecerá el símbolo . Un volumen excesivo podría causar resonancias en el vehículo. Una reproducción distorsionada o a volumen demasiado alto puede dañar los altavoces del vehículo. ■ Los altavoces del vehículo están armonizados para una potencia de salida del equipo de 4x20 W. ■ Con el equipamiento de Soundsystem, los altavoces están armonizados para una potencia de salida total del amplificador de 570 W. ■ ■ ■ ■ Las teclas de función con fondo gris no están activas. Manejo del equipo Sensores de aproximación En la zona inferior del equipo hay sensores de aproximación. Al aproximar la mando a la pantalla, el equipo conmuta del modo de visualización al modo de manejo y las teclas de función activables se muestran resaltadas. Manejo a través de la pantalla del equipo Introducción al tema En este capítulo encontrará información sobre los siguientes temas: Manejo Pantalla de introducción de datos con teclado para la búsqueda Pantalla de introducción de datos con teclado para la memorización Pantalla de introducción de datos con teclado numérico 7 8 8 9 En primer lugar preste atención a las instrucciones de seguridad » página 4, Indicaciones importantes. Este capítulo trata el manejo del equipo así como el trabajo con la pantalla táctil y los distintos tipos de teclados. Línea de estado En el menú principal de algunos menús, existe en la parte superior de la pantalla una línea de estado con datos sobre el tiempo y la temperatura exterior, sí como información sobre los menús seleccionados. Teclas de función en el menú principal En el menú principal de algunos menús, existen en la parte inferior de la pantalla teclas de función con símbolos de funciones o menús. Seleccionar menú/opción de menú › moviendo el dedo sobre la pantalla en la dirección deseada › girando el botón de menú 2 » fig. 1 de la página 5 Si se efectúa la selección mediante el botón de menú 2 , el menú actual seleccionado se resaltará en color verde. Manejo Fig. 3 Visualización de la pantalla Confirmar menú/opción de menú › tocando con el dedo la tecla de función › pulsando el botón de menú 2 Volver al menú superior en función del contexto › pulsando › pulsando la tecla correspondiente junto a la pantalla › tocando la pantalla con el dedo fuera de la ventana emergente Descripción de la pantalla A menú actualmente seleccionado B vuelta al menú superior C función con “casilla de verificación” D regulador deslizante - posición en el menú, movimiento en el menú mediante el movimiento del dedo en el regulador deslizante E opción de menú con “ventana emergente” Las zonas de la pantalla que confirman una función o un menú, se denominan “Teclas de función”. Las teclas de función con fondo blanco o gris están activas. Activar/desactivar la función con “casilla de verificación” se realiza pulsando la tecla de función correspondiente › o - la función está activada › o - la función está desactivada Ajustar el valor › se realiza tocando las teclas de función con los símbolos / , / , -/ + › se realiza tocando o moviendo el dedo a través de la escala Aviso En algunos menús o puntos de menú se muestra la configuración actual seleccionada, p. ej. Distancia: km y/o Distancia: mi. Manejo del equipo 7 Pantalla de introducción de datos con teclado para la búsqueda Fig. 4 Pantalla de introducción de datos para la búsqueda Al lado de la línea de texto A aparece el número de las entradas correspondientes en la tecla de función B . Los números 1-99 indican el número de entradas coincidentes encontradas. Si aún hay más entradas, en lugar de un número aparece **. Si hay menos de 6 entradas encontradas automáticamente se muestra una lista con las entradas encontradas. Pantalla de introducción de datos con teclado para la memorización Fig. 5 Pantalla de introducción de datos para la memorización La pantalla de introducción de datos con teclado sirve para buscar entradas en la memoria del equipo (p. ej. contactos de teléfono, direcciones, etc.). Descripción de las teclas de función - Vuelta al menú superior - Visualización del menú con contactos elegidos, información sobre el número de contactos correspondientes - Borrado de caracteres en la línea de entrada de datos - Cambio de mayúscula a minúscula y viceversa - Visualización del menú con teclas del idioma seleccionado, incl. los diacríticos» página 20 - Cambio a números y caracteres especiales - Cambio a caracteres especiales - Cambio a letras - Introducir un espacio - Confirmar el texto escrito en la línea para introducir datos o, con C , el inicio de la búsqueda de una entrada guardada Pulsando la tecla de función del teclado en la pantalla de introducción de datos, aparece el carácter requerido en la línea de texto A . Durante la entrada de datos solo se facilitarán aquellos caracteres que permitan una entrada lógica. En casos de nombres compuestos de varias palabras (p.ej. Lorem Ipsum), no se debe olvidar poner un espacio. Los datos se pueden introducir sin caracteres especiales (diacríticos). La búsqueda de la mayoría de términos coincidentes se realiza ya al introducir los caracteres, por lo que no es necesario introducir el nombre completo. 8 Familiarizarse con el equipo Para ver el procedimiento de introducción de datos, así como la descripción de las teclas de función, véase » página 8, Pantalla de introducción de datos con teclado para la búsqueda. La pantalla de introducción de datos con teclado se utiliza para la entrada de texto libre (p. ej. para escribir un nombre). Si en la línea de texto A ya existe una entrada escrita, aún puede modificarse antes de guardar. › La entrada se guarda en la memoria del equipo pulsando la tecla de función B. › Las teclas de función con los símbolos </ > sirven para mover el cursor dentro de la línea de texto. En primer lugar preste atención a las instrucciones de seguridad » página 4, Indicaciones importantes. Pantalla de introducción de datos con teclado numérico Algunas funciones del equipo se mostrarán también en la pantalla MAXI DOT1). Según el equipamiento, estas funciones pueden manejarse como sigue. ■ ■ por medio de las teclas en la palanca de mando con las teclas/ruedas de ajuste situadas en el volante multifunción Aviso Si el motor y la luz de posición están conectados, entonces también están iluminadas las teclas y ruedas de ajuste del volante multifunción. Manejo con las teclas situadas en la palanca de mando Fig. 6 Pantalla de introducción de datos con teclado numérico Fig. 7 Teclas en la palanca de mando La pantalla de introducción de datos con teclado se utiliza para introducir números. - Pantalla de introducción de datos en el menú Teléfono » página 46. - Pantalla de introducción de datos en el menú Navigación » página 59. Manejo mediante la pantalla MAXI DOT Introducción al tema En este capítulo encontrará información sobre los siguientes temas: Manejo con las teclas situadas en la palanca de mando Manejo mediante las teclas/ruedas de ajuste en el volante multifunción Audio Manejo mediante las teclas/ruedas de ajuste en el volante multifunción Teléfono Manejo mediante las teclas/ruedas de ajuste en el volante multifunción Navegación 1) 9 10 Los distintos menús mostrados en la pantalla MAXI DOT y sus opciones de menú se pueden manejar con las teclas situadas en la palanca de mando. A A B larga pulsación - Activación del menú principal breve pulsación - Seleccionar los puntos de menú o menús individuales breve pulsación - Seleccionar un punto de menú o un menú 12 13 Descripción de la visualización en la pantalla MAXI DOT » Manual de instrucciones, capítulo Sistema de información Manejo del equipo 9 Manejo mediante las teclas/ruedas de ajuste en el volante multifunción - Audio Fig. 8 Volante multifunción- Menú Audio Las informaciones mostradas en la pantalla MAXI DOT (en función del menú elegido) ■ Radio ■ gama de frecuencias actual de la emisora de radio; ■ la emisora actualmente sintonizada de las emisoras de radio disponibles de la gama de frecuencias indicada si se reciben menos de 5; ■ si pueden sintonizarse más de 5 emisoras aparece una lista de las emisoras de radio disponibles con la posibilidad de elección; ■ boletines de tráfico TP. ■ Media/DVD-Video ■ Nombre de título Cada una de las opciones de menú mostradas en el menú Audio de la pantalla MAXI DOT Audio pueden manejarse con las teclas/ruedas de ajuste en el volante multifunción. Teclas de manejo y ruedas de ajuste del menú Radio o Media/DVD-Video Tecla/rueda de ajusAcción Radio te » fig. 8 10 1 Breve pulsación 1 Larga pulsación 2 Breve pulsación 2 2 Girar hacia arriba Girar hacia abajo 3 Breve pulsación 3 Larga pulsación Familiarizarse con el equipo Función Media DVD-Video Cambiar fuente (cambiar gamas de frecuencia y fuentes conectadas) Cambiar entre los menús Radio y Medios, y/ Video del DVD, y activar el último estado contextual (p. ej. la última emisora de radio o título reproducido)a) Desconecte el sonido y detenga la reproducción del título o conecte el sonido y Desconexión/conexión del sonidob) reanude la reproducción del título Subir el volumen de la fuente actualc) Bajar el volumen de la fuente actualc) Pasar a la siguiente emisora de radio guardada en la lista de emisoras y/o a la emisora de radio guardada en Cambiar al siguiente títuloa) Cambiar al siguiente capítuloe) la lista de memoriasd) Cancelar boletín de tráfico Cancelar boletín de tráfico Avance rápidoa) Tecla/rueda de ajuste » fig. 8 b) c) d) e) Radio Pasar a la anterior emisora de radio guardada en la lista de emisoras y/o a la emisora de radio guardada en la lista de memorias Cancelar boletín de tráfico Cancelar boletín de tráfico Cancelar boletín de tráfico 4 Breve pulsación 4 5 Larga pulsación Pulsar 5 Girar hacia arriba Mostrar la lista de las emisoras disponibles Ir hacia arriba 5 Girar hacia abajo Mostrar la lista de las emisoras disponibles Ir hacia abajo 6 Breve pulsación Larga pulsación 6 a) Función Acción Media DVD-Video Cambiar al título anterior de la reproducción de títulos en 3 segundos, o cambiar al inicio del título transcurridos 3 segundosa) Cambiar al inicio del capítuloe) Retroceso rápido Sin función Cambiar al título anterior de la reproducción de títulos en 3 segundos, Cambiar al inicio del capítuloe) o cambiar al inicio del título transcurria) dos 3 segundos Cambiar al siguiente títuloa) Cambiar al siguiente capítuloe) Volver al nivel superior del menú Volver al menú principal No válido para AUX. El sonido se conecta de nuevo pulsando o girando la rueda de ajuste 2 . La reproducción de las indicaciones de navegación no se desactivará. Si el sistema reproduce avisos acústicos dentro del cuadro de diálogo del manejo por voz del equipo, el volumen de este aviso acústico se verá influenciado. Selección contextual. Válido para DVD-Video. El manejo mediante el volante multifunción sólo es posible si en la pantalla de información del cuadro de instrumentos combinado está seleccionado el menú Audio. Aviso Por motivos de seguridad, la visualización de vídeo a velocidades superiores a 5 km/h está desactivada. La reproducción de la pista sonora continuará. Manejo del equipo 11 Manejo mediante las teclas/ruedas de ajuste en el volante multifunción - Teléfono Cada uno de los puntos de menú Teléfono visualizados en la pantalla MAXI DOT pueden manejarse con las teclas/ruedas de ajuste del volante multifunción. › En el menú principal en la pantalla informativa del cuadro de instrumentos combinado, seleccione la opción de menú Teléfono. Fig. 9 Volante multifunción - menú Teléfono Teclas de manejo y ruedas de ajuste del menú Teléfono Tecla/rueda de ajusAcción te » fig. 9 1 Breve pulsación Girar hacia arriba Girar hacia abajo 2 Breve pulsación 2 Larga pulsación Girar hacia arriba/abajo Breve pulsación Breve pulsación Larga pulsación 1 1 3 3 4 4 Función Función de silencio (MUTE) Aumentar el volumen Reducir el volumen Aceptar llamada, finalizar llamada, entrada al menú principal del teléfono, lista de llamadas, llamar a los contactos marcados Rechazar llamada, repetir la última llamada (redial) Lista de llamadas, opción de menú anterior/posterior Confirmar la opción de menú marcada Volver al nivel superior del menú Volver al menú principal Función de las conversaciones telefónicas en la pantalla MAXI DOT Se pueden ejecutar las funciones siguientes contextualmente en la pantalla del cuadro de instrumentos combinado. Llamada entrante ■ ■ ■ Aceptar - Aceptar llamada Rechazar - Rechazar llamada Ignorar - Ignorar llamada Llamada saliente ■ Detener - Finalizar la llamada 12 Familiarizarse con el equipo Llamada activa ■ ■ ■ Finalizar - Finalizar llamada Micro off - Desconectar micrófono Micro on - Conectar micrófono Símbolos en la pantalla MAXI DOT Símbolo Significado Estado de carga de la batería del teléfonoa) Intensidad de la señala) Símbolo a) Significado Un teléfono está conectado con el equipo Llamadas perdidas (si hay varias llamadas perdidas, junto al símbolo aparece el número de llamadas perdidas) En la lista de llamadas, además de las diferentes entradas aparecen los símbolos siguientes. Símbolo Esta función sólo es compatible en algunos teléfonos. Lista de llamadas En la pantalla MAXI DOT solo puede verse y utilizarse la lista de llamadas. Significado Llamada entrante Llamada saliente Llamada perdida Si la lista de llamadas no tiene entradas, en la pantalla MAXI DOT aparece el siguiente mensaje: No hay entradas. Manejo mediante las teclas/ruedas de ajuste en el volante multifunción - Navegación El proceso de navegación no está en marcha Se muestra una brújula/imagen del vehículo para representar la posición actual del vehículo en relación a los puntos cardinales. A continuación, girando la rueda de ajuste 2 » fig. 10 en el volante multifunción, se muestra el menú Últimos destinos. En el menú mostrado, se encuentra la opción de menú Dirección de casa y una lista de los últimos destinos. Si se selecciona uno de los puntos de menú, luego se muestra el nombre del destino y los siguientes puntos: Fig. 10 Volante multifunción - menú Navegación Cada uno de los puntos de menú Navegación visualizados en la pantalla MAXI DOT pueden manejarse con las teclas/ruedas de ajuste del volante multifunción. › En el menú principal en la pantalla informativa del cuadro de instrumentos combinado, seleccione la opción de menú Navegación. ■ ■ OK - Iniciar el proceso de navegación Cancelar - Volver al menú Navegación; aparece la brújula/imagen del vehículo Si en la opción de menú seleccionada Dirección de casa no se ha definido la dirección de casa, aparece el mensaje: Introduzca la dirección de casa en el Infotainment. El proceso de navegación está en marcha Se muestran instrucciones gráficas de navegación, así como información adicional de la ruta y el destino. Teclas de manejo y ruedas de ajuste del menú Navegación Tecla/rueda de Acción ajuste » fig. 10 1 1 Pulsar Girar hacia arriba Función Interrumpir la locución actual del GPS Aumentar el volumen de las locuciones del GPS Manejo del equipo 13 Tecla/rueda de ajuste » fig. 10 Acción Función 1 Girar hacia abajo 2 Breve pulsación Reducir el volumen de las locuciones del GPS Repetir o precisar la última locución del GPS o confirmar una opción de menú en la lista de últimos destinos 2 Girar hacia arriba Girar hacia abajo Breve pulsación Larga pulsación 2 3 3 Mostrar la selección para detener la guía al destino o mostrar la lista de los últimos destinos Volver al nivel superior del menú Volver al menú principal Manejo por voz Introducción al tema En este capítulo encontrará información sobre los siguientes temas: Condiciones de funcionamiento Conectar/Desconectar Ayuda para el manejo por voz Manejo No reconocimiento de una orden de voz Opción de corrección de una entrada de orden de voz Detener/restablecer entrada de orden de voz Órdenes de voz no incluidas en la ayuda 14 15 15 15 16 16 16 16 En primer lugar preste atención a las instrucciones de seguridad » página 4, Indicaciones importantes. Algunas funciones del equipo se pueden manejar con el manejo por voz. De este modo, se acelera el manejo con el equipo y aumente el confort al conducir. El manejo por voz se puede utilizar en los menús Radio, Media, Teléfono y Navegación . El manejo por voz puede ser efectuado tanto por el conductor como por el acompañante. 14 ATENCIÓN ¡Dedique su atención preferentemente al tráfico! Como conductor, usted se hace plenamente responsable de la seguridad para el tráfico. Utilice el sistema sólo de modo que mantenga totalmente el control del vehículo en cada situación del tráfico. ¡Peligro de accidente! ■ No utilice el sistema de manejo por voz en caso de emergencia o si está estresado. Sus órdenes de voz pueden no ser reconocidas en dichas situaciones. Posiblemente no se pueda establecer la conexión telefónica o lleve demasiado tiempo hacerlo. ¡El número de emergencias se debe marcar manualmente! ■ Familiarizarse con el equipo Condiciones de funcionamiento Lea y considere primero en la página 14. Condiciones de funcionamiento del manejo por voz. El encendido está conectado. El equipo está conectado. No se realiza ninguna conversación telefónica. El aparcamiento asistido no está activo. Condiciones para el entendimiento óptimo de las órdenes de voz. › Las órdenes de voz sólo deben enunciarse si en la pantalla del equipo o en la pantalla de información se muestra el símbolo . › Hable a un volumen normal, sin entonación ni pausas superfluas. › Evite una mala pronunciación. › Cierre las puertas, ventanas y el techo corredizo para evitar así que las perturbaciones molestas del entorno perjudiquen al sistema de manejo por voz. › Si se conduce a gran velocidad, se recomienda hablar con voz más alta para que las órdenes de voz se oigan por encima de los elevados ruidos del entorno. › Durante el manejo por voz, limite los demás ruidos en el interior del vehículo, p. ej., ocupantes que estén hablando al mismo tiempo. CUIDADO El manejo por voz no está disponible para determinados idiomas. El equipo avisa sobre este hecho mediante un mensaje de texto, que aparece en la pantalla después de configurar el idioma del equipo » página 18. Aviso Durante el manejo por voz no se reproducen locuciones del GPS ni boletines de tráfico. ■ Al pronunciar algunas órdenes de voz, éstas deben deletrearse según el idioma seleccionado, p. ej. al seleccionar la fuente Tarjeta “S D” uno. ■ Desactivar el manejo por voz › Pulsando mucho tiempo o doble pulsación de la tecla en el equipo. › Pulsando prolongadamente o pulsando dos veces la tecla de símbolo en el volante multifunción. › Tocando la pantalla con el dedo (aparte de la tecla de función con el símbolo ). › Pulsando una tecla en el equipo (menos una presión corta de la tecla ). › Pronunciando la orden de voz Finalizar manejo por voz. Ayuda para el manejo por voz Lea y considere primero en la página 14. Iniciar la introducción Después de pronunciar la orden de voz Iniciar introducción se reproducirá una de las siete partes de las instrucciones sobre el manejo por voz. Algunas partes de la introducción se puede activar por separado pronuniciando la orden de voz Introducción parte ... y los números del 1 al 7. Conectar/Desconectar Ayuda Después de pronunciar la orden de voz Ayuda aparece un menú con posibles órdenes de voz en función del contexto. En algunos casos, tras pronunciar de nuevo la orden de voz Ayuda se reproduce otra parte de la ayuda con el menú de más órdenes de voz posibles. La ayuda no contiene todas las órdenes posibles. Manejo Fig. 11 Volante multifunción Lea y considere primero en la página 14. Activar el manejo por voz › Pulsando brevemente la tecla en el equipo. › Pulsando brevemente la tecla de símbolo 1 en el volante multifunción. La activación del manejo por voz se señaliza con una señal acústica y en la pantalla del equipo se muestra una lista de las órdenes de voz básicas para el menú dado. La visualización del menú y la señal acústica se pueden activar/desactivar » página 20. Lea y considere primero en la página 14. El manejo por voz se puede realizar predominantemente de la forma “Di lo que ves”. Pronuncie las descripciones de las teclas de función resaltadas en verde, p. ej. la tecla de función Marcar núm. se puede seleccionar con la orden de voz “Marcar número”. Configuración del manejo por voz » página 20. Símbolos en el menú del manejo por voz se reproduce una síntesis de voz se espera una orden de voz Manejo del equipo 15 una entrada de orden de voz está detenida » página 16. se reconoce una orden de voz Mientras el sistema reproduce una síntesis de voz, no es necesario esperar hasta el final del mensaje. El mensaje se finaliza pulsando brevemente la tecla o la tecla de símbolo en el volante multifunción. Con ello, se cancela la síntesis de voz y se espera una nueva orden de voz. No reconocimiento de una orden de voz Lea y considere primero en la página 14. Si no se identifica una orden de voz, el sistema responde con ¿Repita, por favor? y permite así un nuevo intento. Si el sistema no reconoce la segunda orden de voz, la ayuda se muestra de nuevo y se permite un nuevo intento. Si no se reconoce la tercera orden de voz, el sistema responde con Manejo por voz interrumpido y el manejo por voz finalizará. Opción de corrección de una entrada de orden de voz Lea y considere primero en la página 14. Se puede corregir, cambiar o dar de nuevo una orden de voz pulsando brevemente la tecla del equipo o la tecla de símbolo en el volante multifunción. No obstante, esto es posible únicamente mientras el símbolo se muestre. No hace falta esperar hasta que la orden de voz sea reconocida por el sistema. Detener/restablecer entrada de orden de voz Lea y considere primero en la página 14. En algunos menús se puede detener el proceso de dar una orden de voz girando el botón del menú 2 » fig. 1 de la página 5. Entonces cambia el símbolo mostrado en la pantalla del equipo o en la pantalla informativa de a . Restablecer la entrada › pulsando la tecla de función con el símbolo ; › Pulsando la tecla en el equipo. › pulsando la tecla de símbolo en el volante multifunción. 16 Familiarizarse con el equipo Órdenes de voz no incluidas en la ayuda Lea y considere primero en la página 14. Órdenes de voz para activar los menús, las carpetas y los directorios en los distintos menús. Función Orden de voz Volver al menú anterior atrás página siguiente Desplazarse en el menú/lista/di- página anterior rectorio primera página última página Órdenes de voz para parámetros de navegación Función Orden de voz Activar/desactivar las locuciones Activar locuciones de navegación de la navegación Desactivar locuciones de navegación Activar ruta dinámica Activar/desactivar el guiado al Activar navegación dinámica destino mediante boletines de Desactivar ruta dinámica tráfico TMC Desactivar navegación dinámica Activar/desactivar la visualizaMostrar señales de tráfico en el mapa ción de señales de tráfico en la pantalla del equipo » página 54 Desactivar señales de tráfico en el mapa Mostrar/ocultar recomendación Activar recomendación de carril de carril en la pantalla del equiDesactivar recomendación de carril po » página 67 Mostrar/ocultar iconos de favori- Mostrar favoritos tos en el mapa Desactivar favoritos Órdenes de voz para consultar información de la ruta Función Información sobre la distancia al destino Información sobre la hora de llegada al destino Información sobre el tiempo de viaje hasta el destino Orden de voz Distancia al destino Tiempo de viaje Orden de voz Mapa “2 D” Mapa “3 D” Mapa topográfico Mapa del destino Mapa general Órdenes de voz para los símbolos para el manejo de la presentación del mapa Símbolo Menú Ajustes Hora de llegada Órdenes de voz para los símbolos en el menú con los ajustes de la presentación del mapa Símbolo Ajustes del equipo Orden de voz Zoom de orientación Mapa de la posición Zoom automático Escala ... > metros | kilómetros | yardas | millas p. ej. Escala de cinco kilómetros La dirección de destino puede definirse mediante la enunciación de la ciudad, la calle y el número de domicilio en un paso. Los datos de navegación deben incluir el número de casa. Introducción al tema En este capítulo encontrará información sobre los siguientes temas: 18 18 19 19 20 20 20 20 20 21 Menú principal Ajustes de sonido Ajustes de la pantalla Ajustes de fecha y hora Ajustes del teclado Ajuste de los idiomas adicionales del teclado Ajustes de las unidades Ajustes del manejo por voz Restablecer los ajustes de fábrica Ajustes de Bluetooth® En primer lugar preste atención a las instrucciones de seguridad » página 4, Indicaciones importantes. Este capítulo trata de los ajustes básicos del equipo. Los demás ajustes están descritos en los distintos menús. ■ ■ ■ ■ ■ ■ ■ Radio » página 25 Media » página 29 DVD-Video » página 37 Imágenes » página 38 Teléfono » página 41 Navegación » página 51 Ajustes de los sistemas del vehículo » página 71 Se puede pronunciar el número de casa o un dato adicional en forma de número. Si el número de casa o el dato adicional de dirección no estuviera disponible en la calle introducida, el sistema ofrece seguidamente las combinaciones numéricas encontradas. Ajustes del equipo 17 Base de datos Gracenote: ... - Versión de la base de datos multimedia Códec de medios: ... - Versión del códec de medios Actualizar software - Actualización manual del software (más informaciones las obtiene de la página web de ŠKODAwww.infotainment.skoda-auto.com ■ Copyright - Información relativa a las licencias utilizadas y a los derechos de propiedad intelectual, disponibles solamente en inglés ■ Menú principal Fig. 12 Ajustes del equipo: Menú principal ■ ■ Ajustes de sonido En el menú principal se pueden configurar los parámetros básicos del equipo. Activación del menú principal › Pulse la tecla → pulse la tecla de función con el símbolo . Menús en el menú principal para los ajustes del equipo ■ Sonido - Ajustes de sonido » página 18 ■ Pantalla - Ajustes de pantalla » página 19 ■ Hora y fecha - Ajustes de hora y fecha » página 19 ■ Idioma / Language - Selección del idioma del equipo1) ■ Teclado: - Representación de teclado para entradas de texto » página 20 ■ Idiomas adicionales del teclado - Posibilidad de introducir otros símbolos válidos diferentes a los del idioma elegido » página 20 ■ Unidades - Ajustes de las unidades » página 20 ■ Manejo por voz - Ajustes del manejo por voz » página 20 ■ Retirar la tarj. SD 1 con seguridad - Retirada segura de la tarjeta de memoria SD de la ranura 1 ■ Retirar la tarj. SD 2 con seguridad - Retirada segura de la tarjeta de memoria SD de la ranura 2 ■ Retirar el soporte USB con seguridad - Retirada segura de la fuente USB ■ Ajustes de fábrica - Restablecer los ajustes de fábrica » página 20 ■ Bluetooth - Ajustes de la función Bluetooth® » página 21 ■ Información del sistema - Visualización de información del sistema ■ Núm. pieza dispositivo: ... - Número de pieza del equipo ■ Hardware: ... - Versión del hardware utilizado ■ Software: ... - Versión del software utilizado ■ Base de datos navegación: ... - Versión de los datos de navegación 1) La visualización correcta de caracteres específicos de un país (p. ej. en la información de ID3-Tag) no siempre puede garantizarse. 18 Familiarizarse con el equipo Fig. 13 Ajustes de sonido/ajustes de Balance - Fader › Pulse la tecla ■ → → Sonido. Volumen - Ajuste de volumen Boletín de tráfico - Ajuste del volumen de los boletines de tráfico entrantes (TP) ■ Locuciones de la naveg. - Ajuste del volumen de las locuciones de navegación ■ Manejo por voz - Ajuste del volumen del manejo por voz ■ Volumen máximo al encender - Ajuste del volumen máximo después de la conexión ■ Adaptación del volumen - Aumento del volumen al aumentar la velocidad ■ Volumen del iPod - Ajuste del volumen del (en la entrada USB) iPod conectado ■ Bajo - Volumen bajo ■ Medio - Volumen medio ■ Alto - Volumen alto ■ Volumen AUX - Ajuste del volumen del equipo conectado mediante AUX Bajo - Volumen bajo Medio - Volumen medio Alto - Volumen alto ■ Audio Bluetooth - Ajuste del volumen del dispositivo Bluetooth® conectado ■ Bajo - Volumen bajo ■ Medio - Volumen medio ■ Alto - Volumen alto ■ Atenuar volumen: - Ajuste de la reducción del volumen de audio con el control de distancia de aparcamiento activado ■ Descon. - Desconectado ■ Bajo - Reducción leve ■ Medio - Reducción media ■ Alto - Reducción máxima ■ Graves - Medios - Agudos - Ajuste de los graves, medios y agudos ■ Balance - Fader - Ajuste del centro de sonido entre izquierda y derecha, adelante y atrás ■ Tono de confirmación - Conexión/desconexión del tono de confirmación al pulsar un botón ■ Sin locuciones de la naveg. si llaman - Desactivación/Activación de las locuciones de la navegación durante una conversación por teléfono ■ Subwoofer - Ajuste del volumen del Subwoofer ■ Ajustes avanzados CANTON - Ajuste del sistema de sonido Canton® ■ Seleccionar tipo ecualización - Ajuste del ecualizador ■ Música - Ajuste equilibrado de tonos para oír música ■ Idioma - Realce de la gama tonal de la voz humana, se suprime la función de subwoofer ■ Optimización del sonido: - Ajuste de la optimización espacial de la percepción del sonido ■ Descon. - Ajuste de toda el área del vehículo ■ Delante - Ajuste optimizado para los ocupantes de delante ■ Conductor - Ajuste optimizado para el conductor ■ CANTON envolvente - Sistema envolvente virtual Canton® (activo durante la reproducción de medios) ■ ■ ■ ■ 1) Ajustes de la pantalla › Pulse la tecla → → Pantalla. Desconexión de la pantalla (en 10 s) - Conexión/desconexión de la pantalla en el modo de ahorro de energía1) ■ Brillo: - Ajuste del nivel de brillo de la pantalla ■ Brillo máx. - Nivel máximo de brillo ■ Más brillo - Nivel de brillo elevado ■ Medio - Nivel de brillo medio ■ Más oscuro - Nivel de brillo bajo ■ Oscuridad máx. - Nivel de brillo mínimo ■ Tono de confirmación - Conexión/desconexión del tono de confirmación al pulsar un botón ■ Animación al aproximarse - Activación/Desactivación del ocultamiento de la barra de menú inferior ■ Mostrar hora en el modo de espera - Visualización de la hora y fecha en la pantalla con el encendido conectado y el equipo desconectado ■ Ajustes de fecha y hora › Pulse la tecla → → Hora y fecha. Fuente horaria: - Tipo de ajuste de la hora ■ Manual - Configuración manual del valor ■ GPS - Adoptar los valores de la señal GPS recibida ■ Hora: - Ajustes de la hora ■ Horario de verano - Conectar/desconectar la configuración del horario de verano ■ Franja horaria: - Elección del huso horario ■ Formato de la hora: - Ajuste del formato de la hora ■ 12h ■ 24 h ■ Fecha: - Ajustes de la fecha ■ Formato de la fecha: - Ajuste del formato de la fecha ■ DD.MM.AAAA - Día - Mes - Año ■ AAAA-MM-DD - Año - Mes - Día ■ MM-DD-AAAA - Mes - Día - Año ■ Si en un periodo de 10 segundos no se produce ninguna activación de la pantalla al acercar la mano, toque la pantalla o pulse el botón de menú 2 » fig. 1 de la página 5, la pantalla estará solamente en negro. La pantalla se encenderá de nuevo acercando la mano, tocando la pantalla o pulsando el botón de menú 2. Ajustes del equipo 19 Ajustes del teclado › Pulse la tecla ■ ■ → → Teclado: . ABC - Disposición de las teclas en orden alfabético QWERTY - Disposición de las teclas en sistema QWERTY (conforme a la disposición del teclado en un ordenador) Ajuste de los idiomas adicionales del teclado › Pulse la tecla → → Idiomas adicionales del teclado. En este menú se puede seleccionar la disposición de los caracteres para el idioma respectivo en el teclado y, así, se puede ampliar la opción para introducir rápidamente los caracteres utilizados en el idioma seleccionado. Se puede efectuar un cambio entre los idiomas elegidos en la pantalla de introducción de datos con teclado pulsando » página 8. Ajustes de las unidades › Pulse la tecla → → Unidades. Distancia: - Unidades de distancia ■ km - Kilómetros ■ mi - Millas ■ Velocidad: - Unidades de velocidad ■ km/h - Kilómetros por hora ■ mph - Millas por hora ■ Temperatura: - Unidades de temperatura ■ ° - Grados Celsius ■ ° - Grados Fahrenheit ■ Volumen: - Unidades de volumen ■ l - Litros ■ gal (EE. UU.) - Galones (EE. UU.) ■ gal (RU) - Galones (RU) ■ Consumo: - Unidades de consumo ■ l/100km - Litros por 100 kilómetros ■ km/l - Kilómetros por litro ■ mpg (EE. UU.) - Millas por galón (EE. UU.) ■ mpg (RU) - Millas por galón (RU) ■ Consumo de gas: - Unidades de consumo de gas ■ kg/100km - Kilogramos por 100 kilómetros ■ km/kg - Kilómetros por kilogramo ■ 20 Familiarizarse con el equipo m³/100km - Metros cúbicos por 100 kilómetros km/m³ - Kilómetros por metro cúbico ■ Presión: - Unidades de presión para la presión de los neumáticos ■ kPa - Kilopascales ■ bar - bar ■ psi - Libra por pulgada cuadrada ■ ■ Ajustes del manejo por voz › Pulse la tecla → → Manejo por voz. Estilo del diálogo: - Ajuste del estilo del diálogo ■ Extenso - Diálogo largo (el sistema reproduce avisos acústicos no abreviados) ■ Breve - Diálogo corto (el sistema acorta algunos mensajes acústicos o los sustituye por una señal acústica) ■ Ver órdenes disponibles - Activación/Desactivación de la visualización del menú con órdenes básicas de voz al conectar el manejo por voz ■ Tono de inicio del manejo por voz - Activación/desactivación de la señalización acústica al conectar el manejo por voz ■ Tono de fin del manejo por voz - Activación/desactivación de la señalización acústica al desconectar el manejo por voz ■ Tono de entrada en el diálogo - Activación/desactivación de la señalización acústica para la posibilidad de entrada de una orden de voz ■ Restablecer los ajustes de fábrica › Pulse la tecla → → Ajustes de fábrica. Rest. todos los ajustes/datos ■ Restablecer los ajustes de fábrica - Restablecimiento de todos los ajustes de fábrica ■ Restablecer ajustes/datos por separado ■ Sonido - Restablecimiento de los ajustes de sonido ■ Radio - Restablecimiento de los ajustes de la radio ■ Vehículo - Restablecimiento de los ajustes de los sistemas del vehículo ■ Teléfono - Restablecimiento de los ajustes del teléfono ■ Media - Restablecimiento de los ajustes de medios ■ Manejo por voz - Restablecimiento de los ajustes del manejo por voz ■ Navegación - Restablecimiento de los ajustes de navegación ■ Sistema - Restablecimiento de los ajustes del sistema ■ Ajustes de Bluetooth® › Pulse la tecla → → Bluetooth. Bluetooth - Conectar/desconectar la función Bluetooth® Visibilidad: - Activar/desactivar la visibilidad de la unidad Bluetooth® para otros dispositivos ■ Visible - Conexión permanente de la visibilidad ■ Oculto - Desconexión de la visibilidad ■ Al iniciar - Conexión de la visibilidad durante 5 minutos después de conectar el encendido o hasta que la velocidad de marcha supere la velocidad de 5 km/h ■ Nombre: - Apertura de la pantalla de introducción de datos con teclado - Modificación del nombre del equipo ■ Dispos. emparejados - Visualización de la lista de dispositivos Bluetooth® emparejados, conexión o apagado de un dispositivo emparejado, borrado de la lista de equipos emparejados ■ Borrar todas - Borrado de todos los dispositivos Bluetooth® emparejados ■ - Borrado del dispositivo Bluetooth® emparejado ■ Buscar disposit. - Buscar dispositivos externos con la función Bluetooth® activada y la visibilidad conectada » página 43 ■ Audio Bluetooth (A2DP/AVRCP) - Activación/desactivación de la conectividad del perfil de Bluetooth® A2DP y AVRCP1) ■ ■ 1) A2DP y AVRCP son perfiles Bluetooth® compatibles con las funciones multimedia. Ajustes del equipo 21 Menú principal Audio/Vídeo/Imágenes Radio Fig. 14 Radio: Menú principal Manejo Introducción al tema En este capítulo encontrará información sobre los siguientes temas: Menú principal Lista de las emisoras disponibles Buscar y guardar emisoras de radio Buscar emisoras disponibles (Scan) Logotipos de emisoras Boletín de tráfico Información de emisora (DAB) 22 23 23 24 24 24 25 En primer lugar preste atención a las instrucciones de seguridad » página 4, Indicaciones importantes. El equipo permite recibir señales de radio analógica de las gamas de frecuencia FM y AM, así como de la radio digital DAB. La recepción de radio DAB permite la transmisión de varias emisoras en lo que se denomina un bloque en una frecuencia. Además, permite la transmisión de datos adicionales e información (p. ej. noticias, deporte, tiempo, avisos, etc.). CUIDADO Los aparcamientos, túneles, edificios altos o las montañas pueden interferir en la señal de radio hasta el punto de que deje de recibirse por completo. ■ En los países donde la compatibilidad con la función RDS es insuficiente, se recomienda desconectar las funciones RDS y AF. De lo contrario, esta puede perjudicar el funcionamiento de la radio. ■ En vehículos con antenas de parabrisas pueden producirse perturbaciones en la recepción si las lunetas están provistas de láminas o adhesivos revestidos de metal. ■ Lea y considere primero en la página 22. Descripción de la imagen » fig. 14 A de la emisora de radio seleccionada (frecuencia o nombre) B teclas de emisoras C grupos de memoria de las teclas de emisoras D selección del espectro de radiofrecuencia (FM / AM / DAB) lista de las emisoras disponibles » página 23 Búsqueda manual/semiautomática de emisoras » página 23 Cambio de emisora en la lista de emisoras disponibles o mediante las teclas de emisoras en función del ajuste del menú Teclas con flecha: » página 25, Ajustes de la radio Ajustes de la radio Información relativa a la emisora de radio (DAB) » página 25 Para cada espectro de radiofrecuencia (FM / AM / DAB) hay disponibles 18 teclas de emisoras para guardar las emisoras de radio. Estas teclas de emisoras están divididas en tres grupos de memoria. Activar el menú principal › Pulsar la tecla . Seleccionar espectro de radiofrecuencia › Pulse repetidamente la tecla . o › Pulse la tecla de función 22 Audio/Vídeo/Imágenes D » fig. 14 y seleccione el espectro deseado. Símbolos de información en la pantalla Símbolo Significado Emisora de boletines de tráfico La señal de boletines de tráfico no está disponible o la emisora seleccionada no es ninguna emisora de boletines de tráfico. La función RDS está desactivada (FM) La frecuencia alternativa AF está desactivada (FM) Lista de las emisoras disponibles Símbolo Significado La señal no está disponible (DAB) Emisora de radio con proyección de imagen (presentación) (DAB) Actualizar lista de emisoras La lista de emisoras se actualiza continuamente de forma automática. Tipos de clasificación de las emisoras de radio en la lista de emisoras (FM) › Alfabeto - casificación alfabética de los nombres de las emisoras › Grupo - clasificación según el tipo de programa emitido Buscar y guardar emisoras de radio Lea y considere primero en la página 22. Se puede buscar y guardar una emisora de radio en una tecla de emisora tal y como se explica a continuación. Búsqueda automática de emisoras Las emisoras ajustadas automáticamente se encuentra en la lista de emisoras disponibles. Fig. 15 Ejemplo de la lista de emisoras disponibles: FM / DAB Lea y considere primero en la página 22. Todas las emisoras con buena recepción suficiente, que están disponibles en el lugar, se encuentran en laLista de emisoras disponibles. El equipo busca estas emisoras automáticamente. Mostar lista de emisoras › En el menú prinicipal Radio pulse la tecla de función . Símbolos de información en la pantalla Símbolo Significado (p. ej.) (p. ej.) Emisora de radio, la cual está almacenada bajo una tecla de estación Emisora de radio seleccionada actualmente Emisora de boletines de tráfico Tipo de programa emitido (FM) Tipo de emisión regional (FM) Búsqueda semiautomática de emisoras › En el menú Radio, pulse la tecla de función . › Pulse la tecla de función o . El equipo busca el espectro de radiofrecuencia hasta que se haya ajustado la primera emisora recibida. Búsqueda manual de emisoras › En el menú Radio, pulse la tecla de función . › Ajustar la emisora deseada por medio de las teclas de función / o moviendo el regulador mediante el control deslizante en la pantalla. Guardar la emisora de radio en una tecla de emisora › Presionar por más tiempo la emisora deseada en la lista de las emisoras disponibles. Se muestra una lista de las teclas de emisora B » fig. 14 de la página 22. › Pulse la tecla de emisora B en la que se desee guardar la emisora deseada. o › Ajuste la emisora de radio deseada manual o semiautomáticamente. Radio 23 › Mantenga pulsada la tecla de emisora deseada B hasta que suene una señal acústica. Se puede cambiar entre los grupos de memoria con cada tecla de emisora por medio de las teclas de función C . Buscar emisoras disponibles (Scan) Lea y considere primero en la página 22. Esta función reproduce consecutivamente todas las emisoras sintonizables durante algunos segundos respectivamente. Conectar › Pulse la tecla de menú 2 » fig. 1 de la página 5. o › En el menú Radio, pulse la tecla de función → Scan. Desconectar › Pulse la tecla de menú 2. › Pulse cualquier tecla de función en la pantalla del equipo. Después de desconectar la función, el equipo emite la emisora en la que la función se canceló. Logotipos de emisoras Lea y considere primero › Pulse la tecla de función → Logotipos de emisoras. Se mostrará un menú con las teclas de emisoras para emisoras de radio. › Pulse la tecla de emisora para la emisora a la que usted desee asignar un logotipo. Se muestra un menú con soportes de datos (CD, tarjeta SD, USB). › Debe seleccionar la imagen deseada en el soporte de datos correspondiente. Al seleccionar la imagen, está se asigna a la tecla de emisora respectiva. ■ ■ Aviso Son compatibles los siguientes formatos de imagen: jpg, gif, png, bmp. Recomendamos una resolución de imagen de hasta 500x500 píxeles. Boletín de tráfico o Guardar manualmente el logotipo de la emisora Se puede asignar manualmente un logotipo a la emisora ya guardada. en la página 22. Lea y considere primero en la página 22. Encender/apagar › En el menú Radio, pulse la tecla de función . › Active o desactive la opción de menú Emisora de tráfico (TP). Emisora de tráfico Durante una transmisión de un boletín de tráfico se muestra el siguiente menú: › Cancelar - Cancelación del boletín de tráfico actual. La función TP permanece activa. Se pueden asignar logotipos de emisoras de radio (imágenes) a las teclas de emisoras B » fig. 14 de la página 22. › Desactivar - Finalización del boletín de tráfico actual y desactivación de la Guardar automáticamente logotipo de emisora (FM / DAB) › Pulse antes de guardar las emisoras de radio en las teclas de emisoras en el menú Radio la tecla de función → Ajustes avanzados. › Active la opción de menú Memorización automát. (logotipos emisoras) » página 25, Ajustes avanzados (FM) o» página 26, Ajustes avanzados (DAB). Aviso Algunas emisoras de radio se identifican de forma engañosa como emisoras de boletines de tráfico. Por ello, no se debe a un error del equipo el hecho de que no haya boletín de tráfico en tales emisoras. ■ Durante la reproducción en el menú Media se recibe el boletín de tráfico de la última emisora de radio seleccionada. ■ Si dicha emisora de radio no emite los boletines de tráfico o su señal no estuviera disponible, entonces el equipo busca automáticamente una emisora de boletines de tráfico. Al guardar la emisora en una tecla de emisora, a esta emisora se le asigna también un logo de la memoria del equipo, en tanto esté disponible en la memoria el logo para esta emisora. 24 Audio/Vídeo/Imágenes función TP. En primer lugar preste atención a las instrucciones de seguridad » página 4, Indicaciones importantes. Información de emisora (DAB) El ajuste básico de las funciones de radio es igual para todos los espectros de radiofrecuencia. La opción de menú Ajustes avanzados es diferente para FM y DAB. El espectro de radiofrecuencia AM no dispone de esta opción de menú. Fig. 16 Información de emisora Ajustes de la radio › En el menú Radio, pulse la tecla . Sonido - Ajustes de sonido » página 18, Ajustes de sonido Scan - Escaneo automático de todas las emisoras sintonizables de la banda de frecuencia actual durante unos cinco segundos. ■ Teclas con flecha: - Ajuste de la función del cambio de emisora en el menú Radio ■ Memorias - Conmutación solo de emisoras de radio guardadas (teclas de emisoras) ■ Emisoras - Conmutación de todas las emisoras de radio sintonizables actualmente de la banda de frecuencia seleccionada ■ Emisora de tráfico (TP) - Conexión/desconexión de la recepción de la emisora de tráfico ■ Borrar entradas - Borrado de las emisoras guardadas (teclas de emisoras) ■ - Borrado de una emisora (tecla de emisora) ■ Borrar todas - Borrar todas emisoras guardadas (teclas de emisoras) ■ Logotipos de emisoras - Asignación manual del logotipo de la emisora » página 24 ■ Radiotexto - Conectar/desconectar la visualización de radiotexto (solo FM y DAB) ■ Ajustes avanzados - otro ajuste que es diferente en función del espectro de radiofrecuencia seleccionado (solo FM y DAB) ■ ■ Lea y considere primero en la página 22. DAB permite la transmisión de diferente información adicional. Las opciones de visualización para esta información en la pantalla se pueden ajustar en el menú siguiente. › En el menú Radio, pulse la tecla . Memorias - Visualización solamente de las emisoras DAB memorizadas Inf. emisora - Visualización de información sobre la emisora DAB, del radiotexto y las imágenes (p.ej. nombre del intérprete o tipo de programa e imágenes si se transmiten) ■ Radiotexto - sólo una visualización del radiotexto ■ Presentación - sólo una representación de imágenes (la imagen pasa de la representación de imagen completa al momento en el que se vuelve a conectar la pantalla acercando la mano) ■ ■ Aviso Si se toca la pantalla en la zona de visualización de del texto acompañante (radiotexto), en la pantalla solo se muestra esta información. Si se toca la pantalla en la zona de la imagen mostrada, en la pantalla solo se muestran imágenes. › En el menú Radio, pulse la tecla de función . Ajustes de la radio ■ Introducción al tema En este capítulo encontrará información sobre los siguientes temas: Ajustes de la radio Ajustes avanzados (FM) Ajustes avanzados (DAB) Ajustes avanzados (FM) 25 25 26 Ajustes avanzados ■ Frecuencia alternativa (AF) - Activación/Desactivación de la búsqueda de frecuencias alternativas de la emisora sintonizada actualmente; al desactivarla, se visualiza AF off en la pantalla del equipo ■ Sistema de datos de radio (RDS) - Activación/desactivación de la función RDS Radio 25 RDS regional: - Conexión/desconexión del seguimiento automático de emisoras regionales relacionadas ■ Fijo - La emisora regional seleccionada se mantiene siempre. Si hay pérdida de la señal, se deberá ajustar otra emisora regional de modo manual. ■ Automático - Selección automática de la emisora con la mejor calidad de recepción. Se ajustará automáticamente otra región disponible en caso de pérdida de recepción de la región indicada. ■ Memorización automát. (logotipos emisoras) - Memorización automática del logotipo de la emisora según el código PI de la emisora de radio» página 24 ■ Ajustes avanzados (DAB) › En el menú Radio seleccionar el rango DAB y pulsar la tecla de función → Ajustes avanzados. ■ Ajustes avanzados ■ Avisos de tráfico DAB - Activación/desactivación de los avisos DAB ■ Otros avisos DAB - Activación/desactivación de otros avisos (p.ej. advertencias, clima regional, reportajes deportivos, noticias financieras) ■ Seguimiento de programas DAB - DAB - Activación/desactivación del seguimiento automático de programas DAB en otros grupos de emisoras ■ Cambio automático DAB - FM - Conectar/desconectar la conmutación automática de DAB a la banda de frecuencia FM al perder la señal DAB ■ Banda L - Conexión/desconexión de la búsqueda automática de emisoras DAB en la banda L ■ Memorización automát. (logotipos emisoras) - Memorización automática del logotipo de la emisora reconocida » página 24 Seguimiento DAB Si una emisora DAB es parte de varios grupos de emisoras, en caso de una señal de recepción deficiente se buscará la misma emisora en otro grupo de emisoras. Cambio automático DAB - FM En caso de una recepción DAB deficiente, el aparato intenta encontrar una emisora FM que corresponda a la emisora DAB actualmente sintonizada. La condición para un cambio automático es que la emisora DAB y la emisora FM emitan un distintivo de emisora correspondiente. 26 Audio/Vídeo/Imágenes › Mientras la emisora se sintonice mediante la banda FM, se muestra ( ) de- trás del nombre de la emisora. Si vuelve a estar sintonizable la emisora DAB correspondiente, no se seguirá visualizando la indicación ( ). › Si una emisora DAB con mala recepción tampoco está disponible en la banda FM, el equipo se silencia. › Si no se desea un cambio de emisora automático (p. ej. al pasar por túneles, si se pierde la recepción durante poco tiempo), esta función puede desconectarse. Banda L Para la recepción de radio DAB se utilizan distintas bandas de frecuencia en distintos países. En algunos países, la recepción de radio DAB sólo se efectúa en la llamada banda L. › En caso de eventuales problemas con la recepción de radio DAB, hay que comprobar si está activada la búsqueda automática de emisoras DAB en la banda L. › Si en el país respectivo no se efectúa ninguna recepción de radio DAB en la banda L, entonces es mejor dejar desactivada esta opción de menú. De este modo, las búsqueda de emisoras es más rápida. Medios Activar el menú principal › Pulsar la tecla . Manejo Descripción de la pantalla A Información sobre el archivo seleccionado (p. ej. nombre de los intérpretes, título) B Fuente de señal seleccionada / visualización de la imagen del album1) (cover art); moviendo el dedo sobre la superficie de la tecla de función puede desplazarse entre la lista de álbumes C Visualización del tiempo de reproducción / tiempo de reproducción restante y eje del tiempo de reproducción; un movimiento dentro del título (del archivo) se puede llevar a cabo tocando el lugar seleccionado sobre el eje de tiempo. D Selección de la fuente de señal Lista de títulos/carpetas Ajustes de medios » página 29 Introducción al tema En este capítulo encontrará información sobre los siguientes temas: 27 28 28 29 29 Menú principal Lista de títulos/carpetas Base de datos de títulos/carpetas Reproducción Ajustes de medios En primer lugar preste atención a las instrucciones de seguridad » página 4, Indicaciones importantes. El equipo permite reproducir archivos de audio y vídeo de diferentes formatos de vídeo » página 31, conectar distintos tipos de fuente de señal o guardar archivos de audio en la memoria interna del Jukebox. Tras la conexión de la fuente de la señal, el equipo empieza a reproducir automáticamente archivos de audio en orden alfabético. Modos de manejo del equipo » página 7. › En el equipo mediante los elementos de manejo. › Mediante las teclas de función en la pantalla del equipo. › Mediante la pantalla MAXI DOT. Menú principal Fig. 17 Media: Menú principal 1) Seleccionar fuente de señal El menú de la tecla de función D » fig. 17. CD/DVD - Cambia a un CD/DVD introducido» página 33 Tarjeta SD 1 - Cambia a una tarjeta de memoria SD 1 insertada » página 34 Tarjeta SD 2 - Cambia a una tarjeta de memoria SD 2 insertada » página 34 USB - Cambia a un soporte de datos conectado a la entrada USB » página 35 iPod - Cambia a un iPod (iPhone, iPad) conectado a la entrada USB » página 35 AUX - Cambia a una fuente de audio externa conectada a la entrada AUX » página 35 Audio BT - Cambia al reproductor Bluetooth® » página 33 Jukebox - Cambia al Jukebox » página 32 Si este se encuentra en la base de datos Gracenote® o forma parte del archivo reproducido (ID3-Tag). Medios 27 Lista de títulos/carpetas Aviso En la lista de títulos/carpetas se muestra como máx. 1.000 archivos/carpetas ordenados alfabéticamente. ■ Si en la lista de títulos/carpetas aparece un símbolo tachado, este formato de archivo no es compatible con el equipo o bien el archivo está dañado y no se puede reproducir. ■ Base de datos de títulos/carpetas Fig. 18 Lista de títulos/carpetas Visualización del menú › En el menú Medios pulse la tecla de función . Descripción de la pantalla A Visualización de la estructura de carpetas, teclas de función de las carpetas superiores B Cambio a base de datos de títulos/carpetas » página 28 Reproducción de la fuente o carpeta seleccionada Reproducción en orden aleatorio de los títulos de la fuente o carpeta seleccionada Reproducción repetida de la fuente o carpeta seleccionada Reproducción automática de los títulos durante 10 segundos» página 29 Para las fuentes Tarjeta SD 1, Tarjeta SD 2 o USB 1, se puede seleccionar entre la visualización de Carpeta o Base de datos. Sólo es posible modificar la visualización en la vista general básica de archivos/ carpetas de la fuente indicada. En la línea de estado A se visualiza la fuente seleccionada actualmente. Fig. 19 Base de datos de títulos/carpetas El equipo puede ordenar los archivos según los datos de las características de archivo ID3-Tag en las categorías individuales de la Base de datos. Descripción de la pantalla A Visualización de la estructura de carpetas, teclas de función de las carpetas superiores B Cambio a base de datos de títulos/carpetas » página 28 Reproducción de la fuente o carpeta seleccionada Reproducción automática de los títulos durante 10 segundos» página 29 Para las fuentes Tarjeta SD 1, Tarjeta SD 2 o USB 1, se puede seleccionar entre la visualización de Carpeta o Base de datos. Sólo es posible modificar la visualización en la vista general básica de archivos/ carpetas de la fuente indicada. En la línea de estado A se visualiza la fuente seleccionada actualmente. 28 Audio/Vídeo/Imágenes Pulsando la tecla de función con el símbolo se muestra unaBase de datos o una Lista de títulos/carpetas, a partir de la cual se reproduce el título seleccionado. Tecla Ordenan los archivos de la Base de datos de la fuente actual según las siguientes categorías: Lista de títulos - Listas de títulos por popularidad1)/frecuencia de reproducción Intérprete - Ordenar por nombre de intérprete Álbum - Ordenar por nombre de álbum Género - Ordenar por el género asignado de los títulos Título - Ordenar por nombre de título Vídeo - Archivos que contengan una grabación de vídeo Aviso ■ En la base de datos de títulos/carpetas se muestra como máx. 1.000 archivos/carpetas ordenados alfabéticamente. ■ Si en la base de datos de títulos/carpetas aparece un símbolo tachado, este formato de archivo no es compatible con el equipo o bien el archivo está dañado y no se puede reproducir. Reproducción El equipo reproduce los archivos en orden alfabético. Descripción de las teclas de función para la reproducción Tecla Acción Función 1) / Pulsar Breve pulsacióna) Breve pulsación Larga pulsación Breve pulsación Larga pulsaciónc) b) c) Reproducción/Pausa Reproduce el título anterior Reproducción del título actual desde su inicio Retroceso rápido del título Reproduce el próximo título Avance rápido del título Acción Primera pulsación Segunda pulsación Tercera pulsación Pulsar Primera pulsación Segunda pulsación a) b) c) Función Activación de la repetición del título Activación de la repetición de toda la carpeta/fuente de señal Desactivación de la repetición Activación/desactivación de la reproducción aleatoria de la carpeta/fuente (modo de mezcla) Reproducción automática desde la carpeta/fuente Desactivar la función Dentro de los 3 segundos posteriores al inicio de la reproducción del título. Después de 3 segundos desde el inicio de la reproducción del título. Cuanto más tiempo se mantenga pulsada la tecla, más rápido será el avance/rebobinado. Función Scan La función Scan se puede iniciar/finalizar en el menú principal Medios pulsando el botón 2 » fig. 1 de la página 5. La función Scan también se puede cancelar cambiando a otro archivo/fuente de señal o pulsando una de las teclas de función para la reproducción. Aviso Las teclas de función mencionadas en la tabla son diferentes en función del menú seleccionado actual de la pantalla. Ajustes de medios › En el menú Medios, pulse la tecla → . Sonido - Ajustes de sonido » página 18, Ajustes de sonido Gestionar jukebox - Memorizado o borrado de archivos de audio o vídeo compatibles en la memoria interna del equipo » página 32 ■ Mix/Repetir/Scan incluidas subcarpetas - Activación/desactivación de la reproducción de títulos en los modos siguientes (reproducción aleatoria / repetición / reproducción automática) incluidas las subcarpetas en la carpeta actual ■ Bluetooth - Ajustes de la función Bluetooth® » página 21 ■ ■ La popularidad de los títulos p. ej. se determina por el ajuste de las características ID3-Tag en cada uno de los títulos. Medios 29 Ajustes Vídeo (archivos) - Configuración de parámetros del vídeo reproducido desde un archivo ■ Formato: - Ajuste de la relación de aspecto en pantalla ■ Automático - Adaptación de la imagen al tamaño de pantalla ■ 16:9 ■ 4:3 ■ 14:9 ■ 47:20 ■ Ajustes de vídeo (DVD) - Configuración de parámetros del vídeo reproducido desde una fuente de DVD-Video » página 33 ■ Emisora de tráfico (TP) - Conexión/desconexión de la recepción de la emisora de tráfico ■ Dispositivo AUX externo - Activación/desactivación de la entrada de la fuente de audio externa AUX ■ Restablecer el códec a los ajustes del sistema - Configuración predeterminada de códec ■ Retirar con seguridad - Retirar la fuente conectada con seguridad ■ Selec. dispositivo ■ Tarjeta SD 1 ■ Tarjeta SD 2 ■ USB 1 ■ Fuentes de señal En este capítulo encontrará información sobre los siguientes temas: 31 32 32 33 33 34 35 En primer lugar preste atención a las instrucciones de seguridad » página 4, Indicaciones importantes. 30 Audio/Vídeo/Imágenes CUIDADO Recomendamos no guardar ningún dato importante en Jukebox, en soportes de CD/DVD, reproductores Bluetooth®, en tarjetas de memoria SD ni en fuentes de señal externas conectadas. El concesionario ŠKODA no acepta ninguna responsabilidad por los daños derivados de la pérdida de estos datos electrónicos almacenados en dichos medios. Aviso En algunas fuentes de señal se puede modificar el volumen de salida en la misma fuente. Introducción al tema Fuentes y formatos de archivo compatibles Requisitos y limitaciones Jukebox Reproductor Bluetooth® CD/DVD Tarjeta de memoria SD Entradas de USB, AUX ATENCIÓN Nunca se deben colocar las fuentes de señal externas cerca de los airbags. Los objetos sueltos pueden chocar contra un airbag suelto y herir a los ocupantes. ¡Existe peligro de muerte! ■ Nunca debe depositar las fuentes de señal externas sobre el tablero de instrumentos. En caso de una maniobra repentina o un accidente, los objetos sueltos pueden ser lanzados en el habitáculo hacia delante y lesionar a los ocupantes del vehículo o a otros concurrentes en el tráfico. ■ No tenga las fuentes de señal externas en la mano o sobre las rodillas durante la conducción. En caso de una maniobra repentina o un accidente, los objetos sueltos pueden ser lanzados en el habitáculo hacia delante y lesionar a los ocupantes del vehículo o a otros concurrentes en el tráfico. ■ Coloque el cable de conexión de la fuente de señal externa de tal modo de que no estorbe durante la conducción. ■ Fuentes y formatos de archivo compatibles Lea y considere primero y Características del archivo en la página 30. Fuentes de señal compatibles Tarjeta de meSD, SDHC, SDXC moria SD Dispositivos de Lápiz USB, reproductor de USB-MSC, HDD (sin USB software especial) Fuentes de Reproductores portátiles (p. ej. iPod®, iPad®, Otras fuentes señal iPhone®, reproductor MTP (MSC), reproductor externas Bluetooth® Audio-CD (hasta 80 min), CD-R y CD-RW (con Lector de CD/ una capacidad de hasta 700 MB), DVD±R/RW; DVD DVD convencional, DVD-Video y DVD-Audio Tarjeta de me- Sistema de datos FAT16, VFAT, FAT32, exFat, moria SD NTFS USB 1.x y 2.x o mayor con la compatibilidad de USB 2.x (la velocidad de la transmisión de daDispositivos de tos se corresponde a máximo la velocidad USB USB 2.x) EspecificaClase de velocidad de máx. 480 Mb/s ción Sistema de datos FAT16, VFAT, FAT32, NTFS Reproductor de Bluetooth® Protocolos Bluetooth A2DP y AVRCP (1.0 - 1.3). CD/DVD ISO9660, Joliet (Level 1,2,3), UDF 1.x, UDF 2.x Formatos de los archivos de audio Tipo de códec (Formatos de archivo) MPEG-1/2 (Layer-3) Windows Media Audio 7, 8, 9 y 10 MPEG-2/4 FLAC, WAV, OGG Extensión de archivo mp3 wma asf aac flac wav ogg Listas de reproducción Album-Covers (imágenes en las fundas de discos) a) Tasa de bit máx. 320 kbit/s Frecuencia máx. 48 kHz de muestreo Resolución de la imagen hasta 500x500 píxeles (200 kb) (jpg, jpeg, png, bmp, gif); en función de la disponibilidad se mostrarán Album-Covers (imágenes en las fundas de discos) de los medios correspondientes o de la base de datos Gracenote®a). Gracenote® es una base de datos guardada en el equipo con información y Album-Covers (imágenes en fundas de discos). Formatos de los archivos de vídeo Tipo de códec (Formatos de archivo) Extensión de archivo Características del archivo ISO-MPEG4; ISO-MPEG4 Windows DivX 3, 4 y 5; H.264 Media Video Xvid (MPEG4 AVC) 9 mpg avi mp4 mpeg divx m4v wmv ps mp4 mov avi m4v Tasa de bit máx. 2000 kbit/s Resolución máx. 720x576 píxeles Frecuencia máx. 25fps (o bien 30fps al utilizar b-frade cambio de mes) pantalla MPEG-1/2 CUIDADO El equipo ha sido probado con la mayor parte de productos y medios disponibles hasta un tamaño de máx. 32 GB en los mercados al cierre de esta edición. A pesar de todo, puede suceder que algunos equipos, medios o archivos externos resulten ilegibles o no reproducibles. ■ Las fuentes de señal articuladas por medio de los estándares GPT (GUID Partition Table) no son soportadas por el equipo. ■ m3u; pls; wpl; m3u8; asx Medios 31 Requisitos y limitaciones Lea y considere primero y en la página 30. › Se puede visualizar el nombre del intérprete, del álbum y del título del archi- vo reproducido siempre que esta información exista en forma del denominado ID3-Tag. Si no hay disponible ningún ID3-Tag, sólo se mostrará el nombre de la carpeta. › Para una buena reproducción recomendamos utilizar archivos de MP3 comprimidos a una tasa de bit de 160 kb/s. › En archivos de audio con una tasa de bit variable, el tiempo de reproducción restante mostrado no tiene por qué corresponderse con el tiempo de reproducción restante real. › Los archivos que estén protegidos por la gestión DRM, no serán reproducidos por el equipo. Jukebox Seleccionar archivos/carpetas para importar A Visualización de la estructura de fuentes/carpetas, teclas de función de las fuentes/carpetas superiores B Carpeta C Archivo D Tecla de función para la importación en el Jukebox E Teclas de función para carpetas superiores Mostrar el nivel de memoria › Para ver el nivel de memoria de la memoria interna del equipo, pulse la tecla → Gestionar jukebox. Se visualizan los siguientes datos: ■ ■ ■ Libre: - Tamaño de la memoria libre Utilizada: - Tamaño de la memoria utilizada Archivos libres: - Número de archivos que pueden ser importados (máx. 3.000) Durante la importación o eliminación de archivos, se mostrará el nivel actual de la memoria. Importar archivos En la memoria interna se pueden importar archivos de audio/vídeo compatibles » página 30 de las fuentes conectadas actualmente. Fig. 20 Importar archivos en Jukebox/base de datos de Jukebox Lea y considere primero y en la página 30. En la memoria interna del equipo se pueden importar archivos de fuentes conectadas en el menú Jukebox para reproducirlas a continuación. Existen unos 10 GB de espacio libre disponibles en la memoria y se pueden guardar 3.000 archivos. Los archivos son ordenadas en la Base de datos según los datos de archivo ID3-Tag » página 29. Si estos datos no estuvieran disponibles, se ordenan los archivos solamente en la categoría Título. 32 Audio/Vídeo/Imágenes › Pulse la tecla → Gestionar jukebox → Importar. › Se mostrará un menú con las fuentes disponibles. › Seleccione la fuente deseada. › Seleccione las carpetas B o los archivos C . › Pulse la tecla de símbolo D . › El mensaje Import. finalizada (… de … archivo(s)).. Importación correcta. indica que la importación de las carpetas o archivos seleccionados ha finalizado. › Pulse la tecla y cierre la ventana para la importación de archivos. Borrar archivos La función está disponible si hay archivos de audio o vídeo en el Jukebox. › Pulse la tecla → Gestionar jukebox → Borrar. › Se mostrará un menú con los medios disponibles. › Seleccionar el medio disponible deseado. › Seleccione las carpetas B o los archivos C . › Pulse la tecla de símbolo . › Pulse la tecla Borrar. › El mensaje Se borraron archivos. indica que las carpetas/archivos seleccionados se borraron satisfactoriamente. CD/DVD › Pulse la tecla y cierre la ventana para el borrado de archivos. Aviso El contenido de los CD/DVDs protegidos por derechos de autor no se puede copiar en el Jukebox. ■ Los archivos ya copiados se detectan y ya no están disponibles para una nueva copia (indicados en gris). ■ No es posible un proceso de copia y una reproducción simultánea de archivos de audio o vídeo en el lector de CD/DVD. ■ Reproductor Bluetooth® Lea y considere primero Fig. 21 Cajetín de CD/DVD y en la página 30. El equipo permite una conexión inalámbrica (acoplamiento) al reproductor Bluetooth®. › Deben seguirse las mismas instrucciones para acoplar el equipo con un teléfono » página 42. CUIDADO No conecte un equipo Apple en el equipo mediante Bluetooth® y USB simultáneamente, ya que podrían producirse averías de funcionamiento. Aviso Es recomendable configurar el volumen máximo del reproductor portátil. El volumen también se puede adaptar configurando la sensibilidad de entrada del equipo para el reproductor Bluetooth® » página 18, Ajustes de sonido. ■ Las funciones de los medios compatbiles dependen del reproductor de Bluetooth® utilizado. ■ ■ Lea y considere primero y en la página 30. El cajetín de CD/DVD se ubica en el compartimento guardaobjetos situado en el lado del acompañante. Insertar/expulsar el CD/DVD › Introduzca un CD/DVD con la cara impresa hacia arriba todo lo necesario en el cajetín de CD hasta que se introduzca automáticamente. La reproducción se iniciará automáticamente. › Pulse la tecla de símbolo ; se expulsará el CD/DVD. Si no se retira el medio expulsado en menos de 10 segundos, se introducirá nuevamente por razones de seguridad. Pero no se cambiará a la fuente de CD/ DVD. ATENCIÓN El reproductor de CD/DVD es un producto láser. Este producto láser ha sido clasificado hasta la fecha de fabricación en concordancia con las normas nacionales e internacionales DIN EN 60825-1 : 2008-05 y DHHS Rules 21 CFR, Subchapter J como producto láser de categoría 1. El rayo láser en este producto láser de categoría 1 es tan débil que no representa ningún peligro si se utiliza adecuadamente. ■ Este producto ha sido diseñado de tal forma que el rayo láser se limita al interior del equipo. Pero esto no quiere decir que el láser integrado en la carcasa no se pueda clasificar sin su carcasa como un producto láser de una categoría superior. Por este motivo, no se debería abrir la carcasa del equipo bajo ningún concepto. ■ ■ Medios 33 CUIDADO Espere sin falta la expulsión del CD/DVD antes de intentar introducir un nuevo CD/DVD. De lo contrario, se puede dañar el lector del equipo. ■ En el lector de CD/DVD introduzca solamente Audio-CDs/Video-DVDs originales o CD-R/RWs o DVD±R/RWs convencionales. ■ ¡No pegue nada en el CD/DVD! ■ En caso de temperatura exterior demasiado alta o baja puede desconectarse temporalmente la unidad de reproducción. El equipo conmuta al último menú activo. ■ Aviso Tras pulsar la tecla de símbolo , la expulsión del CD/DVD dura unos segundos. ■ Al conducir sobre carreteras malas o no pavimentadas y con una alta intensidad de vibraciones puede haber saltos en la reproducción. ■ En caso de frío o elevada humedad del aire, se puede precipitar humedad (agua condensada) en el equipo. Esto puede crear saltos en la reproducción o impedir la reproducción. En tal caso, se debe esperar hasta que la humedad haya desaparecido. ■ Si el CD/DVD tiene daños mecánicos, no puede leerse o está mal colocado, en la pantalla se visualizará el siguiente mensaje Error: CD/DVD. Compruebe el CD/DVD e introdúzcalo correctamente en el lector. ■ En algunos casos no se pueden leer o sólo parcialmente los CD/DVD con protección anticopia y los CD/DVD de grabación casera. ■ Se deben cumplir las normas legales nacionales vigentes en su país sobre propiedad intelectual. ■ Tarjeta de memoria SD 34 Audio/Vídeo/Imágenes y en la página 30. El equipo permite reproducir archivos de audio desde las tarjetas de memoria SD. Las ranuras para tarjetas de memoria SD se encuentran en el compartimento guardaobjetos en el lado del acompañante. Insertar la tarjeta de memoria SD › Inserte la tarjeta de memoria SD en la ranura para tarjetas de memoria SD con la esquina biselada hacia delante y mirando hacia la derecha hasta que se “enclave”. La reproducción se iniciará automáticamente. Retirar la tarjeta de memoria SD Dependiendo del equipamiento: › Pulse la tecla → → Retirar la tarj. SD 1 con seguridad y/o Retirar la tarj. SD 2 con seguridad. › Presione la tarjeta de memoria SD insertada. La tarjeta de memoria SD “salta” a la posición inicial. Tarjeta de memoria SD vacía o datos no legibles Si se introduce una tarjeta de memoria SD en la que no hayan datos guardados o no hayan datos legibles, no se realiza ninguna reproducción desde la tarjeta de memoria SD. Debido a los distintos requisitos de calidad de los fabricantes de tarjetas no es posible garantizar la reproducción de todas las tarjetas de memoria SD. Algunos archivos en las tarjetas de memoria SD o en todas las tarjetas de memoria SD no se pueden reproducir o su reproducción puede ser limitada. CUIDADO Emplee únicamente tarjetas SD de tamaño estándar. Al utilizar tarjetas de memoria SD de menor tamaño con el adaptador, la tarjeta de memoria SD puede caer del adaptador durante la conducción a causa de las sacudidas del vehículo. ■ Es recomendable utilizar las tarjetas de memoria SD de la clase 4 y superior para lograr la mayor velocidad de acceso posible a los archivos de audio. ■ Guarde siempre las tarjetas de memoria SD en fundas apropiadas para protegerlas de la suciedad, el polvo u otros daños. ■ Fig. 22 Ranuras para tarjetas de memoria SD Lea y considere primero Entradas de USB, AUX Fig. 23 Entradas de USB y AUX Entrada de USB Los equipos externos, como p. ej. los equipos Apple conectados a la entrada de USB se pueden manejar a través de su equipo2). Antes de retirar el equipo de USB, debe procederse del modo siguiente: › Pulse la tecla → → Retirar el soporte USB con seguridad. El cable alargador o el adaptador de USB pueden menoscabar el funcionamiento del equipo externo conectado. No se admiten los distribuidores de USB. Lea y considere primero y en la página 30. El equipo permite reproducir archivos del lápiz de memoria USB y de equipos conectados externos a la entrada de USB, p. ej. equipo Apple1). El equipo permite reproducir la señal de audio analógica de equipos externos conectados a la entrada de AUX. Las entradas de USB y AUX se encuentran en la parte superior del compartimento guardaobjetos situado en la consola central delantera » fig. 23. En la entrada de USB o AUX se puede conectar un equipo o soporte de datos externo de forma directa o mediante un cable de conexión del programa de accesorios originales de ŠKODA. Cargar una fuente de audio del USB Con el encendido conectado se inicia automáticamente el proceso de carga después de la conexión de la fuente de audio del USB (válido para las fuentes de audio, donde es posible el proceso de carga a través del conector USB). El rendimiento de carga puede ser diferente en comparación con el proceso de carga a través de la red de corriente usual. Las fuentes de audio conectadas se pueden cargar/alimentar con una intensidad de corriente de máx. 500 mA. Algunas fuentes de audio conectadas posiblemente no se pueden reconocer o cargar. El proceso de carga de la fuente de audio conectada se interrumpe automáticamente después de apagar el encendido. CUIDADO ¡La entrada de AUX sólo se debe utilizar para fuentes de audio! No conecte un equipo Apple en el equipo mediante Bluetooth® y USB simultáneamente, ya que podrían producirse averías de funcionamiento. Entrada de AUX Las fuentes de señal externas que están conectadas a la entrada de AUX no se pueden manejar mediante su equipo. ■ ■ Para la entrada de AUX se utiliza una clavija jack estándar de 3,5 mm. Para una fuente de audio externa sin esta clavija jack, se deberá utilizar un adaptador. Aviso Debe consultarse el manejo del equipo externo, así como su conexión con otros equipos en el manual de instrucciones del fabricante respectivo. En función de la fuente de señal conectada, también se puede adaptar el ajuste de la sensibilidad de entrada en la entrada AUX » página 18, Ajustes de sonido. Si en la entrada de AUX se ha conectado una fuente de audio externa que dispone de un adaptador para la alimentación de corriente externa, puede que se perturbe el sonido. Esto depende de la calidad del adaptador utilizado. 1) 2) No se admite la reproducción de vídeo desde un equipo Apple. Puede que algunas opciones de manejo de un equipo externo no sean compatibles. Medios 35 DVD-Video CUIDADO Por motivos de seguridad, la visualización del vídeo a velocidades superiores a 5 km/h está desactivada y se muestra el siguiente aviso: El vehículo está en movimiento. Se apaga la pantalla por su seguridad. La reproducción de la pista sonora continuará. ■ El código regional del reproductor está ajustado según el lugar de destino en el mercado. Si se visualiza lo siguiente: No se puede reproducir. El código regional del DVD no coincide con los ajustes del sistema. Núm. de cambios posibles: ...., entonces acuda a un socio de servicio ŠKODA. ■ Introducción al tema En este capítulo encontrará información sobre los siguientes temas: 36 36 36 37 37 Menú principal Reproducción de vídeo Manejo del DVD-Video Menú de DVD-Video Ajustes En primer lugar preste atención a las instrucciones de seguridad » página 4, Indicaciones importantes. Menú principal Reproducción de vídeo › La reproducción de vídeo comienza automáticamente después de que se haya introducido el medio en el cajetín de CD/DVD. o Fig. 24 DVD-Video: Menú principal › Pulse la tecla ■ → → A » fig. 24 de la página 36. CD/DVD - Selección del DVD insertado Medios y formatos compatibles › DVD-Video › DVD-Audio › DVD-A/V Manejo del DVD-Video A Tecla » fig. 24 de la página 36 B / El menú principal DVD-Video se visualiza al seleccionar una fuente que contenga archivos de vídeo reproducibles. Descripción de la pantalla Selección de la fuente de vídeo Visualización del tiempo de reproducción / tiempo de reproducción restante y eje del tiempo de reproducción; un movimiento dentro del vídeo se puede llevar a cabo tocando el lugar seleccionado sobre el eje de tiempo. C Información sobre el archivo de vídeo seleccionado (p.ej. título, capítulo) D Superficie de visualización del vídeo Abrir el menú del DVD Ajustes de vídeo 36 Audio/Vídeo/Imágenes Acción Pulsar Pulse brevemente (en el periodo de 3 segundos después de iniciarse la reproducción del vídeo) Pulse brevemente (después de 3 segundos desde el inicio de la reproducción del vídeo) Larga pulsacióna) Función Reproducción/Pausa Reproducción del vídeo anterior Reproducción del vídeo actual desde su inicio Retroceso más rápido del vídeo Acción Breve pulsación Larga pulsacióna) a) Sonido - Configuración de sonido Formato: - Ajuste de la relación de aspecto en pantalla ■ Automático - Ajuste de la relación de aspecto del tamaño de pantalla ■ 16:9 - Relación de aspecto 16:9 ■ 4:3 - Relación de aspecto 4:3 ■ 14:9 - Relación de aspecto 14:9 ■ 47:20 - Relación de aspecto 47:20 ■ Canal de audio: - Selección del canal de audio a partir del menú visualizado ■ Subtítulos: - Selección de los subtítulos a partir del menú visualizado ■ Ninguno - sin subtítulos ■ Selección de los subtítulos a partir del menú del DVD-Video ■ ■ Tecla » fig. 24 de la página 36 Función Reproducción del siguiente vídeo Avance más rápido del vídeo Cuanto más tiempo se mantenga pulsada la tecla, más rápido será el avance/rebobinado. Menú de DVD-Video Imágenes Fig. 25 Menú del DVD Introducción al tema En este capítulo encontrará información sobre los siguientes temas: Menú principal Manejo Seleccionar fuente Ajustes Descripción de la pantalla A Teclas de función para el manejo del menú del DVD B El menú del DVD mostrado El menú del DVD se mostrará automáticamente tras la lectura del medio de DVD-Video introducido o 37 38 38 38 En primer lugar preste atención a las instrucciones de seguridad » página 4, Indicaciones importantes. Menú principal Fig. 26 Imágenes: Menú principal tras pulsar durante la reproducción se muestra automáticamente. Ajustes › Pulse la tecla → → . En función de la fuente de señal seleccionada, se puede mostrar el siguiente menú de ajustes. Descripción de la pantalla A Selección de la fuente de imagen Selección de las imágenes o de la carpeta de la lista Ajustes de imagen Medios 37 Activar el menú principal › Pulse la tecla → . Tipos de archivo compatibles Tipo de archivo Formatos compatibles Imágenes jpg, jpeg, png, bmp, gif Tecla » fig. 26 de la página 37 Acción Pulsar / Pulsar Pulsar Pulsar Pulsar Pulsar Pulsar → → A » fig. 26 de la página 37. CD/DVD - Cambia a un CD/DVD introducido USB - Cambia a un soporte de datos externo conectado a la entrada de USB ■ Tarjeta SD 1 - Cambia a una tarjeta de memoria SD 1 insertada ■ Tarjeta SD 2 - Cambia a una tarjeta de memoria SD 2 insertada ■ Función Presentación de la imagen anterior Activación/desactivación de la presentacióna) Presentación de la siguiente imagen Giro de la imagen 90° hacia la izquierda Giro de la imagen 90° hacia la derecha Presentación del tamaño máximo de imagen manteniendo la relación de aspecto Guía de destino con las coordenadas del GPS, que están guardadas en los metadatos de EXIF de la imagen » página 70 Girar hacia la izquierda o de- Ampliación o reducción de imarecha gen La presentación de fotos seleccionadas que se reproducen sucesivamente a determinados intervalos. 38 ■ Manejar la presentación de imágenes a) Seleccionar fuente › Pulse la tecla Manejo 2 » fig. 1 de la página 5 Tocando con dos dedos sobre la pantalla se puede modificar el tamaño de la imagen acercando o separando los dedos entre ellos. Se puede mover la imagen tocando o moviendo los dedos en la dirección deseada. Golpeando con el dedo sobre la pantalla se amplia o reduce la imagen. Audio/Vídeo/Imágenes Ajustes › Pulse la tecla → → . Visualiz. imagen: - Configuración de la visualización de imagen ■ Completa - Representación del tamaño máximo de imagen manteniendo la relación de aspecto ■ Automático - Representación de imagen completa ■ Duración visualiz.: - Ajuste de la duración de visualización de cada imagen en la presentación ■ 5 seg. ■ 10 seg. ■ 15 seg. ■ 30 seg. ■ Repetir presentación - Activación/desactivación de la repetición de la presentación, es decir, después de la representación de la última imagen comienza la representación de imagen desde su inicio ■ ATENCIÓN Se deben tener en cuenta las disposiciones vigentes de cada país para la utilización de teléfonos móviles en el interior del vehículo. ■ La utilización de teléfonos móviles o equipos de radio en un vehículo sin antena externa y/o con una antena mal instalada puede provocar un aumento de la intensidad del campo electromagnético en el habitáculo del coche. ■ No se debe montar nunca equipos de radio, teléfonos móviles y/o soportes sobre las cubiertas de los airbags o dentro de su inmediato campo de acción. ■ No deje nunca el móvil en la zona de despliegue del airbag, el asiento, sobre el tablero de instrumentos o en cualquier otro lugar, ya que puede salir despedido en caso de una maniobra de frenado brusca, un accidente o choque. Peligro de lesiones. Se deben emplear los compartimentos guardaobjetos con tapa, dado el casa, el soporte de multimedia para guardarlo con seguridad » Manual de instrucciones del vehículo, capítulo Equipamiento práctico. ■ Para el transporte aéreo del vehículo, la función Bluetooth® debe ser desconectada por un taller especializado. Teléfono ■ Comunicación Teléfono y equipo de radio Introducción al tema En este capítulo encontrará información sobre los siguientes temas: Información preliminar Menú principal Problemas con la función Teléfono Phonebox Ajustes 40 40 41 41 41 El menú Teléfono está disponible con las condiciones siguientes. El encendido está conectado. La función de Bluetooth® del equipo está encendida. La visibilidad del equipo está activada » página 21. La visibilidad del teléfono está activada. El teléfono se encuentra en el alcance de la señal de Bluetooth®. El teléfono es soportado por el equipo. Después de encender el equipo, comienza el proceso de conexión con el último teléfono conectado1). Si hay un teléfono conectado con el equipo y se desconecta el equipo, la conexión con el teléfono no se interrumpe. La conexión se interrumpe después de desconectar el encendido (en vehículos con el sistema KESSY después de desconectar el encendido y abrir la puerta del conductor). CUIDADO En áreas sin recepción de señal y eventualmente en túneles, garajes, y pasos subterráneos, la conversación telefónica puede quedar interrumpida y no establecerse ninguna conexión telefónica; tampoco ninguna llamada de emergencia. ■ El alcance de la conexión de Bluetooth® del teléfono al equipo se limita al interior del vehículo. El alcance depende de las características locales, como, p. ej., obstáculos entre los equipos, y de las interferencias recíprocas con otros equipos. Si el teléfono se encuentra, p. ej., en el bolsillo de la chaqueta, esto puede causar problemas al establecer una conexión con el equipo o una transmisión de datos. ■ Aviso Actualizaciones disponibles para equipos de Bluetooth®, así como informaciones sobre el soporte de teléfonos se pueden obtener de las páginas web de ŠKODA www.infotainment.skoda-auto.com. 1) Para la conexión automática con éxito en algunos teléfonos se debe ajustar la conexión con el equipo como "autorizada". Si no está ajustada, en cada proceso de conexión del teléfono se solicita una confirmación del usuario. Comunicación 39 Información preliminar Lea y considere primero Menú principal y en la página 39. Fig. 27 Teléfono: Menú principal El equipo permite una conexión inalámbrica con el teléfono. A través de ella, su teléfono puede manejarse a través del equipo. ŠKODA autoriza el uso de teléfonos y equipos de radio con una antena exterior correctamente instalada y una potencia máxima de emisión de hasta 10 vatios. Infórmese en un taller especializado sobre las posibilidades con respecto al montaje y el funcionamiento de teléfonos y equipos de radio con una potencia de transmisión de más de 10 vatios. Durante la utilización de teléfonos o equipos de radio pueden presentarse perturbaciones de funcionamiento en el sistema electrónico de su vehículo. Puede deberse a los siguientes motivos: › no hay antena exterior; › la antena exterior está mal instalada; › la potencia de emisión supera los 10 vatios. Aviso Recomendamos mandar realizar el montaje de teléfonos móviles y equipos de radio en el vehículo en un taller especializado. ■ Las funciones del teléfono dependen del operador de la red móvil y del teléfono utilizado. Puede solicitar más información al operador de la red móvil o consultarla en el manual de instrucciones del teléfono. ■ En zonas sin señal, la recepción puede verse menoscaba y su conversación puede verse interrumpida. ■ La mayoría de equipos electrónicos están apantallados contra la señales de elevada frecuencia. En casos excepcionales, los equipos electrónicos no están apantallados contra las señales de elevada frecuencia y el manejo del teléfono puede verse menoscabado. ■ Lea y considere primero y en la página 39. Descripción de la pantalla A Nombre del operador de telefonía móvil B Nombre del teléfono conectado; pulsar para ver la lista de los teléfonos emparejados C Marcación rápida de los números de teléfono favoritos » página 46 Introducción directa de un número de teléfono » página 46 Visualización de la agenda » página 47 Visualización de la lista de llamadas (si hay nuevas llamadas perdidas, aparece el símbolo con el número de llamadas perdidas) » página 48 Ajustes del menú Teléfono » página 41 Activar el menú principal › Pulsar la tecla . Si hay un teléfono conectado al equipo, aparece en la pantalla el menú principal Teléfono » fig. 27. Símbolos en pantalla Símbolo a) 40 Teléfono Significado Estado de carga de la batería del teléfonoa) Intensidad de la señala) Roaming (delante del nombre del operador de telefonía móvil)a) Llamada perdida Llamada activa Esta función sólo es compatible en algunos teléfonos. Problemas con la función Teléfono Lea y considere primero y en la página 39. Si surgieran problemas con la disponibilidad de la red o con la función de Bluetooth®, en la pantalla del equipo se mostrarán los mensajes siguientes. Mensaje Buscando red... Sin cobertura Rechazado por la red. Significado El teléfono busca las redes GSM disponibles. El teléfono no tiene conexión a la red GSM. La operadora de red móvil ha rechazado la conexión (p. ej. saldo del teléfono móvil insuficiente, tarjeta SIM bloqueada, roaming no disponible). Por favor, para ejecutar la función Conectar el encendido. Bluetooth conecte el encendido. Active el Bluetooth, por favor. Activar la función Bluetooth®. No hay dispositivos Bluetooth empaConectar el teléfono con el equipo. rejados. Lea y considere primero y en la página 39. En el fondo del compartimento guardaobjetos situado en la consola central delantera, hay una placa de inducción, la Phonebox, conectada a la antena de techo GSM. Función Al insertar el teléfono en la Phonebox la señal de teléfono se amplifica un 20 %. Por ello, la descarga del teléfono y a la vez la radiación electromagnética en el interior del vehículo se reducen. Introducir el teléfono en la Phonebox › Presione sobre el borde de la tapa A en el sentido de la flecha y abra el compartimento guardaobjetos. › Coloque el teléfono por la parte posterior sobre la placa de inducción en el compartimento guardaobjetos B . › Presione sobre el borde de la tapa A en sentido contrario al de la flecha y cierre el compartimento guardaobjetos » . La Phonebox no puede sustituir la conexión del teléfono con el equipo. ATENCIÓN Por razones de seguridad, el compartimento guardaobjetos deberá estar siempre cerrado con el teléfono en su interior mientras se conduzca el vehículo. Phonebox CUIDADO Las fundas o fundas protectoras de un teléfono que se encuentre en el compartimento guardaobjetos pueden perjudicar a la intensidad de la señal telefónica. ■ Los objetos metálicos que se encuentran debajo del teléfono, como p. ej. monedas o llaves, pueden perjudicar a la intensidad de la señal telefónica. ■ Ajustes Fig. 28 Consola central, delante: Phonebox Lea y considere primero › Pulse la tecla y en la página 39. → . Seleccionar teléfono - Búsqueda de teléfonos disponibles/lista de los teléfonos emparejados/selección del teléfono ■ Buscar teléfono - Búsqueda de un teléfono móvil ■ Bluetooth - Ajustes de Bluetooth® » página 21 ■ Comunicación 41 Perfil de usuario - Ajustes del perfil de usuario Administrar favoritos - Ajuste de las teclas de función para la marcación rápida de un contacto telefónico, posibilidad de añadir y borrar contactos ■ Núm. del buzón voz: Introducir aquí - Introducción del número de teléfono del buzón de voz ■ Prefijo: - Activación/desactivación de la opción de asignar el prefijo a un número de teléfono. Una vez activada esta función, en algunos menús se mostrará la tecla para añadir un prefijo con el símbolo . ■ Introducir aquí - Introducción del prefijo de un número telefónico ■ Ordenar por: - Asignación de la agenda ■ Apellidos - Asignación por apellidos de contactos ■ Nombre - Asignación por nombres de contactos ■ Importar contactos - Inicio de la actualización de la agenda, datos sobre el número de contactos importados y contactos guardados en el teléfono ■ Borrar perfiles de usuario - Borrado de hasta los tres últimos perfiles de usuario conectados (contactos, ajuste de la asignación de las conversaciones telefónicas, listas de llamadas, contactos asignados a las teclas de marcación rápida) ■ Recuerde: No olvide el teléfono móvil - Activación/desactivación del recordatorio de un teléfono conectado después de desconectar el encendido y retirar la llave de contacto (en el caso de los vehículos con el sistema KESSY al desconectar el encendido y abrir la puerta del conductor) ■ Seleccionar señal de llamada - Selección del tono de llamada si el teléfono conectado no admite la función "in-band ringing"1) ■ Ver imágenes de contactos - Activación/desactivación de la visualización de la imagen asignada a un contacto en el teléfono2) ■ ■ Conectar el teléfono móvil con el equipo Introducción al tema 1) 2) 42 43 44 44 La función "in-band ringing" permite utilizar el tono de llamada del teléfono móvil como tono de llamada principal. Esta función sólo es compatible en algunos teléfonos. 42 Teléfono 44 45 45 En primer lugar preste atención a las instrucciones de seguridad » página 4, Indicaciones importantes. El equipo se visualiza en el teléfono que conectar como SKODA_BT_.... En la posición ... se muestran los cuatro últimos símbolos del código de identificación VIN del vehículo. Se puede cambiar el nombre del equipo » página 21. ATENCIÓN El equipo puede solicitar la confirmación de algunas funciones en el teléfono móvil durante el proceso de emparejamiento. Por ello, no lleve a cabo el proceso de emparejamiento durante la conducción. ¡Existe peligro de sufrir un accidente! Aviso El número máximo de teléfonos emparejados es 20. Si se alcanza esta cantidad máxima, al conectar un nuevo teléfono se borrará automáticamente el teléfono emparejado que hace más tiempo que no se utiliza. ■ En algunos países, el uso de teléfonos con la función Bluetooth® puede ser limitado. Debe solicitar más información a las autoridades locales. ■ El alcance de la conexión de Bluetooth® se limita al interior del vehículo. Este depende de las circunstancias del lugar y de las interferencias con otros equipos. ■ En el caso del proceso de emparejamiento desde el teléfono móvil,debe consultarse el manual de instrucciones del teléfono móvil. ■ Condiciones para el emparejamiento En este capítulo encontrará información sobre los siguientes temas: Condiciones para el emparejamiento Conectar el equipo con el teléfono móvil Emparejar el teléfono móvil con el equipo Conexión con otro teléfono móvil emparejado Activar/desactivar el perfil Bluetooth ® Borrar el teléfono móvil de la lista de equipos emparejados Desconexión Lea y considere primero en la página 42. Para conectar un teléfono con el equipo, es necesario acoplar los dos equipos entre sí. Condiciones para un acoplamiento correcto. El encendido está conectado. La función de Bluetooth® del equipo » página 21 y del teléfono móvil está activada. La visibilidad del equipo está activada » página 21. La visibilidad del teléfono móvil está activada. El teléfono móvil que se quiere conectar no debe tener ninguna conexión activa con otro teléfono móvil. El teléfono se encuentra en el alcance de la señal de Bluetooth®. El teléfono es soportado por el equipo. El acoplamiento puede realizarse tanto desde el equipo como también desde el teléfono móvil. Aviso Actualizaciones disponibles para equipos de Bluetooth®, así como informaciones sobre el soporte de teléfonos se pueden obtener de las páginas web de ŠKODA www.infotainment.skoda-auto.com. Conectar el equipo con el teléfono móvil Lea y considere primero en la página 42. Hay un teléfono emparejado con el equipo Después de conectar el encendido, el equipo comienza a conectarse automáticamente con el último teléfono móvil conectado. Durante el establecimiento de la conexión, en función del tipo de teléfono puede aparecer en la pantalla del equipo el mensaje ... ¿Desea establecer la conexión?, así como un menú con las siguientes teclas de función. › Establecer - Confirmación del emparejamiento › Cancelar - Cancelar el proceso de emparejamiento Si no existe ninguna conexión, el equipo intentará conectarse consecutivamente con otro teléfono emparejado previamente. Si tampoco se realizase una conexión, entonces de iniciarse la búsqueda del teléfono. 1) No hay ningún teléfono emparejado con el equipo Tras conectar el encendido, en la pantalla del equipo aparece el mensaje Por favor, busque y conecte un teléfono móvil., así como un menú con las teclas de función siguientes. › Buscar teléfono - Buscar teléfonos disponibles con la función Bluetooth® activada y la visibilidad conectada › - Abrir el menú de ajuste » página 41, Ajustes Una vez ha finalizado la búsqueda, pulse la tecla de función Resultados, se muestra una lista de teléfonos encontrados (la tecla de función también está disponible durante la búsqueda). Seleccione el teléfono deseado de la lista. Si falla la búsqueda, se deberá comprobar si se cumplen las condiciones para una conexión correcta » página 42, Condiciones para el emparejamiento y luego repetir todo el proceso. Confirmación del emparejamiento En función de la versión de Bluetooth® del teléfono, debe confirmarse el emparejamiento de uno de los modos siguientes. › Confirme tanto en el equipo como en el teléfono en el plazo de 30 segundos, el código PIN de 6 dígitos mostrado tanto en la pantalla del equipo como en la pantalla del teléfono1). › Dado el caso, seleccione en el teléfono la opción de conexión automática del teléfono con el equipo. O bien › Confirme en el teléfono la solicitación de conexión. › Introduzca en el plazo de 30 segundos en el teléfono el código PIN de 4 dígitos mostrado en la pantalla del equipo. › Dado el caso, seleccione en el teléfono la opción de conexión automática del teléfono con el equipo. Conexión Tras la conexión satisfactoria, en la pantalla del equipo se muestra el mensaje Usuario … conectado. y a continuación el menú principal Teléfono » fig. 27 de la página 40. En equipos con Bluetooth® v2.1 y sucesivos, se utiliza el proceso de emparejamiento rápido para emparejar el teléfono (SSP-Secure Simple Pairing). Este proceso de emparejamiento no requiere que el usuario introduzca ningún PIN. Comunicación 43 Aviso Si el teléfono es compatible con los perfiles Bluetooth® A2DP y AVRCP, en la pantalla del teléfono puede aparecer una petición para emparejar el teléfono como reproductor Bluetooth®. Lea y considere primero en la página 42. En el caso del proceso de emparejamiento desde el teléfono, debe consultarse el manual de instrucciones del teléfono. › Deje que el teléfono busque dispositivos Bluetooth® disponibles. › En la lista de dispositivos Bluetooth® encontrados, seleccione el equipo . 1) Durante el establecimiento de la conexión se muestra en la pantalla del equipo el mensaje ... ¿Desea establecer la conexión? y las siguientes teclas de función. Cancelar - Cancelar el proceso de emparejamiento Establecer - Confirmación del proceso de emparejamiento En función de la versión de Bluetooth® del teléfono, debe confirmarse el emparejamiento de uno de los modos siguientes. › Confirme tanto en el equipo como en el teléfono en el plazo de 30 segundos, el código PIN de 6 dígitos mostrado tanto en la pantalla del equipo como en la pantalla del teléfono2). › Dado el caso, seleccione en el teléfono la opción de conexión automática del teléfono con el equipo. › Introduzca en el equipo el código PIN de 4-16 dígitos. › En el plazo de 30 segundos introduzca en el teléfono el código PIN mostrado en la pantalla del equipo. › Dado el caso, confirme la solicitud de confirmación en el teléfono. Si no hay otro teléfono conectado con el equipo, tras la conexión satisfactoria en la pantalla del equipo se muestra el mensaje Usuario … conectado. y a continuación el menú principal Teléfono » fig. 27 de la página 40. 1) Consulte el nombre del equipo en los ajustes de Bluetooth® » página 21. En equipos con Bluetooth® v2.1 y sucesivos, se utiliza el proceso de emparejamiento rápido para emparejar el equipo (SSP-Secure Simple Pairing). Este proceso de conexión no requiere que el usuario introduzca ningún PIN. 44 Lea y considere primero en la página 42. Si se desea conectar el equipo con otro teléfono emparejado, la conexión actual no debe interrumpirse. Mediante la conexión a otro teléfono, la conexión con el teléfono existente se interrumpirá automáticamente. › Pulse en el menú principal Teléfono la tecla de función B » fig. 27 de la página 40. Se muestra una lista de los teléfonos emparejados previamente. › Seleccione el teléfono emparejado que debe conectarse con el equipo. En la pantalla del equipo se muestra el mensaje ... ¿Reemplazar esta conexión por …? y las siguientes teclas de función. › Cancelar - Finalización del menú para el cambio de teléfono › Sustituir - Conexión con el teléfono seleccionado Tras la conexión satisfactoria, en la pantalla del equipo se muestra el mensaje Usuario … conectado. y a continuación el menú principal » fig. 27 de la página 40. Si no se ha encontrado el teléfono deseado en la lista de los teléfonos emparejados previamente, entonces dicho teléfono debe emparejarse con el equipo» página 43. Activar/desactivar el perfil Bluetooth ® O bien 2) Conexión con otro teléfono móvil emparejado Emparejar el teléfono móvil con el equipo Si hay otro teléfono conectado con el equipo, entonces se efectúa el emparejamiento del nuevo teléfono, pero el teléfono previo permanece conectado. Teléfono Lea y considere primero en la página 42. › Pulse la tecla → Bluetooth → Dispos. emparejados. Se muestra una lista de los equipos emparejados. Pulsando la tecla de función del equipo Bluetooth® conectado se abre un menú con los perfiles de conexión compatibles posibles en el equipo seleccionado. Pulsando la tecla de función con el nombre y el símbolo del perfil de conexión en la pantalla del equipo aparece en función del contexto el mensaje ... ¿Seguro que desea desconectar el perfil? y un menú con las teclas de función. › Desconectar - Pulsando la tecla de función se desactiva el perfil seleccionado. O bien Borrar el teléfono móvil de la lista de equipos emparejados Lea y considere primero en la página 42. › Pulse la tecla de función → Bluetooth → Dispos. emparejados. Se muestra una lista de los equipos emparejados y las teclas de función siguientes. › Borrar todas - Borrar todos los teléfonos de la lista de equipos emparejados › - Borrar el teléfono deseado › Sustituir - Si ya hay otro teléfono conectado con el equipo, entonces se sus- Tras seleccionar una de las teclas de función, se muestran las teclas de función siguientes. En la pantalla del equipo se muestra el mensaje ... Estableciendo conexión con:… y el perfil Bluetooth® seleccionado se conecta. › Cancelar - Cancelar el borrado › Borrar - Confirmar el borrado tituye el perfil existente por otro pulsando la tecla de función. En cada menú, se finaliza el cambio de perfil pulsando la tecla de función Cancelar. Símbolos del perfil posibles: Símbolo a) b) Significado Equipos compatibles con la funcionalidad del dispositivo manos libres (perfil Bluetooth® HFP)a) Equipos que están conectados con el equipo mediante perfil Bluetooth®HFPa) Reproductores Bluetooth® (perfiles Bluetooth® A2DP y AVRCP)b) Reproductor Bluetooth® que esté conectado con el equipo a través de perfiles Bluetooth® A2DP y AVRCPb) HFP es un perfil de Bluetooth® compatible con la funcionalidad del dispositivo manos libres. A2DP y AVRCP son perfiles Bluetooth® compatibles con las funciones multimedia. Si un dispositivo Bluetooth® ya está conectado con el equipo a través de uno de los perfiles, entonces se finaliza el perfil en el equipo activo conectando el perfil a otro equipo, y se cambia al nuevo equipo seleccionado. Se cambia solamente al nuevo perfil seleccionado; los demás perfiles siguen conectados con el equipo original. Bluetooth®) Se pueden emparejar varios teléfonos (o dispositivos con el equipo, aunque solo uno puede estar conectado activamente mediante el perfil HFP y uno mediante el perfil A2DP o AVRCP. El teléfono conectado con el equipo no se muestra en la lista de equipos emparejados. Para permitir el borrado, cancele primero la conexión entre el teléfono y el equipo » página 45, Desconexión. Desconexión Lea y considere primero en la página 42. El teléfono se puede desconectar del equipo de las siguientes maneras. › Sacando la llave de contacto (en el caso de los vehículos con el sistema KESSY, al desconectar el encendido y abrir la puerta del conductor). › Desconectando el equipo o desactivando el Bluetooth® en el teléfono. › Desconectando el Bluetooth® en el equipo » página 21, Ajustes de Bluetooth®. › Borrando el teléfono de la lista de equipos emparejados » página 45, Borrar el teléfono móvil de la lista de equipos emparejados. › Desactivando el perfil Bluetooth® HFP » página 44, Activar/desactivar el perfil Bluetooth ®. Funciones del teléfono Introducción al tema En este capítulo encontrará información sobre los siguientes temas: 46 46 Marcación rápida del número de teléfono de un contacto Introducción directa de un número de teléfono Comunicación 45 Agenda telefónica Listas de llamadas Conversación telefónica Conferencia 47 48 48 48 En primer lugar preste atención a las instrucciones de seguridad » página 4. Marcación rápida del número de teléfono de un contacto Las teclas de función para la marcación rápida C » fig. 27 de la página 40 permiten una selección inmediata de los números de teléfono asignados previamente de un contacto. Existen seis teclas marcación rápida disponibles. tacto. El número de teléfono de un contacto se asigna a la tecla de función seleccionada para la marcación rápida. La modificación puede realizarse también en los ajustes del menú Teléfono » página 41. Eliminar el número de teléfono de un contacto › Pulse la tecla de símbolo → Perfil de usuario → Administrar favoritos. › Pulse la tecla de función ocupada para la marcación rápida. Pulsando la opción de menú Borrar se elimina el número de teléfono de un contacto de la tecla de función seleccionada para la marcación rápida. Introducción directa de un número de teléfono Asignar un número de teléfono de un contacto › Pulse una tecla de función no ocupada para la marcación rápida › Toque ligeramente el contacto telefónico deseado o bien un número de con- C » fig. 27 de la página 40. Fig. 29 Introducción directa de un número de teléfono La agenda se abre. › Toque ligeramente el contacto telefónico deseado o bien un número de contacto. La asignación del número de teléfono de un contacto a una tecla de función para la marcación rápida también es posible en los ajustes del menú Teléfono » página 41. Seleccionar el número de teléfono asignado de un contacto › Pulse la tecla de función deseada para la marcación rápida del número de teléfono de un contacto C » fig. 27 de la página 40. › Pulse la tecla . Modificar el número de teléfono asignado de un contacto › Pulse la tecla de función deseada durante más tiempo para la marcación rápida C » fig. 27 de la página 40. Se pueden ejecutar las siguientes funciones: Borrar los números Elegir el número de teléfono introducido1) Introducir un prefijo2), si en los ajustes del teléfono está activada la posi bilidad de introducción » página 41 La agenda se abre. 1) 2) Si no se ha introducido ningún número de teléfono, después de pulsar la tecla de símbolo se muestra el último número marcado. Si la posibilidad de introducción de un prefijo está activada, pero no se ha introducido el prefijo en los ajustes del teléfono, en el campo de entrada aparece el último teléfono marcado después de pulsar la tecla de símbolo . Si el prefijo está definido e hay un número introducido en la línea de introducción, después de pulsar la tecla de símbolo se añade el prefijo delante del número de teléfono y se inicia el establecimiento de la conexión. 46 Teléfono Aparece una pantalla para introducir el número de teléfono » fig. 29. Introducción de un número mediante el manejo por voz » página 14 Buzón voz Selección del buzón de voz, si el número del mismo se encuentra en los ajustes del teléfono » página 41 o la introducción directa del número La pantalla de introducción de datos funciona al mismo tiempo como un teclado alfanumérico para la búsqueda de contactos en la agenda. Si p. ej. se introduce la cifra 32, se mostrarán los contactos con la secuencia de letras DA, FA, EB o similares. Cualquier contacto se puede seleccionar pulsando la tecla de función correspondiente para el contacto respectivo. Agenda telefónica › Pulse la tecla . En la agenda telefónica del equipo hay disponibles 2.000 espacios de memoria para contactos de teléfono importados. Cada contacto puede contener hasta 5 números de teléfono. También se puede activar la agenda telefónica durante una llamada. Una vez realizado el emparejamiento satisfactoriamente, se importan los contactos1). Cargar agenda telefónica Tras la primera conexión del teléfono con el equipo, el sistema comienza a importar la agenda telefónica del teléfono y de la tarjeta SIM2) en la memoria del equipo 1 ). En función del número de contactos, este proceso puede llevar algunos minutos. Si la agenda telefónica importada del teléfono alcanza la cifra de 2.000 contactos, el proceso de carga finaliza y en la pantalla aparece el mensaje No se han importado todos los contactos. Solo hay disponibles los contactos ya cargados; estos se encuentran en el menú . Si se produce un error al cargar la agenda telefónica, en la pantalla aparece el mensaje Ha fallado la importación. Vuelva a intentarlo y compruebe si el dispositivo Bluetooth ... permite conexiones. Actualizar agenda telefónica En cada conexión siguiente del teléfono con el equipo se realiza sólo una actualización de la agenda telefónica respectiva. Durante la actualización, se dispone de la agenda telefónica que se memorizó en la última actualización finalizada. Los números de teléfono nuevos se visualizarán después de haber finalizado la actualización. La actualización se puede ejecutar manualmente » página 41 Importar contactos. Buscar contacto Al pulsar en Buscar se abrirá la pantalla de introducción de datos con teclado para la búsqueda en la agenda telefónica» página 8. Elegir contacto Pulsando la tecla de función con uno de los contactos mostrados se inicia la elección. Si un contacto telefónico contiene varios números de teléfono, al pulsar la tecla de función para el contacto se mostrará un menú con números de teléfono. Detalles del contacto Pulsando la tecla de función con el símbolo se muestran los detalles del contacto. Pulsando la tecla de función con uno de los números de teléfono mostrados se inicia la marcación. Pulsando la tecla de función con el símbolo y la dirección del contacto se inicia la guía al destino. Los primeros 200 contactos descargan también en la memoria del equipo, junto con los datos de contacto, la imagen asignada al contacto en el teléfono3). 1) 2) 3) En algunos teléfonos se requiere confirmar la importación de los contactos en el equipo. En algunos teléfonos no es posible cargar los datos de contactos desde la tarjeta SIM. Esta función sólo es compatible en algunos teléfonos. Comunicación 47 Listas de llamadas Fig. 30 Listas de llamadas La lista de llamadas muestra información sobre las conversaciones telefónicas. › En el menú principal Teléfono pulse la tecla de función » fig. 27 de la página 40. Llamada entrante Mientras suene el tono de llamada de una llamada entrante, en la pantalla aparece el número de teléfono o el nombre del contacto. Y se pueden seleccionar las funciones siguientes: aceptar la llamada entrante ignorar la llamada entrante (silenciar tono de llamada) rechazar la llamada entrante Imagen del contacto1) - mostrar detalles de la persona que llama Llamada activa Durante una llamada activa, en la pantalla aparece el número de teléfono o el nombre del contacto y la duración de la llamada. Y se pueden seleccionar las funciones siguientes en función del contexto: Retener llamada Desconectar micrófono Conectar micrófono Finalizar la llamada Imagen del contacto1) - Mostrar detalles de la persona que llama o de la persona a que se llama Descripción de la pantalla A Clasificación de lista de llamadas › Todos - Lista de todas las llamadas › Perdidas - Lista de llamadas no atendidas › Núm. marcados - Lista de los números marcados › Recibidas - Lista de llamadas recibidas y atendidas B Elección de un número con prefijo definido » página 41, Ajustes C Edición del número de teléfono antes de la marcación D Visualización de los detalles del contacto La conferencia representa una conversación telefónica conjunta con mínimo 3 o máximo 6 participantes. Al pulsar la tecla de función con uno de los contactos mostrados o uno de los números de teléfono mostrados se inicia la marcación. Iniciar conferencia / convocar a otros participantes › Realice la siguiente llamada durante una llamada o una conferencia. Conversación telefónica Llamada saliente Durante el establecimiento de la conexión, en la pantalla aparece el número de teléfono o el nombre del contacto. Y se puede seleccionar la función siguiente: Finalizar Conferencia o › Pulse en si le entra una llamada. Conferencia en curso Durante la conversación activa en conferencia, en la pantalla se muestra la duración de la conversación. Y se pueden seleccionar las funciones siguientes en función del contexto: Retener la conferencia - Dejar la conferencia temporalmente (ésta continuará en segundo plano) Regresar a la conferencia pendiente 1) Esta tecla funciona solamente si el contacto está guardado en la agenda telefónica. 48 Teléfono Desconectar micrófono Conectar micrófono Finalizar la conferencia Imagen de la conversación en conferencia - Mostrar detalles de la conferencia Detalles de la conferencia Pulse durante una conferencia en curso sobre la imagen de conferencia para mostrar la lista de demás participantes en la conferencia. En función del tipo de teléfono se pueden seleccionar la funciones siguientes: Mostrar los detalles de los participantes Conversación con un participante fuera de la conferencia Finalizar la conversación con un participante de la conferencia Comunicación 49 ATENCIÓN (continuación) Las locuciones de navegación reproducidas pueden diferenciarse de la situación actual, p. ej. por obras o datos de navegación desactualizados. ■ Ajuste el volumen de la salida de voz de forma que siempre se puedan percibir las señales acústicas del exterior, como por ejemplo sirenas de vehículos con prioridad, como los de la policía, ambulancias o bomberos. Navegación ■ Descripción del sistema de navegación Prólogo a la navegación Introducción al tema En este capítulo encontrará información sobre los siguientes temas: Menú principal Datos de navegación 50 51 En primer lugar preste atención a las instrucciones de seguridad » página 4, Indicaciones importantes. CUIDADO En algunos países algunas funciones del equipo ya no pueden seleccionarse a partir de una velocidad determinada. Estas limitaciones cumplen los requisitos legales nacionales. Menú principal El equipo utiliza para la navegación el sistema de satélites GPS (Global Positioning System). Con la ayuda de la señal del satélite se determina la posición actual del vehículo. Fig. 31 Menú principal Navegación Si el equipo se encuentra fuera del alcance de la señal del satélite GPS (p. ej. en una vegetación densa, en túneles, garajes subterráneos, etc.), entonces el equipo realiza una navegación limitada con la ayuda de los sensores situados en el vehículo. La navegación se efectúa: › mediante instrucciones visuales en la pantalla del equipo y en la pantalla del cuadro de instrumentos combinado; › mediante locuciones. El equipo de navegación puede manejarse: › mediante las teclas en el equipo » página 50; › mediante las teclas de función en la pantalla del equipo » página 50; › mediante el manejo por voz » página 16. › mediante la pantalla del cuadro de instrumentos combinado » página 13. ATENCIÓN ■ P. ej. durante la navegación el equipo no respeta semáforos, señales de stop y cedas, prohibiciones de aparcar y parar, estrechamientos viales ni límites de velocidad. ■ Adapte en todo momento la velocidad de conducción al estado de la carretera, así como a las condiciones del tráfico y climatológicas. 50 Navegación Lea y considere primero › Pulsar la tecla y en la página 50. . Se abre el último menú abierto de Navigation. Si se abre otro menú diferente la menú principal » fig. 32 de la página 53, puede abrirse el menú principal pulsando de nuevo en . Teclas de función del menú Navegación Tecla Significado introducir destino nuevo » página 58 o mostrar el menú Ruta » página 66 visualizar el menú Mis dest. » página 61 visualizar el menú Mi itinerario » página 68 introducir/buscar un destino especial » página 62 Tecla / Significado ajustar la presentación del mapa y la ventana adicional » página 53 manejar la reproducción de medios o radio » página 22 ajustar el menú Navegación » página 51 Lea y considere primero y › En el menú principal Navigation, pulse . en la página 50. Fuente de datos de navegación Los datos de navegación forman parte del equipo y están guardados en la memoria interna del equipo. Actualización de datos Los datos de navegación deben actualizarse en intervalos periódicos. Los datos de navegación están sujetos a cambios constantes (p. ej. nuevas calles, cambios del nombre de las calles y números de las casas) y estos pueden dejar de ser actuales a lo largo del tiempo. Por este motivo, la guía al destino posiblemente resulte imprecisa o incorrecta. Puede encontrar más información sobre la actualización de datos en las páginas web de ŠKODA o en un concesionario ŠKODA. La versión de los datos de navegación para las bases de los mapas puede averiguarse en los ajustes de navegación → Datos de la versión. Opciones de ruta Proponer 3 rutas alternativas - Activar/desactivar la elección manual del tipo de ruta (económica, rápida, corta) » página 65 ■ Ruta: - Preselección automática del tipo de ruta preferido (la elección de ruta manual está desactivada) ■ Económica - La ruta más económica con el tiempo de conducción mínimo y el recorrido más corto; se muestra en color verde ■ Rápida - La ruta más rápida al destino, incluso si es necesario un camino más largo; se muestra en color rojo ■ Corta - La ruta más corta hasta el destino, incluso si es necesario un tiempo de conducción mayor; se muestra en color naranja ■ Ruta dinámica - Activar/desactivar el cálculo dinámico de ruta usando los boletines de tráfico TMC » página 67 ■ Evitar autopistas - Conectar/desconectar la no utilización de autopistas ■ Introducción al tema En este capítulo encontrará información sobre los siguientes temas: Menú principal Opciones de ruta Mapa Opciones de repostaje Locuciones de navegación Ajustes avanzados Administrar memoria Ajustes: ■ Opciones de ruta - Ajuste de los parámetros para el cálculo de la ruta » página 51 ■ Opciones combustible - Ajuste de la estación de servicio preferida, activar/ desactivar el recordatorio de falta de combustible con la posibilidad de encontrar la estación de servicio más cercana » página 52 ■ Ajustes avanzados - Visualización de información adicional » página 52 ■ Importar destinos - Importar destinos propios previamente preparados » página 61 ■ Mapa - Presentación del mapa » página 52 ■ Locuciones de la naveg. - Ajuste del volumen y el tipo de locuciones de navegación » página 52 ■ Administrar memoria - Clasificar contactos, ajustar la dirección de casa y borrar destinos » página 53 ■ Datos de la versión - Visualización de la versión actual de los datos de navegación › En el menú principal Navigation, pulse → Opciones de ruta. Ajustes Menú principal Activar el menú principal Datos de navegación En primer lugar preste atención a las instrucciones de seguridad » página 4, Indicaciones importantes. 51 51 52 52 52 52 53 Descripción del sistema de navegación 51 Evitar ferris y trenes de vehículos - Activar/desactivar la función de la no utilización de ferris y trenes de vehículos ■ Evitar vías de peaje - Activar/desactivar la no utilización de autopistas de peaje ■ Evitar túneles - Activar/desactivar la no utilización de túneles de peaje ■ Evitar vías de viñeta obligatoria - Activar/desactivar la no utilización de vías de viñeta obligatoria ■ Mostrar viñetas disponibles - Selección de la lista de vías de viñeta obligatoria para las cuales existe una viñeta válida ■ Mapa › En el menú principal Navigation, pulse → Mapa. Día / Noche: - Elección del fondo de colores del mapa ■ Día - Fondo claro ■ Noche - Fondo oscuro ■ Automático - Presentación del mapa con fondo claro u oscuro; el fondo del mapa cambia tan pronto como la luz se enciende (no se aplica a la luz de conducción diurna) ■ Zoom automático - Activar/Desactivar la ampliación o reducción automática de la presentación del mapa durante la conducción» página 54 ■ Mostrar señales de tráfico - Activar/desactivar la visualización de señales de tráfico ■ Seleccionar categorías p. dest. espec. - Elección de la lista de los destinos especiales mostrados en el mapa (máx. 10 destinos especiales) » página 64 ■ Mostrar marcas de los destinos espec. - Activar/desactivar los logotipos de empresas mostrados en los destinos especiales ■ Mostrar favoritos - Activar/desactivar la visualización de favoritos ■ Recomendar carril - Activar/desactivar la visualización de la ventana con la recomendación de carril en cruces complicados » página 67 ■ Opciones de repostaje › En el menú principal Navigation, pulse → Opciones combustible. Si el indicador de reserva de combustible alcanza la marca de reserva, con la función activada se muestra el mensaje de advertencia: Atención: Depósito casi vacío ¿Desea buscar una estación de servicio cercana? 52 Navegación Seleccionar estación de servicio preferida - Ajuste de la marca de estaciones de servicio preferida (al buscar, la marca de estaciones de servicio elegida aparecerá en las primeras posiciones de la lista) ■ Aviso nivel de combustible - Activar/desactivar la visualización del mensaje de advertencia en caso de falta de combustible con los siguientes puntos: ■ Cancelar - Cerrar la ventana del mensaje de advertencia ■ Buscar - Buscar la estación de servicio más cercana; seleccionando la estación de servicio se calcula el destino desde la posición actual del vehículo ■ Locuciones de navegación › En el menú principal Navigation, pulse → Locuciones de la naveg.. Volumen - Ajuste del volumen de las indicaciones de navegación Locuc. de la naveg.: - Ajuste del tipo de locuciones de navegación ■ Completas - Locuciones de navegación detalladas ■ Abreviadas - Locuciones de navegación abreviadas ■ Si hay retenciones - Locuciones de navegación en caso de obstrucciones de vías ■ Sin locuciones de la naveg. si llaman - Activar/desactivar las locuciones de navegación durante una conversación telefónica (utilizando un teléfono conectado al equipo » página 39) ■ ■ Ajustes avanzados › En el menú principal Navigation, pulse → Ajustes avanzados. Indicación de la hora: - Elección de la hora a mostrar en la línea de estado ■ Hora de llegada - Visualización de la hora de llegada prevista al destino ■ Duración viaje - Visualización del tiempo de conducción previsto hasta el destino ■ Barra de estado: - Visualización de la información sobre el destino elegido en la línea de estado ■ Destino - Visualización de la información sobre la longitud y duración de la guía al destino ■ Etapa siguiente - Visualización de la información sobre la longitud y duración de la guía a la etapa ■ Aviso: Frontera del país atravesada - Activar/desactivar la visualización de la ventana de información con límites de velocidad al cruzar la frontera del país ■ Modo Demo - Activar/desactivar la guía al destino en modo de demostración ■ ■ Definir punto de partida del modo Demo - Introducción del punto de salida para el cálculo de la ruta provisional en el modo de demostración ■ Cancelar - Cancelar la introducción ■ Posición - Seleccionar la posición actual del vehículo como punto inicial ■ Dirección - Seleccionar la dirección como punto inicial Administrar memoria › En el menú principal Navigation, pulse → Administrar memoria. Ordenar por: - Ordenación de los contactos descargados de un teléfono conectado ■ Apellidos - Asignación por apellidos de contactos ■ Nombre - Asignación por nombres de contactos ■ Definir dirección de casa - Visualizar/introducir/modificar la dirección de casa ■ Posición actual - Ajuste de la dirección de casa según la posición actual del vehículo ■ Dirección - Introducir una dirección nueva » página 55. Si la dirección de casa ya se ha introducido, entonces aparece lo siguiente: ■ - Reducción de la presentación del mapa ■ - Ampliación de la presentación del mapa ■ Editar - Modificar la dirección de casa ■ Borrar mis destinos espec. (Personal POI) - Borrado de destinos especiales personales memorizados ■ Actualizar Mis destinos especiales (Personal POI) - Actualización de destinos especiales personales memorizados ■ Borrar datos de usuario - Elección de los datos a borrar (el borrado de los datos elegidos se produce pulsando en Borrar) ■ Últimos destinos - Borrar la lista de los últimos destinos ■ Memoria de destinos - Borrar la lista de destinos memorizados ■ Memoria de itinerarios - Borrar la lista de itinerarios memorizados ■ Borrar mis destinos espec. (Personal POI) - Borrado de la lista de destinos especiales personales ■ Historial de poblaciones - Borrar la lista con la historia de los lugares introducidos ■ Dirección de casa - Borrar la dirección de casa configurada ■ Destino con bandera - Borrar el destino con bandera ■ Manejo del mapa Introducción al tema En este capítulo encontrará información sobre los siguientes temas: 53 54 54 54 55 Información preliminar Opciones de presentación del mapa Manejo del mapa Señales de tráfico Introducción de la dirección de casa En primer lugar preste atención a las instrucciones de seguridad » página 4, Indicaciones importantes. Información preliminar Fig. 32 Ppresentación del mapa: Menú principal Descripción de la pantalla A Mapa B Símbolo de señal de tráfico » página 54 C Posición actual del vehículo D Línea de estado » página 52 E Símbolos de destino especial » página 64 › Pulsar la tecla . Se abre el último menú abierto de Navigation. Si se abre otro menú diferente la menú principal » fig. 32, puede abrirse el menú principal pulsando de nuevo en . Descripción del sistema de navegación 53 Opciones de presentación del mapa Dependiendo del contexto, se puede cambiar entre las distintas variantes de presentación del mapa de navegación. Además, se puede mostrar una ventana adicional con datos adicionales de navegación. › En el menú principal Navigation, pulse . Se muestra un listado de las teclas de función. Listado de las teclas de función 2D - Posición actual del vehículo en la presentación del mapa en 2D 3D - Posición actual del vehículo en la presentación del mapa en 3D Presentación del mapa en 3D con presentación espacial de edificios (mapa topográfico) Indicación del destino (aparece después del cálculo de la ruta) Visualización del mapa de la ruta general hacia el destino (después del cálculo de la ruta se mostrará la ruta desde la posición del vehículo hasta el destino, la escala del mapa se adaptará a la longitud del itinerario) Día / Noche Presentación del mapa con fondo claro u oscuro Ventana adicional Activar/desactivar la visualización de la ventana adicional en el mapa » página 55 Manejo del mapa Desplazamiento del mapa El mapa puede desplazarse en cualquier dirección tocando y moviendo con el dedo la pantalla en la dirección deseada. Cambio de escala › con el botón de menú 2 ; › tocando con dos dedos la pantalla y acercando o separando los dedos entre ellos. Teclas de función y símbolos de presentación del mapa ■ - modificación de la orientación del mapa en función del contexto ■ presentación del mapa en 2D - el mapa se gira y la flecha que indica el sentido de marcha C » fig. 32 de la página 53 señala hacia el borde superior de la pantalla, o el Norte se orienta hacia el borde superior de la pantalla y la flecha C señala el sentido de la marcha. ■ presentación del mapa en 3D - el mapa se gira y la flecha que indica el sentido de marcha C señala hacia el borde superior de la pantalla (si la escala del mapa es superior a 100 km, el mapa se orienta hacia el Norte). ■ - al tocarla, el mapa se orienta a la posición del vehículo (la tecla de función está disponible al desplazar el mapa en la indicación de la posición del vehículo) ■ - al tocarla, el mapa se oriente a la posición de destino o la indicación de la ruta (la tecla de función está disponible al desplazar el mapa en la indicación del destino o de la ruta) ■ - el número situado debajo del símbolo informa del nivel del mar1) ■ - al tocarla, la escala del mapa aumenta durante unos segundos y luego se restablece (vista rápida) ■ - visualización del tamaño de la escala del mapa ajustada manualmente ■ - visualización del tamaño de la escala automática del mapa ■ - activación/desactivación el zoom automático durante la guía al destino. El zoom automático activado se indica mediante un símbolo verde. Si está activado el zoom automático, entonces cambia la escala del mapa automáticamente en función de la ruta que se está recorriendo (recorrido por autopista: escala grande/población: escala pequeña) El zoom automático puede desactivarse tocando → o modificando la escala del mapa. Si se vuelve a tocar (tecla de función resaltada en verde), se activa de nuevo el zoom automático. El zoom automático también puede activarse o desactivarse en los ajustes de navegación. » página 52 El zoom automático solo funciona cuando el mapa está orientado a la posición del vehículo (no aparece la tecla de función con el símbolo . Señales de tráfico El sistema ofrece la posibilidad de visualizar en la pantalla de información o del equipo las señales de tráfico B » fig. 32 de la página 53 que: 1) Para visualizar el nivel del mar debe recibirse la señal como mínimo de cinco satélites y la guía al destino no debe encontrarse en modo demo. 54 Navegación › están almacenadas en los datos de navegación de las bases de mapas; › detecta la cámara. En primer lugar preste atención a las instrucciones de seguridad » página 4, Indicaciones importantes. La información sobre una de las señales de tráfico detectada por la cámara siempre tiene preferencia a los datos de navegación memorizados. Menús en la ventana adicional En la ventana adicional aparece información adicional en función del contexto del menú seleccionado. Si la ventana adicional Señales tráfico está desactivada, en la pantalla del equipo aparece solo una señal de tráfico. Activación de la función de la visualización de señales de tráfico » página 52. Activar › En el menú principal de Navigation, pulsar Introducción de la dirección de casa . o › En el menú principal Navigation, pulse → Administrar memoria → Definir dirección de casa. › En el menú principal Navigation, pulse → Ventana adicional. Se muestra la última pantalla adicional abierta. Si no se ha introducido la dirección de casa, entonces aparece una ventana de introducción con el siguiente mensaje: Por favor, seleccione la dirección de casa entre: Su posición actual o una dirección nueva. Se muestran las siguientes teclas de función: › Posición actual - Introducción de la dirección de casa adoptando la posición Desactivar › En el menú principal de Navigation, pulsar . o › en la ventana adicional, pulse . o actual del vehículo; › En el menú principal Navigation, pulse → Ventana adicional. na 59. Menús en la pantalla adicional: ■ Audio - Manejo de la reproducción de la fuente de audio actualmente seleccionada » página 56; ■ Brújula - Visualización de la posición actual del vehículo en relación con los puntos cardinales » página 56; ■ Maniobr. - Visualización de las siguientes instrucciones de navegación (maniobra), de los próximos destinos especiales o de un detalle de cruce » página 56; ■ Señales tráfico - Visualización de señales de tráfico almacenadas en los datos de navegación de las bases de los mapas o detectadas por la cámara delantera » página 57 ■ GPS - Visualización de las coordenadas geográficas de la posición actual del vehículo » página 57; ■ Mapa - Presentación del mapa » página 57. › Dirección - Introducir una dirección de casa escribiendo la dirección » págiDescripción del proceso de modificación o borrado de la dirección de casa » página 53. Ventana adicional Introducción al tema En este capítulo encontrará información sobre los siguientes temas: Menús en la ventana adicional Audio Brújula Maniobra Señales tráfico / Tráfico GPS Mapa 55 56 56 56 57 57 57 Descripción del sistema de navegación 55 Audio Brújula Fig. 33 Ventana adicional: audio En la ventana adicional Audio puede manejarse la reproducción de la fuente de audio actualmente seleccionada » página 22. Tecla de función Acción Función / Pulsar / Pulsar Cambio de emisora Reproducción/Pausa: la reproducción se para en la posición actual y el símbolo cambia a - al pulsar de nuevo, la reproducción continúa a partir de esta posición. Reproducción del título anterior desde su inicio a) Pulsación breve (en el lapso de 5 segundos desde el inicio de la reproducción del título) Pulsación breve (des- Reproducción del título pués de 5 segundos des- actual desde su inicio de el inicio de la reproducción del título) Retroceso rápido del tíLarga pulsacióna) tulo Reproducción del siBreve pulsación guiente título desde su inicio Larga pulsacióna) Avance rápido del título Cuanto más tiempo se mantenga pulsada la tecla, más rápido será el avance/rebobinado. 56 Navegación Fig. 34 Ventana adicional: brújula En la ventana adicional Brújula se muestra la posición actual del vehículo en relación con los puntos cardinales. Maniobra Fig. 35 Ventana adicional: maniobra En la ventana adicional Maniobr. se muestra una locución de navegación (maniobra). Información visualizada: › cerca de la zona de maniobra (p. ej. un cruce) se muestra una instrucción de navegación en la ventana adicional; después de abandonar esta zona, se muestra de nuevo información sobre las siguientes instrucciones de navegación; › Nombre o número de la calle de la posición actual del vehículo y tres direcciones siguientes de las instrucciones de navegación con nombres o números de calle; › Distancia y tiempo hasta el lugar con la siguiente instrucción de navegación incl. indicación numérica del recorrido restante; GPS › se muestra información sobre los próximos destinos especiales (p. ej. esta- Fig. 37 Ventana adicional: GPS ciones de servicio, aparcamientos). Señales tráfico / Tráfico Fig. 36 Ventana adicional: señales de tráfico En la ventana adicional GPS aparece información sobre la posición geográfica actual del vehículo. En la ventana adicional Tráfico se muestran las señales de tráfico. En la ventana adicional, pueden visualizarse hasta 3 señales de tráfico y 3 señales de tráfico adicionales de una vez. Si la ventana adicional muestra el mensaje No hay señales de tráfico., entonces la cámara delantera no ha detectado ninguna señal de tráfico o usted se encuentra fuera del alcance de los datos de navegación. Para más información » página 54. Información visualizada - longitud geográfica1) - latitud geográfica1) - nivel del mar2) Satélites: - Número de satélites recibidos/disponibles ■ ■ ■ ■ Mapa Fig. 38 Ventana adicional: mapa En la ventana adicional Mapa se muestra un mapa adicional. 1) 2) Para visualizar la información relativa a la latitud y la longitud geográficas de la posición actual del vehículo, se debe recibir la señal de GPS al menos de tres satélites. Para visualizar la información relativa al nivel del mar de la posición actual del vehículo, debe recibirse la señal de GPS como mínimo de cinco satélites y la guía al destino no debe encontrarse en modo demo. Descripción del sistema de navegación 57 Opciones de presentación de mapas ■ - modificación de la orientación del mapa en función del contexto ■ Presentación del mapa en 2D - el mapa se gira y la flecha que indica el sentido de marcha C » fig. 32 de la página 53 señala hacia el borde superior de la pantalla, o el Norte se orienta hacia el borde superior de la pantalla y la flecha C señala el sentido de la marcha ■ presentación del mapa en 3D - el mapa se gira y la flecha que indica el sentido de marcha C señala hacia el borde superior de la pantalla (si la escala del mapa es superior a 100 km, el mapa se orienta hacia el Norte). ■ - indicación de la ruta (la escala del mapa se adapta a la longitud de la ruta) ■ - 2D - posición actual del vehículo en la presentación del mapa en 2D ■ - 3D - posición actual del vehículo en la presentación del mapa en 3D ■ - visualización del tamaño de la escala del mapa ajustada manualmente ■ - visualización del tamaño de la escala automática del mapa ■ - activar el zoom automático durante la guía al destino. El zoom automático activado se indica mediante un símbolo verde. Si está activado el zoom automático, entonces cambia la escala del mapa automáticamente en función de la ruta que se está recorriendo (recorrido por autopista: escala grande o población; escala pequeña) Navegación Introducir nuevo destino Introducción al tema En este capítulo encontrará información sobre los siguientes temas: 58 59 60 Opciones para introducir el destino Dirección Mapa En primer lugar preste atención a las instrucciones de seguridad » página 4, Indicaciones importantes. Opciones para introducir el destino Fig. 39 Opciones para introducir destino Descripción de la pantalla A Dirección » página 59 B Destino especial » página 62 C en el mapa » página 60 Seleccione el menú con la opción para introducir el destino » fig. 39. › En el menú principal Navigation, pulse → Opciones → . o › En el menú principal Navigation, pulse → Destino/etapa nueva → Opciones → . o › En el menú principal Navigation, pulse → Más dest. especiales → Opciones → . 58 Navegación Debe garantizarse que el destino se ha introducido correctamente, p. ej. el destino aparece en el mapa. Algunos nombres de lugares u otros destinos pueden aparecer en varios sitios. Dirección › En el menú principal Navigation, pulse → Más dest. especiales → Opciones → Dirección. Algunas posiciones de dirección ya están escritas al indicar el último destino. Los campos rellenados previamente pueden modificarse pulsando en los mismos y modificándolos a continuación en la pantalla de introducción » página 8. Para poder iniciar la guía al destino hay que introducir el país, la población y la calle. La introducción se produce paso a paso en las diferentes pantallas de introducción. En la pantalla para la entrada de la calle existe la posibilidad de elegir el centro de la localidad indicada pulsando en Centro en lugar de un nombre de calle. Entonces, ya no es necesario introducir un número de casa o un cruce. Fig. 40 Introducir el destino mediante la dirección Descripción de la pantalla A País B Ciudad/Población C Calle D Número de casa (la tecla de función solo se activa tras introducir la calle) E Cruce (la tecla de función solo se activa tras introducir la calle) Vuelta al menú superior Borrado de caracteres en la línea de introducción Cambio a letras » página 8 Cambio a caracteres especiales Introducción de un cruce (calle que se cruza) Confirmar el texto escrito en la línea de introducción Abrir la presentación del mapa » página 60 Al introducir la dirección aparece en la pantalla de introducción » página 8 la tecla de función Mapa. Pulsando la tecla de función se abrirá una ventana con el mapa » página 60 y, de este modo, se puede precisar o verificar la dirección introducida. Se puede introducir tanto el número de casa como un dato adicional en forma de número. El equipo muestra un listado de las combinaciones de los destinos encontrados con ambos números. Si no se ha encontrado el número de casa indicado, se abre un menú para concretar la posición de destino: Número de casa no disponible - Introducción de la dirección sin número de casa o visualización de un menú con los detalles del destino ■ Siguiente número de casa disponible: - Confirmación del número de casa propuesto ■ Introducir cruce - Abrir un menú con cruces con la calle indicada ■ Si la dirección se ha introducido correctamente, entonces se muestran los detalles del destino » página 70. › En el menú principal Navigation, pulse → Opciones → Dirección. o › En el menú principal Navigation, pulse → Dest./etapa nueva → Opciones → Dirección. o Navegación 59 Mapa Cruz reticular La cruz reticular muestra la posición de la dirección rellenada previamente. Moviendo el dedo sobre el mapa, se puede ajustar la posición de destino deseada en el centro de la cruz reticular. Tocando el mapa, se puede desplazar el punto de contacto de la cruz reticular y, al mismo tiempo, se adaptan los valores de latitud y longitud del punto introducido. El símbolo muestra la escala actual del mapa, que se puede modificar durante la entrada de datos » página 54. Fig. 41 Introducir el destino mediante el mapa › En el menú principal Navigation, pulse → Opciones → En el mapa. o › En el menú principal Navigation, pulse → Dest./etapa nueva → Opciones → En el mapa. o › En el menú principal Navigation, pulse → Más destinos especiales → Opciones → En el mapa. La introducción mediante el mapa también se utiliza para introducir la zona de búsqueda de destinos especiales » página 62. › En el menú principal Navigation, pulse → Más destinos especiales → Área de búsqueda → Seleccionar en el mapa → Editar. El punto de destino en el mapa se puede introducir mediante las coordenadas de GPS o la cruz reticular » fig. 41. Coordenadas del GPS El destino se puede introducir mediante la latitud y la longitud (coordenadas del GPS). Pulsando la tecla de función con el grado de latitud y longitud del punto, aparece un menú con la opción para precisar. El valor se puede ajustar mediante las teclas de función con el símbolo / . Al tocar la pantalla por fuera de las teclas de función, aparece un menú básico para introducir el punto en el mapa. La cruz reticular se desplaza a las coordenadas introducidas, con lo que se puede verificar la posición introducida para el destino. 60 Navegación En la parte inferior de la pantalla, se muestra la dirección o los datos de la longitud y latitud geográficas del punto ajustado. Confirmar destino Confirme la posición de destino tocando en OK, después se muestran los puntos siguientes: Guardar - Almacenamiento del destino en la memoria de destinos » página 8 Editar - Volver al menú con la opción de introducir el destino » página 58 Opc. ruta - Visualización de un menú para el ajuste de los parámetros de ruta » página 51 ■ Iniciar - Empieza el cálculo de la ruta con la elección posterior del tipo de ruta y la guía al destino o con la guía al destino según el tipo de ruta preferido ■ ■ ■ Reducir/ampliar el mapa Pulsando la tecla de función con el símbolo el mapa pasa a la presentación de imagen completa. Pulsando la tecla de función con el símbolo el mapa se muestra en una de las mitades de la pantalla, junto con el menú para la introducción mediante las coordenadas del GPS. Introducción de los destinos guardados Introducción al tema En este capítulo encontrará información sobre los siguientes temas: Mis destinos Dirección de casa Destino propio (vCard) 61 61 61 En primer lugar preste atención a las instrucciones de seguridad » página 4, Indicaciones importantes. Dirección de casa El menú sirve para un guiado rápido hasta la dirección de casa memorizada. Mis destinos › En el menú principal Navigation, pulse → Dirección de casa. Fig. 42 Menú Mis destinos Si se ha ajustado el tipo de ruta preferido, entonces al pulsar Dirección de casa empieza el cálculo y la guía al destino, o tras el cálculo hay que elegir el tipo de ruta y luego empieza la guía al destino. Si no se ha introducido la dirección de casa, entonces aparece una ventana de introducción con el siguiente mensaje: Por favor, seleccione la dirección de casa entre: Su posición actual o una dirección nueva. Se muestran las siguientes teclas de función: El menú sirve para seleccionar el tipo de destinos guardados en la memoria del equipo » fig. 42. › En el menú principal Navigation, pulse → Destinos y contactos → . o › En el menú principal Navigation, pulse → Últimos destinos → . Lista de destinos últimos destinos memoria de destinos (destinos con bandera y destinos guardados) favoritos lista de contactos con direcciones guardadas1) (el teléfono debe estar conectado mediante Bluetooth® » página 39) › Posición - Introducción de la dirección de casa adoptando la posición actual del vehículo; › Dirección - Introducción de la dirección de casa escribiendo la dirección. Descripción del proceso de adaptación o borrado de la dirección de casa: La dirección de casa también se puede introducir en el menú principal de Navigation pulsando la tecla de símbolo → Administrar memoria → Definir dirección de casa. Destino propio (vCard) En el equipo pueden cargarse direcciones propias en formato vCard desde una tarjeta de memoria SD, un CD/DVD o un soporte de datos USB. › En el menú principal Navigation, pulse → Importar destinos. Al confirmar uno de los puntos de menú de destinos y contactos, se muestra lo siguiente: Aparecerá una lista de fuentes para una posible importación de datos » página 27. Buscar - la tecla de función aparece solamente en el caso de más de 5 entradas; al pulsar se inicia la búsqueda de un destino o un contacto según el nombre guardado en el menú de destino » página 8 ■ - información detallada del destino o contacto Después de seleccionar la fuente, pulsando la opción de menú Importar todas las vCards de la carpeta empieza la importación de los archivos guardados en formato vCard en la memoria del equipo. ■ Mediante la confirmación de un destino se inicia en función del contexto la guía al destino o se muestran los detalles del destino » página 70. 1) Esta función sólo es compatible en algunos teléfonos. Navegación 61 o Destino especial › En el menú principal Navigation, pulse → Más destinos especiales. Introducción al tema Zona de búsqueda para destinos especiales En este capítulo encontrará información sobre los siguientes temas: Introducir un nuevo destino especial Zona de búsqueda para destinos especiales Buscar y seleccionar un destino especial Selección rápida de un destino especial Elección de búsqueda en los alrededores de la ubicación, del destino, de la etapa y a lo largo de la ruta Elección de búsqueda en los alrededores de la dirección indicada o del punto indicado en el mapa 62 62 62 63 Fig. 44 Zona de búsqueda para destinos especiales 63 63 En primer lugar preste atención a las instrucciones de seguridad » página 4, Indicaciones importantes. Introducir un nuevo destino especial Fig. 43 Menú principal Descripción de la pantalla A Alrededores ubicación - en los alrededores de la posición actual del vehículo B Alrededores del destino - en los alrededores del destino C Alrededores próxima etapa - en los alrededores de la próxima etapa D En la ruta - a lo largo de la ruta E Alrededores de la dirección - en los alrededores de la dirección indicada F Seleccionar en el mapa - en los alrededores del punto indicado en el mapa Primero debe seleccionarse una zona de búsqueda para el destino especial. › En el menú principal para la introducción de un nuevo destino especial, pulse 1 » fig. 43 de la página 62. Descripción de la pantalla 1 Seleccionar zona de búsqueda 2 Menú con zonas de búsqueda en función del contexto 3 Buscar destino especial por nombre 4 Buscar destino especial por categoría Abra el menú principal. › En el menú principal Navigation, pulse → Opciones → Dest. espec.. o › En el menú principal Navigation, pulse → Dest./etapa nueva → Opciones → Dest. espec.. 62 Navegación En función del contexto, pueden visualizarse las siguientes opciones de búsqueda 2 » fig. 43 de la página 62. Buscar y seleccionar un destino especial Los destinos especiales se buscan en la zona de búsqueda seleccionada » página 62. Opción de búsqueda: » fig. 43 de la página 62 3 4 introducir y buscar según el nombre del destino especial » página 8 introducir y buscar según la categoría de destino especial seleccionada » página 64 El menú con los destinos encontrados aparece al finalizar la búsqueda. El menú está ordenado según la distancia a la zona de búsqueda indicada y contiene un máximo de 200 entradas encontradas. Confirmando una opción de menú se muestran los detalles » página 70. Selección rápida de un destino especial › En el menú principal Navigation, pulse . ■ ■ ■ ■ Alrededores ubicación - posición actual Alrededores del destino - destino Alrededores próxima etapa - próxima etapa En la ruta - ruta Pulsando 3 o 4 » fig. 43 de la página 62, se inicia la búsqueda de destinos especiales según la zona de búsqueda seleccionada. Elección de búsqueda en los alrededores de la dirección indicada o del punto indicado en el mapa Menú de selección rápida Aparcamiento Restaurantes Estación de servicio Tocando una opción de menú aparecerá una lista de los destinos especiales cercanos de la categoría seleccionada. Al seleccionar una opción de menú en la lista de destinos especiales buscada, se muestran los detalles del destino. Elección de búsqueda en los alrededores de la ubicación, del destino, de la etapa y a lo largo de la ruta Fig. 45 Zona de búsqueda para destinos especiales Descripción de la pantalla A País B Población C Calle Las opciones de menú mostradas en la zona de búsqueda sirven únicamente como información y no pueden modificarse. La imagen es válida para las siguientes opciones de zona de búsqueda en los alrededores 1 » fig. 43 de la página 62. Fig. 46 Búsqueda de destinos especiales: en los alrededores de la dirección indicada/en los alrededores del punto indicado en el mapa Descripción de la pantalla A País B Población C Calle D Tocando se abre una pantalla para introducir el punto en el mapa » página 60 E País F Población G Calle La imagen es válida para las siguientes opciones de zona de búsqueda 1 » fig. 43 de la página 62. Alrededores de la dirección - Buscar en los alrededores de la dirección indicada ■ Seleccionar en el mapa - Buscar en los alrededores del punto indicado en el mapa ■ Navegación 63 Las opciones de menú mostradas en la zona de búsqueda se pueden modificar al introducir la dirección. Vehículo y viajar Las opciones de menú mostradas en la zona de búsqueda mediante la indicación de un punto en el mapa solo sirven como información y no pueden modificarse. Símbolo Pulsando 3 o 4 » fig. 43 de la página 62, se inicia la búsqueda de destinos especiales según la zona de búsqueda seleccionada. Categorías de destino especiales Introducción al tema En este capítulo encontrará información sobre los siguientes temas: Vehículo y viajar Restaurantes y compras Empresas y organismos Emergencias Lugares de interés y ocio Otros destinos mostrados en el mapa 64 64 64 65 65 65 En la pantalla del mapa pueden aparecer símbolos para denominar el tipo de destino. 64 Navegación Significado Gasolineras Posto de gás natural Salidas/entradas autopistas Fronteras Estaciones de tren Aparcamientos Concesionario Skoda Ferrys y trenes de vehículos Restaurantes y compras Símbolo Seleccionar todas - Visualizar una lista de todos los destinos en la zona de búsqueda, con el destino especial más cercano al principio ■ Categorías alfabéticas - Visualizar todas las categorías de destinos especiales, ordenadas alfabéticamente ■ Vehículo y viajar ■ Restaurantes y compras ■ Empresas y organismos ■ Emergencias ■ Lugares de interés y ocio Paradas de autobuses Gasolineras GLP Cruces de autopistas Hoteles y moteles Aeropuertos Áreas de reposo Alquileres de coches Servicio Skoda Información turística Símbolo Activar/desactivar la visualización de los logotipos de empresas. En primer lugar preste atención a las instrucciones de seguridad » página 4, Indicaciones importantes. ■ Significado Significado Electrónica Centros comerciales Ropa Restaurantes Símbolo Significado Cafés Salir de noche Cajeros automáticos Vinos y licores Empresas y organismos Símbolo Significado Bancos Centros de culto Cementerios Correos Centros de formación Símbolo Significado Centros sociales Empresas Centros de convenciones Administración pública Embajadas Locuciones de navegación Ruta Recomendación de carril Emergencias Símbolo Significado Farmacias Hospitales Símbolo Significado 66 66 67 En primer lugar preste atención a las instrucciones de seguridad » página 4, Indicaciones importantes. Servicios médicos Policía Calcular la ruta La ruta se calcula automáticamente después de introducir el destino. El cálculo está influido por los ajustes de las opciones de ruta » página 51 (tipo de ruta, ruta dinámica, etc.). Lugares de interés y ocio Símbolo Significado Símbolo Autostadt Casinos Museos Parques Aeropuertos deportivos Deportes náuticos Parques de atracciones Significado La ruta se calculará de nuevo cada vez que se ignoren las recomendaciones de conducción o se abandone la ruta. El cálculo dura algunos segundos. Posteriormente, se podrán reproducir de nuevo las locuciones de navegación. Golf Cines Monumentos Instalaciones deportivas Lugares interés turístico Artes escénicas Esquí Si se ha activado el modo Demo » página 52, se pregunta si la guía al destino debe iniciarse en modo de demostración o en modo normal. El modo Demo supone una simulación del trayecto al destino indicado. Ofrece la posibilidad de recorrer la ruta calculada “como modelo”, sólo en la pantalla del equipo. Si se ha ajustado una opción de ruta alternativa, después del cálculo aparecen las teclas de función para los tipos de ruta con la información de la longitud de ruta, así como el tiempo de marcha previsto. Otros destinos mostrados en el mapa Símbolo Significado Dirección de casa Destino Centro de la ciudad Símbolo Tipo de ruta Económica Rápida Breve Significado Favorito Etapa Centro del pueblo Al seleccionar el tipo de ruta se inicia la guía al destino. Con las teclas de función para los tipos de ruta se muestra información adicional, influida por los ajustes, según el cálculo » página 51, p.ej. utilización de autopistas , carreteras de peaje y similares. Guía al destino Si la opción para rutas alternativas está desactivada, se calcula la ruta y la guía al destino se inicia según la ruta preferida » página 51. Introducción al tema Existe la posibilidad de seleccionar una ruta calculada antes de que haya finalizado el cálculo del resto de rutas. En este capítulo encontrará información sobre los siguientes temas: Calcular la ruta Instrucciones gráficas de navegación 65 66 Navegación 65 El equipo intenta seguir facilitando una guía al destino aunque falten datos de navegación o no haya ningún dato para la zona indicada (p. ej. calles de vía única, categorías de calles, etc.). Interrumpir y continuar la guía al destino Si se desconecta y vuelve a conectar el encendido y la llave permanece en la cerradura de encendido (en el caso de los vehículos con el sistema KESSY sólo se ha desconectado el encendido): › en un plazo de 30 minutos - la guía al destino prosigue teniendo en cuenta la ruta calculada › de 30 a 40 min - la pantalla cambia al modo “Standby” (modo de ahorro de pantalla), la guía al destino continuará teniendo en cuenta la ruta calculada; › de 40 a 120 min - en la pantalla del equipo aparece el aviso ¿Continuar con la guía al destino?; después de confirmar, continuará la guía al destino teniendo en cuenta la ruta calculada; › después de 120 min - la guía al destino se interrumpe. Si se desconecta y vuelve a conectar el encendido y se ha retirado transitoriamente la llave (en el caso de los vehículos con el sistema KESSY se ha desconectado el encendido y se ha abierto la puerta del conductor): › en un plazo de 10 minutos - la guía al destino prosigue teniendo en cuenta la ruta calculada › de 10 a 120 min - la pantalla cambia al modo “Standby” (modo de ahorro de la pantalla), en la pantalla del equipo aparece el aviso ¿Continuar con la guía al destino?; después de confirmar, continuará la guía al destino teniendo en cuenta la ruta calculada; › después de 120 min - la guía al destino se interrumpe. Instrucciones gráficas de navegación Las instrucciones gráficas de navegación se muestran: › en la pantalla MAXI DOT » página 9 › en la ventana adicional en la pantalla del equipo » página 56. Locuciones de navegación El equipo reproduce locuciones de navegación. Las locuciones de navegación empiezan en cuanto el cálculo de la ruta haya finalizado y se haya seleccionado un tipo de ruta. 1) Si la hora de llegada o la duración del recorrido es superior a 24 horas, se muestra dentro del símbolo . 66 Navegación Las locuciones de la navegación se generan por el sistema del equipo. No se puede garantizar siempre el entendimiento óptimo de la locución (p. ej. nombres de calles y ciudades). Antes de girar se emiten hasta 3 recomendaciones: La última locución de navegación puede repetirse: › pulsando el botón de menú 2 » fig. 1 de la página 5; › pulsando la rueda de ajuste 2 » fig. 10 de la página 13 en el volante multifunción. El momento de la locución de navegación depende del tipo de calle transitada así como de la velocidad de marcha. P. ej. en las autopistas la primera locución suena unos 2.000 m (6.000 pies) antes del lugar donde debe abandonarse la autopista. Durante la guía dinámica al destino, se indicarán los obstáculos para el tráfico existentes en la ruta. Si, debido a un obstáculo para el tráfico, se calcula una nueva ruta, se reproducirá la locución Calculando la ruta.... Ajustar el volumen de reproducción de las locuciones de navegación o desconectar en caso de una llamada telefónica » página 52. Ruta Si existe una ruta calculada para el destino, entonces se muestra la ruta recomendada. › En el menú principal Navigation, pulse . Se visualiza el menú siguiente: Detener guía al dest. - Finalización de la guía al destino Destino/etapa nueva - Introducir un nuevo destino o añadir una etapa a la ruta calculada » página 58 o » página 68 ■ Información de rutas - Visualizar información del destino y la ruta calculada (ajuste de la información visualizada » página 52) ■ - Hora de llegada al destino o a la etapa1) ■ - Duración del recorrido restante al destino o a la etapa1) ■ - Recorrido restante al destino o a la etapa ■ Guardar destino - Guardar el destino mediante la pantalla de introducción » página 8 ■ ■ Lista de rutas - Visualizar la lista de tramos de ruta Itinerario - Visualización de los destinos en el itinerario » página 68 ■ Atasco delante - Al detectar obstáculos para el tráfico (p. ej. atasco de tráfico), puede introducirse este problema de tráfico de forma manual. Después de dicha introducción, el equipo realiza un nuevo cálculo y ofrece una ruta alternativa. Aplique los datos del atasco de tráfico tocando la escala, con / o girando el botón de menú 2 » fig. 1 de la página 5 a un lado o al otro. ■ ■ El tráfico en las carreteras cada vez es mas denso. Por este motivo, la información sobre el tráfico actual en las carreteras y la situación del tráfico ganará más importancia en el futuro. Los boletines de tráfico TMC se consultan para optimizar la ruta en caso de perturbaciones de tráfico durante la guía al destino. El equipo puede recoger esta información mediante los siguientes dispositivos: › Emisora de tráfico TP en banda de frecuencia FM » página 24. › Emisora de radio en banda de frecuencia DAB › Información de tráfico TMC con la opción de una adaptación dinámica de la Recomendación de carril ruta actual Para el funcionamiento correcto de TMC son necesarios los requisitos siguientes: Manejo Fig. 47 Recomendación de carril En la pantalla, durante la guía al destino puede mostrarse una ventana adicional con la recomendación de carril A » fig. 47 en algunos cruces, zonas de conexión con autopista, calles de varios carriles y similares. Esta ventana adicional con la recomendación de carril se muestra solamente si hay información sobre la zona transitada en los datos de navegación. Activar/desactivar la función » página 52. En este capítulo encontrará información sobre los siguientes temas: 1) › Pulsando , se visualiza una lista de boletines de tráfico Boletín de tráfi- co .../.... Tocando en una entrada de un boletín de tráfico se muestran los detalles del boletín de tráfico » página 68. La recepción de boletines de tráfico TMC siempre está activada y no puede desactivarse. Introducción al tema Manejo Activar/desactivar la ruta dinámica Información de tráfico detallada TMC (Traffic Message Channel) es un servicio de datos digital emitido por las emisoras de radio para la transmisión continua de boletines de tráfico. Si en su ubicación actual puede sintonizar una emisora de tráfico TMC, los mensajes de TMC se actualizarán de forma constante en un segundo plano. La emisora sintonizada no tiene por qué ser la emisora TMC. Boletines de tráfico El vehículo se encuentra en la zona de recepción de FM RDS-TMC. Recepción de señal suficiente y sin perturbaciones de una emisora de boletines de tráfico1). Datos de navegación actuales en el equipo. 67 68 68 La efectividad de la navegación con guía al destino dinámica depende de los boletines de tráfico emitidos. Las responsables del contenido de los boletines de tráfico son las emisoras que los emiten. En vehículos con antenas de parabrisas pueden producirse perturbaciones en la recepción si las lunetas están provistas de láminas o adhesivos revestidos de metal. Navegación 67 Los boletines de tráfico TMC solamente se pueden guardar en el sistema de radio y navegación si hay datos de navegación disponibles para la zona que se recorre. Activar/desactivar la ruta dinámica › En el menú principal Navigation, pulse → Opciones de ruta → Ruta dinámica. Los boletines de tráfico con la función Ruta dinámica » página 51 activada influyen en la guía dinámica al destino con la ayuda de los boletines TMC. Ruta dinámica activada Los problemas de tráfico recibidos por medio de TMC que se encuentran en la ruta, se reproducen en el mapa mediante un símbolo de color (p. ej. , , , etc.). Las perturbaciones de tráfico que no se encuentran en la ruta, se reproducen en el mapa por medio de un símbolo de color gris. La dirección en la que se encuentra la perturbación de tráfico, se reproduce por medio de una flecha en el símbolo. Ruta dinámica desactivada No recibirá indicaciones sobre las perturbaciones del tráfico notificadas que se encuentren en su ruta, y el sistema de radio y GPS trazará la ruta que seguirá sin tratar de evitarlas. Los boletines de tráfico seguirán actualizándose automáticamente en el equipo y se podrán visualizar pulsando la tecla . Si en su ruta hubiese uno de los obstáculos para el tráfico indicados, se podrá activar la guía dinámica al destino también durante una guía al destino en servicio o excluir la ruta manualmente » página 66. Aviso Evitar o rodear un atasco de acuerdo con los boletines de tráfico TMC no siempre supondrá una ventaja y ahorro de tiempo, por ejemplo si el trayecto alternativo está sobrecargado de tráfico. Ventana con la descripción de la información de tráfico: ■ Localización del lugar del suceso, cuya precisión depende de la actualidad de los datos de navegación. ■ Descripción de hasta tres sucesos en relación con la información respectiva ■ Descripción de la dirección en relación con el suceso ■ Duración probable del suceso ■ Información adicional, p. ej. duración probable del retraso ■ Una línea de información que informa de la antigüedad y el proveedor de la información de tráfico ■ Símbolo que precisa el tipo de información ■ - Ampliar la ventana con el problema de tráfico descrito ■ - Reducir la ventana con el problema de tráfico descrito ■ - Visualizar información de tráfico anterior ■ - Visualizar información de tráfico posterior ■ - Visualizar una lista de toda la información de tráfico recibida. ■ Mi itinerario Introducción al tema En este capítulo encontrará información sobre los siguientes temas: Nuevo itinerario Edición del itinerario Memoria de itinerarios 68 69 69 En primer lugar preste atención a las instrucciones de seguridad » página 4, Indicaciones importantes. Nuevo itinerario Información de tráfico detallada Después de pulsar la tecla lla: aparece la siguiente información en la panta- Tecla de función Todos - Visualización de toda la información de tráfico Tecla de función Ruta - Visualización solo de la información de tráfico de la ruta que se recorre ■ Mapa con la presentación del problema de tráfico ■ ■ 68 Navegación Fig. 48 Introducir un nuevo itinerario › En el menú principal Navigation, pulse → Nuevo itinerario y se abre un menú para introducir un nuevo itinerario La ruta puede preconfigurarse. Después de introducir la ruta, puede comenzar la guía al destino o se pueden memorizar las rutas para el próximo uso. Se pueden cambiar los destinos individuales pulsando en uno de ellos y desplazándolo a otra posición. Pulsando la tecla de función con el destine, se abre una ventana con las teclas de función para editar el destino. Descripción de la pantalla A Entrada de un nuevo destino de ruta B Selección de un destino de ruta entre los destinos memorizados » página 61 C Memorización de la ruta en la memoria de itinerarios D Cálculo de la ruta introducida e inicio de la guía al destino E Detención de la guía al destino Etapa con número correlativo Destino Hora de llegada al destino o a la etapa Tramo al destino o a la etapa Borrado de la etapa Inicio de la guía directa al destino Apertura de los detalles del destino » página 70 Pulsando sobre el nombre del destino o la etapa se muestra un menú para la edición del mismo ( , , ). Después de calcular la ruta, se muestran para cada destino individual el tiempo de llegada y el recorrido hasta el destino. Edición del itinerario › En el menú principal Navigation, pulse → Editar itinerario, se abre una lista con los destinos de la ruta en curso. No se cancela la guía al destino. Pulsando sobre el nombre del destino o la etapa se muestra un menú para la edición del mismo » página 68. Memoria de itinerarios › En el menú principal Navigation, pulse → Memoria de itinerarios, se abre una lista con rutas memorizadas. Al confirmar un itinerario de la lista, se abre un menú para la ruta seleccionada con destinos, así como la posibilidad de editar los destinos e iniciar la guía al destino. » página 68 Gestión de destinos Introducción al tema En este capítulo encontrará información sobre los siguientes temas: 69 70 Etapa Detalles de destino En primer lugar preste atención a las instrucciones de seguridad » página 4, Indicaciones importantes. Etapa Existe la posibilidad de añadir hasta diez etapas a la ruta durante la guía al destino. La guía al destino se realiza conforme al orden de las etapas en la ruta. Después de haber llegado a la siguiente etapa, la guía al destino continúa al siguiente destino. › En el menú principal Navigation, pulse → Destino/etapa nueva, se abre un menú para introducir el nuevo destino » página 58 y a continuación en el siguiente paso se abre un menú con los detalles del destino » página 70. Si la guía al destino ya se ejecuta, el equipo muestra mediante la pulsación de Iniciar después de la introducción de la etapa el mensaje La guía al destino ya está activa ¿Desea iniciar la guía directamente al destino nuevo o añadirlo como etapa? y los puntos siguientes » fig. 48 de la página 68: Cancelar - Cancelar la introducción de la etapa, se reanuda el guiado al destino original ■ Etapa - Se añade a la ruta el destino introducido y primero se guía hasta ese destino ■ Iniciar - El destino introducido se añade como destino definitivo, el destino definitivo original es sustituido por este nuevo destino ■ Navegación 69 Tras alcanzar el número máximo de diez etapas, debe borrarse una de dichas etapas para poder introducir el siguiente destino. ■ Detalles de destino Fig. 49 Detalles de destino Editar - Edición del destino guardado ■ Favorito - Añadir o eliminar el destino de la lista de favoritos ■ Borrar - Borrado del destino ■ Guardar como - Edición del nombre y, después, memorización del destino » página 8 Destino especial Aparece el menú: › tocando en la opción de menú de la lista de destinos especiales encontrados; › Tocando el símbolo del destino especial en el mapa. Marcar núm. - Iniciar una conversación telefónica1) (si hay un teléfono conectado mediante Bluetooth® y el destino se ha introducido con el número de teléfono del contacto) ■ Iniciar - Iniciar el cálculo de la ruta » página 65 ■ Guardar - Almacenamiento del destino en la memoria de destinos ■ En los detalles de destino aparece la información y funciones siguientes: › Mapa de previsualización con señalización de la posición de destino mediante el símbolo › Información de destino detallada; › - Reducir la presentación del mapa de previsualización › - Ampliar la presentación del mapa de previsualización En función del tipo de destino se muestran las siguientes teclas de función. Nuevo destino o un destino guardado en la lista de últimos destinos Se muestra el menú pulsando en la entrada del destino si este no existe en la memoria de destinos. A Iniciar - Iniciar el cálculo de la ruta B Opciones de ruta- Visualización de un menú para el ajuste de los parámetros de ruta » página 51 C Guardar - Almacenamiento del destino en la memoria de destinos » página 8 Destino en la memoria de destinos Se muestra el menú pulsando en la entrada del destino si este se encuentra en la lista de memoria de destinos o la lista de favoritos. ■ ■ 1) Iniciar - Iniciar el cálculo de la ruta Opciones de ruta- Visualización de un menú para el ajuste de los parámetros de ruta » página 51 Esta función sólo es compatible en algunos teléfonos. 70 Navegación En los detalles de destino especial se pueden mostrar destinos especiales individuales de entre los encontrados tocando / o moviendo el dedo por encima de la pantalla. Dirección de casa El menú aparece después de introducir la dirección de casa. ■ Guardar - Almacenamiento de la dirección de casa en la memoria del equipo Selección del módo de conducción (Driving Mode Selection) Vehículo Sistemas del vehículo Ajustes del vehículo Introducción al tema En este capítulo encontrará información sobre los siguientes temas: Selección del módo de conducción (Driving Mode Selection) Datos del vehículo Calefacción y ventilación independientes Sistemas ESC y ASR Neumáticos Sistema de asistencia Aparcar y maniobrar Luces Retrovisores y limpiacristales Apertura y cierre Asientos Indicador multifunción Servicio Restablecer los ajustes de fábrica Ajustar el Climatronic 71 72 73 74 74 74 75 75 76 76 76 76 77 77 77 En primer lugar preste atención a las instrucciones de seguridad » página 4, Indicaciones importantes. Los ajustes de los sistemas del vehículo pueden llevarse a cabo únicamente con el encendido conectado. Aviso Los diferentes sistemas se describen en la documentación » Manual de instrucciones del vehículo. ■ Si se desconectan las funciones de algunos sistemas, después de desconectar y conectar el encendido algunas funciones, p. ej. partes del sistema ESC vuelven a conectarse automáticamente por motivos de seguridad. ■ Fig. 50 Tecla para la selección del modo de conducción: Variante 1 / Variante 2 El menú para la selección del modo de conducción posibilita seleccionar uno de los modos de conducción (Normal, Sport, Eco, Individual). Si selecciona otro modo de conducción diferente a Normal, el símbolo o » fig. 50 de la tecla se ilumina. El modo de conducción actualmente seleccionado se muestra en la línea de estado en el menú principal al lado del símbolo » fig. 55 de la página 77 (arriba izquierda). Activar el menú principal › Pulse la tecla y/o » fig. 50. Normal - Conectar el modo normal Cancelar - Cancelar el menú para seleccionar el modo de conducción ■ Información - Información sobre los ajustes del modo ■ Sport - Conectar el modo sport ■ Cancelar - Cancelar el menú para seleccionar el modo de conducción ■ Información - Información sobre los ajustes del modo ■ Eco - Conectar el modo de ahorro de combustible ■ Cancelar - Cancelar el menú para seleccionar el modo de conducción ■ Información - Información sobre los ajustes del modo ■ Individual - Conectar el modo individual ■ Cancelar - Cancelar el menú para seleccionar el modo de conducción ■ Ajustes - Configuración individual ■ Dirección: - Ajuste de la característica de la dirección asistida ■ Normal - Normal ■ Sport - Deportivo ■ ■ Sistemas del vehículo 71 Motor: - Ajuste de las características del motor (accionamiento) Normal - Normal Sport - Deportivo Eco - Económico ■ ACC: - Ajuste de la aceleración del vehículo con el sistema regulador de la velocidad adaptativo conectado ■ Normal - Normal ■ Sport - Deportivo ■ Eco - Económico ■ Luz de curvas dinám.: - Ajuste de la característica de los faros adaptativos delanteros ■ Normal - Normal ■ Sport - Deportivo ■ Eco - Económico ■ Climatizador: - Ajuste de la característica de Climatronic ■ Normal - Normal ■ Eco - Económico ■ Restablecer modo - Ajuste de todos los puntos del menú en el modo Individual a Normal ■ Cancelar - Seguir con el ajuste actual ■ Reiniciar - Ajuste de todos los puntos del menú a Normal ■ ■ ■ ■ Aviso Si el equipo no se acciona en el menú "Seleccionar modo de conducción" durante más de 10 segundos aproximadamente, se efectuará una conmutación al último menú seleccionado o bien la desconexión del equipo. 1) En los vehículos con accionamiento CNG se visualiza también por separado la autonomía aproximada con gasolina y con CNG. 72 Vehículo Datos del vehículo Fig. 51 Datos del vehículo/Estado del vehículo Fig. 52 Indicador de neumáticos - Ejemplo: el sistema indica a un cambio de presión del neumático atrás a la derecha Descripción de la pantalla A Recorrido B Duración del viaje C Velocidad media D Consumo medio de combustible E Autonomía aproximada1) F Representación de la autonomía (si la autonomía previsible está por debajo de 300 km, el vehículo se acerca lentamente en la dirección del símbolo) G Representación del vehículo (las áreas del vehículo de color indican mensajes de advertencia sobre estas áreas del vehículo, después de tocar ligeramente el vehículo, se mostrarán textos con avisos de advertencia) Activar el menú principal › Pulse la tecla → . ■ Calefacción y ventilación independientes Datos de viaje - Visualización de los datos de viaje En la pantalla puede mostrarse una de las tres memorias de datos de viaje » fig. 51. ■ ■ ■ Desde la salida - Datos de viaje individual Cálculo total - Datos de viaje a largo plazo Desde el repostaje - Datos después de repostar combustible Entre cada memoria de datos de viaje se puede cambiar con ayuda de las teclas de función . Consumidor de confort - Visualización hasta tres consumidores, los cuales son los consumidores más grandes de combustible (p. ej. climatización, etc.) y visualización de la cantidad de combustible consumido para la operación de todos los sistemas de confort ■ Estado del vehículo - Visualización de la información sobre el estado del vehículo » fig. 51 o sobre el control de presión de los neumáticos ■ Estado del vehículo - Visualización de la información sobre el estado del vehículo ■ - ningún aviso / - Avisos de alertas sobre el estado del vehículo, el número de avisos (si existe sólo un aviso, sólo se mostrará un texto de alerta) ■ - Visualización de la información sobre el estado del sistema STARTSTOP ■ Indicación control neumáticos - Función del control de presión de los neumáticos » fig. 52 ■ SET - Almacenamiento del valor de presión de los neumáticos ■ Entre cada menú se puede cambiar con ayuda de las teclas de función . Aviso Después de pulsar la tecla desde el menú . se visualiza la última visualización mostrada Fig. 53 Calefacción independiente: menú principal / ajuste del tiempo preprogramado Activar el menú principal › Pulse la tecla en la unidad de mando del Climatronic → . O bien › Pulsar la tecla → . Ajustes A Hora de salida: día de la semana y hora cuando el vehículo debe estar listo para el servicio » fig. 53 B Calefacción/ventilación: Ajuste del modo de funcionamiento C Lista de los tiempos de preprogramado, activación/desactivación del tiempo de preprogramado D Ajuste del tiempo preprogramado 1-3 y del tiempo de activación (10-60 minutos) E con la calefacción encendida se presentan las ventanas en rojo / con la ventilación encendida se presentan las ventanas en azul › Sólo se puede activar un tiempo preprogramado ajustado a la vez. El tiempo preprogramado activado se desactiva de nuevo tras el inicio automático. Para el siguiente inicio, debe activarse uno de los tiempos preprogramados. › El equipo en marcha se desconecta tras transcurrir el tiempo de servicio configurado o puede apagarse a través de la tecla de símbolo para la activa ción/desactivación directa y/o mediante el telemando. Sistemas del vehículo 73 Aviso Al seleccionar el día en el tiempo preprogramado existe una posición entre domingo y lunes sin el día indicado. Si se selecciona esta posición, entonces el vehículo estará listo para el servicio a la hora programada, independientemente del día de la semana. ■ Si se ajusta otro tiempo » página 19, Ajustes de fecha y hora, entonces se desactiva automáticamente el tiempo preprogramado activado. El tiempo preprogramado debe activarse de nuevo. ■ Sistemas ESC y ASR › Pulse la tecla ■ ■ ■ → → Sistema ESC: . Activo - Activación de todos los componentes del sistema ESC ASR descon. - Desconexión del sistema ASR ESC Sport - Activación de ESC Sport Neumáticos › Pulse la tecla → → Neumáticos. Indicación control neumáticos - Sistema de control de la presión de los neumáticos ■ SET - Almacenamiento del valor de presión de los neumáticos ■ Neumáticos de invierno - Ajuste del límite de velocidad para los neumáticos de invierno ■ Advertencia de velocidad - Conectar/desconectar la advertencia de velocidad para neumáticos de invierno ■ Advertencia a - Ajuste de la velocidad para la advertencia ■ Sistema de asistencia › Pulse la tecla 1) → → Asistencia al conductor. En vehículos con la selección del modo de conducción, este ajuste se realiza en el menú » página 71, Selección del módo de conducción (Driving Mode Selection). 74 Vehículo ACC (control de crucero adaptativo) - Ajuste del sistema regulador adaptativo de la velocidad ■ Programa de marchas: - Ajuste de la aceleración del vehículo con el sistema regulador adaptativo de la velocidad conectado1) ■ Normal - Normal ■ Sport - Deportivo ■ Eco - Económico ■ Última distancia seleccionada - Conectar/desconectar la última distancia seleccionada ■ Distancia: - Ajuste del control de distancia respecto al vehículo de delante ■ Muy corta - Distancia muy corta ■ Corta - Distancia corta ■ Media - Distancia media ■ Larga - Distancia grande ■ Muy larga - Distancia muy grande ■ Front Assist (sistema de vigilancia) - Ajuste del asistente para el control de distancia respecto al vehículo de delante ■ Activo - Activar/desactivar el asistente ■ Preaviso - Activar/desactivar el preaviso ■ Mostrar advertencia de la distancia - Activar/desactivar la advertencia de distancia ■ Lane Assist (asistente aviso salida carril) - Ajuste del asistente de parada en vía ■ Activo - Activar/desactivar el asistente ■ Guiado central en carril - Activación/desactivación de la guía de carril adaptativa ■ Detección de las señales de tráfico - Ajuste del asistente de detección de las señales de tráfico ■ Mostrar en el indicador multifunción (MFA) - Activar/desactivar la visualización de señales de tráfico adicionales en la pantalla MAXI DOT ■ Detección de remolque (mostrar señales) - Activar/desactivar la visualización de señales de tráfico para la conducción con remolque ■ Detección del cansancio - Activar/desactivar la detección de cansancio ■ Protección de ocupantes proactiva - Activar/desactivar la protección proactiva de los pasajeros ■ ■ Aparcar y maniobrar Atenuar volumen: - Reducción del volumen del tono de los altavoces (audio) ■ Off - ninguna reducción del nivel de volumen del tono de los altavoces ■ Bajo - baja reducción del nivel de volumen del tono de los altavoces ■ Medio - mediana reducción del nivel de volumen del tono de los altavoces ■ Alto - alta reducción del nivel de volumen del tono de los altavoces Aviso La pantalla reducida del aparcamiento asistido puede cambiarse a pantalla completa si se toca la pantalla en la zona de visualización. Luces Fig. 54 Indicación en pantalla del sistema óptico de estacionamiento Descripción de la pantalla A Conectar/Desconectar el aparcamiento asistido acústico B Desconexión del sistema óptico de estacionamiento C Indicación: ¡Compruebe la trayectoria! D Visualización del carril conforme al ángulo de dirección E un obstáculo detectado hasta ahora en el carril fuera de la zona de colisión se representa mediante el segmento amarillo F mediante el segmento de color rojo se representa un obstáculo detectado en la zona de colisión ¡No seguir conduciendo! G una zona sin obstáculo detectado se representa como segmento transparente H un obstáculo detectado en la zona explorada fuera de la zona de colisión se representa mediante un segmento blanco › Pulse la tecla ■ → → Aparcar y maniobrar. ParkPilot - Ajuste del aparcamiento asistido Activar automáticamente - Activar/desactivar la visualización reducida del aparcamiento asistido (en caso de marcha adelante) ■ Agudeza sonido delante - Ajuste del volumen de los tonos de señal para el reconocimiento de obstáculos adelante ■ Agudeza sonido delante - Ajuste del volumen del tono de los tonos de señal para el reconocimiento de obstáculos delantero ■ Volumen detrás - Ajuste del volumen de los tonos de señal para el reconocimiento de obstáculos traseros ■ Agudeza sonido detrás - Ajuste del volumen del tono de los tonos de señal para el reconocimiento de obstáculos atrás ■ › Pulse la tecla → → Luces. Asistente de iluminación - Ajuste de la iluminación externa ■ Light Assist - Conectar/desconectar la función del asistente de luces de carretera ■ Tiempo de conexión: - Ajuste de la sensibilidad del sensor de luz ante el cambio de intensidad de la luz ambiental ■ Anticipado - Sensibilidad alta ■ Medio - Sensibilidad media ■ Retardado - Sensibilidad reducida ■ Luz diurna automática (con lluvia) - Activar/desactivar el control automático de luz diurna en caso de lluvia ■ Luz de conducción diurna - Activar/desactivar la luz de conducción diurna ■ Intermitentes de confort - Activar/desactivar los intermitentes de confort ■ Modo Viaje: - Ajuste de la luz turística ■ Circulación por dcha. - Para la circulación por la derecha ■ Circulación por la izq. - Para la circulación por la izquierda ■ Iluminación del habitáculo - Ajuste de la iluminación del habitáculo ■ Iluminación de instrum./mandos - Ajuste del brillo de la iluminación de los instrumentos/interruptores ■ Luz zona reposapiés - Ajuste del brillo de la iluminación de la zona reposapiés ■ Función "Coming/Leaving Home" - Ajuste de la función COMING HOME / LEAVING HOME ■ Función "Coming Home" - Ajuste del tiempo de iluminación una vez se abandona el vehículo (0-30 segundos; 0 - función desactivada) ■ Función "Leaving Home" - Ajuste del tiempo de iluminación después de desbloquear el vehículo (0-30 segundos; 0 - función desactivada) ■ Sistemas del vehículo 75 Retrovisores y limpiacristales › Pulse la tecla ■ → → Retrovisores y limpiacristales. Retrovisores - Ajuste de los retrovisores Regulación sincronizada - Activar/desactivar el sincronizado de los retrovisores exteriores ■ Bajar al dar marcha atrás - Activar/desactivar la bajada del retrovisor del acompañante ■ Plegar después del aparcamiento - Activar/desactivar el plegado del retrovisor con la llave de mando y/o con el sensor en el mango (KESSY) ■ Limpiacristales - Ajuste del limpiaparabrisas ■ Barrido automático en caso de lluvia - Activar/desactivar el limpiaparabrisas delantero automático en caso de lluvia ■ Limpiaparabrisas automático trasero - Activar/desactivar el limpiaparabrisas automático trasero ■ ■ Apertura y cierre › Pulse la tecla → → Apertura y cierre. Elevalunas - Ajuste del elevalunas ■ Apertura de confort - Ajuste de la apertura de confort ■ Todas las ventanil. - Todas las ventanillas ■ Ventanilla (cond.) - Solo la ventanilla del conductor ■ Descon. - Desactivación de la apertura de confort ■ Cierre centralizado - Ajuste de la apertura y el cierre de las puertas ■ Desbloqueo puertas: - Ajuste del desbloqueo de las puertas ■ Todas las puertas - Todas las puertas ■ Una puerta - Puerta del conductor o en el sistema KESSY puerta del conductor o del acompañante ■ Lado conductor - Puertas del lado del conductor o, en el sistema KESSY, puertas en el lado del conductor o del acompañante ■ Bloquear automáticamente - Activar/desactivar el bloqueo automático al arrancar ■ Confirmación acústica - Activar/desactivar las señales acústicas al bloquear y desbloquear el vehículo con un sistema de alarma antirrobo ■ Asientos › Pulse la tecla 76 Vehículo → → Asientos. Guardar posición del asiento - Memorizar la posición del asiento del conductor y la posición de los retrovisores exteriores al bloquear el vehículo en la llave con mando ■ Llave del vehículo activada - Activar/desactivar la memorización de la posición del asiento del conductor y la posición de los retrovisores exteriores al bloquear el vehículo Indicador multifunción › Pulse la tecla → → Indicador multifunción. En este menú existe la posibilidad, encender/apagar la presentación de los puntos de menú de la visualización multifuncional en la pantalla del cuadro de instrumentos, así como resetear los datos de conducción. Consumo actual - Conectar/desconectar la visualización del consumo de combustible actual ■ Consumo medio - Conectar/desconectar la visualización del consumo de combustible medio ■ A repostar - Conectar/desconectar la visualización de la cantidad de reabastecimiento ■ Consumidor de confort - Conectar/desconectar la visualización del consumo de los equipos de confort ■ Consejos ecológicos - Conectar/desconectar el aviso de consejos para una conducción ecológica ■ Duración del viaje - Conectar/desconectar la visualización de la duración del viaje ■ Trayecto - Conectar/desconectar la visualización de la distancia recorrida ■ Velocidad media - Conectar/desconectar la visualización de la velocidad media ■ Indicador digital de la velocidad - Conectar/desconectar la visualización de la velocidad real ■ Advertencia de velocidad - Conectar/desconectar la advertencia de velocidad ■ Temp. del aceite - Activación/desactivación del indicador de temperatura del aceite ■ Restablecer datos "Desde la salida" - Restablecer la memoria del recorrido parcial en la pantalla del equipo y en la pantalla del cuadro de instrumentos combinado ■ Restablecer datos del "Cálculo total" - Restablecer la memoria del recorrido total en la pantalla del equipo y el la pantalla del cuadro de instrumentos combinado ■ En el menú del Climatronic se mostrará en la pantalla la temperatura ajustada deseada en el lado del conductor y el acompañante » fig. 55. Servicio › Pulse la tecla → → Servicio. Núm. del vehículo: - Visualización del número de identificación del vehículo Inspección: --- / --- - Número de km/días hasta el siguiente evento de servicio ■ Servicio de cambio de aceite: --- / --- - Número de km/días hasta el siguiente cambio de aceite del motor ■ ■ Restablecer los ajustes de fábrica › Pulse la tecla → → Ajustes de fábrica. En este menú existe la posiblidad, restablecer los puntos de menú sobre los ajustes de los sistemas del vehículo a los ajustes de fábrica. Todos los ajustes - Restablecer los ajustes de todos los puntos de menú Asistencia al conductor - Restablecer el menú Asistencia al conductor Aparcar y maniobrar - Restablecer el menú Aparcar y maniobrar Luz - Restablecer el menú Luz Retrovisores y limpiacristales - Restablecer el menú Retrovisores y limpiacristales ■ Apertura y cierre - Restablecer el menú Apertura y cierre ■ Indicador multifunción - Restablecer el menú Indicador multifunción ■ ■ ■ ■ ■ Si está seleccionado una de las opciones de menú anteriores, se efectuará una pregunta para saber si se deben restablecer los ajustes. ■ ■ Cancelar - Volver al menú superior Reiniciar - Restablecimiento de los ajustes Ajustar el Climatronic Fig. 55 Climatronic: Menú principal En función de la temperatura deseada, la corriente de aire desde los difusores de aire delanteros se representa de color azul (temperatura inferior a 22 °C) o bien rojo (temperatura superior a 22,5 ºC). En el modo automático, Climatronic se muestra en la pantalla el rótulo AUTO. Activar el menú principal › Pulse la tecla en la unidad de mando del Climatronic. Perfil del climatiz.: - Ajuste del modo de servicio del Climatronic ON/OFF - Activación/desactivación del Climatronic ■ - Ajuste de la calefacción y ventilación independiente » página 73 ■ - Ajustes para el Climatronic ■ Perfil del climatiz.: - Ajuste del modo de servicio del Climatronic ■ Suave - Poca potencia, funcionamiento más silencioso ■ Medio - Potencia base ■ Fuerte - Potencia elevada ■ Recirculación de aire automática - Conexión/desconexión del servicio de aire circulante automático ■ Calefactor adicional automático - Conexión/desconexión del calentamiento rápido del habitáculo ■ Calefación de ventana automática - Activación/desactivación de la calefacción automática de la ventana frontal ■ ■ Aviso Si no se acciona el equipo en el menú Climatronic durante aprox. más de 10 segundos y el equipo no estaba conectado antes de activar el menú Climatronic, el equipo se desconectará. ■ Si se desconecta el funcionamiento automático de Climatronic aumentando o reduciendo el número de revoluciones del ventilador, entonces no se muestra la representación en color de la corriente de aire de los difusores de aire. ■ Sistemas del vehículo 77 Índice alfabético A ACC Administrar memoria Ajustar de los sistemas del vehículo Apertura y cierre Asientos Ajustar los sistemas del vehículo Aparcar y maniobrar Calefacción y ventilación independientes Climatronic Indicador multifunción Neumáticos restablecer los ajustes de fábrica Retrovisores y limpiacristales Servicio Sistema de asistencia Sistema ESC Ajuste de los sistemas del vehículo Luces Ajustes Administrar favoritos Bluetooth DAB DVD-Video Equipo Fecha y hora FM Idioma Idiomas adicionales del teclado Imágenes Manejo por voz Medios Menús Módo de conducción Navegación Pantalla Perfil de usuario Radio 78 Índice alfabético 74 53 76 76 75 73 77 76 74 77 76 77 74 74 75 17 46 21 26 37 17 19 25 18 20 38 20 29 17 71 51 19 46 25 Restablecer los ajustes de fábrica 20 Sonido 18 Teclado 20 Teléfono 41 Unidades 20 Volumen 6 Ajustes avanzados 52 Ajustes de fábrica 20, 77 Ajustes del vehículo 71 AM 22 Aparcamiento asistido 75 Asientos Ajustes 76 75 Asistente de luces de carretera - Light Assist ASR 74 Audio 22 Medios 27 Radio 22 Audio Bluetooth 33 AUX 35 B Banda de frecuencia véase menú principal Bluetooth activar/desactivar Ajustes conectar el teléfono con el equipo Visibilidad Boletín de tráfico (TP) Boletines de tráfico Información Manejo Buscar emisora de radio Búsqueda automática Búsqueda semiautomática 22 21 21 42 21 24 67 68 67 23 23 23 C Calcular la ruta 65 Calefacción y ventilación independientes Ajustes Categorías de destinos especiales Emergencias Empresas y organismos Lugares de interés y ocio otros destinos Restaurantes y compras Vehículo y viajar Categorías especiales CD Climatronic Modo automático Modo de servicio servicio de circulación del aire automático COMING HOME Comunicación Phonebox Conectar el equipo Conexión inalámbrica a la antena exterior véase Phonebox Conferencia telefónica Consejos ecológicos consumidores de confort Conversación telefónica 73 65 64 65 65 64 64 64 33 77 77 77 75 39 41 6 41 48 76 72 48 D DAB Ajustes Información de emisora Datos Consumidores de confort Estado del vehículo Trayecto Datos de navegación Declaración de conformidad Desbloqueo automático Desbloqueo de las puertas Desconectar el equipo 22 26 25 72 72 72 51 4 76 76 6 Descripción del equipo Destino especial Buscar Categorías Emergencias Empresas y organismos Lugares de interés y ocio otros destinos Restaurantes y compras Selección Selección rápida Vehículo y viajar Zona de búsqueda Destino propio Destinos guardados Detalles de destino Detección de cansancio Detección de señales de tráfico Dirección Dirección de casa Display Driving Mode Selection DVD DVD-Video Ajustes Manejo Menú Menú principal 5 62 62 64 65 64 65 65 64 62 63 64 62, 63 61 60 70 74 74 59 53, 61 5 71 33 36 37 36 37 36 60 35 35 4 35 74 68, 69 F Fecha FM Ajustes Formatos de archivo Requisitos y limitaciones Front Assist Fuente de señal Función de memoria de la llave de contacto Funciones del teléfono 19 22 25 31 32 74 30 76 45 G Gestión de destinos Detalles de destino Etapa Guardar emisora de radio Guía al destino 69 70 69 23 65 H E Editar itinerario Emisora véase menú principal Emisora de radio buscar búsqueda automática guardar Logotipo Emparejar equipo En el mapa Entrada externa AUX USB Equipamiento del vehículo Declaración de conformidad Equipos Apple ESC Sport Etapa 69 22 23 23 23 24 44 Hora 19 J Jukebox I Idiomas adicionales del teclado Iluminación de los instrumentos Imágenes Ajustes Manejo Menú principal Seleccionar fuente 38 Visualización 38 Importar destinos 61 Inclinar la superficie del retrovisor - Bajarlos al dar marcha atrás 76 Indicaciones importantes 4 Indicador de control de neumáticos 74 Indicador de neumáticos 72 Indicador de pantalla 7 Indicador multifunción 76 Información de ruta 66 Información de tráfico TMC 67 4 Información introductoria Instrucciones gráficas de navegación 56, 66 Instrucciones importantes Pantalla táctil 5 Intermitentes de confort 75 Introducción de destino Dirección de casa 55 Introducción en el mapa 60 Introducir destino 58 de la lista 61 Destino especial 62 destino propio 61 Dirección 59 61 Dirección de casa Mapa 60 Opciones 58 20 75 22, 37 38 38 37 32 L Lane Assist LEAVING HOME Limitación de la velocidad para neumáticos de invierno Índice alfabético 74 75 74 79 Limpiaparabrisas delantero automático en caso de lluvia 76 Limpiaparabrisas trasero automático 76 Línea de estado 7 Lista de carpetas Medios 28 Lista de las emisoras disponibles Radio 23 Lista de rutas 66 Locuciones de navegación 52, 66 Logotipo de emisora de radio 24 Luz de conducción diurna 75 Luz diurna automática (con lluvia) 75 75 Luz turística - modo de viaje M Manejo Imágenes Radio Manejo confortable de las ventanillas Manejo del equipo Palanca de mando pantalla del equipo Pantalla del equipo Pantalla MAXI DOT Volante multifunción Manejo por voz Ajustes Condiciones de funcionamiento conectar/desconectar Corregir entrada de orden de voz Detener/restablecer entrada Manejo Navegación No reconocimiento de una orden de voz Maniobra instrucciones gráficas de navegación Locuciones de navegación 80 Índice alfabético 38 22 76 7 9 7 7 9 10, 12, 13 14 20 14 15 16 16 15 16 16 66 66 Mapa Información preliminar Manejo Menú principal Opciones de presentación Presentación Recomendación de carril Medios Ajustes Audio Bluetooth AUX CD/DVD DVD-Video Formatos de archivo Fuente de señal Jukebox Lista de carpetas Lista de títulos Manejo Manejo por voz Medios compatibles Menú principal Reproducción Requisitos y limitaciones Scan Seleccionar fuente de señal Tarjeta de memoria SD USB Volante multifunción Memoria de itinerarios Menú Ajustes Ajustes del equipo Imágenes Medios Radio Teléfono Vídeo Menú de DVD-Video 52 53 54 53 54 53 67 27 29 33 35 33 36 31 30 32 28 28 27 14 31 27 29 32 29 27 34 35 10 69 17 17 37 27 22 39 36 37 Menú principal Ajustes del equipo DVD-Video Imágenes Medios Navegación Teléfono Menús del equipo Mi itinerario Edición del itinerario Memoria de itinerarios nuevo itinerario Mis destinos Menú Módo de conducción Multimedia AUX USB 18 36 37 27 50 40 6 68 69 69 68 61 71 35 35 N Navegación Administrar memoria Ajustes Ajustes avanzados Boletines de tráfico Calcular la ruta Categorías especiales Datos de navegación Destino especial destinos guardados Detalles de destino Dirección de casa Edición del itinerario Etapa Gestión de destinos Guía al destino Importar destino instrucciones gráficas de navegación Introducir destino Introducir dirección 50, 58 53 51 52 67 65 64 51 62 60 70 55, 61 69 69 69 65 61 66 58 59 Introducir un destino especial Locuciones de navegación Manejo del mapa Manejo por voz Mapa Memoria de itinerarios Menú principal mi itinerario mis destinos nuevo itinerario Opciones de repostaje Opciones de ruta Prólogo Ruta Señales de tráfico Volante multifunción Zona de búsqueda Nuevo destino Nuevo itinerario Número de identificación del vehículo Número VIN 62 52, 66 53, 54 14, 16 52, 60 69 50 68 61 68 52 51 50 66 54 13 62 58 68 77 77 O Opciones de presentación del mapa Opciones de repostaje Opciones de ruta 54 52 51 P Palanca de mando 9 Pantalla 5, 19 Pantalla de introducción de datos Caracteres de idioma 20 Pantalla de introducción de datos con teclado Búsqueda 8 memorización 8 Pantalla de introducción de datos con teclado numérico 9 Pantalla del equipo Instrucciones importantes manejo Manejo Mantenimiento Teclado Pantalla en el cuadro de instrumentos combinado Teléfono Pantalla MAXI DOT Manejo Navegación Pantalla táctil Phonebox Plegar los retrovisores exteriores - Plegarlos mientras se aparca POI Protección de componentes Protección proactiva de los ocupantes 5 7 7 5 8 10 12 9 13 5 41 76 64 4 74 R Radio Ajustes Ajustes de DAB Ajustes de FM Boletín de tráfico (TP) buscar búsqueda automática Guardar emisora de radio Lista de las emisoras disponibles Logotipo de emisora Manejo Manejo por voz Menú principal Prólogo Volante multifunción Recepción de radio digital Ajustes Recomendación de carril Regulación automática de la distancia 22 25 26 25 24 23 23 23 23 24 22 14 22 22 10 26 67 74 Reproducción Medios Reproducción de DVD-Video Reproductor Bluetooth Ruta Ruta dinámica activar/desactivar 29 36 33 66 68 S Scan Medios Seguro antirrobo Seleccionar banda de frecuencia véase menú principal Seleccionar emisora de radio véase menú principal Seleccionar fuente Imágenes Seleccionar fuente de señal Medios Seleccionar fuente de vídeo Selección del módo de conducción Sensor de luz - tiempo de conexión de la luz Señales de tráfico Silencio Sincronización de ambos retrovisores Sistemas del vehículo Sonido START-STOP 29 4 22 22 38 27 36 71 75 54 6 76 71 18 72 T Tarjeta de memoria SD Teclado Teclas de función Teléfono Agenda telefónica Ajustes conectar con el equipo 34 8, 20 7 39 47 41 42 Índice alfabético 81 conexión rápida Conferencia Desconexión Emparejamiento Funciones iIntroducir número de teléfono Listas de llamadas Manejo por voz Marcación rápida de un número de teléfono Mensajes en pantalla Menú principal Perfiles Bluetooth seleccionar teléfono Volante multifunción TMC Información de tráfico TP (Boletín de tráfico) Traffic Información Manejo Ruta dinámica 44 48 45 44 45 46 48 14 46 41 40 42 44 12 67 24 67 68 67 68 U Unidades USB 20 35 V vCard Ventana adicional activar/desactivar Audio Brújula Coordenadas geográficas GPS Locución de la navegación Maniobra Mapa Menús Señales tráfico Tráfico 82 Índice alfabético 61 55 55 56 56 57 57 56 56 57 55 57 57 Vídeo Medios Vista general del equipo Visualización de información Locución de la navegación Maniobra Volante multifunción DVD-Video Medios Navegación Radio Teléfono Volumen ajustar desconectar 22, 36 27 5 56 56 10 10 13 10 12 6 6 Z Zona de búsqueda Seleccionar en el mapa 62 60 ŠKODA AUTO a.s. trabaja permanentemente en el perfeccionamiento técnico de todos sus tipos y modelos. Le rogamos tenga comprensión si, por este motivo, pueda variar en todo momento el volumen de suministro con respecto a la forma, equipamiento y técnica de los vehículos. Los datos sobre aspecto, rendimiento, medidas, pesos, normas y funciones del vehículos corresponden al estado de información al cierre de la edición. Algunos equipamientos se implementan posteriormente o sólo se ofrecen en determinados mercados; le facilitarán esta información los concesionarios ŠKODA. Por ello, no pueden realizarse reclamaciones basadas en los datos, ilustraciones y descripciones que contiene este manual. Queda prohibida la reproducción, copia, traducción o cualquier otro uso, incluso parcial, sin la autorización por escrito de ŠKODA AUTO a. s. ŠKODA AUTO a. s. se reserva expresamente todos los derechos de acuerdo con la Ley de Propiedad Intelectual. Queda reservado el derecho a efectuar cualquier modificación. Editado por: ŠKODA AUTO a.s. © ŠKODA AUTO a.s. 2014 www.skoda-auto.com Columbus: Octavia Infotainment španělsky 11.2014 S65.5614.03.60 5E0012760GD 5E0012760GD

























































































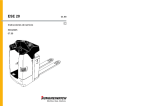
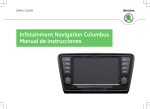
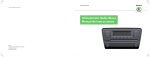

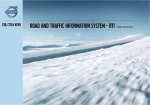
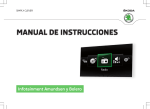
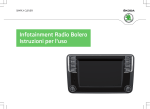

![Manual do Usuário e-Marcas - versão 2_2 final[capa]](http://vs1.manualzilla.com/store/data/006099732_1-57094ddda300c2a6cf1b040cb1e6104a-150x150.png)