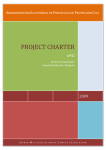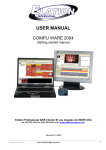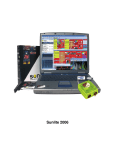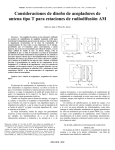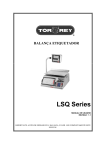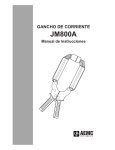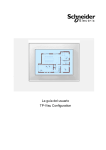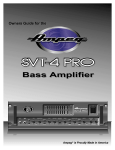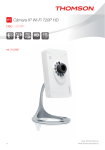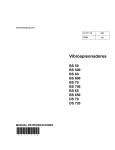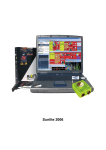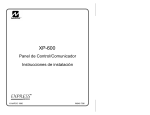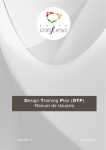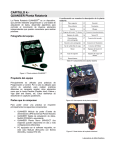Download - DmxSoft
Transcript
Sunlite 2004 Manual
4
Manual paso a paso
Este manual ha sido escrito para usted. Describe las principales funciones y presenta las
características específicas de nuestro producto y será usado como un manual paso a paso para
conocer nuestro sistema por primera vez. Nuestra meta fue escribir un manual claro, eficiente y
conciso, tratando de aprender y manteniendo en mente que sea muy útil para el nuevo usuario.
Este manual no es una descripción exhaustiva de todos los potenciales del software. Ha sido
diseñado para que usted tenga todos los prerequisitos para implementar sus creaciones en control
de iluminación. Hemos seleccionado las funciones principales y potenciales, para otorgarle cierta
autonomía. (Por ejemplo: No tener que estar con una mano en el teclado y la otra hojeando el
manual de instrucciones).
Para entender este programa de iluminación, primero se debe entender el propósito de cada
función:
Páginas
La página es lo que define que luminaria se esta usando. Básicamente se puede tener una página
por cada clase de luminaria. Una página muestra todas las funciones de su luminaria (colores,
gobos...) y contiene los siguientes botones:
Escenas
Una escena puede ser dinámica (movimiento...) o estática. El software crea escenas
preprogramadas que permiten controlar las luminarias sin programación. Después veremos como
crear nuestras propias escenas. Cuando se activa una escena, la que estaba seleccionada (en la
misma página) es liberada automáticamente.
Switches
Los switches pueden ser usados simultáneamente y requieren de un click para activar/desactivar.
De hecho, varios de ellos pueden activarse a la vez y solo debe hacerse click para cambiarlos de la
posición activa a desactiva o viceversa. Pueden compararse a contactos, cableados en paralelo. Se
pueden usar para cambiar color, gobo, resetear las luminarias...
Ciclos
El ciclo es básicamente una lista de secuencias (cue) programada con escenas y switches. Un ciclo
puede usarse para sincronizar una pista de audio (WAV, MP3...) con las luminarias.
Gracias a este manual, esperamos que rápidamente se convierta en un usuario eficiente del
software. Disfrute su lectura!
Sunlite 2004 Manual
9
4.1
Pantalla del software
Cuando se abre por primera vez, el software se visualiza como una rejilla de botones...
Gracias a 3 iconos en la barra de herramientas, la pantalla se puede dividir en varias areas:
Muestra la ventana de visualización de "Páginas"
Muestra la ventana de visualización de "Ciclos"
Muestra la ventana de visualización de "Salidas"
Habilita la visualización de la ventana de "fade" entre dos escenas
Inicia el módulo "Easy View"
Inicia el software "Easy Show"
Inicia el plug-in "Audio Analysis"
Inicia el editor "ScanLibrary"
10
Sunlite 2004 Manual
Estas ventanas se pueden modificar a ventanas de otros tamaños y/o ocultas.
Tales conceptos como "Páginas" y "Ciclos" se definirán mas tarde, primero veamos el área
principal, que es la rejilla de botones. La activación de estos botones le permitirá manejar su control
de iluminación. Algunos de ellos en gris, permanecerán desactivados hasta que se les asigne una
función específica.
Se puede tener una "página" visible o no, pero esto no significa que la página este activa o no. Solo
significa que se puede hacer una página visible como ventana o esconderla pero mantenerla activa.
En la ventana de "Páginas", las páginas visibles se muestran en negritas. Hay varios modos para
hacer una página visible o no:
· Puede ir al menú "Página" y dar click en "Mostrar la página"
· En la ventana "Páginas", click derecho en el nombre de la página y seleccione "Mostrar la
página"
· En la ventana "Páginas", click en el ojo pequeño (a la izquierda del nombre de la página, ver
abajo)
Se pueden restablecer las posiciones default seleccionando la opción "Reset a
posiciones default" del menú "Posiciones reset de Ventanas".
Sunlite 2004 Manual
11
4.2
Creando nuestro primer show
4.2.1
Iniciemos con 6 SPOT 575
Vamos a crear nuestro primer show con 6 SPOT 575. Solo necesitamos saber la dirección DMX de
nuestra primer luminaria, y el software insertará automáticamente las direcciones correctas de
nuestras 6 cabezas móviles. En unos cuantos minutos, podremos controlar las luminarias
eficientemente. Iniciemos creando nuestra primera página, y veamos que fácil es usar las
luminarias con el Sunlite 2004.
Luego, la siguiente ventana aparece con dos posibles opciones. Podemos crear una página con el
asistente (1a opción) o crear una página manualmente (2da opción) para iluminación convencional.
Debemos seleccionar la primera opción para crear las 6 luminarias.
12
Sunlite 2004 Manual
Luego debemos seleccionar
la librería de nuestras
luminarias del "ScanLibrary".
Así que damos click en
examinar, para buscar en el
directorio "ScanLibrary".
Busquemos en ScanLibrary
para encontrar la librería
SPOT 575.
Debemos abrir la carpeta y
seleccionar la librería
correcta.
Una vez que la librería ha
sido seleccionada, podemos
dar click en "Siguiente".
Sunlite 2004 Manual
13
Ingresamos la dirección
DMX de la primera librería.
Especificamos 1 para el
primer SPOT 575.
Luego especificamos el
número de luminarias (6 en
este caso) y damos click en
"Siguiente".
Aquí debemos ver los haces
de luz de los SPOT 575 y
seleccionar "Si" antes de
hacer click en "Siguiente". Si
no se ven, debemos
seleccionar "No" para revisar
los valores de las luminarias.
14
Sunlite 2004 Manual
Decidimos no cambiar la
amplitud máxima de X&Y
para la página. Esto significa
que estaremos usando las
amplitudes máximas para los
SPOT 575. Luego damos
click en "Siguiente" para ir al
siguiente paso.
Aquí esta lo mas importante.
Sunlite 2004 creará botones
preprogramados (escenas,
switches) que nos permitirán
controlar las cabezas
móviles para programarlas.
Seleccionamos "Si" para que
se generen estos botones.
Luego damos click en
"Siguiente" para ir al
siguiente paso.
Aquí podemos probar cada
escena preprogramada para
nuestras luminarias y decidir
si la incluimos o no en la
nueva página. Por default,
todas las escenas
preprogramadas usan la
misma área, 80% de su
máxima amplitud. Sin
embargo puede ser
importante modificar este
valor para que los 6 SPOT
575 siempre se muevan
dentro del área deseada (ej.
pista de baile...). Así que
seleccionamos "Area a la
medida" y damos click en el
botón para obtener la
siguiente ventana.
Sunlite 2004 Manual
15
Estamos con las cabezas
móviles la escena "@Pan
Move 2". Podemos iniciar la
escena independientemente
en cada luminaria o en
todas, seleccionando "Lo
mismo en todas". En este
caso estamos modificando el
área de movimiento solo de
un SPOT 575.
Primero queremos modificar
el tamaño del área de
movimiento. Debemos
hacerlo como se muestra
abajo.
Luego podemos modificar la
posición del área, como se
muestra abajo. Note que
estos cambios afectan a
todas las escenas
preprogramadas.
16
Sunlite 2004 Manual
Luego damos click en "OK"
para guardar los cambios.
Se puede dar click en
"Cancel" para usar los
valores default.
Aquí podemos seleccionar
los switches
preprogramados que
queremos agregar en la
página. Para cada canal del
SPOT 575 (lista de la
izquierda) podemos checar o
des-checar los presets
disponibles (lista de la
derecha). Luego click en
"Siguiente" para ir al ultimo
paso.
Podemos cambiar el nombre
de la página en este paso.
Dando click en "Finalizar", la
página de los SPOT 575
está creada y disponible en
el software Sunlite 2004.
Sunlite 2004 Manual
17
4.2.2
Usando la primera página
Una vez creada la página se ve así. Todas las escenas preprogramadas y switches han sido
creados y nuestras luminarias están listas para usarse.
Es importante hacer una pequeña descripción de la página. La página es una ventana
independiente que puede moverse, darle tamaño y agregarse a la ventana del software. Usar las
luminarias es muy fácil con todos estos botones. Todas las funciones de las luminarias están ahí
disponibles y son fáciles de encontrar en la página. En el ejemplo, podemos encontrar todos los
colores de la rueda de color (un color = un botón), todos los gobos, prismas, dimmer...
Empecemos a jugar con los SPOT 575, primero podemos seleccionar una escena (amarillo). Esto
abrirá los shutters y seleccionará el color blanco. Para seleccionar una escena debemos hacer click
en la pequeña flecha localizada en la esquina superior derecha del botón de escena (ver abajo).
Todas las escenas preprogramadas están en la lista y solo debemos seleccionar una de ellas.
Decidimos seleccionar la escena "@Tilt Move 1" ...y aquí vamos. Las luminarias está efectuando un
movimiento de tilt. También podemos seleccionar el color "Green204", y luego el gobo "Abstract4",
finalmente el prisma de 3 facetas y nuestro primer efecto se esta ejecutando.
18
Sunlite 2004 Manual
La página estará como se muestra abajo, con unos pocos botones seleccionados.
.
Si creemos que el movimiento es muy rápido, podemos disminuir la velocidad moviendo el fader
TIEMPO en el botón (tambien podemos aumentarla). Puede verse el fader aquí abajo. Hay un fader
por escena, así que puede especificar una velocidad diferente para cada una de ellas.
Sunlite 2004 Manual
19
4.2.3
Creando una nueva escena
Ahora queremos guardar este efecto en una escena. Para hacerlo, debemos ir al menu de "Botón"
y seleccionar "Escena Nueva". La siguiente ventana aparece. Seleccionamos la opción "Como se
ve ahora" que significa que queremos crear una nueva escena incluyendo todos los botones
activados.
20
Sunlite 2004 Manual
4.2.4
Usando los atajos
Ahora sabemos como agregar un atajo a un botón (escena, switch o ciclo) presionando "Ctrl" mas la
tecla : "i" en el ejemplo. Si queremos agregar el atajo "b" al botón de "Shutter Close", debemos
seleccionar el botón y presionar "Ctrl+b". Tambien podemos agregar un atajo a nuestra escena,
seleccionamos la escena y presionamos "Ctrl+1". Ahora activamos la escena con la tecla "1" del
teclado. Veamos la página ahora.
La nueva escena está disponible en la página. Podemos probarla para ver si todo fue guardado.
Para liberar todos los botones, podemos hacer doble click en la escena "INIT". Sin embargo, esto
debe ser fácil si tenemos una tecla de atajo para hacerlo. Imagine que queremos usar el botón "i"
para liberar todo. Nada es mas fácil, solo necesitamos seleccionar la escena "INIT" y presionar
"Ctrl+i" en el teclado..."Ctrl+h" significará que queremos seleccionar la tecla "h"...
Sunlite 2004 Manual
21
4.2.5
Usando los botones "Take"
Veamos como usar los botones "Take" y que podemos hacer con ellos. Son muy fáciles de usar y
muy útiles para aplicaciones en "Vivo" o para crear una nueva escena sin movimiento. Son creados
con el rack "Control Directo" localizado en la pantalla Editor. Hay un botón Take para cada luminaria
de la página.
Permiten controlar los canales de Pan/Tilt en tiempo real mientras una escena esta ejecutándose.
Imagina una escena que se esta ejecutando con 6 luminarias y que se quiere usar una de ellas
como seguidor. Como se ve, cada luminaria tiene su propio atajo ("q" para la primera, "w" para la
segunda, "e" para la tercera….). Asï que si queremos tomar la tercer luminaria, debemos presionar
y mantener la tecla "e", y mover el mouse. La luminaria ahora esta siguiendo el
mouse...GRANDIOSO!!! Se verá un icono como se ve abajo que muestra la posición del mouse
mientras se mueve.
La luminaria se mueve mientras se mantiene oprimida la tecla "e". Cuando se libera la tecla, la
luminaria se detiene y se mantiene en su última posición. Si se presiona la tecla de nuevo, el botón
Take es liberado y la luminaria regresa a la escena del programa.
22
Sunlite 2004 Manual
4.2.6
Botón Arrastrar y Soltar
Imagina que queremos ajustar el enfoque de las luminarias. Hacemos click en el botón "Focus" y
movemos el fader hasta la posición deseada. Esto significa que mantenemos el mismo valor para
las 6 luminarias, después veremos como establecer un valor diferente para cada luminaria. Para
guardar los cambios en la escena, no necesitamos abrir y editar la escena,solo tenemos que
arrastrar y soltar el switch. Veamos como hacerlo...
Primero debemos hacer click derecho en el switch "Focus", y mantener el botón del mouse
oprimido, mientras lo movemos hacia la escena. Luego liberamos el botón del mouse cuando
estamos encima de la escena, el siguiente mensaje aparece. Si hacemos click en "Si", se guardan
los cambios.
Sunlite 2004 Manual
23
4.3
Sigamos adelante
4.3.1
Cual es la diferencia entre una escena y un switch
Es muy importante entender la diferencia entre escenas y switches para poder usar bien el
software. Veamos la diferencia.
Escenas
Los botones "Escena" son de un tipo exclusivo (un solo botón a la vez). Al activar un botón de
"Escena", automáticamente libera el botón anterior del mismo tipo. Use los botones "Escena" para
lograr ambientes de iluminación o controla un grupo de luminarias.
Ya que un grupo de luminarias no pueden estar apagadas y encendidas al mismo tiempo, el ultimo
comando tiene prioridad, y cancela al anterior.
Una vez programado como "Escena", el botón se vuelve amarillo.
Tomemos un chaser como ejemplo: Varios chasers no pueden por lógica, iniciarse al mismo tiempo
en un grupo de luminarias. Por el contrario, es lógico que cada chaser siga después del otro. En
general, los botones "Escena" permiten controlar grupos de efectos tradicionales o mas sofisticados
como son luminarias inteligentes.
Una vez mas, tenga en cuenta que tiene a su disposición un número ilimitado de "Escenas", de
"Switches" o de "Ciclos". Su trabajo es por lo tanto optimizar, sin poner mucha atención a la
cantidad de botones disponibles en la "consola de iluminación".
Switches
Los botones "Switch" pueden ser activados simultaneamente y a traves de un click tener la función
de "activar/desactivar". De hecho, varios de ellos pueden ser activados al mismo tiempo y solo se
tendrá que darles click para cambiar de la posición de activo a inactivo y viceversa. Los botones del
tipo "Switch" se comportan como interruptores cableados en paralelo.
Si varios botones "Switch" son activados al mismo tiempo y controlan el mismo canal DMX (o varios
canales DMX), el ultimo en ser disparado toma prioridad y libera a los otros.
Prioridad en los switches
Se puede seleccionar un rango de prioridad para un botón Switch (en el menú "Botón" "Opciones" e
indice "Switch")
· Prioridad LTP : (predeterminado) Si varios switches se activan, el ultimo toma prioridad (Esto es
muy conveniente si se usa iluminación inteligente).
· Prioridad HTP : Si varios switches se activan, el mas alto toma prioridad (Esto es muy
conveniente en iluminación convencional).
· Prioridad ADD : En este modo, un switch permite al usuario incrementar la intensidad actual en
los canales seleccionados.
· Prioridad SUB : En este modo, un switch permite al usuario decrementar la intensidad actual en
los canales seleccionados.
24
Sunlite 2004 Manual
Como operar switches LTP
La prioridad LTP es el modo mas usado para botones Switch, por lo tanto es importante tener buen
manejo de este. El principio básico es: "El ultimo switch LTP que es activado, toma prioridad".
Precaución. Esta prioridad solo aplica en los canales requeridos. En el caso de una luz móvil, los
Switches "Gobo" solo operarán en los canales correspondientes a los Gobos, y no tendrán efecto
en los otros canales. Esta selección pude hacerse simplemente via la función OFF. Los canales
OFF en un switch LTP, no serán operacionales !.
Por lo tanto la función DIMMER al 0%, y la función OFF producen diferentes resultados en un
switch LTP.
Si el canal está en OFF, activar el switch no tendrá efecto en el canal en cuestión.
Si el canal está en DIMMER 0%, activar el switch forzará al canal en cuestión a bajar a 0%.
Switches LTP también tienen modo "Auto Liberable"
Por ejemplo, con varios switches usados para seleccionar diferentes gobos, si se activa el modo
"Auto Liberable" en estos switches, hacer click en "GOBO STAR", automáticamente liberará a
"GOBO CIRCLE", el cual estaba previamente presionado.
Nota : La Auto Liberación entre varios switches LTP será totalmente operacional, siempre y cuando
los switches actuen en los mismos canales. ( la función OFF debe estar en los mismos canales).
Sunlite 2004 Manual
25
4.3.2
Como hacer un fade entre dos escenas
Es posible hacer un fade de una escena a la otra. Esto es muy útil para ir lentamente de una
posición a otra, para abrir/cerrar el dimmer de las luminarias...Unas cuantas cosas deben revisarse
antes de empezar a programar las dos escenas. Antes que nada la función "FADE" debe estar
habilitada en los canales que vamos a usar. Para hacerlo abrimos la ventana de "Opciones Página"
y vamos al tab "Canales" (ver debajo).
Todos los canales de la página se listan en la parte izquierda de la ventana. Queremos hacer un
fade entre dos posiciones, así que debemos habilitar la función "FADE" en los canales de Pan&Tilt
para todas las luminarias. Tome nota que la función ya esta habilitada en los canales Pan&Tilt...sin
embargo es bueno saber como hacerlo. Ahora es el momento de crear las 2 escenas. En el capitulo
anterior vimos como crear una escena "Como se ve ahora".. usaremos la misma función y
crearemos las escenas usando los botones TAKE.
26
Sunlite 2004 Manual
Iniciamos con la escena "@Center" para abrir los shutters y colocar las luminarias en la posición
central. Después usamos los botones TAKE para colocar las luminarias en la posición correcta.
Cuando las luminarias están listas, podemos guardar la escena activando la ventana "Escena
Nueva" del menú "Botón" y seleccionamos "Como se ve ahora" como vimos en el capitulo anterior.
La primera escena (Escena 1) esta creada y estamos listos para habilitar la función Fade en ella.
Para hacerlo debemos abrir la ventana "Opciones de Botón" del menú "Botón" (ver debajo) e ir al
tab "Escena"
Una vez que la función "Fade" ha sido seleccionada, podemos establecer los tiempos de fade.
Mantenga en mente que los canales pueden aumentar sus niveles (Fade In) o disminuirlos (Fade
Out). Veamos que significan:
·
·
·
·
Tempo antes de Fade In : Tiempo entre la activación de la escena y el principio de Fade In
Tempo de Fade In : Tiempo de Fade In
Tiempo antes de Fade Out : Tiempo entre la activación de la escena y el principio de Fade Out
Tiempo de Fade Out : Tiempo Fade Out
Sunlite 2004 Manual
27
Aquí podemos dejar el valor default que son 5 segundos para los tiempos de Fade In/Out y ningún
tiempo antes de Fade In/Out. Damos click en OK al terminar, y nuestra primera escena esta lista
para usarse. Vamos a crear la segunda escena y la llamaremos "Escena 2". Para hacerlo liberamos
todos los botones en la página (doble click en INIT) y activamos la "Escena 1". Luego usamos los
botones TAKE para establecer una posición diferente para cada luminaria y guardamos las escena
con la función "Como se ve ahora". Solo tenemos que establecer los tiempos de Fade (como se
hizo con la primera) y estamos listos para hacer un fade de la "Escena 1" a la "Escena 2".
Cuando una escena es programada para hacer un fade, podemos ver un pequeño icono en la
esquina inferior izquierda, como se ve debajo.
Cuando se esta ejecutando un fade, aparece la siguiente ventana y te muestra el FADE IN
(izquierdo, rojo) y el FADE OUT (derecho, azul). Esta ventana permite hacer una pausa,
incrementar la velocidad del fade, brincar al final del fade o regresar al principio. Por favor note que
esta ventana se puede hacer o no visible hacienda click en "Fade" en el menú "Ventanas".
Por favor tenga en cuenta que la función FADE no esta disponible en canales que
han sido programados en el modo ON/OFF. Esto es muy útil para hacer que algunos
canales hagan fade o no en una escena. Imagine que quiere hacer un fade de una
posición a otra con sus luminarias pero quiere cambiar el gobo sin fade en la misma
escena. El canal del gobo debe ser programado en el modo ON/OFF, o la función
FADE (Ventana Página Opciones) debe estar deshabilitada en este canal.
Resumen:
Una "Escena" en modo "transfer" se puede
reconocer por un peqieño icono
La "Escena" fade out
La nueva "Escena" fade in
28
Sunlite 2004 Manual
4.3.3
Programando una "Escena" o un "Switch"
Hemos asignado una función a cada botón, vamos a asuntos mas importantes. Para programar un
botón, haga click en (1), luego active "Edit" (2) (en el menú de botón). Se puede usar un icono, o
teclas de acceso directo, en la barra de herramientas.
Entonces se entra a la ventana de programación de ese botón, la cual se llama "Editor".
El "Editor" contiene un número de herramientas. El tipo de herramientas y sus potenciales varía de
acuerdo a la versión del producto. La versión "First Class" ofrece mas potenciales que la versión
"Economy Class". Estas herraminetas trabajan como racks independientes, y se accesan haciendo
click en los tabs, en la parte superior del Editor.
Nota : Edición "A Ciegas" o "En Vivo" Si un botón es activado en la página (botón presionado), la
edición se está haciendo "En Vivo". Se pueden monitorear las luminarias, y el icono de edición se
muestra como una "Luz Verde".
Si desea modificar cualquier programación en el modo "A Ciegas", el botón no debe ser activado en
la página, (botón suelto). El icono de edición se muestra como una "Luz Roja".
Shift-Click permite seleccionar un botón sin activarlo. Para su información si se desea empezar una
edición en modo "A Ciegas". (Shift-Click significa mantener la tecla shift oprimida mientras se hace
click.)
Transition from "Live" to "Blind" or inversely can be carried out directly from the Editor by clicking
"Live --> Blind" or "Blind --> Live"
Sunlite 2004 Manual
29
4.3.3.1
Presentación del "Editor"
En la parte superior del "Editor" encontrará un número de modulos que puede usar. El modulo
"EasyTime" es el mas importante y permanece como la unica herramienta real para controlar los
canales en tiempo. Se muestra al inicio, y debe ser recordado como el primero, por conveniencia.
Los otros racks disponibles en la versión "First Class" permiten por ejemplo programar chasers,
crear un Follow Spot, o usar las funciones MIDI.
En la parte inferior del "Editor" se muestran con un deslizable horizontal, los canales accesibles en
la página activa, (ex. La página de donde proviene el botón) Estos canales son los asignados en el
parcheo de esta página…
Por lo tanto no esperen encontrar canales de "Cyberlight" cuando se está editando una escena de
la página "Mac500", en casos extremos, se puede decir que una página puede almacenar desde 1
canal hasta un máximo de 2048!
Cada canal es representado como un fader cuya posición ajusta el valor DMX. Arriba del fader, hay
tres indicadores. Por ejemplo, el area mas grande mostrará directamente el gobo activo o el color
usado en la forma de un mini-icono.
30
Sunlite 2004 Manual
4.3.3.2
Cómo usar el Editor
modo "ON"
modo "OFF"
modo "DIMMER"
modo "EASY STEP" con fade
modo "EASY STEP" sin fade
modo "EASY TIME"
Sunlite 2004 Manual
31
NB:
32
Sunlite 2004 Manual
4.3.3.3
Cual es la diferencia entre los modos dimmer y On/Off
Por default, cuando se programa una "Escena" o un "Switch" por primera vez, todos los canales
estarán en el modo "Off". Un canal en el modo "On" es muy similar a un canal en el modo "Dimmer"
al 100%. Así mismo un canal en el modo "Off" es muy similar a un canal en el modo "Dimmer" al
0%, pero no del todo...
En el caso de un fade entre dos "Escenas", la intensidad de los canales en el modo "On" y "Off",
cambiarán abruptamente, mientras que los otros canales se ajustarán gradualmente a los valores
preestablecidos.
En el caso de un "Switch", los canales en el modo "Off", serán ignorados y por lo tanto
permanecerán sin cambio.
Ejemplo : Si desea crear el efecto de un magnifico despegue de un cohete, para un show o pista de
baile, es fácil : use canales en el modo "On", para activar las máquinas de humo y ventiladores
controlados por DMX, mientras se activan los dimmers a la intensidad de luz que semejen las
flamas (vía un fader). Todo el proceso será programado en una "Escena" con el nombre de
"Despegue"...
Modo Dimmer
Modo On
Modo Off
En una "Escena"
El canal se ajusta a un nivel apropiado con
un posible transfer (fade)
El canal se ajusta a un nivel apropiado con
un posible transfer (fade)
El canal es inmediatamente switcheado a
0% (no transfer)
Sunlite 2004 Manual
En un "Switch"
El canal se ajusta al nivel
apropiado.
El canal está a 100%
El canal es ignorado.
33
4.3.3.4
EasyStep
El rack Easy Step permite crear escenas con pasos simples.
Estos pasos pueden o no hacer un fade entre ellos. Para usar el rack, se debe seleccionar la
función apropiada (fade o no fade) y luego ligarlo a los canales de salida.
Función "EASY STEP" con fade
Función "EASY STEP" sin fade
Si usted quiere crear una escena que vaya haciendo un fade entre dos posiciones y mantener el
color cambiándose rápidamente entre cada paso, para lograrlo, debe usar la función "EasyStep con
fade" en los canales Pan/Tilt y la función "EasyStep sin fade" en los canales de color.
Igual que con "EasyTime", encontramos una área de movimiento para cada luminaria. Esta nos
ayuda a crear una forma rápidamente, pero no podemos crear formas pre-programadas (circulo,
polígono...) a diferencia de cómo con "EasyTime".
34
Sunlite 2004 Manual
Si está usando "Easy Step" en canales de Pan y Tilt puede ver la siguiente área, debajo de la lista
de pasos.
Cada paso puede ser movido individualmente con el mouse. Un paso puede ser seleccionado
haciendo click en el punto correspondiente (área de formas) o directamente de la lista de pasos.
Cada paso tiene su propio tiempo de fade y de espera. Usar el tiempo de fade y de espera es
realmente fácil, solo deben establecerse ambos en el control apropiado (ver a continuación).
Varias funciones están disponibles : copiar, cortar, pegar e insertar un paso. También se puede
escoger hacer un loop o no, así como escanerizar el paso, para trabajarlo con Easy Time.
Sunlite 2004 Manual
35
4.3.3.5
EasyTime
4.3.3.5.1 Cómo usar "EasyTime"
Easy Time es una herramienta avanzada que debe usarse para programar
movimientos con curvas. Si solamente quiere crear pasos simples, es mas fácil usar
Easy Step.
"EasyTime" es una herramienta que permite manejar canales en tiempo. Cada canal es
programado independientemente. "EasyTime" ha sido diseñado para máxima facilidad y
conveniencia al programar "Escenas" y "Switches".
"EasyTime" es similar a una rejilla de Excel donde se muestran todos los valores de cada canal en
tiempo. Los canales se muestran en un eje horizontal, y el tiempo transcurrido en un eje vertical.
Esta rejilla se llama "Hoja de tiempo".
Una "Hoja de tiempo" por lo tanto representa globalmente los cambios de todos los canales en una
página específica de su correspondiente activación de "Escena" or "Switch".
Aun cuando cada "Escena" o "Switch" tiene acceso al "Editor" y por lo tanto a "EasyTime",
Es esencial saber que cada botón tiene su propia "Hoja de tiempo".
Cada linea se refiere a un momento específico, desde que el botón fue activado.
Para activar un periodo de tiempo, i.e. para poder visualizar que suscederá en algun punto, solo
mueva la linea de edición (amarilla) a la celda de tiempo apropiada. Cada columna en una hoja de
tiempo, representa un canal.
Tan pronto como una "Escena" o un "Switch" han sido activados, la hoja de tiempo asociada con
ese botón ejecutará de la linea 000'00'00 hasta el final de la linea que contenga información.
Para progamar una hoja de tiempo con efectos fade, deberá programar todas las celdas en
secuencia, pero para hacer las cosas mas fáciles, el software incluye herramientas muy eficientes,
como los modos "Fade"o "Cortar/Copiar/Insertar".
36
Sunlite 2004 Manual
Ahora un poco de práctica...
Las cosas serán faciles una vez que el canal ha sido establecido en modo "EasyTime", tal como se
hizo en los modos "On" o "Dimmer".
Solo haga click en el modo "EasyTime" para manejar todos los canales que se requieran en modo
"EasyTime".(haga click y arraste leds). Ahora solo barra la hoja de tiempo para indicar el tiempo.
Para establecer el valor solo mueva el fader. El valor se mostrará en la celda correspondiente, en la
columna del canal correspondiente.
En caso de haber celdas en blanco entre el ultimo tiempo programado y el tiempo actual, si le
preguntará lo siguiente :
· Prolonga el valor anterior al tiempo actual ?
· Moverse gradualmente del valor previo al nuevo valor ?
· Asignar nuevo valor de la ultima celda programada hacia arriba ?
Tips, haga click en el numero de una columna de Easy Time para abrir el siguiente menú :
Este menu permite modificar el modo como los pasos estan ligados. Este
ligamiento se puede establecer de acuerdo al tiempo o al modo de
programacion paso a paso.
Sunlite 2004 Manual
37
4.3.3.5.2 Como usar "Easytime" para movimientos
Si usted usa luces móviles, el software contiene funciones básicas, extremadamente rápidas, para
crear efectos de movimientos vectoriales.
La primera figura interesante que desea crear es un circulo. Para esto haga click en cualquier lugar
del area X/Y con el botón derecho del mouse y seleccione "Generar un Circulo" del menu.
Aparecerá automaticamente un circulo, y EasyTime mostrará celdas verdes y valores X/Y con los
puntos referenciales.
Por default, un circulo se dibuja con 4 puntos. Para mover cualquiera de estos, se pueden usar
variuos metodos :
· Ajuste los canales X/Y con uno de los faders. Este metodo no es muy conveniente.
· Presione la tecla de acceso directo, mientras mueve el mouse.
· Haga click en el punto y muevalo con el mouse.
Como puede ver, moviendo un punto se lleva a cabo en tiempo real en la luminaria. !
Tambien, notará que la mejor curva es creada por el software entre estos puntos en tiempo real.
38
Sunlite 2004 Manual
Para agregar o eliminar un punto, se pueden usar varios metodos :
· Seleccione las celdas correspondientes al punto en referencia (2,o 4 celdas, si la luminaria tiene
micro pasos) luego use "Cortar,Copiar o Insertar" de la barra de herramientas.
Click derecho en el punto y seleccione "Cortar","Copiar" o "Insertar " del menu.
Existen 3 diferentes tipos de movimientos vectoriales :
· Curva (ej. un Circulo)
· Linea (ej. un triangulo)
· Posiciones (ir derecho de un punto a otro)
Estas opciones se encuentran en la ventana de "Propiedades" donde están sidponibles muchas
otras funciones (establecer tamaño en tiempo real, seleccionar la escala de tiempo, guardar y abrir
archivos de formas)
Nota :
· Un canal operado por un movimiento vectorial en EasyTime puede ser identificado por las
celdas verdes, donde las celdas rojas indican que el canal esta en modo "no vectorial".
En un botón, a cada luminaria solo se le puede asignar un tipo de movimiento vectorial (curva, linea
o posiciones). Sin embargo los canales pueden ser convertidos a modo "no vectorial", y cualquier
celda puede ser modificada.
Sunlite 2004 Manual
39
4.3.3.5.3 Herramientas y opciones
"EasyTime" : La función "Fade"
La función "Fade" permite crear un efecto de fade entre 2 celdas, computando valores intermedios.
Solo se puede usar con celdas en el modo "No vectorial" (celdas rojas).
Para usar la función "Fade",primero seleccione un block de celdas verticales, luego haga click en la
función "Fade" . Tendrá entonces una alternativa :
· Fade "linear" entre la 1ª y la ultima celdal : las celdas intermedias son totalmente
recomputadas.
· Fade "fragmentado" entre cada celda : las celdas intermedias son tomadas en cuenta ; este
proceso recomputa tantos fades intermedios como sean necesarios para ajustar el numnero
de lineas.
Nota : Un fade puede aplicar a varios canales en un solo paso ! Solo seleccione las cedas de varias
columnas.
EasyTime : La función "Play"
El botón "Play" se puede usar en cualquier momento para visualizar o detener la programación en
progreso.
Cuando se edita un botón, y despues de activarlo, el modo "Play" estará necesariamente activo ya
que el botón está activo....
Cuando se edita un botón preseleccionado sin el previo shift-click, el modo "Play" estará
necesariamente inactivo ya que el botón esta inactivo...
Nota : Es esencial detener el modo "Play" para modificar la hoja de tiempo de "EasyTime"
"EasyTime" : La funición "Loop"
Si el modo "Loop" es activado, la Hoja de tiempo será ejecutada, una y otra vez..
Si el modo "Loop" está desactivado (off), será ejecutada solo una vez y cada canal permanecerá sin
cambio y al ultimo valor especificado en la Hoja de tiempo.
Nota :
· Si el tiempo de programación de "EasyTime", es el mismo para todos los canales, (todos
terminarán en la misma linea) entonces los loops serán recurrentemente idénticos; si en algún
punto de la hoja de tiempo, dos canales tienen un valor similar, entonces dos horas (y unos
cuantos minutos y segundos) después, tendrán de nuevo el mismo valor simultáneamente ; los
canales siempre estarán sincronizados.
· Si el tiempo de programación de "EasyTime" es diferente para todos los canales (no todos
terminan en la misma línea) entonces no recurren simultáneamente ; cada canal trabajará
independientemente ; cada canal se comporta como si tuviera su propio loop y estarán
totalmente desincronizados.
· Esta función es extremadamente poderosa. Si se usan canales desincronizados, se obtendrán
combinaciones al azar, que son ideales para iluminar paisajes, cielos, o un solo de batería.
40
Sunlite 2004 Manual
4.3.3.6
Los "Racks"
Las caracteristicas avanzadas del software 2004 para editar "Escenas" y "Switches", llamadas
"Racks", permiten la creación de una gran variedad de efectos en un tiempo muy breve:
· CHASER : permite realizar un chaser con velocidad ajustable y de un máximo de 16 canales
· SECUENCIADOR : puede escoger entre un rango grande de secuencias prestablecidas,
asignables hasta de 16 canales.
· X-FADER : permite un fader (de 2 a 16 canales), con ajuste de velocidad y fade entre un canal y
el otro.
· MODULADOR : permite controlar los canales en función del sonido (bajos, medios, agudos)
· CONTROL EN VIVO : permite el control de los canales con el mouse o joystick, con la
posibilidad de grabar la secuencia.
· SEGUIDOR : sincroniza los movimientos de luminarias esclavas con el maestro (muy útil
cuando se usa el seguidor con varias luminarias)
· DMX input : hace posible controlar canales con un controlador DMX externo. (necesita la opción
DMX IN)
· MIDI : permite controlar canales con un controlador MIDI externo.
Las opciones de entrada DMX, requieren de una interfase de entrada DMX.
Sunlite 2004 Manual
41
4.3.3.7
Copiar/Pegar
Esta función esta disponible para los racks "EasyTime" y "EasyStep", veamos como utilizarla. Con
esta nueva herramienta, puede rápidamente copiar y pegar una secuencia a una o a varias
luminarias. Cuando la secuencia esta lista para ser pegada en las otras luminarias se debe hacer
click en el botón de "Copiar" (debajo del botón "EasyTime" ) y luego seleccionar los canales que
desea copiar (como se hace normalmente para copiar). La siguiente ventana se muestra :
Por default, "Simple" es seleccionada. Esto significa que la secuencia será pegada en la luminaria
seleccionada. Si desea pegar la misma secuencia a mas de una luminaria, debe seleccionar
"Avanzada" y seleccionar las luminarias. Están disponibles tres opciones:
· Todos : significa que la secuencia se pegará en todas las luminarias del mismo tipo
· Grupo seleccionado : significa que la secuencia se pegará solo en las luminarias del grupo
seleccionado.
· Luminarias seleccionadas debajo : puede seleccionar las luminarias una por una.
La herramienta defasamiento, permite crear muy fácilmente, una forma de onda con tus scanners, o
un efecto de arco iris con los cambiadores de color CMY. Básicamente, esta nueva herramienta
permite copiar algunos canales de una luminaria a otra. Sin embargo tiene una opción avanzada
que ayuda a añadirle en la secuencia seleccionada, un delay de tiempo entre cada luminaria.
42
Sunlite 2004 Manual
Como crear un efecto de "onda" o arcoiris
En esta parte aprenderá como hacer una forma de onda con sus luminarias. Debemos crear un
movimiento de Tilt con nuestra primer luminaria. Hacemos click con el botón derecho en el área de
formas, y seleccionamos "Líneas Automáticas" con 2 puntos. Debemos mover esos 2 puntos para
conseguir un movimiento de Tilt (50% en los canales de Pan) como se muestra :
Una vez que hemos hecho esto, podemos copiar los canales de la secuencia "PAN&TILT" y
pegarlos a una luminaria. La ventana "Copiar/Pegar" aparece y debemos seleccionar "Avanzada"
para ingresar a la función defasamiento. Después de haber seleccionado "Defasamiento (solo con
los canales que esten con EasyTime o EasyStep )", se debe especificar el tipo de defasamiento:
· Manual significa que tiene que especificar el delay manualmente con el cursor
· Otras opciones son delays preprogramados tomando en cuenta el número de luminarias
Sunlite 2004 Manual
43
4.3.3.8
Color Manager
The "Color Manager" tool is basically a colour editor for RGB or CMY fixtures. It allows to create
either static or dynamic colour sequences very easily. Imagine you want to load a bitmap or simply
write a text on your matrix of LEDs, "Color Manager" will help you to make it in a few seconds. To
open "Color Manager", click with the right button of your mouse on a color mixing channel in the
editor screen. Several functions are available, let us see know how to use them:
The basic tools are situated in the "Tools" area of the window. You can find the main functions
available in a bitmap designer and select a color for each fixture very quickly. Each fixture is
represented by a square on the left side. You can display the name of each of them by clicking on
"Display fixtures' identification". Several tools are available:
· Select pixel and Select area: the first one allows to select fixtures one by one, the second allows
to select several fixtures simultaneously
· Pen and Paint bucket: to paint one or several pixels with the selected colour
· Line, Rectangle, Circle: to draw a line, a rectangle or a circle
· Pipette: to pick a color from the fixtures area
· Copy, Paste: to copy or paste pixels
· Load an image: to draw an image (BMP, JPG...) with your fixtures
You must use the colour picker to change the colour of the selected pixel(s). You can also enter the
RGB values manually.
44
Sunlite 2004 Manual
Text wizard
The text wizard allows to write easily a text on your matrix. You can make either static or scrolling
text, choose the font, the background color...You must click on the "T" button ("Wizard" area) to
open the following window.
Here we must enter our text and then choose a font and a colour. You can specify a colour for the
text and for the background. It is also possible to move your text vertically and/or horizontally with
the "Horizontal offset" and "Vertical offset" cursors. Then, if you want your text not to be static, you
must select the type of movement from the list situated in the "Movements" area. The cursor in the
"TAPE" area makes it possible to change the speed of the scrolling.
Sunlite 2004 Manual
45
4.3.4
Cambiando el TIEMPO, TAMAÑO o DIMMER de una escena
Como vimos en el capitulo anterior, es posible tener un "FADER" en un botón : escena o switch.
Estos faders pueden tener tres funciones diferentes, TIEMPO, DIMMER y TAMAÑO. Cada botón
puede tener sus propios faders. Las funciones DIMMER y TIEMPO pueden trabajar como
parámetros globales de la página. Veamos como usar estas 3 funciones.
Primero es importante ver como habilitar estas funciones. Si queremos usar las funciones DIMMER
y TIEMPO debemos permitir a los canales de la página ser controlados por estos faders. Para
hacerlo debemos ir a la ventana "Página Opciones" y seleccionar el tab "Canales". Podemos abrir la
ventana del menú "Página" y hacer click en "Opciones".
La función Tiempo
Si queremos aumentar (o disminuir) la velocidad de una secuencia (Easy Time o Easy Step) en
tiempo real, debemos usar la función TIEMPO. Lo mas interesante es que no tenemos que
modificar nuestro programa para cambiar la velocidad. Todos los cambios hechos con los faders de
TIEMPO no se guardan. Por supuesto la posición del fader de TIEMPO si se guarda, pero se puede
regresar a la velocidad programada, restableciendo la posición del fader.
Podemos mostrar los faders en los botones o usar la : "Barra de Faders F1-F12 Botón". Usando la
barra ahorramos espacio. Dibujar los faders hace que el botón sea mas grande y además si se
agrupan los botones será mas difícil visualizar todos los botones en una pantalla de baja resolución.
La "Barra de Faders F1-F12 Botón" permite usar las 3 funciones : TIEMPO, DIMMER y TAMAÑO
así que será muy útil ahorrar espacio. Debe ir al menú "Página-Display" y seleccionar "Barra de
Faders F1-F12 Botón" para mostrar la ventana. Tambien es posible abrir la Barra haciendo click
derecho con el mouse en la Barra del titulo de la Página. Por favor vea la Barra debajo.
46
Sunlite 2004 Manual
La función Dimmer
Esta función permite modificar, en un botón, el nivel DMX de algunos canales en tiempo real. Si la
librería de la luminaria esta bien hecha se deberá tener un fader DIMMER en los canales de
Dimmer, Zoom, Iris, Focus.... Esto le permite modificar la intensidad de los canales sin tener que
editar los botones.
Puede ser muy útil usar esta función para la iluminación convencional (PAR...), esto permite tener
un botón desde donde se modifique la intensidad del haz en tiempo real.
Veamos ahora como usar esta función en un canal dimmer. Veremos como crear un switch que nos
permita controlar con el fader, el dimmer de 100 a 200 (valores DMX) . Es muy útil saber como
hacerlo cuando el dimmer esta localizado en el canal del shutter (ejemplo. Blackout de 0 a 99,
Dimmer de 100 a 200 y Strobo de 201 a 255%). Primero debemos crear un nuevo switch ("Botón" "Nuevo Switch"), lo llamaremos "Dimmer 100-200". Luego debemos editar este botón haciendo click
en "Edit" del menú "Botón" . Por favor note que el botón debe ser activado antes de llamar el menú.
Sunlite 2004 Manual
47
La función Tamaño
Esta función permite modificar el tamaño de un movimiento. Imagine que una escena está haciendo
un movimiento de tilt con las luminarias, por alguna razón se quiere reducir la amplitud del
movimiento sin editar la escena. Se debe usar la función TAMAÑO para lograrlo. Solo tiene que
mover el fader en la Barra de Faders, mientras la escena se esta ejecutando, y se verán los
cambios en tiempo real en las luminarias.
Es importante saber que podemos usar las funciones de DIMMER y TIEMPO como
parámetros globales de la página. Para hacerlo debemos abrir la "Barra de Faders
F1-F12 Página" del menú "Página" o hacer click derecho con el mouse en la barra
del titulo de la página. Asegúrese de no olvidar los cambios hechos en esta Barra,
por que tendrán prioridad en todos los botones de la página.
48
Sunlite 2004 Manual
4.3.5
Grupos
Gracias a esta nueva herramienta, es possible crear grupos de luminarias en cualquier página. El
tiempo de programación se verá reducido significativamente, así como el tiempo de acceso a las
diferentes funciones de cada luminaria para una aplicación en VIVO.
Los grupos de luminarias pueden programarse de un modo mas amigable. Por ejemplo, dos grupos
de luminarias han sido creados para el siguiente caso : scenario izquierda y scenario derecha. Un
efecto especial (color, gobo, movimiento...) se le puede asignar a cada grupo instantaneamente.
Una parte del escenario está lista para programar grupos. Se verá como proceder en los siguientes
capitulos.
Sunlite 2004 Manual
49
4.3.5.1
Como programar grupos
La programación de Grupos se efectua en la ventana de abajo. Para tener acceso a ella, debe irse
a "Opciones de Página" y hacer click en el TAB Grupos. Solo recuerde que las opciones de página
se accesan a traves del menu "Paginas" del software 2004.
Para crear, suprimir o cambiar un grupo, debe hacerse click derecho en el area blanca para que el
siguiente menu aparezca en la pantalla:
Se puede crear un nuevo grupo, renombrarlo o eliminarlo, y tambien asignarle una tecla como atajo,
para usarlo mas facilmente despues.
50
Sunlite 2004 Manual
4.3.5.2
Como usar grupos en las pantallas de usuario y editor
Se puede escoger mostrar o nó, la barra de "Grupo" en la pantalla de usuario. Si se quiere mostrar,
todo lo que hay que hacer es seleccionar "Grupos" en el menu de "Ventanas" del software 2004 o
hacer click en el siguiente botón de la Barra estandard:
Tambien se puede escoger mostrar o nó, la barra de "Grupos" en la pantalla de Editor: haga click
en el menú "Display" y después en la barra "Grupos" ..
Modo Pantalla de Usuario
Hay tres diferentes modos para usar los grupos. Se puede cambiar de un modo al otro accionando
los dos botones que se muestran abajo. Si estos dos botones están libres, se tendrá acceso al
tercer modo (default mode).
Default Mode
Cualquier grupo que se esté usando será efectivo para el botón
seleccionado (escenas o switches).
Por ejemplo, si se presiona el switch "Color rojo" y el grupo
"Escenario izquierdo" está activado, solo las luminarias
pertenecientes a ese grupo se colocarán en color rojo.
En un caso similar, la función "grupo" solo se aplicará a esta sola
acción.
La función "grupo" se aplicará desde ahora a cada nueva acción
hasta que este botón se libere.
Un botón (escena o switch) al cual se le aplica la function grupo, inmediatamente tomará el
siguiente aspecto:
La fuente del botón se vuelve azul y una pequeña "G" aparece en la parte inferior.
Sunlite 2004 Manual
51
Modo Editor
Aqui solo los dos modos previos estan presentes. Antes de usar la función grupos, debe
seleccionarse primero una de las dos opciones. Una vez que se ha oprimido el botón seleccionado,
solo hay que hacer la programación en una de las luminarias. La misma programación contendrá el
conjunto de luminarias pertenecientes al grupo.
Una luminaria que pertenece al grupo seleccionado se visualiza de la siguiente manera:
52
Sunlite 2004 Manual
4.3.6
Como crear un Ciclo (Lista de Cues)?
Considerando que se ha leído el manual hasta este punto, ya se tiene cierta autonomía para
programar sus propios efectos de iluminación. Ya sabe que el software trabaja con botones, cada
uno de los cuales tiene una hoja de tiempo que puede ser programada individualmente.
Los botones "escena" son exclusivos (solo uno puede ser activado a un tiempo), y los botones
"switch", son simultáneos. Por lo tanto se pueden programar encendido de lámparas, movimientos,
scans, luces fijas, y mucho mas...
En general, se puede programar un show completo, usando un solo botón!. Aunque no es el mejor
modo, es posible, es como construir una pared con un solo ladrillo grande, en lugar de hacerlo con
muchos pequeños. Se recomienda usar un número máximo de botones, para dividir acciones
complejas en una secuencia de acciones más simples. Debe tenerse en mente:
"UNA ACCION -> UN BOTON ! "
Si desea grabar una secuencia de acciones como, PARES haciendo un fade en la pared, haces de
luz enfocando en medio del escenario, un cambio de gobos o colores. Es fácil: use un
"Ciclo".Ejemplo : Imaginemos que con tu pista musical favorita, quieras que los scans, barran la
pista de baile de derecha a izquierda, y luego de frente a atrás, una y otra vez repetidamente....
Esta secuencias pueden ser programadas en una sola escena, y aunque el proceso consume
tiempo, es posible hacerlo. Ahora, como se puede cambiar la duración de la secuencia? Se va a
comenzar de nuevo? De alguna manera se puede tratar de bajar el ritmo, aun cuando los haces de
luz no estarán lo mejor afinados al ritmo...
De hecho, lo mejor que se puede hacer, es programar dos "Escenas", una para los movimientos de
Pan y la otra para los movimientos de Tilt. Cada "Escena", se puede programar sin tiempo. Solo
bastará alternada y automáticamente disparar "Escenas" haciendo click en un botón de "Ciclo".
Grabando un Ciclo
Un ciclo puede ser grabado inmediatamente. Todo lo que hay que hacer es click en "Nuevo Ciclo",
nombrarlo y guardarlo.
Mientras se está grabando, el ciclo memoriza el botón activado y el tiempo entre la activación del
siguiente botón. Una vez que se ha activado el ultimo botón, no olvide detener (STOP) el proceso
de grabación.
Sunlite 2004 Manual
53
Ejecutando un Ciclo
Increible pero cierto, para ejecutar un ciclo, solo hay que hacer click en el botón correspondiente.
Un ciclo puede grabar cualquier botón activado, como "Escena" , "Switch" asi como otro "Ciclo". Es
posible programar una secuencia de ciclos.
Los potenciales del software son virtualmente indefinidos, pero por supuesto, el hardware de su PC
y su memoria son limitados.
Modificando un Ciclo
Una vez que han sido grabados y guardados, los ciclos pueden ser modificados, lo cual es muy
conveniente para ajustar efectos. Por ejemplo, puede dejar que su inspiración lo guíe mientras
escucha una pista de un CD, y crear sus efectos inmediatamente. Será posible después modificar
los tiempos para sincronizar los efectos y afinarlos con el ritmo de la música.
Para cambiar los tiempos, simplemente modifíquelos en la ventana de Ciclo.
Las funciones "Cortar/Copiar/Pegar" están disponibles en la barra de herramientas. Si desea
insertar un nuevo botón, regrese al modo de grabación (indicador rojo) luego haga click en el botón
seleccionado. Si el botón está en una página diferente, busque en la ventana página.
54
Sunlite 2004 Manual
5
Caracteristicas de software avanzado
5.1
Usando el "parcheo"
Es muy importante conocer la diferencia entre canales y salidas. Las salidas son los canales DMX.
El parcheo puede ser directo o no. Esto significa que el canal 1 de una página, puede ser
eslabonado al canal DMX 1 o no. Es muy útil eslabonar varias salidas DMX al mismo canal.
También permite escoger el universo DMX. Imagine que desea usar el segundo universo DMX para
su página, tendrá que usar la opción "desplazamiento" que permite desplazar las salidas.
Modificando el parcheo
Abra la ventana "Página Opciones..." y haga click en el tab "Canales" para modificar el parcheo.
Imagine que quiere usar el mismo canal (140) para controlar varias salidas DMX (140, 141 y 142).
Seleccione el canal de la lista del lado izquierdo y vaya al área de "Parcheo de Canal" e introduzca :
140+141+142 como se muestra debajo.
Sunlite 2004 Manual
55
Modificando el desplazamiento
Abra la ventana "Página Opciones..." y haga click en el tab "General" para modificar el
desplazamiento. Imagine que quiere mandar la información DMX en el Segundo universo, debe
especificar un valor para desplazar las salidas a la segunda interfase DMX . Para hacerlo,
introduzca 512 en el área "Parcheo a las salidas DMX" como se muestra debajo.
Un desplazamiento de 0 significa que el software usa la primera interfase, 512
significa la segunda, 1024 la tercera...
56
Sunlite 2004 Manual
5.2
La ventana de Salidas
La ventana de Salidas permite visualizar en tiempo real el nivel de los canales en una página, o en
todas las salidas DMX. Aún más, es posible cambiar directamente los valores de los canales en los
modos disponibles, gracias a este mismo menu.
Todos los canales se pueden controlar directamente en VIVO, como si se estuviera manejando una
consola de iluminación ! Disfrutelo !
5.2.1
Modos de Display
La visualización entre los diferentes modos de display, se hace con la ayuda de los botones
situados a la izquierda de la ventana:
OUT 1 PAGE : muestra el nivel de las salidas de la página activa (antes del parcheo)
DMX 1 PAGE : muestra el nivel de las salidas DMX (parcheo) de la página activa (después del
parcheo)
DMX OUT : muestra el nivel de todas las salidas DMX
Acabamos de ver los tres modos de visualizacion posibles. Existen tambien otros tres modos
modificables con los siguientes botones:
El primero solo permite la visualizacion de niveles : no podemos intervenir en las salidas. Para
intervenir en las salidas, se debe utilizar los otros modos. En estos dos,se tiene un acceso en VIVO
a todas las salidas, de acuerdo al modo de display seleccionado. He Aquí estos dos modos :
El primer modo permite visualizar mas salidas que en el segundo, sin embargo el acceso a las
salidas es más dificil. En el caso de un uso eventual en las salidas, aconsejamos el primer modo. Si
usted ajusta frecuentemente los niveles de las salidas, utilice el segundo modo.
Estos dos modos de visualización, requieren muchos más recursos de la
computadora que el modo normal. Es por esto que aconsejamos permanecer en
modo normal si usted no utiliza el control manual de las salidas.
Sunlite 2004 Manual
57
Easy View Manual
© 1989-2004 Nicolaudie-Sunlite
Table of Contents
Part I Prefacio
Part II Visualizador 3D
1
2
...................................................................................................................................
2
1 Primeros
pasos
Menu
......................................................................................................................................................... 2
Barra de herramientas
......................................................................................................................................................... 3
Movimientos
.........................................................................................................................................................
con mouse
4
...................................................................................................................................
5
2 Escenario
3D
El primer escenario
......................................................................................................................................................... 5
...................................................................................................................................
7
3 Parámetros
de escenario
Parámetros.........................................................................................................................................................
de objetos
8
Tamaño y.........................................................................................................................................................
color del escenario
10
Editor de .........................................................................................................................................................
objetos simples
11
...................................................................................................................................
12
4 Funciones
avanzadas
Opciones.........................................................................................................................................................
Rendering
12
Grupos ......................................................................................................................................................... 13
Importar objetos
.........................................................................................................................................................
3DS
13
Librería ......................................................................................................................................................... 14
Atajos ......................................................................................................................................................... 14
1
Prefacio
El Visualizador 3D provee una visualización del escenario en 3-D en tiempo real. Hace posible
seguir los movimientos de los haces de luz, colores, así como los efectos principales disponibles en
las luminarias inteligentes (iris, estrobos, dimmers y shutters). El haz de luz de cualquier lámpara
tradicional (PAR... ) también puede ser visualizado.
Con Visualizador 3D inserte objetos tales como estructuras o mobiliarios de la librería, y construya
su escenario o ambiente disco del modo más realístico.
Nota: Entre más cuiadosa sea la elaboración de la librería de las luminarias, se tendrá mejor
resultado con la representación en 3D.
Easy View Manual
1
2
Visualizador 3D
2.1
Primeros pasos
Este capitulo esta dedicado a las funciones básicas del software. Incluye lo que debe saberse para
comenzar a trabajar con el Visualizador 3D. Los menús, de las barras de herramientas...
2.1.1
Menu
Todas las funciones pueden ser usadas del menú principal del software, que contiene 5 submenus.
1. El menú "Escenario" permite crear un nuevo escenario, abrir uno existente o guardar el actual
(formato.evs) y también para abrir los parámetros de escenario.
2. El menú "Cámara" permite cambiar la vista (derecha, de arriba...), mover la cámara con el
mouse, para un hacer zoom in o zoom out, y que la cámara gire automáticamente alrededor
del escenario. También es posible tomar una foto del escenario (formato BMP). Y permite
grabar hasta 4 cámaras para el escenario y usarlas en cualquier momento desde el menú.
3. El menú "Vista" permite mantener la ventana siempre visible y mostrar o no la barra de
herramientas.
· 4.
El menú "Opciones" permite seleccionar el auto guardado (guarda automáticamente las
modificaciones cuando se sale del software) y abrir la ventana "Eficiencias". También se
pueden establecer las siguientes opciones render:
· Modo render (normal o avanzado)
· Sombras
· Luz ambiental
· Densidad de "humo"
5. El menú "ayuda" permite revisar la fecha del software y abrir la ayuda en línea.
2
Easy View Manual
2.1.2
Barra de herramientas
Hay 2 barras de herramientas que dan acceso rápido a varias funciones del software. La barra de
herramientas estandard:
1.
2.
3.
4.
Siempre visible
Abrir los parámetros del escenario
Captura de pantalla
Vistas y "Cámara"
y la barra de opciones:
1.
2.
3.
4.
5.
Luz ambiental
Densidad de humo
Modo render avanzado
Modo render alambre
Sombras
Easy View Manual
3
2.1.3
Movimientos con mouse
El mouse permite hacer varias cosas.
En la vista principal:
· Si la opción "Movimiento" esta activa del menú "Cámara", el mouse mueve la cámara alrededor
del escenario. Para hacerlo debe hacerse click izquierdo y mantener el botón del mouse, mientras
se mueve
· Se puede hacer zoom (in y out) con la rueda del mouse. También es posible hacer zoom
moviendo el mouse (arriba y abajo) mientras se mantiene oprimida la rueda del mouse
· Se puede mover la cámara (dirección) moviendo el mouse, mientras se mantiene oprimido el
botón derecho del mouse
Cuando el tab "Posición" se muestra en las "Opciones de objetos":
· Se pueden mover los objetos en el escenario (ejes X e Y) con el mouse. Para hacerlo, seleccione
el objeto con el botón derecho del mouse y mantenga el botón mientras mueve el mouse
· Se pueden mover los objetos en el eje Z con la rueda del mouse
4
Easy View Manual
2.2
Escenario 3D
The 3D stages you are building up are saved in "evs" files and can be open at anytime. All the
inserted objects will then be saved with the dimensions of your stage. However, the positions of your
fixtures are managed by the DMX controller. If your fixtures are not displayed in your stage, it comes
from the DMX controller and not from the Visualizador 3D.
Also, if you use your fixtures from stage to stage with different positions, only the latest ones are
saved.
2.2.1
El primer escenario
Este capitulo describe como crear el primer escenario.
· Del menú "Escenario" seleccione "Nuevo" para crear uno nuevo.
· Luego seleccione "Parámetros de escenario..." del menú "Escenario" para abrir el editor de
escenario
· El tab "Tamaño y color del escenario" permite establecer el tamaño y color de las paredes del
escenario(*)
Ahora se puede agregar el primer objeto 3D del tab "Opciones de objetos"
· Hacer click en el boton "Agregar" y seleccionar el objeto de la librería (ejemplo: Instrumento
Musical/Batería.x)
Easy View Manual
5
· Se puede modificar la posición, el tamaño y el color del objeto (debe seleccionarse primero, el
objeto en la lista)
Repita la operación para cualquier otro objeto nuevo
Nota: Puede insertar varios objetos simultáneamente, seleccionando los objetos manteniendo la
tecla "Ctrl" oprimida
(*)También puede agregar una textura (bitmap) en cualquier pared (ver Editor de objetos simples)
6
Easy View Manual
2.3
Parámetros de escenario
Los parametros del escenario se obtienen haciendo click en el botón que se muestra. Se
encuentra en la barra de herramientas o haciendo click en "Escenario" "Parámetros de Escenario"
dentro del menú.
Abra y Guarde tantos parámetros de escenario como guste.
Esto le permite almacenar tamaños del escenario y grupos de muebles, para que en el futuro se
usen después rápidamente. Abra y Guarde tantos parámetros de escenario como guste.
Esto le permite almacenar tamaños del escenario y grupos de muebles, para que después en el
futuro se usen rápidamente. Abre y guarde tantos parámetros de escenarios diferentes como guste.
Easy View Manual
7
2.3.1
Parámetros de objetos
Esta ventana permite mover objetos y luminarias en el escenario y cambiarles el tamaño y el color.
También podemos agregar y retirar objetos.
Insertando un objeto
El software permite insertar objetos de una librería. Se pueden encontrar ahí, estructuras, mobiliario
y sistemas de sonido. Los objetos se pueden retirar del escenario en cualquier momento. Para
acceder a esta librería, se necesita abrir la siguiente ventana, haciendo click en el botón "Agregar":
La librería en la izquierda muestra los objetos disponibles para insertar. Una vez seleccionado, el
objeto aparece automáticamente en la ventana de visualización. El objeto seleccionado se puede
prever antes de insertarlo. Haga click en "Seleccionar" para insertar el objeto en el escenario.
8
Easy View Manual
Moviendo objetos o luminarias
En esta ventana los objetos y luminarias se pueden desplazar individualmente o en grupo usando
el modo de multi selección. Hay disponible seis diferentes parámetros: tres movimientos los ejes X,
Y, Z (ancho, alto y profundo del escenario) y también tres movimientos de rotación alrededor de
estos ejes. Por lo tanto los objetos se pueden posicionar tal y como están en el escenario. Se debe
abrir el tab "Ubicación" para ajustarlos y seleccionar los objetos y luminarias de la lista. (ver
debajo).
Cambiando tamaño y color de los objetos
Debemos ir a los tabs de "Tamaño" y "Color" para cambiar estos parámetros. Es posible modificar
la transparencia de los objetos 3D, esto puede ser muy útil por ejemplo, para crear una ventana....
Duplicar objetos
Utilizando la función "Duplicar", podemos editar y posicionar uno o varios objetos. Por ejemplo,
imaginemos que han diseñado un grupo de elementos de estructura en circulo, y que se desea
tener la misma figura 4 metros a la izquierda... Que se debe hacer? Bueno la función "Duplicar"
permite reinsertar el grupo de objetos para obtener la misma figura y moverlos proporcionalmente.
Mas aun, se puede seleccionar el primer grupo de objetos (llamado "circle 1") y con un simple click
del mouse, hacer que aparezca el menú "Duplicar" en la pantalla:
Los objetos copiados se moverán de su posición original, de acuerdo a los desplazamientos
especificados.
Easy View Manual
9
2.3.2
Tamaño y color del escenario
El color y dimensiones del escenario (ancho, altura y profundidad) pueden definirse en este menu.
Color
Primero debemos seleccionar el plano o todos ellos, para hacer nuestro escenario de un solo color.
Para cambiar color, retire la "x" de la caja de chequeo "default", y seleccione el color de la siguiente
ventana:
Si no se encuentra el color que se requiere, haga clic en "Other Colors..." para tener una selección
mas amplia.
Texturas
Como con el color, se debe deseleccionar la opción "No textura" para escoger una textura para las
paredes. Seleccione la imagen (BMP or JPG) haciendo click en el botón "..." . También se puede
lograr una repetición de texturas (horizontal y verticalmente) usando los controles de "Repetir de
Textura (X e Y)" .
Unidades
Se puede seleccionar trabajar en metros o en pies, seleccionando la unidad en el control
correspondiente.
10
Easy View Manual
2.3.3
Editor de objetos simples
Esta nueva herramienta permite crear tus propios objetos, y reusarlos después :
Pueden crearse 3 diferente tipos de objetos :
· Cubo
· Esfera
· Cilindro
Se pueden modificar dimensiones y despues guardarlos bajo el formato Microsoft X. La opción
"Plano" permite agregar 2 cm de altura y rápidamente crear una pantalla rectangular o circular en
forma y reusarla en futuros escenarios.
Texturas
Y también se puede agregar una textura a un objeto. Se debe deseleccionar la opción "No textura"
para hacerlo. Y luego solo la imagen haciendo click en el botón "...".
Easy View Manual
11
2.4
Funciones avanzadas
2.4.1
Opciones Rendering
Están disponibles varias opciones para ajustar al gusto el escenario y el rendering. Se encuentran
todas en el menú "Opciones".
Sombras
Es posible deshabilitar la visualización de sombras. Esta opción es útil si su tarjeta de gráficos no
es lo suficientemente poderosa para lograr un rendering correcto. La tecla "F2" permite switchear
entre los dos modos.
Modo rendering
Es posible switchear entre los modos rendering "Normal" y "Avanzado". Si la tarjeta de gr´paficos e
scompatible, el software inicia automáticamente en modo "Avanzado". Sin embargo se puede
switchear al modo "Normal" si se piensa que se mueve muy lento. La tecla "F1" permite switchear
entre los dos modos.
Luz ambiental
Es posible modificar la intensidad de la Luz Ambiental. Para hacerlo debemos abrir el menú
"Opciones" , luego "Luz Ambiental" y usar las opciones ARRIBA y ABAJO . También podemos usar
los faders localizados en "Opciones barra" (menú "Vista", "Opciones barra").
Densidad de humo
Se puede ajustar la densidad del humo en el escenario. Para hacerlo, se debe de ir al menú
"Densidad de humo" (menú "Opciones" ) y seleccionar "ARRIBA" o "ABAJO". También se puede
seleccionar la densidad, en la "Barra de Opciones" o usando los atajos del teclado, las flechas
DERECHA e IZQUIERDA.
12
Easy View Manual
2.4.2
Grupos
Los Grupos son muy útiles para mover varios objetos simultaneamente (ejemplo: luminarias y
estructuras). Se debe abrir el tab "Opciones de objetos..." y crear un grupo. Para hacerlo, se deben
mover todos los objetos a la misma carpeta y poner un candado en la carpeta haciendo click con el
botón derecho del mouse y seleccionar "Candado" del menú.
Una vez que la carpeta está con candado, se puede seleccionar el grupo haciendo click en uno de
los objetos (en el escenario) o directamente en la carpeta. Ahora es muy fácil mover los objetos con
el mouse. También se puede rotar un grupo de objetos, girarán alrededor del centro del grupo.
Para quitar el candado de una carpeta, se debe hacer click derecho y seleccionar del menú "Sin
candado". Las rotaciones del grupo se perderán.
2.4.3
Importar objetos 3DS
Se pueden importar objetos 3D Studio Max (3DS) en el escenario gracias al convertidor situado en
el tab "Opciones de objetos..." . Los objetos convertidos se colocan en la carpeta "Others".
Easy View Manual
13
2.4.4
Librería
Todos los objetos 3D disponibles en el software están localizados en la librería de objetos. Sin
embargo puede usar sus propios objetos (X format). Es mejor usar objetos simples porque siendo
una aplicación en tiempo real, los objetos grandes pueden hacer que el programa corra lentamente.
Si quiere insertar objetos que vengan de otra librería tendrá que copiar los objetos en la librería.
2.4.5
Atajos
Teclas de atajos
0
1
2
3
4
5
6
7
8
9
Rotación automática
Vista frontal
Vista derecha
Vista izquierda
Vista de arriba
Vista de abajo
Cámara 1 (personal)
Cámara 2 (personal)
Cámara 3 (personal)
Cámara 4 (personal)
*
+
-
Mover cámara
Zoom In
Zoom Out
ARRIBA
ABAJO
IZQUIERDA
DERECHA
Aumentar la luz ambiental
Disminuir la luz ambiental
Disminuir el humo
Aumentar el humo
F1
F2
F3
Ayuda
Habilitar/Deshabilitar sombras
Cambiar de modos render
Mientras se esta moviendo un objeto con el mouse:
x
Movimiento horizontal
y
Movimiento vertical
z
Movimiento en profundidad
14
Easy View Manual