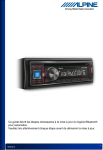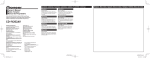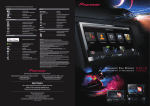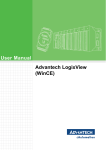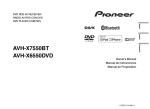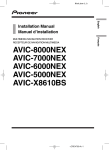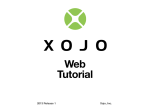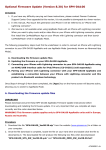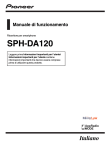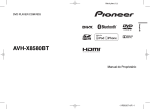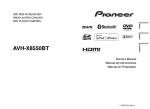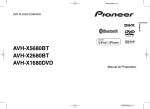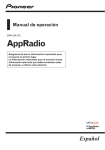Download Descargar este archivo
Transcript
Instrucciones para Actualización del Firmware de Sistema para la serie AVH-P8450BT Observaciones: IMPORTANTE – ANTES DE EMPEZAR: Si Usted tuviese alguna dificultad para llevar a cabo estas instrucciones, por favor contactarse con el Soporte para Clientes de Pioneer al correo [email protected]. Una vez realizada esta actualización, no es posible regresar a la versión anterior. Esta actualización solo aplica para el modelo AVH-P8450BT que se distribuye para América Latina y el Caribe. En este manual de instrucciones, el iPod Touch 5ta generación y el iPhone 5 serán referidos como “iPhone con Lightning connector”. Por favor descargar e imprimir este manual de instrucciones para la actualización del firmware antes de descargar e instalar la actualización. Es muy importante que Usted complete todos los pasos de forma correcta y con el orden descrito en este manual. Los pasos a seguir deben llevarse a cabo con el fin de poder conectar un iPhone con Lightning connector a su unidad y poder usar el modo de AppRadio (anteriormente conocido como modo Advanced App). Si Usted no sigue estos pasos de forma apropiada, podría dañar la unidad AVH-P8450BT Debe asegurarse de completar todos los pasos en orden cuando realice la actualización del firmware; de lo contrario puede ocasionar daños o mal funcionamiento de la unidad. A. Descargar los archivos de actualización de firmware de la página web de Pioneer Latino América B. Actualización de Software de Bluetooth Elija el método de actualización apropiado para su entorno de sistema B1. Actualización de software de Bluetooth- Cuando utilice un programa de intercambio de archivos por Bluetooth B2. Actualización de software de Bluetooth- Cuando utilice un adaptador Bluetooth B3. Actualización de software de Bluetooth- Cuando utilice una laptop con conexión Bluetooth integrada C. (SYS) Actualización del Sistema – primera parte D. (R2R) Actualización del Sistema E. (SYS) Actualización del Sistema – segunda parte F. Conexión y emparejamiento vía Bluetooth Actualización de firmware para modelo AVH-P8540BT Page 1 IMPORTANTE: La función de iPod no estará disponibles cuando se utilice el modo AppRadio con un iPhone con Lightning connector. Cuando Usted quiera reproducir archivos de música y/o video en su iPhone con Lightning connector, debe instalar primero la aplicación CarMediaPlayer en su iPhone con Lightning connector y acceder a esta aplicación mientras está en el modo AppRadio. Por favor NO seguir adelante con la instalación del firmware si el modelo al cual se va a actualizar es diferente al AVH-P8450BT. Verificar el lado superior izquierdo del panel frontal donde podrá encontrar el modelo de la unidad. Existen cuatro actualizaciones diferentes disponibles que deben ser realizadas. Es necesario que sólo copie un archivo de actualización dentro del dispositivo USB a la vez. Requisitos para el dispositivo de almacenamiento USB: Especificaciones del dispositivo USB: USB 2.0 de 128 MB o de mayor capacidad Debe estar en blanco (no debe contener ningún archivo) y formateado en FAT 32. Asegúrese de que los archivos de actualización estén localizados dentro del directorio raíz dentro del dispositivo USB. NO deben haber ningún otro archivo dentro del dispositivo USB. Mientras la unidad se esté actualizando, NO se debe apagar la fuente de poder y NO se debe tocar la pantalla táctil de la unidad. Pasar por alto esta advertencia puede resultar en daños y/o mal funcionamiento de la su unidad. NO remover el dispositivo de almacenamiento USB durante el proceso de actualización del firmware. Al realizar la actualización de firmware se restablecerán todos los ajustes a sus valores iniciales. Desconectar todo dispositivo móvil que esté conectado a la unidad. Al actualizar el firmware de su unidad puede resultar en los siguientes cambios La opción “RGB Input” --- “iPhone”, ”NAVI” dentro del menú de ajuste de sistema podrá cambiar a “iPhone(CD-IU201S)”, ”iPhone (VGA adapter)” y “NAVI”, después de la actualización La opción RGB Input puede ser ajustada cuando se cumplan todas las siguientes condiciones: - El dispositivo USB NO estará conectado a ninguno de los puertos USB/iPod. - No debe haber conexión Bluetooth. - La unidad debe estar apagada. Actualización de firmware para modelo AVH-P8540BT Page 2 A. Descargando los archivos de actualización de firmware 1. Descargar el archivo “AVH-P8450BT_iPhone5_Update.zip” desde la página web a una carpeta en su computadora. 2. Dar doble click al archivo ZIP llamado “AVH-P8450BT_iPhone5_Update.zip” para abrirlo. 3. Extraer todos los archivos a una carpeta en su computadora. 4. Confirmar que los archivos descargados sean los correctos: FC6000S_01-30-10_64_Bx_xxxSx_PIONEER_44100_SAFEUPDATE.plf 1,74MB (1.834.060 bytes) CWW6775_Ver9801.YUK 1,00MB (1.048.832 bytes) CWW6778_V825.HAT 16,0MB (16.777.472 bytes) CWW6775_Ver824.YUK 1,00MB (1.048.832 bytes) Nota: La primera actualización que debe llevar a cabo es la del modulo Bluetooth y corresponde al archivo: FC6000S_01-30-10_64_Bx_xxxSx_PIONEER_44100_SAFEUPDATE.plf, la misma se debe realizar con las opciones descritas en el punto B, ya que las mismas deben hacerse por medio de la conexión Bluetooth. B. Actualización del Software del Bluetooth Como primer punto, usted debe decidir la manera en que va a realizar la actualización del software del Bluetooth, el siguiente paso sería seguir las indicaciones de la opción escogida por usted Página 3 – B1. Cuando utilice un programa de intercambio de archivos por Bluetooth Página 8 – B2. Cuando utilice un adaptador Bluetooth Página 12 – B3. Cuando utilice una laptop con conexión Bluetooth integrada B1. Actualización de software de Bluetooth - cuando utilice un programa de intercambio de archivos por Bluetooth 1. Borrar la memoria del Bluetooth a. Encender BUP y ACC. b. Presionar OFF en la pantalla de Inicio c. Borrando la memoria de la unidad: - Presionar el botón Inicio (Home). - Presionar el ícono “System” en la pantalla táctil Actualización de firmware para modelo AVH-P8540BT Page 3 - Presionar “Bluetooth Memory Clear”. - Presionar la opción “Clear” y confirmar presionando “OK” “Cleared” d. Presionar el botón Home y seleccionar BT Audio source. Confirmar que el mensaje desplegado de “READY” cambie a “NO SERVICE”. 2. Abrir un programa de conexión Bluetooth que soporte transferencia de archivos En este ejemplo fue usado el programa “BlueSoleil”, pero usted es libre de usar cualquier programa similar. Usar el siguiente link http://bluesoleil.en.softonic.com/ para descargar la última versión. Descomprimir el archivo “IVT_Bluesoleil_8.0.356.0.sip” descargado y correr el archivo “setup.exe” en la carpeta de instalación. Al terminar la instalación la PC posiblemente necesite ser reiniciada Al reiniciarse un aviso de licencia podría desplegarse. Dar click en “OK”. No es necesario comprar la versión completa debido a que esta actualización requiere menos de 2MB Dar inicio al “BlueSoleil Space” haciendo click en el siguiente ícono. 3. Seleccionar el producto. El programa busca automáticamente los dispositivos BT en el rango. De lo contrario, se debe hacer click en la esfera dorada y elegir la opción “Search Devices” 4. Emparejamiento Bluetooth. Presionar botón-derecho en el dispositivo deseado y seleccionar “Pair”. Actualización de firmware para modelo AVH-P8540BT Page 4 El código predeterminado es 0000 (pero puedes ser cambiado por el instalador/dueño). Se despliega una pantalla emergente pidiendo autorización. Elegir la opción “Always allow…” y hacer click en “Yes” dentro de los 30 segundos siguientes. 5. Preparando la transferencia de archivo. Hacer click con el botón derecho en el dispositivo deseado y seleccionar “Properties”. Elegir la opción “Bluetooth File Transfer” y hacer click en “Apply”. Hacer click en “Ok” para cerrar la pantalla. 6. Preparando la actualización del producto. a. Presionar “OFF” en la pantalla de Inicio b. Presionar el botón “Home”, y después presionar el ícono de sistema en la pantalla táctil c. Seleccionar “BT Software Update”, después presionar el botón “START”. 7. Transfiriendo el archivo de actualización. Hacer doble click en el ícono “Bluetooth File Transfer”. Si el ícono, en la parte superior, no está resaltado, entonces hacer doble click en el ícono del dispositivo de Pioneer primero para activarlo. La transferencia de archivos Bluetooth (“Bluetooth File Transfer”), debe abrir automáticamente. Actualización de firmware para modelo AVH-P8540BT Page 5 Seleccionar el archivo de actualización “FC6000S_01-30-10_64_Bx_xxxSx_PIONEER_44100_SAFEUPDATE.plf” y arrastrar hasta la carpeta “update folder”. 8. Actualizando. Durante la transferencia, la siguiente ventana de diálogo es desplegada. 9. Final de la Actualización. En la pantalla del producto se mostrará el mensaje “Completed” 10. Confirmación de la Versión. a. Apagar la unidad, y después encender. b. Verificar que la unidad esté apagada (Source OFF). c. Presionar el botón “Home”, después presionar el ícono “System” en el panel táctil. d. Presionar la opción “Bluetooth Version Info” (el mismo podría estar atenuado durante el primer minuto justo después del inicio de la unidad). e. Confirmar que la versión es la “HW05-SW01.30.10”. 11. Problemas inesperados. Si Usted encontrase algún problema en algún punto durante la realización de este procedimiento, entonces deberá empezar la actualización desde el punto 1. Adicionalmente Pudiera haber la necesidad de desinstalar el programa BlueSoleil. Debe ir al “panel Actualización de firmware para modelo AVH-P8540BT Page 6 de control” para remover el programa. El Computador podría necesitar re-iniciarse para completar el proceso de desinstalación. Instalar el programa otra vez justo después del re-inicio del computador. 12. Proceder al punto “C. (SYS) Actualización del Sistema – primera parte” descrito en la página 16 Actualización de firmware para modelo AVH-P8540BT Page 7 B2. Actualización de software de Bluetooth - Cuando utilice un adaptador Bluetooth 1. Borrar la memoria del Bluetooth a. Encender BUP y ACC. b. Presionar OFF en la pantalla de Inicio (Home). c. Borrando la memoria de la unidad: - Presionar el botón Inicio (Home) - Presionar el ícono “System” en el panel táctil - Presionar “Bluetooth Memory Clear” - Presionar la opción “Clear” y confirmar presionando “OK” “Cleared” d. Presionar el botón Home y seleccionar BT Audio source. Confirmar que el mensaje mostrado de “READY” cambie a “NO SERVICE”. 2. Abrir la conexión “Bluetooth” en el computador portátil. Debe verificar la función Bluetooth de su portátil. El siguiente procedimiento es para usar un adaptador Bluetooth con Windows XP. Hacer doble click en el ícono “My Bluetooth”. 3. Buscando el producto. Hacer click en “Search for Devices” para encontrar el producto AVH. Actualización de firmware para modelo AVH-P8540BT Page 8 4. Emparejamiento Bluetooth. Seleccionar el ícono del producto y darle click con el botón derecho y escoger la opción “Secure Pair…” Después presionar OK. 5. Preparando la transferencia del archivo. a. Seleccionar y hacer doble click en el ícono del producto AVH. b. Si la opción “Send File” no aparece, debe hacer click en “Refresh”. Actualización de firmware para modelo AVH-P8540BT Page 9 6. Preparando la actualización del producto. a. Presionar “OFF” en la pantalla de Inicio b. Presionar el botón “Home”, y después presionar el ícono de sistema en la pantalla táctil c. Seleccionar “BT Software Update”, después presionar el botón “START”. 7. Transfiriendo el archivo de actualización. a. Presionar “Browse…”, al lado aparecerán las carpetas del producto. b. Arrastrar y soltar el archivo “FC6000S_01-30-10_64_Bx_xxxSx_PIONEER_44100_SAFEUPDATE.plf” a la carpeta “Update”. Tomar en cuenta que no es posible transferir el archivo con los comandos Copy y Paste (Copiar y Pegar). 8. Actualizando. Durante la transferencia de archivos, aparece la siguiente ventana de diálogo. 9. Final de la Actualización. En la pantalla del producto se desplegará el mensaje “Completed” Actualización de firmware para modelo AVH-P8540BT Page 10 Debe ignorar el siguiente mensaje “The request could not be honored”. 10. Confirmación de la Versión. a. Apagar la unidad, y después encender. b. Verificar que la unidad esté apagada (Source OFF). c. Presionar el botón “Home”, después presionar el ícono “System” en la pantalla táctil. d. Presionar la opción “Bluetooth Version Info” (el mismo podría estar atenuado durante el primer minuto justo después del inicio de la unidad). e. Confirmar que la versión es la “HW05-SW01.30.10”. 11. Problemas inesperados. Si Usted encontrase algún problema en algún punto durante la realización de este procedimiento, entonces deberá empezar la actualización desde el punto 1. 12. Proceder al punto “C. (SYS) Actualización del Sistema – primera parte” descrito en la página 16 Actualización de firmware para modelo AVH-P8540BT Page 11 B3. Actualización de software de Bluetooth - Cuando utilice una laptop con conexión Bluetooth integrada 1. Borrar la memoria del Bluetooth a. Encender BUP y ACC. b. Presionar OFF en la pantalla de Inicio (Home). c. Borrando la memoria de la unidad: - Presionar el botón Inicio (Home) - Presionar el ícono “System” en la pantalla táctil - Presionar “Bluetooth Memory Clear” - Presionar la opción “Clear” y confirmar presionando “OK” “Cleared” d. Presionar el botón Home y seleccionar BT Audio source. Confirmar que el mensaje desplegado de “READY” cambie a “NO SERVICE”. 2. Abrir el “Bluetooth” para transferir un archivo. Debe verifica el manual acerca de la función Bluetooth integrado de su portátil. El procedimiento descrito en este manual es para una computadora con Bluetooth integrado y sistema Win XP. Hacer Click con el botón derecho en el ícono de “Bluetooth” en la barra de tareas. Ir a “Quick Connect”, elegir al opción “Find Transfer” y escoger “Find Devices…” Actualización de firmware para modelo AVH-P8540BT Page 12 3. Seleccionando el producto. Asegurarse de que la opción “Show all devices” esté seleccionada. Hacer click en el modelo de Pioneer y presionar “Next”. 4. Emparejamiento Bluetooth. Una ventana debe aparecer para preguntar acerca del código de seguridad para emparejamiento. Presionar “0000” y seleccionar la opción “Pair Now”. 5. Preparando la transferencia del archivo. a. Completar los pasos del asistente de configuración del “Bluetooth” haciendo click en “Finish”. b. Asegurarse de que todos los artículos estén marcados y confirmar. Actualización de firmware para modelo AVH-P8540BT Page 13 Aparece una carpeta. Asegurarse de ir a la carpeta “OBEX File Transfer”. 6. Preparando la actualización del producto. a. Presionar “OFF” en la pantalla de Inicio b. Presionar el botón “Home”, y después presionar el ícono de sistema en la pantalla táctil c. Seleccionar “BT Software Update”, después presionar el botón “START”. 7. Transfiriendo el archivo de actualización. Copiar el archivo de actualización “FC6000S_01-30-10_64_Bx_xxxSx_PIONEER_44100_SAFEUPDATE.plf”, en la carpeta “update” dentro de la carpeta “OBEX File Transfer” 8. Actualizando. Durante la actualización la siguente ventana de diálogo aparece. Actualización de firmware para modelo AVH-P8540BT Page 14 9. Final de la Actualización. La pantalla desplegará el mensaje “Completed”. Por favor ignorar el mensaje “The connection was lost”. 10. Confirmación de la Versión. a. Apagar la unidad, y después encender. b. Verificar que la unidad esté apagada (Source OFF). c. Presionar el botón “Home”, después presionar el ícono “System” en el panel táctil. d. Presionar la opción “Bluetooth Version Info” (el mismo podría estar atenuado durante el primer minuto justo después del inicio de la unidad). e. Confirmar que la versión es la “HW05-SW01.30.10”. 11. Problemas inesperados. Si Usted encontrase algún problema en algún punto durante la realización de este procedimiento, entonces deberá empezar la actualización desde el punto 1. 12. Proceder al punto “C. (SYS) Actualización del Sistema – primera parte” descrito en la página 16. Actualización de firmware para modelo AVH-P8540BT Page 15 C. (SYS) Actualización del Sistema – primera parte Procedimiento: 1. Encender ACC. 2. Apagar la fuente (presionar OFF desde la pantalla de inicio). 3. Conectar un dispositivo de almacenamiento USB en blanco (formateado), a su computadora, localizar y copiar el archivo “CWW6775_Ver9801.YUK”. al dispositivo USB. 4. Conectar el dispositivo USB al puerto USB/iPod entrada 1 ó USB/iPod entrada 2. Su unidad desplegará la pantalla “System uCom firmware update”. Actualización de firmware para modelo AVH-P8540BT Page 16 5. Presionar el botón [TRK >). El proceso de actualización del firmware empezará y el progreso de la actualización se desplegará en pantalla. NO remover el dispositivo USD durante la actualización NO apagar o remover la fuente de alimentación de la unidad. 6. Esperar hasta que el proceso de actualización se haya completado. (Toma alrededor de 4 minutos en completarse). Una vez que el proceso de actualización se ha completado, la unidad desplegará la siguiente pantalla. El botón de iluminación parpadeará. 7. Remover el dispositivo USB del puerto USB/iPod entrada 1 o USB/iPod entrada 2. 8. Presionar el botón reset con la punta de un bolígrafo o con un objeto con punta. Nota: Aún cuando el mensaje que aparece en la pantalla le indica que apague la unidad, en su lugar pulse el botón de reset Actualización de firmware para modelo AVH-P8540BT Page 17 9. Proceder con el punto “D. (R2R) Actualización del sistema”, descrito en la página 19. Actualización de firmware para modelo AVH-P8540BT Page 18 D. (R2R) Actualización del sistema Procedimiento: 1. Encender ACC. 2. Apagar la fuente (presionar OFF desde la pantalla de inicio). 3. Conectar un dispositivo de almacenamiento USB en blanco (formateado), a su computadora, localizar y copiar el archivo “CWW6778_V825.HAT”. al dispositivo USB. 4. Conectar el dispositivo USB al puerto USB/iPod entrada 1 ó USB/iPod entrada 2. Su unidad desplegará la pantalla “MMD firmware update”. Actualización de firmware para modelo AVH-P8540BT Page 19 5. Presionar el botón [TRK >). El proceso de actualización del firmware empezará y el progreso de la actualización se desplegará en pantalla. NO remover el dispositivo USD durante la actualización NO apagar o remover la fuente de alimentación de la unidad. 6. Esperar hasta que el proceso de actualización se haya completado. (Toma alrededor de 2 minutos en completarse). Una vez que el proceso de actualización se ha completado, la unidad desplegará la siguiente pantalla. El botón de iluminación parpadeará. 7. Remover el dispositivo USB del puerto USB/iPod entrada 1 o USB/iPod entrada 2. 8. Presionar el botón reset con la punta de una pluma o con un objeto con punta. Nota: Aún cuando el mensaje que aparece en la pantalla le indica que apague la unidad, en su lugar pulse el botón de reset Actualización de firmware para modelo AVH-P8540BT Page 20 9. Proceder con el punto “E. (SYS) Actualización del sistema – segunda parte” descrito en la página 22. Actualización de firmware para modelo AVH-P8540BT Page 21 E. (SYS) Actualización del sistema – segunda parte Procedimiento: 1. Encender ACC. 2. Apagar la fuente (presionar OFF desde la pantalla de inicio). 3. Conectar un dispositivo de almacenamiento USB en blanco (formateado), a su computadora, localizar y copiar el archivo “CWW6775_Ver824.YUK”. al dispositivo USB. 4. Conectar el dispositivo USB al puerto USB/iPod entrada 1 ó USB/iPod entrada 2. Su unidad desplegará la pantalla “System uCom firmware update”. Actualización de firmware para modelo AVH-P8540BT Page 22 5. Presionar el botón [TRK >). El proceso de actualización del firmware empezará y el progreso de la actualización se desplegará en pantalla. NO remover el dispositivo USD durante la actualización NO apagar o remover la fuente de alimentación de la unidad. 6. Esperar hasta que el proceso de actualización se haya completado. (Toma alrededor de 2 minutos en completarse). Una vez que el proceso de actualización se ha completado, la unidad desplegará la siguiente pantalla. El botón de iluminación parpadeará. 7. Remover el dispositivo USB del puerto USB/iPod entrada 1 o USB/iPod entrada 2. 8. Presionar el botón reset con la punta de un bolígrafo o con un objeto con punta. Nota: Aún cuando el mensaje que aparece en la pantalla le indica que apague la unidad, en su lugar pulse el botón de reset Actualización de firmware para modelo AVH-P8540BT Page 23 9. La actualización del firmware se ha completado. 10. Proceder con el paso “F. Conexión y emparejamiento vía Bluetooth” descrito en la página 25. Actualización de firmware para modelo AVH-P8540BT Page 24 F. Conexiones y emparejamiento vía Bluetooth F1. Conectando su iPhone con Lightning Connector IMPORTANTE: Es requerido un cable de interfaz VGA/USB para iPod /iPhone (CD-IV202AV que se vende por separado). Es requerido un cable de conexión de Lightning a USB (suministrado con su iPhone con Lightning connector) y un cable de adaptador de Lightning a VGA (de Apple Inc. Products que se vende por separado). El modo AppRadio sólo debería poder ser usado en la configuración mostrada en la imagen al lado. NO usar ninguna otra configuración cuando conecte su dispositivo. PROCEDIMIENTO: 1. Remover el dispositivo de almacenamiento USB. 2. Desconectar la conexión Bluetooth. 3. Apagar la Unidad (Source OFF). 4. Presionar el botón Home para ir a la pantalla de Inicio. 5. Tocar la tecla de sistema para entrar en el menú de sistema. 6. Presionar la opción “RGB Input” en el menú de sistema para seleccionar la entrada RGB. 7. Seleccionar “iPhone (VGA adapter)”. F2. Emparejando su iPhone con Lightning connector vía Bluetooth. IMPORTANTE: Si algún otro dispositivo está conectado recientemente vía Bluetooth, primero deberá desconectar el dispositivo. Si Usted ya ha registrado tres dispositivos Bluetooth, deberá primero borrar uno de ellos de la memoria de la unidad Actualización de firmware para modelo AVH-P8540BT Page 25 PROCEDIMIENTO: 1. Activar la función de Bluetooth en su iPhone con Lightning connector. 2. Presionar el botón de Home, para ingresar en la pantalla de inicio (Home display). 3. Tocar el ícono de Bluetooth para deplegar la opción “Bluetooth Connection Menu” 4. Elegir “connection” en el “Bluetooth Connection Menu”. La lista de dispositivos registrados aparecerá. 5. Tocar el botón en la lista de dispositivos registrados. La lista buscará los dispositivos cercados que estén esperando por conexión y desplegará los dispositivos encontrados en la lista. 6. Tocar el nombre o identificación de su iPhone Lightning connector. Esto podría empezar de emparejamiento. Por favor introducir el número PIN del dispositivo si se lo indica el dispositivo. (El número PIN predeterminado es “0000”). Información de Contacto Centro de Soporte al Cliente de Pioneer al correo: [email protected]. -----------------------------------------------------------Copyright(c) 2013 Pioneer Corporation Actualización de firmware para modelo AVH-P8540BT Page 26