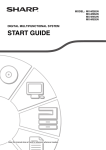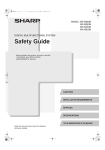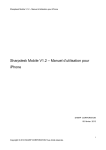Download 1 - Sharp
Transcript
MODELO: MX-M283N
MX-M363N
MX-M453N
MX-M503N
SISTEMA MULTIFUNCIONAL DIGITAL
Guía de seguridad
Antes de instalar el producto es fundamental que
lea los apartados "PRECAUCIONES" y
"REQUISITOS DE INSTALACIÓN".
PRECAUCIONES
REQUISITOS DE INSTALACIÓN
CONSUMIBLES
ESPECIFICACIONES
INFORMACIÓN SOBRE LA ELIMINACIÓN
Guarde este manual en un lugar cercano para
facilitar su consulta cada vez que sea necesario.
Por favor vea la contraportada para acceder
a la "Guía de instalación del software" y a
"Sharpdesk Guía de instalación".
INFORMACIÓN PARA EL
ADMINISTRADOR DE LA MÁQUINA
Estos manuales cumplen las condiciones para una pretección medioambiental.
¡Advertencia!
Para conseguir una desconexión eléctrica completa, extraiga la toma de corriente principal.
El enchufe estará instalado cerca del equipamiento y dispondrá de fácil acceso.
Se debe usar cables protegidos con el aparato para garantizar el cumplimiento con las regulaciones EMC.
EMC (esta máquina y dispositivos periféricos)
Advertencia:
Este es un producto de Clase A. En un entorno doméstico, este producto puede provocar interferencias radioeléctricas, en cuyo
caso es posible que el usuario tenga que adoptar las medidas adecuadas.
Esta máquina contiene el software con módulos desarrollados por el grupo JPEG independiente.
Este producto incluye tecnología Adobe® Flash® de Adobe Systems Incorporated.
Copyright© 1995-2007 Adobe Macromedia Software LLC. Reservados todos los derechos.
Para los usuarios de la función de fax
Cable de interfaz para fax y cable de interfaz para Línea:
Con el dispositivo deben emplearse estos accesorios especiales.
La Declaración de Conformidad puede consultarse en la siguiente dirección URL.
http://www.sharp.de/doc/MX-FXX2.pdf
1
Tabla de contenidos
PRECAUCIONES . . . . . . . . . . . . . . . . . . . . . . . . . . . 3
Especificaciones del módulo de perforación (para el finalizador) . . 17
Información sobre el láser . . . . . . . . . . . . . . . . . . . 5
Especificaciones del módulo de perforación (para el
finalizador (apilador grande)) . . . . . . . . . . . . . . . . 17
REQUISITOS DE INSTALACIÓN. . . . . . . . . . . . . . . 6
CONSUMIBLES . . . . . . . . . . . . . . . . . . . . . . . . . . . . 7
Almacenamiento de consumibles. . . . . . . . . . . . . . 7
Suministro de piezas de repuesto y consumibles . 7
Especificaciones del módulo de perforación
(para el finalizador encuadernador) . . . . . . . . . . . 18
Especificaciones del teclado . . . . . . . . . . . . . . . . 18
Especificaciones de la impresora. . . . . . . . . . . . . 18
Especificaciones para escáner en red y Fax por Internet. . . . . 19
ESPECIFICACIONES . . . . . . . . . . . . . . . . . . . . . . . . 8
Especificaciones del equipo / Especificaciones de la copiadora . 8
Especificaciones de la función de escaneado desde el PC (TWAIN) . . . 19
Especificaciones de fax . . . . . . . . . . . . . . . . . . . . 20
Velocidades de copiado continuo. . . . . . . . . . . . . 10
Condiciones ambientales . . . . . . . . . . . . . . . . . . . 10
Emisión de ruido acústico
(medida de acuerdo con ISO7779) . . . . . . . . . . . 11
Especificaciones del alimentador automático de documentos. . 11
INFORMACIÓN SOBRE LA ELIMINACIÓN . . . . . 21
A. Información sobre eliminación para usuarios particulares . . 21
B. Información sobre Eliminación para empresas usuarias 21
Especificaciones de la bandeja de salida (bandeja derecha) . . 12
INFORMACIÓN PARA EL ADMINISTRADOR DE LA
MÁQUINA . . . . . . . . . . . . . . . . . . . . . . . . . . . . . . . . 24
Especificaciones de la mesa / cajón de papel de 500 hojas . . . 12
Contraseñas predeterminadas de fábrica . . . . . . 24
Especificaciones de la mesa / cajón de papel de 2x 500 hojas. 13
Especificaciones de la bandeja de gran capacidad . . . .13
Reenvío de todos los datos transmitidos y recibidos al
administrador (función de administración de documentos) . . . 24
Especificaciones del finalizador . . . . . . . . . . . . . . 14
Para los usuarios de la función de fax . . . . . . . . . . . .24
Especificaciones del finalizador (apilador grande) 15
Aceptación de marcas comerciales . . . . . . . . . . . 25
Especificaciones del finalizador encuadernador . 16
Nota:
• La preparación del presente manual se ha realizado con gran esmero. Si tiene algún comentario o duda acerca del manual, le
rogamos que se ponga en contacto con su distribuidor o representante de servicio autorizado más próximo.
• Este producto se ha sometido a estrictos controles de calidad y procedimientos de inspección. En el caso poco probable de que se observe un
defecto u otro problema, rogamos se ponga en contacto con su distribuidor o representante de servicio autorizado más cercano.
• Exceptuando los casos previstos por la Ley, SHARP no se hace responsable de las averías ocurridas durante la utilización del
producto o de sus opciones, ni de las provocadas por un uso incorrecto del producto y sus opciones ni de otras averías, así
como tampoco se responsabiliza de ningún daño que pudiese producirse por la utilización del producto.
• Este manual contiene referencias a la función de fax. No obstante, observe que la función de fax no está disponible en algunos
países y regiones.
Los Productos que han conseguido el ENERGY STAR® están diseñados para proteger el
medio ambiente a través de una mejor eficiencia en el consumo de energía.
Los productos que cumplen las directrices de ENERGY STAR® llevan el logo que figura más arriba.
Es posible que los productos sin este logo no cumplan las directrices de ENERGY STAR®.
Garantía
Aunque se ha hecho un gran esfuerzo para elaborar este documento de la forma más precisa y útil posible, SHARP Corporation no
ofrece ninguna garantía con respecto a su contenido de este documento. Toda la información incluida está sujeta a cambios sin
previo aviso. SHARP no es responsable por ninguna pérdida o daños, directos o indirectos, resultantes de o relacionados con el uso
de este manual de instrucciones.
© Copyright SHARP Corporation 2009. Todos los derechos reservados. La reproducción, adaptación o traducción de este
documento sin previo permiso escrito están prohibidas, excepto en el caso en el que así lo autoricen los derechos de autor.
2
PRECAUCIONES
Para garantizar el uso seguro de la máquina, en este manual se utilizan diversos símbolos de seguridad. Los símbolos de
seguridad se clasifican según se explica a continuación. Asegúrese de entender el significado de los símbolos al leer el manual.
ADVERTENCIA Indica un riesgo de muerte o lesión grave.
PRECAUCIÓN
Indica un riesgo de lesión humana o daños a la propiedad
Significado de los símbolos
El símbolo
indica que es necesario adoptar precauciones. El asunto concreto que requiere precaución se indica
dentro del símbolo (el símbolo de la izquierda indica "precaución: temperatura alta").
El símbolo
indica una acción que está prohibida. La acción específica que está prohibida se indica dentro o al
lado del símbolo (el símbolo de la izquierda indica "prohibido desmontar la máquina").
El símbolo
indica una acción que es obligatoria.
ADVERTENCIA
Compruebe que ha conectado el cable de
alimentación a una toma de corriente que
tenga el voltaje especificado y reúna los
requisitos necesarios. También tiene que
comprobar que la toma de corriente tiene una
toma de tierra. No utilice un cable alargador ni un
adaptador para conectar otros dispositivos a la toma de
corriente utilizada por la máquina. El uso de un
suministro eléctrico inadecuado puede provocar un
incendio o una descarga eléctrica.
*Para obtener información relativa a los requisitos de
alimentación, véase la placa de datos de la esquina inferior
izquierda de la parte izquierda de la máquina.
No coloque recipientes con agua
u otro líquido ni objetos
metálicos encima de la máquina.
Si el líquido se derrama o el objeto
se cae dentro de la máquina,
podría producirse un incendio o
una descarga eléctrica.
No dañe ni modifique el
cable de alimentación.
Si coloca objetos pesados sobre
el cable de alimentación, tira de él
o los dobla de manera forzada, lo
dañará, lo que podría provocar un
incendio o una descarga eléctrica.
No extraiga la carcasa de la máquina.
Las piezas de alto voltaje del interior de la
máquina podrían provocar una descarga
eléctrica.
No realice modificaciones en esta
máquina.
Dicha acción podría provocar lesiones a las
personas o daños en la máquina.
Si advierte humo, un olor extraño o cualquier
otro evento anormal, no utilice la máquina.
Si la utiliza en estas condiciones, podría
provocar un incendio o una descarga
eléctrica.
Apague inmediatamente la
alimentación principal y extraiga la
clavija de alimentación de la toma de
corriente. Póngase en contacto con
su distribuidor o con el departamento
de servicio SHARP más cercano.
En caso de tormenta, desconecte la alimentación
principal y extraiga la clavija de alimentación de la
toma de corriente para evitar una descarga
eléctrica o un incendio debido a los rayos.
En caso de que penetre en la máquina un
trozo de metal o un poco de agua, apague la
alimentación principal y extraiga la clavija de
alimentación de la toma de corriente.
Póngase en contacto con su distribuidor o
con el departamento de servicio SHARP
más cercano. Si utiliza la máquina en estas
condiciones podría provocar un incendio o
una descarga eléctrica.
No inserte ni extraiga la clavija de
alimentación con las manos húmedas.
Podría provocar una descarga eléctrica.
No utilice un spray inflamable para
limpiar la máquina.
Si el gas del spray entra en contacto con los
componentes eléctricos internos o con la
unidad de fusión, sometidos a altas
temperaturas, podría producirse un incendio
o una descarga eléctrica.
3
PRECAUCIONES
PRECAUCIÓN
No instale la máquina en una ubicación con ventilación deficiente de aire. Instale la
máquina de forma que sus gases de escape no entren en contacto directo con personas.
Durante el funcionamiento, se produce una pequeña cantidad de ozono en el interior
de la impresora. El nivel de las emisiones no supone riesgo alguno para la salud.
El límite recomendado actualmente para exposición de larga duración al ozono es de 0,1 ppm
(0,2 mg/m3) calculado como una concentración promedio medida en 8 h.
Sin embargo, puesto que la pequeña cantidad emitida puede tener un olor molesto, se aconseja
situar la unidad en una zona ventilada.
No instale la máquina sobre una superficie inestable
o inclinada. Instale la máquina sobre una superficie
capaz de soportar el peso de la máquina.
Riesgo de lesión debido a la caída o el vuelco de la
máquina. Si se van a instalar dispositivos periféricos, no los instale
sobre un suelo irregular, una superficie inclinada o una superficie
inestable. Peligro de deslizamiento, caída o vuelco. Instale el
producto sobre una superficie plana y estable capaz de soportar el
peso del producto. (Peso con varios dispositivos periféricos
instalados: aprox. 200 kg (441 lbs.)).
Al extraer la clavija de alimentación de la
toma de corriente, no tire del cable.
Si tira del cable puede dañarlo, bien rajándolo o
rompiéndolo, lo que podría provocar un incendio
o una descarga eléctrica.
No mire directamente
hacia la fuente de luz.
Podría sufrir daños en los
ojos.
No bloquee los puertos de ventilación de la máquina.
No instale la máquina en una ubicación en la que los
puertos de ventilación queden bloqueados.
El bloqueo de los puertos de ventilación provocará el
calentamiento de la máquina, con el consiguiente
riesgo de incendio.
No eche el tóner, un contenedor de tóner (cartucho de
tóner) o una caja de recogida de tóner al fuego.
El tóner podría salir despedido y causarle quemaduras.
No instale la máquina en una
estancia con humedad o polvo.
Riesgo de incendio y descarga
eléctrica.
Guarde el tóner, los contenedores de tóner
(cartuchos de tóner) y las cajas de recogida
de tóner fuera del alcance de los niños.
Cuando la máquina se instala, los ajustadores (4)
se han de bajar hasta el suelo para asegurar la
máquina (impedir que se mueva).
Gire los ajustadores en la dirección de bloqueo hasta
que entren en contacto firmemente con el suelo.
Si considera necesaria la
recolocación de la máquina
debido a una redisposición de su
oficina o por otro motivo, retraiga
los ajustadores del suelo,
desconecte la alimentación de
corriente y luego mueva la
máquina.
(Después de mover la máquina,
baje los ajustadores de nuevo para
asegurar la máquina).
Bloquear
La zona de la unidad de
fusión está caliente. Al
retirar el papel atascado, no
toque la unidad de fusión.
Preste atención para no
quemarse.
Ajustador
Soltar
Unidad de fusión
Al cargar el papel, retirar
papel atascado, realizar
tareas de mantenimiento,
cerrar las cubiertas
delantera y laterales e
insertar y extraer
bandejas, preste
atención para no pillarse
los dedos.
Si no va a utilizar la máquina durante un
largo período de tiempo, compruebe que ha
extraído la clavija de alimentación de la
toma de corriente por seguridad.
Al mover la máquina, apague antes la
alimentación eléctrica y extraiga la clavija de
alimentación de la toma de corriente.
El cable podría dañarse, provocando un riesgo
de incendio o descarga eléctrica.
La máquina incluye la función de clasificación de documentos, que almacena los datos de la imagen de un documento en el
disco duro de la máquina. Los documentos almacenados pueden recuperarse para imprimirse o transmitirse según
necesidades. Si se produce un fallo del disco duro, ya no será posible recuperar los datos de los documentos almacenados.
Para evitar la pérdida de documentos importantes en el caso poco probable de un fallo del disco duro, conserve los originales
de los documentos importantes o almacene los datos del original en otro lugar.
Con la excepción de los casos contemplados por la ley, Sharp Corporation no se responsabiliza de los daños causados por
la pérdida de los datos de los documentos almacenados.
4
PRECAUCIONES
Información sobre el láser
Longitud de onda
790 nm ±10 nm
Períodos de pulso
(Norteamérica y Europa)
MX-M283N/MX-M363N: 6,1 µs ±8,3 ns /7 mm
MX-M453N/MX-M503N: 4,8 µs ±6,4 ns /7 mm
Potencia de Salida
Máx. 0,6 mW (LD1+LD2)
Precaución
El uso de controles o ajustes o la ejecución de procedimientos diferentes a los aquí especificados, podría provocar una exposición
peligrosa a radiaciones.
Este equipo digital es un PRODUCTO LÁSER CLASE 1 (IEC 60825-1 Edición 1.2-2001)
Para Europa:
CLASS 1 LASER PRODUCT
LASER KLASSE 1
LUOKAN 1 LASERLAITE
KLASS 1 LASERAPPARAT
"ELIMINACIÓN DE LA BATERÍA"
ESTE PRODUCTO CONTIENE UNA BATERÍA DE LITIO PRIMARIA PARA COPIA DE SEGURIDAD ("BACK-UP") DE LA
MEMORIA, LA CUAL DEBE ELIMINARSE ADECUADAMENTE. LE ROGAMOS SE PONGA EN CONTACTO CON SU
CONCESIONARIO LOCAL DE SHARP O CON UN REPRESENTANTE DE SERVICIO TÉCNICO AUTORIZADO PARA RECIBIR
ASISTENCIA EN LA ELIMINACIÓN DE ESTA BATERÍA.
Cada instrucción también engloba las unidades opcionales utilizadas con estos productos.
5
REQUISITOS DE INSTALACIÓN
El rendimiento de esta máquina se ve afectado por las condiciones ambientales del lugar de instalación. No la instale
en las siguientes ubicaciones:
PRECAUCIÓN:
No instale la máquina en una ubicación
con ventilación deficiente de aire.
Ubicaciones con polvo
Durante la impresión, se crea una pequeña cantidad de ozono en el
interior de la impresora. La cantidad de ozono creada no es perjudicial; no
obstante, puede notarse un olor desagradable durante tiradas largas y,
por ello, la máquina debe instalarse en una estancia que disponga de un
ventilador o de ventanas que permitan una circulación de aire suficiente.
(El olor puede provocar dolores de cabeza ocasionales).
Si el polvo penetra en la máquina, puede provocar suciedad
y el fallo de la máquina.
Ubicaciones expuestas a la luz solar directa
* Instale la máquina de forma que las personas no queden
directamente expuestas a los gases de escape de la
máquina. Si la instala cerca de una ventana, asegúrese
de que la máquina no queda expuesta a la luz solar
directa.
Ubicaciones con calor, frío, humedad o sequedad
excesiva (cerca de calefactores, humidificadores,
máquinas de aire acondicionado, etc.)
Las piezas de plástico pueden deformarse y se producirá
suciedad.
Ubicaciones con amoníaco
El papel se humedecerá y puede formarse condensación en el interior
de la máquina, provocando fallos de alimentación y suciedad.
☞ Condiciones ambientales (página 10)
Si la ubicación cuenta con un humidificador ultrasónico, utilice agua
pura para llenar sus humidificadores. Si se utiliza agua del grifo,
ésta emitirá minerales y otras impurezas que se acumularán en el
interior de la máquina y provocarán suciedad.
La instalación de la máquina cerca de una máquina de
diazocopia puede provocar suciedad.
Ubicaciones sometidas a vibración.
La vibración puede provocar el fallo de la máquina.
Cerca de una pared
Asegúrese de que queda suficiente espacio alrededor de la máquina
para su mantenimiento y para una ventilación adecuada. (La distancia
entre la máquina y la pared no debe superar los valores indicados más
abajo. Las distancias indicadas son para máquinas sin finalizador
encuadernador y sin bandeja de gran capacidad.)
30cm
(11-13/16")
30cm
(11-13/16")
45cm
(17-23/32")
La máquina incluye una unidad de disco duro integrada. No someta la máquina a golpes o vibraciones. En
particular, no la mueva nunca mientras se encuentra encendida.
• La máquina debe instalarse cerca de una toma de corriente accesible para una conexión fácil.
• Conecte la máquina a una toma de corriente que no se utilice para otros aparatos eléctricos. Si está conectada una lámpara a la
misma toma de corriente, es posible que la luz parpadee.
6
CONSUMIBLES
Entre los consumibles estándar para este producto que pueden ser sustituidos por el usuario se incluyen papel,
cartuchos de tóner y cartuchos de grapas para el finalizador.
Asegúrese de utilizar solamente productos originales de SHARP: cartuchos de tóner, cartuchos de grapas del
finalizador, cartuchos de grapas del finalizador encuadernador y transparencias.
Para obtener los mejores resultados durante el copiado, asegúrese de utilizar exclusivamente
Consumibles Originales Sharp, que han sido diseñados, desarrollados y comprobados para
prolongar al máximo la vida útil y la eficacia de los productos Sharp. Busque la etiqueta
Genuine Supplies en el embalaje del tóner.
GENUINE SUPPLIES
Almacenamiento de consumibles
Almacenamiento adecuado
1. Almacene los consumibles en un lugar:
• limpio y seco,
• a temperatura estable,
• no expuestos a la luz directa del sol.
2. Guarde el papel en su envoltura y en posición plana.
3. El papel almacenado en embalajes colocados sobre un extremo o fuera de su envoltura podría enroscarse o
humedecerse, produciéndose atascos de papel.
Almacenamiento de los cartuchos de tóner
Almacene la caja del nuevo cartucho de tóner en posición horizontal, con la parte superior hacia arriba. No almacene el
cartucho de tóner sobre el extremo. Si lo guarda colocado sobre el extremo, el tóner podría no distribuirse
correctamente, aunque se sacudiese el cartucho enérgicamente, y permanecería en el interior de éste sin fluir.
Cartucho de grapas
El finalizador y el finalizador encuadernador necesitan el cartucho de grapas siguiente:
MX-SCX1 (para finalizador y finalizador encuadernador)
Unas 5000 por cartucho x 3 cartuchos
AR-SC2 (para el finalizador (apilador grande))
Unas 5000 por cartucho x 3 cartuchos
AR-SC3 (sólo para finalizador encuadernador)
Unas 2000 por cartucho x 3 cartuchos
Suministro de piezas de repuesto y consumibles
El suministro de piezas de repuesto para la reparación de la máquina queda garantizado durante al menos 7 años tras
la finalización de la producción. Las piezas de repuesto son aquellas piezas de la máquina que pueden sufrir
desperfectos durante el uso común del producto, mientras que las piezas que suelen tener una vida útil superior a la del
producto no se consideran piezas de repuesto. Los consumibles también estarán disponibles durante 7 años a partir del
final de la producción.
7
ESPECIFICACIONES
Especificaciones del equipo / Especificaciones de la copiadora
Nombre
Sistema Multifuncional Digital MX-M283N/MX-M363N/MX-M453N/MX-M503N
Tipo
Escritorio
Tipo de fotoconductor
Tambor OPC
Método de impresión
Sistema electrofotográfico (láser)
Sistema de revelado
Revelado por cepillo magnético de dos componentes de tipo seco
Sistema de fusión
Rodillos de calor
Cristal para documentos
Resolución de
escaneado
600 x 300 ppp (valores originales de fábrica), 600 x 400 ppp, 600 x 600 ppp
Alimentador automático de documentos 600 x 300 ppp (valores originales de fábrica), 600 x 400 ppp, 600 x 600 ppp
(MX-M363N/MX-M453N/MX-M503N)
Alimentador automático de
documentos (MX-M283N)
Resolución de impresión
1200 x 1200 ppp, 600 x 600 ppp
Gradación de escaneo
256 niveles
600 x 400 ppp (valores predefinidos de fábrica), 600 x 600 ppp
Gradación de impresión Equivalente a 256 niveles
Tamaños y tipos de originales Máx. A3 (11" x 17")/hojas, documentos encuadernados
Tamaños de copia
Máximo: A3W (12" x 18") Mínimo: A5R (5-1/4" x 5-3/4")
Márgenes de impresión
Borde frontal / borde posterior: 8 mm (21/64") o menos en total,
borde próximo/borde lejano: 4 mm ±2 mm (11/64" ±3/32") o menos en total
Calentamiento
20 segundos o menos
(Este valor puede variar en función de las condiciones ambientales).
Salida de la primera
copia*
MX-M283N/MX-M363N:4,6 segundos o menos
MX-M453N/MX-M503N: 3,9 segundos o menos
(Alimentación vertical de papel A4 (8-1/2" x 11"). Esto puede variar dependiendo del estado de la
máquina)
Relaciones de copia
Variable: 25 % a 400 % en incrementos de 1 %, con 376 pasos en total (De 25% a 200% cuando se
utiliza el alimentador automático de documentos)
Programaciones fijas:25%, 50%, 70%, 81%, 86%, 100%, 115%, 122%, 141%, 200% y 400% para
tamaños AB;
25%, 50%, 64%, 77%, 100%, 121%, 129%, 200% y 400% para tamaños en mm.
Es posible memorizar dos relaciones de reducción y dos de ampliación.
Copiado continuo
999 copias
Alimentador automático Consulte "Especificaciones del alimentador automático de documentos".
de documentos
Bandeja 1 / Bandeja 2
Tamaños de papel:A3, B4, A4, A4R, B5, B5R, A5R, 11" x 17", 8-1/2" x 14", 8-1/2" x 13-1/2",
8-1/2" x 13-2/5", 8-1/2" x 13", 8-1/2" x 11", 8-1/2" x 11"R, 7-1/4" x 10-1/2"R,
5-1/2" x 8-1/2"R, 8K, 16K, 16KR
Gramaje del papel:Papel normal (de 60 g/m2 a 105 g/m2 (16 lbs. a 28 lbs.)), papel de gramaje alto (de
106 g/m2 a 209 g/m2 (papel de carta de 28 lbs. a 110 lbs.))
Capacidad de papel:Papel normal (80 g/m2 (21 lbs.)) 500 hojas, papel de gramaje alto: 200 hojas
Tipos de papel: Papel normal, papel reciclado, papel de color, y papel de gramaje alto recomendados
por SHARP.
* El tiempo de salida de la primera copia se mide con el original colocado sobre el cristal de documentos totalmente preparado, la
unidad de fusión a la temperatura de funcionamiento y el motor del espejo a la velocidad operativa, en modo en blanco y negro; el
tiempo real puede variar en función de las condiciones ambientales.
8
ESPECIFICACIONES
Especificaciones del equipo / Especificaciones de la copiadora (continuación)
Tamaños de papel:A3W, A3, B4, A4, A4R, B5, B5R, A5R, sobres, 12" x 18", 11" x 17", 8-1/2" x 14",
8-1/2" x 13-1/2", 8-1/2" x 13-2/5", 8-1/2" x 13", 8-1/2" x 11", 8-1/2" x 11"R,
7-1/4" x 10-1/2"R, 5-1/2" x 8-1/2"R, 8K, 16K, 16KR (Incluye la función de
detección automática del tamaño del papel.
Se permite la entrada de tamaños de papel hasta 297 mm x 432 mm (11-5/8" x 17").)
Bandeja de entrada
manual
Gramajes:
Papel fino (56 g/m2 a 59 g/m2 (15 lbs. a 16 lbs.)), papel normal (60 g/m2 a 105 g/m2 (16 lbs. a
28 lbs.)) papel de gramaje alto (106 g/m2 a 209 g/m2 (papel de carta de 28 lbs. a 110 lbs.))
sobres (75 g/m2 a 90 g/m2 (20 lbs. a 24 lbs.))
Capacidad de carga: Papel normal, 100 hojas
Tipos de papel:
Papel normal, papel reciclado, papel de color, papel de gramaje alto, papel fino, transparencias,
etiquetas, papel con pestañas, sobres (Monarch, Com-10, DL, C5) recomendados por SHARP.
Módulo duplex
Tamaños de papel:A3, B4, A4, A4R, B5, B5R, A5R, 11" x 17", 8-1/2" x 14",
8-1/2" x 13-1/2",8-1/2" x 13-2/5", 8-1/2" x 13", 8-1/2" x 11", 8-1/2" x 11"R,
5-1/2" x 8-1/2"R, 8K, 16K, 16KR
Gramaje del papel:Papel normal (de 60 g/m2 a 105 g/m2 (16 lbs. a 28 lbs.)), papel de gramaje alto
(de 106 g/m2 a 209 g/m2 (papel de carta de 28 lbs. a 110 lbs.))
Tipos de papel: Papel normal, papel reciclado, papel de color, y papel de gramaje alto
recomendados por SHARP
Bandeja de salida
(bandeja central)*1
Método de salida:Salida cara abajo (el papel A3W y 12" x 18" puede salir a la bandeja derecha, al
finalizador o al finalizador encuadernador)
Capacidad de salida: 400 hojas (utilizando papel recomendado por SHARP A4 o 8-1/2" x 11")
(La cantidad máxima de hojas varía en función del ambiente donde esté situada la máquina, del tipo
de papel y de las condiciones de almacenamiento de éste).
Sensor de llenado de bandeja:Sí
Puerto de interfaz
Conexión en red local (LAN):10Base-T / 100Base-TX / 1000Base-T
Conectividad USB:Conector de tipo A, soporta USB 2.0*2
Requisitos de compatibilidad de la memoria USB
Capacidad de memoria: 32 GB máx.
Formato de disco: sólo FAT32
Conector de tipo B, soporta USB 2.0 (Alta velocidad)
Se requiere alimentación.
Voltaje local ±10% (Para obtener información relativa a los requisitos de alimentación, véase la
placa de datos de la esquina inferior de la parte izquierda de la máquina).
Consumo eléctrico
1,84 kW (220-240 V) / 1,44 kW (100-127 V)
Dimensiones
645 mm (An) x 695 mm (F) x 935 mm (Al) (25-25/64" (An) x 27-3/8" (F) x 36-51/64" (Al))
Peso
Aprox. 95 kg (209,4 lbs).
Dimensiones externas
986 mm (An) x 695 mm (F) (38-53/64" (An) x 27-3/8" (F)) (con la bandeja extendida)
*1 La bandeja de salida (bandeja central) no se puede utilizar cuando el finalizador o el finalizador encuadernador está instalado.
*2 Los conectores de tipo A se encuentran en la parte delantera y en la parte trasera derecha de la máquina (dos conectores en
total).
No utilizar los conectores simultáneamente.
Si no hay un teclado conectado (MX-KBX2), sólo se puede utilizar un conector; el uso simultáneo no es posible. Si tiene que
cambiar el conector que utiliza, contacte con su técnico de mantenimiento.
Para recibir alimentación desde un conector de tipo A, el consumo total del dispositivo conectado no debe sobrepasar los
500 mA.
9
ESPECIFICACIONES
Velocidades de copiado continuo*
Modelo
MX-M283N
Relación de copia
MX-M363N
MX-M453N
MX-M503N
100 % / Reducida / Ampliada
A3, 11" x 17", 8K
15 copias / min.
17 copias/min.
20 copias/min.
22 copias/min.
B4, 8-1/2" x 14",
8-1/2" x 13-1/2",
8-1/2" x 13-2/5", 8-1/2" x 13"
17 copias / min.
20 copias/min.
23 copias/min.
25 copias/min.
A4, B5, 8-1/2" x 11", 16K
20 copias / min.
36 copias/min.
45 copias/min.
50 copias/min.
A4R, B5R, 8-1/2" x 11"R,
7-1/4" x 10-1/2"R, 16KR
28 copias / min.
25 copias/min.
30 copias/min.
30 copias/min.
* Velocidad de copia durante la impresión de la segunda copia y las copias siguientes cuando se realiza una copia continua a una
cara de la misma página (excepto la impresión de documentos agrupados) utilizando papel normal de cualquier bandeja, excepto
de la bandeja manual.
Condiciones ambientales
(Humedad)
85%
60%
20%
10˚C
(54˚F)
10
30˚C 35˚C (Temperatura)
(86˚F) (91˚F)
ESPECIFICACIONES
Emisión de ruidos (medida de acuerdo con ISO7779)
MX-M283N
MX-M363N
MX-M453N
MX-M503N
Modo de impresión (impresión 6,8 B
continua)
6,6 B
6,7 B
6,8 B
Modo de espera
4,6 B
4,6 B
4,6 B
Posiciones de los 50 dB (A)
usuarios
52 dB (A)
53 dB (A)
54 dB (A)
51 dB (A)
52 dB (A)
53 dB (A)
53 dB (A)
Posiciones de los 27 dB (A)
usuarios
32 dB (A)
32 dB (A)
32 dB (A)
28 dB (A)
34 dB (A)
32 dB (A)
31 dB (A)
Nivel de potencia acústica LwA
4,0 B
Nivel de presión sonora LpA (medición real)
Modo de
impresión
Modo de
espera
Posición del
operador
Posición del
operador
Especificaciones del alimentador automático de documentos
MX-M283N/MX-M363N/MX-M453N/MX-M503N
Tamaños de originales
A3 a A5, 11" x 17" a 5-1/2" x 8-1/2", papel largo
(anchura máx. 297 mm (11-5/8") x longitud máx. 1000 mm*1 (39-23/64")
Gramaje del original
MX-M283N:
Una cara 35 g/m2 a 128 g/m2 (9 lbs.a 32 lbs.)*2
Doble cara 50 g/m2 a 105 g/m2 (13 lbs. a 28 lbs.)
MX-M363N/MX-M453N/MX-M503N:
Una cara 35 g/m2 a 128 g/m2 (9 lbs. a 32 lbs.)*2
Doble cara 50 g/m2 a 128 g/m2 (13 lbs. a 32 lbs.)
Capacidad
100 hojas (80 g/m2 (21 lbs.)),
Altura máxima de la pila de 13 mm (1/2")
*1 El escaneo en modo mono 2 de una cara sólo es posible en las modalidades de fax y escáner de imágenes. No obstante, cuando
la resolución es de 600 x 600 ppp en modo de Internet fax, la longitud máxima es de 800 mm (31-31/64"). Si la resolución es de
400 x 400 ppp o de 600 x 600 ppp en modo de escaneado, no se puede escanear un original largo.
*2 Los gramajes de papel desde 35 g/m2 (9 lbs.) hasta 49 g/m2 (13 lbs.) requieren el uso de un modo de escaneo lento.
11
ESPECIFICACIONES
Especificaciones de la bandeja de salida (bandeja derecha)
Modelo
MX-TRX2
Método de salida
Salida cara abajo
Capacidad de salida*
100 hojas (utilizando papel recomendado por SHARP A4 o 8-1/2" x 11")
Dimensiones
Con la bandeja plegada:
314 mm (An) x 405 mm (F) x 52 mm (Al) (12-23/64" (An) x 15-61/64" (F) x 2-3/64" (Al))
Con la bandeja extendida:
444 mm (An) x 405 mm (F) x 52 mm (Al) (17-31/64" (An) x 15-61/64" (F) x 2-3/64" (Al))
Peso
Aprox. 0,93 kg (2 lbs.)
* La cantidad máxima de hojas varía en función del ambiente donde esté situada la máquina, del tipo de papel y de las condiciones
de almacenamiento de éste. No se pueden producir sobres ni papel con pestañas.
Especificaciones de la mesa / cajón de papel de 500 hojas
Modelo
MX-DEX8
Tamaños de papel
A3, B4, A4, A4R, B5, B5R, 11" x 17", 8-1/2" x 14", 8-1/2" x 13-1/2", 8-1/2" x 13-2/5", 8-1/2" x 13",
8-1/2" x 11", 8-1/2" x 11"R, 7-1/4" x 10-1/2"R, 8K, 16K, 16KR
Gramajes del papel
Papel normal (de 60 g/m2 a 105 g/m2 (16 lbs. a 28 lbs.)), papel de gramaje alto (de 106 g/m2 a
209 g/m2 (papel de carta de 28 lbs. a 110 lbs.))
Capacidad de papel
500 hojas (80 g/m2 (21 lbs.)) x 1 bandejas
Tipos de papel
Papel normal, papel reciclado y papel de color recomendados por SHARP
Cuando la detección "Auto-AB" está seleccionada:
Detección automática del A3, B4, A4, A4R, B5, B5R, 216 mm x 330 mm (8-1/2" x 13")
Cuando la detección "Auto-Inch" está seleccionada:
tamaño del papel
11" x 17", 8-1/2" x 14", 8-1/2" x 11", 8-1/2" x 11"R, 7-1/4" x 10-1/2"R
Alimentación
Suministrado desde la máquina
Dimensiones
720 mm (An) x 670 mm (F) x 303 mm (Al) (28-11/32" (An) x 26-3/8" (F) x 11-15/16" (Al))
(ajustador incluido)
Peso
Aprox. 20 kg (44,1 lbs.)
12
ESPECIFICACIONES
Especificaciones de la mesa / cajón de papel de 2x 500 hojas
Modelo
MX-DEX9
Tamaños de papel
A3, B4, A4, A4R, B5, B5R, 11" x 17", 8-1/2" x 14", 8-1/2" x 13-1/2", 8-1/2" x 13-2/5", 8-1/2" x 13",
8-1/2" x 11", 8-1/2" x 11"R, 7-1/4" x 10-1/2"R, 8K, 16K, 16KR
Gramajes del papel
Papel normal (de 60 g/m2 a 105 g/m2 (16 lbs. a 28 lbs.)), papel de gramaje alto (de 106 g/m2 a
209 g/m2 (papel de carta de 28 lbs. a 110 lbs.))
Capacidad de papel
500 hojas (80 g/m2 (21 lbs.)) x 2 bandejas
Tipos de papel
Papel normal, papel reciclado y papel de color recomendados por SHARP
Cuando la detección "Auto-AB" está seleccionada:
Detección automática del A3, B4, A4, A4R, B5, B5R, 216 mm x 330 mm (8-1/2" x 13")
Cuando la detección "Auto-Inch" está seleccionada:
tamaño del papel
11" x 17", 8-1/2" x 14", 8-1/2" x 11", 8-1/2" x 11"R, 7-1/4" x 10-1/2"R
Alimentación
Suministrado desde la máquina
Dimensiones
720 mm (An) x 670 mm (F) x 303 mm (Al) (28-11/32" (An) x 26-3/8" (F) x 11-15/16" (Al))
(ajustador incluido)
Peso
Aprox. 23,5 kg (51,9 lbs.)
Especificaciones de la bandeja de gran capacidad*
Modelo
MX-LCX1
Tamaños de papel
A4, 8-1/2" x 11" (el cambio del tamaño del papel debe realizarlo un técnico especializado)
Gramajes del papel
Papel normal (de 60 g/m2 a 105 g/m2 (de 16 lbs. a 28 lbs.))
Capacidad de papel
3.500 hojas (80 g/m2 (21 lbs.))
Tipos de papel
Papel normal, papel reciclado y papel de color recomendados por SHARP
Alimentación
Suministrado desde la máquina
Dimensiones
370 mm (An) x 550 mm (F) x 520 mm (Al) (14-9/16" (An) x 21-21/32" (F) x 20-15/32" (Al))
Peso
Aprox. 29 kg (63,9 lbs.)
* Se requiere una mesa/cajón de papel de 500 hojas o una mesa/cajón de papel de 2x500 hojas para conectar la bandeja de gran
capacidad.
13
ESPECIFICACIONES
Especificaciones del finalizador
Modelo
MX-FNX9
Tamaños de papel
A3W, A3, B4, A4, A4R, B5, B5R, A5R, sobres, 12" x 18", 11" x 17", 8-1/2" x 14", 8-1/2" x 13-1/2",
8-1/2" x 13-2/5", 8-1/2" x 13", 8-1/2" x 11", 8-1/2" x 11"R, 7-1/4" x 10-1/2"R, 5-1/2" x 8-1/2"R, 8K,
16K, 16KR
Gramajes del papel
Papel fino (56 g/m2 a 59 g/m2 (15 lbs. a 16 lbs.)) papel normal (60 g/m2 a 105 g/m2 (16 lbs. a 28 lbs.))
papel de gramaje alto (106 g/m2 a 209 g/m2 (papel de carta de 28 lbs. a 110 lbs.)) , sobres (75 g/m2 a
90 g/m2 (20 lbs. a 24 lbs.))
Modos
Sin grapar, grapadora
Tamaños permitidos de
agrupado
A3, B4, A4, A4R, B5, 11" x 17", 8-1/2" x 14", 8-1/2" x 13-1/2", 8-1/2" x 13-2/5", 8-1/2" x 13",
8-1/2" x 11", 8-1/2" x 11"R, 8K, 16K
Distancia de
desplazamiento
30 mm (1-3/16")
Sin grapar*2:
500 hojas*3 (A4, A4R, B5, B5R, A5R,
8-1/2" x 11", 8-1/2" x 11"R, 7-1/4" x 10-1/2"R,
Capacidad de la bandeja*1 5-1/2" x 8-1/2"R, 16K, 16KR)
250 hojas*4 (A3W, A3, B4, 12" x 18", 11" x 17",
8-1/2" x 14", 8-1/2" x 13-1/2", 8-1/2" x 13-2/5",
8-1/2" x 13", 8K)
Grapado*5:
30 juegos o 500 hojas*3 (A4, A4R, B5,
8-1/2" x 11", 8-1/2" x 11"R, 16K, 16KR)
30 juegos o 250 hojas*4 (A3, B4, 11" x 17",
8-1/2" x 14", 8-1/2" x 13-1/2", 8-1/2" x 13-2/5",
8-1/2" x 13", 8K)
Alimentación
Suministrado desde la máquina
Dimensiones
640 mm (An) x 595 mm (F) x 205 mm (Al) (25-3/16" (An) x 23-27/64" (F) x 8-5/64" (Al))
(Con la bandeja extendida)
Peso
Aprox. 13 kg (28,7 lbs.)
Sección de grapadora
A3, B4, A4, A4R, B5, 11" x 17", 8-1/2" x 14", 8-1/2" x 13-1/2", 8-1/2" x 13-2/5", 8-1/2" x 13",
Tamaños permitidos para 8-1/2" x 11", 8-1/2" x 11"R, 8K, 16K, 16KR
(Tres posiciones de grapado: una grapa en la esquina inferior izquierda, una grapa en la esquina
grapado
superior izquierda y dos grapas).
50 hojas (A4, A4R, B5, 8-1/2" x 11", 8-1/2" x 11"R, 16K, 16KR)
Número máximo de hojas
30 hojas (A3, B4, 11" x 17", 8-1/2" x 14", 8-1/2" x 13-1/2", 8-1/2" x 13-2/5", 8-1/2" x 13", 8K)
para grapar*5
(30 hojas cuando tienen la misma anchura pero diferente longitud.)
*1 La cantidad máxima de hojas varía en función del ambiente donde esté situada la máquina, del tipo de papel y de las condiciones
de almacenamiento de éste.
*2 Hasta 10 sobres pueden salir.
*3 La altura de las hojas no debe sobrepasar 71 mm (2-51/64").
*4 La altura de las hojas no debe sobrepasar 35,5 mm (1-13/32").
*5 El número máximo de hojas para el grapado supone el uso de papel de gramaje de 90 g/m2 (24 lbs.) y de dos portadas de
106 g/m2 a 209 g/m2 (papel de carta de 28 lbs. a 110 lbs.).
Nota:
Los soportes especiales, como la película para transparencias y las hojas de etiquetas no pueden perforarse ni graparse.
14
ESPECIFICACIONES
Especificaciones del finalizador (Apilador grande)*1
Modelo
MX-FN11
Tamaños de papel
A3W, A3, B4, A4, A4R, B5, B5R, A5R, sobres, 12" x 18", 11" x 17", 8-1/2" x 14", 8-1/2" x 13-1/2",
8-1/2" x 13-2/5", 8-1/2" x 13", 8-1/2" x 11", 8-1/2" x 11"R, 7-1/4" x 10-1/2"R, 5-1/2" x 8-1/2"R, 8K,
16K, 16KR
Gramajes del papel
Papel fino (56 g/m2 a 59 g/m2 (15 lbs. a 16 lbs.)) papel normal (60 g/m2 a 105 g/m2 (16 lbs. a 28 lbs.))
papel de gramaje alto (106 g/m2 a 209 g/m2 (papel de carta de 28 lbs. a 110 lbs.)) , sobres (75 g/m2 a
90 g/m2 (20 lbs. a 24 lbs.))
Modos
Sin grapar, grapadora
Tamaños permitidos de
agrupado
A3, B4, A4, A4R, B5, 11" x 17", 8-1/2" x 14", 8-1/2" x 13-1/2", 8-1/2" x 13-2/5", 8-1/2" x 13",
8-1/2" x 11", 8-1/2" x 11"R, 8K, 16K
Distancia de
desplazamiento
30 mm (1-3/16")
Bandeja
superior
Sin grapar*3:
1550 hojas (A4, B5, A5R, 8-1/2" x 11",
5-1/2" x 8-1/2"R, 16K)
650 hojas (A3W, A3, B4, A4R, B5R, 12" x 18",
11" x 17", 8-1/2" x 14", 8-1/2" x 13-1/2",
8-1/2" x 13-2/5", 8-1/2" x 13", 8-1/2" x 11"R,
7-1/4" x 10-1/2"R, 8K, 16KR)
Grapado*4:
100 juegos o 1550 hojas (A4, B5, 8-1/2" x 11",
16K)
50 juegos o 650 hojas (A3, B4, A4R, 11" x 17",
8-1/2" x 14", 8-1/2" x 13-1/2", 8-1/2" x 13-2/5",
8-1/2" x 13", 8-1/2" x 11"R, 8K)
Bandeja
inferior
Sin grapar*3:
2450 hojas (A4, B5, 8-1/2" x 11", 16K)
1700 hojas (A5R, 5-1/2" x 8-1/2"R)
650 hojas (A3W, A3, B4, A4R, B5R, 12" x 18",
11" x 17", 8-1/2" x 14", 8-1/2" x 13-1/2",
8-1/2" x 13-2/5", 8-1/2" x 13", 8-1/2" x 11"R,
7-1/4" x 10-1/2", 8K, 16KR)
Grapado*4:
100 juegos o 1550 hojas (A4, B5, 8-1/2" x 11",
16K)
50 juegos o 650 hojas (A3, B4, A4R, 11" x 17",
8-1/2" x 14", 8-1/2" x 13-1/2", 8-1/2" x 13-2/5",
8-1/2" x 13", 8-1/2" x 11"R, 8K)
Capacidad
de la
bandeja*2
Alimentación
Suministrado desde la máquina
Dimensiones
645 mm (An) x 645 mm (F) x 1100 mm (Al) (25-25/64" (An) x 25-25/64" (F) x 43-19/64" (Al))
(Con la bandeja extendida)
Peso
Aprox. 45 kg (99,3 lbs.)
Sección de grapadora
A3, B4, A4, A4R, B5, 11" x 17", 8-1/2" x 14", 8-1/2" x 13-1/2", 8-1/2" x 13-2/5", 8-1/2" x 13",
Tamaños permitidos para 8-1/2" x 11", 8-1/2" x 11"R, 8K, 16K
(Tres posiciones de grapado: una grapa en la esquina inferior izquierda, una grapa en la esquina
grapado
superior izquierda y dos grapas).
50 hojas (A4, B5, 8-1/2" x 11", 16K)
Número máximo de hojas 30 hojas (A3, B4, A4R, 11" x 17", 8-1/2" x 14", 8-1/2" x 13-1/2", 8-1/2" x 13-2/5", 8-1/2" x 13",
8-1/2" x 11"R, 8K)
para grapar*5
(30 hojas cuando tienen la misma anchura pero diferente longitud.)
*1 Se requiere una unidad de paso de papel y una mesa/cajón de papel de 500 hojas o una mesa/cajón de papel de 2x500 hojas
para conectar el finalizador (apilador grande) a la máquina.
*2 La cantidad máxima de hojas varía en función del ambiente donde esté situada la máquina, del tipo de papel y de las condiciones
de almacenamiento de éste.
*3 Se pueden cargar hasta 100 hojas de papel de tamaño no estándar, sobres y película para transparencia (A4 (8-1/2" x 11")).
*4 El número máximo de hojas para el grapado supone el uso de papel de gramaje de 90 g/m2 (24 lbs.) y de dos portadas de
106 g/m2 a 209 g/m2 (papel de carta de 28 lbs. a 110 lbs.).
Nota:
Los soportes especiales, como la película para transparencias y las hojas de etiquetas no pueden perforarse ni graparse.
15
ESPECIFICACIONES
Especificaciones del finalizador encuadernador*1
Modelo
MX-FN10
Tamaños de papel
A3W, A3, B4, A4, A4R, B5, B5R, A5R, sobres, 12" x 18", 11" x 17", 8-1/2" x 14", 8-1/2" x 13-1/2",
8-1/2" x 13-2/5", 8-1/2" x 13", 8-1/2" x 11", 8-1/2" x 11"R, 7-1/4" x 10-1/2"R, 5-1/2" x 8-1/2"R, 8K,
16K, 16KR
Gramajes del papel
Papel fino (56 g/m2 a 59 g/m2 (15 lbs. a 16 lbs.)) papel normal (60 g/m2 a 105 g/m2 (16 lbs. a 28 lbs.)) papel de gramaje
alto (106 g/m2 a 209 g/m2 (papel de carta de 28 lbs. a 110 lbs.)) , sobres (75 g/m2 a 90 g/m2 (20 lbs. a 24 lbs.))
Modos
Sin grapar, grapadora, encuadernación, plegado por la mitad (cada hoja de salida se dobla por la mitad).
Tamaños permitidos de
agrupado
A3, A4, A4R, B4, B5, B5R, 11" x 17", 8-1/2" x 14", 8-1/2" x 13-1/2", 8-1/2" x 13-2/5", 8-1/2" x 13",
8-1/2" x 11", 8-1/2" x 11"R, 7-1/4" x 10-1/2"R, 8K, 16K, 16KR
Distancia de desplazamiento 30 mm (1-3/16")
Sin grapar*3:
1000 hojas*4 (A4, A4R, B5, B5R, 8-1/2" x 11",
8-1/2" x 11"R, 7-1/4" x 10-1/2"R, 16K, 16KR)
Capacidad de la bandeja*2
500 hojas*5 (A3W, A3, B4, A5R, 12" x 18",
11" x 17", 8-1/2" x 14", 8-1/2" x 13-1/2",
8-1/2" x 13-2/5", 8-1/2" x 13", 5-1/2" x 8-1/2"R, 8K)
Grapado*6:
50 juegos o 1.000 hojas*4 (A4, A4R, B5, B5R,
8-1/2" x 11", 8-1/2" x 11"R, 16K, 16KR)
50 juegos o 500 hojas*5 (A3, B4, 11" x 17",
8-1/2" x 14", 8-1/2" x 13-1/2", 8-1/2" x 13-2/5",
8-1/2" x 13", 8K)
Alimentación
Suministrado desde la máquina
Dimensiones
656 mm (An) x 631 mm (F) x 988 mm (Al) (25-53/64" (An) x 24-27/32" (F) x 38-57/64" (Al))
(Con la bandeja extendida)
Peso
Aprox. 40 kg (88,2 lbs.)
Sección de grapadora
A3, B4, A4, A4R, B5, B5R, 11" x 17", 8-1/2" x 14", 8-1/2" x 13-1/2", 8-1/2" x 13-2/5", 8-1/2" x 13",
Tamaños permitidos para
8-1/2" x 11", 8-1/2" x 11"R, 8K, 16K, 16KR
grapado
(Tres posiciones de grapado: una grapa en la esquina inferior izquierda, una grapa en la esquina superior izquierda y dos grapas).
50 hojas (A4, A4R, B5, B5R, 8-1/2" x 11", 8-1/2" x 11"R, 16K, 16KR)
Número máximo de hojas
25 hojas (A3, B4, 11" x 17", 8-1/2" x 14", 8-1/2" x 13-1/2", 8-1/2" x 13-2/5", 8-1/2" x 13", 8K)
para grapar*6
(25 hojas cuando tienen la misma anchura pero diferente longitud.)
Unidad de encuadernación
Método de grapado
Plegado por la mitad y grapado en dos puntos de la línea central.
Posición de plegado
Plegado en la línea central (puede modificarse mediante el [Ajuste de Posición Del Encuadernador] en los ajustes del sistema)
Tamaños de papel permitidos para la A3, B4, A4R, 11" x 17", 8-1/2" x 14", 8-1/2" x 11"R, 8K, 16KR
encuadernación con grapado
Gramajes de papel permitidos para la 56 g/m2 a 209 g/m2 (papel de carta de 15 lbs. a 110 lbs.)*7
encuadernación con grapado
Número de hojas para la
encuadernación con grapado
Máximo: 15 hojas (80 g/m2 (21 lbs.) x 14 hojas + 209 g/m2 (110 lbs.) x 1 hoja) / 10 juegos (11 a 15
hojas), 15 juegos (6 a 10 hojas), 20 juegos (1 a 5 hojas)
*1 Se requiere una unidad de paso de papel y una mesa/cajón de papel de 500 hojas o una mesa/cajón de papel de 2x500 hojas
para conectar el finalizador encuadernador a la máquina.
*2 La cantidad máxima de hojas varía en función del ambiente donde esté situada la máquina, del tipo de papel y de las condiciones
de almacenamiento de éste.
*3 Hasta 30 sobres pueden salir.
*4 La altura de las hojas no debe sobrepasar 175 mm (6-57/64").
*5 La altura de las hojas no debe sobrepasar 94 mm (3-45/64").
*6 El número máximo de hojas para el grapado supone el uso de papel de gramaje de 90 g/m2 (24 lbs.) y de dos portadas de
106 g/m2 a 209 g/m2 (papel de carta de 28 lbs. a 110 lbs.).
*7 Los gramajes de papel permitidos para la encuadernación con grapado de papel normal incluyen papel de gramaje alto (106 g/m2
a 209 g/m2 (papel de carta de 28 lbs. a 110 lbs.)).
Nota:
Los soportes especiales, como la película para transparencias y las hojas de etiquetas no pueden perforarse ni graparse.
16
ESPECIFICACIONES
Especificaciones del módulo de perforación (para el finalizador)
Modelo
MX-PNX1A
MX-PNX1B
MX-PNX1C
MX-PNX1D
Perforación de orificios
2 orificios
2 o 3 orificios
4 orificios
4 orificios, anchura total
2 orificios:
8-1/2" x 14",
8-1/2" x 13-1/2",
8-1/2" x 13-2/5",
8-1/2" x 13",
8-1/2" x 11"R,
7-1/4" x 10-1/2"
3 orificios:
11" x 17", 8-1/2" x 11",
A3, A4
A3, A4
Tamaños permitidos
para perforado
A3, B4, A4, A4R, B5,
B5R, 11" x 17",
8-1/2" x 14",
8-1/2" x 13-1/2",
8-1/2" x 13-2/5",
8-1/2" x 13",
8-1/2" x 11",
8-1/2" x 11"R,
7-1/4" x 10-1/2", 8K,
16K, 16KR
A3, B4, A4, A4R, B5,
B5R, 11" x 17",
8-1/2" x 14",
8-1/2" x 13-1/2",
8-1/2" x 13-2/5",
8-1/2" x 13",
8-1/2" x 11",
8-1/2" x 11"R,
7-1/4" x 10-1/2"
Gramajes de papel
perforables
56 g/m2 a 128 g/m2 (15 lbs. a 32 lbs.)
Alimentación
Suministrado desde el finalizador
Dimensiones
105 mm (An) x 518 mm (F) x 170 mm (Al) (4-9/64" (An) x 20-25/64" (F) x 6-45/64" (Al))
Peso
Aprox. 3,5 kg (7,7 lbs.)
Especificaciones del módulo de perforación (para el finalizador (apilador grande))
Modelo
MX-PNX6A
MX-PNX6B
MX-PNX6C
MX-PNX6D
Perforación de orificios
2 orificios
2 o 3 orificios
4 orificios
4 orificios, anchura total
2 orificios:
8-1/2" x 14",
8-1/2" x 13-1/2",
8-1/2" x 13-2/5",
8-1/2" x 13",
8-1/2" x 11"R,
7-1/4" x 10-1/2"
3 orificios:
11" x 17", 8-1/2" x 11",
A3, A4
A3, A4
Tamaños permitidos
para perforado
A3, B4, A4, A4R, B5,
B5R, 11" x 17",
8-1/2" x 14",
8-1/2" x 13-1/2",
8-1/2" x 13-2/5",
8-1/2" x 13",
8-1/2" x 11",
8-1/2" x 11"R,
7-1/4" x 10-1/2", 8K,
16K, 16KR
A3, B4, A4, A4R, B5,
B5R, 11" x 17",
8-1/2" x 14",
8-1/2" x 13-1/2",
8-1/2" x 13-2/5",
8-1/2" x 13",
8-1/2" x 11",
8-1/2" x 11"R,
7-1/4" x 10-1/2"
Gramajes de papel perforables 56 g/m2 a 128 g/m2 (15 lbs. a 32 lbs.)
Alimentación
Suministrado desde el finalizador
Dimensiones
115 mm (An) x 600 mm (F) x 995 mm (Al) 4-17/32" (An) x 23-5/8" (F) 39-11/64"
Peso
Aprox. 8 kg (17,7 lbs.)
17
ESPECIFICACIONES
Especificaciones del módulo de perforación (para el finalizador encuadernador)
Modelo
MX-PNX5A
MX-PNX5B
MX-PNX5C
MX-PNX5D
Perforación de orificios
2 orificios
2 o 3 orificios
4 orificios
4 orificios, anchura total
2 orificios:
8-1/2" x 14",
8-1/2" x 13-1/2",
8-1/2" x 13-2/5",
8-1/2" x 13",
8-1/2" x 11"R,
7-1/4" x 10-1/2"
3 orificios:
11" x 17", 8-1/2" x 11",
A3, A4
A3, A4
Tamaños permitidos
para perforado
A3, B4, A4, A4R, B5,
B5R, 11" x 17",
8-1/2" x 14",
8-1/2" x 13-1/2",
8-1/2" x 13-2/5",
8-1/2" x 13",
8-1/2" x 11",
8-1/2" x 11"R,
7-1/4" x 10-1/2", 8K,
16K, 16KR
A3, B4, A4, A4R, B5,
B5R, 11" x 17",
8-1/2" x 14",
8-1/2" x 13-1/2",
8-1/2" x 13-2/5",
8-1/2" x 13",
8-1/2" x 11",
8-1/2" x 11"R,
7-1/4" x 10-1/2"
Gramajes de papel perforables 56 g/m2 a 128 g/m2 (15 lbs. a 32 lbs.)
Alimentación
Suministrado desde finalizador encuadernador
Dimensiones
122 mm (An) x 604 mm (F) x 248 mm (Al) (4-13/16" (An) x 23-25/32" (F) x 9-49/64" (Al))
Peso
Aprox. 3,5 kg (7,7 lbs.)
Nota:
Los soportes especiales, como la película para transparencias y las hojas de etiquetas no pueden perforarse ni graparse.
Especificaciones del teclado
Modelo
MX-KBX2
Alimentación
Suministrado desde la máquina
Especificaciones de la impresora
Tipo
Integrado
Velocidad de impresión continua
Igual que la velocidad de copiado continuo (Cuando se imprime el mismo documento de manera continuada en
papel normal de tamaño A4 (8-1/2" x 11") sin desplazamiento, exceptuando el tiempo de procesamiento.)
Resolución de impresión 600 x 600 ppp / 1200 x 1200 ppp
Tipo de controlador de impresora
Compatible con PCL5e, PCL6, PostScript 3*1, XPS*2
Protocolos compatibles
TCP/IP, IPX/SPX, NetBEUI, EtherTalk*1
Sistemas operativos de
ordenador cliente soportados
Véase "VERIFICACIÓN DE LAS EXIGENCIAS DEL SISTEMA" en la guía de instalación del
software / Sharpdesk Guía de instalación.
Fuentes
80 fuentes europeas, 28 fuentes de código de barras*3, 1 fuente de mapa de bits
PCL5e, PCL6
Compatible con PostScript
3*1
136 fuentes europeas
Puerto de interfaz
Conexión en red local (LAN): 10Base-T / 100Base-TX / 1000Base-T
Conectividad USB: Soporta USB 2.0 (Alta velocidad)*4
Memoria
Memoria del sistema estándar: 1 GB
Memoria de expansión: 1 GB*5
Área de impresión
Toda la página, excluido el margen de 4,2 mm (11/64") a cada lado. El área de impresión real puede
variar, dependiendo del controlador de la impresora y de la aplicación utilizados.
*1 Cuando el kit de expansión PS3 está instalado y la máquina se utiliza como una impresora PostScript.
*2 Cuando el kit de expansión XPS está instalado.
*3 Se necesita el kit tipos de letra para código de barras.
*4 Los sistemas operativos compatibles son Windows 2000 / XP / Vista / Server 2008.
*5 Para instalar el kit de expansión XPS, se requiere una placa de memoria de expansión.
18
ESPECIFICACIONES
Especificaciones para escáner en red y Fax por Internet*1
Tipo
Integrado
Resolución de
escaneado (ppp)
100 x 100, 200 x 200, 300 x 300, 400 x 400, 600 x 600
Fax por Internet: 200 x 100, 200 x 200, 200 x 400, 400 x 400, 600 x 600 (200 x 100, 200 x 200
cuando el tipo de archivo es TIFF-S) Puede seleccionarse la opción de semitonos para resoluciones
diferentes de 200 x 100 ppp.
Velocidad de escaneado
MX-M363N/MX-M453N/MX-M503N:
Color (A4 / 8-1/2" x 11") Una cara: 70 pág./min. (200 x 200 ppp),
Ambas caras: 70 pág./min. (200 x 200 ppp)
Blanco y negro (A4 / 8-1/2" x 11") Una cara: 70 pág./min. (200 x 200 ppp),
Ambas caras: 70 pág./min. (200 x 200 ppp)
MX-M283N:
Color (A4 / 8-1/2" x 11") Una cara: 50 pág./min. (200 x 200 ppp),
Ambas caras: 20 pág./min. (200 x 200 ppp)
Blanco y negro (A4 / 8-1/2" x 11") Una cara: 50 pág./min. (200 x 200 ppp),
Ambas caras: 20 pág./min. (200 x 200 ppp)
Puerto de interfaz
Conexión en red local (LAN): 10Base-T / 100Base-TX / 1000Base-T
Protocolos compatibles
TCP/IP (IPv4)
Formatos de archivos
Color
(se incluye escala de grises)
Tipos de archivo:TIFF, JPEG, PDF, PDF cifrado, XPS,
Compact PDF*2
Porcentaje de compresión:Alta/Media/Baja
Blanco y negro
Tipos de archivos:TIFF, PDF, PDF cifrado, XPS
Modos de compresión:Ninguna/Media (G3)/Alta (G4)
Fax por Internet
(sólo blanco y negro)
Tipos de archivos:TIFF-FX (TIFF-F, TIFF-S)
Modos de compresión:Media (G3)/Alta (G4)
Número de teclas de una pulsación Número máximo de teclas: 1000
para almacenar destinos*3
Observaciones
Número de destinos que pueden
almacenarse en un grupo (1 tecla)*3
Destinos de escaneo
Número máximo de destinos en un grupo (1 tecla): 500
Escanear a E-mail / Escanear a FTP / Escanear a Escritorio /
Escanear a Carpeta de Red
*1 Es necesario un kit de expansión para Internet-fax.
*2 Se necesita el kit de ampliación de compresión.
*3 Número total de destinos (Escanear a E-mail, Escanear a FTP, Escanear a escritorio, Escanear a carpeta de red, Fax Internet,
Fax y Grupo)
Especificaciones de la función de escaneado desde el PC (TWAIN)
Protocolo compatible
TCP/IP (IPv4)
Windows 98 / Me / 2000 / XP / Server 2003 / Vista / Server 2008
Sistemas operativos de
ordenador cliente soportados
Modos de color
A todo color, Escala de grises, Difusión mono, Monocromo 2 niveles
75 ppp, 100 ppp, 150 ppp, 200 ppp, 300 ppp, 400 ppp, 600 ppp
Opciones de configuración de
(La resolución puede especificarse introduciendo un valor numérico de 50 a 9.600 ppp. Sin
la resolución
embargo, cuando se especifica una resolución alta, es necesario reducir el área de escaneado.)
Área de escaneado
Máximo: A3 (11" x 17")
19
ESPECIFICACIONES
Especificaciones de fax
Modelo
MX-FXX2
Línea de teléfono
aplicable
Red de telefonía pública, PBX
8 x 3,85 líneas/mm (Estándar), 8 x 7,7 líneas/mm (Fino, Fino-Medio tono), 8 x 15,4 líneas/mm
Resolución de
(Superfino, Superfino - Medio Tono), 16 x 15,4 líneas/mm (Ultrafino, Ultrafino - Medio Tono)
escaneado
(soporta las Normas de la
ITU-T)
Velocidad de
Transmisión
33,6 kbps hasta 2,4 kbps de caída automática
Modos de compresión
MH / MR / MMR / JBIG
Modos de transmisión
Super G3, G3 (el aparato sólo puede enviar y recibir faxes a/desde aparatos que soporten G3 o
Super G3)
Tamaño del documento
de entrada
Tamaños AB:A3, B4, A4, A4R, B5, B5R, A5, 216 mm x 340 mm, 216 mm x 343 mm
Tamaños en pulgadas:11" x 17", 8-1/2" x 14", 8-1/2" x 13-2/5", 8-1/2" x 13", 8-1/2" x 11",
8-1/2" x 11"R,
5-1/2" x 8-1/2"
Los originales largos (297 mm (11-45/64") máx. de anchura x 1.000 mm (39-23/64") máx. de largo
se pueden transmitir utilizando el alimentador automático de documentos. Se permite el escaneo a
una cara.)
Tamaños de papel
A3, B4, A4, A4R, B5, B5R, A5R (11" x 17", 8-1/2" x 14", 8-1/2" x 13-2/5", 8-1/2" x 13", 8-1/2" x 11",
8-1/2" x 11"R, 5-1/2" x 8-1/2"R)
Tiempo de transmisión *1
Aprox. 2 segundos (Modo Super G3 / 33,6 Kbps, JBIG),
Aprox. 6 segundos (Modo G3 ECM / 14,4 Kbps)
Alimentación
Suministrado desde la máquina
Dimensiones
192 mm (An) x 52 mm (F) x 215 mm (Al) (7-9/16" (An) ) x 2-3/64" (F) x 8-15/32" (Al))
Peso
Aprox. 1,0 kg (2,2 lbs.)
Conexión del teléfono supletorio
Posible (1 teléfono)
Número de teclas de una pulsación para
almacenar destinos*2
Número máximo de teclas: 1000
Número de destinos que pueden almacenarse Número máximo de destinos en un grupo
(1 tecla): 500
en un grupo (1 tecla)*2
Observaciones
Transmisión con temporizador
Sí
Función de programas
Sí (48 programas)
Transmisión con código F
Pueden transmitirse / recibirse las señales
(SUB/SEP (dirección secundaria) y SID/PWD
(código de acceso)) soportadas
Memoria de imagen
8 MB de serie
*1 La velocidad de transmisión es para un documento A4 o 8-1/2" x 11" con aproximadamente 700 caracteres y resolución estándar
(8 x 3,85 líneas/mm) enviado en modo de alta velocidad (33,6 kbps (JBIG) ó 14,4 kbps). Éste es sólo el tiempo necesario para
transmitir la información de la imagen; no incluye el tiempo necesario para enviar las señales del protocolo. El tiempo real de
transmisión variará dependiendo del contenido del documento, del tipo de aparato receptor, y del estado de la línea telefónica.
*2 Número total de destinos (Escanear a E-mail, Escanear a FTP, Escanear a Escritorio, Escanear a carpeta de red, fax de Internet,
fax y Grupo).
20
INFORMACIÓN SOBRE LA ELIMINACIÓN
A. Información sobre eliminación para usuarios particulares
1. En la Unión Europea
Atención: si quiere desechar este equipo, ¡por favor no utilice el cubo de la
basura habitual!
Los equipos eléctricos y electrónicos usados deberían tratarse por separado
de acuerdo con la legislación que requiere un tratamiento, una recuperación y
un reciclaje adecuados de los equipos eléctricos y electrónicos usados.
Tras la puesta en práctica por parte de los estados miembros, los hogares de
particulares dentro de los estados de la Unión Europea pueden devolver sus
Atención: su producto está
equipos eléctricos y electrónicos a los centros de recogida designados sin
marcado con este símbolo.
coste alguno*. En algunos países* es posible que también su vendedor local
Significa que los productos
se lleve su viejo producto sin coste alguno si Ud. compra uno nuevo similar.
eléctricos y electrónicos
*) Por favor, póngase en contacto con su autoridad local para obtener más
usados no deberían
detalles.
mezclarse con los residuos
Si sus equipos eléctricos o electrónicos usados tienen pilas o acumuladores,
domésticos generales.
por favor deséchelos por separado con antelación según los requisitos locales.
Existe un sistema de
Al desechar este producto correctamente, ayudará a asegurar que los residuos
recogida independiente
reciban el tratamiento, la recuperación y el reciclaje necesarios, previniendo de
esta forma posibles efectos negativos en el medio ambiente y la salud humana
que de otra forma podrían producirse debido a una manipulación de residuos inapropiada.
2. En otros países fuera de la Unión Europea
Si desea desechar este producto, por favor póngase en contacto con las autoridades locales y pregunte por el método
de eliminación correcto.
Para Suiza: Los equipos eléctricos o electrónicos pueden devolverse al vendedor sin coste alguno, incluso si no compra
ningún nuevo producto. Se puede encontrar una lista de otros centros de recogida en la página principal de
www.swico.ch o www.sens.ch.
B. Información sobre Eliminación para empresas usuarias
1. En la Unión Europea
Si el producto se utiliza en una empresa y quiere desecharlo:
Por favor póngase en contacto con su distribuidor SHARP, quien le informará sobre la recogida del producto. Puede ser
que le cobren los costes de recogida y reciclaje. Puede ser que los productos de tamaño pequeño (y las cantidades
pequeñas) sean recogidos por sus centros de recogida locales.
Para España: por favor, póngase en contacto con el sistema de recogida establecido o con las autoridades locales para
la recogida de los productos usados.
2. En otros países fuera de la Unión Europea
Si desea desechar este producto, por favor póngase en contacto con sus autoridades locales y pregunte por el método
de eliminación correcto.
21
22
✂
Administrador
Nombre:
Ponerse en contacto con:
La información que necesita el administrador de la máquina se
encuentra impresa en la parte posterior de esta página.
(Separe esta página del manual y guárdela en un lugar seguro.
Asimismo, cumplimente el nombre del administrador y sus datos de
contacto en los campos de la izquierda.)
23
INFORMACIÓN PARA EL ADMINISTRADOR DE LA MÁQUINA
(Separe esta página del manual y guárdela en un lugar seguro.)
Contraseñas predeterminadas de fábrica
Cuando se accede a la configuración del sistema, es necesario introducir la contraseña del administrador para iniciar una sesión con
derechos de administrador. La configuración del sistema puede configurarse en las páginas Web, así como en el panel de control. Para
acceder a la configuración del sistema utilizando las páginas Web, es necesario introducir la contraseña.
Contraseña del administrador predeterminada de fábrica
Contraseñas predeterminadas de fábrica: admin
Cambie la contraseña del administrador nada más instalar la máquina.
Una vez modificada la contraseña del administrador, será necesario introducir la nueva contraseña para
restaurar la contraseña predeterminada de fábrica. No olvide la nueva contraseña.
Contraseñas predeterminadas de fábrica (páginas Web)
Existen dos cuentas predeterminadas de fábrica: "Administrador" y "Usuario". Una persona que inicia una
sesión como "Administrador" puede configurar todas las opciones en las páginas Web. Adicionalmente, un
administrador puede restringir el acceso a otros ajustes habilitando otras cuentas de "Usuario".
Las contraseñas predeterminadas de fábrica se muestran a continuación.
Usuario
users
users
Administrador
admin
admin
Reenvío de todos los datos transmitidos y recibidos al administrador
(función de administración de documentos)
Esta función se utiliza para reenviar todos los datos transmitidos y recibidos por la máquina a un destino
especificado (una dirección de Escanear a correo electrónico o un destino de Escanear a FTP, Escanear a
carpeta de red o Escanear a escritorio).
El administrador de la máquina puede utilizar esta función para archivar todos los datos transmitidos y recibidos.
Para definir la configuración de la administración de documentos, haga clic en [Configuración de la Aplicación] y, a continuación, en
[Función de Administración de Documentos] en el menú de la página Web. (Se necesitan derechos de administrador.)
Nota:
• Esta función se puede utilizar únicamente cuando se encuentra instalada la función de escáner de red.
• Cuando está activado el reenvío de datos enviados en modo fax,
• La tecla [TX directa] no aparece en el panel táctil.
• Transmisión Quick Online (acceso rápido a la línea) y marcación con altavoz no se pueden usar.
Para los usuarios de la función de fax
Instrucciones de seguridad importantes
• Si alguno de los componentes de su equipamiento telefónico no funciona correctamente, debe retirarlo de inmediato de la línea
telefónica, puesto que podría provocar daños en la red.
• La toma de corriente CA estará instalada cerca del equipamiento y dispondrá de fácil acceso.
• No instale nunca cableado telefónico durante una tormenta con aparato eléctrico.
• No instale nunca tomas telefónicas en ubicaciones con humedad, a menos que se trate de una toma específicamente diseñada para dichas
ubicaciones.
• No toque nunca cables o terminales telefónicos sin aislamiento, a menos que la línea telefónica haya sido desconectada de la
interfaz de red.
• Mantenga todas las precauciones al instalar o modificar líneas telefónicas.
• Durante una tormenta con aparato eléctrico, evite utilizar el teléfono (a menos que sea de tipo inalámbrico). Podría existir el peligro
remoto de sufrir la descarga eléctrica de un rayo.
• No utilice el teléfono para informar de la existencia de una fuga de gas en las proximidades de dicha fuga.
• No instale ni utilice la máquina cerca del agua o si se encuentra mojado. Procure no derramar líquidos sobre la máquina.
• Guarde estas instrucciones.
24
✂
Cuenta predeterminada de fábrica Contraseña predeterminada de fábrica
INFORMACIÓN PARA EL ADMINISTRADOR DE LA MÁQUINA
Aceptación de marcas comerciales
Las siguientes marcas comerciales y marcas comerciales registradas se utilizan junto con la máquina y sus dispositivos
periféricos y accesorios.
• Microsoft®, Windows®, Windows® 98, Windows® Me, Windows NT® 4.0, Windows® 2000, Windows® XP, Windows Server®
2003, Windows Vista®, Windows Server® 2008 e Internet Explorer® son marcas registradas o marcas comerciales de Microsoft
Corporation en Estados Unidos y en otros países.
• PostScript es una marca comercial registrada de Adobe Systems Incorporated.
• Adobe y Flash son marcas comerciales registradas o marcas comerciales de Adobe Systems Incorporated en Estados Unidos y otros países.
• Adobe, el logotipo de Adobe, Acrobat, el logotipo de Adobe PDF y Reader son marcas comerciales registradas o marcas
comerciales de Adobe Systems Incorporated en Estados Unidos y otros países.
• Macintosh, Mac OS, AppleTalk, EtherTalk y LaserWriter son marcas comerciales de Apple Computer, Inc., registradas en Estados
Unidos y otros países.
• Netscape Navigator es una marca registrada de Netscape Communications Corporation.
• Mozilla® y Firefox® son marcas comerciales registradas o marcas comerciales de Mozilla Foundation en EE.UU. y otros países.
• PLC es una marca comercial registrada de Hewlett-Packard Company.
• IBM, PC/AT y PowerPC son marcas comerciales de International Business Machines Corporation.
• Sharpdesk es una marca registrada de Sharp Corporation.
• Sharp OSA es una marca comercial de Sharp Corporation.
• RealVNC es una marca comercial registrada de RealVNC Limited.
• El resto de marcas comerciales y derechos de propiedad intelectual pertenecen a sus respectivos propietarios.
Candid y Taffy son marcas registradas de Monotype Imaging, Inc. registradas en la Patent and Trademark Office de los EE UU y pueden estar
registradas en ciertas jurisdicciones. CG Omega, CG Times, Garamond Antiqua, Garamond Halbfett, Garamond Kursiv, Garamond y Halbfett
Kursiv son marcas registradas de Monotype Imaging, Inc. y pueden estar registradas en algunas jurisdicciones. Albertus, Arial, Coronet, Gill
Sans, Joanna y Times New Roman son marcas registradas de The Monotype Corporation registradas en la Patent and Trademark Office de los
EE UU y pueden estar registradas en ciertas jurisdicciones. Avant Garde, ITC Bookman, Lubalin Graph, Mona Lisa, Zapf Chancery y Zapf
Dingbats son marcas registradas de International Typeface Corporation registradas en la Patent and Trademark Office de los EE UU y pueden
estar registradas en ciertas jurisdicciones. Clarendon, Eurostile, Helvetica, Optima, Palatino, Stempel Garamond, Times y Univers son marcas
registradas de Heidelberger Druckmaschinen AG, y pueden estar registradas en ciertas jurisdicciones, con licencia exclusiva de Linotype
Library GmbH, una filial perteneciente a Heidelberger Druckmaschinen AG. Apple Chancery, Chicago, Geneva, Monaco y New York son marcas
registradas de Apple Computer Inc. y pueden estar registradas en ciertas jurisdicciones. HGGothicB, HGMinchoL, HGPGothicB y HGPMinchoL
son marcas registradas de Ricoh Company, Ltd. y pueden estar registradas en ciertas jurisdicciones. Wingdings es una marca registrada de
Microsoft Corporation en los EE UU y otros países. Marigold y Oxford son marcas registradas de Arthur Baker y pueden estar registradas en
ciertas jurisdicciones. Antique Olive es una marca registrada de Marcel Olive y puede estar registrada en ciertas jurisdicciones. Hoefler Text es
una marca registrada de Johnathan Hoefler y puede estar registrada en ciertas jurisdicciones. ITC es una marca registrada de International
Typeface Corporation registrada en la Patent and Trademark Office de los EE UU y puede estar registrada en ciertas jurisdicciones. Agfa es una
marca registrada de Agfa-Gevaert Group y puede estar registrada en ciertas jurisdicciones. Intellifont, MicroType y UFST son marcas
registradas de Monotype Imaging, Inc. registradas en la Patent and Trademark Office de los EE UU y pueden estar registradas en ciertas
jurisdicciones. Macintosh y TrueType son marcas registradas de Apple Computer Inc. registradas en la Patent and Trademark Office de los EE
UU y otros países. PostScript es una marca registrada de Adobe Systems Incorporated y puede estar registrada en ciertas jurisdicciones. HP,
PCL, FontSmart y LaserJet son marcas registradas de Hewlett-Packard Company y pueden estar registradas en ciertas jurisdicciones. El
procesador Type 1 incluido en el producto UFST de Monotype Imaging se utiliza bajo licencia de Electronics For Imaging, Inc. Todas las otras
marcas son propiedad de sus dueños respectivos.
SHARP ELECTRONICS (Europe) GmbH
Sonninstraße 3, D-20097 Hamburg
25
CD-ROM Sharpdesk (para Windows)
Instalación de SHARP TWAIN AR/DM
SHARP TWAIN AR/DM no es compatible con Windows Vista.
Inserte el CD-ROM del "Disc 1" en su unidad de CD-ROM.
2
Cierre cualquier aplicación de software y/o programa residente que esté
funcionando en su computadora.
1
3
4
5
6
● Si
aparece la ventana de instalación Sharpdesk, haga clic en "Cancelar" para salir del procedimiento de
instalación.
Haga clic en el botón "Inicio", y luego haga clic en "Mi PC" (
● Si
).
está usando Windows 98/Me/2000, haga doble clic en "Mi PC".
Haga clic en el ícono CD-ROM (
) y seleccione "Abrir" en el menú "Archivo".
Haga doble clic en la carpeta "Twain", y luego haga doble clic en "Setup" ( ).
Siga las instrucciones en la pantalla.
Desinstalación del programa de software
Para quitar el software, siga los pasos a continuación.
● Al desinstalar Sharpdesk, Network Scanner Tool también será desinstalado. Tenga en cuenta que si se desinstala
Network Scanner Tool, no podrá más recibir directamente datos de imágenes desde la Copiadora/Impresora láser
digital.
● Si un archivo creado por el usuario se guarda en la carpeta Sharpdesk Desktop, dicha carpeta no se eliminará cuando
se desinstale Sharpdesk.
● Si desinstala Sharpdesk Imaging en Windows 98/Me/2000, no será posible abrir los archivos de imágenes a menos
que vuelva a instalar el accesorio de Windows Imaging para Windows.
desinstalación de SHARP TWAIN AR/DM no borrará la carpeta de spooler que almacena los datos de imágenes.
● La
Desinstalación del programa de software desde el Panel de control
1
2
Haga clic en "Panel de control" en el menú "Inicio".
● Si
está usando Windows 98/Me/2000, haga clic en "Inicio", "Configuración", y luego "Panel de control".
Haga clic en "Desinstalar un programa".
● Si
● Si
3
está usando Windows XP, haga doble clic en "Agregar o quitar programas".
está usando Windows 98/Me/2000, haga doble clic en "Agregar o quitar programas".
Seleccione la aplicación que desea borrar de la lista ("Sharpdesk" o "SHARP
TWAIN AR/DM") y desinstale la aplicación.
49
CD-ROM Sharpdesk (para Windows)
6
Cuando aparezca la ventana "Información del cliente", introduzca el número de
serie que figura en la cubierta de este manual y haga clic en el botón "Siguiente".
Siga las instrucciones en la pantalla.
● Si selecciona "Típica" en la pantalla del tipo de instalación, la herramienta Network Scanner Tool también
se instalará. Si solamente desea instalar la herramienta Network Scanner Tool, seleccione
"Personalizada" en la pantalla del tipo de instalación y, a continuación, active solamente la herramienta
Network Scanner Tool.
● Sharpdesk Imaging* se instala junto con Sharpdesk. Si Imaging for Windows ya estaba instalado,
Sharpdesk Imaging sobrescribirá Imaging for Windows.
● Si "Imaging for Windows Professional Edition" de Eastman Software ya está instalado en su
computadora, Sharpdesk Imaging no se instalará.
● "Imaging for Windows Professional Edition" y Sharpdesk Imaging usan entradas de registro comunes, e
instalando "Imaging for Windows Professional Edition" después de haber instalado Sharpdesk Imaging
puede resultar en un funcionamiento anormal. En este caso, desinstale Sharpdesk y Sharpdesk Imaging,
y luego instale "Imaging for Windows Professional Edition". Después, vuelva a instalar Sharpdesk.
● Una vez completada la instalación de la herramienta Network Scanner Tool, aparece "Asistente para la
instalación del Buscador". Siga las instrucciones en pantalla para crear una base de datos de índice. Para
obtener información detallada, consulte la Guía de instalación de Sharpdesk y la Guía del usuario de
Sharpdesk.
* Sharpdesk Imaging es una versión de Imaging for Windows Professional Edition de Eastman Software
personalizada por Sharp Corporation.
48
CD-ROM Sharpdesk (para Windows)
Instalación del programa del software
Tenga en cuenta lo siguiente al instalar el programa del software desde el CD-ROM:
● Asegúrese de verificar los requerimientos del sistema para la instalación de cada uno de los programas del software
en las guías del usuario y en la pantalla de información durante la instalación.
● Las guías del usuario le brinda instrucciones detalladas para la instalación y configuración de los programas.
Asegúrese de leer las guías del usuario antes de instalar los programas. En particular, si va a usar Network Scanner
Tool, asegúrese de leer cuidadosamente las instrucciones respecto a la preparación de la red y los procedimientos de
instalación antes de instalar el programa. El administrador de la red debe verificar que la preparación de la red haya
sido realizada correctamente.
● Si va a enviar un original escaneado con la Copiadora/Impresora láser digital a una computadora (Escaneo a
escritorio), Network Scanner Tool debe estar instalado.
● Si realiza una instalación estándar de Sharpdesk (seleccione "Típica" en la pantalla de selección de Tipo de
instalación), Network Scanner Tool se instalará simultáneamente. También puede seleccionar la instalación
"Personalizada" e instalar sólo Network Scanner Tool.
● Si actualmente su ordenador no tiene instalado Internet Explorer versión 6.0 o superior, consulte el proceso de
instalación de Internet Explorer en el archivo Readme (Readme.txt) en el directorio raíz del CD-ROM del "Disc 2".
● Si intenta instalar SHARP TWAIN AR/DM, instale primero Network Scanner Tool. SHARP TWAIN AR/DM no puede
ser instalado solo.
● Los contenidos de las pantallas de Información que aparecen durante la instalación también pueden encontrarse en
los archivos Léeme en el mismo CD-ROM. El archivo Léeme para Sharpdesk está ubicado en la carpeta raíz del CDROM, y el archivo Léeme para SHARP TWAIN AR/DM está ubicado en la carpeta Twain.
Instalación de Sharpdesk y Network Scanner Tool
Inserte el CD-ROM del "Disc 1" en su unidad de CD-ROM.
2
Cierre cualquier aplicación de software y/o programa residente que esté
funcionando en su computadora.
1
● Aparece
● Si
3
la pantalla de instalación de Sharpdesk. Proceda con el paso 5.
no aparece la pantalla, proceda con el paso 3.
Haga clic en el botón "Iniciar" (
), y luego haga clic en "Equipo".
● En
● Si
4
5
Windows XP, haga clic en el botón "Inicio" y, a continuación, haga clic en "Mi PC".
está usando Windows 98/Me/2000, haga doble clic en "Mi PC".
Doble clic en el icono CD-ROM (
● El
).
instalador de Sharpdesk se inicia.
Siga las instrucciones en la pantalla.
● En
Windows Vista, si aparece una pantalla de mensaje pidiéndole que confirme, haga clic en "Permitir".
47
CD-ROM Sharpdesk (para Windows)
Guía del usuario para los programas de software
La carpeta Manual en el CD-ROM contiene las guías de usuarios (en formato PDF) para cada uno de los programas de
software.
● Sharpdesk Guía de instalación
● Sharpdesk Guía del usuario
Scanner Tool Guía del usuario
TWAIN AR/DM Guía del usuario
● Network
● SHARP
Además de explicar como usar los programas, las guías del usuario también le brindan instrucciones detalladas para la
instalación y configuración de los programas. Asegúrese de leer las guías del usuario antes de instalar los programas.
46
CD-ROM Sharpdesk (para Windows)
El CD-ROM contiene el siguiente software:
● Sharpdesk* (Software de administración de documentos de escritorio)
● Herramienta de escáner de red
● SHARP TWAIN AR/DM (Controlador Twain)
* El número de ordenadores en el que se puede instalar Sharpdesk se limita a los números indicados en "Sharpdesk
Serial Numbers", en la portada de este manual. Si necesita instalar Sharpdesk en más computadoras, deberá adquirir
el kit de licencia opcional.
(Si la versión del software del CD-ROM suministrado con el kit de licencia es diferente a la del CD-ROM que se
incluye con la máquina, se recomienda que utilice la versión más reciente.)
Programas de software
Para información más destallada acerca de cada uno de los programas de software, consulte las guías del usuario en el CDROM. Para consultar los manuales en formato PDF, se requiere Acrobat® ReaderTM o Acrobat® Reader de Adobe Systems
Incorporated. Si no tiene instalado ninguno de estos programas, puede descargarlos en la siguiente dirección URL:
http://www.adobe.com/
Sharpdesk (Software de administración de documentos de escritorio)
Sharpdesk le permite administrar una variedad de información electrónica como datos de imágenes escaneadas desde
una Copiadora/Impresora láser digital o documentos creados usando un software de procesador de texto o planilla de
cálculo. Algunas de las funciones importantes de Sharpdesk son:
● Sharpdesk funciona con su escáner para permitirle leer documentos de papel en su computadora usando un juego
completo de controles y opciones de escaneo.
● Sharpdesk permite editar sus imágenes y documentos con rapidez y facilidad.
● Un texto escaneado en Sharpdesk puede ser convertido en un texto editable para usarlo con su procesador de texto
favorito. Sharpdesk usa un motor de reconocimiento de caracteres ópticos (OCR) que incluso permite mantener la
diagramación de sus documentos.
● La distribución de documentos por correo electrónico o impresión de una copia es tan sencilla como arrastrar un
archivo sobre un ícono en la OutputZone de Sharpdesk.
● Se pueden combinar varios archivos juntos en un solo nuevo archivo. Después de crear un archivo combinado, el
orden de las páginas podrá ser combinado en un sólo nuevo archivo.
● Puede buscar una imagen o archivo de texto usando una sola palabra, frase, o lista de palabras. También puede
realizar una búsqueda detallada especificando el tipo de archivo, datos modificados, o una palabra clave.
● Una imagen en color escaneada en la máquina puede guardarse como archivo PDF utilizando un índice de compresión
para reducir el tamaño del archivo. (Para consultar un archivo PDF guardado con un índice de compresión, se requiere
la última versión de Adobe Reader.)
Herramienta de escáner de red
Esta es una utilidad que le ayuda a usar Escaneo a escritorio. Configura los ajustes necesarios en la Copiadora/
Impresora láser digital y la computadora del cliente para recibir los datos. Además, la herramienta de escáner de red
arrancará automáticamente Sharpdesk después de recibir los datos de imagen.
La imagen escaneada recibida por su computadora puede ser automáticamente:
●
Guardado
en
una
carpeta.
●
Abierto
usando
el juego de aplicación en Network Scanner Tool.
●
Enviada
por
correo electrónico.
en Sharpdesk.
● Guardado
SHARP TWAIN AR/DM
SHARP TWAIN AR/DM importa datos de imágenes desde una interfaz Twain a una aplicación compatible con Twain.
SHARP TWAIN AR/DM tiene las siguientes funciones:
puede importar un rango seleccionado de datos de imágenes.
ser importada se puede rotar la imagen.
● Se
● Al
45
Sharpdesk Guía de instalación
Por favor lea
● Las explicaciones en este manual asumen que la persona que instalará el producto y el usuario del producto tiene
conocimientos operativos de Microsoft Windows.
● Para información detallada sobre el software en el CD-ROM, consulte al guía del usuario (formato PDF) que está
incluida en el CD-ROM.
● Para más información sobre el sistema operativo, consulte el manual del sistema operativo o la función de ayuda en
línea.
explicaciones de las pantallas y procedimientos en este manual son para Windows Vista. Las pantallas pueden
variar dependiendo de su versión y ajustes de Windows.
● Las
Garantía
A pesar de que se han realizado los máximos esfuerzos por que este manual de instrucciones sea lo más preciso y útil
posible, SHARP Corporation no puede garantizar nada respecto a su contenido. Toda la información incluida está sujeta
a cambios sin previo aviso. SHARP no es responsable por ninguna pérdida o daños, directos o indirectos, resultantes
de o relacionados con el uso de este manual de instrucciones.
Contenido
CD-ROM Sharpdesk (para Windows) ...........................................................................................45
Programas de software ............................................................................................................................................45
Sharpdesk (Software de administración de documentos de escritorio) .................................................................45
Herramienta de escáner de red .............................................................................................................................45
SHARP TWAIN AR/DM .........................................................................................................................................45
Guía del usuario para los programas de software.................................................................................................46
Instalación del programa del software....................................................................................................................47
Instalación de Sharpdesk y Network Scanner Tool ...............................................................................................47
Instalación de SHARP TWAIN AR/DM ..................................................................................................................49
Desinstalación del programa de software ..............................................................................................................49
Desinstalación del programa de software desde el Panel de control ....................................................................49
44
ELIMINACIÓN DEL SOFTWARE
Para quitar el controlador de la impresora o el software instalado mediante el instalador, siga los pasos a continuación.
Windows
1
Haga clic en el botón [Inicio], y luego
haga clic en [Panel de control].
Mac OS X
1
En Windows 98/Me/NT 4.0/2000, haga clic en el botón
[Inicio], seleccione [Configuración], y después haga clic
en [Panel de control].
2
Haga clic en [Desinstalar un programa].
• Si está usando Windows XP/Server 2003, haga doble
clic en [Agregar o quitar programas].
Seleccione el programa o el
controlador que desea eliminar.
En la lista de impresoras, elimine la
impresora que usa el archivo PPD de la
máquina.
Para mostrar la lista de impresoras, consulte el paso 11 y
12 de "MAC OS X" (página 33).
2
Borre el archivo PPD.
El archivo PPD se ha copiado en las carpetas siguientes
del disco de inicio.
[Library] - [Printers] - [PPDs] - [Contents] - [Resources] [es.lproj]
Elimine el archivo PPD de esta carpeta.
• Si está usando Windows 98/Me/NT 4.0/2000, haga
doble clic en el incono [Agregar o quitar programas].
3
3
Borre la información de instalación.
El archivo de la información de instalación se ha copiado
en las carpetas siguientes del disco de inicio.
[Library] - [Receipts]
Elimine el archivo [MX-PKX.pkg] de esta carpeta.
Para más información, consulte la ayuda o el manual del
sistema operativo.
4
Reinicie su ordenador.
Mac OS 9.0 - 9.2.2
En el escritorio, elimine el icono de la impresora que usa
el archivo PPD de la máquina, y siga los pasos
siguientes.
1
Inserte el "Software CD-ROM" en su
unidad de CD-ROM.
Inserte el "Software CD-ROM" que muestra "Disc 2" en
la carátula del CD-ROM.
Seleccione [Borrar] en el menú Instalar
y después en el botón [Borrar].
4
Haga doble clic en el icono [Instalar] (
3
Haga doble clic en el icono [CD-ROM]
( ) en el escritorio y haga doble clic
en la carpeta [MacOS].
2
).
43
CUANDO LA INSTALACIÓN NO SE REALIZA CORRECTAMENTE
Problema
El controlador de la
impresora no se ha
instalado
correctamente
mediante Plug and
Play (conexión USB en
Windows).
Punto que comprobar
¿Ha conectado la máquina a su
ordenador antes de instalar el
controlador de la impresora?
Solución
En Windows 2000/XP/Server 2003/Vista/Server 2008,
si la máquina estaba conectada a su equipo mediante
un cable USB antes de instalar el controlador de la
impresora, compruebe si la información sobre la
instalación incorrecta sigue en el "Administrador de
dispositivos". (Para más información sobre el
"Administrador de dispositivos", consulte la ayuda de
Windows.)
Si el nombre del modelo de la máquina aparece en
"Otros dispositivos" en "Administrador de dispositivos",
elimínelo, reinicie el ordenador y vuelva a instalar el
controlador de la impresora.
X No puede instalarse el controlador de la impresora (Windows
2000/XP/Server 2003)
Si no puede instalarse el controlador de la impresora en Windows 2000/XP/Server 2003, siga los pasos siguientes para
comprobar la configuración de su ordenador.
1
Haga clic en el botón [Inicio], y luego
haga clic en [Panel de control].
4
En Windows 2000, haga clic en el botón [Inicio],
seleccione [Configuración], y después haga clic en
[Panel de control].
2
Compruebe la configuración en "¿Qué
acción desea que realice Windows?"
("Verificación de la firma de archivos" en
Windows 2000).
Haga clic en [Rendimiento y
mantenimiento] y después en
[Sistema].
En Windows 2000, haga doble clic en el icono [Sistema].
3
Haga clic en la pestaña [Hardware] y
después en el botón [Firma de
controlador].
Si [Bloque] está seleccionado, no se puede instalar el
controlador de la impresora. Seleccione [Advertir] e
instale de nuevo el controlador de la impresora.
42
Problema
La máquina no se
detecta (cuando está
conectada a una red).
No aparece la ventana
Plug and Play
(conexión USB en
Windows).
CUANDO LA INSTALACIÓN NO SE REALIZA CORRECTAMENTE
Punto que comprobar
¿Está la máquina encendida?
Solución
Si la máquina está apagada, no se detectará. Compruebe
que está enchufada y pulse la tecla [ENCENDIDO] ( ) en
ese orden. (En Windows, vuelva a realizar la búsqueda
después de encender la máquina.)
Cuando un cable USB está conectado, asegúrese de
que la máquina está encendida y después conecte un
cable USB a la máquina. Con la máquina apagada,
enchúfela y pulse la tecla [ENCENDIDO] ( ) en ese
orden.
¿Está la máquina encendida?
Asegúrese de que el cable está firmemente insertado
en el conector LAN de su ordenador y de la máquina.
Compruebe también las conexiones en el hub.
☞ CONEXIÓN A UNA RED (página 7)
¿Está su ordenador debidamente
conectado a la máquina?
¿Su ordenador puede usar una
conexión USB?
Compruebe que su ordenador puede usar una interfaz
USB en el administrador de dispositivos del ordenador.
(Para más información sobre el "Administrador de
dispositivos", consulte la ayuda de Windows.)
Si se puede utilizar un dispositivo USB, aparecerá el
tipo de conjunto de chips del controlador y el
concentrador raíz en "Controlador de bus serie
universal" en "Administrador de dispositivos". (Los
elementos que aparecen dependen de su ordenador.)
Si aparecen estos dos elementos, se debería poder
usar el USB. Si aparece un signo de exclamación de
color amarillo junto a los "Controladores de bus serie
universal" o no aparecen ambos elementos, consulte el
manual de su ordenador o póngase en contacto con el
fabricante del mismo para habilitar el USB y, a
continuación, vuelva a instalar el controlador de
impresora.
41
4
SOLUCIÓN DE PROBLEMAS
CUANDO LA INSTALACIÓN NO SE
REALIZA CORRECTAMENTE
En esta sección se recogen soluciones a posibles problemas de instalación. Consulte la siguiente tabla para localizar la
página correspondiente a su duda o problema.
• No puede instalarse el software.. . . . . . . . . . . . . . . . . . . . . . . . . . . . . . . . . . . . . . . . . . . . . . . . . . . . . . 40
• La máquina no se detecta (cuando está conectada a una red).. . . . . . . . . . . . . . . . . . . . . . . . . . . . . . 40
• No aparece la ventana Plug and Play (conexión USB en Windows).. . . . . . . . . . . . . . . . . . . . . . . . . . 41
• El controlador de la impresora no se ha instalado correctamente mediante Plug and Play
(conexión USB en Windows). . . . . . . . . . . . . . . . . . . . . . . . . . . . . . . . . . . . . . . . . . . . . . . . . . . . . . . . . 42
• No puede instalarse el controlador de la impresora (Windows 2000/XP/Server 2003) . . . . . . . . . . . . 42
Problema
No puede instalarse el
software.
La máquina no se
detecta (cuando está
conectada a una red).
Punto que comprobar
Solución
Si la dirección IP de la máquina no está configurada, la
máquina no se detectará. Asegúrese de que la
dirección IP está debidamente configurada en "Ajustes
de Red" en la configuración del sistema (administrador)
de la máquina.
➞ Configuración del sistema (administrador) > "Ajustes
de Red"
¿Está configurada la dirección IP de la
máquina?
Asegúrese de que el software se puede ejecutar en su
sistema operativo.
Para una información pormenorizada sobre requisitos
de instalación de cada programa de software en
Windows, haga clic en el botón [Mostrar LÉAME] del
instalador.
En un entorno Macintosh, puede comprobarlo en el
archivo "Readme First" que está en la carpeta [Spanish]
de la carpeta [Readme] del "Software CD-ROM".
¿Usa un sistema operativo que no es
compatible?
Elimine cualquier archivo y aplicación que no necesite
para aumentar el espacio libre en su disco duro.
¿Hay suficiente espacio libre en su
disco duro?
¿Está su ordenador conectado a la
misma red que la máquina?
Windows:
Si la máquina y su ordenador no están conectados a la
misma red de área local, la máquina no se detectará. Si los
dos están conectados a una subred diferente, haga clic en
el botón [Especifique la condición] y escriba el nombre de la
máquina (nombre de host) o la dirección IP para buscar la
máquina.
Macintosh:
Si hay varias zonas de AppleTalk, seleccione la zona
a la que la máquina está conectada desde el menú.
40
10
Seleccione el archivo PPD.
13
MAC OS 9.0 - 9.2.2
Seleccione la configuración de la
máquina.
(1)
(2)
(1)
(3)
(2)
(1) Seleccione las opciones que están
instaladas en la máquina.
(1) Haga clic en el archivo PPD para su
modelo.
(2) En el menú, seleccione [Opciones 2]
para cambiar de ventana y siga
seleccionando las opciones que se han
instalado en la máquina.
(2) Haga clic en el botón [Seleccionar].
(3) Haga clic en el botón [OK].
• Si no aparece el cuadro de diálogo anterior y vuelve
al cuadro de diálogo "Selector", siga estos pasos
para seleccionar al archivo PPD manualmente.
(1) Asegúrese de que la máquina esté
seleccionada en la lista "Seleccione una
impresora PostScript", y entonces haga clic en
el botón [Configurar] seguido del botón
[Seleccionar PPD].
(2) Seleccione el archivo PPD para su modelo y
haga clic en el botón [Abrir].
(3) Haga clic en el botón [OK].
• El archivo PPD está instalado en la carpeta
[Descripción de la impresora] en la carpeta
[Extensiones].
Puede comprobar las opciones instaladas en la máquina
imprimiendo el "Listado de todos los Valores
Personalizados" en los ajustes del sistema. (Sin embargo,
tenga en cuenta que debe ajustar "Opciones bandeja
entrada" en función del número de bandejas de la máquina.)
Siga estos pasos para imprimir el "Listado de todos los
Valores Personalizados". Pulse la tecla [SISTEMA
AJUSTES], toque la tecla [Lista de Impr. (Usuario)], y
entonces toque la tecla [Imprimir] del "Listado de todos los
Valores Personalizados".
14
Haga clic en el botón [Configurar].
12
Asegúrese de que la máquina esté
seleccionada en la lista "Seleccione
una impresora PostScript" y entonces
haga clic en el botón [Configurar].
11
15
Haga clic en el botón [OK] en la ventana
del paso 12 para cerrar la ventana.
Haga clic en el cuadro de cierre (
para cerrar el "Selector".
)
Así termina la configuración del controlador de la
impresora.
Instalación de las fuentes de pantalla
Las fuentes de pantalla para Mac OS 9.0 - 9.2.2 se
encuentran en la carpeta [Font] del CD-ROM "PRINTER
UTILITIES" suministrado con el kit de expansión PS3.
Copie las fuentes que desea instalar en la carpeta
[Carpeta del Sistema] del disco de inicio.
Para configurar automáticamente los ajustes según
las opciones instaladas detectadas de la máquina,
haga clic en el botón [Config. automática].
Si se presentan problemas debidos a las fuentes de
pantalla instaladas, bórrelas inmediatamente del
sistema.
39
MAC OS 9.0 - 9.2.2
Si está utilizando Mac OS 9.0 a 9.2.2 asegúrese de que está instalado "LaserWriter 8" y de que la casilla de verificación
LaserWriter 8" esté seleccionada
en "Gestor de Extensiones" dentro de "Paneles de Control". Si no, debe instalarlo
desde el CD-ROM de sistema suministrado con su ordenador Macintosh.
1
9
Inserte el "Software CD-ROM" que muestra "Disc 2" en
la carátula del CD-ROM.
8
Inserte el "Software CD-ROM" en la
unidad de CD-ROM del ordenador.
Seleccione [Selector] en el Menú Apple.
Cree una impresora.
(1)
Haga doble clic en la carpeta [MacOS].
3
Haga doble clic en el icono [CD-ROM]
( ) en el escritorio.
2
(2)
Antes de instalar el software, asegúrese de leer
"ReadMe First". "ReadMe First" está en la carpeta
[Spanish] de la carpeta [Readme].
(3)
(1) Haga clic en el icono [LaserWriter 8].
Lea el mensaje en la ventana que
aparece y haga clic en el botón
[Continuar].
7
Aparecerá la ventana del Acuerdo de
Licencia. Asegúrese de que entiende el
contenido del acuerdo de licencia y,
entonces, haga clic en el botón [Sí].
6
Haga clic en el botón [Instalar].
5
Haga doble clic en el icono [Instalar] (
4
Si aparecen varias zonas de AppleTalk, seleccione
la zona que incluya la impresora.
).
(2) Haga clic en el nombre del modelo de
la máquina.
El nombre del modelo de la máquina aparece
generalmente como [SCxxxxxx]. ("xxxxxx" es una
secuencia de caracteres que varía dependiendo del
modelo.)
(3) Haga clic en el botón [Crear].
Comienza la instalación del archivo PPD.
Después de la instalación, aparecerá un mensaje
indicando que debe reiniciar el ordenador. Haga clic en
el botón [OK] y reinicie el ordenador.
Así termina la instalación del software. A continuación,
configure los ajustes del controlador de impresora.
38
MAC OS X
X Impresión utilizando la función IPP
La máquina puede imprimir usando la función IPP. Cuando la máquina se encuentra en una ubicación remota, esta
función se puede utilizar en lugar de la función de fax para imprimir una imagen de mayor calidad que un fax. Si desea
utilizar la función IPP, siga estos pasos para seleccionar el archivo PPD cuando configure el controlador de la
impresora (paso 14 en la página 35).
v10.4.11, v10.5 - 10.5.5
v10.2.8, v10.3.9
(1)
(1)
(2)
(2)
(3)
(3)
(4)
(4)
(1) Seleccione [Impresión IP].
(1) Haga clic en el icono [Impresora IP].
Si utiliza Mac OS X v10.5 a 10.5.5, haga clic en el
icono [IP].
(2) Seleccione [Protocolo IPP] en
"Protocolo". Introduzca la dirección de
la máquina (dirección IP o nombre de
dominio) y el nombre de la cola.
Introduzca "ipp" en "Cola".
(3) Seleccione [Sharp] en "Imprimir con" y
haga clic en el archivo PPD de su modelo.
Si utiliza Mac OS X v10.5 a 10.5.5, seleccione
[Seleccionar un driver] en "Imprimir con" y haga clic
en el archivo PPD de su modelo.
(4) Haga clic en el botón [Añadir].
Si utiliza Mac OS X v10.5 a 10.5.5, aparecerá la
ventana de "Opciones instalables". Compruebe los
parámetros y haga clic en el botón [Continuar].
(2) Seleccione [Protocolo de impresión en
Internet] en "Tipo de impresora".
Introduzca la dirección de la máquina
(dirección IP o nombre de dominio) y el
"Nombre de la cola".
• Si utiliza Mac OS X v10.2.8, introduzca la
dirección de máquina (dirección IP o nombre de
dominio) en "Dirección de la impresora".
• Introduzca "ipp" en "Nombre de la cola".
(3) Seleccione [Sharp] en "Modelo de
impresora" y haga clic en el archivo
PPD de su modelo.
(4) Haga clic en el botón [Añadir].
☞ Comprobación de la dirección IP de la máquina
(página 7)
☞ Comprobación de la dirección IP de la máquina
(página 7)
37
MAC OS X
15
Mostrar la información de la impresora.
16
(2)
SCxxxxxx
SHARP MX-xxxx PPD
Seleccione la configuración de la
máquina.
Si ha seleccionado [Selección automática] en (3) en el
paso 14, la configuración de la máquina se detecta y se
define automáticamente. Compruebe las opciones
configuradas para determinar que son correctas.
(1)
(4)
(1)
(1) Haga clic en el nombre de la máquina.
Si utiliza Mac OS X v10.5 o 10.5.5, haga clic en el
botón [Opciones y suministros], haga clic en la
pestaña [Driver] y vaya al paso 16.
(2)
(2) Haga clic en [Mostrar información].
Si está utilizando Mac OS X v10.2.8, seleccione
[Mostrar información] en el menú [Impresoras].
(3)
(1) Seleccione [Opciones instalables].
Si utiliza Mac OS X v10.5 a 10.5.5, no aparece.
(2) Seleccione las opciones que están
instaladas en la máquina.
(3) Haga clic en el botón [Aplicar
cambios].
Si utiliza Mac OS X v10.5 a 10.5.5, haga clic en el
botón [OK].
(4) Haga clic para cerrar la ventana.
Puede comprobar las opciones instaladas en la
máquina imprimiendo el "Listado de todos los Valores
Personalizados" en los ajustes del sistema. (Sin
embargo, tenga en cuenta que debe ajustar
"Opciones bandeja entrada" en función del número de
bandejas de la máquina.) Siga estos pasos para
imprimir el "Listado de todos los Valores
Personalizados". Pulse la tecla [SISTEMA AJUSTES],
toque la tecla [Lista de Impr. (Usuario)], y entonces
toque la tecla [Imprimir] del "Listado de todos los
Valores Personalizados".
Así termina la configuración del controlador de la
impresora.
36
MAC OS X
+
14
Configure el controlador de la impresora.
• El procedimiento para configurar el controlador de la impresora varía dependiendo del sistema operativo. El procedimiento
para las versiones 10.4.11 y 10.5 - 10.5.5, así como el procedimiento para las otras versiones se explican más adelante.
• La máquina puede imprimir usando la función IPP. Si desea utilizar esta función, consulte el apartado "Impresión utilizando la
función IPP" (página 37) para configurar los parámetros del controlador.
v10.4.11, v10.5 - 10.5.5
v10.2.8, v10.3.9
(1)
SCxxxxxx
(1)
(2)
(2)
(3)
(4)
SCxxxxxx
SHARP MX-xxxx PPD
(3)
(4)
(1) Haga clic en el icono [Navegador por
omisión].
• Si aparecen varias zonas de AppleTalk, seleccione la
zona que incluya la impresora en el menú.
• Si utiliza Mac OS X v10.5 a 10.5.5, haga clic en el
icono [Por omisión].
(2) Haga clic en el nombre del modelo de
la máquina.
• El nombre del modelo de la máquina aparece
generalmente como [SCxxxxxx]. ("xxxxxx" es una
secuencia de caracteres que varía dependiendo
del modelo.)
• El archivo PPD de la máquina se selecciona
automáticamente.
(3) Asegúrese de que está seleccionado el
archivo PPD de su modelo.
(1) Seleccione [AppleTalk].
Si aparecen varias zonas de AppleTalk, seleccione
la zona que incluya la impresora en el menú.
(2) Haga clic en el nombre del modelo de
la máquina.
El nombre del modelo de la máquina aparece generalmente
como [SCxxxxxx]. ("xxxxxx" es una secuencia de caracteres
que varía dependiendo del modelo.)
(3) Seleccione el archivo PPD de la
máquina.
• Si utiliza Mac OS X v10.3.9, seleccione
[Selección automática].
• Si utiliza Mac OS X v10.2.8, seleccione [Sharp] y
haga clic en el archivo PPD de su modelo.
(4) Haga clic en el botón [Añadir].
Si utiliza Mac OS X v10.3.9, el archivo PPD de la
máquina se selecciona automáticamente y los
dispositivos periféricos instalados en la máquina se
detectan y configuran automáticamente.
(4) Haga clic en el botón [Añadir].
El archivo PPD de la máquina se selecciona
automáticamente y los dispositivos periféricos
instalados en la máquina se detectan y configuran
automáticamente.
El archivo PPD se instala en las carpetas siguientes del disco de inicio.
[Library] - [Printers] - [PPDs] - [Contents] - [Resources] - [es.lproj]
35
MAC OS X
7
Aparecerá la ventana del Acuerdo de
Licencia. Asegúrese de que entiende el
contenido del acuerdo de licencia y,
entonces, haga clic en el botón [Continuar].
11
Seleccione [Utilidades] en el menú [Ir].
• Si utiliza Mac OS X v10.5 o 10.5.5, haga clic en
[Preferencias del Sistema] en el menú Apple ( ) y
seleccione [Impresoras & Fax] ( ). Cuando aparezca
la pantalla para agregar una impresora, haga clic en el
botón
y vaya al paso 14.
Aparecerá un mensaje preguntando si acepta los
términos de la licencia. Haga clic en el botón [Acepto].
• Si utiliza Mac OS X v10.2.8, seleccione [Aplicaciones]
en el menú [Ir].
Si el contrato de licencia aparece en un idioma
diferente, puede cambiarlo en el menú de idioma.
8
Seleccione el disco duro donde desea
instalar el archivo PPD y haga clic en el
botón [Continuar].
Asegúrese de seleccionar el disco duro donde está
instalado el sistema operativo.
12
Haga doble clic en el icono [Utilidad
Configuración Impresoras] ( ).
Si utiliza Mac OS X v10.2.8, haga doble clic en la carpeta
[Utilidades] y luego haga doble clic en el icono [Centro de
Impresión].
9
Si es la primera vez que instala un controlador de
impresora en el ordenador, aparecerá un mensaje de
confirmación. Haga clic en el botón [Añadir].
Haga clic en el botón [Instalar].
La instalación comienza.
13
Haga clic en [Añadir].
Si aparece la ventana "Autenticar", escriba la
contraseña y haga clic en el botón [OK].
10
Cuando el mensaje "El software se ha
instalado correctamente" aparece en la
ventana de instalación, haga clic en el
botón [Cerrar].
Así termina la instalación del software. A
continuación, configure los ajustes del controlador
de impresora.
34
3
INSTALACIÓN EN UN ENTORNO
MACINTOSH
Esta sección explica cómo instalar el archivo PPD para permitir la impresión desde un Macintosh y cómo configurar los
ajustes del controlador de impresora.
☞ MAC OS X: esta página
(v10.2.8, v10.3.9, v10.4.11, v10.5 - 10.5.5)
☞ MAC OS 9.0 - 9.2.2: página 38
• Se necesita el kit de expansión de impresora y el kit de expansión PS3 para utilizar la máquina como una impresora en un
entorno Macintosh. A su vez, la máquina debe estar conectada a una red. No se puede utilizar una conexión USB.
• El controlador de escáner y el controlador de PC-Fax no se pueden utilizar en el Macintosh.
MAC OS X
Las explicaciones de las pantallas y los procedimientos son básicamente para Mac OS X v10.4. Las pantallas pueden variar
en otras versiones del sistema operativo.
1
Inserte el "Software CD-ROM" en la
unidad de CD-ROM del ordenador.
5
Inserte el "Software CD-ROM" que muestra "Disc 2" en
la carátula del CD-ROM.
Haga doble clic en la carpeta [MacOSX].
3
Haga doble clic en el icono [CD-ROM]
( ) en el escritorio.
2
Haga doble clic en el icono [MX-PKX]
( ).
Si aparece la ventana "Autenticar" en Mac OS X
v10.2.8, introduzca la contraseña y haga clic en el
botón [OK].
6
Haga clic en el botón [Continuar].
Antes de instalar el software, asegúrese de leer
"ReadMe First". "ReadMe First" está en la carpeta
[Spanish] de la carpeta [Readme].
4
Haga doble clic en la carpeta
correspondiente a las versiones del
sistema operativo.
v10.5 10.5.5
v10.4.11
v10.3.9
v10.2.8
33
CAMBIAR EL PUERTO
Haga clic en el botón [Finalizar].
8
Haga clic en el botón [Siguiente] en la
pantalla del paso 5.
7
9
Haga clic en el botón [Cerrar] en la
pantalla del paso 2.
Cuando use un puerto creado con "Standard TCP/IP Port"
Cuando use un puerto creado con "Standard TCP/IP Port" en Windows 2000/XP/Server 2003/Vista/Server 2008, en la
pantalla que aparece tras hacer clic en el botón [Configurar puerto] en la pantalla del paso 3, compruebe que no se ha
seleccionado la casilla [Estado SNMP habilitado] ( ). Si se ha seleccionado la casilla [Estado SNMP habilitado] ( ),
es posible que no se pueda imprimir correctamente.
32
CAMBIAR EL PUERTO
X Cambio a un puerto TCP/IP estándar
Si la máquina se usa en una red IPv6, cambie el puerto a un puerto creado utilizando la opción "Standard TCP/IP Port"
del sistema operativo.
Introduzca la dirección IPv6 de la máquina
en [Nombre o dirección IP da impresora] y
pulse el botón [Siguiente].
4
Haga clic en el botón [Siguiente].
3
Seleccione [Standard TCP/IP Port] y, a
continuación, haga clic en el botón
[Puerto nuevo].
2
Siga los pasos de 1 a 3 de CAMBIAR EL
PUERTO" (página 29).
1
5
6
Seleccione [Personalizado] y pulse el
botón [Configuración].
Configure los ajustes del puerto.
(2)
(3)
(1)
(1) Seleccione [LPR].
(2) Introduzca [lp].
(3) Haga clic en el botón [OK].
31
4
Seleccione [SC2 TCP/IP Port] y, entonces,
haga clic en el botón [Puerto nuevo].
5
Cree el puerto nuevo.
En Windows 98/Me, seleccione [Otros], [SC2 TCP/IP
Port], y entonces haga clic en el botón [Aceptar].
• El "SC2 TCP/IP Port" se agrega cuando el
controlador de impresora está instalado utilizando
una "Instalación típica" o una "Instalación
personalizada" con la opción "Impresión directa
LPR (Especificar dirección/Búsqueda automática)"
seleccionada.
• Si el controlador de impresora se ha instalado
utilizando una "Instalación personalizada" con "IPP"
seleccionado, se agrega el [SC-Print2005 Port]. Si
necesita cambiar el puerto de la impresora cuando
la máquina se conecta a una intranet o red de área
extensa (WAN) mediante la función IPP, seleccione
[SC-Print2005 Port], haga clic en el botón [Puerto
nuevo] (el botón [Aceptar] en Windows 98/Me) y
siga las instrucciones mostradas en pantalla para
crear el puerto de nuevo.
(1) (2)
(3)
(4)
(1) Escriba la dirección IP de la máquina.
☞ Comprobación de la dirección IP de la máquina
(página 7)
(2) Asegúrese de que [LPR] está
seleccionado.
(3) Asegúrese de que [lp] esté introducido.
(4) Haga clic en el botón [OK].
6
Haga clic en el botón [Cerrar] en la
pantalla del paso 4.
En Windows 98/Me, este paso no es necesario. Vaya al
paso siguiente.
7
Asegúrese de que el puerto de impresora
creado esté seleccionado en la ventana de
propiedades de la impresora y entonces
haga clic en el botón [Aplicar].
30
CAMBIAR EL PUERTO
Al utilizar la máquina en un entorno Windows, siga los pasos a continuación para cambiar el puerto cuando haya cambiado la
dirección IP de la máquina o haya instalado el controlador de PC-Fax cuando la máquina esté conectada con un cable USB. Si la
máquina se usa en una red IPv6, siga los pasos 1 a 3 que se explican a continuación y consulte "Cambio a un puerto TCP/IP
estándar" (página 31) para ver los pasos restantes del procedimiento para cambiar el puerto.
1
Haga clic en el botón [Inicio] ( ),
seleccione [Panel de control] y, a
continuación, haga clic en [Impresoras].
3
Adición o cambio de un puerto.
• En Windows XP/Server 2003, haga clic en el botón
[Inicio] y entonces haga clic en [Impresoras y faxes].
• En Windows 98/Me/NT 4.0/2000, haga clic en el botón
[Inicio], seleccione [Configuración], y entonces
seleccione [Impresoras].
En Windows XP, si no aparece [Impresoras y faxes] en el
menú [Inicio], haga clic en el botón [Inicio], seleccione
[Panel de control], elija [Impresoras y otro hardware], y
entonces seleccione [Impresoras y faxes].
(2)
2
Abra la ventana de propiedades de la
impresora.
(1)
(1) Haga clic en la ficha [Puertos].
En Windows 98/Me, haga clic en la ficha [Detalles].
(1) Haga clic derecho en el icono del
controlador de la impresora de la
máquina.
(2) Haga clic en el botón [Agregar puerto].
Para cambiar a un puerto creado anteriormente, como
un puerto USB, seleccione el puerto deseado
(USB001, etc.) en la lista y haga clic en el botón
[Aplicar]. De este modo, se modifica el puerto.
(2) Seleccione [Propiedades].
29
INSTALACIÓN DE LAS FUENTES DE PANTALLA PS
Las fuentes que se pueden utilizar con el controlador de impresora PS se encuentran en el CD-ROM "PRINTER
UTILITIES" que se suministra con el kit de expansión PS3. Instale estas fuentes cuando las necesite para el controlador
de impresora PS.
Haga clic en el botón [Iniciar] ( ),
seleccione [Equipo], y entonces haga
doble clic en el icono [CD-ROM] ( ).
2
Inserte el CD-ROM "PRINTER
UTILITIES" que se suministra con el kit
de expansión PS3 en la unidad de
CD-ROM del ordenador.
1
6
Haga clic en el botón [PS Fuentes de
Pantalla].
• En Windows XP/Server 2003, haga clic en el botón
[Inicio], seleccione [Mi PC], y entonces haga doble clic
en el icono [CD-ROM].
• Si utiliza Windows 98/Me/NT 4.0/2000, haga doble clic
en [Mi PC] y, entonces, haga doble clic en el icono
[CD-ROM].
3
Haga doble clic en el icono [Setup] (
).
En Windows Vista/Server 2008, si aparece una
pantalla de confirmación, haga clic en [Permitir].
4
7
Aparecerá la ventana "CONTRATO DE
LICENCIA". Asegúrese de que entiende
el contenido del acuerdo de licencia y,
entonces, haga clic en el botón [Sí].
8
Siga las instrucciones en pantalla.
Haga clic en el botón [Cerrar] en la
pantalla del paso 6.
Puede ver el "CONTRATO DE LICENCIA" en un
idioma distinto del seleccionado seleccionando el
idioma deseado en el menú de idiomas. Para instalar
el software en el idioma seleccionado, continúe la
instalación con ese idioma seleccionado.
5
Lea el mensaje en la ventana
"Bienvenido" y, entonces, haga clic en
el botón [Siguiente].
28
7
INSTALACIÓN DEL CONTROLADOR DEL ESCÁNER
Seleccione la dirección IP de la
máquina en el menú "Dirección" y haga
clic en el botón [Aceptar].
• Asegúrese de consultar al administrador de sistema
(administrador de red) sobre la dirección IP de la
máquina.
• El nombre (nombre de host) o dirección IP de la
máquina puede introducirse directamente en el campo
"Dirección".
• Si el número de puerto utilizado por la función de
escáner de la máquina se ha modificado, introduzca
dos puntos ":" detrás de la dirección IP y, a
continuación, introduzca el número de puerto.
(Generalmente no es necesario introducir el número
de puerto.)
8
Haga clic en el botón [OK].
Así termina la configuración del controlador del
escáner.
27
INSTALACIÓN DEL CONTROLADOR DEL ESCÁNER
El controlador del escáner (controlador TWAIN) sólo se puede utilizar cuando la máquina está conectada a una red. Cuando está
instalado el controlador del escáner, se puede utilizar el modo de escaneo de PC de la función de envío de imágenes.
Sistemas operativos compatibles: Windows 98/Me/2000*/XP*/Server 2003*/Vista*/Server 2008*
* Es necesario tener derechos de administrador para instalar el software.
Después de realizar los pasos 1 a 5 del apartado "ABRIR LA PANTALLA DE SELECCIÓN DE SOFTWARE (PARA
TODOS LOS SOFTWARES)" (página 8), siga los pasos a continuación.
Siga las instrucciones en pantalla.
2
Haga clic en el botón [Controlador de
escáner (TWAIN)].
1
Con esto finaliza la instalación. A continuación,
configure la dirección IP de la máquina en el
controlador del escáner.
Cuando el controlador del escáner esté instalado,
también lo está la utilidad "Seleccionar dispositivo".
La dirección IP de la máquina se configura en el controlador
del escáner utilizando "Seleccionar dispositivo".
Haga clic en el botón [Buscar].
6
Haga clic en el botón [Inicio], seleccione
[Todos los programas] ([Programas] en
versiones de Windows 98/Me/2000), seleccione
[SHARP MFP TWAIN K] y, entonces,
seleccione [Seleccionar dispositivo].
5
Si conoce la dirección IP, puede hacer clic en la tecla
[Introducir] y escribir dicha dirección IP sin buscar.
Lea el mensaje en la ventana que aparece y haga clic en
el botón [Siguiente].
Haga clic en el botón [Cerrar] en la
ventana del paso 1.
4
Cuando aparezca la ventana de
instalación terminada, haga clic en el
botón [Aceptar].
3
Después de la instalación, puede aparecer un
mensaje indicando que debe reiniciar el ordenador. Si
aparece este mensaje, haga clic en el botón [Sí] para
reiniciar el ordenador.
26
INSTALACIÓN DE PRINTER STATUS
MONITOR
Printer Status Monitor es una utilidad de la impresora que permite a los usuarios individuales comprobar el estado
actual de la máquina en la pantalla del ordenador, por ejemplo si la máquina está lista para imprimir. Printer Status
Monitor muestra información de errores, tales como problemas de alimentación de papel, información de la
configuración de la impresora en formato de imagen (si hay instalado un finalizador), los tamaños de papel que pueden
utilizarse y la cantidad de papel restante.
Printer Status Monitor no se puede utilizar en las situaciones siguientes:
• Cuando la máquina está conectada mediante un cable USB.
• Al imprimir con la máquina utilizando la función IPP.
Sistemas operativos compatibles: Windows 98/Me/NT 4.0*/2000*/XP*/Server 2003*/Vista*/Server 2008*
* Es necesario tener derechos de administrador para instalar el software.
Cuando aparece la pantalla de selección de software en el paso 6 "ABRIR LA PANTALLA DE SELECCIÓN DE
SOFTWARE (PARA TODOS LOS SOFTWARES)" (página 8), siga los pasos a continuación.
Siga las instrucciones en pantalla.
2
Haga clic en el botón [Printer Status Monitor].
1
3
Cuando aparezca la pantalla de
instalación terminada, haga clic en el
botón [Finalizar].
Para hacer que Printer Status Monitor se inicie
automáticamente cuando se inicia su ordenador, seleccione la
casilla de verificación [Ejecutar Printer Status Monitor al Iniciar]
y haga clic en el botón [Finalizar].
4
Haga clic en el botón [Cerrar] en la
ventana del paso 1.
Después de la instalación, puede aparecer un
mensaje indicando que debe reiniciar el ordenador. Si
aparece este mensaje, haga clic en el botón [Sí] para
reiniciar el ordenador.
Con esto finaliza la instalación.
Para más información sobre los procedimientos para utilizar Printer Status Monitor, consulte el archivo de Ayuda. Siga
estos pasos para ver el archivo de Ayuda:
Haga clic en el botón [Inicio] de Windows, seleccione [Todos los programas] ([Programas] en versiones de
Windows 98/Me/NT 4.0/2000), seleccione [SHARP Printer Status Monitor] y, entonces, seleccione [Ayuda].
25
INSTALACIÓN DE LOS CONTROLADORES DE IMPRESORA Y DE PC-FAX
X Cuando el controlador PPD está instalado
1
Haga clic en el botón [Inicio] ( ),
seleccione [Panel de control] y, a
continuación, haga clic en [Impresoras].
3
Configure el controlador de la impresora
para las opciones instaladas en la máquina.
(1)
• En Windows XP/Server 2003, haga clic en el botón
[Inicio] y entonces haga clic en [Impresoras y faxes].
• En Windows 98/Me/NT 4.0/2000, haga clic en el botón
[Inicio], seleccione [Configuración], y entonces
seleccione [Impresoras].
En Windows XP, si no aparece [Impresoras y faxes] en el
menú [Inicio], haga clic en el botón [Inicio], seleccione
[Panel de control], elija [Impresoras y otro hardware], y
entonces seleccione [Impresoras y faxes].
2
Abra la ventana de propiedades de la
impresora.
(2)
(1) Haga clic derecho en el icono del
controlador de la impresora de la máquina.
(3)
(1) Haga clic en la ficha [Configuración de
dispositivo].
En Windows 98/Me, haga clic en la ficha [Opciones
de dispositivo].
(2) Seleccione [Propiedades].
(2) Configure cada elemento según la
configuración de la máquina.
Los elementos y procedimientos para configurar
cada elemento varían dependiendo de la versión
del sistema operativo.
(3) Haga clic en el botón [OK].
Puede comprobar las opciones instaladas en la máquina
imprimiendo el "Listado de todos los Valores
Personalizados" en los ajustes del sistema. (Sin embargo,
tenga en cuenta que debe ajustar "Opciones bandeja
entrada" en función del número de bandejas de la máquina.)
Siga estos pasos para imprimir el "Listado de todos los
Valores Personalizados". Pulse la tecla [SISTEMA
AJUSTES], toque la tecla [Lista de Impr. (Usuario)], y
entonces toque la tecla [Imprimir] del "Listado de todos los
Valores Personalizados".
24
5
INSTALACIÓN DE LOS CONTROLADORES DE IMPRESORA Y DE PC-FAX
Configure la imagen de la máquina.
Una imagen de la máquina se forma en la ventana de
configuración del controlador de la impresora según las
opciones instaladas.
(1)
(2)
(1) Seleccione las opciones que están
instaladas en la máquina.
(2) Haga clic en el botón [OK].
Para cancelar la configuración de imagen, haga clic
en el botón [Cancelar].
6
Haga clic en el botón [Aceptar] en la
ventana de propiedades de la impresora.
Si la instalación automática falla
• Puede comprobar las opciones instaladas y los ajustes de bandeja imprimiendo el "Listado de todos los Valores Personalizados" en los
ajustes del sistema de la máquina. (Sin embargo, tenga en cuenta que debe ajustar "Opciones bandeja entrada" en función del número de
bandejas de la máquina.) Siga estos pasos para imprimir el "Listado de todos los Valores Personalizados". Pulse la tecla [SISTEMA
AJUSTES], toque la tecla [Lista de Impr. (Usuario)], y entonces toque la tecla [Imprimir] del "Listado de todos los Valores Personalizados".
• Haga clic en el botón [Configurar bandejas], el botón [Ajustes tipo de papel], y el botón [Configurar impresión tándem]*
para comprobar la configuración de cada una.
Configurar bandejas:La opción "Configuración de Bandejas" en "Config.Band. de Papel" en los ajustes de sistema de la
máquina se reflejan en la configuración mostrada aquí. Especifique el tamaño y el tipo de papel
cargados en cada bandeja.
Ajustes tipo de papel:La opción "Registro de Tipo de Papel" en "Config.Band. de Papel" en los ajustes del sistema de la
máquina se reflejan en la configuración mostrada aquí. Si se ha cambiado un nombre de tipo de
usuario (1 a 7), escriba el nombre cambiado.
Configurar impresión tándem*:Escriba la configuración (la dirección IP de la máquina auxiliar) en "Conf. de la Conexión
Tándem" en los ajustes del sistema (administrador) de la máquina.
* "Configurar impresión tándem" sólo puede configurarse cuando el controlador de impresora se instala mediante
"Instalación típica" o "Instalación personalizada" con la opción "Impresión directa LPR (Especificar dirección/Búsqueda
automática)" seleccionada.
23
INSTALACIÓN DE LOS CONTROLADORES DE IMPRESORA Y DE PC-FAX
CONFIGURACIÓN DEL CONTROLADOR DE IMPRESORA
SEGÚN LAS OPCIONES INSTALADAS EN LA MÁQUINA
Después de instalar el controlador de impresora, debe ajustar la configuración del controlador de la impresora según
las opciones instaladas, y el tamaño y el tipo de papel cargado en la máquina. Siga los pasos a continuación para
configurar el controlador de la impresora.
Si el controlador PPD está instalado, consulte "Cuando el controlador PPD está instalado" (página 24).
X Cuando está instalado el controlador de impresora PCL o el controlador
de impresora PS
1
Haga clic en el botón [Inicio] ( ),
seleccione [Panel de control] y, a
continuación, haga clic en [Impresoras].
3
Haga clic en la ficha [Configuración].
En Windows 98/Me, haga clic en el icono [Configuración]
y entonces haga clic en la ficha [Configuración] en la
ventana que aparezca.
• En Windows XP/Server 2003, haga clic en el botón
[Inicio] y entonces haga clic en [Impresoras y faxes].
• En Windows 98/Me/NT 4.0/2000, haga clic en el botón
[Inicio], seleccione [Configuración], y entonces
seleccione [Impresoras].
4
Haga clic en el botón [Configuración
automática].
La configuración se ajusta automáticamente según el
estado de la máquina detectada.
En Windows XP, si no aparece [Impresoras y faxes] en el
menú [Inicio], haga clic en el botón [Inicio], seleccione
[Panel de control], elija [Impresoras y otro hardware], y
entonces seleccione [Impresoras y faxes].
2
Abra la ventana de propiedades de la
impresora.
(1) Haga clic derecho en el icono del
controlador de la impresora de la máquina.
(2) Seleccione [Propiedades].
Si la máquina se usa en una red IPv6, debe configurar
las opciones manualmente según se explica en "Si la
instalación automática falla" (página 23).
22
INSTALACIÓN DE LOS CONTROLADORES DE IMPRESORA Y DE PC-FAX
USO DEL CONTROLADOR DE IMPRESORA PS
ESTÁNDAR DE WINDOWS (Windows 98/Me/NT 4.0)
Si el kit de expansión PS3 está instalado en la máquina y desea utilizar el controlador de impresora estándar de Windows 98/Me/NT
4.0 PS, siga los pasos a continuación para instalar el controlador PPD utilizando el Asistente para agregar impresoras.
• El CD-ROM no incluye el software para Windows 98/Me/NT 4.0.
Contacte con su distribuidor o representante de servicio autorizado, si desea obtener el software para Windows 98/Me/NT 4.0.
• Si está utilizando Windows 2000/XP/Server 2003/Vista/Server 2008, puede instalar el controlador PPD del programa de instalación.
• Asegúrese de consultar el archivo léame (Readme.txt) antes de instalar el controlador PPD. El archivo Readme está en la
carpeta [Spanish] dentro de la carpeta que contiene los archivos extraídos después de instalar el software.
Haga doble clic en el icono [Agregar
impresora].
3
Haga clic en el botón [Inicio], seleccione
[Configuración] y, a continuación, haga clic
en [Impresoras].
2
Descargue el software y guarde los archivos
extraídos en cualquier carpeta.
1
4
Siga las instrucciones en pantalla.
Cuando se le pida especificar la ruta del archivo PPD,
escriba la ruta como sigue.
Sistema operativo
Windows 98/Me
Windows NT 4.0
Aparecerá el "Asistente para agregar impresoras".
Ruta del archivo PPD
(Carpeta que contiene los
archivos extraídos)
\Spanish\PPD\9XME
(Carpeta que contiene los
archivos extraídos)
\Spanish\PPD\NT40
Después de la instalación, consulte "CONFIGURACIÓN DEL
CONTROLADOR DE IMPRESORA SEGÚN LAS OPCIONES
INSTALADAS EN LA MÁQUINA" (página 22) para configurar
los ajustes del controlador de la impresora.
X Instalación de la información sobre la fuente permanente (Windows 98/Me)
Si ha instalado el controlador PPD en Windows 98/Me y utiliza las fuentes permanentes de la máquina, debe instalar la información
de fuente permanente. Siga el procedimiento a continuación para instalar la información de fuente permanente.
• Antes de instalar la información de fuente permanente, asegúrese de instalar el controlador PPD.
• En caso de no poder seleccionar una fuente interna en una aplicación, instale otra vez la información de fuente interna.
1
Haga doble clic en la carpeta en la que
se guardaron los archivos extraídos
cuando instaló el controlador PPD.
2
3
Haga doble clic en la carpeta [Spanish],
la carpeta [PPD], la carpeta [9XME] y, a
continuación, [PFMSetup.exe].
Siga las instrucciones en pantalla.
Cuando se haya instalado la información de fuente
residente, reinicie el ordenador.
21
INSTALACIÓN DE LOS CONTROLADORES DE IMPRESORA Y DE PC-FAX
USO DE LA MÁQUINA COMO UNA IMPRESORA COMPARTIDA
Si desea utilizar la máquina como impresora compartida de una red de Windows con el controlador de la impresora o el
controlador de PC-Fax instalado en un servidor de impresión, siga los pasos a continuación para instalar el controlador
de la impresora o de PC-Fax en los ordenadores cliente.
•
•
•
•
Pida al administrador de la red el nombre del servidor y el nombre de la impresora de la máquina en la red.
Para más información sobre el procedimiento para configurar el servidor de impresión, consulte el manual de instrucciones o el archivo
de ayuda del sistema operativo. El "servidor de impresión" explicado aquí es un ordenador conectado directamente a la máquina, y los
"clientes" son otros ordenadores conectados a la misma red que el servidor de impresión.
Instale el mismo controlador de impresora en los ordenadores cliente que el controlador de impresora instalado en el
servidor de impresión.
Si el controlador PPD está instalado en el servidor de impresión y los ordenadores cliente están ejecutando
Windows 98/Me/NT 4.0, consulte "USO DEL CONTROLADOR DE IMPRESORA PS ESTÁNDAR DE WINDOWS
(Windows 98/Me/NT 4.0)" (página 21) para instalar el controlador de impresora usando el Asistente para agregar
impresoras.
Cuando aparece la pantalla de selección de software en el paso 6 "ABRIR LA PANTALLA DE SELECCIÓN DE
SOFTWARE (PARA TODOS LOS SOFTWARES)" (página 8), siga los pasos a continuación.
1
Haga clic en el botón [Controlador de impresora].
4
Para instalar el controlador de PC-Fax pulse el botón
[Controlador PC-Fax] del CD-ROM del "Disc 2".
Seleccione el nombre de la impresora
(configurada como impresora compartida).
(1)
3
Haga clic en el botón [Instalación
personalizada].
2
(2)
(1) Seleccione el nombre de la impresora
(configurada como impresora compartida
en el servidor de impresión) de la lista.
* La pantalla anterior aparece cuando se utiliza el
CD-ROM del "Disc 1".
Seleccione [Impresora compartida] y
haga clic en el botón [Siguiente].
Si está utilizando Windows 98/Me/NT 4.0/2000/XP/
Server 2003, también puede hacer clic en el botón
[Agregar puerto de red] que se muestra a
continuación de la lista y seleccionar la impresora
que se va a compartir buscándola en la red, en la
ventana que aparece.
(2) Haga clic en el botón [Siguiente].
Si la impresora compartida no aparece en la lista,
compruebe la configuración del servidor de impresión.
5
Siga los pasos 5 a 12 de la página 13
para seguir con la instalación.
En la pantalla de selección de controlador de impresora,
asegúrese de seleccionar el mismo tipo de controlador
de impresora que el controlador de impresora instalado
en el servidor de impresión.
Con esto finaliza la instalación.
Si ha instalado el controlador de la impresora PS o PPD, la fuente de
pantalla del PS se puede instalar desde el CD-ROM "PRINTER UTILITIES"
que se suministra con el kit de expansión PS3. Consulte el apartado
"INSTALACIÓN DE LAS FUENTES DE PANTALLA PS" (página 28).
20
6
INSTALACIÓN DE LOS CONTROLADORES DE IMPRESORA Y DE PC-FAX
Seleccione si desea que la impresora
sea la impresora predeterminada y
haga clic en el botón [Siguiente].
11
Si va a instalar varios controladores, seleccione el
controlador de impresora que se utilizará como
impresora predeterminada.
Si no desea definir ningún controlador de impresora
como impresora predeterminada, seleccione [No].
7
Cuando aparezca la ventana del
nombre de la impresora, haga clic en el
botón [Siguiente].
Si elige cambiar el nombre de la impresora, escriba el
nombre deseado y haga clic en el botón [Siguiente].
8
Cuando se le pregunte si desea instalar
la fuente de pantalla, seleccione [No] y
haga clic en el botón [Siguiente].
Si se está instalando el controlador del PC-Fax, esta
pantalla no aparece. Vaya al paso siguiente.
9
Siga las instrucciones en pantalla.
Lea el mensaje en la ventana que aparece y haga clic en
el botón [Siguiente].
La instalación comienza.
• Si está utilizando Windows Vista/Server 2008
Si aparece una ventana de advertencia, asegúrese
de hacer clic en [Instalar este software de controlador
de todas formas].
Haga clic en el botón [Cerrar] en la
ventana del paso 1.
Después de la instalación, puede aparecer un
mensaje indicando que debe reiniciar el ordenador. Si
aparece este mensaje, haga clic en el botón [Sí] para
reiniciar el ordenador.
Con esto finaliza la instalación.
• Después de la instalación, consulte
"CONFIGURACIÓN DEL CONTROLADOR DE
IMPRESORA SEGÚN LAS OPCIONES INSTALADAS
EN LA MÁQUINA" (página 22) para configurar los
ajustes del controlador de la impresora.
• Asegúrese de que el puerto del controlador instalado
es el mismo que el puerto utilizado por el controlador
de la impresora PCL6.
El puerto utilizado por el controlador de la impresora
de la máquina viene indicado por una marca de
verificación en la ficha [Puertos] de la ventana de
propiedades del controlador de la impresora. (En
Windows 98/Me, es el puerto seleccionado en
[Imprimir en el siguiente puerto] de la ficha [Detalles].)
☞ CAMBIAR EL PUERTO (página 29)
• Si ha instalado el controlador de la impresora PS o
PPD, la fuente de pantalla del PS se puede instalar
desde el CD-ROM "PRINTER UTILITIES" que se
suministra con el kit de expansión PS3. Consulte el
apartado "INSTALACIÓN DE LAS FUENTES DE
PANTALLA PS" (página 28).
• Si está utilizando Windows 2000/XP/Server 2003
Si aparece un mensaje de aviso con respecto a la
prueba del logotipo de Windows o a la firma digital,
debe hacer clic en el botón [Continuar] o [Sí].
10
Cuando aparezca la pantalla de instalación
terminada, haga clic en el botón [Aceptar].
19
INSTALACIÓN DE LOS CONTROLADORES DE IMPRESORA Y DE PC-FAX
Instalación del controlador de impresora PCL5e, el controlador de impresora PS, el controlador PPD, o el
controlador de PC-Fax
La instalación es posible incluso después de haber conectado el cable USB. Cuando aparece la pantalla de selección
de software en el paso 6 "ABRIR LA PANTALLA DE SELECCIÓN DE SOFTWARE (PARA TODOS LOS
SOFTWARES)" (página 8), siga los pasos a continuación.
1
Haga clic en el botón [Controlador de
impresora].
3
Para instalar el controlador de PC-Fax pulse el botón
[Controlador PC-Fax] del CD-ROM del "Disc 2".
* La pantalla anterior aparece cuando se utiliza el
CD-ROM del "Disc 1".
2
Cuando se le pregunte cómo se conecta la
impresora, seleccione [Conectada a este
ordenador] y haga clic en el botón [Siguiente].
Cuando aparezca la ventana de selección
del controlador de la impresora, quite la
marca de verificación [PCL6] y seleccione el
controlador de impresora que desea instalar
y entonces haga clic en el botón [Siguiente].
5
Cuando aparece la ventana de selección de
puerto, seleccione el puerto que utiliza el
controlador de la impresora PCL6 (USB001,
etc.) y pulse en el botón [Siguiente].
4
Haga clic en el botón [Instalación
personalizada].
Haga clic en la casilla de verificación del controlador de
la impresora que desee instalar de modo que aparezca
una marca de verificación (
).
• Si se está instalando el controlador del PC-Fax,
esta pantalla no aparece. Vaya al paso siguiente.
• El kit de expansión PS3 es necesario para utilizar el
controlador de impresora PS o el controlador PPD.
• La casilla de verificación [PPD] sólo aparece si está
utilizando Windows 2000/XP/Server 2003/Vista/Server 2008.
18
6
INSTALACIÓN DE LOS CONTROLADORES DE IMPRESORA Y DE PC-FAX
8
Cuando aparezca "Asistente para hardware nuevo
encontrado", seleccione [Instalar automáticamente el
software (recomendado)], haga clic en el botón
[Siguiente], y siga las instrucciones en pantalla.
Cuando aparezca un mensaje que le pide conectar la
máquina a su ordenador, haga clic en el botón [Aceptar].
Comienza la instalación del controlador
de la impresora PCL6.
Haga clic en el botón [Cerrar] en la
ventana del paso 1.
Después de la instalación, puede aparecer un
mensaje indicando que debe reiniciar el ordenador. Si
aparece este mensaje, haga clic en el botón [Sí] para
reiniciar el ordenador.
7
• Si está utilizando Windows Vista/Server 2008
Si aparece una ventana de advertencia, asegúrese
de hacer clic en [Instalar este software de controlador
de todas formas].
Conecte la máquina a su ordenador con
un cable USB.
• Si está utilizando Windows 2000/XP/Server 2003
Si aparece un mensaje de aviso con respecto a la
prueba del logotipo de Windows o a la firma digital,
debe hacer clic en el botón [Continuar] o [Sí].
(1) Asegúrese de que la máquina esté
encendida.
(2) Conecte el cable al conector USB (tipo
B) en la máquina.
La interfaz USB de la máquina cumple con el
estándar USB 2.0 (Hi-Speed). Compre un cable
USB blindado.
Con esto finaliza la instalación.
• Después de la instalación, consulte
"CONFIGURACIÓN DEL CONTROLADOR DE
IMPRESORA SEGÚN LAS OPCIONES INSTALADAS
EN LA MÁQUINA" (página 22) para configurar los
ajustes del controlador de la impresora.
• Si está utilizando la máquina como impresora
compartida, consulte "USO DE LA MÁQUINA COMO
UNA IMPRESORA COMPARTIDA" (página 20) para
instalar el controlador de la impresora en cada uno de
los ordenadores cliente.
(3) Conecte el otro extremo del cable al
conector USB (tipo A) del ordenador.
Se encuentra la máquina y aparece una ventana de
Plug and Play.
17
INSTALACIÓN DE LOS CONTROLADORES DE IMPRESORA Y DE PC-FAX
CUANDO LA MÁQUINA SE CONECTE CON UN CABLE USB
Sistemas operativos compatibles: Windows 98/Me/2000*/XP*/Server 2003*/Vista*/Server 2008*
* Es necesario tener derechos de administrador para instalar el software.
• Asegúrese de que no haya un cable USB conectado entre el ordenador y la máquina.
Si se conecta un cable, aparecerá una ventana Plug and Play. Si sucede esto, haga clic en el botón [Cancelar] para cerrar
la ventana y desconecte el cable.
• El kit de expansión PS3 es necesario para utilizar el controlador de impresora PS o el controlador PPD.
• Para instalar el controlador PPD cuando se utiliza Windows 98/Me, consulte "USO DEL CONTROLADOR DE
IMPRESORA PS ESTÁNDAR DE WINDOWS (Windows 98/Me/NT 4.0)" (página 21) e instale el controlador utilizando el
Asistente para agregar impresoras.
• Para utilizar el puerto creado cuando está instalado el controlador de impresora para la transferencia de datos de fax,
instale el controlador de impresora primero y, a continuación, instale el controlador de PC-Fax.
Cuando aparece la pantalla de selección de software en el paso 6 "ABRIR LA PANTALLA DE SELECCIÓN DE
SOFTWARE (PARA TODOS LOS SOFTWARES)" (página 8), siga los pasos a continuación.
Haga clic en el botón [Instalación
personalizada].
2
Haga clic en el botón [Controlador de
impresora].
1
3
Cuando se le pregunte cómo se conecta la
impresora, seleccione [Conectada a este
ordenador] y haga clic en el botón [Siguiente].
Siga las instrucciones en pantalla.
5
Cuando se le pregunte si desea instalar la
fuente de pantalla, seleccione una respuesta y
haga clic en el botón [Siguiente].
4
Lea el mensaje en la ventana que aparece y haga clic en
el botón [Siguiente].
Cuando aparezca la pantalla de instalación terminada,
haga clic en el botón [Aceptar].
• Si está utilizando Windows Vista/Server 2008
Si aparece una ventana de advertencia, asegúrese
de hacer clic en [Instalar este software de controlador
de todas formas].
• Si está utilizando Windows 2000/XP/Server 2003
Si aparece un mensaje de aviso con respecto a la
prueba del logotipo de Windows o a la firma digital,
debe hacer clic en el botón [Continuar] o [Sí].
16
5
INSTALACIÓN DE LOS CONTROLADORES DE IMPRESORA Y DE PC-FAX
Seleccione el URL de la máquina y haga
clic en el botón [Siguiente].
Escriba el URL en el formato siguiente:
Formato normal:
http://<nombre de dominio de la máquina o dirección IP>:631*1/ipp
*1 Normalmente, debería introducirse "631" como
número de puerto. Si se ha modificado el número de
puerto IPP en la máquina, introduzca el nuevo número
de puerto.
Cuando se utiliza SSL:
https://<nombre de dominio de la máquina o dirección IP>:<número
puerto*2>/ipp
*2 Normalmente, el número de puerto y los dos puntos
":" que preceden al número de puerto pueden
omitirse. Si se ha modificado el número de puerto IPP
para SSL en la máquina, introduzca el nuevo número
de puerto.
Si el ordenador y la máquina están conectados a la
misma red de área local, puede hacer clic en el botón
[Buscar] para buscar la máquina. Aparecerá el URL
de la máquina. Seleccione el URL y haga clic en el
botón [OK]. Volverá a la pantalla anterior y el URL de
la máquina se habrá escrito automáticamente.
6
Siga los pasos 5 a 12 de la página 13
para seguir con la instalación.
Con esto finaliza la instalación.
• Después de la instalación, consulte
"CONFIGURACIÓN DEL CONTROLADOR DE
IMPRESORA SEGÚN LAS OPCIONES INSTALADAS
EN LA MÁQUINA" (página 22) para configurar los
ajustes del controlador de la impresora.
• Si ha instalado el controlador de la impresora PS o
PPD, la fuente de pantalla del PS se puede instalar
desde el CD-ROM "PRINTER UTILITIES" que se
suministra con el kit de expansión PS3. Consulte el
apartado "INSTALACIÓN DE LAS FUENTES DE
PANTALLA PS" (página 28).
15
INSTALACIÓN DE LOS CONTROLADORES DE IMPRESORA Y DE PC-FAX
X Impresión utilizando la función IPP y SSL
La función IPP se puede utilizar para imprimir usando la máquina sobre una red utilizando el protocolo HTTP.
Cuando la máquina se encuentra en una ubicación remota, esta función se puede utilizar en lugar de la función de fax
para imprimir una imagen de mayor calidad que un fax. La función IPP también se puede utilizar junto con la función
SSL (comunicación cifrada) para cifrar los datos de la impresión. Permite la impresión segura sin la preocupación de
que los datos puedan estar a disposición de terceros.
Para usar la función SSL, configure "Ajuste SSL", en la configuración del sistema (administrador) de la máquina. Para
configurar los parámetros, consulte "7. CONFIGURACIONES DEL SISTEMA" en el Guía de funcionamiento.
Cuando aparece la pantalla de selección de software en el paso 6 "ABRIR LA PANTALLA DE SELECCIÓN DE
SOFTWARE (PARA TODOS LOS SOFTWARES)" (página 8), siga los pasos a continuación.
1
Haga clic en el botón [Controlador de impresora].
3
Para instalar el controlador de PC-Fax pulse el botón
[Controlador PC-Fax] del CD-ROM del "Disc 2".
4
* La pantalla anterior aparece cuando se utiliza el
CD-ROM del "Disc 1".
2
Cuando se le pregunte cómo se
conecta la impresora, seleccione [IPP]
y haga clic en el botón [Siguiente].
Si se utiliza un servidor proxy,
especifíquelo y haga clic en el botón
[Siguiente].
Para especificar un servidor proxy, seleccione [Imprimir a
través del servidor proxy] y entonces escriba el valor de
[Dirección] y de [Número de puerto].
Haga clic en el botón [Instalación personalizada].
14
INSTALACIÓN DE LOS CONTROLADORES DE IMPRESORA Y DE PC-FAX
Cuando aparezca la ventana de selección
del controlador de la impresora, seleccione
el controlador que desea instalar y haga clic
en el botón [Siguiente].
6
Cuando aparezca la ventana de
selección de modelo, seleccione el
nombre de modelo de su máquina y
haga clic en el botón [Siguiente].
5
Haga clic en la casilla de verificación del controlador de
la impresora que desee instalar de modo que aparezca
una marca de verificación (
).
9
Cuando se le pregunte si desea instalar la
fuente de pantalla, seleccione una respuesta y
haga clic en el botón [Siguiente].
• Si se está instalando el controlador del PC-Fax, esta
pantalla no aparece. Vaya al paso siguiente.
• Si no está instalando el controlador de la impresora PCL (está
instalando el controlador de la impresora PS o el controlador de
PPD), seleccione [No] y haga clic en el botón [Siguiente].
10
Siga las instrucciones en pantalla.
Lea el mensaje en la ventana que aparece y haga clic en
el botón [Siguiente].
La instalación comienza.
• Si está utilizando Windows Vista/Server 2008
Si aparece una ventana de advertencia, asegúrese
de hacer clic en [Instalar este software de controlador
de todas formas].
• Si está utilizando Windows 2000/XP/Server 2003
Si aparece un mensaje de aviso con respecto a la
prueba del logotipo de Windows o a la firma digital,
debe hacer clic en el botón [Continuar] o [Sí].
11
• Si se está instalando el controlador del PC-Fax,
esta pantalla no aparece. Vaya al paso siguiente.
• El kit de expansión PS3 es necesario para utilizar el
controlador de impresora PS o el controlador PPD.
• La casilla de verificación [PPD] sólo aparece si está
utilizando Windows 2000/XP/Server
2003/Vista/Server 2008.
7
12
Cuando aparezca la pantalla de
instalación terminada, haga clic en el
botón [Aceptar].
Haga clic en el botón [Cerrar] en la
ventana del paso 1.
Después de la instalación, puede aparecer un
mensaje indicando que debe reiniciar el ordenador. Si
aparece este mensaje, haga clic en el botón [Sí] para
reiniciar el ordenador.
Seleccione si desea que la impresora
sea la impresora predeterminada y
haga clic en el botón [Siguiente].
Si va a instalar varios controladores, seleccione el
controlador de impresora que se utilizará como
impresora predeterminada.
Si no desea definir ningún controlador de impresora
como impresora predeterminada, seleccione [No].
8
Cuando aparezca la ventana del
nombre de la impresora, haga clic en el
botón [Siguiente].
Si elige cambiar el nombre de la impresora, escriba el
nombre deseado y haga clic en el botón [Siguiente].
Con esto finaliza la instalación.
• Después de la instalación, consulte
"CONFIGURACIÓN DEL CONTROLADOR DE
IMPRESORA SEGÚN LAS OPCIONES INSTALADAS
EN LA MÁQUINA" (página 22) para configurar los
ajustes del controlador de la impresora.
• Si ha instalado el controlador de la impresora PS o
PPD, la fuente de pantalla del PS se puede instalar
desde el CD-ROM "PRINTER UTILITIES" que se
suministra con el kit de expansión PS3. Consulte el
apartado "INSTALACIÓN DE LAS FUENTES DE
PANTALLA PS" (página 28).
• Si la máquina se usa en una red IPv6, introduzca los
números o caracteres.
13
INSTALACIÓN DE LOS CONTROLADORES DE IMPRESORA Y DE PC-FAX
X Instalación especificando la dirección de la máquina
Cuando no se puede encontrar la máquina porque no está encendida o por otro motivo, se puede llevar a cabo la
instalación escribiendo el nombre (nombre de host) o dirección IP de la máquina.
Si la máquina se usa en una red IPv6, después de instalar el software siguiendo las instrucciones siguientes, cambie el
puerto según se explica en "Cambio a un puerto TCP/IP estándar" (página 31).
Cuando aparece la pantalla de selección de software en el paso 6 "ABRIR LA PANTALLA DE SELECCIÓN DE
SOFTWARE (PARA TODOS LOS SOFTWARES)" (página 8), siga los pasos a continuación.
1
Haga clic en el botón [Controlador de
impresora].
3
Para instalar el controlador de PC-Fax pulse el botón
[Controlador PC-Fax] del CD-ROM del "Disc 2".
4
* La pantalla anterior aparece cuando se utiliza el
CD-ROM del "Disc 1".
Cuando se le pregunte cómo se
conecta la impresora, seleccione
[Impresión directa LPR (Especificar
dirección)] y haga clic en el botón
[Siguiente].
Escriba el nombre (nombre de host) o
dirección IP de la máquina y haga clic
en el botón [Siguiente].
☞ Comprobación de la dirección IP de la máquina
(página 7)
2
Haga clic en el botón [Instalación
personalizada].
Si la máquina se usa en una red IPv6, introduzca
los números o caracteres.
12
6
INSTALACIÓN DE LOS CONTROLADORES DE IMPRESORA Y DE PC-FAX
Cuando se le pregunte si desea que la
impresora sea la impresora predeterminada,
elija lo más conveniente y haga clic en el
botón [Siguiente].
Si va a instalar varios controladores, seleccione el
controlador de impresora que se utilizará como
impresora predeterminada.
Si no desea definir ningún controlador de impresora
como impresora predeterminada, seleccione [No].
Si ha hecho clic en el botón [Instalación
personalizada] en el paso 2, aparecerá la ventana
siguiente.
• Ventana del nombre de la impresora
Si elige cambiar el nombre de la impresora, escriba
el nombre deseado y haga clic en el botón
[Siguiente].
• Ventana de confirmación de instalación de la
fuente de pantalla
Para instalar la fuente de pantalla para el
controlador de la impresora PCL, seleccione [Sí] y
haga clic en el botón [Siguiente].
• Si se está instalando el controlador del PC-Fax,
esta pantalla no aparece. Vaya al paso siguiente.
• Si no está instalando el controlador de la
impresora PCL (está instalando el controlador de
la impresora PS o el controlador de PPD),
seleccione [No] y haga clic en el botón
[Siguiente].
7
9
Haga clic en el botón [Cerrar] en la
ventana del paso 1.
Después de la instalación, puede aparecer un
mensaje indicando que debe reiniciar el ordenador. Si
aparece este mensaje, haga clic en el botón [Sí] para
reiniciar el ordenador.
Con esto finaliza la instalación.
• Después de la instalación, consulte
"CONFIGURACIÓN DEL CONTROLADOR DE
IMPRESORA SEGÚN LAS OPCIONES INSTALADAS
EN LA MÁQUINA" (página 22) para configurar los
ajustes del controlador de la impresora.
• Si ha instalado el controlador de la impresora PS o
PPD, la fuente de pantalla del PS se puede instalar
desde el CD-ROM "PRINTER UTILITIES" que se
suministra con el kit de expansión PS3. Consulte el
apartado "INSTALACIÓN DE LAS FUENTES DE
PANTALLA PS" (página 28).
• Si está utilizando la máquina como impresora
compartida, consulte "USO DE LA MÁQUINA COMO
UNA IMPRESORA COMPARTIDA" (página 20) para
instalar el controlador de la impresora en cada uno de
los ordenadores cliente.
Siga las instrucciones en pantalla.
Lea el mensaje en la ventana que aparece y haga clic en
el botón [Siguiente].
La instalación comienza.
• Si está utilizando Windows Vista/Server 2008
Si aparece una ventana de advertencia, asegúrese
de hacer clic en [Instalar este software de controlador
de todas formas].
• Si está utilizando Windows 2000/XP/Server 2003
Si aparece un mensaje de aviso con respecto a la
prueba del logotipo de Windows o a la firma digital,
debe hacer clic en el botón [Continuar] o [Sí].
8
Cuando aparezca la pantalla de
instalación terminada, haga clic en el
botón [Aceptar].
11
INSTALACIÓN DE LOS CONTROLADORES DE IMPRESORA Y DE PC-FAX
2
Haga clic en el botón [Instalación típica].
4
5
Aparece una ventana de confirmación.
Compruebe el contenido y entonces
haga clic en el botón [Siguiente].
Cuando aparezca la ventana de
selección del controlador de la
impresora, seleccione el controlador
que desea instalar y haga clic en el
botón [Siguiente].
Haga clic en la casilla de verificación del controlador de
la impresora que desee instalar de modo que aparezca
una marca de verificación (
).
Cuando haya elegido [Instalación personalizada], puede
cambiar cualquiera de los elementos a continuación.
Cuando haya seleccionado [Instalación típica], la
instalación se producirá según lo indicado a continuación.
• Método de conexión de la máquina: Impresión
directa LPR (Búsqueda automática)
• Definir como la impresora predeterminada:Sí (excepto el
controlador de PC-Fax)
• Nombre del controlador de impresora: No se puede cambiar
• Fuentes de pantalla de la impresora PCL:
instaladas
Si ha seleccionado [Instalación personalizada],
seleccione [Impresión directa LPR (Búsqueda
automática)] y haga clic en el botón [Siguiente].
Si ha seleccionado otra opción distinta de [Impresión
directa LPR (Búsqueda automática)], consulte las
páginas siguientes:
• Impresión directa LPR (Especificar dirección): página 12
• IPP: página 14 •Impresora compartida: página 20
• Conectada a este ordenador: página 16
3
• Si se está instalando el controlador del PC-Fax,
esta pantalla no aparece. Vaya al paso siguiente.
• El kit de expansión PS3 es necesario para utilizar el
controlador de impresora PS o el controlador PPD.
• La casilla de verificación [PPD] sólo aparece si está
utilizando Windows 2000/XP/Server
2003/Vista/Server 2008.
Se detectan las impresoras conectadas
a la red. Seleccione la máquina y haga
clic en el botón [Siguiente].
• Si no se encuentra la máquina, asegúrese de que la
máquina está encendida y conectada a la red, y
entonces haga clic en el botón [Volver a buscar].
• Puede también hacer clic en el botón [Especifique la
condición] y buscar la máquina escribiendo el nombre de la
máquina (nombre de host) o la dirección IP.
☞ Comprobación de la dirección IP de la máquina
(página 7)
10
INSTALACIÓN DE LOS CONTROLADORES DE
IMPRESORA Y DE PC-FAX
Para instalar el controlador de impresora o el controlador de PC-Fax, siga el procedimiento apropiado en esta sección
dependiendo de si la máquina está conectada a una red o si está conectada con un cable USB.
☞ CUANDO LA MÁQUINA SE CONECTE CON UN CABLE USB(página 16)
CUANDO LA MÁQUINA SE CONECTA A UNA RED
Esta sección explica cómo instalar el controlador de impresora y el controlador de PC-Fax cuando la máquina se
conecta a una red de Windows (red TCP/IP).
Sistemas operativos compatibles: Windows 98/Me/NT 4.0*/2000*/XP*/Server 2003*/Vista*/Server 2008*
* Es necesario tener derechos de administrador para instalar el software.
• El kit de expansión PS3 es necesario para utilizar el controlador de impresora PS o el controlador PPD.
• Para instalar el controlador PPD cuando se utiliza Windows 98/Me/NT 4.0, consulte "USO DEL CONTROLADOR DE
IMPRESORA PS ESTÁNDAR DE WINDOWS (Windows 98/Me/NT 4.0)" (página 21) e instale el controlador utilizando el
Asistente para agregar impresoras.
• Para utilizar la máquina como impresora de red en Windows NT 4.0, se debe instalar el "Protocolo TCP/IP" en el
ordenador. Si no está instalado, consulte la ayuda de Windows NT 4.0 para instalar "Protocolo TCP/IP".
• Para imprimir con la máquina a través de Internet usando la función IPP cuando la máquina está instalada en una
ubicación remota, o imprimir utilizando la función SSL (comunicación cifrada), consulte "Impresión utilizando la función
IPP y SSL" (página 14) e instale el controlador de impresora o el controlador de PC-Fax.
• Si la máquina está conectada a una red sólo IPv6
El software no puede instalarse mediante la detección de la dirección de la máquina desde el instalador. Tras instalar el
software siguiendo las instrucciones de "Instalación especificando la dirección de la máquina" (página 12), cambie el
puerto según se explica en "Cambio a un puerto TCP/IP estándar" (página 31).
• El procedimiento de instalación en esta sección es para el controlador de impresora y el controlador de PC-Fax, aunque
las explicaciones se centran en el controlador de impresora.
X Instalación típica
Cuando aparece la pantalla de selección de software en el paso 6 "ABRIR LA PANTALLA DE SELECCIÓN DE
SOFTWARE (PARA TODOS LOS SOFTWARES)" (página 8), siga los pasos a continuación.
1
Haga clic en el botón [Controlador de impresora].
Para instalar el controlador de PC-Fax pulse el botón
[Controlador PC-Fax] del CD-ROM del "Disc 2".
* La pantalla anterior aparece cuando se utiliza el
CD-ROM del "Disc 1".
9
2
INSTALACIÓN EN UN ENTORNO
WINDOWS
Esta sección explica cómo instalar el software y configurarlo de modo que la función de impresora y de escáner de la
máquina se pueda utilizar con un ordenador de Windows.
Para usuarios de Windows 98/Me/NT 4.0
El CD-ROM no incluye el software para Windows 98/Me/NT 4.0.
Contacte con su distribuidor o representante de servicio autorizado, si desea obtener el software para Windows 98/Me/NT 4.0.
ABRIR LA PANTALLA DE SELECCIÓN DE
SOFTWARE (PARA TODOS LOS SOFTWARES)
1
Inserte el "Software CD-ROM" en la
unidad de CD-ROM del ordenador.
• Si está instalando el controlador de la impresora o Printer
Status Monitor, introduzca el "Software CD-ROM" que
muestra "Disc 1" en la carátula del CD-ROM.
• Si está instalando el controlador del PC-Fax o del
escáner, introduzca el "Software CD-ROM" que
muestra "Disc 2" en la carátula del CD-ROM.
2
5
6
Lea el mensaje en la ventana "Bienvenido" y,
entonces, haga clic en el botón [Siguiente].
Aparece la pantalla de selección de software.
Antes de instalar el software, asegúrese de pulsar el
botón [Mostrar LÉAME] y ver la información detallada
sobre el software.
Haga clic en el botón [Iniciar] ( ),
seleccione [Equipo], y entonces haga
doble clic en el icono [CD-ROM] ( ).
• En Windows XP/Server 2003, haga clic en el botón
[Inicio], seleccione [Mi PC], y entonces haga doble clic
en el icono [CD-ROM].
• En Windows 2000, haga doble clic en [Mi PC] y
entonces haga doble clic en el icono [CD-ROM].
3
Haga doble clic en el icono [Setup] (
* La pantalla anterior aparece cuando se utiliza el
CD-ROM del "Disc 1".
).
Para los pasos siguientes, consulte en la lista inferior la
página correspondiente al software que está instalando.
En Windows Vista/Server 2008, si aparece una
pantalla de confirmación, haga clic en [Permitir].
4
Aparecerá la ventana "CONTRATO DE
LICENCIA". Asegúrese de que entiende
el contenido del acuerdo de licencia y,
entonces, haga clic en el botón [Sí].
Puede ver el "CONTRATO DE LICENCIA" en un
idioma distinto del seleccionado seleccionando el
idioma deseado en el menú de idiomas. Para instalar
el software en el idioma seleccionado, continúe la
instalación con ese idioma seleccionado.
INSTALACIÓN DE LOS CONTROLADORES DE IMPRESORA Y DE PC-FAX
• CUANDO LA MÁQUINA SE CONECTA A UNA RED*
- Instalación típica: página 9
- Instalación especificando la dirección de la máquina: página 12
- Impresión utilizando la función IPP y SSL: página 14
• CUANDO LA MÁQUINA SE CONECTE CON UN CABLE
USB: página 16
• USO DE LA MÁQUINA COMO UNA IMPRESORA
COMPARTIDA: página 20
INSTALACIÓN DE PRINTER STATUS MONITOR: página 25
INSTALACIÓN DEL CONTROLADOR DEL ESCÁNER: página 26
Si la máquina se utiliza en una red IPv6, consulte "Instalación
especificando la dirección de la máquina" (página 12).
*
8
CONEXIÓN DE LA MÁQUINA
CONEXIÓN A UNA RED
Para conectar la máquina a una red, conecte el cable LAN al conector de red de la máquina. Utilice un cable LAN
blindado.
Después de conectar la máquina a una red, asegúrese de configurar la dirección IP y otros ajustes de la red antes de
instalar el software. (El ajuste predeterminado de fábrica para la dirección IP es recibir la dirección IP automáticamente
cuando la máquina se utiliza en un entorno DHCP.)
La configuración de red se puede establecer por medio de "Ajustes de Red" en la configuración del sistema
(administrador) de la máquina.
• Si la máquina se utiliza en un entorno DHCP, puede cambiar la dirección IP de la máquina. Si sucede esto, la impresión no será
posible. Este problema se puede evitar utilizando un servidor WINS o asignando una dirección IP fija en la máquina.
• En este manual se explica cómo configurar el software en un entorno de red de Windows y en un entorno de red de Macintosh.
• Para usar la máquina en una red IPv6, el ajuste IPv6 debe estar habilitado en "Ajustes de Red", en los ajustes del sistema
(administrador).
X Comprobación de la dirección IP de la máquina
Puede comprobar la dirección IP de la máquina imprimiendo el "Listado de todos los Valores Personalizados" en la
configuración del sistema. Siga estos pasos para imprimir el "Listado de todos los Valores Personalizados".
Pulse la tecla [SISTEMA AJUSTES], toque la tecla [Lista de Impr. (Usuario)], y entonces toque la tecla [Imprimir] del
"Listado de todos los Valores Personalizados".
CONEXIÓN DE LA MÁQUINA CON UN CABLE USB
(Windows)
La máquina se puede conectar a un ordenador utilizando un cable USB si es un ordenador de Windows. (La interfaz
USB de la máquina no se puede utilizar en un entorno Macintosh.)
La máquina y el ordenador deberían estar conectados mientras se instala el controlador de impresora. Si se conecta un
cable USB antes de instalar el controlador de impresora, éste no se instalará correctamente. Para obtener más
información sobre el procedimiento para conectar un cable USB, consulte "CUANDO LA MÁQUINA SE CONECTE
CON UN CABLE USB" (página 16).
7
VERIFICACIÓN DE REQUISITOS DEL SISTEMA
REQUISITOS DEL SOFTWARE
Deberán cumplirse los siguientes requisitos para poder utilizar el software descrito en este manual.
Entorno del
sistema
operativo*1
Windows
Software
Kits de expansión requeridos
Kit de expansión de facsímil*3
Controlador de PC-Fax*2
Kit de expansión PS3
Controlador de impresora PS,
Controlador PPD
Puede utilizarse con la
configuración estándar.
Controlador de impresora PCL6,
Controlador de impresora PCL5e
Tipo de conexión*1
Red/USB
Controlador del escáner
Printer Status Monitor
Puede utilizarse con la
configuración estándar.
Printer Administration Utility
Macintosh
Archivo PPD de Macintosh
Red solamente*4 (no puede
utilizarse con una conexión USB)
Kit de expansión PS3
*1 Si desea conocer los ordenadores y sistemas operativos compatibles con el software, consulte "REQUISITOS DEL
SISTEMA" (página 5).
*2 Para utilizar el controlador de PC-Fax, debe estar instalado Internet Explorer 4.0 o posterior en el ordenador.
*3 Cuando está instalado el kit de expansión para Internet fax, el controlador de PC-Fax puede actualizarse utilizando el
CD-ROM "PRINTER UTILITIES" para permitir utilizar el controlador como controlador de PC-I-Fax. En este caso, el
controlador se puede utilizar sin el kit de expansión de facsímil.
*4 El controlador del escáner, Printer Status Monitor y Printer Administration Utility no pueden utilizarse en una red sólo
IPv6.
6
VERIFICACIÓN DE REQUISITOS DEL SISTEMA
REQUISITOS DEL SISTEMA
Antes de instalar el software descrito en este manual, asegúrese de que el ordenador reúne los siguientes requisitos.
Windows
Un entorno que permita funcionar normalmente cualquiera de
los sistemas operativos mencionados.
Otros requisitos de
hardware
Se recomienda 1024x768 de resolución (SVGA) con color de
16 bits o más.
Pantalla
Ordenador compatible IBM PC/AT
Equipado con una tarjeta LAN
10Base-T/100Base-TX/1000Base-T o con un puerto USB
2.0*2/1.1*3 estándar.
Tipo de ordenador
Windows 98, Windows Me,
Windows NT Workstation 4.0 (Service Pack 5 o posterior)*1,
Windows 2000 Professional, Windows XP Professional,
Windows XP Home Edition, Windows 2000 Server,
Windows Server 2003, Windows Vista, Windows Server 2008
Sistema operativo
Macintosh*4
Mac OS 9.0 a 9.2.2,
Mac OS X v10.2.8,
Mac OS X v10.3.9,
Mac OS X v10.4.11,
Mac OS X v10.5 a 10.5.5
Un entorno que permita el
funcionamiento normal de
cualquiera de los sistemas
operativos mencionados
(incluyendo los ordenadores
Macintosh con procesador
Intel).
*1 USB no es compatible. No puede instalarse el controlador del escáner.
*2 El puerto USB 2.0 de la máquina transfiere los datos a la velocidad especificada por el estándar USB 2.0 (Hi-Speed)
sólo si el controlador USB 2.0 de Microsoft ya está instalado en el ordenador, o si está instalado el controlador USB
2.0 para Windows 2000 Professional/XP/Vista que Microsoft suministra con "Windows Update".
*3 Compatible para modelos con Windows 98, Windows Me, Windows 2000 Professional, Windows XP Professional,
Windows XP Home Edition, Windows 2000 Server, Windows Server 2003 o Windows Vista o Windows Server 2008
preinstalado, y equipados como estándar con una interfaz USB.
*4 No puede utilizarse cuando la máquina está conectada con un cable USB. El controlador PC-Fax y el controlador del
escáner no se pueden utilizar.
• Para usuarios de Windows 98/Me/NT 4.0
El CD-ROM no incluye el software para Windows 98/Me/NT 4.0.
Contacte con su distribuidor o representante de servicio autorizado, si desea obtener el software para Windows 98/Me/
NT 4.0.
• Para usuarios de Windows NT 4.0/2000/XP/Server 2003/Vista/Server 2008
Para realizar los procedimientos que se describen en este manual como, por ejemplo, la instalación del software y la
configuración de los ajustes posteriores a la instalación, debe tener autoridad de administrador.
5
CD-ROM Y SOFTWARE
OTROS CD-ROM
X CD-ROM "PRINTER UTILITIES" que se suministra con el kit de
expansión PS3 (para Windows/Macintosh)
Contiene las fuentes de pantalla que se utilizan con el controlador de impresora PS.
(Instale el controlador de impresora PS y el archivo PPD de Macintosh desde el "Software CD-ROM".)
☞ INSTALACIÓN DE LAS FUENTES DE PANTALLA PS (página 28)
X CD-ROM "PRINTER UTILITIES" que se suministra con el kit de
expansión para Internet fax (para Windows)
Este CD-ROM se utiliza para actualizar el controlador de PC-Fax en el "Software CD-ROM" para poder utilizarlo
para enviar faxes por Internet (función PC-I-Fax).
Si desea utilizar la función PC-I-Fax, primero instale el controlador de PC-Fax desde el "Software CD-ROM" y, a
continuación, ejecute el instalador en este CD-ROM. Si el controlador de PC-Fax ya está instalado, ejecute sólo el
programa de instalación. (No es necesario volver a instalar el controlador de PC-Fax.)
☞ INSTALACIÓN DE LOS CONTROLADORES DE IMPRESORA Y DE PC-FAX (página 9)
X "Sharpdesk/Network Scanner Utilities" CD-ROM (para Windows)
Contiene software que le ayuda a obtener la mejor calidad de las imágenes que escanea en la máquina. El software
incluye "Sharpdesk", una aplicación de escritorio de gestión de documentos que permite obtener una gestión
integrada de las imágenes escaneadas y los archivos creados por medio de una serie de aplicaciones. Para utilizar
la función "Escanear a escritorio", debe instalarse la aplicación "Network Scanner Tool" desde el CD-ROM.
Para conocer los requisitos del sistema del software, consulte el manual (en formato PDF) en la carpeta "Manual" o
el archivo Readme que encontrará en el CD-ROM. Para conocer los procedimientos de instalación del software,
consulte "Sharpdesk Guía de instalación".
4
CD-ROM Y SOFTWARE
Disc 2
Software para Windows
• Controlador de PC-Fax
Permite enviar un archivo desde el ordenador como un fax utilizando el mismo procedimiento que cuando se
imprime el archivo. (Cuando la opción de fax está instalada.)
Aunque la función de fax no esté instalada, el controlador de PC-Fax puede actualizarse utilizando el CD-ROM del
kit de expansión para Internet Fax para poder enviar un archivo desde el ordenador como un fax de Internet del
mismo modo que se imprime un archivo.
☞ INSTALACIÓN DE LOS CONTROLADORES DE IMPRESORA Y DE PC-FAX (página 9)
El software a continuación se puede utilizar sólo cuando la máquina está conectada a una red.
• Controlador del escáner (controlador TWAIN)
Permite utilizar la función de escáner de la máquina desde una aplicación compatible con TWAIN.
☞ INSTALACIÓN DEL CONTROLADOR DEL ESCÁNER(página 26)
• Printer Administration Utility
Permite que el administrador supervise la máquina y ajuste su configuración desde un ordenador. Para instalar
la Printer Administration Utility, consulte el archivo Readme y el manual en formato PDF incluidos en el
"Software CD-ROM" (Disc 2). El archivo Readme y el manual se encuentran en la siguiente carpeta del
CD-ROM. (Sustituya "R" por la letra de su unidad de CD-ROM en la ruta de acceso siguiente.)
R:\Sadmin\Documents\Spanish
Software para Macintosh
• Archivo PPD
Este es el archivo de descripción de la impresora que permite utilizar la máquina como una impresora
compatible con PostScript 3. Para poder utilizar la máquina en una plataforma Macintosh, se necesita el kit de
expansión PS3.
☞ MAC OS X (página 33)
☞ MAC OS 9.0 - 9.2.2 (página 38)
• Se necesita el kit de expansión de impresora y el kit de expansión PS3 para utilizar la máquina como una
impresora en un entorno Macintosh. A su vez, la máquina debe estar conectada a una red. No se puede
utilizar una conexión USB.
• El controlador de escáner y el controlador de PC-Fax no se pueden utilizar en el Macintosh.
3
1
ANTES DE INSTALAR EL
SOFTWARE
Este capítulo describe los programas del software que permiten utilizar las funciones de la impresora y del escáner de la
máquina, los CD-ROM que contienen el software, y las páginas donde puede consultar los procedimientos de instalación.
CD-ROM Y SOFTWARE
El software que se puede utilizar con la máquina está en los CD-ROM suministrados con la máquina y los kits de expansión.
Antes de instalar el software, asegúrese de que tanto su ordenador como la máquina cumplen los requisitos del sistema
descritos en "VERIFICACIÓN DE REQUISITOS DEL SISTEMA" (página 5).
SOFTWARE CD-ROM
El "Software CD-ROM" que acompaña a la máquina contiene el controlador de la impresora y el resto del software. El
"Software CD-ROM" consiste en 2 discos.
Para usuarios de Windows 98/Me/NT 4.0
El CD-ROM no incluye el software para Windows 98/Me/NT 4.0.
Contacte con su distribuidor o representante de servicio autorizado, si desea obtener el software para Windows
98/Me/NT 4.0.
Disc 1
Software para Windows
• Controlador de impresora
Permiten utilizar la máquina como impresora.
- Controlador de impresora para PCL6 y PCL5e
La máquina es compatible con PCL6 y PCL5e, los lenguajes de control de impresoras de Hewlett-Packard.
Se recomienda utilizar un controlador de impresora PCL6. Si tiene algún problema al imprimir con software
más antiguo usando el controlador de la impresora PCL6, use el controlador de la impresora PCL5e.
- Controlador de impresora PS
El controlador de impresora PS admite el lenguaje de descripción de página PostScript 3 desarrollado por
Adobe Systems incorporado.
- Controlador PPD
El controlador PPD permite utilizar la máquina con el controlador de impresora PS estándar de Windows.
☞ CUANDO LA MÁQUINA SE CONECTA A UNA RED (página 9)
☞ CUANDO LA MÁQUINA SE CONECTE CON UN CABLE USB (página 16)
• Printer Status Monitor (Sólo se puede utilizar cuando la máquina está conectada a una red.)
Permite supervisar el estado de la máquina en la pantalla del ordenador.
☞ INSTALACIÓN DE PRINTER STATUS MONITOR (página 25)
2
ÍNDICE
1
ANTES DE INSTALAR EL
SOFTWARE
CD-ROM Y SOFTWARE . . . . . . . . . . . . . . . . . . . . . . . 2
• SOFTWARE CD-ROM . . . . . . . . . . . . . . . . . . . . . . 2
• OTROS CD-ROM . . . . . . . . . . . . . . . . . . . . . . . . . . 4
VERIFICACIÓN DE REQUISITOS DEL SISTEMA . . . 5
• REQUISITOS DEL SISTEMA. . . . . . . . . . . . . . . . . 5
• REQUISITOS DEL SOFTWARE . . . . . . . . . . . . . . 6
CONEXIÓN DE LA MÁQUINA . . . . . . . . . . . . . . . . . . . 7
• CONEXIÓN A UNA RED . . . . . . . . . . . . . . . . . . . . 7
• CONEXIÓN DE LA MÁQUINA CON UN
CABLE USB (Windows) . . . . . . . . . . . . . . . . . . . . . 7
2
3
INSTALACIÓN EN UN ENTORNO
MACINTOSH
MAC OS X . . . . . . . . . . . . . . . . . . . . . . . . . . . . . . . . . 33
MAC OS 9.0 - 9.2.2. . . . . . . . . . . . . . . . . . . . . . . . . . . 38
4
SOLUCIÓN DE PROBLEMAS
CUANDO LA INSTALACIÓN NO SE REALIZA
CORRECTAMENTE . . . . . . . . . . . . . . . . . . . . . . . . . . 40
ELIMINACIÓN DEL SOFTWARE. . . . . . . . . . . . . . . . 43
INSTALACIÓN EN UN ENTORNO
WINDOWS
ABRIR LA PANTALLA DE SELECCIÓN DE
SOFTWARE (PARA TODOS LOS SOFTWARES) . . . 8
INSTALACIÓN DE LOS CONTROLADORES DE
IMPRESORA Y DE PC-FAX. . . . . . . . . . . . . . . . . . . . . 9
• CUANDO LA MÁQUINA SE CONECTA A UNA
RED . . . . . . . . . . . . . . . . . . . . . . . . . . . . . . . . . . . . 9
• CUANDO LA MÁQUINA SE CONECTE CON
UN CABLE USB . . . . . . . . . . . . . . . . . . . . . . . . . . 16
• USO DE LA MÁQUINA COMO UNA
IMPRESORA COMPARTIDA . . . . . . . . . . . . . . . . 20
• USO DEL CONTROLADOR DE IMPRESORA
PS ESTÁNDAR DE WINDOWS (Windows
98/Me/NT 4.0). . . . . . . . . . . . . . . . . . . . . . . . . . . . 21
• CONFIGURACIÓN DEL CONTROLADOR DE
IMPRESORA SEGÚN LAS OPCIONES
INSTALADAS EN LA MÁQUINA . . . . . . . . . . . . . 22
INSTALACIÓN DE PRINTER STATUS MONITOR . . 25
INSTALACIÓN DEL CONTROLADOR DEL
ESCÁNER. . . . . . . . . . . . . . . . . . . . . . . . . . . . . . . . . . 26
INSTALACIÓN DE LAS FUENTES DE
PANTALLA PS . . . . . . . . . . . . . . . . . . . . . . . . . . . . . . 28
CAMBIAR EL PUERTO . . . . . . . . . . . . . . . . . . . . . . . 29
1
Gracias por comprar este producto. En este manual se describe cómo instalar y configurar el software que permite
utilizar la máquina como una impresora o escáner de un ordenador.
En este manual también se explica cómo instalar los controladores de impresora y el software que se utiliza cuando los
kits de expansión están instalados, y cómo instalar el controlador del escáner.
Si el software no se instala correctamente o necesita desinstalarlo, consulte el apartado "4. CUANDO LA INSTALACIÓN NO SE
REALIZA CORRECTAMENTE" (página 40).
Nota
•
•
•
•
•
•
•
•
En las explicaciones de esta guía se da por hecho que el usuario tiene conocimientos profesionales de equipos Windows o Macintosh.
Para obtener información sobre el sistema operativo, consulte el manual de su sistema operativo o la función de ayuda en línea.
Las explicaciones de las pantallas y los procedimientos de este manual hacen referencia principalmente a Windows Vista® en entornos de
Windows®, y Mac OS X v10.4 en entornos de Macintosh. Las pantallas pueden variar dependiendo de la versión del sistema operativo.
Siempre que aparezca "MX-xxxx" en el manual, deberá sustituir el nombre de su modelo por "xxxx".
Este manual contiene referencias a la función de fax. No obstante, observe que la función de fax no está disponible en algunos
países y regiones.
La preparación del presente manual se ha realizado con gran esmero. Si tiene algún comentario o duda acerca del manual, le
rogamos que se ponga en contacto con su distribuidor o representante de servicio autorizado más próximo.
Este producto se ha sometido a estrictos controles de calidad y procedimientos de inspección. En el caso poco probable de
que se observe un defecto u otro problema, rogamos se ponga en contacto con su distribuidor o representante de servicio
autorizado más cercano.
Exceptuando los casos previstos por la Ley, SHARP no se hace responsable de las averías ocurridas durante la utilización del
producto o de sus opciones, ni de las provocadas por un uso incorrecto del producto y sus opciones ni de otras averías, así
como tampoco se responsabiliza de ningún daño que pudiese producirse por la utilización del producto.
Advertencia
• La reproducción, adaptación o traducción del contenido del manual sin el permiso previo por escrito están prohibidas, con
excepción de lo permitido por las leyes de copyright.
• Toda la información contenida en el presente manual está sujeta a cambios sin previo aviso.
Ilustraciones y panel de control y panel táctil mostrados en el manual
Los dispositivos periféricos suelen ser opcionales; sin embargo, algunos modelos incluyen determinados dispositivos periféricos como equipamiento estándar.
Las explicaciones de este manual asumen que en la máquina se encuentran instalados una bandeja derecha y una mesa / cajón de papel de 2 x 500 hojas.
Para algunas funciones y procedimientos, las explicaciones asumen que existen dispositivos instalados diferentes a los anteriores.
Las pantallas de visualización, mensajes y nombres de teclas mostrados en el manual pueden diferir de los de la
máquina debido a mejoras o modificaciones del producto.
LICENCIA DEL SOFTWARE
La LICENCIA DEL SOFTWARE aparece cuando se instala el software desde el CD-ROM. Utilizando todo o alguna parte
del software del CD-ROM o en la máquina, acepta los términos de la LICENCIA DEL SOFTWARE.
Para usuarios de Windows 98/Me/NT 4.0
El CD-ROM no incluye el software para Windows 98/Me/NT 4.0.
Contacte con su distribuidor o representante de servicio autorizado, si desea obtener el software para Windows 98/Me/NT 4.0.
No puede instalarse el controlador del escáner en Windows NT 4.0.
MODELO: MX-M283N
MX-M363N
MX-M453N
MX-M503N
SISTEMA MULTIFUNCIONAL DIGITAL
Guía
Guia de instalación del software
ANTES DE INSTALAR
EL SOFTWARE
INSTALACIÓN EN UN
ENTORNO WINDOWS
INSTALACIÓN EN UN
ENTORNO MACINTOSH
Conserve este manual porque contiene información
muy importante.
Números de série de Sharpdesk
SOLUCIÓN DE PROBLEMAS
Sharpdesk
Guía
Guia de
instalación
instalacion
No se puede instalar este producto sino en un número
de computado ras igual al número de licensias.
Cualquier computadora adicional debe tener una
licencia adicional.
Guarde este manual en un lugar cercano para
facilitar su consulta cada vez que sea necessario.
Por favor vea la contraportada para acceder
a la "Guía de seguridad".
IMPRESO EN FRANCIA
TINSS4414GHZ1
Estos manuales cumplen las condiciones para una pretección medioambiental.
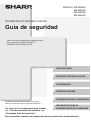
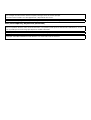
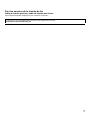
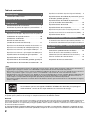
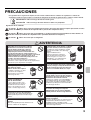
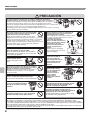

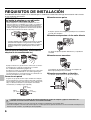

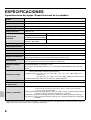
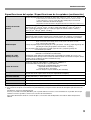
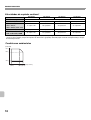


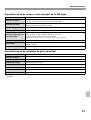
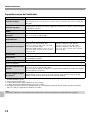
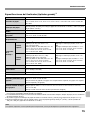

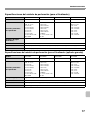
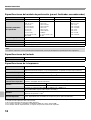
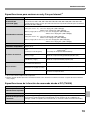
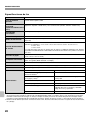

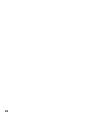
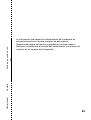
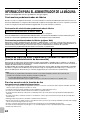



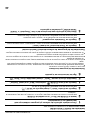
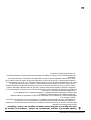


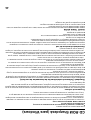

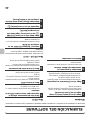

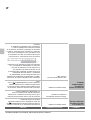
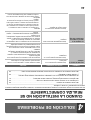
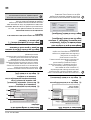
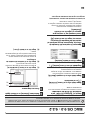

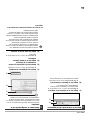

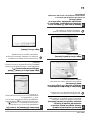
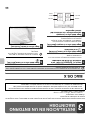

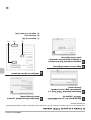
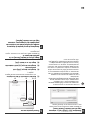
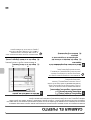

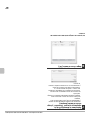


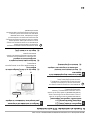
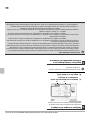
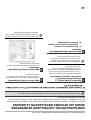
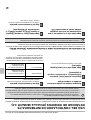



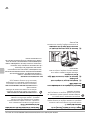
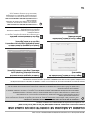
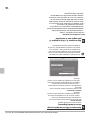
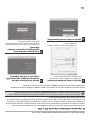
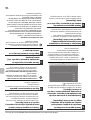
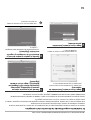
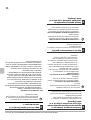

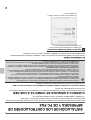
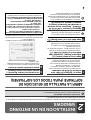
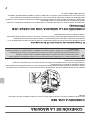
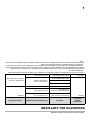
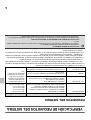

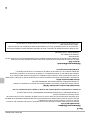
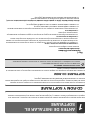



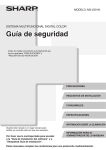
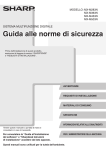
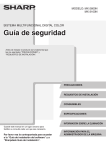

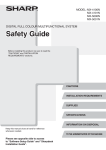
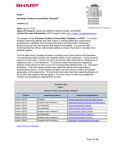
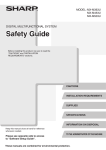

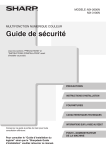



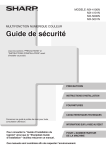
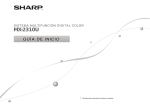
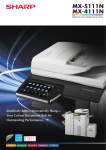
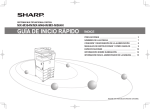
![1 Fare clic sul pulsante [Driver stampante].](http://vs1.manualzilla.com/store/data/006120544_1-47c489e2987a65efbc0bc7e87e93bec4-150x150.png)