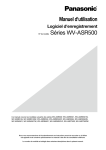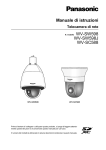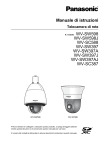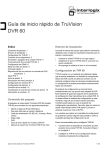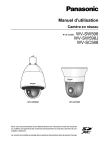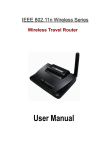Download Manual de instrucciones WV-SW598J WV-SC588 - psn
Transcript
Manual de instrucciones Cámara de red WV-SW598 WV-SW598J WV-SC588 Nº modelo WV-SW598 WV-SC588 Antes de conectar o de poner en funcionamiento este aparato, lea atentamente estas instrucciones y guarde este manual para poderlo consultar en el futuro. En este manual se ha abreviado el número de modelo en algunas descripciones. Prefacio Prefacio Acerca de los manuales del usuario Hay 2 ejemplares de manuales de instrucciones como se indica a continuación. • Manual de instrucciones: Explica la forma de llevar a cabo los ajustes y de operar esta cámara. • Guía de instalación: Explica la forma de instalar y de conectar los dispositivos. Las pantallas utilizadas en estos manuales de instrucciones muestran el caso de la WV-SW598. Según el modelo utilizado, es posible que las pantallas mostradas en las explicaciones sean distintas de las pantallas que realmente aparecen en la cámara. Acerca de las notaciones Las siguientes notaciones se emplean para describir funciones que se limitan a modelos específicos. Las funciones que no tienen notaciones son aplicables a todos los modelos. SW598 : Las funciones con esta notación están disponibles cuando se emplea el modelo WV-SW598. SC588 : Las funciones con esta notación están disponibles cuando se emplea el modelo WV-SC588. Marcas comerciales y marcas comerciales registradas • • • • • • • Microsoft, Windows, Windows Vista, Windows Media, Internet Explorer, ActiveX y DirectX son marcas comerciales registradas o marcas comerciales de Microsoft Corporation en los Estados Unidos y/o en otros países. Las fotos de las pantallas de los productos de Microsoft se imprimen con permiso de Microsoft Corporation. iPad, iPhone, iPod touch, QuickTime son marcas comercials de Apple Inc., registrada en los EE.UU. y en otros países. Android es una marca comercial de Google Inc. Firefox es una marca comercial registrada de Mozilla Foundation. El logotipo SDXC es una marca comercial de SD-3C, LLC. Todas las otras marcas comerciales aquí identificadas son propiedad de sus respectivos propietarios. Abreviaturas En este manual de instrucciones se emplean las abreviaturas siguientes. Microsoft® Windows® 8 se menciona como Windows 8. Microsoft® Windows® 7 se menciona como Windows 7. Microsoft® Windows Vista® se menciona como Windows Vista. Microsoft® Windows® XP SP3 se menciona como Windows XP. Windows® Internet Explorer® 10.0, Windows® Internet Explorer® 9.0, Windows® Internet Explorer® 8.0 y Windows® Internet Explorer® 7.0 se mencionan como Internet Explorer. La tarjeta de memoria SDXC/SDHC/SD se menciona como tarjeta SD o tarjeta de memoria SD. Universal Plug y Play se menciona con las iniciales UPnP™. 2 Manual de instrucciones Prefacio Software de visualización Es necesario instalar el software de visualización “Network Camera View 4S” (ActiveX®) para poder visualizar las imágenes en un PC. Este software puede instalarse directamente desde la cámara o seleccionando el botón [Install] que hay al lado de [Viewer Software] en el menú del CD-ROM suministrado, y siguiendo luego las instrucciones que aparecen en la pantalla. IMPORTANTE • • • • El ajuste predeterminado de “Instalación automática del software de visualización” es “On”. Siga las instrucciones de la página 238 cuando se visualice el mensaje en la barra de información del explorador. Cuando aparezca por primera vez la página “En directo”, se visualizará el asistente para la instalación del control ActiveX necesario para poder visualizar las imágenes procedentes de la cámara. Siga las instrucciones del asistente. Cuando se vuelva a visualizar el asistente para la instalación, incluso después de haber completado la instalación de ActiveX, reinicie el PC. El software de visualización se emplea en cada PC y debe otorgarse una licencia individualmente. El número de instalaciones del software de visualización desde la cámara puede verificarse en la ficha [Actualización] de la página “Mantenimiento” (®página 211). Para más detalles sobre la licencia del software, consulte a su distribuidor. Manual de instrucciones 3 Tabla de contenido Tabla de contenido 1 Para mirar las imágenes en un PC .........................................................8 1.1 1.2 1.3 Observación de las imágenes de una sola cámara .......................................................8 Acerca de la página “En directo” ..................................................................................11 Observación de las imágenes de múltiples cámaras ..................................................18 2 Observación de las imágenes en un teléfono móvil/terminal móvil ........................................................................................................20 2.1 2.2 Observación de las imágenes en un teléfono móvil ....................................................20 Observación de las imágenes en un terminal móvil ....................................................23 3 Grabación manual de imágenes en la tarjeta de memoria SD ...........32 4 Acción al ocurrir una alarma .................................................................34 4.1 4.2 Tipo de alarma .................................................................................................................34 Acción al ocurrir una alarma ..........................................................................................34 5 Transmita las imágenes a un servidor FTP .........................................36 5.1 5.2 5.3 Transmita una imagen de alarma al ocurrir una alarma (transmisión de imagen de alarma) .............................................................................................................................36 Transmita imágenes a un intervalo o período designado (Transmisión periódica de imágenes de FTP) ...........................................................................................................36 Guarde las imágenes en la tarjeta de memoria SD cuando las imágenes no puedan transmitirse empleando la función de transmisión periódica de imágenes de FTP ...................................................................................................................................37 6 Visualización de la lista de registros cronológicos ............................38 6.1 6.2 Cuando se seleccione “JPEG” para “Formato de grabación” de la tarjeta de memoria SD .....................................................................................................................................38 Cuando se seleccione “H.264(1)” o “H.264(2)” para “Formato de grabación” de la tarjeta de memoria SD ....................................................................................................41 7 Reproducción de las imágenes de la tarjeta de memoria SD ............46 7.1 7.2 Cuando se seleccione “JPEG” para “Formato de grabación” de la tarjeta de memoria SD .....................................................................................................................................46 Cuando se seleccione “H.264(1)” o “H.264(2)” para “Formato de grabación” de la tarjeta de memoria SD ....................................................................................................49 8 Acerca de la seguridad de la red ..........................................................51 8.1 Funciones de seguridad incorporadas .........................................................................51 9 Visualización del menú de configuración desde un PC .....................52 9.1 9.2 9.3 Cómo visualizar el menú de configuración ..................................................................52 Cómo operar el menú de configuración .......................................................................54 Acerca de la ventana del menú de configuración ........................................................56 10 Configure los ajustes básicos de la cámara [Básica] ........................58 10.1 10.2 10.3 10.4 4 Configure los ajustes básicos [Básica] ........................................................................58 Configuración de los ajustes de Internet [Internet] .....................................................62 Configure los ajustes relacionados con la tarjeta de memoria SD [Tarjeta memoria SD] ....................................................................................................................................65 Acceda y copie al PC las imágenes guardadas en la tarjeta de memoria SD [Imágenes de la tarjeta de memoria SD] ..........................................................................................75 Manual de instrucciones Tabla de contenido 10.5 10.5.1 10.5.2 10.5.3 Configure los ajustes relacionados con los registros cronológicos [Registro] .........................................................................................................................83 Forma en la que se guardan los registros cronológicos y las imágenes dependiendo de los ajustes de “Alarma” ...................................................................................................85 Forma en la que se guardan los registros cronológicos y las imágenes dependiendo de los ajustes de “Manual/programa horario” ......................................................................87 Forma en la que se guardan los registros cronológicos y las imágenes dependiendo de los ajustes de “Error de FTP” .........................................................................................89 11 Configure los ajustes relacionados con las imágenes y el sonido [Imagen/Audio] .......................................................................................90 11.1 11.2 11.3 11.4 11.5 11.5.1 11.5.2 11.5.3 11.5.4 11.5.5 11.5.6 11.5.7 11.5.8 11.5.9 11.6 Configure los ajustes relacionados con el modo de captura de imagen [JPEG/H. 264] ...................................................................................................................................90 Configure los ajustes relacionados con las imágenes JPEG [JPEG/H.264] .............91 Configure los ajustes relacionados con las imágenes H.264 [JPEG/H.264] .............93 Configuración de los ajustes relacionados con las operaciones de la cámara [Cámara] .........................................................................................................................100 Configuración de los ajustes relacionados con las imágenes y las posiciones de preajuste [Imagen/Posición] ........................................................................................104 Configure los ajustes relacionados con la calidad imagen (menú de configuración “Ajustar imagen”) .......................................................................................................................105 Ajuste de las áreas de máscara ...................................................................................112 Configure los ajustes relacionados con las posiciones de preajuste (menú de configuración “Posición de preajuste”) ...............................................................................................115 Configure los ajustes relacionados con la función de panoramización automática (menú de configuración “Panoramización automática”) ..........................................................119 Configure los ajustes relacionados con la vigilancia (menú de configuración de “Vigilancia”) ..................................................................................................................120 Configure los ajustes relacionados con el seguimiento automático (menú de configuración de “Seguimiento automático”) ......................................................................................122 Configure los ajustes relacionados con la dirección (menú de configuración de “Dirección”) ...................................................................................................................128 Configure los ajustes relacionados con la zona privada (menú de configuración de “Zona privada”) .......................................................................................................................129 Configure el ajuste de VIQS (Menú de configuración de “VIQS”) ................................132 Configuración de los ajustes relacionados con el audio [Audio] ............................135 12 Configuración de los ajustes de pantalla múltiple [Multipantallas] .....................................................................................138 13 Configure los ajustes de alarma [Alarma] .........................................140 13.1 13.2 13.2.1 13.3 13.4 13.5 13.6 13.7 13.8 Configure los ajustes relacionados con la acción de alarma [Alarma] ...................140 Configuración de los ajustes relacionados con la acción de cámara al ocurrir una alarma [Alarma] .............................................................................................................142 Configure los ajustes relacionados con el Preajuste por emisor (menú de configuración de “Preajuste por emisor”) .................................................................................................144 Configure los ajustes relacionados con la imagen de alarma [Alarma] ..................144 Configure los ajustes relacionados con la grabación de H.264 [Alarma] ...............146 Configure los ajustes relacionados con el terminal de salida de alarma [Alarma] ..........................................................................................................................147 Cambie el nombre de AUX [Alarma] ............................................................................148 Configure los ajustes de VMD [Área VMD] .................................................................149 Configuración de los ajustes relacionados con la detección de sonido [Detección de sonido] ...........................................................................................................................153 Manual de instrucciones 5 Tabla de contenido 13.9 13.10 Configuración de los ajustes relacionados con la notificación por correo [Notificación] .................................................................................................................155 Configure los ajustes relacionados con el protocolo de alarma Panasonic [Notificación] .................................................................................................................157 14 Configure los ajustes relacionados con el reconocimiento de imagen [Func. avanzadas] ................................................................................160 14.1 Configure los ajustes relacionados con la notificación XML [Notificación XML] ...............................................................................................................................160 15 Configure los ajustes relacionados con la autenticación [Gestión usuarios] ...............................................................................................162 15.1 15.2 15.3 Configure los ajustes relacionados con la autenticación de usuario [Auten usuario] ..........................................................................................................................162 Configure los ajustes relacionados con la autenticación de anfitrión [Auten anfitr.] .............................................................................................................................163 Configuración de los ajustes relacionados con la continuidad de prioridades [Sistema] ........................................................................................................................164 16 Configure los ajustes de los servidores [Servidor] ..........................167 16.1 16.2 16.3 Configure los ajustes relacionados con el servidor de correo electrónico [Correo electrónico] ....................................................................................................................167 Configuración de los ajustes relacionados con el servidor FTP [FTP] ...................168 Configure los ajustes relacionados con el servidor NTP [NTP] ...............................170 17 Configuración de los ajustes de la red [Red] ....................................172 17.1 17.2 17.2.1 17.2.2 17.2.3 17.2.4 17.2.5 17.3 17.3.1 17.4 17.4.1 17.4.2 17.4.3 17.4.4 17.4.5 17.4.6 17.5 17.6 17.7 17.7.1 17.7.2 Configure los ajustes de la red [Red] ..........................................................................172 Configure los ajustes de HTTPS ..................................................................................180 Generación de la clave CRT (clave de encriptación SSL) ...........................................181 Generación del certificado autofirmado (certificado de seguridad) ..............................182 Generación de la CSR (solicitud de firma de certificado) .............................................184 Instalación del certificado del servidor .........................................................................186 Configuración del protocolo de conexión .....................................................................187 Acceso a la cámara empleando el protocolo HTTPS ................................................188 Instale el certificado de seguridad ................................................................................188 Configuración de los ajustes relacionados con DDNS [DDNS] ................................195 Configuración del servicio DDNS (Ejemplo del servicio “Viewnetcam.com”) ...............197 Cuando se utiliza el servicio “Viewnetcam.com” ..........................................................198 Procedimiento para registrar la información del servicio “Viewnetcam.com” ...............199 Verificación de la información registrada para el servicio “Viewnetcam.com” .............200 Cuando utilice “Actualización de DNS dinámico” .........................................................200 Cuando utilice “Actualización de DNS dinámico (DHCP)” ...........................................201 Configuración de los ajustes relacionados con SNMP [SNMP] ...............................201 Configure los ajustes relacionados con la transmisión periódica de imágenes de FTP [Trans imá FTP] .............................................................................................................202 Configure los ajustes del programa horario de la transmisión periódica de imágenes FTP [Trans imá FTP] .....................................................................................................204 Cómo ajustar los programas horarios ..........................................................................205 Forma de borrar el programa horario ...........................................................................206 18 Configure los ajustes relacionados con los programas horarios [Programa horario] ...............................................................................207 19 Mantenimiento de la cámara [Mantenimiento] ..................................210 6 Manual de instrucciones Tabla de contenido 19.1 19.2 19.3 19.4 Compruebe el registro cronológico del sistema [Registro del sistema] .................210 Actualice el firmware [Actualización] ..........................................................................211 Compruebe el estado [Estado] ....................................................................................212 Reposición de los ajustes/reinicio de la cámara [Ajustes predet] ...........................214 20 Número de usuarios que pueden acceder al mismo tiempo a la unidad ...................................................................................................216 21 Empleo del CD-ROM ............................................................................217 21.1 21.2 21.3 21.4 21.5 Acerca del inicio del CD ...............................................................................................217 Instalación del “IP Setting Software” de Panasonic ..................................................218 Instalación de los manuales ........................................................................................219 Instalación del software de visualización ...................................................................219 Configure los ajustes de la red de la cámara empleando el “IP Setting Software” de Panasonic ......................................................................................................................220 22 Acerca del registro cronológico del sistema visualizado ................223 23 Solución de problemas ........................................................................228 24 Estructura de directorios de la unidad B ...........................................240 Manual de instrucciones 7 1 Para mirar las imágenes en un PC 1 Para mirar las imágenes en un PC A continuación se describe la forma de observar en un PC las imágenes procedentes de la cámara. 1.1 Observación de las imágenes de una sola cámara 1. Inicie el explorador de Web. 2. Introduzca la dirección IP designada con el “IP Setting Software” de Panasonic en el cuadro de la dirección del explorador. • Ejemplo de cuando se introduce una dirección IPv4: http://URL registrada empleando la dirección IPv4 http://192.168.0.10/ • Ejemplo de cuando se introduce una dirección IPv6: http://[URL registrada empleando la dirección IPv6] http://[2001:db8::10]/ <Ejemplo de acceso IPv4> <Ejemplo de acceso IPv6> IMPORTANTE • • Cuando el número de puerto HTTP se cambie del “80”, introduzca “http://dirección IP de la cámara +: (dos puntos) + número del puerto” en el cuadro de la dirección del explorador. (Ejemplo: http:// 192.168.0.11:8080) Cuando el PC esté en una red local, configure el ajuste del servidor proxy del explorador de Web (en [Opciones de Internet...], de [Herramientas] de la barra del menú) para pasar por alto el servidor proxy para la dirección local. Nota • 8 Consulte el apartado página 188 para encontrar más información sobre en caso de seleccionar “HTTPS” para “HTTPS” - “Conexión” en la ficha [Red] de la página “Red” (®página 172). Manual de instrucciones 1 Para mirar las imágenes en un PC 3. Presione la tecla [Intro] del teclado. → Se visualizará la página “En directo”. Para más información sobre la página “En directo”, consulte la página 11. Cuando seleccione “On” para “Auten usuario”, se visualizará la ventana de autenticación antes de visualizarse las imágenes en directo para introducir el nombre de usuario y la contraseña. El nombre de usuario y la contraseña predeterminados son los siguientes. Nombre de usuario: admin Contraseña: 12345 IMPORTANTE • • Para mejorar la seguridad, cambie la contraseña para el nombre de usuario “admin”. Se recomienda cambiar periódicamente esta contraseña. Cuando trate de visualizar múltiples imágenes H.264 en un PC, es posible que no se visualicen las imágenes dependiendo del rendimiento del PC. Nota • • • El número máximo de accesos simultáneos de usuarios es de 14 incluyendo a los usuarios que reciben imágenes H.264 y los usuarios que reciben imágenes JPEG. Dependiendo de los valores ajustados para “Control de ancho de banda (velocidad en bits)” y “Velocidad en bits máx.(por cliente)”, es posible que el número máximo de accesos concurrentes sea de 14 o menos usuarios. Cuando estén accediendo concurrentemente 14 usuarios, se visualizará el mensaje de límite de acceso para los usuarios que traten acceder posteriormente. Cuando se seleccione “Multicast” para “Tipo de transmisión” de “H.264”, sólo se inclinará en el número máximo el primer usuario que accede para ver imágenes H.264. El segundo y demás usuarios que miren imágenes H.264 no se incluirán en el número máximo. Cuando se seleccione “On” para “Transmisión de H.264” (®página 95), se visualizarán imágenes H.264. Cuando se seleccione “Off”, se visualizará una imagen JPEG. Es posible visualizar una imagen JPEG incluso cuando se haya seleccionado “On” para “Transmisión de H.264”. En este caso, se limitará el intervalo de actualización de las imágenes JPEG hasta 5 fps. El intervalo de actualización puede llegar a ser más largo dependiendo del entorno de la red, del rendimiento del PC, del motivo fotográfico, del tráfico de acceso, etc. <Intervalo de actualización de imágenes JPEG> Cuando se selecciona “On” para “Transmisión de H.264” Máx. 5fps Manual de instrucciones 9 1 Para mirar las imágenes en un PC Cuando se selecciona “Off” para “Transmisión de H.264” Máx. 30fps 10 Manual de instrucciones 1 Para mirar las imágenes en un PC 1.2 Acerca de la página “En directo” R S T U V W X A B C D E F Y G H I J P K Q L M N O Menú desplegable de [select language] Podrá seleccionar el idioma de visualización para la cámara. El idioma predeterminado puede ajustarse en [Idioma] de los ajustes [Básica]. (®página 58) Botón [Config.]*1 Visualiza el menú de configuración. El botón se encenderá en verde y se visualizará el menú de configuración. Botón [En directo] Visualiza la página “En directo”. El botón se encenderá en verde y se visualizará la página “En directo”. Botones [Compresión] • Botón [H.264]: Los caracteres “H.264” del botón cambiarán a color verde y se visualizará una imagen H.264. Cuando se selecciona “On” para “Transmisión de H.264” de “H.264(1)”, “H.264(2)”, se visualizará el botón [H.264]. (®página 95) • Botón [JPEG]: Los caracteres “JPEG” del botón cambiarán a color verde y se visualizará una imagen JPEG. Botones [Continuidad] Estos botones sólo se visualizarán cuando se muestre una imagen H.264. • Botón [1]: El carácter “1” cambiará a verde y las imágenes del área principal se visualizarán de acuerdo con el ajuste de “H.264(1)”. (®página 95) • Botón [2]: El carácter “2” cambiará a verde y las imágenes del área principal se visualizarán de acuerdo con el ajuste de “H.264(2)”. (®página 95) Botones [Tamaño captura imag] Estos botones sólo se visualizarán cuando se muestre una imagen JPEG. Manual de instrucciones 11 1 Para mirar las imágenes en un PC [VGA] Los caracteres “VGA” cambiarán a verde y las imágenes del área principal se visualizarán en el tamaño VGA. [QVGA] Los caracteres “QVGA” cambiarán a verde y las imágenes del área principal se visualizarán en el tamaño QVGA. [1280x960] Los caracteres “1280x960” cambiarán a verde y las imágenes del área principal se visualizarán en el tamaño de 1280 x 960 (píxeles). [640x360] Los caracteres “640x360” cambiarán a verde y las imágenes del área principal se visualizarán en el tamaño de 640 x 360 (píxeles). [320x180] Los caracteres “320x180” cambiarán a verde y las imágenes del área principal se visualizarán en el tamaño de 320 x 180 (píxeles). [1280x720] Los caracteres “1280x720” cambiarán a verde y las imágenes del área principal se visualizarán en el tamaño de 1280 x 720 (píxeles). [1920x1080] Los caracteres “1920x1080” cambiarán a verde y las imágenes del área principal se visualizarán en el tamaño de 1920 x 1080 (píxeles). Nota • Los botones [VGA], [QVGA] y [1280x960] sólo se visualizan cuando se selecciona “1,3 megapíxeles [4:3]” para “Modo de captura de imagen”. • Los botones [640x360] y [320x180] sólo se visualizan cuando se selecciona “2 megapíxeles [16:9]” o “1,3 megapíxeles [16:9]” para “Modo de captura de imagen”. • El botón [1280x720] se visualiza sólo cuando se selecciona “1,3 megapíxeles [16:9]” para “Modo de captura de imagen”. • El botón [1920x1080] se visualiza sólo cuando se selecciona “2 megapíxeles [16:9]” para “Modo de captura de imagen”. • Cuando se selecciona “1920x1080”, “1280x960”, ó “1280x720” para el tamaño de captura de imagen, es posible que resulte más pequeño que el tamaño real dependiendo del tamaño de la ventana del explorador de Web. Botones [Calidad de imagen] Estos botones sólo se visualizarán cuando se muestre una imagen JPEG. • Botón [1]: Las imágenes del área principal se visualizarán de acuerdo con el ajuste de “Calidad 1” del “Ajuste de la calidad de imagen”. (®página 91) • Botón [2]: Las imágenes del área principal se visualizarán de acuerdo con el ajuste de “Calidad 2” del “Ajuste de la calidad de imagen”. (®página 91) Botones [AUX]*2 Estos botones se visualizarán sólo cuando se ajuste “Terminal 3” de “Alarma” en “Salida AUX” en el menú de configuración. (®página 140) • Botón [Open]: Los caracteres “Open” del botón cambiarán a color verde y el estado del conector AUX será el de abierto. • Botón [Close]: Los caracteres “Close” del botón cambiarán a color verde y el estado del conector AUX será el de cerrado. Nota • Los nombres de “AUX”, “Open” y “Close” pueden cambiarse. (®página 148) Botón [Grabar en SD]*2 Este botón sólo se visualiza cuando se selecciona “Manual” para “Activación de almacenamiento” en el menú de configuración. (®página 68) Haga clic en este botón para grabar imágenes manualmente en la tarjeta de memoria SD. Consulte la página 32 para ver las descripciones sobre la forma de grabar imágenes manualmente en la tarjeta de memoria SD. 12 Manual de instrucciones 1 Para mirar las imágenes en un PC Botón [Registro]*1 El botón [Lista] sólo estará disponible cuando se seleccione “On” para “Guardar registros cronológicos” en el menú de configuración. (®página 83) Cuando se hace clic en este botón, se visualiza la lista de registros cronológicos y pueden reproducirse las imágenes guardadas en la tarjeta de memoria SD. Para encontrar más información sobre la lista de registros cronológicos y sobre la forma de reproducir las imágenes de la tarjeta de memoria SD, consulte la página 38. [Multipantallas] Las imágenes de varias cámaras pueden visualizarse en una pantalla múltiple registrando las cámaras en el menú de configuración. (®página 18) Botones [Zoom]*2 • • • : Haga clic en este botón para ajustar la relación de zoom al lado “Gran Angular”. : Haga clic en este botón para ajustar la relación de zoom a x1,0. : Haga clic en este botón para ajustar la relación de zoom al lado “Tele”. Botones [Enfoque]*2 • • • : Haga clic en este botón para ajustar el enfoque automáticamente. : Haga clic en este botón para ajustar el enfoque al lado “Cerca”. : Haga clic en este botón para ajustar el enfoque al lado “Lejos”. Nota • Cuando se filme el lugar siguiente o se filmen los objetos siguientes, es posible que el enfoque no se ajuste automáticamente. Ajuste manualmente el enfoque. – Objeto brillante o demasiado reflexivo – Objeto filmado a través de un cristal con rocío o sucio – Dos objetos que están situados a distancias distintas de la cámara – Objetos con poco contraste (como pueda ser una pared blanca) – Objeto con franjas horizontales como las que produce una persiana de ventana – Objeto inclinado – Objeto oscuro [Modo auto]*2 Seleccione una operación desde el menú desplegable y haga clic en el botón [Inicio]. Se iniciará la operación seleccionada. Haga clic en el botón [Detener] para detener la operación. La operación seleccionada se detendrá cuando se opere la cámara (panoramización/inclinación/zoom/ enfoque) o cuando se inicie una acción que debe realizarse de acuerdo con los ajustes hechos para “Retorno automático” (®página 100) o para “Movimiento de cámara por alarma” (®página 142). • Seguimiento automático: Sigue automáticamente los objetos en el área de filmación. Nota • • Con la función de seguimiento automático, se seleccionan los objetos que se mueven en la pantalla y se siguen automáticamente. En las situaciones siguientes, es posible que no puedan seguirse los objetos propuestos o que ocurran detecciones falsas. – cuando hay poco contraste entre el objeto y el fondo – cuando el domo está sucio o mojado – cuando se producen grandes cambios de intensidad en la iluminación – cuando hay muchos objetos en movimiento a parte del objeto principal – cuando se produce un cambio en el eje del objetivo de la cámara – cuando el objeto se mueve directamente por debajo de la cámara – cuando hay parpadeo fuerte de luz Manual de instrucciones 13 1 Para mirar las imágenes en un PC – cuando hay reflejos de luz que se introducen en el domo debido a los reflejos de una ventana o carretera o de contraluz cuando el objeto seguido se esconde detrás de un poste o de cualquier otro objeto cuando el objeto pasa entre otros objetos en movimiento cuando el objeto se mueve con demasiada rapidez o demasiada lentitud cuando la cámara se está moviendo inestablemente Cuando la relación de zoom se ha ajustado al lado “Tele”, puede resultar difícil obtener precisión con la función de seguimiento automático. Se recomienda emplear la función de seguimiento automático cuando se ha ajustado la relación del zoom al lado “Gran angular”. Durante el seguimiento automático, si se opera la cámara empleando el teclado de control o mediante otros métodos, o si ocurre una alarma, se detendrá el seguimiento automático. – – – – • • • • • • Panoramización automática: Efectúa la panoramización automática entre la posición de inicio y la posición de finalización ajustadas de antemano (®página 119). La cámara sigue efectuando la panoramización aunque se opere la cámara para efectuar el zoom o el enfoque. (Sin embargo, la panoramización se detendrá cuando se haga clic en el botón del zoom (x1)). Secuencia preajust.: Se mueve automáticamente a las posiciones de preajuste (®página 115) en orden (empezando desde el número menor de posición de preajuste). Toma de mapa 360: Se mueve 45º horizontalmente de una vez y lo repite 8 veces para tomar imágenes de cada posición de 45º (45º x 8 = 360º), y luego visualiza 8 imágenes en miniatura de cada posición de 45º (45º x 8 = 360º) en una nueva ventana que se abre. Cuando se hace clic en una imagen en miniatura, la cámara se mueve a la posición respectiva y las imágenes en directo se muestran en la página “En directo”. Toma mapa preajust.: 8 imágenes en miniatura de la posición de preajuste 1-8 (®página 115) se visualizarán en orden en una nueva ventana que se abre. Cuando se hace clic en una imagen en miniatura, la cámara se mueve a la posición respectiva y las imágenes en directo se muestran en la página “En directo”. Nota • • • • • No opere el explorador hasta que se hayan visualizado todas las imágenes en miniatura y la cámara haya vuelto a la posición original (donde estaba la cámara cuando se llevó a cabo “Toma de mapa 360” o “Toma mapa preajust.”). Cuando se lleva a cabo “Toma de mapa 360” mientras la cámara está en movimiento (panoramización/inclinación), las imágenes capturadas durante la panoramización/inclinación pueden visualizarse en forma de pantalla de imágenes en miniatura. En este caso, detenga la operación actual y lleve a cabo “Toma de mapa 360” otra vez. Si se realiza “Toma mapa preajust.” con una posición de preajuste que no está registrada (una de las posiciones de preajuste 1-8), se visualizará la imagen en miniatura de la posición de preajuste anterior a la posición de preajuste que no está registrada. En este caso, la cámara no se moverá cuando se haga clic en la imagen en miniatura. La cámara no retornará siempre exactamente a la misma posición que estaba antes de efectuarse “Toma de mapa 360” o “Toma mapa preajust.”. (Algunas veces puede darse alguna diferencia). La ventana en la que se visualizan las imágenes en miniatura se cierra cuando se hace clic en los botones siguientes que pueden cambiar el canal de la cámara o recargar las imágenes: [En directo], [Multipantallas], [H.264], [JPEG], [Continuidad], [Tamaño captura imag], [Calidad de imagen], [Config.]. Para volver a visualizar las imágenes en miniatura, lleve a cabo “Toma de mapa 360” o “Toma mapa preajust.” otra vez. • Vigilancia 1-4: Efectúa las operaciones de vigilancia 1-4 que se habían ajustado de antemano. (®página 120) Teclado de control/botones*2 Haga clic con el botón izquierdo en el teclado o los botones de control para ajustar la posición horizontal/ vertical de la cámara (panoramización/inclinación). La velocidad de panoramización/inclinación será más 14 Manual de instrucciones 1 Para mirar las imágenes en un PC rápida si el punto en el que se hace clic está más alejado del punto central del teclado de control. Cuando la inclinación alcance cierto ángulo, la imagen se pondrá automáticamente al revés (función de desplazamiento digital). También podrá realizar la panoramización/inclinación con la cámara arrastrando el ratón. El zoom y el enfoque pueden ajustarse haciendo clic con el botón derecho. Cuando se hace clic con el botón derecho en un punto superior/inferior del teclado de control, se efectúa el acercamiento/alejamiento con zoom de la imagen visualizada. Cuando se hace clic con el botón derecho en un punto de la izquierda/ derecha, el enfoque se ajusta al lado Cerca/Lejos. El zoom también puede ajustarse empleando la rueda del ratón. Botones [Brillo]*2 Margen disponible: 0 - 255 • Botón : Se oscurecen las imágenes. • • Botón : El brillo ajustado retornará al brillo predeterminado (64). Botón : Se hacen más claras las imágenes. *2 [Preajuste] Seleccione una posición de preajuste desde el menú desplegable y haga clic en el botón [Ir]. La cámara se moverá a la posición de preajuste seleccionada (®página 115). La “H” al lado del número de posición de preajuste indica la posición inicial. Cuando se seleccione “Posición inicial”, la cámara se moverá a la posición inicial. (®página 100) Cuando se haya registrado el “ID preajustado” para una posición de preajuste, el ID preajustado registrado se visualizará al lado del número de la posición de preajuste. Título de cámara Se visualizará el título de cámara introducido para “Título de cámara” en la ficha [Básica]. (®página 58) Botón de indicación de ocurrencia de alarma*2 Este botón se visualizará y parpadeará cuando haya ocurrido una alarma. Cuando se haga clic en este botón, se repondrá el terminal de salida de alarma y desaparecerá este botón. (®página 34) Botón de pantalla completa Las imágenes se visualizarán en una pantalla completa. Para volver a la página “En directo”, presione la tecla [Esc]. La relación de aspecto de las imágenes visualizadas se ajustará de acuerdo con el monitor. Botón de Instantánea Haga clic en este botón tomar una fotografía (una imagen fija). La imagen se visualizará en una ventana abierta nueva. Cuando se haga clic con el botón derecho en la imagen visualizada, aparecerá el menú emergente. La imagen puede guardarse en el PC seleccionando “Save” desde el menú emergente visualizado. Cuando se seleccione “Print”, se habilitará la salida de impresora. Nota • En caso de emplear Windows 8, Windows 7 o Windows Vista, será necesario realizar los ajustes siguientes. Abra Internet Explorer, haga clic en [Herramientas] ® [Opciones de Internet] ® [Seguridad] ® [Sitios de confianza] ® [Sitios]. Registre la dirección de la cámara en [Sitios Web] de las ventanas de confianza visualizadas. Botón de entrada de micrófono*3 Activa/desactiva la recepción de audio (para escuchar en un PC el audio procedente de la cámara). Este botón se visualizará sólo cuando se seleccione “Entrada de Mic”, “Interactivo(Dúplex)” o “Interactivo(Semidúplex)” para “Transmisión/recepción de audio” en el menú de configuración. (®página 135) Cuando se hace clic en este botón, el botón cambia al botón y no se oye el sonido procedente de la cámara desde el PC. El volumen del audio puede ajustarse (Baj/ Med/ Alt) moviendo el cursor del volumen . Manual de instrucciones 15 1 Para mirar las imágenes en un PC Nota • El cursor del volumen no se visualiza cuando se emplea “Grabación de audio” o “Detección de sonido”. Botón de salida de audio*3 Activa/desactiva la transmisión de audio (para reproducir el audio desde el PC con el altavoz de la unidad). Este botón se visualizará sólo cuando se seleccione “Salida de audio”, “Interactivo(Dúplex)” o “Interactivo(Semidúplex)” para “Transmisión/recepción de audio” en el menú de configuración. (®página 135) El botón parpadeará durante la transmisión de audio. y no se oye el sonido procedente del Cuando se hace clic en este botón, el botón cambia al botón PC. . El volumen de salida el audio puede ajustarse (Baj/ Med/ Alt) moviendo el cursor del volumen Nota • Cuando un usuario está empleando la función de transmisión de audio con “Interactivo(Semidúplex)” seleccionado, el botón de recepción y el botón de transmisión quedan inoperables para los otros usuarios. Cuando se selecciona “Interactivo(Dúplex)”, el botón de transmisión queda inoperable para los otros usuarios. • La duración posible de la transmisión de audio es hasta de 5 minutos por transmisión. Cuando han transcurrido 5 minutos, la transmisión de audio se detiene automáticamente. Para activar la función de transmisión de audio, haga clic otra vez en el botón de Salida de audio. • Cuando se reinicia la cámara, el nivel de volumen ajustado (para la transmisión y la recepción de audio) vuelve al nivel que se había ajustado en la ficha [Audio] del menú de configuración. (®página 135) • El nivel de volumen actual cambiará en tres pasos aunque el cursor del volumen pueda ajustarse con precisión. Indicador de estado de grabación de SD Con este indicador podrá verificar el estado de la grabación de SD. Cuando se inicie la grabación de SD, el indicador del estado de grabación de SD se encenderá en rojo. Luego se apagará cuando se pare la grabación de SD. Este indicador se visualiza cuando se selecciona “Manual” o “Programa horario” para “Activación de almacenamiento” en el menú de configuración. (®página 65) Área principal En esta área se visualizarán las imágenes de la cámara. La hora y la fecha actuales se visualizan de acuerdo con los ajustes configurados para “Formato de visualización de la hora” y “Formato de visualización de la fecha/hora”. (®página 59) Adicionalmente, cuando se realiza el ajuste, se visualiza el estado del brillo (®página 60), la posición de cámara (®página 102) y el ID preajustado (®página 117) así como los caracteres configurados para el “Título de cámara en pantalla” (®página 60). El número de líneas para la visualización es de 3. Haga clic en el punto que desee del área principal en la página “En directo” para que sea el centro del ángulo de visión. La cámara se moverá para ajustar la posición con el fin de ajustar como centro el punto en el que se haya hecho clic.*4 Cuando seleccione una zona del área principal arrastrando el ratón, la zona seleccionada se situará en el centro del área principal. En este caso, la relación de zoom se ajustará automáticamente.*4 El zoom puede ajustarse empleando la rueda del ratón. Cuando se hace clic con el botón derecho en el área principal de la página “En directo”, se inicia el “Seguimiento automático” del objeto en el que se ha hecho clic. Dependiendo del objeto propuesto o de su contorno, es posible que “Seguimiento automático” no se efectúe con normalidad. Nota • 16 Cuando la opera un usuario de nivel de acceso inferior, es posible que las imágenes visualizadas en la pantalla cambien temporalmente. Esto no afecta la operación de la cámara. Manual de instrucciones 1 Para mirar las imágenes en un PC • • • *1 *2 *3 *4 Cuando la imagen visualizada se acerca con el zoom más de 30x, es posible que el punto en el que se haya hecho clic no se sitúe siempre en el centro del área principal. Cuando se arrastre el ratón para mover la cámara afuera de su margen de operación, la cámara se moverá a la posición solicitada y se detendrá al final del margen de operación. Entonces, se ajustará automáticamente la relación de zoom de la imagen visualizada. Dependiendo del PC utilizado, es posible que ocurra desfase de imagen* en la pantalla cuando la escena filmada cambia drásticamente debido a restricciones de GDI del sistema operativo. *Es un fenómeno en el que partes de la pantalla se muestra desalineadas. Sólo podrán operarla los usuarios cuyo nivel de acceso sea “1. Administrador”. Sólo podrán operarla los usuarios cuyo nivel de acceso sea “1. Administrador” o “2. Ctrl cámaras” cuando se haya seleccionado “On” para “Auten usuario” (®página 162). Podrán operarla los usuarios que pertenezcan al nivel de acceso seleccionado para “Nivel de permiso de trans./recep. de audio” en la ficha [Audio] de la página “Imagen/Audio”. Para el nivel de permiso de audio, consulte la página 135. A medida que el ángulo se acerca a los 90°, es posible que la cámara no se mueva al ángulo de visión especificado debido a que aumenta la diferencia entre la posición especificada y la dirección real en la que se mueve la cámara. Manual de instrucciones 17 1 Para mirar las imágenes en un PC 1.3 Observación de las imágenes de múltiples cámaras Las imágenes de varias cámaras podrán visualizarse en una pantalla múltiple. Pueden visualizarse simultáneamente las imágenes de 4 cámaras (hasta 16 cámaras). Para visualizar las imágenes en una pantalla múltiple, es necesario registrar de antemano las cámaras. Pueden registrarse 4 cámaras como un grupo y pueden registrarse hasta 4 grupos (16 cámaras). (®página 138) IMPORTANTE • • Cuando se visualizan imágenes en una pantalla dividida en 16, las operaciones de panoramización, inclinación y zoom no estarán disponibles para las imágenes de cámaras con funciones de panoramización/inclinación/zoom. Cuando se desconecta la alimentación o se desconecta el cable LAN mientras se visualizan imágenes, no podrá realizarse la visualización de las imágenes en una pantalla múltiple desde la página “En directo”. Nota • • • • 18 Cuando se visualizan imágenes en una pantalla dividida en 4, las operaciones de panoramización, inclinación y zoom estarán disponibles sólo para las imágenes de cámaras con funciones de panoramización/inclinación/zoom. Visite nuestro sitio en la Web (http://security.panasonic.com/pss/security/support/info.html) para encontrar más información acerca de las cámaras compatibles y sus versiones. Sólo pueden visualizarse imágenes JPEG en una pantalla múltiple. El audio no se oirá. Cuando se visualizan las imágenes en una pantalla múltiple y se selecciona “16:9” para relación de aspecto, la imagen se visualizará verticalmente alterada para la relación de aspecto de “4:3”. Está disponible la grabadora “Network Camera Recorder with Viewer Software Lite” que es compatible con la visualización en directo y la grabación de imágenes de múltiples cámaras. Visite nuestro sitio en la Web (http://security.panasonic.com/pss/security/support/info.html) para encontrar más información. Manual de instrucciones 1 Para mirar las imágenes en un PC 1. Haga clic en [Multipantallas] en la página “En directo”. → Las imágenes procedentes de las cámaras registradas se visualizan en una pantalla múltiple (la pantalla puede dividirse hasta en 16 partes). A continuación se dan las instrucciones para la visualización en una pantalla dividida en 4. A B C Para que se muestre la pantalla 1 cámara, haga clic en el botón [En directo]. También podrá hacer clic en “1”, debajo de “Multipantallas” o en “Atrás” para que se visualice 1 pantalla de la cámara. Haga clic en el botón [Multipantallas] para que se visualicen las imágenes de las cámaras en pantallas múltiples divididas en 4 o en 16. Haga clic en un título de cámara. Las imágenes en directo de la cámara correspondiente al título de cámara que se haya hecho clic se visualizarán en la página “En directo” de la nueva ventana abierta. Manual de instrucciones 19 2 Observación de las imágenes en un teléfono móvil/terminal móvil 2 Observación de las imágenes en un teléfono móvil/terminal móvil 2.1 Observación de las imágenes en un teléfono móvil Podrá conectarse a la unidad empleando un teléfono móvil a través de Internet para observar en la pantalla del teléfono móvil las imágenes (sólo JPEG) de la unidad. También se pueden actualizar las imágenes para que se muestre la imagen más reciente. IMPORTANTE • • Si se visualiza la ventana de autenticación, introduzca el nombre de usuario y la contraseña. El nombre de usuario y la contraseña predeterminados son los siguientes. Nombre de usuario: admin Contraseña: 12345 Para mejorar la seguridad, cambie la contraseña “admin” para el usuario. (®página 162) Si el teléfono móvil utilizado no es compatible con la codificación UTF-8, no podrá visualizar correctamente la pantalla. Nota • 20 Es necesario configurar de antemano los ajustes de la red del teléfono móvil para poder conectarse a Internet y poder observar las imágenes de la cámara. (®página 172) Manual de instrucciones 2 Observación de las imágenes en un teléfono móvil/terminal móvil 1. Acceda a “http://dirección IP/mobile”*1 o “http://Nombre de anfitrión registrado en el servidor DDNS/ mobile” empleando un teléfono móvil. → Se visualizarán las imágenes de la cámara. A B C D E F G H Funciones Descripción general de las funciones A Panoramización/inclinación*2 Controla la orientación de la cámara. La cámara efectuará la panoramización o se inclinará en cada sentido al pulsar la tecla de control correspondiente. B Control del zoom*2 Es posible efectuar las operaciones de zoom de la cámara pulsando “*” o “#”. Manual de instrucciones 21 2 Observación de las imágenes en un teléfono móvil/terminal móvil Funciones C Control de actualización Descripción general de las funciones Pulse la tecla del cuadrante “5” o el botón de [Manual Refresh] para actualizar las imágenes de cámara. Pulse el botón de [Auto Refresh] para actualizar las imágenes de la cámara a intervalos de 5 segundos. Cuando se vuelve a pulsar la tecla del cuadrante “5” o el botón de [Manual Refresh], el modo de actualización de la cámara vuelve a la actualización manual. IMPORTANTE • • D Control de la resolución La transmisión se efectuará periódicamente cuando se seleccione “Auto Refresh” para la imagen de la cámara. Confirme el plan contratado del teléfono móvil antes de utilizar esta función. Dependiendo del teléfono móvil utilizado, es posible que “Auto Refresh” no esté disponible. Al pulsar la tecla de control “0” se cambia el tamaño de captura de imagen. • Imagen con la relación de aspecto de “4:3” Cambia el tamaño de captura de imagen entre 320x240 (predeterminado) y 640x480. • Imagen con la relación de aspecto de “16:9” Cambia el tamaño de captura de imagen entre 320x180 (predeterminado) y 640x360. E Control de la calidad de imagen La calidad de imagen puede cambiarse entre “Calidad 1” y “Calidad 2” (®página 91). F Posición inicial*2 La cámara se moverá a la posición inicial (®página 100). La posición inicial sólo se visualizará cuando se haya ajustado la posición inicial. G Preajuste*2 La cámara se moverá a la posición de preajuste designada para mostrar las imágenes al pulsar la tecla de control correspondiente al canal deseado. (Los números de las teclas de control no se muestran para el Preajuste N.º 5 ni superiores. Para ellos sólo se visualizarán los ID preajustados). (®página 115) H Control AUX*2 Controla el terminal AUX. Estos botones se visualizarán sólo cuando se seleccione “Salida AUX” para “Terminal 3” en el menú de configuración. (®página 140) Nota • • • 22 En algunos teléfonos móviles no puede cambiarse el tamaño de captura de imagen aunque se cambie la resolución con el control de la resolución. Cuando el número de puerto HTTP se cambie del “80”, introduzca “http://dirección: (dos puntos) + número del puerto/mobile”*1 en el cuadro de la dirección del explorador. Cuando utilice la función DDNS, acceda a “http://Nombre de anfitrión registrado en el servidor DDNS: (dos puntos) + número del puerto/mobile”. Cuando seleccione “HTTPS” para “HTTPS” - “Conexión” en la ficha [Red] de la página “Red”, introduzca lo siguiente. “https://dirección IP: (dos puntos) + número del puerto/mobile” o “https://Nombre de anfitrión registrado en el servidor DDNS: (dos puntos) + número del puerto/mobile” Manual de instrucciones 2 Observación de las imágenes en un teléfono móvil/terminal móvil • • • • *1 *2 Cuando se visualice la ventana de autenticación, introduzca el nombre de usuario de un administrador o usuario y la contraseña. Dependiendo del teléfono móvil utilizado, es posible que tenga que introducir la contraseña cada vez que cambia la pantalla. Es imposible transmitir/recibir audio empleando un teléfono móvil. Dependiendo del teléfono móvil utilizado, es posible que no se visualicen las imágenes de tamaño más grande. En este caso, la selección de “9 Baja” para el “Ajuste de la calidad de imagen” de “JPEG” (®página 91) puede resolver algunas veces este problema. Dependiendo del teléfono móvil utilizado o de su plan contratado, el acceso puede resultar imposible. La dirección IP es la dirección IP de WAN global del enrutador a la que puede accederse a través de Internet. Cuando “Auten usuario” se haya ajustado en “On” (®página 162), sólo se visualizarán los usuarios cuyo nivel de acceso sea “1. Administrador” o “2. Ctrl cámaras”. 2.2 Observación de las imágenes en un terminal móvil Podrá conectarse a la cámara empleando un terminal móvil a través de Internet para observar en la pantalla del terminal móvil las imágenes (sólo MJPEG) de la cámara. Las imágenes se actualizan automáticamente para que se visualice la imagen más reciente. Los terminales móviles compatibles se indican a continuación. (En febrero de 2013) – iPad, iPhone, iPod touch (iOS 4.2.1 o posterior) – Terminales de móviles Android™ Cuando se emplea un terminal Android, se visualiza una imagen del formato MJPEG con el navegador Firefox®, pero con el navegador estándar se visualiza una imagen del formato JPEG. Para ver más información sobre los dispositivos compatibles, visite nuestro sitio Web (http://security.panasonic.com/pss/security/support/info.html). IMPORTANTE • • Si se visualiza la ventana de autenticación, introduzca el nombre de usuario y la contraseña. El nombre de usuario y la contraseña predeterminados son los siguientes. Nombre de usuario: admin Contraseña: 12345 Para mejorar la seguridad, cambie la contraseña “admin” para el usuario. (®página 162) Cuando se selecciona “2 megapíxeles [16:9]” para “Modo de captura de imagen”, el tamaño máximo de captura de imagen es 640x360. Nota • Es necesario configurar de antemano los ajustes de la red del terminal móvil para poder conectarse a Internet y poder observar las imágenes de la cámara. (®página 172) Manual de instrucciones 23 2 Observación de las imágenes en un teléfono móvil/terminal móvil 1. Acceda a “http://dirección IP/cam”*1 o “http://Nombre de anfitrión registrado en el servidor DDNS/cam”*2 empleando un terminal móvil. → Se visualizarán las imágenes de la cámara. A B C D Área de imágenes en directo Visualiza las imágenes de la cámara. Área de botones de operación Cuando se seleccionan funciones en el área de selección de funciones D, se visualizan los botones para operar estas funciones. Área de operación del zoom Se visualizan los botones para operar el zoom. Área de selección de funciones Muestra las funciones que pueden operarse. Cuando se seleccione una función desde aquí, se visualizará en el área de botones de operación B. 24 Manual de instrucciones 2 Observación de las imágenes en un teléfono móvil/terminal móvil 2. Haga clic en el botón de la función que desee operar. F A B C D E Panoramización/inclinación Preajuste Control de la resolución Control AUX Visualización del enfoque Visualización del zoom A continuación se explica cada función. Manual de instrucciones 25 2 Observación de las imágenes en un teléfono móvil/terminal móvil Panoramización/inclinación para que se visualicen los botones utilizados para operar la panoramización/ Presione el botón inclinación en la pantalla. La panoramización/inclinación pueden ajustarse en cada sentido con los , , y . botones Preajuste Presione el botón para que se visualicen en la pantalla los botones utilizados para seleccionar la posición de preajuste. Las imágenes de cámara se visualizan para las direcciones preajustadas de cámara registradas de acuerdo con los números de preajuste seleccionados con los botones. • Sólo se visualizan los números de posición 1-4 para las posiciones de preajuste. • Sólo se visualizan las posiciones de preajuste registradas. No se visualizan las posiciones de preajuste que no están registradas. 26 Manual de instrucciones 2 Observación de las imágenes en un teléfono móvil/terminal móvil Control de la resolución para que se visualicen en la pantalla los botones utilizados para seleccionar la Presione el botón resolución. La resolución puede cambiarse seleccionando el ajuste de una resolución con los botones. Modo de captura de imagen • Imágenes de “2 megapíxeles [16:9]”: Cambia el tamaño de captura de imagen entre 320x180 y 640x360 (predeterminado). • Imágenes de “1,3 megapíxeles [16:9]”: Cambia el tamaño de captura de imagen entre 320x180, 640x360 (predeterminado) y 1280x720. • Imágenes de “1,3 megapíxeles [4:3]”: Cambia el tamaño de captura de imagen entre 320x240, 640x480 (predeterminado) y 1280x960. Manual de instrucciones 27 2 Observación de las imágenes en un teléfono móvil/terminal móvil Control AUX Presione el botón para que se visualicen los botones utilizados para operar la salida AUX en la pantalla. Los terminales de salida AUX pueden controlarse con los botones y . Esta función se visualizará sólo cuando “Terminal 3” se ajuste en “Salida AUX” en el menú de configuración. (®página 140) 28 Manual de instrucciones 2 Observación de las imágenes en un teléfono móvil/terminal móvil Visualización del enfoque para que se visualicen los botones utilizados para operar el enfoque en la Presione el botón pantalla. El enfoque de la cámara puede operarse con los botones , y . Manual de instrucciones 29 2 Observación de las imágenes en un teléfono móvil/terminal móvil Visualización del zoom El zoom de la cámara puede operarse con los botones , y . Nota • • • • • • • 30 Podrá cambiar el tamaño de la imagen visualiza en el terminal móvil accediendo a la dirección siguiente. – Visualización grande: http://IP address/cam/dl – Visualización mediana: http://IP address/cam/dm – Visualización perqueña: http://IP address/cam/ds Cuando se cambia la resolución con el control de resolución, cambia la resolución de la imagen visualizada pero su tamaño sigue siendo el mismo. Cuando el número de puerto HTTP se cambie del “80”, introduzca “http://dirección: (dos puntos) + número del puerto/cam”*1 en el cuadro de la dirección del explorador. Cuando utilice la función DDNS, acceda a “http://Nombre de anfitrión registrado en el servidor DDNS: (dos puntos) + número del puerto/cam”*2. Cuando seleccione “HTTPS” para “HTTPS” - “Conexión” en la ficha [Red] de la página “Red”, introduzca lo siguiente. “https://dirección IP: (dos puntos) + número del puerto/cam” o “https://Nombre de anfitrión registrado en el servidor DDNS: (dos puntos) + número del puerto/cam” Cuando se visualice la ventana de autenticación, introduzca el nombre de usuario de un administrador o usuario y la contraseña. Dependiendo del terminal móvil utilizado, es posible que tenga que introducir la contraseña cada vez que cambia la pantalla. Es imposible transmitir/recibir audio empleando un terminal móvil. Dependiendo del terminal móvil utilizado, es posible que no se visualicen las imágenes de tamaño más grande. En este caso, la selección de “9 Baja” para el “Ajuste de la calidad de imagen” de “JPEG” (®página 91) puede resolver algunas veces este problema. Manual de instrucciones 2 Observación de las imágenes en un teléfono móvil/terminal móvil • *1 *2 Dependiendo del terminal móvil utilizado o de su plan contratado, el acceso puede resultar imposible. La dirección IP es la dirección IP de WAN global del enrutador a la que puede accederse a través de Internet. Sin embargo, cuando se accede a la misma LAN que la cámara con un terminal móvil inalámbrico compatible, la dirección IP es la dirección IP local. Sólo cuando se acceda a la cámara a través de Internet. Manual de instrucciones 31 3 Grabación manual de imágenes en la tarjeta de memoria SD 3 Grabación manual de imágenes en la tarjeta de memoria SD Las imágenes visualizadas en la página “En directo” pueden grabarse manualmente en la tarjeta de memoria SD. Este botón sólo puede operarse cuando se selecciona “Manual” para “Activación de almacenamiento” en la ficha [Tarjeta memoria SD] de la página “Básica” del menú de configuración. (®página 68) Es posible seleccionar “JPEG”, “H.264(1)”, o “H.264(2)” en “Formato de grabación” del menú de configuración. (®página 67) Cuando seleccione “JPEG” para “Formato de grabación”, se grabarán los datos de la imagen fija. Cuando seleccione “H.264(1)” o “H.264(2)”, se grabarán los datos de vídeo. Las imágenes grabadas en la tarjeta de memoria SD pueden copiarse al PC. (®página 75) 1. Visualice la página “En directo”. (®página 8) 2. Haga clic en el botón [SD]. → Se abrirá la ventana de grabación de SD. 3. Haga clic en el botón [Inicio] para empezar a grabar imágenes en la tarjeta de memoria SD. El indicador de estado de grabación de SD se encenderá en rojo (®página 11) mientras se estén grabando las imágenes en la tarjeta de memoria SD. El intervalo de almacenamiento de imágenes puede configurarse en la ficha [Tarjeta memoria SD] de la página “Básica”. (®página 65) 4. Haga clic en el botón [Detener] para detener el almacenamiento de imágenes en la tarjeta de memoria SD. ® Se apagará el indicador de estado de grabación de SD. 5. Haga clic en el botón [Cerrar] para cerrar la ventana. 32 Manual de instrucciones 3 Grabación manual de imágenes en la tarjeta de memoria SD Nota • • Los datos de imagen guardados en la unidad B podrá obtenerse ejecutando “Acceder a imág.” en la ficha [Tarjeta memoria SD] e iniciando sesión desde la ventana de autenticación (®página 75). El destino de los datos de imagen guardados es un directorio fijo de la unidad B. (®página 240) Cuando se haga clic en el botón [Inicio] inmediatamente después de haber hecho clic en el botón [Detener], es posible que no se inicie el almacenamiento de las imágenes. En este caso, haga clic en el botón [Inicio] otra vez. Manual de instrucciones 33 4 Acción al ocurrir una alarma 4 Acción al ocurrir una alarma La acción de alarma (acción de cámara al ocurrir una alarma) se lleva a cabo cuando ocurren las alarmas siguientes. 4.1 Tipo de alarma • • • • • Alarma de terminal: Cuando se conecte un dispositivo de alarma, como pueda ser un sensor, al terminal de entrada de alarma de la cámara, la acción de alarma se llevará a cabo cuando se active el dispositivo de alarma conectado. Alarma de VMD: Cuando se detecte movimiento en el área VMD, se llevará a cabo la acción de alarma. *VMD son las siglas inglesas de “Detección de movimiento de vídeo”. Alarma de comando: Cuando reciba un protocolo de alarma Panasonic desde el dispositivo conectado a través de una red, se llevará a cabo la acción de alarma. Alarma de seguimiento automático: De acuerdo con las condiciones establecidas de antemano, la acción de alarma se realizará en las operaciones de seguimiento automático. Alarma de detección de sonido: Cuando se exceda el nivel configurado de detección de sonido, se llevará a cabo la acción de alarma. 4.2 Acción al ocurrir una alarma Visualice el botón de indicación de ocurrencia de alarma en la página “En directo” Se visualizará el botón de indicación de ocurrencia de alarma en la página “En directo” cuando ocurra una alarma. (®página 11) IMPORTANTE • Cuando se seleccione “Llam selec.(30s)” para “Modo de actualización del estado de alarma” (®página 58), el botón de indicación de ocurrencia de alarma se actualizará a intervalos de 30 segundos. Por tal razón, puede tardarse un máximo de 30 segundos hasta que se visualice el botón de indicación de ocurrencia de alarma en la página “En directo” cuando ocurra una alarma. Notifique las ocurrencias de alarma al dispositivo conectado al conector de alarma Es posible emitir señales desde el terminal de salida de alarma de la cámara y hacer sonar el zumbador cuando ocurra una alarma. Los ajustes para la salida de alarma pueden configurarse en la sección “Configuración del terminal de salida de alarma” de la ficha [Alarma] de la página “Alarma”. (®página 147) Guarde las imágenes en la tarjeta de memoria SD Cuando ocurre una alarma, las imágenes (JPEG/H.264) se guardarán en la tarjeta de memoria SD. Los ajustes para guardar las imágenes en la tarjeta de memoria SD pueden configurarse en la ficha [Tarjeta memoria SD] (®página 65) de la página “Básica” y en la ficha [Alarma] de la página [Alarma] (®página 144). 34 Manual de instrucciones 4 Acción al ocurrir una alarma Transmita automáticamente una imagen a un servidor Cuando ocurra una alarma puede transmitirse una imagen de alarma al servidor designado de antemano. Los ajustes necesarios para transmitir una imagen de alarma a un servidor pueden configurarse en la sección “Imagen de alarma” de la ficha [Alarma] de la página “Alarma” (®página 144) y ficha [FTP] de la página “Servidor” (®página 168). IMPORTANTE • Seleccione “Error de FTP” para “Activación de almacenamiento” en la ficha [Tarjeta memoria SD] para utilizar la tarjeta de memoria SD. Cuando se seleccione “Entrada de alarma” o “Manual” para “Activación de almacenamiento”, no se transmitirá ninguna imagen de alarma al servidor FTP al ocurrir una alarma. Notifique las ocurrencias de alarma por correo electrónico El correo de alarma (notificación de ocurrencia de alarma) puede enviarse al ocurrir una alarma a las direcciones de correo electrónico registradas de antemano. Pueden registrarse hasta 4 direcciones como recipientes del correo de alarma. Puede enviarse una imagen de alarma (imagen fija) como archivo adjunto del correo de alarma. Los ajustes para el correo de alarma pueden configurarse en la sección “Notificación por correo electrónico” de la ficha [Notificación] de la página [Alarma] (®página 155) y ficha [Correo electrónico] de la página “Servidor” (®página 167). Notifique las ocurrencias de alarma a las direcciones IP designadas (notificación del protocolo de alarma Panasonic) Esta función sólo esta disponible cuando se ha conectado al sistema un dispositivo Panasonic, como pueda ser la grabadora de discos de red. Cuando se selecciona “On” para “Notificación del protocolo de alarma Panasonic”, se notificará al dispositivo Panasonic conectado que la cámara está en el estado de alarma. Los ajustes para el Protocolo de alarma Panasonic pueden configurarse en la sección “Notificación del protocolo de alarma Panasonic” de la ficha [Notificación] de la página “Alarma”. (®página 157) Manual de instrucciones 35 5 Transmita las imágenes a un servidor FTP 5 Transmita las imágenes a un servidor FTP Las imágenes pueden transmitirse a un servidor FTP. Configurando los ajustes siguientes, podrá realizarse la transmisión a un servidor FTP de las imágenes capturadas al ocurrir una alarma o capturadas a un intervalo designado. IMPORTANTE • • Cuando emplee esta función, ajuste el nombre de usuario y la contraseña para acceder al servidor FTP para restringir a los usuarios que pueden iniciar sesión en el servidor FTP. Para transmitir imágenes al servidor FTP, seleccione “No usar” para “Tarjeta de memoria SD” o ajuste “Activación de almacenamiento” a “Error de FTP” en la ficha [Tarjeta memoria SD] de la página “Básica” cuando se haya seleccionado “JPEG” para [Formato de grabación]. (®página 67) 5.1 Transmita una imagen de alarma al ocurrir una alarma (transmisión de imagen de alarma) Cuando ocurra una alarma puede transmitirse una imagen de alarma al servidor FTP. Para transmitir imágenes de alarma a un servidor FTP, es necesario configurar los ajustes de antemano. Los ajustes para el servidor FTP pueden configurarse en la ficha [FTP] de la página “Servidor”. (®página 168) La función de transmisión de imagen de alarma puede activarse/desactivarse en la sección “Imagen de alarma” de la ficha [Alarma] de la página “Alarma”. (®página 144) Nota • • Dependiendo de la velocidad de línea o del tráfico, es posible que el número de imágenes transmitidas no llegue al número de imágenes ajustado para la transmisión. Las imágenes de alarma que no hayan podido transmitirse al servidor FTP al ocurrir la alarma no se guardarán en la tarjeta de memoria SD. Sin embargo, se guardarán las imágenes que no puedan transmitirse con la transmisión periódica de imágenes de FTP. 5.2 Transmita imágenes a un intervalo o período designado (Transmisión periódica de imágenes de FTP) Las imágenes pueden transmitirse a un intervalo o período designado. Para transmitir imágenes a un intervalo o período designado, es necesario configurar los ajustes de antemano. Los ajustes para el servidor FTP pueden configurarse en la ficha [FTP] de la página “Servidor”. (®página 168) Es posible determinar si debe utilizarse la función de transmisión periódica de imágenes de FTP y configurar los ajustes relacionados con las imágenes de alarma y el programa horario en la ficha [Trans imá FTP] de la página “Red”. (®página 202) Nota • • 36 Dependiendo de la velocidad de la línea o del tráfico, es posible que las imágenes no se transmitan al intervalo designado. Cuando se seleccione “On” para la función de transmisión de imagen de alarma y para la función de transmisión periódica FTP, la función de transmisión de imagen de alarma tendrá prioridad sobre la función de transmisión periódica FTP. Por lo tanto, es posible que las imágenes no se transmitan al intervalo designado en el ajuste de “Transmisión periódica de imágenes de FTP”. Manual de instrucciones 5 Transmita las imágenes a un servidor FTP 5.3 Guarde las imágenes en la tarjeta de memoria SD cuando las imágenes no puedan transmitirse empleando la función de transmisión periódica de imágenes de FTP Las imágenes que no han podido transmitirse utilizando la transmisión periódica de imágenes de FTP podrán guardarse automáticamente en la tarjeta de memoria SD. Es posible seleccionar un activador para guardar las imágenes en la tarjeta de memoria SD en la ficha [Tarjeta memoria SD] de la página “Básica”. (®página 65) Para emplear la función de grabación de la memoria SD de la grabadora de discos de red Panasonic, seleccione “Off” para “Transmisión periódica de imágenes de FTP” (®página 203) y “Error de FTP” para “Activación de almacenamiento” (®página 68). IMPORTANTE • No ofrecemos ninguna garantía por los daños ocurridos en los archivos o en la tarjeta de memoria SD debidos a un mal funcionamiento o error en los archivos guardados en la tarjeta de memoria SD independientemente de la causa a que se deban. Nota • Para referirse a imágenes de “Error de FTP”, “Guardar registros cronológicos” debe ajustarse en “On” (®página 83). Manual de instrucciones 37 6 Visualización de la lista de registros cronológicos 6 Visualización de la lista de registros cronológicos El historial de varios registros cronológicos se visualizará en forma de lista. El formato de visualización varía dependiendo del “Formato de grabación” de la tarjeta de memoria SD. 6.1 Cuando se seleccione “JPEG” para “Formato de grabación” de la tarjeta de memoria SD El historial de los siguientes registros cronológicos se visualizará en forma de lista. • Registro cronológico de alarmas: Se visualizarán los registros cronológicos de las alarmas que hayan ocurrido tales como la hora y la fecha de ocurrencia de las alarmas y el tipo de alarma. • Reg. cronológico manual/prog. horario: Se visualizarán los registros cronológicos archivados en la tarjeta de memoria SD cuando se han grabado manualmente las imágenes o durante el período del programa horario. • Registro de errores de trans. de FTP: Se visualizarán los registros cronológicos archivados cuando ha fallado la función de transmisión periódica de imágenes de FTP. Sólo podrá visualizarse cada lista de registros cronológicos cuando se seleccione “On” para “Guardar registros cronológicos” en la ficha [Registro] de la página “Básica” (®página 83) respectivamente. 1. Visualice la página “En directo”. (®página 8) 38 Manual de instrucciones 6 Visualización de la lista de registros cronológicos 2. Haga clic en el botón [Lista]. → La lista de registros cronológicos se visualizará en una nueva ventana abierta (ventana de la lista de registros cronológicos). A Número de datos listados IMPORTANTE • Sólo un usuario puede operar la ventana de la lista de registros cronológicos. Los otros usuarios no pueden acceder a la ventana de la lista de registros cronológicos. Nota • Cuando se seleccione “No usar” para “Tarjeta de memoria SD”, no se visualizarán la lista de “Reg. cronológico manual/prog. horario” ni la lista “Registro de errores de trans. de FTP”. 3. Haga clic en el tipo de registro cronológico que desee numerados debajo de “Registro” para visualizar la lista de registros cronológicos. ® Se visualizará la lista de registros cronológicos del tipo de registro cronológico seleccionado. Manual de instrucciones 39 6 Visualización de la lista de registros cronológicos Nota • Cuando se guardan imágenes en la tarjeta de memoria SD, la imagen podrá visualizarse haciendo clic Hora y fecha. (®página 65) Acerca de la ventana de la lista de registros cronológicos Número de datos listados Se visualizarán el número total de registros cronológicos del tipo de registro cronológico seleccionado y el número del registro cronológico visualizado al principio de la lista de registros cronológicos. Nota • Introduzca el número de registro cronológico deseado y presione la tecla de introducción [Intro] del teclado. Se visualizará el registro cronológico del número designado al principio de la lista de registros cronológicos. Botón [Arriba] Haga clic en este botón para visualizar el registro cronológico listado al principio. Botón [Pág antes] Haga clic en este botón para visualizar la página anterior de la lista de registros cronológicos. Nota • Cuando se mantiene presionado el botón del ratón mientras se pone el puntero del ratón sobre el botón [Pág antes], se reducirá el número del registro cronológico visualizado. Cuando se suelte el botón del ratón, se detendrá la reducción del número del registro cronológico y el número del registro cronológico visualizado en el momento en que se soltó el botón del ratón quedará al principio de la página actualmente visualizada. Botón [Pág. sig.] Haga clic en este botón para visualizar la página siguiente de la lista de registros cronológicos. Nota • Cuando se mantiene presionado el botón del ratón mientras se pone el puntero del ratón sobre el botón [Pág. sig.], se incrementará el número del registro cronológico visualizado. Cuando se suelte el botón del ratón, se detendrá el incremento del número del registro cronológico y el número del registro cronológico visualizado en el momento en que se soltó el botón del ratón quedará al principio de la página actualmente visualizada. Botón [Última] Haga clic en este botón para visualizar el registro cronológico listado al final. [Hora y fecha] Se visualizará la hora y la fecha en que se archivó cada registro cronológico. Nota • • 40 Cuando se seleccione “Off” para “Formato de visualización de la hora” (®página 58), se visualizará la hora y fecha de la ocurrencia de la alarma en el formato de 24 horas. Los tiempos de grabación de los registros cronológicos son como sigue. • Registro cronológico de alarmas: La hora y la fecha de la ocurrencia de la alarma se archivarán como un registro cronológico. • Reg. cronológico manual/prog. horario: La hora y la fecha en que se inició manualmente la grabación de las imágenes en la tarjeta de memoria SD o durante el período del programa horario se archivarán como un registro cronológico. Cuando las imágenes se graban secuencialmente, Manual de instrucciones 6 Visualización de la lista de registros cronológicos • los registros cronológicos se archivarán a cada hora en punto (12:00, 1:00, 2:00, etc.). Sin embargo, dependiendo del motivo fotográfico y del ajuste utilizado, los registros cronológicos pueden rellenarse en períodos de más de una hora. Registro de errores de trans. de FTP: Los registros cronológicos se archivarán cada hora. [Evento] Se visualizará el tipo de evento. Los tipos de eventos se visualizarán sólo cuando se visualice la lista de registros cronológicos de alarmas. • TRM1: Entrada de alarma por alarma en el terminal 1 • TRM2: Entrada de alarma por alarma en el terminal 2 • TRM3: Entrada de alarma por alarma en el terminal 3 • VMD: Alarma mediante alarma de VMD • COM: Alarma mediante alarma de comando • AT: Alarma mediante alarma de seguimiento automático • AUD: Alarma mediante alarma de detección de sonido [Tarjeta de memoria SD] Se visualizarán la capacidad disponible y la capacidad original de la tarjeta de memoria SD. Las descripciones visualizadas son las mismas descripciones visualizadas en “Capacidad remanente” de la ficha [Tarjeta memoria SD]. (®página 73) Botón [Borrar] Haga clic en este botón para borrar la lista de registros cronológicos actualmente visualizada. Cuando se emplea la tarjeta de memoria SD, también se borrarán las imágenes asociadas con la lista de registros cronológicos. IMPORTANTE • • • Cuando se han guardado muchas imágenes en la tarjeta de memoria SD, el borrado completo puede tardar varias horas. (Por ejemplo, para borrar 2 GB de datos, puede tardarse aproximadamente 2 horas.) En tales casos, formatee la tarjeta de memoria SD. Tenga presente que al formatear la tarjeta de memoria SD se borran todas las imágenes guardadas. (®página 73) Durante el proceso de borrado, sólo se guardarán registros cronológicos y será imposible volver a grabar las imágenes. No desconecte la alimentación de la cámara hasta haberse completado el borrado. Cuando se desconecta la alimentación de la cámara durante el proceso de borrado, es posible que queden algunas imágenes en la tarjeta de memoria SD. En este caso, haga clic en el botón [Borrar] en la ventana de la misma lista de registros cronológicos utilizada para borrar los registros cronológicos. Botón [Descargar] Haga clic en este botón para descargar en el PC como un archivo todos los registros cronológicos de la lista de registros cronológicos seleccionada. Botón [Cerrar] Haga clic en este botón para cerrar la ventana de la lista de registros cronológicos. 6.2 Cuando se seleccione “H.264(1)” o “H.264(2)” para “Formato de grabación” de la tarjeta de memoria SD El historial de varios registros cronológicos se visualizará en forma de lista. Manual de instrucciones 41 6 Visualización de la lista de registros cronológicos • • Registro cronológico de alarmas: Se visualizarán los registros cronológicos de las alarmas que hayan ocurrido tales como la hora y la fecha de ocurrencia de las alarmas, el período de grabación de imágenes y el tipo de alarma. Reg. cronológico manual/prog. horario: Se visualizarán los registros cronológicos, archivados en la tarjeta de memoria SD cuando se han grabado manualmente las imágenes o durante el período del programa horario, y el período de grabación de las imágenes. 1. Visualice la página “En directo”. 42 Manual de instrucciones 6 Visualización de la lista de registros cronológicos 2. Haga clic en el botón [Lista]. → La lista de registros cronológicos se visualizará en una nueva ventana abierta (ventana de la lista de registros cronológicos). A B C D E IMPORTANTE • Sólo un usuario puede operar la ventana de la lista de registros cronológicos. Los otros usuarios no pueden acceder a la ventana de la lista de registros cronológicos. Hora Se visualizará el período de los datos grabados en la tarjeta de memoria SD. Registro Seleccione un tipo de registro cronológico para visualización en la lista de registros cronológicos. • Todas: Se visualizarán todos los registros cronológicos. • Seleccionar: Sólo se visualizarán los registros cronológicos del tipo de registro cronológico seleccionado. – Registro cronológico de alarmas: Se visualizará el registro cronológico de cuando se detectó una alarma. – Reg. cronológico manual/prog. horario: Se visualizarán los registros cronológicos de Manual y de Programa horario. • Ajuste predeterminado: Todas Tiempo de grabación Configure el período de tiempo de visualización de los registros cronológicos en la lista de registros cronológicos. Manual de instrucciones 43 6 Visualización de la lista de registros cronológicos • De: Configure el período de inicio de visualización de los registros cronológicos en la lista de registros cronológicos. – Primera grab.: Se visualizará desde el primer registro cronológico grabado en la tarjeta de memoria SD. – Hoy: Se visualizan los registros cronológicos grabados hoy. – Ayer: Se visualizan los registros cronológicos grabados ayer. – Últimos 7 días: Se visualizan los registros cronológicos grabados desde hace 6 días hasta hoy. – Últimos 30 días: Se visualizan los registros cronológicos grabados desde hace 29 días hasta hoy. – Fecha/hora: Se visualizan los registros cronológicos grabados desde la fecha y hora introducidas en el recuadro “Fecha/hora”. • A: Configure el período de finalización de visualización de los registros cronológicos en la lista de registros cronológicos cuando seleccione “Primera grab.” o “Fecha/hora” para “De”. – Última grab.: Se visualizará hasta el último registro cronológico grabado en la tarjeta de memoria SD. – Fecha/hora: Se visualizan los registros cronológicos grabados hasta la fecha y hora introducidas en el recuadro “Fecha/hora”. Botón [Buscar] Busca los registros cronológicos coincidentes con las condiciones especificadas en “Registro” y “Tiempo de grabación”. Se visualizará el resultado de la búsqueda en la lista de registros cronológicos. Lista de registros Se visualizan los resultados de la búsqueda de registros cronológicos. Podrá reproducir los datos grabados haciendo clic en la hora o duración de los datos grabados que se visualizan bajo [Hora y fecha] y [Duración]. • Botón [Arriba]: Haga clic en este botón para visualizar el registro cronológico listado al principio. • Botón [Pág antes]: Haga clic en este botón para visualizar la página anterior de la lista de registros cronológicos. • Botón [Pág. sig.]: Haga clic en este botón para visualizar la página siguiente de la lista de registros cronológicos. • Botón [Última]: Haga clic en este botón para visualizar el registro cronológico listado al final. • [Hora y fecha]: Se visualizará la hora y la fecha en que se grabó cada registro cronológico. Nota • • • • • 44 Cuando se seleccione “Off” para “Formato de visualización de la hora”, se visualizarán las horas de ocurrencia de alarma en el formato de tiempo de 24 horas. Los tiempos de grabación de los registros cronológicos son como sigue. – Registro cronológico de alarmas: Cuando se seleccione “Entrada de alarma” para “Activación de almacenamiento”, se registrarán la hora y la fecha en que ha ocurrido la alarma y el tiempo de grabación en un registro cronológico. – Reg. cronológico manual/prog. horario: La hora y la fecha en que se inició manualmente la grabación de las imágenes en la tarjeta de memoria SD o durante el período del programa horario se archivarán como un registro cronológico. Cuando las imágenes se graban secuencialmente, los registros cronológicos se archivarán a cada hora en punto (12:00, 1:00, 2:00, etc.). Sin embargo, dependiendo del motivo fotográfico y del ajuste utilizado, los registros cronológicos pueden rellenarse en períodos de más de una hora. [Duración]: Se visualizará el período de tiempo que los datos han estado grabados en la tarjeta de memoria SD. [Evento]: Se visualizará el tipo de evento. – ALM: Registro cronológico por “Alarma” – MN/SC: Registro cronológico por “Manual/programa horario” [Tarjeta de memoria SD]: Se visualizarán la capacidad disponible y la capacidad original de la tarjeta de memoria SD. Manual de instrucciones 6 Visualización de la lista de registros cronológicos • Botón [Borrar]: Haga clic en este botón para borrar la lista de registros cronológicos actualmente visualizada. Cuando se emplea la tarjeta de memoria SD, también se borrarán las imágenes asociadas con la lista de registros cronológicos. IMPORTANTE • • • • • Si hay demasiados archivos de datos grabados, puede tardarse bastante tiempo para borrarlos todos. (Por ejemplo, para borrar 2 GB de datos, puede tardarse aproximadamente 2 horas.) Si se formatea la tarjeta de memoria SD se tardará menos tiempo en borrar todos los datos. Durante el proceso de detección no pueden operarse “Alarma” ni “Manual/programa horario”. No desconecte la alimentación de la cámara hasta haberse completado el borrado. Cuando se desconecta la alimentación de la cámara durante el proceso de borrado, es posible que queden algunas imágenes en la tarjeta de memoria SD. En este caso, haga clic en el botón [Borrar] en la ventana de la misma lista de registros cronológicos utilizada para borrar los registros cronológicos. Botón [Descargar]: Haga clic en este botón para descargar en el PC todos los registros cronológicos de la lista de registros cronológicos seleccionada. Botón [Cerrar]: Haga clic en este botón para cerrar la ventana de la lista de registros cronológicos. Manual de instrucciones 45 7 Reproducción de las imágenes de la tarjeta de memoria SD 7 Reproducción de las imágenes de la tarjeta de memoria SD Cuando haga clic en una hora y fecha enumeradas en la ventana de la lista de registros cronológicos, la página “En directo” volverá a la página de “Reproducción”. Cuando en la tarjeta de memoria SD haya imágenes asociadas con la hora y fecha que se haya hecho clic, se visualizará la primera de estas imágenes. El formato de visualización varía dependiendo del “Formato de grabación” de la tarjeta de memoria SD. IMPORTANTE • • • • Es posible que se ralentice el intervalo de actualización de las imágenes durante la reproducción o la descarga. Cuando se guardan muchas imágenes en la tarjeta de memoria SD, la visualización de las imágenes en la página “Reproducción” tardará cierto tiempo. Aunque el tamaño de las imágenes guardadas en la tarjeta de memoria SD sea “QVGA” o “1280x960”, las imágenes se visualizarán en el tamaño VGA en la página de “Reproducción”. Cuando se selecciona “16:9” para la relación de aspecto, las imágenes se visualizarán en un tamaño de captura de imagen de “640x360”, aunque se seleccionen “320x180”, “1280x720” ó “1920x1080”. Por lo tanto, es posible que las imágenes tenga una apariencia tosca en la página de “Reproducción”. Cuando se reproducen imágenes seleccionando un registro cronológico de errores de FTP en la lista de registro cronológico, es posible que las imágenes no se reproduzcan en el orden de grabación de las imágenes en la tarjeta de memoria SD si han sido grabadas en la tarjeta de memoria SD con un valor seleccionado de “1min” o menos para el ajuste de “Intervalo de transmisión” en la ficha [Trans imá FTP]. 7.1 Cuando se seleccione “JPEG” para “Formato de grabación” de la tarjeta de memoria SD A Número de imágenes Cuando se haga clic en una hora y fecha enumeradas en la ventana de la lista de registros cronológicos, se visualizarán el número total de imágenes asociadas con la fecha y hora que se haya hecho clic, y el número de la imagen actualmente visualizada. 46 Manual de instrucciones 7 Reproducción de las imágenes de la tarjeta de memoria SD Nota • Introduzca el número de la imagen deseada y presione la tecla de introducción [Intro] del teclado. Se visualizará la imagen del número designado. Botón [REBOBI.] Cada vez que se hace clic en el botón, cambia la velocidad de reproducción. Cuando se ha ce clic en el botón [REPRODUC] o en el botón [REP INV] durante la reproducción con inversión rápida, la velocidad de reproducción volverá a la velocidad normal de reproducción. Botón [REP INV] Las imágenes se reproducirán en orden secuencial inverso. Botón [REPRODUC] Cuando se hace clic en este botón, las imágenes se reproducen en orden secuencial. Botón [AVA RÁP] Cada vez que se hace clic en el botón, cambia la velocidad de reproducción. Cuando se hace clic en el botón [REPRODUC] o en el botón [REP INV] durante la reproducción con avance rápido/reproducción con inversión rápida, la velocidad de reproducción volverá a la velocidad normal de reproducción. Botón [ARRIBA] Se visualizará la primera imagen. Botón [IMAG ANT] Cuando haga clic en este botón durante la reproducción, se visualizará y pausará el fotograma anterior. Cada vez que haga clic en este botón durante el estado de pausa, se visualizará el fotograma anterior al actualmente visualizado. Nota • Cuando se mantiene presionado el botón del ratón mientras el puntero del ratón está sobre este botón, se reducirá el número de la imagen. Cuando se suelte el botón del ratón, se detendrá la reducción del número de imagen y se visualizará la imagen correspondiente al número actualmente visualizado. Botón [PAUSAR] La reproducción se pausa al hacer clic en este botón durante la reproducción. La reproducción se reanudará al hacer clic en este botón durante el estado de pausa. Botón [DETENER] La reproducción se detendrá y la ventana de “Reproducción” volverá a la página “En directo”. Botón [IMAG SIG] Cuando haga clic en este botón durante la reproducción, se visualizará y pausará el fotograma siguiente. Cada vez que haga clic en este botón durante el estado de pausa, se visualizará el fotograma que sigue al actualmente visualizado. Nota • Cuando se mantenga presionado el botón del ratón mientras el puntero del ratón está sobre este botón, se incrementará el número de la imagen. Cuando se suelte el botón del ratón, se detendrá el incremento del número de imagen y se visualizará el número de la imagen visualizada en el momento en que se soltó el botón del ratón. Manual de instrucciones 47 7 Reproducción de las imágenes de la tarjeta de memoria SD Botón [ÚLTIMA] Se visualizará la última imagen. Examinar Botón [Inicio] La imagen seleccionada se descargará al PC. Antes de descargar imágenes, designe de antemano el directorio de destino. (®página 83) Haciendo clic en el botón [Inicio] aparecerá la ventana siguiente. Seleccione la imagen que desee descargar, y luego haga clic en el botón [Aceptar]. • • • Todas: Se descargarán todas las imágenes guardadas a la hora y fecha seleccionadas. Imagen actual: Sólo se descargará la imagen actualmente visualizada. Margen de descarga: Se descargarán las imágenes del margen de números de imagen designado. Nota • • Cuando se haga clic en el botón [Cancelar] durante el proceso de descarga, se cancelará la descarga. En este caso, las imágenes que ya se habían descargado antes de hacer clic en el botón [Cancelar] se guardarán en el PC. Mientras se descarguen datos no podrán operarse los botones de operación de la ventana de “Reproducción”. Botón [Examinar] Cuando inicie sesión con éxito después de seguir el proceso de autenticación de usuario, se visualizará una carpeta en la tarjeta de memoria SD en la que se guardan las imágenes. (®página 75) 48 Manual de instrucciones 7 Reproducción de las imágenes de la tarjeta de memoria SD 7.2 Cuando se seleccione “H.264(1)” o “H.264(2)” para “Formato de grabación” de la tarjeta de memoria SD IMPORTANTE • Dependiendo del entorno de la red, es posible que falle la descarga de datos de vídeo. Botón [PAUSAR] La reproducción se pausa al hacer clic en este botón durante la reproducción. Botón [REPRODUC] Al hacer clic en este botón se visualizan los datos grabados. Nota • El audio no se reproducirá. El audio grabado deberá descargarse para poder reproducirlo. Botón [AVA RÁP] Cada vez que se hace clic en este botón, cambia la velocidad de reproducción. Cuando se hace clic en el botón [REPRODUC] durante la reproducción con avance rápido, la velocidad de reproducción volverá a la velocidad normal de reproducción. Nota • La velocidad máxima de la reproducción con avance rápido varía según el ajuste de “Velocidad en bits máx.” - “Grabación de H.264” de la tarjeta de memoria SD. Botón [5s antes] Cada vez que se hace clic en este botón, los datos grabados retroceden 5 segundos y se inicia la reproducción. Manual de instrucciones 49 7 Reproducción de las imágenes de la tarjeta de memoria SD Botón [5s después] Cada vez que se hace clic en este botón, los datos grabados avanzan 5 segundos y se inicia la reproducción. Botón [DETENER] La reproducción se detendrá y la ventana de “Reproducción” volverá a la página “En directo”. [Hora] Se visualizará la hora y la fecha en que se grabó cada registro cronológico. [Duración] Se visualizará el período de tiempo que los datos han estado grabados en la tarjeta de memoria SD. [Evento] Se visualizará el tipo de evento. • ALM: Registro cronológico por “Alarma” • MN/SC: Registro cronológico por “Manual/programa horario” Examinar Botón [Inicio] La imagen seleccionada se descargará al PC. Antes de descargar imágenes, designe de antemano el directorio de destino. (®página 83) Al hacer clic en el botón [Inicio], se visualizará la ventana del mensaje que le preguntará si acepta iniciar la descarga. Haga clic en el botón [Aceptar]. Nota • • • • • • *1 50 Cuando se haga clic en el botón [Cancelar] durante el proceso de descarga, se cancelará la descarga. En este caso, los datos de vídeo que ya se habían descargado antes de hacer clic en el botón [Cancelar] se guardarán en el PC. Los datos de vídeo se guardan en archivos de 2 MB o de 20 MB aproximadamente dependiendo de la configuración. Cuando el tamaño de archivo de los datos de vídeo sea mayor que el valor configurado, se descargarán varios archivos. Es posible reproducir los datos de vídeo guardados en el PC empleando aplicaciones como por ejemplo QuickTime Player o Windows Media® Player*1. Sin embargo, no nos hacemos responsables por el rendimiento obtenido con tales aplicaciones. Es posible que los datos de vídeo no puedan reproducirse en algunos casos dependiendo del estado de la tarjeta de memoria SD y de los reproductores QuickTime Player o Windows Media Player. El sonido de graba cuando se ha seleccionado “On” para “Grabación de audio”. Si se ha grabado el sonido, el audio podrá reproducirse junto con el vídeo descargando los datos de vídeo. Mientras se descarguen datos no podrán operarse los botones de operación de la ventana de “Reproducción”. Los sistemas operativos soportados son Windows 8 y Windows 7 solamente. Manual de instrucciones 8 Acerca de la seguridad de la red 8 Acerca de la seguridad de la red 8.1 Funciones de seguridad incorporadas Esta cámara está provista de las siguientes funciones de seguridad. Acceso a las restricciones mediante autenticación de anfitrión y autenticación de usuario Podrá restringir a usuarios para que no puedan acceder a la cámara ajustando “On” para la autenticación de anfitrión y/o autenticación de usuario. (®página 162, página 163) Acceso a las restricciones cambiando el puerto HTTP Podrá evitar el acceso ilegal como por ejemplo la exploración de puertos, etc., cambiando el número de puerto HTTP. (®página 175) Encriptación del acceso mediante la función HTTPS Podrá mejorarse la seguridad de la red mediante la encriptación del acceso a las cámaras empleando la función HTTPS. (®página 180) IMPORTANTE • • • Prepare y mejore las contramedidas de seguridad para evitar el descubrimiento de información, como puedan ser datos de imágenes, información de autenticación (nombre de usuario y contraseña), información de correo electrónico de alarmas, información del servidor FTP, información del servidor DDNS, etc. Lleve a cabo contramedidas tales como la restricción de acceso (empleando la autenticación de usuarios) o la encriptación del acceso (empleando la función HTTPS). Después de que el administrador haya accedido a la cámara, asegúrese de cerrar todos los navegadores para mayor seguridad. Cambie periódicamente la contraseña del administrador para mayor seguridad. Nota • Cuando no pasa la autenticación de usuario (error de autenticación) empleando la misma dirección IP (PC) 8 veces en un período de 30 segundos, se denegará el acceso a la cámara durante cierto tiempo. Manual de instrucciones 51 9 Visualización del menú de configuración desde un PC 9 Visualización del menú de configuración desde un PC Los ajustes de la cámara pueden configurarse en el menú de configuración. IMPORTANTE • El menú de configuración sólo podrá ser operado por los usuarios cuyo nivel de acceso sea “1. Administrador”. Consulte la página 162 para ver el modo de configuración del nivel de acceso. 9.1 Cómo visualizar el menú de configuración 1. Visualice la página “En directo”. (®página 8) 2. Haga clic en el botón [Config.] de la página “En directo”. → Aparecerá la ventana con los campos de introducción del nombre de usuario y de la contraseña. 3. Haga clic en el botón [Aceptar] después de haber introducido el nombre de usuario y la contraseña. El nombre de usuario y la contraseña predeterminados son los siguientes. Nombre de usuario: admin Contraseña: 12345 52 Manual de instrucciones 9 Visualización del menú de configuración desde un PC → Se visualizará el menú de configuración. Para más información sobre este menú, consulte la página 56. Manual de instrucciones 53 9 Visualización del menú de configuración desde un PC 9.2 Cómo operar el menú de configuración A B Botones del menú Página de configuración 1. Haga clic en el botón deseado en el cuadro de la izquierda de la ventana para visualizar el menú de configuración respectivo. Cuando haya fichas en la parte superior de la página de “Config.” visualizada en el cuadro de la derecha de la ventana, haga clic en la ficha que desee para visualizar y configurar los elementos de ajuste relacionados con el nombre de la ficha. 2. Complete cada elemento de ajuste visualizado en el cuadro de la derecha de la ventana. 3. Después de haber completado cada elemento de ajuste, haga clic en el botón [Ajustar] para aplicarlos. IMPORTANTE • 54 Cuando haya dos o más botones [Ajustar] y [Ejecutar] en la página, haga clic en el botón correspondiente al elemento de ajuste editado. Manual de instrucciones 9 Visualización del menú de configuración desde un PC <Ejemplo> A B C D Después de haber completado los elementos de ajuste del campo A, haga clic en el botón [Ajustar] (B) de debajo del campo (A). Los ajustes editados en el campo A no se aplicarán a menos que se haga clic en el botón [Ajustar] (B) de debajo del campo (A). Del mismo modo que arriba, haga clic en el botón [Ajustar] (D) de debajo del campo C después de haber completado los elementos de ajuste del campo C. Manual de instrucciones 55 9 Visualización del menú de configuración desde un PC 9.3 Acerca de la ventana del menú de configuración A M B C D E F N G H I J K L Botón [Config.] Visualiza la página “Config.”. Botón [En directo] Visualiza la página “En directo”. Botón [Básica] Visualiza la página “Básica”. Los ajustes básicos tales como los de la hora y la fecha y título de la cámara, y los ajustes relacionados con la tarjeta de memoria SD pueden configurarse en la página “Básica”. (®página 58) Botón [Imagen/Audio] Visualiza la página “Imagen/Audio”. Los ajustes relacionados con la calidad de imagen, el tamaño de captura de imágenes, etc. de las imágenes de cámara JPEG/H.264 pueden configurarse en la página “Imagen/Audio”. (®página 90) Botón [Multipantallas] Visualiza la página “Multipantallas”. Las cámaras cuyas imágenes deban visualizarse en una pantalla múltiple podrán registrarse en la página “Multipantallas”. (®página 138) Botón [Alarma] Visualiza la página “Alarma”. Los ajustes relacionados con las ocurrencias de alarma, tales como los ajustes para la acción de alarma al ocurrir una alarma, la notificación de la ocurrencia de alarma, y los ajustes del área de detección VMD pueden configurarse en la página “Alarma”. (®página 140) Botón [Func. avanzadas] Visualiza la página “Func. avanzadas”. El ajuste relacionado con la notificación XML, los destinos de la información sobre la pista automática y los ajustes relacionados con la pista automática pueden configurarse en la página “Func. avanzadas”. (®página 160) Botón [Gestión usuarios] Visualiza la página “Gestión usuarios”. Los ajustes relacionados con la autenticación, tales como las restricciones de usuarios y de PC para el acceso a la cámara, pueden configurarse en la página “Gestión usuarios”. (®página 162) 56 Manual de instrucciones 9 Visualización del menú de configuración desde un PC Botón [Servidor] Visualiza la página “Servidor”. Los ajustes relacionados con el servidor de correo electrónico, el servidor FTP y el servidor NTP a los que accede la cámara, pueden configurarse en la página “Servidor”. (®página 167) Botón [Red] Visualiza la página “Red”. Los ajustes de la red y los ajustes relacionados con la función de transmisión periódica de imágenes de DDNS (Dynamic DNS - DNS dinámico), SNMP (Simple Network Management Protocol - protocolo de gestión de red sencilla) y FTP (File Transfer Protocol - protocolo de transferencia de archivos) pueden configurarse en la página “Red”. (®página 172) Botón [Programa horario] Visualiza la página “Programa horario”. En la página de “Programa horario”, será posible designar zonas horarias para permitir la recepción de entrada de alarma o para permitir la activación de la función de detección de movimiento de vídeo (VMD). (®página 207) Botón [Mantenimiento] Visualiza la página “Mantenimiento”. En la página “Mantenimiento” podrá efectuar la verificación del registro cronológico del sistema, la actualización del firmware, la verificación del estado y la inicialización de la configuración. (®página 210) Título de cámara Se visualizará el título de la cámara cuyos ajustes se estén actualmente configurando. Página de configuración Se visualizarán páginas de cada menú de configuración. Hay fichas para algunos menús de configuración. Manual de instrucciones 57 10 Configure los ajustes básicos de la cámara [Básica] 10 Configure los ajustes básicos de la cámara [Básica] Los ajustes básicos tales como los de título de la cámara, hora y la fecha, tarjeta de memoria SD y registros cronológicos pueden configurarse en la página “Básica”. La página “Básica” tiene la ficha [Básica], la ficha [Internet], la ficha [Tarjeta memoria SD] y la ficha [Registro]. 10.1 Configure los ajustes básicos [Básica] Haga clic en la ficha [Básica] de la página “Básica”. (®página 52, página 54) Los ajustes tales como el del título de la cámara, la hora y la fecha, etc. pueden configurarse en esta página. [Título de cámara] Introduzca el título de la cámara. Haga clic en el botón [Ajustar] después de haber introducido el título de la cámara. El título introducido se visualizará en el campo del título de la cámara. • Número de caracteres disponibles: 0 - 20 caracteres • Caracteres no disponibles: " & • Ajuste predeterminado: Varía de la forma siguiente según el modelo que se utilice. WV-SW598 SW598 /WV-SC588 SC588 58 Manual de instrucciones 10 Configure los ajustes básicos de la cámara [Básica] [Fecha/hora] Introduzca la hora y la fecha actuales. Cuando se seleccione “12h” para “Formato de visualización de la hora”, podrá seleccionarse “AM” o “PM”. • Margen disponible: Jan/01/2010 00:00:00 - Dec/31/2035 23:59:59 IMPORTANTE • Cuando se requieran unos ajustes más precisos de la hora y la fecha para la operación del sistema, emplee un servidor NTP. (®página 170) [Formato de visualización de la hora] Seleccione el formato de visualización de la hora de “24h”, “12h” u “Off”. Introduzca la hora actual que refleje este ajuste cuando introduzca la hora y la fecha actuales para “Fecha/hora”. Para ocultar la hora y la fecha, seleccione “Off”. • Ajuste predeterminado: 24h [Formato de visualización de la fecha/hora] Seleccione un formato de visualización de la fecha/hora. Cuando se ajuste “2013/04/01 13:10:00” para “Fecha/ hora” después de haber seleccionado “24h” para “Formato de visualización de la fecha/hora”, la hora y la fecha se visualizarán, respectivamente, de la forma siguiente. • DD/MM/AAAA: 01/04/2013 13:10:00 • MM/DD/AAAA: 04/01/2013 13:10:00 • DD/Mmm/AAAA: 01/Apr/2013 13:10:00 • AAAA/MM/DD: 2013/04/01 13:10:00 • Mmm/DD/AAAA: Apr/01/2013 13:10:00 • Ajuste predeterminado: Mmm/DD/AAAA [NTP] Cuando se hace clic en “NTP >>”, se visualiza la ficha [NTP] de la página “Servidor”. (®página 170) [Zona horaria] Seleccione la zona horaria que corresponda al lugar en el que se utilice la cámara. • Ajuste predeterminado: (GMT +09:00) Osaka, Sapporo, Tokyo [DST(Horario de verano)] Seleccione “Entrada”, “Salida” o “Auto” para determinar si debe o no aplicarse el horario de ahorro con luz diurna. Configure este ajuste si se aplica el horario de verano (horario de ahorro con luz diurna) en la zona en la que se utiliza la cámara. • Entrada: Se aplica el horario de verano. Se mostrará un asterisco (*) en el lado izquierdo de la hora y fecha visualizadas. • Salida: No se aplica el horario de verano. • Auto: Aplica el horario de verano de acuerdo con los ajustes efectuados para “Hora y fecha de inicio” y “Hora y fecha de finalización” (mes, día de la semana, día y hora). • Ajuste predeterminado: Salida [Hora y fecha de inicio] [Hora y fecha de finalización] Cuando haya seleccionado “Auto” para “DST(Horario de verano)”, seleccione la hora y fecha para la hora de inicio y la hora de finalización (mes, día de la semana, día y hora). [Título de cámara en pantalla] Seleccione “On” u “Off” para determinar si debe visualizarse el título de cámara en la pantalla. Cuando se selecciona “On”, la cadena de caracteres introducida para “Título de cámara en pantalla(0-9, A-Z)” se visualizará en la posición seleccionada para “OSD”. • Ajuste predeterminado: Off Manual de instrucciones 59 10 Configure los ajustes básicos de la cámara [Básica] [Título de cámara en pantalla(0-9, A-Z)] Introduzca la cadena de caracteres que desee visualizar en la imagen. • Número de caracteres disponibles: 0 - 20 caracteres • Caracteres disponibles: 0-9, A-Z y las marcas siguientes. !"#$%&'()*+,-./:;=? • Ajuste predeterminado: Ninguno (en blanco) [OSD] - [Posición] Seleccione la posición en la que desee que se visualicen la hora y la fecha y una cadena de caracteres en la imagen de la página “En directo”. • Parte superior izquierda: La información se visualizará en la esquina superior izquierda del área principal de la página “En directo”. • Parte inferior izquierda: La información se visualizará en la esquina inferior izquierda del área principal de la página “En directo”. • Parte superior derecha: La información se visualizará en la esquina superior derecha del área principal de la página “En directo”. • Parte inferior derecha: La información se visualizará en la esquina inferior derecha del área principal de la página “En directo”. • Ajuste predeterminado: Parte superior izquierda [OSD] - [Tamaño de caracteres] Seleccione el tamaño de la cadena de caracteres introducidos con el que desee que se visualicen en la posición de OSD seleccionada en la pantalla de la página “En directo”. • Grande: El tamaño de caracteres será de tamaño grande. • Med: El tamaño de caracteres será de tamaño estándar. • Pequeño: El tamaño de caracteres será de tamaño pequeño. • Ajuste predeterminado: Med [Visualización del estado de brillo] Seleccione “On” u “Off” para determinar si debe visualizarse el estado del brillo del visualizador en las imágenes visualizadas en la página “En directo” cuando ajuste el brillo. • Ajuste predeterminado: On [Indicador] Determine si deben emplearse los indicadores siguientes. – Indicador de enlace – Indicador de acceso – Indicador de imágenes en directo • On: Se encenderán todos los indicadores de acuerdo con el estado. • On(Acceso): Sólo se encenderá el indicador de imágenes en directo cuando se miren las imágenes. • Off: Se apagarán todos los indicadores. • Ajuste predeterminado: On Nota • • • 60 Indicador de enlace (naranja): Este indicador se encenderá cuando esté disponible la comunicación con el dispositivo conectado. Indicador de acceso (verde): Este indicador se encenderá cuando se acceda a la red. Indicador de imágenes en directo (rojo/naranja/verde): El indicador de imágenes en directo se encenderá o parpadeará de la forma siguiente de acuerdo con el estado de la cámara. Manual de instrucciones 10 Configure los ajustes básicos de la cámara [Básica] Estado de operación Cuando se conecta la alimentación Indicador de estado Antes de establecerse la conexión con la red Se enciende en naranja ® Se apaga ® Parpadea en naranja ® Se enciende en naranja Cuando se ha establecido la conexión con la red Se enciende en naranja ® Se apaga ® Parpadea en naranja ® Parpadea en verde ® Se enciende en verde Durante el estado de espera o de conexión (El cable no está conectado.) Se enciende en naranja Durante el estado de espera o de conexión (El cable está conectado.) Se enciende en verde Durante el proceso de actualización Parpadea en naranja Durante la inicialización Se enciende en naranja ® Se apaga ® Parpadea en naranja ® Se enciende en naranja Error de reenvío de puerto causado por la función UPnP Parpadea en naranja (a intervalos de 2 segundos (encendido durante 1 segundo / apagado durante 1 segundo)) Sucede un problema en la cámara Parpadea en rojo No pueden escribirse datos en la tarjeta de memoria SDHC/ SD Se enciende en rojo [Modo de actualización del estado de alarma] Seleccione uno de los siguientes intervalos para notificación del estado de la cámara: Cuando cambia el estado de la cámara, se visualizan el botón de indicación de ocurrencia de alarma, el botón [AUX] o el indicador del estado de almacenamiento de SD para notificar el estado de la cámara. • Llam selec.(30s): Actualiza el estado cada 30 segundos y proporciona la notificación del estado de la cámara. • Tiempo real: Proporciona la notificación del estado de la cámara cuando cambia el estado. • Ajuste predeterminado: Tiempo real Nota • • Dependiendo del entorno de la red, es posible que la notificación no se dé en tiempo real. Cuando varias cámaras emplean el mismo “Puerto de recepción de estado de alarma”, la notificación del estado no se dará en tiempo real aunque se haya seleccionado “Tiempo real” para el “Modo de actualización del estado de alarma”. En este caso, cambie los ajustes del “Puerto de recepción de estado de alarma”. [Puerto de recepción de estado de alarma] Cuando se seleccione “Tiempo real” para “Modo de actualización del estado de alarma”, designe el número de puerto al que deba enviarse la notificación de cambio de estado. • Número de puerto disponible: 1 - 65535 • Ajuste predeterminado: 31004 Los siguientes números de puerto no estarán disponibles porque ya se están utilizando. 20, 21, 23, 25, 42, 53, 67, 68, 69, 80, 110, 123, 161, 162, 443, 995, 10669, 10670 Manual de instrucciones 61 10 Configure los ajustes básicos de la cámara [Básica] [Instalación automática del software de visualización] Determine si debe instalarse el software de visualización desde esta cámara. • On: Instala automáticamente el software de visualización desde la cámara. • Off: El software de visualización no puede instalarse desde la cámara. • Ajuste predeterminado: On IMPORTANTE • • Es imposible visualizar imágenes y recibir/transmitir audio entre la cámara y el PC cuando no se ha instalado en el PC el software de visualización “Network Camera View 4S”. El número de instalaciones del software de visualización puede comprobarse en la ficha [Actualización] de la página “Mantenimiento”. (®página 211) [Idioma] Seleccione uno de los idiomas siguiente para visualizarse inicialmente al acceder a la cámara. Auto/Inglés/Japonés/Italiano/Francés/Alemán/Español/Chino/Ruso • Auto: Se selecciona automáticamente el idioma empleado por el navegador. Si el idioma empleado por el navegador no está soportado por la cámara se seleccionará el inglés. • Ajuste predeterminado: Auto EL idioma visualizado en la página “En directo” también podrá cambiarse. (®página 11) [Salida de monitor] Ajuste el método de salida del monitor. NTSC/PAL Ajuste predeterminado: NTSC 10.2 Configuración de los ajustes de Internet [Internet] Haga clic en la ficha [Internet] de la página “Básica”. (®página 52 y página 54) Los ajustes relacionados con UPnP (Redireccionamiento automático de puerto), DDNS (Viewnetcam.com) y los ajustes de la red para Internet pueden configurarse en esta página. [UPnP (Redireccionamiento automático de puerto)] Seleccione “On” u “Off” para determinar si debe utilizarse la función de reenvío de puerto del enrutador. 62 Manual de instrucciones 10 Configure los ajustes básicos de la cámara [Básica] Para utilizar la función de reenvío de puerto automático, el enrutador utilizado debe ser compatible con UPnP y UPnP debe estar habilitado. • Ajuste predeterminado: Off Nota • • • • Debido al reenvío de puerto automático, es posible que algunas veces cambie el número de puerto. Cuando cambia el número, es necesario cambiar los números de puerto registrados en el PC, en las grabadoras, etc. La función UPnP está disponible cuando la cámara se ha conectado a la red IPv4. No se soporta IPv6. Para verificar si el reenvío automático de puerto está correctamente configurado, haga clic en la ficha [Estado] de la página “Mantenimiento” y verifique que se muestre “Habilitar” para “Estado” de “UPnP”. (®página 212) Cuando no se muestre “Habilitar” , consulte “No puede accederse a la cámara a través de Internet” en el apartado 23 Solución de problemas. Cuando se cambia el ajuste de “UPnP (Redireccionamiento automático de puerto)”, el ajuste de “Reenvío automático de puerto” de “UPnP” en la ficha [Red] de la página “Red” también cambia al mismo ajuste. [Área] Seleccione la región en la que se haya instalado la cámara. Si la cámara se emplea fuera de Japón, seleccione “Global”. Si la cámara se emplea en Japón, seleccione “Japón”. Japón/Global [Servicio] Seleccione “Viewnetcam.com” u “Off” para determinar si debe emplearse “Viewnetcam.com”. La ventana de “Viewnetcam.com” se visualizará en una nueva ventana que aparece cuando se selecciona “Viewnetcam.com” y se hace clic en el botón [Ajustar]. Siga las instrucciones de la pantalla para efectuar el registro en “Viewnetcam.com”. Para más información al respecto, consulte la página 199 o el sitio Web de “Viewnetcam.com” (http://www.viewnetcam.com/). • Ajuste predeterminado: Off Nota • Cuando se cambia el ajuste de “DDNS”, el ajuste de “DDNS” de la ficha [DDNS] de la página “Red” también cambia al mismo ajuste. [Ajuste de la red recomendado para Internet] Aquí se efectúa la configuración recomendada para la conexión a Internet. Al hacer clic en el botón [Ajustar] aparece un diálogo que indica los cambios de los ajustes siguientes. Haga clic en el botón [Aceptar] después de haber verificado los ajustes para cambiarlos a los valores visualizados. – Ficha [JPEG/H.264] de la página “Imagen/Audio” [JPEG] [Tamaño de captura de imagen]: VGA/640x360 [H.264(1)]/[H.264(2)] [Modo de Internet (por HTTP)]: On [Prioridad de transmisión]: Mejor logro [Velocidad en bits máx.(por cliente)*]: Máx. 1024 kbps, Mín. 128 kbps [H.264(1)] [Tamaño de captura de imagen]: VGA/640x360 [H.264(2)] [Tamaño de captura de imagen]: QVGA/320x180 – Ficha [Red] de la página “Red” [Común] Manual de instrucciones 63 10 Configure los ajustes básicos de la cámara [Básica] [Tamaño máx. de paquete RTP]: Limitado(1280bytes) [Tamaño máx. de segmento de HTTP (MSS)]: Limitado(1280bytes) 64 Manual de instrucciones 10 Configure los ajustes básicos de la cámara [Básica] 10.3 Configure los ajustes relacionados con la tarjeta de memoria SD [Tarjeta memoria SD] Haga clic en la ficha [Tarjeta memoria SD] de la página “Básica”. (®página 52, página 54) Los ajustes relacionados con la tarjeta de memoria SD pueden configurarse en esta página. Manual de instrucciones 65 10 Configure los ajustes básicos de la cámara [Básica] 66 Manual de instrucciones 10 Configure los ajustes básicos de la cámara [Básica] Tarjeta de memoria SD [Tarjeta de memoria SD] Seleccione “Usar” o “No usar” para determinar si debe o no utilizarse la tarjeta de memoria SD. Ajuste predeterminado: Usar • IMPORTANTE • • • • • • • • • Seleccione “No usar” cuando opere sin tarjeta de memoria SD. Antes de extraer la tarjeta de memoria SD de la cámara, es necesario seleccionar primero “No usar”. Es posible que se dañen los datos grabados si se extrae la tarjeta de memoria SD cuando se ha seleccionado “Usar”. Cuando inserte una tarjeta de memoria SD haciendo seleccionado “Usar”, los datos se guardarán de acuerdo con el ajuste de “Activación de almacenamiento”. Después de haber insertado la tarjeta de memoria SD, es necesario seleccionar “Usar” para emplear la tarjeta de memoria SD. Cuando reproduzca o descargue imágenes guardadas en la tarjeta de memoria SD, antes será necesario seleccionar “On” para “Guardar registros cronológicos” en la ficha [Registro] (®página 83). Cuando el intervalo de actualización de imagen es corto, es posible que la temporización o el intervalo de notificación/grabación sean incorrectos. También es posible que la notificación/grabación no se efectúe correctamente como está configurada cuando varios usuarios están recibiendo imágenes. En este caso, ajuste un tiempo más largo para el intervalo de actualización. Las veces que pueden sobrescribirse las tarjetas de memoria SD son limitadas. Cuando se efectúa la sobreescritura con mucha frecuencia, es posible que se acorte la vida de servicio de la tarjeta de memoria SD. La vida de servicio de una tarjeta de memoria SD se ve afectada por el número de archivos de imagen guardados y por el almacenamiento de registros cronológicos en la tarjeta de memoria SD. Si se selecciona “H.264(1)” o “H.264(2)” para “Formato de grabación” podrá reducirse el número de archivos que se guardan en la tarjeta de memoria SD. Si la velocidad de escritura de datos se aminorará después de haber escrito repetidamente datos en una tarjeta de memoria SD, le recomendamos cambiar la tarjeta de memoria SD. [Formato de grabación] Seleccione “JPEG”/“H.264(1)”/“H.264(2)” para el formato de codificación de vídeo de los datos de imagen que se grabarán en la tarjeta de memoria SD. • JPEG: Graba datos de imágenes fijas. • H.264(1): Graba datos de vídeo (H.264(1)) en el formato de codificación de vídeo MP4. Los datos se graban de acuerdo con los ajustes de “H.264(1)” de la ficha [JPEG/H.264] de la página “Imagen/Audio”. • H.264(2): Graba datos de vídeo (H.264(2)) en el formato de codificación de vídeo MP4. Los datos se graban de acuerdo con los ajustes de “H.264(2)” de la ficha [JPEG/H.264] de la página “Imagen/Audio”. • Ajuste predeterminado: JPEG Nota • • Cuando grabe los mismos datos que los de las páginas “En directo”, le recomendamos configurar los mismos ajustes para las páginas “En directo” y “Formato de grabación”. Cuando grabe datos distintos que los de las páginas “En directo” (por ejemplo, para reducir el volumen de datos bajando la calidad de imagen y la resolución de imagen), seleccione unos datos de imagen distintos que los de las páginas “En directo” desde “Formato de grabación” y configure los ajustes para grabación de datos de vídeo. Cuando se seleccione “H.264(1)”, los ajustes para “H.264(1)” de la ficha [JPEG/H.264] de la página “Imagen/Audio” cambiarán a los ajustes para “H.264(1) y grabación”. Cuando se seleccione “H.264(2)”, los ajustes para “H.264(2)” de la ficha [JPEG/H.264] de la página “Imagen/Audio” cambiarán a los ajustes para “H.264(2) y grabación”. Manual de instrucciones 67 10 Configure los ajustes básicos de la cámara [Básica] • • • • • • • • • Cuando se emplee la función de grabación en memoria SD de una grabadora de discos de red Panasonic, seleccione “JPEG” para “Formato de grabación”. Cuando se cambie el ajuste de “Formato de grabación” “JPEG” y “H.264(1)” o “H.264(2)”, formatee la tarjeta de memoria SD. (®página 73) Debido a las diferencias entre formatos de archivo, la indicación de la capacidad remanente de la tarjeta de memoria SD es distinta si se selecciona “JPEG” y “H.264(1)” o “H.264(2)” para “Formato de grabación”. Cuando se haya seleccionado “H.264(1)” o “H.264(2)” para “Formato de grabación”, los ajustes siguientes de Tamaño de captura de imagen, Velocidad en fotogramas, Período tiempo de control, Velocidad en bits constante, Calidad de imagen e Intervalo de actualización, en “Grabación de H. 264” se leerán desde los ajustes de “H.264(1)” o “H.264(2)”. Cuando se seleccione “H.264(1)” o “H.264(2)” para “Formato de grabación”, es posible que se corrijan los ajustes de las funciones siguientes. – Cuando se seleccione “Mejor logro” para “Prioridad de transmisión”, se ajustará “Prioridad de velocidad de fotogramas”. – Cuando se seleccione “Alt” o “Med” para “Nivel tolerable de sincr.”, se ajustará “Baj”. – Cuando se seleccione “2s”, “3s”, “4s” o “5s” para “Intervalo de actualización”, se ajustará “1s”. – Cuando se seleccione “3072kbps”, “4096kbps”, “6144kbps”, “8192kbps”, “10240kbps”, “12288kbps” o “14336kbps” para “Velocidad en bits máx.”, se ajustará “2048kbps”. Cuando la selección para “Formato de grabación” se cambia a “H.264(1)” o “H.264(2)”, cambiará al mismo tiempo el ajuste de “Guardar registros cronológicos” (en la ficha [Registro] de la página “Básica” ®página 83). Cuando se seleccione “H.264(1)” o “H.264(2)” para “Formato de grabación”, las imágenes de alarma se guardarán de acuerdo con los ajustes de “Pre-alarma” y “Duración de(grabación) de post-alarma” de la ficha [Alarma] de la página “Alarma”. Cuando se seleccione “H.264(1)” o “H.264(2)” para “Formato de grabación”, el nombre del archivo guardado se asignará automáticamente. Cuando se seleccione “H.264(1)” o “H.264(2)” para “Formato de grabación”, es posible que se reduzca el número de usuarios que pueden acceder a la cámara. Común [Notificación de la capacidad remanente] Cuando se utilice la función de notificación por correo o la función de protocolo de alarma Panasonic para proporcionar la notificación de la capacidad remanente de la tarjeta de memoria SD, seleccione uno de los niveles siguientes para la notificación. 50%/ 20%/ 10%/ 5%/ 2% • Ajuste predeterminado: 50% Nota • La notificación se proporcionará cada vez que la capacidad remanente de la tarjeta de memoria SD haya llegado a los valores de arriba. Por ejemplo, cuando se seleccione “50%”, la notificación se proporcionará cada vez que la capacidad remanente llegue a 50%, 20%, 10%, 5% y 2%. Es posible que no siempre se dé una notificación a cada momento cuando la capacidad remanente de la tarjeta de memoria SD haya llegado a cada valor. [Activación de almacenamiento] Seleccione uno de los activadores siguientes para guardar las imágenes en la tarjeta de memoria SD. • Error de FTP: Guarda las imágenes cuando las imágenes no hayan podido transmitirse al servidor FTP mediante la función de transmisión periódica de imágenes de FTP. Disponible solamente para imágenes JPEG. • Entrada de alarma: Guarda las imágenes cuando ocurre una alarma. 68 Manual de instrucciones 10 Configure los ajustes básicos de la cámara [Básica] • • • Manual: Guarda manualmente las imágenes. Programa horario: Guarda las imágenes de acuerdo con los ajustes efectuados para “Programa horario” (®página 207). Disponible solamente para imágenes H.264. Ajuste predeterminado: Error de FTP Nota • • • • Cuando se seleccione “H.264(1)” o “H.264(2)” para “Formato de grabación”, “Error de FTP” no estará disponible. Seleccione “Error de FTP” cuando las imágenes deban transmitirse al servidor FTP al ocurrir una alarma. Cuando se ha seleccionado “Manual” o “Programa horario” cuando se ha seleccionado “H.264(1)” o “H.264(2)” para “Formato de grabación”, aunque “Guardar registros cronológicos” (®página 83) de “Alarma” se haya ajustado en “On”, los registros cronológicos de alarmas detectadas no se registrarán en la lista de registros cronológicos. Cuando se seleccione “JPEG” para “Formato de grabación”, “Programa horario” no estará disponible. [Sobrescribir] Determine si debe efectuarse la sobreescritura cuando la capacidad de la tarjeta de memoria SD sea insuficiente. Este ajuste sólo está disponible cuando se selecciona “Manual” o “Programa horario” para “Activación de almacenamiento”. • On: Se efectuará la sobreescritura cuando la capacidad que queda en la tarjeta de memoria SD sea insuficiente. (Las imágenes más antiguas son las primeras que serán sobrescritas.) • Off: Deja de guardar imágenes en la tarjeta de memoria SD cuando se llena la tarjeta de memoria SD. • Ajuste predeterminado: Off Nota • El ajuste de sobreescritura será como se describe a continuación de acuerdo con el ajuste de “Activación de almacenamiento”. • Error de FTP: No se efectuará la sobreescritura. • Entrada de alarma: Se efectuará la sobreescritura. • Manual, Programa horario: Puede determinarse seleccionando “On” u “Off” para “Sobrescribir”. Grabación de JPEG Este ajuste estará disponible sólo cuando se seleccione “JPEG” para “Formato de grabación” de la tarjeta de memoria SD. [Nombre de archivo] Introduzca el nombre de archivo utilizado para guardar la imagen en la tarjeta de memoria SD. El nombre del archivo será como sigue. • Nombre de archivo: [“Nombre de archivo introducido” + “Hora y fecha (año/mes/día/hora/minutos/ segundos)”] + “Número de serie” • Número de caracteres disponibles: 1 - 8 caracteres • Número de caracteres disponibles: " & * / : ; < > ? \ | Nota • • Cuando se seleccione “H.264(1)” o “H.264(2)” para “Formato de grabación”, el nombre del archivo guardado se asignará automáticamente. Cuando se selecciona “Error de FTP” para “Activación de almacenamiento”, el nombre de archivo introducido para “Nombre de archivo” en la ficha [Trans imá FTP] de la página “Red” se usará para el nombre de archivo de la imagen guardada en la tarjeta de memoria SD. Manual de instrucciones 69 10 Configure los ajustes básicos de la cámara [Básica] [Intervalo para guardar imágenes/Número de imágenes a guardarse(Pre-alarma)] - [Intervalo para guardar imágenes] Cuando se ha seleccionado “Entrada de alarma” para “Activación de almacenamiento”, seleccione uno de los siguientes intervalos de pre-alarma (velocidad en fotogramas) de almacenamiento de imágenes en la tarjeta de memoria SD. 0,1fps/0,2fps/0,33fps/0,5fps/1fps • Ajuste predeterminado: 1fps Nota • Cuando se seleccione “1920x1080” para el tamaño de captura de imágenes para las imágenes JPEG que deban guardarse, no podrá seleccionarse “1fps”. [Intervalo para guardar imágenes/Número de imágenes a guardarse(Pre-alarma)] - [Número de imágenes a guardarse] Seleccione uno de los números siguientes para guardar las imágenes de pre-alarma en la tarjeta memoria SD. Off/1foto/2fotos/3fotos/4fotos/5fotos • Ajuste predeterminado: Off Nota • Cuando se seleccione “1920x1080” para el tamaño de captura de imágenes para las imágenes JPEG que deban guardarse, no podrá seleccionarse “4 fotos” ni “5 fotos”. [Intervalo para guardar imágenes/Número de imágenes a guardarse(Post alarma)] - [Intervalo para guardar imágenes] Cuando se ha seleccionado “Entrada de alarma” o “Manual” para “Activación de almacenamiento”, seleccione uno de los siguientes intervalos (velocidad en fotogramas) de almacenamiento de imágenes en la tarjeta de memoria SD. 0,1fps/ 0,2fps/ 0,33fps/ 0,5fps/ 1fps • Ajuste predeterminado: 1fps Nota • Cuando se seleccione “1920x1080” para el tamaño de captura de imágenes para las imágenes JPEG que deban guardarse, no podrá seleccionarse “1fps”. [Intervalo para guardar imágenes/Número de imágenes a guardarse(Post alarma)] - [Número de imágenes a guardarse] Seleccione uno de los números siguientes para guardar las imágenes de alarma en la tarjeta memoria SD. 10fotos /20fotos/ 30fotos/ 50fotos/ 100fotos/ 200fotos/ 300fotos/ 500fotos/ 1000fotos/ 2000fotos/ 3000fotos • Ajuste predeterminado: 100fotos Nota • • Cuando se seleccione “H.264(1)” o “H.264(2)” para “Formato de grabación”, pre-alarma y post-alarma podrán ajustarse en “Grabación de H.264” de la ficha [Alarma]. “Número de imágenes a guardarse” sólo puede configurarse cuando se selecciona “Entrada de alarma” para “Activación de almacenamiento”. [Tamaño de captura de imagen] Cuando se haya seleccionado “Manual” para “Activación de almacenamiento” y se haya seleccionado “JPEG” para “Formato de grabación”, seleccione uno de los siguientes tamaños de captura de imagen para las imágenes que desee guardar en la tarjeta de memoria SD. Cuando se selecciona “2 megapíxeles [16:9]” para “Modo de captura de imagen” 1920x1080/640x360/320x180 70 Manual de instrucciones 10 Configure los ajustes básicos de la cámara [Básica] Cuando se selecciona “1,3 megapíxeles [16:9]” para “Modo de captura de imagen” 1280x720/640x360/320x180 Cuando se selecciona “1,3 megapíxeles [4:3]” para “Modo de captura de imagen” 1280x960/VGA/QVGA • Ajuste predeterminado: 640x360 Nota • • • Cuando se selecciona “Error de FTP” para “Activación de almacenamiento”, las imágenes se guardarán con el tamaño de captura de imagen seleccionado en la ficha [Trans imá FTP] de la página “Red”. Cuando se haya seleccionado “H.264(1)” o “H.264(2)” para “Formato de grabación”, seleccione el tamaño de captura de imagen para “Grabación de H.264” - “Tamaño de captura de imagen” en la ficha [Tarjeta memoria SD]. Cuando se selecciona “Entrada de alarma” para “Activación de almacenamiento”, las imágenes se guardarán con el tamaño de captura de imagen seleccionado en la ficha [Alarma] de la página “Alarma”. Grabación de H.264 Este ajuste estará disponible sólo cuando se seleccione “H.264(1)” o “H.264(2)” para “Formato de grabación” de la tarjeta de memoria SD. Cuando se hace clic en el botón [Ajustar] después de haber seleccionado “H.264(1)” o “H.264(2)” en “Formato de grabación”, se visualizará “Grabación de H.264” en la parte inferior de la pantalla. [Tamaño de captura de imagen] Seleccione uno de los siguientes tamaños de captura de imágenes. Cuando se selecciona “2 megapíxeles [16:9]” para “Modo de captura de imagen” – H.264(1): 1920x1080/640x360/320x180 – H.264(2): 640x360/320x180 Cuando se selecciona “1,3 megapíxeles [16:9]” para “Modo de captura de imagen” 1280x720*1/640x360/320x180 Cuando se selecciona “1,3 megapíxeles [4:3]” para “Modo de captura de imagen” 1280x960*1/VGA/QVGA [Prioridad de grabación] Seleccione una de las siguientes prioridades de grabación para las imágenes H.264 a grabarse. • Velocidad en bits constante: Las imágenes H.264 se grabarán con la velocidad en bits seleccionada para “Velocidad en bits máx.”. • Prioridad de velocidad de fotogramas: Las imágenes H.264 se grabarán con la Velocidad en fotogramas seleccionada para “Velocidad en fotogramas*”. • VBR avanzada: Las imágenes H.264 se grabarán con la Velocidad en fotogramas seleccionada para “Velocidad en fotogramas*”. Las imágenes se graban de modo que la velocidad de transmisión media durante el período especificado para “Período tiempo de control” sea de la velocidad en bits seleccionada para “Velocidad en bits máx.”. • Ajuste predeterminado: Prioridad de velocidad de fotogramas [Velocidad en fotogramas*] Seleccione una de las velocidades en fotogramas siguientes para las imágenes a grabarse. 1fps/ 3fps/ 5fps*/ 7,5fps*/ 10fps*/ 12fps*/ 15fps*/ 20fps*/ 30fps* • Ajuste predeterminado: 30fps* Manual de instrucciones 71 10 Configure los ajustes básicos de la cámara [Básica] Nota • • Este ajuste está disponible cuando se ha seleccionado “Prioridad de velocidad de fotogramas” o “VBR avanzada” para “Prioridad de grabación”. La “Velocidad en fotogramas*” se restringe con la “Velocidad en bits máx.”. Por tal razón, la velocidad en fotogramas puede ser más lenta que el valor especificado cuando se seleccione cualquier valor con un asterisco (*). [Período tiempo de control] Seleccione uno de los siguientes períodos de tiempo en el que se deba controlar la velocidad en bis de las imágenes a grabarse. Las imágenes se graban de modo que la velocidad en bits media durante el período seleccionado sea la velocidad en bits seleccionada para “Velocidad en bits máx.”. 1h/6h/24h/1 semana Ajuste predeterminado: 24h Nota • Este ajuste sólo está disponible cuando se selecciona “VBR avanzada” para “Prioridad de grabación”. [Velocidad en bits máx.] Seleccione una de las velocidades en bis siguientes para las imágenes a grabarse. 64kbps/ 128kbps/ 256kbps/ 384kbps/ 512kbps/ 768kbps/ 1024kbps/ 1536kbps/ 2048kbps • Ajuste predeterminado: – H.264(1): 2048kbps – H.264(2): 1536kbps [Calidad de imagen] Seleccione una de las calidades siguientes para las imágenes H.264 a grabarse. Baj(Prioridad en el movimiento)/ Normal/ Buena(Prioridad en la calidad de imagen) • Ajuste predeterminado: Normal Nota • Este ajuste queda disponible cuando se selecciona “Velocidad en bits constante” para “Prioridad de grabación”. [Intervalo de actualización] Seleccione un intervalo (intervalo de I-fotogramas; 0,2 - 1 segundo) para actualizar las imágenes H.264 que deban grabarse. 0,2s/ 0,25s/ 0,33s/ 0,5s/ 1s • Ajuste predeterminado: 1s [Tamaño máximo de archivo] Seleccione el tamaño máximo de archivos para los archivos H.264 grabados (formado MP4). 2 MB/20 MB Ajuste predeterminado: 20 MB [Grabación de audio] Seleccione si desea que los datos de audio se guarden al mismo tiempo que se graban las imágenes H.264. • On: Se guardan los datos de audio. • Off: No se guardan los datos de audio. Ajuste predeterminado: Off Nota • 72 El formato de los datos de audio empleado para grabar el audio es AAC. Manual de instrucciones 10 Configure los ajustes básicos de la cámara [Básica] • • • • “Grabación de audio” sólo estará disponible cuando se haya seleccionado “20 MB” para el “Tamaño máximo de archivo”. “Grabación de audio” sólo estará disponible cuando se haya seleccionado “Entrada de Mic” o “Interactivo(Dúplex)” para “Transmisión/recepción de audio” en la ficha [Audio] de la página “Imagen/ Audio”. (®página 135) Aunque se grabe el audio con las imágenes, cuando los datos se reproduzcan en la página “Reproducción” sólo se reproducirán las imágenes. El audio grabado deberá descargarse para poder reproducirlo. (®página 49) El volumen aplicado para guardar los datos de audio puede cambiarse en “Volumen de entrada de Mic.(Cámara a PC)” en la ficha [Audio] de la página “Imagen/Audio”. (®página 135) Información sobre la tarjeta de memoria SD [Capacidad remanente] Se visualizarán la capacidad total y la capacidad remanente de la tarjeta de memoria SD. Dependiendo del estado de la tarjeta de memoria SD, las indicaciones del tamaño cambiarán de la forma siguiente. Indicación Descripción --------KB/--------KB No hay tarjeta de memoria SD insertada. No ha podido obtenerse la capacidad disponible debido a un error, etc. **********KB/**********KB La tarjeta de memoria SD no está formateada, está bloqueada, etc. Nota • Cuando se seleccione “Off” para “Sobrescribir” y el tamaño disponible de la tarjeta de memoria SD llegue a “0 KB”, las imágenes no se guardarán en la tarjeta de memoria SD. Cuando la función de notificación esté activada, se enviará un correo de notificación a las direcciones registradas cuando se llene la tarjeta de memoria SD. (®página 155, página 157) [Formato] Para formatear la tarjeta de memoria SD, haga clic en el botón [Ejecutar]. IMPORTANTE • • Antes de formatear la tarjeta de memoria SD, es necesario seleccionar “Usar” para “Tarjeta de memoria SD” en la ficha [Tarjeta de memoria SD] de la página “Básica” (®página 65) y “Off” para “Transmisión periódica de imágenes de FTP” en la ficha [Trans imá FTP] de la página “Red” (®página 203). Emplee la tarjeta de memoria SD después de formatearla empleando la ficha [Tarjeta memoria SD]. Si emplea una tarjeta de memoria SD que no se ha formateado con la ficha [Tarjeta memoria SD], es posible que las funciones siguientes no operen correctamente. – Guarde/obtenga las imágenes que no hayan podido transmitirse al servidor FTP empleando la función de transmisión periódica de imágenes de FTP – Guarde/obtenga imágenes de alarma – Guarde/obtenga imágenes guardadas manualmente – Guarde/obtenga imágenes de acuerdo con los ajustes del programa horario – Guarde/obtenga los registros cronológicos de alarmas, los registros cronológicos manuales/de programa horario, los registros cronológicos de errores de FTP y los registros cronológicos del sistema – Guarde/obtenga imágenes grabadas con la función de grabación de la memoria SD de la grabadora de discos de red Panasonic. – Reproduzca/descargue las imágenes que hay en la tarjeta de memoria SD Manual de instrucciones 73 10 Configure los ajustes básicos de la cámara [Básica] • • • • • • • • Cuando se formatea una tarjeta de memoria SD mientras está operando otro operario, se cancelará la operación. Es imposible acceder a la tarjeta de memoria SD durante el proceso de formateo. Cuando se formatea una tarjeta de memoria SD, se borran todos los datos guardados en la tarjeta de memoria SD. No desconecte la alimentación de la cámara durante el proceso de formateo. Cuando se haya cambiado el ajuste de “Formato de grabación”, se recomienda formatear la tarjeta de memoria SD. Después de haber formateado la tarjeta de memoria SD, es posible que el tamaño disponible sea menor que el tamaño total porque se crea automáticamente el directorio predeterminado en la tarjeta de memoria SD. Tarjeta de memoria SD recomendada (velocidad SD de clase 4 o superior) fabricada por Panasonic (opcional) Fabricada por Panasonic (opcional) – Tarjeta de memoria SDXC: 64 GB – Tarjeta de memoria SDHC: 4 GB, 8 GB, 16 GB, 32 GB – Tarjeta de memoria SD: 2 GB (excepto las tarjetas miniSD y microSD) Emplee una tarjeta de memoria SD formateada que sea compatible con la norma de tarjetas de memoria SD en el ajuste predeterminado. Imágenes de la tarjeta de memoria SD [Acceder a imág.] Las imágenes de la tarjeta de memoria SD no pueden obtenerse. Haga clic en el botón [Ejecutar]. Para la forma de acceder a las imágenes, consulte la página 75. *1 74 Cuando se selecciona “H.264(1)” o “H.264(2)” para “Formato de grabación”, el tamaño de captura de imagen que puede seleccionarse depende del tamaño de captura de imagen seleccionado para “H.264(1)” o “H.264(2)” en la ficha [JPEG/H.264] de la página “Imagen/Audio”. (®página 93) Manual de instrucciones 10 Configure los ajustes básicos de la cámara [Básica] 10.4 Acceda y copie al PC las imágenes guardadas en la tarjeta de memoria SD [Imágenes de la tarjeta de memoria SD] Haga clic en la ficha [Tarjeta memoria SD] de la página “Básica”. (®página 52, página 54) A continuación describiremos la forma de copiar al PC las imágenes guardadas en la tarjeta memoria SD. Es necesario seleccionar de antemano “Permitir” para “Acceso a cámaras con FTP” en la ficha [Red] de la página “Red”. (®página 172) IMPORTANTE • • Algunas veces puede resultar imposible la operación cuando otro usuario está accediendo a imágenes de la tarjeta de memoria SD. En este caso, vuélvalo a intentar más tarde. Dependiendo de los ajustes de un servidor proxy o de un firewall, es posible que no puedan obtenerse las imágenes a través de la red. En este caso, consulte al administrador de la red. 1. Haga clic en el botón [Ejecutar] de “Acceder a imág.”. → Aparecerá la ventana de autenticación de usuario. 2. Haga clic en el botón [Aceptar] después de haber introducido el nombre de usuario y la contraseña del administrador de cámaras. → Se visualizará la carpeta en la que se guardarán las imágenes. Nota • Cuando se inicia sesión en el servidor FTP de la cámara para acceder a las imágenes, la tarjeta de memoria SD se asigna a la unidad B. Las imágenes se guardan en directorios distintos de acuerdo con la “Activación de almacenamiento”. Vaya al directorio que corresponda a las imágenes que desee y cópielas. Para más información sobre la estructura de directorios, consulte la página 240. Manual de instrucciones 75 10 Configure los ajustes básicos de la cámara [Básica] Número de imágenes JPEG que pueden guardarse en la tarjeta de memoria SD (a modo de indicaciones) IMPORTANTE • Los números de la tabla siguiente son tan sólo indicaciones. No son los números reales de las imágenes que pueden guardarse en la tarjeta de memoria SD. Los números diferirán según el motivo fotográfico que deba guardarse. Nota • Todos los valores son aproximados. Tamaño de captura de imagen: 1920x1080 Capacidad de la tarjeta de memoria SD 0 Muy buena 1 Buena 2 3 4 64 GB 89.600 115.200 147.200 160.000 192.000 32 GB 44.800 57.600 73.600 80.000 96.000 16 GB 22.400 28.800 36.800 40.000 48.000 8 GB 11.200 14.400 18.400 20.000 24.000 4 GB 5.600 7.200 9.200 10.000 12.000 2 GB 2.800 3.600 4.600 5.000 6.000 Capacidad de la tarjeta de memoria SD 76 Calidad de imagen Calidad de imagen 5 Normal 6 7 8 9 Baja 64 GB 268.800 345.600 416.000 448.000 480.000 32 GB 134.400 172.800 208.000 224.000 240.000 16 GB 67.200 86.400 104.000 112.000 120.000 8 GB 33.600 43.200 52.000 56.000 60.000 4 GB 16.800 21.600 26.000 28.000 30.000 2 GB 8.400 10.800 13.000 14.000 15.000 Manual de instrucciones 10 Configure los ajustes básicos de la cámara [Básica] Tamaño de captura de imagen: 1280x960 Capacidad de la tarjeta de memoria SD Calidad de imagen 0 Muy buena 1 Buena 2 3 4 64 GB 128.000 160.000 192.000 224.000 256.000 32 GB 64.000 80.000 96.000 112.000 128.000 16 GB 32.000 40.000 48.000 56.000 64.000 8 GB 16.000 20.000 24.000 28.000 32.000 4 GB 8.000 10.000 12.000 14.000 16.000 2 GB 4.000 5.000 6.000 7.000 8.000 Capacidad de la tarjeta de memoria SD Calidad de imagen 5 Normal 6 7 8 9 Baja 64 GB 320.000 448.000 512.000 576.000 640.000 32 GB 160.000 224.000 256.000 288.000 320.000 16 GB 80.000 112.000 128.000 144.000 160.000 8 GB 40.000 56.000 64.000 72.000 80.000 4 GB 20.000 28.000 32.000 36.000 40.000 2 GB 10.000 14.000 16.000 18.000 20.000 Manual de instrucciones 77 10 Configure los ajustes básicos de la cámara [Básica] Tamaño de captura de imagen: 1280x720 Capacidad de la tarjeta de memoria SD 0 Muy buena 1 Buena 2 3 4 64 GB 135.600 204.800 256.000 281.600 332.800 32 GB 76.800 102.400 128.000 140.800 166.400 16 GB 38.400 51.200 64.000 70.400 83.200 8 GB 19.200 25.600 32.000 35.200 41.600 4 GB 9.600 12.800 16.000 17.600 20.800 2 GB 4.800 6.400 8.000 8.800 10.400 Capacidad de la tarjeta de memoria SD 78 Calidad de imagen Calidad de imagen 5 Normal 6 7 8 9 Baja 64 GB 460.800 588.800 716.800 768.000 819.200 32 GB 230.400 294.400 358.400 384.000 409.600 16 GB 115.200 147.200 179.200 192.000 204.800 8 GB 57.600 73.600 89.600 96.000 102.400 4 GB 28.800 36.800 44.800 48.000 51.200 2 GB 14.400 18.400 22.400 24.000 25.600 Manual de instrucciones 10 Configure los ajustes básicos de la cámara [Básica] Tamaño de captura de imagen: VGA Capacidad de la tarjeta de memoria SD Calidad de imagen 0 Muy buena 1 Buena 2 3 4 64 GB 320.000 448.000 512.000 576.000 640.000 32 GB 160.000 224.000 256.000 288.000 320.000 16 GB 80.000 112.000 128.000 144.000 160.000 8 GB 40.000 56.000 64.000 72.000 80.000 4 GB 20.000 28.000 32.000 36.000 40.000 2 GB 10.000 14.000 16.000 18.000 20.000 Capacidad de la tarjeta de memoria SD Calidad de imagen 5 Normal 6 7 8 9 Baja 64 GB 704.000 832.000 896.000 960.000 1.024.000 32 GB 352.000 416.000 448.000 480.000 512.000 16 GB 176.000 208.000 224.000 240.000 256.000 8 GB 88.000 104.000 112.000 120.000 128.000 4 GB 44.000 52.000 56.000 60.000 64.000 2 GB 22.000 26.000 28.000 30.000 32.000 Manual de instrucciones 79 10 Configure los ajustes básicos de la cámara [Básica] Tamaño de captura de imagen: 640x360 Capacidad de la tarjeta de memoria SD 0 Muy buena 1 Buena 2 3 4 64 GB 384.000 563.200 665.600 716.800 819.200 32 GB 192.000 281.600 332.800 358.400 409.600 16 GB 96.000 140.800 166.400 179.200 204.800 8 GB 48.000 70.400 83.200 89.600 102.400 4 GB 24.000 35.200 41.600 44.800 51.200 2 GB 12.000 17.600 20.800 22.400 25.600 Capacidad de la tarjeta de memoria SD 80 Calidad de imagen Calidad de imagen 5 Normal 6 7 8 9 Baja 64 GB 998.400 1.075.200 1.254.400 1.280.000 1.305.600 32 GB 499.200 537.600 627.200 640.000 652.800 16 GB 249.600 268.800 313.600 320.000 326.400 8 GB 124.800 134.400 156.800 160.000 163.200 4 GB 62.400 67.200 78.400 80.000 81.600 2 GB 31.200 33.600 39.200 40.000 40.800 Manual de instrucciones 10 Configure los ajustes básicos de la cámara [Básica] Tamaño de captura de imagen: QVGA Capacidad de la tarjeta de memoria SD Calidad de imagen 0 Muy buena 1 Buena 2 3 4 64 GB 768.000 832.000 864.000 896.000 960.000 32 GB 384.000 416.000 432.000 448.000 480.000 16 GB 192.000 208.000 216.000 224.000 240.000 8 GB 96.000 104.000 108.000 112.000 120.000 4 GB 48.000 52.000 54.000 56.000 60.000 2 GB 24.000 26.000 27.000 28.000 30.000 Capacidad de la tarjeta de memoria SD Calidad de imagen 5 Normal 6 7 8 9 Baja 64 GB 1.024.000 1.152.000 1.216.000 1.280.000 1.344.000 32 GB 512.000 576.000 608.000 640.000 672.000 16 GB 256.000 288.000 304.000 320.000 336.000 8 GB 128.000 144.000 152.000 160.000 168.000 4 GB 64.000 72.000 76.000 80.000 84.000 2 GB 32.000 36.000 38.000 40.000 42.000 Manual de instrucciones 81 10 Configure los ajustes básicos de la cámara [Básica] Tamaño de captura de imagen: 320x180 Capacidad de la tarjeta de memoria SD 0 Muy buena 1 Buena 2 3 4 64 GB 921.600 1.049.600 1.126.400 1.152.000 1.228.800 32 GB 460.800 524.800 563.200 576.000 614.400 16 GB 230.400 262.400 281.600 288.000 307.200 8 GB 115.200 131.200 140.800 144.000 153.600 4 GB 57.600 65.600 70.400 72.000 76.800 2 GB 28.800 32.800 35.200 36.000 38.400 Capacidad de la tarjeta de memoria SD 82 Calidad de imagen Calidad de imagen 5 Normal 6 7 8 9 Baja 64 GB 1.459.200 1.510.400 1.587.200 1.689.600 1.715.200 32 GB 729.600 755.200 793.600 844.800 857.600 16 GB 364.800 377.600 396.800 422.400 428.800 8 GB 182.400 188.800 198.400 211.200 214.400 4 GB 91.200 94.400 99.200 105.600 107.200 2 GB 45.600 47.200 49.600 52.800 53.600 Manual de instrucciones 10 Configure los ajustes básicos de la cámara [Básica] 10.5 Configure los ajustes relacionados con los registros cronológicos [Registro] Haga clic en la ficha [Registro] de la página “Básica”. (®página 52, página 54) Los ajustes relacionados con la lista de registros cronológicos pueden configurarse en esta sección. Alarma Podrá efectuar ajustes para la lista de registros cronológicos de alarmas. [Guardar registros cronológicos] Seleccione “On” u “Off” para determinar si deben guardarse los registros cronológicos de alarmas. • On: Se guardarán los registros cronológicos de alarmas. • Off: No se guardarán los registros cronológicos de alarmas. • Ajuste predeterminado: On Nota • • Cuando se ajusta “Formato de grabación” en “H.264(1)” o “H.264(2)”, el elemento de “Guardar registros cronológicos” se ajusta a “On” u “Off” dependiendo del ajuste de “Activación de almacenamiento”. Cuando se seleccione “H.264(1)” o “H.264(2)” para “Formato de grabación” y cuando se seleccione “Entrada de alarma” para “Activación de almacenamiento”, sólo se guardarán los registros cronológicos de alarmas. [Nombre del directorio de destino de las imágenes descargadas] Introduzca el nombre del directorio de destino en el que deban descargarse las imágenes asociadas con los registros cronológicos. Por ejemplo, introduzca “C:\alarm” para designar el directorio “alarm” de la unidad C. • Número de caracteres disponibles: 3 - 128 caracteres • Caracteres disponibles: Los caracteres alfanuméricos, la barra (/), la barra inversa (\), los dos puntos (:) y el subrayado (_). Manual/programa horario Configure los ajustes relacionados con el almacenamiento manual o el almacenamiento de programa horario de la lista de registros cronológicos. Manual de instrucciones 83 10 Configure los ajustes básicos de la cámara [Básica] Seleccione “On” u “Off” y designe el directorio de destino del mismo modo que para “Alarma”. • Ajuste predeterminado: On Nota • • Cuando se ajusta “Formato de grabación” en “H.264(1)” o “H.264(2)”, el elemento de “Guardar registros cronológicos” se ajusta a “On” u “Off” dependiendo del ajuste de “Activación de almacenamiento”. El almacenamiento de programas horarios sólo está disponible cuando se ha seleccionado “H. 264(1)” o “H.264(2)” para “Formato de grabación”. Error de FTP Efectúe los ajustes para la lista de registros cronológicos de errores de FTP. Seleccione “On” u “Off” y designe el directorio de destino del mismo modo que para “Alarma”. • Ajuste predeterminado: On IMPORTANTE • Cuando se seleccione “Nombre sin hora y fecha” para “Nombre de archivo” en la ficha [Trans imá FTP] de la página “Red”, los registros cronológicos de errores de FTP y las imágenes asociadas no se guardarán. Para guardarlos, seleccione “Nombre con hora y fecha”. (®página 202) Nota • 84 Cuando se seleccione “H.264(1)” o “H.264(2)” para “Formato de grabación”, “Error de FTP” no estará disponible. Manual de instrucciones 10 Configure los ajustes básicos de la cámara [Básica] 10.5.1 Forma en la que se guardan los registros cronológicos y las imágenes dependiendo de los ajustes de “Alarma” Ficha [Registro] Ficha [Tarjeta memoria SD] Alarma: Guardar registros cronológicos Tarjeta de memoria SD On Usar Registros cronológicos e imágenes asociadas Activación de almacenamiento Entrada de alarma • • Otros que no son “Entrada de alarma” • • • No usar - • Registros cronológicos: Se conservarán hasta 5.000 registros cronológicos. Cuando se llenen más de 5.000 registros cronológicos, los registros cronológicos más antiguos quedarán sobrescritos por los registros cronológicos más nuevos. Si se ajusta “JPEG” para “Formato de grabación” cuando se han archivado más de 5.000 registros cronológicos, se borrarán las imágenes asociadas con los registros cronológicos antiguos. Si se ajusta “H.264(1)” o “H.264(2)” para “Formato de grabación” cuando se han archivado más de 5.000 registros cronológicos, se sobrescribirán las imágenes más antiguas independientemente de su asociación con los registros cronológicos. Imágenes: Se guardarán. Cuando la capacidad que queda disponible en la tarjeta de memoria SD sea insuficiente, las imágenes más antiguas quedarán sobrescritas por las imágenes más nuevas. Registros cronológicos: Se conservarán hasta 5.000 registros cronológicos. Cuando se llenen más de 5.000 registros cronológicos, los registros cronológicos más antiguos quedarán sobrescritos por los registros cronológicos más nuevos. Imágenes: No se guardarán. Registros cronológicos: Se conservarán hasta 1.000 registros cronológicos. Cuando se llenen más de 1.000 registros cronológicos, los registros cronológicos más antiguos quedarán sobrescritos por los registros cronológicos más nuevos. En este caso, el registro cronológico más antiguo es el primero que será sobrescrito. Cuando se desconecta la alimentación de la cámara, se borran los registros cronológicos. Imágenes: No se guardarán. Manual de instrucciones 85 10 Configure los ajustes básicos de la cámara [Básica] Ficha [Registro] Ficha [Tarjeta memoria SD] Alarma: Guardar registros cronológicos Tarjeta de memoria SD Off Usar No usar Registros cronológicos e imágenes asociadas Activación de almacenamiento Entrada de alarma • • Registros cronológicos: No se guardarán. Imágenes: Se guardarán. Cuando la capacidad que queda disponible en la tarjeta de memoria SD sea insuficiente, las imágenes más antiguas quedarán sobrescritas por las imágenes más nuevas. * Para visualizar las imágenes de la tarjeta de memoria SD, es necesario copiarlas primero al PC. (®página 75) Otros que no son “Entrada de alarma” • • Registros cronológicos: No se guardarán. Imágenes: No se guardarán. - • • Registros cronológicos: No se guardarán. Imágenes: No se guardarán. Nota • 86 Si se selecciona “H.264(1)” o “H.264(2)” para “Formato de grabación” y se selecciona “Entrada de alarma” para “Activación de almacenamiento”, se ajustará “On” para “Alarma” - “Guardar registros cronológicos” en la ficha [Registro]. En este caso, se ajustará “Off” para “Manual/programa horario” “Guardar registros cronológicos” en la ficha [Registro]. Manual de instrucciones 10 Configure los ajustes básicos de la cámara [Básica] 10.5.2 Forma en la que se guardan los registros cronológicos y las imágenes dependiendo de los ajustes de “Manual/programa horario” Ficha [Registro] Ficha [Tarjeta memoria SD] Manual/programa horario: Guardar registros cronológicos Tarjeta de memoria SD On Usar Activación de almacenamiento Manual/programa horario Registros cronológicos e imágenes asociadas Sobrescribir • On • • Off • No usar Otros que no son “Manual/ programa horario” - - - Registros cronológicos: Se conservarán hasta 5.000 registros cronológicos. Cuando se llenen más de 5.000 registros cronológicos, los registros cronológicos más antiguos quedarán sobrescritos por los registros cronológicos más nuevos. Si se ajusta “JPEG” para “Formato de grabación” cuando se han archivado más de 5.000 registros cronológicos, se borrarán las imágenes asociadas con los registros cronológicos antiguos. Si se ajusta “H.264(1)” o “H.264(2)” para “Formato de grabación” cuando se han archivado más de 5.000 registros cronológicos, se sobrescribirán las imágenes más antiguas independientemente de su asociación con los registros cronológicos. Imágenes: Se guardarán. Cuando la capacidad que queda disponible en la tarjeta de memoria SD sea insuficiente, las imágenes más antiguas quedarán sobrescritas por las imágenes más nuevas. Registros cronológicos: Se conservarán hasta 5.000 registros cronológicos. Cuando se han archivado más de 5.000 registros cronológicos, no se archivará ningún registro cronológico más. Incluso cuando se termine el espacio libre de la tarjeta de memoria SD y no quede suficiente para guardar imágenes, los registros cronológicos seguirán archivándose hasta llegar a 5.000 registros. Imágenes: Se guardarán. Cuando se haya terminado el espacio disponible de la tarjeta de memoria SD, será imposible guardar las imágenes. Incluso cuando el espacio disponible en la tarjeta de memoria SD sea suficiente, las imágenes asociadas con los registros cronológicos seguirán guardándose hasta que el número de registros cronológicos archivados llegue a 5.000. • • Registros cronológicos: No se guardarán. Imágenes: No se guardarán. • • Registros cronológicos: No se guardarán. Imágenes: No se guardarán. Manual de instrucciones 87 10 Configure los ajustes básicos de la cámara [Básica] Ficha [Registro] Ficha [Tarjeta memoria SD] Manual/programa horario: Guardar registros cronológicos Tarjeta de memoria SD Off Usar No usar Activación de almacenamiento Manual/Programa horario Registros cronológicos e imágenes asociadas Sobrescribir On • • Registros cronológicos: No se guardarán. Imágenes: Se guardarán. Cuando la capacidad que queda disponible en la tarjeta de memoria SD sea insuficiente, las imágenes más antiguas quedarán sobrescritas por las imágenes más nuevas. * Para visualizar las imágenes de la tarjeta de memoria SD, es necesario copiarlas primero al PC. (®página 75) Off • • Registros cronológicos: No se guardarán. Imágenes: Se guardarán. Cuando se haya terminado el espacio disponible de la tarjeta de memoria SD, será imposible guardar las imágenes. * Para visualizar las imágenes de la tarjeta de memoria SD, es necesario copiarlas primero al PC. (®página 75) • • Registros cronológicos: No se guardarán. Imágenes: No se guardarán. • • Registros cronológicos: No se guardarán. Imágenes: No se guardarán. Otros que no son “Manual/ programa horario” - - - Nota • 88 Si se selecciona “H.264(1)” o “H.264(2)” para “Formato de grabación” y se selecciona “Manual” o “Programa horario” para “Activación de almacenamiento”, se ajustará “On” para “Manual/programa horario” - “Guardar registros cronológicos” en la ficha [Registro]. En este caso, se ajustará “Off” para “Alarma” - “Guardar registros cronológicos” en la ficha [Registro]. Manual de instrucciones 10 Configure los ajustes básicos de la cámara [Básica] 10.5.3 Forma en la que se guardan los registros cronológicos y las imágenes dependiendo de los ajustes de “Error de FTP” Ficha [Registro] Error de FTP: Guardar registros cronológicos On Ficha [Tarjeta memoria SD] Tarjeta de memoria SD Activación de almacenamiento Usar Error de FTP Registros cronológicos e imágenes asociadas • • • • Registros cronológicos: No se guardarán. Imágenes: No se guardarán. • • Registros cronológicos: No se guardarán. Imágenes: No se guardarán. Error de FTP • • Registros cronológicos: No se guardarán. Imágenes: Se guardarán. Cuando se haya terminado el espacio disponible de la tarjeta de memoria SD, será imposible guardar las imágenes. * Para visualizar las imágenes de la tarjeta de memoria SD, es necesario copiarlas primero al PC. (®página 75) Otros que no son “Error de FTP” • • Registros cronológicos: No se guardarán. Imágenes: No se guardarán. • • Registros cronológicos: No se guardarán. Imágenes: No se guardarán. Otros que no son “Error de FTP” No usar Off Usar No usar Registros cronológicos: Se conservarán hasta 5.000 registros cronológicos. Cuando se han archivado más de 5.000 registros cronológicos, no se archivará ningún registro cronológico más. Incluso cuando se termine el espacio libre de la tarjeta de memoria SD y no quede suficiente para guardar imágenes, los registros cronológicos seguirán archivándose hasta llegar a 5.000 registros. Imágenes: Se guardarán. Cuando se haya terminado el espacio disponible de la tarjeta de memoria SD, será imposible guardar las imágenes. Incluso cuando el espacio disponible en la tarjeta de memoria SD sea suficiente, las imágenes asociadas con los registros cronológicos seguirán guardándose hasta que el número de registros cronológicos archivados llegue a 5.000. - - Nota • Los registros cronológicos de errores de FTP sólo se guardan cuando se ha seleccionado “JPEG” para “Formato de grabación”. Manual de instrucciones 89 11 Configure los ajustes relacionados con las imágenes y el sonido [Imagen/Audio] 11 Configure los ajustes relacionados con las imágenes y el sonido [Imagen/Audio] Los ajustes relacionados con las imágenes JPEG y H.264 tales como los ajustes de la calidad de imagen, audio, etc. pueden configurarse en esta página. La página “Imagen/Audio” tiene la ficha [JPEG/H.264], la ficha [Cámara], la ficha [Imagen/Posición] y la ficha [Audio]. 11.1 Configure los ajustes relacionados con el modo de captura de imagen [JPEG/H.264] Haga clic en la ficha [JPEG/H.264] de la página “Imagen/Audio”. (®página 52, página 54) [Modo de captura de imagen] Seleccione uno de los siguientes modos de captura de imágenes. 2 megapíxeles [16:9]/1,3 megapíxeles [16:9]/1,3 megapíxeles [4:3] • Ajuste predeterminado: 2 megapíxeles [16:9] IMPORTANTE • Las posiciones de las áreas pueden salirse de alineación si se cambia el ajuste de “Modo de captura de imagen” cuando se configura el ajuste de área de máscara (®página 112). Por lo tanto, le recomendamos que configure el ajuste del área de máscara después de haber configurado el “Modo de captura de imagen”. Nota • 90 Cuando se selecciona “On” para “VIQS” y se cambia el valor de ajuste para la relación de aspecto de “4:3” a “16:9”, asegúrese de que el valor del ajuste de VIQS no exceda el margen máximo designado. Manual de instrucciones 11 Configure los ajustes relacionados con las imágenes y el sonido [Imagen/Audio] 11.2 Configure los ajustes relacionados con las imágenes JPEG [JPEG/H.264] Haga clic en la ficha [JPEG/H.264] de la página “Imagen/Audio”. (®página 52, página 54) JPEG Configure los ajustes tales como los de “Intervalo de actualización(JPEG)*”, “Tamaño de captura de imagen” de “Calidad de imagen” en esta sección. Para más información sobre los ajustes relacionados con las imágenes H.264, consulte la página 93. La página “En directo” (visualización inicial) Configure los ajustes relacionados con las imágenes JPEG visualizadas en la página “En directo”. [Intervalo de actualización(JPEG)*] Seleccione uno de los siguientes intervalos para actualizar la imagen JPEG visualizada. 0,1fps/ 0,2fps/ 0,33fps/ 0,5fps/ 1fps/ 2fps/ 3fps/ 5fps/ 6fps*/ 10fps*/ 12fps*/ 15fps*/ 30fps* • Ajuste predeterminado: 5fps Nota • • • Cuando se selecciona “On” para “Transmisión de H.264”, es posible que el intervalo de actualización sea más largo que el valor ajustado cuando se selecciona cualquier valor con un asterisco (*) a la derecha. Es posible que el intervalo de transmisión pueda ser más largo que el valor ajustado dependiendo de factores tales como los de la resolución, la calidad de imagen o el número de ordenadores que acceden al mismo tiempo a la cámara. Si las imágenes no se suministran dentro del intervalo de transmisión especificado, podrá hacer que las imágenes se suministren más cerca del intervalo especificado reduciendo la resolución o la calidad de imagen. [Tamaño de captura de imagen] Seleccione el tamaño de captura de imagen para visualizar por primera vez la imagen JPEG en la página “En directo”. Cuando se selecciona “2 megapíxeles [16:9]” para “Modo de captura de imagen” 1920x1080/640x360/320x180 Cuando se selecciona “1,3 megapíxeles [16:9]” para “Modo de captura de imagen” 1280x720/640x360/320x180 Manual de instrucciones 91 11 Configure los ajustes relacionados con las imágenes y el sonido [Imagen/Audio] Cuando se selecciona “1,3 megapíxeles [4:3]” para “Modo de captura de imagen” 1280x960/VGA/QVGA • Ajuste predeterminado: 1920x1080 [Calidad de imagen] Seleccione la calidad de imagen de las imágenes JPEG visualizadas inicialmente en la página “En directo”. • Ajuste predeterminado: Calidad 1 [Ajuste de la calidad de imagen] Seleccione dos tipos de calidad de imagen de imágenes JPEG para cada tamaño de captura de imagen. 0 Muy buena/ 1 Buena/ 2/ 3/ 4/ 5 Normal/ 6/ 7/ 8/ 9 Baja • Ajuste predeterminado: – Calidad 1: 5 Normal – Calidad 2: 8 El ajuste para “Calidad 1” se activa para la transmisión periódica de imágenes de FTP, para los archivos adjuntos a los correos electrónicos y para las grabaciones de imágenes JPEG en tarjeta de memoria SD. 92 Manual de instrucciones 11 Configure los ajustes relacionados con las imágenes y el sonido [Imagen/Audio] 11.3 Configure los ajustes relacionados con las imágenes H.264 [JPEG/H.264] Haga clic en la ficha [JPEG/H.264] de la página “Imagen/Audio”. (®página 52, página 54) Manual de instrucciones 93 11 Configure los ajustes relacionados con las imágenes y el sonido [Imagen/Audio] Configure los ajustes relacionados con las imágenes H.264 tales como los de “Velocidad en bits máx.(por cliente)”, “Tamaño de captura de imagen”, “Calidad de imagen”, etc. en esta sección. Para los ajustes relacionados con las imágenes JPEG, consulte la página 91. 94 Manual de instrucciones 11 Configure los ajustes relacionados con las imágenes y el sonido [Imagen/Audio] H.264(1)/H.264(2) [Transmisión de H.264] Seleccione “On” u “Off” para determinar si deben transmitirse las imágenes H.264. • On: Se transmiten las imágenes H.264. • Off: No se transmiten las imágenes H.264. • Ajuste predeterminado: On Nota • • • Cuando se seleccione “On” para “Transmisión de H.264” en “H.264(1)” o “H.264(2)”, podrán visualizarse imágenes H.264 o imágenes JPEG en la página “En directo”. Cuando se seleccione “On” para “Transmisión de H.264” en “H.264(1)” y “H.264(2)”, podrán visualizarse imágenes H.264 empleando otros dispositivos con cada ajuste. Cuando se seleccione “On” para “Transmisión de H.264” en “H.264(1)” y “H.264(2)”, es posible que algunas veces el intervalo de transmisión de imágenes JPEG sea más largo. [Modo de Internet (por HTTP)] Seleccione “On” para transmitir imágenes H.264 por Internet. Podrá transmitir imágenes H.264 sin cambiar los ajustes del enrutador de banda ancha configurados para transmisión de imágenes JPEG. • On: Se transmitirán las imágenes H.264 y el audio empleando el puerto HTTP. Para ver más información sobre los ajustes del número de puerto HTTP, consulte la página 175. • Off: Se transmitirán las imágenes H.264 y el audio empleando el puerto UDP. • Ajuste predeterminado: Off Nota • • • • Cuando se seleccione “On”, sólo estará disponible “Puerto unicast (AUTO)” para “Tipo de transmisión”. Cuando se seleccione “On”, es posible que las imágenes H.264 tarden un poco en empezar a visualizarse. Cuando se seleccione “On”, es posible que las imágenes H.264 no se visualicen dependiendo del número de usuarios que accedan simultáneamente, de la disponibilidad de datos de audio, etc. Cuando se seleccione “On”, sólo estará disponible el acceso IPv4. [Tamaño de captura de imagen] Seleccione uno de los siguientes tamaños de captura de imágenes. Cuando se selecciona “2 megapíxeles [16:9]” para “Modo de captura de imagen” – H.264(1): 1920x1080/640x360/320x180 – H.264(2): 640x360/320x180 Cuando se selecciona “1,3 megapíxeles [16:9]” para “Modo de captura de imagen” 1280x720*1/640x360/320x180 Cuando se selecciona “1,3 megapíxeles [4:3]” para “Modo de captura de imagen” 1280x960*1/VGA/QVGA • Ajuste predeterminado: – H.264(1): 1920x1080 – H.264(2): 640x360 [Prioridad de transmisión] Seleccione una de las siguientes prioridades de transmisión para imágenes H.264. • Velocidad en bits constante: Las imágenes H.264 se transmitirán con la velocidad en bits seleccionada para “Velocidad en bits máx.(por cliente) *”. • Prioridad de velocidad de fotogramas: Las imágenes H.264 se transmitirán con la velocidad en fotogramas seleccionada para “Velocidad en fotogramas*”. Manual de instrucciones 95 11 Configure los ajustes relacionados con las imágenes y el sonido [Imagen/Audio] • • • Mejor logro: De acuerdo con el ancho de banda de la red, las imágenes H.264 se transmitirán con una velocidad en bits que variará entre las velocidades en bits máxima y mínima que se hayan ajustado para “Velocidad en bits máx.(por cliente)*”. VBR avanzada: Las imágenes H.264 se transmitirán con la velocidad en fotogramas seleccionada para “Velocidad en fotogramas*”. Las imágenes se transmiten de modo que la velocidad de transmisión media durante el período especificado para “Período tiempo de control” sea de la velocidad en bits seleccionada para “Velocidad en bits máx.(por cliente)*”. Ajuste predeterminado: Prioridad de velocidad de fotogramas Nota • Cuando se selecciona “Prioridad de velocidad de fotogramas” o “VBR avanzada” para “Prioridad de transmisión”, es posible que se limite más el número de usuarios que pueden acceder a la cámara (pueden llegar a ser menos de 10). [Velocidad en fotogramas*] Seleccione una de las siguientes velocidades en fotogramas para H.264. 1fps/ 3fps/ 5fps*/ 7,5fps*/ 10fps*/ 12fps*/ 15fps*/ 20fps*/ 30fps* • Ajuste predeterminado: 30fps* Nota • • Este ajuste está disponible cuando se ha seleccionado “Prioridad de velocidad de fotogramas” o “VBR avanzada” para “Prioridad de transmisión”. La “Velocidad en fotogramas*” se restringe con la “Velocidad en bits máx.(por cliente)*”. Por tal razón, la velocidad en fotogramas puede ser más lenta que el valor especificado cuando se seleccione cualquier valor con un asterisco (*). [Nivel tolerable de sincr.] Seleccione hasta qué punto la velocidad en bits puede exceder la “Velocidad en bits máx.(por cliente)*” entre las opciones siguientes. Alt/Med/Baj Ajuste predeterminado: Baj Nota • • Este ajuste sólo está disponible cuando se selecciona “VBR avanzada” para “Prioridad de transmisión”. Dependiendo de la velocidad en bits aplicada para H.264, es posible que la velocidad en bits de sincronización sólo cambie en un máximo de aproximadamente x4 para “Alt”, de x2,5 para “Med” y de x1,5 para “Baj”. [Período tiempo de control] Seleccione uno de los siguientes períodos de tiempo en el que se deba controlar la velocidad en bis. Las imágenes se transmiten de modo que la velocidad de transmisión media durante el período seleccionado sea la velocidad en bits seleccionada para “Velocidad en bits máx.(por cliente)*”. 1h/6h/24h/1 semana Ajuste predeterminado: 24h Nota • Este ajuste sólo está disponible cuando se selecciona “VBR avanzada” para “Prioridad de transmisión”. [Velocidad en bits máx.(por cliente)*] Seleccione una de las siguientes velocidades en bits de H.264 por cliente. Cuando se seleccione “Mejor logro” para “Prioridad de transmisión”, ajuste las velocidades en bits máxima y mínima. 96 Manual de instrucciones 11 Configure los ajustes relacionados con las imágenes y el sonido [Imagen/Audio] 64kbps/ 128kbps*/ 256kbps*/ 384kbps*/ 512kbps*/ 768kbps*/ 1024kbps*/ 1536kbps*/ 2048kbps*/ 3072kbps*/ 4096kbps */ 6144kbps */ 8192kbps*/ 10240kbps*/ 12288kbps*/ 14336kbps* • Ajuste predeterminado: – H.264(1): 4096kbps* – H.264(2): 1536kbps* * El margen de velocidades en bits que puede configurare para velocidades en bits de H.264 difiere según el “Tamaño de captura de imagen”. • QVGA, VGA, 320x180, y 640x360: 64kbps - 4096kbps * • 1280x960 y 1280x720: 256kbps* - 8192kbps * • 1920x1080: 512kbps* - 14336kbps* Nota • • Cuando se seleccione “14336kbps”, el número de usuarios que podrán acceder a las imágenes H.264 se limitará a “1”. (Sólo un usuario podrá acceder a las imágenes H.264.) La velocidad en bits de H.264 se restringe con “Control de ancho de banda (velocidad en bits)” de la ficha [Red] de la página “Red” (®página 172). Por tal razón, la velocidad en bits puede ser más lenta que el valor cuando se seleccione cualquier valor con un asterisco (*) a la derecha. [Calidad de imagen] Seleccione una de las siguientes calidades de imagen para las imágenes H.264. Baj(Prioridad en el movimiento)/ Normal/ Buena(Prioridad en la calidad de imagen) • Ajuste predeterminado: Normal Nota • Este ajuste está disponible cuando se ha seleccionado “Velocidad en bits constante” o “Mejor logro” para “Prioridad de transmisión”. [Intervalo de actualización] Seleccione un intervalo (intervalo de I-fotogramas; 0,2 - 5 segundos) para actualizar las imágenes H.264 visualizadas. Si se utiliza en un entorno de red en el que ocurren errores con frecuencia, acorte el intervalo de actualización para H.264 para reducir las distorsiones de imagen. Sin embargo, el intervalo de actualización puede ser más largo que el valor ajustado. 0,2s/ 0,25s/ 0,33s/ 0,5s/ 1s/ 2s/ 3s/ 4s/ 5s • Ajuste predeterminado: 1s [Tipo de transmisión] Seleccione uno de los siguientes tipos de transmisión para las imágenes H.264. • Puerto unicast (AUTO): Pueden acceder a una misma cámara al mismo tiempo hasta 14 usuarios. “Puerto unicast1(Imagen)” y “Puerto unicast2(Audio)” se seleccionarán automáticamente cuando se transmitan imágenes y audio desde la cámara. Cuando no sea necesario fijar el número de puerto para la transmisión de imágenes H.264, como cuando se emplea en un entorno LAN en particular, se recomienda seleccionar “Puerto unicast (AUTO)”. • Puerto unicast (MANUAL): Pueden acceder a una misma cámara al mismo tiempo hasta 14 usuarios. Es necesario seleccionar “Puerto unicast1(Imagen)” y “Puerto unicast2(Audio)” para transmitir imágenes y audio desde la cámara. Podrá fijarse el número de puerto del enrutador utilizado para la transmisión de imágenes H.264 a través de Internet ajustando “Puerto unicast (MANUAL)” (®página 172). Consulte el manual de instrucciones del enrutador utilizado. • Multicast: Pueden acceder a una misma cámara al mismo tiempo un número ilimitado de usuarios. Complete el campo de entrada de “Dirección de multicast”, “Puerto de multicast” y “TTL multicast/Límite HOP” para transmitir imágenes H.264 con multicast. Consulte la página 8 para encontrar más información sobre el número máximo de accesos concurrentes. Manual de instrucciones 97 11 Configure los ajustes relacionados con las imágenes y el sonido [Imagen/Audio] • Ajuste predeterminado: Puerto unicast (AUTO) [Puerto unicast1(Imagen)]*2 Introduzca el número de puerto unicast (utilizado para transmitir imágenes desde la cámara). • Número de puerto disponible: 1024 - 50000 (Sólo están disponibles los números pares.) • Ajuste predeterminado: – H.264(1): 32004 – H.264(2): 32014 [Puerto unicast2(Audio)]*2 Introduzca el número de puerto unicast (utilizado para transmitir el audio desde la cámara). • Número de puerto disponible: 1024 - 50000 (Sólo están disponibles los números pares.) • Ajuste predeterminado: – H.264(1): 33004 – H.264(2): 33014 [Dirección de multicast]*3 Introduzca la dirección IP multicast. Las imágenes y el audio se transmitirán a la dirección IP designada. • Dirección IPv4 disponible: 224.0.0.0 - 239.255.255.255 • Dirección IPv6 disponible: Dirección multicast que empieza con “AVA RÁP” • Ajuste predeterminado: – H.264(1): 239.192.0.20 – H.264(2): 239.192.0.21 Nota • Introduzca una dirección IP de multicast después de haber comprobado la dirección multicast disponible. [Puerto de multicast]*3 Introduzca el número de puerto multicast (utilizado para transmitir imágenes desde la cámara). • Número de puerto disponible: 1024 - 50000 (Sólo están disponibles los números pares.) • Ajuste predeterminado: 37004 Nota • Cuando se transmita el audio desde la unidad, el número de puerto a utilizarse será el número de puerto multicast más “1000”. [TTL multicast/Límite HOP]*3 Introduzca un valor para “TTL multicast/Límite HOP”. • Valor disponible: 1-254 • Ajuste predeterminado: 16 IMPORTANTE • • Cuando transmita una imagen H.264 a través de una red, es posible que algunas veces no se visualice la imagen transmitida dependiendo de los ajustes de un servidor proxy o de un servidor de seguridad. En este caso, consulte al administrador de la red. Cuando el PC utilizado tiene dos o más tarjetas de interfaz de la red instaladas, la tarjeta(s) de interfaz de la red no utilizada(s) para la recepción de imágenes deberá(n) invalidarse para visualizar las imágenes empleando el puerto multicast. [Uniformar la visualización de vídeo en el explorador (almacenamiento intermedio)] Efectúe los ajustes para visualizar las imágenes de cámara en el software de visualización. • On: Las imágenes se guardan temporalmente en el ordenador y se visualizan con más uniformidad. 98 Manual de instrucciones 11 Configure los ajustes relacionados con las imágenes y el sonido [Imagen/Audio] • • Off: Las imágenes se visualizan en tiempo real y no se guardan en el ordenador. Ajuste predeterminado: Off [Flujo de vídeo de visualización inicial en el navegador] Configure el tipo de imágenes que desea que se visualicen inicialmente en la página “En directo”. H.264: Inicialmente se visualizan imágenes H.264 en la página “En directo”. JPEG: Inicialmente se visualizan imágenes JPEG en la página “En directo”. Ajuste predeterminado: H.264 Nota • *1 *2 *3 Si se ha seleccionado “Off” para “Transmisión de H.264”, sólo se visualizarán imágenes JPEG incluso cuando se haya seleccionado “H.264”. Es imposible configurar este ajuste para H.264(1) y H.264(2) simultáneamente. Es necesario designar el número de puerto Unicast cuando se seleccione “Puerto unicast (MANUAL)” para “Tipo de transmisión”. Es necesario designar la dirección IP Multicast cuando se seleccione “Multicast” para “Tipo de transmisión”. Manual de instrucciones 99 11 Configure los ajustes relacionados con las imágenes y el sonido [Imagen/Audio] 11.4 Configuración de los ajustes relacionados con las operaciones de la cámara [Cámara] Haga clic en la ficha [Cámara] de la página “Imagen/Audio”. (®página 52, página 54) Configure los ajustes relacionados con las operaciones de la cámara. [Posición inicial] Podrá ajustar una posición de preajuste (®página 115) como posición inicial. Cuando ajuste una posición de preajuste como la posición inicial, se visualizará “H” al lado del número de la posición de preajuste. • Ajuste predeterminado: Off Nota • Para mover la cámara a la posición inicial cuando se conecta la alimentación de la cámara, seleccione “Posición inicial” para “Retorno automático”. [Retorno automático] Cuando haya transcurrido el tipo ajustado para “Tiempo de retorno automático” después de operaciones manuales de la cámara, la cámara quedará automáticamente en el modo seleccionado. • Off: No se efectúa el retorno automático. • Posición inicial: Cuando haya transcurrido el tipo ajustado, la cámara se moverá automáticamente a la posición inicial. • Seguimiento automático: Cuando haya transcurrido el tipo ajustado, la cámara se moverá a la posición inicial e iniciará la función avanzada de seguimiento automático. La cámara repetirá esta acción (movimiento a la posición inicial e inicio de la función de seguimiento automático) posteriormente. • Panoramización automática: Cuando haya transcurrido el tipo ajustado, la cámara iniciará la función de panoramización automática. • Secuencia preajust.: Cuando haya transcurrido el tiempo ajustado, la cámara iniciará la visualización de la secuencia. • Vigilancia: Cuando haya transcurrido el tiempo ajustado, la cámara iniciará la vigilancia. 100 Manual de instrucciones 11 Configure los ajustes relacionados con las imágenes y el sonido [Imagen/Audio] • Ajuste predeterminado: Off Nota • • Esta función también es útil para ajustar automáticamente la cámara a un modo específico cuando se conecta la alimentación de la cámara. La función de retorno automático opera aunque se visualice el menú de configuración. [Tiempo de retorno automático] Seleccione uno de los tiempos de espera siguientes (la duración que tarda la cámara en iniciar la operación seleccionada desde que terminan las operaciones manuales). 10s/ 20s/ 30s/ 1min/ 2min/ 3min/ 5min/ 10min/ 20min/ 30min/ 60min • Ajuste predeterminado: 1min [Retención de imagen] Seleccione “On” u “Off” para determinar si debe retenerse la imagen fija en la pantalla (que se visualiza en el último momento antes de que la cámara empezará a moverse a la posición de preajuste) hasta que la cámara se ha movido a la posición de preajuste. • On: Se retendrá una imagen fija en la pantalla hasta que la cámara se haya movido a la posición de preajuste. • Off: Se visualizarán las imágenes de la cámara incluso cuando la cámara se esté moviendo a la posición de preajuste. • Ajuste predeterminado: Off [Al revés] Seleccione “On” u “Off” para determinar si debe ponerse la imagen al revés. • On: La imagen se gira al revés. • Off: La imagen no se gira al revés. • Ajuste predeterminado: Off IMPORTANTE • Emplee la función de poner la imagen al revés sólo para verificar la imagen antes de instalar la cámara. Desactive esta función ajustándola en “Off” después de haber instalado la cámara. [Zoom óptico extra] Seleccione uno de los siguientes ajustes para el zoom óptico extra. • On (Máx. X90): Podrán acercarse o alejarse las imágenes con el zoom óptico (1x - 30x) y con el zoom óptico extra (factores más altos de zoom, hasta 90x). • Off (Máx. X30): No se emplea el zoom óptico extra. • Ajuste predeterminado: On (Máx. X90) Zoom óptico extra Entre la parte de captura de imagen de aproximadamente 2,07 megapíxeles del sensor de imagen MOS, para filmar se extrae la parte central de aproximadamente 0,23 megapíxeles. De este modo puede filmarse con un mayor efecto de zoom. Cuando se aplica el tamaño de captura de imagen de 640x360 , el factor de zoom puede ajustarse hasta a 90x. [Zoom digital] Seleccione uno de los siguientes ajustes para el zoom digital. • On (Máx. X1080): Podrán acercarse o alejarse las imágenes con el zoom óptico (1x - 30x), con el zoom óptico extra (hasta 90x) y con el zoom electrónico (factores más altos de zoom, hasta 1080x). • Off: No se emplea el zoom digital. • Ajuste predeterminado: Off Manual de instrucciones 101 11 Configure los ajustes relacionados con las imágenes y el sonido [Imagen/Audio] Nota • • Cuando se seleccione “On (Máx. X1080)”, el zoom digital se detendrá cuando el factor de zoom haya llegado a 90x. Cuando el factor del zoom sea de 90x o más, el ajuste de las posiciones de preajuste no estará disponible. [Número de zona privada] Seleccione uno de los siguientes números de zonas privadas que pueden configurarse. • 8: Pueden configurarse hasta 8 zonas privadas. • 32: Pueden configurarse hasta 32 zonas privadas. • Ajuste predeterminado: 8 Nota • Pueden visualizarse simultáneamente un máximo de 8 zonas privadas en 1 pantalla. [Zona privada] Seleccione uno de los siguientes tipos de visualización para la zona privada. • Gris: Las zonas privadas se visualizarán en gris. • Mosaico: Las zonas privadas se visualizarán con un efecto de mosaico. • Off: No visualizan las zonas privadas. • Ajuste predeterminado: Gris [Visualización de la posición de la cámara] Cuando opere manualmente la cámara, podrá seleccionar la información que desee que se visualice en la imagen entre las siguientes. • Off: No se visualiza información en la imagen. • Visual. proporción de panoram. y punto inter.;Grado inclinación/Zoom: Se visualiza la visualización del grado de panoramización/grado de inclinación/relación de zoom. • Visualización de la dirección: Se visualiza la visualización de la dirección. • Ajuste predeterminado: Visual. proporción de panoram. y punto inter.;Grado inclinación/Zoom Nota • • • Cuando se selecciona “Visual. proporción de panoram. y punto inter.;Grado inclinación/Zoom”, se visualiza la visualización del grado de panoramización-inclinación/relación de zoom en la posición especificada en “OSD” de la ficha [Básica]. (®página 60) Cuando se selecciona “Visualización de la dirección”, se visualiza la visualización de la dirección en la posición especificada en “OSD” en la ficha [Básica]. (®página 60) Cuando seleccione “Visualización de la dirección”, configure la dirección del norte en “Ajuste del punto norte” de “Ajuste de la dirección”. (®página 128) [Visualizador del modo de operación] Cuando la cámara funciona automáticamente, se visualiza el modo de operación. • On: Se visualiza el modo de operación. • Off: No se visualiza el modo de operación. • Ajuste predeterminado: Off Modo de operación 102 Visualización La cámara se está inicializando. INITIAL La cámara está efectuando la panoramización automática. AUTO PAN Manual de instrucciones 11 Configure los ajustes relacionados con las imágenes y el sonido [Imagen/Audio] Modo de operación Visualización La cámara está esperando que se inicie el seguimiento automático. AUTO TRACK WAITING La cámara está en seguimiento automático. AUTO TRACKING La cámara está en vigilancia. PATROL La cámara se mueve por las secuencias preajustadas. PRESET SEQ [Ángulo de inclinación] Seleccione el grado máximo para inclinación entre los siguientes. (Nivel = 0º) SW598 : 10°/ 5°/ 3°/ 0°/ –3°/ –5°/ –10°/ –15° SC588 : 10°/ 5°/ 3°/ 0°/ –3°/ –5°/ –10°/ –15°/ –20°/ –25° Ajuste predeterminado: 0º Nota : Si se selecciona “0º”, “–3º”, “–5º”, “–10º”, o “–15º”, se amplía el área bloqueada por el alojamiento de la cámara cuando la cámara llega o excede el plano horizontal. El área bloqueada puede reducirse aproximadamente a la mitad seleccionando “–15º” para “Ángulo de inclinación”. SW598 • [Distancia de enfoque] Cuando se filma un objeto a través de un cristal o cuando se acerca a la cámara alguien distinto al objeto durante la filmación es posible que se dificulte el enfoque del objeto. En este caso, es posible que se limite la distancia mínima de enfoque. • Ilimitado: No se limita la distancia mínima de enfoque. • Limitada (aprox. 1,5 m): Se limita la distancia mínima de enfoque para que los objetos que estén a menos de 1,5 m (4,9 ft) de la cámara no queden enfocados. • Ajuste predeterminado: Ilimitado [Reducción de imagen doble] SW598 Cuando se filmen objetos horizontalmente, podrá limitarse la luz que entra al objetivo para que las imágenes queden más claras. • On: Limita la luz que entra al objetivo. • Off: No limita la luz que entra al objetivo. • Ajuste predeterminado: On Manual de instrucciones 103 11 Configure los ajustes relacionados con las imágenes y el sonido [Imagen/Audio] 11.5 Configuración de los ajustes relacionados con las imágenes y las posiciones de preajuste [Imagen/ Posición] Haga clic en la ficha [Imagen/Posición] de la página “Imagen/Audio”. (®página 52, página 54) Cuando se hace clic en el botón [Configurar>>] de cada elemento de ajuste, se visualiza el menú de ajustes detallados en una nueva ventana que se abre. Los ajustes detallados pueden configurarse mientras se miran las imágenes visualizadas en la ficha [Imagen/Posición]. Los ajustes relacionados con el ajuste de la imagen, posiciones de preajuste, panoramización automática, vigilancia, seguimiento automático, dirección, zona privada y VIQS pueden configurarse en esta sección. [Ajustar imagen] Haga clic en el botón [Configurar>>] para visualizar el menú de configuración en el que pueden configurarse los ajustes relacionados con la calidad de imagen. El menú de configuración se visualizará en una nueva ventana abierta. (®página 105) [Posición de preajuste] Haga clic en el botón [Configurar>>] para visualizar el menú de configuración en el que pueden configurarse los ajustes relacionados con las posiciones de preajuste. El menú de configuración se visualizará en una nueva ventana abierta. (®página 115) [Panoramización automática] Haga clic en el botón [Configurar>>] para visualizar el menú de configuración en el que pueden configurarse los ajustes relacionados con la función de panoramización automática. El menú de configuración se visualizará en una nueva ventana abierta. (®página 119) 104 Manual de instrucciones 11 Configure los ajustes relacionados con las imágenes y el sonido [Imagen/Audio] [Vigilancia] Haga clic en el botón [Configurar>>] para visualizar el menú de configuración en el que pueden configurarse los ajustes relacionados con la función de vigilancia. El menú de configuración se visualizará en una nueva ventana abierta. (®página 120) [Seguimiento automático] Haga clic en el botón [Configurar>>] para visualizar el menú de configuración en el que pueden configurarse los ajustes relacionados con la función de seguimiento automático. El menú de configuración se visualizará en una nueva ventana abierta. (®página 122) [Dirección] Haga clic en el botón [Configurar>>] para visualizar el menú de configuración en el que pueden configurarse los ajustes relacionados con la función de ajuste de la dirección. El menú de configuración se visualizará en una nueva ventana abierta (®página 128). El botón [Configurar>>] sólo está disponible cuando se ha ajustado [Visualización de la posición de la cámara] en [Visualización de la dirección]. [Zona privada] Haga clic en el botón [Configurar>>] para visualizar el menú de configuración en el que pueden configurarse los ajustes relacionados con la zona privada. Se visualizará el menú de configuración. (®página 129) [VIQS] Haga clic en el botón [Configurar>>] para visualizar el menú de configuración en el que pueden configurarse los ajustes relacionados con VIQS. (®página 132) VIQS es una abreviatura inglesa de calidad de imagen variable en el área especificada y es una característica que le permite mejorar la calidad de imagen de las imágenes de áreas especificadas. 11.5.1 Configure los ajustes relacionados con la calidad imagen (menú de configuración “Ajustar imagen”) Haga clic en el botón [Configurar>>] de ajuste de “Ajustar imagen” en la ficha [Imagen/Posición] de la página “Imagen/Audio”. (®página 104) Manual de instrucciones 105 11 Configure los ajustes relacionados con las imágenes y el sonido [Imagen/Audio] Los ajustes relacionados con la calidad de imagen pueden configurarse con el menú de configuración visualizado en una nueva ventana visualizada. Cuando se cambian los valores, los valores cambiados se aplicarán a la imagen actualmente visualizada en la ficha [Imagen/Posición]. 106 Manual de instrucciones 11 Configure los ajustes relacionados con las imágenes y el sonido [Imagen/Audio] [Súper dinámico(SD)] Seleccione “On” u “Off” para determinar si debe activarse la función súper dinámica. Consulte la descripción del apartado “Función súper dinámica” acerca de la función súper dinámica. • On: Operará la función súper dinámica. • Off: No operará la función súper dinámica. • Ajuste predeterminado: Off Nota • • Cuando se observe lo siguiente, dependiendo del estado de la iluminación, seleccione “Off” para “Súper dinámico(SD)”. – Cuando aparece parpadeo o cambia el color en la pantalla – Cuando aparece ruido en el área más clara de la pantalla Este ajuste está disponible cuando se ha seleccionado “Escena exterior” o “Escena interior” para “Modo de control de la iluminación”. Función súper dinámica Cuando hay mucha variación entre la iluminación de zonas claras y oscuras del lugar monitorizado, la cámara ajusta el iris del objetivo de acuerdo con las zonas más claras. Esto ocasiona pérdida de detalle en las zonas más oscuras. Inversamente, el ajuste del brillo del objetivo para las zonas más oscuras causa la pérdida de color de las zonas más claras. Súper dinámico combina digitalmente una imagen que esté configurada para una visión clara de las zonas más claras con una imagen que esté configurada para una visión clara de las zonas más oscuras, creando una imagen final que conserva todo el detalle. A B A. Los objetos dentro del área oscura pueden pasar desapercibidos... B. Los objetos dentro del área clara quedan desteñidos... C. Crea una imagen más clara combinando imágenes digitalmente C [SD para rostros] Con el ajuste “SD para rostros”, si la cara de una persona está oscura y no puede verse bien, combinando las funciones de detección de rostros y Súper dinámico, podrá corregir el área que incluye el rostro para que sea más clara y más fácil de ver. Seleccione “On” u “Off” para determinar si debe interactuar con la emplearse la función súper dinámica. Manual de instrucciones 107 11 Configure los ajustes relacionados con las imágenes y el sonido [Imagen/Audio] • • • On: Funcionará el control interactivo con la detección de rostros. Off: No funcionará el control interactivo con la detección de rostros. Ajuste predeterminado: Off Nota • Cuando se seleccione “Off” para “Súper dinámico(SD)”, el control interactivo con la detección de rostros no estará disponible. [Expansión de negro adaptable] Seleccione “On” u “Off” para determinar si debe activarse la función de compensación de oscuridad. La función de compensación de oscuridad puede hacer que las partes oscuras de las imágenes se vean con mayor claridad mediante el proceso digital de las imágenes. • On: Activa la función de compensación de oscuridad. • Off: Desactiva la función de compensación de oscuridad. • Ajuste predeterminado: Off IMPORTANTE • Cuando se selecciona “On” para “Expansión de negro adaptable”, es posible que aumente el ruido en las partes más oscuras, y que las partes en torno a las bordes entre las partes más oscuras y las más claras pueden quedar más oscuros/claros que las otras partes más oscuras/más claras. [Compensación de contraluz(BLC)] Seleccione “On” u “Off” para determinar si debe activarse la función de compensación de contraluz (BLC). Cuando se haya seleccionado “On” para “Súper dinámico(SD)”, este ajuste no estará disponible. La función de compensación de contraluz puede compensar el contraluz ajustando áreas de máscara en las partes más claras de las imágenes. • On: Las áreas con máscaras se ajustarán automáticamente. • Off: Las áreas con máscaras no se ajustarán automáticamente. Es necesario ajustarlas manualmente. • Ajuste predeterminado: Off [Área de máscara] Cuando se selecciona “Off” para “Súper dinámico(SD)” y “Compensación de contraluz(BLC)”, es posible compensar el efecto de contraluz enmascarando las zonas más claras. Consulte la página 112 para ver la información sobre el ajuste de enmascaramiento de zonas. [Modo de control de la iluminación] Seleccione uno de los siguientes modos de control de la iluminación. • Escena exterior: Dependiendo del nivel de claridad (iluminación), el iris se controla automáticamente junto con el ajuste de la velocidad del obturador para controlar la luz. Cuando filme objetos muy iluminados como al filmar al aire libre, seleccione este parámetro. Tenga en cuenta que pueden producirse fluctuaciones cuando el motivo fotográfico está bajo iluminación de lámparas fluorescentes. • Escena interior(50 Hz) / Escena interior(60 Hz): La velocidad del obturador se ajustará automáticamente para evitar las fluctuaciones producidas por las luces fluorescentes. Seleccione 50 Hz o 60 Hz según lo que corresponda al lugar en el que se utilice la cámara. • Obturador fijo: Se ajustará el valor seleccionado como velocidad del obturador fija. 1/30 fija, 3/100 fija, 3/120 fija, 2/100 fija, 2/120 fija, 1/100 fija, 1/120 fija, 1/250 fija, 1/500 fija, 1/1000 fija, 1/2000 fija, 1/4000 fija, 1/10000 fija • Ajuste predeterminado: Escena exterior 108 Manual de instrucciones 11 Configure los ajustes relacionados con las imágenes y el sonido [Imagen/Audio] Nota • • • Cuando se seleccione una velocidad del obturador más rápida (hasta 1/10000), será posible capturar un objeto en rápido movimiento con menos borrosidad. Cuando se seleccione una velocidad del obturador más rápida, se reducirá la sensibilidad. Cuando se haya seleccionado “On” para “Súper dinámico(SD)”, “Obturador fijo” no estará disponible. Para configurar “Obturador fijo”, ajuste “Súper dinámico(SD)” en “Off”. [AGC] Seleccione uno de los métodos siguientes para el ajuste de la ganancia. • On(Alto)/ On(Medio)/ On(Bajo): Cuando la se oscurece la iluminación del motivo, la ganancia aumenta automáticamente y la pantalla se ve más con mayor claridad. “Alt”, “Med” y “Baj” son indicaciones del nivel de ganancia. • Off: Las imágenes se capturarán con el nivel de ganancia fijo. • Ajuste predeterminado: On(Alto) [Obturador lento] La mejora de la sensibilidad electrónica (incremento de la sensibilidad) puede realizarse ajustando el tiempo de almacenamiento del sensor. Podrá seleccionar las siguientes duraciones para la grabación. Off(1/30s), Máx. 2/30s, Máx. 4/30s, Máx. 6/30s, Máx. 10/30s, Máx. 16/30s • Ajuste predeterminado: Off(1/30s) IMPORTANTE • Cuando se selecciona “On” para “Obturador lento”, es posible que se reduzca la velocidad de fotogramas. Algunas veces pueden aparecer ruido o puntos blancos (defectos). Nota • • Cuando, por ejemplo, se seleccione “Máx. 16/30s”, la sensibilidad se incrementará automáticamente hasta x16. Cuando se haya seleccionado “Off” para “AGC”, este ajuste no estará disponible. [Día y noche (IR)] Seleccione el cambio entre el modo de color y el modo de blanco y negro entre los siguientes. • Off: Se selecciona el modo de color. • On: Se selecciona el modo de blanco y negro. • Auto 1(Normal): La cámara cambia automáticamente entre el modo de color y el modo de blanco y negro de acuerdo con la iluminación de las imágenes (luminancia). El modo de blanco y negro se selecciona automáticamente cuando se reduce la iluminación, y el modo de color se selecciona automáticamente cuando aumenta la iluminación. • Auto 2(Luz IR): Es adecuado cuando se emplea una fuente de luz de rayos infrarrojos cercanos por la noche. • Auto 3 (Súper compensación cromática (SCC)): Es adecuado para mantener el modo de color aunque haya poca iluminación. El modo de color se aplicará mediante la función de súper compensación cromática (SCC) aunque la iluminación sea inferior que la de Auto 1(Normal). • Ajuste predeterminado: Auto 1(Normal) Nota • • Es posible que se oiga el sonido de operación al cambiar al modo de blanco y negro, pero no se trata de ningún problema de funcionamiento. Puesto que la tecnología de compensación del color se emplea para Auto 3 (Súper compensación cromática (SCC)), es posible que algunos colores parezcan algo distintos del de los objetos reales dependiendo de las condiciones de iluminación. Manual de instrucciones 109 11 Configure los ajustes relacionados con las imágenes y el sonido [Imagen/Audio] [Nivel] Seleccione el nivel de iluminación de umbral (claridad) para que se realice el cambio entre el modo de color y el modo de blanco y negro. Las descripciones sobre los el niveles de iluminación de umbral siguientes se dan para cuando se ha seleccionado “Off” para “Súper dinámico(SD)”. Cuando “Día y noche (IR)” se ajusta en “Auto 1(Normal)” o “Auto 2(Luz IR)” – Alt: Cambia del modo de color al modo de blanco y negro cuando la iluminación ambiental (luminancia) de la cámara es aproximadamente de 6 lx o menos. – Baj: Cambia del modo de color al modo de blanco y negro cuando la iluminación ambiental (luminancia) de la cámara es aproximadamente de 2 lx o menos. Cuando “Día y noche (IR)” se ajusta en “Auto 3 (Súper compensación cromática (SCC))” – Alt: Opera en el modo de color activando la función de compensación súper cromática cuando la iluminación ambiental (luminancia) de la cámara es aproximadamente de 6 lx o menos. Cuando la temperatura del color del objeto es aproximadamente de 3.500 K o menos, el modo de color cambia al modo de blanco y negro. – Baj: Opera en el modo de color activando la función de compensación súper cromática cuando la iluminación ambiental (luminancia) de la cámara es aproximadamente de 2 lx o menos. Cuando la temperatura del color del objeto es aproximadamente de 3.500 K o menos, el modo de color cambia al modo de blanco y negro. • Ajuste predeterminado: Alt [Tiempo de fijación] Seleccione uno de los tiempos de fijación siguientes para el cambio entre el modo de color y el modo de blanco y negro. 2s/ 10s/ 30s/ 1min • Ajuste predeterminado: 10s [Equilibrio del blanco] Seleccione uno de los ajustes siguientes para el equilibrio del blanco. El color blanco puede ajustarse mediante “Ganancia del rojo” y “Ganancia del azul”. • ATW1: Selecciona el modo de equilibrio del blanco de seguimiento automático. La cámara comprobará constantemente la temperatura del color de la fuente de iluminación y ajustará automáticamente el equilibrio del blanco. El margen de temperaturas del color de operación es aproximadamente de 2.700 K a 6.000 K. • ATW2: Selecciona el modo de equilibrio del blanco de seguimiento automático con lámpara de sodio. La cámara ajustará automáticamente el equilibrio del blanco con una lámpara de sodio. El margen de temperaturas del color de operación es aproximadamente de 2.000 K a 6.000 K. • AWC: Selecciona el modo de control del equilibrio del blanco automático. Este ajuste es adecuado para lugares en los que la iluminación es estable. El margen de temperaturas del color de operación es aproximadamente de 2.000 K a 10.000 K. • Ajuste predeterminado: ATW1 Nota • • Bajo las condiciones siguientes, es posible que el color no se procese con fidelidad. En estos casos, seleccione “AWC”. – Cuando se filma un motivo cuya mayor parte sea de un color fuerte – Cuando se filme el cielo azul o una puesta de sol – Cuando se filme un motivo cuya iluminación sea muy baja Cuando se seleccione “AWC”, haga clic en el botón [Ajustar]. [Ganancia del rojo] Ajuste el color rojo de las imágenes. 110 Manual de instrucciones 11 Configure los ajustes relacionados con las imágenes y el sonido [Imagen/Audio] Cuando el cursor se mueve en la dirección “+”, el color rojo ganará intensidad. Cuando el cursor se mueve en la dirección “-”, el color rojo perderá intensidad. Haga clic en el botón [Reponer] para reponer el ajuste al valor predeterminado. • Ajuste predeterminado: 128 [Ganancia del azul] Ajuste el color azul de las imágenes. Cuando el cursor se mueve en la dirección “+”, el color azul ganará intensidad. Cuando el cursor se mueve en la dirección “-”, el color azul perderá intensidad. Haga clic en el botón [Reponer] para reponer el ajuste al valor predeterminado. • Ajuste predeterminado: 128 [DNR] La función de reducción de ruido digital reduce automáticamente el ruido en situaciones con poca iluminación. Seleccione el nivel del efecto “Alt” o “Baj” para la reducción del ruido digital. • Alt: Alta DNR, se incrementan las imágenes residuales • Baj: Baja DNR, se reducen las imágenes residuales • Ajuste predeterminado: Alt [Estabilizador] Seleccione “On” u “Off” para determinar si debe activarse el estabilizador de imagen. • Ajuste predeterminado: Off IMPORTANTE • • • Si se selecciona “On” para el estabilizador de imagen, el ángulo de visión será más estrecho y se reducirá la definición. Cuando se seleccione “On”, compruebe el ángulo de visión y la definición en el lugar de instalación de la cámara. Es posible que no funcione el estabilizador de imagen para los motivos fotográficos siguientes: – Objeto oscuro – Objetos con poco contraste (como pueda ser una pared blanca) – Imagen vibrando en ciclos cortos como en el caso de vibraciones mecánicas – Movimiento de la imagen de gran amplitud Es posible que la estabilización de la imagen no sea eficaz en el caso siguiente. – Cuando se ha seleccionado un parámetro distinto a “Off(1/30s)” para “Obturador lento” Si se selecciona “On” para el estabilizador de imagen, es posible que las imágenes se vean un poco movidas, dependiendo del objeto que se mire, debido a falsas detecciones incluso cuando el objeto está parado. [Nivel de ganancia cromática] Ajusta el nivel cromático (densidad del color). Cuando el cursor se mueve en la dirección “+”, los colores ganarán intensidad. Cuando el cursor se mueve en la dirección “-”, los colores perderán intensidad. Haga clic en el botón [Reponer] para reponer el ajuste al valor predeterminado. • Ajuste predeterminado: 128 [Nivel de abertura] Ajuste del nivel de la abertura (compensación del contorno). Las imágenes serán más nítidas cuando se mueva el cursor en la dirección “+”, y serán más difuminadas cuando se mueva el cursor en la dirección “-”. Haga clic en el botón [Reponer] para reponer el ajuste al valor predeterminado. • Ajuste predeterminado: 15 Manual de instrucciones 111 11 Configure los ajustes relacionados con las imágenes y el sonido [Imagen/Audio] [Nivel de pedestal] Ajuste el nivel del negro de las imágenes moviendo el cursor. Cuando el cursor se mueve en la dirección “+”, las imágenes serán más claras. Cuando el cursor se mueve en la dirección “-”, las imágenes serán más oscuras. Haga clic en el botón [Reponer] para reponer el ajuste al valor predeterminado. • Ajuste predeterminado: 128 [Compensación antiniebla] Seleccione “On” u “Off” para determinar si debe activarse la función de compensación antiniebla. Cuando se haya seleccionado “On” para “Súper dinámico(SD)” o “Expansión de negro adaptable”, este ajuste no estará disponible. La función de compensación antiniebla puede dar mayor claridad a las imágenes tenues que se han visto afectadas por la niebla u otras condiciones empleando para ello el proceso de imagen digital. • On: Activa la función de compensación antiniebla. • Off: Detiene la función de compensación antiniebla. • Ajuste predeterminado: Off [Nivel] Ajuste el nivel de compensación antiniebla. El nivel de compensación antiniebla aumentará cuando se mueva el cursor en la dirección “+”, y se reducirá cuando se mueva el cursor en la dirección “-”. Haga clic en el botón [Reponer] para reponer el ajuste predeterminado. Ajuste predeterminado: 64 Botón [Cerrar] Haga clic en este botón para salir del menú de configuración de “Ajustar imagen”. 11.5.2 Ajuste de las áreas de máscara Cuando se selecciona “Off” para “Súper dinámico(SD)” y “Compensación de contraluz(BLC)”, es posible compensar el efecto de contraluz enmascarando las zonas más claras. 112 Manual de instrucciones 11 Configure los ajustes relacionados con las imágenes y el sonido [Imagen/Audio] 1. Visualice el menú de configuración de “Ajustar imagen”. (®página 104) Manual de instrucciones 113 11 Configure los ajustes relacionados con las imágenes y el sonido [Imagen/Audio] 2. Haga clic en el botón [Inicio] de “Área de máscara”. → Aparecerán los bordes y la imagen visualizada en la ficha [Imagen/Posición] se dividirá en 48 (6x8). 114 Manual de instrucciones 11 Configure los ajustes relacionados con las imágenes y el sonido [Imagen/Audio] 3. Haga clic en las áreas divididas que deban enmascararse. → Las áreas en las que se haga clic se enmascararán y quedarán blancas. Para cancelar la máscara, haga clic otra vez en el área. 4. Haga clic en el botón [Fin] después de haber terminador de enmascarar las áreas. → Desaparecerán los bordes de la imagen visualizada en la ficha [Imagen/Posición]. IMPORTANTE • • El área de máscara puede salirse de alineación cuando se cambia el ajuste de “Modo de captura de imagen” JPEG/H.264. Asegúrese de verificar el ajuste después de cambiar el ajuste de “Modo de captura de imagen”. Es posible que el área de máscara se mueva y desalinee cuando se configura “Zoom óptico extra”. Asegúrese de verificar el ajuste después de cambiar el ajuste de “Zoom óptico extra”. Nota • Cuando se haga clic en el botón [Reponer], se cancelarán las máscaras de todas las zonas enmascaradas. 11.5.3 Configure los ajustes relacionados con las posiciones de preajuste (menú de configuración “Posición de preajuste”) Haga clic en el botón [Configurar>>] de “Posición de preajuste” en la ficha [Imagen/Posición] de la página “Imagen/Audio” (®página 104). En esta página podrá registrar, editar y borrar las posiciones de preajuste. Cuando se ajusta el enfoque, el brillo, y el factor de zoom, el ajuste se aplicará inmediatamente a la imagen actualmente visualizada en la ficha [Imagen/Posición]. Manual de instrucciones 115 11 Configure los ajustes relacionados con las imágenes y el sonido [Imagen/Audio] IMPORTANTE • • Cuando el factor del zoom sea de 90x o más, el ajuste de las posiciones de preajuste no estará disponible. Pueden ajustarse hasta un máximo de 256 posiciones de preajuste. Nota • 116 Dependiendo del entorno (por ejemplo, como cuando la temperatura es inferior a 5 ºC (41 ºF)), puede aminorarse la velocidad de movimiento de la cámara al ir a la posición de preajuste. Manual de instrucciones 11 Configure los ajustes relacionados con las imágenes y el sonido [Imagen/Audio] Posición N.º [ID preajustado] Seleccione “On” u “Off” para determinar si debe habilitarse o inhabilitarse la visualización del ID preajustado. Esta función puede aplicarse a cada posición de preajuste. • On: Visualiza el ID preajustado. • Off: No visualiza el ID preajustado. • Ajuste predeterminado: Off IMPORTANTE • Cuando se configura el “ID preajustado(0-9,A-Z)” o el “ID preajustado”, es necesario hacer clic en el botón [Ajustar] para que se apliquen. Nota • Cuando se selecciona “On”, el ID preajustado introducido se visualizará en la posición seleccionada para “OSD” en la ficha [Básica] de la página “Básica”. (®página 60) [ID preajustado(0-9,A-Z)] Introduzca el ID preajustado que deba visualizarse en las imágenes. Esta función puede aplicarse a cada posición de preajuste. • Número de caracteres disponibles: 0 - 20 caracteres • Caracteres disponibles: 0-9, A-Z y las marcas siguientes. ! " # $ % & ' ( ) * + - , . / ; : = ? • Ajuste predeterminado: Ninguno (en blanco) Nota • El ID preajustado introducido se visualizará al lado del número de posición de preajuste en el menú desplegable. Cuando se seleccione “On” para “ID preajustado”, el ID preajustado se visualizará en las imágenes. [Enfoque automático] Seleccione “Auto” u “Off” para determinar si debe habilitarse o inhabilitarse la función de enfoque automático después de que la cámara se haya movido a una posición de preajuste. Esta función puede aplicarse a cada posición de preajuste. • Auto: Se activará la función de enfoque automático después de moverse a una posición de preajuste. • Off: No se activará la función de enfoque automático después de moverse a una posición de preajuste. • Ajuste predeterminado: Off Nota • Cuando se ajuste la posición de preajuste para filmar los motivos siguientes, se recomienda seleccionar “Off” y ajustar el enfoque antes de registrar las posiciones de preajuste. – Objetos con muy poco contraste – Objetos cuya profundidad no cambia nunca – Objetos muy iluminados como los que están bajo un foco fijo [Tiempo de fijación] Seleccione un tiempo de fijación (duración de parada de la cámara después de cada posición de preajuste) para la operación de secuencia preajustada. 5s/ 10s/ 20s/ 30s • Ajuste predeterminado: 10s [Súper dinámico] Seleccione “On” u “Off” para determinar si debe activarse o desactivarse la función súper dinámica. Esta función puede aplicarse a cada posición de preajuste. Manual de instrucciones 117 11 Configure los ajustes relacionados con las imágenes y el sonido [Imagen/Audio] • • • On: Operará la función súper dinámica. Off: No operará la función súper dinámica. Ajuste predeterminado: Off [Compensación de contraluz(BLC)] Seleccione “On” u “Off” para determinar si debe activarse la función de compensación de contraluz (BLC). Cuando se haya seleccionado “On” para “Súper dinámico”, este ajuste no estará disponible. La función de compensación de contraluz puede compensar el contraluz ajustando áreas de máscara en las partes más claras de las imágenes. • On: Las áreas con máscaras se ajustarán automáticamente. • Off: Las áreas con máscaras no se ajustarán automáticamente. Es necesario ajustarlas manualmente. • Ajuste predeterminado: Off [Área de máscara] Cuando se selecciona “Off” para “Súper dinámico” y “Compensación de contraluz(BLC)”, es posible compensar el efecto de contraluz enmascarando las zonas más claras. Consulte la página 112 para encontrar las descripciones sobre el procedimiento para enmascarar. Botones [Zoom], botones [Enfoque], botones [Brillo], teclado/botones de control Consulte la página 11 para encontrar las descripciones sobre la forma de operar estos botones/teclado. Botón [Ajustar] Registra las posiciones de preajuste. Botón [Borrar] Borra la posición de preajuste especificada por el número de posición. Botón [Cerrar] Haga clic en este botón para cerrar el menú de configuración de “Posición de preajuste”. Registro de posiciones de preajuste 1. Seleccione un número de posición de preajuste. → El número de posición de preajuste seleccionado se visualizará en el área de “Posición N.°”. 2. 3. 4. 5. 6. Cuando el número seleccionado ya se haya registrado, la cámara se desplazará a la posición de preajuste seleccionada. Mueva la cámara a la dirección deseada. Para visualizar el ID preajustado en la página “En directo”, seleccione “On” para “ID preajustado” e introduzca el título de posición de preajuste que desee que se visualice. Los ajustes de “Enfoque automático” y “Tiempo de fijación” pueden configurarse independientemente para cada posición. Haga clic en el botón [Ajustar]. Los ajustes para cada elemento, tales como “Súper dinámico”, puede configurarse independientemente para cada posición. Los ajustes para “Súper dinámico”, “Compensación de contraluz(BLC)” y “Área de máscara” se actualizan inmediatamente. Nota • 118 Cuando registre la posición de preajuste, es posible que la dirección de la cámara se mueva ligeramente. Manual de instrucciones 11 Configure los ajustes relacionados con las imágenes y el sonido [Imagen/Audio] 11.5.4 Configure los ajustes relacionados con la función de panoramización automática (menú de configuración “Panoramización automática”) Haga clic en el botón [Configurar>>] de “Panoramización automática” en la ficha [Imagen/Posición] de la página “Imagen/Audio” (®página 104). Los ajustes relacionados con la función de panoramización automática pueden configurarse con el menú de configuración visualizado en una nueva ventana visualizada. Posición [Configuración de la posición del extremo izquierdo] Mueva la cámara a la posición que desee ajustar como punto de posición del extremo izquierdo de la panoramización automática empleando el teclado/botones de control y ajuste la imagen empleando los botones [Zoom] y los botones [Enfoque]. Los ajustes del zoom y del enfoque se establecerán junto con el punto de inicio. Manual de instrucciones 119 11 Configure los ajustes relacionados con las imágenes y el sonido [Imagen/Audio] [Configuración de la posición del extremo derecho] Mueva la cámara a la posición que desee ajustar como punto de la posición del extremo derecho de la panoramización automática empleando el teclado de control/botones, y luego haga clic en el botón [Ajustar] para registrar la posición como la posición del extremo derecho. Nota • • Las operaciones de panoramización, inclinación y de zoom también pueden realizarse en la ficha [Imagen/Posición]. El zoom y la posición de enfoque ajustados para la función de panoramización automática se aplicarán cuando se haga clic en el botón [Ajustar]. Panoramización automática [Tiempo de fijación] Seleccione uno de los tiempos siguientes para el tiempo de fijación en el punto de inicio y en el punto de finalización. 5s/ 10s/ 20s/ 30s • Ajuste predeterminado: 5s [Velocidad] Seleccione una de las velocidades siguientes para la panoramización automática. 1º/s, 2º/s, 3º/s, 4º/s, 5º/s, 7º/s, 10º/s, 13º/s, 18º/s, 24º/s • Ajuste predeterminado: 13º/s IMPORTANTE • Cuando se edita “Tiempo de fijación” o “Velocidad”, es necesario hacer clic en el botón [Ajustar] para que se apliquen. Nota • Aunque el factor de zoom seleccionado sea de más de 90x, la cámara empezará la panoramización con el factor de zoom de 90x. [Panoramización continua] Las operaciones para panoramización pueden ajustarse a las siguientes Off: Efectúe la panoramización entre los puntos de las posiciones de los extremos izquierdo y derecho. On(Hacia la derecha): Efectúa la panoramización hacia la derecha. On(Hacia la izquierda): Efectúa la panoramización hacia la izquierda. Ajuste predeterminado: Off Botones [Zoom], botones [Enfoque], botones [Brillo], teclado/botones de control y botón [Ir] Consulte la página 11 para encontrar las descripciones sobre la forma de operar estos botones/teclado. Botón [Cerrar] Haga clic en este botón para cerrar el menú de configuración de “Panoramización automática”. 11.5.5 Configure los ajustes relacionados con la vigilancia (menú de configuración de “Vigilancia”) Haga clic en el botón [Configurar>>] de “Vigilancia” en la ficha [Imagen/Posición] de la página “Imagen/ Audio” (®página 104). Aquí se ajusta la información relacionada con la vigilancia. 120 Manual de instrucciones 11 Configure los ajustes relacionados con las imágenes y el sonido [Imagen/Audio] La función de Vigilancia puede configurarse para aprender los ajustes y operaciones de la panoramización, la inclinación, el zoom, el enfoque y del brillo y poder emplear entonces los ajustes y operaciones aprendidos para operar la cámara. Vigilancia [Número de patrón de vigilancia] Seleccione el número de patrón de vigilancia. La duración del aprendizaje de los patrones de vigilancia es distinta según el número de patrón. • 1: Puede efectuarse el aprendizaje de 2 minutos de operaciones para Vigilancia 1. • 2: Puede efectuarse el aprendizaje de 1 minuto de operaciones para Vigilancia 1 y Vigilancia 2. • 4: Puede efectuarse el aprendizaje de 30 segundos de operaciones para Vigilancia 1, Vigilancia 2, Vigilancia 3 y Vigilancia 4. • Ajuste predeterminado: 1 Nota • Cuando se cambia el número de patrones de control, se borran las operaciones de vigilancia aprendidas. [Aprender patrón de vigilancia] Haga clic en [ ] de “N.° de vigilancia” y seleccione un número de vigilancia (1-4) desde el menú desplegable. Un asterisco (*) al lado del número de vigilancia indica que la operación de vigilancia ya ha sido aprendida para el número de vigilancia. Manual de instrucciones 121 11 Configure los ajustes relacionados con las imágenes y el sonido [Imagen/Audio] Con el número de vigilancia seleccionado, haga clic en el botón [Aprender] para iniciar el aprendizaje de las operaciones de la cámara. Durante el aprendizaje se visualizará “LEARNING (***S)” en la pantalla. “***S” es la duración del tiempo remanente para poder efectuar el aprendizaje. Haga clic en el botón [Detener] para detener el aprendizaje y reproducir las operaciones de la cámara. Cuando el tiempo remanente sea de cero segundos (0S), las operaciones se detendrán automáticamente. Con el número de vigilancia seleccionado, haga clic en el botón [Confirmar] para reproducir las operaciones aprendidas de la cámara. Nota • • • A continuación se indican las operaciones de cámara que pueden aprenderse. – Operaciones de la posición de inicio panoramización/inclinación/zoom/posición de enfoque/brillo – Operaciones de la cámara panoramización/inclinación/zoom/posición de enfoque/brillo/movimiento a la posición de preajuste Cuando se efectúa la vigilancia no puede emplearse la función de enfoque automático. Debido a las características de los objetivos zoom, cuando se acercan las imágenes desde el lado de “Gran angular”, es posible que se vean borrosas. Cuando se efectúa el aprendizaje de operaciones del zoom, se reducirá la borrosidad si se empieza desde el lado “Tele”. El margen de operación de la vigilancia es desde el plano horizontal a directamente debajo de la cámara. No puede utilizarse la función de desplazamiento digital. Botones [Zoom], botones [Enfoque], botones [Brillo], teclado/botones de control y botón [Ir] Consulte la página 11 para encontrar las descripciones sobre la forma de operar estos botones/teclado. Botón [Cerrar] Haga clic en este botón para cerrar el menú de configuración de “Vigilancia”. 11.5.6 Configure los ajustes relacionados con el seguimiento automático (menú de configuración de “Seguimiento automático”) Haga clic en el botón [Configurar>>] de “Seguimiento automático” en la ficha [Imagen/Posición] de la página “Imagen/Audio” (®página 104). Aquí se ajusta la información relacionada con el seguimiento automático. 122 Manual de instrucciones 11 Configure los ajustes relacionados con las imágenes y el sonido [Imagen/Audio] La función de Seguimiento automático puede utilizarse para detectar movimiento en un área predeterminada y seguir y capturar automáticamente las imágenes del objeto detectado en dicha área. Manual de instrucciones 123 11 Configure los ajustes relacionados con las imágenes y el sonido [Imagen/Audio] Ajuste del seguimiento automático [Altura de la cámara] Seleccione la altura a la que la cámara está instalada entre las siguientes. 2,5m(8,5ft)/2,75m(9,0ft)/3,0m(10,0ft)/3,25m(11,0ft)/3,5m(11,5ft)/3,75m(12,5ft)/4,0m(13,5ft)/4,25m(14,0ft)/ 4,5m(15,0ft)/4,75m(16,0ft)/5,0m(16,5ft)/5,5m(18,5ft)/6,0m(20,0ft)/6,5m(21,5ft)/7,0m(23,5ft)/7,5m(25,0ft)/ 8,0m(26,5ft)/8,5m(28,5ft)/9,0m(30,0ft)/9,5m(31,5ft)/10,0m(33,5ft)/12,0m(40,0ft)/14,0m(46,5ft)/16,0m(53,5ft)/ 18,0m(60,0ft)/20,0m(66,5ft)/22,0m(73,5ft)/24,0m(80,0ft)/26,0m(86,5ft)/28,0m(93,5ft)/30,0m(100,0ft) Ajuste predeterminado: 2,5m(8,5ft) El ajuste de la “Altura de la cámara” es el el propuesto para el seguimiento y la altura de la cámara (H1: 2,5m(8,5ft) - 30,0m(100,0ft)), no es H2. Cámara Objetivo propuesto para el seguimiento H1 Dentro de 2,5 m(8,5 ft) 30 m(100,0 ft) H2 IMPORTANTE • Introduzca con precisión la altura para “Altura de la cámara”. Las posibilidades de detección y seguimiento se reducen en gran medida si el ajuste de la altura es incorrecto. [Alarma de seguimiento automático] Seleccione una de las siguientes alarmas para utilizarse en el seguimiento automático. Off: No se emite alarma. On (Inmediato): Las alarmas se emiten continuamente durante el seguimiento automático. (Se emiten a intervalos de 5 segundos.) On (Después del tiempo de espera de alarma): Las alarmas sólo se emiten una vez cuando se efectúa continuamente el seguimiento automático durante el período ajustado. On (En el área de alarma preajustada): Durante el seguimiento, si el objeto que se está siguiendo entra en el área de alarma ajustada, se emite una vez una alarma. Para más información sobre las pareas de alarma, consulte la página 126. Ajuste predeterminado: Off [Tiempo de espera de alarma] Seleccione uno de los tiempos de ajuste siguientes cuando ajuste la “Alarma de seguimiento automático” en “On (Después del tiempo de espera de alarma)”. 1s/10s/30s/1min/3min/5min Ajuste predeterminado: 10s [Datos de seguimiento automático en flujo continuo de vídeo] Entre las opciones siguientes, seleccione si debe añadirse seguimiento automático al flujo continuo de vídeo. Off: Los datos de seguimiento automático no se añaden a las imágenes. On: Los datos de seguimiento automático se añaden a las imágenes pero no se muestra una descripción general del objeto de seguimiento en la página “En directo”. On (con visualización de vídeo de seguimiento): Los datos de seguimiento automático se añaden a las imágenes y se muestra una descripción general del objeto de seguimiento en la página “En directo”. Ajuste predeterminado: Off 124 Manual de instrucciones 11 Configure los ajustes relacionados con las imágenes y el sonido [Imagen/Audio] Ajuste avanzado [Zoom con seguimiento automático] Seleccione uno de los siguientes controles del zoom de seguimiento. Off: No se efectúa el control del zoom. On: Se efectúa el control del zoom. Ajuste predeterminado: On [Tamaño del objeto] Seleccione uno de los siguientes tamaños del objeto. Pequeño (1/4 de la imagen): El objeto de seguimiento se amplía aproximadamente hasta 1/4 del tamaño (longitudinalmente) en la pantalla del monitor. Medio (1/2 de la imagen): El objeto de seguimiento se amplía aproximadamente hasta 1/2 del tamaño (longitudinalmente) en la pantalla del monitor. Grande (3/4 de la imagen): El objeto de seguimiento se amplía aproximadamente hasta 3/4 del tamaño (longitudinalmente) en la pantalla del monitor. Ajuste predeterminado: Pequeño (1/4 de la imagen) Nota • • Los tamaños aquí descritos son sólo una orientación. El tamaño visualizado puede ser distinto del tamaño esperado dependiendo de las condiciones del entorno y de las condiciones de seguimiento. Si se incrementa el tamaño de visualización del objeto de seguimiento, se reducen las posibilidades de seguimiento. [Sensibilidad] Seleccione una de las siguientes sensibilidades de seguimiento. Alt/Med/Baj Ajuste predeterminado: Med Nota • La reducción de la sensibilidad puede ayudar a reducir las falsas detecciones tales como las que se produce el movimiento de las ramas de un árbol, pero también se reducen las posibilidades de seguimiento. Por otro lado, el incremento de la sensibilidad aumenta las posibilidades de seguimiento pero también aumentan las falsas detecciones. Haga corresponder los ajustes en concordancia con el lugar en el que se utiliza la cámara. [Duración del seguimiento automático] Seleccione uno de los tiempos siguientes durante el que se forzará la parada del seguimiento después de haberse iniciado. Off (Ilimitado)/10s/20s/30s/40s/50s/1min/2min/3min/5min/10min Ajuste predeterminado: Off (Ilimitado) Nota • La cámara se detendrá en la posición en la que se encuentre cuando expire el tiempo de la duración de seguimiento automático. Para retornar al modo automático, ajuste el retorno automático y, una vez haya terminado el seguimiento, se contará el tiempo de retorno automático y la cámara se establecerá en el modo automático. [Búsqueda de objeto perdido] Seleccione las operaciones que deben efectuarse entre las siguientes cuando se pierde el objeto de seguimiento. Detener: El seguimiento se detiene en la posición en la que se ha perdido al objeto. Buscar: Si se pierde el objeto, el seguimiento empieza a buscar nuevo movimiento y, si encuentra movimiento, prosigue el seguimiento automático. Manual de instrucciones 125 11 Configure los ajustes relacionados con las imágenes y el sonido [Imagen/Audio] Alejar: Si se pierde el objeto, la cámara aleja la mira con el zoom y el seguimiento empieza a buscar nuevo movimiento y, si encuentra movimiento, prosigue el seguimiento automático. Ajuste predeterminado: Alejar Área de alarma [Selección de área] Haga clic en [ ] de “N.° de área” y seleccione un número de área (1-4) desde el menú desplegable. Un asterisco (*) al lado del número de área indica que ya se ha efectuado el aprendizaje del área. Cuando se seleccione “On” (cuando haya una intrusión en el área de alarma) con “Alarma de seguimiento automático”, se activará el área de alarma. [Notificación del N.° de área] Cuando se hace clic en “Notificación del protocolo de alarma Panasonic >>”, se visualiza la ficha [Notificación] de la página “Alarma”. (®página 157) Nota • El área de alarma no puede configurarse por separado para cada posición de preajuste. El área de alarma configurada está activa para todas las áreas preajustadas. Área de máscara de detección [Selección de área] Haga clic en [ ] de “N.° de área” y seleccione un número de área (1-4) desde el menú desplegable. Un asterisco (*) al lado del número de área indica que ya se ha efectuado el aprendizaje del área. Si ajusta una máscara para las áreas de filmación (la pantalla) que no desea detectar movimiento, podrá reducir las falsas detecciones. Nota • • Si se ajusta una máscara para las áreas de filmación (la pantalla) que tienen objetos que pueden causar falsas detecciones, tales como el movimiento de las ramas de un árbol, carreteras (por las que circulan vehículos) o superficies niveladas (áreas que causan reflejos de luz), podrá reducir las falsas detecciones. Las áreas de máscara no pueden configurarse por separado para cada posición de preajuste. El área especificada está activa para todas las posiciones de preajuste. IMPORTANTE • Si el objeto de seguimiento entra en el área enmascarada durante el seguimiento automático, el seguimiento proseguirá sin cambios. Tenga presente que en esta situación el área de máscara no estará activa. Botones [Zoom], botones [Enfoque], botones [Brillo], teclado/botones de control y botón [Ir] Consulte la página 11 para encontrar las descripciones sobre la forma de operar estos botones/teclado. Botón [Cerrar] Haga clic en este botón para cerrar el menú de configuración de “Seguimiento automático”. IMPORTANTE • 126 En las situaciones siguientes, es posible que no puedan seguirse los objetos propuestos o que ocurran detecciones falsas. – cuando hay poco contraste entre el objeto y el fondo – cuando el domo está sucio o mojado Manual de instrucciones 11 Configure los ajustes relacionados con las imágenes y el sonido [Imagen/Audio] – – – – – – • • cuando se producen grandes cambios de intensidad en la iluminación cuando hay muchos objetos en movimiento a parte del objeto principal cuando se produce un cambio en el eje del objetivo de la cámara cuando el objeto se mueve directamente por debajo de la cámara cuando hay parpadeo fuerte de luz cuando hay reflejos de luz que se introducen en el domo debido a los reflejos de una ventana o carretera o de contraluz – cuando el objeto seguido se esconde detrás de un poste o de cualquier otro objeto – cuando el objeto pasa entre otros objetos en movimiento – cuando el objeto se mueve con demasiada rapidez o demasiada lentitud – cuando la cámara se está moviendo inestablemente No nos hacemos responsable en ningún caso por ningún tipo de inconvenientes consecuentes ni pérdidas o daños debidos a los ajustes o a los resultados del sistema de seguimiento automático. Le recomendamos que emplee este ajuste en las siguientes condiciones de configuración para mejorar la precisión de detección. – Ajuste el tamaño del objeto de seguimiento a más de 1/5 de la pantalla del monitor (longitudinalmente) – Ajuste el ángulo de inclinación dentro de 20°-55° (®página 103) Procedimiento para configurar la cooperación del seguimiento automático Si se emplean 2 o más cámaras compatibles con la función de seguimiento automático, el seguimiento de los objetos podrá coordinarse entre las cámaras. (Cooperación de seguimiento automático) Por ejemplo, aquí se explica el procedimiento para hacer que la Cámara 2 (dirección IP: 192.168.0.12) adquiera el control del seguimiento automático de la Cámara 1 (192.168.0.11) cuando el objeto de seguimiento entra en el Área de alarma N.º1 durante el seguimiento automático como se muestra abajo. Cámara 1 Cámara 2 Dirección IP: 192.168.0.11 Dirección IP: 192.168.0.12 [2] Se envía la notificación del protocolo de alarma Panasonic [1] Durante el seguimiento automático, [3] La cámara 2 se mueve a la la Cámara 1 busca objetos de seguimiento en el área de alarma N.° 1 posición de preajuste ajustada y comienza el seguimiento automático Área de alarma N.° 1 1. Ajuste un área de alarma para la Cámara 1 en el área en la que desee efectuar la cooperación del seguimiento automático. Visualice la página “Ajuste del seguimiento automático”. Con “Alarma de seguimiento automático”, seleccione “On (En el área de alarma preajustada)” y haga clic en el botón [Ajustar]. Seleccione 1 desde el menú desplegable de “N.° de área” de “Selección de área” en “Área de alarma”. Mientras mire las imágenes, efectúe la panoramización/inclinación/zoom y luego ajuste el área de alarma. Manual de instrucciones 127 11 Configure los ajustes relacionados con las imágenes y el sonido [Imagen/Audio] Haga clic en el botón [Ajustar]. 2. En la Cámara 2, configure la posición de preajuste para los comandos de notificaciones recibidas. (Configure la posición de preajuste de modo que el área de alarma N.º 1 entre en la pantalla según se haya configurado en el paso 1.) Visualice la página de ajuste de “Posición de preajuste”. (®página 115) Desde el menú desplegable de “Preajuste”, seleccione el número de preajuste que desee ajustar. Mientras mire las imágenes, efectúe la panoramización/inclinación/zoom y luego ajuste el posición de preajuste. Haga clic en el botón [Ajustar]. 3. Ajuste la Cámara 1 (dirección IP: 192.168.0.11) para que notifique los comandos. Visualice la pantalla “Notificación” de la página “Alarma”. (®página 157) Desde “Protocolo de alarma Panasonic”, ajuste en “On” la opción “Protocolo de alarma Panasonic” y haga clic en el botón [Ajustar]. Desde “Destino de notificación”, marque el recuadro de verificación “Alarma” de “Dirección 1” (puede seleccionarse cualquier dirección de destino de notificación) e introduzca 192.168.0.12 en “Dirección IP de destino”. Ajuste “Cooperación de seguimiento automático” en “On” y seleccione “1” para el número de área de alarma. Haga clic en el botón [Ajustar]. 4. Configure los ajustes de la Cámara 2 (dirección IP: 192.168.0.12), que recibe los comandos de notificación procedentes de otras cámaras. Visualice la pantalla “Alarma” de la página “Alarma”. (®página 140) Desde “Alarma”, ajuste en “On” la opción “Alarma de comando” y haga clic en el botón [Ajustar]. Ajuste “Alarma de comando” de “Movimiento de cámara por alarma” en “Preajuste por emisor” y haga clic en “Preajuste por emisor >>”. En el menú de configuración de “Preajuste por emisor” (®página 144), marque la casilla de “Cooperación de seguimiento automático” de verificación “Dirección del remitente 1” (puede utilizarse cualquier dirección de destino) e introduzca 192.168.0.11 (Cámara 1) para la dirección del remitente. Seleccione entonces la posición de preajuste ajustada en el paso 2, haga clic en el botón [Ajustar] y luego cierre la página. Haga clic en el botón [Ajustar]. 5. La cooperación de seguimiento automático podrá utilizarse iniciando el seguimiento automático para la Cámara 1. 11.5.7 Configure los ajustes relacionados con la dirección (menú de configuración de “Dirección”) Haga clic en el botón [Configurar>>] de “Dirección” en la ficha [Imagen/Posición] de la página “Imagen/ Audio” (®página 104). 128 Manual de instrucciones 11 Configure los ajustes relacionados con las imágenes y el sonido [Imagen/Audio] Aquí se ajusta la información relacionada con el ajuste de la dirección. La posición de panoramización/ inclinación se desplaza a la posición ajustada como el norte al visualizar esta página. Ajuste de la dirección [Ajuste del punto norte] Si se selecciona “Visualización de la dirección” para “Visualización de la posición de la cámara”, se indicará una de las ocho direcciones en lugar del título de la posición de preajuste cuando la cámara no esté en la posición de preajuste. Determine el ajuste de la dirección ajustando la posición de panoramización visualizada en la indicación del norte (N). Botones [Zoom], botones [Enfoque], botones [Brillo], teclado/botones de control y botón [Ir] Consulte la página 11 para encontrar las descripciones sobre la forma de operar estos botones/teclado. Botón [Cerrar] Haga clic en este botón para cerrar el menú de configuración de “Ajuste de la dirección”. 11.5.8 Configure los ajustes relacionados con la zona privada (menú de configuración de “Zona privada”) Haga clic en el botón [Configurar>>] de “Zona privada” en la ficha [Imagen/Posición] de la página “Imagen/ Audio” (®página 104). Cuando haya una zona que usted no desee que se visualice, ajuste la zona como zona privada para que no se visualice. Pueden ajustarse hasta 8 ó 32 zonas privadas de acuerdo con el ajuste de “Número de zona privada”. (®página 100) Podrá ajustar las áreas arrastrando el ratón por la pantalla. Nota • La función de zonas privadas no opera mientras la cámara está en el proceso de calentamiento, justo después de haber conectado la alimentación, o en el proceso de actualización de posición. Manual de instrucciones 129 11 Configure los ajustes relacionados con las imágenes y el sonido [Imagen/Audio] • Dependiendo de la dirección de panoramización/inclinación (especialmente cuando el grado de inclinación es 45º - 90º) y del factor de zoom, puede quedar visible la zona privada. Asegúrese de que cada zona privada ajustada no sea visible después de haberla ajustado. Ajuste de zona [Selección de zona] Haga clic en [ ] de “N.° de zona” y seleccione un número de zona (1-8 ó 1-32) desde el menú desplegable. Un asterisco (*) al lado del número de zona indica que la zona privada ya ha sido ajustada para el número. Se visualizará una máscara parpadeando en el centro de la imagen visualizada en la ficha [Imagen/ Posición]. Opere la cámara con las operaciones de panoramización/inclinación/zoom para situar la máscara parpadeante sobre el área que desee ocultar. Haga clic en el botón [Ajustar] después de haber determinado la posición de la cámara. Para borrar la zona registrada, haga clic en el botón [Borrar] después de haber designado el número de zona que desee borrar. Haga clic en el botón [Cancelar] para cancelar lo que se había ajustado o borrado. Nota • • • • 130 Ajuste la zona privada a un tamaño mayor que el del objeto que deba ocultarse. Para aumentar la precisión de la situación de la zona privada, especialmente cuando el zoom está en el lado “Gran angular”, se recomienda ajustar la zona privada con el margen de zoom entre 1x y 3x. Las operaciones de panoramización, inclinación y de zoom también pueden realizarse en la ficha [Imagen/Posición]. Cuando seleccione “N.° de zona” después de haber seleccionado “Gris” para “Zona privada”, se visualizará una máscara en el centro del área de visualización de la imagen y empezará a parpadear mientras cambia de color de la forma siguiente: Gris oscuro ® Claro ® Gris claro Aunque se haya seleccionado “32” para “Número de zona privada”, el número máximo de zonas privadas que pueden visualizarse al mismo tiempo en 1 pantalla se limita a 8. Dependiendo de las posiciones de las zonas privadas configuradas y de la operación de la cámara, es posible que las Manual de instrucciones 11 Configure los ajustes relacionados con las imágenes y el sonido [Imagen/Audio] • zonas privadas se combinen automáticamente entre sí y que se visualicen en un máximo de 8 zonas privadas. Cuando se cambia el ajuste de “Número de zona privada” de “32” a “8”, se borran las zonas privadas para los números de zona que no son del 1 al 8. Botones [Zoom], botones [Enfoque], botones [Brillo], teclado/botones de control y botón [Ir] Consulte la página 11 para encontrar las descripciones sobre la forma de operar estos botones/teclado. Botón [Cerrar] Haga clic en este botón para cerrar el menú de configuración de “Zona privada”. Manual de instrucciones 131 11 Configure los ajustes relacionados con las imágenes y el sonido [Imagen/Audio] 11.5.9 Configure el ajuste de VIQS (Menú de configuración de “VIQS”) Haga clic en el botón [Configurar>>] de ajuste de “VIQS” en la ficha [Imagen/Posición] de la página “Imagen/ Audio”. (®página 104) La función VIQS puede cambiar el tamaño de los datos de las imágenes antes de enviarlas llevando a cabo operaciones tales como las de incrementar la resolución de puntos de monitorización importantes de la imagen y de reducir la resolución de otras áreas. VIQS puede emplearse para ajustar las operaciones de los sistemas de monitorización para adaptarlos a sus entornos de instalación llevando a cabo operaciones tales como las de reducir la cantidad de datos guardados en las grabadoras y el ancho de banda empleado para el envío de las imágenes. VIQS sólo está disponible para imágenes H.264 y sólo puede incrementar la resolución de un máximo del 40% de la imagen. Pueden configurarse hasta 8 posiciones de preajuste empleando los números de posición 1 al 8 y pueden ajustarse hasta 2 áreas de VIQS para cada posición de preajuste. Cuando verifique las imágenes después de haber configurado el ajuste de VIQS, visualice las imágenes H. 264 en la página “En directo”. Área de VIQS [Seleccione una posición de preajuste] Si desea configurar un área de VIQS, deberá seleccionar el número de posición de preajuste del área de VIQS que desee configurar y luego hacer clic en el botón [Inicio]. 132 Manual de instrucciones 11 Configure los ajustes relacionados con las imágenes y el sonido [Imagen/Audio] Para poder configurar un área de VIQS fuera de las áreas de preajuste, seleccione “excepto las posiciones de preajuste”. [Centro] Especifica un área de VIQS para el centro de la pantalla. [Borrar] Borra el área de VIQS. Haga clic en el botón [Ajustar] para borrar el área de VIQS. [VIQS(H.264(1))] Seleccione “On” u “Off” para determinar si debe activarse la función VIQS para las imágenes transmitidas (H. 264(1)). • Ajuste predeterminado: Off [VIQS(H.264(2))] Seleccione “On” u “Off” para determinar si debe activarse la función VIQS para las imágenes transmitidas (H. 264(2)). • Ajuste predeterminado: Off Configure el área de VIQS El área de VIQS se especifica siguiendo los pasos siguientes. 1. Arrastre el ratón por la pantalla para especificar el área (hasta 2 áreas). → El área especifica se ajusta al área “1(Blanco)” y se visualizar el delimitador. Las áreas se ajustan en el orden de número de área a partir del número 1. El color al lado del número de área indica el color del delimitador correspondiente. Manual de instrucciones 133 11 Configure los ajustes relacionados con las imágenes y el sonido [Imagen/Audio] Nota • El área que puede seleccionarse está limitada. 2. Seleccione [On]/[Off] para activar/desactivar una imagen distribuida de [VIQS(H.264(1))] ó [VIQS(H. 264(2))]. 3. Haga clic en el botón [Ajustar]. → Esta unidad se actualizará con el contenido ajustado. Haga clic en el botón [Borrar] correspondiente al área a borrarse. IMPORTANTE • • 134 No se determinará ningún contenido ajustado a menos que se haga clic en el botón [Ajustar]. Para verificar la ventana después de haber configurado el ajuste de VIQS, visualice una imagen H-264 en la página “En directo”. Manual de instrucciones 11 Configure los ajustes relacionados con las imágenes y el sonido [Imagen/Audio] 11.6 Configuración de los ajustes relacionados con el audio [Audio] Haga clic en la ficha [Audio] de la página “Imagen/Audio”. (®página 52, página 54) Los ajustes relacionados con el audio pueden configurarse en esta página. Nota • • Las imágenes y el audio no estarán sincronizados. Por lo tanto, es posible que no siempre coincidan las imágenes con el audio. El audio puede quedar interrumpido dependiendo del entorno de la red. [Modo audio] Seleccione el modo de comunicaciones empleado para la transmisión/recepción de datos de audio entre la cámara y el PC entre los siguientes. • Off: No se recibe/transmite el audio entre la cámara y el PC. Por lo tanto, los ajustes y los controles relacionados con el audio quedarán invalidados. • Entrada de Mic: El PC recibe los datos de audio procedentes de la cámara. El audio puede oírse con las imágenes en un PC. Las imágenes y el audio no estarán sincronizados. • Salida de audio: Los datos de audio procedentes del PC se transmitirán a la cámara. El audio podrá oírse desde el altavoz conectado a la cámara. • Interactivo(Semidúplex): Pueden realizarse la recepción y la transmisión. No obstante, los datos de audio no podrán transmitirse y recibirse simultáneamente. • Interactivo(Dúplex): Pueden realizarse simultáneamente la recepción y la transmisión. • Ajuste predeterminado: Off Nota • • • Es posible que se genere aullido dependiendo de las condiciones de utilización. Si se genera aullido, evite que el sonido generado por el PC entre en el micrófono del PC. Cuando se seleccione “Multicast” para “Tipo de transmisión” en la ficha [JPEG/H.264] de la página “Imagen/Audio”, no podrá utilizarse la “Salida de audio” durante la supervisión de imágenes H.264. Para habilitar la “Salida de audio”, haga clic en el botón [JPEG] de la página “En directo”. La “Grabación de audio” y la “Detección de sonido” sólo funcionan cuando se ha seleccionado “Entrada de Mic” o “Interactivo(Dúplex)” para “Transmisión/recepción de audio”. Manual de instrucciones 135 11 Configure los ajustes relacionados con las imágenes y el sonido [Imagen/Audio] [Formato de codificación de audio] Seleccione el formato de codificación de audio entre los de G.726 y G.711. • Ajuste predeterminado: G.726 Nota • G.711 sólo estará disponible cuando se seleccione “Entrada de Mic” para “Transmisión/recepción de audio”. [Velocidad en bits para audio] Seleccione “16kbps” o “32kbps” para la velocidad en bits para el audio que se utilizará para transmitir/recibir datos de audio. • Ajuste predeterminado: 32kbps Nota • • Cuando emplee “Control de ancho de banda (velocidad en bits)” (®página 172) con una velocidad en bits reducida, seleccione “16kbps” para “Velocidad en bits para audio” si desea dar prioridad al intervalo de actualización de JPEG o prioridad a la transmisión de H.264. Cuando seleccione “G.711” para “Formato de codificación de audio”, [Velocidad en bits para audio] no estará disponible. [Volumen de entrada de Mic.(Cámara a PC)] Seleccione un nivel de volumen en el PC para escuchar el audio transmitido desde la cámara. • Mic Alt: El nivel del volumen será alto. Este ajuste se aplicará cuando se introduzca audio a la cámara empleando un micrófono. • Mic Med: El nivel del volumen será intermedio. Este ajuste se aplicará cuando se introduzca audio a la cámara empleando un micrófono. • Mic Baj: El nivel del volumen será bajo. Este ajuste se aplicará cuando se introduzca audio a la cámara empleando un micrófono. • Línea Alt: El nivel del volumen será alto. Este ajuste se aplicará cuando se introduzca audio a la cámara empleando la entrada de línea. • Línea Med: El nivel del volumen será intermedio. Este ajuste se aplicará cuando se introduzca audio a la cámara empleando la entrada de línea. • Línea Baj: El nivel del volumen será bajo. Este ajuste se aplicará cuando se introduzca audio a la cámara empleando la entrada de línea. • Ajuste predeterminado: Mic Med Nota • Estos ajustes están enlazados con los ajustes del volumen de “Grabación de audio” y “Detección de sonido”. [Intervalo de entrada de Mic.(Cámara a PC)] Seleccione uno de los siguientes intervalos para recepción de audio. 20ms/ 40ms/ 80ms/ 160ms • Ajuste predeterminado: 40ms Nota • Cuando se seleccione un intervalo más corto, el tiempo de retardo será más corto. Cuando se seleccione un intervalo más largo, podrá reducirse la interrupción del audio aunque el tiempo de retardo será más largo. Seleccione el intervalo de acuerdo con el entorno de la red. [Volumen de salida de audio(PC a cámara)] Seleccione un nivel de volumen en la cámara para escuchar el audio transmitido desde el PC. Alt/ Med/ Baj 136 Manual de instrucciones 11 Configure los ajustes relacionados con las imágenes y el sonido [Imagen/Audio] • Ajuste predeterminado: Med [Intervalo de salida de audio(PC a cámara)] Seleccione uno de los siguientes intervalos para transmisión de audio. 160ms/ 320ms/ 640ms/ 1280ms • Ajuste predeterminado: 640ms Nota • • • Cuando se seleccione un intervalo más corto, el tiempo de retardo será más corto. Cuando se seleccione un intervalo más largo, podrá reducirse la interrupción del audio aunque el tiempo de retardo será más largo. Seleccione el intervalo de acuerdo con el entorno de la red. El audio puede quedar temporalmente interrumpido o es posible que se oiga ruido cuando varios usuarios están accediendo al mismo tiempo. Es posible que pueda reducir la interrupción o el ruido ajustando un intervalo más largo para “Intervalo de salida de audio(PC a cámara)”. Es posible que algunas veces no pueda oírse el audio dependiendo del entorno de la red. [Puerto de salida de audio(PC a cámara)] Introduzca el número de puerto de transmisión (el número de puerto de la cámara utilizado para recibir los datos de audio transmitidos desde el PC). • Número de puerto disponible: 1024 - 50000 (Sólo están disponibles los números pares.) • Ajuste predeterminado: 34004 Nota • El número de puerto de transmisión introducido para “Puerto de salida de audio(PC a cámara)” se utilizará sólo cuando se seleccione “Puerto unicast (MANUAL)” para “Tipo de transmisión” (®página 93). Cuando se selecciona “Off” para “Transmisión de H.264” (®página 93) o cuando se selecciona “Puerto unicast (AUTO)” o “Multicast” para “Tipo de transmisión”, no es necesario introducir el número de puerto de transmisión. [Nivel de permiso de trans./recep. de audio] Seleccione uno de los siguientes niveles de acceso para transmisión/recepción de audio. 1. Sólo nivel 1/ 2. Nivel 2 o superior/ 3. Todos los usuarios • Ajuste predeterminado: 3. Todos los usuarios Nota • Para más información sobre el nivel de acceso, consulte la página 162. Manual de instrucciones 137 12 Configuración de los ajustes de pantalla múltiple [Multipantallas] 12 Configuración de los ajustes de pantalla múltiple [Multipantallas] Las cámaras cuyas imágenes deban visualizarse en una pantalla múltiple podrán registrarse en la página “Multipantallas”. (®página 52, página 54) [Dirección IP] Introduzca la dirección IP o el nombre de anfitrión de la cámara a utilizarse para la pantalla múltiple. Pueden registrarse 4 cámaras como un grupo y pueden registrarse hasta 4 grupos (16 cámaras). Cuando se haya cambiado el número de puerto HTTP para la cámara cuyas imágenes deban visualizarse, introduzca lo siguiente: Ejemplo de introducción: 138 Manual de instrucciones 12 Configuración de los ajustes de pantalla múltiple [Multipantallas] – Ejemplo de cuando se introduce una dirección IPv4: http://192.168.0.10:8080 – Ejemplo de cuando se introduce una dirección IPv6: http://[2001:db8:0:0:0:0:0:1]:8080 Para acceder a las cámaras empleando el protocolo HTTPS, introduzca lo siguiente: Ejemplo de introducción: https: https://192.168.0.10/ • Número de caracteres disponibles: 1 - 128 caracteres • Ajuste predeterminado: (Cámara 1) selfcamera, (Cámara 2 - 16) sin registrar IMPORTANTE • • • Para acceder a la cámara empleando el protocolo HTTPS, instale el certificado de seguridad de la cámara para visualizar las imágenes en el monitor. (®página 188) Está disponible la grabadora “Network Camera Recorder with Viewer Software Lite” que es compatible con la visualización en directo y la grabación de imágenes de múltiples cámaras. Visite nuestro sitio en la Web (http://security.panasonic.com/pss/security/support/info.html) para encontrar más información. Esta cámara se especifica cuando se visualiza la “selfcamera” para la dirección IP o nombre de anfitrión. Nota • Cuando emplee el nombre del anfitrión, será necesario configurar los ajustes de DNS del PC que se proponga utilizar para la visualización de pantallas múltiples. Para encontrar más información sobre los ajustes de DNS en el PC, consulte al administrador de la red. [Título de cámara] Introduzca el título de la cámara. Se visualizará el título de la cámara introducido en una pantalla múltiple. • Número de caracteres disponibles: 0 - 20 caracteres • Caracteres no disponibles: " & • Ajuste predeterminado: – (Cámara 1) Varía de la forma siguiente según el modelo que se utilice. WV-SW598 SW598 /WV-SC588 SC588 – (Cámara 2 - 16) Ninguna (en blanco) Nota • • Cuando seleccione una pantalla dividida en 16, es posible que no se visualicen algunos caracteres del título de cámara que debe visualizarse. Incluso cuando se seleccione “16:9” para la relación de aspecto, la pantalla múltiple se visualizará en 4:3. Manual de instrucciones 139 13 Configure los ajustes de alarma [Alarma] 13 Configure los ajustes de alarma [Alarma] Los ajustes relacionados con las ocurrencias de alarma, tales como los ajustes para la acción de alarma al ocurrir una alarma o en caso de imágenes de alarma, los ajustes del área de detección VMD, los ajustes de detección de sonido y la notificación de la ocurrencia de alarma pueden configurarse en esta página. La página “Alarma” tiene la ficha [Alarma], la ficha [Área VMD], la ficha [Detección de sonido] y la ficha [Notificación]. 13.1 Configure los ajustes relacionados con la acción de alarma [Alarma] Haga clic en la ficha [Alarma] de la página “Alarma”. (®página 52, página 54) Los ajustes relacionados con la alarma pueden configurarse en esta sección. Para encontrar más información sobre los ajustes relacionados con las imágenes de alarma y el terminal de salida de alarma, consulte las página 144 y página 147. Alarma [Terminal 1] Determine la forma de emplear el terminal 1. • Off: No se usa. • Entrada de alarma: Se reciben las alarmas. Cuando se selecciona “Entrada de alarma”, se visualiza un menú desplegable para “Cerrar” y “Abrir”. – Cerrar: La alarma se detecta cuando se cambia el estado de terminal a “Cerrar”. – Abrir: La alarma se detecta cuando se cambia el estado de terminal a “Abrir”. • Entrada de blanco y negro: Recibe la entrada de cambio a blanco y negro. (Cuando se activa (On) la entrada, se activa también el modo de blanco y negro.) • Ajuste predeterminado: Off [Terminal 2] Determine la forma de emplear el terminal 2. • Off: No se usa. 140 Manual de instrucciones 13 Configure los ajustes de alarma [Alarma] • • • Entrada de alarma: Se reciben las alarmas. Cuando se selecciona “Entrada de alarma”, se visualiza un menú desplegable para “Cerrar” y “Abrir”. – Cerrar: La alarma se detecta cuando se cambia el estado de terminal a “Cerrar”. – Abrir: La alarma se detecta cuando se cambia el estado de terminal a “Abrir”. Salida de alarma: Se llevará a cabo una salida de alarma de acuerdo con los ajustes realizados para “Configuración del terminal de salida de alarma” (®página 147). Ajuste predeterminado: Off [Terminal 3] Determine la forma de emplear el terminal 3. • Off: No se usa. • Entrada de alarma: Se reciben las alarmas. Cuando se selecciona “Entrada de alarma”, se visualiza un menú desplegable para “Cerrar” y “Abrir”. – Cerrar: La alarma se detecta cuando se cambia el estado de terminal a “Cerrar”. – Abrir: La alarma se detecta cuando se cambia el estado de terminal a “Abrir”. • Salida AUX: Se suministrará la salida AUX. Los botones [AUX] se visualizarán en la página “En directo”. • Ajuste predeterminado: Off IMPORTANTE • Para que los terminales EXT I/O puedan detectar las entradas de alarma cuando se ha cambiado el estado del terminal de Open a Close (cerrado) o de Close a Open (abierto), se requieren unos 100 ms o más. Puesto que las alarmas no pueden detectarse durante unos 5 segundos después de haber efectuado una detección, no se detectan las entradas de alarma recibidas durante 5 segundos aproximadamente a partir de la detección de una alarma. Nota • • AUX es un terminal de la cámara que permite al usuario operar (Abrir/Cerrar) a voluntad desde la página “En directo”. Por ejemplo, un operador puede controlar remotamente las luces del lugar en el que esté instalada la cámara conectando el terminal al controlador de las luces. Para ver más información sobre los valores de entrada/salida de cada terminal, consulte la guía de instalación. [Alarma de VMD] Cuando se hace clic en “VMD >>”, se visualiza la ficha [Área VMD] de la página “Alarma”. (®página 149) [Alarma de seguimiento automático] Cuando se hace clic en “Ajuste del seguimiento automático >>”, se visualiza la ficha [Imagen/Posición] de la página “Cámara”. El menú de configuración se visualizará en una nueva ventana abierta. (®página 122) [Alarma de detección de sonido] Cuando se haga clic en “Detección de sonido>>”, se visualizará la ficha [Detección de sonido]. (®página 153) [Alarma de comando] Seleccione “On” u “Off” para determinar si debe o no recibirse la alarma de comando. La alarma de comando es una función que recibe notificación de una alarma de protocolo Panasonic desde las otras cámaras. Cuando se selecciona “On”, las acciones de alarma se llevarán a cabo entre varias cámaras. • Ajuste predeterminado: Off [Número de puerto de origen] Seleccione un número de puerto a utilizarse para la recepción de la alarma de comando. • Margen disponible: 1 - 65535 Manual de instrucciones 141 13 Configure los ajustes de alarma [Alarma] • Ajuste predeterminado: 8181 Los siguientes números de puerto no estarán disponibles porque ya se están utilizando. 20, 21, 23, 25, 42, 53, 67, 68, 69, 80, 110, 123, 161, 162, 443, 554, 995, 10669, 10670, 59000-61000 13.2 Configuración de los ajustes relacionados con la acción de cámara al ocurrir una alarma [Alarma] Haga clic en la ficha [Alarma] de la página “Alarma”. (®página 52, página 54) Los ajustes relacionados con la acción de la cámara cuando ocurre una alarma pueden configurarse en esta sección. Para encontrar más información sobre los ajustes relacionados con la alarma, la imagen de alarma y el terminal de salida de alarma, consulte las páginas 140, 144 y 147. Movimiento de cámara por alarma [Alarma de terminal 1] Seleccione la acción que debe llevarse a cabo cuando se detecte una alarma de terminal 1 entre las siguientes. • Off: No tomar ninguna acción aunque se detecte una alarma de terminal 1. • 1-256: Si se selecciona una posición de preajuste previamente registrada, cuando se detecte una alarma de terminal 1, la cámara se moverá a esta posición. • Seguimiento automático: Cuando se detecta una alarma de terminal 1, la cámara inicia el seguimiento automático. • Vigilancia 1: Cuando se detecta una alarma de terminal 1, la cámara inicia la vigilancia. * Si no se ha registrado Vigilancia 1, no se visualizará en la pantalla. • Ajuste predeterminado: Off [Alarma de terminal 2] Seleccione la acción que debe llevarse a cabo cuando se detecte una alarma de terminal 2 entre las siguientes. 142 Manual de instrucciones 13 Configure los ajustes de alarma [Alarma] • • • • • Off: No tomar ninguna acción aunque se detecte una alarma de terminal 2. 1-256: Si se selecciona una posición de preajuste previamente registrada, cuando se detecte una alarma de terminal 2, la cámara se moverá a esta posición. Seguimiento automático: Cuando se detecta una alarma de terminal 2, la cámara inicia el seguimiento automático. Vigilancia 2: Cuando se detecta una alarma de terminal 2, la cámara inicia la vigilancia. * Si no se ha registrado Vigilancia 2, no se visualizará en la pantalla. Ajuste predeterminado: Off [Alarma de terminal 3] Seleccione la acción que debe llevarse a cabo cuando se detecte una alarma de terminal 3 entre las siguientes. • Off: No tomar ninguna acción aunque se detecte una alarma de terminal 3. • 1-256: Si se selecciona una posición de preajuste previamente registrada, cuando se detecte una alarma de terminal 3, la cámara se moverá a esta posición. • Seguimiento automático: Cuando se detecta una alarma de terminal 3, la cámara inicia el seguimiento automático. • Vigilancia 3: Cuando se detecta una alarma de terminal 3, la cámara inicia la vigilancia. * Si no se ha registrado Vigilancia 3, no se visualizará en la pantalla. • Ajuste predeterminado: Off [Alarma de VMD] Seleccione la acción que debe llevarse a cabo cuando se detecte una alarma de VMD entre las siguientes. • Off: No tomar ninguna acción aunque se detecte una alarma de VMD. • 1-256: Si se selecciona una posición de preajuste previamente registrada, cuando se detecte una alarma de VMD, la cámara se moverá a esta posición. • Seguimiento automático: Cuando se detecta una alarma de VMD, la cámara inicia el seguimiento automático. • Vigilancia 1: Cuando se detecta una alarma de VMD, la cámara inicia la vigilancia. * Si no se ha registrado Vigilancia 1, no se visualizará en la pantalla. • Ajuste predeterminado: Off [Alarma de detección de sonido] Seleccione la acción que debe llevarse a cabo cuando se detecte una alarma de sonido entre las siguientes. Off: No tomar ninguna acción aunque se detecte una alarma de sonido. 1-256: Si se selecciona una posición de preajuste previamente registrada, cuando se detecte una alarma de sonido, la cámara se moverá a esta posición. Seguimiento automático: Cuando se detecta una alarma de sonido, la cámara inicia el seguimiento automático. Vigilancia 1: Cuando se detecta una alarma de sonido, la cámara inicia la vigilancia. * Si no se ha registrado Vigilancia 1, no se visualizará en la pantalla. Ajuste predeterminado: Off [Alarma de comando] Seleccione la acción que debe llevarse a cabo cuando se detecte una alarma de comando entre las siguientes. • Off: No tomar ninguna acción aunque se detecte una alarma de comando. • 1-256: Si se selecciona una posición de preajuste previamente registrada, cuando se detecte una alarma de comando, la cámara se moverá a esta posición. • Seguimiento automático: Cuando se detecta una alarma de comando, la cámara inicia el seguimiento automático. • Vigilancia 1: Cuando se detecta una alarma de comando, la cámara inicia la vigilancia. * Si no se ha registrado Vigilancia 1, no se visualizará en la pantalla. Manual de instrucciones 143 13 Configure los ajustes de alarma [Alarma] • • Preajuste por emisor: Registrando la dirección del remitente para la alarma de comando y la posición de preajuste para esta dirección, la cámara se moverá a la posición de preajuste cuando se detecte una alarma desde alarma de comando. Haga clic en “Preajuste por emisor >>” para abrir una ventana distinta para ajustar posiciones de preajuste para alarmas. (®página 144) Ajuste predeterminado: Off 13.2.1 Configure los ajustes relacionados con el Preajuste por emisor (menú de configuración de “Preajuste por emisor”) En la ficha [Alarma] de la página “Alarma” (®página 142), haga clic en “Preajuste por emisor >>” para “Alarma de comando”. En esta sección podrá registrar la dirección del remitente para alarma de comando y la posición de preajuste para esta dirección. [Dirección del remitente 1] - [Dirección del remitente 8] Ajuste la dirección IP del remitente para la alarma de comando y la posición de preajuste para esta dirección. Pueden ajustarse hasta 8 direcciones de notificación. • Casilla de verificación de [Cooperación de seguimiento automático]: Cuando se marca la casilla de verificación, se inicia el seguimiento automático después de que la cámara se haya movido a la posición de preajuste. Botón [Cerrar] Haga clic en este botón para cerrar el menú de configuración de “Preajuste por emisor”. 13.3 Configure los ajustes relacionados con la imagen de alarma [Alarma] Haga clic en la ficha [Alarma] de la página “Alarma”. (®página 52, página 54) Los ajustes relacionados con la imagen de alarma a transmitirse a un servidor FTP pueden configurarse en esta sección. La imagen de alarma se transmitirá a un servidor FTP. Para transmitir imágenes de alarma a un servidor FTP, es necesario configurar los ajustes de antemano. (®página 168) IMPORTANTE • 144 Dependiendo de la velocidad de la línea de la red o del tráfico de la red, es posible que las imágenes no se transmitan al intervalo o período exacto designado. Manual de instrucciones 13 Configure los ajustes de alarma [Alarma] • Cuando se seleccione “Entrada de alarma” o “Manual” para “Activación de almacenamiento” en la ficha [Tarjeta memoria SD], no se transmitirán las imágenes al servidor FTP aunque se detecte una alarma. Ajuste “Activación de almacenamiento” para “Error de FTP”. (®página 65) Imagen de alarma [FTP >>] Cuando se hace clic en “FTP >>”, se visualiza la ficha [FTP] de la página “Servidor”. (®página 168) [Transmisión FTP de imágenes de alarma] Seleccione “On” u “Off” para determinar si debe o no transmitirse la imagen de alarma al servidor FTP. • Ajuste predeterminado: Off [Nombre de directorio] Introduzca el nombre del directorio en el que deban guardarse las imágenes de alarma. Por ejemplo, introduzca “/ALARM” para designar el directorio “ALARM” bajo el directorio raíz del servidor FTP. • Número de caracteres disponibles: 1 - 256 caracteres • Caracteres no disponibles: " & ; [Nombre de archivo] Introduzca el nombre de archivo utilizado para la imagen de alarma a transmitirse a un servidor FTP. El nombre del archivo será como sigue. Nombre de archivo: [“Nombre de archivo introducido” + “Hora y fecha (año/mes/día/hora/minutos/ segundos)”] + “Número de serie” • Número de caracteres disponibles: 1 - 32 caracteres • Número de caracteres disponibles: " & * / : ; < > ? \ | [Post alarma] • Intervalo de transmisión • Seleccione uno de los intervalos de transmisión siguientes para la transmisión de la imagen de alarma al servidor FTP. 0,1fps/ 0,2fps/ 0,33fps/ 0,5fps/ 1fps • Ajuste predeterminado: 1fps Número de imágenes Seleccione uno de los siguientes números de imágenes a transmitirse. 1foto/ 2fotos/ 3fotos/ 4fotos/ 5fotos/ 6fotos/ 7fotos/ 8fotos/ 9fotos/ 10fotos/ 20fotos/ 30fotos/ 50fotos/ 100fotos/ 200fotos/ 300fotos/ 500fotos/ 1000fotos/ 2000fotos/ 3000fotos Manual de instrucciones 145 13 Configure los ajustes de alarma [Alarma] • • Ajuste predeterminado: 100fotos Duración de grabación Se visualizará el tiempo aproximado que se tardará en guardar el “Número de imágenes” ajustado con el “Intervalo de transmisión” ajustado. [Tamaño de captura de imagen] Seleccione el tamaño de captura de imagen a transmitirse al servidor FTP, las imágenes a adjuntarse con el correo de alarma o las imágenes a guardarse en la tarjeta de memoria SD. Cuando se selecciona “2 megapíxeles [16:9]” para “Modo de captura de imagen” 1920x1080/640x360/320x180 Cuando se selecciona “1,3 megapíxeles [16:9]” para “Modo de captura de imagen” 1280x720/640x360/320x180 Cuando se selecciona “1,3 megapíxeles [4:3]” para “Modo de captura de imagen” 1280x960/VGA/QVGA • Ajuste predeterminado: 640x360 Nota • Cuando se ha seleccionado “2 megapíxeles [16:9]” para el “Modo de captura de imagen”, “1920x1080” sólo podrá utilizarse cuando se guarda en la tarjeta de memoria SD. [Relación de compresión de imagen en detección de alarma] Seleccione “On” u “Off” para determinar si debe o no cambiarse la calidad de imagen de “Calidad 1” (®página 91) cuando se detecta una alarma. • On: Las imágenes se transmitirán con la calidad de imagen seleccionada para “Calidad de imagen para detección de alarma”. • Off: La calidad de imagen no cambia cuando se detecta una alarma. • Ajuste predeterminado: Off [Calidad de imagen para detección de alarma] La calidad de imagen puede cambiarse cuando ocurre una alarma. Seleccione una de las siguientes calidades de imagen. 0 Muy buena/ 1 Buena/ 2/ 3/ 4/ 5 Normal/ 6/ 7/ 8/ 9 Baja • Ajuste predeterminado: 5 Normal 13.4 Configure los ajustes relacionados con la grabación de H.264 [Alarma] Haga clic en la ficha [Alarma] de la página “Alarma”. (®página 52, página 54) Los ajustes relacionados con la grabación de datos H.264 en la tarjeta de memoria SD al detectarse una alarma pueden configurarse en esta página. Para operar la grabación, es necesario configurar los ajustes relacionados con la tarjeta de memoria SD y los datos de vídeo. (®página 65) 146 Manual de instrucciones 13 Configure los ajustes de alarma [Alarma] Grabación de H.264 (Tarjeta de memoria SD) [Pre-alarma] Determine si debe efectuarse la grabación de pre-alarma. Usar/ No usar • Ajuste predeterminado: No usar [Duración de (grabación) de pre-alarma] Ajuste la duración para guardar los datos de imágenes en la tarjeta de memoria SD antes de que ocurra una alarma. 1s/ 2s/ 3s/ 4s/ 5s/ 8s/ 10s/ 15s/ 20s/ 25s/ 30s/ 40s/ 50s/ 60s/ 90s/ 120s • Ajuste predeterminado: 5s Nota • • Los ajustes de “Duración de (grabación) de pre-alarma” sólo estarán disponible cuando se haya seleccionado “20 MB” para el “Tamaño máximo de archivo” en la ficha [Tarjeta memoria SD]. Cuando se haya seleccionado “2 MB” para el “Tamaño máximo de archivo”, no podrá configurarse la “Duración de (grabación) de pre-alarma” y se grabará el equivalente a 1 MB de datos de antes de que ocurriese la alarma. [Duración de(grabación) de post-alarma] Ajuste la duración para guardar los datos de imágenes en la tarjeta de memoria SD después de ocurrir cada alarma. 10s/ 20s/ 30s/ 40s/ 50s/ 60s/ 120s/ 180s/ 240s/ 300s • Ajuste predeterminado: 30s * El tiempo real de grabación algunas veces puede ser más largo que la duración seleccionada para este ajuste. [Tamaño (memoria) de grabación por alarma] La capacidad de la tarjeta de memoria SD utilizada para grabar los datos de vídeo cuando ocurre una alarma. La capacidad real puede ser distinta. IMPORTANTE • Para grabar datos H.264 es necesario seleccionar “Usar” para “Tarjeta de memoria SD” en la ficha [Tarjeta memoria SD]. Adicionalmente, es necesario seleccionar “H.264(1)” o “H.264(2)” para “Formato de grabación”. (®página 65) 13.5 Configure los ajustes relacionados con el terminal de salida de alarma [Alarma] Haga clic en la ficha [Alarma] de la página “Alarma”. (®página 52, página 54) Los ajustes relacionados con el terminal de salida de alarma pueden configurarse en esta sección. Manual de instrucciones 147 13 Configure los ajustes de alarma [Alarma] Configuración del terminal de salida de alarma [Activador de salida de alarma] Seleccione “On” u “Off” para determinar si deben o no emitirse las señales de alarma al terminal de salida de alarma cuando se detecta una alarma. • Ajuste predeterminado: Off [Tipo de salida de alarma] Seleccione “Enganche” o “Pulso” para el terminal de salida de alarma al ocurrir una alarma. • Enganche: Cuando se detecta una alarma, el terminal de salida de alarma estará en el estado seleccionado para “Salida de activador” hasta que se haga clic en el botón de indicación de ocurrencia de alarma. • Pulso: Cuando se detecta una alarma, el terminal de salida de alarma estará en el estado seleccionado para “Salida de activador” durante el período ajustado para “Anchura de pulsos”. Cuando se hace clic en el botón de indicación de ocurrencia de alarma, el terminal de salida de alarma retorna al estado normal. • Ajuste predeterminado: Enganche [Salida de activador] Seleccione “Abrir” o “Cerrar” para determinar si debe o no abrirse el terminal de salida de alarma cuando se emiten señales de alarma. • Abrir: El terminal de salida de alarma se abrirá cuando se emitan las señales de alarma. (Normalmente cerrado) • Cerrar: El terminal de salida de alarma se cerrará cuando se emitan las señales de alarma. (Normalmente abierto) • Ajuste predeterminado: Cerrar Nota • Cuando se seleccione “Abrir”, la señal de alarma se emitirá durante 20 segundos cuando se conecte la alimentación de la unidad. [Anchura de pulsos] Cuando se seleccione “Pulso” para “Tipo de salida de alarma”, seleccione una de las siguientes duraciones del terminal de salida de alarma. • Margen disponible: 1-120s • Ajuste predeterminado: 1s 13.6 Cambie el nombre de AUX [Alarma] Haga clic en la ficha [Alarma] de la página “Alarma”. (®página 52, página 54) Los nombres de “AUX”, “Open” y “Close” de la página “En directo” pueden cambiarse. 148 Manual de instrucciones 13 Configure los ajustes de alarma [Alarma] Título de AUX [AUX (Hasta 10 caracteres)] Introduzca el nombre para “AUX” en la página “En directo”. • Caracteres no disponibles: " & • Ajuste predeterminado: AUX [Abrir (Hasta 5 caracteres)] Introduzca el nombre para “Open” de “AUX” en la página “En directo”. • Caracteres no disponibles: " & • Ajuste predeterminado: Open [Cerrar (Hasta 5 caracteres)] Introduzca el nombre para “Close” de “AUX” en la página “En directo”. • Caracteres no disponibles: " & • Ajuste predeterminado: Close Nota • AUX es un terminal de la cámara que permite al usuario operar (Abrir/Cerrar) a voluntad desde la página “En directo”. Por ejemplo, un operador puede controlar remotamente las luces del lugar en el que esté instalada la cámara conectando el terminal al controlador de las luces. 13.7 Configure los ajustes de VMD [Área VMD] Haga clic en la ficha [Área VMD] de la página “Alarma”. (®página 52, página 54) Las áreas de detección de movimiento de vídeo pueden ajustarse en esta página. Las áreas VMD pueden configurarse hasta para 4 áreas de cada posición de preajuste (256 posiciones de preajuste como máximo). Cuando se detecte movimiento en el área ajustada, se considerará como una alarma. La cámara puede configurarse para realizar una acción de alarma cuando la cámara no está en la posición de preajuste. IMPORTANTE • • • El botón de indicación de ocurrencia de alarma (®página 11) se visualizará cuando se detecte movimiento mediante la función de VMD. El botón de indicación de ocurrencia de alarma se visualizará cuando se reciba una entrada de alarma de una alarma de terminal o alarma de comando. Dependiendo del entorno de la red, es posible que se retrase la notificación incluso cuando se haya seleccionado “Tiempo real” para “Modo de actualización del estado de alarma” en la ficha [Básica] de la página “Básica”. (®página 58) Manual de instrucciones 149 13 Configure los ajustes de alarma [Alarma] • La función de detección de movimiento no es una función exclusiva para evitar robos, incendios, etc. No nos hacemos responsables por ningún accidente ni daños que puedan producirse al respecto. Ajuste de área de VMD [Seleccione una posición de preajuste] Seleccione el número de posición de preajuste en el que deba ajustarse el área de VMD y haga clic en el botón [Inicio]. Cuando se ajuste un área que no está en la posición de preajuste para el área de VMD, seleccione la activación de VMD en el área “excepto las posiciones de preajuste”. Adición de información de VMD [Adición de información] Seleccione “On” u “Off” para determinar si debe añadirse la información de VMD a los datos de las imágenes sobrepuestos. La información de VMD puede buscarse con algunas de las grabadoras de discos de red Panasonic. Consulte el manual de instrucciones de los dispositivos conectados para encontrar más información sobre las funciones y los ajustes. • Ajuste predeterminado: Off Procedimiento para ajustar el área de VMD Ajuste las áreas para activar la función VMD. 150 Manual de instrucciones 13 Configure los ajustes de alarma [Alarma] IMPORTANTE • Cuando se estén configurando los ajustes en el menú de configuración, es posible que algunas veces la función VMD no opere correctamente. [Área] Cuando se seleccione un área de VMD en la pantalla, se numerará como el área 1. (Las áreas subsiguientes se numerarán en el orden de selección.) Botón [Todas] Cuando se haga clic en el botón [Todas], toda el área pasará a ser el área de VMD, y se aplicará automáticamente “1(Blanco)” a “Área”. [Estado] Seleccione “On” u “Off” para determinar si debe activarse cada área de VMD. • On: Se activa el área de VMD respectiva. • Off: Se desactiva el área de VMD respectiva. • Ajuste predeterminado: Off [Área de detección] Ajuste el tamaño del área de detección en el área de VMD empleando el mando deslizante. Cuanto menor es el valor seleccionado, mayor es la sensibilidad del área de VMD. El valor actual (1-10) se visualizará a la derecha del mando deslizante. • Ajuste predeterminado: 1 Manual de instrucciones 151 13 Configure los ajustes de alarma [Alarma] [Sensibilidad de detección] Ajuste la sensibilidad de detección de movimiento del área de VMD empleando el mando deslizante. Los ajustes pueden configurarse individualmente para cada área. Cuanto mayor sea el valor ajustado, más alto será el nivel de sensibilidad. El valor actual (1 (Baj) - 15 (Alt)) se visualizará debajo del mando deslizante. • Ajuste predeterminado: 8 Botón [Borrar] Haga clic en el botón [Borrar] correspondiente al área a borrarse. Se borrará el contorno del área seleccionada. [Control de detección de iluminación] Seleccione “On” u “Off” para determinar si debe o no detectarse movimiento de vídeo afectado por los cambios de claridad como por ejemplo con un control del nivel de la intensidad luminosa. • Ajuste predeterminado: Off IMPORTANTE • • Es posible que el “Control de detección de iluminación” no funcione cuando el cambio de claridad sea demasiado pequeño. Cuando se seleccione “On” para “Control de detección de iluminación”, es posible que no se efectúe la detección de movimiento de vídeo aunque se mueva algún objeto por toda la pantalla. [Notificación del N.° de área] Cuando se hace clic en “Notificación del protocolo de alarma Panasonic >>”, se visualiza la ficha [Notificación] de la página “Alarma”. (®página 157) 1. Ajuste el área de detección de movimiento de vídeo arrastrando el ratón por la pantalla. Cuando se haga clic en el botón [Todas], toda el área pasará a ser el área de VMD, y se aplicará automáticamente “1(Blanco)” a “Área”. → El área designada pasará a ser el área de VMD “1(Blanco)” y se visualizará el contorno. Cuando se ajusten 2 - 4 áreas de VMD, se dará un número a cada área en orden. Las áreas se identificarán mediante los colores del contorno respectivo. Se ajustará en “On” el “Estado” del contorno a ajustarse para el área. 2. Ajuste el “Área de detección” y la “Sensibilidad de detección” empleando el mando deslizante. El “Área de detección” puede ajustarse moviendo el mando deslizante entre la posición del extremo izquierdo y la posición central. La “Sensibilidad de detección” puede ajustarse moviendo el mando deslizante entre la posición del extremo izquierdo y la posición del extremo derecho. La barra de estado se indicará en la sección del “Área de detección” para mostrar el estado de detección de movimiento del área actualmente visualizada. Cuando la barra de estado exceda la posición de ajuste del mando deslizando, se llevará a cabo la acción de alarma. Nota • Cuando el “Área de detección” no pueda ajustarse correctamente moviendo el mando deslizante, ajuste la “Sensibilidad de detección” mientras verifica el estado de detección de movimiento. 3. Haga clic en el botón [Ajustar] después de haber completado los ajustes. IMPORTANTE • El ajuste no se aplicará a menos que se haga clic en el botón [Ajustar]. 4. Para invalidad el área de VMD, haga clic en el botón [Ajustar] después de haber seleccionado “Off” para “Estado” del área de VMD que desee invalidar. → El contorno del área de VMD invalidada cambiará a una línea de puntos. Cuando se invalida el área de VMD, no ocurre ninguna alarma aunque pueda reconocerse un movimiento en el área. 152 Manual de instrucciones 13 Configure los ajustes de alarma [Alarma] 5. Para borrar el área de VMD, haga clic en el botón [Borrar] correspondiente al área a borrarse. → Desaparecerá el contorno del área de VMD respectiva. 6. Haga clic en el botón [Ajustar]. → Se aplicarán los ajustes editados. 7. Haga clic en el botón [Atrás] para regresar a la pantalla para seleccionar una posición de preajuste. 13.8 Configuración de los ajustes relacionados con la detección de sonido [Detección de sonido] Haga clic en la ficha [Detección de sonido] de la página “Alarma”. (®página 52, página 54) Los ajustes relacionados con la detección de sonido pueden configurarse en esta sección. Cuando se exceda el nivel configurado de detección de sonido, se llevará a cabo la acción de alarma. El nivel de la detección de sonido puede ajustarse en 10 niveles. Para poder llevar a cabo la detección del sonido será necesario configurar los ajustes de audio. (®página 135) IMPORTANTE • • • • El botón de indicación de ocurrencia de alarma se visualizará cuando se detecte sonido mediante la función de detección del sonido. (®página 11) El botón de indicación de ocurrencia de alarma también se visualizará cuando se reciba una entrada de alarma de una alarma de terminal o alarma de comando. En algunos entornos de red es posible que se retrase la notificación incluso cuando se haya seleccionado “Tiempo real” para “Modo de actualización del estado de alarma” en la ficha [Básica] de la página “Básica”. (®página 58) La función de detección del sonido no está diseñada para su empleo en situaciones que requieran alta fiabilidad. No nos hacemos responsables por ningún accidente o daños que pudieran ocurrir. A Manual de instrucciones 153 13 Configure los ajustes de alarma [Alarma] Vista previa Muestra una vista previa de los ajustes y del estado actual de la detección de sonido. [Detección de sonido] Seleccione “On” u “Off” para determinar si debe efectuarse la detección de sonido. • On: Se efectúa la detección de sonido. • Off: No se efectúa la detección de sonido. • Ajuste predeterminado: Off Nota • El nivel de volumen para llevar a cabo la detección de sonido puede cambiarse en “Volumen de entrada de Mic.(Cámara a PC)” en la ficha [Audio] de la página “Imagen/Audio”. (®página 135) [Umbral] Seleccione el nivel al que la cámara deba determinar que hay sonido en el área en torno a la cámara durante la detección de sonido. Sí sólo desea detectar sonidos altos, incremente el nivel de detección de sonido; si también desea detectar sonidos bajos, reduzca el nivel de detección de sonido. Configure el nivel de detección de sonido A B C D E F Botón de indicación de ocurrencia de alarma Botón de entrada de micrófono Pantalla de vista previa Nivel de detección de sonido Nivel del volumen actual Gama de volúmenes a detectarse 154 Manual de instrucciones 13 Configure los ajustes de alarma [Alarma] 1. Compruebe el nivel de detección de sonido y el nivel del volumen actual en la pantalla de vista previa. → En la visión previa se visualiza el nivel de volumen configurado en “Volumen de entrada de Mic. (Cámara a PC)” en la ficha [Audio] de la página “Imagen/Audio”. 2. Ajuste el “Umbral” con el control de la barra deslizante de modo que sea más bajo que el nivel de volumen que usted desea detectar. 3. Ajuste como sea necesario el “Volumen de entrada de Mic.(Cámara a PC)” en la ficha [Audio] de la página “Imagen/Audio”. (®página 135) → Los ajustes y el estado actual de detección de sonido se mostrarán en la parte inferior de la pantalla de vista previa. Si el nivel de volumen sube por encima del nivel de detección de sonido, aparecerá una barra roja que indica que se ha detectado sonido. Si es necesario efectuar más ajustes, repita el procedimiento desde el paso 2. Nota • • • La “Detección de sonido” sólo podrá emplearse cuando se haya seleccionado “Entrada de Mic” o “Interactivo(Dúplex)” para “Transmisión/recepción de audio” en la ficha [Audio] de la página “Imagen/ Audio”. (®página 135) Es posible que se detecte por error el ruido y demás sonidos improcedente del área circundante. El volumen del sonido es lo único que determina si se ha detectado sonido porque el tipo de sonido no tiene importancia. 13.9 Configuración de los ajustes relacionados con la notificación por correo [Notificación] Haga clic en la ficha [Notificación] de la página “Alarma”. (®página 52, página 54) Podrá configurar los ajustes relacionados con el correo de alarma. Es necesario configurar los ajustes del servidor de correo electrónico para llevar a cabo notificaciones por correo. (®página 167) Manual de instrucciones 155 13 Configure los ajustes de alarma [Alarma] Notificación por correo electrónico [Servidor de correo electrónico >>] Cuando se hace clic en “Servidor de correo electrónico >>”, se visualiza la ficha [Correo electrónico] de la página “Servidor”. (®página 167) [Notificación por correo electrónico] Seleccione “On” u “Off” para determinar si debe o no proporcionarse una notificación por correo electrónico de acuerdo con los ajustes de las casillas de verificación “Alarma” y “Diag..” de “Destino de notificación” de abajo. – Cuando se ha detectado una alarma (“Alarma”). – Cuado se ha proporcionado la notificación de la capacidad remanente en la tarjeta de memoria (“Diag.”) – Cuando se ha llenado la tarjeta de memoria SD (“Diag.”) – Cuando no puede reconocerse la tarjeta de memoria SD (“Diag.”) • Ajuste predeterminado: Off [Adjuntar imagen de alarma] Seleccione “On” u “Off” para determinar si se debe adjuntar o no una imagen en el envío del correo cuando se detecte una alarma. • Ajuste predeterminado: Off Nota • Los ajustes para “Tamaño de captura de imagen” de la sección “Imagen de alarma” de la ficha [Alarma] (®página 144) se aplicarán al tamaño de las imágenes a adjuntarse. Destino de notificación [Dirección 1] - [Dirección 4] Introduzca la dirección de correo de destino. Pueden registrarse hasta 4 direcciones de destino de correo electrónico. • Casilla de verificación de [Alarma]: Cuando se marca la casilla de verificación, la notificación de correo se realizará al ocurrir una alarma. • Casilla de verificación de [Diag.]: Cuando se marca la casilla de verificación, la notificación de correo se realizará en los casos siguientes. – Cuado se ha proporcionado la notificación de la capacidad remanente en la tarjeta de memoria – Cuando se ha llenado la tarjeta de memoria SD – Cuando no puede reconocerse la tarjeta de memoria SD • [Dirección de correo electrónico de destino]: Introduzca la dirección de correo de destino. – Número de caracteres disponibles: 3 - 128 caracteres – Caracteres disponibles: Los caracteres alfanuméricos, la arroba (@), el punto (.), el subrayado (_) y el guión (-). Para borrar la dirección registrada, haga clic en el botón [Borrar] correspondiente a la dirección deseada. [Asunto del correo electrónico] Introduzca el asunto del correo electrónico. • Número de caracteres disponibles: 0 - 50 caracteres [Cuerpo de correo electrónico] Introduzca el cuerpo de correo electrónico. • Número de caracteres disponibles: 0 - 200 caracteres 156 Manual de instrucciones 13 Configure los ajustes de alarma [Alarma] Nota • Cuando se haya llenado la tarjeta de memoria SD, se enviará una notificación con el mensaje “The capacity of the SD memory card is full.” y cuando el montaje de la tarjeta de memoria SD haya fallado se enviará el mensaje “The SD memory card cannot be detected.”. 13.10 Configure los ajustes relacionados con el protocolo de alarma Panasonic [Notificación] Haga clic en la ficha [Notificación] de la página “Alarma”. (®página 52, página 54) Los ajustes relacionados con el protocolo de alarma Panasonic pueden configurarse en esta sección. Manual de instrucciones 157 13 Configure los ajustes de alarma [Alarma] Notificación del protocolo de alarma Panasonic [Protocolo de alarma Panasonic] Seleccione “On” u “Off” para determinar si debe o no proporcionarse una notificación mediante el protocolo de alarma Panasonic de acuerdo con los ajustes de las casillas de verificación “Alarma” y “Diag.” de “Destino de notificación” de abajo. – Cuando se ha detectado una alarma (“Alarma”). – Cuado se ha proporcionado la notificación de la capacidad remanente en la tarjeta de memoria (“Diag.”) – Cuando se ha llenado la tarjeta de memoria SD (“Diag.”) – Cuando no puede reconocerse la tarjeta de memoria SD (“Diag.”) • Ajuste predeterminado: Off Nota • Cuando se seleccione “On”, la notificación de la ocurrencia de alarma se proporcionará a las direcciones del servidor de destino registradas en orden (primero a la dirección IP 1, y por último lugar a la dirección IP 8). [Datos de área de alarma adicional (VMD/seguimiento automático)] Con la selección de la opción On/Off, determine si deben enviarse notificaciones para los números de área de alarma y números de área de alarma de seguimiento automático con el protocolo de alarma Panasonic. • Ajuste predeterminado: Off [Puerto de destino] Seleccione uno de los siguientes puertos de destino para el protocolo de alarma Panasonic. • Margen disponible: 1 - 65535 • Ajuste predeterminado: 1818 Los siguientes números de puerto no estarán disponibles porque ya se están utilizando. 20, 21, 23, 25, 42, 53, 67, 68, 69, 80, 110, 123, 161, 162, 443, 995, 10669, 10670 [Reintentos] Seleccione las veces de reintento para el protocolo de alarma Panasonic. • Margen disponible: 0 - 30 • Ajuste predeterminado: 2 Destino de notificación [Dirección 1] - [Dirección 8] Introduzca una de las siguientes direcciones IP de destino o nombres de anfitrión del protocolo de alarma Panasonic. Pueden registrarse hasta 8 direcciones de servidor de destino. • Casilla de verificación de [Alarma]: Cuando se marca la casilla de verificación, la notificación de alarma Panasonic se realizará al ocurrir una alarma. • Casilla de verificación de [Diag.]: Cuando se marca la casilla de verificación, la notificación empleando el protocolo de alarma Panasonic se realizará en los casos siguientes. – Cuado se ha proporcionado la notificación de la capacidad remanente en la tarjeta de memoria – Cuando se ha llenado la tarjeta de memoria SD – Cuando no puede reconocerse la tarjeta de memoria SD • [Dirección del servidor de destino]: Introduzca la dirección del servidor de destino o el nombre de anfitrión. – Caracteres disponibles: Los caracteres alfanuméricos, los dos puntos (:), el punto (.), el subrayado (_) y el guión (-). Para borrar la dirección del servidor de destino registrada, haga clic en el botón [Borrar] correspondiente a la dirección del servidor de destino deseada. 158 Manual de instrucciones 13 Configure los ajustes de alarma [Alarma] [Cooperación de seguimiento automático] Seleccione si debe efectuarse la configuración de la cooperación de seguimiento automático. Cuando la “Cooperación de seguimiento automático” se ajusta en “On”, la notificación de alarma sólo se aplica cuando el número del “Área de alarma” ajustada en la alarma de seguimiento automático coincide con el número del área de alarma. Las notificaciones de alarma que no son de alarmas de seguimiento automático no se aplican. Cuando emplee la cooperación de seguimiento automático, ajuste “Alarma de seguimiento automático” en “On (En el área de alarma preajustada)” en los ajustes de seguimiento automático. (®página 122) [N.° área alarm] • Margen disponible: 1 - 4 • Ajuste predeterminado: 1 IMPORTANTE • • Cuando introduzca el nombre de anfitrión de la “Dirección del servidor de destino”, deberá configurar los ajustes de DNS de la ficha [Red] de la página “Red”. (®página 172) Confirme que las direcciones IP de destino estén correctamente registradas. Cuando un destino registrado no exista, la notificación se retardará. Manual de instrucciones 159 14 Configure los ajustes relacionados con el reconocimiento de imagen [Func. avanzadas] 14 Configure los ajustes relacionados con el reconocimiento de imagen [Func. avanzadas] Los ajustes relacionados con la notificación XML pueden configurarse en la página “Func. avanzadas”. La página “Func. avanzadas” contiene la ficha [Notificación XML]. 14.1 Configure los ajustes relacionados con la notificación XML [Notificación XML] Haga clic en la ficha [Notificación XML] de la página “Func. avanzadas”. Los ajustes relacionados con la notificación XML pueden configurarse en esta sección. La notificación XML notifica al servidor la información del seguimiento automático en el formato XML. 160 Manual de instrucciones 14 Configure los ajustes relacionados con el reconocimiento de imagen [Func. avanzadas] Notificación XML [Notificación XML] Seleccione “On” u “Off” para determinar si debe notificarse la información empleando XML. • Ajuste predeterminado: Off [Datos de notificación] Seleccione el tipo de datos de notificación. Debe ajustarse una de las opciones de selección. • Datos de seguimiento automático Off/Info detección (For. avanz.) Ajuste predeterminado: Off [Intervalo de notificación] Seleccione el intervalo de notificación. • Datos de seguimiento automático 1s/2s/3s/4s/5s/6s/10s/15s/20s/30s/1min Ajuste predeterminado: 1s Nota • Cuando [Datos de notificación] se ajusta a “Off”, el [Intervalo de notificación] sólo puede ajustarse a “1s” o “2s”. Ajuste del destino de la notificación XML [Dirección de destino] Configure la dirección IP o el nombre de anfitrión del destino de la notificación XML. • Número de caracteres disponibles: 1 - 128 caracteres • Caracteres disponibles: Los caracteres alfanuméricos, el punto (.), el subrayado (_) y el guión (-). [Número de puerto de destino] Configure los ajustes del número de puerto para notificación XML. Los siguientes números de puerto no estarán disponibles porque ya se están utilizando. 20, 21, 23, 25, 42, 53, 67, 68, 69, 110, 123, 161, 162, 443, 995, 10669, 10670 [Nombre de la ruta de destino] Configure los ajustes para el directorio de destino a utilizarse para la notificación XML. • Caracteres disponibles: Los caracteres alfanuméricos, el punto (.), el subrayado (_), el guión (-), la barra (/) y los dos puntos (:). [Nombre de usuario] Introduzca un nombre de usuario. • Número de caracteres disponibles: 0 - 32 caracteres • Caracteres no disponibles: " & : ; \ • Ajuste predeterminado: Ninguno (en blanco) [Contraseña] Introduzca una contraseña. • Número de caracteres disponibles: 0 - 32 caracteres • Caracteres no disponibles: " & • Ajuste predeterminado: Ninguno (en blanco) Manual de instrucciones 161 15 Configure los ajustes relacionados con la autenticación [Gestión usuarios] 15 Configure los ajustes relacionados con la autenticación [Gestión usuarios] Los ajustes relacionados con la autenticación, tales como las restricciones de usuarios y de PC para el acceso a la cámara con un PC o teléfono móvil/terminal móvil, pueden configurarse en la página “Gestión usuarios”. La página “Gestión usuarios” tiene la ficha [Auten usuario], la ficha [Auten anfitr.] y la ficha [Sistema]. 15.1 Configure los ajustes relacionados con la autenticación de usuario [Auten usuario] Haga clic en la ficha [Auten usuario] de la página “Gestión usuarios”. (®página 52, página 54) Los ajustes relacionados con la autenticación de los usuarios que pueden acceder a esta cámara desde el PC o un teléfono móvil/terminal móvil pueden configurarse en esta página. Pueden registrarse hasta 18 usuarios. Nota • Cuando no pasa la autenticación de usuario (error de autenticación) empleando la misma dirección IP (PC) 8 veces en un período de 30 segundos, se denegará el acceso a la unidad durante cierto tiempo. [Auten usuario] Seleccione “On” u “Off” para determinar si deben autenticarse los usuarios. • Ajuste predeterminado: Off [Autenticación] Ajuste el método de autenticación de usuarios. Digest o Basic: Emplea la autenticación de Digest o Basic. Digest: Emplea la autenticación de Digest. Basic: Emplea la autenticación de Basic. • Ajuste predeterminado: Digest o Basic 162 Manual de instrucciones 15 Configure los ajustes relacionados con la autenticación [Gestión usuarios] Nota • • Cuando se ha cambiado el ajuste de [Autenticación], cierre el explorador de Web y luego vuelva a acceder a la cámara. La autenticación de Digest no se soporta para otros dispositivos tales como las grabadoras de discos de red, a menos que se indique lo contrario. (En marzo de 2013) [Nombre de usuario] Introduzca un nombre de usuario. • Número de caracteres disponibles: 1 - 32 caracteres • Caracteres no disponibles: " & : ; \ • Ajuste predeterminado: Ninguno (en blanco) [Contraseña] [Vuelva a introducir la contraseña] Introduzca una contraseña. • Número de caracteres disponibles: 4 - 32 caracteres • Caracteres no disponibles: " & • Ajuste predeterminado: Ninguno (en blanco) Nota • Cuando se introduce el nombre de un usuario que ya se está utilizando y se hace clic en el botón [Ajustar], se sobrescribirá la información del usuario correspondiente. [Nivel de acceso] Seleccione uno de los siguientes niveles de acceso del usuario. • 1. Administrador: Se permiten todas las operaciones disponibles de la cámara. • 2. Ctrl cámaras: Se permite visualizar imágenes de la cámara y controlar la cámara. La configuración de los ajustes de la cámara no está disponible. • 3. En directo: Sólo está disponible la visualización de las imágenes en directo. La configuración de los ajustes de la cámara y el control de la cámara no están disponibles. • Ajuste predeterminado: 3. En directo [Verificación de usuario] Desde el menú desplegable de “Verificación de usuario”, podrá seleccionarse el usuario registrado y podrá comprobarse la información del usuario seleccionado. El usuario registrado se visualizará con el nivel de acceso. (Ejemplo: admin [1]) Para borrar el usuario registrado, haga clic en el botón [Borrar] después de haber seleccionado el usuario a borrarse. 15.2 Configure los ajustes relacionados con la autenticación de anfitrión [Auten anfitr.] Haga clic en la ficha [Auten anfitr.] de la página “Gestión usuarios”. (®página 52, página 54) Manual de instrucciones 163 15 Configure los ajustes relacionados con la autenticación [Gestión usuarios] Los ajustes para restringir a los PC (dirección IP) el acceso a la cámara pueden configurarse en esta página. [Auten anfitr.] Seleccione “On” u “Off” para determinar si debe autenticarse al anfitrión. • Ajuste predeterminado: Off [Dirección IP] Introduzca la dirección IP del PC cuyo acceso a la cámara deba permitirse. El nombre de anfitrión no puede introducirse para la dirección IP. Nota • • Cuando se introduzca “Dirección IP/Máscara de subred”, será posible restringir los PC de cada subred. Por ejemplo, cuando se introduzca “192.168.0.1/24” y se seleccione “2. Ctrl cámaras” para el nivel de acceso, los PC cuya dirección IP esté entre “192.168.0.1” - “192.168.0.254” podrán acceder a la cámara con el nivel de acceso “2. Ctrl cámaras”. Cuando se introduce una dirección IP que ya se está utilizando y se hace clic en el botón [Ajustar], se sobrescribirá la información del anfitrión correspondiente. [Nivel de acceso] Seleccione uno de los siguientes niveles de acceso del anfitrión. 1. Administrador/ 2. Ctrl cámaras/ 3. En directo Para más información sobre el nivel de acceso, consulte la página 162. • Ajuste predeterminado: 3. En directo [Verificación del anfitrión] Desde el menú desplegable de “Verificación del anfitrión”, podrá seleccionarse el anfitrión registrado y podrá comprobarse la dirección IP del anfitrión seleccionado. La dirección IP registrada se visualizará con el nivel de acceso. (Ejemplo: 192.168.0.21 [1]) Para borrar el anfitrión registrado, haga clic en el botón [Borrar] después de haber seleccionado la dirección IP a borrarse. 15.3 Configuración de los ajustes relacionados con la continuidad de prioridades [Sistema] Haga clic en la ficha [Sistema] de la página “Gestión usuarios”. (®página 52, página 54) 164 Manual de instrucciones 15 Configure los ajustes relacionados con la autenticación [Gestión usuarios] La descripción siguiente es de la configuración de la continuidad de prioridades con la que pueden transmitirse las imágenes sin deterioro de la calida de imagen ni del intervalo de actualización cuando varios usuarios están accediendo simultáneamente. Clasificación de prioridad [Activación] Seleccione “On” u “Off” para determinar si debe emplearse la continuidad de prioridades. • Ajuste predeterminado: Off Nota • Cuando se selecciona “On” para “Activación” de “Clasificación de prioridad”, puede limitarse el número de usuarios que pueden acceder a la cámara. [Dirección IP de destino(1)] Introduzca la dirección IP del primer destino. [Dirección IP de destino(2)] Introduzca la dirección IP del segundo destino. [Tipo de clasificación] Seleccione “JPEG”, “H.264(1)” o “H.264(2)”. • JPEG: Se transmitirán imágenes JPEG. • H.264(1): Se transmitirán imágenes H.264(1). • H.264(2): Se transmitirán imágenes H.264(2). • Ajuste predeterminado: JPEG Nota • Cuando se seleccione “Mejor logro” para “Prioridad de transmisión” de “H.264”, la velocidad en bits variará entre la velocidad máxima y la mínima mientras se transmiten las imágenes. [Intervalo de actualización*] Seleccione uno de los siguientes intervalos de actualización. Este ajuste sólo se valida cuando se selecciona “JPEG” para “Tipo de clasificación”. 0,1fps/ 0,2fps/ 0,33fps/ 0,5fps/ 1fps/ 2fps/ 3fps/ 5fps/ 6fps*/ 10fps*/ 12fps*/ 15fps*/ 30fps* • Ajuste predeterminado: 1fps Manual de instrucciones 165 15 Configure los ajustes relacionados con la autenticación [Gestión usuarios] Nota • Cuando se selecciona “On” para “Transmisión de H.264”, es posible que el intervalo de transmisión sea más largo que el valor ajustado cuando se selecciona cualquier valor con un asterisco (*) a la derecha. [Tamaño de captura de imagen] Seleccione uno de los siguientes tamaños de captura de imágenes. Cuando se selecciona “2 megapíxeles [16:9]” para “Modo de captura de imagen” 1920x1080/640x360/320x180 Cuando se selecciona “1,3 megapíxeles [16:9]” para “Modo de captura de imagen” 1280x720/640x360/320x180 Cuando se selecciona “1,3 megapíxeles [4:3]” para “Modo de captura de imagen” 1280x960/VGA/QVGA • Ajuste predeterminado: 1920x1080 166 Manual de instrucciones 16 Configure los ajustes de los servidores [Servidor] 16 Configure los ajustes de los servidores [Servidor] Los ajustes relacionados con el servidor de correo, el servidor FTP y el servidor NTP pueden configurarse en esta página. La página “Servidor” tiene la ficha [Correo electrónico], la ficha [FTP] y la ficha [NTP]. 16.1 Configure los ajustes relacionados con el servidor de correo electrónico [Correo electrónico] Haga clic en la ficha [Correo electrónico] de la página “Servidor”. (®página 52, página 54) Los ajustes relacionados con el servidor de correo utilizado para enviar el correo de alarma pueden configurarse en esta página. IMPORTANTE • Cuando un terminal que recibe correo electrónico no es compatible con la codificación UTF-8, no podrá recibir correctamente el correo de alarma. [Dirección del servidor SMTP] Introduzca la dirección IP o el nombre de anfitrión del servidor SMTP utilizado para enviar el correo electrónico. Número de caracteres disponibles: 1 - 128 caracteres Caracteres disponibles: Los caracteres alfanuméricos, los dos puntos (:), el punto (.), el subrayado (_) y el guión (-). • • [Puerto SMTP] Introduzca el número de puerto al que se envía el correo electrónico. • Número de puerto disponible: 1 - 65535 • Ajuste predeterminado: 25 Los siguientes números de puerto no estarán disponibles porque ya se están utilizando. 20, 21, 23, 42, 53, 67, 68, 69, 80, 110, 123, 161, 162, 443, 995, 10669, 10670 [Dirección del servidor POP] Cuando se seleccione “POP antes de SMTP” para “Tipo”, introduzca la dirección IP o el nombre de anfitrión del servidor POP. Manual de instrucciones 167 16 Configure los ajustes de los servidores [Servidor] • • Número de caracteres disponibles: 1 - 128 caracteres Caracteres disponibles: Los caracteres alfanuméricos, los dos puntos (:), el punto (.), el subrayado (_) y el guión (-). IMPORTANTE • Cuando introduzca el nombre del anfitrión para “Dirección del servidor SMTP” o “Dirección del servidor POP”, será necesario configurar el ajuste de DNS en la ficha [Red] de la página “Red”. (®página 172) [Autenticación] • Tipo Seleccione uno de los siguientes métodos de autenticación para enviar correo electrónico. – Ninguno: No es necesario borrar ninguna autenticación para enviar correo electrónico. – POP antes de SMTP: Es necesario borrar primero la autenticación del servidor POP para emplear el servidor SMTP para enviar correo electrónico. – SMTP: Es necesario borrar la autenticación del servidor SMTP para enviar correo electrónico. – Ajuste predeterminado: Ninguno Nota • • • Cuando no sepa el método de autenticación para enviar correo electrónico, consulte al administrador de la red. Nombre de usuario Introduzca el nombre de usuario para acceder al servidor. – Número de caracteres disponibles: 0 - 32 caracteres – Caracteres no disponibles: " & : ; \ Contraseña Introduzca la contraseña para acceder al servidor. – Número de caracteres disponibles: 0 - 32 caracteres – Caracteres no disponibles: " & [Dirección de correo electrónico del remitente] Introduzca la dirección de correo electrónico del remitente. La dirección de correo introducida se visualizará en la línea “De” (remitente) de los correos enviados. • Número de caracteres disponibles: 3 - 128 caracteres • Caracteres disponibles: Los caracteres alfanuméricos, la arroba (@), el punto (.), el subrayado (_) y el guión (-). 16.2 Configuración de los ajustes relacionados con el servidor FTP [FTP] Haga clic en la ficha [FTP] de la página “Servidor”. (®página 52, página 54) 168 Manual de instrucciones 16 Configure los ajustes de los servidores [Servidor] Los ajustes relacionados con el servidor FTP de correo utilizado para transmitir las imágenes de alarma pueden configurarse en esta página. [Dirección del servidor FTP] Introduzca la dirección IP o el nombre de anfitrión del servidor FTP. • Número de caracteres disponibles: 1 - 128 caracteres • Caracteres disponibles: Los caracteres alfanuméricos, los dos puntos (:), el punto (.), el subrayado (_) y el guión (-). IMPORTANTE • Cuando introduzca el nombre del anfitrión para “Dirección del servidor FTP”, será necesario configurar el ajuste de DNS en la ficha [Red] de la página “Red”. (®página 172) [Nombre de usuario] Introduzca el nombre de usuario (nombre de inicio de sesión) para acceder al servidor FTP. • Número de caracteres disponibles: 1 - 32 caracteres • Caracteres no disponibles: " & : ; \ [Contraseña] Introduzca la contraseña para acceder al servidor FTP. • Número de caracteres disponibles: 0 - 32 caracteres • Caracteres no disponibles: " & [Puerto de control] Introduzca un número de puerto de control a utilizarse para el servidor FTP. • Número de puerto disponible: 1 - 65535 • Ajuste predeterminado: 21 Los siguientes números de puerto no estarán disponibles porque ya se están utilizando. 20, 23, 25, 42, 53, 67, 68, 69, 80, 110, 123, 161, 162, 443, 995, 10669, 10670 [Modo FTP] Seleccione “Pasivo” o “Activo” para el modo FTP. Normalmente, seleccione “Pasivo”. Cuando sea imposible conectarse después de haber seleccionado “Pasivo”, intente conectarse después de haber seleccionado “Activo”. • Ajuste predeterminado: Pasivo Manual de instrucciones 169 16 Configure los ajustes de los servidores [Servidor] 16.3 Configure los ajustes relacionados con el servidor NTP [NTP] Haga clic en la ficha [NTP] de la página “Servidor”. (®página 52, página 54) Los ajustes relacionados con el servidor NTP, tales como la dirección del servidor NTP, número de puerto, etc., pueden configurarse en esta página. IMPORTANTE • Cuando se requieran unos ajustes más precisos de la hora y la fecha para la operación del sistema, emplee un servidor NTP. [Ajuste de la hora] Seleccione uno de los siguientes métodos de ajuste de la hora. La hora ajustada mediante el método seleccionado se empleará como hora estándar de la cámara. • Manual: La hora ajustada en la ficha [Básica] de la página “Básica” se utilizará como la hora estándar de la cámara. • Sincronización con el servidor NTP: La hora ajustada mediante la sincronización con el servidor NTP se empleará como hora estándar de la cámara. • Ajuste predeterminado: Manual [Ajuste de la dirección del servidor NTP] Cuando se haya seleccionado “Sincronización con el servidor NTP” para “Ajuste de la hora”, seleccione uno de los siguientes métodos de obtención de la dirección del servidor NTP. • Auto: La dirección del servidor NTP se obtiene desde el servidor DHCP. • Manual: La dirección del servidor NTP se introducirá manualmente en “Dirección del servidor NTP”. • Ajuste predeterminado: Manual IMPORTANTE • Cuando la dirección del servidor NTP se obtiene desde el servidor DHCP, es necesario seleccionar “DHCP”, “Auto(AutoIP)” o “Auto (Avanzado)” para “Configuración de la red” en la ficha [Red] de la página “Red”. (®página 172) [Dirección del servidor NTP] Cuando se seleccione “Manual” para “Ajuste de la dirección del servidor NTP”, introduzca la dirección IP o el nombre de anfitrión del servidor NTP. • Número de caracteres disponibles: 1 - 128 caracteres • Caracteres disponibles: Los caracteres alfanuméricos, los dos puntos (:), el punto (.), el subrayado (_) y el guión (-). • Ajuste predeterminado: Ninguno (en blanco) 170 Manual de instrucciones 16 Configure los ajustes de los servidores [Servidor] IMPORTANTE • Cuando introduzca el nombre del anfitrión para “Dirección del servidor NTP”, será necesario configurar el ajuste de DNS en la ficha [Red] de la página “Red”. (®página 172) [Puerto de NTP] Introduzca el número de puerto del servidor NTP. • Número de puerto disponible: 1 - 65535 • Ajuste predeterminado: 123 Los siguientes números de puerto no estarán disponibles porque ya se están utilizando. 20, 21, 23, 25, 42, 53, 67, 68, 69, 80, 110, 161, 162, 443, 995, 10669, 10670 [Intervalo de ajuste de la hora] Seleccione un intervalo (1 - 24 horas: en intervalos de 1 hora) de sincronización con el servidor NTP. • Ajuste predeterminado: 1h Manual de instrucciones 171 17 Configuración de los ajustes de la red [Red] 17 Configuración de los ajustes de la red [Red] Los ajustes de la red y los ajustes relacionados con DDNS (DNS dinámico) y SNMP (protocolo de gestión de red sencilla) pueden configurarse en la página “Red”. La página “Red” tiene la ficha [Red], la ficha [DDNS], la ficha [SNMP] y la ficha [Trans imá FTP]. 17.1 Configure los ajustes de la red [Red] Haga clic en la ficha [Red] de la página “Red”. (®página 52, página 54) La información siguiente es necesaria para configurar los ajustes de la red. Póngase en contacto con el administrador de la red o con su proveedor de servicios de Internet. • Dirección IP • Máscara de subred • Acceso de enlace predeterminado (cuando se emplea un enrutador/servidor de acceso de enlace) • Puerto HTTP • Dirección de DNS primario, dirección de DNS secundario (cuando utilice DNS) 172 Manual de instrucciones 17 Configuración de los ajustes de la red [Red] Red IPv4 [Configuración de la red] Seleccione uno de los métodos siguientes para configurar la dirección IP. • Estáticos: La dirección IP se configura introduciendo manualmente en “Dirección IPv4”. • DHCP: La dirección IP se configura empleando la función DHCP. • Auto(AutoIP): La dirección IP se configura empleando la función DHCP. Cuando no se encuentra el servidor DHCP, la dirección IP se configura automáticamente. • Auto (Avanzado): Mediante el empleo de la función DHCP se hace referencia a la información de la dirección de la red y se configura para la cámara una dirección IP que no esté siendo utilizada para establecerla como una dirección IP estática. La cámara determina automáticamente la dirección IP configurada dentro del margen de la máscara de subred. Cuando no se encuentra el servidor DHCP, la dirección IP se establece en 192.168.0.10. Manual de instrucciones 173 17 Configuración de los ajustes de la red [Red] • Ajuste predeterminado: Auto (Avanzado) Nota • Cuando se ha seleccionado “Auto(AutoIP)” y la dirección IP no puede obtenerse desde el servidor DHCP, se buscará una dirección IP que no se esté utilizando en la misma red dentro de 169.254.1.0 - 169.254.254.255. [Dirección IPv4] Cuando no se utilice la función DHCP, introduzca la dirección IP de la cámara. No introduzca una dirección IP que ya se esté utilizando (para los PC y las otras cámaras de red). • Ajuste predeterminado: 192.168.0.10 Nota • No están disponibles múltiples direcciones IP ni cuando se emplea la función DHCP. Para encontrar más información sobre los ajustes del servidor DHCP, consulte al administrador de la red. [Máscara de subred] Cuando no se utilice la función DHCP, introduzca la máscara de subred de la cámara. • Ajuste predeterminado: 255.255.255.0 [Acceso de enlace predeterminado] Cuando no se utilice la función DHCP, introduzca el acceso de enlace predeterminado de la cámara. • Ajuste predeterminado: 192.168.0.1 Nota • Para el acceso de enlace predeterminado no están disponibles múltiples direcciones IP ni cuando se emplea la función DHCP. Para encontrar más información sobre los ajustes del servidor DHCP, consulte al administrador de la red. [DNS] Determine la forma de ajustar la dirección del servidor DNS seleccionando “Auto” (obtención automática de la dirección) o “Manual” (introducción de la dirección del servidor DNS). Cuando se seleccione “Manual”, será necesario configurar los ajustes para el DNS. Cuando emplee la función DHCP, podrá obtener automáticamente la dirección de DNS seleccionando “Auto”. Para más información sobre los ajustes, consulte al administrador de la red. • Ajuste predeterminado: Auto [Dirección de DNS primario], [Dirección de DNS secundario] Cuando seleccione “Manual” para el “DNS”, introduzca la dirección IP del servidor DNS. En cuanto a la dirección IP del servidor DNS, consulte al administrador de la red. Red IPv6 [Manual] Seleccione “On” u “Off” para determinar si debe configurarse manualmente la dirección IP para la red IPv6 (dirección IPv6). • On: Introduzca manualmente una dirección IPv6. • Off: No podrá realizarse la introducción manual de una dirección IPv6. • Ajuste predeterminado: Off 174 Manual de instrucciones 17 Configuración de los ajustes de la red [Red] [Dirección IPv6] Cuando se selecciona “On” para “Manual”, es necesario introducir manualmente la dirección IPv6. No introduzca una dirección que ya se esté utilizando. Nota • Para conectarse a la dirección IPv6 configurada manualmente más allá del enrutador, emplee un enrutador que sea compatible con IPv6 y active la función de asignación automática de direcciones IPv6. En este caso, será necesario configurar la dirección IPv6 incluyendo la información del prefijo proporcionada por el enrutador compatible con IPv6. Para encontrar más información, consulte los manuales suministrados con el enrutador. [Acceso de enlace predeterminado] Cuando se seleccione “On” para “Manual” de la red IPv6, introduzca el acceso de enlace predeterminado de la red IPv6 de la cámara. Ajuste predeterminado: Ninguno (en blanco) [DHCPv6] Seleccione “On” u “Off” para determinar si debe emplearse la función DHCP IPv6. Configure el servidor DHCP para que no asigne las mismas direcciones IP utilizadas para las otras cámaras de red y para los PC cuyas direcciones IP son únicas. Para encontrar más información sobre los ajustes del servidor, consulte al administrador de la red. • Ajuste predeterminado: Off [Dirección de DNS primario], [Dirección de DNS secundario] Introduzca la dirección IPv6 del servidor DNS. En cuanto a la dirección IPv6 del servidor DNS, consulte al administrador de la red. Común [Puerto HTTP] Asigne los números de puerto independientemente. • Número de puerto disponible: 1 - 65535 • Ajuste predeterminado: 80 Los siguientes números de puerto no estarán disponibles porque ya se están utilizando. 20, 21, 23, 25, 42, 53, 67, 68, 69, 110, 123, 161, 162, 443, 554, 995, 10669, 10670, 59000 - 61000 [Velocidad de línea] Seleccione una de las siguientes velocidades de línea para transmisión de datos. Se recomienda emplear el ajuste predeterminado de “Auto”. • Auto: La velocidad de línea se aplicará automáticamente. • 100M-Completo: 100 Mbps dúplex • 100M-Medio: 100 Mbps semidúplex • 10M-Completo: 10 Mbps dúplex • 10M-Medio: 10 Mbps semidúplex • Ajuste predeterminado: Auto [Tamaño máx. de paquete RTP] Seleccione “Ilimitado(1500bytes)” o “Limitado(1280bytes)” para determinar si hay que restringir el tamaño de paquete RTP cuando se miran las imágenes de la cámara empleando el protocolo RTP. Se recomienda emplear el ajuste predeterminado de “Ilimitado(1500bytes)”. Cuando se restringe el tamaño de paquete RTP en la línea de la red utilizada, seleccione “Limitado(1280bytes)”. Para encontrar más información sobre el tamaño de paquete máximo en la línea de la red, consulte al administrador de la red. Manual de instrucciones 175 17 Configuración de los ajustes de la red [Red] • Ajuste predeterminado: Ilimitado(1500bytes) [Tamaño máx. de segmento de HTTP (MSS)] Seleccione “Ilimitado(1460bytes)”, “Limitado(1280bytes)” o “Limitado(1024bytes)” para determinar si hay que restringir el tamaño máximo de segmento (MSS) cuando se miran las imágenes de la cámara empleando el protocolo HTTP. Se recomienda emplear esta función con el ajuste predeterminado. Cuando se restringe el MSS en la línea de la red utilizada, seleccione “Limitado(1024bytes)” o “Limitado(1280bytes)”. Para encontrar más información sobre el MSS en la línea de la red, consulte al administrador de la red. • Ajuste predeterminado: Ilimitado(1460bytes) UPnP Esta cámara es compatible con UPnP (Universal Plug and Play). Empleando la función UPnP, será posible configurar automáticamente lo siguiente. • Configuración de la función de reenvío de puerto del enrutador (aunque es necesario un enrutador que soporte UPnP.) Esta configuración es útil para acceder a la cámara a través de Internet o desde un teléfono móvil/terminal móvil. • La actualización automática del acceso directo a la cámara que se crea en la carpeta [Mis sitios de red] (carpeta [Red] cuando se emplea Windows 8, Windows 7, o Windows Vista) del PC aunque cambie la dirección IP de la cámara. [Reenvío automático de puerto] Seleccione “On” u “Off” para determinar si debe utilizarse la función de reenvío de puerto del enrutador. Para utilizar la función de reenvío de puerto, el enrutador utilizado debe ser compatible con UPnP y UPnP debe estar habilitado. • Ajuste predeterminado: Off Nota • • • Debido al reenvío de puerto, es posible que algunas veces cambie el número de puerto. Cuando cambia el número, es necesario cambiar los números de puerto registrados en el PC, en las grabadoras, etc. La función UPnP está disponible cuando la cámara se ha conectado a la red IPv4. No se soporta IPv6. Para verificar si el reenvío automático de puerto está correctamente configurado, haga clic en la ficha [Estado] de la página “Mantenimiento” y verifique que se muestre “Habilitar” para “Estado” de “UPnP”. (®página 212) Cuando no se muestre “Habilitar”, consulte “No puede accederse a la cámara a través de Internet.” en la sección de “23 Solución de problemas”. (®página 228) [Acceso directo a cámara] Seleccione si debe crearse el acceso directo a la cámara en la carpeta [Mis sitios de red] (carpeta [Red] cuando se emplea Windows 8, Windows 7, o Windows Vista) del PC. Para crear el acceso directo, seleccione “On”. Para emplear la función de acceso directo a la cámara, habilite de antemano la función UPnP en el PC. • Ajuste predeterminado: Off Nota • 176 Para visualizar el acceso directo a la cámara en la carpeta [Mis sitios de red] (carpeta [Red] cuando se emplea Windows 8, Windows 7, o Windows Vista) del PC, es necesario añadir el componente de Windows. Consulte lo siguiente para habilitar la función UPnP. Para Windows XP [Inicio] ® [Configuración] ® [Panel de control] ® [Agregar o quitar programas] ® [Agregar o quitar componentes de Windows] ® seleccione [Servicios de red] ® [Detalles] ® marque [Descub. de Manual de instrucciones 17 Configuración de los ajustes de la red [Red] dispositivo puerta enlace a Internet y cliente ctrl.] e [Interfaz de usuario UPnP] ® [Aceptar] ® [Siguiente] ® Completo Para Windows Vista [Inicio] ® [Panel de control] ® [Redes e Internet] ® [Centro de redes y recursos compartidos] ® expanda la sección [Detección de redes] de [Compartir y detectar] ® seleccione [Activar la detección de redes] ® haga clic en [Aplicar] ® Completo Para Windows 7 [Inicio] ® [Panel de control] ® [Redes e Internet] ® [Centro de redes y recursos compartidos] ® seleccione [Activar la detección de redes] de [Detección de redes] de [Configuración de uso compartido avanzado] ® haga clic en [Guardar cambios] ® Completo Para Windows 8 [Inicio] ® seleccione [Aplicaciones] ® [Panel de control] ® [Redes e Internet] ® [Centro de redes y recursos compartidos] ® seleccione [Activar la detección de redes] de [Detección de redes] de [Cambiar configuración de uso compartido avanzado] ® haga clic en [Guardar cambios] ® Completo HTTPS Podrá mejorarse la seguridad de la red mediante la encriptación del acceso a las cámaras empleando la función HTTPS. Consulte la página 180 para ver el modo de configuración de los ajustes de HTTPS. [Generar clave CRT] Se generará la clave CRT (clave de encriptación SSL) usada para el protocolo HTTPS. Para generar la clave CRT, haga clic en el botón [Ejecutar] para que se visualice el cuadro de diálogo “Generar clave CRT”. [Certificado autofirmado - Generar] La misma cámara generará el certificado de seguridad utilizado para el protocolo HTTPS. (Certificado autofirmado) Para generar el certificado autofirmado, haga clic en el botón [Ejecutar] para que se visualice el cuadro de diálogo “Certificado autofirmado - Generar”. [Certificado autofirmado - Información] Visualiza la información del certificado autofirmado. Cuando se hace clic en el botón [Confirmar], se visualizará la información registrada del certificado autofirmado en el cuadro de diálogo “Certificado autofirmado - Confirmar”. Cuando se haga clic en el botón [Borrar], se borrará del certificado autofirmado generado. [Certificado CA - Generar solicitud de firma de certificado] Cuando se utilice el certificado de seguridad emitido por CA (Autoridad de certificación) como el certificado de seguridad utilizado para el protocolo HTTPS, se generará la CSR (solicitud de firma de certificado). Para generar el CSR, haga clic en el botón [Ejecutar] para que se visualice el cuadro de diálogo “Certificado CA - Generar solicitud de firma de certificado”. [Certificado CA - Instalar certificado CA] Instala el certificado del servidor (certificado de seguridad) emitido por CA (Autoridad de certificación) y visualiza la información del certificado del servidor instalado. Para instalar el certificado del servidor, haga clic en el botón [Examinar...] para que se visualice el cuadro de diálogo de [Abrir] y seleccione el archivo del certificado del servidor emitido por CA, y luego haga clic en el botón [Ejecutar]. Si ya está instalado el certificado del servidor, se visualizará el nombre de archivo del certificado del servidor instalado. [Certificado CA - Información] Visualiza la información del certificado del servidor. Manual de instrucciones 177 17 Configuración de los ajustes de la red [Red] Cuando se hace clic en el botón [Confirmar], se visualizará la información registrada del certificado del servidor en el cuadro de diálogo “Certificado CA - Confirmar”. Si todavía no está instalado el certificado del servidor, se visualizará el contenido del archivo CSR generado. Cuando se haga clic en el botón [Borrar], se borrará del certificado del servidor instalado. IMPORTANTE • Antes de borrar el certificado del servidor válido (certificado de seguridad), confirme que tenga una copia de seguridad del archivo en el PC o en otro medio de grabación. La copia de seguridad del archivo será necesaria cuando deba volver a instalarse el certificado del servidor. [Conexión] Seleccione el protocolo utilizado para conectar la cámara. • HTTP: Sólo está disponible la conexión HTTP. • HTTPS: Sólo está disponible la conexión HTTPS. • Ajuste predeterminado: HTTP [Puerto HTTPS] Designe el número de puerto HTTPS que desee utilizar. • Número de puerto disponible: 1 - 65535 • Ajuste predeterminado: 443 Los siguientes números de puerto no estarán disponibles porque ya se están utilizando. 20, 21, 23, 25, 42, 53, 67, 68, 69, 80, 110, 123, 161, 162, 554, 995, 10669, 10670, 59000-61000 Nota • • • • • • • La cámara se reiniciará después de haber cambiado el ajuste de la conexión. Cuando se utilice el certificado autofirmado: Si se accede a la cámara utilizando el protocolo HTTPS por primera vez, se visualizará la ventana de aviso. En este caso, siga las instrucciones del asistente para instalar el certificado autofirmado (de seguridad). (®página 188) Cuando se utilice el certificado del servidor: Instale de antemano el certificado de raíz y el certificado intermedio en el explorador utilizado. Siga las instrucciones de la CA para obtener e instalar estos certificados. Cuando se accede a la cámara utilizando el protocolo HTTPS, es posible que el intervalo de actualización y la velocidad en fotogramas de las imágenes sean más lentos. Cuando se accede a la cámara utilizando el protocolo HTTPS, es posible que se tarde cierto tiempo en visualizarse las imágenes. Cuando se accede a la cámara utilizando el protocolo HTTPS, es posible que las imágenes se vean distorsionadas o que se interrumpa el audio. El número máximo de accesos simultáneos de usuarios varía dependiendo del tamaño máximo de la imagen y del formato de transmisión. [Acceso a cámaras con FTP] Seleccione “Permitir” o “Prohibir” para determinar si debe permitirse o prohibirse el acceso FTP a la cámara. • Ajuste predeterminado: Prohibir [Control de ancho de banda (velocidad en bits)] Seleccione una de las siguientes velocidades en bits totales para la transmisión de datos. Ilimitado/ 64kbps/ 128kbps/ 256kbps/ 384kbps/ 512kbps/ 768kbps/ 1024kbps/ 2048kbps/ 4096kbps/ 8192kbps • Ajuste predeterminado: Ilimitado 178 Manual de instrucciones 17 Configuración de los ajustes de la red [Red] Nota • • • Cuando seleccione “64kbps”, seleccione “Off” para “Transmisión/recepción de audio” en la ficha [Audio]. (®página 135) Seleccione “128kbps” o una velocidad más rápida para realizar la transmisión en directo de imágenes JPEG simultáneamente con la transmisión periódica de imágenes FTP. Cuando se ajuste un valor bajo para “Control de ancho de banda (velocidad en bits)”, es posible que no funcione la toma de una imagen con el botón de instantáneas dependiendo del entorno de utilización. En este caso, seleccione “QVGA” para “Tamaño de captura de imagen” de “JPEG” en la ficha [JPEG/H.264] o ajuste el “Ajuste de la calidad de imagen” de “JPEG” a un valor más bajo. [Fácil configuración de IP] Seleccione “Sólo 20 min.” o “Siempre aceptable” para determinar el tiempo durante el que puede permitirse la operación de la red empleando el “IP Setting Software”. • Sólo 20 min.: Se permite durante 20 minutos la operación de configuración de la red empleando el “IP Setting Software” Panasonic desde que se inicia la cámara. • Siempre aceptable: Se permite sin límites de tiempo la operación de configuración de la red empleando el software de “IP Setting Software” Panasonic. • Ajuste predeterminado: Sólo 20 min. Nota • • • • Se permite sin límites de tiempo la visualización de la información de la cámara empleando el software de “IP Setting Software” Panasonic, y pueden abrirse las imágenes de la cámara. Para ver las direcciones de cada servidor, consulte al administrador de la red. La función de transmisión de puerto cambia una dirección IP global a una dirección IP privada, y la “máscara de IP estática” y la “traducción de dirección de la red (NAT)” tienen esta función. Esta función debe ajustarse en un enrutador. Para acceder a la cámara a través de Internet mediante la conexión de la cámara a un enrutador, es necesario asignar un número de puerto http respectivo para cada cámara y la traducción de la dirección empleando la función de transmisión de puerto del enrutador. Para más información, consulte el manual de instrucciones del enrutador utilizado. Introduzca [Dirección IP global +: (dos puntos) + número del puerto] en el cuadro de la "Dirección" del explorador. vvv.xxx.yyy.zzz:50000 vvv.xxx.yyy.zzz:50001 WAN Dirección global vvv.xxx.yyy.zzz Enrutador LAN Dirección privada 192.168.0.254 Traducción de dirección empleando la función de transmisión de puerto vvv.xxx.yyy.zzz:50000 A 192.168.0.1:50000 Internet (WAN) Módem de cable Módem xDSL Dirección privada 192.168.0.1 Número de puerto: 50000 Traducción de dirección empleando la función de transmisión de puerto vvv.xxx.yyy.zzz:50001 A 192.168.0.2:50001 Dirección privada 192.168.0.2 Número de puerto: 50001 Manual de instrucciones 179 17 Configuración de los ajustes de la red [Red] 17.2 Configure los ajustes de HTTPS Haga clic en la ficha [Red] de la página “Red”. (®página 52, página 54) Los ajustes relacionados con el protocolo HTTPS que pueden mejorar la seguridad de la red mediante la encriptación del acceso a las cámaras se encuentran en esta página. Los ajustes de HTTPS se configurarán mediante los procedimientos siguientes. Generación de la clave CRT (clave de encriptación SSL) Cuando se utilice el certificado autofirmado Generación del certificado autofirmado Generación del certificado autofirmado Generación de la CSR (solicitud de firma de certificado) Solicitud de aprobación de la CA (Autoridad de certificación) - Emisión del certificado del servidor Instalación del certificado del servidor Configuración del protocolo de conexión Acceso a las cámaras empleando el protocolo HTTPS A B C D E Generación de la clave CRT (clave de encriptación SSL) (®página 181) Generación del certificado autofirmado (®página 182) Generación de la CSR (solicitud de firma de certificado) (®página 184) Instalación del certificado del servidor (®página 186) Configuración del protocolo de conexión (®página 187) 180 Manual de instrucciones 17 Configuración de los ajustes de la red [Red] Nota • • Para emplear el certificado del servidor, es necesario que se solicite la aprobación y la emisión del certificado a la CA. Están disponibles el certificado autofirmado y el certificado del servidor. Si se han instalado los dos, se utilizará el certificado del servidor antes que el certificado autofirmado. 17.2.1 Generación de la clave CRT (clave de encriptación SSL) IMPORTANTE • • • Cuando el certificado autofirmado o el certificado del servidor son válidos, es imposible generar la clave CRT. Cuando se utiliza el certificado del servidor, el tamaño de la clave disponible variará dependiendo de antemano de las memorias cache del tamaño de la clave disponible. Para generar la clave CRT puede tardarse cerca de 1 minuto cuando el tamaño de la clave es de 1024 bits y unos 2 minutos cuando el tamaño de la clave es de 2048 bits. No opere el explorador de Web hasta que se haya completado la generación de la clave CRT. Mientras se esté generando la clave CRT, es posible que el intervalo de actualización y la velocidad de línea sean más lentos. 1. Haga clic en el botón [Ejecutar] de “Generar clave CRT”. → Se visualizará el cuadro de diálogo de “Generar clave CRT”. 2. Seleccione “1024bits” o “2048bits” para la longitud de la CRT a generarse para “Generar clave CRT” “Tamaño de la clave RSA”. Nota • Para utilizar el certificado del servidor, siga las solicitudes de la CA acerca del tamaño de la clave RSA. 3. Haga clic en el botón [Ejecutar]. → Se iniciará la generación de la clave CRT. Cuando finalice la generación, el tamaño de la clave y la hora y fecha de generación de la clave generada se visualizarán en “Clave CRT actual”. Nota • • Para cambiar (o actualizar) la clave CRT generada, efectúe los pasos 1 al 3. La clave CRT, el certificado autofirmado y el certificado del servidor se validan de una vez. Cuando se cambia la clave CRT, es necesario volver a generar el certificado autofirmado o volver a solicitar el certificado del servidor. Cuando se actualiza la clave CRT, se guarda el registro cronológico de la clave CRT anterior. Cuando se hace clic en el botón [Historial] de la “Clave CRT actual” en el cuadro de diálogo de “Generar clave CRT”, se visualiza el cuadro de diálogo de “Clave CRT anterior” y puede verificarse el tamaño de la Manual de instrucciones 181 17 Configuración de los ajustes de la red [Red] clave y la hora y fecha de generación de la Cuando se hace clic en el botón [Aplicar] del cuadro de diálogo de “Clave CRT anterior”, podrá cambiarse la clave CRT actual por la anterior. 17.2.2 Generación del certificado autofirmado (certificado de seguridad) IMPORTANTE • Si no se genera la clave CRT, será imposible generar el certificado autofirmado. 1. Haga clic en el botón [Ejecutar] de “Certificado autofirmado - Generar”. → Se visualizará el cuadro de diálogo de “Certificado autofirmado - Generar”. 2. Introduzca la información del certificado a generarse. Elemento Descripción Número de caracteres disponibles [Nombre popular] Introduzca la dirección de la cámara o el nombre de anfitrión. 64 caracteres [País] Introduzca el nombre del país. (Puede omitirse.) 2 caracteres (Código de país) [Estado] Introduzca el nombre del estado. (Puede omitirse.) 128 caracteres [Localidad] Introduzca el nombre de la localidad. (Puede omitirse.) 128 caracteres 182 Manual de instrucciones 17 Configuración de los ajustes de la red [Red] Elemento Número de caracteres disponibles Descripción [Administrativo] Introduzca el nombre de la organización. (Puede omitirse.) 64 caracteres [Unidad administrativa] Introduzca el nombre de la unidad de la organización. (Puede omitirse.) 64 caracteres [Clave CRT] Muestra el tamaño de la clave y la hora y fecha de generación de la clave actual. Nota • • • Los caracteres disponibles para [Nombre popular], [Estado], [Localidad], [Administrativo], y [Unidad administrativa] son 0-9, A-Z, a-z y las marcas siguientes. -._,+/() Cuando la cámara esté conectada a Internet, introduzca el nombre de la dirección o el nombre del anfitrión para acceder a través de Internet para “Nombre popular”. En este caso, aparecerá la ventana de aviso de seguridad cada vez que se acceda localmente a la cámara aunque el certificado de seguridad esté instalado. Cuando introduzca la dirección IPv6 para “Nombre popular”, ponga la dirección entre corchetes [ ]. Ejemplo: [2001:db8::10] 3. Haga clic en el botón [Aceptar] después de haber introducido los elementos. → Se generará el certificado autofirmado. Nota • La información del certificado autofirmado generado se visualizará en “Certificado autofirmado” “Información”. Dependiendo del estado del certificado autofirmado, se visualizará lo siguiente. Indicación Descripción No generado No se ha generado el certificado autofirmado. Inválido (Motivo: Certificado CA instalado) El certificado autofirmado ya ha sido generado y se ha instalado el certificado del servidor. • En este caso, se validará el certificado del servidor. Nombre popular del certificado autofirmado Ya se ha generado y validado el certificado autofirmado. Manual de instrucciones 183 17 Configuración de los ajustes de la red [Red] • Cuando se hace clic en el botón [Confirmar], se visualizará la información registrada del certificado autofirmado (certificado de seguridad) en el cuadro de diálogo “Certificado autofirmado Confirmar”. • Cuando se haga clic en el botón [Borrar], se borrará del certificado autofirmado (certificado de seguridad) generado. Cuando se haya seleccionado “HTTPS” para “Conexión”, será imposible borrar el certificado autofirmado. • 17.2.3 Generación de la CSR (solicitud de firma de certificado) IMPORTANTE • • 184 Si no se genera la clave CRT, será imposible generar el CSR. Antes de generar el archivo CSR, configure de antemano los ajustes siguientes en [Opciones de Internet] del explorador de Web. Haga clic en [Opciones de Internet...] de [Herramientas] de la barra del menú de Internet Explorer, y luego haga clic en la ficha [Seguridad]. – Registre la cámara para [Sitios de confianza]. – Haga clic en el botón [Nivel personalizado...] para abrir la ventana de [Configuración de seguridad] y marque el botón de la opción [Habilitar] de [Descarga de archivos] de debajo de [Descargas]. – Haga clic en el botón [Nivel personalizado...] para abrir la ventana de [Configuración de seguridad] y marque el botón de la opción [Habilitar] de [Pedir la intervención del usuario para descargas de archivo] de debajo de [Descargas]. Manual de instrucciones 17 Configuración de los ajustes de la red [Red] 1. Haga clic en el botón [Ejecutar] de “Certificado CA - Generar solicitud de firma de certificado”. → Se visualizará el cuadro de diálogo de “Certificado CA - Generar solicitud de firma de certificado”. 2. Introduzca la información del certificado a generarse. Elemento Descripción Número de caracteres disponibles [Nombre popular] Introduzca la dirección de la cámara o el nombre de anfitrión. 64 caracteres [País] Introduzca el nombre del país. 2 caracteres (Código de país) [Estado] Introduzca el nombre del estado. 128 caracteres [Localidad] Introduzca el nombre de la localidad. 128 caracteres [Administrativo] Introduzca el nombre de la organización. 64 caracteres [Unidad administrativa] Introduzca el nombre de la unidad de la organización. 64 caracteres [Clave CRT] Muestra el tamaño de la clave y la hora y fecha de generación de la clave actual. Nota • • Para utilizar el certificado del servidor, siga las solicitudes de la CA acerca de la información que deba introducirse. Los caracteres disponibles para [Nombre popular], [Estado], [Localidad], [Administrativo], y [Unidad administrativa] son 0-9, A-Z, a-z y las marcas siguientes. -._,+/() 3. Haga clic en el botón [Aceptar] después de haber introducido los elementos. → Se visualizará el cuadro de diálogo de [Guardar como]. 4. Introduzca un nombre de archivo para la CSR en el cuadro de diálogo de [Guardar como] para guardarlo en el PC. → El archivo CSR guardado se aplicará a la CA. Manual de instrucciones 185 17 Configuración de los ajustes de la red [Red] IMPORTANTE • Se emitirá el certificado del servidor para el juego de claves CSR y CRT generadas. Si se vuelve a generar o se actualiza la clave CRT después de haber aplicado la CA, se invalidará el certificado del servidor emitido. Nota • Esta cámara genera el archivo CSR en el formato PEM. 17.2.4 Instalación del certificado del servidor IMPORTANTE • Si no se genera el archivo CSR, será imposible instalar el certificado del servidor (certificado de seguridad). Para su instalación es necesario el certificado del servidor emitido por la CA. 1. Haga clic en el botón [Examinar...] de “Certificado CA - Instalar certificado CA”. → Se visualizará el cuadro de diálogo de [Abrir]. 2. Seleccione el archivo del certificado del servidor y haga clic en el botón [Abrir]. Luego, haga clic en el botón [Ejecutar]. → Se instalará el certificado del servidor. Nota • El nombre de anfitrión registrado en el certificado del servidor instalado se visualizará en “Certificado CA - Información”. Dependiendo del estado del certificado del servidor, se visualizará lo siguiente. Indicación 186 Descripción Inválido El certificado del servidor no está instalado. Nombre popular del certificado del servidor Ya se ha instalado y validado el certificado del servidor. Expirado El certificado del servidor ya ha expirado. • Cuando se hace clic en el botón [Confirmar], se visualizará la información registrada del certificado del servidor en el cuadro de diálogo “Certificado CA - Confirmar”. (Sólo se visualizará “Unidad administrativa” con un asterisco (*).) • Cuando se haga clic en el botón [Borrar], se borrará del certificado del servidor instalado. Manual de instrucciones 17 Configuración de los ajustes de la red [Red] • • Cuando se haya seleccionado “HTTPS” para “Conexión”, será imposible borrar el certificado del servidor. Para cambiar (o actualizar) el certificado del servidor, efectúe los pasos 1 y 2. IMPORTANTE • • • Antes de borrar el certificado del servidor válido (certificado de seguridad), confirme que tenga una copia de seguridad del archivo en el PC o en otro medio de grabación. La copia de seguridad del archivo será necesaria cuando deba volver a instalarse el certificado del servidor. Cuando expire el certificado del servidor, la función HTTPS ya no estará disponible. Cuando se reinicie la cámara, el protocolo de conexión cambiará al de HTTP. Actualice el certificado del servidor antes de que expire. La fecha de expiración del certificado del servidor puede verificarse haciendo doble clic en el archivo del certificado del servidor emitido por la CA. 17.2.5 Configuración del protocolo de conexión 1. Seleccione “HTTP” o “HTTPS” para “Conexión” para determinar el protocolo utilizado para acceder a la cámara. • HTTP: Sólo está disponible la conexión HTTP. • HTTPS: Sólo está disponible la conexión HTTPS. 2. Designe el número de puerto HTTPS que desee utilizar para “Puerto HTTPS”. • Número de puerto disponible: 1 - 65535 • Ajuste predeterminado: 443 Los siguientes números de puerto no estarán disponibles porque ya se están utilizando. 20, 21, 23, 25, 42, 53, 67, 68, 69, 80, 110, 123, 161, 162, 554, 995, 10669, 10670, 59000 - 61000 3. Haga clic en el botón [Ajustar]. → La cámara se reiniciará y será posible acceder a las cámaras utilizando el protocolo HTTPS. (®página 8, página 20, página 23) Nota • • • • • • • La cámara se reiniciará después de haber cambiado el ajuste de la conexión. Cuando se utilice el certificado autofirmado: Si se accede a la cámara utilizando el protocolo HTTPS por primera vez, se visualizará la ventana de aviso. En este caso, siga las instrucciones del asistente para instalar el certificado autofirmado (de seguridad). (®página 188) Cuando se utilice el certificado del servidor: Instale de antemano el certificado de raíz y el certificado intermedio en el explorador utilizado. Siga las instrucciones de la CA para obtener e instalar estos certificados. Cuando se accede a la cámara utilizando el protocolo HTTPS, es posible que el intervalo de actualización y la velocidad en fotogramas de las imágenes sean más lentos. Cuando se accede a la cámara utilizando el protocolo HTTPS, es posible que se tarde cierto tiempo en visualizarse las imágenes. Cuando se accede a la cámara utilizando el protocolo HTTPS, es posible que las imágenes se vean distorsionadas o que se interrumpa el audio. El número máximo de accesos simultáneos de usuarios varía dependiendo del tamaño máximo de la imagen y del formato de transmisión. Manual de instrucciones 187 17 Configuración de los ajustes de la red [Red] 17.3 Acceso a la cámara empleando el protocolo HTTPS 1. Inicie el explorador de Web. 2. Introduzca la dirección IP de la cámara en el cuadro de la dirección del explorador. • Ejemplo de introducción: https: https://192.168.0.10/ IMPORTANTE • • Cuando el número de puerto HTTPS se cambie del “443”, introduzca “https://dirección IP de la cámara +: (dos puntos) + número del puerto” en el cuadro de la dirección del explorador. (Ejemplo de introducción: https://192.168.0.11:61443) Cuando la cámara esté en una red local, configure el ajuste del servidor proxy del explorador de Web (en [Opciones de Internet...], de [Herramientas] de la barra del menú) para pasar por alto el servidor proxy para la dirección local. 3. Presione la tecla [Intro] del teclado. → Se visualizará la página “En directo”. Cuando se visualice la ventana de aviso de seguridad, instale el certificado de seguridad. (®página 189) Cuando seleccione “On” para “Auten usuario”, se visualizará la ventana de autenticación antes de visualizarse las imágenes en directo para introducir el nombre de usuario y la contraseña. IMPORTANTE • Cuando se accede a la cámara utilizando el protocolo HTTPS, es posible que el intervalo de actualización y la velocidad en fotogramas de las imágenes sean más lentos. 17.3.1 Instale el certificado de seguridad Cuando el certificado de seguridad de la cámara para permitir el acceso no esté instalado en el PC, aparecerá la ventana de aviso de seguridad cada vez que se acceda a la cámara empleando el protocolo HTTPS. Para que no se visualice la ventana de aviso de seguridad, es necesario instalar el certificado de seguridad con el procedimiento siguiente. Si el certificado no está instalado, se visualizará la ventana de aviso cada vez que se acceda a la cámara. Nota • • • • 188 El certificado de seguridad está instalado en el PC con la información registrada para “Nombre popular”. Por lo tanto, la información registrada para “Nombre popular” debe ser la misma que la dirección o el nombre de anfitrión para el acceso a la cámara. Si el certificado no es el mismo, se visualizará la ventana de aviso de seguridad cada vez que se acceda a la cámara. Cuando se cambia la dirección o el nombre de anfitrión de la cámara, aparecerá la ventana de aviso de seguridad cada vez que se acceda a la cámara aunque el certificado de seguridad esté instalado. Instale de nuevo el certificado de seguridad. Cuando el acceso a la cámara esté abierto a Internet, introduzca el nombre de la dirección o el nombre del anfitrión para acceder a través de Internet para “Nombre popular”. En este caso, aparecerá la ventana de aviso de seguridad cada vez que se acceda localmente a la cámara aunque el certificado de seguridad esté instalado. Cuando el certificado de seguridad esté correctamente instalado, aparecerá un icono de una llave en el cuadro de la dirección del explorador de Web que acceda a la cámara. (Cuando utilice Internet Explorer 7, Internet Explorer 8 o Internet Explorer 9) Manual de instrucciones 17 Configuración de los ajustes de la red [Red] Cuando utilice Internet Explorer 7, Internet Explorer 8, Internet Explorer 9, o Internet Explorer 10 Nota • • Cuando utilice Internet Explorer 7 o Internet Explorer 8 con Windows XP, tenga presente que algunas de las ventanas visualizadas pueden ser distintas de las mostradas en las descripciones siguientes. Cuando utilice Internet Explorer 10, tenga presente que algunas de las ventanas visualizadas pueden ser distintas de las mostradas en las descripciones siguientes. 1. Acceso a la cámara empleando el protocolo HTTPS. 2. Cuando se visualice la ventana de aviso de seguridad, haga clic en “Vaya a este sitio web (no recomendado)”. → Se visualizará la página “En directo”. Si se visualiza una ventana de autenticación, introduzca el nombre de usuario y la contraseña. Nota • Si se visualiza esta ventana cuando se accede a un dispositivo que no sea la cámara o un sitio Web, es posible que haya ocurrido un problema de seguridad. En este caso, verifique el estado del sistema. Manual de instrucciones 189 17 Configuración de los ajustes de la red [Red] 3. Haga clic en “Error de certificado” encima de la URL, y haga clic en “Ver certificados”. 190 Manual de instrucciones 17 Configuración de los ajustes de la red [Red] 4. Haga clic en “Instalar certificado...”. Nota • • Si no se visualiza [Instalar certificado...], cierre una vez Internet Explorer y seleccione [Ejecutar como administrador] para abrir de nuevo Internet Explorer. Haga clic en [Inicio] ® [Todos los programas] ® haga clic con el botón derecho en [Internet Explorer] ® haga clic en [Ejecutar como administrador]. Cuando emplee Windows 8, haga clic con el botón derecho en [iexplore], que está en “C:\Archivos de programa\Internet Explorer” y seleccione [Ejecutar como administrador]. Manual de instrucciones 191 17 Configuración de los ajustes de la red [Red] 5. Haga clic en “Siguiente” que se visualiza en el “Asistente para importación de certificados”. Nota • 192 Cuando utilice Internet Explorer 10, seleccione “Ubicación del almacén” y luego haga clic en “Siguiente ”. Manual de instrucciones 17 Configuración de los ajustes de la red [Red] 6. Seleccione “Colocar todos los certificados en el siguiente almacén” y haga clic en “Examinar...”. 7. Seleccione “Entidades emisoras raíz de confianza” y haga clic en “Aceptar”. Manual de instrucciones 193 17 Configuración de los ajustes de la red [Red] 8. Haga clic en “Siguiente”. 9. Haga clic en “Finalizar”. 194 Manual de instrucciones 17 Configuración de los ajustes de la red [Red] 10. Haga clic en “Sí”. → Cuando se haya completado con éxito la importación, aparecerá la ventana de “La importación se completó correctamente”. 11. Haga clic en “Aceptar”. → Cuando se reinicie el explorador después de haber importado el certificado, no aparecerá el “Error de certificado”. 17.4 Configuración de los ajustes relacionados con DDNS [DDNS] Haga clic en la ficha [DDNS] de la página “Red”. (®página 52, página 54) Para acceder a esta cámara a través de Internet, es necesario configurar los ajustes de la función DDNS. Cuando se active la función DDNS utilizando la cámara, estará disponible uno de los siguientes servicios DDNS. • Servicio “Viewnetcam.com” • Actualización de DNS dinámico (compatible con RFC2136) Manual de instrucciones 195 17 Configuración de los ajustes de la red [Red] IMPORTANTE • • Antes de utilizar el servicio DDNS, es necesario efectuar el ajuste de reenvío de puerto para el enrutador. Acerca de la actualización de DNS dinámico (compatible con RFC2136) No se garantiza la operación cuando se usan servicios DDNS que no sean el servicio “Viewnetcam.com”. No nos hacemos responsables por ningún tipo de problema o accidente en circunstancias en las que se utiliza la cámara con tales servicios. Para ver la sección y configuración de los servicios DDNS que no sean el servicio “Viewnetcam.com”, consulte los proveedores de servicios DDNS. Nota • “Viewnetcam.com” es un servicio DNS dinámico diseñado para ser empleado con cámaras de red Panasonic. Para más información sobre el servicio, consulte el sitio Web de “Viewnetcam.com” (http://www.viewnetcam.com/). Acerca de los servicios DDNS (IPv4/IPv6) Utilizando un servicio DDNS es posible mirar las imágenes de la cámara a través de Internet. El servicio DDNS asocia las direcciones globales dinámicas y los nombres de dominio. Es posible configurar los ajustes para “Viewnetcam.com” o para Actualización de DNS dinámico (compatible con RFC2136). En la mayor parte de servicios DNS ofrecidos por los proveedores, las direcciones globales no son estáticas sino dinámicas. Por lo tanto, el acceso a la cámara mediante una dirección global antigua puede invalidarse después de cierto tiempo. Se requiere uno de los servicios siguientes para acceder a través de Internet a una cámara cuya dirección global no sea estática. • Servicio DDNS (como el de “Viewnetcam.com”) Es posible acceder a través de un nombre de dominio registrado y estático (por ejemplo: *****.viewnetcam.com) incluso después de haber cambiado la dirección global. Es necesario inscribirse en un servicio de nombre de dominio aunque se utilice la conexión IPv6. Para más información sobre el servicio, consulte el sitio Web de “Viewnetcam.com” (http://www.viewnetcam.com/). • Servicio de dirección IP estática (como pueda ser un servicio ofrecido por un proveedor contratado). En este servicio, las direcciones globales son estáticas (no cambian). 196 Manual de instrucciones 17 Configuración de los ajustes de la red [Red] 17.4.1 Configuración del servicio DDNS (Ejemplo del servicio “Viewnetcam.com”) C A C D D B B A E E A. B. C. D. E. Servidor DNS Internet Proveedor Servidor del servicio “Viewnetcam.com” Sitio remoto Se cambia la dirección global. El proveedor contratado asigna una dirección global al enrutador (o a la cámara). La dirección global no es estática sino que es dinámica. “*****.viewnetcam.com” y la dirección global actual se registran automáticamente. Si está inscrito en “Viewnetcam.com”, se asignará el “nombre de dominio” exclusivo (por ejemplo: *****.viewnetcam.com). El servidor del servicio “Viewnetcam.com” gestiona automáticamente el nombre de dominio de la cámara y la dirección global del enrutador (o cámara) cuando una cámara notifica automáticamente la dirección global al servidor del servicio. La dirección global actual se registra automáticamente a través de “*****.viewnetcam.com”. El servidor del servicio “Viewnetcam.com” registra la dirección global y el nombre de dominio del enrutador (o cámara) en el servidor DNS. La dirección global se obtiene a través de la URL (nombre de dominio). Introduciendo la URL (incluyendo el nombre de dominio) en el explorador Web cuando se acceda a la cámara a través de Internet, el servidor DNS identificará la dirección global registrada del enrutador (o cámara). Acceso utilizando la dirección global actual La dirección global identificada se utiliza para acceder al enrutador (o cámara) para ver las imágenes. Nota • Para saber si la dirección IP actual es estática, consulte al proveedor contratado. Manual de instrucciones 197 17 Configuración de los ajustes de la red [Red] • Dependiendo del proveedor, es posible que se asignen direcciones locales. En este caso, el servicio DDNS no estará disponible. Para más información, consulte al proveedor contratado. [Área] Seleccione la región en la que se haya instalado la cámara. Si la cámara se emplea fuera de Japón, seleccione “Global”. Si la cámara se emplea en Japón, seleccione “Japón”. Japón/Global [Servicio] Seleccione el servicio DDNS para determinar si debe o no emplearse el DDNS. • Off: No se emplea la función DDNS. • Viewnetcam.com: Se utiliza el servicio “Viewnetcam.com”. • Actualización de DNS dinámico: Utiliza la actualización de DNS dinámico (compatible con RFC2136) sin cooperación de DHCP. • Actualización de DNS dinámico (DHCP): Utiliza la actualización de DNS dinámico (compatible con RFC2136) con cooperación de DHCP. • Ajuste predeterminado: Off Nota • Cuando utilice la actualización de DNS dinámico (compatible con RFC2136), consulte al administrador de la red para saber si coopera con DHCP. 17.4.2 Cuando se utiliza el servicio “Viewnetcam.com” [URL personal(Cámara)] La URL de la cámara registrada para “Viewnetcam.com”. [Enlace de su cuenta] Cuando se hace clic en la URL visualiza, aparece la ventana de registro para el servicio “Viewnetcam.com” en una nueva ventana que se abre. Registre la información en la ventana de registro para inscribirse en el servicio “Viewnetcam.com”. 198 Manual de instrucciones 17 Configuración de los ajustes de la red [Red] [Intervalo de acceso] Seleccione uno de los siguientes intervalos para acceder al servidor del servicio “Viewnetcam.com” para comprobar la dirección IP y el nombre de anfitrión. 10min/ 20min/ 30min/ 40min/ 50min/ 1h • Ajuste predeterminado: 1h [Método de notificación de la dirección IP global] Por lo general, el [Método de notificación de la dirección IP global] deberá ajustarse en “Normal”. Si no puede acceder a la cámara empleando el URL registrado 30 minutos después del registro con “Viewnetcam.com”, seleccione “Avanzadas”. En este caso, deberá habilitarse UPnP (®página 176) para la cámara y para el enrutador. • Ajuste predeterminado: Normal 17.4.3 Procedimiento para registrar la información del servicio “Viewnetcam.com” 1. Seleccione [Viewnetcam.com] para [DDNS] y haga clic en el botón [Ajustar]. → Se visualizará una URL en [Enlace de su cuenta]. Si no se visualiza una URL en [Enlace de su cuenta], confirme los ajustes de la red de la cámara y la conexión de Internet y luego haga clic de nuevo en [Ajustar]. 2. Registre la información para “Viewnetcam.com” siguiendo las instrucciones del asistente. → La ventana de registro para “Viewnetcam.com” se visualizará en una nueva ventana abierta. Cuando no se visualice la ventana de registro, verifique que el PC esté conectado a Internet y haga clic en el botón de actualización del explorador. 3. Registre la información para “Viewnetcam.com” siguiendo las instrucciones del asistente. → Cuando se visualice el mensaje “La nueva cámara se ha registrado correctamente en Viewnetcam.com”, cierre la ventana de registro. Manual de instrucciones 199 17 Configuración de los ajustes de la red [Red] La URL ajustada en el momento del registro podrá utilizarse para acceder a la cámara. Sin embargo, esta URL no estará disponible para acceder a la cámara desde el PC conectado a la misma red (LAN). Nota • • • • • Cuando haya completado el registro del servicio “Viewnetcam.com”, se visualizará la dirección URL registrada para “URL personal(Cámara)”. La validación de la URL de la cámara registrada puede tardar en realizarse hasta unos 30 minutos. Para cancelar la inscripción al servicio “Viewnetcam.com”, acceda después al sitio Web de “Viewnetcam.com” (http://www.viewnetcam.com/). Cuando se visualiza “Expirado” en la URL de “Viewnetcam.com” en la página de los ajustes de Viewnetcam o en la página de estado, reinicie la cámara después de haber registrado el servicio “Viewnetcam.com”. Después de haber reiniciado la cámara, verifique que la URL registrada se visualice en la URL de “Viewnetcam.com” de [Estado] - [Viewnetcam.com] de la página de “Mantenimiento”. Podrá verificar la información registrara para el servicio “Viewnetcam.com” accediendo a la URL que se muestra al lado del “Enlace de su cuenta”. Cuando no se visualice la URL, verifique que el PC esté conectado a Internet y haga clic en el botón [Ajustar]. Si el acceso falla frecuentemente debido al cambio de la dirección global del enrutador, ajuste un valor menos para “Intervalo de acceso”. 17.4.4 Verificación de la información registrada para el servicio “Viewnetcam.com” Podrá verificar si la cámara se ha registrado para el servicio “Viewnetcam.com”. (®página 212) 17.4.5 Cuando utilice “Actualización de DNS dinámico” 200 Manual de instrucciones 17 Configuración de los ajustes de la red [Red] [Nombre de anfitrión] Introduzca el nombre de anfitrión a utilizarse para el servicio de Actualización de DNS dinámico. • Número de caracteres disponibles: 3 - 250 caracteres Introdúzcalos en forma de “(nombre de anfitrión). (nombre de dominio)”. • Caracteres disponibles: Los caracteres alfanuméricos, los dos puntos (:), el punto (.), el subrayado (_) y el guión (-). • Ajuste predeterminado: Ninguno (en blanco) Nota • Para más información sobre los nombres de anfitrión disponibles, consulte al administrador de la red. [Intervalo de acceso] Seleccione uno de los siguientes intervalos para acceder al servidor del servicio de Actualización de DNS dinámico para comprobar la dirección IP y el nombre de anfitrión. 10min/ 20min/ 30min/ 40min/ 50min/ 1h/ 6h/ 24h • Ajuste predeterminado: 24h 17.4.6 Cuando utilice “Actualización de DNS dinámico (DHCP)” [Nombre de anfitrión] Introduzca el nombre de anfitrión a utilizarse para el servicio de Actualización de DNS dinámico. • Número de caracteres disponibles: 3 - 250 caracteres Introdúzcalos en forma de “(nombre de anfitrión). (nombre de dominio)”. • Caracteres disponibles: Los caracteres alfanuméricos, los dos puntos (:), el punto (.), el subrayado (_) y el guión (-). • Ajuste predeterminado: Ninguno (en blanco) Nota • Para más información sobre los nombres de anfitrión disponibles, consulte al administrador de la red. 17.5 Configuración de los ajustes relacionados con SNMP [SNMP] Haga clic en la ficha [SNMP] de la página “Red”. (®página 52, página 54) Manual de instrucciones 201 17 Configuración de los ajustes de la red [Red] Los ajustes relacionados con SNMP pueden configurarse en esta página. Podrá comprobarse el estado de la cámara conectándose con el administrador de SNMP. Cuando utilice la función SNMP, póngase en contacto con el administrador de la red. [Nombre de comunidad] Introduzca el nombre de comunidad a monitorizarse. • Número de caracteres disponibles: 0 - 32 caracteres • Ajuste predeterminado: Ninguno (en blanco) IMPORTANTE • Cuando utilice la función SNMP, será necesario introducir el nombre de comunidad. Cuando no se introduzca el nombre de comunidad, la función SNMP no operará. [Título de cámara] Introduzca el nombre del sistema que vaya a utilizarse para administrar la cámara con la función SNMP. • Número de caracteres disponibles: 0 - 32 caracteres • Ajuste predeterminado: Ninguno (en blanco) [Ubicación de cámara] Introduzca el nombre de la ubicación en la que esté instalada la cámara. • Número de caracteres disponibles: 0 - 32 caracteres • Ajuste predeterminado: Ninguno (en blanco) [Contacto (Dirección de destino o N.o telf. del administrador)] Introduzca la dirección de correo o el número de teléfono del administrador del SNMP. • Número de caracteres disponibles: 0 - 255 caracteres • Ajuste predeterminado: Ninguno (en blanco) 17.6 Configure los ajustes relacionados con la transmisión periódica de imágenes de FTP [Trans imá FTP] Haga clic en la ficha [Trans imá FTP] de la página “Red”. (®página 52, página 54) Los ajustes relacionados con la transmisión periódica de imágenes a un servidor FTP pueden configurarse en esta página. Para transmitir imágenes periódicamente a un servidor FTP, es necesario configurar los ajustes del servidor FTP de antemano (®página 168). Consulte la página 204 para encontrar las descripciones para configurar los programas horarios de transmisión de imágenes. 202 Manual de instrucciones 17 Configuración de los ajustes de la red [Red] IMPORTANTE • • • Dependiendo de la velocidad de la línea de la red o del tráfico de la red, es posible que las imágenes no se transmitan al intervalo o período exacto designado. Cuando se seleccione “On” para la función de transmisión de imagen de alarma y para la función de transmisión periódica FTP, la función de transmisión de imagen de alarma tendrá prioridad sobre la función de transmisión periódica FTP. Por esta razón, es posible que las imágenes no se transmitan al intervalo o período exacto designado si ocurren alarmas con frecuencia. Seleccione “Error de FTP” para “Activación de almacenamiento” en la ficha [Tarjeta memoria SD] para utilizar la función de transmisión periódica FTP. Nota • Cuando se selecciona “Error de FTP” para “Activación de almacenamiento” en la ficha [Tarjeta memoria SD], las imágenes que no han podido transmitirse utilizando la transmisión periódica de imágenes FTP podrán guardarse automáticamente en la tarjeta de memoria SD. (®página 37) Transmisión periódica de imágenes de FTP [FTP >>] Cuando se hace clic en “FTP >>”, se visualiza la ficha [FTP] de la página “Servidor”. (®página 168) [Transmisión periódica de imágenes de FTP] Seleccione “On” u “Off” para determinar si deben o no transmitirse imágenes empleando la función de transmisión periódica de imágenes de FTP. Cuando se seleccione “On”, será necesario configurar los ajustes del servidor FTP. (®página 168) • Ajuste predeterminado: Off [Nombre de directorio] Introduzca el nombre del directorio en el que deban guardarse las imágenes. Por ejemplo, introduzca “/img” para designar el directorio “img” bajo el directorio raíz del servidor FTP. • Número de caracteres disponibles: 1 - 256 caracteres • Caracteres no disponibles: " & ; • Ajuste predeterminado: Ninguno (en blanco) [Nombre de archivo] Introduzca el nombre de archivo (nombre del archivo de imágenes a transmitirse) y seleccione la opción de poner nombre entre las siguientes. Manual de instrucciones 203 17 Configuración de los ajustes de la red [Red] • • • • • Nombre con hora y fecha: El nombre de archivo será [“Nombre de archivo introducido” + “Hora y fecha (año/mes/día/hora/minutos/segundos)” + “Número de serie (empezando desde 00)”]. Nombre sin hora y fecha: El nombre de archivo será el de los caracteres introducidos para “Nombre de archivo” solamente. Cuando se seleccione “Nombre sin hora y fecha”, el archivo se sobrescribirá cada vez que se transmita de nuevo un archivo. Número de caracteres disponibles: 1 - 32 caracteres Caracteres no disponibles: " & ; : / * < > ? \ | Ajuste predeterminado: Ninguno (en blanco) Nota • Cuando se seleccione “Nombre con hora y fecha”, el nombre de archivo será [“Nombre de archivo introducido” + “Hora y fecha (año/mes/día/hora/minutos/segundos)” + “Número de serie (empezando desde 00)”] + “s” durante el horario de verano. [Intervalo de transmisión] Seleccione uno de los intervalos siguientes para la transmisión periódica de imágenes de FTP. 1s/ 2s/ 3s/ 4s/ 5s/ 6s/ 10s/ 15s/ 20s/ 30s/ 1min/ 2min/ 3min/ 4min/ 5min/ 6min/ 10min/ 15min/ 20min/ 30min/ 1h/ 1,5h/ 2h/ 3h/ 4h/ 6h/ 12h/ 24h • Ajuste predeterminado: 1s [Tamaño de captura de imagen] Seleccione uno de los siguientes tamaños de captura de imágenes a transmitirse. Cuando se selecciona “2 megapíxeles [16:9]” para “Modo de captura de imagen” 640x360/320x180 Cuando se selecciona “1,3 megapíxeles [16:9]” para “Modo de captura de imagen” 1280x720/640x360/320x180 Cuando se selecciona “1,3 megapíxeles [4:3]” para “Modo de captura de imagen” 1280x960/VGA/QVGA • Ajuste predeterminado: 640x360 17.7 Configure los ajustes del programa horario de la transmisión periódica de imágenes FTP [Trans imá FTP] Haga clic en la ficha [Trans imá FTP] de la página “Red”. (®página 52, página 54) Los ajustes del programa horario para la transmisión periódica de imágenes FTP pueden configurarse en esta sección. Para encontrar más información sobre los ajustes relacionados con la transmisión periódica de imágenes FTP, consulte la página 202. 204 Manual de instrucciones 17 Configuración de los ajustes de la red [Red] 17.7.1 Cómo ajustar los programas horarios 1. Marque la casilla de verificación del día de la semana deseado de “Programa horario de transmisión de imágenes de FTP”. → El día de la semana seleccionado se validará para el programa horario. 2. Para designar la hora, seleccione los elementos de “hora” y “minutos” desde el menú desplegable. Cuando no designe la hora, marque la casilla de verificación de “24h”. 3. Haga clic en el botón [Ajustar] después de haber completado los ajustes. → El resultado se visualizará en la parte inferior de la ventana. Manual de instrucciones 205 17 Configuración de los ajustes de la red [Red] 17.7.2 Forma de borrar el programa horario 1. Desmarque la casilla de verificación del día de la semana ajustado. 2. Haga clic en el botón [Ajustar] después de haber completado los ajustes. → Se borrará el programa horario del día de la semana seleccionado. 206 Manual de instrucciones 18 Configure los ajustes relacionados con los programas horarios [Programa horario] 18 Configure los ajustes relacionados con los programas horarios [Programa horario] En la página “Programa horario” podrá configurar los ajustes relacionados con los programas horarios de la forma siguiente. • Permiso de alarma (La entrada de alarma sólo se recibirá en el programa horario especificado.) • Permiso de VMD (La detección de movimiento de vídeo sólo se activará en el programa horario especificado.) • Permiso de detección de sonido (La detección de sonido sólo se activará en el programa horario especificado.) • Permiso de acceso (El acceso a la cámara se permitirá sólo en el programa horario especificado.) • Grabación de H.264 (la grabación en SD sólo se lleva a cabo en el programa horario especificado). • Actualización de posición (la posición de la cámara sólo se actualiza en el programa horario especificado) La página “Programa horario” sólo tiene la pestaña [Programa horario]. Manual de instrucciones 207 18 Configure los ajustes relacionados con los programas horarios [Programa horario] Pueden ajustarse hasta 5 programas horarios. 1. Seleccione una acción para asignarla al programa horario desde “Modo de programa horario”. Se selecciona “Off” como ajuste predeterminado. • Off: No se realizará ninguna acción para el programa horario respectivo. • Permiso de alarma: La entrada de alarma (alarma de terminal) se recibirá durante el período del programa horario. 208 Manual de instrucciones 18 Configure los ajustes relacionados con los programas horarios [Programa horario] • • • • • • Permiso de VMD: La función de detección de movimiento de vídeo (VMD) se activará durante el período del programa horario. Permiso de detección de sonido: La función detección de sonido se activará durante el período del programa horario. Permiso de acceso: Los usuarios cuyo nivel de acceso se haya ajustado a 2 y 3 en la ficha [Auten usuario] (®página 162) podrán acceder a la unidad sólo durante el período del programa horario. Grabación de H.264: La grabación en SD se llevará a cabo a la hora designada en el programa horario. Actualización de posición: La posición de la cámara se actualizará a la hora designada del programa horario. 1-256: La cámara se moverá a la posición de preajuste designada a la hora designada del programa horario. Nota • • Seleccione “On” para “Auten usuario” en la ficha [Auten usuario] de la página “Gestión usuarios” (®página 162) y “Off” para “Auten anfitr.” en la página “Auten anfitr.” (®página 163) para validar “Permiso de acceso”. Cuando se seleccione “Grabación de H.264”, seleccione “H.264(1)” o “H.264(2)” para “Formato de grabación” de la ficha [Tarjeta memoria SD] y seleccione “Programa horario” para “Activación de almacenamiento”. (®página 65) 2. Seleccione los días de la semana marcando las casillas de verificación respectivas. 3. Desde el menú desplegable, seleccione la hora de inicio y la hora de finalización del programa horario. Cuando no designe la hora, marque la casilla de verificación de “24h”. 4. Haga clic en el botón [Ajustar] después de haber completado los ajustes. → El resultado se visualizará en la parte inferior de la ventana. Nota • Los programas horarios visualizados en la parte inferior de la ventana pueden identificarse por los colores asignados a cada programa horario. Manual de instrucciones 209 19 Mantenimiento de la cámara [Mantenimiento] 19 Mantenimiento de la cámara [Mantenimiento] En esta página podrá efectuar la comprobación del registro cronológico del sistema, la actualización del firmware, la comprobación del estado y la inicialización de la configuración. La página “Mantenimiento” tiene la ficha [Registro del sistema], la ficha [Actualización], la ficha [Estado] y la ficha [Ajustes predet]. 19.1 Compruebe el registro cronológico del sistema [Registro del sistema] Haga clic en la ficha [Registro del sistema] de la página “Mantenimiento”. (®página 52 y página 54) Pueden guardarse hasta 4.000 registros cronológicos del sistema en la tarjeta de memoria SD cuando se ha insertado la tarjeta de memoria SD después de haber seleccionado “Usar” para “Tarjeta de memoria SD” en la ficha [Tarjeta memoria SD] (®página 65). Cuando se selecciona “No usar” para “Tarjeta de memoria SD”, pueden guardarse hasta 100 registros cronológicos del sistema en la memoria incorporada de la cámara. Cuando ha alcanzado el número máximo de registros cronológicos del sistema guardados, los registros cronológicos más antiguos del sistema quedarán sobrescritos por los registros cronológicos más nuevos. En este caso, el registro cronológico más antiguo es el primero que será sobrescrito. Los registros cronológicos del sistema se visualizarán en grupos de 100 registros cronológicos cada uno. Cuando utilice la tarjeta de memoria SD, los registros cronológicos se guardarán aunque se desconecte la alimentación de la cámara. Cuando no utilice la tarjeta de memoria SD, los registros cronológicos se borrarán cuando se desconecte la alimentación de la cámara. [100 siguientes >>] Cuando se hace clic en “100 siguientes >>”, se visualizarán los siguientes 100 registros cronológicos del sistema. [<< 100 anteriores] Cuando se hace clic en “<< 100 anteriores”, se visualizarán los 100 registros cronológicos del sistema anteriores. [N.°] Se visualizará el número de serie del registro cronológico del sistema. [Hora y fecha] Se visualizará la hora y la fecha del acontecimiento del error. Nota • 210 Cuando se seleccione “Off” para “Formato de visualización de la hora” en la ficha [Básica] (®página 58), los registros cronológicos de la hora y fecha se visualizarán en el formato de 24 horas. Manual de instrucciones 19 Mantenimiento de la cámara [Mantenimiento] [Descripción] Se visualizan las descripciones del registro cronológico del sistema. Para más información sobre los registros cronológicos del sistema, consulte la página 223. 19.2 Actualice el firmware [Actualización] Haga clic en la ficha [Actualización] de la página “Mantenimiento”. (®página 52 y página 54) El firmware actual puede comprobarse y actualizarse a la última versión en esta página. Para obtener más información sobre la actualización del firmware, póngase en contacto con el distribuidor. [N.° de modelo], [Dirección MAC], [Número de serie], [Versión del firmware], [Versión de IPL], [Versión de HTML], [Dirección IPv6], [Contador de instalación del programa de visualización], [Tiempo pasado desde la fecha de fabricación] Se visualizará la información de cada elemento. 1. Póngase en contacto con el distribuidor y descargue la última versión del firmware en un PC. IMPORTANTE • Para el nombre del directorio donde se guarde el firmware descargado no podrán utilizarse espacios (en blanco). Manual de instrucciones 211 19 Mantenimiento de la cámara [Mantenimiento] 2. Haga clic en el botón [Examinar...] y designe el firmware descargado. 3. Haga clic en el botón de la opción correspondiente a la opción deseada para determinar si deben o no inicializarse los ajustes después de haber completado la actualización del firmware. Nota • Tenga presente que los ajustes no pueden restaurarse después de haber llevado a cabo una inicialización. 4. Haga clic en el botón [Ejecutar]. → Aparecerá la ventana de confirmación. IMPORTANTE • • • • • • • • Después de terminar la actualización, borre los archivos temporales de Internet. (®página 228) Actualice el firmware empleando un PC en la misma subred que la unidad. Siga las instrucciones del distribuidor para actualizar el firmware. Cuando actualice el software de la aplicación, emplee el archivo designado (extensión: img) para la actualización del firmware. El nombre del firmware a utilizarse para la actualización deberá ser “nombre de modelo (emplee letras minúsculas. “WV-” no es necesario.)_xxxxx.img”. * (“xxxxx” indica la versión del firmware.) No desconecte la alimentación de la cámara durante el proceso de actualización. No efectúe ninguna operación durante la actualización y espere hasta que se complete. Los siguientes ajustes de la red no se repondrán a los predeterminados cuando se actualice el firmware después de haber seleccionado “Reponer los ajustes predeterminados después de la actualización. (Excepto los ajustes de red)”. Ajustes de la dirección del servidor primario y dirección del servidor secundario para IPv4, ajustes de la dirección del servidor DNS primario y dirección del servidor DNS secundario para IPv6, On/Off para DHCP, dirección IP, máscara de subred, acceso de enlace predeterminado, puerto HTTP, puerto HTTPS, protocolo de conexión (HTTP/HTTPS), clave CRT, certificado de servidor, ajuste de UPnP, velocidad de línea, control de ancho de banda (velocidad en bits), hora y fecha El software de visualización se emplea en cada PC y debe otorgarse una licencia individualmente. Para más detalles sobre la licencia del software, consulte a su distribuidor. 19.3 Compruebe el estado [Estado] Haga clic en la ficha [Estado] de la página “Mantenimiento”. (®página 52 y página 54) 212 Manual de instrucciones 19 Mantenimiento de la cámara [Mantenimiento] En esta página puede comprobarse el estado de esta cámara. [Viewnetcam.com] • Servidor: Se visualizará la URL del servidor del servicio “Viewnetcam.com”. • Estado: Se visualizará el estado de registro para “Viewnetcam.com”. • URL personal(Cámara): Se visualizará la URL de la cámara registrada para “Viewnetcam.com”. [UPnP] • Número de puerto(HTTP), Número de puerto(HTTPS): Se visualizará el número de puerto ajustado • • para reenvío de puerto de UPnP. Estado: Se visualizará el estado de reenvío de puerto. Dirección global de enrutador: Se visualizará la dirección global de enrutador. [Autocomprobación] Se visualiza el resultado de la autocomprobación del hardware. [Información del hardware] Información como la de las veces que la cámara ha efectuado la panoramización/inclinación. Nota • Visite nuestro sitio en la Web (http://security.panasonic.com/pss/security/support/info.html) para encontrar más información acerca del contenido de los estados visualizados (relacionados con el servicio “Viewnetcam.com”, la función UPnP o la autocomprobación). Manual de instrucciones 213 19 Mantenimiento de la cámara [Mantenimiento] 19.4 Reposición de los ajustes/reinicio de la cámara [Ajustes predet] Haga clic en la ficha [Ajustes predet] de la página “Mantenimiento”. (®página 52 y página 54) Pueden inicializarse los ajustes y los datos HTML de la cámara y puede realizarse el reinicio de la cámara en esta página. [Reponer los ajustes predeterminados(Excepto los ajustes de red)] Haga clic en el botón [Ejecutar] para reponer los ajustes a los ajustes predeterminados. Tenga presente que los ajustes de la red no se repondrán. Es imposible operar la cámara durante unos 3 minutos después de la inicialización. [Cargar los archivos HTML predeterminados(menú de configuración).] Haga clic en el botón [Ejecutar] para reponer los archivos HTML a los ajustes predeterminados. Es imposible operar la cámara durante unos 3 minutos después de la inicialización. [Reponer los ajustes predeterminados y cargar los archivos HTML predeterminados.] Haga clic en el botón [Ejecutar] para reponer los ajustes de la cámara y los archivos HTML a los ajustes predeterminados. Tenga presente que los ajustes de la red no se repondrán. Es imposible operar la cámara durante unos 3 minutos después de la inicialización. [Reiniciar] Haga clic en el botón [Ejecutar] para reiniciar la cámara. Es imposible operar la cámara durante unos 2 minutos después de reiniciar la cámara. [Actualización de posición] Puede actualizarse la posición de cámara. Cuando la cámara se haya movido de la posición de inicio/preajuste correcta durante la utilización normal, o cuando se haya movido involuntariamente mientras se conectaba la alimentación de la cámara, emplee esta función para corregir la posición de la cámara. Es imposible operar la cámara durante el proceso de actualización de la posición (durante 2 minutos aproximadamente). IMPORTANTE • Es posible que se cambie accidentalmente la dirección de la cámara cuando se instala la cámara. Cuando se registran preajustes después de la instalación, le recomendamos llevar a cabo la actualización de posiciones. Nota • 214 La función de notificación permite al usuario notificar los errores a los destinos especificados en “Notificación por correo electrónico” - “Dirección de correo electrónico de destino” y “Notificación del protocolo de alarma Panasonic” - “Dirección del servidor de destino” de la ficha [Notificación] de la Manual de instrucciones 19 Mantenimiento de la cámara [Mantenimiento] • página “Alarma” cuando se produce un error como el de que no hay tarjeta de memoria SD insertada después del reinicio o se inserta una tarjeta de memoria SD bloqueada. (®página 155, página 157) SW598 : Para inicializar los ajustes de la red (®página 172), desconecte la alimentación de la cámara, luego vuelva a conectar la alimentación después de haber puesto el interruptor INITIAL SET en la posición ON. Después de unos 6 minutos se iniciará la cámara y se inicializarán los ajustes incluyendo los de configuración de la red. No desconecte la alimentación durante la inicialización. Una vez haya finalizado la inicialización, desconecte la alimentación y ponga el interruptor INITIAL SET en la posición OFF. SC588 : Para inicializar los ajustes de la red (®página 172), desconecte la alimentación de la cámara, luego vuelva a conectar la alimentación mientras mantiene presionado el botón INITIAL SET de la unidad y mantenga presionado el botón INITIAL SET durante unos 5 segundos. Espere unos 6 minutos después de haber soltado el botón. Se iniciará la cámara y se inicializarán los ajustes incluyendo los de configuración de la red. No desconecte la alimentación de la unidad durante unos 6 minutos después de haber conectado la alimentación. Manual de instrucciones 215 20 Número de usuarios que pueden acceder al mismo tiempo a la unidad 20 Número de usuarios que pueden acceder al mismo tiempo a la unidad El número máximo de usuarios que pueden acceder simultáneamente a la unidad es de 14 incluyendo a los usuarios que reciben imágenes H.264 y los usuarios que reciben imágenes JPEG. (Cuando se selecciona “On” para “Activación” de “Clasificación de prioridad” de la ficha [Sistema] de la página “Gestión usuarios”.) El número de usuarios que pueden acceder simultáneamente a la unidad puede cambiar de acuerdo con el entorno de la red y los ajustes de la cámara. Tenga en cuenta lo siguiente. • Cuando se selecciona “Off” para “Activación” de “Clasificación de prioridad”, podrán acceder a la unidad al mismo tiempo un máximo de 12 usuarios. • Si se selecciona “Prioridad de velocidad de fotogramas” para “Prioridad de transmisión” en “H.264(1)” o “H.264(2)” de la ficha [JPEG/H.264] de la página “Imagen/Audio”, es posible que se reduzca el número de usuarios que pueden acceder simultáneamente a la unidad. • Si se incrementa el ajuste de “Velocidad en bits máx.(por cliente)*” en “H.264(1)” o “H.264(2)” de la ficha [JPEG/H.264] de la página “Imagen/Audio”, es posible que se reduzca el número de usuarios que pueden acceder simultáneamente a la unidad. • Si se restringe el “Control de ancho de banda (velocidad en bits)” en la ficha [Red] de la página “Red”, es posible que se reduzca el número de usuarios que pueden acceder simultáneamente a la unidad. Número de usuarios que pueden acceder al mismo tiempo a la unidad Incrementar Reducir Conexiones H.264: unas 10 personas “Prioridad de transmisión” en “H.264(1)” o “H.264(2)” de la ficha [JPEG/H.264] Velocidad en bits constante/Mejor logro Prioridad de velocidad de fotogramas Prioridad de velocidad de fotogramas “Velocidad en bits máx.(por cliente)*” en “H.264(1)” o “H. 264(2)” de la ficha [JPEG/H. 264] 64kbps 14336kbps * 1536kbps* “Control de ancho de banda (velocidad en bits)” de la ficha [Red] Ilimitado 64kbps Ilimitado Nota • • • 216 Cuando se selecciona “Multicast” para “Tipo de transmisión” en “H.264(1)” o “H.264(2)” de la ficha [JPEG/H.264] de la página “Imagen/Audio”, en el número máximo sólo se incluirá el primer usuario que acceda para mirar las imágenes H.264. El segundo usuario y los subsiguientes que miren imágenes H.264 no se incluirán en el número máximo. Cuando se selecciona “On” para “Activación” de “Clasificación de prioridad” de la ficha [Sistema] de la página “Gestión usuarios”, es posible que se reduzca el número de usuarios que pueden acceder simultáneamente a la unidad porque el ancho de banda se reserva constantemente para “Clasificación de prioridad”. Cuando se selecciona “HTTPS” para “HTTPS” - “Conexión” en la ficha [Red] de la página “Red”, es posible que se reduzca el número de usuarios que pueden acceder simultáneamente a la unidad. Manual de instrucciones 21 Empleo del CD-ROM 21 Empleo del CD-ROM 21.1 Acerca del inicio del CD Insertando el CD-ROM suministrado en la unidad de CD-ROM de su PC, se ejecuta automáticamente el inicio del CD y se visualiza el contrato de licencia. Lea el contrato de licencia y seleccione “I accept the terms in the license agreement” y luego haga clic en “OK”. Aparecerá la ventana de inicio del CD. • Si no aparece la ventana de inicio del CD, haga doble clic en el archivo “CDLauncher.exe” del CD-ROM. A B C D E Con el CD-ROM suministrado podrá efectuar las acciones siguientes. El “IP Setting Software” de Panasonic puede instalarse en el PC. (®página 218) Los ajustes relacionados con la red de la cámara pueden configurarse desde el “IP Setting Software” de Panasonic. (®página 220) Los manuales pueden instalarse en el PC. (®página 219) También podrá ver los manuales sin tener que instalarlos en el PC haciendo clic en el botón [Open]. El software de visualización puede instalarse en el PC. (®página 219) Manual de instrucciones 217 21 Empleo del CD-ROM 21.2 Instalación del “IP Setting Software” de Panasonic En la ventana de inicio del CD, haga clic en el botón [Install] que hay al lado de [IP Setting Software] para que aparezca la ventana de instalación del “IP Setting Software” de Panasonic. Antes de comenzar la instalación, confirme los ajustes siguientes. A B C D Seleccione el “IP Setting Software” que desee instalar. Seleccione el lugar de creación del icono de acceso directo de configuración de IP de Panasonic cuando instale el “IP Setting Software” de Panasonic. Especifique la carpeta del PC donde deba instalarse el “IP Setting Software” de Panasonic. Haga clic en el botón [Install] para iniciar la instalación. Nota • 218 Para desinstalar el “IP Setting Software” de Panasonic, borre el icono de acceso directo de donde usted había especificado que se instalase (la ubicación predeterminada es el escritorio) durante la instalación y la carpeta [EasyIPConfig] de la carpeta (la predeterminada es C:\Panasonic) que usted había especificado durante la instalación. Manual de instrucciones 21 Empleo del CD-ROM 21.3 Instalación de los manuales En la ventana de inicio del CD, haga clic en el botón [Install] que hay al lado de [Manual] para que aparezca la ventana de instalación de los manuales. Antes de comenzar la instalación, confirme los ajustes siguientes. A B C D E Seleccione los manuales que desee instalar. Los modelos de las cámaras soportadas en los manuales se visualizan en B “Model List”. Aquí se visualizarán los modelos de las cámaras soportadas en los manuales que se hayan seleccionado en A. Seleccione el lugar de creación del icono de acceso directo a los manuales cuando instale los manuales. Especifique la carpeta del PC donde deban instalarse los manuales. Haga clic en el botón [Install] para iniciar la instalación. Nota • Para desinstalar los manuales, borre el icono de acceso directo de donde usted había especificado que se instalase (la ubicación predeterminada es el escritorio) durante la instalación y la carpeta [Manual] de la carpeta (la predeterminada es C:\Panasonic) que usted había especificado durante la instalación. 21.4 Instalación del software de visualización Para poder visualizar las imágenes de la cámara, es necesario tener instalado en el PC el software de visualización (Network Camera View 4S). En la ventana de inicio del CD, haga clic en el botón [Install] que hay al lado de [Viewer Software] y siga las instrucciones que aparezcan en la ventana para instalar el software. Aparecerá un mensaje si un PC que no tiene instalado el software de visualización trata de acceder a la cámara. Instale el software siguiendo las instrucciones visualizadas en la ventana. Para más información, consulte la página 3. Nota • Para desinstalar el software de visualización, siga los pasos siguientes que correspondan al sistema operativo utilizado en su PC. Para Windows XP Borre [Network Camera View 4S] desde [Panel de control]-[Agregar o quitar programas]. Para Windows 8/Windows 7/Windows Vista Borre [Network Camera View 4S] desde [Panel de control]-[Programas]-[Desinstalar un programa]. Manual de instrucciones 219 21 Empleo del CD-ROM 21.5 Configure los ajustes de la red de la cámara empleando el “IP Setting Software” de Panasonic Podrá efectuar los ajustes de la red para la cámara empleando el “IP Setting Software” del CD-ROM suministrado. Cuando emplee varias cámaras, será necesario configurar los ajustes de la red de cada cámara de forma independiente. Si el software “IP Setting Software” Panasonic no funciona, acceda a la página “Red” desde el menú de configuración de la cámara del navegador y efectúe los ajustes por separado. (®página 172) IMPORTANTE • • • • Cuando utilice Windows 8, Windows 7 o Windows Vista, es posible que aparezca la ventana de “Alerta de seguridad de Windows” cuando se inicie el “IP Setting Software”. En este caso, desactive “Control de cuentas de usuario” desde el panel de control. El “IP Setting Software” de Panasonic no puede operarse en otras subredes a través del mismo enrutador. Esta cámara no puede visualizarse ni ajustarse con una versión antigua del “IP Setting Software” (versión 2.xx). Debido a las mejoras de seguridad de “IP Setting Software”, no podrá cambiarse la “Configuración de la red” de la cámara cuando hayan transcurrido unos 20 minutos desde la conexión de la alimentación de la cámara. (Cuando se ha ajustado el período efectivo a “Sólo 20 min.” en “Fácil configuración de IP”.) Sin embargo, después de 20 minutos podrán cambiarse los ajustes para las cámaras en el modo de ajuste inicial. 1. Para iniciar el “IP Setting Software” de Panasonic, haga clic en el botón [Run], situado al lado de [IP Setting Software] de la ventana del menú de inicio del CD, o haga doble clic en el icono de acceso directo creado después de la instalación del software en el PC. • Aparecerá El Contrato de licencia. Lea el contrato de licencia y seleccione “I accept the terms in the license agreement” y luego haga clic en [OK]. • Se visualiza la pantalla “IP Setting Software”. Si se encuentra una cámara, se visualizará la información sobre la misma, como su dirección MAC y dirección IP. 2. Haga clic en el botón [Access Camera] después de haber seleccionado la dirección MAC/dirección IP de la cámara a configurarse. Nota • 220 Cuando emplee un servidor DHCP, la dirección IP asignada a la cámara podrá visualizarse haciendo clic en el botón [Search] del “IP Setting Software”. Manual de instrucciones 21 Empleo del CD-ROM • • • • Cuando se emplee direcciones IP duplicadas, el número de la cámara con la dirección duplicada se visualizará sobrepuesto. Podrá cambiar la visualización de “Camera list” entre las direcciones IPv4 y las direcciones IPv6 de acuerdo con el protocolo utilizado. La información visualizada podrá clasificarse haciendo clic en el título de cada elemento visualizado. Cuando se haga clic en el botón [Network Settings], aparecerá la pantalla de “Network Settings” y podrán cambiarse los ajustes de configuración de la red. Para más información al respecto, consulte la página 221. 3. Cuando aparezca la pantalla de instalación del software de visualización “Network Camera View 4S”, siga las instrucciones de la pantalla para instalar el software. (El software de visualización “Network Camera View 4S” se instalará desde la cámara.) • Se visualizará la página “En directo” de la cámara. • Si no puede instalarse el software de visualización “Network Camera View 4S” o si no se visualizan las imágenes, haga clic en el botón [Install] que está al lado de [Viewer Software] desde la ventana de inicio del CD para instalar el software. Cambio de la Configuración de la red Cuando cambie ajustes relacionados con la configuración de la red, como puedan ser el modo de conexión, dirección IP, y máscara de subred, haga clic en el botón [Network Settings] en la pantalla de [IP Setting Software]. Se visualiza la pantalla “Network Settings”. Introduzca cada opción y luego haga clic en el botón [Save]. Manual de instrucciones 221 21 Empleo del CD-ROM Nota • • Desmarcando la casilla de verificación “Wait for camera restarting.”, podrán configurarse continuamente varias cámaras. Para encontrar más información sobre cada ajuste de “Configuración de la red”, consulte la página 172. IMPORTANTE • • 222 Después de hacer clic en el botón [Save], la carga de los ajustes a la cámara puede tardar unos 2 minutos en completarse. Si se desconecta el cable LAN antes de completarse la carga, es posible que se invaliden los ajustes. En este caso, efectúe de nuevo los ajustes. Cuando emplee un servidor de seguridad (incluyendo software), permita el acceso a todos los puertos UDP. Manual de instrucciones 22 Acerca del registro cronológico del sistema visualizado 22 Acerca del registro cronológico del sistema visualizado Indicaciones de error relacionados con SMTP Categoría Error de servidor POP3 Indicación Descripción Error de autenticación. • El nombre de usuario o la contraseña que ha introducido pueden ser incorrectos. Compruebe que los ajustes de correo electrónico estén correctamente configurados. Error en encontrar el servidor POP3. • Es posible que la dirección IP del servidor sea incorrecta. Compruebe que la dirección IP del servidor esté correctamente configurada. Es posible que el servidor POP3 esté inactivo. Consulte al administrador de la red. • Error de servidor SMTP Error de autenticación. • El nombre de usuario o la contraseña que ha introducido pueden ser incorrectos. Compruebe que los ajustes de correo electrónico estén correctamente configurados. Error de resolución de la dirección del servidor de correo desde DNS. • Es posible que la dirección IP designada de DNS sea incorrecta. Compruebe que los ajustes de DNS estén correctamente configurados. Es posible que el servidor DNS esté inactivo. Consulte al administrador de la red. • Error en encontrar el servidor SMTP. • • Error interno Error no definido. • Es posible que la dirección IP del servidor sea incorrecta. Compruebe que la dirección IP del servidor esté correctamente configurada. Es posible que el servidor SMTP esté inactivo. Consulte al administrador de la red. Ha ocurrido un error en la función de correo electrónico. Compruebe que los ajustes de correo electrónico estén correctamente configurados. Manual de instrucciones 223 22 Acerca del registro cronológico del sistema visualizado Indicaciones de error relacionados con FTP Categoría Indicación Error de servidor FTP Error al determinar la dirección del servidor FTP desde el DNS. • Es posible que el servidor FTP esté inactivo. Consulte al administrador de la red. Error en encontrar el servidor FTP. • Es posible que la dirección IP del servidor sea incorrecta. Compruebe que la dirección IP del servidor esté correctamente configurada. Error de transferencia de archivo. • Es posible que los ajustes del servidor FTP sean incorrectos. Compruebe que los ajustes de FTP estén correctamente configurados. Es posible que los ajustes relacionados con el elemento indicado sean incorrectos. Compruebe que los ajustes de FTP estén correctamente configurados. Error de conexión Descripción Error del modo pasivo. Error de cierre de sesión. Error de cambio de directorio. • Nombre de usuario o contraseña incorrectos. Error interno Error no definido. • Ha ocurrido un error en la función FTP. Compruebe que los ajustes de FTP estén correctamente configurados. Indicaciones de error relacionadas con “Viewnetcam.com” Categoría Error del servidor de Viewnetcam.com Indicación Error de resolución del servidor de Viewnetcam.com desde el DNS. Descripción • • Error de conexión No hay respuesta del servidor de Viewnetcam.com. • Es posible que el servidor de “Viewnetcam.com” esté inactivo. Consulte al administrador de la red. • Ha ocurrido un error relacionado con la función “Viewnetcam.com”. Compruebe que los ajustes de “Viewnetcam.com” estén correctamente configurados. Error de transferencia de archivo. Error interno 224 Manual de instrucciones Error no definido. Es posible que la dirección IP designada de DNS sea incorrecta. Compruebe que los ajustes de DNS estén correctamente configurados. Es posible que el servidor DNS esté inactivo. Consulte al administrador de la red. 22 Acerca del registro cronológico del sistema visualizado Indicaciones de error relacionadas con Actualización de DNS dinámico Categoría Error del servidor DDNS Indicación Error al determinar la dirección del servidor DDNS desde el DNS. Descripción • • Error de conexión Error interno Es posible que la dirección IP designada de DNS sea incorrecta. Compruebe que los ajustes de DNS estén correctamente configurados. Es posible que el servidor DNS esté inactivo. Consulte al administrador de la red. No hay respuesta del servidor DDNS. • Es posible que el servidor DDNS esté inactivo. Consulte al administrador de la red. El mismo nombre de anfitrión ya está registrado. • El mismo nombre de anfitrión ya está registrado en el servidor DDNS. Compruebe que los ajustes de actualización de DDNS estén correctamente configurados. Error no definido. • Ha ocurrido un error en la función DDNS. Compruebe que los ajustes de actualización de DDNS estén correctamente configurados. Indicaciones de error relacionados con NTP Categoría Error de conexión Indicación No hay respuesta del servidor NTP. Descripción • • Es posible que la dirección IP del servidor sea incorrecta. Compruebe que la dirección IP del servidor esté correctamente configurada. Es posible que el servidor NTP esté inactivo. Consulte al administrador de la red. Error interno Error no definido. • Ha ocurrido un error en la función de NTP. Compruebe que los ajustes de NTP estén correctamente configurados. Éxito de sincronización con NTP. NTP actualizado con éxito. • Corrección de la hora realizada con éxito. Manual de instrucciones 225 22 Acerca del registro cronológico del sistema visualizado Indicaciones de registro cronológico relacionadas con HTTPS Categoría HTTPS Indicación Descripción Certificado autofirmado - Generar • La generación del certificado autofirmado se ha completado. Certificado autofirmado - Borrado • El borrado del certificado autofirmado se ha completado. Solicitud de firma de certificado Generada • La generación del CSR (solicitud de firma de certificado) se ha completado. Certificado CA - Instalado • La instalación del certificado del servidor se ha completado. Certificado CA - Borrado • El borrado del certificado del servidor se ha completado. Clave CRT anterior - Aplicada • Se aplica la clave CRT anterior. Clave CRT - Generada • La generación de la clave CRT se ha completado. Indicaciones de registro cronológico relacionadas con el inicio de sesión Categoría Inicio de sesión Indicación Nombre de usuario o dirección IP Descripción • • 226 Manual de instrucciones El nombre de usuario de inicio de sesión se visualiza cuando se seleccione “On” para “Auten usuario”. La dirección IP del PC que actualmente está accediendo a la cámara se visualizará cuando se seleccione “On” para “Auten anfitr.”. 22 Acerca del registro cronológico del sistema visualizado Indicaciones de error relacionadas con la notificación del protocolo de alarma Panasonic Categoría Error de Notificación del protocolo de alarma Panasonic Indicación Error en encontrar el destino de la notificación. Descripción • • No se ha podido determinar la dirección de notificación desde DNS • • Es posible que la dirección IP del destino de la notificación sea incorrecta. Compruebe que la dirección IP del destino de la notificación esté correctamente configurada. Es posible que el destino de la notificación esté inactivo. Consulte al administrador de la red. Es posible que los ajustes del servidor DNS sean incorrectos. Compruebe que los ajustes de DNS estén correctamente configurados. Es posible que el servidor DNS esté inactivo. Consulte al administrador de la red. Manual de instrucciones 227 23 Solución de problemas 23 Solución de problemas Antes de solicitar reparaciones, compruebe los síntomas en la tabla siguiente. Si no puede resolver el problema después de comprobar y probar las soluciones de la tabla, o si el problema no está descrito a continuación, póngase en contacto con su proveedor. Síntoma No puede accederse desde el explorador de Web. 228 Manual de instrucciones Causa/solución Páginas de referencia • ¿Está firmemente conectado el cable LAN (categoría 5e o superior) al conector de la red de la cámara? Guía de instalación • ¿Está parpadeando el indicador de enlace? Cuando no esté encendido, la conexión con la LAN no estará establecida o la red no estará funcionando correctamente. Compruebe si hay fallo de contacto de los cables o si el cableado es correcto. Guía de instalación • ¿Se ha conectado la alimentación de la cámara? Compruebe si está conectada la alimentación de la cámara. Guía de instalación • ¿Son válidas las direcciones IP ajustadas? • ¿Trata de acceder a una dirección IP errónea? Compruebe la conexión de la forma siguiente. En la línea de comandos de Windows, > ping “Dirección IP de la cámara”. Si hay respuesta desde la cámara, significa que la conexión es normal. Si no se produce respuesta, verifique la conexión mediante los métodos siguientes empleando un ordenador conectado a la misma red que la cámara. Si los ajustes del firewall del PC están habilitados, inhabilítelos temporalmente antes de efectuar la configuración de la cámara. – Inicie “IP Setting Software” de Panasonic, confirme la dirección IP de la cámara y luego acceda a esta dirección IP. – Si la configuración de la red (dirección IP, máscara de subred y acceso de enlace predeterminado) es incorrecta, reinicie la cámara y cambie la configuración de la red empleando el “IP Setting Software” de Panasonic antes de que transcurran 20 minutos desde el reinicio. – En las redes que no tienen servidor DHCP, la dirección IP de la cámara se configurará a “192.168.0.10” cuando se reinicie la cámara reteniendo el botón INITIAL SET de la cámara. Después de haberse inicializado la cámara, acceda a la cámara y ajuste de nuevo la dirección IP. (Cuando se inicialice la cámara, se inicializarán todos los ajustes de la cámara previamente configurados en los menús de configuración.) 172 220 Guía de instalación 23 Solución de problemas Síntoma No puede accederse desde el explorador de Web. No puede accederse a la cámara a través de Internet. Páginas de referencia Causa/solución • ¿Se ha seleccionado “554” para el número de puerto HTTP? Para el número de puerto HTTP, seleccione un número de puerto que no sea uno de los siguientes números de puerto que utiliza la cámara. El número empleado por la cámara: 20, 21, 23, 25, 42, 53, 67, 68, 69, 110, 123, 161, 162, 443, 554, 995, 10669, 10670, 59000 - 61000 175 • ¿Se ha asignado la misma dirección IP a otros dispositivos? ¿Hay contradicciones entre la dirección y la subred de la red a accederse? Cuando la cámara y el PC están conectados en la misma subred: ¿Están las direcciones IP de la cámara y el PC ajustadas en una subred común? ¿Se ha marcado “Utilizar un servidor proxy” para los ajustes del explorador de Web? Para acceder a una cámara de la misma subred, se recomienda introducir la dirección de la cámara en “No usar servidor proxy para estas direcciones”. Cuando la cámara y el PC están conectados en subredes distintas: ¿Se ha ajustado correctamente la dirección IP del acceso de enlace predeterminado para la cámara? - • ¿El nombre actualmente utilizado para acceder a la cámara es distinto al nombre registrado para el servicio “Viewnetcam.com”? Acceda de nuevo a la cámara con el nombre registrado. 198 • ¿Ha accedido a “http://” mientras usaba la función HTTPS? Para utiliza la función HTTPS, acceda a “https://”. También es necesario introducir el número de puerto. 188 • ¿Son correctos los ajustes de la red de la cámara? Ajuste correctamente el acceso de enlace predeterminado o la dirección del servidor DNS. Para utilizar el servicio DDNS, verifique que los ajustes sean correctos. ¿Se ha configurado el ajuste para “Acceso de enlace predeterminado” en la página “Red”? ¿O es correcto el ajuste? Cuando se realizan las comunicaciones utilizando IPv4: Configure el ajuste de “Acceso de enlace predeterminado” de “Red IPv4” en la ficha [Red] del menú de configuración. 172 • Manual de instrucciones 229 23 Solución de problemas Síntoma Causa/solución • Páginas de referencia ¿Se ha configurado el ajuste de reenvío de puerto para el enrutador? Para habilitar el acceso a la cámara a través de Internet, es necesario efectuar el ajuste de reenvío de puerto cuando el enrutador utilizado no es compatible con la función UPnP. Para encontrar más información, consulte los manuales suministrados con el enrutador. ¿La función UPnP del enrutador está inhabilitada? Consulte los manuales suministrados con el enrutador utilizado para habilitar la función UPnP. ¿Se ha ajustado el filtrado de paquetes para en enrutador para prohibir el acceso a través de Internet? Configure los ajustes del enrutador utilizado para que permita el acceso a través de Internet. Para encontrar más información sobre los ajustes, consulte los manuales suministrados con el enrutador. 176 • ¿Está accediendo a la cámara utilizando la dirección local (la dirección IP utilizada en una red local)? Cuando acceda a la cámara, utilice la dirección global (o la URL registrada en el servicio DDNS) y el número de puerto de la cámara como la dirección IP a utilizarse en Internet. 173 174 195 No puede accederse a la cámara a través de la URL del servicio “Viewnetcam.com”. • ¿Se notifica la dirección global de la cámara (o enrutador) al servidor del servicio “Viewnetcam.com”? Inicie sesión en la página “Mi cuenta” del sitio Web de “Viewnetcam.com” (http://www.viewnetcam.com/) para comprobar la información de la cámara registrada. Si no se visualiza la dirección global para la dirección IP, acceda a la cámara y registre la información de usuario para el servicio “Viewnetcam.com” en la ficha [DDNS] de la página “Red” del menú de configuración. Adicionalmente, compruebe el “Estado” de “Viewnetcam.com” (en la ficha [Estado]) y el registro cronológico del sistema (en la ficha [Registro del sistema]) de la página “Mantenimiento” del menú de configuración. 199 212 La ventana de autenticación se visualizará repetidamente. • Se han cambiado el nombre de usuario y la contraseña? Mientras accede a la cámara, cuando se cambia el nombre de usuario y la contraseña de otro usuario que inicia sesión en la cámara con otro explorador Web, se visualizará la ventana de autenticación cada vez que cambie o se actualice la pantalla. ¿Ha cambiado el ajuste de [Autenticación]? Cuando se ha cambiado el ajuste de [Autenticación], cierre el explorador de Web y luego vuelva a acceder a la cámara. - • • • 230 Manual de instrucciones 23 Solución de problemas Síntoma Tarda cierto tiempo en visualizarse la pantalla. No puede accederse a la cámara desde un teléfono móvil. No puede accederse a la cámara desde un terminal móvil. Páginas de referencia Causa/solución • ¿Accede a la cámara empleando el modo HTTPS? En este modo, el intervalo de actualización es más largo debido al proceso de decodificación. - • ¿Accede a otra cámara de la misma red local a través de un servidor proxy? Configure el explorador de Web para no emplear ningún servidor proxy. - • ¿Hay dos o más usuarios examinando simultáneamente las imágenes de la cámara? Puede tardar cierto tiempo en visualizarse la pantalla o puede alargarse el intervalo de actualización cuando dos o más usuarios examinan simultáneamente las imágenes de la cámara. - • ¿Es correcta la URL? ¿O falta “/mobile” al final de la URL? Compruebe si la URL se ha introducido correctamente. Cuando acceda a la cámara desde un teléfono móvil, es necesario introducir “/mobile” al final de la URL utilizada para acceder a la cámara desde un PC. 20 • ¿El método de encriptación SSL es distinto al de la cámara? Seleccione “HTTP” (No seleccione “HTTPS”) para “HTTPS” - “Conexión” en la página “Red” - ficha [Red] y acceda de nuevo a la cámara. 177 • ¿Ha accedido a “http://” mientras usaba la función HTTPS? Para utiliza la función HTTPS, acceda a “https://”. También es necesario introducir el número de puerto. 188 • ¿Es correcta la URL? ¿O falta “/cam” al final de la URL? Compruebe si la URL se ha introducido correctamente. Cuando acceda a la cámara desde un terminal móvil, es necesario introducir “/cam” al final de la URL utilizada para acceder a la cámara desde un PC. 23 • ¿El método de encriptación SSL es distinto al de la cámara? Seleccione “HTTP” (No seleccione “HTTPS”) para “HTTPS” - “Conexión” en la página “Red” - ficha [Red] y acceda de nuevo a la cámara. 172 • ¿Ha accedido a “http://” mientras usaba la función HTTPS? Para utiliza la función HTTPS, acceda a “https://”. También es necesario introducir el número de puerto. 188 Manual de instrucciones 231 23 Solución de problemas Síntoma Causa/solución Páginas de referencia Apareció un error de cookie cuando se efectuaba el registro de usuario para “Viewnetcam.com”. • ¿Es correcta la dirección de correo electrónico registrada? Configure el explorador de Web para permitir cookies. En Internet Explorer, desde [Herramientas] seleccione [Opciones de Internet] y configure la opción de cookies en la ficha [Privacidad]. - Falla el registro de usuario para el servicio “Viewnetcam.com”. • ¿Es correcta la dirección de correo electrónico registrada? Cuando no se recibe un correo electrónico con el enlace del sitio Web de “Viewnetcam.com”, es posible que la dirección de correo electrónico registrada sea incorrecta. Para registrar la dirección de correo electrónico correcta, consulte el sitio Web de “Viewnetcam.com” (http://www.viewnetcam.com/). - No pueden obtenerse las imágenes de la tarjeta de memoria SD. • ¿Se ha seleccionado “Permitir” para “Acceso a cámaras con FTP” en la ficha [Red] de la página “Red”? Es necesario seleccionar de antemano “Permitir” para “Acceso a cámaras con FTP” en la ficha [Red] de la página “Red”. 178 • ¿Es correcta la contraseña introducida? Reinicie el explorador de Web y vuelva a introducir la contraseña. 75 • Es posible que haya fallado el acceso a la tarjeta de memoria SD. Reinicie el explorador de Web y vuelva a intentar la obtención de las imágenes. - • ¿Se ha instalado el software de visualización en el PC? Instale el software de visualización en un PC. 3 • ¿Tiene la versión de DirectX® 9.0c o posterior? Compruebe la versión de DirectX de la forma siguiente. 1. Seleccione “Ejecutar...” desde el menú de inicio de Windows. 2. Introduzca “dxdiag” del el cuadro de diálogo visualizado y haga clic en el botón [Aceptar]. Si la versión de DirectX es anterior a la 9.0c, actualícela. - • ¿El teléfono móvil utilizado es compatible con la resolución de 320´240 ó 640´480? ¿O el tamaño de los datos de imagen es demasiado grande para visualizar imágenes en el teléfono móvil? Consulte los manuales suministrados con el teléfono móvil utilizado para ver las restricciones sobre los tamaños de datos de imagen. - No se visualiza ninguna imagen. 232 Manual de instrucciones 23 Solución de problemas Síntoma Páginas de referencia Causa/solución No se visualiza ninguna imagen. / Se visualizan las imágenes o registros cronológicos de mayor antigüedad. • Cuando no se ha seleccionado [Cada vez que visite la página Web] en [Comprobar si hay nuevas versiones de las páginas guardadas:] en la sección de [Archivos temporales de Internet], algunas veces no se visualizarán las imágenes de la página “En directo”. En este caso, haga lo siguiente. 1. Seleccione [Opciones de Internet...] del menú [Herramientas] de Internet Explorer. Aparecerá la ventana de [Opciones de Internet]. 2. Cuando utilice Internet Explorer 10.0: Haga clic en el botón [Configuración] en la sección [Historial de exploración] de la ficha [General], y seleccione entonces [Cada vez que visite la página Web] para [Comprobar si hay nuevas versiones de las páginas guardadas:] en la sección [Archivos temporales de Internet] de la ventana [Configuración de datos de sitios web]. Cuando utilice Internet Explorer 7.0, Internet Explorer 8.0 o Internet Explorer 9.0: Haga clic en el botón [Configuración] en la sección [Historial de exploración] de la ficha [General], y seleccione entonces [Cada vez que visite la página Web] para [Comprobar si hay nuevas versiones de las páginas guardadas:] en la sección [Archivos temporales de Internet] de la ventana [Config. de Archivos temporales de Internet e Historial]. - Las imágenes visualizadas se ven borrosas. • ¿Hay polvo o suciedad en la sección del domo? Compruebe si hay polvo o suciedad en la sección del domo. Cuando el desenfoque se deba a que se ha movido la posición de la cámara, realice la actualización de la posición para corregir el enfoque. Guía de instalación • ¿Se ha seleccionado “Limitada (aprox. 1,5 m)” para “Distancia de enfoque” en la ficha [Cámara]? Cambie el ajuste a “Ilimitado”. 100 • Esto no implica un mal funcionamiento. Cuando se utilice la cámara con un ángulo de inclinación cercano al plano horizontal (cerca de 0º) o más (0º o más), la parte superior de las imágenes se oscurecerá un poco a medida que la cámara efectúa el efecto zoom hacia el lado “Tele”. Guía de instalación • La parte superior de las imágenes se oscurecerá un poco. Manual de instrucciones 233 23 Solución de problemas Síntoma Causa/solución Páginas de referencia • ¿Hay polvo o suciedad en la sección del domo? Limpie la sección del domo. • ¿Hay motivos fotográficos que sean difíciles de enfocar con la función de enfoque automático? Ajuste manualmente el enfoque. 13 • ¿Se ha seleccionado “Limitada (aprox. 1,5 m)” para “Distancia de enfoque” en la ficha [Cámara]? Cambie el ajuste a “Ilimitado”. 100 • Dependiendo de la versión de su explorador, es posible que experimente dificultades al actualizar la imagen, etc. Guía de instalación • Dependiendo del tráfico de la red o de la concentración del acceso a la cámara, pueden experimentarse dificultades para la visualización de la imagen de la cámara. Solicite la imagen de cámara empleando el explorador de Web, como por ejemplo presionando la tecla [F5], etc. - No se visualiza ninguna imagen (o es demasiado oscura). • ¿Está ajustado el brillo a un nivel adecuado? Haga clic en el botón [Normal] de [Brillo]. 11 Las imágenes se visualizan con falta de color. • ¿Está ajustado el brillo a un nivel adecuado? Haga clic en el botón [Normal] de [Brillo]. 11 Aparece parpadeo en la pantalla. • Cuando ocurran fluctuaciones con frecuencia, seleccione “Escena interior” para “Modo de control de la iluminación”. 108 La cámara no se mueve con precisión a la posición de preajuste. • Cuando se mueve la posición de la cámara de la posición de preajuste después de haber conectado la alimentación de la cámara, ejecute la función de actualización de posiciones desde la ficha [Ajustes predet] de la página “Mantenimiento”. Cuando se ajuste “Actualización de posición” para el programa horario creado, la posición de la cámara se corregirá periódicamente. 209 214 • ¿Se ha desgastado alguna parte de la cámara? Cuando la cámara deja de moverse con precisión a la posición exacta con frecuencia, es posible que se deba al desgaste de las partes de accionamiento. Solicite asistencia al distribuidor. Guía de instalación • Si la cámara siempre se mueve a una posición específica después de conectar la alimentación de la cámara, registre esta posición como la posición inicial cuando sea conveniente. La cámara se moverá automáticamente a la posición registrada empleando la función de retorno automático cuando se conecte la alimentación de la cámara. 100 No puede ajustarse correctamente el enfoque. No se actualiza la imagen. La cámara no se mueve automáticamente a la posición anterior cuando se conecta la alimentación de la cámara. 234 Manual de instrucciones Guía de instalación 23 Solución de problemas Síntoma Páginas de referencia Causa/solución El movimiento de la cámara cambia automáticamente. • Compruebe los ajustes para la función de retorno automático. Las imágenes no pueden guardarse en la tarjeta de memoria SD. • ¿Se ha insertado correctamente la tarjeta de memoria SD? Compruebe si se ha insertado correctamente la tarjeta de memoria SD. • ¿Se ha formateado la tarjeta de memoria SD? Formatee la tarjeta de memoria SD. • ¿Está el interruptor de protección contra escritura ajustado en “LOCK”? Cuando el interruptor de protección contra escritura está ajustado en “LOCK”, la indicación del tamaño disponible/tamaño total de la tarjeta de memoria SD que se visualizará en “Capacidad remanente” de la ficha [Tarjeta memoria SD] será “**********KB**********KB”. • ¿Se visualiza “--------KB/--------KB” en “Capacidad remanente” de la ficha [Tarjeta memoria SD]? Formatee la tarjeta de memoria SD. 73 • ¿Se recibe algún error de reconocimiento cuando se emplea “Diag.” de “Notificación por correo electrónico” o “Protocolo de alarma Panasonic”? Formatee la tarjeta de memoria SD. 73 155 157 • ¿Está averiada la tarjeta de memoria SD? Las veces que pueden sobrescribirse las tarjetas de memoria SD son limitadas. Cuando se ha sobrescrito con frecuencia, es posible que haya llegado al final de su vida de servicio. Le recomendamos cambiar la tarjeta de memoria SD. - • ¿El micrófono y los altavoces están correcta y firmemente conectados? Confirme que estén correcta y firmemente conectados. Guía de instalación • ¿Se ha instalado el software de visualización en el PC? Confirme que se haya instalado el software de visualización “Network Camera View 4S”. 3 • Es posible que algunos productos tales como una grabadora de discos de red o paquete de software para PC, no sean compatibles con “G.711”. Ajuste el formato de codificación de audio de los productos a “G.726 (32 kbps)”. 135 Error de escritura/lectura de datos en la tarjeta de memoria SD. El indicador de imágenes en directo se enciende en rojo. No puede transmitirse audio a la cámara. El audio no se emite desde otros productos tales como una grabadora de discos de red o el paquete de software para PC. 100 Guía de instalación 73 - Manual de instrucciones 235 23 Solución de problemas Síntoma Causa/solución Páginas de referencia • ¿Se ha instalado el software de visualización en el PC? Confirme que se haya instalado el software de visualización “Network Camera View 4S”. 3 • ¿Se ha seleccionado “Tiempo real” para el “Modo de actualización del estado de alarma”? 58 No se visualiza ninguna imagen en la página “En directo”. • Presione la tecla [F5] del teclado del PC o haga clic en el botón [En directo]. 11 No se visualiza el icono de acceso directo de la cámara en “Mis sitios de red” del PC. • ¿Se ha añadido el componente de Windows de UPnP? Añada el componente al PC utilizado. 176 No puede descargarse la lista de registros cronológicos. • La descarga de los archivos empleando Internet Explorer puede estar inhabilitada. Haga clic en “Opciones de Internet...” del menú [Herramientas] de Internet Explorer, y luego en la ficha [Seguridad]. Entonces, haga clic en el botón [Nivel personalizado...] para abrir la ventana de “Configuración de seguridad”. En “Descargas”, seleccione “Habilitar” para “Pedir la intervención del usuario para descargas de archivo” (excepto en Internet Explorer 9.0). Haga clic en el botón [Aceptar]. Aparecerá la ventana de advertencia. Haga clic en el botón [Sí]. - Las imágenes no se visualizan o no se actualizan con uniformidad. • Borre los archivos temporales de Internet de la forma siguiente. 1. Seleccione “Opciones de Internet...” en el menú “Herramientas” de Internet Explorer. Aparecerá la ventana de “Opciones de Internet”. 2. Haga clic en el botón [Borrar archivos...] de la sección “Archivos temporales de Internet” en la ficha [General]. - • Es posible que la función del firewall del programa antivirus esté filtrando el puerto de la cámara. Excluya el número de puerto de la cámara en la lista de números de puesto que debe filtrar el programa antivirus. - • ¿Se ha seleccionado “Off” para “Indicador” en la página “Básica”? Seleccione “On” para “Indicador”. 58 El botón de indicación de ocurrencia de alarma, los botones [AUX] y el indicador de estado de grabación de SD de la página “En directo” no muestran el estado actual en tiempo real. No se enciende ningún indicador. 236 Manual de instrucciones 23 Solución de problemas Síntoma Páginas de referencia Causa/solución No se visualizan las imágenes H.264. • Cuando se borra la aplicación “Network Camera View 4S” de un PC en el que se han instalado las aplicaciones de software “Network Camera View 3” y “Network Camera View 4”, es posible que no se visualicen las imágenes H.264. En este caso borre la aplicación “Network Camera View 3” del PC y luego instale la de “Network Camera View 4S”. 3 Cuando visualice imágenes H.264 en dos o más ventanas del explorador de Web, las imágenes de dos o más cámaras se visualizarán en secuencia en una misma ventana del explorador. • Esto puede ocurrir debido a la combinación de la tarjeta del adaptador de pantalla y del controlador. Cuando así haya ocurrido, actualice primero el controlador de la tarjeta del adaptador de pantalla a la última versión. Si la actualización del controlador no resuelve el problema, ajuste la aceleración del hardware de la forma siguiente. Las descripciones siguientes son para cuando se tenga instalado Windows XP en el PC utilizado. 1. Haga clic con el botón derecho en el escritorio y seleccione “Propiedades” en el menú emergente visualizado. 2. Seleccione “Configuración” desde “Propiedades de Pantalla”, y luego haga clic en el botón [Opciones avanzadas]. 3. Haga clic en la ficha [Solucionador de problemas] e inhabilite la aceleración de DirectDraw ajustando el nivel de Aceleración del hardware. - Manual de instrucciones 237 23 Solución de problemas Barra de información Dependiendo del sistema operativo instalado en el PC, puede ocurrir lo siguiente. Siga las instrucciones de abajo cuando ocurra lo siguiente. Realizando las soluciones siguientes, las otras aplicaciones no se verán afectados. Cuando utilice Internet Explorer 9,0 ó Internet Explorer 10,0: La “Barra de información” (A) expresada en los síntomas y soluciones siguientes se visualizará justo debajo de la barra de dirección sólo cuando haya información que deba comunicarse. A Cuando utilice Internet Explorer 7,0 ó Internet Explorer 8,0: La “Barra de información” (B) expresada en los síntomas y soluciones siguientes se visualizará justo debajo de la barra de dirección sólo cuando haya información que deba comunicarse. B Síntoma Causa/solución Páginas de referencia Se visualiza el mensaje siguiente en la barra de información. “Elemento emergente bloqueado. Para ver este elemento emergente o consultar opciones adicionales, haga clic aquí…” (Internet Explorer 7 o Internet Explorer 8) • Haga clic en la barra de información y seleccione “Permitir siempre elementos emergentes de este sitio...”. Se visualizará la ventana de diálogo que dice “¿Desea permitir elementos emergentes de este sitio?”. Haga clic en el botón [Sí]. - Se visualiza el mensaje siguiente en la barra de información. “Este sitio Web desea ejecutar el siguiente complemento: ‘WebVideo Module’ de ‘Panasonic System Networks Co., Ltd.’.” (Internet Explorer 9 o Internet Explorer 10) • Seleccione [Permitir]. - Se visualiza el mensaje siguiente en la barra de información. “Este sitio puede requerir el siguiente control ActiveX: ‘nwcv4Ssetup.exe’ de ‘Panasonic System Networks Co., Ltd.’. Ha clic aquí para instalarlo...” (Internet Explorer 7 o Internet Explorer 8) • Haga clic en la barra de información y seleccione “Instalar ActiveX Controlo...”. Aparecerá la ventana de “Aviso de seguridad”. Haga clic en el botón [Instalar] de la ventana de “Aviso de seguridad” visualizada. - 238 Manual de instrucciones 23 Solución de problemas Síntoma Causa/solución Páginas de referencia Se visualiza el mensaje siguiente en la barra de información. “Este sitio Web desea instalar el siguiente complemento: ‘nwcv4Ssetup.exe’ de ‘Panasonic System Networks Co., Ltd.’.” (Internet Explorer 9 o Internet Explorer 10) • Seleccione [Instalar]. Aparecerá la ventana de “Aviso de seguridad”. Haga clic en el botón [Instalar] de la ventana de “Aviso de seguridad” visualizada. - Una barra de estado o barra de desplazamiento innecesaria aparecerá en la ventana emergente. • Haga clic en “Opciones de Internet...” de “Herramientas” de la barra del menú de Internet Explorer, y luego haga clic en la ficha [Seguridad]. Haga clic en “Internet” de la sección “Seleccione una zona de contenido Web para especificar la configuración de seguridad:”. Entonces, haga clic en el botón [Nivel personalizado...] para abrir la ventana de “Configuración de seguridad”. En “Misceláneo”, seleccione “Habilitar” para “Permitir ventanas iniciadas por secuencias de comandos sin restricciones de tamaño o posición”. Haga clic en el botón [Aceptar]. Cuando se visualice la ventana de aviso, haga clic en el botón [Sí]. - Las imágenes no caben en los fotogramas. • Cuando se ha seleccionado “120 DPI” para “Ajuste de DPI”, es posible que no se visualicen correctamente. Haga clic en el botón [Configuración] de la ventana “Propiedades” de “Pantalla” (en el panel de control), y luego haga clic en el botón [Opciones avanzadas]. Cambie el “Ajuste de DPI” como resulte necesario. - Manual de instrucciones 239 24 Estructura de directorios de la unidad B 24 Estructura de directorios de la unidad B Unidad B 130101 FTP 0123 La imagen no ha podido transmitirse al servidor FTP con la función de transmisión periódica de imágenes FTP (Ejemplo.img_13010101230000.jpg) 130102 ALARM 00000000 13010112.01 Nombre de archivo 01 Imagen capturada al ocurrir la alarma (Ejemplo.img_1301010123000001.jpg) Nombre de archivo 01 Imagen guardada manualmente (Ejemplo.img_1301010123000001.jpg) 13010112.02 LOCAL 00000000 13010112.01 13010112.02 PULL Destino en el que se guardarán las imágenes guardadas con la función de grabación de la memoria SD de la grabadora de discos de red Panasonic LOG Destino en el que se guardarán los archivos de registro cronológico (para gestión del sistema) M_ALARM 10000001 10000101 M_LOCAL 10000001 10000101 240 Manual de instrucciones Vídeo guardado al ocurrir la alarma (aprox. 2 MB por archivo) (Ejemplo. 10000001_131224193826_A.mp4) Vídeo que empezó a grabarse el 24 de diciembre de 2013 a las 19:38:26 Vídeo guardado manualmente o durante el período del programa horario (aprox. 2 MB por archivo) (Ejemplo. 10000001_131224193826_L.mp4) Vídeo que empezó a grabarse el 24 de diciembre de 2013 a las 19:38:26 http://panasonic.net Importer's name and address to follow EU rules: Panasonic Testing Centre Panasonic Marketing Europe GmbH Winsbergring 15, 22525 Hamburg, Germany © Panasonic System Networks Co., Ltd. 2013 PGQP1376ZA N0413-0