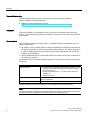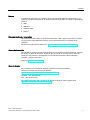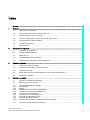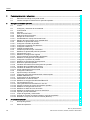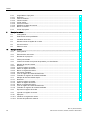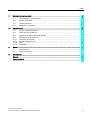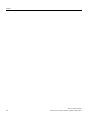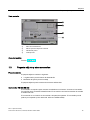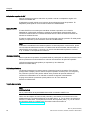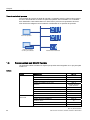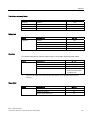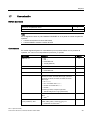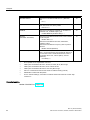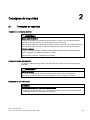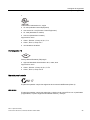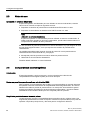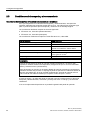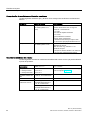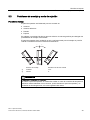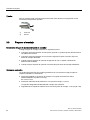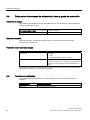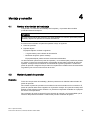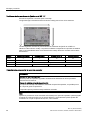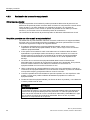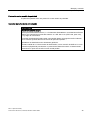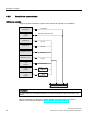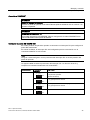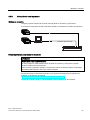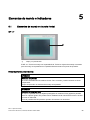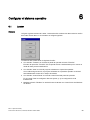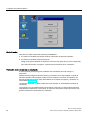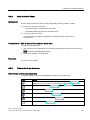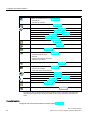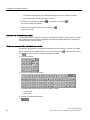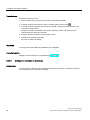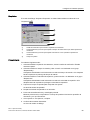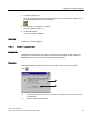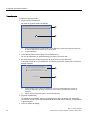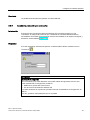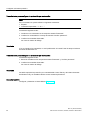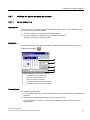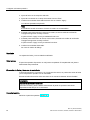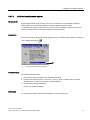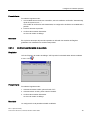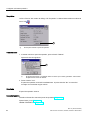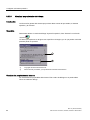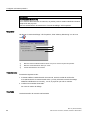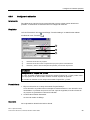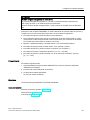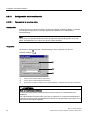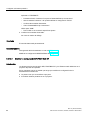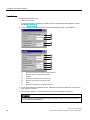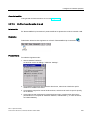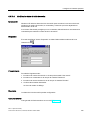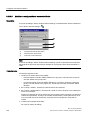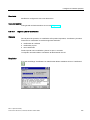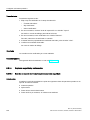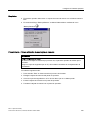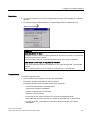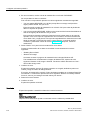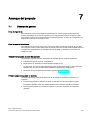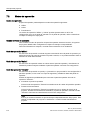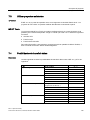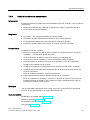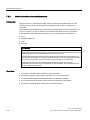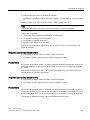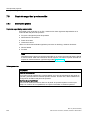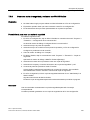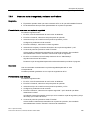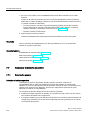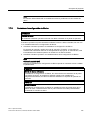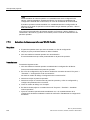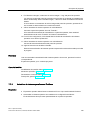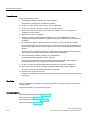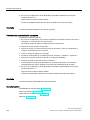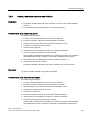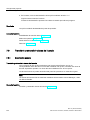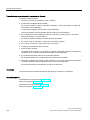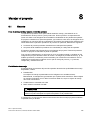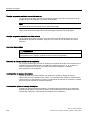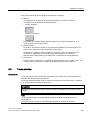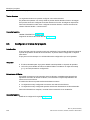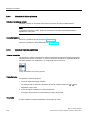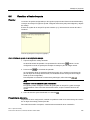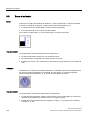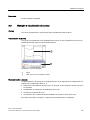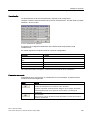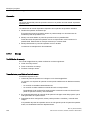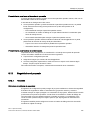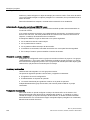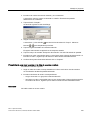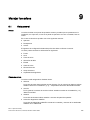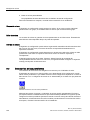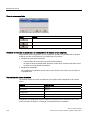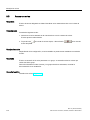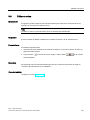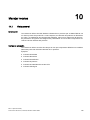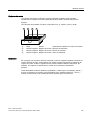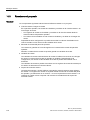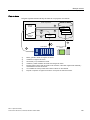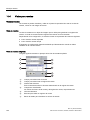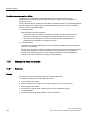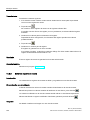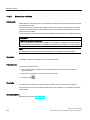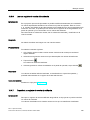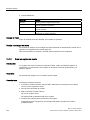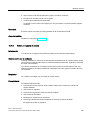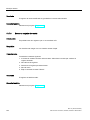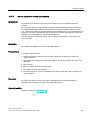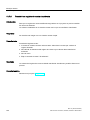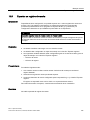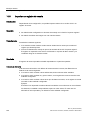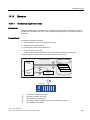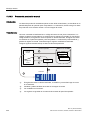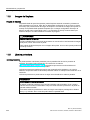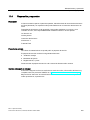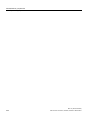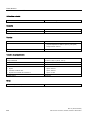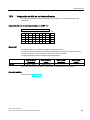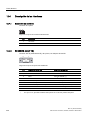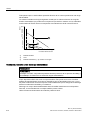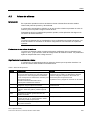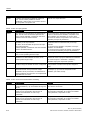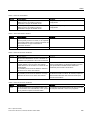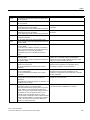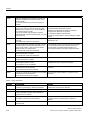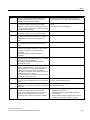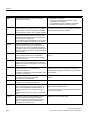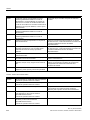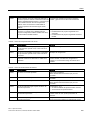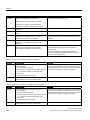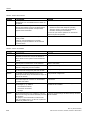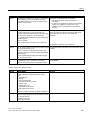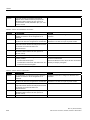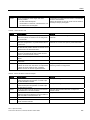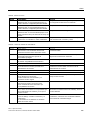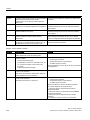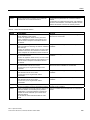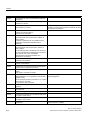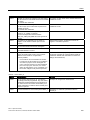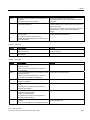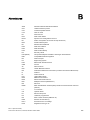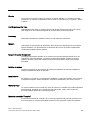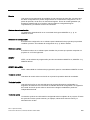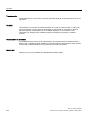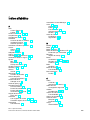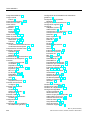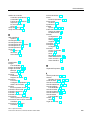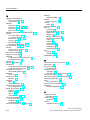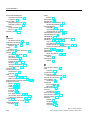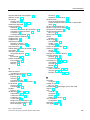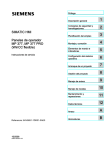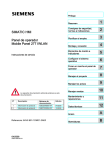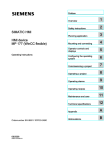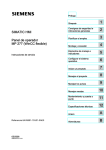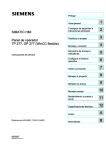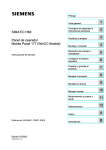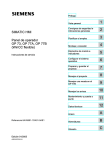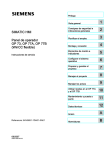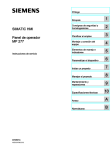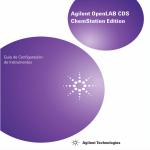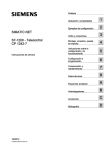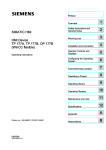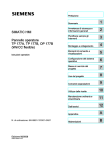Download Descarga - Service, Support
Transcript
Prólogo
SIMATIC HMI Panel de operador MP 177 (WinCC flexible)
SIMATIC HMI
Panel de operador
MP 177 (WinCC flexible)
1
Sinopsis
______________
2
Consignas de seguridad
______________
3
Planificar el empleo
______________
4
Montaje y conexión
______________
Elementos de mando e
indicadores
Instrucciones de servicio
5
______________
Configurar el sistema
operativo
6
______________
7
Arranque del proyecto
______________
8
Manejar el proyecto
______________
9
Manejar los avisos
______________
10
Manejar recetas
______________
11
Mantenimiento y reparación
______________
12
Datos técnicos
______________
A
Anexo
______________
Referencia 6AV6691-1DP02-0AE0
08/2008
A5E01075571-01
B
Abreviaturas
______________
Notas jurídicas
Notas jurídicas
Filosofía en la señalización de advertencias y peligros
Este manual contiene las informaciones necesarias para la seguridad personal así como para la prevención de
daños materiales. Las informaciones para su seguridad personal están resaltadas con un triángulo de
advertencia; las informaciones para evitar únicamente daños materiales no llevan dicho triángulo. De acuerdo al
grado de peligro las consignas se representan, de mayor a menor peligro, como sigue.
PELIGRO
Significa que, si no se adoptan las medidas preventivas adecuadas se producirá la muerte, o bien lesiones
corporales graves.
ADVERTENCIA
Significa que, si no se adoptan las medidas preventivas adecuadas puede producirse la muerte o bien lesiones
corporales graves.
PRECAUCIÓN
con triángulo de advertencia significa que si no se adoptan las medidas preventivas adecuadas, pueden
producirse lesiones corporales.
PRECAUCIÓN
sin triángulo de advertencia significa que si no se adoptan las medidas preventivas adecuadas, pueden
producirse daños materiales.
ATENCIÓN
significa que puede producirse un resultado o estado no deseado si no se respeta la consigna de seguridad
correspondiente.
Si se dan varios niveles de peligro se usa siempre la consigna de seguridad más estricta en cada caso. Si en una
consigna de seguridad con triángulo de advertencia se alarma de posibles daños personales, la misma consigna
puede contener también una advertencia sobre posibles daños materiales.
Personal cualificado
El equipo/sistema correspondiente sólo deberá instalarse y operarse respetando lo especificado en este
documento. Sólo está autorizado a intervenir en este equipo el personal cualificado. En el sentido del manual se
trata de personas que disponen de los conocimientos técnicos necesarios para poner en funcionamiento,
conectar a tierra y marcar los aparatos, sistemas y circuitos de acuerdo con las normas estándar de seguridad.
Uso conforme
Considere lo siguiente:
ADVERTENCIA
El equipo o los componentes del sistema sólo se podrán utilizar para los casos de aplicación previstos en el
catálogo y en la descripción técnica, y sólo asociado a los equipos y componentes de Siemens y de terceros
que han sido recomendados y homologados por Siemens. El funcionamiento correcto y seguro del producto
presupone un transporte, un almacenamiento, una instalación y un montaje conforme a las prácticas de la
buena ingeniería, así como un manejo y un mantenimiento rigurosos.
Marcas registradas
Todos los nombres marcados con ® son marcas registradas de Siemens AG. Los restantes nombres y
designaciones contenidos en el presente documento pueden ser marcas registradas cuya utilización por terceros
para sus propios fines puede violar los derechos de sus titulares.
Exención de responsabilidad
Hemos comprobado la concordancia del contenido de esta publicación con el hardware y el software descritos.
Sin embargo, como es imposible excluir desviaciones, no podemos hacernos responsable de la plena
concordancia. El contenido de esta publicación se revisa periódicamente; si es necesario, las posibles las
correcciones se incluyen en la siguiente edición.
Siemens AG
Industry Sector
Postfach 48 48
90026 NÜRNBERG
ALEMANIA
Referencia: 6AV6691-1DP02-0AE0
Ⓟ 08/2008
Copyright © Siemens AG 2008.
Sujeto a cambios sin previo aviso
Prólogo
Finalidad de las instrucciones de servicio
Estas instrucciones de servicio contienen las informaciones que exige la norma DIN
EN 62079 de documentación de maquinaria. Esta información se refiere al lugar de
instalación, al transporte, al almacenamiento, al montaje, al uso y al mantenimiento.
Estas instrucciones de servicio están dirigidas a los siguientes grupos de personas:
● Operadores
El operador maneja y observa la instalación durante la fase de control del proceso. Para
el operador son relevantes los capítulos siguientes:
– Elementos de mando e indicadores
– Manejar el proyecto
– Manejar las recetas
– Manejar los avisos
● Técnicos de puesta en marcha
El técnico de puesta en marcha integra el panel de operador en la instalación y asegura
la funcionalidad del mismo para la fase de control del proceso.
Para el técnico de puesta en marcha son relevantes en principio las instrucciones de
servicio completas.
Según sea el empleo del panel de operador, algunos capítulos quizás no sean
importantes para el técnico de puesta en servicio, p. ej. el de "Mantenimiento y
reparaciones".
● Servicio técnico
El servicio técnico elimina fallos que se producen durante la fase de control del proceso.
Para el servicio técnico son relevantes en principio las instrucciones de servicio
completas.
Según sea el empleo del panel de operador, algunos capítulos quizás no sean
importantes para el servicio técnico, p. ej. el de "Mantenimiento y reparaciones".
● Técnicos de mantenimiento
El técnico de mantenimiento se hace cargo de los trabajos de mantenimiento regulares
durante la fase de control del proceso. Para el técnico de mantenimiento es relevante el
capítulo "Mantenimiento y reparaciones".
Sobre todo es importante que todos los grupos de personas lean el capítulo "Consignas de
seguridad, normas e indicaciones".
La ayuda en pantalla integrada en WinCC flexible, WinCC flexible Information System,
contiene informaciones más detalladas. El "WinCC flexible Information System" incluye
instrucciones, ejemplos e información de referencia en formato electrónico.
MP 177 (WinCC flexible)
Instrucciones de servicio, 08/2008, 6AV6691-1DP02-0AE0
3
Prólogo
Nociones básicas
Para una mejor comprensión del contenido de las instrucciones de servicio, se requieren
conocimientos generales en los campos de la automatización y de la comunicación de
procesos.
Además, es necesario estar familiarizado con el uso de ordenadores y tener conocimientos
de los sistemas operativos de Microsoft.
Objeto de las instrucciones de servicio
Estas instrucciones de servicio son aplicables al MP 177 en combinación con el paquete de
software WinCC flexible.
Catalogación en el conjunto de la documentación
Estas instrucciones de servicio forman parte de la documentación de SIMATIC HMI. A
continuación se ofrece una vista general del conjunto de documentación de SIMATIC HMI.
Manuales de usuario
● WinCC flexible Micro
Describe los conceptos básicos de configuración con el sistema de ingeniería
WinCC flexible Micro.
● WinCC flexible Compact/Standard/Advanced
Describe los conceptos básicos de la configuración con los sistemas de ingeniería
WinCC flexible Compact/WinCC flexible Standard/WinCC flexible Advanced.
● WinCC flexible Runtime
Describe la puesta en marcha y el manejo del proyecto runtime en un PC.
● WinCC flexible Migration
– Describe cómo convertir un proyecto ProTool o WinCC existente a WinCC flexible.
● Comunicación
– Comunicación, parte 1, describe la conexión del panel de operador a controladores de
la gama SIMATIC y a controladores WinAC.
– Comunicación, parte 2, describe la conexión del panel de operador a controladores de
otros fabricantes.
Getting Started
● Getting Started – Básico
Utilizando un proyecto de ejemplo, ofrece una introducción paso a paso a los conceptos
básicos para configurar las imágenes, los avisos, las recetas y la navegación de
imágenes.
● Getting Started – Avanzado
Utilizando un proyecto de ejemplo, ofrece una introducción paso a paso a los conceptos
básicos para configurar los ficheros, los informes de proyecto, los scripts, la
administración de usuarios, los proyectos multilingües y la integración en STEP 7.
4
MP 177 (WinCC flexible)
Instrucciones de servicio, 08/2008, 6AV6691-1DP02-0AE0
Prólogo
● WinCC flexible – Opciones
Utilizando un proyecto de ejemplo, ofrece una introducción paso a paso a los conceptos
básicos para configurar las opciones de WinCC flexible Sm@rtServices, Sm@rtAccess y
OPC-Server.
● Mobile Panel 277 IWLAN
Utilizando una configuración de ejemplo, ofrece una introducción paso a paso a la
configuración de una comunicación WLAN.
Instrucciones de servicio
● Instrucciones de servicio de los paneles de operador SIMATIC
– OP 73, OP 77A, OP 77B
– TP 170micro, TP 170A, TP 170B, OP 170B
– OP 73micro, TP 177micro
– TP 177A, TP 177B, OP 177B
– TP 270, OP 270
– TP 277, OP 277
– MP 270B
– MP 177
– MP 277
– MP 370
– MP 377
● Instrucciones de servicio de los paneles de operador móviles SIMATIC
– Mobile Panel 177
– Mobile Panel 277
– Mobile Panel 277 IWLAN
– Mobile Panel 277F IWLAN
● Instrucciones de servicio (compactas) de los paneles de operador SIMATIC
– OP 77B
– Mobile Panel 177
– Mobile Panel 277
● Instrucciones de servicio de los accesorios SIMATIC
– Industrial USB Hub 4
● Manual de funciones
– Funcionamiento de seguridad (failsafe) del Mobile Panel 277F IWLAN
MP 177 (WinCC flexible)
Instrucciones de servicio, 08/2008, 6AV6691-1DP02-0AE0
5
Prólogo
Disponibilidad online
Encontrará documentación técnica en formato PDF para productos SIMATIC y
sistemas SIMATIC en distintos idiomas:
● SIMATIC Guide Documentación técnica:
"http://www.automation.siemens.com/simatic/portal/html_78/techdoku.htm"
Imágenes
El panel de operador se representa a veces en fotos en las presentes instrucciones de
servicio. La representación del panel de operador en esas fotos podría diferir de su estado
de suministro.
Convenciones
Los nombres del software de configuración y del software runtime se distinguen como se
indica a continuación:
● Por ejemplo, "WinCC flexible 2008" se utiliza para designar el software de configuración.
En términos generales se utiliza la designación "WinCC flexible". El nombre completo (p.
ej. "WinCC flexible 2008") se utiliza siempre que se deba distinguir de otra versión del
software de programación.
● "WinCC flexible Runtime" se utiliza para designar el software runtime que se ejecuta en
los paneles de operador.
Las siguientes marcas del texto pretenden facilitar al usuario la lectura de las instrucciones
de servicio:
Representación
Ámbito de validez
"Agregar imagen"
•
•
•
Los términos que aparecen en la interfaz de usuario, p. ej. los
nombres de los cuadros de diálogo, de las fichas, botones y
comandos de menú.
Introducciones obligatorias, p. ej. valores límite, valores de
variables, etc.
Indicación de rutas
"Archivo > Edición"
Secuencias de manejo, p. ej., comandos de menú, comandos de
menús contextuales.
<F1>, <Alt+P>
Manejo del teclado
También deberán tenerse en cuenta las notas resaltadas de las siguiente forma:
Nota
Las notas contienen información importante acerca del producto, del uso del producto o de
una parte de la documentación que se debe resaltar de manera especial.
6
MP 177 (WinCC flexible)
Instrucciones de servicio, 08/2008, 6AV6691-1DP02-0AE0
Prólogo
Marcas
Los nombres marcados con el símbolo ® son marcas registradas de la Siemens AG. Los
restantes nombres que aparecen en esta documentación pueden ser marcas registradas de
terceros.
● HMI®
● SIMATIC®
● SIMATIC HMI®
● WinCC®
Representaciones y sucursales
Para más información sobre los productos Automation HMI, rogamos ponerse en contacto
con la persona responsable de Siemens en las representaciones y sucursales de su
localidad.
Encontrará su persona de contacto en "http://www.siemens.com/automation/partner".
Centro de formación
Para facilitar a nuestros clientes el aprendizaje de los sistemas de automatización, Siemens
AG ofrece cursillos de formación. Rogamos que se ponga en contacto con el centro de
formación más próximo o directamente con la central en Alemania, 90327 Nürnberg.
Teléfono: +49 (911) 895-3200
Internet: "http://www.sitrain.com"
Soporte técnico
Para contactar con el Technical Support de todos los productos SIMATIC:
Utilice el formulario web del Support Request
"http://www.siemens.com/automation/support-request "
Teléfono: + 49 180 5050 222
Fax: + 49 180 5050 223
Para más información sobre el servicio de asistencia técnica, visite la página web
"http://www.siemens.com/automation/service".
MP 177 (WinCC flexible)
Instrucciones de servicio, 08/2008, 6AV6691-1DP02-0AE0
7
Prólogo
Service & Support en Internet
El Service & Support le ofrece, a través de sus servicios online, información adicional muy
completa sobre los productos SIMATIC en "http://support.automation.siemens.com":
● El Newsletter con informaciones actuales sobre los productos
● Numerosos documentos disponibles a través de nuestra búsqueda en Service & Support
● Un foro en el que usuarios y expertos de todo el mundo intercambian experiencias
● Informaciones actuales de los productos, FAQs y descargas
● La persona de contacto de su localidad
● Información sobre el servicio técnico de su localidad, sobre reparaciones, recambios y
mucho más
Reciclaje y eliminación de residuos
Los paneles de operador descritos en las presentes instrucciones de servicio son
reciclables, dado que están fabricados con materiales poco contaminantes. Para el reciclaje
y la eliminación ecológica de sus equipos usados, diríjase a una empresa certificada
dedicada a la eliminación de residuos electrónicos.
8
MP 177 (WinCC flexible)
Instrucciones de servicio, 08/2008, 6AV6691-1DP02-0AE0
Índice
Prólogo ...................................................................................................................................................... 3
1
2
3
4
Sinopsis ................................................................................................................................................... 15
1.1
Descripción del producto .............................................................................................................15
1.2
Componentes del panel de operador MP 177 .............................................................................16
1.3
Paquete adjunto y otros accesorios.............................................................................................17
1.4
Fase de configuración y fase de conducción del proceso...........................................................19
1.5
Funcionalidad con WinCC flexible ...............................................................................................20
1.6
Opciones de software ..................................................................................................................22
1.7
Comunicación ..............................................................................................................................23
Consignas de seguridad .......................................................................................................................... 25
2.1
Consignas de seguridad ..............................................................................................................25
2.2
Normas y homologaciones ..........................................................................................................26
2.3
Notas de uso ................................................................................................................................28
2.4
Compatibilidad electromagnética.................................................................................................28
2.5
Condiciones de transporte y almacenamiento.............................................................................30
Planificar el empleo ................................................................................................................................. 31
3.1
Indicaciones para el montaje .......................................................................................................31
3.2
Posiciones de montaje y modo de sujeción.................................................................................33
3.3
Preparar el montaje .....................................................................................................................34
3.4
Datos sobre los ensayos de aislamiento, clase y grado de protección .......................................36
3.5
Tensiones nominales ...................................................................................................................36
Montaje y conexión.................................................................................................................................. 37
4.1
Revisar el contenido del embalaje ...............................................................................................37
4.2
Montar el panel de operador........................................................................................................37
4.3
4.3.1
4.3.2
4.3.3
4.3.4
4.3.5
4.3.6
4.3.7
4.3.8
4.3.9
Conexión del panel de operador..................................................................................................40
Vista general ................................................................................................................................40
Puertos.........................................................................................................................................41
Realización de la conexión equipotencial....................................................................................42
Conexión de la fuente de alimentación........................................................................................44
Conexión de un controlador.........................................................................................................46
Conexión de un PC de ingeniería................................................................................................48
Conexión de dispositivos USB.....................................................................................................50
Conexión de una impresora.........................................................................................................51
Conexión de una fuente de alimentación ininterrumpida ............................................................52
4.4
Conectar y probar el panel de operador ......................................................................................53
MP 177 (WinCC flexible)
Instrucciones de servicio, 08/2008, 6AV6691-1DP02-0AE0
9
Índice
5
6
7
10
Elementos de mando e indicadores......................................................................................................... 55
5.1
Elementos de manejo en la parte frontal .................................................................................... 55
5.2
Insertar la tarjeta de memoria en el panel de operador.............................................................. 56
Configurar el sistema operativo ............................................................................................................... 59
6.1
Loader ......................................................................................................................................... 59
6.2
Configurar y desactivar el SecureMode...................................................................................... 61
6.3
6.3.1
6.3.2
6.3.3
6.3.4
6.3.4.1
6.3.4.2
6.3.5
6.3.5.1
6.3.5.2
6.3.5.3
6.3.5.4
6.3.6
6.3.7
6.3.7.1
6.3.7.2
6.3.7.3
6.3.7.4
6.3.7.5
6.3.7.6
6.3.7.7
6.3.7.8
6.3.7.9
6.3.7.10
6.3.7.11
6.3.8
6.3.9
6.3.10
6.3.11
6.3.12
6.3.12.1
6.3.12.2
6.3.13
6.3.13.1
6.3.13.2
6.3.13.3
6.3.13.4
6.3.13.5
6.3.13.6
6.3.14
6.3.14.1
6.3.14.2
Control Panel .............................................................................................................................. 62
Sinopsis....................................................................................................................................... 62
Abrir el Control Panel .................................................................................................................. 63
Referencia de las funciones........................................................................................................ 63
Manejar el Control Panel............................................................................................................. 65
Posibilidades de manejo del Control Panel ................................................................................ 65
Manejo del Control Panel con la pantalla táctil ........................................................................... 65
Modificar los ajustes del manejo................................................................................................. 67
Configurar el teclado de pantalla ................................................................................................ 67
Configurar la repetición de caracteres ........................................................................................ 68
Configurar el doble clic................................................................................................................ 70
Calibrar la pantalla táctil.............................................................................................................. 71
Cambiar la protección por contraseña ........................................................................................ 73
Modificar los ajustes del panel de operador ............................................................................... 75
Ajustar fecha y hora .................................................................................................................... 75
Modificar la configuración regional ............................................................................................. 77
Crear un backup de las entradas del Registro............................................................................ 78
Modificar la configuración de la pantalla..................................................................................... 79
Configurar el protector de pantalla.............................................................................................. 80
Modificar la configuración de la impresora ................................................................................. 81
Reiniciar el panel de operador .................................................................................................... 83
Visualizar información acerca del panel de operador................................................................. 85
Visualizar las propiedades del sistema....................................................................................... 86
Visualizar la distribución de la memoria...................................................................................... 87
Activar administración de memoria............................................................................................. 87
Configurar la ubicación ............................................................................................................... 89
Ajustar el tiempo de retardo ........................................................................................................ 90
Configurar una fuente de alimentación ininterrumpida ............................................................... 91
Habilitar PROFINET IO ............................................................................................................... 92
Configuración de la transferencia ............................................................................................... 94
Parametrizar el canal de datos ................................................................................................... 94
Modificar la configuración MPI/PROFIBUS DP .......................................................................... 96
Funcionamiento en red ............................................................................................................. 100
Vista general del funcionamiento en una red ........................................................................... 100
Asignar el nombre de equipo del panel de operador................................................................ 102
Modificar la configuración de la red .......................................................................................... 103
Modificar los datos de inicio de sesión ..................................................................................... 105
Modificar la configuración del correo electrónico...................................................................... 106
Importar y borrar certificados .................................................................................................... 107
Copia de seguridad y restauración ........................................................................................... 108
Guardar en soporte de memoria externo (copia de seguridad)................................................ 108
Restaurar un soporte de memoria externo (Restore) ............................................................... 110
Arranque del proyecto ........................................................................................................................... 113
7.1
Descripción general .................................................................................................................. 113
7.2
Modos de operación.................................................................................................................. 114
MP 177 (WinCC flexible)
Instrucciones de servicio, 08/2008, 6AV6691-1DP02-0AE0
Índice
8
7.3
Utilizar proyectos existentes ......................................................................................................115
7.4
Posibilidades de transferir datos................................................................................................115
7.5
7.5.1
7.5.2
7.5.3
7.5.4
7.5.5
Transferencia .............................................................................................................................116
Vista general ..............................................................................................................................116
Iniciar la transferencia manualmente.........................................................................................117
Iniciar la transferencia automáticamente ...................................................................................118
Iniciar la retransferencia.............................................................................................................119
Comprobar el proyecto ..............................................................................................................120
7.6
7.6.1
7.6.2
7.6.3
Copia de seguridad y restauración ............................................................................................122
Descripción general ...................................................................................................................122
Crear una copia de seguridad y restaurar con WinCC flexible..................................................123
Crear una copia de seguridad y restaurar con ProSave ...........................................................125
7.7
7.7.1
7.7.2
7.7.3
7.7.4
Actualizar el sistema operativo ..................................................................................................126
Descripción general ...................................................................................................................126
Restablecer la configuración de fábrica.....................................................................................127
Actualizar el sistema operativo con WinCC flexible...................................................................128
Actualizar el sistema operativo con ProSave ............................................................................129
7.8
7.8.1
7.8.2
7.8.3
Instalar y desinstalar opciones...................................................................................................131
Resumen....................................................................................................................................131
Instalar y desinstalar opciones con WinCC flexible ...................................................................131
Instalar y desinstalar opciones con ProSave.............................................................................133
7.9
7.9.1
7.9.2
Transferir y retransferir claves de licencia .................................................................................134
Descripción general ...................................................................................................................134
Transferir y retransferir claves de licencia .................................................................................135
Manejar el proyecto ............................................................................................................................... 137
8.1
Sinopsis......................................................................................................................................137
8.2
Teclas directas ...........................................................................................................................139
8.3
Configurar el idioma del proyecto ..............................................................................................140
8.4
8.4.1
8.4.2
8.4.3
8.4.4
8.4.5
Entradas.....................................................................................................................................141
Vista general ..............................................................................................................................141
Introducir y modificar valores numéricos ...................................................................................142
Introducir y modificar valores alfanuméricos .............................................................................144
Introducir la fecha y la hora........................................................................................................146
Introducir valores simbólicos......................................................................................................146
8.5
Visualizar el texto de ayuda .......................................................................................................147
8.6
Barra e indicador........................................................................................................................148
8.7
Accionar el interruptor................................................................................................................149
8.8
Manejar el deslizador.................................................................................................................150
8.9
Manejar la visualización de curvas ............................................................................................151
8.10
8.10.1
8.10.2
Manejar la vista "Estado/forzar".................................................................................................152
Resumen....................................................................................................................................152
Manejo .......................................................................................................................................154
8.11
8.11.1
8.11.2
Manejar la vista Sm@rtClient ....................................................................................................155
Vista general ..............................................................................................................................155
Manejo .......................................................................................................................................156
MP 177 (WinCC flexible)
Instrucciones de servicio, 08/2008, 6AV6691-1DP02-0AE0
11
Índice
9
10
8.12
8.12.1
8.12.2
8.12.3
8.12.4
8.12.5
8.12.6
8.12.7
Seguridad en el proyecto .......................................................................................................... 157
Resumen ................................................................................................................................... 157
Vista de usuarios....................................................................................................................... 159
Iniciar la sesión ......................................................................................................................... 161
Cerrar sesión............................................................................................................................. 162
Crear un usuario ....................................................................................................................... 162
Modificar los datos de usuario .................................................................................................. 164
Borrar un usuario ...................................................................................................................... 165
8.13
Cerrar el proyecto ..................................................................................................................... 165
Manejar los avisos ................................................................................................................................. 167
9.1
Vista general ............................................................................................................................. 167
9.2
Detectar los avisos pendientes ................................................................................................. 168
9.3
Visualizar los avisos.................................................................................................................. 169
9.4
Mostrar el texto de ayuda de un aviso ...................................................................................... 171
9.5
Acusar un aviso......................................................................................................................... 172
9.6
Editar un aviso .......................................................................................................................... 173
Manejar recetas ..................................................................................................................................... 175
10.1
Vista general ............................................................................................................................. 175
10.2
Estructura de una receta........................................................................................................... 176
10.3
Recetas en el proyecto ............................................................................................................. 178
10.4
Vistas para recetas ................................................................................................................... 180
10.5
Valores de recetas en el panel de operador y en el autómata ................................................. 183
10.6
10.6.1
10.6.2
10.6.3
10.6.4
10.6.5
10.6.6
10.6.7
Manejar la vista de recetas ....................................................................................................... 184
Resumen ................................................................................................................................... 184
Crear un registro de receta ....................................................................................................... 185
Editar un registro de receta....................................................................................................... 186
Borrar un registro de receta ...................................................................................................... 187
Sincronizar variables................................................................................................................. 188
Leer un registro de receta del autómata ................................................................................... 189
Transferir un registro de receta al autómata............................................................................. 189
10.7
10.7.1
10.7.2
10.7.3
10.7.4
10.7.5
10.7.6
Manejar la vista de recetas simple............................................................................................ 190
Resumen ................................................................................................................................... 190
Crear un registro de receta ....................................................................................................... 192
Editar un registro de receta....................................................................................................... 193
Borrar un registro de receta ...................................................................................................... 194
Leer un registro de receta del autómata ................................................................................... 195
Transferir un registro de receta al autómata............................................................................. 196
10.8
Exportar un registro de receta .................................................................................................. 197
10.9
Importar un registro de receta................................................................................................... 198
Ejemplos.................................................................................................................................... 199
10.10
10.10.1 Introducir un registro de receta ................................................................................................. 199
10.10.2 Proceso de producción manual ................................................................................................ 200
12
MP 177 (WinCC flexible)
Instrucciones de servicio, 08/2008, 6AV6691-1DP02-0AE0
Índice
11
12
A
B
Mantenimiento y reparación................................................................................................................... 201
11.1
Mantenimiento y puesta a punto................................................................................................201
11.2
Imagen de limpieza....................................................................................................................202
11.3
Lámina protectora ......................................................................................................................202
11.4
Reparación y repuestos .............................................................................................................203
Datos técnicos ....................................................................................................................................... 205
12.1
Croquis acotados del MP 177....................................................................................................205
12.2
Datos técnicos del MP 177 ........................................................................................................205
12.3
Asignación de bits de las teclas directas ...................................................................................207
12.4
12.4.1
12.4.2
12.4.3
12.4.4
Descripción de las interfaces .....................................................................................................208
Suministro de corriente ..............................................................................................................208
RS 422/RS 485 (IF 1B) ..............................................................................................................208
USB............................................................................................................................................209
PROFINET .................................................................................................................................209
Anexo .................................................................................................................................................... 211
A.1
Directiva ESD.............................................................................................................................211
A.2
Avisos de sistema ......................................................................................................................213
Abreviaturas .......................................................................................................................................... 247
Glosario ................................................................................................................................................. 249
Índice alfabético..................................................................................................................................... 255
MP 177 (WinCC flexible)
Instrucciones de servicio, 08/2008, 6AV6691-1DP02-0AE0
13
Índice
14
MP 177 (WinCC flexible)
Instrucciones de servicio, 08/2008, 6AV6691-1DP02-0AE0
1
Sinopsis
1.1
Descripción del producto
Posibles aplicaciones del MP 177
El Multi Panel MP 177 con un display táctil de 6" constituye una ampliación de la línea de
paneles Multi Panel.
Todos los Multi Panels se basan en el innovador sistema operativo estándar Microsoft
Windows CE 5.0. Los Multi Panels ofrecen posibilidades de comunicación ampliadas para el
mundo de la oficina. Con su hardware especial todos los Multi Panels soportan óptimamente
el WinAC MP (PLC por software).
El MP 177 ofrece una amplia flexibilidad de uso, gran rendimiento y una ventajosa relación
calidad-precio.
El MP 177 dispone de:
● Interfaz PROFIBUS
● Interfaz Ethernet para la conexión a PROFINET (LAN)
● Puerto USB
● Pantalla TFT
El MP 177 es una "plataforma multifuncional" y sus funciones se amplían con las siguientes
opciones de software:
● PLC por software WinAC MP (a partir de WinAC MP 2008)
● Sm@rtService
● Sm@rtAccess
MP 177 (WinCC flexible)
Instrucciones de servicio, 08/2008, 6AV6691-1DP02-0AE0
15
Sinopsis
1.2 Componentes del panel de operador MP 177
1.2
Componentes del panel de operador MP 177
Vistas frontal y lateral
①
Ranura para una tarjeta de memoria
②
Display/Pantalla táctil
③
Escotaduras para tensores
④
Junta de montaje
Vista inferior
①
16
Puertos
MP 177 (WinCC flexible)
Instrucciones de servicio, 08/2008, 6AV6691-1DP02-0AE0
Sinopsis
1.3 Paquete adjunto y otros accesorios
Vista posterior
X30
SD Card
Multi Media Card
WARNING: DO NOT DISCONNECT WHILE CIRCUIT IS LIVE
UNLESS LOCATION IS KNOWN TO BE NONHAZARDOUS
L+ M
X2 / IF1B
DC24V
RS 422/485
X1
P1
X20
USB
PROFINENT
DP/MPI/PPI
(LAN)
S1
RS422/485
①
Placa de características
②
Ranura para una tarjeta de memoria
③
Nombre del puerto
④
Interruptor DIL
Consulte también
Puertos (Página 41)
1.3
Paquete adjunto y otros accesorios
Paquete adjunto
El paquete adjunto contiene lo siguiente:
● 1 regleta macho para la fuente de alimentación
● Mordazas de fijación para el montaje
El paquete adjunto puede contener documentos adicionales.
Convertidor RS 422-RS 232
El convertidor se requiere para conectar controladores no Siemens. Conecte el convertidor
RS 422-RS 232 a la interfaz RS422/RS 485. El convertidor convierte las señales de entrada
a señales RS-232.
El convertidor no va incluido en el suministro del panel de operador. El convertidor puede
pedirse por separado (nº de referencia: 6AV6 671-8XE00-0AX0).
MP 177 (WinCC flexible)
Instrucciones de servicio, 08/2008, 6AV6691-1DP02-0AE0
17
Sinopsis
1.3 Paquete adjunto y otros accesorios
Adaptador angular de 90°
Para el montaje en espacios reducidos es posible conectar un adaptador angular a la
interfaz RS 422/RS 485.
El adaptador no está incluido en el volumen de suministro del panel de operador. El
adaptador puede pedirse con la referencia 6AV6 671-8XD00-0AX0.
Cable PC/PPI
El cable PC/PPI es necesario para actualizar el sistema operativo con la función
Restablecer configuración de fábrica. Además se puede utilizar para transferir datos.
Conecte el cable PC/PPI a la interfaz RS422/RS 485. El cable convierte las señales de
entrada en señales RS-232.
El cable no está incluido en el volumen de suministro del panel de operador. El cable puede
pedirse por separado (nº de referencia: 6ES7 901-3CB30-0XA0).
Nota
Si durante la actualización del sistema operativo se interrumpiera la comunicación, ajuste
una velocidad de transferencia menor. Si utiliza tasas de bits elevadas, deberá utilizar un
cable PC/PPI de la versión 3 o superior. La versión del cable está impresa en el mismo.
P. ej. "E-Stand 3" corresponde a la versión 3.
Lámina protectora
Para los paneles de operador con pantalla táctil se puede pedir una lámina protectora. Dicha
lámina protectora no está incluida en el volumen de suministro del panel de operador.
La lámina protectora puede pedirse por separado (nº de referencia:
6AV6 574-1AD00-4DX0).
Cubierta protectora
La cubierta protectora sirve para proteger el frente del panel de operador. Esta cubierta
protege tanto el display como el marco del panel operador contra el polvo, los rasguños y
los productos químicos. Ello permite utilizar estos paneles de operador también en
condiciones ambientales con un elevado contenido de agentes contaminantes.
El juego de 2 láminas protectoras puede pedirse con el nº de referencia
6AV6 574-1AE00-4AX0.
Tarjeta de memoria
Nota
MultiMediaCard
No se puede utilizar la tarjeta MultiMediaCard del controlador SIMATIC S7.
Utilice sólo las tarjetas de memoria SD probadas y autorizadas por Siemens AG o bien
MultiMediaCards. Las MultimediaCards se pueden pedir p. ej. con el número de referencia
6AV6 671-1CB00-0AX2. Las tarjetas de memoria SD se pueden pedir p. ej. con el número
de referencia 6AV6 671-8XB10-0AX0. Encontrará más información en
"http://mall.automation.siemens.com"
18
MP 177 (WinCC flexible)
Instrucciones de servicio, 08/2008, 6AV6691-1DP02-0AE0
Sinopsis
1.4 Fase de configuración y fase de conducción del proceso
1.4
Fase de configuración y fase de conducción del proceso
Introducción
Para utilizar el panel de operador en la instalación se requieren las fases siguientes:
● Fase de ingeniería
● Fase de control del proceso
Fase de ingeniería
El proyecto contenido en el panel de operador, que contiene, entre otros, las imágenes de la
instalación, se crea en la fase de ingeniería.
En la fase de ingeniería se realizan las tareas siguientes:
● Creación del proyecto
● Comprobación del proyecto
● Simulación del proyecto
● Creación de una copia de seguridad del proyecto
Después de la fase de ingeniería, el proyecto se transfiere del PC de ingeniería al panel de
operador.
3&GHLQJHQLHU¯D
MP 177 (WinCC flexible)
Instrucciones de servicio, 08/2008, 6AV6691-1DP02-0AE0
3DQHOGHRSHUDGRU
19
Sinopsis
1.5 Funcionalidad con WinCC flexible
Fase de control del proceso
Tras transferir el proyecto al panel de operador, el operador maneja y observa los procesos
en curso durante la fase de control. El panel de operador está conectado a un controlador
de la instalación e intercambia datos con éste. Dichos procesos se representan de forma
más clara en las imágenes de la instalación visualizadas en los paneles de operador.
&RQWURODGRU
3DQHOGHRSHUDGRU
&RQWURODGRU
:LQ$&03
3DQHOGHRSHUDGRU
FRQ3/&SRUVRIWZDUH
1.5
3HULIHULDGHVFHQWUDOL]DGD
Funcionalidad con WinCC flexible
Las siguientes tablas muestran los objetos que pueden estar integrados en un proyecto para
un MP 177.
Avisos
Objeto
Especificación
Avisos
Cantidad de avisos de bit
MP 177
2.000
Número de avisos analógicos
Longitud del texto de aviso
80 caracteres
Cantidad de variables en un aviso
Indicación
Acuse simultáneo de varias alarmas (acuse general)
20
Máx. 8
Ventana de avisos,
vista de avisos
Acusar alarmas individualmente
Búfer de avisos
remanente
50
Sí
16 grupos de acuse
Editar un aviso
Sí
Indicador de avisos
Sí
Capacidad del búfer de avisos
256 avisos
Eventos de avisos simultáneos
Máx. 64
Visualizar avisos
Sí
Borrar búfer de avisos
Sí
Imprimir aviso por líneas
Sí
MP 177 (WinCC flexible)
Instrucciones de servicio, 08/2008, 6AV6691-1DP02-0AE0
Sinopsis
1.5 Funcionalidad con WinCC flexible
Variables, valores y listas
Objeto
Especificación
Variables
Cantidad
Vigilancia de límites
Entrada/salida
MP 177
1.000
Sí
Escala lineal
Entrada/salida
Listas de textos
Cantidad
Sí
Objeto
Especificación
Imágenes
Cantidad
500
Campos por imagen
50
Variables por imagen
50
Elementos complejos por imagen (p.ej. barras)
5
Plantilla
Sí
300
Imágenes
MP 177
Recetas
Los valores indicados son valores máximos que no se pueden utilizar de forma aditiva.
Objeto
Especificación
Recetas
Cantidad
100
Registros por receta
200
Entradas por receta
200
Ubicación
1)
MP 177
•
•
•
Tarjeta de memoria 1)
Stick de memoria USB 1)
Unidad de red
El número de registros de recetas puede estar limitado por la capacidad del soporte de
memoria.
Seguridad
Objeto
Especificación
Seguridad
Número de grupos de usuarios
50
Cantidad de usuarios
50
Número de autorizaciones
32
MP 177 (WinCC flexible)
Instrucciones de servicio, 08/2008, 6AV6691-1DP02-0AE0
MP 177
21
Sinopsis
1.6 Opciones de software
Textos de ayuda
Objeto
Especificación
MP 177
Textos de ayuda
Longitud (cantidad de caracteres)
320
(en función de la fuente)
Para avisos
Sí
Para imágenes
Sí
Para objetos de imagen (p. ej. campos ES,
interruptores, botones, botones ocultos)
Sí
Funciones complementarias
Objeto
Especificación
MP 177
Configuración de la
pantalla
Calibrado de la pantalla táctil
Sí
Ajuste de la luminosidad
Sí
Cambio de idioma
Cantidad de idiomas
5
Objetos gráficos
Gráficos de vectores y píxeles
Sí
Vistas de curvas
Cantidad
50
Curvas por vista
Cantidad
8
Planificador de tareas
Número de tareas
Objetos de texto
Cantidad
10
2.500
Teclas directas
1.6
Sí
Opciones de software
Para el MP 177 se dispone de las siguientes opciones de software:
● WinCC flexible /Sm@rtService
Con la opción Sm@rtService es posible acceder desde el panel de operador o el PC a
un panel de operador remoto a través de Ethernet.
● WinCC flexible /Sm@rtAccess
Con la opción Sm@rtAccess es posible establecer la comunicación entre diferentes
sistemas HMI.
● WinAC MP
WinAC MP es un PLC por software. En el MP 177 se puede ejecutar WinAC MP a partir
de la versión WinAC MP 2008.
● Uninterruptable Powersupply (UPS) with USB support
Con la opción "Uninterruptable Powersupply (UPS) with USB support" se asiste la
conexión de una fuente de alimentación ininterrumpida. En caso de un corte de la
alimentación eléctrica el panel de operador se apaga de forma controlada tras un tiempo
de puenteo. El MP 177 admite módulos SITOP DC-USV conectados a través del puerto
USB.
22
MP 177 (WinCC flexible)
Instrucciones de servicio, 08/2008, 6AV6691-1DP02-0AE0
Sinopsis
1.7 Comunicación
1.7
Comunicación
Número de enlaces
Acoplamiento
MP 177
Número en acoplamiento de bus
4
Número de conexiones basadas en el "Protocolo SIMATIC HMI http"
4
Nota
En los siguientes casos no podrá habilitar PROFINET IO en el panel de control del panel de
operador:
• si utiliza controladores de otros fabricantes
• si utiliza SIMATIC 500/505 a través de NITP
Controladores
En la tabla siguiente figuran los controladores que se pueden utilizar con los paneles de
operador, así como los correspondientes protocolos y/o perfiles.
Controlador
Protocolo
MP 177
SIMATIC S7
•
•
•
•
PPI
MPI 1)
PROFIBUS DP
TCP/IP (Ethernet)
Sí
SIMATIC S5
•
PROFIBUS DP
Sí
SIMATIC 500/505
•
•
NITP
PROFIBUS DP
Sí
Protocolo SIMATIC HMI HTTP
•
HTTP/HTTPS (Ethernet)
Sí
Allen-Bradley
Gamas de controladores SLC500, SLC501, SLC502,
SLC503, SLC504, SLC505, MicroLogix y PLC5/11,
PLC5/20, PLC5/30, PLC5/40, PLC5/60, PLC5/80,
MicroLogix
• DF1 2) 5) 6) 7)
• DH+ vía módulo KF2 3) 5) 6) 7)
• DH485 vía módulo KF3 4) 6) 7)
• DH485 4)
Sí
ControlLogix 5500, CompactLogix 5300
• Allen-Bradley E/IP C.Logix (Ethernet IP)
GE Fanuc Automation
Gamas de controladores 90–30, 90–70, VersaMax
Micro
• SNP 6) 7)
Sí
LG Industrial Systems
Gama de controladores GLOFA GM
(GM4, GM6 y GM7) / series G4, G6 y G7
• Dedicated communication 6) 7)
Sí
(Lucky Goldstar) / IMO
MP 177 (WinCC flexible)
Instrucciones de servicio, 08/2008, 6AV6691-1DP02-0AE0
23
Sinopsis
1.7 Comunicación
Controlador
Protocolo
MP 177
Mitsubishi Electric
Gamas de controladores MELSEC FX y MELSEC
FX0
• FX 6) 7)
Sí
Mitsubishi Electric
Gamas de controladores MELSEC FX0, FX1n, FX2n,
AnA, AnN, AnS, AnU, QnA y QnAS
• Protocol 4 6) 7)
Sí
OMRON
Gamas de controladores SYSMAC C, SYSMAC CV,
SYSMAC CS1, SYSMAC alpha y CP
• Hostlink/Multilink (SYSMAC Way) 6) 7)
Sí
Modicon
(Schneider Automation)
Gamas de controladores Modicon 984, TSX Quantum
y TSX Compact
• Modbus RTU 5) 6) 7)
Sí
Gamas de controladores Quantum, Momentum,
Premium y Micro
Gamas de controladores Compact y 984 vía puente
Ethernet
• Modbus TCP/IP (Ethernet)
Telemechanique
TSX 7 con P47 411, TSX 7 con P47/67/87/107 420,
TSX 7 con P47/67/87/107 425, Modul TSX SCM 21.6
con las CPUs TSX 7 citadas anteriormente, TSX 17
con módulo SCG 1161, TSX 37 (Micro), TSX 57
(Premium)
• Uni-Telway 6) 7)
1)
No es posible en un acoplamiento a S7-212.
2)
Válido para controladores SLC503, SLC504, SLC505, PLC5, MicroLogix.
3)
Válido para controladores SLC504, PLC5 a través de DF1
4)
Válido para controladores SLC500 a SLC 505 y MicroLogix.
5)
Sólo con convertidor RS 422-RS 232 6AV6 671-8XE00-0AX0 (opcional).
6)
PROFINET IO debe estar bloqueado.
7)
En los "Transfer Settings", desactive la casilla de verificación "Remote Control" bajo
"Channel 1".
Sí
Consulte también
Habilitar PROFINET IO (Página 92)
24
MP 177 (WinCC flexible)
Instrucciones de servicio, 08/2008, 6AV6691-1DP02-0AE0
Consignas de seguridad
2.1
2
Consignas de seguridad
Trabajar en el armario eléctrico
ADVERTENCIA
Equipo eléctrico abierto
El panel de operador es un equipo eléctrico abierto. Por tanto, sólo puede montarse en
carcasas o armarios eléctricos y manejarse desde su parte frontal.
Sólo personal cualificado o autorizado puede acceder a la carcasa o al armario eléctrico en
el que está montado el panel de operador, utilizando para ello una llave o herramienta.
Tensión peligrosa
Al abrir un armario eléctrico, quedan accesibles determinadas piezas que pueden llevar
tensión peligrosa si se entra en contacto con ellas.
Antes de abrir el armario, sepárelo de la corriente.
Áreas con peligro de explosión
La siguiente advertencia rige para el uso del panel de operador en áreas con peligro de
explosión.
ADVERTENCIA
Explosion Hazard
Do not disconnect while circuit is live unless area is known to be non-hazardous.
Substitution of components may impair suitability for Class I, Division 2 or Zone 2.
Radiación de alta frecuencia
ATENCIÓN
Situaciones no previstas durante el funcionamiento
La radiación de alta frecuencia, p. ej., de teléfonos móviles, puede ocasionar situaciones
no deseadas durante el funcionamiento del equipo.
MP 177 (WinCC flexible)
Instrucciones de servicio, 08/2008, 6AV6691-1DP02-0AE0
25
Consignas de seguridad
2.2 Normas y homologaciones
Uso reglamentario
ADVERTENCIA
Queda terminantemente prohibida la puesta en marcha del panel de operador sin
asegurarse de que la máquina en la que se va a montar cumple las especificaciones de la
directiva 98/37/EC, a partir de 29.12.2009 de la directiva 2006/42/EC.
2.2
Normas y homologaciones
Homologaciones
PRECAUCIÓN
A continuación se resumen las homologaciones posibles.
Para el panel de operador son aplicables únicamente las homologaciones indicadas en el
lado posterior del equipo.
Homologación CE
El panel de operador satisface las exigencias y objetivos de protección de las siguientes
directivas de la CE y cumple las normas europeas armonizadas (EN) publicadas en los
boletines oficiales de la Unión Europea para los controladores:
● 2004/108/EC "Compatibilidad electromagnética" (directiva CEM)
● 2006/95/EC "Material eléctrico destinado a utilizarse con determinados límites de
tensión" (directiva de baja tensión)
Declaración de conformidad CE
Los certificados de conformidad CE para las autoridades competentes pueden solicitarse a:
Siemens AG
Industry Sector
I IA AS RD ST PLC
Postfach 1963
D-92209 Amberg
Homologación UL
Underwriters Laboratories Inc. según
● UL 508 (Industrial Control Equipment)
● CSA C22.2 No. 142 (Process Control Equipment)
26
MP 177 (WinCC flexible)
Instrucciones de servicio, 08/2008, 6AV6691-1DP02-0AE0
Consignas de seguridad
2.2 Normas y homologaciones
o
Underwriters Laboratories Inc. según
● UL 508 (Industrial Control Equipment)
● CSA C22.2 No. 142 (Process Control Equipment)
● UL 1604 (Hazardous Location)
● CSA-213 (Hazardous Location)
Approved for use in
● Class I, Division 2, Group A, B, C, D o
● Class I, Zone 2, Group IIC o
● non-hazardous locations
Homologación FM
FM
APPROVED
Factory Mutual Research (FM) según
● Approval Standard Class Number 3611, 3600, 3810
Approved for use in
● Class I, Division 2, Group A, B, C, D T4
● Class I, Zone 2, Group IIC T4
Marcado para Australia
N117
El panel de operador cumple las exigencias de la norma AS/NZS 2064 (Class A).
IEC 61131
El panel de operador cumple las exigencias y criterios de la norma IEC 61131-2 (autómatas
programables, 2ª parte: exigencias al material eléctrico y ensayos.
MP 177 (WinCC flexible)
Instrucciones de servicio, 08/2008, 6AV6691-1DP02-0AE0
27
Consignas de seguridad
2.3 Notas de uso
2.3
Notas de uso
Aplicación en entornos industriales
El panel de operador está diseñado para ser utilizado en entornos industriales, clase de
valor límite A. Para ello cumple las siguientes normas:
● Requisitos de emisión de perturbaciones radioeléctricas EN 61000-6-4: 2007
● Requisitos de inmunidad a las interferencias DIN EN 61000-6-2: 2005
Nota
Utilización en entornos domésticos
El panel de operador no está diseñado para ser utilizado en entornos residenciales. Si
utiliza el panel de operador en entornos residenciales, puede haber interferencias en la
recepción de las señales de radio y televisión.
En caso de utilizar el panel de operador en un entorno doméstico, hay que asegurar la clase
de valor límite según EN 55011, en lo que respecta a la emisión de perturbaciones
radioeléctricas.
Las medidas apropiadas para alcanzar el grado de protección contra perturbaciones
radioeléctricas de la clase límite B son, por ejemplo:
● Montaje del panel de operador en armarios eléctricos puestos a tierra
● Utilizar filtros en las líneas de alimentación
También deberá realizarse un control individual.
2.4
Compatibilidad electromagnética
Introducción
El panel de operador cumple, entre otros, con las exigencias de la directiva de
compatibilidad electromagnética (EMC) de la Unión Europea.
Montar un panel de operador conforme a la directiva EMC
Para conseguir un funcionamiento libre de fallos, son imprescindibles un montaje del panel
de operador conforme a la directiva de compatibilidad electromagnética EMC, así como la
utilización de cables a prueba de perturbaciones. La descripción de las directivas para el
montaje a prueba de perturbaciones de los autómatas programables y el manual "Redes
PROFIBUS" tienen también validez para el montaje del panel de operador.
Magnitudes perturbadoras en forma de pulsos
La tabla siguiente muestra la compatibilidad electromagnética de los módulos frente a las
magnitudes perturbadoras en forma de impulso. Para ello es imprescindible que el panel de
operador cumpla las prescripciones y directivas para la configuración eléctrica.
28
MP 177 (WinCC flexible)
Instrucciones de servicio, 08/2008, 6AV6691-1DP02-0AE0
Consignas de seguridad
2.4 Compatibilidad electromagnética
Magnitud perturbadora en
forma de pulso
Ensayada con
Equivale al grado
de severidad
Descarga electrostática
según IEC 61000-4-2
Descarga en el aire: 8 kV
Descarga de contacto: 6 kV
3
Impulsos en forma de ráfaga
(magnitudes perturbadoras
rápidas y transitorias)
según IEC 61000-4-4
Línea de alimentación de 2 kV
Línea de señales de 2 kV, > 30 m
Línea de señales de 1 kV, < 30 m
3
Impulso individual de gran energía (surge) según IEC 61000-4-5, protección externa necesaria
(véase el manual Sistema de automatización S7-300, Configuración e instalación", capítulo
"Protección contra rayos y sobretensiones")
Acoplamiento asimétrico
Línea de alimentación de 2 kV
Tensión continua con elementos protectores
3
Línea de señales/datos de 2 kV, > 30 m,
con elementos protectores (si fuese necesario)
Acoplamiento simétrico
Línea de alimentación de 1 kV
Tensión continua con elementos protectores
3
Línea de señales de 1 kV, > 30 m,
con elementos protectores (si fuese necesario)
Magnitudes perturbadoras sinusoidales
La tabla siguiente muestra la compatibilidad electromagnética de los módulos frente a las
magnitudes perturbadoras sinusoidales. Para ello es imprescindible que el panel de
operador cumpla las prescripciones y directivas para la configuración eléctrica.
Magnitud perturbadora
sinusoidal
Valores de ensayo
Radiación de alta
frecuencia (campos
electromagnéticos)
según IEC 61000-4-3
•
80 % de amplitud de ancho de pulso con 1 kHz
a 10 V/m en el rango de 80 MHz hasta 1 GHz
a 3 V/m en el rango de 1,4 GHz hasta 2 GHz
a 1 V/m en la gama de 2 GHz hasta 2,7 GHz
10 V/m con 50 % de modulación de pulso con
900 MHz
10 V/m con 50 % de modulación de pulso con
1,89 GHz
3
Corriente de AF en
líneas y cables
apantallados según
IEC 61000-4-6
Tensión de ensayo de 10 V con 80 % de modulación
de amplitud de 1 kHz en el rango de 10 kHz a 80 MHz
3
•
Equivale al grado
de severidad
Emisión de radiointerferencias
La tabla siguiente muestra la emisión de interferencias de campos electromagnéticos según
EN 55011, clase de valor límite A, grupo 1, medida a una distancia de 10 m.
de 30 a 230 MHz
< 40 dB (V/m) cuasi-pico
de 230 a 1000 MHz
< 47 dB (V/m) cuasi-pico
Medidas adicionales
Si desea conectar un panel de operador a la red eléctrica pública, deberá garantizar que se
cumpla la clase de valor límite B según EN 55022.
MP 177 (WinCC flexible)
Instrucciones de servicio, 08/2008, 6AV6691-1DP02-0AE0
29
Consignas de seguridad
2.5 Condiciones de transporte y almacenamiento
2.5
Condiciones de transporte y almacenamiento
Condiciones de transporte y almacenamiento mecánicas y climáticas
En lo que respecta a las condiciones de transporte y almacenamiento, este panel de
operador sobrepasa las exigencias según IEC 61131-2. Las indicaciones siguientes rigen
para un panel de operador que se transporte y almacene en el embalaje original.
Las condiciones climáticas cumplen las normas siguientes:
● IEC 60721-3-3, clase 3K7 (almacenamiento)
● IEC 60721-3-2, clase 2K4 (transporte)
Las condiciones mecánicas cumplen la norma IEC 60721-3-2, clase 2M2.
Tipo de condición
Rango admisible
Caída libre (en el embalaje)
≤1m
Temperatura
de –20 a +70 °C
Presión atmosférica
De 1080 a 660 hPa,
equivale a una altura de –1000 a 3500 m
Humedad relativa del aire
De 10 a 90 %, sin condensación
Oscilaciones sinusoidales según IEC 60068-2-6
de 5 a 8,4 Hz: 3,5 mm
de 8,4 a 500 Hz: 9,8 m/s2
Choque según IEC 60068-2-29
250 m/s2, 6 ms, 1000 choques
ATENCIÓN
Después de transportar el panel de operador a bajas temperaturas o si éste ha sido
expuesto a cambios extremos de temperatura, asegúrese de que no se forme humedad
dentro y fuera del mismo (condensación).
Antes de ponerlo en marcha, es necesario adaptar el panel de operador a la temperatura
ambiente. Durante este proceso no exponga al panel de operador a la radiación directa de
calor de una calefacción. Si se ha formado condensación, el panel de operador sólo se
podrá conectar tras haberse secado por completo al cabo de aprox. 4 horas.
El servicio seguro y sin fallos del panel de operador supone la existencia de un adecuado
transporte y almacenamiento, colocación y montaje así como un manejo y conservación
cuidadosos.
Si no se cumplen estas disposiciones se perderá la garantía del panel de operador.
30
MP 177 (WinCC flexible)
Instrucciones de servicio, 08/2008, 6AV6691-1DP02-0AE0
3
Planificar el empleo
3.1
Indicaciones para el montaje
Condiciones mecánicas y climáticas del entorno
El panel de operador está previsto para ser utilizado en entornos protegidos contra la
intemperie. Las condiciones de empleo cumplen las exigencias contempladas por la norma
DIN IEC 60721-3-3:
● Clase 3M3 (exigencias mecánicas)
● Clase 3K3 (exigencias climáticas)
Utilización con medidas adicionales
No utilice el panel de operador p. ej. en los siguientes lugares sin tomar medidas de
precaución adicionales:
● En lugares con una proporción elevada de radiaciones ionizantes.
● En lugares con condiciones de funcionamiento extremas debidas p. ej. a:
– Vapores y gases corrosivos, aceites o sustancias químicas
– Fuertes campos eléctricos o magnéticos
● En instalaciones que requieren una vigilancia especial, p. ej. en:
– instalaciones de ascensores
– instalaciones situadas en recintos especialmente peligrosos
Condiciones mecánicas del entorno
Las condiciones mecánicas del entorno del panel de operador se indican en la siguiente
tabla en forma de oscilaciones sinusoidales.
Rango de
frecuencias en Hz
permanente
ocasional
10 ≤ f ≤ 58
Amplitud de 0,0375 mm
Amplitud de 0,075 mm
58 ≤ f ≤ 150
0,5 g de aceleración constante
1 g de aceleración constante
Reducción de vibraciones
Si el panel de operador está sometido a vibraciones e impactos mayores, deberán
adoptarse medidas oportunas para reducir la aceleración y/o la amplitud.
Se recomienda fijar el panel de operador a materiales amortiguadores, p. ej. de cauchometal.
MP 177 (WinCC flexible)
Instrucciones de servicio, 08/2008, 6AV6691-1DP02-0AE0
31
Planificar el empleo
3.1 Indicaciones para el montaje
Comprobación de condiciones ambientales mecánicas
La tabla siguiente muestra el tipo y alcance de los ensayos de condiciones mecánicas del
entorno.
Ensayo de
Norma de ensayo
Observaciones
Vibraciones
Ensayo de vibraciones según Tipo de vibración:
IEC 60068, partes 2 a 6
barridos de frecuencia con un rango de
(seno)
cambio de 1 octava/minuto.
10 ≤ f ≤ 58,
0,075 mm de amplitud constante
58 ≤ f ≤ 150,
1 g de aceleración constante
Duración de las oscilaciones:
10 barridos de frecuencia por eje en cada
uno de los tres ejes perpendiculares entre sí
Choque
Ensayo de choque según
IEC 60068, partes 2 a 29
Tipo de choque: Semisinusoidal
Intensidad de choque:
Valor de cresta: 5 g, duración: 11 ms
Sentido de choque:
3 choques en sendos sentidos ± en cada uno
de los tres ejes perpendiculares entre sí
Condiciones climáticas del entorno
La tabla siguiente muestra las condiciones climáticas del entorno en las que puede utilizarse
el panel de operador.
Condiciones
ambientales
Temperatura
• Montaje vertical
• Montaje inclinado
32
Rango admisible
Observaciones
Consulte el capítulo Posiciones de montaje y
modo de sujeción (Página 33).
De 0 a 50 °C
De 0 a 40 °C
Humedad relativa del
aire
10 a 90 %, sin condensación
Presión atmosférica
1.080 a 795 hPa
Equivale a una altura de –1.000 a 2.000 m
Concentración de
sustancias nocivas
SO2: < 0,5 ppm;
Humedad relativa del aire <
60 %; sin condensación
Comprobación: 10 cm3/m3; 10 días
H2S: < 0,1 ppm;
Humedad relativa del aire <
60 %; sin condensación
Comprobación: 1 cm3/m3; 10 días
MP 177 (WinCC flexible)
Instrucciones de servicio, 08/2008, 6AV6691-1DP02-0AE0
Planificar el empleo
3.2 Posiciones de montaje y modo de sujeción
3.2
Posiciones de montaje y modo de sujeción
Posición de montaje
El panel de operador está diseñado para ser montado en:
● Armarios
● Armarios eléctricos
● Paneles
● Pupitres
En adelante, se empleará el término armario eléctrico de manera genérica para designar las
posibilidades de montaje mencionadas.
El panel de operador tiene ventilación propia y está autorizado para el montaje en posición
vertical e inclinada en armarios eléctricos estacionarios.
–
+
Posición de montaje
Desviación de la recta vertical
①
Inclinada
≤ 35°
②
Vertical
0°
PRECAUCIÓN
Temperatura ambiente no admisible
No utilice el panel de operador sin ventilación auxiliar en caso de excederse la temperatura
ambiente máxima admisible. De lo contrario, podría averiarse el panel de operador y se
perderían las homologaciones, así como la garantía del mismo.
MP 177 (WinCC flexible)
Instrucciones de servicio, 08/2008, 6AV6691-1DP02-0AE0
33
Planificar el empleo
3.3 Preparar el montaje
Fijación
Para el montaje se han previsto tensores de metal. Estos tensores se enganchan en las
escotaduras del panel de operador.
3.3
①
Prisionero
②
Gancho
Preparar el montaje
Seleccionar el lugar de montaje del panel de operador
Al elegir el lugar de montaje considere los siguientes puntos:
● Coloque el panel de operador de manera de que éste no quede expuesto directamente a
las radiaciones solares.
● Coloque el panel de operador en una posición ergonómica para el usuario. Elija una
altura de montaje adecuada.
● Cuando coloque el panel de operador asegúrese de que no queden cubiertas las
aberturas del ventilador.
● Cuando coloque el panel de operador considere las posiciones de montaje admisibles:
Grados de protección
Los grados de protección sólo pueden garantizarse si el recorte de montaje cumple los
requisitos indicados a continuación:
● Grosor del material en el recorte de montaje con el grado de protección IP65 o
NEMA 4X/NEMA 12 (indoor use only):
de 3 mm a 6 mm
● Desviación admisible de la planitud en el recorte de montaje: ≤ 0,5 mm
Los paneles integrados también deberán cumplir este condición.
● Rugosidad de la superficie admitida en la zona de la junta de montaje: ≤ 120 µm (Rz 120)
34
MP 177 (WinCC flexible)
Instrucciones de servicio, 08/2008, 6AV6691-1DP02-0AE0
Planificar el empleo
3.3 Preparar el montaje
Dimensiones del recorte de montaje
En la tabla siguiente se indican las dimensiones del recorte de montaje:
Recorte de montaje
MP 177
Ancho
197+1 mm
Alto
141+1 mm
Profundo
45 mm
Nota
El MP 177 se puede montar en el mismo recorte que los siguientes paneles de operador:
• TP 177A
• TP 177B 6"
• TP 277
Espacios libres necesarios
Alrededor del panel de operador se requiere el siguiente espacio libre:
● Arriba y abajo del recorte de montaje se deben prever 50 mm para garantizar la
ventilación
● A la derecha y a la izquierda del recorte de montaje se deben prever 15 mm para
enganchar los tensores de montaje
● En el lado posterior se deben prever 10 mm adicionales al recorte de montaje del panel
de operador
ATENCIÓN
Al montar el panel de operador en un armario eléctrico y, sobre todo, en una carcasa
cerrada, observe que se respete la temperatura ambiente admisible.
MP 177 (WinCC flexible)
Instrucciones de servicio, 08/2008, 6AV6691-1DP02-0AE0
35
Planificar el empleo
3.4 Datos sobre los ensayos de aislamiento, clase y grado de protección
3.4
Datos sobre los ensayos de aislamiento, clase y grado de protección
Tensiones de ensayo
La resistencia al aislamiento ha sido demostrada en un ensayo rutinario con las siguientes
tensiones según IEC 61131-2:
Circuitos eléctricos con una tensión nominal
Ue a otros circuitos y tierra
Tensión de ensayo
< 50 V
500 V DC
Clase de protección
Clase de protección I según IEC 60536, es decir, el conductor de protección debe
conectarse al perfil soporte
Protección contra impurezas y agua
Grado de protección según IEC 60529
Significado
Parte frontal
Montado:
• IP65
• NEMA 4X/NEMA 12 (indoor use only)
Lado posterior
IP20
Protección al contacto con dedos de ensayo estándar.
El equipo no está protegido contra la penetración de
agua.
Los grados de protección de la parte frontal sólo pueden garantizarse si la junta de montaje
tiene perfecto contacto con el recorte de montaje.
3.5
Tensiones nominales
La siguiente tabla indica la tensión nominal admisible y el correspondiente margen de
tolerancia.
36
Tensión nominal
Margen de tolerancia
+24 V DC
19,2 a 28,8 V (–20 %, +20 %)
MP 177 (WinCC flexible)
Instrucciones de servicio, 08/2008, 6AV6691-1DP02-0AE0
Montaje y conexión
4.1
4
Revisar el contenido del embalaje
Compruebe si el contenido del embalaje está completo y si presenta daños visibles
producidos durante transporte.
ATENCIÓN
No incorpore las piezas del suministro que estén dañadas. En caso de que hubiera piezas
dañadas, diríjase a su persona de contacto de Siemens.
El volumen de suministro del panel de operador incluye lo siguiente:
● Panel de operador
● Paquete adjunto
El paquete adjunto contiene lo siguiente:
– 1 regleta macho para la fuente de alimentación
– Mordazas de fijación para el montaje
El paquete adjunto puede contener documentos adicionales.
La documentación pertenece al panel de operador y se necesitará para posteriores puestas
en marcha. Conserve la documentación suministrada durante toda la vida útil del panel de
operador. Entregue la documentación suministrada al siguiente propietario o usuario del
panel de operador. Asegúrese de que todos los suplementos recibidos de la documentación
se guarden junto con las instrucciones de servicio.
4.2
Montar el panel de operador
Requisitos
Todos los componentes del embalaje y láminas protectoras se deberán haber retirado del
panel de operador.
Para montar el panel de operador se necesitan los tensores incluidos en los accesorios. El
panel de operador debe estar equipado con la junta de montaje. Si la junta de montaje está
dañada, puede solicitar una de recambio. La junta de montaje está contenida en el paquete
de servicio correspondiente.
Para conseguir el grado de protección para el panel de operador, es imprescindible que se
observen las posiciones listadas a continuación para las mordazas de fijación.
MP 177 (WinCC flexible)
Instrucciones de servicio, 08/2008, 6AV6691-1DP02-0AE0
37
Montaje y conexión
4.2 Montar el panel de operador
Posiciones de las mordazas de fijación en el MP 177
En total se requieren 7 tensores para el montaje.
La siguiente figura muestra las direcciones de contaje para el uso de los tensores.
X30
SD Card
Multi Media Card
WARNING: DO NOT DISCONNECT WHILE CIRCUIT IS LIVE
UNLESS LOCATION IS KNOWN TO BE NONHAZARDOUS
L+ M
DC24V
X1
P1
X2 / IF1B
RS 422/485
X20
USB
PROFINENT
(LAN)
S1
DP/MPI/PPI
RS422/485
La tabla siguiente muestra las posiciones de las mordazas de fijación en el MP 177.
Observe la dirección de contaje. La posición indicada corresponde a la primera escotadura
para el correspondiente tensor en la dirección de contaje. El tensor colocado cubre varias
escotaduras.
Página
Número de tensores
Posición tensor 1
Posición tensor 2
Posición tensor 3
Arriba
3
1
13
24
Derecha
2
1
8
-
Abajo
No se requiere ningún tensor.
Izquierda
2
2
15
-
Procedimiento para montar el panel de operador
ATENCIÓN
Montaje del panel de operador
Monte el panel de operador siguiendo únicamente las indicaciones de las presentes
instrucciones de servicio.
Riesgo de pérdida del grado de protección
Si la junta de montaje está dañada o sobresale del panel de operador, es posible que no
se cumpla el grado de protección.
Compruebe que la junta de montaje esté bien colocada.
Nota
Apriete los prisioneros de las mordazas sólo hasta que el panel de operador quede apoyado
formando una sola superficie con el armario eléctrico. Opcionalmente puede apretar las
mordazas con un par de apriete de 0,2 Nm, como máximo.
38
MP 177 (WinCC flexible)
Instrucciones de servicio, 08/2008, 6AV6691-1DP02-0AE0
Montaje y conexión
4.2 Montar el panel de operador
Proceda del siguiente modo:
1. Compruebe si la junta está disponible en el panel de operador.
No monte la junta si está retorcida. El retorcimiento puede provocar falta de
estanqueidad en el recorte de montaje.
2. Coloque el panel de operador por delante en el recorte de montaje.
3. Coloque una mordaza en una de las escotaduras previstas en el panel de operador.
4. Fije la mordaza ① apretando el prisionero ②.
5. Repita los pasos 3 y 4 hasta haber fijado todos los tensores necesarios.
6. Compruebe que la junta de montaje esté bien colocada.
Si es necesario, repita los pasos 1 a 5.
Resultado
El panel de operador está montado y se cumple el grado de protección en el frente.
MP 177 (WinCC flexible)
Instrucciones de servicio, 08/2008, 6AV6691-1DP02-0AE0
39
Montaje y conexión
4.3 Conexión del panel de operador
4.3
Conexión del panel de operador
4.3.1
Vista general
Requisitos
● El panel de operador debe haberse montado siguiendo las indicaciones de las presentes
instrucciones de servicio.
● Utilice únicamente cables estándar apantallados.
Encontrará más información en la dirección de Internet
"http://mall.automation.siemens.com".
Orden de conexión
Conecte el panel de operador en el siguiente orden:
1. Equipotencialidad
2. Fuente de alimentación
Asegúrese mediante un test de conexión de que la polaridad de la alimentación no está
invertida.
3. Controlador
4. PC de ingeniería (si se necesita)
5. Equipos de periferia (si se necesitan)
ATENCIÓN
Orden de conexión
Observe el orden de conexión del panel de operador. La no observación del orden
indicado puede causar daños en el panel de operador.
Separe el panel de operador de las conexiones siguiendo el orden inverso.
Conexión de cables
Cuando enchufe los cables tenga cuidado de no doblar las clavijas de contacto. Fije los
conectores de los cables atornillándolos.
En las especificaciones técnicas encontrará la asignación de pines de los puertos.
40
MP 177 (WinCC flexible)
Instrucciones de servicio, 08/2008, 6AV6691-1DP02-0AE0
Montaje y conexión
4.3 Conexión del panel de operador
4.3.2
Puertos
La figura siguiente muestra los puertos disponibles en el panel de operador MP 177.
①
Conexión a masa para equipotencialidad
②
Conexión para la fuente de alimentación
③
Interfaz RS-422/RS-485 X2 / IF 1B
④
Interfaz PROFINET
⑤
Puerto USB
ATENCIÓN
Conexión de dispositivos externos en el puerto USB
Si desea conectar dispositivos externos con fuente de alimentación propia al puerto USB,
deberá garantizar que la instalación no tenga aislamiento galvánico.
PROFIBUS DP o MPI se conectan a la interfaz X2 / IF 1B.
Consulte también
Componentes del panel de operador MP 177 (Página 16)
Suministro de corriente (Página 208)
RS 422/RS 485 (IF 1B) (Página 208)
USB (Página 209)
PROFINET (Página 209)
MP 177 (WinCC flexible)
Instrucciones de servicio, 08/2008, 6AV6691-1DP02-0AE0
41
Montaje y conexión
4.3 Conexión del panel de operador
4.3.3
Realización de la conexión equipotencial
Diferencias de potencial
En partes separadas de la instalación pueden presentarse diferencias de potencial. Las
diferencias de potencial pueden ocasionar altas corrientes de compensación a través de las
líneas de datos y, por tanto, deteriorar sus respectivos puertos. Las corrientes de
compensación pueden ocurrir cuando se aplican las pantallas de los cables por ambos
extremos y se conectan a tierra en diferentes partes de la instalación.
Las causas de las diferencias de potencial pueden ser diferentes alimentaciones de red.
Requisitos generales que debe cumplir la equipotencialidad
Las diferencias de potencial deben reducirse colocando conductores de equipotencialidad,
de forma que los componentes electrónicos instalados funcionen perfectamente. Por tanto,
considere lo siguiente al configurar la equipotencialidad:
● El grado de efectividad de la equipotencialidad aumentará cuanto menor sea la
impedancia del cable de equipotencialidad, es decir, cuanto mayor sea la sección del
cable de equipotencialidad.
● Si dos partes de la instalación están conectadas entre sí mediante cables de datos
apantallados cuyos blindajes están conectados por ambos extremos con la toma de
tierra/el conductor de protección, la impedancia del conductor de equipotencialidad
tendido adicionalmente deberá ser de como máximo el 10% de la impedancia del
blindaje.
● La sección de un conductor de equipotencialidad deberá tener las dimensiones
adecuadas para la corriente de compensación máxima que lo atravesará. En la práctica,
entre los armarios eléctricos han dado buen resultado los conductores de
equipotencialidad con una sección mínima de 16 mm².
● Utilice conductores de equipotencialidad de cobre o de acero galvanizado. Conecte los
conductores de equipotencialidad a la toma de tierra/al conductor de protección mediante
una superficie amplia y proteja estos últimos contra la corrosión.
● Conecte la pantalla de la línea de datos al panel de operador con una superficie lo más
grande y lo más cerca posible mediante abrazaderas apropiadas en la barra de
equipotencialidad.
● Tienda las líneas de equipotencialidad y las líneas de datos en paralelo y a una distancia
lo menor posible unas de otras.
ATENCIÓN
Conductor equipotencial
Los blindajes de cables no son aptos para la equipotencialidad. Utilice únicamente los
conductores de equipotencialidad prescritos para tal fin. Un cable de potencial debe
tener una sección mínima de 16 mm². Al estructurar redes MPI y PROFIBUS DP, vigile
que se utilicen secciones de conductores adecuadas. De no ser así, se podrían
deteriorar los componentes de los puertos.
42
MP 177 (WinCC flexible)
Instrucciones de servicio, 08/2008, 6AV6691-1DP02-0AE0
Montaje y conexión
4.3 Conexión del panel de operador
Gráfico de conexión
①
Conexión a masa en el panel de operador, ejemplo
②
Cable de equipotencialidad, sección: 4 mm2
③
Armario eléctrico
④
Cable de equipotencialidad, sección: mín. 16 mm2
⑤
Conexión de puesta a tierra
⑥
Abrazadera de cable
⑦
Barra de potencial
⑧
Tendido paralelo de la línea de equipotencial y de la línea de datos
MP 177 (WinCC flexible)
Instrucciones de servicio, 08/2008, 6AV6691-1DP02-0AE0
43
Montaje y conexión
4.3 Conexión del panel de operador
4.3.4
Conexión de la fuente de alimentación
Gráfico de conexión
La figura siguiente muestra la conexión entre el panel de operador y la fuente de
alimentación.
Notas importantes para realizar la conexión
La regleta de bornes para conectar la fuente de alimentación está incluida en el paquete
adjunto. La regleta de bornes ha sido diseñada para cables con una sección máxima de
1,5 mm².
Conexión de la regleta de bornes
ATENCIÓN
Deterioro
No apriete los tornillos de la regleta de bornes mientras esté enchufada en el panel de
operador. De lo contrario, la presión del destornillador podría deteriorar la hembrilla de
conexión del panel de operador.
Cablee los conectores solamente cuando la regleta esté desenchufada.
*1'
b9'&
Conecte la regleta de bornes a los cables de la fuente de alimentación como se muestra en
la figura de arriba. Asegúrese de no confundir los cables al embornarlos. Tenga en cuenta la
rotulación de las clavijas de contacto en el lado posterior del panel de operador.
44
MP 177 (WinCC flexible)
Instrucciones de servicio, 08/2008, 6AV6691-1DP02-0AE0
Montaje y conexión
4.3 Conexión del panel de operador
Protección contra cambio de polaridad
El panel de operador tiene una protección contra cambio de polaridad.
Conexión de la fuente de alimentación
PRECAUCIÓN
Aislamiento eléctrico seguro
Utilice para la alimentación de 24 V c.c únicamente alimentadores con aislamiento eléctrico
seguro que cumplan las normas IEC 60364-4-41 o HD 384.04.41 (VDE 0100, parte 410),
p. ej. según la norma PELV.
La tensión de alimentación debe estar comprendida dentro del rango de tensión indicado.
De lo contrario podrían fallar las funciones del panel de operador.
Aplicable a las instalaciones sin aislamiento galvánico:
Desde la salida de 24 V de la fuente de alimentación, una la conexión de GND 24 V con la
conexión equipotencial para obtener un potencial de referencia unitario. Al hacerlo debe
seleccionar un punto de conexión lo más central posible.
MP 177 (WinCC flexible)
Instrucciones de servicio, 08/2008, 6AV6691-1DP02-0AE0
45
Montaje y conexión
4.3 Conexión del panel de operador
4.3.5
Conexión de un controlador
Gráfico de conexión
La figura siguiente muestra la conexión entre el panel de operador y el controlador.
6,0$7,&b6
&RQWURODGRU
GH
WHUFHURV
6,0$7,&b6
6,0$7,&b6
6,0$7,&
6,0$7,&
352),1(7
352),1(7(WKHUQHW/$1
56
56
56
56
&RQWURODGRU
GH
WHUFHURV
5656
&RQWURODGRU
GH
WHUFHURV
56
56
&RQWURODGRU
GH
WHUFHURV
56
56
ATENCIÓN
Para la conexión al controlador SIMATIC S7, utilice únicamente cables autorizados a tal
efecto.
Para el acoplamiento se dispone de cables estándar. Encontrará más información al
respecto en la dirección de Internet "http://mall.automation.siemens.com".
46
MP 177 (WinCC flexible)
Instrucciones de servicio, 08/2008, 6AV6691-1DP02-0AE0
Montaje y conexión
4.3 Conexión del panel de operador
Conexión a PROFINET
ATENCIÓN
Daños en el panel de operador
Conecte el panel de operador a las redes Ethernet públicas utilizando sólo un “switch” o un
aparato comparable.
ATENCIÓN
Comunicación PROFINET IO
Encontrará información más detallada sobre la configuración de redes PROFINET en el
manual PROFINET Descripción del sistema.
Configurar el puerto RS-422/RS-485
En el lado posterior del panel de operador se encuentra un interruptor DIL para configurar el
puerto RS-422/RS-485.
En estado de fábrica, el interruptor DIL está configurado para la comunicación con el
controlador SIMATIC S7 vía RS 485.
Nota
Tenga en cuenta las figuras con las posiciones del interruptor DIL en el lado posterior del
panel de operador.
La siguiente tabla muestra las posiciones del interruptor DIL. La dirección de envío y
recepción se conmuta internamente con la señal RTS.
Comunicación
RS 485
Posición del
interruptor
Significado
21
21
21
RS 422
Sin RTS a conector, al transferir datos entre el controlador
y el panel de operador
(estado de fábrica)
RTS a pin 4, como el controlador,
p. ej. para puesta en marcha
RTS a pin 9, como la unidad de programación,
p. ej. para puesta en marcha
El puerto RS-422 está activo
21
MP 177 (WinCC flexible)
Instrucciones de servicio, 08/2008, 6AV6691-1DP02-0AE0
47
Montaje y conexión
4.3 Conexión del panel de operador
4.3.6
Conexión de un PC de ingeniería
Gráfico de conexión
La figura siguiente muestra la conexión entre el panel de operador y el PC de ingeniería.
86%
352),1(7(WKHUQHW/$1
56
56
56
Los puertos se describen en las especificaciones técnicas.
Para la conversión RS-485/RS-232 puede solicitar un cable PC-PPI a Siemens AG.
Configuración del cable PC/PPI
Los interruptores DIL sirven para configurar la velocidad de transferencia del cable PC/PPI.
Nota
Si durante la actualización del sistema operativo se interrumpiera la comunicación, ajuste
una velocidad de transferencia menor. Si utiliza tasas de bits elevadas, deberá utilizar un
cable PC/PPI de la versión 3 o superior. La versión del cable está impresa en el mismo.
P. ej. "E-Stand 3" corresponde a la versión 3.
48
①
Interruptor DIL
②
LED
MP 177 (WinCC flexible)
Instrucciones de servicio, 08/2008, 6AV6691-1DP02-0AE0
Montaje y conexión
4.3 Conexión del panel de operador
Ajuste los interruptores DIL 1 a 3 a los mismos valores que en WinCC flexible. Los
interruptores DIL 4 a 8 deberán estar en la posición "0".
①
Interruptor DIL
Es posible ajustar las velocidades de transferencia siguientes:
Velocidad de
transferencia en kbit/s
Interruptor DIL 1
Interruptor DIL 2
Interruptor DIL 3
115,2
1
1
0
57,6
1
1
1
38,4
0
0
0
19,2
0
0
1
9,6
0
1
0
4,8
0
1
1
2,4
1
0
0
1,2
1
0
1
La velocidad de transferencia está ajustada a 115,2 kbit/s en la figura.
Notas importantes para realizar la conexión
ATENCIÓN
Secuencia de conexión USB
Observe la secuencia siguiente al realizar una conexión vía USB:
1. Panel de operador
2. PC
Cable USB "host to host"
Utilice para el cable USB "host to host" únicamente el driver suministrado junto con WinCC
flexible. No utilice por ningún motivo el driver suministrado junto con el cable.
Restablecer la configuración de fábrica
Si en el panel de operador no existe una imagen del mismo, o bien una imagen que
funcione, el sistema operativo sólo se podrá actualizar restableciendo la configuración de
fábrica. En el panel de operador, utilice para ello el puerto RS 422/RS 485 con el cable
PC/PPI.
MP 177 (WinCC flexible)
Instrucciones de servicio, 08/2008, 6AV6691-1DP02-0AE0
49
Montaje y conexión
4.3 Conexión del panel de operador
4.3.7
Conexión de dispositivos USB
A través del puerto USB puede conectar p. ej. los siguientes dispositivos al panel de
operador:
Nota
Utilice únicamente dispositivos autorizados para la conexión al panel de operador.
La lista de dispositivos autorizados o recomendados que pueden conectarse al puerto USB
de los paneles de operador se encuentra en la dirección de Internet
"http://support.automation.siemens.com/WW/view/es/19188460" y
"http://support.automation.siemens.com/WW/view/es/11376409".
● Ratón externo
● Teclado externo
● Impresora
● Stick de memoria USB
● Industrial USB Hub 4
● Lector de código de barras
Notas importantes para realizar la conexión
ATENCIÓN
Fallo de funcionamiento del puerto USB
Si desea conectar dispositivos externos con fuente de alimentación propia al puerto USB
sin aislamiento galvánico pueden producirse fallos de funcionamiento.
Asegúrese de que la instalación no tiene aislamiento galvánico.
ATENCIÓN
Carga nominal excesiva del puerto
Un dispositivo USB con una carga de intensidad demasiado elevada puede provocar fallos
de funcionamiento.
Tenga en cuenta la carga máxima del puerto USB. Los datos al respecto se indican bajo
las especificaciones técnicos.
Consulte también
USB (Página 209)
Puertos (Página 41)
50
MP 177 (WinCC flexible)
Instrucciones de servicio, 08/2008, 6AV6691-1DP02-0AE0
Montaje y conexión
4.3 Conexión del panel de operador
4.3.8
Conexión de una impresora
Gráfico de conexión
La figura siguiente muestra la conexión entre el panel de operador y la impresora.
Si conecta una impresora de red al panel de operador, necesitará un servidor de impresora.
86%
352),1(7(WKHUQHW/$1
Notas importantes para realizar la conexión
ATENCIÓN
Cables para el intercambio de datos
Si utiliza cables sin malla metálica entre el panel de operador y la impresora, pueden
producirse fallos de funcionamiento.
Para conectar el panel de operador y la impresora, utilice únicamente cables con blindaje
de malla metálica puesto a tierra por ambos extremos.
Encontrará la lista de impresoras actuales y los ajustes necesarios para los paneles de
operador en la dirección de Internet
"http://support.automation.siemens.com/WW/view/es/11376409".
Al crear la conexión, tenga en cuenta también la documentación de la impresora.
MP 177 (WinCC flexible)
Instrucciones de servicio, 08/2008, 6AV6691-1DP02-0AE0
51
Montaje y conexión
4.3 Conexión del panel de operador
4.3.9
Conexión de una fuente de alimentación ininterrumpida
Gráfico de conexión
La figura siguiente muestra la conexión entre la fuente de alimentación ininterrumpida y el
panel de operador. La fuente de alimentación ininterrumpida se conecta a la entrada de
24 V y a un puerto USB del panel de operador.
Si se conecta al puerto USB del panel de operador, se soportan las siguientes fuentes de
alimentación ininterrumpidas:
● Módulos UPS DC SITOP a partir de un valor nominal de intensidad de 6 A, p. ej.
6EP1931-2DC42.
)XHQWHGHDOLPHQWDFLµQLQLQWHUUXPSLGD
Nota
Observe todas las indicaciones que se refieran a la conexión de una fuente de
alimentación.
52
MP 177 (WinCC flexible)
Instrucciones de servicio, 08/2008, 6AV6691-1DP02-0AE0
Montaje y conexión
4.4 Conectar y probar el panel de operador
4.4
Conectar y probar el panel de operador
Procedimiento
Proceda del siguiente modo:
1. Conecte la fuente de alimentación.
El display se iluminará tras conectar la fuente de alimentación. Durante el arranque se
visualiza una barra de progreso.
Si el panel de operador no arranca, es posible que los cables estén intercambiados en la
regleta de conectores. Compruebe los hilos conectados y cambie su conexión. Tras
arrancar el sistema operativo aparece el Loader.
En los siguientes casos, el panel de operador cambia automáticamente al modo
"Transfer" durante la primera puesta en marcha:
– En el panel de operador no existe ningún proyecto.
– Se ha parametrizado por lo menos un canal de datos.
Mientras tanto aparece el siguiente cuadro de diálogo:
2. Pulse el botón "Cancel" si desea cancelar la transferencia.
MP 177 (WinCC flexible)
Instrucciones de servicio, 08/2008, 6AV6691-1DP02-0AE0
53
Montaje y conexión
4.4 Conectar y probar el panel de operador
Resultado
El Loader se visualiza nuevamente.
Nota
En la siguiente puesta en marcha, es posible que ya exista un proyecto en el panel de
operador. En este caso, se omitirá el modo de transferencia y se iniciará el proyecto.
Salga del proyecto con el elemento de manejo correspondiente.
Para más información al respecto, consulte la documentación de su instalación.
Prueba de funcionamiento
Tras la puesta en marcha, realice una prueba de funcionamiento. El panel de operador
funcionará correctamente si se encuentra en uno de los siguientes estados:
● Aparece el cuadro de diálogo "Transfer".
● Aparece el Loader.
● Se abre un proyecto.
Desconectar el panel de operador
Cierre el proyecto en el panel de operador antes de desconectar el panel.
Existen varias maneras de desconectar el panel de operador, a saber:
● Desconecte la fuente de alimentación.
● Extraiga la regleta de bornes del panel de operador
54
MP 177 (WinCC flexible)
Instrucciones de servicio, 08/2008, 6AV6691-1DP02-0AE0
5
Elementos de mando e indicadores
5.1
Elementos de manejo en la parte frontal
MP 177
①
Display con pantalla táctil
El MP 177 Touch se maneja con la pantalla táctil. Todos los objetos de manejo necesarios
para el manejo se representan en la pantalla táctil tras arrancar el panel de operador.
Notas importantes para el manejo
ATENCIÓN
Acciones inesperadas
No realice simultáneamente varias acciones. De lo contrario, podrían lanzarse acciones
inesperadas.
Toque siempre sólo un elemento de manejo en la pantalla.
ATENCIÓN
Deterioro de la pantalla táctil
No toque la pantalla táctil con objetos puntiagudos ni cortantes. Evite golpear la pantalla
táctil con objetos rígidos. Ello puede reducir notablemente la vida útil de la misma o incluso
provocar su fallo total.
Pulse la pantalla táctil del panel de operador únicamente con los dedos.
MP 177 (WinCC flexible)
Instrucciones de servicio, 08/2008, 6AV6691-1DP02-0AE0
55
Elementos de mando e indicadores
5.2 Insertar la tarjeta de memoria en el panel de operador
Consulte también
Componentes del panel de operador MP 177 (Página 16)
5.2
Insertar la tarjeta de memoria en el panel de operador
Introducción
En la tarjeta de memoria del panel de operador se puede almacenar lo siguiente:
● Recetas
● Sistema operativo
● Aplicaciones
● Otros datos
La tarjeta de memoria se puede insertar y extraer durenta el funcionamiento. Sin embargo,
no extraiga la tarjeta de memoria mientras se está accediendo a los datos (p. ej. durante el
almacenamiento o la transferencia de recetas).
ATENCIÓN
La MultiMediaCard de SIMATIC S7 ya no puede utilizarse
Si formatea una MultiMediaCard para el SIMATIC S7 en el panel de operador, ya no podrá
utilizar esta MultiMediaCard en el SIMATIC S7.
Utilice exclusivamente MultiMediaCards apropiadas para el panel de operador. Encontrará
más información al respecto en "http://mall.automation.siemens.com".
56
MP 177 (WinCC flexible)
Instrucciones de servicio, 08/2008, 6AV6691-1DP02-0AE0
Elementos de mando e indicadores
5.2 Insertar la tarjeta de memoria en el panel de operador
Procedimiento para insertar una tarjeta de memoria
Proceda del siguiente modo:
Inserte la tarjeta de memoria en el receptáculo correspondiente.
Cuando vaya a insertar la tarjeta de memoria, tenga en cuenta que ésta sólo se puede
insertar en el receptáculo como se indica en la figura. Si la tarjeta de memoria está insertada
correctamente en su ranura, el soporte de la tarjeta quedará encajado tras ella.
Primera utilización de una tarjeta de memoria
ATENCIÓN
Pérdida de datos
Si la primera vez que se utiliza una tarjeta de memoria el panel de operador solicita un
formateo, haga primero una copia de seguridad de los datos que haya en la tarjeta de
memoria.
Para evitar la pérdida de datos, proceda del modo siguiente:
1. Pulse el botón "ESC" si desea cancelar el proceso de formateo.
2. Extraiga la tarjeta de memoria del panel de operador.
3. Cree una copia de seguridad de los datos que no se deban perder, por ejemplo en un
PC.
4. Inserte la tarjeta de memoria en el panel de operador.
5. Formatee la tarjeta de memoria en el panel de operador.
MP 177 (WinCC flexible)
Instrucciones de servicio, 08/2008, 6AV6691-1DP02-0AE0
57
Elementos de mando e indicadores
5.2 Insertar la tarjeta de memoria en el panel de operador
Procedimiento para expulsar la tarjeta de memoria
ATENCIÓN
Pérdida de datos
Si la tarjeta de memoria se extrae mientras el panel de operador está accediendo a los
datos de la misma, pueden perderse datos en ella.
No extraiga la tarjeta de memoria mientras el panel está accediendo a los datos. Tenga en
cuenta los avisos correspondientes que aparecen en la pantalla.
①
Botón de expulsión
Proceda del siguiente modo:
1. Pulse el botón de expulsión.
La tarjeta de memoria se empujará fuera del receptáculo.
ATENCIÓN
Evite pulsar el botón bruscamente. De lo contrario el mecanismo de expulsión puede
resultar dañado.
2. Almacene la tarjeta de memoria en un lugar seguro.
58
MP 177 (WinCC flexible)
Instrucciones de servicio, 08/2008, 6AV6691-1DP02-0AE0
Configurar el sistema operativo
6.1
6
Loader
Sinopsis
La figura siguiente muestra el Loader. La barra de título contiene los datos sobre la versión
del Loader. Estos datos no se muestran en la figura siguiente.
Los botones del Loader tienen la siguiente función:
● Con el botón "Transfer" se conmuta el panel de operador al modo "Transfer".
El modo de operación "Transfer" sólo se puede activar si está activado por lo menos un
canal de datos para la transferencia.
● Con el botón "Start" se inicia el proyecto existente en el panel de operador.
Si no realiza ninguna acción, el proyecto existente en el panel de operador se iniciará
automáticamente al cabo de un tiempo de retardo.
● Con el botón "Control Panel" se inicia el Control Panel del panel de operador.
En el Control Panel se configuran diversos ajustes, p. ej. la configuración de la
transferencia.
● Mediante el botón "Taskbar" se activa la barra de tareas con el menú Inicio de Windows
CE abierto.
MP 177 (WinCC flexible)
Instrucciones de servicio, 08/2008, 6AV6691-1DP02-0AE0
59
Configurar el sistema operativo
6.1 Loader
Abrir el Loader
Para abrir el Loader existen las siguientes posibilidades:
● El Loader se visualiza brevemente durante el arranque del panel de operador.
● El Loader se visualiza al salir del proyecto.
Salga del proyecto utilizando el objeto de control previsto para ello (si se ha configurado).
Para más información al respecto, consulte la documentación de su instalación.
Protección contra el manejo no autorizado
El Control Panel puede protegerse mediante una contraseña contra el manejo no
autorizado.
Además puede proteger la barra de tareas y el escritorio con el SecureMode. Cuando el
panel de operador está protegido, aparece secure mode en el escitorio de Windows CE.
Encontrará más información sobre SecureMode en el capítulo Configurar y desactivar el
SecureMode (Página 61).
Los botones "Transfer" y "Start" pueden activarse siempre sin necesidad de introducir la
contraseña.
La protección por contraseña impide una operación incorrecta. De este modo aumenta la
seguridad de la instalación o la máquina, en este caso los ajustes del proyecto activo sólo
pueden modificarse introduciendo la contraseña.
60
MP 177 (WinCC flexible)
Instrucciones de servicio, 08/2008, 6AV6691-1DP02-0AE0
Configurar el sistema operativo
6.2 Configurar y desactivar el SecureMode
ATENCIÓN
Peligro de pérdida de datos
Si la contraseña ya no está disponible, la protección por contraseña sólo se podrá suprimir
con la función "Restablecer configuración de fábrica". Al "Restablecer la configuración de
fábrica" se borran todos los datos existentes en el panel de operador.
Haga una copia de seguridad de los datos del panel de operador.
Consulte también
Configurar y desactivar el SecureMode (Página 61)
Cambiar la protección por contraseña (Página 73)
Parametrizar el canal de datos (Página 94)
6.2
Configurar y desactivar el SecureMode
Sinopsis
El Control Panel se puede proteger con una contraseña contra accesos no autorizados.
Además puede proteger la barra de tareas y el escritorio con el SecureMode.
Función del SecureMode
El SecureMode se activa configurando una contraseña en el Control Panel. El SecureMode
se activa entonces automáticamente. En el escritorio de Windows CE aparece la inscripción
secure mode.
Encontrará más información sobre la contraseña en el capítulo "Cambiar la protección por
contraseña (Página 73)".
Si utiliza a continuación una función de la barra de tareas o el escritorio, deberá introducir la
contraseña. Después de introducir la contraseña desaparece el texto "secure mode". Todas
las funciones de la barra de tareas y del escritorio pueden utilizarse sin limitaciones. Para
volver a activar el SecureMode, haga doble clic en el símbolo
del escritorio. Vuelve a
aparecer el texto "secure mode" y el panel de operador vuelve a estar protegido.
Desactivar el SecureMode
Para desactivar completamente el SecureMode, borre la contraseña.
Consulte también
Cambiar la protección por contraseña (Página 73)
Loader (Página 59)
MP 177 (WinCC flexible)
Instrucciones de servicio, 08/2008, 6AV6691-1DP02-0AE0
61
Configurar el sistema operativo
6.3 Control Panel
6.3
Control Panel
6.3.1
Sinopsis
El Control Panel del panel de operador es similar al panel de control de un PC.
El Control Panel tiene el aspecto siguiente:
En el Control Panel es posible configurar los siguientes ajustes:
● Fecha y hora
● Protector de pantalla
● Configuración regional
● Configuración de la transferencia
● Configuración de red
● Tiempo de retardo
● Contraseña
62
MP 177 (WinCC flexible)
Instrucciones de servicio, 08/2008, 6AV6691-1DP02-0AE0
Configurar el sistema operativo
6.3 Control Panel
6.3.2
Abrir el Control Panel
Introducción
Existen varias maneras de abrir el Control Panel del panel de operador, a saber:
● Fuera de un proyecto en marcha
– Pulsando el botón "Control Panel" del Loader.
– Abriéndolo desde el menú Inicio de Windows CE.
● Con un proyecto en marcha
A tal efecto tiene que haberse configurado un objeto de control para abrir el
Control Panel.
Procedimiento – Abrir el Control Panel desde el menú Inicio
Proceda del siguiente modo:
1. Abra el menú Inicio de Windows CE. Opcionalmente puede accionar dos veces la tecla
del teclado de pantalla alfanumérico.
2. Seleccione "Settings > Control Panel".
Resultado
Se abre el Control Panel.
6.3.3
Referencia de las funciones
Resumen de las funciones disponibles
La siguiente tabla muestra las posibilidades de ajuste en el Control Panel.
Icono
Función
Guardar en soporte de memoria externo (copia de seguridad) (Página 108)
Restaurar un soporte de memoria externo (Restore) (Página 110)
Importar y borrar certificados (Página 107)
Ajustar fecha y hora (Página 75)
Configurar el teclado de pantalla (Página 67)
Configurar la repetición de caracteres (Página 68)
Configurar el doble clic (Página 70)
MP 177 (WinCC flexible)
Instrucciones de servicio, 08/2008, 6AV6691-1DP02-0AE0
63
Configurar el sistema operativo
6.3 Control Panel
Icono
Función
Modificar la configuración de la red (Página 103)
• Dirección IP
• Servidor de nombres
Modificar los datos de inicio de sesión (Página 105)
Crear un backup de las entradas del Registro (Página 78)
Modificar la configuración de la pantalla (Página 79)
Visualizar información acerca del panel de operador (Página 85)
Reiniciar el panel de operador (Página 83)
Calibrar la pantalla táctil (Página 71)
Activar administración de memoria (Página 87)
Cambiar la protección por contraseña (Página 73)
Modificar la configuración de la impresora (Página 81)
Habilitar PROFINET IO (Página 92)
Modificar la configuración regional (Página 77)
• Representación de cifras
• Moneda
• Modificar la indicación de la hora
• Indicación de la fecha
Modificar la configuración MPI/PROFIBUS DP (Página 96)
Configurar el protector de pantalla (Página 80)
• Protector de pantalla
• Reducción de la retroiluminación
Visualizar las propiedades del sistema (Página 86)
Visualizar la distribución de la memoria (Página 87)
Asignar el nombre de equipo del panel de operador (Página 102)
Parametrizar el canal de datos (Página 94)
Ajustar el tiempo de retardo (Página 90)
Configurar la ubicación (Página 89)
Modificar la configuración del correo electrónico (Página 106) 1)
1)
El cuadro de diálogo "WinCC flexible Internet Settings" puede comprender más fichas. Ello
depende de las opciones que se hayan activado en el proyecto para el funcionamiento en
redes.
Consulte también
Configurar una fuente de alimentación ininterrumpida (Página 91)
64
MP 177 (WinCC flexible)
Instrucciones de servicio, 08/2008, 6AV6691-1DP02-0AE0
Configurar el sistema operativo
6.3 Control Panel
6.3.4
Manejar el Control Panel
6.3.4.1
Posibilidades de manejo del Control Panel
Introducción mediante la pantalla táctil
Los objetos de control representados en los cuadros de diálogo son sensibles al tacto.
Básicamente, se manejan de igual manera que al pulsar teclas mecánicas. Estos objetos se
manejan tocándolos con un dedo. Para hacer doble clic, toque un objeto de control dos
veces consecutivas.
Entrada mediante un teclado USB externo
El Control Panel se puede manejar con un teclado externo de la misma manera que con el
teclado del panel de operador. Utilice las teclas del teclado externo que equivalgan a las del
panel de operador.
Manejo con un ratón USB externo
El Control Panel se puede manejar con un ratón externo de la misma manera que con la
pantalla táctil del panel de operador. Haga clic con el ratón en los objetos de control
descritos.
6.3.4.2
Manejo del Control Panel con la pantalla táctil
Introducción
El Control Panel se maneja con la pantalla táctil del panel de operador o un ratón
conectado.
Requisitos
Si había un proyecto en marcha, debe haberse cerrado. Aparece el Loader.
Procedimiento
Para modificar la configuración del Control Panel, proceda del siguiente modo:
1. Abra el Control Panel haciendo clic en el botón "Control Panel".
2. Abra el cuadro de diálogo deseado haciendo clic en el respectivo símbolo.
3. En caso necesario, cambie a la ficha deseada.
4. Efectúe los cambios necesarios.
Para ello, toque el objeto de entrada en cuestión.
– Utilizando el teclado de pantalla del panel de operador, introduzca los nuevos valores
en los campos de entrada.
– Para accionar un botón de comando, toque el botón en cuestión.
– Para abrir una lista de selección, toque el campo de selección. Toque el registro
deseado en la lista desplegable.
MP 177 (WinCC flexible)
Instrucciones de servicio, 08/2008, 6AV6691-1DP02-0AE0
65
Configurar el sistema operativo
6.3 Control Panel
– Para activar o desactivar una casilla de verificación, toque la casilla en cuestión.
– Para seleccionar un botón de opción, tóquelo.
5. Confirme sus entradas con el botón
o rechácelas con el botón
.
Se cierra el cuadro de diálogo.
6. Cierre el Control Panel haciendo clic en el botón
.
Aparece el Loader.
Entradas con el teclado de pantalla
Las entradas pueden realizarse a través de un teclado de pantalla. Cuando toque un campo
de entrada aparecerá el teclado de pantalla. El teclado de pantalla también se puede abrir
directamente en el Control Panel.
Modos de representación del teclado de pantalla
El modo de representación del teclado de pantalla se puede modificar. Además, es posible
fijar su posición en la pantalla. Confirme su entrada con la tecla
tecla
, o bien rechácela con la
. En ambos casos se cerrará el teclado de pantalla.
● Teclado numérico
● Teclado de pantalla alfanumérico
El teclado alfanumérico dispone de dos niveles, a saber:
– Nivel normal
– Nivel "Shift"
● Teclado de pantalla minimizado
66
MP 177 (WinCC flexible)
Instrucciones de servicio, 08/2008, 6AV6691-1DP02-0AE0
Configurar el sistema operativo
6.3 Control Panel
Modificar la representación del teclado de pantalla
Tecla
Función
Conmutar entre los teclados numérico y alfanumérico
Conmutar entre el nivel normal y el nivel "SHIFT" del teclado de pantalla alfanumérico
Conmutar de la vista completa a la vista minimizada
Conmutar de la vista minimizada a la vista completa
Cierre del teclado de pantalla en la vista minimizada
Consulte también
Configurar el teclado de pantalla (Página 67)
6.3.5
Modificar los ajustes del manejo
6.3.5.1
Configurar el teclado de pantalla
Introducción
Es posible ajustar en qué posición de la pantalla y en qué representación se abrirá el
teclado de pantalla.
Requisitos
El cuadro de diálogo "Siemens HMI Input Panel - Options" se deberá haber abierto mediante
el icono "InputPanel"
.
①
Botón para abrir el teclado de pantalla
②
Botón para guardar la configuración del teclado de pantalla
MP 177 (WinCC flexible)
Instrucciones de servicio, 08/2008, 6AV6691-1DP02-0AE0
67
Configurar el sistema operativo
6.3 Control Panel
Procedimiento
Proceda del siguiente modo:
1. Pulse el botón "Open Input Panel" para abrir el teclado de pantalla.
2. Si desea cambiar entre teclado numérico y alfanumérico pulse la tecla
.
3. Si desea cambiar la posición del teclado de pantalla, coloque el puntero del ratón una
zona libre entre las teclas.
Desplace el teclado de pantalla a la posición deseada y suelte el puntero del ratón
cuando alcance la posición necesaria.
4. Si desea guardar los ajustes, pulse el botón "Save".
5. Confirme las entradas efectuadas.
Se cierra el cuadro de diálogo.
Resultado
La configuración del teclado de pantalla ha sido modificada.
Consulte también
Manejo del Control Panel con la pantalla táctil (Página 65)
6.3.5.2
Configurar la repetición de caracteres
Introducción
A continuación se describe cómo ajustar la repetición de caracteres y el tiempo de retardo
correspondiente para el teclado de pantalla.
68
MP 177 (WinCC flexible)
Instrucciones de servicio, 08/2008, 6AV6691-1DP02-0AE0
Configurar el sistema operativo
6.3 Control Panel
Requisitos
El cuadro de diálogo "Keyboard Properties" se deberá haber abierto mediante el icono
"Keyboard"
.
①
Casilla de verificación para activar la repetición de caracteres
②
Control deslizante y botones para ajustar el tiempo de retardo hasta que deban repetirse los
caracteres
③
Control deslizante y botones para ajustar la frecuencia con la que deban repetirse los
caracteres
④
Campo de prueba
Procedimiento
Proceda del siguiente modo:
1. Si desea habilitar la repetición de caracteres, active la casilla de verificación "Enable
character repeat".
2. Si desea modificar el tiempo de retardo, pulse un botón o el deslizador en el grupo
"Repeat delay".
Si desplaza el deslizador hacia la derecha se reduce el tiempo de retardo. Si lo desplaza
hacia la izquierda se prolonga el tiempo de retardo.
3. Si desea modificar la velocidad de repetición, pulse un botón o el deslizador en el grupo
"Repeat rate".
Si desplaza el deslizador hacia la derecha se reduce la velocidad de repetición. Si lo
desplaza hacia la izquierda se prolonga la velocidad de repetición.
4. Toque en el campo de prueba para comprobar los ajustes.
Se abrirá el teclado de pantalla.
5. Desplace el teclado de pantalla si es necesario.
6. Pulse una tecla alfanumérica y manténgala pulsada.
Mientras pulsa la tecla, compruebe en el campo de prueba si funciona la repetición de
caracteres y con qué frecuencia.
7. Si los ajustes no son óptimos, corríjalos.
8. Confirme las entradas efectuadas.
Se cierra el cuadro de diálogo.
MP 177 (WinCC flexible)
Instrucciones de servicio, 08/2008, 6AV6691-1DP02-0AE0
69
Configurar el sistema operativo
6.3 Control Panel
Resultado
La velocidad de repetición y el tiempo de retardo quedarán ajustados.
6.3.5.3
Configurar el doble clic
Introducción
Las aplicaciones del Control Panel y de Windows CE se abren con un doble clic. Un doble
clic equivale a dos toques breves consecutivos en la pantalla.
En el cuadro de diálogo "Mouse Properties", realice los siguientes ajustes para el manejo
desde la pantalla táctil o con el ratón externo:
● el tiempo entre ambos toques en la pantalla táctil
● el tiempo entre ambos clics del doble clic
Requisitos
El cuadro de diálogo "Mouse Properties" se deberá haber abierto mediante el icono "Mouse"
.
①
Cuadrícula
②
Icono
Procedimiento
Proceda del siguiente modo:
1. Haga clic dos veces consecutivas sobre la cuadrícula.
Después del segundo clic se invertirán los colores de la cuadrícula y los campos blancos
pasarán a ser grises. Se almacena el espacio de tiempo hasta el segundo clic.
70
MP 177 (WinCC flexible)
Instrucciones de servicio, 08/2008, 6AV6691-1DP02-0AE0
Configurar el sistema operativo
6.3 Control Panel
2. Compruebe el doble clic.
Para ello, haga clic dos veces consecutivas sobre el icono. Al detectarse el doble clic, el
icono se representará de la manera siguiente:
3. Si los ajustes no son óptimos, corríjalos.
Para ello, repita los pasos 1 y 2.
4. Confirme la entrada.
Se cierra el cuadro de diálogo.
Resultado
El doble clic se habrá ajustado.
6.3.5.4
Calibrar la pantalla táctil
Introducción
Dependiendo de la posición de montaje y del ángulo de observación, puede aparecer un
paralaje en la pantalla táctil. Para evitar errores de manejo derivados de ello, recalibre la
pantalla táctil en la fase de arranque o durante el funcionamiento.
Requisitos
Debe haber abierto el cuadro de diálogo "OP Properties", ficha "Touch" con el botón
"OP"
.
①
Si el panel de operador no reacciona con precisión al contacto, puede ser necesario calibrar
la pantalla táctil.
②
Botón para calibrar la pantalla táctil
MP 177 (WinCC flexible)
Instrucciones de servicio, 08/2008, 6AV6691-1DP02-0AE0
71
Configurar el sistema operativo
6.3 Control Panel
Procedimiento
Proceda del siguiente modo:
1. Pulse el botón "Recalibrate".
Se abrirá el siguiente cuadro de diálogo.
&DUHIXOO\SUHVVDQGEULHIO\KROGVW\OXVRQWKHFHQWHURI
WKHWDUJHW5HSHDWDVWKHWDUJHWPRYHVDURXQGWKHVFUHHQ
①
Toque cuidadosamente el centro de la cruz de calibración. Repita esta operación hasta que
la cruz de calibración se mueva en la pantalla táctil.
②
Cruz de calibración
2. Toque brevemente el centro de la cruz de calibración ①.
La cruz de calibración se visualizará luego en cuatro posiciones más.
3. En cada una de ellas, toque brevemente el centro de la cruz de calibración.
Tras haber tocado la cruz de calibración en todas las posiciones, aparecerá el cuadro de
diálogo siguiente:
New calibration settings have been measured.
Tap the screen to register saved data.
Wait for 30 seconds to cancel saved data and
keep the current setting.
Time limit: 30 sec
①
Se han medido nuevos valores de calibración. Toque la pantalla táctil para guardar los
valores de calibración. Si desea rechazar los nuevos valores de calibración, espere 30
segundos.
②
Tiempo restante hasta rechazar los valores de calibración
4. Toque la pantalla táctil.
La calibración se guardará. Aparece nuevamente el cuadro de diálogo "OP Properties"
con la ficha "Touch". Si no toca la pantalla táctil dentro del tiempo indicado, se mantendrá
el ajuste original.
5. Cierre el cuadro de diálogo.
72
MP 177 (WinCC flexible)
Instrucciones de servicio, 08/2008, 6AV6691-1DP02-0AE0
Configurar el sistema operativo
6.3 Control Panel
Resultado
La pantalla táctil del panel de operador se habrá calibrado.
6.3.6
Cambiar la protección por contraseña
Introducción
El Control Panel y la barra de tareas de Windows CE se pueden proteger con una
contraseña. Si configura la protección por contraseña se activará automáticamente el
SecureMode. Encontrará más información sobre el SecureMode en el capítulo Configurar y
desactivar el SecureMode (Página 61).
Requisitos
El cuadro de diálogo "Password Properties" se deberá haber abierto mediante el icono
"Password"
.
ATENCIÓN
Contraseña no disponible
Si la contraseña ya no está disponible, sólo podrá realizar las siguientes acciones tras
haber restablecido la configuración de fábrica:
• Modificar los ajustes del Control Panel
• Uso de la barra de tareas de Windows CE
Los datos existentes en el panel de operador se borran al restablecer la configuración de
fábrica.
Por ello, guarde la contraseña para que no se pierda.
MP 177 (WinCC flexible)
Instrucciones de servicio, 08/2008, 6AV6691-1DP02-0AE0
73
Configurar el sistema operativo
6.3 Control Panel
Procedimiento para configurar la protección por contraseña
Nota
En la contraseña no puede utilizar los siguientes caracteres:
• Espacio
• Caracteres especiales * ? . % / \ ' "
Proceda del siguiente modo:
1. Introduzca una contraseña en el campo de entrada "Password".
2. Confirme la contraseña en el campo de entrada "Confirm password".
3. Confirme las entradas efectuadas.
Se cierra el cuadro de diálogo.
Resultado
Si no se introduce la contraseña, no será posible abrir el Control Panel ni tampoco la barra
de tareas de Windows CE.
Procedimiento para configurar la protección por contraseña
Proceda del siguiente modo:
1. Borre las entradas en los campos de entrada "Password" y "Confirm password".
2. Confirme las entradas efectuadas.
Se cierra el cuadro de diálogo.
Resultado
Se habrá suprimido la protección por contraseña del Control Panel y de la barra de tareas
de Windows CE y se restablece el libre acceso a estas aplicaciones.
Consulte también
Configurar y desactivar el SecureMode (Página 61)
74
MP 177 (WinCC flexible)
Instrucciones de servicio, 08/2008, 6AV6691-1DP02-0AE0
Configurar el sistema operativo
6.3 Control Panel
6.3.7
Modificar los ajustes del panel de operador
6.3.7.1
Ajustar fecha y hora
Introducción
La fecha y la hora se pueden ajustar en el panel de operador. En los casos siguientes será
preciso reiniciar el panel de operador:
● Si se ha modificado la configuración de la zona horaria.
● Si se ha modificado la configuración de la casilla de verificación
"Daylight savings time currently in effect".
Requisitos
El cuadro de diálogo "Date/Time Properties" se deberá haber abierto mediante el símbolo
"Date/Time Properties"
.
①
Campo de selección para la fecha
②
Campo de entrada para la hora
③
Botón para aplicar los cambios
④
Campo de selección para la zona horaria
⑤
Casilla de verificación "Horario de verano"
Procedimiento
Proceda del siguiente modo:
1. En el campo de selección "Time Zone", seleccione la zona horaria activa para el panel de
operador.
2. Confirme la entrada efectuada haciendo clic en el botón "Apply".
La hora indicada en el campo "Current Time" se adaptará conforme a la zona horaria
seleccionada.
MP 177 (WinCC flexible)
Instrucciones de servicio, 08/2008, 6AV6691-1DP02-0AE0
75
Configurar el sistema operativo
6.3 Control Panel
3. Ajuste la fecha en el campo de selección.
4. Ajuste la hora actual en el campo de entrada "Current Time".
5. Confirme las entradas efectuadas haciendo clic en el botón "Apply".
Los valores ajustados se aplicarán.
Nota
El cambio de horario de invierno a horario de verano no es automático.
6. Si desea pasar del horario de invierno al de verano, active la casilla de verificación
"Daylight savings time currently in effect".
Si pulsa el botón "Apply" el reloj se adelantará una hora.
7. Si desea pasar del horario de verano al de invierno, desactive la casilla de verificación
"Daylight savings time currently in effect".
Si pulsa el botón "Apply" el reloj se atrasará una hora.
8. Confirme las entradas efectuadas.
Se cierra el cuadro de diálogo.
Resultado
Los ajustes de fecha y hora se habrán modificado.
Reloj interno
El panel de operador dispone de un reloj interno respaldado. El respaldo del reloj interno
está limitado temporalmente.
Sincronizar la fecha y hora con el controlador
Si así está previsto en el proyecto y en el programa de control, se puede sincronizar la fecha
y hora del panel de operador con el controlador.
Encontrará más información sobre este tema en el manual de sistema "WinCC flexible".
ATENCIÓN
Reacciones en función del tiempo
Sincronice la fecha y hora si desea activar desde el panel de operador reacciones
dependientes del tiempo en el controlador.
Consulte también
Reiniciar el panel de operador (Página 83)
76
MP 177 (WinCC flexible)
Instrucciones de servicio, 08/2008, 6AV6691-1DP02-0AE0
Configurar el sistema operativo
6.3 Control Panel
6.3.7.2
Modificar la configuración regional
Introducción
Algunos ajustes tales como la fecha, la hora y los decimales se representan de distinta
forma según el país. Esta representación se puede adaptar según la región.
La configuración regional vale para el el proyecto activo. Si cambia el idioma del proyecto,
también cambiará el modo de representación específico del país.
Requisitos
El cuadro de diálogo "Regional and Language Settings" se deberá haber abierto mediante el
icono "Regional Settings"
.
①
Campo de selección para la región
Procedimiento
Proceda del siguiente modo:
1. Seleccione la región deseada en el campo de selección.
2. Cambie a las fichas "Number", "Currency", "Time" y "Date". Configure allí los ajustes
deseados en los campos de selección correspondientes.
3. Confirme las entradas efectuadas.
Se cierra el cuadro de diálogo.
Resultado
La configuración regional del panel de operador se habrá modificado.
MP 177 (WinCC flexible)
Instrucciones de servicio, 08/2008, 6AV6691-1DP02-0AE0
77
Configurar el sistema operativo
6.3 Control Panel
6.3.7.3
Crear un backup de las entradas del Registro
Entradas del Registro de Windows y archivos temporales
En el panel de operador es posible instalar y desinstalar aplicaciones de software bajo
Windows CE. Tras instalar o desinstalar las aplicaciones deberá crear una copia de
seguridad de las entradas del Registro.
En la memoria flash se puede crear una copia de seguridad de los datos indicados a
continuación:
● Entradas del Registro
● Archivos temporales
Restaurar el sistema de archivos de una tarjeta de memoria
Si se utiliza una tarjeta de memoria y se produce p. ej. un corte de alimentación, podría
deteriorarse el sistema de archivos en dicha tarjeta. Al insertar la tarjeta de memoria o al
arrancar el panel de operador, éste detecta el sistema de archivos dañado. El panel de
operador puede restablecer el sistema de archivos automáticamente, o bien a petición del
usuario.
Requisitos
La ficha "Persistant Storage" del cuadro de diálogo "OP Properties" se deberá haber abierto
mediante el icono "OP"
.
78
①
Guarda en la memoria flash las entradas actuales del Registro. En el siguiente arranque, el
panel de operador se inicia con las entradas del Registro guardadas.
②
Botón para guardar las entradas del Registro
③
Botón para guardar los archivos temporales
④
Guarda en la memoria flash todos los archivos que se encuentran en la memoria temporal (p.
ej. la carpeta "Program Files"). Estos archivos se reescriben al iniciar el panel de operador.
La carpeta "\Temp" no se almacena.
⑤
Restablecimiento automático del sistema de archivos en la tarjeta de memoria durante el
arranque del panel de operador y tras insertar dicha tarjeta.
MP 177 (WinCC flexible)
Instrucciones de servicio, 08/2008, 6AV6691-1DP02-0AE0
Configurar el sistema operativo
6.3 Control Panel
Procedimiento
Proceda del siguiente modo:
1. Si el restablecimiento debe ser automático, active la casilla de verificación "Automatically
repair file system errors ...".
Si la casilla de verificación está desactivada, la configuración de fábrica se restablecerá a
petición.
2. Pulse los botones requeridos.
3. Confirme las entradas efectuadas.
Se cierra el cuadro de diálogo.
Resultado
En el próximo arranque del panel de operador se utilizarán las entradas del Registro
guardadas. Se restaurarán los archivos temporales.
6.3.7.4
Modificar la configuración de la pantalla
Requisitos
La ficha "Display" del cuadro de diálogo "OP Properties" se deberá haber abierto mediante
el icono "OP"
.
Procedimiento
Proceda del siguiente modo:
1. Si desea aumentar el brillo, pulse el botón "UP".
2. Si desea reducir el brillo, pulse el botón "DOWN".
3. Confirme las entradas efectuadas.
Se cierra el cuadro de diálogo.
Resultado
La configuración de la pantalla se habrá modificado.
MP 177 (WinCC flexible)
Instrucciones de servicio, 08/2008, 6AV6691-1DP02-0AE0
79
Configurar el sistema operativo
6.3 Control Panel
6.3.7.5
Configurar el protector de pantalla
Introducción
En el panel de operador se configuran los siguientes intervalos:
● Intervalo para la activación automática del protector de pantalla
● Intervalo para la reducción automática de la retroiluminación de la pantalla
La función configurada se activará automáticamente si no se realiza ninguna acción en el
intervalo de tiempo configurado.
El protector de pantalla y la retroiluminación reducida se desactivan con las siguientes
acciones:
● Al pulsar cualquier tecla
● Al tocar la pantalla táctil
La función asignada a la tecla/al botón no se activa al pulsarlos en este caso.
ATENCIÓN
Reducir la retroiluminación
El brillo de la retroiluminación se va reduciendo en el transcurso de la vida útil.
Para no reducir inútilmente la vida útil de la retroiluminación, active la reducción de la
misma.
Activar el protector de pantalla
Si el contenido de la pantalla no cambia durante un tiempo prolongado, puede mantenerse
visible en el fondo sombreado. Este efecto es reversible.
Por ello, active el protector de pantalla. La retroiluminación se reduce cuando el protector
de pantalla está activo.
Requisitos
El cuadro de diálogo "Screensaver" se deberá haber abierto mediante el icono
"ScreenSaver"
.
80
①
Intervalo en minutos hasta la reducción de la retroiluminación
②
Intervalo en minutos hasta activarse el protector de pantalla
③
Botones de opción para el protector de pantalla
MP 177 (WinCC flexible)
Instrucciones de servicio, 08/2008, 6AV6691-1DP02-0AE0
Configurar el sistema operativo
6.3 Control Panel
Procedimiento
Proceda del siguiente modo:
1. Indique al cabo de cuántos minutos debe reducirse la retroiluminación.
El valor "0" desactiva la reducción de la retroiluminación.
2. Indique al cabo de cuántos minutos debe activarse el protector de pantalla.
Dicho tiempo puede estar comprendido entre 5 (como mínimo) y 71582 minutos (como
máximo). El valor "0" desactiva el protector de pantalla.
3. Elija entre el protector de pantalla o una imagen vacía.
– Para que el protector de pantalla esté activado, active el botón de opción "Standard".
– Si el protector de pantalla no debe estar activo, active el botón de opción "Blank
Screen".
4. Confirme las entradas efectuadas.
Se cierra el cuadro de diálogo.
Resultado
El protector de pantalla y la retroiluminación reducida del panel de operador ya están
configurados.
6.3.7.6
Modificar la configuración de la impresora
Introducción
El panel de operador permite imprimir en impresoras locales o de red. En una impresora de
red se pueden crear copias impresas e imprimir informes. La impresión de avisos línea por
línea no es posible en una impresora de red.
Si conecta una impresora de red al panel de operador, necesitará un servidor de impresora.
La lista de las impresoras actuales y los ajustes necesarios para los paneles de operador
figuran en la dirección de Internet
"http://support.automation.siemens.com/WW/view/de/11376409".
MP 177 (WinCC flexible)
Instrucciones de servicio, 08/2008, 6AV6691-1DP02-0AE0
81
Configurar el sistema operativo
6.3 Control Panel
Requisitos
El cuadro de diálogo "Printer Properties" se deberá haber abierto mediante el icono "Printer"
.
①
Campo de selección para la impresora
②
Campo de selección para el puerto
③
Dirección de red de la impresora
④
Campo de selección para el formato de papel
⑤
Grupo "Orientation" con los botones de opción para la orientación de la impresión
⑥
Casilla de verificación para mejorar la calidad del color (sólo para impresoras Brother
HL 2700)
⑦
Casilla de verificación para la impresión en color
⑧
Casilla de verificación para la calidad de impresión
Procedimiento
Proceda del siguiente modo:
1. Seleccione una impresora en el campo de selección "Printer Language".
2. Seleccione el puerto de la impresora en el campo "Port".
3. Si desea imprimir en una impresora de red, introduzca la dirección de red de la
impresora en el campo de entrada "Network".
4. Seleccione el formato de papel en el campo de selección "Paper Size".
5. Active un botón de opción en el grupo "Orientation".
– "Portrait" para orientación vertical
– "Landscape" para orientación horizontal
6. Seleccione la calidad de impresión.
– Si desea imprimir en modo de borrador, active la casilla de verificación "Draft Mode".
– Si desea imprimir con calidad elevada, desactive la casilla de verificación "Draft
Mode".
82
MP 177 (WinCC flexible)
Instrucciones de servicio, 08/2008, 6AV6691-1DP02-0AE0
Configurar el sistema operativo
6.3 Control Panel
7. Si la impresora seleccionada puede y debe imprimir en color, active la casilla de
verificación "Color".
8. Si utiliza el modelo de impresora Brother HL 2700, active la casilla de verificación "CMY".
De este modo aumentará la calidad del color al imprimir.
9. Confirme las entradas efectuadas.
Se cierra el cuadro de diálogo.
Resultado
Se habrá modificado la configuración de la impresora.
6.3.7.7
Reiniciar el panel de operador
Introducción
En los casos siguientes es preciso reiniciar el panel de operador:
● Si se han habilitado o bloqueado las teclas directas PROFINET IO.
● Si se ha modificado la configuración de la zona horaria.
● Si se ha modificado la conmutación automática entre el horario de verano e invierno.
ATENCIÓN
Pérdida de datos al reiniciar el panel de operador
Todos los datos volátiles se pierden al reiniciar el panel de operador.
Por ello, asegúrese de lo siguiente:
• El proyecto del panel de operador debe haber finalizado.
• No se están escribiendo datos en la memoria flash.
MP 177 (WinCC flexible)
Instrucciones de servicio, 08/2008, 6AV6691-1DP02-0AE0
83
Configurar el sistema operativo
6.3 Control Panel
Requisitos
La ficha "Device" del cuadro de diálogo "OP Properties" se deberá haber abierto mediante el
icono "OP"
.
①
Botón para reiniciar el panel de operador
Procedimiento
1. Si desea reiniciar el panel de operador, pulse el botón "Reboot".
Aparecerá el aviso siguiente:
①
Si ejecuta esta función, se perderán todos los datos que no estén guardados. Cierre todas
las aplicaciones antes de reiniciar.
2. Pulse el botón "Yes".
El panel de operador reiniciará inmediatamente. Si pulsa el botón "No" se cerrará el
mensaje. No se efectúa ningún reinicio.
Resultado
El panel de operador arranca.
Consulte también
Visualizar información acerca del panel de operador (Página 85)
Ajustar fecha y hora (Página 75)
Habilitar PROFINET IO (Página 92)
84
MP 177 (WinCC flexible)
Instrucciones de servicio, 08/2008, 6AV6691-1DP02-0AE0
Configurar el sistema operativo
6.3 Control Panel
6.3.7.8
Visualizar información acerca del panel de operador
Introducción
Necesitará los datos específicos del panel de operador cuando deba dirigirse al soporte
técnico.
Requisitos
La ficha "Device" del cuadro de diálogo "OP Properties" se deberá haber abierto mediante el
icono "OP"
.
En la ficha "Device" se visualiza la información específica del panel de operador.
Los datos que aparecen en la figura son específicos del equipo, por lo que pueden variar del
presente panel de operador.
①
Denominación del panel de operador
②
Versión de la imagen del panel de operador
③
Versión del Bootloader
④
Fecha de autorización del Bootloader
⑤
Tamaño de la memoria flash interna para almacenar la imagen del panel de operador y el
proyecto
⑥
Dirección MAC del panel de operador
⑦
Consulte el capítulo Reiniciar el panel de operador (Página 83).
Nota
El tamaño de la memoria flash interna no equivale a la memoria de aplicación disponible
para un proyecto.
Consulte también
Reiniciar el panel de operador (Página 83)
MP 177 (WinCC flexible)
Instrucciones de servicio, 08/2008, 6AV6691-1DP02-0AE0
85
Configurar el sistema operativo
6.3 Control Panel
6.3.7.9
Visualizar las propiedades del sistema
Introducción
La información general del sistema proporciona datos acerca del procesador, el sistema
operativo y la memoria.
Requisitos
Debe haber abierto el cuadro de diálogo "System Properties", ficha "General" con el botón
"System"
.
Los datos que aparecen en la figura son específicos del equipo, por lo que pueden variar del
presente panel de operador.
①
Copyright de Microsoft Windows CE
②
Datos sobre el procesador y la capacidad de la memoria flash interna
Visualizar las propiedades del sistema
Se visualizarán las propiedades del sistema. Este cuadro de diálogo no se puede editar.
Cierre el cuadro de diálogo.
86
MP 177 (WinCC flexible)
Instrucciones de servicio, 08/2008, 6AV6691-1DP02-0AE0
Configurar el sistema operativo
6.3 Control Panel
6.3.7.10
Visualizar la distribución de la memoria
Introducción
La información específica del sistema "Memory" proporciona datos acerca de la distribución
y la capacidad de la memoria del panel de operador.
ATENCIÓN
Ficha "Memory"
No modifique la distribución de la memoria en la ficha "Memory".
Si se utilizan opciones:
puede ser necesario cambiar la distribución de la memoria. Se puede consultar información
más detallada en la documentación adjunta.
Requisitos
Debe haber abierto el cuadro de diálogo "System Properties", ficha "Memory" con el botón
"System"
.
Procedimiento
1. Infórmese sobre la distribución actual de la memoria del panel de operador.
2. Cierre el cuadro de diálogo.
6.3.7.11
Activar administración de memoria
Administración de memoria
Siempre que la administración de memoria esté activada, el panel de operador finalizará
automáticamente el proyecto cuando sea necesario reorganizar la memoria con un proyecto
activo.
El proyecto se cierra y en el panel de operador aparece un aviso. Debe volver a iniciar el
proyecto.
MP 177 (WinCC flexible)
Instrucciones de servicio, 08/2008, 6AV6691-1DP02-0AE0
87
Configurar el sistema operativo
6.3 Control Panel
ATENCIÓN
Administración de memoria
Si no activa la administración de memoria, se podrán producir estados indefinidos durante
la ejecución del proyecto.
Active la administración de memoria en el cuadro de diálogo "OP Properties".
Requisitos
Ha abierto el cuadro de diálogo "OP Properties", ficha "Memory Monitoring" con el icono
"OP"
.
①
Memoria máxima utilizada desde la última vez que se conectó el panel de operador
②
Memoria actual utilizada en tanto por ciento
③
Activar administración de memoria
Procedimiento
Proceda del siguiente modo:
1. Si desea habilitar la administración de memoria, active la casilla de verificación.
Si la administración de memoria está activa y no hay suficiente memoria de trabajo,
SIMATIC HMI Runtime se cerrará y, con él, el proyecto que esté en marcha.
2. Confirme las entradas efectuadas.
Se cierra el cuadro de diálogo.
Resultado
La administración de memoria está activada.
88
MP 177 (WinCC flexible)
Instrucciones de servicio, 08/2008, 6AV6691-1DP02-0AE0
Configurar el sistema operativo
6.3 Control Panel
6.3.8
Configurar la ubicación
Introducción
Para almacenar el archivo fuente comprimido del proyecto existen varias ubicaciones
posibles. A continuación se describe cómo se configura la ubicación.
Requisitos
La ficha "Directories" del cuadro de diálogo "Transfer Settings" se deberá haber abierto
mediante el icono "Transfer"
.
①
Ubicación del archivo de proyecto
②
Ubicación del archivo fuente comprimido del proyecto para la retransferencia
③
Ubicación y archivo de inicio del panel de operador para el modo de proceso
ATENCIÓN
Configuración en "Project File" y "Path"
En caso de realizar cambios en los campos de entrada "Project File" y "Path" puede ocurrir
que el proyecto no se abra cuando vuelva a conectar el panel de operador.
No cambie las entradas en los campos de entrada "Project File" y "Path".
Procedimiento
1. Elija una ubicación en el campo de entrada "Project Backup".
Como ubicación se puede indicar una tarjeta de memoria externa o una ubicación en la
red de datos. La próxima vez que se cree una copia de seguridad, el archivo fuente de
un proyecto se guardará en la ubicación indicada.
2. Confirme las entradas efectuadas.
Se cierra el cuadro de diálogo.
Resultado
Se ha ajustado la ubicación del archivo fuente.
MP 177 (WinCC flexible)
Instrucciones de servicio, 08/2008, 6AV6691-1DP02-0AE0
89
Configurar el sistema operativo
6.3 Control Panel
6.3.9
Ajustar el tiempo de retardo
Introducción
Un proyecto puede iniciarse con retardo una vez se ha conectado el panel de operador. El
Loader se visualiza durante dicho tiempo.
Requisitos
Ha abierto el cuadro de diálogo "Transfer Settings", ficha "Directories" con el icono
"Transfer"
.
ATENCIÓN
Configuración en "Project File" y "Path"
En caso de realizar cambios en los campos de entrada "Project File" y "Path"" puede
ocurrir que el proyecto no se abra cuando vuelva a conectar el panel de operador.
No cambie las entradas en los campos de entrada "Project File" y "Path".
Procedimiento
1. Seleccione el tiempo de retardo (en segundos) en el campo de selección "Wait [sec]".
Si ajusta el valor "0", el proyecto se iniciará de inmediato. En este caso, el Loader no se
podrá abrir tras conectar la alimentación del panel de operador. Si necesita acceder al
Loader de todas maneras, se deberá haber configurado un objeto de control para salir
del proyecto.
2. Confirme las entradas efectuadas.
Se cierra el cuadro de diálogo.
Resultado
Se habrá ajustado el tiempo de retardo del panel de operador.
90
MP 177 (WinCC flexible)
Instrucciones de servicio, 08/2008, 6AV6691-1DP02-0AE0
Configurar el sistema operativo
6.3 Control Panel
6.3.10
Configurar una fuente de alimentación ininterrumpida
Introducción
La vigilancia de una UPS es una opción que se carga posteriormente con ProSave.
Una fuente de alimentación ininterrumpida sirve para que el panel de operador se
desconecte de forma controlada tras un tiempo de puenteo ajustable en caso de fallo de
tensión. De este modo se evitan pérdidas de datos.
Se soportan las siguientes fuentes de alimentación ininterrumpidas:
● Módulos SITOP DC-USV a partir de un valor nominal de intensidad de 6 A, p. ej.
6EP1931-2DC42
La UPS se conecta a la entrada de 24 V y a un puerto USB. El puerto USB se configura
para supervisar la UPS.
Requisitos
Ha abierto el cuadro de diálogo "UPS Properties", ficha "Configuration" con el icono
"UPS"
.
①
Campo de entrada para el tiempo a partir del cual se muestra el aviso "Modo de batería
activado"
②
Casilla de verificación para activar el modo de batería
③
Campo de entrada para el tiempo a partir del cual se muestra el aviso "Puerto defectuoso"
④
Casilla de verificación para el aviso "Puerto defectuoso"
Procedimiento para configurar una UPS (SAI)
Proceda del siguiente modo:
1. Para activar el modo de batería, active la casilla de verificación "Battery mode".
2. Introduzca un intervalo de tiempo en los campos de entrada "min" y "s".
El panel de operador emite un mensaje cuando se activa la UPS.
Si está activado el funcionamiento con batería, una vez transcurrido el tiempo ajustado
se cierran las aplicaciones en el panel de operador.
3. Si quiere que el panel le avise en caso de que falle la interfaz con la UPS conectada,
active la casilla de verificación "Port disturbed".
MP 177 (WinCC flexible)
Instrucciones de servicio, 08/2008, 6AV6691-1DP02-0AE0
91
Configurar el sistema operativo
6.3 Control Panel
4. Seleccione el mensaje deseado en el campo de selección.
5. En los campo de entrada "min" y "s" introduzca el tiempo a partir del cual aparecerá el
mensaje "Puerto defectuoso".
Resultado
La vigilancia del puerto para la UPS está ajustado.
Procedimiento para indicar el estado de la UPS (SAI)
Para ver el estado de vigilancia de la UPS (SAI), cambie a la ficha "Current Status". Si
desea actualizar la pantalla, pulse el botón "Update".
6.3.11
Habilitar PROFINET IO
PROFINET IO
Si el panel de operador está conectado vía PROFINET con el controlador, los botones se
pueden configurar como teclas directas PROFINET IO. Si en el proyecto se utilizan las
teclas directas PROFINET IO, tendrá que habilitarlas.
Nota
Si habilita las teclas directas PROFINET IO, la interfaz RS 422/RS 485 no se podrá utilizar
como puerto serie.
Las teclas directas PROFINET IO y las teclas directas PROFIBUS DP se excluyen
mutuamente.
Requisitos
El cuadro de diálogo "PROFINET" se deberá haber abierto mediante el icono "PROFINET"
.
92
①
Habilitar o bloquear las teclas directas PROFINET IO
②
Campo para introducir el nombre del panel de operador
③
Dirección MAC del panel de operador
MP 177 (WinCC flexible)
Instrucciones de servicio, 08/2008, 6AV6691-1DP02-0AE0
Configurar el sistema operativo
6.3 Control Panel
ATENCIÓN
Nombre del panel de operador no coincidente
Si el nombre del panel de operador no coincide con la denominación introducida en
HW Config de STEP 7, las teclas directas no funcionarán.
Utilice el nombre de HW Config de STEP 7. Este nombre no coincide con el de Windows
CE.
Dentro de la red de datos ETHERNET, el nombre del panel de operador debe ser unívoco y
cumplir con las convenciones DNS. Entre ellas, se encuentran las siguientes:
● El nombre del equipo no debe exceder los 240 caracteres.
● Si el nombre del equipo tiene más de 63 caracteres, tiene que estar dividido en varios
componentes. Cada componente del nombre puede tener como máximo 63 caracteres.
Los componentes del nombre se separan con puntos.
● Ejemplo: <Subdomain-Name>.<Domain-Name>.<Top-Level-Domain-Name>
● El nombre del equipo puede contener letras, cifras, guiones o puntos.
● El nombre del panel no puede comenzar ni terminar con el carácter "-".
● El nombre del panel no puede tener la forma n.n.n.n (n = 0 a 999).
● El nombre del panel no puede comenzar con la secuencia de caracteres "port-xyz-"
(x, y, z = 0 a 9).
Procedimiento
Proceda del siguiente modo:
1. Si desea habilitar las teclas directas PROFINET IO, active la casilla de verificación
"PROFINET IO enabled".
2. Introduzca el nombre del panel de operador.
3. Confirme las entradas efectuadas.
Se cierra el cuadro de diálogo.
Resultado
Las teclas directas PROFINET IO quedarán habilitadas.
Consulte también
Reiniciar el panel de operador (Página 83)
Teclas directas (Página 139)
Comunicación (Página 23)
MP 177 (WinCC flexible)
Instrucciones de servicio, 08/2008, 6AV6691-1DP02-0AE0
93
Configurar el sistema operativo
6.3 Control Panel
6.3.12
Configuración de la transferencia
6.3.12.1
Parametrizar el canal de datos
Introducción
Si bloquea todos los canales de datos, el panel de operador quedará protegido, de manera
que los datos del proyecto y la imagen del panel de operador no se sobrescriban
accidentalmente.
Nota
Un proyecto sólo puede transferirse del PC de ingeniería al panel de operador si en éste
último está habilitado por lo menos uno de los canales de datos.
Requisitos
Ha abierto el cuadro de diálogo "Transfer Settings", ficha "Channel" con el icono
"Transfer Settings"
.
①
Grupo para el canal de datos 1 (Channel 1)
②
Grupo para el canal de datos 2 (Channel 2)
③
Botón para el cuadro de diálogo "S7-Transfer Settings" o "Network and Dial-Up Connections"
ADVERTENCIA
Modo de transferencia accidental
Un modo de transferencia accidental podría causar acciones no intencionadas en la
instalación.
Tome las medidas necesarias para que el PC de ingeniería no cambie accidentalmente el
panel de operador al modo de transferencia mientras se está ejecutando el proyecto con la
transferencia automática habilitada.
94
MP 177 (WinCC flexible)
Instrucciones de servicio, 08/2008, 6AV6691-1DP02-0AE0
Configurar el sistema operativo
6.3 Control Panel
ATENCIÓN
"Remote Control" para "Channel 1"
Si en el modo "Online" está activada la casilla de verificación Remote Control, no será
posible la comunicación a través de la interfaz X2.
La casilla de verificación "Remote Control" tiene que estar desactivada para el modo
"Online". Por ello, una vez finalizada la transferencia serie, debe desactivar en el grupo
"Channel 1" la casilla de verificación "Remote Control".
Modo de transferencia vía "Channel 2"
Cuando se abre el proyecto en el panel de operador, los parámetros de la transferencia
para MPI/PROFIBUS DP, como p. ej. la dirección del panel de operador, se sobrescribirán
con los valores del proyecto.
La configuración de la transferencia se puede modificar a través del "Channel 2".
A este efecto, proceda del siguiente modo:
• Cierre el proyecto.
• Modifique la configuración en el panel de operador.
• Cambie luego de nuevo al modo "Transfer".
La próxima vez que se inicie el proyecto en el panel de operador, la configuración se
sobrescribirá de nuevo con los valores del proyecto.
Nota
Si modifica la configuración de la transferencia estando en modo "Transfer", la nueva
configuración tendrá efecto la próxima vez que se inicie la transferencia.
Ello puede ocurrir si el Control Panel se abre para modificar las propiedades de
transferencia estando abierto un proyecto.
Procedimiento
Proceda del siguiente modo:
1. Si desea habilitar un canal de datos, active la casilla de verificación "Enable Channel" en
el grupo "Channel 1" o "Channel 2".
En el grupo "Channel 1" se habilita el puerto RS-422/RS-485 para la transferencia serie.
En el grupo "Channel 2" se habilita la interfaz de red.
2. Si desea habilitar la transferencia automática, active la casilla de verificación pertinente
"Remote Control".
3. Si ha habilitado el canal de datos para Channel 2, seleccione el protocolo en el campo de
selección.
4. En caso necesario, introduzca otros parámetros.
Válido para "MPI/PROFIBUS/S7-Ethernet":
– Pulsando el botón "Advanced" se pasa al cuadro de diálogo "S7-Transfer Settings".
Allí podrá modificar la configuración para MPI/PROFIBUS/S7-Ethernet.
– Confirme las entradas efectuadas.
– Se cierra el cuadro de diálogo "S7-Transfer Settings".
MP 177 (WinCC flexible)
Instrucciones de servicio, 08/2008, 6AV6691-1DP02-0AE0
95
Configurar el sistema operativo
6.3 Control Panel
Aplicable a "ETHERNET":
– Pulsando el botón "Advanced" se pasa a "Network&Dial-Up Connections".
– Abra la entrada "LAN9115". Allí podrá modificar la configuración TCP/IP.
– Confirme las entradas efectuadas.
– Cierre "Network&Dial-Up Connections".
Válido para "USB":
– Para "USB" no es necesario especificar ajustes.
5. Confirme las entradas efectuadas.
Se cierra el cuadro de diálogo.
Resultado
El canal de datos está parametrizado.
Consulte también
Vista general del funcionamiento en una red (Página 100)
Modificar la configuración MPI/PROFIBUS DP (Página 96)
6.3.12.2
Modificar la configuración MPI/PROFIBUS DP
Introducción
Los ajustes para la comunicación MPI, PROFIBUS DP y S7-Ethernet están definidos en el
proyecto del panel de operador.
En los siguientes casos es posible que tenga que modificar la configuración de la
transferencia manualmente:
● La primera vez que se transfiere el proyecto.
● Al realizar cambios posteriores en el proyecto.
96
MP 177 (WinCC flexible)
Instrucciones de servicio, 08/2008, 6AV6691-1DP02-0AE0
Configurar el sistema operativo
6.3 Control Panel
ATENCIÓN
Modo de transferencia vía MPI/PROFIBUS DP
Los parámetros de bus se leen desde el proyecto contenido actualmente en el panel de
operador.
Los ajustes para la transferencia MPI/PROFIBUS DP se pueden modificar. A este
efecto, proceda del siguiente modo:
• Cierre el proyecto.
• Modifique la configuración en el panel de operador.
• Cambie luego nuevamente al modo de operación "Transfer".
La configuración MPI/PROFIBUS DP modificada se sobrescribirá de nuevo en los
casos siguientes:
• Al reiniciarse el proyecto.
• Un proyecto se transfiere y se abre.
Configuración de la transferencia
Si modifica los ajustes de la transferencia en modo de operación "Transfer", la nueva
configuración sólo tendrá efecto la próxima vez que se inicie la transferencia.
Requisitos
El cuadro de diálogo "S7-Transfer Settings" se deberá haber abierto mediante el icono
"S7-Transfer Settings"
.
①
Selección de la red
②
Botón para abrir el cuadro de diálogo de propiedades
MP 177 (WinCC flexible)
Instrucciones de servicio, 08/2008, 6AV6691-1DP02-0AE0
97
Configurar el sistema operativo
6.3 Control Panel
Procedimiento
Proceda del siguiente modo:
1. Seleccione una red.
Si ha seleccionado S7-Ethernet, continúe como se describe bajo Parametrizar el canal
de datos (Página 94).
2. Pulse el botón "Properties" para abrir el cuadro de diálogo "MPI" o "PROFIBUS".
①
El panel de operador es el único maestro del bus
②
Dirección de bus del panel de operador
③
Timeout
④
Velocidad de transferencia en toda la red
⑤
Dirección de estación más alta de la red
⑥
Perfil
⑦
Botón para visualizar los parámetros de bus
3. Si hay más maestros conectados al bus, desactive la casilla de verificación "Panel is the
only master on the bus".
4. En el campo "Address", introduzca la dirección de bus del panel de operador.
ATENCIÓN
La dirección de bus introducida en el campo "Address" deberá ser unívoca a nivel de
toda la red MPI/PROFIBUS DP.
98
MP 177 (WinCC flexible)
Instrucciones de servicio, 08/2008, 6AV6691-1DP02-0AE0
Configurar el sistema operativo
6.3 Control Panel
5. Seleccione la velocidad de transferencia en el campo de entrada "Transmission Rate".
6. En el campo de entrada "Highest Station Address" o "Highest Station", seleccione la
dirección de estación más alta en el bus.
7. En configuraciones PROFIBUS: Seleccione el perfil deseado en el campo de selección
"Profile".
8. En configuraciones PROFIBUS: Si desea ver los datos del perfil, pulse el botón
"Busparameter" del cuadro de diálogo "PROFIBUS".
Se visualizarán los datos del perfil. El cuadro de diálogo "Profile" no se puede editar.
ATENCIÓN
Deben concordar los parámetros de bus de todas las estaciones conectadas a la red
MPI/PROFIBUS DP.
9. Cierre el cuadro de diálogo "Profile".
10.Confirme las entradas efectuadas.
Se cierra el cuadro de diálogo.
Resultado
La configuración MPI/PROFIBUS DP del panel de operador se habrá modificado.
MP 177 (WinCC flexible)
Instrucciones de servicio, 08/2008, 6AV6691-1DP02-0AE0
99
Configurar el sistema operativo
6.3 Control Panel
6.3.13
Funcionamiento en red
6.3.13.1
Vista general del funcionamiento en una red
Introducción
El panel de operador se puede conectar a una red PROFINET a través de la interfaz
Ethernet.
Nota
El panel de operador se puede emplear únicamente en redes PROFINET.
Si en el panel de operador no se utilizan Sm@rtService o Sm@rtAccess, rige lo siguiente:
En la red de PC, el panel de operador posee solamente la funcionalidad de cliente. Esto
significa que es posible acceder desde el panel de operador a archivos de una estación con
funcionalidad de servidor TCP/IP a través de la red. Sin embargo, no es posible acceder
p. ej. desde un PC a archivos del panel de operador a través de la red.
Las opciones Sm@rtService o Sm@rtAccess permiten el acceso al panel de operador
desde un equipo remoto.
Nota
Para más información sobre la comunicación con SIMATIC S7 vía PROFINET, consulte el
manual del usuario "WinCC flexible – Comunicación".
La conexión a una red ofrece p. ej. las posibilidades indicadas a continuación:
● Imprimir en la impresora de red
● Guardar, exportar e importar registros de recetas en o de un servidor
● Transferir proyectos
● Crear copias de seguridad de datos
Direccionamiento
En las redes PROFINET, los equipos se direccionan habitualmente por sus respectivos
nombres. Estos nombres son traducidos por un servidor DNS o WINS a direcciones TCP/IP.
Por tanto, se requiere un servidor DNS o WINS para que el panel de operador se pueda
direccionar a través de su nombre en redes PROFINET.
Por lo general, en las redes PROFINET existen servidores apropiados.
Nota
El uso de direcciones TCP/IP para direccionar PCs no es soportado por el sistema operativo
del panel de operador.
A este respecto, diríjase al administrador de la red.
100
MP 177 (WinCC flexible)
Instrucciones de servicio, 08/2008, 6AV6691-1DP02-0AE0
Configurar el sistema operativo
6.3 Control Panel
Imprimir en la impresora de red
El sistema operativo del panel de operador no soporta la salida por líneas de los informes de
avisos a través de la impresora de red. Todas las demás funciones de impresión (p. ej. las
copias impresas o los informes) se pueden ejecutar sin limitaciones a través de la red.
Preparación
Antes de comenzar con la configuración, diríjase al administrador de la red para obtener
información acerca de los siguientes parámetros de la red:
● ¿Se utiliza DHCP en la red para asignar dinámicamente las direcciones de red?
De no ser así, solicite que se le asigne al panel de operador una nueva dirección de red
TCP/IP.
● ¿Qué dirección TCP/IP tiene la puerta de enlace predeterminada ("gateway")?
● Si se utiliza una red DNS, ¿qué direcciones tiene entonces el servidor de nombres?
● Si se utiliza una red WINS, ¿qué direcciones tiene entonces el servidor de nombres?
Procedimiento general para configurar la red
Antes del funcionamiento en red, es necesario configurar el panel de operador. La
configuración comprende básicamente los siguientes pasos:
1. Indique el nombre de ordenador del panel de operador.
2. Configure la dirección de red.
3. Configure los datos para el inicio de sesión.
4. Guarde los ajustes.
Consulte también
Asignar el nombre de equipo del panel de operador (Página 102)
MP 177 (WinCC flexible)
Instrucciones de servicio, 08/2008, 6AV6691-1DP02-0AE0
101
Configurar el sistema operativo
6.3 Control Panel
6.3.13.2
Asignar el nombre de equipo del panel de operador
Introducción
El nombre de equipo identifica al panel de operador en la red de comunicaciones.
Requisitos
Debe haber abierto el cuadro de diálogo "System Properties", ficha "Device Name" con el
botón "System"
.
①
Nombre de equipo del panel de operador
②
Descripción del panel de operador (opcional)
Nota
Para activar la funcionalidad de la red, introduzca un nombre de equipo unívoco en el
campo de entrada "Device name".
Procedimiento
Proceda del siguiente modo:
1. En el campo de entrada "Device name", introduzca el nombre de equipo del panel de
operador.
2. En el campo de entrada "Device description", introduzca una descripción del panel de
operador (en caso necesario).
3. Confirme las entradas efectuadas.
Se cierra el cuadro de diálogo.
Resultado
Se ha configurado el nombre de equipo del panel de operador.
102
MP 177 (WinCC flexible)
Instrucciones de servicio, 08/2008, 6AV6691-1DP02-0AE0
Configurar el sistema operativo
6.3 Control Panel
Consulte también
Vista general del funcionamiento en una red (Página 100)
6.3.13.3
Modificar la configuración de la red
Introducción
En "Network&Dial-Up Connections" puede modificar los ajustes de red de la conexión LAN.
Requisitos
Debe haber abierto la vista siguiente con el botón "Network&Dial-Up Connections"
.
Procedimiento
Proceda del siguiente modo:
1. Abra la entrada "LAN9115".
Se abrirá el cuadro de diálogo "'LAN9115' Settings".
2. Si necesita la asignación automática de direcciones, seleccione el botón de opción
Obtain an IP address via DHCP.
3. Si necesita la asignación manual de direcciones, seleccione el botón de opción Specify
an IP address.
4. Si ha seleccionado la asignación manual de direcciones, introduzca las direcciones
pertinentes en los campos de entrada IP Address, Subnet Mask" y, en caso necesario,
en Default Gateway.
MP 177 (WinCC flexible)
Instrucciones de servicio, 08/2008, 6AV6691-1DP02-0AE0
103
Configurar el sistema operativo
6.3 Control Panel
5. Si en la red se utiliza un servidor de nombres, active la ficha "Name Servers".
6. Introduzca las direcciones correspondientes en los campos de entrada.
7. Si desea cambiar los ajustes de Ethernet, cambie a la ficha "Ethernet Parameters".
Para la tasa de datos y la velocidad de transferencia de la conexión Ethernet en el
campo Mode and Speed" está ajustada de forma estándar la opción "Automatic". Con
este ajuste el panel de operador detecta automáticamente la tasa de datos y la velocidad
de comunicación a través de Ethernet y se adapta en consecuencia.
8. Si no desea utilizar este ajuste, elija la combinación deseada de modo de transferencia y
tasa de datos en el campo de selección.
9. Confirme las entradas efectuadas.
Se cierra el cuadro de diálogo.
10.Cierre la vista "Network&Dial-Up Connections".
El Control Panel se visualiza nuevamente.
Resultado
Los parámetros para la conexión LAN del panel de operador ya están configurados.
Consulte también
Vista general del funcionamiento en una red (Página 100)
104
MP 177 (WinCC flexible)
Instrucciones de servicio, 08/2008, 6AV6691-1DP02-0AE0
Configurar el sistema operativo
6.3 Control Panel
6.3.13.4
Modificar los datos de inicio de sesión
Introducción
Windows CE utiliza los datos de inicio de sesión para acceder a los recursos de la red.
Introduzca el nombre de usuario, la contraseña y el dominio que le ha adjudicado el
administrador de la red.
Si el Control Panel está protegido por una contraseña, deberá introducir nuevamente la
contraseña para cambiar los datos de inicio de sesión.
Requisitos
El cuadro de diálogo "Owner Properties" se deberá haber abierto mediante el icono
"Network ID"
.
Procedimiento
Proceda del siguiente modo:
1. Introduzca el nombre de usuario en el campo de entrada "User name".
2. Introduzca su contraseña en el campo de entrada "Password".
3. Introduzca el nombre de dominio en el campo de entrada "Domain".
4. Confirme las entradas efectuadas.
Se cierra el cuadro de diálogo.
Resultado
Los datos de inicio de sesión quedan configurados.
Consulte también
Vista general del funcionamiento en una red (Página 100)
MP 177 (WinCC flexible)
Instrucciones de servicio, 08/2008, 6AV6691-1DP02-0AE0
105
Configurar el sistema operativo
6.3 Control Panel
6.3.13.5
Modificar la configuración del correo electrónico
Requisitos
El cuadro de diálogo "WinCC flexible Internet Settings" se deberá haber abierto mediante el
icono "WinCC Internet Settings"
.
①
Configuración del servidor SMTP
②
Denominación del remitente
③
Cuenta de correo electrónico
Nota
El cuadro de diálogo "WinCC flexible Internet Settings" puede comprender más fichas. Ello
depende de las opciones que se hayan activado en el proyecto para el funcionamiento en
redes.
Procedimiento
Proceda del siguiente modo:
1. Introduzca el nombre del servidor SMTP.
– Si desea utilizar el servidor SMTP definido en el proyecto, active el botón de opción
"Use the default of the project file".
– Si no desea utilizar el servidor SMTP definido en el proyecto, desactive el botón de
opción "Use the default of the project file". Introduzca el nombre del servidor SMTP
deseado.
2. En el campo "Sender", introduzca la denominación del remitente.
3. En el campo "Authentication", introduzca la cuenta de correo electrónico que utiliza para
enviar sus mensajes.
Algunos proveedores de correo electrónico sólo permiten enviar mensajes si se indica la
cuenta correspondiente. El campo de entrada "Authentication" puede permanecer vacío
si su proveedor de correo electrónico le permite enviar mensajes sin comprobar la
cuenta.
4. Confirme las entradas efectuadas.
Se cierra el cuadro de diálogo.
106
MP 177 (WinCC flexible)
Instrucciones de servicio, 08/2008, 6AV6691-1DP02-0AE0
Configurar el sistema operativo
6.3 Control Panel
Resultado
Modificar la configuración del correo electrónico.
Consulte también
Vista general del funcionamiento en una red (Página 100)
6.3.13.6
Importar y borrar certificados
Sinopsis
Para el panel de operador, los certificados sólo pueden importarse, visualizarse y borrarse.
Dentro de los certificados se realiza la siguiente distinción:
● certificados de confianza
● certificados propios
● otros certificados
Puede importar otros certificados y borrar los que no necesite.
Los ajustes necesarios deben consultarse al administrador de red.
Requisitos
El cuadro de diálogo "Certificates" se deberá haber abierto mediante el icono "Certificates"
.
MP 177 (WinCC flexible)
Instrucciones de servicio, 08/2008, 6AV6691-1DP02-0AE0
107
Configurar el sistema operativo
6.3 Control Panel
Procedimiento
Proceda del siguiente modo:
1. Elija el tipo de certificado en el campo de selección:
– "Trusted Authorities"
– "My Certificates"
– "Other Certificates"
2. En caso necesario, vuelva a iniciar la importación con el botón "Import".
Se abrirá un cuadro de diálogo para indicar la fuente.
3. En caso necesario, borre certificados con el botón "Remove".
Para ello, seleccione el certificado en cuestión.
4. Si desea listar las propiedades del certificado marcado, pulse el botón "View".
5. Confirme las entradas efectuadas.
Se cierra el cuadro de diálogo.
Resultado
Los cambios en los certificados ya se han realizado.
Consulte también
Vista general del funcionamiento en una red (Página 100)
6.3.14
Copia de seguridad y restauración
6.3.14.1
Guardar en soporte de memoria externo (copia de seguridad)
Introducción
Al realizar la copia de seguridad se copian los siguientes datos del panel de operador en un
soporte de memoria externo:
● Sistema operativo
● Aplicaciones
● Datos de la memoria flash interna
● Datos del PLC por software, sin valores momentáneos
108
MP 177 (WinCC flexible)
Instrucciones de servicio, 08/2008, 6AV6691-1DP02-0AE0
Configurar el sistema operativo
6.3 Control Panel
Requisitos
● El panel de operador debe tener un soporte de memoria externo con suficiente memoria
libre.
● El cuadro de diálogo "Backup/Restore" se deberá haber abierto mediante el icono
"Backup/Restore"
.
Procedimiento - Primera utilización de una tarjeta de memoria
ATENCIÓN
Peligro de pérdida de datos
Al utilizar una tarjeta de memoria por primera vez, el panel de operador le solicita que la
formatee.
Haga una copia de seguridad (en un PC) de los datos contenidos en la tarjeta antes de
formatearla.
Proceda del siguiente modo:
1. Pulse el botón "ESC" si desea cancelar el proceso de formateo.
2. Extraiga la tarjeta de memoria del panel de operador.
3. Cree una copia de seguridad en un PC de los datos que no se deban perder.
4. Inserte la tarjeta de memoria en el panel de operador.
5. Formatee la tarjeta de memoria en el panel de operador.
MP 177 (WinCC flexible)
Instrucciones de servicio, 08/2008, 6AV6691-1DP02-0AE0
109
Configurar el sistema operativo
6.3 Control Panel
Procedimiento
Proceda del siguiente modo:
1. Pulse el botón de comando "BACKUP" para abrir el cuadro de diálogo "Select Storage
Card".
Si no hay ninguna memoria externa insertada en el panel de operador, o bien si ésta está
defectuosa, aparecerá el mensaje --- no storage card available ---. Introduzca una
memoria externa u otra diferente.
2. Seleccione de la lista de selección Please select a Storage Card la memoria externa para
la copia de seguridad.
3. Pulse el botón "Start Backup".
El panel de operador comprueba la memoria externa.
Si se requiere una memoria externa de mayor capacida, aparecerá un mensaje
indicándolo. Confirme el aviso. A continuación se cancelará el proceso de copia de
seguridad. Inserte una memoria externa de mayor capacidad de memoria y vuelva a
iniciar la copia de seguridcad.
Si aparece el mensaje You may have an old backup on the storage card. Do you want to
delete it?, significa que en la memoria externa ya existe una copia de seguridad. Si no
desea sobrescribir la copia de seguridad, pulse el botón No. En caso contrario, pulse el
botón Yes.
Durante el proceso de copia de seguridad se visualizan consecutivamente varios avisos:
– "Saving registry data"
– "Copy files"
Una barra muestra el progreso del backup. La copia de seguridad ha concluido cuando
aparece el aviso siguiente:
"The operation completed successfully."
4. Confirme el aviso.
Se cierra el cuadro de diálogo.
Resultado
En la memoria externa se habrá creado una copia de seguridad de los datos del panel de
operador.
6.3.14.2
Restaurar un soporte de memoria externo (Restore)
Introducción
Durante la restauración se borra la memoria flash del panel de operador previa consulta.
Los datos almacenados en la memoria externa se copian luego a la memoria flash interna.
110
MP 177 (WinCC flexible)
Instrucciones de servicio, 08/2008, 6AV6691-1DP02-0AE0
Configurar el sistema operativo
6.3 Control Panel
Requisitos
● La memoria externa con la copia de seguridad de los datos está insertada en el panel de
operador.
● El cuadro de diálogo "Backup/Restore" se deberá haber abierto mediante el icono
"Backup/Restore"
.
ATENCIÓN
Peligro de pérdida de datos
Al restaurar se borran todos los datos residentes en el panel de operador. Las claves de
licencia se borran previa consulta.
En caso necesario, haga una copia de seguridad de los datos antes de restaurar.
Memoria externa con copia de seguridad de los datos
Si hay varias memorias externas insertadas con una copia de seguridad, no es posible
restaurar.
Retire la memoria externa con las copias de seguridad que no se necesiten.
Procedimiento
Proceda del siguiente modo:
1. Inicie la restauración haciendo clic en el botón "RESTORE".
El panel de operador comprueba la memoria externa.
El panel de operador emite mensajes en los casos siguientes:
– La memoria externa falta o está defectuosa:
Confirme los mensajes visualizados.
El Control Panel aparece nuevamente.
Cambie la memoria externa.
– Existe más de una memoria externa con una copia de seguridad válida:
Retire todas las memorias externas con copias de seguridad que no se necesiten.
En caso necesario, compruebe las memorias externas existentes con el botón
"REFRESH".
MP 177 (WinCC flexible)
Instrucciones de servicio, 08/2008, 6AV6691-1DP02-0AE0
111
Configurar el sistema operativo
6.3 Control Panel
2. En caso necesario, vuelva a iniciar la restauración con el botón "RESTORE".
Se comprueban los datos a restaurar.
Tras concluir la comprobación aparece una de las siguientes consultas de seguridad:
– "You are starting RESTORE now. All files (except files on storage cards) and the
registry will be erased. Are you sure?"
Entonces puede cancelar la restauración con el botón "No" para evitar la pérdida de
datos en el panel de operador.
– You are now starting RESTORE. All files on the panel and the licenses listed below as
well as the registry will be erased. Are you sure?
Esta consulta se muestra cuando las claves de licencia existen tanto en el panel de
operador como en la copia de seguridad. En caso necesario, cancele la restauración
con el botón "No" y haga primero una copia de seguridad de las claves de licencia del
panel de operador. Para más información a este respecto, consulte el capítulo
"Transferir y retransferir claves de licencia (Página 135)". Después, reinicie la
restauración.
3. Pulse el botón "Yes" para iniciar la restauración de los datos.
Durante la restauración de los datos se visualizan consecutivamente los avisos
siguientes:
– "Deleting files on flash"
– "Restore CE Image"
Una barra muestra el progreso de restauración de la imagen Windows CE.
Tras restablecerse correctamente la imagen de Windows CE, aparece el aviso
siguiente: "Restore of CE Image is finished. The device will be rebooted now. Don`t
remove the storage card.".
4. Confirme el aviso.
El panel de operador arranca. El sistema operativo se cargará, abriéndose primero el
Loader y luego el cuadro de diálogo Restore.
El proceso de restauración continúa. Todos los datos guardados en el sistema Flash-File
se restauran. A continuación aparecerá el aviso siguiente: "Restore succesfully finished.
Press ok, remove your storage card and reboot your device.".
5. Retire la memoria externa.
6. Confirme el aviso.
El panel de operador reiniciará.
Resultado
El panel de operador contendrá los datos de la memoria externa.
Nota
Calibrar la pantalla táctil
Después de la restauración puede ser necesario volver a calibrar la pantalla táctil.
112
MP 177 (WinCC flexible)
Instrucciones de servicio, 08/2008, 6AV6691-1DP02-0AE0
Arranque del proyecto
7.1
7
Descripción general
Fase de ingeniería
Para visualizar procesos de trabajo automatizados se crea un proyecto (la imagen del
proceso de trabajo) en la fase de ingeniería. Las imágenes del proyecto contienen vistas
para valores y avisos que informan de los estados del proceso. La fase de configuración va
seguida de la fase de control del proceso.
Fase de control del proceso
Para utilizarlo en el control del proceso, el proyecto debe transferirse al panel de operador.
Otro requisito para el control del proceso es que el panel de operador esté acoplado online a
un autómata. Seguidamente, es posible controlar (manejar y visualizar) los procesos de
trabajo en curso.
Transferir el proyecto al panel de operador
Un proyecto se puede transferir a un panel de operador de las maneras siguientes:
● Transferencia desde el PC de configuración
● Restauración de los datos mediante ProSave desde un PC
En este caso, la copia de seguridad del proyecto se transfiere desde un PC al panel de
operador. En dicho PC no debe estar instalado el software de configuración.
● Restaurar un soporte de memoria externo (Restore) (Página 110)
Primera y siguiente puesta en marcha
La primera puesta en marcha se diferencia de las siguientes puestas en marcha en lo
siguiente:
● En la primera puesta en marcha, el panel de operador no contiene ningún proyecto.
El panel de operador tiene este estado también tras actualizar el sistema operativo.
● En la siguiente puesta en marcha se sustituye un proyecto existente en el panel de
operador.
MP 177 (WinCC flexible)
Instrucciones de servicio, 08/2008, 6AV6691-1DP02-0AE0
113
Arranque del proyecto
7.2 Modos de operación
7.2
Modos de operación
Modos de operación
El panel de operador puede adoptar los modos de operación siguientes:
● Offline:
● Online
● Transferencia
Los modos de operación "Offline" y "Online" pueden ajustarse tanto en el PC de
configuración como en el panel de operador. En el panel de operador, utilice a este efecto
un objeto de manejo en el proyecto.
Cambiar el modo de operación
Para cambiar el modo de operación del panel de operador durante el servicio, el ingeniero
de proyecto deberá haber configurado los objetos de manejo correspondientes.
Para más información al respecto, consulte la documentación de su instalación.
Modo de operación "Offline"
En este modo de operación no existe ninguna comunicación entre el panel de operador y el
autómata. Aunque el panel de operador se puede controlar, no se pueden transferir datos al
autómata ni recibir datos de éste.
Modo de operación "Online"
En este modo de operación existe un enlace entre el panel de operador y el autómata. La
instalación puede manejarse mediante el panel de operador conforme a la configuración.
Modo de operación "Transfer"
En este modo de operación se puede p. ej. transferir un proyecto del PC de configuración al
panel de operador, o bien crear una copia de seguridad y restablecer datos del panel de
operador.
Existen las siguientes posibilidades para conmutar el panel de operador al modo de
operación "Transfer":
● Al arrancar el panel de operador
Inicie el modo de operación "Transfer" manualmente en el Loader del panel de operador.
● Durante el funcionamiento
Inicie el modo de operación "Transfer" manualmente con un objeto de manejo en el
proyecto. Durante una transferencia automática, el panel de operador conmuta al modo
"Transfer" al iniciarse una transferencia en el PC de configuración.
Nota
El PLC por software instalado se ejecuta siempre independientemente del proyecto. Esto
también es aplicable si el proyecto no está activo o cuando se está transfiriendo el
proyecto.
114
MP 177 (WinCC flexible)
Instrucciones de servicio, 08/2008, 6AV6691-1DP02-0AE0
Arranque del proyecto
7.3 Utilizar proyectos existentes
7.3
Utilizar proyectos existentes
TP 177 6"
El MP 177 es un panel de operador nuevo en el segmento de los Multi Panels de 6". Los
proyetos del TP 177B 6" se pueden reutilizar directamente conmutando el panel.
MP 277 Touch
Los proyectos del MP 277 Touch se pueden reutilizar teniendo en cuenta el tamaño de la
pantalla y de la memoria disponible. Tenga en cuenta que el MP 177 no asiste las siguientes
funciones:
● Servidor OPC
● Función script
● Función de archivación
Para más información a este respecto, consulte la Ayuda en pantalla de WinCC flexible, o
bien el manual del usuario "WinCC flexible Migration".
7.4
Posibilidades de transferir datos
Resumen
La tabla siguiente muestra las posibilidades de transferir datos entre el MP 177 y el PC de
ingeniería.
Tipo
Canal de datos
Copia de seguridad
Serie
Restaurar
Actualizar el sistema operativo
Transferir el proyecto
MP 177 (WinCC flexible)
Instrucciones de servicio, 08/2008, 6AV6691-1DP02-0AE0
1)
MP 177
Sí
MPI/PROFIBUS DP
Sí
USB
Sí
Ethernet
Sí
Serie
Sí
1)
MPI/PROFIBUS DP
Sí
USB
Sí
Ethernet
Sí
Serie (con restablecimiento de la
configuración de fábrica) 1)
Sí
Serie 1)
Sí
MPI/PROFIBUS DP
Sí
USB
Sí
Ethernet
Sí
Serie 1)
Sí
MPI/PROFIBUS DP
Sí
USB
Sí
Ethernet
Sí
115
Arranque del proyecto
7.5 Transferencia
Tipo
Canal de datos
MP 177
Instalar o desinstalar opciones
Serie 1)
Sí
MPI/PROFIBUS DP
Sí
USB
Sí
Ethernet
Transferir o retransferir claves de
licencia
1)
Serie
Sí
Sí
1)
MPI/PROFIBUS DP
Sí
USB
Sí
Ethernet
Sí
Válido si se utiliza el cable PC/PPI
7.5
Transferencia
7.5.1
Vista general
Transferencia
El proyecto ejecutable desde el PC de configuración al panel de operador.
El modo de operación "Transfer" se puede iniciar manual o automáticamente desde el panel
de operador.
Los datos transferidos se escriben directamente en la memoria Flash interna del panel de
operador. Para la transferencia se utiliza un canal de datos que debe parametrizarse antes
de transferir los datos.
Retransferencia
En la transferencia puede enviar al panel de operador el archivo de proyecto comprimido
junto con el proyecto ejecutable. En caso necesario, puede retransferir el archivo de
proyecto comprimido a un PC de configuración cualquiera y continuar trabajando en él.
Para poder almacenar el archivo de proyecto comprimido, el panel de operador deberá
disponer de una tarjeta de memoria externa.
ATENCIÓN
Archivo de proyecto comprimido
WinCC flexible no comprueba si el archivo de proyecto que se encuentra en el panel de
operador se corresponde con el proyecto ejecutable también existente en el panel.
116
MP 177 (WinCC flexible)
Instrucciones de servicio, 08/2008, 6AV6691-1DP02-0AE0
Arranque del proyecto
7.5 Transferencia
7.5.2
Iniciar la transferencia manualmente
Introducción
El panel de operador se puede conmutar manualmente al modo "Transfer" como se indica a
continuación:
● Durante el funcionamiento, mediante un elemento de manejo configurado para tal fin.
● En el Loader del panel de operador.
Requisitos
● El proyecto "*.hmi" deberá estar abierto en WinCC flexible.
● El panel de operador deberá estar conectado a un PC de configuración.
● El canal de datos deberá estar parametrizado en el panel de operador.
● El panel de operador deberá encontrarse en modo de operación "Transfer".
Procedimiento
Proceda de la manera siguiente:
1. En el PC de configuración, elija en WinCC flexible los comandos de menú "Proyecto" >
"Transferir" > "Configuración de transferencia".
Se abrirá el cuadro de diálogo "Seleccionar equipos para transferencia".
2. Seleccione el panel de operador en el área izquierda del cuadro de diálogo.
3. Seleccione el tipo de conexión entre el panel de operador y el PC de configuración.
Configure los parámetros de la conexión.
4. Configure los parámetros de transferencia en el área derecha del cuadro de diálogo.
5. Si además del proyecto ejecutable desea transferir al panel de operador el archivo de
proyecto comprimido:
Active la casilla de verificación "Activar retransferencia".
6. Inicie la transferencia en WinCC flexible haciendo clic en "Transferir".
El PC de configuración verificará la conexión con el panel de operador. El proyecto se
transferirá al panel de operador. Si la conexión no existe o está defectuosa, el PC de
configuración emitirá un aviso de error.
Resultado
Una vez terminada la transferencia sin errores, el proyecto se encontrará en el panel de
operador. El proyecto transferido se iniciará automáticamente.
Consulte también
Posibilidades de transferir datos (Página 115)
Modos de operación (Página 114)
Parametrizar el canal de datos (Página 94)
Vista general (Página 116)
MP 177 (WinCC flexible)
Instrucciones de servicio, 08/2008, 6AV6691-1DP02-0AE0
117
Arranque del proyecto
7.5 Transferencia
7.5.3
Iniciar la transferencia automáticamente
Introducción
Durante el servicio, el panel de operador puede conmutarse automáticamente al modo
"Transfer" una vez que se haya iniciado una transferencia en el PC de configuración
conectado.
La transferencia automática es especialmente apropiada para la fase de comprobación de
un nuevo proyecto, ya que se realiza sin necesidad de manipular el panel de operador.
La transferencia automática está disponible en los canales indicados a continuación:
● Serie
● MPI/PROFIBUS DP
● USB
● Ethernet
ATENCIÓN
Si en el panel de operador está activada la transferencia automática y el PC de
configuración inicia una transferencia, el proyecto actual se cerrará automáticamente. El
panel de operador cambia automáticamente al modo "Transfer".
Después de la fase de puesta en marcha, desactive la transferencia automática para
que el panel de operador no cambie accidentalmente al modo de transferencia. El modo
de transferencia puede causar reacciones no intencionadas en la instalación.
Para bloquear el acceso a los ajustes de transferencia y evitar así que sean
modificados por una persona no autorizada, es posible definir una contraseña para el
Loader del panel de operador.
Requisitos
● El proyecto *.hmi deberá estar abierto en WinCC flexible.
● El panel de operador deberá estar conectado a un PC de configuración.
● El canal de datos deberá estar parametrizado en el panel de operador.
● En el canal de datos se deberá haber activado la transferencia automática.
● El proyecto se deberá haber iniciado en el panel de operador.
118
MP 177 (WinCC flexible)
Instrucciones de servicio, 08/2008, 6AV6691-1DP02-0AE0
Arranque del proyecto
7.5 Transferencia
Procedimiento
Proceda de la manera siguiente:
1. En el PC de configuración, elija en WinCC flexible los comandos de menú "Proyecto" >
"Transferir" > "Configuración de transferencia".
Se abrirá el cuadro de diálogo "Seleccionar equipos para transferencia".
2. Seleccione el panel de operador en el área izquierda del cuadro de diálogo.
3. Seleccione el tipo de conexión entre el panel de operador y el PC de configuración.
Configure los parámetros de la conexión.
4. Configure los parámetros de transferencia en el área derecha del cuadro de diálogo.
5. Si además del proyecto ejecutable desea transferir al panel de operador el archivo de
proyecto comprimido:
Active la casilla de verificación "Activar retransferencia".
6. Inicie la transferencia en WinCC flexible haciendo clic en "Transferir".
El PC de configuración verificará la conexión con el panel de operador. El panel de
operador cerrará el proyecto actual y cambiará automáticamente al modo "Transfer". El
proyecto se transferirá al panel de operador. Si la conexión no existe o está defectuosa,
el PC de configuración emitirá un aviso de error.
Resultado
Una vez terminada la transferencia sin errores, el proyecto se encontrará en el panel de
operador. El proyecto transferido se iniciará automáticamente.
Consulte también
Posibilidades de transferir datos (Página 115)
Modos de operación (Página 114)
Parametrizar el canal de datos (Página 94)
Vista general (Página 116)
7.5.4
Iniciar la retransferencia
Requisitos
● No debe haber ningún proyecto abierto en WinCC flexible en el PC de configuración.
● El panel de operador tiene que estar conectado a este PC de configuración.
● El canal de datos tiene que estar parametrizado en el panel de operador.
● El panel de operador deberá estar en modo de operación "Transfer".
● La tarjeta de memoria que contiene el archivo de proyecto comprimido deberá estar
insertada en el panel de operador.
MP 177 (WinCC flexible)
Instrucciones de servicio, 08/2008, 6AV6691-1DP02-0AE0
119
Arranque del proyecto
7.5 Transferencia
Procedimiento
Proceda del siguiente modo:
1. En el PC de configuración, elija en WinCC flexible los comandos de menú "Proyecto" >
"Transferir" > "Configuración de comunicación".
Se abrirá el cuadro de diálogo "Configuración de comunicación".
2. Seleccione el tipo de panel de operador.
3. Seleccione el tipo de conexión entre el panel de operador y el PC de configuración.
Configure los parámetros de la conexión.
4. Cierre el cuadro de diálogo con "Aceptar".
5. En el menú "Proyecto", elija los comandos "Transferir > Retransferir".
Se abrirá el cuadro de diálogo "Retransferencia".
6. Inicie la retransferencia con "Aceptar".
El PC de configuración verificará la conexión con el panel de operador. El archivo de
proyecto comprimido se retransfiere desde el panel de operador al PC de configuración.
Si la conexión no existe o está defectuosa, el PC de configuración emitirá un aviso de
error.
Resultado
Una vez que la retransferencia ha finalizado correctamente, el proyecto está abierto en
WinCC flexible en el PC de configuración.
Consulte también
Posibilidades de transferir datos (Página 115)
Modos de operación (Página 114)
Parametrizar el canal de datos (Página 94)
Vista general (Página 116)
7.5.5
Comprobar el proyecto
Introducción
Un proyecto existente se puede comprobar de las maneras siguientes:
● Probar el proyecto en el PC de configuración
Puede probar un proyecto en un PC de configuración con el simulador. Para más
información a este respecto, consulte el manual del usuario "WinCC flexible" y la Ayuda
en pantalla de WinCC flexible.
● Probar el proyecto offline en el panel de operador
Durante la comprobación offline, está interrumpida la comunicación entre el panel de
operador y el autómata.
120
MP 177 (WinCC flexible)
Instrucciones de servicio, 08/2008, 6AV6691-1DP02-0AE0
Arranque del proyecto
7.5 Transferencia
● Probar el proyecto online en el panel de operador
Durante la comprobación online, el panel de operador y el autómata se comunican entre
sí.
Realice los tests en el orden siguiente: primero "offline" y luego "online".
Nota
Compruebe el proyecto siempre en el panel de operador en el que se utilizará.
Compruebe lo siguiente:
1. Compruebe si las imágenes se representan correctamente.
2. Compruebe la jerarquía de las imágenes.
3. Compruebe los objetos de entrada.
4. Introduzca los valores de las variables.
Gracias al test tendrá mayor seguridad de que el proyecto funciona correctamente en el
panel de operador.
Requisitos para la comprobación offline
● El proyecto se deberá haber transferido al panel de operador.
● El panel de operador deberá estar en modo de operación "Offline".
Procedimiento
En el modo de operación "Offline" es posible comprobar distintas funciones del proyecto en
el panel de operador sin intervención del autómata. Con ello no se actualizan las variables
de control.
Compruebe los objetos de manejo y las representaciones del proyecto, siempre que sea
posible hacerlo sin conexión al autómata.
Requisitos para la comprobación online
● El proyecto se deberá haber transferido al panel de operador.
● El panel de operador deberá estar en modo de operación "Online".
Procedimiento
En el modo de operación "Online" es posible comprobar distintas funciones del proyecto en
el panel de operador con intervención del autómata. Se actualizarán las variables de control.
Puede probar todas las funciones que dependen de la comunicación, como p. ej. los avisos.
Compruebe los objetos de manejo y las representaciones del proyecto.
MP 177 (WinCC flexible)
Instrucciones de servicio, 08/2008, 6AV6691-1DP02-0AE0
121
Arranque del proyecto
7.6 Copia de seguridad y restauración
7.6
Copia de seguridad y restauración
7.6.1
Descripción general
Copia de seguridad y restauración
Es posible crear un backup en un PC y restaurar los datos siguientes depositados en la
memoria flash del panel de operador:
● Proyecto e imagen del panel de operador
● Administración de usuarios
● Datos de recetas
● Claves de licencia
Utilice una de las herramientas siguientes para crear un backup y restaurar los datos:
● WinCC flexible
● ProSave
Nota
Alternativamente, haga una copia de seguridad en un soporte de memoria externo desde
el Control Panel. Para más información a este respecto, consulte el capítulo "Guardar en
soporte de memoria externo (copia de seguridad) (Página 108)".
Notas generales
ATENCIÓN
Corte de alimentación
Si se interrumpe la restauración completa debido a un corte de alimentación del panel de
operador, podría borrarse el sistema operativo de éste. En este caso, debe restablecer la
configuración de fábrica del panel de operador.
Conflicto de compatibilidad
Si durante la restauración de los datos en el panel de operador aparece un aviso que
indique un conflicto de compatibilidad, será preciso actualizar el sistema operativo.
122
MP 177 (WinCC flexible)
Instrucciones de servicio, 08/2008, 6AV6691-1DP02-0AE0
Arranque del proyecto
7.6 Copia de seguridad y restauración
7.6.2
Crear una copia de seguridad y restaurar con WinCC flexible
Requisitos
● No debe haber ningún proyecto abierto en WinCC flexible en el PC de configuración.
● El panel de operador tiene que estar conectado a este PC de configuración.
● El canal de datos tiene que estar parametrizado en el panel de operador.
Procedimiento para crear una copia de seguridad
Proceda del siguiente modo:
1. En el PC de configuración, elija en WinCC flexible los comandos de menú "Proyecto" >
"Transferir" > "Configuración de la comunicación".
Se abrirá el cuadro de diálogo "Configuración de la comunicación".
2. Seleccione el tipo de panel de operador.
3. Seleccione el tipo de conexión entre el panel de operador y el PC de configuración.
Configure los parámetros de la conexión.
4. Cierre el cuadro de diálogo con "Aceptar".
5. En WinCC flexible, elija los comandos de menú "Proyecto" > "Transferir" > "Copia de
seguridad".
Aparecerá el cuadro de diálogo "SIMATIC ProSave [Backup]".
6. Seleccione los datos de los que desea crear una copia de seguridad.
7. Seleccione la carpeta y el nombre del archivo de la copia de seguridad "*.psb".
8. Conmute el panel de operador al modo "Transfer".
Si ha activado la transferencia automática en el panel de operador, éste cambiará
automáticamente al modo "Transfer" al iniciarse la copia de seguridad.
9. En el PC de ingeniería, inicie la copia de seguridad haciendo clic en "Start Backup" en
WinCC flexible.
Siga las instrucciones de WinCC flexible.
Durante la copia de seguridad aparecerá una barra de estado que indica el progreso.
Resultado
Una vez terminada correctamente la copia de seguridad aparecerá el mensaje
correspondiente.
Los datos quedarán guardados en una copia de seguridad en el PC de configuración.
MP 177 (WinCC flexible)
Instrucciones de servicio, 08/2008, 6AV6691-1DP02-0AE0
123
Arranque del proyecto
7.6 Copia de seguridad y restauración
Procedimiento para restaurar
Proceda del siguiente modo:
1. En el PC de configuración, elija en WinCC flexible los comandos de menú "Proyecto" >
"Transferir" > "Configuración de la comunicación".
Se abrirá el cuadro de diálogo "Configuración de la comunicación".
2. Seleccione el tipo de panel de operador.
3. Seleccione el tipo de conexión entre el panel de operador y el PC de configuración.
4. Configure los parámetros de la conexión.
5. Cierre el cuadro de diálogo con "Aceptar".
6. En WinCC flexible, elija los comandos de menú "Proyecto" > "Transferir" > "Restaurar".
Aparecerá el cuadro de diálogo "SIMATIC ProSave [Restore]".
7. En el campo "Abrir", seleccione la copia de seguridad "*.psb" que debe restaurarse.
Se indicará el panel de operador para el que se ha creado la copia de seguridad y el tipo
de backup que contiene el archivo.
8. Conmute el panel de operador al modo "Transfer".
Si ha activado la transferencia automática en el panel de operador, éste cambiará
automáticamente al modo "Transfer" al iniciarse la restauración.
9. En el PC de ingeniería, inicie la restauración haciendo clic en "Start Restore" en
WinCC flexible.
Si tanto en el panel de operador como en la copia de seguridad hay claves de licencia,
aparecerá un cuadro de diálogo. En él, defina si desea sobrescribir las claves de licencia
o si desea cancelar la restauración.
– En caso necesario, cancele la copia de seguridad y guarde primero las claves de
licencia del panel de operador. Para más información a este respecto, consulte el
capítulo "Transferir y retransferir claves de licencia (Página 135)".
– Después, reinicie la restauración.
Siga las instrucciones de WinCC flexible.
Durante el restablecimiento aparecerá una barra de estado que indica el progreso.
Resultado
Una vez concluido el restablecimiento, los datos guardados en el PC de configuración se
encontrarán también en el panel de operador.
Consulte también
Posibilidades de transferir datos (Página 115)
Modos de operación (Página 114)
Parametrizar el canal de datos (Página 94)
Descripción general (Página 122)
124
MP 177 (WinCC flexible)
Instrucciones de servicio, 08/2008, 6AV6691-1DP02-0AE0
Arranque del proyecto
7.6 Copia de seguridad y restauración
7.6.3
Crear una copia de seguridad y restaurar con ProSave
Requisitos
● El panel de operador tiene que estar conectado al PC en el que está instalado ProSave.
● El canal de datos tiene que estar parametrizado en el panel de operador.
Procedimiento para crear una copia de seguridad
Proceda del siguiente modo:
1. En el PC, inicie ProSave desde el menú Inicio de Windows.
2. En la ficha "General", seleccione el tipo de panel de operador.
3. Seleccione el tipo de conexión entre el panel de operador y el PC.
Configure los parámetros de la conexión.
4. En la ficha "Backup", seleccione los datos a guardar.
5. Seleccione la carpeta y el nombre del archivo de la copia de seguridad "*.psb".
6. Conmute el panel de operador al modo "Transfer".
Si ha activado la transferencia automática en el panel de operador, éste cambiará
automáticamente al modo "Transfer" al iniciarse la copia de seguridad.
7. En el PC con ProSave, inicie el backup haciendo clic en "Start Backup".
Siga las instrucciones de ProSave.
Durante la copia de seguridad aparecerá una barra de estado que indica el progreso.
Resultado
Una vez terminada correctamente la copia de seguridad aparecerá un aviso
correspondiente.
Los datos quedarán guardados en una copia de seguridad en el PC.
Procedimiento para restaurar
Proceda del siguiente modo:
1. En el PC, inicie ProSave desde el menú Inicio de Windows.
2. En la ficha "General", seleccione el tipo de panel de operador.
3. Seleccione el tipo de conexión entre el panel de operador y el PC.
4. Configure los parámetros de la conexión.
5. En la ficha "Restore", seleccione la copia de seguridad "*.psb" desde la que deben
restaurarse los datos.
Se indicará el panel de operador para el que se ha creado la copia de seguridad y el tipo
de backup que contiene el archivo.
6. Conmute el panel de operador al modo "Transfer".
Si ha activado la transferencia automática en el panel de operador, éste cambiará
automáticamente al modo "Transfer" al iniciarse la restauración.
MP 177 (WinCC flexible)
Instrucciones de servicio, 08/2008, 6AV6691-1DP02-0AE0
125
Arranque del proyecto
7.7 Actualizar el sistema operativo
7. En el PC con ProSave, inicie el restablecimiento de los datos haciendo clic en "Start
Restore".
Si tanto en el panel de operador como en la copia de seguridad hay claves de licencia,
aparecerá un cuadro de diálogo. Defina en él si desea sobrescribir las claves de licencia
o si desea cancelar la restauración.
– En caso necesario, cancele la copia de seguridad y guarde primero las claves de
licencia del panel de operador. Para más información a este respecto, consulte el
capítulo "Transferir y retransferir claves de licencia (Página 135)".
– Después, reinicie la restauración.
8. Siga las instrucciones de ProSave.
Durante el restablecimiento aparecerá una barra de estado que indica el progreso.
Resultado
Una vez concluido el restablecimiento, los datos guardados en el PC se encontrarán
también en el panel de operador.
Consulte también
Posibilidades de transferir datos (Página 115)
Modos de operación (Página 114)
Parametrizar el canal de datos (Página 94)
Descripción general (Página 122)
7.7
Actualizar el sistema operativo
7.7.1
Descripción general
Actualizar el sistema operativo
Al transferir un proyecto al panel de operador pueden producirse conflictos de
compatibilidad. Ello se debe a las diferentes versiones del software de configuración
utilizado, así como a la imagen del panel de operador existente en éste. La transferencia se
cancela si las versiones son diferentes. En el PC de configuración aparecerá un aviso
indicando el conflicto de compatibilidad.
Las versiones se pueden adaptar de las dos maneras siguientes:
● Actualice la imagen del panel de operador si el proyecto ha sido creado con una versión
más reciente del software de configuración.
● Si no desea adaptar el proyecto del panel de operador a la versión actual del software de
configuración, transfiera una versión de la imagen del panel de operador que concuerde
con el estado del proyecto.
126
MP 177 (WinCC flexible)
Instrucciones de servicio, 08/2008, 6AV6691-1DP02-0AE0
Arranque del proyecto
7.7 Actualizar el sistema operativo
Nota
En caso de utilizar WinAC MP se restablecen todos los parámetros de los canales de
datos.
7.7.2
Restablecer la configuración de fábrica
ATENCIÓN
Pérdida de datos
Al actualizar el sistema operativo se borran los datos existentes en el panel de operador.
El sistema operativo se puede actualizar mediante ProSave o WinCC flexible, bien sea con
o sin restablecimiento de la configuración de fábrica.
● Actualizar el sistema operativo sin restablecer la configuración de fábrica
En el panel de operador, cambie al modo de operación "Transfer", o bien utilice la
transferencia automática mientras se está ejecutando el proyecto. A continuación, inicie
la actualización del sistema operativo en ProSave o en WinCC flexible.
● Actualizar el sistema operativo con restablecimiento de la configuración de fábrica
Nota
Calibrar la pantalla táctil
Después de restablecer la configuración de fábrica puede ser necesario volver a calibrar
la pantalla táctil.
ATENCIÓN
Pérdida de claves de licencia
Al restablecer la configuración de fábrica, las claves de licencia existentes en el panel
de operador se borran. Al actualizar el sistema operativo sin restablecer la
configuración de fábrica, las claves de licencia existentes en el panel de operador se
conservan.
ATENCIÓN
Canales de datos
Al restablecer la configuración de fábrica se restablecen todos los parámetros de los
canales de datos. La transferencia sólo se podrá reiniciar tras haber parametrizado
nuevamente los canales de datos.
MP 177 (WinCC flexible)
Instrucciones de servicio, 08/2008, 6AV6691-1DP02-0AE0
127
Arranque del proyecto
7.7 Actualizar el sistema operativo
Nota
Puede actualizar el sistema operativo con restablecimiento de la configuración de
fábrica, si desea restablecer el estado de fábrica. Por ejemplo se restablecerá la
configuración estándar del Control Panel, así como la contraseña del Control Panel.
El sistema operativo se debe actualizar con restablecimiento de la configuración de
fábrica si en el panel de operador no existe todavía ningún sistema operativo, o bien si
éste está dañado.
Inicie primero la actualización del sistema operativo en ProSave o WinCC flexible y, a
continuación, desconecte y (cuando se le solicite) vuelva a conectar la alimentación del
panel de operador.
7.7.3
Actualizar el sistema operativo con WinCC flexible
Requisitos
● El panel de operador tiene que estar conectado a un PC de configuración.
● Ningún proyecto podrá estar abierto en WinCC flexible.
● Sólo al actualizar el sistema operativo sin reinicialización:
El canal de datos tiene que estar parametrizado en el panel de operador.
Procedimiento
Proceda del siguiente modo:
1. Sólo al actualizar el sistema operativo restableciendo la configuración de fábrica:
Desconecte la alimentación del panel de operador.
2. En el PC de configuración, elija en WinCC flexible los comandos de menú "Proyecto" >
"Transferir" > "Configuración de la comunicación".
Se abrirá el cuadro de diálogo "Configuración de la comunicación".
3. Seleccione el tipo de panel de operador.
4. Seleccione el tipo de conexión entre el panel de operador y el PC de configuración y
configure los parámetros de la conexión.
5. Cierre el cuadro de diálogo con "Aceptar".
6. En WinCC flexible, elija los comandos de menú "Proyecto > Transferir > Actualizar
sistema operativo".
7. Ajuste si el sistema operativo debe actualizarse con o sin restablecimiento de la
configuración de fábrica mediante la casilla de verificación "Restablecer la configuración
de fábrica".
128
MP 177 (WinCC flexible)
Instrucciones de servicio, 08/2008, 6AV6691-1DP02-0AE0
Arranque del proyecto
7.7 Actualizar el sistema operativo
8. En "Ruta de la imagen", seleccione el archivo imagen "*.img" del panel de operador
Los archivos imagen del panel de operador se encuentra en la carpeta de instalación de
WinCC flexible bajo "WinCC flexible Images", o bien en el DVD de instalación de WinCC
flexible.
Si se ha abierto correctamente el archivo imagen del panel de operador, aparecerán en
una ventana los datos relativos a la versión del mismo.
9. Sólo al actualizar el sistema operativo sin reinicialización:
Conmute el panel de operador al modo "Transfer".
Si ha activado la transferencia automática en el panel de operador, éste cambiará
automáticamente al modo "Transfer" al iniciarse la actualización.
10. En el PC de configuración, inicie desde WinCC flexible la actualización del sistema
operativo con el botón "Update OS".
11. Sólo al actualizar el sistema operativo con reinicialización:
Conecte la fuente de alimentación del panel de operador.
12. Siga las instrucciones de WinCC flexible.
Durante la actualización del sistema operativo aparecerá una barra de estado que indica
el progreso.
Resultado
Una vez terminada la actualización del sistema operativo sin errores, aparecerá un aviso
correspondiente.
El panel de operador ya no contiene proyectos.
Consulte también
Posibilidades de transferir datos (Página 115)
Modos de operación (Página 114)
Parametrizar el canal de datos (Página 94)
Descripción general (Página 126)
7.7.4
Actualizar el sistema operativo con ProSave
Requisitos
● El panel de operador deberá estar conectado al PC en el que está instalado ProSave.
● Al actualizar el sistema operativo sin restablecer la configuración de fábrica:
El canal de datos tiene que estar parametrizado en el panel de operador.
MP 177 (WinCC flexible)
Instrucciones de servicio, 08/2008, 6AV6691-1DP02-0AE0
129
Arranque del proyecto
7.7 Actualizar el sistema operativo
Procedimiento
Proceda del siguiente modo:
1. Al actualizar el sistema operativo con reinicialización:
Desconecte la alimentación del panel de operador.
2. En el PC, inicie ProSave desde el menú Inicio de Windows.
3. En la ficha "General", seleccione el tipo de panel de operador.
4. Seleccione el tipo de conexión entre el panel de operador y el PC y configure los
parámetros de la conexión.
5. Seleccione la ficha "OS Update".
6. Ajuste si el sistema operativo debe actualizarse con o sin restablecimiento de la
configuración de fábrica mediante la casilla de verificación "Restablecer la configuración
de fábrica" .
7. En "Ruta de la imagen", seleccione el archivo imagen "*.img" del panel de operador
Los archivos imagen del panel de operador se encuentra en la carpeta de instalación de
WinCC flexible bajo "WinCC flexible Images", o bien en el DVD de instalación de WinCC
flexible.
Si se ha abierto correctamente el archivo imagen del panel de operador, aparecerán los
datos relativos a la versión de la imagen en el campo de resultados.
8. Sólo al actualizar el sistema operativo sin reinicialización:
Conmute el panel de operador al modo "Transfer".
Si ha activado la transferencia automática en el panel de operador, éste cambiará
automáticamente al modo "Transfer" al iniciarse la actualización.
9. En el PC, inicie la actualización del sistema operativo con el botón "Update OS".
10. Sólo al actualizar el sistema operativo restableciendo la configuración de fábrica:
Conecte la fuente de alimentación del panel de operador.
11. Siga las instrucciones de ProSave.
Durante la actualización del sistema operativo aparecerá una barra de estado que indica
el progreso.
Resultado
Una vez terminada la actualización del sistema operativo sin errores, aparecerá el mensaje
correspondiente.
El panel de operador ya no contiene proyectos.
Consulte también
Posibilidades de transferir datos (Página 115)
Modos de operación (Página 114)
Parametrizar el canal de datos (Página 94)
Descripción general (Página 126)
130
MP 177 (WinCC flexible)
Instrucciones de servicio, 08/2008, 6AV6691-1DP02-0AE0
Arranque del proyecto
7.8 Instalar y desinstalar opciones
7.8
Instalar y desinstalar opciones
7.8.1
Resumen
Instalar y desinstalar opciones
En el panel de operador se pueden instalar opciones, p. ej. programas adicionales
diseñados especialmente para el panel de operador.
Las opciones se pueden desinstalar luego también del panel de operador.
Nota
Clave de licencia
Para utilizar una opción puede resultar necesaria una clave de licencia. Ésta habilita el uso
de la opción.
7.8.2
Instalar y desinstalar opciones con WinCC flexible
Requisito
● El panel de operador deberá estar conectado a un PC de configuración.
● Ningún proyecto podrá estar abierto en WinCC flexible.
● El canal de datos deberá estar parametrizado en el panel de operador.
Procedimiento para instalar una opción
Proceda de la manera siguiente:
1. En el PC de configuración, elija en WinCC flexible los comandos de menú "Proyecto" >
"Transferir" > "Configuración de comunicación".
Se abrirá el cuadro de diálogo "Configuración de comunicación".
2. Seleccione el tipo de panel de operador.
3. Seleccione el tipo de conexión entre el panel de operador y el PC de configuración y
configure los parámetros de la conexión.
4. Cierre el cuadro de diálogo con "Aceptar".
5. En WinCC flexible, elija los comandos de menú "Proyecto > Transferir > Opciones".
6. Seleccione la opción deseada en la lista de "Opciones disponibles".
7. Conmute el panel de operador al modo "Transfer".
Si ha activado la transferencia automática en el panel de operador, éste cambiará
automáticamente al modo "Transfer" al comenzar la instalación de la opción.
MP 177 (WinCC flexible)
Instrucciones de servicio, 08/2008, 6AV6691-1DP02-0AE0
131
Arranque del proyecto
7.8 Instalar y desinstalar opciones
8. En el PC de configuración, inicie desde WinCC flexible la instalación de la opción
mediante el botón ">>".
Siga las instrucciones de WinCC flexible.
Durante la instalación aparecerá una barra de estado que indica el progreso.
Resultado
La opción se habrá instalado en el panel de operador.
Procedimiento para desinstalar una opción
Proceda de la manera siguiente:
1. En el PC de configuración, elija en WinCC flexible los comandos de menú "Proyecto" >
"Transferir" > "Configuración de comunicación".
Se abrirá el cuadro de diálogo "Configuración de comunicación".
2. Seleccione el tipo de panel de operador.
3. Seleccione el tipo de conexión entre el panel de operador y el PC de configuración y
configure los parámetros de la conexión.
4. Cierre el cuadro de diálogo con "Aceptar".
5. En WinCC flexible, elija los comandos de menú "Proyecto > Transferir > Opciones".
6. Seleccione la opción deseada en la lista de "Opciones instaladas".
7. Conmute el panel de operador al modo "Transfer".
Si ha activado la transferencia automática en el panel de operador, éste cambiará
automáticamente al modo "Transfer" al comenzar la desinstalación de la opción.
8. En el PC de configuración, inicie desde WinCC flexible la desinstalación de la opción
mediante el botón "<<".
Siga las instrucciones de WinCC flexible.
Durante la desinstalación aparecerá una barra de estado que indica el progreso.
Resultado
La opción se habrá desinstalado del panel de operador.
Consulte también
Posibilidades de transferir datos (Página 115)
Modos de operación (Página 114)
Parametrizar el canal de datos (Página 94)
Resumen (Página 131)
132
MP 177 (WinCC flexible)
Instrucciones de servicio, 08/2008, 6AV6691-1DP02-0AE0
Arranque del proyecto
7.8 Instalar y desinstalar opciones
7.8.3
Instalar y desinstalar opciones con ProSave
Requisitos
● El panel de operador tiene que estar conectado a un PC en el que esté instalado
ProSave.
● El canal de datos está parametrizado en el panel de operador.
Procedimiento para instalar una opción
Proceda del siguiente modo:
1. En el PC, inicie ProSave desde el menú Inicio de Windows.
2. En la ficha "General", seleccione el tipo de panel de operador.
3. Seleccione el tipo de conexión entre el panel de operador y el PC.
4. Configure los parámetros de la conexión.
5. Active la ficha "Opciones".
6. Seleccione la opción deseada en la lista de "Opciones disponibles".
7. Conmute el panel de operador al modo "Transfer".
Si ha activado la transferencia automática en el panel de operador, éste cambiará
automáticamente al modo "Transfer" al comenzar la instalación de la opción.
8. En ProSave, inicie la instalación de la opción mediante el botón ">>".
9. Siga las instrucciones de ProSave.
Durante la instalación aparecerá una barra de estado que indica el progreso.
Resultado
La opción se habrá instalado en el panel de operador.
Procedimiento para desinstalar una opción
Proceda del siguiente modo:
1. En el PC, inicie ProSave desde el menú Inicio de Windows.
2. En la ficha "General", seleccione el tipo de panel de operador.
3. Seleccione el tipo de conexión entre el panel de operador y el PC.
4. Configure los parámetros de la conexión.
5. Active la ficha "Opciones".
6. Actualice la imagen haciendo clic en el botón "Estado del equipo".
7. Seleccione la opción deseada en la lista de "Opciones instaladas".
8. Conmute el panel de operador al modo "Transfer".
Si ha activado la transferencia automática en el panel de operador, éste cambiará
automáticamente al modo "Transfer" al comenzar la desinstalación de la opción.
MP 177 (WinCC flexible)
Instrucciones de servicio, 08/2008, 6AV6691-1DP02-0AE0
133
Arranque del proyecto
7.9 Transferir y retransferir claves de licencia
9. En ProSave, inicie la desinstalación de la opción mediante el botón "<<".
Siga las instrucciones de ProSave.
Durante la desinstalación aparecerá una barra de estado que indica el progreso.
Resultado
La opción se habrá desinstalado del panel de operador.
Consulte también
Posibilidades de transferir datos (Página 115)
Modos de operación (Página 114)
Parametrizar el canal de datos (Página 94)
Resumen (Página 131)
7.9
Transferir y retransferir claves de licencia
7.9.1
Descripción general
Transferir y retransferir claves de licencia
Con la compra de una opción se adquiere una licencia específica de uso con la
correspondiente clave de licencia. Tras haber instalado una opción, transfiera una clave de
licencia al panel de operador. La clave de licencia habilita el uso de una opción.
La clave de licencia se puede retransferir del panel de operador a su ubicación original.
Nota
Las claves de licencia sólo se transfieren mediante el Automation License Manager, o bien
con WinCC flexible.
Consulte también
Transferir y retransferir claves de licencia (Página 135)
134
MP 177 (WinCC flexible)
Instrucciones de servicio, 08/2008, 6AV6691-1DP02-0AE0
Arranque del proyecto
7.9 Transferir y retransferir claves de licencia
7.9.2
Transferir y retransferir claves de licencia
Requisitos
● Al transferir o retransferir mediante WinCC flexible:
No debe haber ningún proyecto abierto en WinCC flexible en el PC de configuración.
● El panel de operador tiene que estar conectado a este PC de configuración.
● El canal de datos tiene que estar parametrizado en el panel de operador.
● La ubicación con la clave de licencia que debe transferirse tiene que estar lista.
Procedimiento para transferir una clave de licencia
Proceda del siguiente modo:
1. Cambie en el panel de operador al modo "Transfer".
2. Al transferir mediante WinCC flexible:
En el menú "Proyecto", elija los comandos "Transferir > Claves de licencia". Se abrirá el
Automation License Manager.
Al transferir mediante el Automation License Manager:
Inicie el Automation License Manager desde el menú Inicio de Windows.
3. En el Automation License Manager, elija los comandos de menú "Edición > Conectar
sistema de destino > Conectar panel".
Se abrirá el cuadro de diálogo "Conectar sistema de destino".
4. En el área "Tipo de dispositivo", seleccione el panel de operador.
5. En el campo "Conexión", seleccione el tipo de conexión.
6. Configure los parámetros de la conexión.
7. Pulse el botón "Aceptar".
Se establecerá la conexión con el panel de operador. El panel de operador conectado se
visualizará en la ventana izquierda del Automation License Manager.
8. En la ventana izquierda, seleccione la unidad de origen.
En la ventana derecha se visualizan las claves de licencia existentes.
9. Utilizando el método de arrastrar y soltar, desplace una o varias claves de licencia desde
la ventana derecha hasta el panel de operador en la ventana izquierda.
Las claves de licencia se transferirán al panel de operador.
Resultado
La clave de licencia se habrá transferido de su ubicación al panel de operador.
MP 177 (WinCC flexible)
Instrucciones de servicio, 08/2008, 6AV6691-1DP02-0AE0
135
Arranque del proyecto
7.9 Transferir y retransferir claves de licencia
Procedimiento para retransferir una clave de licencia
Proceda del siguiente modo:
1. Cambie en el panel de operador al modo "Transfer".
2. Al retransferir mediante WinCC flexible:
En el menú "Proyecto", elija los comandos "Transferir > Claves de licencia". Se abrirá el
Automation License Manager.
Al retransferir mediante el Automation License Manager:
Inicie el Automation License Manager desde el menú Inicio de Windows.
3. En el Automation License Manager, elija los comandos de menú "Edición > Conectar
sistema de destino > Conectar panel".
Se abrirá el cuadro de diálogo "Conectar sistema de destino".
4. En el área "Tipo de dispositivo", seleccione el panel de operador.
5. En el campo "Conexión", seleccione el tipo de conexión.
6. Configure los parámetros de la conexión.
7. Pulse el botón "Aceptar".
Se establecerá la conexión con el panel de operador. El panel de operador conectado se
visualizará en la ventana izquierda del Automation License Manager.
8. En la ventana izquierda, seleccione el panel de operador.
En la ventana derecha se visualizan las claves de licencia existentes.
9. Utilizando el método de arrastrar y soltar, desplace una o varias claves de licencia desde
la ventana derecha hasta la unidad de destino en la ventana izquierda.
Las claves de licencia se transferirán de nuevo a la ubicación.
Resultado
La clave de licencia se habrá retransferido del panel de operador a su ubicación.
Consulte también
Posibilidades de transferir datos (Página 115)
Modos de operación (Página 114)
Parametrizar el canal de datos (Página 94)
Descripción general (Página 134)
136
MP 177 (WinCC flexible)
Instrucciones de servicio, 08/2008, 6AV6691-1DP02-0AE0
Manejar el proyecto
8.1
8
Sinopsis
Fase de configuración y fase de control del proceso
Los paneles de operador sirven para realizar tareas de manejo y visualización en la
automatización de los procesos y de la producción. Dichos procesos se representan de
forma más clara en las imágenes de la instalación visualizadas en los paneles de operador.
El proyecto contenido en el panel de operador, que contiene, entre otros, las imágenes de la
instalación) se crea en la fase de configuración. El ingeniero de configuración determina qué
tareas debe tener el panel de operador en el proceso. En particular, determina lo siguiente:
● Los datos de proceso que deben visualizarse en cada panel de operador.
● Las partes de la instalación que deben ser controladas por cada panel de operador.
El ingeniero deposita esta información en las imágenes del proyecto. Durante la puesta en
servicio, el proyecto se transfiere al panel de operador.
Tras concluir la transferencia, los procesos en curso se pueden manejar y visualizar en las
imágenes del proyecto durante la fase de control. Las imágenes permiten observar p. ej. los
estados operativos, los datos de proceso actuales y las averías de una instalación. En las
imágenes se representan los objetos con los que se maneja el proceso, p. ej. botones,
campos ES y ventanas de aviso.
Posibilidades de manejo
El equipamiento de hardware del panel de operador determina las posibilidades de manejo
disponibles, a saber:
● Pantalla táctil
Los objetos de manejo representados en las imágenes son sensibles al tacto.
Básicamente, se manejan de igual manera que al pulsar teclas mecánicas. Estos objetos
se manejan tocándolos con un dedo. Para hacer doble clic, toque un objeto de manejo
dos veces consecutivas.
● Teclado externo conectado vía USB
● Ratón externo conectado vía USB
PRECAUCIÓN
No utilice objetos puntiagudos ni cortantes para manejar la pantalla táctil. De lo
contrario se podría estropear la superficie de plástico de la pantalla táctil.
A continuación se proporcionan instrucciones acerca de cómo manejar proyectos mediante
la pantalla táctil y el teclado.
MP 177 (WinCC flexible)
Instrucciones de servicio, 08/2008, 6AV6691-1DP02-0AE0
137
Manejar el proyecto
8.1 Sinopsis
Manejar proyectos mediante un teclado externo
Los proyectos se pueden manejar con un teclado externo de la misma manera que con el
teclado del panel de operador o el teclado de la pantalla.
Nota
Las teclas de función del teclado externo están bloqueadas.
Utilice otras teclas del teclado externo que equivalgan a las del panel de operador.
Manejar proyectos mediante un ratón externo
Los proyectos se pueden manejar con un ratón externo de la misma manera que con la
pantalla táctil del panel de operador. Haga clic con el ratón en los elementos de manejo
descritos.
Acciones inesperadas
PRECAUCIÓN
No realice simultáneamente varias acciones. Toque siempre sólo un elemento de manejo
en la pantalla. De lo contrario, podrían lanzarse acciones inesperadas.
Observar la documentación de la instalación
Un proyecto puede exigir acciones de manejo que requieran profundos conocimientos de la
instalación por parte del operador. Proceda con la debida precaución, p. ej. al utilizar la
marcha a impulsos (modo "jog"). Para más información al respecto, consulte la
documentación de su instalación.
Confirmación de manejo de objetos
Cuando el panel de operador detecte que se ha seleccionado un objeto de manejo,
reaccionará con una confirmación de manejo. La confirmación de manejo no depende de la
comunicación con el autómata. Por tanto, la confirmación de manejo no constituye un indicio
de que la acción deseada se realizará realmente.
Confirmación óptica de manejo de objetos
El objeto de manejo aparecerá resaltado y se seleccionará. El ingeniero de configuración
también puede definir la selección de objetos de forma diferente de lo habitual. Para más
información al respecto, consulte la documentación de su instalación.
138
MP 177 (WinCC flexible)
Instrucciones de servicio, 08/2008, 6AV6691-1DP02-0AE0
Manejar el proyecto
8.2 Teclas directas
El tipo de confirmación óptica depende del elemento de manejo.
● Botones
Si el ingeniero ha configurado el efecto tridimensional, los estados "pulsado" y
"no pulsado" se representarán de forma diferente.
– Estado "pulsado":
– Estado "no pulsado":
El ingeniero de configuración determina el aspecto de un campo resaltado (p. ej. el
ancho de línea y el color de resalte).
● Botones ocultos
Por defecto, los botones ocultos no se representan "pulsados" tras seleccionarlos. En
este caso no aparece una confirmación de manejo óptica.
No obstante, el ingeniero puede configurar los botones ocultos de manera que sus
contornos se representen en forma de línea al seleccionarlos. Los contornos
permanecerán visibles hasta que se seleccione un elemento de manejo diferente.
● Campos ES
Al seleccionar un campo ES, el contenido de éste aparecerá con un fondo en color. Si el
manejo es táctil, aparecerá un teclado de pantalla para introducir los valores.
8.2
Teclas directas
Introducción
Las teclas directas sirven para activar bits del área de periferia de una CPU SIMATIC S7
directamente desde el panel de operador.
Las teclas directas permiten efectuar manejos con tiempos de reacción breves, necesarios
p. ej. para la marcha a impulsos (modo "jog").
ATENCIÓN
Las teclas directas también están activas si el panel del operador se encuentra en modo
"Offline".
Nota
Las teclas directas sólo se pueden utilizar si están acopladas vía PROFIBUS DP o
PROFINET IO.
Las teclas directas ocasionan una carga base adicional en el panel de operador.
MP 177 (WinCC flexible)
Instrucciones de servicio, 08/2008, 6AV6691-1DP02-0AE0
139
Manejar el proyecto
8.3 Configurar el idioma del proyecto
Teclas directas
Los siguientes botones se pueden configurar como teclas directas:
En paneles de operador con manejo táctil se pueden definir además números de imagen.
Eso permite al usuario configurar las teclas directas en función de imágenes específicas.
Para más información sobre cómo configurar las teclas directas, consulte el manual de
sistema "WinCC flexible – Comunicación".
Consulte también
Habilitar PROFINET IO (Página 92)
Asignación de bits de las teclas directas (Página 207)
8.3
Configurar el idioma del proyecto
Introducción
El proyecto del panel de operador puede ser multilingüe. Para cambiar el idioma ajustado en
el panel de operador durante el funcionamiento, es preciso haber configurado un objeto a
este efecto.
El proyecto se inicia siempre con el últimoidioma de configuración que se ha ajustado.
Requisito
● El idioma deseado para el proyecto deberá estar disponible en el panel de operador.
● La función para cambiar de idioma se deberá haber vinculado a un objeto de manejo
(p. ej. un botón) durante la configuración.
Seleccionar el idioma
Es posible conmutar en todo momento entre los idiomas. Inmediatamente después de
ejecutarse la función de cambio de idioma, se mostrarán los objetos dependientes del
idioma en el nuevo idioma.
El cambio de idioma se puede realizar de distintas maneras:
● Un objeto de manejo configurado conmuta a una selección de idiomas.
● Un objeto de manejo configurado permite seleccionar directamente el idioma deseado.
Para más información al respecto, consulte la documentación de su instalación.
Consulte también
Modificar la configuración regional (Página 77)
140
MP 177 (WinCC flexible)
Instrucciones de servicio, 08/2008, 6AV6691-1DP02-0AE0
Manejar el proyecto
8.4 Entradas
8.4
Entradas
8.4.1
Vista general
Teclado de pantalla
Si toca en la pantalla táctil del panel de operador un objeto que exija una entrada, se
visualizará un teclado de pantalla. El teclado de pantalla se visualiza p. ej. en los casos
indicados a continuación:
● Un campo ES se ha seleccionado para efectuar una entrada.
● Para manejar una función protegida se requiere la entrada de una contraseña.
Al finalizar la entrada, el teclado de pantalla se ocultará automáticamente.
En función del objeto de manejo configurado se visualizan distintos teclados de pantalla que
permiten introducir valores numéricos o alfanuméricos.
Nota
La representación del teclado de pantalla es independiente del idioma ajustado en el
proyecto.
Procedimiento general
Los objetos de una imagen se manejan tocando la pantalla táctil.
Proceda de la manera siguiente:
1. Toque el objeto de manejo deseado en la imagen.
2. Dependiendo del objeto de manejo, realice las acciones necesarias. Para más
información, consulte la descripción del objeto de manejo en cuestión.
Ejemplos:
– Campo ES: Introduzca valores numéricos, alfanuméricos o simbólicos en el campo
ES.
– Campo ES simbólico: Seleccione una entrada predefinida de la lista desplegable.
– Deslizador: Mueva el deslizador.
MP 177 (WinCC flexible)
Instrucciones de servicio, 08/2008, 6AV6691-1DP02-0AE0
141
Manejar el proyecto
8.4 Entradas
Procedimiento en los campos de entrada
Los valores se introducen en los campos de entrada de un proyecto. Dependiendo de la
configuración, los valores se guardan en variables y se transfieren p. ej. al autómata.
Proceda de la manera siguiente:
1. Toque el campo de entrada deseado en la imagen.
Se abrirá el teclado de pantalla.
Dependiendo de la configuración podrá introducir en el campo de entrada los siguientes
valores:
– Valores numéricos, p. ej. números decimales, números hexadecimales, valores
binarios
– Valores alfanuméricos, p. ej. cifras y letras
– Fecha/hora
2. Introduzca el valor.
3. Confirme su entrada con el botón
8.4.2
, o bien, rechácela con el botón
.
Introducir y modificar valores numéricos
Teclado numérico
Si toca en la pantalla táctil del panel de operador un objeto que exija una entrada numérica,
se visualizará el teclado de pantalla numérico. Éste es el caso p. ej. en los campos de
entrada. Al finalizar la entrada, el teclado de pantalla se ocultará automáticamente.
Teclado numérico
Nota
Teclado de pantalla abierto
Estando abierto el teclado de pantalla, la orden de control 51 "Selección de imagen" no tiene
efecto.
142
MP 177 (WinCC flexible)
Instrucciones de servicio, 08/2008, 6AV6691-1DP02-0AE0
Manejar el proyecto
8.4 Entradas
Formatos de representación de los valores numéricos
En los campos de entrada numéricos es posible introducir valores con los siguientes
formatos de representación:
● Números decimales
● Números binarios
● Números hexadecimales
Nota
Introducir valores hexadecimales
Si introduce valores en forma hexadecimal, se abre el teclado alfanumérico de la
pantalla.
Comprobar los límites de los valores numéricos
Para las variables se pueden configurar valores límite. Si introduce un valor que exceda
dichos límites, el valor no se aceptará (p. ej. 80 siendo 78 el valor límite). En este caso se
emitirá un aviso del sistema en el panel de operador si se ha configurado una ventana de
avisos. El valor original se visualizará de nuevo.
Decimales de los valores numéricos
El ingeniero de configuración puede determinar la cantidad de decimales que se deben
introducir en un campo de entrada numérico. En este caso, al introducir un valor en un
campo ES se comprobará la cantidad de decimales.
● Los decimales superfluos se ignorarán.
● Los decimales faltantes se rellenarán con "0".
Procedimiento
Los valores numéricos se introducen carácter por carácter utilizando los botones del teclado
numérico de pantalla.
Proceda de la manera siguiente:
1. Toque el objeto de manejo deseado en la imagen.
Se abrirá el teclado de pantalla numérico. El valor existente se visualizará en el teclado
de pantalla y aparecerá seleccionado.
2. Introduzca el valor.
Para introducir un valor hexadecimal pueden manejarse p.ej. las teclas con las letras G
hasta Z, pero los caracteres no se introducen. Dependiendo de la configuración, al
hacerlo, el panel de operador emitirá una señal acústica.
Existen varias maneras de introducir valores:
– Cuando introduzca el primer carácter se borrará el valor seleccionado. Introduzca el
nuevo valor por completo.
– Con las teclas
y
puede desplazar el cursor por el valor existente. El valor
existente se puede modificar o complementar carácter por carácter.
MP 177 (WinCC flexible)
Instrucciones de servicio, 08/2008, 6AV6691-1DP02-0AE0
143
Manejar el proyecto
8.4 Entradas
La tecla
borra el carácter a la izquierda del cursor. Si el valor está seleccionado,
borre con esta tecla la parte seleccionada del mismo.
La tecla
borra el carácter a la derecha del cursor. Si el valor está seleccionado,
borre con esta tecla la parte seleccionada del mismo.
– La tecla
visualiza el texto de ayuda del campo ES.
Esta tecla sólo estará activa si se ha configurado un texto de ayuda para el objeto de
entrada o para la imagen actual.
3. Confirme su introducción con la tecla
, o bien, rechácela con la tecla
. En
ambos casos se cerrará el teclado de pantalla.
Resultado
El valor numérico se habrá modificado o introducido de nuevo.
8.4.3
Introducir y modificar valores alfanuméricos
Teclado de pantalla alfanumérico
Si toca en la pantalla táctil del panel de operador un objeto que exija una entrada
alfanumérica, se visualizará el teclado de pantalla alfanumérico. Éste es el caso p. ej. en los
campos de entrada. Al finalizar la entrada, el teclado de pantalla se ocultará
automáticamente.
Teclado de pantalla alfanumérico (nivel normal)
Nota
Teclado de pantalla abierto
Estando abierto el teclado de pantalla, la orden de control 51 "Selección de imagen" no tiene
efecto.
Cambio de idioma
Si se cambia de idioma en el proyecto, ello no influye en el teclado de pantalla alfanumérico.
Por tanto, no es posible introducir caracteres cirílicos ni asiáticos.
144
MP 177 (WinCC flexible)
Instrucciones de servicio, 08/2008, 6AV6691-1DP02-0AE0
Manejar el proyecto
8.4 Entradas
Niveles del teclado
El teclado alfanumérico dispone de varios niveles, a saber:
● Nivel normal
● Nivel "Shift"
Si cambia de nivel utilizando la tecla
, se modificará la rotulación de las teclas.
Procedimiento
Los valores alfanuméricos se introducen carácter por carácter utilizando el teclado de
pantalla alfanumérico.
Proceda de la manera siguiente:
1. Toque el objeto de mando deseado en la imagen.
El teclado de pantalla alfanumérico se abrirá. El valor existente se visualizará en el
teclado de pantalla y aparecerá seleccionado.
2. Introduzca el valor.
Existen varias maneras de introducir valores:
– Cuando introduzca el primer carácter se borrará el valor seleccionado. Introduzca el
nuevo valor por completo.
– Con las teclas
y
puede desplazar el cursor por el valor existente. El valor
existente se puede modificar o complementar carácter por carácter.
La tecla
borra el carácter a la izquierda del cursor. Si el valor está seleccionado,
borre con esta tecla la parte seleccionada del mismo.
La tecla
borra el carácter a la derecha del cursor. Si el valor está seleccionado,
borre con esta tecla la parte seleccionada del mismo.
– La tecla
permite conmutar entre los diversos niveles del teclado de pantalla. Al
conmutar se modifica la rotulación del teclado de pantalla.
– La tecla
visualiza el texto de ayuda del campo ES.
Esta tecla sólo estará activa si se ha configurado un texto de ayuda para el objeto de
entrada o para la imagen actual.
3. Confirme su entrada con la tecla
, o bien, rechácela con la tecla
. En ambos
casos se cerrará el teclado de pantalla.
Resultado
El valor alfanumérico se habrá modificado o introducido de nuevo.
MP 177 (WinCC flexible)
Instrucciones de servicio, 08/2008, 6AV6691-1DP02-0AE0
145
Manejar el proyecto
8.4 Entradas
8.4.4
Introducir la fecha y la hora
Introducir la fecha y la hora
La fecha y la hora se introducen de la misma forma que los valores alfanuméricos.
Nota
Al introducir la fecha y la hora, tenga en cuenta que su formato dependerá del idioma
ajustado en el proyecto.
Consulte también
Introducir y modificar valores numéricos (Página 142)
Introducir y modificar valores alfanuméricos (Página 144)
8.4.5
Introducir valores simbólicos
Lista de selección
Los objetos de manejo para introducir valores simbólicos incorporan una lista que permite
seleccionar los valores a introducir. Si toca un campo ES simbólico en la pantalla táctil del
panel de operador, se visualizará p. ej. la siguiente lista de selección.
Campo ES simbólico tras tocarlo (ejemplo)
Procedimiento
Proceda de la manera siguiente:
1. Toque el objeto de manejo deseado.
Se abrirá la lista de selección del objeto de manejo. Utilice los botones
y
para
desplazarse por la lista.
2. Toque el registro deseado en la lista de selección.
El registro seleccionado se introducirá en el campo de entrada.
Resultado
El valor simbólico se habrá modificado o introducido de nuevo.
146
MP 177 (WinCC flexible)
Instrucciones de servicio, 08/2008, 6AV6691-1DP02-0AE0
Manejar el proyecto
8.5 Visualizar el texto de ayuda
8.5
Visualizar el texto de ayuda
Finalidad
Los textos de ayuda configurados por el ingeniero proporcionan informaciones adicionales y
consejos de manejo. El ingeniero puede configurar textos de ayuda para imágenes y objetos
de manejo.
El texto de ayuda de un campo ES puede contener p. ej. informaciones acerca del valor a
introducir.
Texto de ayuda para un campo ES (ejemplo)
Abrir el texto de ayuda de un objeto de manejo
1. Toque el objeto de manejo deseado.
Se abrirá el teclado de pantalla. La representación de la tecla
indica si se ha
configurado un texto de ayuda para el objeto de manejo o para la imagen actual.
2. Pulse la tecla
en el teclado de pantalla.
Se visualizará el texto de ayuda del objeto de manejo. Si no existe un texto de ayuda
para el objeto de manejo seleccionado, se visualizará el texto de ayuda de la imagen
actual (si se ha configurado).
Para desplazar el contenido en textos de ayuda largos, utilice las teclas
y
.
Nota
Conmutar entre los textos de ayuda visualizados
El ingeniero puede configurar un texto de ayuda para un campo ES y para la imagen
correspondiente. Para conmutar entre ambos textos, toque la ventana del texto de
ayuda.
3. Cierre el texto de ayuda visualizado con el botón
Procedimiento alternativo
Dependiendo de la configuración, también es posible acceder a los textos de ayuda a través
de un objeto de manejo previsto para ello.
Para más información al respecto, consulte la documentación de su instalación.
MP 177 (WinCC flexible)
Instrucciones de servicio, 08/2008, 6AV6691-1DP02-0AE0
147
Manejar el proyecto
8.6 Barra e indicador
8.6
Barra e indicador
Barra
La barra es un objeto de visualización dinámico. La barra representa un valor del autómata
en forma de superficie rectangular. La barra permite apreciar fácilmente p. ej.:
● La distancia del valor actual hasta los valores límite configurados
● Si se ha alcanzado un valor teórico predeterminado
Con la barra se representa p. ej. el nivel de llenado o el número de piezas.
Representación
La representación de la barra depende de la configuración.
● La barra puede estar rotulada con una escala de valores.
● Los valores límite configurados se pueden señalar con líneas.
● El rebase por exceso o por defecto de un valor límite se puede señalar con un cambio de
color.
Indicador
El indicador es un objeto de visualización dinámico. El indicador representa analógicamente
los valores numéricos mediante una manecilla. De este modo, en el panel de operador
puede comprobarse fácilmente p. ej. si la presión de la caldera es normal.
Representación
La representación del indicador depende de la configuración.
● Un indicador de seguimiento marca el valor máximo al que se ha llegado en la escala. El
indicador de seguimiento se restaura al volver a cargar la imagen.
● El título de la escala puede mostrar la magnitud a medir, p. ej. la presión de la caldera y
la unidad, p. ej. bar.
148
MP 177 (WinCC flexible)
Instrucciones de servicio, 08/2008, 6AV6691-1DP02-0AE0
Manejar el proyecto
8.7 Accionar el interruptor
Manejo
La barra y el indicador se utilizan sólo a título de visualización. Ninguno de estos objetos se
puede manejar.
8.7
Accionar el interruptor
Introducción
El interruptor es un objeto de manejo y visualización con dos estados de conmutación
predefinidos, p. ej. "ON" y "OFF". Los interruptores pueden indicar el estado de una parte de
la instalación (p. ej. si un motor está encendido). Al mismo tiempo, el interruptor permite
modificar desde el panel de operador el estado de la parte de la instalación en cuestión,
p. ej. de "ON" a "OFF".
Representación
La representación del interruptor depende de la configuración.
● Interruptor con conmutador
Ambos estados del interruptor se representan mediante la posición del deslizador.
①
Conmutador
● Interruptor con texto o con gráfico
Ambos estados de conmutación se representan mediante la rotulación del interruptor.
Según el estado de conmutación, el interruptor se puede rotular con uno de dos textos, o
bien con uno de dos gráficos.
Ejemplos:
"Atrás" o "Adelante"
o
Procedimiento
● Interruptor con conmutador
Proceda del siguiente modo:
Arrastre el conmutador hasta la otra posición o haga doble clic en el área del
conmutador.
● Interruptor con texto o con gráfico
Proceda del siguiente modo:
Toque el interruptor.
MP 177 (WinCC flexible)
Instrucciones de servicio, 08/2008, 6AV6691-1DP02-0AE0
149
Manejar el proyecto
8.8 Manejar el deslizador
Resultado
Cambiará la representación del interruptor. El valor correspondiente se habrá conmutado.
8.8
Manejar el deslizador
Introducción
El deslizador permite visualizar y modificar los valores del proceso dentro de un rango
determinado. El deslizador también puede configurarse sin desplazador. En este caso no
puede introducir ningún valor. El deslizador servirá entonces sólo para visualizar valores.
Deslizador (ejemplo)
①
Desplazador para introducir valores
②
Visualización del valor actual
Representación
La representación del deslizador depende de la configuración.
● El deslizador puede contener p. ej. una escala rotulada y un área de ajuste.
● El valor actual se puede visualizar en el área inferior del deslizador.
Procedimiento
Proceda del siguiente modo:
1. Toque el deslizador deseado.
2. Arrastre el deslizador hasta el valor deseado.
Si se ha configurado la visualización de valores podrá comprobar allí si se ha introducido
el valor exacto.
3. Suelte el deslizador.
150
MP 177 (WinCC flexible)
Instrucciones de servicio, 08/2008, 6AV6691-1DP02-0AE0
Manejar el proyecto
8.9 Manejar la visualización de curvas
Resultado
El valor ajustado se aplicará.
8.9
Manejar la visualización de curvas
Curvas
Las curvas representan los valores de proceso actuales de forma continua.
Visualización de curvas
Las curvas se representan en la visualización de curvas. En una visualización de curvas es
posible representar varias curvas simultáneamente.
Visualización de curvas (ejemplo)
①
Regla
②
Valor de la curva en la tabla de valores
Representación y manejo
La representación y el manejo de la visualización de curvas depende de la configuración. El
ingeniero de configuración define p. ej.
● Aspecto de la visualización de las curvas, de los ejes, de los rangos de valores, así como
su rotulación.
● Posibilidades de manejo de la visualización de curvas
● Límites de los valores de curva
● Visualización de un rebase de límites mediante un cambio de color de la curva
Para más información al respecto, consulte la documentación de su instalación.
MP 177 (WinCC flexible)
Instrucciones de servicio, 08/2008, 6AV6691-1DP02-0AE0
151
Manejar el proyecto
8.10 Manejar la vista "Estado/forzar"
Tabla de valores
Si se ha configurado una tabla de valores, los valores de las curvas se podrán leer allí.
● Si está visible la regla, los valores de la curva se visualizarán en la posición de la regla
en la tabla de valores.
● Si está oculta la regla, los valores más recientes de la curva se visualizarán en la tabla
de valores.
Regla
Si está configurada la regla, los valores exactos de la curva se visualizarán en la posición de
la regla en la tabla de valores.
La regla se puede desplazar a la posición deseada de la visualización de curvas.
Manejo
En la visualización de curvas se pueden realizar las acciones siguientes:
● Ampliar o reducir el intervalo de tiempo representado.
● Desplazarse ancho de visualización hacia adelante o hacia atrás.
● Detener y reanudar la visualización de la curva.
● Desplazar la regla.
● Ocultar y volver a mostrar la regla.
El ingeniero puede configurar teclas de función u objetos de manejo para manejar la
visualización de curvas.
Para más información al respecto, consulte la documentación de su instalación.
8.10
Manejar la vista "Estado/forzar"
8.10.1
Resumen
Utilización
La vista "Estado/forzar" permite acceder directamente a los valores del autómata conectado,
ya sea en modo de lectura o de escritura. Esta función permite p. ej. observar o modificar
operandos del programa de control. Para ello no es necesario conectar al autómata ninguna
unidad de programación ni ningún PC adicional.
Nota
La vista "Estado/forzar" sólo puede utilizarse en combinación con SIMATIC S7.
152
MP 177 (WinCC flexible)
Instrucciones de servicio, 08/2008, 6AV6691-1DP02-0AE0
Manejar el proyecto
8.10 Manejar la vista "Estado/forzar"
Visualización
La representación de la vista "Estado/forzar" depende de la configuración.
La figura muestra la estructura básica de la función "Estado/forzar". En cada línea es posible
observar o forzar un valor.
Función "Estado/forzar" (ejemplo)
El ingeniero de configuración determina qué columnas debe comprender la vista
"Estado/forzar".
En la tabla siguiente se explican todas las columnas configurables.
Columna
Función
"Conexión"
Autómata cuyas áreas de direccionamiento deben visualizarse.
"Tipo", "Número de DB", "Offset",
"Bit"
Área de direccionamiento del valor
"Tipo de datos", "Formato"
Tipo de datos del valor
"Valor de estado"
Valor que se ha leído de la dirección indicada.
"Valor de forzado"
Valor que debe escribirse en la dirección indicada.
Para más información al respecto, consulte la documentación de su instalación.
Elementos de mando
Dependiendo de la configuración, la visualización de curvas también se puede manejar
mediante los botones siguientes:
Botón
Función
Botón "Leer"
Actualiza la visualización en la columna "Valor de estado".
Al pulsarlo, este botón queda enclavado. Ninguno de los campos de entrada
estará disponible hasta que se pulse de nuevo el botón y se detenga la
actualización.
Botón "Escribir"
Aplica el nuevo valor en la columna "Valor de forzado". El valor de forzado se
escribe en el autómata.
MP 177 (WinCC flexible)
Instrucciones de servicio, 08/2008, 6AV6691-1DP02-0AE0
153
Manejar el proyecto
8.10 Manejar la vista "Estado/forzar"
8.10.2
Manejo
Posibilidades de manejo
En la vista "Estado/forzar" se pueden realizar las acciones siguientes:
● Modificar el orden de las columnas.
● Leer los valores de estado del autómata conectado.
● Introducir valores y transferirlos al autómata.
Modificar el orden de las columnas
El orden de las columnas de la vista "Estado/forzar" se puede modificar en función de la
configuración.
Proceda de la manera siguiente:
1. Toque el título de la columna cuyo orden desea modificar.
2. Sin dejar de tocar la pantalla táctil, desplace el título de la columna hasta el de la otra
columna cuyo lugar desea intercambiar.
Resultado
Las columnas se visualizarán en el orden modificado.
Procedimiento para leer valores de estado
Proceda de la manera siguiente:
1. En cada fila, introduzca la dirección y el formato deseado de un valor. Toque para ello las
columnas correspondientes. El teclado de pantalla se visualizará.
2. Toque el botón
tras haber introducido todos los valores deseados.
Resultado
Todos los valores se leerán cíclicamente del autómata y se visualizarán en la columna
"Valor de estado" hasta que se toque nuevamente el botón
.
Requisitos para forzar valores
Para forzar valores se deberán cumplir los requisitos indicados a continuación:
● La columna "Valor de forzado" debe existir.
● El botón "Escribir" debe existir.
154
MP 177 (WinCC flexible)
Instrucciones de servicio, 08/2008, 6AV6691-1DP02-0AE0
Manejar el proyecto
8.11 Manejar la vista Sm@rtClient
Procedimiento para forzar valores
Proceda de la manera siguiente:
1. En cada fila, introduzca la dirección de un valor. Introduzca el valor deseado en la
columna "Valor de forzado". Toque para ello las columnas correspondientes. El teclado
de pantalla se visualizará.
2. Toque el botón
tras haber introducido todos los valores deseados.
Resultado
Los valores contenidos en la columna "Valor de estado" se transferirán una vez al autómata.
8.11
Manejar la vista Sm@rtClient
8.11.1
Vista general
Uso
El visor Sm@rtClient permite observar el proyecto actual y controlarlo remotamente desde
un panel de operador remoto. Si se ha configurado así, varios paneles de operador con
idénticos derechos pueden acceder a un panel de operador remoto.
Nota
Si otro panel de operador está accediendo a través del visor Sm@rtClient a su propio panel,
éste se someterá a una carga adicional.
Representación
El panel de operador remoto se representa en el visor Sm@rtClient con toda su disposición.
Dependiendo de la configuración, puede proceder a visualizar u operar con esta imagen.
Todas las teclas de un panel de operador con pantalla táctil – incluyendo las teclas de
función – se pueden manejar como botones.
Modo de observación
Si el visor Sm@rtClient se ha configurado en modo de observación, sólo se podrá
supervisar el panel de operador remoto, pero no forzar sus valores.
MP 177 (WinCC flexible)
Instrucciones de servicio, 08/2008, 6AV6691-1DP02-0AE0
155
Manejar el proyecto
8.11 Manejar la vista Sm@rtClient
Operación
Nota
Las teclas directas del panel de operador remoto no se pueden accionar desde el panel de
operador local.
Los elementos de mando disponibles dependen de los paneles de operador utilizados:
● Paneles de operador de idéntico tipo
El proyecto del panel de operador remoto se puede manejar con los elementos de
mando del panel de operador local.
● Manejo con teclas desde un panel de operador local con pantalla táctil
Todas las teclas del panel de operador remoto se representan como botones en la
pantalla táctil. Estas teclas se manejan entonces por contacto táctil.
● Manejo táctil desde un panel de operador local con teclado
Los botones se manejan de la forma habitual.
8.11.2
Manejo
Posibilidades de manejo
En la vista Sm@rtClient se pueden realizar las acciones siguientes:
● Iniciar el manejo remoto.
● Forzar el derecho de manejo.
● Finalizar el manejo remoto.
Procedimiento para iniciar el control remoto
Proceda del siguiente modo:
1. Cambie al panel de operador en la imagen con la vista Sm@rtClient.
La conexión con el panel de operador remoto puede establecerse de distintas maneras,
a saber:
– La conexión se establece automáticamente.
– La conexión se debe establecer tocando el botón correspondiente.
Dependiendo de la configuación puede resultar necesario introducir la dirección del
panel de operador remoto y una contraseña.
2. En la pantalla del panel de operador local aparece la imagen actual del proyecto que se
está ejecutando en el panel remoto.
3. Dependiendo de la configuración, ahora puede proceder a visualizar y controlar esta
imagen.
Si la pantalla del panel de operador remoto es más grande que la del panel de operador
actual, se visualizarán barras de desplazamiento.
156
MP 177 (WinCC flexible)
Instrucciones de servicio, 08/2008, 6AV6691-1DP02-0AE0
Manejar el proyecto
8.12 Seguridad en el proyecto
Procedimiento para forzar el derecho de operación
Si varios paneles de operador acceden a un mismo panel de operador remoto, sólo uno de
ellos tendrá el derecho de manejarlo.
A este efecto se distingue entre dos casos:
● Si otro panel de operador ya está controlando el panel de operador remoto, es posible
forzar el derecho de manejo para el panel remoto (si ello está previsto en la
configuración).
– Está intentando manejar el panel de operador remoto.
– Se visualizará un cuadro de diálogo en el que deberá introducir la contraseña para
forzar el manejo remoto.
– Ahora estará autorizado para manejar el panel de operador remoto.
● Si otro panel de operador está accediendo mediante la vista Sm@rtClient a su panel,
podrá forzar el derecho de manejo local para éste último.
– Toque cinco veces consecutivas la pantalla de su panel de operador.
– Obtendrá el derecho de manejo del panel de operador local.
Procedimiento para finalizar el control remoto
Dependiendo de la configuración, la visualización o el manejo de un panel de operador
remoto se finalizan realizando una de las acciones siguientes:
● Toque el botón configurado para ello.
● Salga de la imagen que contiene la vista Sm@rtClient.
● Si se ha configurado, aparecerá un menú tras tocar un espacio vacío durante algún
tiempo. Toque la opción de menú "Close".
Para más información al respecto, consulte la documentación de su instalación.
8.12
Seguridad en el proyecto
8.12.1
Resumen
Estructura del sistema de seguridad
El ingeniero de configuración puede proteger el proyecto mediante un sistema de seguridad.
El sistema de seguridad se basa en autorizaciones, grupos de usuarios y usuarios.
Si desea manejar un objeto protegido con contraseña en el proyecto, deberá iniciar la sesión
previamente en el panel de operador. A este efecto se visualiza un cuadro de diálogo de
inicio de sesión en el que deberá introducir el nombre de usuario y la contraseña. Tras
iniciar la sesión podrá manejar los objetos para los que disponga de las autorizaciones
necesarias.
El ingeniero también puede configurar el acceso al cuadro de diálogo de inicio de sesión
mediante un objeto de manejo.
MP 177 (WinCC flexible)
Instrucciones de servicio, 08/2008, 6AV6691-1DP02-0AE0
157
Manejar el proyecto
8.12 Seguridad en el proyecto
Asimismo, puede configurar un objeto de manejo para cerrar la sesión. Tras cerrar la sesión
ya no será posible manejar los objetos protegidos con contraseña, sino que deberá iniciar la
sesión de nuevo.
Para más información al respecto, consulte la documentación de su instalación.
Administración de usuarios central con SIMATIC Logon
Los usuarios, grupos de usuarios y autorizaciones también pueden estar almacenados en
un servidor central.
Si no puede accederse al servidor con la administración de usuarios, se mostrará un aviso
de error. En este caso, sólo será posible iniciar una sesión local. Para más información al
respecto, consulte la documentación de su instalación.
El manejo de SIMATIC Logon se diferencia en los puntos siguientes:
● No se admite la vista de usuario simple.
● No se pueden borrar usuarios.
● No se puede modificar el tiempo de desconexión.
● Al modificar la contraseña, ésta debe introducirse dos veces para fines de seguridad.
● En el campo "Usuario" aparece también el nombre de dominio.
Grupos de usuarios y permisos
El ingeniero de configuración crea los grupos de usuarios conforme al proyecto. Los grupos
"Administradores" y "PLC User" están contenidos por defecto en todo proyecto. Los grupos
de usuarios tienen asignados permisos. En el proyecto está definido para cada objeto y para
cada función, qué permiso es necesario para su manejo.
Usuarios y contraseñas
Cada usuario está asignado a un solo grupo de usuarios.
Las personas siguientes pueden crear usuarios y asignarles contraseñas:
● El ingeniero al crear la configuración
● El administrador en el panel de operador
● Un usuario autorizado para gestionar usuarios en el panel de operador
Independientemente del grupo de usuarios, todo usuario puede modificar su propia
contraseña.
Tiempos de desconexión
Para cada usuario se puede configurar un tiempo de desconexión en el sistema. Si el
tiempo transcurrido entre dos acciones cualquiera del usuario (p. ej. introducir un valor o
cambiar de imagen) es superior al tiempo de desconexión, el usuario será desconectado
automáticamente. Si el usuario desea seguir manejando objetos protegidos con contraseña,
deberá iniciar la sesión de nuevo.
158
MP 177 (WinCC flexible)
Instrucciones de servicio, 08/2008, 6AV6691-1DP02-0AE0
Manejar el proyecto
8.12 Seguridad en el proyecto
Crear una copia de seguridad y restablecer datos
Nota
Las funciones de crear copias de seguridad y restablecer no están disponibles para la
administración de usuarios central con SIMATIC Logon.
Los datos de usuario se encriptan y se guardan en el panel de operador asegurados contra
fallos de red.
Es posible crear una copia de seguridad de los datos de los usuarios, las contraseñas, las
asignaciones a grupos y los tiempos de desconexión creados en el panel de operador y
restablecer dichos datos posteriormente. De este modo evita tener que volver a introducir
los datos en otro panel de operador.
ATENCIÓN
Los datos de usuario actualmente válidos se sobrescriben en los casos siguientes:
• Cuando el proyecto se transfiera de nuevo (dependiendo de la configuración de
transferencia)
• Cuando se restablezca un proyecto del que se haya creado un backup
• Cuando se importe la gestión de usuarios mediante un objeto de mando. Para más
información al respecto, consulte la documentación de su instalación.
Los datos de usuario y las contraseñas retransferidas o restauradas tendrán validez
inmediata.
Valores límite para los usuarios, las contraseñas y la vista de usuarios
Número de caracteres
8.12.2
Longitud del nombre de usuario, como máximo
40
Longitud de la contraseña, como mínimo
3
Longitud de la contraseña, como máximo
24
Entradas en la vista de usuarios, como máximo
50
Vista de usuarios
Uso
La vista de usuarios sirve para visualizar los usuarios existentes en el panel de operador.
● En la vista de usuarios del administrador o de un usuario autorizado para gestionar
usuarios se visualizan todos los usuarios existentes en el panel de operador.
● Un usuario no autorizado para gestionar usuarios sólo podrá visualizar sus propios
datos.
Las funciones que puede ejecutar el usuario tras el inicio de sesión dependen del grupo de
usuarios al que esté asignado.
Para más información al respecto, consulte la documentación de su instalación.
MP 177 (WinCC flexible)
Instrucciones de servicio, 08/2008, 6AV6691-1DP02-0AE0
159
Manejar el proyecto
8.12 Seguridad en el proyecto
Representación
El ingeniero de configuración puede parametrizar la vista de usuarios simple o ampliada.
Ambas vistas de usuarios tienen idénticas funciones, diferenciándose únicamente en su
representación.
Vista de usuarios simple
Si no ha iniciado la sesión en el panel de operador, en la vista de usuarios simple se
visualizará sólo la entrada "<ENTER>".
Si ha iniciado la sesión en el panel de operador, en la vista de usuarios simple se
visualizarán el nombre del usuario y el grupo al que pertenece.
Vista de usuarios ampliada
En la vista de usuarios ampliada se visualizan informaciones sobre los usuarios.
La vista de usuarios ampliada incorpora las columnas siguientes:
● Usuarios
● Contraseña
● Grupo
● Tiempo de desconexión
Las contraseñas se muestran codificadas (con asteriscos).
160
MP 177 (WinCC flexible)
Instrucciones de servicio, 08/2008, 6AV6691-1DP02-0AE0
Manejar el proyecto
8.12 Seguridad en el proyecto
8.12.3
Iniciar la sesión
Cuadro de diálogo de inicio de sesión
Para iniciar la sesión en el sistema de seguridad del panel de operador, utilice el cuadro de
diálogo de inicio de sesión. Introduzca su nombre de usuario y su contraseña en el cuadro
de diálogo de inicio de sesión.
El cuadro de diálogo de inicio sesión se abre en los casos siguientes:
● Al desear manejar un objeto protegido por contraseña.
● Al manejar un objeto configurado para visualizar el cuadro de diálogo de inicio de sesión.
● Al activar la entrada "<ENTER>" en la vista de usuarios simple.
● Al activar una entrada vacía en la vista de usuarios ampliada.
● Dependiendo de la configuración, el cuadro de diálogo de inicio de sesión se visualiza
automáticamente al abrir un proyecto.
Para más información al respecto, consulte la documentación de su instalación.
Requisitos
El cuadro de diálogo de inicio de sesión deberá estar abierto.
Procedimiento
Proceda del siguiente modo:
1. Introduzca su nombre de usuario y su contraseña.
A este efecto, toque el campo de entrada en cuestión. El teclado de pantalla
alfanumérico se visualizará.
2. Confirme el inicio de sesión pulsando el botón "Aceptar".
Nota
Al introducir el nombre de usuario no se distingue entre mayúsculas y minúsculas.
Al introducir la contraseña sí se distingue entre mayúsculas y minúsculas.
Resultado
Tras iniciar la sesión en el sistema de seguridad, podrá ejecutar en el panel de operador las
funciones protegidas con contraseña para las que tenga la autorización necesaria.
Si introduce una contraseña incorrecta se visualizará un aviso de error (si se ha configurado
una ventana de avisos).
MP 177 (WinCC flexible)
Instrucciones de servicio, 08/2008, 6AV6691-1DP02-0AE0
161
Manejar el proyecto
8.12 Seguridad en el proyecto
8.12.4
Cerrar sesión
Requisito
Debe haber iniciado una sesión en el sistema de seguridad del panel de operador.
Procedimiento
Existen dos posibilidades de cerrar una sesión:
● Accione el objeto de manejo configurado para cerrar la sesión.
● Si no maneja el proyecto y se excede el tiempo de desconexión, se cerrará
automáticamente su sesión.
Si introduce una contraseña incorrecta, también se cerrará automáticamente su sesión.
Resultado
Su sesión se cerrará en el proyecto. Para manejar un objeto protegido con contraseña
deberá iniciar la sesión de nuevo.
8.12.5
Crear un usuario
Requisito
Una imagen que contenga la vista de usuarios deberá estar abierta.
Debe estar autorizado para gestionar usuarios o tener derechos de administrador.
ATENCIÓN
En la contraseña no puede utilizar los siguientes caracteres:
• Espacio
• Caracteres especiales * ? . % / \ ' "
Procedimiento para crear usuarios en la vista de usuarios simple
Proceda de la manera siguiente:
1. En la vista de usuarios, toque la entrada "<Nuevo usuario>".
Se abrirá el siguiente cuadro de diálogo:
162
MP 177 (WinCC flexible)
Instrucciones de servicio, 08/2008, 6AV6691-1DP02-0AE0
Manejar el proyecto
8.12 Seguridad en el proyecto
2. Introduzca el nombre de usuario deseado y una contraseña.
A este efecto, toque el campo de entrada en cuestión. El teclado de pantalla
alfanumérico se visualizará.
3. Toque el botón "Aceptar".
Se abrirá el siguiente cuadro de diálogo:
4. Asigne el usuario a un grupo.
A este efecto, `pulse el botón
botones
y
para abrir la lista de selección "Grupo". Utilice los
para desplazarse por la lista.
5. Toque el registro deseado en la lista de selección.
El registro seleccionado se aplicará en el campo de entrada.
6. Toque el campo de entrada "Tiempo de desconexión". Se abrirá el teclado de pantalla.
7. Introduzca un valor comprendido entre 0 y 60 minutos para el tiempo de desconexión. Si
introduce el valor 0, significa que la sesión no debe cerrarse automáticamente.
8. Confirme los ajustes efectuados haciendo clic en "Aceptar".
Procedimiento para crear usuarios en la vista de usuarios ampliada
Proceda de la manera siguiente:
1. Haga un doble clic sobre el campo deseado en la línea vacía de la vista de usuarios.
Se visualizará el teclado de pantalla adecuado.
2. Introduzca los datos de usuario correspondientes:
– Asigne el usuario a un grupo de la lista de selección.
– Introduzca un valor comprendido entre 0 y 60 minutos para el tiempo de desconexión.
Si introduce el valor 0, significa que la sesión no debe cerrarse automáticamente.
Resultado
Se habrá creado un nuevo usuario.
MP 177 (WinCC flexible)
Instrucciones de servicio, 08/2008, 6AV6691-1DP02-0AE0
163
Manejar el proyecto
8.12 Seguridad en el proyecto
8.12.6
Modificar los datos de usuario
Requisito
Una imagen que contenga la vista de usuarios deberá estar abierta.
Sus derechos determinan los datos que puede modificar:
● Si tiene derechos de administrador o si está autorizado para gestionar usuarios, podrá
modificar en la vista de usuarios los datos de todos los usuarios existentes en el panel de
operador:
– Nombre del usuario
– Asignación a grupos
– Contraseña
– Tiempo de desconexión
● Si no está autorizado para gestionar usuarios, sólo podrá modificar sus propios datos de
usuario:
– Contraseña
– Tiempo de desconexión (si se ha previsto en la configuración)
Nota
Para el usuario "Admin" sólo es posible modificar el tiempo de desconexión y la
contraseña.
Para el usuario "PLC_User" sólo es posible modificar el tiempo de desconexión. Este
usuario se necesita para iniciar la sesión a través del autómata.
Procedimiento para cambiar los datos de usuarios en la vista de usuarios simple
Proceda de la manera siguiente:
1. En la vista de usuarios, toque el usuario cuyos datos desea modificar.
2. Para modificar los datos, proceda de la misma manera que al crear un usuario.
Procedimiento para cambiar los datos de usuarios en la vista de usuarios ampliada
Proceda de la manera siguiente:
1. En la vista de usuarios, toque los datos del usuario que desea modificar.
2. Para modificar los datos, proceda de la misma manera que al crear un usuario.
Resultado
Los datos del usuario se habrán modificado.
164
MP 177 (WinCC flexible)
Instrucciones de servicio, 08/2008, 6AV6691-1DP02-0AE0
Manejar el proyecto
8.13 Cerrar el proyecto
8.12.7
Borrar un usuario
Requisito
Una imagen que contenga la vista de usuarios deberá estar abierta.
Si desea borrar usuarios deberá tener derechos de administrador, o bien la autorización
para gestionar usuarios.
Nota
Los usuarios "Admin" y "PLC_User" existen por defecto. Estos usuarios no se pueden
borrar.
Procedimiento
Para borrar un usuario, borre el nombre del mismo.
Resultado
El usuario se borrará y ya no podrá iniciar la sesión en el proyecto.
8.13
Cerrar el proyecto
Procedimiento
Proceda de la manera siguiente:
1. Salga del proyecto utilizando el objeto de manejo configurado para ello.
Espere hasta que aparezca el Loader después de finalizar el proyecto.
2. Desconecte la alimentación del panel de operador.
MP 177 (WinCC flexible)
Instrucciones de servicio, 08/2008, 6AV6691-1DP02-0AE0
165
Manejar el proyecto
8.13 Cerrar el proyecto
166
MP 177 (WinCC flexible)
Instrucciones de servicio, 08/2008, 6AV6691-1DP02-0AE0
Manejar los avisos
9.1
9
Vista general
Avisos
Los avisos indican en el panel de operador eventos y estados que se presentan en la
instalación, en el proceso, o bien en el panel de operador. Al ocurrir un estado, éste se
indica.
En el caso de los avisos pueden ocurrir los siguientes eventos:
● Aparecer
● Desaparecer
● Acusar
El ingeniero de configuración determina qué avisos debe confirmar el usuario.
Un aviso puede contener las informaciones siguientes:
● Fecha
● Hora
● Texto de aviso
● Ubicación del fallo
● Estado
● Clase de aviso
● Número de aviso
● Grupo de avisos
● Capacidad de diagnóstico
Clases de avisos
Los avisos están asignados a distintas clases:
● Alarmas
Los avisos de esta clase se deben acusar siempre. Por lo general, las alarmas indican
estados críticos en la instalación, p. ej. " Temperatura del motor demasiado elevada".
● Servicio
Por lo general, los avisos de servicio indican estados normales en la instalación, p. ej.
"Motor encendido".
● Sistema
Los avisos de sistema indican estados o eventos del panel de operador.
● Avisos de diagnóstico SIMATIC
Los avisos de diagnóstico SIMATIC muestran los estados y eventos de los autómatas
SIMATIC S7 o SIMOTION.
MP 177 (WinCC flexible)
Instrucciones de servicio, 08/2008, 6AV6691-1DP02-0AE0
167
Manejar los avisos
9.2 Detectar los avisos pendientes
● Clase de avisos personalizada
Las propiedades de esta clase de avisos se definen durante la configuración.
Para más información al respecto, consulte la documentación de su instalación.
Grupos de avisos
El ingeniero de configuración puede agrupar los avisos. Si se acusa un aviso individual
perteneciente a un grupo, se acusarán todos los avisos que conforman dicho grupo.
Búfer de avisos
Los eventos de avisos se guardan de forma permanente en un búfer interno. El tamaño de
este búfer de avisos depende del tipo de panel de operador.
Informe de avisos
El ingeniero de configuración puede activar la generación automática de informes de avisos
del proyecto. En este caso, los eventos de avisos se imprimirán directamente en la
impresora conectada.
El ingeniero de configuración puede determinar por aparte para cada aviso si éste se debe
protocolizar. Dicho aviso se imprimirá entonces al ocurrir los eventos "Aparecer" y
"Desaparecer".
Si desea imprimir avisos de la clase "Sistema", deberá imprimir el contenido del
correspondiente búfer de avisos. En este caso, el ingeniero deberá configurar un objeto de
manejo para imprimir el búfer de avisos.
9.2
Detectar los avisos pendientes
La existencia de avisos de acuse obligatorio se reconoce por el indicador de aviso.
El indicador de avisos es un símbolo gráfico que, dependiendo de la configuración, puede
indicar avisos pendientes o que deban acusarse. De la configuración depende si un aviso se
debe acusar o no. La obligación de acuse se ve determinada por la clase a la que pertenece
un aviso.
Indicador de avisos con tres avisos pendientes
Mientras haya avisos sin acusar, el indicador de avisos seguirá parpadeando. El número
que aparece indica la cantidad de avisos que todavía están pendientes. El ingeniero puede
configurar funciones que deban ejecutarse cuando el usuario maneje el indicador de avisos.
Normalmente, el indicador de avisos sólo se utiliza para las alarmas. Para más información
al respecto, consulte la documentación de su instalación.
168
MP 177 (WinCC flexible)
Instrucciones de servicio, 08/2008, 6AV6691-1DP02-0AE0
Manejar los avisos
9.3 Visualizar los avisos
9.3
Visualizar los avisos
Visualizar avisos
Los avisos se visualizan en el panel de operador en la vista de avisos, o bien en la ventana
de avisos.
Vista de avisos
Dependiendo de la configuración, la vista de avisos se representa de la manera siguiente:
● En una sola fila. Se visualizan sólo el número y el texto del aviso.
● Como vista de avisos simple
● Como vista de avisos ampliada
El ingeniero de configuración determina en la vista de avisos simple o ampliada qué
informaciones deben visualizarse en relación con los avisos.
Dependiendo de la configuración, en la vista de avisos se visualizan también avisos
procedentes de ficheros.
Vista de avisos simple
0RWRUVREUHFDOHQWDGR
Los botones tienen las funciones siguientes:
Botón
Función
Mostrar el texto de ayuda de un aviso.
Editar un aviso.
Acusar un aviso.
Seleccionar el aviso siguiente o anterior en la lista.
Desplazarse una página hacia adelante o hacia atrás.
MP 177 (WinCC flexible)
Instrucciones de servicio, 08/2008, 6AV6691-1DP02-0AE0
169
Manejar los avisos
9.3 Visualizar los avisos
Vista de avisos ampliada
1|
+RUD
0RWRUVREUHFDOHQWDGR
)HFKD
(VWDGR
.
Los botones tienen las funciones siguientes:
Botón
Función
Mostrar el texto de ayuda de un aviso.
Editar un aviso.
Acusar un aviso.
Modificar el orden de las columnas y la ordenación en la vista de avisos ampliada
Dependiendo de la configuración, en los paneles de operador con pantalla táctil es posible
modificar el orden de las columnas y la ordenación de los avisos.
● Modificar el orden de las columnas
– Toque el título de la columna cuyo orden desea modificar.
– Sin dejar de tocar la pantalla táctil, desplace el título de la columna hasta el de la otra
columna cuyo lugar desea intercambiar.
● Modificar la ordenación
Para modificar la ordenación de los avisos, toque el título de la columna en cuestión en
la pantalla táctil.
Representar las clases de avisos
Las distintas clases de avisos se identifican con símbolos para distinguirlas en la vista de
avisos.
Símbolo
Clase de aviso
!
Alarmas
Sin símbolo
Servicio
Símbolo dependiente de la
configuración
Clases de avisos personalizadas
S7
Avisos de diagnóstico SIMATIC o SIMOTION
$
Sistema
El ingeniero de configuración puede modificar los símbolos de las clases de avisos. Para
más información al respecto, consulte la documentación de su instalación.
170
MP 177 (WinCC flexible)
Instrucciones de servicio, 08/2008, 6AV6691-1DP02-0AE0
Manejar los avisos
9.4 Mostrar el texto de ayuda de un aviso
Ventana de avisos
La ventana de avisos es independiente de la imagen de proceso visualizada. Dependiendo
de la configuración, la ventana de avisos se visualiza automáticamente cuando aparezca un
nuevo aviso que no se haya acusado. La ventana de avisos puede configurarse de manera
que se cierre apenas después de que el usuario haya acusado todos los avisos.
La representación y el manejo de la ventana de avisos son similares a los de la vista de
avisos.
Para más información al respecto, consulte la documentación de su instalación.
9.4
Mostrar el texto de ayuda de un aviso
Visualizar el texto de ayuda
El ingeniero de configuración también puede incorporar textos de ayuda en los avisos.
Procedimiento
Proceda del siguiente modo:
1. Seleccione el aviso deseado en la vista de avisos o en la ventana de avisos.
El aviso aparece seleccionado.
2. Toque el botón
en la vista de avisos simple, o bien el botón
en la vista de
avisos ampliada.
Si se ha configurado un texto de ayuda para el aviso, se visualizará dicho texto.
3. Pulse el botón
para cerrar la ventana en la que se visualiza el texto de ayuda.
Consulte también
Visualizar los avisos (Página 169)
MP 177 (WinCC flexible)
Instrucciones de servicio, 08/2008, 6AV6691-1DP02-0AE0
171
Manejar los avisos
9.5 Acusar un aviso
9.5
Acusar un aviso
Requisitos
El aviso de acuse obligatoria se deberá visualizar en la ventana de avisos o en la vista de
avisos.
Procedimiento
Proceda del siguiente modo:
1. Seleccione el aviso deseado en la vista de avisos o en la ventana de avisos.
El aviso aparece seleccionado.
2. Toque el botón
en la vista de avisos simple, o bien el botón
en la vista de
avisos ampliada.
Manejo alternativo
Dependiendo de la configuración, el aviso también se puede acusar mediante una tecla de
función.
Resultado
El aviso se acusará. Si el aviso pertenece a un grupo, se acusarán todos los avisos que
conforman dicho grupo.
Para más información sobre el acuse y los grupos de avisos existentes, consulte la
documentación de su instalación.
Consulte también
Visualizar los avisos (Página 169)
172
MP 177 (WinCC flexible)
Instrucciones de servicio, 08/2008, 6AV6691-1DP02-0AE0
Manejar los avisos
9.6 Editar un aviso
9.6
Editar un aviso
Introducción
El ingeniero puede configurar funciones adicionales para cada aviso. Estas funciones se
ejecutan en el momento de editar el aviso.
Nota
Al editar un aviso no acusado todavía, éste se acusará automáticamente.
Requisitos
El aviso a editar se deberá visualizar en la ventana de avisos o en la vista de avisos.
Procedimiento
Proceda del siguiente modo:
1. Seleccione el aviso deseado en la ventana de avisos o en la vista de avisos. El aviso se
aparecerá seleccionado.
2. Toque el botón
en la vista de avisos simple, o bien el botón
en la vista de
avisos ampliada.
Resultado
Se ejecutarán las funciones adicionales para el aviso. Para más información al respecto,
consulte la documentación de su instalación.
Consulte también
Visualizar los avisos (Página 169)
MP 177 (WinCC flexible)
Instrucciones de servicio, 08/2008, 6AV6691-1DP02-0AE0
173
Manejar los avisos
9.6 Editar un aviso
174
MP 177 (WinCC flexible)
Instrucciones de servicio, 08/2008, 6AV6691-1DP02-0AE0
Manejar recetas
10.1
10
Vista general
Introducción
Las recetas se utilizan al existir distintas variantes de un producto que se deban fabricar con
un mismo proceso de producción. A este respecto, las variantes del producto se diferencian
en el tipo y la cantidad de los componentes utilizados, mas no en el transcurso del proceso
de producción. El ingeniero de configuración puede definir en una receta la composición de
cada una de las variantes del producto.
Campo de aplicación
Las recetas se utilizan en todos los campos en los que componentes idénticos se combinen
libremente para crear diversas variantes de un producto.
Ejemplos:
● Industria de bebidas
● Industria alimenticia
● Industria farmacéutica
● Industria de pinturas
● Industria de materiales de construcción
● Industria siderúrgica
MP 177 (WinCC flexible)
Instrucciones de servicio, 08/2008, 6AV6691-1DP02-0AE0
175
Manejar recetas
10.2 Estructura de una receta
10.2
Estructura de una receta
Recetas
La colección de recetas para fabricar una gama de productos es comparable con un armario
archivador. Una receta para fabricar un producto equivale a un cajón de dicho armario.
Ejemplo:
En una planta de fabricación de bebidas se utilizan diversas recetas para los distintos
sabores. Por ejemplo, existen sendas recetas para las bebidas con sabor a naranja, uva,
manzana y cereza.
176
①
Armario archivador Colección de recetas Recetas de una planta de zumos de fruta
②
Cajón
Receta
Bebidas con sabor a naranja
③
Cajón
Receta
Bebidas con sabor a uva
④
Cajón
Receta
Bebidas con sabor a manzana
⑤
Cajón
Receta
Bebidas con sabor a cereza
MP 177 (WinCC flexible)
Instrucciones de servicio, 08/2008, 6AV6691-1DP02-0AE0
Manejar recetas
10.2 Estructura de una receta
Registros de receta
Los cajones del armario archivador contienen carpetas colgantes. Estas carpetas
representan los registros necesarios para fabricar las diversas variantes del producto.
Ejemplo:
Las variantes de la bebida con sabor a manzana son p. ej. refresco, zumo y néctar.
①
Cajón
Receta
Variantes de la bebida con sabor a manzana
②
Carpeta colgante Registro de receta Refresco de manzana
③
Carpeta colgante Registro de receta Néctar de manzana
④
Carpeta colgante Registro de receta Zumo de manzana
Elementos
En la imagen que muestra el armario archivador, todas las carpetas colgantes contienen un
número idéntico de hojas. Cada hoja de una carpeta colgante representa un elemento del
registro de receta. Todos los registros de una receta contienen idénticos elementos. No
obstante, los registros se diferencian en el valor de los elementos individuales.
Ejemplo:
Todas las bebidas contienen idénticos ingredientes, a saber: agua, concentrado, azúcar y
aroma. No obstante, los registros correspondientes a las variantes "Refresco", "Zumo" y
"Néctar" se diferencian en la cantidad de azúcar utilizada para su fabricación.
MP 177 (WinCC flexible)
Instrucciones de servicio, 08/2008, 6AV6691-1DP02-0AE0
177
Manejar recetas
10.3 Recetas en el proyecto
10.3
Recetas en el proyecto
Resumen
Los componentes siguientes interaccionan al utilizarse recetas en un proyecto:
● Vista de recetas / imagen de receta
En el panel de operador, las recetas de visualizan y se editan en la vista de recetas o en
una imagen de receta.
– Los registros de recetas se visualizan y se editan en la vista de recetas desde la
memoria interna del panel de operador.
– Los valores de las variables de una receta se visualizan y se editan en la imagen de
receta.
Dependiendo de la configuración es posible sincronizar los valores visualizados en la
vista de recetas con los valores de las variables de la receta.
● Memoria de recetas del panel de operador
Las recetas se guardan en forma de registros en la memoria de recetas del panel de
operador.
Además, los datos de las recetas se pueden guardar en variables de receta.
● Variables de receta
Las variables de receta contienen datos de recetas. Al editar una receta en una imagen
de receta, los valores de la receta se guardan en variables. Dependiendo de la
configuración, los valores de las variables de receta se pueden intercambiar con el
autómata.
Las variables de receta se pueden sincronizar con los registros de receta de manera que
en ambos se almacenen los mismos valores.
● Soporte de memoria externo
La tarjeta de memoria o el stick USB son soportes de memoria externos para registros
de recetas. Los registros de recetas se exportan desde la memoria de recetas del panel
de operador y se almacenan en un archivo *.csv en el soporte de memoria externo. Los
registros se pueden volver a importar a la memoria de recetas desde el soporte de
memoria externo.
178
MP 177 (WinCC flexible)
Instrucciones de servicio, 08/2008, 6AV6691-1DP02-0AE0
Manejar recetas
10.3 Recetas en el proyecto
Flujo de datos
La figura siguiente muestra el flujo de datos en un proyecto con recetas.
3DQHOGHRSHUDGRU
0HPRULDGHUHFHWDV
9LVWDGH
UHFHWDV
,PDJHQGH
UHFHWD
5HFHWD
5HFHWD
5HFHWD
5HFHWDQ
9DULDEOHGH
UHFHWD
&RQWURODGRU
6RSRUWHGHPHPRULD
H[WHUQR
①
Editar, guardar o borrar un registro de receta.
②
Visualizar un registro de receta.
③
Sincronizar (o no) variables de receta.
④
Visualizar y editar variables de receta en la imagen de receta.
⑤
Escribir registros de la vista de recetas en el autómata, o bien leer registros del autómata y
visualizarlos en la vista de recetas.
⑥
Las variables de receta pueden estar online u offline con el autómata.
⑦
Exportar o importar un registro de receta a una soporte de memoria externo.
MP 177 (WinCC flexible)
Instrucciones de servicio, 08/2008, 6AV6691-1DP02-0AE0
179
Manejar recetas
10.4 Vistas para recetas
10.4
Vistas para recetas
Visualizar recetas
Las recetas se pueden visualizar y editar en el panel de operador bien sea en la vista de
recetas, o bien en una imagen de receta.
Vista de recetas
La vista de recetas es un objeto de imagen que se utiliza para gestionar los registros de
recetas. La vista de recetas muestra registros de recetas en forma de tabla.
Dependiendo de la configuración, la vista de recetas se representa de la manera siguiente:
● Como vista de recetas ampliada
● Como vista de recetas simple
El ingeniero de configuración determina además qué elementos de mando se deben
visualizar en la vista de recetas.
Vista de recetas ampliada
La figura siguiente muestra un ejemplo de la vista de recetas ampliada.
①
180
Campo para seleccionar la receta
②
Campo para seleccionar el registro de receta
③
Nombre del elemento
Este nombre denomina un elemento determinado en el registro de receta.
④
Campos de visualización
Se indican el número de la receta y del registro de receta, respectivamente.
⑤
Valor del elemento
⑥
Botones para editar un registro de receta
⑦
Barra de estado para visualizar los avisos de estado
MP 177 (WinCC flexible)
Instrucciones de servicio, 08/2008, 6AV6691-1DP02-0AE0
Manejar recetas
10.4 Vistas para recetas
Vista de recetas simple
La vista de recetas simple comprende tres áreas de visualización, a saber:
● Lista de recetas
● Lista de registros
● Lista de elementos
La vista de recetas simple representa cada una de estas áreas por separado en el panel de
operador. Dependiendo de la configuración, la vista de recetas simple se inicia con la lista
de recetas o la lista de registros.
La figura siguiente muestra un ejemplo de la lista de registros.
=XPR
%HELGD
1«FWDU
①
Número del registro de receta
②
Registros de receta
③
Botones para conmutar la lista visualizada y llamar al menú
Mostrar el valor
ATENCIÓN
Modificar el registro de receta en segundo plano
Nota aplicable al modificar un registro de receta:
Si, debido a una orden de control, se han modificado datos del registro de receta en
cuestión, la vista de recetas no se actualizará automáticamente.
Para actualizar la vista de recetas debe volver a seleccionar el registro de recetas
correspondiente.
MP 177 (WinCC flexible)
Instrucciones de servicio, 08/2008, 6AV6691-1DP02-0AE0
181
Manejar recetas
10.4 Vistas para recetas
Imagen de receta
La relación entre la instalación y los datos de las recetas se puede representar gráficamente
en una imagen de receta. El ingeniero de configuración crea una imagen de receta con una
máscara de introducción personalizada, compuesta por campos ES y objetos de imagen. El
ingeniero puede repartir los campos ES de una receta en varias imágenes de receta y
organizar así por temas los elementos de la misma. La imagen de receta se puede manejar
con botones configurados para ello.
La figura siguiente muestra un ejemplo de una imagen de receta.
$JXD
O
&RQFHQWUDGR
O
$]¼FDU
NJ
$URPD
O
1RPEUHGHUHFHWD
1DUDQMD
1|
1RPEUHGHUHJLVWUR
1«FWDU
1|
*XDUGDU
'DWRVGH3/&
&DUJDU
'DWRVD3/&
①
Nombres de los elementos y valores correspondientes
El nombre denomina un elemento determinado en el registro de receta.
②
Botones para editar un registro de receta
③
Vista de recetas modificada
④
Botones para transferir la receta
Los valores visualizados o introducidos en la imagen de receta se guardan en variables de
receta. A través de dichas variables, los valores de la receta se intercambian con el
autómata, bien sea de inmediato o posteriormente.
Una vista de recetas configurada también puede formar parte de una imagen de receta.
Para compensar los datos entre las variables de la imagen de receta y los registros
visualizados en la vista de recetas, es preciso sincronizar las variables. La sincronización de
variables sólo es posible con la vista de recetas ampliada.
Para más información al respecto, consulte la documentación de su instalación.
182
MP 177 (WinCC flexible)
Instrucciones de servicio, 08/2008, 6AV6691-1DP02-0AE0
Manejar recetas
10.5 Valores de recetas en el panel de operador y en el autómata
10.5
Valores de recetas en el panel de operador y en el autómata
Introducción
Los valores de una receta se pueden modificar en el panel de operador p. ej. para influir en
el proceso de fabricación, o bien en una máquina.
Dependiendo de la configuración, los valores de las recetas se visualizan, editan y guardan
de distintas maneras.
● Si las recetas del proyecto se editan en una vista de recetas, los valores se guardan en
registros de receta.
● Si las recetas del proyecto se editan en una imagen de receta, los valores se guardan en
variables de receta.
Si las recetas se editan tanto en una vista de recetas como en una imagen de receta, en el
proyecto actual podrían surgir diferencias entre los valores visualizados en la vista de
recetas y los valores guardados en las variables correspondientes. Para evitarlo es
necesario sincronizar los valores de los registros de receta con los valores de las variables
de receta.
Sin embargo, siempre puede realizar las acciones de manejo para la sincronización. Si la
sincronización se produce o no depende de si el ingeniero de configuración ha activado el
ajuste "Sincronizar" para una receta.
Nota
Las variables de receta sólo pueden sincronizarse con la vista de recetas ampliada.
Sincronizar variables de recetas
La sincronización de las variables de receta depende de la configuración.
● Sincronización automática:
Los valores de la vista de recetas se sincronizan con las variables de receta. En este
caso, las modificaciones de valores en la vista de recetas tendrán efecto en los valores
de las variables de receta correspondientes. Los valores no se sincronizarán hasta que
se accione un objeto de mando fuera de la vista de recetas.
● Sincronización manual:
Los valores de la vista de recetas no se sincronizan automáticamente con las
correspondientes variables de receta. En la vista de recetas, el ingeniero de
configuración ha asignado esa función al botón
, o bien a otro elemento de manejo.
Las variables de receta se sincronizan con la vista de recetas apenas cuando se pulse
ese botón o el elemento de manejo correspondiente.
MP 177 (WinCC flexible)
Instrucciones de servicio, 08/2008, 6AV6691-1DP02-0AE0
183
Manejar recetas
10.6 Manejar la vista de recetas
Variables de recetas online / offline
El ingeniero de configuración puede parametrizar una receta de manera que las
modificaciones de valores de las variables de receta no tengan efecto inmediato en el
proceso en curso.
La sincronización de los valores de receta entre el panel de operador y el autómata depende
de si el ingeniero de configuración ha seleccionado para una receta el ajuste "Variables
online", o el ajuste "Variables offline".
● "Variables online":
Este ajuste tiene el efecto siguiente:
– Si modifica valores de recetas en la imagen de receta, dichas modificaciones se
aplicarán de inmediato en el autómata e influirán directamente en el proceso.
– Si los valores de recetas se modifican en el autómata, las modificaciones se
visualizarán de inmediato en la imagen de receta.
● "Variables offline"
Los valores de recetas modificados no se sincronizan inmediatamente entre el panel de
operador y el autómata.
En este caso, el ingeniero deberá configurar objetos de manejo en una imagen de receta
que permitan transferir los valores al autómata, o bien leerlos de allí. Los valores de
recetas se sincronizarán entonces entre el panel de operador y el autómata apenas
cuando se accione el elemento de manejo correspondiente.
10.6
Manejar la vista de recetas
10.6.1
Resumen
Manejo
En la vista de recetas se pueden realizar las acciones siguientes:
● Introducir valores para los elementos de recetas
● Crear registros de recetas
● Guardar registros de recetas con su nombre original o con un nombre nuevo
● Borrar registros de recetas
● Sincronizar los valores de la vista de recetas con las variables de receta
correspondientes
● Transferir registros de recetas desde o hacia el autómata
184
MP 177 (WinCC flexible)
Instrucciones de servicio, 08/2008, 6AV6691-1DP02-0AE0
Manejar recetas
10.6 Manejar la vista de recetas
Elementos de mando de la vista de recetas
La tabla siguiente muestra los elementos de mando de la vista de recetas.
Botón
Función
Permite crear un nuevo registro de receta.
Si se ha configurado un valor inicial, éste se visualizará en el campo de entrada.
Se guardan los valores visualizados del registro de receta.
La ubicación de los archivos está predeterminada en el proyecto.
Independientemente de la vista de recetas, el registro de receta se guarda con
un nombre diferente. El nombre se introduce en un cuadro de diálogo.
Borra el registro de receta visualizado.
Los valores de la vista de recetas se sincronizan con las variables de receta
correspondientes. Los valores modificados durante la edición se escriben en las
variables de receta correspondientes. Luego se leen todos los valores de las
variables y se actualizan en la tabla.
Los valores de receta del autómata se visualizan en la vista de recetas.
Los valores del registro de receta ajustado visualizados en la vista de recetas se
transfieren del panel de operador al autómata.
Manejar una imagen de receta
Las recetas se manejan en una imagen de receta utilizando los elementos de mando que el
ingeniero de configuración ha previsto para ello.
Para más información al respecto, consulte la documentación de su instalación.
10.6.2
Crear un registro de receta
Introducción
Un nuevo registro de receta se crea modificando un registro existente. A continuación, el
registro modificado se guarda con un nombre nuevo.
Requisito
Se deberá visualizar una imagen con una vista de recetas.
MP 177 (WinCC flexible)
Instrucciones de servicio, 08/2008, 6AV6691-1DP02-0AE0
185
Manejar recetas
10.6 Manejar la vista de recetas
Procedimiento
Proceda de la manera siguiente:
1. Si la vista de recetas contiene varias recetas: Seleccione la receta para la que desea
crear un nuevo registro de receta.
2. Toque el botón
.
Se creará un nuevo registro de receta con el siguiente número libre.
Si cambia el nuevo número de registro por uno ya existente, se sobrescribirá el registro
existente.
3. Introduzca los valores para los elementos del registro.
Dependiendo de la configuración, los elementos del registro pueden tener valores
predeterminados.
4. Toque el botón
.
5. Introduzca un nombre para el registro.
El registro se guardará con el nuevo nombre.
Si ya existe el registro, se abrirá un cuadro de diálogo. En dicho cuadro debe indicar si el
registro existente debe sobreescribirse o no.
Resultado
El nuevo registro de receta se guardará en la receta seleccionada.
Consulte también
Recetas en el proyecto (Página 178)
10.6.3
Editar un registro de receta
Introducción
Los valores de los registros de recetas se editan y se guardan en una vista de recetas.
Sincronización con el autómata
Si desea visualizar los valores de receta actuales del autómata en la vista de recetas,
deberá leer primero los valores actuales del autómata. A este efecto, pulse el botón
.
Los valores modificados en la vista de recetas tendrán efecto en el autómata apenas tras
haberse transferido el registro modificado al autómata, pulsando para ello el botón
.
Requisito
Se deberá visualizar una imagen con una vista de recetas.
186
MP 177 (WinCC flexible)
Instrucciones de servicio, 08/2008, 6AV6691-1DP02-0AE0
Manejar recetas
10.6 Manejar la vista de recetas
Procedimiento
Proceda de la manera siguiente:
1. Si la vista de recetas contiene varias recetas: Seleccione la receta que contiene el
registro deseado.
2. Seleccione el registro de receta que desea modificar.
3. Modifique el registro de la forma deseada.
4. Guarde los cambios efectuados pulsando el botón
.
Si desea guardar el registro de receta con un nombre diferente, toque el botón
.
5. El registro de receta se guardará.
Resultado
El registro de receta modificado se guardará en la receta seleccionada.
Consulte también
Recetas en el proyecto (Página 178)
10.6.4
Borrar un registro de receta
Introducción
Es posible borrar los registros de una receta que no se necesiten más.
Requisito
Se deberá visualizar una imagen con una vista de recetas.
Procedimiento
Proceda de la manera siguiente:
1. Si la vista de recetas contiene varias recetas: Seleccione la receta que contiene el
registro deseado.
2. Seleccione el registro de receta que desea borrar.
3. Toque el botón
.
Resultado
El registro de receta se habrá borrado.
MP 177 (WinCC flexible)
Instrucciones de servicio, 08/2008, 6AV6691-1DP02-0AE0
187
Manejar recetas
10.6 Manejar la vista de recetas
10.6.5
Sincronizar variables
Introducción
Dependiendo de la configuración, los valores de los elementos de receta se pueden guardar
en variables de receta.
En el proyecto actual pueden surgir diferencias entre los valores visualizados en la vista de
recetas y los valores reales de las variables. Para compensar dichas diferencias es preciso
sincronizar las variables.
La sincronización incluye siempre todas las variables pertenecientes a un registro de receta.
ATENCIÓN
Nombre de la variable modificado
Si se ha modificado el nombre de la variable a sincronizar, la variable no se podrá asignar
al valor del elemento de receta en cuestión. Las variables en cuestión no se sincronizarán.
Nota
Las variables de receta sólo pueden sincronizarse con la vista de recetas ampliada.
Requisitos
Se deberá visualizar una imagen con una vista de recetas.
Procedimiento
Proceda del siguiente modo:
1. Si la vista de recetas contiene varias recetas: Seleccione la receta que contiene el
registro deseado.
2. Seleccione el registro de receta que desea sincronizar.
3. Toque el botón
.
Resultado
Los elementos del registro de receta se sincronizarán con los valores de las variables.
Si los valores de la vista de recetas se diferencian de las variables, se aplicarán los valores
más actuales.
Consulte también
Recetas en el proyecto (Página 178)
188
MP 177 (WinCC flexible)
Instrucciones de servicio, 08/2008, 6AV6691-1DP02-0AE0
Manejar recetas
10.6 Manejar la vista de recetas
10.6.6
Leer un registro de receta del autómata
Introducción
En el proyecto que se está ejecutando es posible modificar directamente en la instalación
los valores depositados también en las recetas en el panel de operador. Éste es el caso
p. ej. cuando una válvula se abre directamente en la instalación más de lo especificado en la
receta. En este caso, es posible que los valores de los registros de receta guardados en el
panel de operador ya no concuerden con los valores del autómata.
Para sincronizar los valores de recetas, lea los valores del autómata y visualícelos en la
vista de recetas.
Requisito
Se deberá visualizar una imagen con una vista de recetas.
Procedimiento
Proceda de la manera siguiente:
1. Si la vista de recetas contiene varias recetas: Seleccione la receta que contiene el
registro deseado.
2. Seleccione el registro de receta en el que desea aplicar los valores del autómata.
3. Toque el botón
.
Los valores se leerán del autómata.
4. Si desea guardar los valores visualizados en el panel de operador, toque el botón
.
Resultado
Los valores se habrán leído del autómata, se visualizarán en el panel de operador y
quedarán almacenados en el registro de receta seleccionado.
Consulte también
Recetas en el proyecto (Página 178)
10.6.7
Transferir un registro de receta al autómata
Introducción
Para que un registro de receta modificado tenga efecto en el proyecto es preciso transferir
los valores al autómata.
Los valores visualizados en la vista de recetas son los que se transfieren al autómata.
MP 177 (WinCC flexible)
Instrucciones de servicio, 08/2008, 6AV6691-1DP02-0AE0
189
Manejar recetas
10.7 Manejar la vista de recetas simple
Requisito
Se deberá visualizar una imagen con una vista de recetas.
Procedimiento
Proceda de la manera siguiente:
1. Si la vista de recetas contiene varias recetas: Seleccione la receta que contiene el
registro deseado.
2. Seleccione el registro de receta cuyos valores desea transferir al autómata.
3. Toque el botón
.
Resultado
Los valores visualizados en la vista de recetas se habrán transferido al autómata y tendrán
efecto en el proceso.
Consulte también
Recetas en el proyecto (Página 178)
10.7
Manejar la vista de recetas simple
10.7.1
Resumen
Introducción
La vista de recetas simple comprende tres áreas de visualización, a saber:
● Lista de recetas
● Lista de registros
● Lista de elementos
Todas estas áreas de visualización se manejan mediante un menú contextual.
Manejo
En la vista de recetas simple se pueden realizar las acciones siguientes:
● Introducir valores para los elementos de recetas
● Crear registros de recetas
● Guardar registros de recetas con su nombre original o con un nombre nuevo
● Borrar registros de recetas
● Transferir registros de recetas desde o hacia el autómata
190
MP 177 (WinCC flexible)
Instrucciones de servicio, 08/2008, 6AV6691-1DP02-0AE0
Manejar recetas
10.7 Manejar la vista de recetas simple
Elementos de mando de la vista de recetas simple
Para manejar la vista de recetas simple, conmute entre las áreas de visualización y los
menús contextuales.
La tabla siguiente muestra las posibilidades de manejo del área de visualización.
Manejo
Función
Tocar una entrada
Abre la siguiente área de visualización subordinada.
Abre la siguiente área de visualización de orden superior.
Abre el menú contextual del área de visualización.
La tabla siguiente muestra las posibilidades de manejo del menú contextual.
Manejo
Función
Cierra el menú.
Abre el área de visualización.
Tocar el comando de
menú
El comando de menú se ejecuta.
Menús contextuales de la vista de recetas simple
● Lista de recetas
Comando
Función
Nuevo
Permite crear un nuevo registro para la receta seleccionada.
Si se ha configurado un valor inicial, éste se visualizará en el campo de
entrada.
Visualizar el texto de
ayuda
Visualiza el texto de ayuda configurado para la vista de recetas simple.
Abrir
Abre la lista de registros de la receta seleccionada.
● Lista de registros
Comando
Función
Nuevo
Permite crear un nuevo registro de receta para el registro seleccionado.
Si se ha configurado un valor inicial, éste se visualizará en el campo de
entrada.
Borrar
Borra el registro seleccionado.
Guardar como
Independientemente de la vista de recetas simple, el registro seleccionado
se guarda con un nombre diferente. El nombre se introduce en un cuadro
de diálogo.
Cambiar nombre
Permite cambiar el nombre del registro seleccionado. El nombre se
introduce en un cuadro de diálogo.
MP 177 (WinCC flexible)
Instrucciones de servicio, 08/2008, 6AV6691-1DP02-0AE0
191
Manejar recetas
10.7 Manejar la vista de recetas simple
● Lista de elementos
Comando
Función
Guardar
Permite guardar el registro seleccionado.
Al autómata
Los valores visualizados del registro de seleccionado se transfieren del
panel de operador al autómata.
Del autómata
Los valores de receta del autómata se visualizan en la vista de recetas del
panel de operador.
Guardar como
El registro seleccionado se guardará con un nuevo nombre. El nombre se
introduce en un cuadro de diálogo.
Manejar el menú
Toque el comando de menú deseado. El comando se ejecutará.
Manejar una imagen de receta
Las recetas se manejan en una imagen de receta utilizando los elementos de mando que el
ingeniero de configuración ha previsto para ello.
Para más información al respecto, consulte la documentación de su instalación.
10.7.2
Crear un registro de receta
Introducción
Los registros de receta se crean en la lista de recetas, o bien en la lista de registros. A
continuación, los valores del nuevo registro se introducen en la lista de elementos y se
guarda el registro.
Requisitos
Se visualiza una imagen con una vista de recetas simple.
Procedimiento
Proceda de la manera siguiente:
1. Si la lista de recetas contiene varias recetas: Seleccione la receta para la que desea
crear un nuevo registro de receta.
2. Abra el menú de la lista de recetas.
3. Elija el comando de menú "Nuevo".
Se crea un registro nuevo.
Se abrirá la lista de elementos del nuevo registro.
4. Introduzca los valores para los elementos del registro.
Dependiendo de la configuración, las variables del registro pueden tener valores
predeterminados.
192
MP 177 (WinCC flexible)
Instrucciones de servicio, 08/2008, 6AV6691-1DP02-0AE0
Manejar recetas
10.7 Manejar la vista de recetas simple
5. Abra el menú de la lista de elementos y elija el comando "Guardar".
6. Introduzca un nombre para el nuevo registro.
7. Confirme las introducciones efectuadas.
Si cambia el nuevo número de registro por uno ya existente, se sobrescribirá el registro
existente.
Resultado
El nuevo registro de receta se habrá guardado en la receta seleccionada.
Consulte también
Recetas en el proyecto (Página 178)
10.7.3
Editar un registro de receta
Introducción
Los valores de los registros de recetas se editan en una vista de recetas simple.
Sincronización con el autómata
Si desea visualizar los valores de receta actuales del autómata en la vista de recetas simple,
lea primero en la lista de elementos los valores actuales del autómata, eligiendo el comando
de menú "Del autómata".
Los valores modificados en la vista de recetas tienen efecto en el autómata tan sólo tras
haberse transferido el registro modificado al autómata. Para ello, elija el comando de menú
"Al autómata".
Requisitos
Se visualiza una imagen con una vista de recetas simple.
Procedimiento
Proceda del siguiente modo:
1. Si la lista de recetas contiene varias recetas: Seleccione la receta que contiene el
registro deseado.
2. Abra la lista de registros.
3. Seleccione el registro de receta que desea modificar.
4. Abra la lista de elementos.
5. Modifique los valores de los elementos.
6. Guarde los cambios efectuados eligiendo el comando de menú "Guardar".
El registro de receta se guardará.
MP 177 (WinCC flexible)
Instrucciones de servicio, 08/2008, 6AV6691-1DP02-0AE0
193
Manejar recetas
10.7 Manejar la vista de recetas simple
Resultado
El registro de receta modificado se guardará en la receta seleccionada.
Consulte también
Recetas en el proyecto (Página 178)
10.7.4
Borrar un registro de receta
Introducción
Es posible borrar los registros que no se necesiten más.
Requisitos
Se visualiza una imagen con una vista de recetas simple.
Procedimiento
Proceda de la manera siguiente:
1. Si la lista de recetas contiene varias recetas: Seleccione la receta que contiene el
registro deseado.
2. Abra la lista de registros.
3. Seleccione el registro que desea borrar.
4. Abra el menú.
5. Elija el comando de menú "Borrar".
Resultado
El registro se habrá borrado.
Consulte también
Recetas en el proyecto (Página 178)
194
MP 177 (WinCC flexible)
Instrucciones de servicio, 08/2008, 6AV6691-1DP02-0AE0
Manejar recetas
10.7 Manejar la vista de recetas simple
10.7.5
Leer un registro de receta del autómata
Introducción
Los valores de los elementos de receta se intercambian con el autómata a través de
variables.
En el proyecto que se está ejecutando es posible modificar directamente en la instalación
los valores depositados también en las recetas en el panel de operador. Éste es el caso
p. ej. cuando una válvula se abre directamente en la instalación más de lo especificado en la
receta. En este caso, es posible que los valores de las variables guardadas en el panel de
operador ya no concuerden con los valores del autómata.
Para sincronizar los valores de recetas, lea los valores del autómata y visualícelos en la
vista de recetas.
Requisitos
Se visualiza una imagen con una vista de recetas simple.
Procedimiento
Proceda del siguiente modo:
1. Si la lista de recetas contiene varias recetas: Seleccione la receta que contiene el
registro deseado.
2. Abra la lista de elementos del registro de receta en el que desea aplicar los valores del
autómata.
3. Abra el menú.
4. Elija el comando de menú "Del autómata".
Los valores se leerán del autómata.
5. Si desea guardar los valores visualizados en el panel de operador, elija el comando de
menú "Guardar".
Resultado
Los valores se habrán leído del autómata, se visualizarán en el panel de operador y
quedarán almacenados en el registro de receta seleccionado.
Consulte también
Recetas en el proyecto (Página 178)
MP 177 (WinCC flexible)
Instrucciones de servicio, 08/2008, 6AV6691-1DP02-0AE0
195
Manejar recetas
10.7 Manejar la vista de recetas simple
10.7.6
Transferir un registro de receta al autómata
Introducción
Para que un registro de receta modificado tenga efecto en el proyecto es preciso transferir
los valores al autómata.
Los valores visualizados en la vista de recetas son los que se transfieren al autómata.
Requisitos
Se visualiza una imagen con una vista de recetas simple.
Procedimiento
Proceda del siguiente modo:
1. Si la lista de recetas contiene varias recetas: Seleccione la receta que contiene el
registro deseado.
2. Abra la lista de elementos del registro de receta cuyos valores desea transferir al
autómata.
3. Abra el menú.
4. Elija el comando de menú "Al autómata".
Resultado
Los valores del registro de receta se habrán transferido al autómata y tendrán efecto en el
proceso.
Consulte también
Recetas en el proyecto (Página 178)
196
MP 177 (WinCC flexible)
Instrucciones de servicio, 08/2008, 6AV6691-1DP02-0AE0
Manejar recetas
10.8 Exportar un registro de receta
10.8
Exportar un registro de receta
Introducción
Dependiendo de la configuración, es posible exportar uno o varios registros de receta a un
archivo CSV. Tras realizar la exportación, los valores del registro de receta pueden
procesarse posteriormente en un programa de hoja de cálculo (p. ej. MS Excel). La
configuración determina en qué medida se puede influir en la exportación.
ATENCIÓN
Imposible exportar datos de receta al stick de memoria USB
El puerto USB se desactiva durante el cambio de la batería principal. Asegúrese de que no
se exportan datos de receta a un stick de memoria USB durante el cambio de la batería
principal.
Requisitos
● Se deberá visualizar una imagen con una vista de recetas.
● Se deberá haber configurado un objeto de manejo con la función "Exportar registro".
● Las siguientes variables deberán estar configuradas igual en la vista de recetas y para el
objeto de manejo con la función "Exportar registro":
– Número de receta
– Número de registro
Procedimiento
Proceda del siguiente modo:
1. Si la vista de recetas contiene varias recetas: Seleccione la receta que contiene el
registro deseado.
2. Seleccione el registro de receta que desea exportar.
3. Accione el elemento de mando configurado para la exportación (p. ej. el botón "Exportar
registro".
El registro se exportará como archivo CSV a un soporte de datos externo.
Para más información al respecto, consulte la documentación de su instalación.
Resultado
Se habrá exportado el registro de receta.
MP 177 (WinCC flexible)
Instrucciones de servicio, 08/2008, 6AV6691-1DP02-0AE0
197
Manejar recetas
10.9 Importar un registro de receta
10.9
Importar un registro de receta
Introducción
Dependiendo de la configuración, es posible importar valores de un archivo CSV a un
registro de receta.
Requisito
● Se deberá haber configurado un elemento de manejo con la función "Importar registro".
● Se deberá visualizar una imagen con una vista de recetas.
Procedimiento
Proceda de la manera siguiente:
1. Si la vista de recetas contiene varias recetas: Seleccione la receta que contiene el
registro que desea importar.
2. Accione el elemento de manejo al que se ha asociado la función "Importar registro".
El registro se importará como archivo CSV desde un soporte de datos externo y se
visualizará luego en la vista de recetas.
Resultado
El registro de receta importado se habrá depositado en el panel de operador.
Estructura diferente
Si la estructura del archivo CSV difiere de la estructura de la receta, las diferencias se
tratarán de la manera siguiente:
● Si el archivo CSV contiene valores adicionales, dichos valores serán anulados.
● Si el archivo CSV contiene muy pocos valores, en el registro de receta se usará el valor
estándar configurado.
● Si el archivo CSV contiene valores de un tipo de datos incorrecto, en el registro de receta
se usará el valor estándar configurado.
Ejemplo:
El archivo CSV importado contiene valores introducidos como números en coma flotante.
No obstante, la variable correspondiente espera un valor entero. En este caso se
eliminará el valor importado y se utilizará el valor estándar configurado.
198
MP 177 (WinCC flexible)
Instrucciones de servicio, 08/2008, 6AV6691-1DP02-0AE0
Manejar recetas
10.10 Ejemplos
10.10
Ejemplos
10.10.1
Introducir un registro de receta
Introducción
Desea introducir datos de producción en el panel de operador sin interrumpir el proceso en
la máquina o instalación. Por este motivo, los datos de producción no se deben transferir al
autómata.
Procedimiento
Proceda de la manera siguiente:
1. Abra la vista de recetas o una imagen de receta.
2. Seleccione el registro deseado.
3. Introduzca los valores de los elementos.
4. Guarde el registro de receta.
El registro de receta se guardará en la memoria interna del panel de operador.
La figura siguiente muestra el flujo de datos de forma esquemática.
3DQHOGHRSHUDGRU
0HPRULDGHUHFHWDV
9LVWDGH
UHFHWDV
,PDJHQGH
UHFHWD
5HFHWD
5HFHWD
5HFHWD
5HFHWDQ
9DULDEOHGH
UHFHWD
$XWµPDWD
①
Visualizar un registro de receta.
②
Guardar un registro de receta.
③
Las variables se sincronizan.
④
Visualizar y editar variables de receta en la imagen de receta.
⑤
Las variables están offline.
MP 177 (WinCC flexible)
Instrucciones de servicio, 08/2008, 6AV6691-1DP02-0AE0
199
Manejar recetas
10.10 Ejemplos
10.10.2
Proceso de producción manual
Introducción
Los datos de producción de distintas piezas se han leído del autómata y se visualizan en la
pantalla del panel de operador para comprobarlos. A continuación, desea corregir los datos
de producción en la vista de recetas o en una imagen de receta.
Procedimiento
Un lector conectado al autómata lee un código de barras de una pieza a mecanizar. Los
códigos de barras corresponden a los nombres de los registros de recetas. En función del
código de barras, el registro de receta requerido se lee del autómata. El registro de receta
se visualiza en el panel de operador para comprobarlo. A continuación podrá modificar y
guardar el registro de receta. Transfiera luego el registro modificado al autómata.
La figura siguiente muestra el flujo de datos de forma esquemática.
3DQHOGHRSHUDGRU
9LVWDGH
UHFHWDV
0HPRULDGHUHFHWDV
5HFHWD
5HFHWD
5HFHWD
5HFHWDQ
,PDJHQGH
UHFHWD
9DULDEOHGH
UHFHWD
200
$XWµPDWD
①
El registro de receta se lee del autómata, se modifica y se escribe luego de nuevo
en el autómata.
②
Visualizar y editar variables de receta en la imagen de receta.
③
Las variables se sincronizan.
④
Los registros se guardan en la memoria de recetas del panel de operador.
MP 177 (WinCC flexible)
Instrucciones de servicio, 08/2008, 6AV6691-1DP02-0AE0
Mantenimiento y reparación
11.1
11
Mantenimiento y puesta a punto
Trabajos de mantenimiento necesarios
El panel de operador está diseñado de manera que requiere poco mantenimiento. Sin
embargo, se recomienda limpiar la pantalla táctil con regularidad.
Preparación
PRECAUCIÓN
Manejo incorrecto
Limpie el panel de operador únicamente cuando está desconectado. De esta manera se
evita que se ejecuten las funciones de forma inesperada al tocar la pantalla táctil.
Requisitos
Para limpiar el panel utilice un paño húmedo con un producto de limpieza. Como producto
de limpieza, utilice únicamente un detergente lavavajillas o un producto de limpieza
espumante para pantallas.
PRECAUCIÓN
No limpie el panel de operador utilizando aire comprimido ni chorros de vapor. No utilice
nunca disolventes ni detergentes agresivos.
Procedimiento
Proceda del siguiente modo:
1. Desconecte el panel de operador.
2. Rocíe un producto de limpieza sobre el paño.
No lo rocíe directamente sobre el panel de operador.
3. Limpie el panel de operador.
Limpie el display desde el borde de la pantalla hacia adentro.
MP 177 (WinCC flexible)
Instrucciones de servicio, 08/2008, 6AV6691-1DP02-0AE0
201
Mantenimiento y reparación
11.2 Imagen de limpieza
11.2
Imagen de limpieza
Imagen de limpieza
La pantalla táctil del panel de operador puede limpiarse estando conectada y mientras se
está ejecutando un proyecto. Para ello se debe haber configurado en el proyecto un objeto
de manejo que permita activar la imagen de limpieza. Tras activar la imagen de limpieza, el
manejo de la pantalla táctil quedará bloqueado por un tiempo configurable. El tiempo de
bloqueo puede estar comprendido entre 5 y 30 segundos. El tiempo restante hasta que
finalice el bloqueo se indica mediante una barra de progreso.
ADVERTENCIA
Bloquear objetos de manejo
Limpie la pantalla táctil con el panel de operador en marcha sólo si está activada la imagen
de limpieza, o bien desconecte el panel.
Vigile cuándo finaliza el bloqueo con la imagen de limpieza. Si no lo hace puede producirse
un manejo erróneo.
11.3
Lámina protectora
Lámina protectora
Se puede solicitar una lámina protectora para la pantalla táctil de los los paneles de
operador. Encontrará más información en la dirección de Internet
"http://mall.automation.siemens.com". Dicha lámina protectora no está incluida en el
volumen de suministro del panel de operador.
La lámina protectora autoadhesiva impide que la pantalla sufra arañazos y se ensucie.
Además, la superficie mate de la lámina protectora reduce los reflejos si la iluminación no es
suficiente.
La lámina protectora se puede retirar sin dejar restos de adhesivo sobre la pantalla.
PRECAUCIÓN
Adherir y quitar la lámina protectora
No adherir la lámina protectora si el panel de operador está encendido. De lo contrario
podría activar funciones no deseadas. Tampoco retirar la lámina protectora si el panel de
operador está encendido.
Para retirar la lámina protectora no utilice en ningún caso objetos puntiagudos o afilados
como p. ej. cuchillos. De lo contrario podría dañar la pantalla táctil.
202
MP 177 (WinCC flexible)
Instrucciones de servicio, 08/2008, 6AV6691-1DP02-0AE0
Mantenimiento y reparación
11.4 Reparación y repuestos
11.4
Reparación y repuestos
Reparación
Si fuese necesario reparar el panel de operador, deberá enviarlo al centro de devoluciones
en Fürth (Alemania). La reparación sólo puede realizarse en el centro de devoluciones de
Fürth.
Dependiendo del alcance de la reparación, ésta puede sustituirse por un bono. Si se
concede un bono, será responsabilidad del remitente solicitar un nuevo aparato.
La dirección es:
Industry Sector
Centro de devoluciones
Siemensstr. 2
D-90766 Fürth
Paquete de servicio
Para fines de mantenimiento se puede pedir un paquete de servicio.
El paquete de servicio contiene los siguientes elementos:
● Juntas de montaje
● Mordazas de fijación
● Regleta macho, 2 pines
Puede solicitar el paquete de servicio a la sucursal de Siemens más cercana.
Service & Support en Internet
El Service & Support le ofrece, a través de sus servicios online, información adicional muy
completa sobre los productos SIMATIC en "http://www.siemens.com/automation/support".
Bajo la rúbrica "Servicios" encontrará información sobre el servicio técnico más próximo,
sobre reparaciones, repuestos etc.
MP 177 (WinCC flexible)
Instrucciones de servicio, 08/2008, 6AV6691-1DP02-0AE0
203
Mantenimiento y reparación
11.4 Reparación y repuestos
204
MP 177 (WinCC flexible)
Instrucciones de servicio, 08/2008, 6AV6691-1DP02-0AE0
12
Datos técnicos
Croquis acotados del MP 177
12.1
7RGDVODVGLPHQVLRQHVHQPP
7ROHUDQFLDsbPP
12.2
Datos técnicos del MP 177
Panel de operador
Peso sin embalaje
aprox. 850 g
Pantalla
Tipo
LCD-TFT
Área activa del display
115,18 mm x 86,38 mm (5,7")
Resolución
320 x 240 puntos de imagen
Colores representables
65.536
Retroiluminación
CCFL
Half Brightness Life Time, típico
50.000 h
Categoría de error de píxeles según DIN EN ISO 13406-2
II
MP 177 (WinCC flexible)
Instrucciones de servicio, 08/2008, 6AV6691-1DP02-0AE0
205
Datos técnicos
12.2 Datos técnicos del MP 177
Unidad de entrada
Tipo
Pantalla táctil analógica resistiva
Memoria
Memoria de aplicación
2 MB
MRAM para datos PLC
64 KB
Puertos
1 x RS 422/RS 485
Máx. 12 Mbit/s
1 x USB
•
•
1 x Ethernet
USB-Host; equivale a USB-Standard 1.1
(soporta dispositivos USB low-speed y full-speed)
Carga máxima 100 mA
RJ45 10/100 Mbit/s
Tensión de alimentación
Tensión nominal
+24 V DC
Rango admisible
de 19,2 V a 28,8 V (-20 %, +20 %)
Transitorios, máximo admisible
35 V (500 ms)
Tiempo entre dos transitorios, mínimo
50 s
Consumo de corriente
• Típico
• Corriente continua máx.
• Impulso de corriente de conexión I2t
•
•
•
Fusible interno
Electrónico
aprox. 670 mA
aprox. 740 mA
aprox. 0,5 A2s
Otros
Reloj de tiempo real, respaldado
206
Sí
MP 177 (WinCC flexible)
Instrucciones de servicio, 08/2008, 6AV6691-1DP02-0AE0
Datos técnicos
12.3 Asignación de bits de las teclas directas
12.3
Asignación de bits de las teclas directas
Las figuras siguientes muestran la asignación a los bytes en la imagen de proceso del
controlador.
Asignación de bits de las teclas directas en el MP 177
$VLJQDFLµQW£FWLO
%\WH
Q
Q
Q
Q
Q
WinAC MP
Para WinAC MP no es necesario configurar las teclas directas.
Los bits de las teclas directas siempre están disponibles en el área IO mediante accesos
directos a la periferia, comenzando por la dirección 4000H ó 16384D.
La tabla siguiente muestra las áreas de las teclas directas.
MP 177
Área de entrada
Hexadecimal
Área de entrada
decimal
Área de salida
Hexadecimal
Área de salida
decimal
4000H – 4003H
16384 - 16387
--
--
Para más información al respecto, consulte la documentación de su instalación.
Consulte también
Teclas directas (Página 139)
MP 177 (WinCC flexible)
Instrucciones de servicio, 08/2008, 6AV6691-1DP02-0AE0
207
Datos técnicos
12.4 Descripción de las interfaces
12.4
Descripción de las interfaces
12.4.1
Suministro de corriente
Conector de 2 pines
Asignación de pines de la fuente de alimentación
12.4.2
Pin
Asignación
1
+24 V DC
2
GND 24 V
RS 422/RS 485 (IF 1B)
Conector Sub-D (subminiatura D), de 9 pines, con bloqueo de tornillo
Asignación de pines del puerto RS 422/RS 485
Pin
1)
208
Asignación en RS 422
Asignación en RS 485
1
n. c.
n. c.
2
GND 24 V
GND 24 V
3
TxD +
Línea de datos B (+)
4
RD+
RTS 1)
5
GND 5 V, sin potencial
GND 5 V, sin potencial
6
DC +5 V, sin potencial
DC +5 V, sin potencial
7
DC +24 V, out (máx. 100 mA)
DC +24 V, out (máx. 100 mA)
8
TxD–
Línea de datos A (–)
9
RxD–
RTS 1)
En el pin 4 o 9, ajustable mediante interruptores DIL en el lado posterior del panel
MP 177 (WinCC flexible)
Instrucciones de servicio, 08/2008, 6AV6691-1DP02-0AE0
Datos técnicos
12.4 Descripción de las interfaces
12.4.3
USB
Conector estándar USB
Asignación de los pins del puerto USB
Pin
12.4.4
Asignación
1
DC +5 V, out, máx. 100 mA
2
USB-DN
3
USB-DP
4
GND
PROFINET
Conector RJ45
Asignación de pines del conector RJ45
Pin
Asignación
1
TX+
2
TX-
3
RX+
4
n.c.
5
n.c.
6
RX-
7
n.c.
8
n.c.
En cada interfaz PROFINET se encuentra un LED verde y uno amarillo. Estos LEDs indican
el estado de la comunicación PROFINET.
La tabla siguiente muestra el significado de los LEDs.
LED "LINK"
verde
LED "RX/TX"
amarillo
Significado
apag.
apag.
No hay ninguna comunicación PROFINET.
encendido
apag.
La comunicación PROFINET es posible.
encendido
encendido
A través de la conexión PROFINET se intercambian datos.
MP 177 (WinCC flexible)
Instrucciones de servicio, 08/2008, 6AV6691-1DP02-0AE0
209
Datos técnicos
12.4 Descripción de las interfaces
210
MP 177 (WinCC flexible)
Instrucciones de servicio, 08/2008, 6AV6691-1DP02-0AE0
A
Anexo
A.1
Directiva ESD
¿Qué significa ESD?
Todos los módulos electrónicos están equipados con circuitos y componentes altamente
integrados. Debido a su tecnología, estos dispositivos electrónicos son muy sensibles a las
sobretensiones y, por ello, a las descargas electrostáticas. Por este motivo, estos
dispositivos se caracterizan especialmente como ESD.
Nombre abreviado
Para los dispositivos sensibles a descargas electrostáticas se utilizan las abreviaturas
siguientes:
● Componentes/tarjetas sensibles a descargas electrostáticas
● ESD – Electrostatic Sensitive Device como denominación internacional habitual
Identificador
Los dispositivos sensibles a descargas electrostáticas se marcan con el siguiente
pictograma de peligro:
Carga electrostática
PRECAUCIÓN
Carga electrostática
Los ESD se pueden deteriorar si se exponen a tensiones que están muy por debajo de los
límites de percepción del ser humano. Este tipo de tensiones ya aparecen cuando se palpa
un componente, o bien las conexiones eléctricas de un módulo o tarjeta sin haber tomado
la precaución de descargar previamente la electricidad estática acumulada en el propio
cuerpo. En general, el defecto ocasionado por tales sobretensiones en un módulo o tarjeta
no se detecta inmediatamente, sino que se manifiesta al cabo de un tiempo de
funcionamiento prolongado.
Evite las cargas electrostáticas en su propio cuerpo antes de tocar dispositivos ESD.
MP 177 (WinCC flexible)
Instrucciones de servicio, 08/2008, 6AV6691-1DP02-0AE0
211
Anexo
A.1 Directiva ESD
Toda persona que no esté unida al potencial eléctrico de su entorno puede tener una carga
electrostática.
7HQVLµQ
Los valores indicados en la figura siguiente constituyen los valores máximos de carga de
tensión electrostática que puede tener una persona que esté en contacto con los materiales
mencionados allí. Estos valores corresponden a las indicaciones de la norma IEC 801-2.
>N9@
>@
+XPHGDGUHODWLYDGHODLUH
①
Material sintético
②
Lana
③
Material antiestático, p. ej. madera u hormigón
Medidas de protección contra descargas electrostáticas
PRECAUCIÓN
Puesta a tierra
Al trabajar con ESD, comprueba la puesta a tierra del personal, de los puestos de trabajo y
del embalajes. De esta forma se evitan las cargas electrostáticas.
Toque dispositivos ESD sólo si ello es imprescindible. Éste puede ser el caso al realizar
trabajos de mantenimiento. No toque los dispositivos por los terminales (pines, etc.) ni por
las pistas conductoras del circuito impreso. Esta medida evita que la energía de la descarga
alcance los elementos sensibles y los deteriore.
Descargue su cuerpo electrostáticamente antes de realizar mediciones en un dispositivo.
Para ello, se recomienda tocar un objeto metálico puesto a tierra.
Utilice únicamente instrumentos de medición puestos a tierra.
212
MP 177 (WinCC flexible)
Instrucciones de servicio, 08/2008, 6AV6691-1DP02-0AE0
Anexo
A.2 Avisos de sistema
A.2
Avisos de sistema
Introducción
En el panel de operador los avisos de sistema ofrecen información acerca de estados
internos del panel de operador y del autómata.
A continuación encontrará un sinóptico en el que se indica cuándo se presenta un aviso de
sistema y cómo se puede corregir la causa del error.
Dependiendo de la funcionalidad del panel de operador, serán aplicables sólo algunos de
los avisos de sistema descritos.
Nota
Los avisos de sistema sólo se visualizarán si se ha configurado una ventana de avisos. Los
avisos de sistema se visualizan en el idioma configurado en ese momento en el panel de
operador.
Parámetros de los avisos de sistema
Los avisos de sistema pueden contener parámetros codificados que son relevantes para
seguir un error, ya que ofrecen notas del código fuente del software runtime. Los parámetros
aparecen después del texto "Código de error:".
Significado de los avisos de sistema
A continuación se representan todos los avisos de sistema que se pueden visualizar. Los
avisos de sistema están divididos en distintas áreas.
10000 – Avisos de la impresora
Número
Efecto/causa
Solución
10000
La petición de impresión no se ha podido iniciar
por razones desconocidas o ha sido interrumpida.
La impresora no está configurada correctamente.
O: No se dispone de la autorización necesaria para
una impresora de red.
Durante la transferencia de datos se ha
interrumpido la alimentación eléctrica.
Compruebe la configuración de la impresora, las
conexiones de los cables y la alimentación eléctrica.
Vuelva a configurar la impresora. Procúrese una
autorización para la impresora de red.
Si persiste el error, póngase en contacto con la hotline.
10001
No se ha instalado ninguna impresora o no se ha
configurado ninguna impresora estándar.
Instale una impresora y/o actívela como impresora
predeterminada.
10002
El búfer intermedio para la impresión de gráficos
está lleno. Hasta dos gráficos pueden ocupar el
búfer.
No imprima tan rápido.
10003
Los gráficos se pueden guardar de nuevo de
manera intermedia.
--
10004
El búfer intermedio para la impresión de líneas en
el modo de texto (p. ej. avisos) está lleno. Hasta
1000 líneas pueden ocupar el búfer.
No imprima tan rápido.
10005
Las líneas de texto pueden ser guardadas otra vez
de manera intermedia.
--
MP 177 (WinCC flexible)
Instrucciones de servicio, 08/2008, 6AV6691-1DP02-0AE0
213
Anexo
A.2 Avisos de sistema
Número
Efecto/causa
Solución
10006
El sistema de impresión de Windows notifica un
error. Lea las causas posibles en el texto
visualizado y, dado el caso, en el número de error.
No se imprime o se imprime mal.
Dado el caso, repita la acción.
20000 - Avisos de scripts globales
Número
Efecto/causas
Solución
20010
En la línea de script indicada se ha presentado un
error. Por ello se ha cancelado la ejecución del
script. Si fuese aplicable, considere en este caso
también el aviso de sistema anterior.
En la configuración, seleccione la fila indicada en el
script. En el caso de las variables, compruebe si los
tipos utilizados son admisibles. En el caso de las
funciones de sistema, compruebe si son correctos la
cantidad y los tipos de parámetros.
20011
Se ha presentado un error en un script que fue
ejecutado por el script indicado.
Por tanto, se ha cancelado la ejecución del script
en el script ejecutado.
Si fuese aplicable, considere en este caso también
el aviso de sistema anterior.
En la configuración, seleccione los scripts que son
ejecutados directa o indirectamente por el script
indicado.
En el caso de las variables, compruebe si los tipos
utilizados son admisibles.
En el caso de las funciones de sistema, compruebe si
son correctos la cantidad y los tipos de parámetros.
20012
Hay datos de configuración incoherentes. Por
tanto, no se ha podido generar el script.
Vuelva a generar la configuración.
20013
El componente del script de WinCC flexible
Runtime no ha sido instalado. Por tanto, no se
puede ejecutar ningún script.
Vuelva a instalar WinCC flexible Runtime en el PC.
Genere de nuevo el proyecto utilizando los comandos
de menú "Proyecto > Generador > Generar" y
transfiera el proyecto al panel de operador.
20014
La función de sistema devuelve un valor que no se En la configuración, seleccione el script indicado.
escribe en ninguna variable de retorno configurada. Compruebe si al nombre del script se le asigna un
valor.
20015
Se han activado demasiados scripts
consecutivamente. Si hay más de 20 scripts
pendientes de ser procesados, se rechazarán los
scripts posteriores. En este caso no se ejecutará el
script indicado en el aviso.
Compruebe por qué se activan los scripts. Incremente
los tiempos, p. ej. el ciclo de adquisición de las
variables, que activa al script.
30000 - Avisos de errores de IFwSetValue: SetValue()
Número
Efecto/causas
Solución
30010
La variable no ha podido acoger el resultado de la
función de sistema, p. ej. al excederse el rango de
valores.
Compruebe los tipos de variables de los parámetros
de la función de sistema.
30011
No se ha podido ejecutar una función de sistema,
puesto que en el parámetro de la función de
sistema se ha transferido un valor o tipo
inadmisible.
Compruebe el valor del parámetro y el tipo de variable
del parámetro inadmisible. Si se utiliza una variable
como parámetro, compruebe su valor.
30012
No se ha podido ejecutar una función de sistema,
puesto que en el parámetro de la función de
sistema se ha transferido un valor o tipo
inadmisible.
Compruebe el valor del parámetro y el tipo de variable
del parámetro inadmisible. Si se utiliza una variable
como parámetro, compruebe su valor.
214
MP 177 (WinCC flexible)
Instrucciones de servicio, 08/2008, 6AV6691-1DP02-0AE0
Anexo
A.2 Avisos de sistema
40000 - Avisos de escala lineal
Número
Efecto/causas
Solución
40010
No se ha podido ejecutar la función de sistema,
debido a que no es posible convertir los
parámetros a un tipo de variable común.
Compruebe los tipos de parámetros en la
configuración.
40011
No se ha podido ejecutar la función de sistema,
debido a que no es posible convertir los
parámetros a un tipo de variable común.
Compruebe los tipos de parámetros en la
configuración.
50000 – Avisos del servidor de datos
Número
Efecto/causas
Solución
50000
El panel de operador recibe datos más rápido de lo -que los puede procesar. Por tanto, no se aceptarán
nuevos datos hasta que no se hayan procesado los
datos existentes. Luego se reanudará el
intercambio de datos.
50001
El intercambio de datos ha sido reanudado.
--
60000 - Avisos de funciones de Win32
Número
Efecto/causas
Solución
60000
Este aviso es generado por la función de sistema
"MostrarAvisoDeSistema". El texto a visualizar se
transfiere como parámetro a la función de sistema.
--
60010
El archivo no se ha podido copiar en el sentido
indicado debido a que uno de los dos archivos
estaba abierto en ese momento o no existe la ruta
fuente/destino.
Es probable que el usuario de Windows derechos
de acceso a uno de los dos archivos.
Reinicie la función de sistema o compruebe la ruta del
archivo fuente/destino. En Windows NT/XP: El usuario
que ejecuta WinCC flexible Runtime debe estar
autorizado para acceder a los archivos.
60011
Se ha intentado copiar un archivo en sí mismo.
Es probable que el usuario de Windows no tenga
derechos de acceso a uno de los dos archivos.
Compruebe la ruta del archivo de origen/destino.
En Windows NT/XP con NTFS: El usuario que ejecuta
WinCC flexible Runtime debe estar autorizado para
acceder a los archivos.
70000 - Avisos de funciones de Win32
Número
Efecto/causas
Solución
70010
No se ha podido iniciar el programa debido a que
no se encuentra en la ruta indicada, o bien, porque
no hay suficiente espacio de memoria libre.
Compruebe si el programa existe en la ruta o en la ruta
de búsqueda indicada o cierre otros programas.
MP 177 (WinCC flexible)
Instrucciones de servicio, 08/2008, 6AV6691-1DP02-0AE0
215
Anexo
A.2 Avisos de sistema
Número
Efecto/causas
Solución
70011
No se ha podido cambiar la fecha y hora del
sistema.
El aviso de error aparece únicamente en
combinación con el puntero de área "Fecha/hora
del autómata". Causas posibles:
• En la tarea de control se ha transferido una
fecha / hora inadmisible.
• El usuario de Windows no está autorizado para
cambiar la fecha y hora del sistema.
Compruebe la hora que se debe ajustar.
En Windows NT/XP: El usuario que ejecuta WinCC
flexible Runtime debe poder cambiar la fecha y hora
del sistema operativo.
Si en el aviso de sistema se indica como primer
parámetro el valor 13, entonces el segundo
parámetro indica el byte que tiene el valor
incorrecto.
70012
Ha ocurrido un error al ejecutar la función de
sistema "PararRuntime" con la opción "Runtime y
sistema operativo".
No se cerrarán Windows ni WinCC flexible
Runtime.
Una causa posible es que otros programas no se
puedan cerrar.
Cierre todos los programas que se están ejecutando.
Luego cierre Windows.
70013
No se ha podido cambiar la fecha y hora del
sistema debido a que el valor introducido no es
admisible. Es probable que se hayan usado
caracteres de separación incorrectos.
Compruebe la fecha y hora que se deben ajustar.
70014
No se ha podido cambiar la fecha y hora del
sistema. Causas posibles:
• Se ha transferido una fecha u hora inadmisible.
• El usuario de Windows no está autorizado para
cambiar la fecha y hora del sistema.
Compruebe la hora que se debe ajustar.
En Windows NT/XP: El usuario que ejecuta WinCC
flexible Runtime debe poder cambiar la fecha y hora
del sistema operativo.
Windows rechaza el ajuste.
70015
No se ha podido leer la fecha y hora del sistema
debido a que Windows rechaza la lectura.
--
70016
Se ha intentado seleccionar una imagen a través
de una función de sistema o de una tarea. Ello no
es posible, puesto que no existe el número de
imagen configurado.
O: Debido a la falta de memoria del sistema, no se
ha podido crear una imagen.
En la función de sistema o en la tarea, compare los
números de imágenes con los números de imágenes
configurados.
En caso necesario, asigne el número a una imagen.
O: La imagen está bloqueada.
Compruebe los datos de llamada de la imagen y si
ésta ha sido bloqueada para determinados usuarios.
O: La imagen no se puede abrir correctamente.
70017
La fecha/hora no se puede leer desde el puntero
de área porque la dirección configurada en el
autómata no existe o no ha sido configurada.
Modifique la dirección o configure la dirección en el
autómata.
70018
Confirmación de importación correcta de la lista de
contraseñas.
--
70019
Confirmación de exportación exitosa de la lista de
contraseñas.
--
70020
Confirmación de activación del informe de avisos.
--
70021
Confirmación de desactivación del informe de
avisos.
--
216
MP 177 (WinCC flexible)
Instrucciones de servicio, 08/2008, 6AV6691-1DP02-0AE0
Anexo
A.2 Avisos de sistema
Número
Efecto/causas
Solución
70022
Confirmación de inicio de la acción "Importar lista
de contraseñas".
--
70023
Confirmación de inicio de la acción "Exportar lista
de contraseñas".
--
70024
El rango de valores de la variable ha sido excedido
al ejecutar la función de sistema.
No se realizará el cálculo de la función de sistema.
Compruebe el cálculo deseado y corríjalo en caso
necesario.
70025
El rango de valores de la variable ha sido excedido
al ejecutar la función de sistema.
No se realizará el cálculo de la función de sistema.
Compruebe el cálculo deseado y corríjalo en caso
necesario.
70026
En la memoria de imágenes interna ya no hay más
imágenes guardadas.
No se puede seleccionar ninguna imagen más.
--
70027
Se ha iniciado la copia de seguridad del sistema de -archivos RAM.
70028
Se ha creado la copia de seguridad del sistema de
archivos RAM.
Los archivos de la RAM se copiarán, a prueba de
fallos, en la memoria flash. En un nuevo arranque,
estos archivos con copia de seguridad se
recopiarán otra vez en el sistema de archivos
RAM.
--
70029
La copia de seguridad del sistema de archivos
RAM ha fallado.
No se ha hecho la copia de seguridad del sistema
de archivos RAM.
Compruebe la configuración en el diálogo "Control
Panel > OP" y realice la copia de seguridad del
sistema de archivos RAM mediante del botón "Save
Files" en la ficha "Persistent Storage".
70030
Los parámetros configurados de la función de
sistema son incorrectos.
No se ha establecido la conexión con el nuevo
autómata.
Compare los parámetros configurados de la función de
sistema con los parámetros configurados de los
autómatas y corríjalos en caso necesario.
70031
El autómata configurado en la función de sistema
no es un autómata S7.
No se ha establecido la conexión con el nuevo
autómata.
Compare el parámetro configurado "Nombre de
autómata S7" de la función de sistema con los
parámetros configurados de los autómatas y corríjalo
en caso necesario.
70032
En la imagen seleccionada no existe el objeto
configurado con este número en el orden de
tabulación.
Se ejecutará el cambio de imagen. No obstante, se
resaltará el primer objeto.
Compruebe el número en el orden de tabulación y
corríjalo en caso necesario.
70033
No se ha podido enviar un e-mail porque ya no hay Compruebe la conexión de red con el servidor SMTP
conexión TCP/IP con el servidor SMTP.
y, de ser necesario, restablezca la conexión.
Este aviso de sistema se genera sólo en el primer
intento fallido. Los demás intentos fallidos para
enviar un e-mail ya no generarán ningún otro aviso
de sistema. El aviso se generará otra vez sólo
cuando se haya conseguido enviar un e-mail.
El componente central del e-mail en WinCC flexible
Runtime intenta establecer, en intervalos regulares
(1 min.), la conexión con el servidor SMTP para
enviar los e-mails pendientes.
MP 177 (WinCC flexible)
Instrucciones de servicio, 08/2008, 6AV6691-1DP02-0AE0
217
Anexo
A.2 Avisos de sistema
Número
Efecto/causas
Solución
70034
Después de haberse interrumpido la conexión se
ha podido restablecer la conexión TCP/IP con el
servidor SMTP.
Los e-mails pendientes en la cola de espera se
enviarán.
--
70036
No se ha configurado ningún servidor SMTP para
el envío de e-mails. Por ese motivo no se puede
establecer una conexión con un servidor SMTP y
no se pueden enviar e-mails.
El aviso de sistema será generado por WinCC
flexible Runtime cuando se intente enviar un e-mail
por primera vez.
Configure un servidor SMTP:
70037
Por razones desconocidas no se ha podido enviar
un e-mail.
El contenido del e-mail será rechazado.
Compruebe los parámetros del e-mail (p. ej.
destinatario, etc.).
70038
El servidor SMTP ha rechazado transmitir o enviar
el e-mail porque el dominio del destinatario no se
conoce en el servidor, o bien porque el servidor
SMTP necesita una autenticación.
El contenido del e-mail será rechazado.
Compruebe el dominio de la dirección del destinatario
o, de ser posible, desactive la autenticación en el
servidor SMTP. Una autenticación SMTP no es
procesada actualmente por WinCC flexible Runtime.
70039
La sintaxis de la dirección de e-mail es incorrecta o Comprobar la dirección de e-mail del destinatario.
contiene caracteres no válidos.
El contenido del e-mail será rechazado.
70040
La sintaxis de la dirección de e-mail es incorrecta o -contiene caracteres no válidos.
70041
La importación de la administración de usuarios se
ha cancelado debido a un error.
La importación no se ha realizado.
70042
El rango de valores de las variables se ha excedido Compruebe el cálculo deseado y corríjalo en caso
al ejecutar la función de sistema.
necesario.
En WinCC flexible Engineering System
mediante "Configuración del panel de operador ▶
Configuración del panel de operador"
En el sistema operativo Windows CE
a través de "Control Panel > Internet Settings > SMTP
Server"
Compruebe la administración de usuarios o
transfiérala de nuevo al panel de operador.
No se calculará la función de sistema.
70043
El rango de valores de las variables se ha excedido Compruebe el cálculo deseado y corríjalo en caso
al ejecutar la función de sistema.
necesario.
No se calculará la función de sistema.
80000 – Avisos de ficheros
Número
Efecto/causas
Solución
80001
El fichero indicado se ha llenado hasta el tamaño
indicado (en porcentaje) y debe ser transferido.
Transfiera el archivo o la tabla desplazándolo o
copiándolo a una ubicación diferente.
80002
Falta una entrada en el fichero indicado.
--
80003
Ha fallado el proceso de copia en ficheros.
Si fuese aplicable, tenga en cuenta también el
siguiente aviso de sistema.
--
80006
Puesto que no se puede archivar, ello ocasiona
una pérdida constante de funcionalidad.
Tratándose de una base de datos, compruebe si existe
la fuente de datos correspondiente y reinicie el
sistema.
80009
El proceso de copia se ha finalizado
correctamente.
--
218
MP 177 (WinCC flexible)
Instrucciones de servicio, 08/2008, 6AV6691-1DP02-0AE0
Anexo
A.2 Avisos de sistema
Número
Efecto/causas
Solución
80010
Puesto que la ubicación en WinCC flexible fue
indicada incorrectamente, ello ocasiona una
pérdida constante de funcionalidad.
Reconfigure la ubicación del fichero respectivo y
reinicie el sistema si se exige toda la funcionalidad.
80012
Las entradas del fichero se guardan en un búfer. Si Archive menos valores.
los valores se deben escribir en el búfer más
O bien:
rápido de lo que se pueden grabar físicamente (p.
Incremente el ciclo de archivación.
ej. en disco duro), el sistema se podría sobrecargar
y se detendrá la grabación.
80013
Ha finalizado el estado de sobrecarga. La
archivación registra de nuevo todos los valores.
--
80014
Una misma acción se ha disparado dos veces
consecutivas. Puesto que el proceso de copia se
está ejecutando, la acción no se realizará de
nuevo.
--
80015
Este aviso de sistema se utiliza para indicar que
han ocurrido errores en el DOS o en la base de
datos.
--
80016
Los ficheros están separados por la función de
sistema "CerrarTodosLosFicheros" y las entradas
que llegan sobrepasan el tamaño del búfer
intermedio.
Se borrarán todas las entradas del búfer
intermedio.
Vuelva a conectar los ficheros.
80017
Las entradas que llegan sobrepasan el tamaño del
búfer intermedio. Ello puede deberse p. ej. a varios
procesos de copia simultáneos.
En el búfer intermedio se borrarán todas las
peticiones de copiar.
Finalice el proceso de copia.
80019
Se ha interrumpido la conexión entre todos los
-ficheros y WinCC flexible, p. ej. tras ejecutarse la
función de sistema "CerrarTodosLosFicheros".
Todas las entradas se guardan de manera
intermedia y se escriben en los ficheros cuando se
establezca la nueva conexión.
No existe conexión con la ubicación, pudiéndose p.
ej. sustituir el soporte de datos.
80020
Se ha sobrepasado la cantidad máxima de
procesos de copia simultáneos. No se ejecutará la
copia.
Espere hasta que finalicen los procesos de copia
actuales y reinicie la última copia.
80021
Se ha intentado borrar un fichero que aún está
ocupado con un proceso de copia. No se ejecutará
el borrado.
Espere hasta que finalice el proceso de copia actual y
reinicie la última acción
80022
Mediante la función de sistema
"IniciarFicheroDeSecuencia" se ha intentado
comenzar un fichero de secuencia en un fichero
que no ha sido configurado como fichero de
secuencia. No se creará ningún fichero siguiente.
Compruebe en su proyecto:
• si la función de sistema
"IniciarFicheroDeSecuencia" está configurada
correctamente
• si los parámetros de las variables en el panel de
operador han recibido los valores correctos.
MP 177 (WinCC flexible)
Instrucciones de servicio, 08/2008, 6AV6691-1DP02-0AE0
219
Anexo
A.2 Avisos de sistema
Número
Efecto/causas
Solución
80023
Se ha intentado copiar un fichero en sí mismo.
No se copiará el fichero.
Compruebe en su proyecto:
• si la función de sistema "CopiarFichero" está
configurada correctamente
• si los parámetros de las variables en el panel de
operador han recibido los valores correctos.
80024
En la configuración se ha predeterminado para la
Dado el caso, modifique en la configuración la función
función de sistema "CopiarFichero" que no admita de sistema "CopiarFichero". Borre el fichero de destino
ninguna copia si el fichero de destino ya contiene
antes de iniciar la función de sistema.
datos (parámetro "Modo"). No se copiará el fichero.
80025
Ha cancelado la acción de copiar.
-Las entradas escritas hasta este momento no se
perderán. No se borrará el fichero de destino (en
caso de haberse configurado).
La cancelación será documentada con una entrada
de error $RT_ERR$ al final del fichero de destino.
80026
El aviso será emitido una vez que todos los
ficheros se hayan inicializado correctamente. A
partir de este momento se escribirán entradas en
los ficheros. Antes no se escribirán entradas en los
ficheros a pesar de que WinCC flexible Runtime se
está ejecutando.
--
80027
Como ubicación para un fichero se ha indicado la
memoria interna Flash. Esto no es admisible.
Para este fichero no se archiva ninguna entrada y
el fichero no se crea.
Como ubicación, configure "Storage Card" o una ruta
de red.
80028
El aviso sirve como confirmación de estado,
indicando que se están inicializando los ficheros.
Hasta que se emita el aviso 80026 no se archivará
ninguna entrada.
--
80029
No se ha podido inicializar la cantidad de ficheros
indicada en el aviso. Se ha finalizado la
inicialización de ficheros.
Los ficheros incorrectos no están disponibles para
las tareas de archivación.
Evalúe los avisos de sistema adicionales emitidos en
relación con este aviso. Compruebe la configuración,
la ODBC (Open Database Connectivity) y la unidad de
disco indicada.
80030
La estructura del fichero existente no concuerda
con la estructura de fichero esperada.
Este fichero no será archivado.
Borre primero manualmente los datos existentes del
fichero.
80031
El fichero en formato csv está dañado.
El fichero no se puede seguir utilizando.
Borre el archivo dañado.
80032
Los ficheros se pueden configurar con eventos.
Estos se disparan tan pronto como esté lleno el
fichero. Si se inicia WinCC flexible Runtime y el
fichero ya está lleno, no se dispararía nunca el
evento.
El fichero mencionado ya no archiva porque está
lleno.
Cierre WinCC flexible Runtime, borre el fichero y
reinicie WinCC flexible Runtime.
O:
Configure un botón que contenga las mismas acciones
que el evento y púlselo.
80033
En el fichero Data se ha seleccionado "System
Defined" como Data Source Name. Ello ha
causado un error. En los ficheros de la base de
datos no se archivará nada mientras se esté
archivando en los ficheros csv.
Instalar SQL Server 2005 Express.
220
MP 177 (WinCC flexible)
Instrucciones de servicio, 08/2008, 6AV6691-1DP02-0AE0
Anexo
A.2 Avisos de sistema
Número
Efecto/causas
Solución
80034
Error en la inicialización de los ficheros. Se ha
intentado crear las tablas como Backup. Esto ha
funcionado. Se han creado Backups de las tablas
del fichero incorrecto y se ha comenzado de nuevo
el fichero (vacío).
No es necesario remediar esta situación. Sin embargo
se recomienda guardar o borrar los Backups para
volver a liberar la memoria.
80035
Error en la inicialización de los ficheros. Se ha
intentado crear las tablas como Backup, pero ello
no ha dado resultado. No se ha archivado ni
tampoco se ha creado una copia de seguridad.
Se recomienda guardar o borrar los Backups para
liberar la memoria otra vez.
80044
La exportación de un fichero se ha cancelado
debido a que se finalizó Runtime o a un corte de
alimentación. Al reiniciar Runtime se ha
comprobado que es preciso continuar con la
exportación.
La exportación continuará automáticamente.
80045
La exportación de un fichero se ha cancelado
debido a un error en el servidor o en la conexión
con éste.
La exportación se repetirá automáticamente.
Compruebe
• la conexión con el servidor
• si el servidor está funcionando
• si en el servidor hay suficiente espacio de memoria
disponible.
80046
En el servidor no se ha podido crear el fichero de
destino o el directorio correspondiente.
Compruebe si en el servidor hay suficiente espacio de
memoria disponible y si está autorizado para depositar
allí el fichero.
80047
Imposible leer el fichero.
Compruebe si el soporte de memoria está insertado
correctamente.
80049
Al preparar la exportación de un fichero no es
posible cambiar el nombre de éste.
La tarea no se ha ejecutado."
Compruebe si el soporte de memoria está insertado
correctamente y si hay suficiente espacio de memoria
disponible.
80050
El fichero que se debe exportar no está cerrado.
La tarea no se ha ejecutado.
Vigile que la función de sistema
"CerrarTodosLosFicheros" se ejecute antes de la
función "ExportarFichero". Modifique la configuración
si fuese necesario.
90000 – Avisos FDA
Número
Efecto/causas
Solución
90024
Puesto que no hay espacio disponible en el
soporte de memoria del fichero, no es posible
grabar las acciones de control. Por tanto, no es
posible realizar la acción.
Amplíe la memoria disponible insertando un soporte
de memoria vacío, o bien almacenando los ficheros en
el servidor mediante la función de sistema
"ExportarFichero".
90025
Las acciones de usuario no se pueden archivar
debido a un error en el fichero. Por tanto, no es
posible realizar la acción de usuario.
Compruebe si el soporte de memoria está insertado
correctamente.
90026
Las acciones de manejo no se pueden protocolizar Los ficheros deben abrirse mediante la función de
porque que el fichero está cerrado. Por tanto, no es sistema "AbrirTodosLosFicheros" antes de realizar
posible realizar la acción.
otras acciones de manejo. Modifique la configuración
si fuese necesario.
90028
La contraseña indicada es incorrecta.
MP 177 (WinCC flexible)
Instrucciones de servicio, 08/2008, 6AV6691-1DP02-0AE0
Introduzca la contraseña correcta.
221
Anexo
A.2 Avisos de sistema
Número
Efecto/causas
Solución
90029
El software runtime se ha finalizado de forma
anormal (posiblemente debido a un corte de
alimentación) o se está utilizando un soporte de
memoria con un fichero de auditoría inadecuado.
Un fichero de auditoría se considera inadecuado si
pertenece a un proyecto diferente, o bien si ya ha
sido archivado.
Asegúrese de que se utilice el soporte de memoria
correcto.
90030
El software runtime se ha finalizado de forma
anormal (posiblemente debido a un corte de
alimentación).
--
90031
El software runtime se ha finalizado de forma
anormal (posiblemente debido a un corte de
alimentación).
--
90032
Queda poca memoria disponible en el soporte de
memoria del fichero.
Amplíe la memoria disponible insertando un soporte
de memoria vacío, o bien almacenando los ficheros en
el servidor mediante la función de sistema
"ExportarFichero".
90033
En el soporte de memoria no hay espacio
disponible para el fichero. No es posible seguir
realizando acciones de manejo que deban
grabarse.
Amplíe la memoria disponible insertando un soporte
de memoria vacío, o bien almacenando los ficheros en
el servidor mediante la función de sistema
"ExportarFichero".
90039
No dispone de la autorización necesaria para
realizar esta acción.
Las autorizaciones se deben adaptar o ampliar.
90040
El fichero de auditoría se ha desactivado porque se Reactive el fichero de auditoría mediante la función de
ha forzado una acción de usuario.
sistema "IniciarArchivar".
90041
Se ha realizado una acción de usuario que debe
grabarse, aunque no hay ningún usuario dado de
alta.
Las acciones que deben grabarse no se pueden
realizar sin autorización. Modifique la configuración,
configurando una autorización necesaria en el
elemento de entrada.
90044
Se ha bloqueado una acción de usuario de acuse
obligatorio, puesto que hay otra acción pendiente.
Repita la acción de control bloqueada.
110000 - Avisos de funciones offline
Número
Efecto/causas
110000
Se ha ejecutado un cambio del modo de operación. -El modo de operación actual es "Offline".
110001
Se ha ejecutado un cambio del modo de operación. -El modo de operación actual es "Online".
110002
No se ha cambiado el modo de operación.
Compruebe la conexión con los autómatas.
Compruebe si en el autómata existe el área de
dirección para el puntero de área 88 "Coordinación".
110003
El modo de operación del autómata indicado ha
sido cambiado por la función de sistema
"AjustarModoDeConexión".
El modo de operación actual es "Offline".
--
110004
El modo de servicio del autómata indicado ha sido
cambiado por la función de sistema
"AjustarModoDeConexión".
El modo de operación actual es "Online".
--
222
Solución
MP 177 (WinCC flexible)
Instrucciones de servicio, 08/2008, 6AV6691-1DP02-0AE0
Anexo
A.2 Avisos de sistema
Número
Efecto/causas
Solución
110005
Se ha intentado conmutar el autómata indicado al
Conmute todo el sistema al modo de operación
modo de operación "Online" mediante la función de "Online" y ejecute otra vez la función de sistema.
sistema "AjustarModoDeConexión", a pesar de que
todo el sistema está en el modo de operación
"Offline". Esta conmutación es inadmisible. El
modo de operación del autómata sigue siendo
"Offline".
110006
El contenido del puntero de área "Identificación del
proyecto" no coincide con la identificación de
proyecto configurada en WinCC flexible. Por tanto,
se cierra WinCC flexible Runtime.
Compruebe:
• la identificación de proyecto registrada en el
autómata.
• la identificación de proyecto registrada en WinCC
flexible.
120000 – Avisos de la representación de curvas
Número
Efecto/causas
Solución
120000
La curva no se visualiza porque se ha configurado
un eje incorrecto para la curva, o bien una curva
incorrecta.
Modifique la configuración.
120001
La curva no se visualiza porque se ha configurado
un eje incorrecto para la curva, o bien una curva
incorrecta.
Modifique la configuración.
120002
La curva no se representa porque la variable
asignada accede a una dirección no válida en el
autómata.
Compruebe si en el autómata existe el área de datos
para la variable, si la dirección configurada es
correcta, o si concuerda el rango de valores de la
variable.
130000 – Avisos de informaciones del sistema
Número
Efecto/causas
Solución
130000
La acción no ha sido ejecutada.
Cierre otros programas.
Borre del disco duro los archivos que ya no se
necesitan.
130001
La acción no ha sido ejecutada.
Borre del disco duro los archivos que ya no se
necesitan.
130002
La acción no ha sido ejecutada.
Cierre otros programas.
Borre del disco duro los archivos que ya no se
necesitan.
130003
No se ha insertado ningún soporte de datos. Se
cancela la operación.
Compruebe p. ej. si
• se está accediendo al soporte de datos correcto
• está insertado el soporte de datos
130004
El soporte de datos está protegido contra escritura. Compruebe si se está accediendo al soporte de datos
Se cancela la operación.
correcto. Dado el caso, quite la protección de
escritura.
130005
El archivo está protegido contra escritura. Se
cancela la operación.
MP 177 (WinCC flexible)
Instrucciones de servicio, 08/2008, 6AV6691-1DP02-0AE0
Compruebe si se está accediendo al archivo correcto.
De ser necesario modifique los atributos del archivo.
223
Anexo
A.2 Avisos de sistema
Número
Efecto/causas
Solución
130006
No se puede acceder al archivo. Se cancela la
operación.
Compruebe p. ej. si
• se está accediendo al archivo correcto
• existe el archivo
• otra acción está impidiendo el acceso simultáneo
al archivo.
130007
Se ha interrumpido la conexión de red.
A través de la conexión de red no se pueden
almacenar o leer registros.
Compruebe la conexión de red y corrija el fallo.
130008
No existe la Storage Card.
No se pueden almacenar o leer registros de
Storage Card.
Inserte la Storage Card.
130009
El directorio indicado no está en la Storage Card.
Los archivos guardados en este directorio no se
almacenarán cuando se desconecte el panel de
operador.
Inserte la Storage Card.
130010
La profundidad máxima de anidamiento se puede
lograr cuando p. ej. en un script se llamaotra vez
otro script por medio de la modificación de un
valor, y en este script a su vez se llama otro script
por medio de la modificación de un valor , etc.
No se ofrece la funcionalidad configurada.
Compruebe la configuración.
140000 – Avisos de la conexión: chns7: conexión + panel de operador
Número
Efecto/causas
Solución
140000
Se ha establecido correctamente la conexión
online con el autómata.
--
140001
Se ha deshecho la conexión online con el
autómata.
--
140003
No se actualizará ni se escribirá ninguna variable.
Compruebe la conexión y verifique si está conectado
el autómata.
En el Panel de control, compruebe con "Ajustar
interface PG/PC" los parámetros configurados.
Ejecute un rearranque.
140004
No se actualizará ni se escribirá ninguna variable
Compruebe la conexión y verifique si está conectado
porque el punto de acceso o la parametrización del el autómata.
módulo es incorrecto.
En el Panel de control, compruebe con "Ajustar
interface PG/PC" el punto de acceso o la
parametrización del módulo (MPI, PPI, PROFIBUS).
Ejecute un rearranque.
140005
No se actualizará ni se escribirá ninguna variable
porque la dirección del panel de operador es
incorrecta (probablemente es muy grande).
Utilice una dirección diferente para el panel de
operador.
Compruebe la conexión y verifique si está conectado
el autómata.
En el Panel de control, compruebe con "Ajustar
interface PG/PC" los parámetros configurados.
Ejecute un rearranque.
140006
No se actualizará ni se escribirá ninguna variable
porque la velocidad de transferencia es incorrecta.
En WinCC flexible, seleccione una velocidad de
transferencia diferente (dependiente del módulo, perfil,
interlocutor, etc.).
224
MP 177 (WinCC flexible)
Instrucciones de servicio, 08/2008, 6AV6691-1DP02-0AE0
Anexo
A.2 Avisos de sistema
Número
Efecto/causas
Solución
140007
No se actualizará ni se escribirá ninguna variable
porque el perfil del bus es incorrecto (s. %1).
Los siguientes parámetros no pueden ser anotados
en la base de datos de registro:
1: Tslot
2: Tqui
3: Tset
4: MinTsdr
5: MaxTsdr
6: Trdy
7: Tid1
8: Tid2
9: Gap Factor
10: Retry Limit
Compruebe el perfil de bus definido por el usuario.
Compruebe la conexión y verifique si está conectado
el autómata.
En el Panel de control, compruebe con "Ajustar
interface PG/PC" los parámetros configurados.
Ejecute un rearranque.
140008
No se actualizará ni se escribirá ninguna variable
porque los datos de la configuración son
incorrectos: Los siguientes parámetros no pueden
ser anotados en la base de datos de registro:
0: Error general
1: Versión incorrecta
2: Perfil no puede ser anotado en la base de datos
de registro.
3: Tipo de subred no puede ser anotado en la
base de datos de registro.
4: Target Rotation Time no puede ser anotado en
la base de datos de registro.
5: Dirección más alta (HSA) es incorrecta.
Compruebe la conexión y verifique si está conectado
el autómata.
En el Panel de control, compruebe con "Ajustar
interface PG/PC" los parámetros configurados.
Ejecute un rearranque.
140009
No se actualizará ni se escribirá ninguna variable
porque no se ha encontrado el módulo para la
comunicación S7.
Con "Ajustar interface PG/PC", instale nuevamente el
módulo en el Panel de control.
140010
No se ha encontrado ningún interlocutor S7 porque
el autómata está desconectado.
DP/T:
En "Ajustar interface PG/PC" del Panel de control
no está ajustada la opción "PG/PC es el único
maestro del bus".
Conecte el autómata.
DP/T:
Si en la red hay sólo un maestro, en "Ajustar interface
PG/PC" active la opción "PG/PC el único maestro del
bus".
Si hay más de un maestro en la red conecte este
maestro. No modifique la configuración, pues de
hacerlo se presentarán fallos en el bus.
140011
No se actualizará ni se escribirá ninguna variable
porque se ha interrumpido la comunicación.
Compruebe la conexión y verifique si está conectado
el interlocutor.
140012
Existe un problema de inicialización (p. ej. si se ha
finalizado WinCC flexible Runtime en el
Administrador de tareas).
U:
Otro programa (p. ej. STEP 7) está activo con otros
parámetros de bus y los drivers no pueden ser
iniciados con los nuevos parámetros de bus (p. ej.
velocidad de transferencia).
Reinicie el panel de operador.
O:
Inicie primero WinCC flexible Runtime y después otros
programas.
140013
El cable MPI no está enchufado y por consiguiente
no hay suministro de corriente.
Compruebe las conexiones.
140014
La dirección configurada en el bus ya está
ocupada.
En la configuración modifique, bajo Autómata, la
dirección del panel de operador.
MP 177 (WinCC flexible)
Instrucciones de servicio, 08/2008, 6AV6691-1DP02-0AE0
225
Anexo
A.2 Avisos de sistema
Número
Efecto/causas
Solución
140015
Velocidad de transferencia incorrecta
O:
Parámetros de bus incorrectos (p. ej. HSA)
O:
Dirección OP > HSA o: Vector de Interrupt
incorrecto (el Interrupt no llega hasta el driver)
Corrija los parámetros incorrectos.
140016
El Interrupt configurado no es asistido por el
hardware.
Modifique el número del Interrupt.
140017
El Interrupt configurado está siendo usado por otro
driver.
Modifique el número del Interrupt.
140018
La comprobación de coherencia ha sido
desactivada por SIMOTION Scout. Aparece
únicamente un aviso correspondiente.
Active de nuevo la comprobación de coherencia con
SIMOTION Scout y cargue otra vez el proyecto en el
autómata.
140019
SIMOTION Scout carga un nuevo proyecto en el
autómata. Se cancelará la conexión con el
autómata.
Espere a que se termine el cambio de configuración.
140020
La versión en el autómata no coincide con la
versión en la configuración (archivo FWX).
Se cancelará la conexión con el autómata.
Existen las siguientes soluciones posibles:
Con SIMOTION Scout cargue en el autómata la
versión actual.
Con WinCC flexible ES genere nuevamente el
proyecto, cierre WinCC flexible Runtime y comience
con una nueva configuración.
150000 – Avisos de la conexión: chnAS511: Conexión
Número
Efecto/causas
Solución
150000
Ya no se escribe ni se lee ningún dato más.
Causas posibles:
• El cable está interrumpido.
• El autómata no reacciona, está defectuoso, etc.
• La conexión se realiza a través del puerto
incorrecto.
• El sistema está sobrecargado.
Compruebe si el cable está enchufado, si el autómata
funciona correctamente, si se utiliza el puerto correcto.
Reinicie el sistema en caso de que el aviso de sistema
permanezca invariable por tiempo prolongado.
150001
Se ha restablecido la conexión, ya que se ha
podido eliminar la causa de la interrupción.
--
160000 – Avisos de la conexión: IVar (WinLC) / OPC: Conexión
Número
Efecto/causas
Solución
160000
Ya no se escribe ni se lee ningún dato más.
Causas posibles:
• El cable está interrumpido.
• El autómata no reacciona, está defectuoso, etc.
• La conexión se realiza a través del puerto
incorrecto.
• El sistema está sobrecargado.
Compruebe si el cable está enchufado, si el autómata
funciona correctamente, si se utiliza el puerto correcto.
Reinicie el sistema en caso de que el aviso de sistema
permanezca invariable por tiempo prolongado.
160001
Se ha restablecido la conexión, ya que se ha
podido eliminar la causa de la interrupción.
--
226
MP 177 (WinCC flexible)
Instrucciones de servicio, 08/2008, 6AV6691-1DP02-0AE0
Anexo
A.2 Avisos de sistema
Número
Efecto/causas
Solución
160010
No existe conexión con el servidor debido a que no Compruebe los derechos de acceso.
se puede determinar la identificación (CLS-ID) del
servidor.
No se pueden leer/escribir valores.
160011
No existe conexión con el servidor debido a que no Compruebe p. ej. si
se puede determinar la identificación (CLS-ID) del
• el nombre del servidor es correcto.
servidor.
• el nombre del equipo es correcto.
No se pueden leer/escribir valores.
• el servidor está registrado.
160012
No existe conexión con el servidor debido a que no Compruebe p. ej. si
se puede determinar la identificación (CLS-ID) del
• el nombre del servidor es correcto.
servidor.
• el nombre del equipo es correcto.
No se pueden leer/escribir valores.
• el servidor está registrado.
Nota para usuarios con experiencia:
Interprete el valor de HRESULT.
160013
El servidor indicado ha sido iniciado como servidor
InProc. Esto no ha sido autorizado y
probablemente puede ocasionar un
comportamiento indefinido, ya que el servidor se
ejecuta en la misma área de procesos que WinCC
flexible Runtime.
Configure el servidor como servidor OutProc o como
servidor local.
160014
En un PC/MP se puede iniciar únicamente un
proyecto de servidor OPC. Al intentar iniciar un
segundo proyecto aparece un aviso de error.
El segundo proyecto no tiene funcionalidad de
servidor OPC y desde el exterior no puede ser
identificado como servidor OPC.
No inicie en el equipo dos proyectos con funcionalidad
de servidor OPC.
170000 - Avisos del cuadro de diálogo S7
Número
Efecto/causas
Solución
170000
Los avisos de diagnóstico S7 no se visualizan
porque en este equipo no es posible iniciar una
sesión en el diagnóstico S7. El servicio no es
asistido.
--
170001
No se puede visualizar el búfer de diagnóstico S7
Conmute el autómata al modo online.
porque se ha desconectado la comunicación con el
autómata.
170002
No se puede visualizar el búfer de diagnóstico S7
porque la lectura del búfer de diagnóstico (SZL) se
ha cancelado con un error.
--
170003
No se puede visualizar un aviso de diagnóstico S7.
Se ha indicado el error interno %2.
--
170004
No se puede visualizar un aviso de diagnóstico S7. -Se ha indicado el error interno con la clase de error
%2 y el número de error %3.
170007
No se puede leer el búfer de diagnóstico S7 (SZL)
porque se ha cancelado con la clase de error
interno %2 y el código de error %3.
MP 177 (WinCC flexible)
Instrucciones de servicio, 08/2008, 6AV6691-1DP02-0AE0
--
227
Anexo
A.2 Avisos de sistema
180000 - Avisos misc/common
Número
Efecto/causas
Solución
180000
Un componente/OCX ha recibido datos de
configuración con una identificación de versión no
compatible.
Instale un nuevo componente.
180001
El sistema está sobrecargado debido a que se han
activado demasiadas acciones simultáneamente.
No todas las acciones pueden ser ejecutadas,
algunas serán rechazadas.
Existen diversas posibilidades de ayuda:
• Genere los avisos más despacio (sondeo).
• Active los scripts y funciones de sistema en
intervalos de tiempo más distantes.
En caso de que el aviso aparezca con frecuencia:
Reinicie el panel de operador.
180002
No se ha podido activar el teclado de pantalla.
Causa posible:
Reinstale WinCC flexible Runtime.
El archivo "TouchInputPC.exe" no ha sido
registrado porque la instalación se ha realizado
incorrectamente.
190000 – Avisos de variables
Número
Efecto/causas
Solución
190000
Probablemente no se actualizará la variable.
--
190001
La variable será actualizada otra vez después de
un estado incorrecto una vez que se elimine el
último estado de error (retorno al funcionamiento
normal).
--
190002
La variable no será actualizada porque se ha
interrumpido la comunicación con el autómata.
Conecte la comunicación por medio de la función de
sistema "SetOnline".
190004
La variable no será actualizada porque no existe la
dirección configurada para esta variable.
Compruebe la configuración.
190005
La variable no será actualizada porque no existe el
tipo de autómata configurado para esta variable.
Compruebe la configuración.
190006
La variable no será actualizada porque no se
Compruebe la configuración.
puede representar el tipo de autómata en el tipo de
datos de la variable.
190007
El valor de la variable no será modificado porque
se ha interrumpido la conexión con el autómata o
la variable está offline.
Cambie al modo online o restablezca la conexión con
el autómata.
190008
Los valores límite configurados de las variables se
han infringido, p. ej. debido a
• una entrada de valores,
• una función de sistema,
• un script.
Tenga en cuenta los valores límite configurados o
actuales de las variables.
190009
Se ha intentado asignar a la variable un valor que
Tenga en cuenta el rango de valores del tipo de datos
está fuera del rango de valores admisible para este de las variables.
tipo de datos.
Por ejemplo, se ha introducido un valor de 260
para una variable "Byte" o un valor de -3 para una
variable de palabra sin signo.
228
MP 177 (WinCC flexible)
Instrucciones de servicio, 08/2008, 6AV6691-1DP02-0AE0
Anexo
A.2 Avisos de sistema
Número
Efecto/causas
Solución
190010
La variable se escribe con valores con demasiada
frecuencia (p. ej. en un bucle desde un script).
Se pierden valores porque sólo se guardan como
máximo 100 procesos.
Existen las siguientes soluciones posibles:
• Incremente el tiempo entre las escrituras
frecuentes.
• No utilizar una variables de matriz de una longitud
superior a 6 palabras en acuses para "Leer
variable de acuse"configurados en el panel de
operador.
190011
Causa 1 posible:
El valor introducido no pudo ser escrito en la
variable configurada del autómata porque el rango
de valores fue excedido o no fue alcanzado.
Tenga en cuenta que el valor introducido debe estar
dentro del rango de valores de la variable del
autómata.
La entrada ha sido rechazada y se ha restablecido
el valor original.
Causa 2 posible:
Se ha interrumpido la conexión con el autómata.
Compruebe la conexión con el autómata.
190012
No se puede convertir el valor de un formato fuente Compruebe el rango de valores o el tipo de datos de la
variable.
en un formato destino, p. ej.:
Para un contador se debe escribir un valor que
está fuera del rango de valores válido dependiente
del autómata.
A una variable del tipo Integer se le debe asignar
un valor del tipo String.
190013
El usuario ha introducido una cadena de una
longitud mayor que la variable. La cadena se
acortará automáticamente a la longitud permitida.
Introduzca sólo cadenas que no excedan la longitud
de la variable.
190100 – Avisos de punteros de área
Número
Efecto/causas
Solución
190100
El puntero de área no será actualizado porque no
existe la dirección configurada para el mismo.
Tipo:
1 Advertencias
2 Errores
3 Acuse de autómata
4 Acuse de panel de operador
5 Imagen LED
6 Solicitud de curva
7 Transferencia de curva 1
8 Transferencia de curva 2
Nº:
número correlativo indicado en WinCC flexible ES.
Compruebe la configuración.
190101
El puntero de área no será actualizado porque no
se puede representar el tipo de autómata en el tipo
del puntero de área.
Parámetro Tipo y Nº:
Vea el aviso 190100
--
MP 177 (WinCC flexible)
Instrucciones de servicio, 08/2008, 6AV6691-1DP02-0AE0
229
Anexo
A.2 Avisos de sistema
Número
Efecto/causas
Solución
190102
El puntero de área se actualiza nuevamente
después de un estado incorrecto porque se ha
eliminado el último estado de error (retorno al
funcionamiento normal).Parámetro Tipo y Nº: Vea
el aviso 190100
--
200000 – Avisos de coordinación con el PLC
Número
Efecto/causas
Solución
200000
La coordinación no se ejecuta porque la dirección
ajustada no existe/no se ha configurado en el
autómata.
Modifique la dirección o configure la dirección en el
autómata.
200001
La coordinación no se ejecuta porque no se puede
escribir en la dirección configurada en el autómata.
Modifique la dirección o configure la dirección en el
autómata en un área en la que se pueda escribir.
200002
La coordinación no se ejecuta en este momento
porque el formato de dirección del puntero de área
no coincide con el formato interno de
almacenamiento.
Error interno
200003
La coordinación se ejecuta otra vez porque se ha
eliminado el último estado de error (retorno al
servicio normal).
--
200004
Probablemente no se ejecutará la coordinación.
--
200005
Ya no se escribe ni se lee ningún dato más.
Causas posibles:
• El cable está interrumpido.
• El autómata no reacciona, está defectuoso, etc.
• El sistema está sobrecargado.
Compruebe si el cable está enchufado o si el autómata
funciona correctamente.
Reinicie el sistema en caso de que el aviso de sistema
persista por tiempo prolongado.
200100 – Avisos de PLC-UserVersion
Número
Efecto/causas
Solución
200100
La coordinación no se ejecuta porque la dirección
ajustada no existe/no se ha configurado en el
autómata.
Modifique la dirección o configure la dirección en el
autómata.
200101
La coordinación no se ejecuta porque no se puede
escribir en la dirección configurada en el autómata.
Modifique la dirección o configure la dirección en el
autómata en un área en la que se pueda escribir.
200102
La coordinación no se ejecuta en este momento
porque el formato de dirección del puntero de área
no coincide con el formato interno de
almacenamiento.
Error interno
200103
La coordinación se ejecuta otra vez porque se ha
eliminado el último estado de error (retorno al
servicio normal).
--
200104
Probablemente no se ejecutará la coordinación.
--
230
MP 177 (WinCC flexible)
Instrucciones de servicio, 08/2008, 6AV6691-1DP02-0AE0
Anexo
A.2 Avisos de sistema
Número
Efecto/causas
Solución
200105
Ya no se escribe ni se lee ningún dato más.
Causas posibles:
• El cable está interrumpido.
• El autómata no reacciona, está defectuoso, etc.
• El sistema está sobrecargado.
Compruebe si el cable está enchufado o si el autómata
funciona correctamente.
Reinicie el sistema en caso de que el aviso de sistema
persista por tiempo prolongado.
210000 – Avisos de PLC-Job
Número
Efecto/causas
Solución
210000
Las tareas no serán procesadas porque la
dirección ajustada no existe/no se ha configurado
en el autómata.
Modifique la dirección o configure la dirección en el
autómata.
210001
Las tareas no serán procesadas porque la
dirección configurada no se puede leer/escribir en
el autómata.
Modifique la dirección o configure la dirección en el
autómata en un área en la que se puede leer/escribir.
210002
Las tareas no serán ejecutadas porque el formato
de dirección del puntero de área no coincide con el
formato intenro de almacenamiento.
Error interno
210003
La bandeja de tareas será procesada otra vez
porque se ha eliminado el último estado de error
(retorno al funcionamiento normal).
--
210004
Probablemente no se procesará la bandeja de
tareas.
--
210005
Se ha activado una tarea de control con un número Compruebe el programa de control.
inadmisible.
210006
Se ha presentado un error durante la ejecución de
la tarea de control. Por esta razón no se ejecutará
la tarea de control. Dado el caso, considere
también el aviso de sistema siguiente/anterior.
Compruebe los parámetros de la tarea de control.
Vuelva a generar la configuración.
220000 - Avisos de WinCC-Channel-Adaptor
Número
Efecto/causas
Solución
220001
La variable no será transferida porque el driver de
comunicación/panel de operador no asiste el tipo
de datos Bool/Bit al escribir.
Modifique la configuración.
220002
La variable no será transferida porque el driver de
comunicación/panel de operador no asiste el tipo
de datos Byte al escribir.
Modifique la configuración.
220003
No se ha podido cargar el driver de comunicación.
Probablemente no ha sido instalado.
Reinstale WinCC flexible Runtime con objeto de
instalar el driver.
220004
La comunicación ha sido interrumpida, no se
realizará ninguna actualización porque el cable no
está enchufado o está defectuoso, etc.
Compruebe la conexión.
220005
Se está ejecutando la comunicación.
--
220006
En el puerto indicado se ha establecido la conexión -con el autómata indicado.
MP 177 (WinCC flexible)
Instrucciones de servicio, 08/2008, 6AV6691-1DP02-0AE0
231
Anexo
A.2 Avisos de sistema
Número
Efecto/causas
Solución
220007
Se ha interrumpido la conexión con el autómata
indicado en el puerto indicado.
Compruebe si
• el cable está enchufado
• el autómata funciona correctamente
• se utiliza el puerto correcto
• la configuración es correcta (parámetros del
puerto, configuración del informe, dirección del
autómata).
Reinicie el sistema en caso de que el aviso de sistema
permanezca invariable por tiempo prolongado.
220008
El driver de comunicación no puede acceder o abrir Cierre todos los programas que acceden al puerto y
el puerto indicado. Es probable que otro programa reinicie el equipo.
esté utilizando este puerto o que se esté utilizando Utilice otro puerto existente en el sistema.
un puerto no existente en el equipo de destino.
No existe comunicación con el autómata.
230000 – Avisos views
Número
Efecto/causas
Solución
230000
No se ha podido aceptar el valor introducido. La
entrada se rechazará y el valor anterior se
restablecerá.
Puede ser que se haya
• excedido el rango de valores
• introducido caracteres no admisibles
• excedido la cantidad máxima admisible de
usuarios.
Introduzca un valor apropiado o borre un usuario que
no se necesite más.
230002
Como el usuario que ha iniciado la sesión no tiene Inicie la sesión como usuario con la autorización
la autorización requerida, se rechazará la entrada y adecuada.
se restablecerá el valor anterior.
230003
No se realizará el cambio a la imagen indicada
Configure la imagen y compruebe la función de
porque la imagen no existe/no ha sido configurada. selección.
La imagen seleccionada hasta ahora permanecerá
activa.
230005
Se ha excedido el rango de valores de la variable
en el campo ES.
Se conservará el valor original de la variable.
Tenga en cuenta el rango de valores de la variable al
introducirla.
230100
El navegador web ha devuelto un aviso que podría
ser de interés para el usuario.
El navegador web sigue ejecutándose, pero es
posible que no se visualice el nuevo sitio (de forma
completa).
Navegue a un sitio diferente.
230200
La conexión del canal HTTP ha sido interrumpida
porque se ha presentado un error. Este error será
explicado más detalladamente por otro aviso de
sistema.
Ya no se intercambiarán más datos.
Compruebe la conexión de red.
Compruebe la configuración del servidor.
230201
Se ha establecido la conexión del canal HTTP.
Se intercambiarán datos.
--
232
MP 177 (WinCC flexible)
Instrucciones de servicio, 08/2008, 6AV6691-1DP02-0AE0
Anexo
A.2 Avisos de sistema
Número
Efecto/causas
Solución
230202
WININET.DLL ha detectado un error. Este error se
presenta casi siempre cuando no se puede
establecer una conexión con el servidor, o cuando
el servidor rechaza una conexión porque el Cliente
no tiene la autorización correcta.
La causa en una conexión encriptada vía SSL
puede ser un certificado de servidor no aceptado.
En el texto de error del aviso encontrará
explicaciones más detalladas.
Este texto aparece siempre en el idioma de la
instalación de Windows, ya que es suministrado
por Windows.
No se intercambian valores de proceso.
Es posible que no se muestre la parte del aviso
que proviene del sistema operativo Windows, p. ej.
"Se ha producido un error. El WININET.DLL da el
siguiente error: Número: 12055 Text:HTTP:
<no error text available>."
En función de la causa:
Si la conexión no puede ser establecida o si ocurre un
timeout:
• Comprobar la conexión de la red y la red.
• Comprobar la dirección del servidor.
• Compruebe si el WebServer se ejecuta realmente
en el equipo de destino.
Si la autorización es incorrecta:
• El nombre de usuario configurado y/o contraseña
no coincide con el del servidor. Haga que los datos
coincidan.
Si no se acepta el certificado del servidor:
El certificado ha sido firmado por un CA desconocido
( ):
• Configure que este punto sea ignorado, o bien
• instale un certificado que haya sido firmado por un
certificado Root conocido por el equipo Cliente.
Si la fecha del certificado no es válida:
• Configure que este punto sea ignorado, o bien
• instale en el servidor un certificado con fecha
válida.
Si CN (Common Name o Computer Name) no es
válido:
• Configure que este punto sea ignorado, o bien
• instale un certificado con un nombre
correspondiente a la dirección del servidor.
230203
A pesar de que se puede establecer una conexión
con el servidor, el servidor HTTP ha rechazado la
conexión porque
• WinCC flexible Runtime no se ejecuta en el
servidor o
• no se asiste el canal HTTP (503 Service
unavailable).
Si ocurre el error 503 Service unavailable:
Compruebe si WinCC flexible Runtime se está
ejecutando en el servidor y si se soporta el canal
HTTP.
Sólo pueden aparecer otros errores si el
Webserver no soporta el canal HTTP. El idioma del
texto de error depende del Webserver.
No se intercambian datos.
230301
Ha ocurrido un error interno. Un texto en inglés
explica más detalladamente el error en el aviso.
Una posible causa puede ser p. ej. que no hay
suficiente memoria.
OCX no funciona.
--
230302
El nombre del servidor remoto no puede ser
identificado.
No se puede establecer ninguna conexión.
Compruebe la dirección de servidor configurada.
Compruebe si el servicio DNS de la red está activo.
230303
El servidor remoto no está activo en el equipo
direccionado.
La dirección del servidor es incorrecta.
No se puede establecer ninguna conexión.
Compruebe la dirección de servidor configurada.
Vigile si está funcionando el servidor remoto del
equipo de destino.
MP 177 (WinCC flexible)
Instrucciones de servicio, 08/2008, 6AV6691-1DP02-0AE0
233
Anexo
A.2 Avisos de sistema
Número
Efecto/causas
Solución
230304
El servidor remoto del equipo direccionado no es
compatible con VNCOCX.
No se puede establecer ninguna conexión.
Utilice un servidor remoto compatible.
230305
La autenticación ha fallado porque la contraseña
es incorrecta.
No se puede establecer ninguna conexión.
Configure la contraseña correcta.
230306
Falla la conexión con el servidor remoto. Esto se
puede presentar cuando existen problemas con la
red.
No se puede establecer ninguna conexión.
Compruebe si
• el cable está enchufado
• existen problemas con la red.
230307
El servidor remoto ha terminado la conexión
porque
• se ha cerrado el servidor remoto o
• el usuario ha indicado al servidor que cierre
todas las conexiones.
--
La conexión se deshace.
230308
Este aviso le informa sobre el establecimiento de la -conexión.
En estos momentos se está estableciendo una
conexión.
240000 – Avisos de autorización
Número
Efecto/causas
Solución
240000
WinCC flexible Runtime se ejecuta en modo de
demostración.
Ud. no tiene autorización o su autorización es
defectuosa.
Instale la autorización.
240001
WinCC flexible Runtime se ejecuta en modo de
demostración.
Se han configurado demasiadas variables para la
versión instalada.
Instale una autorización/Powerpack adecuado.
240002
WinCC flexible Runtime se ejecuta con una
autorización de emergencia con límite de uso.
Restablezca la autorización completa.
240004
Error al leer la autorización de emergencia.
WinCC flexible Runtime se ejecuta en modo de
demostración.
Inicie nuevamente WinCC flexible Runtime, instale la
autorización o repárela (vea las instrucciones de
puesta en servicio de la protección de software).
240005
El Automation License Manager ha detectado un
fallo interno del sistema.
Causas posibles:
• un archivo dañado
• instalación defectuosa
• memoria insuficiente para el Automation
License Manager
Reinicie el panel de operador / el PC. Si no se
soluciona el problema, desinstale el Automation
License Manager e instálelo de nuevo.
234
MP 177 (WinCC flexible)
Instrucciones de servicio, 08/2008, 6AV6691-1DP02-0AE0
Anexo
A.2 Avisos de sistema
250000 - Avisos S7-Force
Número
Efecto/causas
Solución
250000
La variable configurada en la línea indicada en
"Estado/Control" no será actualizada porque no
existe la dirección configurada para esta variable.
Compruebe la dirección configurada y verifique si se
ha configurado la dirección en el autómata.
250001
La variable configurada en la línea indicada en
"Estado/Control" no será actualizada porque no
existe la dirección configurada para esta variable.
Compruebe la dirección configurada.
250002
La variable configurada en la línea indicada en
Compruebe la dirección configurada.
"Estado/Control" no será actualizada porque no se
puede representar el tipo de autómata en el tipo de
variable.
250003
No se ha podido establecer ninguna conexión con
el autómata. Las variables no serán actualizadas.
Compruebe la conexión con el autómata. Compruebe
si el autómata está conectado y online.
260000 – Avisos de sistema de contraseñas
Número
Efecto/causas
Solución
260000
En el sistema se ha introducido un usuario
desconocido o una contraseña desconocida.
El sistema cerrará la sesión del usuario actual.
Inicie la sesión en el sistema como usuario con una
contraseña válida.
260001
El usuario que ha iniciado la sesión no tiene una
autorización adecuada para ejecutar la
funcionalidad protegida.
Inicie la sesión en el sistema como usuario que
dispone de la autorización adecuada.
260002
Este aviso será emitido cuando se activa la función -de sistema "SeguirModificacionDeUsuario".
260003
El usuario ha cerrado la sesión en el sistema.
--
260004
El nuevo nombre de usuario que se ha introducido
en la indicación de usuarios ya existe en la
administración de usuarios.
Seleccione un nombre de usuario diferente, ya que los
nombres de usuarios deben ser unívocos en la
administración de usuarios.
260005
La entrada será rechazada.
Introducir un nombre de usuario más corto.
260006
La entrada será rechazada.
Introducir una contraseña más corta o una más larga.
260007
El tiempo de desconexión indicado está fuera del
rango válido de 0 a 60 minutos.
El valor introducido será rechazado y se
conservará el valor original.
Introduzca un valor entre 0 y 60 minutos para el
tiempo de desconexión.
260008
Se ha intentado leer en WinCC flexible un archivo
PTProRun.pwl creado con ProTool V 6.0.
Se ha cancelado la lectura del archivo por
incompatibilidad de formato.
--
260009
Ha intentado borrar el usuario "Admin" o "PLC
User". Estos dos usuarios son componentes fijos
de la administración de usuarios, por lo que no
pueden borrarse.
Si fuese necesario borrar un usuario (p. ej. al
alcanzarse la cantidad máxima de usuarios), borre un
usuario diferente.
260012
No concuerdan la contraseña introducida en el
cuadro de diálogo "Cambiar contraseña" y su
confirmación.
La contraseña no se cambiará. Se cerrará la
sesión del usuario actual.
Inicie de nuevo la sesión en el sistema. A
continuación, introduzca dos contraseñas idénticas
para cambiar la contraseña antigua.
MP 177 (WinCC flexible)
Instrucciones de servicio, 08/2008, 6AV6691-1DP02-0AE0
235
Anexo
A.2 Avisos de sistema
Número
Efecto/causas
260013
La contraseña introducida en el cuadro de diálogo Inicie de nuevo la sesión en el sistema. A
"Cambiar contraseña" ya se ha utilizado, por lo que continuación, introduzca una nueva contraseña que no
no es válida.
se haya utilizado todavía.
La contraseña no se cambiará. Se cerrará la
sesión del usuario actual.
260014
Ha intentado iniciar una sesión tres veces
Puede iniciar la sesión introduciendo su contraseña
consecutivas con una contraseña errónea.
correcta. No obstante, el administrador es el único que
Se bloqueará su acceso al sistema y será asignado puede modificar la asignación a grupos.
al grupo 0.
260023
La contraseña introducida no cumple con las
directivas de seguridad necesarias.
Introduzca una contraseña que contenga al menos un
número.
260024
La contraseña introducida no cumple con las
directivas de seguridad necesarias.
Introduzca una contraseña que contenga al menos un
carácter.
260025
La contraseña introducida no cumple con las
directivas de seguridad necesarias.
Introduzca una contraseña que contenga al menos un
carácter especial.
260028
Se ha intentado acceder al SIMATIC Logon Server
durante el arranque del sistema, al intentar iniciar
la sesión, o bien al intentar cambiar la contraseña
de un usuario de SIMATIC Logon.
Compruebe la conexión con el SIMATIC Logon Server
y la configuración de éste, por ejemplo:
Al intentar iniciar la sesión, el nuevo usuario no se
da de alta. Si un usuario diferente se había dado
de alta anteriormente, se cierra la sesión de éste.
260029
El usuario de SIMATIC Logon pertenece a varios
grupos, o bien a ningún grupo.
No se iniciará la sesión del nuevo usuario. Si un
usuario diferente se había dado de alta
anteriormente, se cierra la sesión de éste.
260030
El usuario de SIMATIC Logon no ha podido
cambiar su contraseña en el SIMATIC Logon
Server. Puede ser que la nueva contraseña no
cumpla las convenciones de contraseñas en el
servidor o que el usuario no esté autorizado para
cambiar su contraseña.
Solución
1. Número de puerto
2. Dirección IP
3. Nombre de servidor
4. Cable de transferencia capaz de funcionar.
Como alternativa, utilice un usuario local.
Compruebe los datos de usuario en el SIMATIC Logon
Server y la configuración en el proyecto de WinCC
flexible. Un usuario sólo puede estar asignado a un
grupo.
Vuelva a iniciar la sesión con una contraseña
diferente. Compruebe las convenciones de
contraseñas en el SIMATIC Logon Server.
Se conservará la contraseña antigua y se cerrará
la sesión del usuario.
260031
No se ha podido iniciar la sesión del usuario en el
Vuelva a intentarlo. Dado el caso, compruebe los
SIMATIC Logon Server. Puede ser que sean
datos de usuario en el SIMATIC Logon Server.
incorrectos el nombre de usuario o la contraseña, o
bien que el usuario no esté autorizado para iniciar
la sesión.
No se iniciará la sesión del nuevo usuario. Si un
usuario diferente se había dado de alta
anteriormente, se cierra la sesión de éste.
260032
No se ha podido iniciar la sesión del usuario en el
SIMATIC Logon Server porque su cuenta está
bloqueada.
Compruebe los datos de usuario en el SIMATIC Logon
Server.
No se iniciará la sesión del nuevo usuario. Si un
usuario diferente se había dado de alta
anteriormente, se cierra la sesión de éste.
236
MP 177 (WinCC flexible)
Instrucciones de servicio, 08/2008, 6AV6691-1DP02-0AE0
Anexo
A.2 Avisos de sistema
Número
Efecto/causas
Solución
260033
No se ha podido cambiar la contraseña o iniciar la
sesión del usuario.
Compruebe la conexión con el SIMATIC Logon Server
y la configuración de éste, por ejemplo:
1. Número de puerto
2. Dirección IP
3. Nombre de servidor
4. Cable de transferencia que funcione correctamente
Como alternativa, utilice un usuario local.
260034
El último inicio de sesión no ha concluido todavía.
Por tanto, el usuario no puede realizar ninguna
acción ni tampoco abrir un cuadro de diálogo de
inicio de sesión.
Espere hasta que haya concluido el inicio de sesión.
El cuadro de diálogo de inicio de sesión no se
abrirá. La acción del usuario no se ejecutará.
260035
No ha concluido todavía el último intento de
cambiar la contraseña. Por tanto, el usuario no
puede realizar ninguna acción ni tampoco abrir un
cuadro de diálogo de inicio de sesión.
Espere hasta que haya concluido el proceso.
El cuadro de diálogo de inicio de sesión no se
abrirá. La acción del usuario no se ejecutará.
260036
Faltan licencias en el SIMATIC Logon Server. La
sesión se puede iniciar todavía.
Compruebe las licencias en el SIMATIC Logon Server.
260037
No hay licencias disponibles en el SIMATIC Logon
Server. La sesión no se puede iniciar.
Compruebe las licencias en el SIMATIC Logon Server.
La sesión no se puede iniciar a través del SIMATIC
Logon Server, sino sólo como usuario local.
260040
Se ha intentado acceder al SIMATIC Logon Server
al intentar iniciar la sesión o al intentar cambiar la
contraseña de un usuario de SIMATIC Logon.
Compruebe la conexión con el dominio y su
configuración en el editor Configuración de seguridad
de runtime.
Al intentar iniciar la sesión, el nuevo usuario no se
da de alta. Si un usuario diferente se había dado
de alta anteriormente, se cierra la sesión de éste.
Como alternativa, utilice un usuario local.
270000 – Avisos de sistema
Número
Efecto/causas
Solución
270000
Una variable no se visualiza en el aviso porque
accede a una dirección no válida en el autómata.
Compruebe si en el autómata existe el área de datos
para la variable, si la dirección configurada es
correcta, si concuerda el rango de valores de la
variable.
270001
Existe una cantidad máxima de avisos (que
-depende del equipo) que pueden estar pendientes
simultáneamente para que puedan ser visualizados
(vea las instrucciones de servicio). Esta cantidad
ha sido excedida.
La visualización ya no contiene todos los avisos.
Sin embargo, en el búfer de avisos se anotan todos
los avisos.
270002
Se visualizan avisos de un fichero para los que no
existen datos en el proyecto actual.
Se visualizan comodines para los avisos.
MP 177 (WinCC flexible)
Instrucciones de servicio, 08/2008, 6AV6691-1DP02-0AE0
Dado el caso, borre datos antiguos de ficheros.
237
Anexo
A.2 Avisos de sistema
Número
Efecto/causas
Solución
270003
Imposible configurar el servicio porque demasiados Conecte menos paneles de operador que deban usar
equipos desean inicializar este servicio.
el servicio.
Cuatro equipos como máximo pueden ejecutar
esta acción.
270004
Imposible acceder al búfer de avisos permanente.
Los avisos no se pueden restablecer ni almacenar.
Si el problema persiste en el próximo reinicio, diríjase
al Customer Support (servicio de atención al cliente)
(borrar flash).
270005
El búfer de avisos permanente está dañado: No es
posible restablecer los avisos.
Si el problema persiste en el próximo reinicio, diríjase
al Customer Support (servicio de atención al cliente)
(borrar flash).
270006
El proyecto se ha modificado. Los avisos no se
pueden restablecer desde el búfer de aviso
permanente.
El proyecto se ha generado y se ha transferido de
nuevo al panel de operador. El error ya no debería
ocurrir en el siguiente arranque del panel de operador.
270007
Un problema de configuración impide restablecer
los datos (p. ej. se ha borrado un archivo DLL, se
ha cambiado el nombre de un directorio, etc.).
Actualice el sistema operativo y vuelva a transferir el
proyecto al panel de operador.
280000 – Avisos DPHMI: Conexión
Número
Efecto/causas
Solución
280000
Se ha restablecido la conexión, ya que se ha
podido eliminar la causa de la interrupción.
--
280001
Ya no se escribe ni se lee ningún dato más.
Causas posibles:
• El cable está interrumpido
• El autómata no reacciona, está defectuoso, etc.
• La conexión se realiza a través del puerto
incorrecto
• El sistema está sobrecargado.
Compruebe si
• el cable está enchufado
• el autómata funciona correctamente
• se utiliza el puerto correcto.
Reinicie el sistema en caso de que el aviso de sistema
no desaparezca.
280002
Se usa un acoplamiento que requiere un bloque de -función en el autómata.
Este bloque de función ha reaccionado. Ahora se
puede establecer una comunicación.
280003
Se usa un acoplamiento que requiere un bloque de Compruebe si
función en el autómata.
• el cable está enchufado
Este bloque de función no reacciona.
• el autómata funciona correctamente
• se utiliza el puerto correcto.
Reinicie el sistema si el aviso de sistema persiste.
La solución depende del código de error:
1: Bloque de función debe activar bit COM en
Responsecontainer
2: Bloque de función no debe activar bit de ERROR
en Responsecontainer
3: Bloque de función debe reaccionar a tiempo
(Timeout)
4: Establecer conexión online con el autómata
238
MP 177 (WinCC flexible)
Instrucciones de servicio, 08/2008, 6AV6691-1DP02-0AE0
Anexo
A.2 Avisos de sistema
Número
Efecto/causas
Solución
280004
Se ha interrumpido la conexión con el autómata.
Actualmente no se intercambian datos.
Compruebe los parámetros de conexión en WinCC
flexible.
Compruebe si el cable está enchufado, si el autómata
funciona correctamente, si se utiliza el puerto correcto.
Reinicie el sistema si el aviso de sistema persiste.
290000 – Avisos de la receta del sistema
Número
Efecto/causas
Solución
290000
No se ha podido leer ni escribir la variable de
receta. Recibirá el valor inicial.
El aviso se registrará, dado el caso, para otras
cuatro variables incorrectas como máximo en el
búfer de avisos. Después se visualizará el aviso
Nº 290003.
Compruebe en la configuración si se ha configurado la
dirección en el autómata.
290001
Se ha intentado asignar a la variable de receta un
Tenga en cuenta el rango de valores del tipo de
valor que está fuera del rango de valores admisible variables.
para este tipo.
El aviso se registrará, dado el caso, en otras cuatro
variables incorrectas como máximo en el búfer de
avisos. Después se visualizará el aviso Nº 290004.
290002
No se puede convertir el valor de un formato fuente Compruebe el rango de valores o el tipo de las
en un formato destino.
variables.
El aviso se registrará, dado el caso, en otras cuatro
variables de receta incorrectas como máximo en el
búfer de avisos. Después se visualizará el aviso
Nº 290005.
290003
Este aviso se visualiza cuando el aviso Nº 290000
ha sido activado más de cinco veces.
En este caso ya no se generará ningún aviso
individual.
Compruebe en la configuración si se han ajustado las
direcciones de las variables en el autómata.
290004
Este aviso se emite cuando el aviso Nº 290001 ha
sido activado más de cinco veces.
En este caso ya no se generarán avisos
individuales.
Tenga en cuenta el rango de valores del tipo de
variables.
290005
Este aviso se emite cuando el aviso Nº 290002 ha
sido activado más de cinco veces.
En este caso ya no se generarán avisos
individuales.
Compruebe el rango de valores o el tipo de las
variables.
290006
Los valores límite configurados de las variables no
han sido cumplidos porque se introdujeron valores.
Tenga en cuenta los valores límite configurados o
actuales de las variables.
290007
Existe una diferencia entre la estructura fuente y la
estructura destino en la receta que se procesa
actualmente. La estructura destino contiene una
variable de receta adicional que no existe en la
estructura fuente.
La variable de receta indicada recibirá su valor
inicial.
Incluya la variable de receta indicada en la estructura
fuente.
MP 177 (WinCC flexible)
Instrucciones de servicio, 08/2008, 6AV6691-1DP02-0AE0
239
Anexo
A.2 Avisos de sistema
Número
Efecto/causas
Solución
290008
Existe una diferencia entre la estructura fuente y la
estructura destino en la receta que se procesa
actualmente. La estructura fuente contiene una
variable de receta adicional que no existe en la
estructura de destino y por eso no puede ser
asignada.
El valor será rechazado.
En su configuración elimine la variable de receta
indicada de la receta indicada.
290010
La ubicación configurada para la receta no es
admisible.
Causas posibles:
Caracteres inadmisibles, sólo lectura, soporte de
datos lleno o no existente.
Compruebe la ubicación configurada.
290011
El registro con el número indicado no existe.
Compruebe la fuente para el número (valor constante
o variable).
290012
La receta con el número indicado no existe.
Compruebe la fuente para el número (valor constante
o variable).
290013
Se ha intentado guardar un registro con un número Existen las siguientes soluciones posibles:
de registro ya existente.
• Compruebe la fuente para el número (valor
No se ejecutará la operación.
constante o variable).
• Borre previamente el registro.
• Modifique el parámetro de función "Sobrescribir".
290014
No se ha podido encontrar el archivo indicado que
debe ser importado.
290020
Confirmación de que se ha iniciado la transferencia -de registros desde el panel de operador al
autómata.
290021
Confirmación de que la transferencia de registros
desde el panel de operador al autómata ha
finalizado sin errores.
--
290022
Confirmación de que la transferencia de registros
desde el panel de operador al autómata se ha
cancelado con errores.
En la configuración compruebe si
• se han configurado las direcciones de las variables
en el autómata
• existe el número de receta
• existe el número de registro
• se ha configurado el parámetro de función
"Sobrescribir".
290023
Confirmación de que se ha iniciado la transferencia -de registros desde el autómata al panel de
operador.
290024
Confirmación de que la transferencia de registros
desde el autómata al panel de operador ha
finalizado sin errores.
240
Compruebe lo siguiente:
• Compruebe el nombre del archivo.
• Asegúrese de que el archivo está en el directorio
indicado.
---
MP 177 (WinCC flexible)
Instrucciones de servicio, 08/2008, 6AV6691-1DP02-0AE0
Anexo
A.2 Avisos de sistema
Número
Efecto/causas
Solución
290025
Confirmación de que la transferencia de registros
desde el autómata al panel de operador se ha
cancelado con errores.
En la configuración compruebe si
• se han configurado las direcciones de las variables
en el autómata
• existe el número de receta
• existe el número de registro
• se ha configurado el parámetro de función
"Sobrescribir".
290026
Se ha intentado leer/escribir un registro aunque la
Ponga el estado a cero en la bandeja de datos.
bandeja de datos no está libre en estos momentos.
Este error se puede presentar en recetas para las
que se ha configurado una transferencia con
sincronización.
290027
Actualmente no se puede establecer ninguna
conexión con el autómata. Por esta razón no se
puede leer ni escribir el registro.
Causas posibles:
No hay conexión física con el autómata (cable no
enchufado, cable defectuoso) o el autómata está
desconectado.
Compruebe la conexión con el autómata.
290030
Este aviso se emite tras seleccionar repetidamente
una imagen que contiene una vista de recetas en
la que ya se ha seleccionado un registro.
Cargue otra vez el registro existente en la ubicación o
conserve los valores actuales.
290031
Al guardar se ha detectado que ya existe un
registro con el número indicado.
Sobrescriba el registro o cancele la operación.
290032
Al exportar registros se ha detectado que ya existe
un archivo con el nombre indicado.
Sobrescriba el archivo o cancele la operación.
290033
Consulta de seguridad antes de borrar registros.
--
290040
Se ha presentado un error de registro, que no tiene
que ser especificado más detalladamente, con el
código de error %1.
La acción será cancelada.
Probablemente en el autómata no se ha
configurado correctamente la bandeja de datos.
Compruebe la ubicación, el registro, el puntero de área
"Registro" y, de ser necesario, la conexión con el
autómata.
Espere unos instantes y reinicie la acción.
Si persiste el error, contacte con el Customer Support.
Al hacerlo indique el código de error que se ha
presentado.
290041
No se puede guardar un registro o archivo porque
la ubicación está llena.
Borre los archivos que ya no se necesitan.
290042
Se ha tratado de ejecutar simultáneamente varias
acciones de recetas. No se ejecutará la última
acción.
Después de un breve tiempo de espera active otra vez
la acción.
290043
Consulta de seguridad antes de guardar registros.
--
290044
La ubicación para la receta está destruida y será
borrada.
--
290050
Confirmación de que se ha iniciado la exportación
de registros.
--
290051
Confirmación de que la exportación de registros ha
finalizado sin errores.
--
290052
Confirmación de que la exportación de registros se
ha cancelado con errores.
Asegúrese de que la estructura de los registros en la
ubicación y la estructura actual de la receta en el panel
de operador son idénticas.
MP 177 (WinCC flexible)
Instrucciones de servicio, 08/2008, 6AV6691-1DP02-0AE0
241
Anexo
A.2 Avisos de sistema
Número
Efecto/causas
Solución
290053
Confirmación de que se ha iniciado la importación
de registros.
--
290054
Confirmación de que la importación de registros ha
finalizado sin errores.
--
290055
Confirmación de que la importación de registros se
ha cancelado con errores.
Asegúrese de que la estructura de los registros en la
ubicación y la estructura actual de la receta en el panel
de operador son idénticas.
290056
No se ha podido leer/escribir sin errores el valor
indicado en la línea/columna.
La acción será cancelada.
Compruebe la línea/columna indicada.
290057
Las variables de la receta indicada fueron
conmutadas del modo de operación "Offline" al
modo "Online".
Cualquier modificación de una variable de esta
receta será transferida inmediatamente al
autómata.
--
290058
Las variables de la receta indicada fueron
conmutadas del modo de operación "Online" al
modo "Offline".
Las modificaciones de variables de esta receta ya
no serán transferidas inmediatamente al autómata
sino, dado el caso, serán transferidas
explícitamente al autómata mediante una
transferencia de registros.
--
290059
Confirmación de que el registro indicado se ha
guardado correctamente.
--
290060
Confirmación de que la memoria de registros se ha -borrado correctamente.
290061
Confirmación de que el borrado de la memoria de
registros se ha cancelado con errores.
--
290062
El número máximo de registros es de más de
65536.
Este registro no puede ser creado.
Seleccione un número diferente.
290063
Se presenta con la función de sistema
Compruebe los parámetros de la función de sistema
"ExportarRegistro" con el parámetro "Sobrescribir" "ExportarRegistros".
ajustado a "No".
Se ha intentado guardar una receta con un nombre
de archivo que ya existe.
La exportación será cancelada.
290064
Confirmación de que se ha comenzado a borrar los -registros.
290065
Confirmación de que los registros se han borrado
correctamente.
--
290066
Consulta de seguridad antes de borrar registros.
--
290068
Consulta de seguridad de si se deben borrar todos
los registros de la receta.
--
290069
Consulta de seguridad de si se deben borrar todos
los registros de la receta.
--
290070
El registro especificado no existe en el archivo de
importación.
Compruebe la fuente del número o nombre del registro
(valor constante o variable)
242
MP 177 (WinCC flexible)
Instrucciones de servicio, 08/2008, 6AV6691-1DP02-0AE0
Anexo
A.2 Avisos de sistema
Número
Efecto/causas
Solución
290071
Al editar los valores de registros se ha introducido
un valor inferior al valor límite inferior de la variable
de receta.
La entrada será rechazada.
Introduzca un valor dentro de los valores límite de la
variable de receta.
290072
Al editar los valores de registros se ha introducido
un valor mayor que el valor límite superior de la
variable de receta.
La entrada será rechazada.
Introduzca un valor dentro de los valores límite de la
variable de receta.
290073
Por razones desconocidas no pudo ejecutarse una
acción (p. ej. guardar un registro).
El error corresponde al aviso de estado
IDS_OUT_CMD_EXE_ERR de la vista grande de
recetas.
--
290074
Al guardar se ha detectado que ya existe un
registro con el número indicado pero con otro
nombre.
Sobrescriba el registro, modifique el número de
registro o cancele la operación.
290075
Ya existe un registro con este nombre.
Se cancelará el almacenamiento del registro.
Seleccione otro nombre de registro.
290110
La activación de los valores estándar se ha
cancelado debido a un error.
--
290111
No es posible utilizar el subsistema de recetas. Las Transfiera de nuevo el proyecto junto con las recetas
al panel de operador (la correspondiente casilla de
vistas de recetas están vacías y las funciones
verificación deberá estar activada en el cuadro de
relativas a las recetas no se ejecutarán.
diálogo de transferencia).
Causas posibles:
•
•
Ha ocurrido un error al transferir las recetas.
La estructura de las recetas se ha modificado
en el ES. El proyecto se ha descargado de
nuevo, pero las recetas no se han transferido
junto con el proyecto. Por tanto, los nuevos
datos de configuración ya no concuerdan con
las recetas antiguas en el panel de operador.
300000 – Avisos Alarm_S
Número
Efecto/causas
Solución
300000
La supervisión del proceso (p. ej. con PDiag o
S7-Graph) está mal programada: Hay más avisos
pendientes simultáneamente de los indicados en
los datos técnicos de la CPU. El autómata ya no
puede administrar ni notificar avisos ALARM_S al
panel de operador.
Modifique la configuración del autómata.
300001
En este autómata no se da el alta para ALARM_S.
Seleccione un autómata que asista el servicio
ALARM_S.
MP 177 (WinCC flexible)
Instrucciones de servicio, 08/2008, 6AV6691-1DP02-0AE0
243
Anexo
A.2 Avisos de sistema
310000 – Avisos report-system
Efecto/causas
Solución
Se deben imprimir demasiados informes a la vez.
Como sólo se admite la impresión de un informe,
se rechaza la orden de impresión.
Espere hasta que se termine la impresión del último
informe activo.
De ser necesario repita la orden de impresión.
Se ha presentado un error al direccionar la
impresora. El informe no se imprime o se imprime
incorrectamente.
Evalúe los avisos de sistema adicionales emitidos en
relación con este aviso.
De ser necesario, repita la orden de impresión.
320000 – Avisos
Número
Efecto/causas
Solución
320000
Otro equipo ya está indicando los movimientos.
Los movimientos no pueden ser controlados.
Anule la selección de los movimientos en los otros
visualizadores y seleccione de nuevo la imagen de
movimientos en el visualizador deseado.
320001
El segmento es muy complejo.
Los operandos que fallan no pueden ser
representados.
Muestre el segmento en AWL.
320002
No se ha seleccionado ninguna alarma (error) apta
para el diagnóstico.
No se ha podido seleccionar la unidad
perteneciente a la alarma.
Seleccione una alarma apta para el diagnóstico en la
imagen de avisos ZP_ALARM.
320003
No existe ninguna alarma (error) para la unidad
seleccionada. En la imagen detallada no se puede
representar ningún segmento.
Selecciona la unidad que falla en la imagen general.
320004
El autómata no ha podido leer los estados de señal Compruebe la coherencia entre la configuración en el
necesarios. No se pueden determinar los
visualizador y el programa de control cargado.
operandos que fallan.
320005
La configuración contiene componentes de
ProAgent no instalados. No se puede llevar a cabo
el diagnóstico de ProAgent.
Instale el paquete opcional ProAgent para que se
ejecute la configuración.
320006
Está intentando ejecutar una función no permitida
en este entorno.
Compruebe el tipo de la unidad seleccionada.
320007
En los segmentos no se ha encontrado ningún
operando que haya ocasionado el fallo.
ProAgent no puede mostrar operandos que fallan.
Active el modo de representación AWL en la imagen
detallada y compruebe el estado de los operandos y
de los operandos de exclusión.
320008
Los datos de diagnóstico guardados en la
configuración no están sincronizados con los del
autómata.
ProAgent puede mostrar únicamente las unidades
de diagnóstico.
Transfiera nuevamente el proyecto al panel de
operador.
320009
Los datos de diagnóstico guardados en la
configuración no están completamente
sincronizados con los del autómata. Las imágenes
de diagnóstico se pueden controlar normalmente.
Es posible que ProAgent no puede mostrar todos
los textos de diagnóstico.
Transfiera nuevamente el proyecto al panel de
operador.
320010
Los textos de diagnóstico guardados en la
configuración no están sincronizados con los de
STEP7.
Los datos de diagnóstico de ProAgent no son
actuales.
Transfiera nuevamente el proyecto al panel de
operador.
244
MP 177 (WinCC flexible)
Instrucciones de servicio, 08/2008, 6AV6691-1DP02-0AE0
Anexo
A.2 Avisos de sistema
Número
Efecto/causas
Solución
320011
No existe ninguna unidad con el número DB y FB
respectivo.
La función no puede ser ejecutada.
Compruebe los parámetros de la función
"SeleccionarUnidad" y las unidades seleccionadas en
el proyecto.
320012
Ya no se da soporte al cuadro de diálogo "Control
de cadena secuencial".
Utilice la imagen de cadena secuencial ZP_STEP del
proyecto estándar que corresponde a su proyecto. En
lugar de la función
Vista_control_de_cadena_secuencial ejecute la función
"ActivarImagen" con ZP_STEP como nombre de
imagen.
320014
El autómata seleccionado no puede ser evaluado
para ProAgent.
No se ha encontrado la vista de avisos
"EvaluarAveriaDeVistaDeAvisos" configurada en la
función de sistema.
Compruebe el parámetro de la función de sistema
"EvaluarAveriaDeVistaDeAvisos".
330000 – Avisos GUI
Número
Efecto/causas
Solución
330022
Hay demasiados cuadros de diálogo abiertos en el
panel de operador.
Cierre los cuadros de diálogo que no necesite en el
panel de operador.
330026
La contraseña caducará al cabo del número de
días indicado.
Introduzca una nueva contraseña.
350000 – Avisos GUI
Número
Efecto/causas
Solución
350000
Los paquetes PROFIsafe no se han recibido dentro Compruebe la conexión WLAN.
del tiempo previsto.
Existe un error de comunicación con la CPU F.
RT se finalizará.
350001
Los paquetes PROFIsafe no se han recibido dentro Compruebe la conexión WLAN.
del tiempo previsto.
Existe un error de comunicación con la CPU F.
La conexión PROFIsafe se restablecerá.
350002
Ha ocurrido un error interno.
Error interno
Runtime se finalizará.
350003
Confirmación para establecer la conexión con la
CPU F.
--
Los pulsadores de parada de emergencia se
activarán de inmediato.
350004
La comunicación PROFIsafe se ha detenido y la
conexión se ha interrumpido.
Runtime se puede finalizar.
--
Los pulsadores de parada de emergencia se
desactivarán de inmediato.
350005
La dirección configurada para el dispositivo F no es Compruebe y modifique la dirección del dispositivo F
correcta.
en WinCC flexible ES.
No se puede establecer una conexión PROFIsafe.
MP 177 (WinCC flexible)
Instrucciones de servicio, 08/2008, 6AV6691-1DP02-0AE0
245
Anexo
A.2 Avisos de sistema
Número
Efecto/causas
Solución
350006
Se ha iniciado el proyecto. Al iniciar el proyecto hay Accione ambas teclas de confirmación sucesivamente
que comprobar si funcionan las teclas de
en las posiciones "Validación" y "Pánico".
validación.
350008
Se ha configurado una cantidad errónea de teclas
failsafe.
Modifique la cantidad de teclas failsafe en el proyecto.
No es posible establecer una conexión PROFIsafe.
350009
El dispositivo se encuentra en modo Override.
Salga del modo Override.
Es posible que no se pueda detectar el
transpondedor y, por tanto, tampoco determinar la
posición.
350010
246
Error interno: El dispositivo no dispone de teclas
failsafe.
Envíe el dispositivo.
Contactos en el mundo entero
MP 177 (WinCC flexible)
Instrucciones de servicio, 08/2008, 6AV6691-1DP02-0AE0
B
Abreviaturas
ANSI
American National Standards Institution
CPU
Unidad central de proceso
CSV
Comma Separated Values
CTS
Clear To Send
DC
Direct Current
DCD
Data Carrier Detect
DHCP
Dynamic Host Configuration Protocol
DIL
Dual-in-Line (diseño de carcasa de chip electrónico)
DNS
Domain Name System
DP
Periferia descentralizada
DSN
Data Source Name
DSR
Data Set Ready
DTR
Data Terminal Ready
ES
Entrada y salida
ESD (ESDS)
Componentes/tarjetas sensibles a descargas electrostáticas
EMC
Compatibilidad electromagnética
EN
Norma europea
ES
Engineering System
ESD
Electrostatic Sensitive Device
GND
Ground
AF
Alta frecuencia
HMI
Human Machine Interface
IEC
International Electronic Commission (Comisión Internacional Electrónica)
IF
Interface
IP
Internet Protocol
LED
Light Emitting Diode
MAC
Media Access Control
MOS
Metal Oxide Semiconductor
MPI
Multipoint Interface (SIMATIC S7)
MS
Microsoft
MTBF
Mean Time Between Failures (tiempo medio de funcionamiento entre dos
paradas)
n. c.
no conectado
OP
Operator Panel
PC
Personal Computer
PG
Unidad de programación
PPI
Point to Point Interface (SIMATIC S7)
RAM
Random Access Memory
PELV
Protective Extra Low Voltage
RJ45
Registered Jack Type 45
MP 177 (WinCC flexible)
Instrucciones de servicio, 08/2008, 6AV6691-1DP02-0AE0
247
Abreviaturas
248
RTS
Request To Send
RxD
Receive Data
SD-Card
Security Digital Card
SELV
Safety Extra Low Voltage
SP
Service Pack
PLC
Autómata programable
STN
Super Twisted Nematic
Sub D
Subminiatura D (conector)
TAB
Tabulador
TCP/IP
Transmission Control Protocol/Internet Protocol
TFT
Thin Film Transistor
TTY
Teletype
TxD
Transmit Data
UL
Underwriter’s Laboratory
USB
Universal Serial Bus
UPS
Fuente de alimentación ininterrumpida
WINS
Windows Internet Naming Service
MP 177 (WinCC flexible)
Instrucciones de servicio, 08/2008, 6AV6691-1DP02-0AE0
Glosario
Acusar
Mediante el acuse de un aviso se confirma que el usuario está al corriente del mismo.
Archivo de proyecto
Un archivo de proyecto es un archivo a partir del cual se genera el archivo de proyecto
ejecutable para el panel de operador. Generalmente, el archivo de proyecto no se transfiere
y permanece en el PC de ingeniería.
La extensión de un archivo de proyecto es "*.hmi".
Archivo de proyecto, comprimido
Un archivo de proyecto comprimido es la versión comprimida de un archivo de proyecto. El
archivo de proyecto comprimido se puede transferir al panel de operador correspondiente,
adicionalmente al archivo de proyecto ejecutable. Para ello es necesario que en el PC de
ingeniería esté activada la opción de retransferencia. El archivo de proyecto comprimido
suele guardarse en una tarjeta de memoria externa.
La extensión de un archivo de proyecto comprimido es "*.pdz".
Archivo de proyecto, ejecutable
Un archivo de proyecto ejecutable es el archivo generado para un determinado panel de
operador durante la configuración a partir del archivo de proyecto. El archivo de proyecto
ejecutable se transfiere al panel de operador correspondiente, sirviendo allí para manejar y
visualizar las instalaciones.
La extensión de un archivo de proyecto ejecutable es "*.fwx".
Autómata programable
Un autómata programable es un autómata de la gama SIMATIC S5, p. ej. un S5-115U
Aviso del sistema
Un aviso de sistema tiene asignada la clase de aviso "Sistema". Un aviso del sistema indica
estados internos en el panel de operador y en el controlador.
Aviso personalizado
Un aviso personalizado indica un estado operativo determinado de la instalación conectada
al panel de operador a través del controlador.
MP 177 (WinCC flexible)
Instrucciones de servicio, 08/2008, 6AV6691-1DP02-0AE0
249
Glosario
Aviso, acuse de un
Mediante el acuse de un aviso se confirma que el usuario está al corriente del mismo.
Aviso, aparición de un
Instante en que un aviso es activado por el controlador o por el panel de operador.
Aviso, desaparición de un
Instante en el que el controlador cancela el inicio de un aviso.
Bootloader
Un bootloader permite iniciar el sistema operativo y se ejecuta automáticamente al encender
el panel de operador. El Loader se visualizará tras iniciar el sistema operativo.
Campo
Un campo es un área reservada en las imágenes configuradas para introducir y emitir
valores.
Campo ES
Permite introducir y emitir en el panel de operador los valores que se transfieren al
controlador.
Campo ES simbólico
Un campo ES simbólico es un campo de entrada o salida de un valor. Se puede seleccionar
una entrada de una lista de entradas predeterminadas.
Controlador
"Controlador" es un término genérico para los equipos y sistemas con los que se comunica
el panel de operador, p. ej., el SIMATIC S7.
Duración de visualización
La duración de la visualización determina si se visualiza un aviso del sistema en el panel de
operador y durante cuánto tiempo.
EMC
La compatibilidad electromagnética (CEM) es la capacidad de un dispositivo eléctrico de
funcionar correctamente en su entorno electromagnético sin interferir en él.
250
MP 177 (WinCC flexible)
Instrucciones de servicio, 08/2008, 6AV6691-1DP02-0AE0
Glosario
Evento
Las funciones se activan cuando se produce un evento definido. Los eventos se pueden
configurar. Los eventos configurables para un botón de comando son, por ejemplo, "Pulsar"
y "Soltar".
Half Brightness Life Time
Half Brightness Life Time es el tiempo tras el cual el brillo alcanza tan solo el 50 % de su
valor original. El valor indicado depende de la temperatura de funcionamiento.
Hardcopy
Salida del contenido de la pantalla a través de una impresora conectada.
Imagen
Una imagen es una manera de representar datos del proceso agrupados de forma lógica
para la instalación. La representación de los datos del proceso se puede complementar
visualmente mediante objetos gráficos.
Imagen del panel de operador
La imagen del panel de operador es un archivo que se puede transferir desde el PC de
ingeniería al panel de operador. La imagen del panel de operador contiene el sistema
operativo de éste y partes del software runtime necesarias para el archivo de proyecto
ejecutable.
Informe de avisos
Un informe de avisos es la impresión de avisos personalizados de manera paralela a la
salida por pantalla del panel de operador.
Instalaciones
En relación con el manejo y la visualización mediante un panel de operador, este concepto
comprende máquinas, centros de edición, sistemas e instalaciones, así como procesos.
Memoria Flash
La memoria flash es una memoria con chips de memoria no volátiles que pueden separarse
eléctricamente. Se utiliza como soporte de memoria portátil, o bien como módulo de
memoria instalado fijamente en la platina principal.
Modo de operación "Transfer"
El modo de transferencia "Transfer" es un modo de operación del panel de operador en el
que se transfiere un proyecto ejecutable desde el PC de ingeniería al panel de operador.
MP 177 (WinCC flexible)
Instrucciones de servicio, 08/2008, 6AV6691-1DP02-0AE0
251
Glosario
Objeto
Un objeto forma parte de un proyecto, p. ej., una imagen o un aviso. Los objetos sirven para
mostrar en el panel de operador textos y valores o para introducirlos.
Objeto de imagen
Un objeto de imagen es un objeto configurado para la visualización o el control de la
instalación, p. ej., un rectángulo, un campo ES o una vista de recetas.
Objeto de manejo
Un objeto de manejo forma parte de un proyecto y sirve para introducir valores y para
ejecutar funciones. Un objeto de manejo es, por ejemplo, un botón de comando.
Orden de tabulación
El orden de tabulación define en la configuración el orden en el que se activarán los objetos
cuando se pulse la tecla <TAB>.
Panel de operador
Un panel de operador es un aparato para manejar y visualizar máquinas e instalaciones En
el panel de operador se representan los estados de la máquina o de la instalación mediante
gráficos o mediante lámparas. Los elementos de manejo del panel de mando permiten
acceder a los procesos de la máquina o de la instalación.
PC de ingeniería
Un PC de ingeniería es una unidad de programación o un PC en el que se crean proyectos
con un software de configuración para una instalación.
Proyecto
Un proyecto es el resultado de una configuración con ayuda de un software de
configuración. En la mayoría de los casos, el proyecto contiene varias imágenes en las
cuales hay integrados objetos específicos de la instalación, configuraciones básicas y
avisos. Si el proyecto se ha configurado con WinCC flexible, se guardará en el archivo del
proyecto con la extensión "*.hmi".
Es preciso distinguir entre el proyecto almacenado en el PC de ingeniería y el proyecto
ejecutable contenido en el panel de operador. Un proyecto del PC de ingeniería puede estar
disponible en más idiomas de los que se pueden gestionar en el panel de operador.
Además, el proyecto del PC de ingeniería puede haber sido creado para varios paneles de
operador. Pero al panel de operador sólo puede transferirse el proyecto ejecutable generado
para el panel de operador en cuestión.
252
MP 177 (WinCC flexible)
Instrucciones de servicio, 08/2008, 6AV6691-1DP02-0AE0
Glosario
Receta
Una receta es una agrupación de variables de una estructura de datos fija. A la estructura
de datos configurada se le pueden asignar datos en el software de configuración o en el
panel de operador; en tal caso, se denominará registro. El uso de recetas garantiza que,
durante la transferencia de un registro, todos los datos a él asignados lleguen
conjuntamente y de manera síncrona al controlador.
Sistema de automatización
Un sistema de automatización es un controlador de la gama SIMATIC S7, p. ej. un
SIMATIC S7-300
Software de configuración
El software de configuración es un software para la elaboración de proyectos que permiten
visualizar procesos. Un software de configuración es p. ej. WinCC flexible.
Software runtime
El software runtime es un software para visualizar los procesos que permite comprobar un
proyecto en un PC de ingeniería.
STEP 7
STEP 7 es el software de programación para los controladores SIMATIC S7, SIMATIC C7 y
SIMATIC WinAC.
STEP 7-Micro/WIN
STEP 7 Micro/WIN es el software de programación para los controladores SIMATIC S7-200.
Tarea de control
Una tarea de control activa una función en el panel de operador desde el controlador.
Tecla de función
Una tecla de función es una tecla del panel de operador libremente configurable. La
asignación de esta tecla con una función se efectúa durante la configuración. La asignación
de la tecla de función puede variar en función de la imagen visualizada o puede ser
independiente de ésta.
Texto de ayuda
Un texto de ayuda es una información configurada sobre los objetos de un proyecto. El texto
de ayuda de un aviso puede contener, por ejemplo, indicaciones sobre la causa y la
eliminación de un fallo.
MP 177 (WinCC flexible)
Instrucciones de servicio, 08/2008, 6AV6691-1DP02-0AE0
253
Glosario
Transferencia
La transferencia es el envío de un proyecto ejecutable al panel de operador desde el PC de
ingeniería.
Variable
Una variable es un espacio de memoria definido en el que se puede escribir un valor y del
que se puede leer un valor. Esto se puede llevar a cabo desde el controlador o desde el
panel de operador. Dependiendo de si la variable dispone o no de conexión con el
controlador, se distingue entre variables externas (variables del proceso) y variables
internas.
Visualización de procesos
La visualización de procesos es la representación de procesos técnicos mediante textos y
gráficos. En las imágenes de la instalación se puede intervenir activamente en ésta, gracias
a la entrada y salida de datos en los procesos que se están ejecutando.
WinAC MP
WinAC es un PLC por software para plataformas multifuncionales.
254
MP 177 (WinCC flexible)
Instrucciones de servicio, 08/2008, 6AV6691-1DP02-0AE0
Índice alfabético
A
Abrir
Control Panel, 63
Loader, 60
Acción involuntaria, 55, 138
Acoplamiento, 23
Acoplamiento de bus, 23
Actualizar
a través de Win CC flexible, 128
mediante ProSave, 130
Sistema operativo, 126
Actualizar el sistema operativo, 115
Acusar
Alarma, 172
Aviso, 172
Adaptador angular, 18
Admin, 164, 165
Administración de memoria, 64, 87
Aislamiento eléctrico seguro, 45
Ajustar
MPI, 98
PROFIBUS, 98
Tiempo de retardo, 90
Ajustar el idioma, 140
ALARM_S, 20
Alarma
Acusar, 172
Alfanumérica
Teclado de pantalla, 144
Archivo temporal
Copia de seguridad, 78
Armario eléctrico
Trabajar en el, 25
Arrancar (boot), 83
Asignación de pines
Conector RJ45, 209
Puerto RS-422/RS-485, 208
Puerto USB, 209
Suministro de corriente, 208
Asignar direcciones
Red LAN, 103
Autómata
Leer registro de receta, 189, 195
Transferir registro de receta, 189, 196
Automática
Transferencia, 118
MP 177 (WinCC flexible)
Instrucciones de servicio, 08/2008, 6AV6691-1DP02-0AE0
Automation License Manager, 134
Aviso, 167
Acusar, 172
Editar, 173
Funcionalidad, 20
Indicador de avisos, 168
Mostrar, 169
Aviso de sistema
Parámetros, 213
Significado, 213
B
Backup, 63, 111
Barra, 148
Barra de tareas, 59
Barra de tareas de Windows CE, 59
Protección por contraseña, 60
Bloquear
Objeto de manejo, 202
Borrar
Certificado, 63, 107
Registro de receta, 187, 194
Usuarios, 165
Brillo
Modificar, 79
Búfer de avisos, 168
Funcionalidad, 20
Bus Parameters
Profile, 99
C
Cable
Conectar, 40
Intercambio de datos, 51
Cable de host
Consigna de seguridad, 49
Calibrar
Pantalla táctil, 64, 71
Cambio de idioma
Funcionalidad, 22
Campo de entrada, 142
Canal de datos
Bloquear, 94
Parametrizar, 64
Carga
electroestática, 211
255
Índice alfabético
Carga electrostática, 211
Carga nominal
Puerto, 50
Centro de devoluciones, 203
Centro de formación, 7
Cerrar sesión
Usuarios, 162
Certificado
Borrar, 63, 107
Importar, 107
Visualizar, 63
Clase de aviso, 167, 170
Clase de protección, 36
Clave de licencia, 134
Retransferir, 116, 136
Transferir, 116, 135
Climáticas
Condiciones de almacenamiento, 30
Condiciones de transporte, 30
Comprobación del valor límite, 143
Condición ambiental
Climáticas, 32
Ensayo, 32
Mecánicas, 31
Condiciones de almacenamiento, 30
Condiciones de transporte, 30
Conectar
Conexión equipotencial, 42
Controlador, 46
Dispositivo USB, 50
Fuente de alimentación, 44, 45
Impresora, 51
MP 177, 53
PC de ingeniería, 48
PROFINET, 47, 48
Regleta de bornes, 44
UPS, 52
Conector RJ45
Asignación de pines, 209
Conexión de impresora
Configurar, 81
Conexión equipotencial
Cable, 42
Conectar, 42
Gráfico de conexión, 43
Requisitos, 42
Conexión LAN, 64
Conexiones con controlador
Cantidad, 23
Configuración
regional, 77
Configuración de la instalación
Sin aislamiento galvánico, 45
256
Configuración de la instalación sin aislamiento
galvánico, 45
Configuración de la pantalla
Modificar, 64
Configuración de la transferencia, 94
Configuración regional, 77
Configurar
Adaptador PC/PPI, 49
Cable PC/PPI, 48
Conexión de correo electrónico, 106
Conexión de impresora, 81
Date/Time, 63
Datos regionales, 77
Dirección IP, 64
Doble clic, 70
E-mail, 64
Fecha, 75
Fuente de alimentación, 64
Hora, 75
Idioma, 140
Indicación de la fecha, 77
Indicación de la hora, 77
Interruptor DIL, 47
MPI, 64
Nombre de equipo, 64
PROFIBUS DP, 64
PROFINET IO, 64
Propiedades de impresora, 64
Protección por contraseña, 74
Protector de pantalla, 80
Puerto RS-422/RS-485, 47
Red, 100, 101, 103
Representación de cifras, 77
SecureMode, 61
Servidor de nombres, 64
Sistema operativo, 59
Teclado de pantalla, 63, 67
Tiempo de retardo, 64
Ubicación, 89
UPS, 91
Confirmación de manejo, 138
Confirmación óptica, 138
Conflicto de compatibilidad, 122
Consigna de seguridad
Acción involuntaria, 55
Almacenamiento, 30
Archivo de proyecto comprimido, 116
Cable USB "host to host", 49
Cambiar texto de ayuda, 147
Canal de datos, 127
Carga electrostática, 211
Clave de licencia, 127
Conductor equipotencial, 42
MP 177 (WinCC flexible)
Instrucciones de servicio, 08/2008, 6AV6691-1DP02-0AE0
Índice alfabético
Conflicto de compatibilidad, 122
contra manejo incorrecto, 201
Corte de alimentación, 122
Manejar varias teclas simultáneamente, 138
Mapa de memoria, 87
Modo de transferencia, 97
Modo de transferencia accidental, 94
Modo de transferencia Channel 2, 95
Nombre de la variable modificado, 188
Nombre del aparato, 93
Orden de conexión, 40
Pantalla táctil, 55
Path, 89, 90
Peligro de pérdida de datos, 111
Pérdida de datos, 109, 127
Project File, 89, 90
Puerto, 50
Puesta a tierra, 212
Radiación de alta frecuencia, 25
Reacción en función del tiempo, 76
Registro de receta en segundo plano, 181
Reinicio, 83
Remote Control Channel 1, 95
Restablecer la configuración de fábrica, 49
Retroiluminación, 80
Tarjeta de memoria, primera utilización, 57
Tecla directa, 139
Trabajar en el armario eléctrico, 25
Transporte, 30
Uso reglamentario, 26
Contraseña, 158
Crear una copia de seguridad, 159
Restablecer, 159
Control Panel, 62
Abrir, 63
Manejo, 65
MPI, 98
PROFIBUS, 98
Protección por contraseña, 60
Teclado de pantalla, 66
Control remoto
Forzar el derecho de manejo, 157
Iniciar, 156
Controlador
Conectar, 46
Configurar el puerto, 47
Gráfico de conexión, 46
Número, acoplables, 23
Protocolo, 23
Convertidor RS 422-RS 232, 17
Copia de seguridad, 115, 122, 123, 125
Archivo temporal, 78
Con ProSave, 125
MP 177 (WinCC flexible)
Instrucciones de servicio, 08/2008, 6AV6691-1DP02-0AE0
con WinCC flexible, 123
En soporte de memoria externo, 63, 108
Entradas del Registro, 64, 78
Corte de alimentación, 122
Crear
Registro de receta, 185, 192
Usuarios, 162
Crear una copia de seguridad, 159
Cubierta protectora, 18
Curvas
Funcionalidad, 22
Rebase de límites, 151
D
Daños por transporte, 37
Date/Time Properties, 63, 75
Datos de inicio de sesión, 105
Datos de usuario
Crear una copia de seguridad, 159
Modificar, 164
Restablecer, 159
Datos técnicos
Memoria, 206
MP 177, 205
Pantalla, 205
Puertos, 206
Tensión de alimentación, 206
Unidad de entrada, 206
Decimales, 143
Declaración de conformidad CE, 26
Default Gateway (puerta de enlace
predeterminada), 103
Derecho de manejo en caso de manejo remoto, 157
Desactivar
SecureMode, 61
Desactivar
Protección por contraseña, 74
Desconectar
Panel de operador, 54
Desinstalar
Opción, 116, 131, 132, 133
Deslizador, 150
DHCP, 103
Diferencia de potencial, 42
Dimensiones principales, 205
Dirección IP, 103
Configurar, 64
Ethernet, 103
Dirección MAC, 92
Direccionamiento, 100
Directiva de compatibilidad electromagnética, 26
257
Índice alfabético
Directorio de abreviaturas, 247
Dispositivo USB
Conectar, 50
DNS, 104
Servidor, 100
Doble clic, 63
Configurar, 70
Documentación
adjunta, 37
Convenciones, 6
Getting Started, 4
Instrucciones de servicio, 5
Manual del usuario, 4
E
Editar
Aviso, 173
Registro de receta, 186, 193
Eléctricas
Aislamiento, seguro, 45
electricidad estática
Medidas de protección, 212
Elemento de mando
Vista de recetas simple, 191
Elemento de manejo
MP 177, 55
Vista de recetas, 185
Eliminación de residuos, 8
E-mail
Configurar, 64, 106
Emisión, 28, 29
Ensayo
a las condiciones ambientales, 32
Ensayo de aislamiento
Tensión de ensayo, 36
Entrada en el panel de operador
Mediante objetos de manejo, 137
Entradas del Registro
Copia de seguridad, 64, 78
Equipos periféricos
Carga nominal, 50
Escala
Funcionalidad, 21
ESD (ESDS)
Abreviatura, 211
Identificador, 211
Espacio libre
MP 177, 35
Especificaciones técnicas
Puerto RJ45, 209
Puerto RS-422/RS-485, 208
258
Puerto USB, 209
Suministro de corriente, 208
Estado/forzar, 153
Manejo táctil, 154
Ethernet Settings
Dirección IP, 103
Evento de aviso, 167
exportar
Registro de receta, 197
externo
Dispositivos USB, 41
Externo
Ratón, 65
Teclado, 65
F
Fase de control del proceso, 113
Fase de ingeniería, 19, 113
Fecha, 63
Configurar, 75
Introducir, 146
Sincronizar, 76
Fijación, 34
Flujo de datos, 179
Fuente de alimentación
Conectar, 44, 45
Configurar, 64
Gráfico de conexión, 44
Función
Complementaria, 22
Funcionalidad
ALARM_S, 20
Avisos, 20
Búfer de avisos, 20
Escala, 21
Imagen, 21
Lista de gráficos, 21
Lista de textos, 21
Receta, 21
Seguridad, 21
Texto de ayuda, 22
Variable, 21
Vigilancia de límites, 21
Funcionamiento en red
Nombre de equipo, 102
Opciones, 64
G
Grado de protección, 34
Protección contra cuerpos extraños, 36
Protección contra el agua, 36
MP 177 (WinCC flexible)
Instrucciones de servicio, 08/2008, 6AV6691-1DP02-0AE0
Índice alfabético
Gráfico de conexión
Conexión equipotencial, 43
Controlador, 46
Fuente de alimentación, 44
Impresora, 51
PC de ingeniería, 48
UPS, 52
Grupo de avisos, 168
Grupo de usuarios, 158
H
HMI InputPanel
Options, 67
Homologación CE, 26
Homologación FM, 27
Homologación para Australia, 27
Homologación UL, 26
Homologaciones, 26
Hora, 63
Configurar, 75
Introducir, 146
Sincronizar, 76
I
Identification, 105
Imagen
Funcionalidad, 21
Imagen de limpieza, 202
Imagen de receta, 182
Manejar, 185, 192
Resumen, 182
Importar
Certificado, 107
Registro de receta, 198
Impresora
Conectar, 51
Configurar propiedades, 64
Gráfico de conexión, 51
Imprimir
En la impresora de red, 101
Indicación de la fecha, 77
Indicación de la hora, 77
Indicador, 148
Indicador de avisos, 168
Información
Sobre el panel de operador, 85
Información acerca de la memoria
Visualizar, 87
Información del sistema
Visualizar, 86, 87
MP 177 (WinCC flexible)
Instrucciones de servicio, 08/2008, 6AV6691-1DP02-0AE0
Informe de avisos, 168
Iniciar
Panel de operador, 64, 83
Iniciar sesión
Usuarios, 161
InputPanel, 63
Instalar
Opción, 116, 131, 133
Instrucciones de servicio
Ámbito de validez, 4
Finalidad de las, 3
Internet
Configuración, 106
Service, 8, 203
Settings, 64
Support, 8, 203
Interruptor, 149
Interruptor DIL
Configurar, 47
Introducir
Campo de entrada, 142
Fecha, 146
Hora, 146
Registro de receta, 199
Valor alfanumérico, 145
Valor numérico, 143
Valor simbólico, 146
K
Keyboard Properties, 63
L
Lámina protectora, 18, 202
Lectura
Registro de receta, 189, 195
Línea de aviso, 169
Lista de contraseñas, 158
Lista de elementos, 181, 192
Lista de gráficos
Funcionalidad, 21
Lista de recetas, 181, 191
Lista de registros, 181, 191
Lista de selección, 146
Lista de textos
Funcionalidad, 21
Loader, 59
Abrir, 60
Lugar de montaje, 34
259
Índice alfabético
M
Magnitud perturbadora
en forma de pulso, 28
sinusoidales, 29
Manejar
Deslizador, 150
Imagen de receta, 185, 192
Interruptor, 149
Menú de receta, 192
Manejar varias teclas simultáneamente, 138
Manejo
Con ratón externo, 138
Con teclado externo, 138
Control Panel, 65
Proyecto, 137
Retroaviso, 138
Visualización de curvas, 152
Mantenimiento, 201, 203
Manual
Proceso de producción, 200
Transferencia, 117
Manual del usuario, 4
Mapa de memoria, 64
Marcado
Declaración de conformidad CE, 26
Homologaciones, 26
Marcas, 7
Marcas registradas, 7
Mecánicas
Condiciones de almacenamiento, 30
Condiciones de transporte, 30
Medidas de protección
electricidad estática, 212
Memoria
MP 177, 206
Menú de receta
Manejar, 192
Modificar
Brillo, 79
Datos de usuario, 164
Modo de observación
Visor Sm@rtClient, 155
Modo de operación, 114
Cambiar, 114
Offline:, 114
Online, 114
Transferencia, 53, 114
Modo de transferencia
A través de MPI, 97
Accidental, 94
vía PROFIBUS DP, 97
Modo de transferencia accidental, 94
260
Montaje
conforme a EMC, 28
mostrar
Texto de ayuda, 147
Mostrar
Aviso, 169
Mouse Properties, 63
MP 177
Conectar, 53
Elemento de manejo, 55
Espacio libre, 35
Montaje, 38
Mostrar información, 85
Posibles aplicaciones, 15
probar, 53
Puertos, 41
Vista frontal, 16
Vista inferior, 16
Vista lateral, 16
Vista posterior, 17
MPI
Ajustar, 98
Configurar, 64
MultiMediaCard, 56
N
Network & Dial-up Connections, 64
Network ID, 64
Nociones básicas
necesarias, 4
Nombre de equipo
Configurar, 64
para el funcionamiento en red, 102
Nombre del usuario, 105
Norma de prevención de accidentes, 25
Norma de seguridad, 25
Nota
Clave de licencia, 131
Nueva puesta en marcha, 113
Numérica
Teclado de pantalla, 142
O
Objeto de manejo
Bloquear, 202
Observaciones
generales, 28
Offline
Variable de receta, 184
MP 177 (WinCC flexible)
Instrucciones de servicio, 08/2008, 6AV6691-1DP02-0AE0
Índice alfabético
Offline:
Modo de operación, 114
Test, 121
Online
Modo de operación, 114
Test, 121
Variable de receta, 184
OP Properties, 64
Dispositivo, 85
Memory Monitoring, 88
Persistent Storage, 78
Touch, 71
Opción
Desinstalar, 116, 131
Desinstalar con ProSave, 133
Desinstalar con WinCC flexible, 132
Instalar, 116, 131
Instalar con ProSave, 133
Instalar con WinCC flexible, 131
Opciones, 22
Funcionamiento en red, 64
Opciones de software, 22
Operadores, 3
Orden
Vista de avisos, 170
Orden de conexión, 40
Orden de las columnas
Vista de avisos, 170
P
Panel de operador
Conectar, 53
Desconectar, 54
Información, 64
Montar según la directiva de compatibilidad
electromagnética, 28
probar, 53
Puertos, 41
Reiniciar, 64
Reinicio, 83
Pantalla
MP 177, 205
Pantalla táctil
Calibrar, 64, 71
Consigna de seguridad, 55
Paquete adjunto, 17
Paquete de servicio, 203
Parametrizar
Canal de datos, 64
Password Properties, 64, 73
PC de ingeniería, 19, 113
MP 177 (WinCC flexible)
Instrucciones de servicio, 08/2008, 6AV6691-1DP02-0AE0
Conectar, 48
Gráfico de conexión, 48
PC/PPI
Ajuste del adaptador, 49
Cable, 18
Configurar cable, 48
PELV, 45
Permiso, 158
Planificador de tareas
Funcionalidad, 22
PLC_User, 164, 165
Posibilidad de manejo, 65
Posibles aplicaciones
MP 177, 15
Posición de montaje, 33
Primera puesta en marcha, 113
Printer Properties, 64, 82
probar
MP 177, 53
Proceso de producción
Manual, 200
PROFIBUS DP
Ajustar, 98
Configurar, 64
PROFINET, 100
Conectar, 47, 48
Direccionamiento, 100
PROFINET IO
Bloquear teclas directas, 92
Configurar, 64
Habilitar teclas directas, 92
Propiedades del sistema, 64
Protección contra cambio de polaridad, 45
Protección por contraseña, 60, 64
Barra de tareas de Windows CE, 60
Configurar, 74
Desactivar, 74
Protector de pantalla, 64
Configurar, 80
Protocolo
Controlador, 23
Proxy
Servidor, 106
Proyecto
Comprobar offline, 121
Comprobar online, 121
Manejo, 137
Reutilizar, 115
Salir, 165
Transferir, 113, 115
Prueba de funcionamiento, 54
Puerto
MP 177, 206
261
Índice alfabético
Puerto RS-422/RS-485
Asignación de pines, 208
Configurar, 47
Puerto USB
Asignación de pines, 209
Dispositivo externo, 41
Puertos
Carga nominal, 50
MP 177, 41
Puesta a punto, 201
R
Radiación
de alta frecuencia, 25
Radiación de alta frecuencia, 25
Radiointerferencias, 28
Emisión, 29
Ratón
Externo, 65
Reacción en función del tiempo, 76
Receta, 176
Campo de aplicación, 175
Elemento, 177
Flujo de datos, 179
Funcionalidad, 21
Imagen de receta, 180
Registro, 177
Sincronizar variables, 188
Vista de recetas, 180
Reciclaje, 8
Recorte de montaje
Dimensiones, 35
Preparar, 35
Red
Configurar, 100, 101, 103
Datos de inicio de sesión, 64
Regional and Language Settings, 64, 77
Registro de receta
Borrar, 187, 194
Crear, 185, 192
Editar, 186, 193
exportar, 197
Importar, 198
Introducir, 199
Leer del autómata, 189, 195
Sincronizar con el autómata, 186
Transferir al autómata, 189, 196
Regla, 152
Visualización de curvas, 152
Regleta de bornes
Conectar, 44
262
Reloj
Interno, 76
Reloj interno, 76
Reparación, 203
Repetición de caracteres, 63
Teclado de pantalla, 68
Representación
Deslizador, 150
Visor Sm@rtClient, 155
Visualización de curvas, 151
Representación de cifras, 77
Representaciones, 7
Restablecer, 159
Restablecer la configuración de fábrica, 115
Restaurar, 115, 122, 124, 125
Con ProSave, 125
con WinCC flexible, 124
Desde soporte de memoria externo, 63, 110
Desde una tarjeta de memoria, 78
Restore, 63, 109
Retransferencia, 116, 120
Retransferir
Clave de licencia, 116, 136
Retroaviso
Óptica, 138
Retroiluminación
Reducir, 80
S
S7-Transfer Settings, 64
Salir
Proyecto, 165
Screensaver, 80
Sección de cable
Conexión equipotencial, 42
Sección de conductor, 44
SecureMode, 61
Desactivar, 61
Seguridad
Funcionalidad, 21
Normas, 26
Señal acústica, 143
Service
En Internet, 8, 203
Servicio técnico, 3
Servidor de nombres, 104
Servidor SMTP, 106
Settings
Internet, 64
Language, 64
Regional, 64
S7-Transfer, 64
MP 177 (WinCC flexible)
Instrucciones de servicio, 08/2008, 6AV6691-1DP02-0AE0
Índice alfabético
Siemens HMI Input Panel Options, 63
SIMATIC Logon, 158
Sincronizar
Fecha y hora, 76
Variable de receta, 183, 188
Sistema de seguridad, 157
Sistema operativo
Actualizar, 126
actualizar a través de Win CC flexible, 128
actualizar mediante ProSave, 130
Configurar, 59
Consigna de seguridad, 49
Sistema operativo estándar, 15
Sm@rtAccess, 22
Sm@rtService, 22
Soporte de memoria
Guardar en externo, 108
Restaurar de externo, 110
Soporte técnico, 7
Subnet Mask (máscara de subred), 103
Sucursales, 7
Suministro de corriente
Asignación de pines, 208
Support
En Internet, 8, 203
System Properties, 64
Device Name, 102
General, 86
Memory, 87
T
Tabla de valores
Visualización de curvas, 152
Tarjeta de memoria, 18
Expulsar, 58
Insertar, 57
Primera utilización, 109
Restaurar el sistema de archivos, 78
Tecla directa, 140
Asignar, 207
Funcionalidad, 22
Teclado
Externo, 65
Teclado de pantalla, 63, 141
Alfanumérica, 144
Cambio de idioma, 144
Configurar, 67
Control Panel, 66
Modificar la representación, 67
Modos de representación, 66
Nivel del teclado, 145
MP 177 (WinCC flexible)
Instrucciones de servicio, 08/2008, 6AV6691-1DP02-0AE0
Numérico, 142
Repetición de caracteres, 68
Teclas directas
Áreas de teclas directas, 207
Teclas directas de WinCC flexible en WinAC MP
2008, 207
Técnicos de mantenimiento, 3
Técnicos de puesta en marcha, 3
Temperatura ambiente, 33
Tensión de alimentación
MP 177, 206
Tensión nominal, 36
Tensor
Montaje, 38
Texto de ayuda
Funcionalidad, 22
mostrar, 147
visualizar, 171
Tiempo de desconexión, 158
Tiempo de retardo
Ajustar, 90
Configurar, 64
Trabajar en el armario eléctrico, 25
Transfer Settings, 64
Channel, 94
Directories, 89, 90
Transferencia, 113, 114, 116
Automática, 118
Cancelar, 53
Manual, 117
Transferir
Clave de licencia, 116, 135
Proyecto, 113, 115
Registro de receta, 189, 196
U
Ubicación
Configurar, 89
Unidad de entrada
MP 177, 206
Uninterruptable Powersupply (UPS) with USB
support, 22
UPS
Conectar, 52
Configurar, 91
Estado, 92
Gráfico de conexión, 52
UPS Properties
Configuration, 91
Username, 105
Uso reglamentario, 26
263
Índice alfabético
Usuarios, 158
Admin, 164, 165
Borrar, 165
Cerrar sesión, 162
Crear, manejo táctil, 162
Iniciar sesión, 161
PLC_User, 164, 165
Utilización
Con medidas adicionales, 31
Condiciones, 31
En entornos domésticos, 28
En entornos industriales, 28
V
Valor alfanumérico
Introducir, 145
Modificar, 145
Valor límite
para la contraseña, 159
Para la vista de usuarios, 159
Para los usuarios, 159
Valor numérico
Comprobación del valor límite, 143
Decimales, 143
Introducir, 143
Modificar, 143
Valor simbólico
Introducir, 146
Modificar, 146
Variable
Funcionalidad, 21
Variable de receta
offline, 184
online, 184
Sincronizar, 183, 188
Ventana de avisos, 171
Vigilancia de límites
Funcionalidad, 21
Visor Sm@rtClient, 155
Modo de visualización, 155
utilizar, 155
Vista de avisos, 169
Ampliada, 170
sencilla, 169
Vista de avisos ampliada, 170
Vista de avisos simple, 169
Vista de recetas, 180
Ampliada, 180
Comandos, 191
Elemento de mando, 191
Elemento de manejo, 185
264
simple, 181
Vista de recetas ampliada, 180
Vista de recetas simple, 181
Comandos, 191
Elemento de mando, 191
Vista de usuarios, 159
Ampliada, 160
sencilla, 160
Vista de usuarios ampliada, 160
vista de usuarios simple, 160
Vista frontal, 16
Vista inferior, 16
Vista lateral, 16
Vista posterior, 17
Vista Sm@rtClient, 156
Visualización de curvas, 151
visualizar
Texto de ayuda, 171
Visualizar
Información acerca de la memoria, 87
Información del sistema, 86, 87
Información sobre el MP 177, 85
Informaciones acerca del panel de operador, 64
W
WinCC flexible Internet Settings
E-mail, 64, 106
WINS, 104
Servidor, 100
Z
Zona horaria
Configurar, 75
MP 177 (WinCC flexible)
Instrucciones de servicio, 08/2008, 6AV6691-1DP02-0AE0