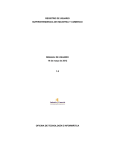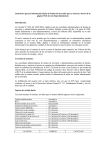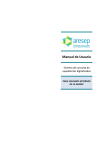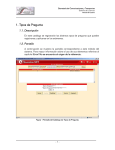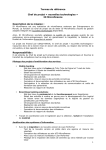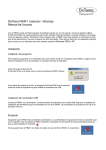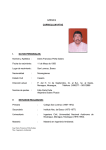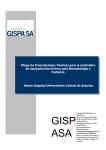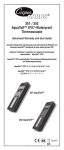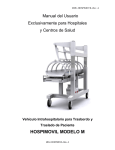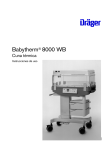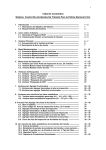Download Historias Clinicas Unidad II
Transcript
E.S.E. SAN CRISTÓBAL I NIVEL MANUAL DE HISTORIA CLÍNICA ODONTOLOGÍA UNIDAD II ANTECEDENTES En esta ventana se deben ingresar los antecedentes del paciente, para ingresar un nuevo antecedente debe ir a la parte inferior de la grilla y hacer clic en Agregar , entonces se despliega una ventana donde debe ingresar la siguiente información, Se escoge el tipo de antecedente y se procede a diligenciar el detalle del antecedente que se va a diligenciar y se da click en Grabar para cada uno de los antecedentes que se van actualizar; si no se hace esto no quedan en la guilla y no se van a quedar en la historia clínica. Elaborado por Apoyo y Soporte área Sistemas E.S.E. SAN CRISTÓBAL I NIVEL Tipo Antecedente: Seleccione si el tipo de antecedente es médico, quirúrgico, Toxico, etc. Opción: Si el tipo de antecedente es tóxico, se activa este campo donde debe seleccionar si es tabaquismo, alcoholismo, etc. Resaltar Antecedente: Si es un antecedente que se deba tener en cuenta por alguna circunstancia en especial, marque esta casilla. Detalle: Ingrese los detalles del antecedente. Una vez los datos estén ingresados haga clic en el botón Grabar, entonces se agrega el antecedente la historia clínica del paciente. Puede hacer el mismo procedimiento en caso de tener más de estos. Cuando estén ingresados se presentan de la siguiente manera: Como se puede ver aparece una lista con los antecedentes del paciente y en la parte derecha información de detalle, en esta casilla, puede seleccionar y digitar las opciones necesarias. Elaborado por Apoyo y Soporte área Sistemas E.S.E. SAN CRISTÓBAL I NIVEL DIAGNÓSTICOS Y MEDICAMENTOS La siguiente opción permite ingresar la información respecto a: En esta ventana se deben ingresar los diagnósticos del paciente, para ingresar un nuevo diagnóstico debe ir a la parte inferior de la grilla y hacer clic en Agregar , entonces se despliega una ventana donde debe ingresar la siguiente información: Elaborado por Apoyo y Soporte área Sistemas E.S.E. SAN CRISTÓBAL I NIVEL Diagnóstico: Ingrese el código del diagnóstico que se le dio al paciente. El sistema trae por defecto el nombre a la derecha del campo. Elaborado por Apoyo y Soporte área Sistemas E.S.E. SAN CRISTÓBAL I NIVEL Principal: Seleccione si es el diagnóstico principal del paciente. Seleccione si es un Diagnostico de Ingreso o un Diagnóstico de Egreso. Tipo: Seleccione si el diagnostico es tipo Presuntivo o Definitivo. Clase: Seleccione si la clase del diagnostico es de Impresión Diagnostica, Confirmado Nuevo o Confirmado Repetido. Observaciones: Espacio para que se digiten las observaciones indicadas en caso de ser necesarias. Diagnostico de ingreso y egreso: campos que le permite seleccionar si el diagnostico es de ingreso o egreso. Resaltar Diagnostico: Campo que le permite resaltar el diagnostico si el profesional lo considera importante. Guía de atención: Campo que permite seleccionar procedimientos quirúrgicos, exámenes, procedimientos no quirúrgicos, medicamentos de acuerdo a la parametrización de la guía de atención por diagnósticos. Una vez estén ingresados los datos debe hacer clic en Grabar para guardar los cambios efectuados. Puede ingresar todos los ítems necesarios, repitiendo el anterior procedimiento, una vez ingresados van a aparecer en la ventana principal como se muestra en la siguiente ventana: Elaborado por Apoyo y Soporte área Sistemas E.S.E. SAN CRISTÓBAL I NIVEL Como se puede ver aparece una lista con los diagnósticos del paciente y en la parte derecha información de detalle. PLAN DE MANEJO EXTERNO Elaborado por Apoyo y Soporte área Sistemas E.S.E. SAN CRISTÓBAL I NIVEL En esta ventana se deben ingresar las solicitudes de plan de manejo externo del paciente, para ingresar un nuevo medicamento debe ir a la parte inferior de la grilla y hacer clic en Agregar , entonces se despliega una ventana donde debe ingresar la siguiente información: Este desplegable sale automático, o con la tecla F4 o dando click en la flechita hacia abajo. En esta línea se busca el medicamento por el Producto (nombre), se pueden utilizar los comodines %acetamino%, en este caso busca el nombre del medicamento que contenga la palabra acetamino Existencias en almacenes y farmacias Elaborado por Apoyo y Soporte área Sistemas E.S.E. SAN CRISTÓBAL I NIVEL En la ventana debe ingresar los siguientes campos: Tipo Orden: Seleccione si la orden para el paciente es un medicamento o una indicación para el mismo, en el caso de ser medicamente se activan los demás campos, en caso contrario solo se activa el campo Termino y Posología. Medicamento: Ingrese el código del medicamento que se va a ordenar, recuerde que puede ayudarse en la búsqueda con la opción Buscar, que se encuentra al lado derecho del campo, en caso que el medicamento no exista lo puede crear una nueva en la opción Nuevo. Una vez ingresado aparece el nombre a la derecha del campo. Aplicación: Seleccione el tipo de aplicación que debe hacer el paciente, puede ser Oral, endovenosa, intramuscular, etc. Cantidad: Seleccione la cantidad de medicamentos que se debe aplicar el paciente. Termino: Seleccione si el paciente debe consumir los medicamentos o seguir las indicaciones, puede ser por tiempo definido o indefinido, en caso de ser definido, se activa el campo N° Días. N° Días: Indique el número de días que el paciente debe consumir el medicamento o seguir las indicaciones. Posología: Campo para ingresar el tratamiento que debe seguir el paciente en el momento de tomar los medicamentos o seguir las indicaciones. Condiciones de administración: Campo que le permite consultar las condiciones de administración del medicamento de acuerdo a la Elaborado por Apoyo y Soporte área Sistemas E.S.E. SAN CRISTÓBAL I NIVEL parametrización de las condiciones de administración. Versión 002.NET Dinámica Gerencial 65 Manual de usuario Módulo Historias Clínicas. Una vez ingresados los datos debe hacer clic en Grabar para agregar el ítem, entonces se muestra la ventana con el ítem agregado como se puede ver a continuación: Como se puede ver aparece una lista con las solicitudes del paciente y en la parte derecha información de detalle. El PLAN DE MANEJO INTRA-HOSPITALARIO se diligencia de la misma manera. Elaborado por Apoyo y Soporte área Sistemas E.S.E. SAN CRISTÓBAL I NIVEL SUSPENSIÓN DE MEDICAMENTOS. (MANEJO INTRAHOSPITALARIO) Para suspender un medicamento, se debe seleccionar el medicamento y luego marcar la casilla de Suspender como se muestra en la anterior imagen. La siguiente opción es Solicitudes y Procedimientos, esta permite ingresar la información respecto a: Elaborado por Apoyo y Soporte área Sistemas E.S.E. SAN CRISTÓBAL I NIVEL SOLICITUD EXÁMENES En esta ventana se deben ingresar las solicitudes de exámenes del paciente, para ingresar un nuevo examen debe ir a la parte inferior de la grilla y hacer clic en Agregar , entonces se despliega una ventana donde debe ingresar la siguiente información: Elaborado por Apoyo y Soporte área Sistemas E.S.E. SAN CRISTÓBAL I NIVEL Servicio: Ingrese el código del servicio que se requiere, el sistema trae automáticamente el nombre del mismo en el campo de la derecha. Estado: Seleccione el estado de la solicitud del examen puede ser Rutinario o Urgente. Observaciones: Ingrese las observaciones necesarias para la solicitud del examen. Una vez ingresados los datos debe hacer clic en Grabar para agregar el ítem, entonces se muestra la ventana con el ítem agregado como se puede ver a continuación. Elaborado por Apoyo y Soporte área Sistemas E.S.E. SAN CRISTÓBAL I NIVEL Como se puede ver aparece una lista con las solicitudes de examen del paciente y en la parte derecha información de detalle. Elaborado por Apoyo y Soporte área Sistemas