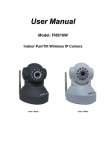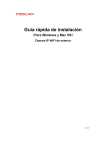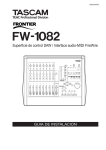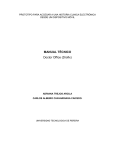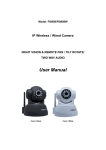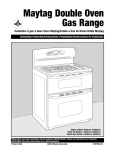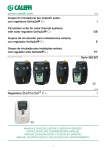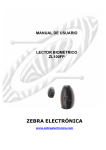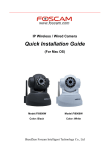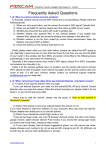Download Manual de usuario
Transcript
Videocámaras IP (modelos FI8909W-NA, FI8908W, FI8918W, FI8904W, FI8905W) Manual del Usuario (actualización 16/4/2011) FI8908W Contenidos 1 INTRODUCCIÓN........................................................................................................................ - 1 1.1 Características ........................................................................................................................ - 1 1.2 Contenido de la caja .............................................................................................................. - 2 1.3 Vistas del producto ............................................................................................................... - 3 1.3.1 Vista frontal ................................................................................................................. - 3 1 .3.2 Interface ....................................................................................................................... - 4 1.4 Requisitos del ordenador........................................................................................................ -4 1.5 Instalación del Hardware ..................................................................................................... - 4 1.6 Instalación del Software......................................................................................................... - 5 2 FUNCIONAMIENTO DEL SOFTWARE................................................................................ - 6 2.1 IP Camera Tool ...................................................................................................................... - 6 2.2 Conectarse a la cámara.......................................................................................................... - 9 2 .3 Para visitante ........................................................................................................................ - 10 2.4 Para operador....................................................................................................................... - 11 2.5 Para administrador ............................................................................................................. - 12 2 .5.1 Configuración múltiple de dispositivo ................................................................... - 13 2.5.2 Configuración de red................................................................................................. - 15 2.5.3 Ajustes del servicio DDNS ....................................................................................... - 17 2 .5.4 Configuración del servicio de correo y FTP........................................................... - 18 2.5.5 Ajustes del servicio de alarma .................................................................................. - 19 3 CÓMO USAR ............................................................................................................................ - 21 3.1 Uso paso a paso.................................................................................................................... - 21 3 .2 Configuración WiFi de la cámara IP ................................................................................ - 21 3.3 Conectar a Internet directamente por ADSL .................................................................. - 22 3.4 Usando un router para acceder a Internet........................................................................ - 22 3.5 Usuario con IP estática........................................................................................................ - 23 3.6 Cómo usar DDNS................................................................................................................ - 24 4 A PÉNDICE................................................................................................................................. - 24 4.1 Preguntas frecuentes ........................................................................................................... - 25 4 .1.1 He olvidado el usuario o contraseña de administrador........................................ - 25 4.1.2 Configuración de la dirección IP.............................................................................. - 25 4 .1.3 Configuración de red ................................................................................................ - 25 4.1.4 No se muestran las imágenes ................................................................................... - 26 4 .1.5 Problemas con el ancho de banda de la red ........................................................... - 26 4.1.6 Ejemplo : procedimiento de registro en la web DDNS.......................................... - 26 4 .1.7 Mensaje « Fallo al conectar con el dispositivo » .................................................... - 29 4 .1.8 No puedo acceder a la cámara desde Internet ....................................................... - 29 4.1.9 Usando el navegador Firefox .................................................................................... - 29 4.2 Parámetros por defecto ...................................................................................................... - 29 4.3 Especificaciones.................................................................................................................... - 30 5 OBTENGA SOPORTE TÉCNICO.......................................................................................... - 31 - 1. INTRODUCCIÓN Nuestras cámaras IP son soluciones integradas de cámaras con tecnología IP e inalámbrica. Combina una cámara de calidad de vídeo digital con conectividad de red y un potente servidor web para poner a disposición sus imágenes y funcionalidades desde cualquier lugar de su red local o a través de Internet. La función básica de la cámara IP es la transmisión de video a distancia sobre la red IP. La imagen de video de calidad se puede transmitir con 30 cuadros por segundo de velocidad en la red LAN / WAN mediante el uso de hardware de tecnología de compresión MJPEG. La cámara IP se basa en el estándar TCP/IP. Hay un servidor WEB en su interior que soporta Internet Explorer y otros navegadores como Google Chrome, Firefox, etc.. Por tanto, la gestión y el mantenimiento del dispositivo es muy simple y se realiza usando la red para lograr la visión de imágenes, configuración remota, puesta en marcha y actualización de firmware. Puede utilizar esta cámara IP para vigilar algunos lugares especiales, como su hogar y su oficina. El control de la cámara IP y la gestión de la imagen se realizan simplemente haciendo clic en el sitio web a través de la red. NOTA: Vaya al apartado 3.1 para ver el uso de la cámara IP Paso a Paso. 1.1 Características • Potente procesador de protocolo de vídeo de alta velocidad • Sensor CMOS 1/4” de alta sensibilidad • 300.000 píxeles • Visión nocturna por infrarrojos (Rango: 5 ~ 10m) • Optimización de compresión de vídeo MJPEG para la transmisión • Gestión de múltiples usuarios y definición de contraseñas multi-nivel • Servidor Web embebido para visitas de usuarios vía navegador de Internet • Soporte de red inalámbrica (Wi-Fi/802.11/b/g) • Soporte ADSL IP dinámico (DDNS) y UPnP LAN e Internet (ADSL, Cable-módem) • Alarmas por detección de movimiento • Conexión de alarma de un sentido (E/S) (sólo modelo FI8908W) • Vigilancia de audio bidireccional micro / altavoz (sólo modelos FI8909W-NA, FI8908W, FI8918W) • Toma de imágenes instantáneas • Soporte de múltiples protocolos de red: HTTP / TCP / IP / UDP / STMP / DDNS / SNTP / DHCP / FTP • Actualización remota del sistema Funciones avanzadas • Soporte de Multi-Protocolo y envío de datos Telefono 912797211 - [email protected] - www.serysol.com Pag. -1- IPCAM soporta Multi-Protocolo como TCP / IP, SMTP y HTTP. El envío de la imagen en tu buzón de correo de forma automática cuando detección de la cámara IP se ha activado. • Detección de movimiento Se puede usar la función de detección de movimiento interno o un sensor externo para iniciar la grabación de imágenes y el envío de datos. • Sensor de alarma de entrada/salida El sensor envía una alarma de detección y realiza grabaciones por sí mismo cuando hay un incendio o accidente. Se envía a usted un mensaje como por ejemplo un correo electrónico. (se puede seleccionar entrada / salida independientemente) • Soporta DDNS Se puede usar la IPCAM en el caso de conexiones con IP dinámica (cambia a menudo). La cámara soporta DNS dinámico que proporciona esta función. • Gestión avanzada de usuarios Sólo los usuarios autorizados pueden acceder a las imágenes en tiempo real de la Cámara IP. 1.2 Contenido de la caja Abra la caja y chequee los elementos que contiene: • Cámara IP sin cables ×1 • Antena Wi-Fi×1 • Alimentador DC ×1 • Manual de usuario×1 • CD×1 (Incluye programa “IP camera tool” para la configuración inicial y programa para visión en móviles con Java) • Cable de red×1 • Soporte de montaje×1 Opcional : Cable de entrada/salida de alarma NOTA: Contacte con nosotros inmediatamente en el caso de cualquier daño o falta de contenido. Telefono 912797211 - [email protected] - www.serysol.com Pag. -2- 1.3 Vistas del producto 1.3.1 Vista frontal (como ejemplo modelo FI8908W) Figura 1.1 1 Sensor 2 LED de inflarrojos 3 LED indicador de red. Si hay actividad de red, el LED parpadeará 4 Lentes del sensor CMOS. Gire las lentes manualmente para ajustar el rango de enfoque 5 Micrófono integrado 6 Antena Advertencia: No gire manualmente la cámara vertical/horizontalmente forzando su movimiento ya que puede causar daños a los motores de movimiento ! Vista frontal (como ejemplo modelo FI8904W) Figura 1.1.2 Telefono 912797211 - [email protected] - www.serysol.com Pag. -3- 1.3.2 Interfaz (como ejemplo : modelo FI8908W) Figura 1.2 RED : RJ-45/10-100 Base T DC5V : 5V/2A Fuente de alimentación Relés I/O 1 Salida (+5V) 2 Salida 3 Entrada alarma información) 4 Entrada (GND) (vea el apartado 2.5.5 para más BOTÓN RESET: Pulse y mantenga pulsado el botón Reset durante 5 segundos. Suelte el botón y la cámara IP se restaurará a los parámetros originales de fábrica. 1.4 Requisitos del ordenador Las cámaras IP no necesitan un ordenador para funcionar. Contienen un hardware y software que hace de servidor web autónomo. Únicamente necesitará un ordenador para su configuración inicial o si desea grabar las imágenes en el disco duro del ordenador. Posteriormente podrá ver las imágenes desde cualquier ordenador o móvil a través de Internet. Requerimientos de configuración del sistema: (por ejemplo para ver 4 cámaras simultáneamente) CPU: 2.06 Ghz o más. Memoria: 256 Mb o más Tarjeta de red: 10M o más. Tarjeta gráfica: 64 Mb o más de memoria Sistemas Operativos: Windows 2000, XP, Vista o 7. Para realizar la instalación desde un Mac, necesitará conocer la IP asignada a la cámara (desde el router o desde un PC en el que se pueda instalar el programa IP Cam Setup). 1.5 Instalación del Hardware Realice los siguientes pasos para configurar el hardware de la cámara. Asegúrese de seguir cada paso cuidadosamente para asegurar que la cámara opera adecuadamente. 1) Conecte mediante el cable de red suministrado la cámara y el router Cable/ADSL. 2) Conecte el adaptador de corriente a un enchufe y luego a la cámara en la clavija correspondiente. Telefono 912797211 - [email protected] - www.serysol.com Pag. -4- PRECAUCIÓN: Asegúrese de usar solo el adaptador de corriente suministrado. Usar un adapdator no aprobado puede averiar la cámara. 3) 4) La cámara tarda unos 30 segundos en iniciarse y luego mostrará una dirección IP asignada en el programa IP Camera Tool (ver detalles en apartado: 2.1). Cuando la cámara se ha conectado correctamente el LED pasará de parpadear lentamente a parpadear más rápido. 1.6 Instalación del Software La instalación del software es la clave para configurar exitosamente este producto. Esencialmente este software sirve para ver la IP asignada inicialmente de forma automática a la cámara y poder acceder así a su menú. Una vez configurada, no necesitará dicho software En el CD se incluye una versión para PC y otra para Macintosh. 1 2 Introduzca el CD en el ordenador y abra el Explorador de Windows; Ejecute el programa IPCamSetup.exe (o el correspondiente para Mac) e instálelo como se indica: Figura 1.4 1 Haga clic en Next para completar la instalación del software. Figura 1.5 Telefono 912797211 - [email protected] - www.serysol.com Pag. -5- Figura 1.6 El ordenador reiniciará tras la finalización de la instalación y el icono el escritorio automáticamente. aparecerá en NOTA: Antes de instalar y usar este producto, por favor, lea las siguientes precauciones cuidadosamente y asegúrese de que las ha comprendido correctamente: Use solo el adaptador de corriente suministrado con el producto. El uso de adaptadores no autorizados pueden causar averías en la cámara. Las cámaras de interior sin carcasa protectora únicamente pueden instalarse en entornos de interior. 2 FUNCIONAMIENTO DEL SOFTWARE 2.1 IP Camera Tool Cuando el dispositivo se ha instalado correctamente, puede hacer doble clic en el icono “IP Camera Tool” la Figura 2.1. del Escritorio y aparecerá un cuadro de diálogo como se muestra en Figura 2.1 Nota: El software busca servidores IP en la red local (LAN). Telefono 912797211 - [email protected] - www.serysol.com Pag. -6- Hay 3 casos: 1. No se encuentra una cámara IP en la red LAN. Tras 1 minuto de búsqueda, se indica “Not found IP Server” y el programa se cierra automáticamente. 2. Se han instalado cámaras IP en la red LAN. Se listarán todas las cámaras IP como se muestra en la Figura 2.1. 3. Las cámaras IP instaladas no comparten la misma mascara de subred que el PC desde el que se ejecuta el software: se muestra el mensaje “Subnet doesn’t match,dbclick to change!”. Haga clic con el botón secundario del ratón y en el cuadro de diálogo Network configuration configure una IP de la cámara con la misma máscara de subred que la red LAN. Las 5 opciones del menú secundario: Haga clic con el botón secundario del ratón en la cámara IP que quiera configurar. Hay 5 opciones: Basic Properties (Propiedades básicas), Network Configuration (Configuración de red), Upgrade Firmware (Actualizar firmware), Refresh Camera List (Refrescar lista de cámaras), Flush Arp Buffer (Limpiar cola del Protocolo de Resolución de Direcciones) como se muestra en la figura 2.2. Figura 2.2 Basic Properties (Propiedades básicas) Muestra información del dispositivo: Device ID (ID del dispositivo), System Firmware Version (Versión del Firmware), Web UI Version (Versión del Interface de Usuario Web). Figura 2.3 Telefono 912797211 - [email protected] - www.serysol.com Pag. -7- Network Configuration (Configuración de red) En esta página usted puede configurar los parámetros de la red. Vea la figura: Figura 2.4 Obtain IP from DHCP server (Obtener IP desde el servidor DHCP): si se activa, el dispositivo obtendrá la IP del servidor DHCP (el router tendrá que tener esta opción que, normalmente, viene por defecto activada). Pero normalmente le interesará desactivarla para poder así asignar una IP local fija a la cámara (para el posterior redireccionamiento de puertos a esa IP fija). Las opciones correspondientes a la red deberán estar en consonancia con los datos configurados en su router (puede consultar la configuración de otro equipo de su red y, simplemente usar una IP nueva y copiar el resto de datos). IP address (Dirección IP): Introduzca la dirección IP que desea asignar a la cámara. Ejemplo: 192.168.0.101 Mask (Máscara de subred): Normalmente es 255.255.255.0 Gateway (Puerta de enlace): Asegúrese que tenga la misma subred que el PC. Ejemplo: 192.168.0.1 DNS server (servidor DNS): dirección IP del DNS indicado por su proveedor. Ejemplo: 192.168.0.1. Port (Puerto): Puerto de red asignado a la cámara. Ejemplo: 101 User & Password (Usuario y contraseña): La opción predeterminada es User: admin y Password: (vacío) NOTA: Si se muestra el mensaje “Subnet doesn’t match” (La máscara de subred no se corresponde), haga doble clic para cambiarla e introduzca una del rango indicado en el router (normalmente 255.255.255.0). Telefono 912797211 - [email protected] - www.serysol.com Pag. -8- Upgrade Firmware (Actualización del firmware) Para actualizar el firmware deberá estar conectado con el cable de red (no vía WiFi). Introduzca el User y Password para actualizar el firmware y el Web UI. Primero actualice el Firmware del Sistema (archivo Ir_cmos_X_X_X_X.BIN) y luego, tras el reinicio, actualice el Web UI (archivo X.X.X.X.bin) Figura 2.5 Refresh Camera List (Refrescar lista de cámaras) Refresca la lista de cámaras manualmente. Flush Arp Buffer (Limpiar cola del ARP: Protocolo de Resolución de Direcciones) Hay un problema que puede encontrar y es que puede aparecer la cámara IP en la lista pero no puede abrir la página web de la cámara al hacer doble clic. Esto ocurre cuando el cable de red y el adaptador WiFi de la cámara han obtenido una dirección IP. En este caso puede intentar usar esta opción. 2.2 Conectarse a la cámara Puede acceder a la cámara de 3 formas: 1. IP Camera Tool: haga doble clic en la dirección IP de la cámara listada (Figura 2.1). Se abrirá el navegador de Internet y se mostrará la página de Login (Autenticación). 2. Navegador de Internet (Internet Explorer, Firefox,..): accede directamente tecleando en la barra de direcciones la dirección IP de la cámara,. por ejemplo: Telefono 912797211 - [email protected] - www.serysol.com Pag. -9- 3. Software de terceros: hay en el mercado múltiples aplicaciones compatibles con estas cámaras. Página de Registro: Figura 2.6 Seleccione en primer lugar el idioma Spanish. • Si usa Internet Explorer: introduzca el Usuario (por defecto es “admin”); introduzca la Contraseña (por defecto no tiene, déjela vacía). Haga clic en el botón Registro que se encuentra inmediatamente debajo para entrar en la página de Monitor (Figura 2.7). Posteriormente podrá configurar su propio usuario y contraseña. • Si usa Firefox, Google Chrome o Safari: haga clic en el botón Registro que está debajo de Server Push Mode e introduzca el usuario y contraseña al igual que en el caso anterior. 2.3 Para Visitante Figura 2.7 Telefono 912797211 - [email protected] - www.serysol.com Pag. -10- El área superior Estado del Periférico indica el estado de la cámara o cámaras configuradas. Si está verde la conexión es correcta, si está amarilla significa que hay algún problema de conexión y si está intermitente rojo-verde significa que se ha activado la alarma de detección de movimiento. Desde cada cámara podrá visualizar y controlar hasta 9 cámaras simultáneamente, tanto de la misma red como si están en otras redes conectadas a través de Internet. Como ejemplo, puede ver 4 cámaras haciendo clic en el botón . Si desea añadir más cámaras, vea los detalles en el apartado 2.5.1 Configuración multidispositivo OSD (Exhibición en pantalla): muestra la fecha y hora en el vídeo. Puede desactivar la function OSD o seleccionar otro color. Add timestamp on record (Añadir fecha/hora al grabar): Si se activa, se añadirá la información de fecha/hora en la esquina inferior-derecha del vídeo grabado. Audio buffer (Memoria intermediaria del audio): Configure la cantidad de segundos a usar como memoria intermedia del audio. Interruptor de audio: haga clic en para activar el sonido. El icono cambiará a haga clic de nuevo para desactivar el audio. ; Grabar: haga clic en para activar la grabación. El icono cambiará a ; haga clic de Nuevo para parar la grabación (el sonido también se graba si el interruptor de sonido está activado) Instantánea: haga clic en para tomar una imagen instantánea. Nota: el nombre del fichero de vídeo tiene el formato: Alias_ Current time.Avi. Ejemplo: IPCAM_20081211134442.Avi; esto significa que esta grabación corresponde a la cámara con alias IPCAM y cuya grabación termino el 11 de diciembre de 2008 a las 13:44:42 2.4 Para Operador Cuando inicie sesión como Operador o Administrador, puede entrar en Para Operador. Figure 2.8 Telefono 912797211 - [email protected] - www.serysol.com Pag. -11- Control de movimiento (sólo en modelos FI8908W, FI8918W): haga clic en las diferentes flechas del círculo para mover la cámara. Patrullaje vertical Patrullaje horizontal Detener patrullaje (sólo en modelos FI8908W, FI8918W) Conmutador de salida IO activado/ desactivado o infrarrojos activado/desactivado.(ver 2.5.5 para más información) Voltear: muestra la imagen invertida. Espejo: muestra la imagen especular. Resolución: VGA (640 X 480) / QVGA (320 X 240) Modo: 50Hz / 60Hz / Al aire libre Brillo/Contraste: haga click en o para ajustar el brillo y contraste Función PTZ en imagen (sólo en modelos FI8908W, FI8918W): recomendamos esta opción para controlar el movimiento de la cámara desde la imagen de vídeo. Haga doble clic con el botón secundario del ratón en la imagen y podrá ver una flecha verde en los lados y esquinas de la imagen; haga clic con el botón principal del ratón en las flechas para mover la cámara. Para cancelar esta función haga doble clic con el botón secundario del ratón otra vez. 2.5 Para Administrador Cuando inicia sesión como administrador, se activa la opción Para administrador. Información del dispositivo: muestra información sobre el ID de dispositivo (MAC única), Versión del firmware, Versión del dispositivo de interfaz de usuario, Alias, Alarm status, Condición DDNS y Estado UPnP. Configuración Alias: puede introducir el nombre que desee para identificar la cámara. Fecha y Hora: página de configuración de fecha, hora, zona horaria y forma de actualización. Configuración de usuarios: dispone de hasta 8 cuentas de usuario en los que puede especificar el nombre de usuario, contraseña y grupo al que pertenece (nivel de acceso: Administrador, Operador o Usuario). Telefono 912797211 - [email protected] - www.serysol.com Pag. -12- Figure 2.9 • Visitante: sólo se pueden ver las imágenes, activar el audio y grabar las imágenes. • Operador: se puede controlar la dirección de la cámara y configurar algunos parámetros. • Administrador: se pueden realizar configuraciones avanzadas de la cámara. Establecimiento de la ruta de grabación: haga clic en Browse para seleccionar la carpeta de grabación. Establecimiento de la ruta de alarma: haga clic en Browse para seleccionar la carpeta de grabación de alarmas. La ruta por defecto de dichas carpetas es C:\Documents and Settings\All Users\Documents. Nota: en Windows Vista / 7 hay que tener en cuenta 2 cosas: 1. El nivel de seguridad es mayor que Windows XP/2000. Para establecer las rutas de las carpetas debemos añadir la dirección IP de la cámara a la lista de Sitios de confianza de Internet Explorer: Herramientas, Opciones de Internet Seguridad, Sitios de confianza, Sitios, Desactivamos Requerir comprobación https: y agregamos la dirección IP de la cámara. 2. No se puede establecer carpetas de sistema como ruta de grabación (por ejemplo la carpeta raíz). Configuración múltiple de dispositivo: ver tema 2.5.1 Configuración de red básica: ver tema 2.5.2 Configuración de LAN inalámbrica: ver tema 2.5.2 Configuración de ADSL: ver tema 2.5.2 Telefono 912797211 - [email protected] - www.serysol.com Pag. -13- Configuración de UpnP: facilita la configuración de puertos en los dispositivos que lo admitan. Ajustes del servicio DDNS: ver tema 2.5.3 Configuración de servicio de correo: ver tema 2.5.4 Ajustes de servicio FTP: ver tema 2.5.4 Ajustes de servicio de alarma: ver tema 2.5.5 Configuración PTZ (sólo en modelos FI8908W, FI8918W): ajusta la velocidad de movimiento manual y de patrullaje y recentrado o no tras reinicio Dispositivo de actualización de firmware: actualiza el firmware y la interfaz de usuario Configuración Copia/Restaurar: realiza una copia de seguridad de la configuración o una restauración de los datos previamente copiados. Restaurar configuración de fábrica: restaura los valores originales de fábrica. Reinicio de dispositivos: reinicia el dispositivo. Iniciar sesión: muestra el log (registro) de conexiones a la cámara Posterior: regresa al modo monitor. 2.5.1 Configuración múltiple de dispositivo • Añadir cámaras de la red local (LAN) En esta página podemos ver todos los dispositivos encontrados en la red local. El primer dispositivo es el dispositivo por defecto. Puede añadir desde aquí más cámaras de la red para monitorizarlas. Este software basado en Web soporta hasta 9 cámaras online simultáneamente. Haga clic en El segundo dispositivo y haga doble clic en el dispositivo mostrado en la Lista de dispositivos en LAN. Se rellenarán automáticamente el Alias, Host y Puerto. Introduzca el Usuario y Contraseña y haga clic en Agregar. Haga los mismos pasos para ir agregando otros dispositivos como se muestra en la siguiente figura: Figura 2.10 • Añadir cámaras de Internet En primer lugar, asegúrese de que la cámara que desea añadir puede ser accedida desde Telefono 912797211 - [email protected] - www.serysol.com Pag. -14- Internet con su dirección IP o con su dominio DDNS. Ejemplo: http://202.96.133.134:9008 or http://IPcamera.dyndns.org:9008 Puede introducir el Host con la dirección IP o con su dominio DDNS. Ejemplo: 202.96.133.134 o IPcamera.dyndns.org. Introduzca el puerto asignado al dispositivo en Port. Introduzca el Usuario y Contraseña y haga clic en Agregar. Haga los mismos pasos para ir agregando otros dispositivos como se muestra en la siguiente figura: Figura 2.11 Figura 2.12 Telefono 912797211 - [email protected] - www.serysol.com Pag. -15- 2.5.2 Configuración de red Configuración de red básica Si el router al cual está la cámara IP conectada tiene la función DHCP, puede elegir Obtener IP de servidor DHCP, si no, rellene manualmente los parámetros acordes con su red local. Puerto HTTP: En la mayoría de los casos, puede dejar este valor como 80; sin embargo, si su Proveedor de Servicios de Internet bloquea ese puerto, deberá usar otro puerto como por ejemplo el 8005, etc. Figura 2.13 Configuración de LAN inalámbrica Por favor, entre en la página de configuración inalámbrica de su router para obtener los datos de SSID, Canal, Encriptación, Autenticacion y Contraseña WiFi. La cámara soporta encriptación de seguridad WEP y WAP. Figura 2.14 Telefono 912797211 - [email protected] - www.serysol.com Pag. -16- Configuración de ADSL Normalmente no tendrá que utilizar esta configuración. Use esta configuración sólo cuando la cámara se conecte a Internet directamente a través de la ADSL. Introduzca Usuario y Contraseña indicados por su proveedor de Internet. Figura 2.15 2.5.3 Ajustes del servicio DDNS Servicio DDNS: El sistema soporta procolos de varios proveedores DDNS como Dyndns. org. Usuario y Contraseña: es el usuario y contraseña asignados al crear la cuenta del dominio DDNS. (detalles: 4.1.6) Host de DDNS: el Nombre de Dominio. Ejemplo: xxx.es.dyndns.org Servidor Proxy DDNS: Si accede al DDNS host a través de un proxy, deberá introducir la dirección IP de dicho proxy. Puerto Proxy DDNS: Puerto del Proxy Figura 2.16 Telefono 912797211 - [email protected] - www.serysol.com Pag. -17- 2.5.4 Configuración del servicio de correo y FTP • Configuración del servicio de correo : Nota: El servicio de correo está en funcionamiento cuando está activado la alarma y activado Enviar mensaje de alarma. Configure el buzón de email para recibir y enviar mensajes. El buzón de email se usa para recibir los mensajes enviados tras una alarma de movimiento y la dirección IP del sistema. Remitente: el remitente que se usará para enviar los mensajes. Receptor X: el email de destino que va a recibir los mensajes (puede configurar hasta 4 destinatarios). Servidor SMTP: el servidor SMTP del buzón del remitente. Atención: no todos los servidores SMTP soportan el envío a través suyo de emails procedentes de dispositivos que no sean un cliente de correo electrónico. Consulte a su proveedor. Necesidad de autenticación: actívelo si el buzón del remitente necesita autenticación. En dicho caso, introduzca el usuario y contraseña correspondiente Prueba: por favor, antes de realizar la prueba, introduzca los parámetros y haga clic en Enviar. Aquí se muestran los posibles resultados del test: 1. No se puede conectar al servidor 2. Error de red: por favor, pruébelo más tarde 3. Error del servidor 4. Usuario o contraseña incorrectas: revise el usuario y contraseña 5. El remitente se ha denegado por el servidor: quizá el servidor requiera autenticación 6. El receptor se ha denegado por el servidor: puede ser causa del anti-spam del servidor 7. El servidor no soporta el modo de autenticación usado por el dispositivo Informe sobre la IP Internet por correo: cuando se encienda la cámara IP o cambie la IP pública, la cámara enviará la dirección IP pública (de Internet) por email. Por ejemplo: IPCAM ‘s url is http://119.123.207.96:9002. Asegúrese de que el puerto está correctamente mapeado en el router. Figura 2.17 Telefono 912797211 - [email protected] - www.serysol.com Pag. -18- • Ajustes de servicio FTP: Nota: el servicio FTP se hace efectivo cuando está activado Subir imagen de alarma en Ajustes del servicio de alarma. Servidor FTP: la dirección del servidor FTP. Puerto FTP: el puerto usual es el 21 Usuario y Contraseña: su usuario y contraseña para acceder al servidor FTP Subir carpeta FTP: carpeta del servidor dónde quiere subir las imágenes Modo FTP: soporta dos modos: estándar (PORT) y pasivo (PASV). Subir imagen ahora: subirá una imagen ahora cuando esté desactivada la casillas; cuando está activada, puede introducir un intervalo de subida (en segundos). Prueba: por favor, antes de usar la prueba, introduzca todos los parámetros y haga clic en Enviar, luego haga clic en Prueba. Si es exitoso se mostrará el mensaje FTP exitoso. Los resultados del test pueden ser:: 1 2 3 4 5 6 7 8 No se puede conectar con el servidor: por favor, revise el dato Servidor FTP. Error de red: por favor, pruebe más tarde. Error del servidor. Usuario o contraseña incorrecta: por favor, revise el usuario y contraseña. No se puede acceder a la carpeta: asegúrese de que la carpeta existe y su cuenta está autorizada Error en PASV mode: asegúrese de que el servidor admite modo pasivo Error en PORT mode: debe seleccionar el modo PASV si el dispositivo está tras un NAT No se puede subir el archivo: por favor, asegúrese de que su cuenta está autorizada Figura 2.18 Telefono 912797211 - [email protected] - www.serysol.com Pag. -19- 2.5.5 Ajustes del servicio de alarma Introduzca los ajustes en esta página para configurar la función de detección de movimiento. Detectar movimiento: cuando está activa esta opción, la cámara puede activar el envío de emails de alerta, grabar imágenes y otras acciones; en la página de monitorización de la cámara el icono verde cambia a rojo y oirá una alerta de sonido. Sensibilidad de detección de movimiento: puede elegir un nivel de sensibilidad entre 1 y 10. El más sensible es el 10. Entrada de alarma armada (sólo modelo FI8908W): si se activa, el relé activará el dispositivo conectado Pins de entrada (sólo modelo FI8908W): El funcionamiento de los conectores “I/O Alarms” que tiene ese modelo: I/O PINS: ((sólo modelo FI8908W) • Los pines 1 y 2 funcionan como un interruptor accionable voluntariamente o bien por detección de movimiento. Cuando está la cámara en situación de “alarma” están unidos (cerrados). Cuando no, están separados (abiertos). Durante el “encendido” de la cámara, también están separados (abiertos). Soportan unos 24 W (1A/24VDC, 500mA/125VAC). Por tanto, pueden ser utilizados para activar un relé externo (que a su vez active algún dispositivo, por ejemplo, las luces del pabellón, o la sirena). También se puede activar de forma remota a voluntad haciendo clic en el icono de la cadena (en el área Para Operador del interfaz de la cámara). • Los pines 3 y 4 son las entradas de un sensor de alarma externo. Cuando el sensor externo (por ejemplo, un detector de movimiento de infrarrojos) une los pines 3 y 4 (durante al menos medio segundo), se activa la situación de “alarma”. La situación de alarma se puede detener haciendo clic en el icono del eslabón roto. Una vez configurada la cámara, en caso de activarse la alarma externa, la cámara envía 6 fotos adjuntas al email de “Alarma externa” (“EXTERN ALARM”) sea cual sea el tiempo de cierre. IO vinculación de alarma (sólo modelo FI8908W): activa la vinculación de Entrada/Salida de la alarma. Send Mail on Alarm: activa o desactiva el envío de emails de alerta con imágenes cuando se detecta movimiento (primeramente tendrá que configurar el servicio en la opción correspondiente) Telefono 912797211 - [email protected] - www.serysol.com Pag. -20- Subir imagen de alarma: activa o desactiva la subida por FTP de imágenes al intervalo seleccionado en segundos. Scheduler: cuando se activa el sensor de movimiento, comenzará una grabación según esta programación horaria/semanal y se grabará en el ordenador en la carpeta seleccionada en Configuración de usuarios. Figura 2.19 3 CÓMO USAR 3.1 Uso paso a paso Siga las instrucciones siguientes para empezar después de haber montado la cámara correctamente. Cuando la cámara se enchufa a la corriente, rotará automáticamente y parará en el centro. 1) Use el cable de red para conectar la cámara IP a la red local (LAN). 2) Entre en el programa IP Camera Tool (detalles: 2.1) para establecer la configuración básica 3) Cuando la dirección IP de la cámara aparezca listada en el IP Camera Tool, significa que la configuración básica se ha completado. 4) Configure las propiedades de seguridad del Internet Explorer del PC cuando acceda por primera vez a la cámara.(detalles: 4.1.3 ) 5) Inicie sesión en la cámara (detalles:2.2) 6) Ahora ya puede usar la cámara IP como Visitante, Operador o Administrador en la red local. Telefono 912797211 - [email protected] - www.serysol.com Pag. -21- 3.2 Configuración WiFi de la cámara IP 1) Para usar las funciones WiFi de la cámara IP, se precisa un router con capacidad inalámbrica (WiFi). 2) Entre en la página de configuración de su router WiFi (consulte el manual de su router) para encontrar los datos de SSID, Canal, Modo de seguridad (Ninguna, WEP,..), Modo de Autenticación y Encriptación. 3) Entre en el menú Configuración de LAN inalámbrica para introducir esos datos de configuración obtenidos del router; haga clic en Enviar para reiniciar el dispositivo. NOTA: El dispositivo soporta encriptación WEP y WPA. Figura 3.1 4) Espero al menos 30 seg. para desconectar el cable ethernet; entonces, desconecte la alimentación eléctrica. 5) Conecte la alimentación eléctrica asegurándose de que el cable ethernet no está conectado 6) Después de aproximadamente 30 segundos, si el LED parpadea rápido, significa que está funcionando en modo WiFi 7) Inicie sesión en la cámara (detalles:2.2) Telefono 912797211 - [email protected] - www.serysol.com Pag. -22- 3.3 Conectar a Internet directamente por ADSL Figure 3.2 1) Use el cable de red para conectar la cámara al PC 2) Entre en el IP Camera Tool para realizar la configuración básica (detalles: 2.1) 3) Inicie sesión en la cámara como administrador y entre en Configuración de ADSL para introducir el usuario y contraseña de ADSL. 4) Active el servicio DDNS al mismo tiempo y haga clic en Enviar para reiniciar el dispositivo (detalles: 2.5.3) 5) Conectar la cámara ip directamente a ADSL; puede acceder a la cámara desde Internet por el nombre de dominio. NOTA: Por favor, elija la opción “Reporte ADSL IP por email”; se enviará la dirección IP ADSL por email al usuario. 3.4 Usando un router para acceder a Internet Usaremos un router para acceder a Internet por una ADSL compartida. Si el router está configurado para marcar (dial-up) un acceso a Internet, entonces no se requiere configurar una cuenta de marcado y contraseña ADSL en la cámara IP. Telefono 912797211 - [email protected] - www.serysol.com Pag. -23- Figura 3.3 1) Use el cable de red para conectar la cámara a la red local LAN. 2) Entre en el programa IP Camera Tool para realizar la configuración básica (detalles: 2.1 ) 3) Inicie sesión en la cámara como administrador. 4) Entre en la página Ajuste de servicio DDNS y active el servicio DDNS. Haga clic en Enviar y el dispositivo reiniciará (detalles: 2.5.3) 5) Puede acceder a la cámara desde Internet con el nombre de dominio. 3.5 Usuario con IP estática Los usuarios con IP estática no necesitan usar DDNS para el acceso remoto. Cuando finalice la configuración de la cámara en la red local LAN, puede acceder a la cámara directamente desde Internet usando la IP pública (WAN) estática. Puede obtener la IP pública de dos maneras: Obtención de la WAN IP desde un sitio Web Puede ver fácilmente desde un ordenador que use la misma conexión que la cámara IP introduciendo en el navegador la dirección: http://www.whatismyip.com. La página muestra su actual IP pública. Figura 3.4 Telefono 912797211 - [email protected] - www.serysol.com Pag. -24- Obtención de la WAN IP desde el router Tomemos el router WRT54G de LINKSYS como ejemplo, 1) Obtenga la dirección IP del router (puerta de enlace de la LAN), usuario y contraseña para acceder al router desde la red, 2) Introduzca la dirección IP local (LAN) del router (en LINKSYS WRT54G por defecto es:192.168.1.1) en la barra de direcciones de un navegador para acceder al router; abra la página de información (Status,..) para encontrar la dirección IP pública del router. En este ejemplo, la dirección es 116.25.51.115. Figura 3.4 Acceso a la cámara IP desde Internet Para acceder a la cámara IP por Internet, introduzca la dirección IP pública + número de puerto en el navegador de Internet. Por ejemplo: http:// 116.25.51.115:85 Nota: Asegúrese de que el puerto está mapeado correctamente; puede hacer el mapeo de puertos de dos maneras: Entre en la página de configuración del router al que está conectada la cámara IP para activar “uPnP”. Active la opción correspondiente en la cámara IP en el menú Para administrador y asegúrese de que indica el estado “uPnP exitoso”. Si su router tiene la función Virtual Map, NAT o similarI, introduzca la dirección IP de la cámara y el puerto que haya configurado en la misma. Telefono 912797211 - [email protected] - www.serysol.com Pag. -25- 3.6 Cómo usar DDNS Cuando usa una ADSL, la cámara IP conectará a Internet a través de ADSL automáticamente. En cada reconexión ADSL, el proveedor de Internet reasignará a veces una nueva dirección IP. Para facilitar el acceso a la cámara IP y no tener que saber qué IP pública tiene su red, el servicio DDNS (Servidor Dinámico de Nombres de Dominio) puede mapear la IP dinámica a un nombre de dominio fijo. De esta manera, podemos acceder a la cámara IP por el nombre de dominio fijo aunque cambie la dirección IP. La dirección IP no es necesaria cuando usted usa el DDNS vía el nombre de dominio para encontrar su red. 1) Vaya al sitio web que ofrece nombres de dominio gratis (ejemplo: www.dyndns.com); regístrese y use un nombre de dominio gratuito (detalles: 4.1.6 ). 2) Inicie sesión en la cámara como administrador y entre en la opción ”Ajuste de servicio DDNS”; introduzca el Usuario, Contraseña y Host (detalles: 2.5.3); haga clic en Enviar; la cámara se reiniciará. 3) Reinicie sesión en la cámara como administrador y observe en Información de dispositivo la opción Condición DDNS para ver si se indica Éxito DynDNS ... 4) Para acceder a la cámara, entonces sólo necesitará introducir en la barra de direcciones del navegador el nombre de dominio y el puerto (ejemplo: http://xxx-es.dyndns.org:81. Figura 3.5 Telefono 912797211 - [email protected] - www.serysol.com Pag. -26- 4. APÉNDICE 4.1 Preguntas frecuentes Nota: Antes de buscar alguna pregunta, por favor, chequee las conexiones de red en primer lugar. Chequee el estado mostrado por los indicadores del servidor de red, hub, tarjeta gráfica. Si hay algo anormal, chequee las conexiones de red. 4.1.1 He olvidado el usuario o contraseña de administrador. Para resetar el usuario y contraseña de administrador, mantenga presionado el botón Reset de la cámara IP durante 5 segundos, luego suéltelo y se resetearán el nombre de usuario y la contraseña a la configuración de fábrica por defecto (usuario: admin y sin contraseña) 4.1.2 Configuración de la dirección IP Chequee si la dirección IP de la cámara comparte la misma máscara de subred que su ordenador. Haga clic en Mi PC > Panel de Control > Red > Propiedades > Protocolo TCP/ IP y chequee la dirección IP de la máscara de subred. Asegúrese que está en la misma subred cuando configure la dirección IP de la cámara manualmente. 4.1.3 Configuración de red Chequee doblemente que su software de servidor HTTP esté configurado y funcione correctamente. Si está utilizando un software de cortafuegos, asegúrese de que permite conexiones entrantes al puerto 80. También, si usa un router ADSL/cable, asegúrese de haber configurado correctamente el redireccionamiento de puertos (consulte la documentación de su router para más información). Si nada de esto parece ser el problema, es posible que su proveedor de servicios de Internet esté bloqueando conexiones de entrada al puerto 80 (muchos proveedores hace esto a causa de los gusanos de Internet; si este es el caso, tendrá que configurar su servidor HTTP en un puerto alternativo como el 8080). 4.1.4 No se muestran imágenes El flujo (streaming de vídeo se transmite por el control ActiveX. Si el control ActiveX no se ha instalado correctamente usted no verá la imagen de vídeo. Hay 2 maneras de resolver este problema: 1) Instale “IP Camera Tool”, el control ActiveX se instala así simultáneamente (recomendable). 2) Descargue el control ActiveX y configure la propiedad de seguridad correspondiente en el Internet Explorer del PC cuando vea la cámara por primera vez: Telefono 912797211 - [email protected] - www.serysol.com Pag. -27- Herramientas > Opciones de Internet > Seguridad > Nivel personalizado, busque la opción Descargar los controles ActiveX sin firmar y active la casilla Preguntar. Los programas con controles ActiveX leídos por el ordenador se almacenarán como se indica: Activado: Descargar controles ActiveX no firmados Activado: Inicializar y generar scripst de los controles ActiveX no marcados como seguros Activado: Ejecutar controles ActiveX y plug-ins Figura 4.1 4.1.5 Problemas con el ancho de banda de la red La velocidad del vídeo (imágenes/segundo) se ve influenciada por los siguientes factores: 1. Ancho de banda de la red; 2. Rendimiento del ordenador, entorno de red y configuración de preferencias de visualización (brillo, tema, etc.); 3. Número de visitantes (demasiados visitantes lenticarán la velocidad del vídeo); 4. Elección del switch o hub (use un switch para múltiples cámaras IP en lugar de un Hub). 4.1.6 Ejemplo : procedimiento de registro en la web DDNS Nota del traductor (www.xxx.es): estos pasos pueden variar si cambia el diseño de la web www.dyndns.com. Tome estos pasos como una referencia general. Paso 1: entre en http://www.dyndns.com/ y vaya a Sign up FREE (inscribirse gratis) y luego a Sign up (FREE) Telefono 912797211 - [email protected] - www.serysol.com Pag. -28- Figura 4.2 Paso 2: introduzca su información Figura 4.3 Paso 3: Recibirá un email de DynDNS Support con una dirección de confirmación para crear su cuenta (ejemplo: https://www.dyndns.com/account/confirm/vXMVT78KvehydmKMWH5kg) Paso 4: Cuando confirme la cuenta, vaya a www.dyndns.com e inicie sesión. Seleccione Add Host Services (Figura 4.4) e vaya a la página Add New Hostname (Figura 4.5). Telefono 912797211 - [email protected] - www.serysol.com Pag. -29- Figura 4.4 Figura 4.5 Paso 5: En la página Add New Hostname. 1) introduzca su Hostname (por ejemplo: xxxspain). Deberás estar libre y no en uso 2) elija Host with IP address 3) haga clic en Use auto detected IP address xxx.xx.xx.xxx. y luego clic en Create Host. Figura 4.6 Telefono 912797211 - [email protected] - www.serysol.com Pag. -30- Paso 6: Ahora usted obtiene un Nombre de Dominio Dinámico (DDNS) (Figura 4.6) y puede usarlo en la configuración de la cámara: Administrador, Configuración de servicio DDNS (detalles: 2.5.3) 4.1.7 Mensaje « Fallo al conectar con el dispositivo » Nota del traductor (www.xxx.es): cuando desee visualizar múltiples cámaras configurando la opción múltiple de dispositivo, normalmente interesará configurar una de ellas para que acceda a las demás usando la URL de DDNS y otra usando la configuración IP local para acceder localmente en la misma red. Este mensaje sólo aparece en el caso de usar la opción Configuración múltiple de dispositivo para visualizar varias cámaras. Entre como administrador y vaya a la opción Configuración múltiple de dispositivo para chequear si está correcta la configuración de los dispositivos. Cuando una de las cámaras está desconectado el color del indicador de estado cambia a amarillo y se muestra el mensaje “Fallo al conectar con el dispositivo”. Figura 4.2 4.1.8 No puedo acceder a la cámara desde Internet Hay varias razones posibles: 1. El control ActiveX no está instalado correctamente (vea más detalles en: 4.1.4). 2. El puerto usado por la cámara está bloqueado por el cortafuegos opr por el software de antivirus. Por favor, cambie el número de puerto y pruebe de nuevo. 3. El redireccionamiento de puertos no funciona. Mapee los puertos de la siguiente manera: entre en la página de configuración del router al cual está conectado la cámara para activar y configurar la función Virtual map o NAT u otra función similar en su router. Añada la IP fija asignada a la cámara y su puerto a la lista. Telefono 912797211 - [email protected] - www.serysol.com Pag. -31- 4.1.9 Usando el navegador Firefox La cámara soporta Firefox, Google Chrome, Safari, Opera, etc. Para iniciar sesión en estos casos, haga clic en el botón Registro que está debajo de Server Push mode. 4.2 Parámetros por defecto Parámetros de red por defecto: Dirección IP: obtenida dinámicamente Máscara de subred (Subnet mask): 255.255.255.0 Puerta de enlace (Gateway): obtenida dinámicamente DHCP: Desactivado DDNS: Desactivado Usuario y contraseña: Usuario administrador: admin Contraseña administrador: Sin contraseña 4.3 Especificaciones Sensor de imagen Sensor de imagen Resolución Iluminación mínima Lente Lentes Ángulo de visión Entrada Audio Salida Compresión de audio 1/4” Sensor CMOS a color 640 x 480 Pixels (300k Pixels) 0.5 Lux Cristal; F 3.6mm, F:2.4 (Lentes IR-infrarrojas de visión nocturna); rosca estándar M12x0.5 (S-Mount) para intercambio de lentes angularteleobjetivo Variable según modelo. Vea tabla comparativa en www.xxx.es Micrófono incorporado. En modelos con sonido Altavoz incorporado. En modelos con sonido ADPCM Telefono 912797211 - [email protected] - www.serysol.com Pag. -32- Vídeo Communicación Datos físicos Alimentación Entorno Certificación Garantía Compresión de imagen Tasa de refresco de imagen Resolución Giro y espejado de imagen Adaptación a frecuencia de luz Parámetros de vídeo Red Ethernet Protocolos soportados MJPEG 15 fps (VGA), 30 fps (QVGA) 640 x 480 (VGA), 320 x 240 (QVGA) Vertical / Horizontal 50Hz, 60Hz o Exterior Brillo, Contraste 10/100 Mbps RJ-45 HTTP, FTP, TCP/IP, UDP, SMTP, DHCP, PPPoE, DDNS, UPnP, GPRS WiFi IEEE 802.11b/g Velocidad transmisión de 802.11b: 11Mbps (Max.), 802.11g: datos 54Mbps (Max.) Seguridad WiFi Encriptación WEP, WPA, WPA2 Ángulos de movimiento Horizontal: 270° y Vertical: 120°. Sólo en modelos con movimiento. Vea tabla comparativaen www.xxx.es Luces infrarrojas 10 IR LEDs, Visibilidad nocturna hasta 8 metros Dimensiones FI8908W: 110 (Largo) x 100 (Ancho) x 108 mm (Alto). Variable según modelo Peso FI8908W: 418 g (accesorios incluidos). Variable según modelo Alimentación Adaptador DC 5V/2.0A (incluido) Consumo 5 W máximo Temperatura operativa 0° ~ 55°C Humedad operativa 20% ~ 85% sin condensación Temperat. almacenamiento -10°C ~ 60° Humedad almacenamiento 0% ~ 90% sin condensación CE,FCC Con la factura estos productos tienen toda la garantía de la Ley sobre garantías en la venta de bienes de consumo 5 Obtenga soporte técnico Aunque esperamos que su experiencia con la cámara IP sea agradable y fácil de usar, puede experimentar algunos problemas o algunas preguntas que esta Guía del usuario no ha respondido. Para obtener la última información y soporte para su cámara IP, por favor visite nuestra página web para otras preguntas más frecuentes y consejos para resolver problemas. Telefono 912797211 - [email protected] - www.serysol.com Pag. -33-