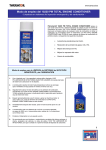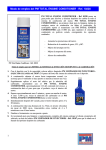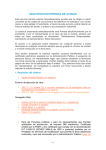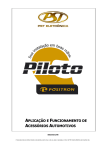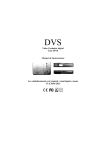Download Central de compras
Transcript
LATIDE Central de compras Manual de usuario 2015 Doc-‐M-‐060415-‐1 rev.1 Cliente: LATIDE S.L.U. Proyecto: Central de compras. Manual de usuario Documento: Doc-‐M-‐060415-‐1 LATIDE Online B2B Store Manual de usuario Doc-‐M-‐160212-‐1 rev.3 Este documento es propiedad de LATIDE y su contenido no puede ser utilizado para otros propósitos que los que han originado su entrega, sin el previo consentimiento de LATIDE S.L.U. 2 Cliente: LATIDE S.L.U. Proyecto: Central de compras. Manual de usuario Documento: Doc-‐M-‐060415-‐1 LATIDE CONTENIDOS Acceso al sistema Obtención de acceso .............................................................................................. 04 Introducción de los datos ....................................................................................... 04 Recuperación de la clave de acceso ....................................................................... 04 Página principal Realizar un pedido .................................................................................................. 07 Modificar un pedido ................................................................................. 08 Repetir un pedido ..................................................................................... 08 Eliminar un pedido ................................................................................... 08 Consultar el historial ............................................................................................... 09 Ponerse en contacto ............................................................................................... 09 Este documento es propiedad de LATIDE y su contenido no puede ser utilizado para otros propósitos que los que han originado su entrega, sin el previo consentimiento de LATIDE S.L.U. 3 Cliente: LATIDE S.L.U. Proyecto: Central de compras. Manual de usuario Documento: Doc-‐M-‐060415-‐1 LATIDE Acceso al sistema Obtención del acceso Para poder acceder a la herramienta “Central de Compras” (en adelante STORE) es necesario que un administrador del sistema le dé de alta en el sistema. Si es consciente de que la herramienta está operativa en su compañía póngase en contacto con su administrador para solicitar el alta. Una vez haya sido dado de alta, será notificado mediante un correo electrónico en la cuenta habilitada. En dicho correo electrónico se le informará tanto de la cuenta habilitada como de una clave generada automáticamente por STORE (que posteriormente podrá modificar por una de su elección), como de la dirección en la que STORE reside. Para su comodidad recomendamos copiar y pegar la clave generada por el sistema en la casilla habilitada para tal fin. Por su seguridad recomendamos que una vez haya realizado los cambios oportunos en sus datos de acceso (su clave) elimine de su sistema todos los correos electrónicos relativos a los mismos. Introducción de los datos Una vez recibido el correo electrónico de alta acceda a través de su navegador web (Internet Explorer, Google Chrome, Safari, etc…) a la dirección que le indica e introduzca los mismos en las casillas habilitadas a tal fin tal y como se muestra en la siguiente figura: Una vez introducidos, pulse la tecla “Intro” o haga clic en el botón “Entrar”. Recuperación de la clave de acceso En caso de no recordar su clave de acceso, bastará con hacer clic en el enlace “Se me ha olvidado la clave!!”. El sistema le solicitará que proporcione su dirección de correo electrónico para enviarle el procedimiento de restauración de su clave de acceso. Este documento es propiedad de LATIDE y su contenido no puede ser utilizado para otros propósitos que los que han originado su entrega, sin el previo consentimiento de LATIDE S.L.U. 4 Cliente: LATIDE S.L.U. Proyecto: Central de compras. Manual de usuario Documento: Doc-‐M-‐060415-‐1 LATIDE Una vez introducida su dirección de correo electrónico pulse sobre el botón “Enviar recordatorio”. Ahora compruebe el buzón de entrada de su correo electrónico ya que en breve recibirá un e-‐mail con las instrucciones de cómo restaurar su clave de acceso. Si no recibiera dicho correo, compruebe la carpeta de correo electrónico deseado por si su gestor lo hubiese etiquetado incorrectamente como spam. En el correo electrónico recibido, deberá pulsar sobre el enlace que le llevará a la página donde podrá indicar la nueva clave de acceso. Una vez introduzca en ambas casillas la clave de acceso de su elección, pulse sobre el botón “Cambiar la clave”. Para terminar el proceso de cambio, pulse sobre el botón “Terminar” que le redirigirá automáticamente a la página principal para que pueda acceder al sistema con su nueva clave. NOTA: su clave de acceso se almacena encriptada en el sistema garantizando de esta forma que nadie a excepción de usted mismo conoce o puede acceder a la misma. Este documento es propiedad de LATIDE y su contenido no puede ser utilizado para otros propósitos que los que han originado su entrega, sin el previo consentimiento de LATIDE S.L.U. 5 Cliente: LATIDE S.L.U. Proyecto: Central de compras. Manual de usuario Documento: Doc-‐M-‐060415-‐1 LATIDE Página principal La página principal de STORE ofrece la posibilidad de acceder a tres módulos: Compras permitirá realizar un pedido. Historial permitirá consultar los pedidos realizados. Incidencias permitirá ponerse en contacto con la empresa. Pulsando sobre el botón apagar, cerramos la sesión. Este documento es propiedad de LATIDE y su contenido no puede ser utilizado para otros propósitos que los que han originado su entrega, sin el previo consentimiento de LATIDE S.L.U. 6 Cliente: LATIDE S.L.U. Proyecto: Central de compras. Manual de usuario Documento: Doc-‐M-‐060415-‐1 LATIDE Realizar un pedido Para realizar un pedido, pulsaremos bien en la cabecera sobre el botón verde o en el cuerpo sobre el botón negro “Comprar”, que nos llevará a la página principal mostrada a continuación. REPETICIÓN FAMILIAS PEDIDO En primer lugar pulsamos sobre el nombre de la familia que queramos pedir, lo que nos desplazará al listado de productos de dicha familia. Introduciremos las unidades que queremos pedir de cada uno de los artículos y finalizamos pulsando sobre cualquiera de los botones “Pedir todo” que encontraremos en la página. Una vez pulsado el botón “Pedir todo”, observaremos cómo en el apartado “PEDIDO” quedarán registrados tanto los artículos como las unidades seleccionadas. Notaremos que conforme vayamos pidiendo artículos, estos desaparecerán del listado para evitar pedir varias veces el mismo artículo. Este documento es propiedad de LATIDE y su contenido no puede ser utilizado para otros propósitos que los que han originado su entrega, sin el previo consentimiento de LATIDE S.L.U. 7 Cliente: LATIDE S.L.U. Proyecto: Central de compras. Manual de usuario Documento: Doc-‐M-‐060415-‐1 LATIDE Modificar un pedido. Si queremos modificar las unidades de un pedido completo, deberemos indicar al sistema cada una de las unidades de los artículos y finalmente pulsar sobre el botón azul “Modifica” situado en la parte inferior del pedido. Si lo que deseamos es eliminar el artículo del pedido, pulsaremos sobre el botón rojo situado en la parte derecha. Repetir un pedido. Si queremos realizar el mismo pedido que la última vez que solicitamos artículos, en la zona REPETICIÓN pulsaremos sobre la opción “Repetir el último pedido completo”. Eliminar el pedido. Para eliminar el pedido, en la zona REPETICIÓN pulsaremos sobre la opción “Borrar todo el pedido” Por último, se pulsaremos el botón “Cerrar” donde se nos notificará el resultado del pedido. El pedido puede ser modificado tantas veces como se desee hasta que sea procesado por parte de la empresa en función a la política que rige la operativa. Este documento es propiedad de LATIDE y su contenido no puede ser utilizado para otros propósitos que los que han originado su entrega, sin el previo consentimiento de LATIDE S.L.U. 8 Cliente: LATIDE S.L.U. Proyecto: Central de compras. Manual de usuario Documento: Doc-‐M-‐060415-‐1 LATIDE Consultar el historial Pulsando en el botón “Historial” de color naranja en la parte superior de la página o bien en el botón “Historial” de la página principal, accederemos al histórico de artículos solicitados tanto en los últimos 7 días como los actuales. Ponerse en contacto Para ponerse en contacto con la empresa, deberemos pulsar el botón “Reporte” de color burdeos situado en la parte superior de la página o bien el botón “Reportar incidencia” de la página principal desde la que podremos enviar directamente cualquier comunicación a la empresa. Este documento es propiedad de LATIDE y su contenido no puede ser utilizado para otros propósitos que los que han originado su entrega, sin el previo consentimiento de LATIDE S.L.U. 9