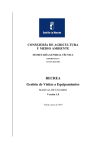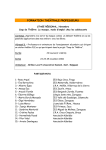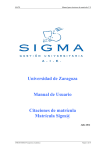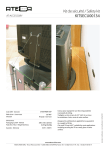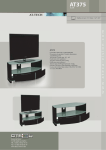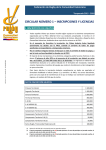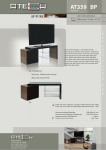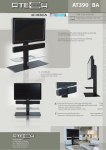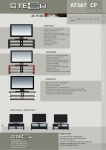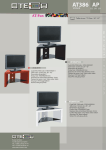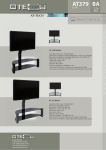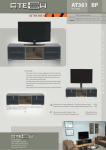Download Procedimiento solucitud/justificación
Transcript
APLICACIÓN GESTIÓN TRANSFERENCIAS Manual de Usuario Índice de contenido 1Autenticación.................................................................................................3 2Nueva solicitud...............................................................................................5 3Solicitudes "Pendientes de Trámite"......................................................................6 4Solicitudes "En tramitación"................................................................................9 5Solicitudes "Pendientes de Justificación"...............................................................12 6Expedientes "Concluidos".................................................................................19 7Expedientes "Cancelados".................................................................................19 1 Autenticación Para acceder a la aplicación son necesarias dos cosas: 1. Tener una cuenta UNED. Solo se podrá acceder a través de Autenticación UNED. 2. Estar dado de alta en la aplicación. Además de tener una cuenta, debe haber sido dada de alta en la aplicación por alguno de los administradores de la misma. Ilustración 1: Autenticación UNED Una vez autenticado en el sistema, nos lleva a un listado genérico con las últimas transferencias, separadas por la fase en la que se encuentran. Cada usuario tendrá un perfil asignado, que le otorgará una serie de permisos, y en función de estos se mostrarán las solicitudes/expedientes correspondientes. En este caso, solo podrá ver los expedientes de su Centro Asociado. Ilustración 2: Listado solicitudes por fase 2 Nueva solicitud Para dar de alta una nueva solicitud se hará a través del siguiente formulario: Ilustración 3: Nueva solicitud Solo se podrán dar de alta solicitudes del centro al que pertenece el usuario registrado. 3 Solicitudes "Pendientes de Trámite" Al crear una solicitud, mientras no se añada el pdf de la misma, se mostrará en el listado de solicitudes "Pendientes de trámite". Ilustración 4: Solicitudes Presentadas Pendientes de Trámite Se podrá modificar la información y generar el pdf tantas veces como sea necesario, siempre y cuando tenga permisos para ello. Ilustración 5: Editar solicitud presentada Además de adjuntar la solicitud, también se podrá otro tipo de documentos, dependiendo del perfil de cada usuario. El formulario dispone también de una sección de comentarios, que permite añadir comentarios a la solicitud. Cuando se añada un comentario, se enviará una notificación con el mismo a [email protected] . Para desplegarla es necesario clicar en "Añadir comentario": Ilustración 6: Añadir comentario 4 Solicitudes "En tramitación" Una vez que se haya adjuntado el pdf asociado a una solicitud, ésta pasará a estar "En tramitación" para que se realicen las gestiones necesarias para llevar a cabo dicha solicitud. Ilustración 7: Solicitudes en tramitación Para poder gestionar cada uno de estos expedientes, se clicará en el ID de cada uno de ellos. Ilustración 8: Editar solicitud En Tramitación El formulario es el mismo que se muestra cuando la solicitud está en la fase de "Solicitudes Presentadas". La diferencia es que en esta fase, el usuario solo podrá modificar y/o añadir documentación al expediente, cuando el administrador se lo permita. Es decir, el administrador decidirá en qué momento el usuario de un CA puede editar la información del expediente, añadir documentación, ver o modificar determinada documentación, etc. En caso de no poder modificar o añadir algo, simplemente no se mostrará la opción en el formulario o se mostrará deshabilitada, tal y como puede verse en la Ilustración 8. 1. Datos de la solicitud En este apartado se muestran los datos básicos de la solicitud, que cuando esté permitido se podrán modificar y generar el pdf de la solicitud actualizado con esas modificaciones. 2. Documentos En esta sección se mostrará la lista de los documentos que se considerarán válidos para un expediente. Sería la última versión de cada uno de ellos. Para el caso de las ofertas, solo se podrá ver aquella/s que esté aceptada/s. También se podrán adjuntar los documentos que se desee, siempre y cuando permisos para ello. Ilustración 9: Añadir documento 3. Comentarios En este apartado se podrán añadir comentarios al expediente, de los cuales se enviará notificación a Vicegerencia de Centros Asociados, de forma transparente al usuario. Ilustración 10: Añadir comentario 5 Solicitudes "Pendientes de Justificación" Una vez que el expediente esté terminado, pero de pendiente de justificación, se pasará a esta fase. Este paso se hará desde Vicegerencia de CA. Ilustración 11: Expedientes Pendientes de Justificación En esta fase, será necesario que el CA confeccione, de forma parcial o total, determinados documentos, que serán los siguientes: • Certificado consignación presupuestaria, anotación contabilidad y no concurrencia (II.NR) • Recepción de material – Alta en Inventario (III.NR) • Declaración responsable (V.NR) Será desde VGCCA u Oficina ATECA donde se creen estos documentos y se notifique al personal del CA, mediante correo electrónico que deben cumplimentarlos. Cuando el usuario acceda al expediente, verá el icono de edición del documento correspondiente. Ilustración 12: Editar documentos Mientras aparezca el icono verde de edición, se podrá modificar el formulario que genera ese documento, pinchando en dicho icono. 1. Certificado consignación presupuestaria, anotación contabilidad y no concurrencia (II.NR) En este formulario, se completarán los datos necesarios para generar el documento correspondiente. Una vez completos, se podrán guardar o bien, guardar y generar el pdf correspondiente a esos datos, según corresponda. Como este documento se cumplimenta entre el CA y Oficina ATECA o Vicegerencia de Centros Asociados, se usará la sección Notificaciones para notificar la necesidad de revisión por parte de alguno de los participantes. Por ejemplo, si desea notificar a VGCCAA la revisión de los datos insertados en el formulario, deberá marcar "Pendiente de revisión Vicegerencia de Centros Asociados" y se enviará automáticamente un correo a los usuarios correspondientes. Ilustración 13: II.NR 2. Recepción de material – Alta en Inventario (III.NR) Ilustración 14: III.NR Para un expediente, tendremos un documento III.NR por cada factura (válida) que tenga asociada. En el documento de alta de inventario, es necesario indicar los conceptos desglosados. Para hacerlo, está la opción "Añadir concepto". Ilustración 15: Añadir Concepto Añadir concepto Limpiar datos concepto Eliminar concepto Como este documento se cumplimenta entre el CA y Oficina ATECA o Vicegerencia de Centros Asociados, se usará la sección Notificaciones para notificar la necesidad de revisión por parte de alguno de los participantes. Por ejemplo, si desea notificar a VGCCAA la revisión de los datos insertados en el formulario, deberá marcar "Pendiente de revisión Vicegerencia de Centros Asociados" y se enviará automáticamente un correo a los usuarios correspondientes. 3. Declaración responsable (V.NR) Ilustración 16: V.NR Como este documento se cumplimenta entre el CA y Oficina ATECA o Vicegerencia de Centros Asociados, se usará la sección Notificaciones para notificar la necesidad de revisión por parte de alguno de los participantes. Por ejemplo, si desea notificar a VGCCAA la revisión de los datos insertados en el formulario, deberá marcar "Pendiente de revisión Vicegerencia de Centros Asociados" y se enviará automáticamente un correo a los usuarios correspondientes. 6 Expedientes "Concluidos" Se muestra el listado de expedientes que ya están concluídos. 7 Expedientes "Cancelados" Se muestra la lista de expedientes que han sido cancelados, bien por ser erróneos o bien, porque se han denegado las solicitudes.