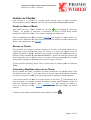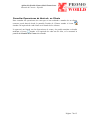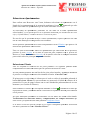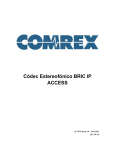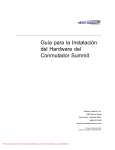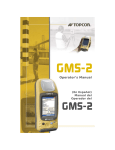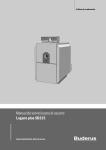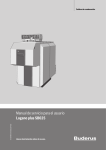Download aplicació web para la gestió comercial de las
Transcript
APLICACIÓ WEB PARA LA GESTIÓ COMERCIAL DE LAS PROMOCIOES IMOBILIARIAS (Anexo II: Manual de Usuario - Español) Aplicación Gestión Comercial de Promociones Manual de Usuario - Español Índice Aplicación Gestión Comercial Promociones .................................................................... 3 Login ................................................................................................................................. 3 Consideraciones sobre la navegación ............................................................................... 4 Menú Principal .................................................................................................................. 5 Gestión de Clientes ........................................................................................................... 6 Añadir un Nuevo Cliente .............................................................................................. 6 Buscar un Cliente .......................................................................................................... 6 Consultar y Modificar datos de un Cliente ................................................................... 6 Consultar Operaciones de Venta de un Cliente ........................................................... 7 Reservas/Ventas ................................................................................................................ 8 Listado Apartamentos ................................................................................................... 8 Seleccionar Apartamentos ............................................................................................ 9 Seleccionar Cliente ................................................................................................... 9 Realizar una Reserva .............................................................................................. 10 Realizar una Venta .................................................................................................. 10 Gestión de Reservas ........................................................................................................ 11 Localizar Operaciones de Reserva ............................................................................. 11 Anular Reserva ........................................................................................................... 11 Realizar la Pre-Venta de una Reserva ......................................................................... 11 Gestión de Ventas ........................................................................................................... 12 Estados de las Operaciones de Venta.......................................................................... 12 Localizar Operaciones de Ventas ............................................................................... 12 Asignar Observaciones a la Operación de Venta........................................................ 12 Anular una Operación de Venta.................................................................................. 12 Confirmar una Venta .................................................................................................. 13 Cambiar Cliente de la Operación de Venta................................................................. 13 Contrato de Compromiso de Venta ............................................................................ 13 Asignación de Tipo de Contrato ............................................................................. 13 Impresión del Contrato ........................................................................................... 14 Aplicar Descuentos y Cambios en Tarifa ................................................................... 14 Consultar el Histórico de una operación de Venta ..................................................... 14 Gestión de pagos de una operación de Venta ............................................................. 15 Página: 2 de 15 Aplicación Gestión Comercial de Promociones Manual de Usuario - Español Aplicación Gestión Comercial Promociones Manual de Usuario Login Para acceder a la aplicación debe introducir en la barra de direcciones de su navegador la dirección http que le proporcione Promo World. Una vez realizado el paso anterior, se le mostrará una pantalla desde la que se le pedirá que se autentifique como usuario válido y deberá introducir el nombre de usuario y contraseña que le haya proporcionado Promo World, pulse entonces el botón LOGI. Si no le aparece la pantalla descrita asegúrese de que ha introducido correctamente la dirección http en la barra de direcciones de su navegador, si aun así no logra conectarse con la aplicación compruebe que dispone de conexión a internet y póngase en contacto con el administrador de la aplicación. Los datos de nombre de usuario y contraseña que se le han proporcionado para validarse en la aplicación son de carácter personal e intransferible, quedando registradas en la aplicación las operaciones que usted realice. Si usted ha introducido correctamente su usuario y contraseña, le aparecerá el menú principal de la aplicación y podrá ver su nombre en la esquina superior derecha del navegador. En caso de que no se le permita el acceso, repita el proceso verificando que introduce correctamente los datos y si aun así no puede acceder a la aplicación póngase en contacto con el administrador de la aplicación. Así mismo, puede que usted no disponga de permisos para realizar todas las opciones que se indican en este manual. Página: 3 de 15 Aplicación Gestión Comercial de Promociones Manual de Usuario - Español Consideraciones sobre la navegación Siempre que desee abandonar una de las diferentes páginas de la aplicación y en la pantalla se presente el icono utilícelo para salir de la misma. (Normalmente se encuentra en la parte inferior de la página). No utilice los botones Atrás y Delante de su navegador web. Para salir de la aplicación y garantizar que ninguna otra persona pueda usar la aplicación con sus datos de usuario deberá salir siempre de la misma mediante el link de desconexión que aparece debajo de su nombre en la parte superior derecha de la pantalla. Para prevenir el uso no autorizado de la aplicación web, después de un periodo de 20 minutos de inactividad automáticamente le desconectará y será redirigido a la página de Login donde deberá volver a introducir sus datos de acceso para acceder de nuevo a la aplicación. Dado que la aplicación funciona en base a perfiles de usuario es posible que algunas de las características descritas en este manual no estén disponibles para su usuario. Página: 4 de 15 Aplicación Gestión Comercial de Promociones Manual de Usuario - Español Menú Principal Desde este menú usted tendrá acceso a las diferentes secciones de la aplicación, no todos los usuarios tendrán disponibles las mismas opciones dado que están configuradas para las necesidades de cada uno de ellos. Pulse sobre el texto de la opción que desee para pasar a la pantalla correspondiente. Página: 5 de 15 Aplicación Gestión Comercial de Promociones Manual de Usuario - Español Gestión de Clientes Para Acceder a la Gestión de Clientes puede hacerlo desde el Menú Principal seleccionando la opción Clientes, Clientes que le llevará a la pantalla de Gestión de Clientes. Clientes Añadir un Nuevo Cliente Para añadir un nuevo cliente, dispone de un icono en la pantalla de Gestión de Clientes. Al pulsarlo le aparecerá el formulario de Nuevo Cliente donde deberá introducir los datos del cliente. Los campos resaltados son obligatorios. Una vez introducidos los datos pulsamos Guardar para registrar el nuevo cliente y le aparecerá otroo formulario con una pequeña encuesta que rellenar con las respuestas del cliente, que registraremos con Insertar. Buscar un Cliente En la pantalla de Gestión de Clientes, dispone dispone de un filtro en la parte superior de la pantalla que puede aplicar para buscar un cliente y no tener que repasar todas las páginas del listado completo. Introduzca por ejemplo el nombre del cliente que busca y aplique el filtro mediante el botón Buscar Cliente. Le aparecerán todos los clientes que estén registrados con ese nombre exacto o con parte del texto introducido. De la misma forma puede restringir los resultados con los otros campos del filtro. Si tiene un filtro aplicado y desea volver a listar listar todos los clientes pulse el botón Ver Todos. Consultar y Modificar datos de un Cliente Puede consultar un cliente y modificar sus datos accediendo a la ficha del cliente. Para ello dispone de un icono para cada cliente en la parte izquierda del listado. listad Pulsando este icono accederá a la ficha del cliente donde puede consultar sus datos completos. Si necesita modificar los datos del cliente dispone de un botón en la pantalla de la ficha de cliente y al pulsarlo accederá al formulario donde podrá cambiar y añadir los datos que considere necesarios. Pulse Confirmar Datos para aceptar los cambios y volver a la ficha del cliente. Cancelar para volver a la ficha del cliente sin realizar cambios. También puede imprimir la ficha del cliente mediante el icono . Página: 6 de 15 Aplicación Gestión Comercial de Promociones Manual de Usuario - Español Consultar Operaciones de Venta de un Cliente Para consultar las operaciones de venta que se han realizado a nombre de un cliente concreto puede hacerlo desde la pantalla Gestión de Clientes usando el icono situado a la izquierda de cada cliente en el listado de los clientes. Le aparecerá un listado con las Operaciones de venta y las podrá consultar en detalle mediante el icono situado a la izquierda de cada una de ellas, se le mostrará la pantalla del Detalle de la Venta seleccionada. Página: 7 de 15 Aplicación Gestión Comercial de Promociones Manual de Usuario - Español Reservas/Ventas Listado Apartamentos Seleccionando en el menú la opción Reservas/Ventas,, usted accederá al listado de los apartamentos que componen la promoción, cada apartamento se presenta en una línea con su identificación así como un resumen de los datos más relevantes del mismo. Es probable que todos los apartamentos de una promoción no quepan en una sola pantalla, si esto ocurre usted dispondrá de una barra de paginación en la parte inferior del listado donde podrá escoger la página a mostrar mediante el número o bien ir al primera página del listado “<<”, ir a la página anterior “<”, “<”, ir a la página siguiente “>”, avanzar a la última página “>>”. Asimismo, dispone de un filtro en la parte superior para acotar los apartamentos mostrados en el listado. Para ello, introduzca los criterios de selección que desee y pulse la lupa . En laa parte izquierda de cada línea/apartamento puede ver tres iconos: • Ver:: Aquí podrá ver los datos completos del apartamento seleccionado así como imágenes y archivos adjuntos sobre el mismo. • Seleccionar:: Añade el apartamento a la selección de apartamentos apartamen (ver Seleccionar Apartamentos) Apartamentos Consultar Operación Actual: Actual: En caso de que el apartamento ya se encuentre en una operación comercial (Reserva, Venta) muestra los datos de la misma. • En caso de que un o varios apartamentos del listado estén coloreados en color naranja significará que no son seleccionables para realizar operaciones comerciales, ya sea porque estén vendidos, reservados o no disponibles por otros motivos. Página: 8 de 15 Aplicación Gestión Comercial de Promociones Manual de Usuario - Español Seleccionar Apartamentos Para realizar una Reserva o una Venta, debemos seleccionar un apartamento en el listado de los apartamentos de la promoción mediante el icono . Recuerde que solo puede seleccionar los apartamentos que no estén coloreados en naranja. Al seleccionar un apartamento, podremos ver sus datos en la zona “apartamentos seleccionados”, En la parte superior de la pantalla delimitada por unos bordes de color rojo y el fondo blanco, a la derecha de los criterios de filtro. filtr ción incluya a varios apartamentos, repita el proceso con cada En caso de que la operación uno de ellos hasta que los tenga todos seleccionados. Puede quitar un apartamento de la selección pulsando el texto Eliminar que aparece a la derecha del apartamento seleccionado. tén seleccionados todos los apartamentos que intervienen en la operación, Una vez estén presione el texto Aceptar de la zona de selección para continuar con el proceso de Reserva o Venta. Pulse el texto Cancelar de la zona de selección en cualquier momento para excluir todos los pisos que tenga seleccionados. Seleccionar Cliente Una vez aceptada la selección de los pisos pasamos a la siguiente pantalla donde completaremos los datos necesarios para la operación de Reserva/Venta. En esta pantalla podemos ver una lista de los pisos seleccionados y podremos abandonar el proceso en cualquier momento seleccionando el botón “Cancelar “Cancelar Cesta”. Cesta El primer paso es seleccionar el cliente para el cual se realiza la operación pulsando el botón Seleccionar Cliente.. En este momento noss aparecerá el listado de clientes de la promoción. En caso de que el cliente aun no esté introducido podremos hacerlo en este momento (ver Gestión de Clientes). Seleccionamos el cliente que corresponda mediante el icono situado en la línea que representa ta al cliente y automáticamente volveremos a la pantalla anterior para continuar con el proceso. En estos momentos tendremos un formulario con los datos del cliente seleccionado. Verificaremos los datos del cliente y completaremos los campos necesarios que estén vacios y aceptaremos los datos pulsando Confirmar Datos. Si se diese el caso de que este cliente no es el que corresponde podremos seleccionar uno nuevo pulsando el botón “Cambiar Cliente” Página: 9 de 15 Aplicación Gestión Comercial de Promociones Manual de Usuario - Español En este momento podremos introducir las observaciones oportunas que quedarán registradas en la operación mediante el cuadro de texto disponible para ello. Y es en este momento donde seleccionaremos si la operación es una Reserva o una PreVenta (Puede que usted no tenga los permisos necesarios para alguna de estas operaciones). También puede cancelar la operación mediante el botón “Cancelar Cesta” Realizar una Reserva Pulsaremos el botón “Reservar”, y se nos pedirá confirmación que aceptaremos afirmativamente, en este momento si la operación de reserva se ha realizado correctamente veremos un resumen de la reserva. Realizar una Venta Pulsaremos el botón “Pre-Venta”. En estos momentos se nos presentará un formulario para que registremos los datos referidos al pago que realiza el cliente en concepto de Arras, mediante el cual se consolidará la operación de Pre-Venta. Datos del pago: Seleccione si el pago se realiza en Efectivo, Transferencia Bancaria o Cheque. En caso de cheque o transferencia bancaria indique la Entidad Bancaria mediante la que se realiza el pago y la referencia del pago (el numero de cheque o de transferencia según corresponda). Seleccione la fecha de Efecto del pago mediante el calendario. El importe del pago debe ser el total de los importes de arras de los pisos seleccionados. (Se calcula automáticamente). Si existen gastos de gestión asociados a la operación también debe indicarlos. Anote las observaciones que considere oportunas en el cuadro de texto habilitado a tal efecto. Una vez completados los datos del pago, para registrar la operación de Venta pulse el botón “Pre-Venta” y se le pedirá confirmación, responda afirmativamente para completar y registrar la operación de Pre-Venta de los pisos seleccionados. Si la operación de “Venta” se ha realizado correctamente, podrá ver una pantalla con el detalle de la Operación de Venta que aparecerá en estado de Pre-Venta hasta que el personal administrativo encargado de ello confirme que se ha hecho efectivo el pago de la Arras momento en el que pasará al estado Venta. Página: 10 de 15 Aplicación Gestión Comercial de Promociones Manual de Usuario - Español Gestión de Reservas Localizar Operaciones de Reserva Puede consultar una reserva vigente de un apartamento concreto mediante el icono de la línea que se refiere al apartamento en el listado de apartamentos accesible mediante la opción Reservas/Ventas del menú principal. También puede seleccionar la opción Consultar Reservas en el Menú Principal, y accederá al listado de las reservas realizadas en la promoción.. En este listado verá las reservas que No están vigentes de color gris, ya sea porque se ha cancelado la reserva o se ha materializado en una operación de Venta. Puede seleccionar la reserva que desee mediante el icono y accederá a la pantalla Detalle de la Reserva,, donde puede consultar los datos de la misma. Anular Reserva Una vez seleccionada la operación operac de Reserva, en la pantalla del Detalle de la Reserva, Reserva puede anular la Reserva de los apartamentos que la componen y estos quedarán libres para ser incluidos en otra operación de Reserva o Venta. Si realmente desea cancelar la operación de Reserva, puede puede hacerlo pulsando el botón Cancelar Reserva.. Se le pedirá confirmación que debe responder afirmativamente para cancelar la reserva definitivamente. Realizar la Pre-Venta Venta de una Reserva En caso de que el cliente formalice la reserva aportando el justificante justificante del pago de las arras, usted puede realizar la operación de Pre-Venta Pre Venta directamente desde la Reserva mediante el botón Realizar Venta, Venta, se le pedirá confirmación y en caso de responder afirmativamente empezará con el proceso de formalizar la Operación de Pre-Venta Pre (ver sección Ventas/Reservas). Venta de la Reserva, esta última se ota: Una ver completada la operación de Pre-Venta anulará automáticamente. Venta se realizará de todos los apartamentos que formaban ota: El proceso de Pre-Venta parte de la Reserva. Página: 11 de 15 Aplicación Gestión Comercial de Promociones Manual de Usuario - Español Gestión de Ventas Estados de las Operaciones de Venta Una Operación de Venta pasa por diversos estados: Pre-Venta: Es el estado por defecto al crear una operación de venta. Este estado significa que se han asignado los apartamentos seleccionados al cliente y este ha aportado el comprobante de pago del importe total de Arras. Venta: Este estado se asignará a la venta una vez el personal administrativo compruebe que se ha hecho efectivo el pago del importe total de Arras. Cancelada: Una Operación de venta estará cancelada por desistimiento del cliente, por el impago del importe de Arras. También se debe cancelar una operación de venta si se cambian los apartamentos involucrados en ella. Debiendo crear una nueva venta con los nuevos apartamentos. Localizar Operaciones de Ventas Puede consultar operación de venta vigente de un apartamento concreto mediante el icono de la línea que se refiere al apartamento en el listado de apartamentos accesible mediante la opción Reservas/Ventas del menú principal. También puede seleccionar la opción Consultar Ventas en el Menú Principal, y accederá al listado de las operaciones de ventas realizadas en la promoción. En este listado verá las operaciones canceladas de color gris y las Ventas formalizadas mediante la comprobación de que se ha hecho efectivo el pago de las Arras de color amarillo. Puede seleccionar la operación que desee mediante el icono y accederá a la pantalla Detalle de la Venta, donde puede consultar los datos de la misma. Asignar Observaciones a la Operación de Venta Para ello desde la pantalla Detalle de la Venta puede añadir los comentarios convenientes y pulsar el botón Guardar Observaciones para regístralas. Anular una Operación de Venta Podemos anular una operación de venta por el desistimiento del cliente o porque el cliente no ha hecho efectivo el pago de las Arras, también si es necesario cambiar los apartamentos que forman parte de la operación por otros. Para ello en la pantalla del Detalle de la Venta, disponemos de un botón Anular Venta. Se nos pedirá confirmación de que realmente queremos Anular la operación de Venta y nos aparecerá una pantalla donde indicar el motivo de la anulación, pulsando el botón Confirmar y se nos pedirá confirmación, que aceptaremos y la operación de venta quedará anulada pasando los apartamentos de la misma a estar disponibles para su comercialización. Página: 12 de 15 Aplicación Gestión Comercial de Promociones Manual de Usuario - Español Confirmar una Venta Una vez que el administrativo encargado de ello verifique que se ha hecho efectivo el pago del importe de arras de la operación de venta, podrá pasar la operación de venta del estado Pre-Venta Venta a Venta (Venta Confirmada). Para realizar esta operación dispone del botón Confirmar Venta en la pantalla de Detalle de la Venta. Al pulsarlo se nos pedirá confirmación, respondemos afirmativamente si es el caso y pasaremos a otra pantalla donde podremos indicar las observaciones que consideremos oportunas. Pulsando el botón Confirmar, Confirmar se nos pedirá confirmación, que aceptaremos y la operación de venta venta quedará confirmada y su estado pasará a Venta Confirmada. Cambiar Cliente de la Operación de Venta Si por cualquier motivo se debe de cambiar el cliente de la operación, podrá hacerlo mediante el botón Cambiar Cliente. Cliente Al pulsar este botón le apareceráá la pantalla del listado de clientes, escoja el nuevo cliente del listado mediante el botón . Una vez seleccionado el nuevo cliente, irá a la pantalla donde deberá introducir el motivo del cambio de cliente y pulsar el botón Confirmar,, se nos pedirá confirmación, conf que aceptaremos y la operación de venta quedará asignada al nuevo cliente. Contrato de Compromiso de Venta Asignación de Tipo de Contrato Para asignar un contrato de compromiso de venta a los apartamentos de la operación dispone de un botón Gestión ión Contratos en la pantalla del Detalle de la Venta. Pulsando este botón nos aparecerá una nueva pantalla donde veremos el listado de los apartamentos que forman parte de la operación podremos asignarles el tipo de contrato oportuno para cada uno mediante los desplegables. Deberemos introducir las observaciones pertinentes a esta asignación de contratos y pulsaremos el botón Guardar Cambios. Cambios Página: 13 de 15 Aplicación Gestión Comercial de Promociones Manual de Usuario - Español Impresión del Contrato Para imprimir el contrato asignado a un apartamento usted puede hacerlo siempre y cuando disponga de permisos para ello y el apartamento tenga un tipo de contrato asignado. Para ello en el listado de los apartamentos de la operación que aparece en la pantalla de Detalle de la Venta, dispondrá de un icono de impresora para cada apartamento que qu tenga asignado un tipo de contrato. Pulsando este icono se le abrirá otra pantalla del navegador web y le aparecerá el contenido del contrato en pantalla y el cuadro de dialogo de impresión. Imprima el número de copias que necesite. Aplicar Descuentos y Cambios en Tarifa Si fuese necesario aplicar un descuento o un cambio de precio a un piso dispone del botón Cambio Tarifa en la pantalla Detalle de la Venta. Al pulsar este botón le aparecerá otra pantalla con un listado de los apartamentos que forman parte pa de la operación y sus precios actuales. Podrá aplicar el descuento o el nuevo precio de los apartamentos que lo necesiten indicando los nuevos importes. Pulsando el botón Guardar Cambios Tarifa y aceptando el cuadro de confirmación se procederá a guardar dar los cambios en las tarifas. Consultar el Histórico de una operación de Venta Para consultar los movimientos y pagos que se han registrado para una operación de venta, dispone de un botón Historial en la pantalla Detalle de la Venta. Pulsando este botónn podrá ver un listado con los detalles de los movimientos que se han realizado en la venta, donde se indicará la fecha del movimiento, el usuario que lo ha realizado, el tipo de movimiento entre otros datos. También le aparecerá una relación de los pagos que se han registrado a cuenta de esta operación. Página: 14 de 15 Aplicación Gestión Comercial de Promociones Manual de Usuario - Español Gestión de pagos de una operación de Venta En la pantalla Detalle de la Venta dispone de un resumen del importe total de los apartamentos de la venta así como un resumen de los pagos realizados por el cliente para esta operación de venta. Aquí dispone de un enlace Ver Pagos desde el cual accederá a una pantalla donde consultar en detalle los pagos realizados por el cliente. Si fuese necesario registrar nuevos pagos puede hacerlo mediante el botón . En caso de disponer de permisos para ello también puede modificar los datos de un pago seleccionándolo en el listado de los pagos registrados en esta pantalla. Le aparecerá un formulario donde podrá cambiar los datos que desee y registrarlos pulsando el botón . Pulse para cancelar los cambios. Página: 15 de 15