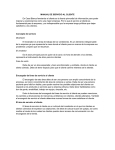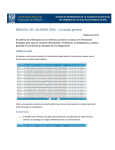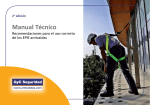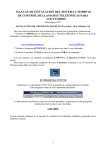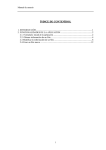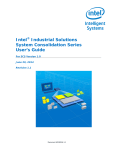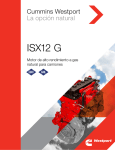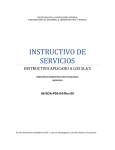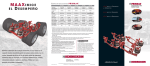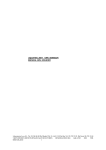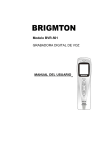Download Instrucciones_Myvip_Orientadores
Transcript
PROYECTO ORIÓN OBSERVATORIO DE PREFERENCIAS ACADÉMICAS Y PROFESIONALES DE LOS ESTUDIANTES DE SECUNDARIA Y BACHILLERATO DE LA COMUNIDAD DE MADRID Manual de usuario Myvip (Orientadores) Octubre 2011 Director del Proyecto: ©Proyecto Orión Dr. D. Vicente Hernández Franco Página 1 de 25 INDICE DE CONTENIDOS 1. 2. 3. ACCESO A PÁGINA DE REGISTRO .................................................................... 3 ACCESO A ESCRITORIO ORIÓN ......................................................................... 6 ACCESO A INFORMES DE ALUMNOS ............................................................. 12 3.1. INFORME DE INTERESES ACADÉMICOS................................................ 12 3.2. INFORME DE VALORES VOCACIONALES .............................................. 14 3.3. INFORME PERSONAL .................................................................................. 16 3.4. ACCESO A “MY VOCATIONAL E-PORTFOLIO” ..................................... 18 4. CIERRE DE LA SESIÓN COMO ORIENTADOR ............................................... 19 ANEXO 1: INSTRUCCIONES DE SEGURIDAD EN LA APLICACIÓN DEL CUESTIONARIO ORIÓN ............................................................................................. 20 A) Si tiene problemas de seguridad con la página de la universidad ......................... 20 B) Hay que desactivar el bloqueador de pop-up ........................................................ 23 C) Si se tiene instalada la barra de google o de yahoo ............................................... 24 D) Si aparece un mensaje de error .............................................................................. 24 ANEXO 2: INDICE DE ILUSTRACIONES ................................................................. 25 ©Proyecto Orión Página 2 de 25 1. ACCESO A PÁGINA DE REGISTRO Al acceder los orientadores a la página web de Myvip (www.upcomillas.es/myvip) aparece la página principal de “My vocational e-portfolio” (Ilustración 1) donde deben presionar sobre la opción “Acceso orientadores de la red Orión” (A) para acceder al apartado de orientadores de la aplicación. A Ilustración 1: Acceso orientadores de la red Orión Una vez en el apartado de orientadores aparece una pantalla como la que se muestra en la Ilustración 2, donde se informa del compromiso adquirido al unirse a la Red de Centros de Orión, que consiste en incorporar en el Programa de Orientación Académica y Profesional (POAP) del Centro la aplicación de todos los cuestionarios en todos los grupos de 4º de ESO y en 2º de Bachillerato y la aplicación de los mismos deberá realizarse preferentemente antes de Semana Santa para garantizar la idoneidad muestral de todos los datos recogidos. Por otro lado se informa a los orientadores de la posibilidad de acceder a los resultados de todos los alumnos del centro del cual es orientador. También se le informa de que al cumplimentar este cuestionario consiente expresamente a que sus datos puedan incorporarse a un fichero informatizado, con los requisitos establecidos en la Ley Orgánica 15/00, de 13 de Diciembre, de Protección de Datos y sobre los cuales pueden ejercer sus derechos de acceso, rectificación, cancelación y oposición. (B). ©Proyecto Orión Página 3 de 25 B Ilustración 2: Instrucciones orientadores Red Orión A la derecha de esa misma pantalla los orientadores efectuarán el registro siguiendo el ejemplo mostrado en la Ilustración 3. Es importante que el correo electrónico sea correcto porque una vez finalizado el registro se recibe una comprobación en el mismo, y este dato junto a la contraseña permitirán acceder a la sesión del orientador en futuras ocasiones. C D Ilustración 3: Registro de orientadores pertenecientes a centros Orión ©Proyecto Orión Página 4 de 25 Para seguir con el proceso de registro pulsar sobre la opción “Regístrese” (D) habiendo rellenado todos los campos requeridos y activando la casilla de “He leído las instrucciones para el registro y acepto las condiciones” (C). Cuando los orientadores pulsen el botón “Regístrese” (D) de forma automática les aparecerá un control de seguridad (Ilustración 4), en el que deben introducir el “Texto que se muestra en la imagen” (E). Este control es para asegurar que el registro es efectuado por una persona y no de forma automática por una máquina; una vez se han introducido los caracteres se pulsa nuevamente la opción “Regístrate” (F) y aparece una pantalla de confirmación tal y como se muestra en la ilustración 5. E F Ilustración 4: Control de seguridad Ilustración 5: Comprobación de registro correcto Esta misma confirmación será enviada a la dirección de correo electrónico facilitada por el orientador durante el registro. ©Proyecto Orión Página 5 de 25 2. ACCESO A ESCRITORIO ORIÓN Lo primero que debemos hacer es comprobar que nos encontramos en la zona de orientadores de la aplicación, pulsando sobre la parte inferior derecha de la pantalla tal y como hemos mostrado en la ilustración 1 o bien accediendo directamente desde la página www.upcomillas.es/myvip/orientadores. En el encabezado de la página introducir el “Correo electrónico” (A) y la “Contraseña” (B), pulsando “Entrar” (C) para continuar. A B C Ilustración 6: Acceso orientadores registrados El escritorio del orientador tendrá un aspecto similar al que aparece en la ilustración 7. En él aparecen todos los alumnos del centro que han realizados los cuestionarios. Los alumnos aparecen ordenados por curso, grupo y orden alfabético. Ilustración 7: Escritorio Orión de Orientadores ©Proyecto Orión Página 6 de 25 En la pantalla principal el orientado encontrará la opción para cambiar su contraseña. Para ella deben pulsar en “Mi cuenta” (A) y seleccionar “Cambiar contraseña” (B) como aparece en la Ilustración 8. Eso les llevará a la pantalla que aparece a la derecha de la ilustración (8) en la que se tendrá que introducir la contraseña anterior (C) y la nueva contraseña (D). Una vez terminado se pulsa “Cambiar contraseña” (E) y después “Volver” (F) para volver a la pantalla principal (Ilustración 7). A C B D E F Ilustración 8: Pantallas de cambio de contraseña ©Proyecto Orión Página 7 de 25 El orientador, al igual que los alumnos, puede tener acceso a los resultados del presente curso escolar o de los anteriores en los que se ha realizado la aplicación de los cuestionarios. Para ello en la parte superior de la pantalla aparece la opción “Datos filtrados por el curso académico” (A) donde puedes realizar, a partir de pestañas desplegables, una búsqueda de alumnos en función de diferentes criterios: Curso académico, Curso, Grupo, Nombre y/o Apellido. A C D B Ilustración 9: Pantalla de Datos Filtrados Al mismo tiempo para cada uno de los alumnos se puede acceder a los resultados de todos los cursos en los que ha realizado el cuestionario; por ejemplo si un alumno ha realizado el cuestionario en 3º de ESO y en 4º de ESO es posible acceder a los informes de los dos cursos para ver la evolución y los posibles cambios o similitudes que se hayan dado. Para ello deben desplegar la pestaña de la izquierda (B) y aparecerán los cursos en los que ese alumno ha realizado los cuestionarios. Esta herramienta es de especial interés para los orientadores ya que permite, en cualquier momento, volver a acceder a los resultados de otros cursos y ofrecer una mejor orientación e información al alumno. Así mismo existe la opción para los orientadores de, no sólo conocer los datos de sus alumnos a partir de una base de datos, sino de conocer las medias y desviaciones típicas de cada variable a partir de las respuestas de sus alumnos. Pulsando sobre “Exportar datos a Excel” (C) se accede a una base de datos de Excel con las respuestas de todos los alumnos registrados en nuestro Centro. Cuando se accede a la hoja de Excel (Ilustración 10) veremos para todos los alumnos las respuestas que han ido dando a cada una de las preguntas. ©Proyecto Orión Página 8 de 25 Ilustración 10: Hoja de Excel con respuestas de alumnos En la hoja de Excel aparecerán los datos de los alumnos y los valores respondidos en cada variable (cuyos códigos aparecen en colores en la parte superior en horizontal). Los orientadores podrán identificar cada código a partir del Libro de Códigos que tendrán en su poder. ¿Qué más pueden hacer los orientadores con los datos? Existe la opción de “Descargar plantilla de Cálculos” (D) donde los orientadores encontrarán un Excel con las fórmulas configuradas de media y desviación típica para cada variable. Los orientadores pueden copiar los datos del Excel como se ve en la Ilustración 11, y pegarlos en el Excel de los cálculos de la ilustración 12 Ilustración 11: Hoja de Excel con respuestas de alumnos ©Proyecto Orión Página 9 de 25 C A B Datos de los alumnos tomados del Excel exportado. Ilustración 12: Hoja de Excel del cálculo En la Ilustración 12 podemos ver una columna de valores numéricos en azul (A) que son los valores de las respuestas de los cuestionarios y que se puede seguir a partir del Libro de Códigos elaborado por el Proyecto Orión. A continuación aparecerá el número de veces que ha sido seleccionado cada uno de los valores por todos los alumnos que el orientador haya seleccionado y pegado en la parte inferior (B). Por último encontramos en la parte de arriba las filas de Media y Desviación típica donde el orientador podrá comprobar los valores medios y las desviaciones típicas de los alumnos de su centro según cada variable (C) . ©Proyecto Orión Página 10 de 25 Una de las novedades que presenta Myvip este año es la posibilidad de “enviar comentarios” (A) a los alumnos que ya han realizado los cuestionarios. El orientador puede decidir a qué alumnos se les va a enviar el mensaje, bien a los alumnos seleccionados o bien a todos los alumnos de la lista (B). B A C Una vez escrito el texto en el espacio correspondiente, se debe pulsar “enviar” (C). Una vez se haya mandado el comentario aparecerá un texto de confirmación (D). D ©Proyecto Orión Página 11 de 25 3. ACCESO A INFORMES DE ALUMNOS Desde el escritorio Orión para orientadores se puede acceder a los informes de todos los alumnos que han realizado el cuestionario. Los informes que aparecen son los mismos que tienen los alumnos en su página personal: informe de intereses académicos, informe de valores vocacionales e informe personal. 3.1. INFORME DE INTERESES ACADÉMICOS Para acceder al Informe de intereses académicos deberemos posicionarnos sobre el alumno escogido y debajo de la columna de Informe intereses académicos pulsar sobre la opción “Ver” (A). Automáticamente nos dirigirá a una nueva ventana donde aparecerá el informe en el mismo formato que aparece a los alumnos. A Ilustración 13: Acceso a informe de intereses académicos Este primer informe tendrá un aspecto parecido al que se muestra en la ilustración 14. Los orientadores tienen la opción de imprimir una copia de este documento para su propio uso o para las posibles reuniones con los alumnos de cara a una orientación académico profesional y para ello deben pulsar sobre la opción “Imprimir” (B). Así mismo puede “Exportar en PDF” (C) el informe para que pueda guardarse como documento en el ordenador o bien imprimirlo de forma más cómoda. ©Proyecto Orión Página 12 de 25 B C Ilustración 14: Informe de intereses académico-profesionales ©Proyecto Orión Página 13 de 25 3.2. INFORME DE VALORES VOCACIONALES Para acceder al Informe de valores vocacionales deberemos posicionarnos sobre el alumno escogido y debajo de la columna de Informe valores vocacionales pulsar sobre la opción “Ver” (A). Automáticamente nos dirigirá a una nueva ventana donde aparecerá el informe en el mismo formato que aparece a los alumnos. A Ilustración 15: Acceso a informe de valores vocacionales ©Proyecto Orión Página 14 de 25 Ilustración 16: Informe de valores vocacionales ©Proyecto Orión Página 15 de 25 3.3. INFORME PERSONAL Para acceder al Informe Personal deberemos posicionarnos sobre el alumno escogido y debajo de la columna de Informe valores vocacionales pulsar sobre la opción “Ver” (A). Automáticamente nos dirigirá a una nueva ventana donde aparecerá el informe en el mismo formato que aparece a los alumnos. Para imprimir el informe seguir el mismo procedimiento empleado en los puntos anteriores y para volver al escritorio Orión bastará con cerrar la ventana en que se nos ha abierto el informe. El informe será como el mostrado en la Ilustración 17. A Ilustración 17: Acceso a Informe Personal ©Proyecto Orión Página 16 de 25 Ilustración 18: Informe personal ©Proyecto Orión Página 17 de 25 3.4. ACCESO A “MY VOCATIONAL E-PORTFOLIO” A Ilustración 19: Acceso a “My vocational e-Portfolio” Pulsando sobre la primera de las opciones “Acceso a My vocational e-Portfolio” (A) los orientadores tendrán acceso a la pantalla inicial de usuarios registrados. Desde ahí se puede acceder a todos los cuestionarios de los alumnos y a los informes. Para salir de este apartado únicamente es necesario cerrar la nueva ventana que se ha generado. ©Proyecto Orión Página 18 de 25 4. CIERRE DE LA SESIÓN COMO ORIENTADOR Para finalizar la sesión de Myvip, los orientadores deben pulsar sobre la opción “Salir” (A) que aparece a la derecha del encabezado de la página web (Ilustración 19). A Ilustración 20: Cierre de la sesión orientadores Los orientadores podrán nuevamente acceder al sistema desde cualquier ordenador con conexión a Internet siguiendo los pasos expuesto en la Ilustración 6. mostrada al inicio del documento. ©Proyecto Orión Página 19 de 25 ANEXO 1: INSTRUCCIONES DE SEGURIDAD EN LA APLICACIÓN DEL CUESTIONARIO ORIÓN A) Si tiene problemas de seguridad con la página de la universidad compruebe: 1.- Tiene instalado Internet Explorer 6 o superior 2.- El sitio de Comillas está dentro de los sitios de confianza. Para añadir el sitio Comillas a los sitios de confianza: 1.- Abra un explorador y entre en las opciones de Internet: Herramientas --- Opciones de Internet. ©Proyecto Orión Página 20 de 25 2.- Entre en la pestaña de Seguridad: 3.- Seleccione sitios de confianza y pulse botón “Sitios”: ©Proyecto Orión Página 21 de 25 4.- Escriba la dirección de la página de la universidad (http://www.upcomillas.es) y agréguelo. Tiene que tener desmarcada la opción “Requerir comprobación del servidor (https:) para todos los sitios de esta zona”. 5.- Por último, añada la dirección httpps://www.upcomillas.es. Tiene que tener desmarcada la opción “Requerir comprobación del servidor (https:) para todos los sitios de esta zona”. ©Proyecto Orión Página 22 de 25 B) Hay que desactivar el bloqueador de pop-up. Se desactiva en Herramientas----Bloqueador de elementos emergentes ©Proyecto Orión Página 23 de 25 C) Si se tiene instalada la barra de google o de yahoo hay que configurarla para permitir pop-up en Comillas o en su lugar desinstalarla (En el panel de control---agregar o quitar programas) En principio, siguiendo estas instrucciones tiene que permitir la aplicación del cuestionario sin problemas. D) Si aparece un mensaje de error En algunos casos aparece a los alumnos o a los orientadores un mensaje en el que se indica “Se ha perdido la conexión. Por favor, vuelve a conectarte”. Para volver a la realización de los cuestionarios hay que pulsar sobre “vuelve a conectarte y automáticamente aparecerá la página inicial de acceso a My vocational e-portfolio (MYVIP) donde introduciremos el correo electrónico y la contraseña para seguir con los cuestionarios. ©Proyecto Orión Página 24 de 25 ANEXO 2: INDICE DE ILUSTRACIONES Ilustración 1: Acceso orientadores de la red Orión .......................................................... 3 Ilustración 2: Instrucciones orientadores Red Orión ........................................................ 4 Ilustración 3: Registro de orientadores pertenecientes a centros Orión ........................... 4 Ilustración 4: Control de seguridad .................................................................................. 5 Ilustración 5: Comprobación de registro correcto ............................................................ 5 Ilustración 6: Acceso orientadores registrados ................................................................. 6 Ilustración 7: Escritorio Orión de Orientadores ............................................................... 6 Ilustración 8: Pantallas de cambio de contraseña ............................................................. 7 Ilustración 9: Pantalla de Datos Filtrados ......................................................................... 8 Ilustración 10: Hoja de Excel con respuestas de alumnos ................................................ 9 Ilustración 11: Hoja de Excel con respuestas de alumnos ................................................ 9 Ilustración 12: Hoja de Excel del cálculo ....................................................................... 10 Ilustración 13: Acceso a informe de intereses académicos ............................................ 12 Ilustración 14: Informe de intereses académico-profesionales....................................... 13 Ilustración 15: Acceso a informe de valores vocacionales ............................................. 14 Ilustración 15: Informe de valores vocacionales ............................................................ 15 Ilustración 16: Acceso a Informe Personal ..................................................................... 16 Ilustración 17: Informe personal .................................................................................... 17 Ilustración 18: Acceso a “My vocational e-Portfolio” ................................................... 18 Ilustración 19: Cierre de la sesión orientadores.............................................................. 19 ©Proyecto Orión Página 25 de 25