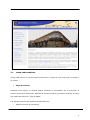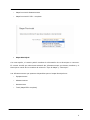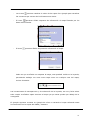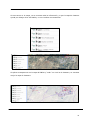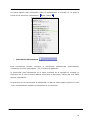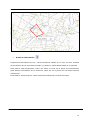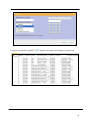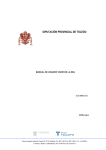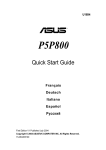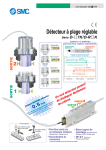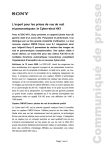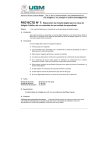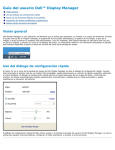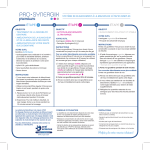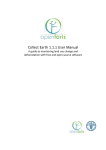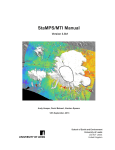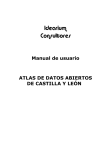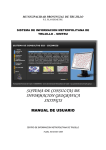Download Procedimiento de acceso
Transcript
DIPUTACIÓN PROVINCIAL DE ALMERÍA MANUAL DE USUARIO DE LA INFRAESTRUCTURA ESPACIAL DE DATOS (IDE) DE LA ENCUESTA DE INFRAESTRUCTURA Y EQUIPAMIENTOS LOCALES (EIEL) FEBRERO 2014 1 ÍNDICE 1.- INTRODUCCIÓN 3 2.- MENÚ PRINCIPAL 3 2.1. VISOR CARTOGRÁFICO 4 3.- VISOR CARTOGRÁFICO 6 3.1. BARRA DE HERRAMIENTAS 7 3.2. SERVICIO WMS ¡ERROR! MARCADOR NO DEFINIDO. 3.2.1 CARACTERÍSTICAS DEL SERVICIO ¡ERROR! MARCADOR NO DEFINIDO. Confidencialidad: Los contenidos del presente documento, los datos incorporados y la información obtenida a partir de ellos deberán ser mantenidos en estricta confidencialidad por los receptores de la misma. El deber de confidencialidad se extenderá a todas y cada una de las reuniones celebradas a raíz de esta oferta, salvo autorización expresa de COTESA o, en su caso, que esas informaciones sean de dominio público o que la revelación de las mismas sea requerida por la Ley 2 1.- INTRODUCCIÓN Se pone a disposición ciudadana, en Febrero de 2014, a través de un moderno visor WEB el contenido de la Encuesta de Infraestructura y Equipamientos Locales con objeto de mejorar la difusión de resultados y acercar cada vez más la gestión de la Diputación al municipio. A través de esta plataforma el usuario podrá conocer las dotaciones de los pueblos de la provincia y participar, mediante el correo electrónico [email protected] en la actualización y mejora de los contenidos. La Encuesta es un inventario o censo que recoge de forma sistematizada la información y situación de todas las infraestructuras y equipamientos de competencia municipal de los municipios. La Encuesta se realiza de forma obligatoria todos los años y está regulada a través del Real Decreto 835/2003 de 27 de junio, por el que se regula la Cooperación Económica del Estado a las inversiones de las Entidades Locales. 2.- MENÚ PRINCIPAL Cuando un usuario accede a la aplicación, verá la página principal. A través de esta página, podrá consultar la documentación de la Encuesta y acceder al visor de mapas. La información está clasificada en: Presentación y ayuda Información estadística, donde se podrán consultar informes de los municipios y núcleos de la provincia y las tablas del MHAP (Ministerio de Hacienda y Administraciones Públicas) Mapas Temáticos Visor cartográfico, donde el usuario podrá seleccionar el ámbito del mapa que desea consultar: a nivel provincial, a nivel municipal, a nivel de núcleo y el tipo de mapa: abastecimiento, saneamiento, equipamientos… Datos alfanuméricos: Donde el usuario puede obtener la información de cada una de las capas de forma alfanumérica. 3 2.1. VISOR CARTOGRÁFICO Desde esta sección el usuario podrá seleccionar un mapa a nivel provincial, municipal o de núcleo. Mapa Provincial Mediante esta opción, el usuario podrá visualizar la información de la provincia. El usuario tendrá que seleccionar además las Infraestructuras que desea visualizar a través del cuadro de Selección “Tipo de Mapa”. Las Infraestructuras que aparecen disponibles son: o Mapa Provincial de Carreteras 4 o Mapa Provincial Abastecimiento o Mapa Provincial E.I.E.L. completo Mapa Municipal Con esta opción, el usuario podrá visualizar la información de un Municipio en concreto. El usuario tendrá que seleccionar además las Infraestructuras que desea visualizar y el Municipio a través de los cuadros de selección “Tipo de Mapa” y “Municipio”. Las Infraestructuras que aparecen disponibles para el mapa Municipal son: o Equipamientos o Abastecimiento o Saneamiento o Total (Mapa EIEL completo) 5 Mapa Núcleo Con esta opción el usuario podrá visualizar la información de un Núcleo, como en el mapa municipal, el usuario tendrá que seleccionar además las Infraestructuras que desea visualizar, el Municipio al cuál pertenece ese núcleo y el nombre del Núcleo, a través de los cuadros de selección “Tipo de Mapa”, “Municipio” y “Núcleo”. 3.- VISOR CARTOGRÁFICO Cuando el usuario ha seleccionado un mapa, la aplicación muestra un visor con la posición geográfica de las infraestructuras y equipamientos permitiendo interactuar con el mapa sin necesidad de recargar la página. 6 Este visor se divide en 4 partes: Cabecera: En la cabecera el visor muestra la información del municipio ó núcleo seleccionado, permitiendo también seleccionar un municipio / núcleo distinto sin tener que volver al menú principal. Barra de herramientas: Se encuentra en la parte superior de la pantalla y a través de estas herramientas se realizarán las operaciones de visualización, desplazamiento y consulta de los elementos del mapa. Menú de Servicios: En la parte izquierda de la pantalla se encuentra un menú en el cual el usuario podrá visualizar información relativa al mapa como la leyenda, mapa guía, resultados de búsquedas … Mapa: En el centro de la pantalla muestra la información gráfica. Esta información variará dependiendo del Tipo de Mapa (Abastecimiento, Saneamiento, Equipamientos…) seleccionado por el usuario. 3.1. BARRA DE HERRAMIENTAS La barra de herramientas se encuentra en la parte superior de la pantalla y a través de estas herramientas se podrán realizar las operaciones de visualización, desplazamiento y consulta de los elementos del mapa. 7 Para poder utilizar una herramienta hay que hacer un “clic” sobre la herramienta que se va a utilizar; de esta forma esta herramienta se encontrará activa y se podrá trabajar en el mapa con ella. Herramientas de Información: Inicio – Mapa Guía Muestra la información del mapa actual. Esta herramienta es la que aparece por defecto al entrar en el visor e indica la escala, sistema de referencia y coordenadas en las que se encuentra el mapa. Además muestra información adicional sobre la provincia, municipio ó núcleo seleccionado. El mapa guía informa de la posición del mapa principal a través de un área mostrado con un rectángulo / círculo rojo dependiendo de la escala del mapa de la zona exacta en la que se encuentra el mapa principal. Este rectángulo / círculo lo puede mover al usuario para desplazar el mapa principal a otra posición rápidamente: 8 Leyenda La leyenda muestra la información de las capas que se están mostrando en el mapa principal. Dependiendo del tipo de mapa seleccionado y de la escala en la que esté el mapa, la leyenda no aparecerá siempre igual, variará en el sentido del tipo de mapa seleccionado previamente y también variará según la escala, a mayor escala menos capas se mostrarán y a menor escala, más capas se mostrarán. En este último caso se puede comprobar como a medida que se van haciendo “Zoom” sobre el mapa, van aumentando y/o disminuyendo los elementos que forman la leyenda. Los botones situados en la cabecera de la leyenda, permiten expandir o contraer todas las imágenes de la leyenda. 9 Al lado del nombre de la capa se encuentran unos iconos que permiten ocultar o hacer visible una capa, aplicar transparencia, cambiarla de posición, añadir etiquetas o filtros: - El botón expandir muestra el icono asociada a esa capa y el icono contraer le oculta. - La casilla de verificación permite ocultar o mostrar la capa en el mapa. - Los iconos icono permiten asignarle la transparencia a una capa. Al pulsar sobre el la capa se hace más transparente, y el al pulsar sobre el icono la capa se va haciendo más opaca. 10 - Los iconos permiten cambiar el orden de las capas. Por ejemplo para visualizar las carreteras por encima de la infraestructura viaria. - El icono permiten añadir etiquetas de información al mapa filtrando por los datos seleccionados. - El icono permiten añadir etiquetas de información al mapa. Cada vez que se añade una etiqueta al mapa, esta quedará visible en la leyenda, permitiendo trabajar con esta nueva capa como con cualquier otra del mapa, incluso eliminarla. Las herramientas de transparencia y de ordenación de la leyenda, son muy útiles sobre todo cuando se añaden capas externas al mapa ya que estas quedan por debajo de la cartografía. El ejemplo siguiente muestra un ejemplo de cómo va variando el mapa utilizando estas herramientas con las capas del PNOA y Catastro: 11 Al acercarnos en el mapa, no se muestra toda la información, ya que la capa de Catastro queda por debajo de la del PNOA y no se visualiza correctamente: Al aplicar transparencia en la capa del PNOA y “subir” un nivel la de Catastro, se visualiza mejor la capa de Catastro: 12 Impresión de Mapas Esta herramienta permite la impresión de distintos mapas en distintos formatos. Se puede realizar la impresión del mapa en vista general, equipamientos y alumbrado, abastecimiento o saneamiento. A la vez se permite la impresión en los formatos: 13 Conexión con otros servidores Esta herramienta permite realizar una conexión con otros servidores WMS. El usuario podrá activar / desactivar estas capas en la leyenda como una capa más del visor. Al pulsar sobre esta herramienta, el usuario podrá seleccionar uno de los servidores disponibles en el listado conectándose pulsando sobre el icono pulsando sobre el icono y desconectarse : Si el usuario se quiere conectar aun servidor WMS no disponible en la lista, en la opción “Añadir servidor WMS” lo puede hacer introduciendo la dirección, descripción y versión del servidor. Puede buscar servidores WMS en el catálogo de servicios de la IDEE pulsando en el enlace. 14 Cuando pulse en el botón “Aceptar”, si los datos son correctos, aparecerá el listado de capas disponibles, el usuario deberá entonces seleccionar las que quiere añadir al mapa y pulsar en el botón “Aceptar”. Esta capa que se añade, se sitúa por debajo de la cartografía, por lo tanto es posible que a ciertas escalas no se visualice, por este motivo será necesario cambiarla de orden con las herramientas de la leyenda. Búsqueda de Equipamientos y Viales Esta herramienta permite al usuario buscar infraestructura viaria y equipamientos. Dependiendo del mapa seleccionado se podrá buscar información de todos los elementos o de alguno en particular, por ejemplo desde el mapa de saneamiento no se pueden buscar equipamientos porque no están visibles en este tipo de mapa. 15 Se podrá obtener más información sobre el equipamiento o centrarlo en un punto a través de los iconos de “Información” Esta y de “Zoom” Información alfanumérica herramienta permite consultar la información alfanumérica (planeamiento, vertederos, servicios municipales…) de un núcleo de población. Al seleccionar esta herramienta en la parte izquierda de la pantalla se muestra un formulario en el cual el usuario deberá seleccionar el Municipio y Núcleo del cual desea obtener información. Al igual que con la herramienta de Búsquedas, al lado de cada registro aparece el icono +info, permitiendo así ampliar la información de un elemento: 16 Desplazamiento sobre el mapa Esta herramienta permite moverse rápidamente por el mapa situándose encima del mapa y manteniendo presionado el botón izquierdo del Mouse. Es la herramienta que aparece activada por defecto al iniciar la aplicación. Zoom Recuadro Esta herramienta permite al usuario acercarse con un zoom a una zona del mapa. Cuando se pulsa sobre el mapa con el botón izquierdo del Mouse, se podrá seleccionar la zona del mapa a la que el se quiere acercar. Al “soltar” el botón izquierdo del Mouse automáticamente el mapa se recarga centrado en la zona seleccionada. El usuario podrá seleccionar esta herramienta siempre y cuando el mapa no se encuentre en la escala mínima. Es decir, si se ha prefijado como escala mínima 1:500 el usuario no 17 verá la información por debajo de esta escala, entonces esta herramienta queda desactivada hasta que el usuario se aleje del mapa. Acercar mapa Acerca el mapa desde el punto central sin necesidad de que el usuario tenga que hacer clic en una zona del mapa. Igual que para la anterior herramienta, el usuario podrá seleccionar esta herramienta siempre y cuando el mapa no se encuentre en la escala mínima. Alejar mapa Aleja el mapa desde el punto central sin necesidad de que el usuario tenga que hacer clic en una zona del mapa. El usuario podrá seleccionar esta herramienta siempre y cuando el mapa no se encuentre en la escala máxima. Es decir, si se ha prefijado como escala mínima 1:900000 el usuario no verá la información por encima de esta escala, entonces esta herramienta queda desactivada hasta que el usuario se acerque al mapa. Ver mapa completo Esta herramienta muestra el mapa completo. Al seleccionar la herramientas automáticamente se mostrará el mapa en su extensión, no es necesario pulsar sobre una zona del mapa para que se ejecute la acción. Selección de Escala: A través de un cuadro de lista, el usuario podrá seleccionar la escala a la cual quiere visualizar un mapa. Este desplegable variará también cuando el usuario se acerque/aleje del mapa. Zoom Anterior 18 Muestra el zoom anterior realizado por un usuario, cuando no hay un zoom anterior, la herramienta permanece desactivada Zoom Siguiente Muestra el zoom siguiente realizado por un usuario, cuando no hay un zoom siguiente, la herramienta permanece desactivada Calculo de distancias Esta herramienta permite calcular la distancia entre varios puntos del mapa. Para utilizarla, hacer clic sobre el icono de la herramienta y pulsar sobre el mapa para seleccionar el punto origen desde el que se quiere empezar a realizar la medición. Hacer clic otra vez para introducir los siguientes puntos. Se obtendrán dos medidas, una total y otra parcial. La parcial es la distancia del último segmento, la total es la distancia desde el primer punto seleccionado hasta el último. 19 Calculo del área Permite llevar a cabo la medición de un área definida por el usuario. Para utilizar esta herramienta, hacer clic sobre el icono de la herramienta y pulsar sobre el mapa para seleccionar el punto origen del polígono a medir. Seleccionar los siguientes puntos del polígono y hacer clic sobre el mapa en el último punto de medición deseado. 20 Punto de información Proporciona información de uno / varios elementos visibles en el visor, es decir muestra la información de los elementos siempre y cuando no estén desactivados en la leyenda. Para utilizar esta herramienta, hacer clic sobre su icono en la barra de herramientas; para obtener información de un elemento, hacer clic en el punto del cual desee obtener información. Para obtener información de varios elementos seleccionar un área del mapa. 21 En la parte izquierda de la pantalla, aparecerá el resultado de la consulta; se podrá obtener más información sobre un elemento o centrarlo en un punto a través de los iconos de “Información” y de “Zoom” 22 Selección del Tipo de Mapa A través de este desplegable el usuario podrá ver otro tipo de mapa sin necesidad de volver al menú principal. Selección del Sistema de referencia El usuario podrá seleccionar el Sistema de referencia en el cual quiere visualizar la información. Los sistemas de referencia disponibles son: 3.2. WGS84, lonlat (epsg:4326) ETRS89, lonlat (epsg:4258) WGS84 UTM 30N (epsg:32630) ETRS89 UTM 30N (epsg:25830) INFORMACIÓN ALFANUMERICA La Diputación Provincial de Almería ofrece al usuario la posibilidad de acceder a la información de la Encuesta de Infraestructuras y Equipamientos Locales de forma alfanumérica, permitiendo al usuario observar las tablas de información del ministerio. El acceso a la información se realiza desde un municipio: 23 El usuario puede seleccionar que tabla/as desea visualizar Una vez que el usuairo ha seleccionado la información que desea visualizar se mostrarán las tablas eleccionadas. Para cada una de las tablas el usuario puede realizar agrupaciones por el campo seleccionado, mostrar, ocultar las columnas que desee, realizar filtrados de la información, añadir columnas de información numérica, e imprimir la información seleccionada en formato pdf. 24 Las agrupaciones se realizan por el campo seleccionado en Datos agrupupados por el campo. Las columnas que se desean mostrar u ocultar se seleccionan en los checkbox habilitados para ello. La opción de Filtrar la información la tenemos disponible en , donde se muestra un formulario desde el que podemos seleccionar el campo por el que filtrar la información. La opción Añadir columnas permite al usuario añadir una columna que realice operaciones numéricads con la columna numérica deseada de la tabla. 25 La opción de impresión en EXCEL , imprime la informacion de la tabla en un fichero pdf. 26