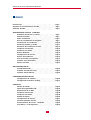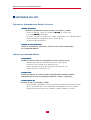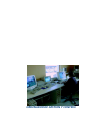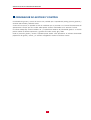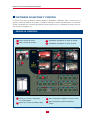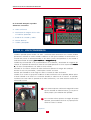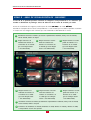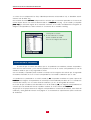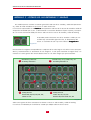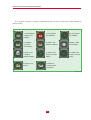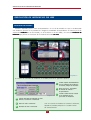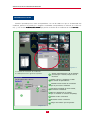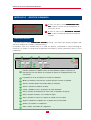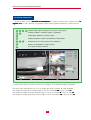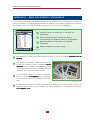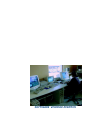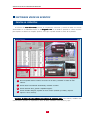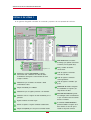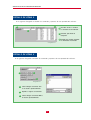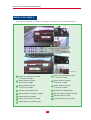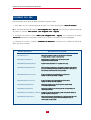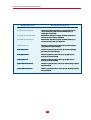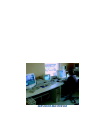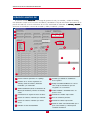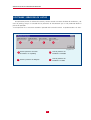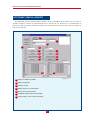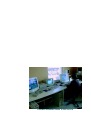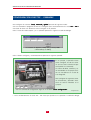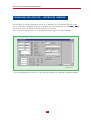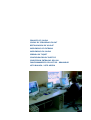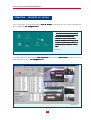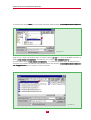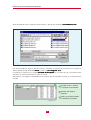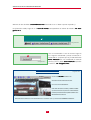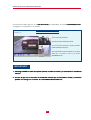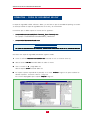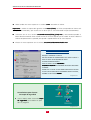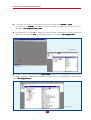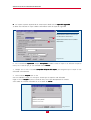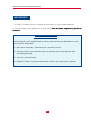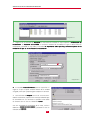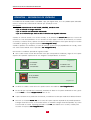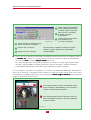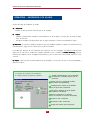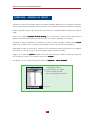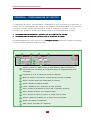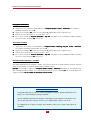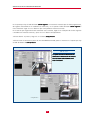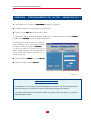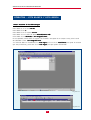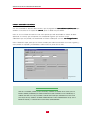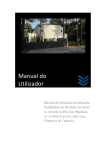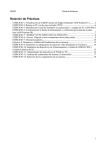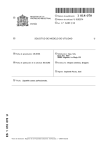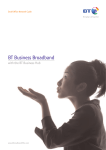Download Manual de Usuario del Sistema de Reconocimiento de
Transcript
MANUAL DE USUARIO VERSION 1.1 DEL SISTEMA DE RECONOCIMIENTO DE VEHICULOS MANUAL DE USO DEL SRV - AEROPUERTO DE BARCELONA INDICE Introducción Esquema de Funcionamiento del SRV Software del SRV ○ ○ ○ ○ ○ ○ ○ ○ ○ ○ ○ ○ ○ ○ ○ ○ ○ ○ ○ ○ ○ ○ ○ ○ ○ ○ ○ ○ ○ ○ ○ ○ ○ ○ ○ ○ ○ ○ ○ ○ ○ ○ ○ ○ ○ ○ ○ ○ ○ ○ ○ ○ ○ ○ ○ ○ ○ ○ ○ ○ ○ ○ ○ ○ ○ ○ ○ ○ ○ ○ ○ ○ ○ ○ ○ ○ ○ ○ ○ ○ ○ ○ ○ ○ ○ ○ ○ SERVIDOR MASTER DB Servidor Master DB Software Servidor de Listas Software Simula Master ○ ○ ○ ○ ○ ○ ○ ○ ○ ○ ○ ○ ○ ○ ○ ○ ○ ○ ○ ○ ○ ○ ○ ○ ○ ○ ○ ○ ○ ○ ○ ○ ○ ○ ○ ○ ○ ○ ○ ○ ○ ○ ○ ○ ○ ○ ○ ○ ○ ○ ○ ○ ○ ○ ○ ○ ○ ○ ○ ○ ○ ○ ○ ○ ○ ○ ○ ○ ○ ○ ○ ○ ○ ○ ○ ○ ○ ○ ○ ○ ○ ○ ○ ○ ○ ○ ○ ○ ○ ○ ○ ○ ○ ○ ○ ○ ○ ○ ○ ○ ○ ○ ○ ○ ○ ○ ○ ○ ○ ○ ○ ○ ○ ○ ○ ○ Pág.30 Pág.31 ○ ○ ○ ○ ○ ○ ○ ○ ○ ○ ○ ○ ○ ○ ○ ○ ○ ○ ○ ○ ○ ○ ○ ○ ○ ○ ○ ○ ○ ○ ○ ○ ○ 2 ○ ○ ○ ○ ○ ○ ○ ○ ○ ○ ○ ○ ○ ○ ○ ○ ○ ○ ○ ○ ○ ○ ○ ○ ○ ○ ○ ○ ○ ○ ○ ○ ○ ○ ○ ○ ○ ○ ○ ○ ○ ○ ○ ○ ○ ○ ○ ○ ○ ○ ○ ○ ○ ○ ○ ○ ○ ○ ○ ○ ○ ○ ○ ○ ○ ○ ○ ○ ○ ○ ○ ○ ○ ○ ○ ○ ○ ○ ○ ○ ○ ○ ○ ○ ○ ○ ○ ○ ○ ○ Pág.6 Pág.7 Pág.8 Pág.9 Pág.10 Pág.11 Pág.13 Pág.13 Pág.14 Pág.15 Pág.15 Pág.16 Pág.17 Pág.19 Pág.23 Pág.26 Pág.27 Pág.28 ○ ○ ○ ○ ○ ○ ○ ○ ○ ○ ○ ○ ○ ○ ○ ○ ○ ○ ○ ○ ○ ○ ○ ○ ○ ○ ○ ○ ○ ○ ○ ○ ○ ○ ○ ○ ○ ○ ○ ○ ○ ○ ○ ○ ○ ○ ○ ○ ○ ○ ○ ○ ○ ○ ○ ○ ○ ○ ○ ○ ○ ○ ○ ○ ○ ○ ○ ○ ○ OPERATIVA Fraudes de Salida Copias de Seguridaden DAT Restauración de un DAT Incidencias de Entrada Incidencias de Salida Pérdida de Tiquet Configuración de Puestos Correción Entradas del Día Funcionamiento del Lector - Grabador Lista Blanca - Lista Negra Día ○ ○ ○ ○ ○ ○ ○ ○ ○ ○ ○ ○ ○ ○ ○ ○ ○ ○ ○ ○ ○ ○ ○ ○ ○ ○ ○ ○ CONFIGURACION DE PUESTOS Configuración de Cámaras Configuración Interfaces Parking ○ ○ ○ ○ ○ ○ ○ ○ ○ ○ ○ ○ ○ ○ ○ ○ ○ ○ ○ ○ ○ ○ ○ ○ ○ ○ ○ ○ ○ ○ ○ ○ ○ ○ ○ ○ ○ ○ ○ ○ ○ ○ ○ ○ ○ ○ ○ ○ ○ ○ ○ ○ ○ ○ ○ ○ ○ ○ ○ ○ ○ ○ ○ ○ ○ ○ ○ ○ ○ ○ ○ ○ ○ ○ ○ ○ ○ ○ ○ ○ Pág.3 Pag.3 Pag.4 ○ ○ ○ ○ ○ ○ ○ ○ ○ ○ ○ ○ ○ ○ ○ ○ ○ ○ ○ ○ ○ ○ ○ ○ ○ ○ ○ ○ ○ ○ ○ ○ ○ ○ ○ ○ ○ ○ ○ ○ ○ ○ ○ ○ ○ ○ ○ ○ ○ ○ ○ ○ ○ ○ ○ ○ ○ ○ ○ ○ ○ ○ ○ ○ ○ ○ ○ ○ ○ ○ ○ ○ ○ ○ ○ ○ ○ ○ ○ ○ ORDENADOR DE GESTION Y CONTROL Ordenador de Gestión y Control Pantalla Principal Video Conferencia Area de visualización de imágenes Visualización de incidencias Estado de entradas y salidas Resolución de incidencias On Line Incidencias en Entrada Incidencias en Salida Gestión Dinámica Configuración de Puestos Gestión de Incidencias Area de Listados y Búsquedas Software Visor de Eventos Ficheros del SRV ○ ○ ○ Pág.33 Pág.39 Pág.44 Pág.46 Pág.48 Pág.50 Pág.51 Pág.53 Pág.55 Pág.56 MANUAL DE USO DEL SRV - AEROPUERTO DE BARCELONA INTRODUCCION El objetivo del presente manual es servir de referencia para el uso y manejo de los programas que permiten gestionar y controlar el Sistema de Reconocimiento de Vehículos (SRV) instalado en el parking del Aeropuerto de Barcelona. En él se especifican las distintas opciones que ofrece dicho software de modo detallado. imagen facial del conductor, fecha y hora de entrada y salida, número de vial de entrada y salida, número de tiquet o número de abonado...) y comparar dichos registros de modo digital a la salida del parking con referncia a la entrada del vehículo al recinto. La utilización del SRV en las instalaciones de un parking permite controlar de forma automática los vehículos que acceden y abandonan el recinto. Mediante el reconocimiento de la matrícula el sistema controla de forma automática la entrada de vehículos y autoriza la salida de los mismos una vez cumplimentados los requisitos previstos (realización de pagos, introducción de tarjetas, cotejo de datos de entrada etc.). 1. ¿Qué es el SRV? El SRV (Sistema de Reconocimiento de Vehículos) es un sistema que permite detectar la presencia de un vehículo, leer su matrícula, generar registros de información (número de matrícula, imagen frontal del vehículo, imagen trasera del vehículo, ESQUEMA DEL FUNCIONAMIENTO DEL SRV 3 MANUAL DE USO DEL SRV - AEROPUERTO DE BARCELONA SOFTWARE DEL SRV Software en Ordenadores de Gestión y Control. Software de Control. Permite la visualización On Line de todas las entradas y salidas. - Permite al operador resolver las incidencias On Line (en tiempo real) o de modo Off Line (en diferido). - Da acceso a las listas de incidencias y fraudes, almacenadas en el ordenador Master. - Permite modificar la configuración de los Puestos de vial. - Gestiona la video-conferencia. Software de Visor de Eventos. Permite la visualización, corrección y control de los eventos almacenados en el Ordenador Master. Software en Ordenador Master Simula Master Master.. Posibilita el control sobre los ordenadores PC de los Puestos de vial. - Muestra información del funcionamiento de los Puestos de vial. - Da acceso a la emulación de los Puestos de vial. - Permite actualizar versiones del software de los Puestos de vial. - Permite resetear los puestos de vial. Ser vidor Listas. Servidor Permite al software de Control acceder al Servidor Master DB para obtener información de las listas de vehículos (incidencias, eventos o registros). Ser vidor Master DB. Servidor Gestiona la red y las entradas y salidas. - Permite habilitar y deshabilitar el flujo de información procedente de los puestos de vial. - Envía la información de las listas actualizadas al ordenador de Control y Gestión. - Muestra información numérica de entradas y salidas, incidencias y fraudes. 4 ORDENADOR DE GESTION Y CONTROL MANUAL DE USO DEL SRV - AEROPUERTO DE BARCELONA ORDENADOR DE GESTION Y CONTROL El ordenador de gestión y control del Sistema SRV, utilizado por el operador del parking, permite gestionar y controlar cada entrada y salida del recinto. A través de este puesto, el operador resuelve las incidencias que se presentan en el normal funcionamiento del aparcamiento al tiempo que lleva a cabo todas aquellas acciones relacionadas con la atención al cliente. El software trabaja bajo entorno Windows 95’ y en plataforma Windows NT permitiéndo gracias a un interfaz potente realizar las distintas operaciones y gestiones de modo sencillo, ágil y fiable. Desde el puesto de gestión y control el operador puede acceder a dos aplicaciones: El software denominado propiamente de gestión y control, y el software encargado de visualizar los distintos eventos. 6 MANUAL DE USO DEL SRV - AEROPUERTO DE BARCELONA SOFTWARE DE GESTION Y CONTROL El sistema SRV cuenta con distintos módulos alojados en ordenadores “dedicados” (para uso exclusivo de la gestión y control del Sistema). Por lo tanto, al enceder el ordenador se iniciará automáticamente el software de gestión y control del SRV. La pantalla principal del software aparecerá en su ordenador de modo similar a la que muestra la fotografía 1.0 PANTALLA PRINCIPAL 1 Vídeo-conferencia usuario 3 Visualización de imágenes en viales de entrada 2 Vídeo-conferencia operador 4 Visualización de imágenes en viales de salida 1 3 2 4 7 8 6 5 Fotografía 1.0 5 Listado de vehículos estacionados en el aparcamiento 6 7 Abre ventana para configurar los Puestos de vial 8 Abre ventana para gestionar incidencias y Estado de los viales de entrada y salida fraudes Fotografía 1.0 7 MANUAL DE USO DEL SRV - AEROPUERTO DE BARCELONA B En la Pantalla Principal se pueden diferenciar 5 módulos: A D A.- Vídeo conferencia. B.- Visualización de imágenes de los viales e incidencias producidas. C.- Estado de las entradas y salidas. D.- Gestión dinámica. E E.- Listados y búsquedas. C Fotografía 2.0 ZONA A - VIDEOCONFERENCIA Cuando el operador quiera acceder a la video - conferencia para comunicarse con el usuario, deberá previamente selecionar el vial de entrada o salida con el cual quiere establecer la comunicación. La selección del puesto la realizará haciendo un clic sobre el icono correspondiente a una entrada o salida determinada del parking (ver módulo C - Fotografía 2.0). Cuando haya seleccionado el vial, automáticamente se visualizarán y actualizarán las imágenes del vehículo en la pantalla del monitor (las fotos de la entrada aparecerán en la fila superior del módulo B y las fotos correspondientes a la salida en la fila inferior). Haciendo un clic sobre la ventana de video conferencia aparecerá la imagen del conductor. Presione la tecla F12 para hablar y suéltela para escuchar al usuario. Para dar por finalizada la sesión haga clic sobre la ventana de video conferencia. Cuando sea el usuario el que quiera establecer la video conferencia con el operador, deberá pulsar el botón ubicado a tal efecto en el monolito ubicado en cada uno de los accesos. El operador visualizará una señal sobre la pantalla de la video conferencia y una señal acústica avisará de la solicitud del usuario. 1 2 1 En la ventana superior se observa la imagen del usuario que ha solicitado la videoconferencia, ya sea por iniciativa propia o por indicación del operador. 2 En la ventana inferior aparece la imagen del propio operador, permitiéndole observar su propio posicionamiento sobre la cámara. Fotografía 3.0 8 MANUAL DE USO DEL SRV - AEROPUERTO DE BARCELONA ZONA B - AREA DE VISUALIZACION DE IMAGENES La zona B de la pantalla permite visualizar las imágenes correspondientes a los vehículos que acceden o abandonan el parking a través de cada uno de los viales de entrada y/o salida. El área de visualización de imágenes puede operar de modo On Line o de modo Off Line Line. Pulsando en cualquiera de los iconos correspondientes a una entrada y/o una salida el operador visualizará en tiempo real tres imágenes del vehículo que está accediendo o abandonando el recinto. 1 Información referente al vehículo que accede el aparcamiento: matrícula, fecha y hora de entrada, vial de entrada, número de tiquet. Imagen referente a la 3 4 5 Imagen referente a la toma Imagen referente a la toma matrícula del vehículo en facial del conductor del global del vehículo en el el momento de su entrada vehículo en el momento de momento de su entrada (ya sea la imagen actual su entrada (ya sea la imagen (ya sea la imagen actual o una almacenada). actual o una almacenada). o una almacenada). 1 2 3 4 6 7 5 8 9 Fotografía 4.0 6 2 Imagen referente a la 7 Imagen referente a la toma 8 Imagen referente a la toma matrícula del vehículo en facial del conductor del global del vehículo en el el momento de su salida vehículo en el momento de momento de su salida (ya sea la imagen actual su salida (ya sea la imagen (ya sea la imagen actual o una almacenada). actual o una almacenada). o una almacenada). Información referente al vehículo que abandona el aparcamiento: matrícula, fecha y hora de entrada, vial de entrada, número de tiquet. 9 Contadores de incidencias en entrada, incidencias en salida, fraudes en entrada y fraudes en salida, correspondiente al turno del operador. 9 MANUAL DE USO DEL SRV - AEROPUERTO DE BARCELONA Si se hace clic en cualquiera de las fotos, habiendo previamente seleccionado el vial, se obtendrán actualizaciones solo de dicha foto. Para visualizar de modo Off Line cualquiera de los vehículos que se encuentren aparcados en el interior del recinto bastará buscar una matrícula determinada en el módulo E (ver pág. 17) de Listados y Búsquedas (Foto 2.0) y/o seleccionar alguna de las matrículas existentes en el listado. Inmediatamente emergerán las imágenes correspondientes a dicho vehículo en el momento de su entrada al Parking. La búsqueda o selección í de una matrícula en el listado permite visualizar de modo Off/ l Line las imágenes del vehículo. Fotografía 5.0 VISUALIZACION DE INCIDENCIAS En caso de que el Sistema SRV detecte que se ha producido una incidencia, alertará al operador a través de una señal acústica y una señal de parpadeo en uno de los iconos correspondientes al vial de entrada o salida en que se haya registrado el evento. Una vez alertado, el operador puede visualizar en tiempo real las imágenes del vehículo que ha registrado la incidencia haciendo un clic en el icono correspondiente a la entrada o salida de la que se trate. Si la incidencia se a producido en un vial de entrada (ej: E1 E1) el operador visualizará en la parte superior del módulo B tres imágenes correspondientes al vehículo que está accediendo por dicho vial: la 1ª referida a la matrícula del vehículo, la 2ª a la toma facial del conductor y la 3ª a la toma global del vehículo. En el caso de que la incidencia sea detectada en un vial de salida (ej: S4 S4), las imágenes correspondientes al vehículo que está saliendo del recinto se podrán visualizar en la zona inferior del módulo B B. Al igual que en el ejemplo anterior las imágenes corresponderán a la matrícula del vehículo, toma facial del conductor y toma global del vehículo. En la página 13 se encontrarán las especificaciones para la resolución de incidencias. 10 MANUAL DE USO DEL SRV - AEROPUERTO DE BARCELONA MODULO C - ESTADO DE LAS ENTRADAS Y SALIDAS Este módulo permite visualizar la situación general de cada una de las entradas y salidas del aparcamiento y saber de modo inmediato lo que ocurre en cada una de ellas. Los 22 iconos representados en el módulo C corresponden a cada uno de los accesos de entrada o salida del Aeropuerto controlados por el SRV. Su denominación se encuentra ubicada en la parte superior y corresponde a la misma enumeración dada por Aena a cada uno de los accesos de entrada y salida del Parking. El operador puede seleccionar una de las entradas o salidas por vez. Cuando haya seleccionado alguna de ellas, la denominación del acceso se visualizará de color rojo como indica la fotografía 6.0 Fotografía 6.0 Para actualizar las imágenes correspondientes a cualquiera de los viales haga un clic sobre el icono correspondiente y automáticamente se actualizarán las tres imágenes. Si solo quiere actualizar la imagen facial, o la matrícula o la toma general del vehículo bastará hacer un clic sobre imagen que quiera actualizar. 1 Entrada E09 y salida S09 Entradas E10 y E 11 y salidas S10 y S11 2 del Parking Alternativo del Parking Alternativo II 2 1 4 3 3 4 Parking General: Parking General: Entrada E05, E06, E07, E08, E01, E02, Salidas S05, S06, S07, S08. Salidas S01 S02 Entradas E03, E04. Salidas S03, S04 Fotografía 7.0 Cada icono registra de forma automática los distintos eventos en cada entrada y salida del Parking. Los eventos son indicados por los diferentes estados que adopta cada uno de los iconos. 11 MANUAL DE USO DEL SRV - AEROPUERTO DE BARCELONA En la siguiente ilustración se detalla el significado de cada uno de los estados que pueden adoptar los distintos iconos: Se está realizando Se ha producido No hay conexión la lectura de la una incidencia. con el Master. La matrícula El vehículo está Entrada o salida se ha leído cruzando la barrera. desconectada. matrícula. correctamente. El usuario está El vehículo está El vehículo está solicitando inscrito en la lista inscrito en la lista ticket de entrada. blanca. negra. El usuario posee El usuario ha Tele Tac solicitado Video conferencia Fotografía 8.0 12 MANUAL DE USO DEL SRV - AEROPUERTO DE BARCELONA RESOLUCION DE INCIDENCIAS ON LINE INCIDENCIAS EN ENTRADA Cuando el Operador pulsa el icono correspondiente a un un vial de entrada en el que se ha detectado una incidencia, aparecen en la pantalla las 3 imágenes actualizadas correspondientes al vehículo (en la fila superior del módulo B si son de entrada y en la fila inferior si son de salida) y una ventana Incidencia de ENTRADA que permite la resolución de la incidencia de modo On Line. Fotografía 9.0 La ventana de resolución de incidencias en entrada presenta las siguientes opciones: 1 1 2 5 2 3 Permite aceptar automáticamente el Nº de matrícula, procesada por el Sistema, aunque sea incorrecto. Anula el proceso, denegando la entrada del vehículo al aparcamiento. 4 6 3 Fotografía 10.0 4 Permite introducir la matrícula de modo manual, resolviendo la incidencia. 5 Activa la video conferencia. 6 Desactiva la video conferencia. Permite realizar nuevas lecturas de la matrícula que ha provocado la incidencia. Una vez resuelta la incidencia la ventana se desactiva, dejando la pantalla principal en el estado normal de funcionamiento 13 MANUAL DE USO DEL SRV - AEROPUERTO DE BARCELONA INCIDENCIAS EN SALIDA Cuando el operador pulsa el icono correspondiente a un vial de salida en el que se ha detectado una incidencia, aparecen en pantalla las 3 imágenes actualizadas correspondientes al vehículo (en la fila inferior) y una ventana Incidencia de SALIDA que permite resolución de la incidencia de modo On Line. Fotografía 11.0 La ventana de resolución de incidencias en salida presenta las siguientes opciones: 1 2 1 2 Anular el proceso, denegando la salida del vehículo del aparcamiento. 3 Visualizar nuevas lecturas de la matrícula 5 4 3 Aceptar automaticamente el Nº de matrícula, procesada por el Sistema, aunque ésta sea incorrecta. que ha provocado la incidencia. 6 4 Introducir la matrícula de modo manual, resolviendo la incidencia. 7 5 Buscar la matrícula de un vehículo que se encuentra en el interior del parking. 8 6 Activar la video conferencia. 7 Desactivar la video conferencia. 8 Imagen del vehículo que ha ingresado. Fotografía 12.0 14 MANUAL DE USO DEL SRV - AEROPUERTO DE BARCELONA MODULO D - GESTION DINAMICA 7 7 8 Al hacer clic sobre el texto CONFIGURAR PUESTOS se abre la ventana para la configuración de los Puestos de vial. Al hacer clic sobre el texto GESTION DE INCIDENCIAS se abre la ventana para gestionar incidencias y fraudes. 8 Fotografía 13.0 CONFIGURAR PUESTOS Al pulsar sobre el texto “CONFIGURAR PUESTOS” PUESTOS”, emerge una ventana que permite configurar cada uno de los módulos de entrada o salida del Parking. Las opciones, tanto en la entrada como en la salida son idénticas, exceptuando el cotejo (matching) de matrículas a la salida. La configuración programada mantendrá los mismos parámetros hasta su nueva modificación. 1 1 1 1 11 10 12 2 3 4 7 5 6 8 9 1 Fotografía 14.0 Permiten seleccionar los distintos Puestos de vial de Entrada y Salida. Al seleccionar un vial, aparecen en la zona inferior de la ventana las opciones de configuración para el vial seleccionado: 2 Programación de los Nº de reintentos de lectura de la matrícula. 3 Mínimo de carácteres reconocidos por el sistema para que la lectura sea validada. 4 Activar o desactivar bloqueo del sistema Amper por matrícula. 5 Activar o desactivar el suministro de ticket. 6 Permite o inhabilita el acceso de abonados de forma automática. 7 Activa o desactiva el ITP (Interface de control sobre el expendedor de tiquets). 8 Activa o desactiva el bloqueo con el sistema de Amper. 9 Activa o desactiva el cotejo de los registros de entrada con los de salida. 10 Acepta los parámetros modificados por el operador del vial seleccionado. 11 Operario que modifico la configuración. 12 Ultimo operario que modificó la configuración. 15 MANUAL DE USO DEL SRV - AEROPUERTO DE BARCELONA GESTION DE INCIDENCIAS Al pulsar sobre el texto “GESTION DE INCIDENCIAS” INCIDENCIAS”, emerge la ventana que se observa en la fotografía 15.0 en la que aparecen las siguientes opciones para gestionar incidencias y fraudes Off Line. 1 2 5 7 3 4 Permiten elegir el tipo de registros, con los que se desea operar. Permiten visualizar los distintos registros y eliminarlos. 6 Permite pasar al Master los registros activos. 8 Permite introducir los número de matrícula de forma manual. 9 10 11 Permiten hacer un Zoom de cada una de las imágenes. 12 Registro correspondiente a la base de datos. 13 Nº de tiquet asociado al vehículo. 1 2 3 4 9 10 11 13 12 8 5 6 7 Fotografía 15.0 La opción Zoom permite visualizar una de las tres imágenes en la pantalla situada a la izquierda. Para Para Para Para hacer zoom bastará hacer un clic en la imagen que quiera visualizar de modo ampliado. ampliar la imagen de la matrícula haga un clic en el comando ZM o pulse la tecla F2 F2. F4. ampliar la imagen facial del conductor haga un clic en el comando 2F o pulse la tecla F4 ampliar la imagen general del vehículo haga un clic en el comando 2G o pulse la tecla F3 F3. 16 MANUAL DE USO DEL SRV - AEROPUERTO DE BARCELONA MODULO E - AREA DE LISTADOS Y BUSQUEDAS Esta zona permite obtener un listado actualizado de los vehículos que se encuentran en el interior del recinto. El software se encarga de modo automático de añadir en este listado los registros de los vehículos que acceden al recinto así como de borrar los registros de los vehículos que lo abandonan. 1 1 2 Actualiza la lista de los vehículos que se encuentran en el aparcamiento. 2 Busca una matrícula precisa, y visualiza las imágenes correspondientes a la entrada del vehículo en el aparcamiento. 3 Muestra las imágenes correspondientes a la matrícula seleccionada. 4 3 4 Imprime las imágenes del registro elegido. Fotografía 16.0 1 Para actualizar el listado de vehículos bastará con hacer un clic en el comando Actualizar lista de parking. 2 Para buscar una matrícula, escriba los caracteres de la misma en el casillero y pulse el comando de Buscar matrícula. Si no se introduce la totalidad de los caracteres la busqueda arrojará por resultado todos las matrículas que incluyan caracteres similares. 3 Para visualizar las imágenes de la matrícula seleccionada pulse el comando Ver imágenes. Las tres fotografías de la entrada del vehículo se representarán en la pantalla. 4 Fotografía 17.0 El sistema permite imprimir los datos del vehículo en un informe en el se incluyen todos los datos del vehículo (matrícula, hora y fecha de entrada, vial, número de tiquet y las tres imágenes del vehículo). Ver fotografía 17.0 17 SOFTWARE VISOR DE EVENTOS MANUAL DE USO DEL SRV - AEROPUERTO DE BARCELONA SOFTWARE VISOR DE EVENTOS PANTALLA PRINCIPAL El software de Visor de Eventos permite la visualización, corrección y control de todos los eventos almacenados en el ordenador Master. En la fotografía 18.0 se ha divido la pantalla en cuatro secciones para explicar en detalle las múltiples opciones a las que se puede acceder a través de la pantalla. 1 4 2 3 Fotografía 18.0 1 Esta zona permite abrir los archivos de las bases de las datos y visualizar el estatus de cada vehículo. 2 Permite buscar una matrícula determinada y visualizar el archivo. 3 Permite transferir datos, guardar e imprimir imágenes. 4 Permite visualizar imágenes, imprimir de modo selectivo (entradas y/o salidas y exportar registros a bases de datos). Las bases de datos del SRV trabajan con archivos de extensión mev mev.. Estos archivos, mediante una transformación, pueden ser exportados a bases de datos estándares como Accesss y SQL. 19 MANUAL DE USO DEL SRV - AEROPUERTO DE BARCELONA DETALLE DE ZONA 1 En la siguiente fotografía se detallan los comandos y opciones de este apartado del software: 1 3 1 8 6 7 2 5 4 1 Fotografía 20.0 Fotografía 19.0 9 1 ABRE EVENTO abre un cuadro de diálogo que permite seleccionar 12 10 13 14 11 16 9 el archivo (ver fotografía 20.0). 15 2 Ruta y nombre del archivo Fotografía 21.0 seleccionado. 3 Total de registros contenidos Activando la opción PARA BORRAR el registro en la base de datos. seleccionado será eliminado de la Base de datos. La eliminación del registro se hará efectiva al volver 4 Total de registros ordenados a cargar el archivo. 10 cronológicamente. 5 Total de registros ordenados por Indicación de que el módulo de entrada o salida poste. a transmitido el dato. 6 CONTADOR DE PASOS encargado 11 Imagen sintetizada por el Master. 12 Indicación de que el registro pertenece a un abonado. 13 Indicación sobre si el registro ha sido modificado por el un rectángulo sobre la matrícula de operador. lo que el sistema reconoció cuando de contabilizar los registros que carga la base de datos. 7 MOSTRAR RECTANGULOS genera detectó el vehículo. 14 Registro Incluido en la lista negra. 8 15 Cuando se capturo el registro el Master estaba activo. 16 Imagen acompañada por otra que ha cometido fraude. El comando PONER MATRÍCULA permite modificar el registro de la base de datos en caso de que la 20 lectura no haya sido correcta. MANUAL DE USO DEL SRV - AEROPUERTO DE BARCELONA DETALLE DE ZONA 2 En la siguiente fotografía se detallan los comandos y opciones de este apartado del software: 3 2 1 Recuadro donde se escriben los caracteres de la matrícula. 1 2 Comando para iniciar la búsqueda. 3 Pantalla que permite visualizar las matrículas encontradas. Fotografía 22.0 DETALLE DE ZONA 3 En la siguiente fotografía se detallan los comandos y opciones de este apartado del software: 1 2 3 Fotografía 23.0 1 Salva la imagen en formato YUV en un destino predeterminado. 2 Imprime el registro seleccionado. 3 Salva la imagen en formato BMP a un destino predeterminado. 21 MANUAL DE USO DEL SRV - AEROPUERTO DE BARCELONA DETALLE DE ZONA 4 En la siguiente fotografía se detallan los comandos y opciones de este apartado del software: 1 2 3 5 6 4 7 8 12 13 15 14 9 10 11 1 9 Imagen de la matrícula del vehículo Fotografía 24.0 Imagen de la matrícula del vehículo en el acceso de salida. en el acceso de entrada. 2 Imagen facial del conductor 2 Imagen facial del conductor en el acceso de salida. en el acceso de entrada. 3 Imagen global del vehículo 3 Imagen global del vehículo en el acceso de salida. en el acceso de entrada. 4 Caracteres de la matrícula leída. 4 Caracteres de la matrícula leída. 5 Impresión Informe secuencia de entrada. 5 Impresión Informe secuencia de salida. 6 Exportar registro de entrada. 6 Exportar registro de salida. 7 Fecha y hora del evento de entrada. 7 Fecha y hora del evento de salida. 8 Exporta registros de entrada y salida. 22 MANUAL DE USO DEL SRV - AEROPUERTO DE BARCELONA FICHEROS DEL SRV Para la consulta de las bases de datos proceda del siguiente modo: 1.- Pulse doble clic, con el botón izquierdo del ratón, en el icono del programa “Visor de Eventos”. 2. --En la pantalla principal del software (Ver fotografía 18.0 - Pág.19) pulse un clic con el botón izquierdo Abre eventos del ratón, en el botón “Abre eventos” (Ver fotografía 19.0 - Pág.20). 3.- Emergerá una pequeña ventana “Abrir” (Ver fotografía 20.0 - Pág.20) en el casillero de la ventana “Buscar en:” aparecerá seleccionado SRV20. Pulse la flecha y emergerá un menú desplegable. vMaster en MasterSr v”. Seleccione con un doble clic la base de 4.- Seleccione en el menú la opción “Sr “SrvMaster MasterSrv”. datos que desee visualizar. Nombre del Fichero SRVIsamDBActiva.mev - Descripcion del Contenido Almacena los registros de todos los vehículos que se encuentran en el aparcamiento, excepto los del mismo día. SRVIsamDBEntradasDelDia.mev Almacena todos los registros de los vehículos que acceden al aparcamiento durante la jornada. SRVIsamDBEntradasNoMacheadas.mev Registra los datos duplicados o no cotejados en el cotejo. SRVIsamDBSalidasNoMacheadas.mev Almacena todas las salidas que no encuentran su entrada correspondiente (por ej. las entradas pueden haber quedado bloqueadas en un poste) o se desconecta la comunicación entre el vial y el master SRVIsamDBEntradasParaProcesar.mev Incluye los registros que el sistema debe procesar de nuevo (Ejemplo: incidencias de entradas corregidas). SRVIsamDBSalidasParaProcesar.mev Incluye los registros que el sistema debe procesar de nuevo (Ejemplo: incidencias de salida corregidas). SRVIsamDBFraudesDeEntrada.mev Almacena los registros de los vehículos que han cometido fraude en la entrada al aparcamiento. SRVIsamDBFraudesDeSalida.mev Almacena los registros de los vehículos que han cometido fraude en la salida del aparcamiento. SRVIsamDBHistoricaCreada980105_131847.mev Registra los vehículos que han entrado y salido correctamente durante la jornada incluyendo la fecha y hora. SRVIsamDBIncidenciasEntrada.mev Almacena las incidencias de entrada que no se han resuelto On Line. Una vez que se han resuelto, pasan al fichero de Entradas Del Dia, o al Histórico para ser reprocesadas. 23 MANUAL DE USO DEL SRV - AEROPUERTO DE BARCELONA Nombre del Fichero SRVIsamDBIncidenciasSalida.mev Descripcion del Contenido Almacena las incidencias de salida que no se han resuelto On Line. Una vez que se han resuelto, pasan al fichero de Entradas Del Dia, o al Histórico para ser reprocesadas SRVIsamDBTemporalDeEntradas.mev Almacenamiento TTemporal emporal de los registros de entrada enviados por los viales antes de ser procesados por el Master DB. SRVIsamDBTemporalDeSalidas.mev Almacenamiento TTemporal emporal de los registros de entrada enviados por los viales antes de ser procesados por el Master DB.7 ListaBlancaEntrada.mev Almacena los registros de todos los vehículos que han entrado al parking y que pertenecen a la lista de abonados. ListaBlancaSalida.mev: Almacena los registros de todos los vehículos que han salido del parking y que pertenecen a la lista de abonados. ListaNegraEntrada.mev: Almacena los registros de todos los vehículos que por algún motivo se desea que avise al entrar al parking ListaNegraSalida.mev: Almacena los registros de todos los vehículos que por algún motivo se desea que avise al salir del parking. AperturasManualesEntrada.mev: Almacena los registros de todos los vehículos que entran al paking por apertura manual de la barrera. AperturasManualesSalida.mev: Almacena los registros de todos los vehículos que salen del paking por apertura manual de la barrera. 24 SERVIDOR MASTER DB MANUAL DE USO DEL SRV - AEROPUERTO DE BARCELONA SERVIDOR MASTER DB El Software servidor Master DB se encarga de gestionar la red y las entradas y salidas del Parking. Esta aplicación cumple con las funciones de habilitar y deshabilitar el flujo de información procedente de los puestos de cada vial, enviar la información de las listas actualizadas al ordenador de Control y Gestión y almacenar la información numérica de entradas y salidas, incidencias y fraudes. 1 4 2 3 10 9 12 11 8 13 5 7 6 14 1 Total de vehículos aparcados en el parking. 8 de los registros. 2 Contador de los eventos registrados en 9 entrada y salida de vehículos, matrículas macheadas y no macheadas. 3 Comando que habilita la actualización Refleja la actividad del Master en el acceso sobre el tipo de información que està recogiendo en ese momento. Ultima actualización (desde la reiniciación del 10 Permite habilitar o deshabilitar todos los Master) de Incidencias y fraudes de entrada y salida. postes a la vez. 4 Información de la carga de las bases de datos. 11 Contador de entradas reprocesadas. 5 Listado de vehículos ordenados por matrícula. 12 Reset de contadores parciales. 6 Listado de vehículos ordenados por vial de 13 Contador de salidas reprocesadas. acceso. 7 14 Cuando la casilla esta activada indica que el Indicativo de lista desactualizada. poste está conectado y el master puede solicitarle información. 26 MANUAL DE USO DEL SRV - AEROPUERTO DE BARCELONA SOFTWARE SERVIDOR DE LISTAS Esta aplicación permite al software de Control y Gestión acceder a las bases de datos de incidencias y de listas de parking. Incluye un contador de las peticiones de actualización que se han producido desde el puesto del operador. Si esta aplicación no se encuentra activada el operador del Centro de Control no podrá acceder a las listas. 1 2 3 4 Fotografía 26.0 1 Total de peticiones de listado 3 de vehículos en el parking. 2 Total de peticiones de incidencias en Entrada. 4 Total de peticiones de imágenes Total de peticiones de incidencias en Salida. 27 MANUAL DE USO DEL SRV - AEROPUERTO DE BARCELONA SOFTWARE SIMULA MASTER Esta aplicación permite controlar todos y cada uno de los ordenadores de los puestos de vial. Entre sus múltiples funciones muestra el funcionamiento de los puestos de vial, da acceso a la emulación de los puestos de cada vial, permite actualizar versiones del software de los puestos de vial y permite resetear los puestos de cada vial. 4 6 5 8 8 9 9 10 10 11 11 12 12 14 15 Fotografía 27.0 5 Paquete de Multicast recibido. 6 Origen del paquete. 8 Selección de vial. 9 Apagar vial que este seleccionado. 10 Reseteo del vial seleccionado. 11 Actualizar software del vial seleccionado. 12 Control remoto sobre el vial seleccionado. 28 CONFIGURACION PUESTOS MANUAL DE USO DEL SRV - AEROPUERTO DE BARCELONA CONFIGURACION PUESTOS - CAMARAS Para configurar las cámaras (facial, global) proceda del siguiente modo: facial, matrícula y global T - TTAB.* AB.* Una vez arrancado el programa del Puesto a configurar pulse simultáneamente las teclas AL ALT Una barra de tareas con diferentes iconos emergerá en la pantalla. Pulse el icono de Video Captura y en su pantalla aparecerá el siguiente cuadro de diálogo: Las ventanas de (Capturas, Tiempo (ms) y errores) válido a nivel técnico) son debug. Pulse el botón configurar y automaticamente aparecerá la siguiente pantalla: En el ejemplo, la pantalla ilustra como configurar una de las cámaras (en este caso la cámara uno que corresponde a la matrícula). Los valores de brillo, contraste y color introducidos en el ejemplo resultan los más idóneos en el caso de esta fotografia. Para configurar las siguientes cámaras seleccionelas y proceda a introducir los valores indicados en el ejemplo. Una vez concluida la configuración haga clic en el botón Salvar Configuración. Fotografía 28.0 * Pulse simultáneamente las teclas ALT - TAB. hasta que aparezca en la pantalla el Cuadro de diálogo. 30 MANUAL DE USO DEL SRV - AEROPUERTO DE BARCELONA CONFIGURACION PUESTOS - INTERFACES PARKING Para configurar el interfaces parking del puesto en la aplicación S.R.V. proceda del siguiente modo: T - TTAB.* AB.* Una vez arrancado el programa del puesto a configurar pulse simultáneamente las teclas AL ALT Una barra de tareas con diferentes iconos emergerá en la pantalla. Pulse el icono de Video Captura y en su pantalla aparecerá el siguiente cuadro de diálogo: Fotografía 29.0 * Pulse simultáneamente las teclas ALT - TAB. hasta que aparezca en la pantalla el Cuadro de diálogo. 31 FRAUDES DE SALIDA COPIAS DE SEGURIDAD EN DAT RESTAURACION DE UN DAT INCIDENCIAS DE ENTRADA INCIDENCIAS EN SALIDA PERDIDA DE TIQUET CONFIGURACION DE PUESTOS CORRECCION ENTRADAS DEL DIA FUNCIONAMIENTO DEL LECTOR - GRABADOR LISTA BLANCA / LISTA NEGRA MANUAL DE USO DEL SRV - AEROPUERTO DE BARCELONA OPERATIVA - FRAUDES DE SALIDA Sitúe el ratón sobre el icono del programa Visor de Eventos Eventos. Pulse doble clic con el botón izquierdo para Ver fotografía 30.0 abrir el programa (Ver 30.0). N o t a OTRA OPCIÓN POSIBLE PARA EJECUTAR EL PROGRAMA ES SITUAR EL CURSOR SOBRE EL í ICONO DEL PROGRAMA VISOR DE EVENTOS, HACER CLIC SOBRE EL BOTÓN DERECHO DEL MOUSE Y EN EL MENÚ DESPLEGABLE SELECCIONAR LA OPCIÓN ABRIR. Fotografía 30.0 En la pantalla principal del programa Visor de Eventos pulse el botón Abre Eventos Eventos, haciendo clic con el Ver fotografía 31.0 botón izquierdo del ratón (Ver 31.0). í Fotografía 31.0 33 MANUAL DE USO DEL SRV - AEROPUERTO DE BARCELONA vIsamDbFraudesDeSalida.mev Se mostrará una ventana Abrir que le permitirá seleccionar la base de datos Sr SrvIsamDbFraudesDeSalida.mev vIsamDbFraudesDeSalida.mev.. í Fotografía 32.0 Haga clic con el botón izquierdo del ratón en la parte superior Sr Srvv 20 20. En el menú desplegable seleccione la v20_master en Mastersr Ver Fotografía 32.0.) opción Sr Srv20_master Mastersrvv haciendo clic con el ratón. (V v20_master en Mastersr Al seleccionar la opción Sr Srv20_master Mastersrvv se visualizarán todas las bases de datos del SRV. vIsamDbFraudesDeSalida.mev Seleccione con un doble clic del botón izquierdo del ratón la base de datos Sr SrvIsamDbFraudesDeSalida.mev vIsamDbFraudesDeSalida.mev.. Ver fotografía 33.0 (Ver 33.0) para visualizar la lista de vehículos. í Fotografía 33.0 34 MANUAL DE USO DEL SRV - AEROPUERTO DE BARCELONA Una vez abierta la base de datos, seleccione el registro, haciendo un clic con el botón izquierdo. El registro seleccionado quedará marcado en color azul y mostrará las tres imágenes correspondientes al Ver Fotografía 34.0 vehículo que ha hecho fraude. (Ver 34.0) N o t a TOME NOT A DEL NUMERO DE LA MA TRICULA NOTA MATRICULA PARA BUSCARLA POSTERIORMENTE EN EL A.MEV. ARCHIVO SRVISAMDBACTIV CTIVA í Fotografía 34.0 HACER ZOOM EN CASO DE NO VISUALIZAR CON CLARIDAD EL NUMERO DE MA TRICULA HAGA UN CLIC SOBRE CUALQUIERA DE LAS TRES MATRICULA IMAGENES PARA AMPLIAR LA FOTOGRAFIA. í IMAGEN T AMAÑO NORMAL TAMAÑO í Fotografía 35.0 IMAGEN AMPLIADA CON ZOOM Una vez localizada la matrícula y las imágenes del vehículo, minimize la base de datos haciendo clic en el extremo superior derecho de la pantalla(-). Observe que el programa permanece en la barra de estado, en la parte inferior de la pantalla. 35 MANUAL DE USO DEL SRV - AEROPUERTO DE BARCELONA vIsamDbActiva.mev Ahora proceda del mismo modo que anteriormente y abra la base de datos Sr SrvIsamDbActiva.mev vIsamDbActiva.mev.. í Fotografía 36.0 Una vez terminada de cargar la lista de vehículos, introduzca el número de la matrícula en el espacio en Ver fotografía 37.0 blanco ubicado al lado del botón Buscar y pulse clic (Ver 37.0). La matrícula se mostrará en el cuadro Resultado de búsqueda con los datos del vial y número de ticket. Seleccione la matrícula haciendo clic sobre la misma. Observará las tres imágenes correspondientes al vehículo, que ha cometido el fraude, en el momento de la entrada. 3 2 1 Recuadro donde se escriben los caracteres de la matrícula. 1 2 Comando para iniciar la búsqueda. 3 Cuadro que permite visualizar las matrículas encontradas. Fotografía 37.0 36 MANUAL DE USO DEL SRV - AEROPUERTO DE BARCELONA vIsamDbActiva.mev Minimize la base de datos Sr SrvIsamDbActiva.mev vIsamDbActiva.mev.. haciendo clic en el boton superior izquierdo (-). Ver FotoEn la barra de estado, haga clic en el Visor de Eventos correspondiente al archivo de Fraudes. (Ver grafía 38.0 38.0) í Fotografía 38.0 Una vez maximizado el visor de eventos haga clic en el registro seleccionado y corrija la matrícula seleccionada en el espacio que hay al lado del botón Poner Matrícula Matrícula.Una vez introducida la matrícula correcta, pulse el botón Poner Matricula o presione Ver fotografía 39.0 la tecla F7. (Ver 39.0). í Fotografía 39.0 EXPORTAR SALIDA Fotografía 40.0 PULSE EL BOTÓN EXP.SALIDA HACIÉNDO UN CLIC. .SELECCIONE EL ARCHIVO FRAUDESRESUELTOS.MEV PULSE UN CLIC EN EL BOTÓN GUARDAR. PUEDE CREAR UNA NUEVA BASE DE DATOS, PONIENDO EL NOMBRE QUE SE DESEE EN EL ESPACIO QUE HAY EN LA PARTE INFERIOR DE LA VENTANA, EL REGISTRO DE FRAUDE QUEDARÁ GUARDADO AUTOMÁTICAMENTE EN DICHO ARCHIVO. BORRE EL REGISTRO HACIENDO UN CLIC EN EL BOTÓN BORRAR REG. O PULSANDO LA TECLA F 11, DEL ARCHIVO SRVISAMDBFRAUDESDESALIDA. 37 MANUAL DE USO DEL SRV - AEROPUERTO DE BARCELONA vIsamDbActiva.mev En la barra de estado, haga clic en el V isor de Eventos correspondiente al archivo Sr SrvIsamDbActiva.mev vIsamDbActiva.mev. El programa se maximizará en la pantalla. Fotografía 41.0 EXPORTAR ENTRADA PULSE CLIC EN EL BOTÓN EXP.ENTRADA SELECCIONE EL ARCHIVO DE FRAUDESRESUELTOS.MEV PULSE CLIC EN EL BOTÓN “GUARDAR”. EL REGISTRO DE ENTRADA QUEDARÁ GUARDADO EN ESTE ARCHIVO. AHORA PUEDE BORRAR ESTE REGISTRO HACIENDO CLIC EN EL BOTÓN BORRAR REG . O PULSANDO LA TECLA F 11 , DEL ARCHIVO SRVISAMDBACTIVA.MEV. IMPORTANTE 1.- Mantenga SIEMPRE el orden de exportar primero la salida con fraude y a continuación la entrada del vehículo. 2.- En caso de que no se encuentre la entrada del vehículo que ha efectuado el fraude, la matrícula quedará sin corregir en el archivo de Sr vIsamDbFraudesDeSalida.mev SrvIsamDbFraudesDeSalida.mev vIsamDbFraudesDeSalida.mev.. 38 MANUAL DE USO DEL SRV - AEROPUERTO DE BARCELONA OPERATIVA - COPIA DE SEGURIDAD EN DAT La copia de seguridad se debe efectuar a diario y a una hora en que la actividad del parking sea escasa. Se aconseja realizar la copia de seguridad entre la 01:00h y las 03:00h.AM. Los archivos que se deben copiar en la cinta son los siguientes: • Sr vIsamDbHistoricaCreada(fecha formato)_(hora formato).mev SrvIsamDbHistoricaCreada(fecha formato).mev.. Por ejemplo: SrvIsamDbHistoricaCreada980608_154404.mev • Sr vIsamDbSalidasNoMacheadas.mev SrvIsamDbSalidasNoMacheadas.mev vIsamDbSalidasNoMacheadas.mev.. N o t a LA COPIA DE SEGURIDAD DE LOS ARCHIVOS SIEMPRE DEBE EFECTUARSE DESDE EL PC SERVIRDOR-MASTER. Para hacer una copia de seguridad proceda del siguiente modo: 1 . Cierre el software MasterSr vSer viceDb21.exe haciendo un clic en el botón cerrar (x). MasterSrvSer vServiceDb21.exe 2 . Abra el icono de Mi PC haciendo doble clic sobre el mismo. 3 . Situe el mouse en C y haga doble clic. v20 haciendo doble clic. Abra la carpeta Sr Srv20 4 . En la parte superior izquierda de la pantalla, en el menú “Archivo Archivo Archivo” haga un clic para visualizar las distintas opciones. Seleccione “Nuevo” y haga clic. En el menú desplegable elija la opción Carpeta. Haga clic. í Fotografía 42.0 39 MANUAL DE USO DEL SRV - AEROPUERTO DE BARCELONA 5 . Ahora tendrá una nueva carpeta en su archivo Sr v20 Srv20 v20. Renombre el archivo. Importante: nombre la carpeta del siguiente modo Hasta (fecha) (fecha). La fecha corresponderá al último vehículo que se ha macheado y por lo tanto con el día en que sé está efectuando la copia (Hasta980608). 6 . Seleccione con un clic el archivo Sr vIsamDbHistorica(fecha)_(hora).mev y manteniendo apretado el SrvIsamDbHistorica(fecha)_(hora).mev botón derecho arrástrelo hasta situarlo encima de la nueva carpeta que ha creado. Al soltar el botón el archivo desaparecerá de la pantalla para quedar copiado dentro de la nueva carpeta. 7 . Efectue la misma operación con el archivo Sr vIsamDbSalidasNoMacheadas.mev SrvIsamDbSalidasNoMacheadas.mev vIsamDbSalidasNoMacheadas.mev.. N o t a VERIFIQUE EL TAMAÑO DE LA CARPETA. PARA ELLO PROCEDA DEL SIGUIENTE MODO: PULSE SOBRE LA CARPETA Y í HAGA CLIC CON EL BOTÓN IZQUIERDO DEL RATÓN. SE ABRIRÁ UN MENÚ DESPLEGABLE. HAGA CLIC SOBRE LA OPCIÓN PROPIEDADES. UN CUADRO LE MOSTRARÁ LAS PROPIEDADES DEL ARCHIVO INCLUYENDO SU TAMAÑO. APÚNTELO EN LA TAPA DE LA CINTA DONDE TIENE PREVISTO EFECTUAR LA COPIA. UNA VEZ CONCLUIDO EL PROCEDIMIENTO CIERRE LA VENTANA, AR. HACIENDO CLIC EN EL BOTÓN ACEPT ACEPTAR Fotografía 43.0 í Procedimiento para efectuar una Copia de Seguridad 1 . Situe el Mouse sobre el icono de Copia de Seguridad y pulse doble clic para abrir el programa. Fotografía 44.0 40 MANUAL DE USO DEL SRV - AEROPUERTO DE BARCELONA 2 . Se mostrará una ventana en cuya parte inferior izquierda apareceran unidades y cintas cintas. Pulse doble clic en unidades y emergerá un cuadro mostrándo las unidades que contiene el PC Servi Ver Fotografía 45.0 y 46.0 dor-Master. (V 46.0) 3 . Pulse doble clic en la unidad C. Se abrirá otra ventana con todo su contenido, a continuación haga otro Ver Fotografía 46.0 doble clic en la carpeta de SRV SRV, y se desplegará todo lo que contiene. (V 46.0) Fotografía 46.0 í í í Fotografía 45.0 4 . Busque la carpeta creada anteriormente Hasta (fecha) y haga clic en el cuadradito que hay justo antes del nombre. Aparecerá una x dentro del cuadrado que significa que se ha seleccionado ese archivo para su copia. (Ver Fotografía 47.0 47.0) í Fotografía 47.0 41 MANUAL DE USO DEL SRV - AEROPUERTO DE BARCELONA 5 . En la parte superior izquierda de la ventana pulse doble clic en Copia de seguridad seguridad. Se abrirá otra ventana en la que saldrá la información sobre la copia de seguridad. N o t a MARQUE REMPLAZAR CUANDO LA CINTA EN LA QUE í VA A EFECTUARSE LA COPIA ES NUEVA. MARQUE ANEXAR CUANDO LA CINTA YA CONTENGA OTROS ARCHIVOS í Fotografía 48.0 6. En el recuadro de Operación marque Reemplazar cuando la cinta en la que se va efectuar la copia es nueva, en el caso de que ya esté utilizada marcar Anexar Anexar. 7. Marque con un clic el recuadro comprobar después de copiar copiar, para asegurarse que la copia se está efectuado correctamente. 8. Pulse el botón Aceptar con un clic. Una vez acabada la copia, un mensaje le avisará que la copia ha sido efectuada. Haga un clic en Aceptar o pulse la tecla de Intro, con lo que desaparecerá la ventana. Cierre todas las ventanas haciéndo clic en el botón de Cerrar Cerrar. Fotografía 49.0 42 MANUAL DE USO DEL SRV - AEROPUERTO DE BARCELONA IMPORTANTE 1.- La cinta no se deberá sacar de la unidad de DAT, hasta que no se haya copiado totalmente. 2.- Una vez extraída la cinta, guárdela en un lugar seguro, fuera de campos magnéticos y lejos de los monitores. N o t a UNA VEZ CONCLUIDA LA COPIA CONVENDRA BORRAR LAS CARPETAS, PARA NO OCUPAR ESPACIO INNECESARIO EN EL PC PARA ELLO PROCEDA DEL SIGUIENTE MODO: 1.2.- VUELVA ABRIR EL ICONO DE MI PC. HAGA DOBLE CLIC EN C. HAGA DOBLE CLIC EN SRV. SELECCIONE LA CARPETA QUE HA COPIADO EN LA CINTA, “HASTA (FECHA)” CON UN CLIC DE MANERA QUE QUEDE SELECCIONADA (COLOR AZUL). 3.- PULSE SHIFT + SUPR PARA BORRARLA. 4.- UN MENSAJE LE AVISARÁ SI ESTA SEGURO DE QUERER BORRAR LA CARPETA. PULSE SI PARA ACEPTAR LA OPERACIÓN. 43 MANUAL DE USO DEL SRV - AEROPUERTO DE BARCELONA OPERATIVA - RESTAURACION DE UN DAT N o t a LA REST AURACION DE LOS ARCHIVOS DE UN DA T DEBE EFECTUARSE DESDE EL PC SER VIRDOR-MASTER. RESTAURACION DAT SERVIRDOR-MASTER. vSer viceDb21 Se aconseja, antes de efectuar la restauración de una cinta, deshabilitar el programa MasterSr MasterSrvSer vServiceDb21 viceDb21, pulsando con un clic el botón de Deshabilitar Deshabilitar, ya que esta operación ralentiza su funcionamiento. vSer viceDb21 Una vez terminada la operación de restaurar, habilite el MasterSr MasterSrvSer vServiceDb21 viceDb21, pulsando un clic en el botón Habilitar Habilitar. 1. vSer vicce21 Pulse un clic en el botón de minimizar del programa MasterSr MasterSrvSer vServicce21 vicce21. El programa permanecera en la barra de estado en la parte inferior de la pantalla. 2 . Debe saber con exactitud el tamaño del archivo a restaurar, (para constatar si tiene espacio disponible en la unidad en la que se desea hacer la restauración). Este dato debe estar especificado en la tapa del dat, que se apuntó el día en el que se hizo la copia. 3. Introducir el dat en el CPU del ordenador. 4. Pulse un doble clic en el icono de Copia de Seguridad Seguridad. En la parte inferior izquierda de la pantalla aparecerán unidades y cintas cintas, pulse doble clic en cintas cintas, se abrirá otra ventana que indica que hay una cinta, en la parte izquierda de la misma. 5. Haga clic para que hacer el estado del catálogo el cual nos indicará la información que hay en la cinta. En la ventana que aparece a continuación, en la parte derecha, relaciona toda la información existente en la cinta. í Fotografía 50.0 6. Marque con un clic en el recuadro pequeño, el archivo que desea restaurar, de manera que quede marcado con una x . 44 MANUAL DE USO DEL SRV - AEROPUERTO DE BARCELONA Fotografía 51.0 7. Haga un clic en el botón de Restaurar Restaurar. Se mostrará una ventana en la que aparece la Información de restauración restauración. En Restaurar a la unidad unidad: se tecleará el nombre de la unidad en la que se desea hacer la restauración, pulsando un clic sobre el recuadro. Es importante saber que hay suficiente espacio en la unidad en la que se va a efectuar la restauración. í Fotografía 52.0 8 . El recuadro Ruta alternativa permite especificar el lugar en el que se quiere restaurar dentro de la unidad escogida, como por ejemplo alguna carpeta en concreto. 9. Pulse el botón de Aceptar con un clic. Una vez terminada la restauración, aparecerá un mensaje indicando que ha terminado. En ese momento se pueden cerrar todas las ventanas con un clic en el botón de Cerrar Cerrar. Una vez terminada la restauración de la cinta, volver a viceDb21 habilitar el MarterSr MarterSrvSer vServiceDb21 viceDb21, pulsando un clic en vSer el botón de Habilitar Habilitar. 45 MANUAL DE USO DEL SRV - AEROPUERTO DE BARCELONA OPERATIVA - INCIDENCIAS DE ENTRADA Las incidencias de entrada pueden ser debidas a que, por alguna razón, no se ha podido captar adecuadamente el número de la matricula del vehículo que accede por el vial. Por ejemplo: - Que la matricula esté en mal estado, abollada, torcida o sucia. - Que el vehículo no tenga matrícula. - Que el vehículo esté demasiado adelantado. - Que en el momento que entra o sale el vehículo está bajando la barrera. Cuando un vehículo accede a un vial de entrada, en la pantalla de Control SRV aparece el icono del vehículo en el vial correspondiente. En ese momento el lector capta el número de la matrícula, si la lectura es correcta, el vehículo sonríe, aparece una barrera levantada y desaparece. Esto quiere decir que el usuario Ver Fotografía 54.0) a accedido al parking sin ninguna incidencia.(Ver Cuando se produce una incidencia, el icono del vehículo se pone en rojo parpadeando con una ii, y suena Ver Fotografía 55.0) una señal acústica dando aviso al aperador. (V Para resolver la incidencia proceda del siguiente modo: 1 . Con el ratón situese encima del icono del vial al que corresponde la incidencia y haga clic. En la parte superior de la pantalla apareceran las tres imágenes correspondientes al vehículo. Fotografía 54.0 La matrícula se ha leído El vehículo está correctamente. cruzando la barrera. Se ha producido una incidencia. Fotografía 55.0 2 . Se abrirá un cuadro a través del cual se puede resolver una incidencia. (Ver Ver fotografía 56.0 56.0). 3 . En caso de que se pueda leer la matrícula, introduzca los datos en el espacio sombreado en azul y pulse la tecla intro o el botón Aceptar manual con un clic . 4 . Si por el contrario no se puede leer la matricula, se accederá al usuario por medio de la videoconferencia. 5 . Pulse clic en el botón Activar VC VC. En el icono de la parte superior izquierda de la pantalla aparecerá la imagen facial del usuario, en la ventana inferior se mostrará la imagen facial del operador, tal y como la está viendo el usuario. Mantenga pulsada la tecla F12 para hablar con el usuario, suéltela para Ver fotografía 57.0 escuchar la respuesta.(Ver 57.0) 46 MANUAL DE USO DEL SRV - AEROPUERTO DE BARCELONA 1 1 2 5 2 3 Permite aceptar automáticamente el Nº de matrícula, procesada por el Sistema, aunque sea incorrecto. Anula el proceso, denegando la entrada del vehículo al aparcamiento. 4 6 3 Fotografía 56.0 Permite realizar nuevas lecturas de la matrícula que ha provocado la incidencia. 4 Permite introducir la matrícula de modo manual, resolviendo la incidencia. 5 Activa la video conferencia. UNA VEZ RESUELTA LA INCIDENCIA LA VENTANA SE DESACTIVA, 6 Desactiva la video conferencia. DE FUNCIONAMIENTO DEJANDO LA PANTALLA PRINCIPAL EN EL ESTADO NORMAL 6 . Una vez que el usuario haya suministrado la información necesaria para resolver la incidencia, haga clic en Terminar VC VC. Pulse clic en el espacio para la matricula e introduzca los datos correspondientes. Pulse la tecla intro o el botón Aceptar manual con un clic. En el icono del vial al que corresponde la incidencia, una vez que el usuario haya pulsado el botón de tiquet y haya procedido a recogerlo, aparecerá el vehículo sonriendo y la barrera levantada. A continuación desaparecerá el icono del vehículo indicando su ingreso al parking. En el caso de que se produzca una incidencia y el vehículo esté demasiado adelantado, dificultando la lectura de la matricula, el operador podrá solicitarle al usuario que haga marcha atrás para situarse correctamente.El operador podra hacer clic en el botón de Nueva imagen matricula para refrescar la imagen y ver la matrícula del vehículo. 1 1 EN LA VENTANA SUPERIOR SE OBSERVA LA IMAGEN DEL USUARIO QUE HA SOLICITADO LA VIDEOCONFERENCIA, YA SEA POR INICIATIVA PROPIA O POR INDICACIÓN DEL OPERADOR. 2 EN LA VENTANA INFERIOR APARECE LA IMAGEN DEL PROPIO OPE RADOR , PERMITIÉNDOLE OBSERVAR SU PROPIO POSICIONAMIEN- 2 TO SOBRE LA CÁMARA . Fotografía 57.0 47 MANUAL DE USO DEL SRV - AEROPUERTO DE BARCELONA OPERATIVA - INCIDENCIAS DE SALIDA Existen dos tipos de incidencia en salida: A) Matrícula Matrícula: Pueden ser por los mismos motivos que en las entradas. B) Tiquet: Cuando la matricula de entrada no corresponda con la de la salida, ya sea por que al entrar ha leído una y al salir otra. Por tiquet cruzado. Esto quiere decir que en algún momento el usuario ha cambiado su tiquet. A) Matricula Matricula: el icono de la salida se pondrá en rojo con una i de incidencia y saltará una señal acústica. El procedimiento a seguir será el mismo que en el de las entradas. Es posible que después de una incidencia por matrícula, una vez corregida, se produzca incidencia por tiquet, con lo cual solo se tendrá que machear, pulsando un clic , el botón de Validar Maching Maching, ya que la matrícula de salida la hemos corregido anteriormente, y por lo tanto será la de entrada la que no sea la correcta. B) Tiquet Tiquet: salta una señal acústica dando aviso al operador y el icono del vial con el vehículo parpadea y aparece un tiquet. Fotografía 58.0 La ventana de resolución de incidencias en salida presenta las siguientes opciones: 1 2 1 2 Anular el proceso, denegando la salida del vehículo del aparcamiento. 3 Visualizar nuevas lecturas de la matrícula 5 4 3 Aceptar automaticamente el Nº de matrícula, procesado por el Sistema, aunque ésta sea incorrecta. que ha provocado la incidencia. 6 4 Introducir la matrícula de modo manual, resolviendo la incidencia. 7 5 Buscar la matrícula de un vehículo que se encuentra en el interior del parking. 8 6 Activar la video conferencia. 7 Desactivar la video conferencia. 8 Imagen del vehículo que ha ingresado. 48 MANUAL DE USO DEL SRV - AEROPUERTO DE BARCELONA Para resolver una incidencia proceda del siguiente modo: 1. Hacer clic en el vial de la incidencia y en la pantalla aparecerán las tres imágenes correspondientes al vehículo, en las ventanas correspondientes a la salida. 2 . También mostrará las imágenes de entrada asociadas al tiquet. 3 . Se abrirá un cuadro para resolver la incidencia, en la que aparece la matriícula que se ha grabado en el tiquet al entrar, la imagen frontal del vehículo al que corresponde la matricula grabada en el tiquet y la matricula que ha leído en la salida. Posibilidades: Que el vehículo de la entrada y de la salida sea el mismo, con lo cual la incidencia será por que la matricula no corresponde con la que tiene grabada el tiquet al entrar con la que ha leído al salir. En el lugar que hay para poder poner la matricula del vehículo que sale se corrige, en el caso de que sea ésta la no-correcta. Pulsar intro para aceptar la nueva matricula. Si por el contrario la matricula es la correcta y por lo tanto la que grabó al entrar no es correcta, directamente pulsar un clic (b.i.) en “Validar Maching” Tiquet cruzado. Cuando el vehículo que sale del parking, introduce el tiquet y al saltar la incidencia se observa que no coincide con el que ha entrado. En éste caso se tendría que grabar un tiquet nuevo siguiendo la operativa de funcionamiento del lector-grabador. 49 MANUAL DE USO DEL SRV - AEROPUERTO DE BARCELONA OPERATIVA - PERDIDA DE TIQUET Cuando un usuario ha extraviado el tiquet de entrada,el operador deberá buscar las imagenees correspondientes al momento de entrada del vehículo; Para ello el usuario deberá facilitarle los datos de su matricula. Desde la pantalla principal del software de control del SRV, el operador deberá proceder del siguiente modo: Pulse clic en el botón Actualizar lista de Parking que se encuentra en la parte inferior izquierda de la pantalla. Automáticamente aparecerá toda la lista de los vehículos aparcados en el parking. Introduzca el número completo de la matricula en el espacio en blanco ubicado al lado del botón Buscar Buscar. Haga clic en el botón Buscar y aparecera seleccionado el número de matrícula correspondiente. Haga doble clic sobre el número de la matricula y en las ventanas de entrada aparecerán las tres imágenes del vehículo, el número de vial, el número de tiquet, el día y hora de la entrada. Haga clic en el botón de imprimir (ubicado en la parte inferior derecha) saldrá la ventana de la impresión con los datos de lo que se va a imprimir, pulsar clic en Aceptar Aceptar. Para grabar un nuevo tiquet proceda de acuerdo a la Operativa - Lector Grabador Grabador.. La búsqueda o selección í de una matrícula en el listado permite visualizar de modo Off Line las imágenes del vehículo. Fotografía 59.0 50 MANUAL DE USO DEL SRV - AEROPUERTO DE BARCELONA OPERATIVA - CONFIGURACION DE PUESTOS La configuración de puestos permite bloquear o desbloquear los viales, de manera que cuando entre un vehículo, si está en modo desbloqueado, si produce una incidencia, esta queda guardada en un archivo para su posterior resolución. Cuando está bloqueado es cuando las incidencias se resuelven en on-line. Los archivos que guardan las incidencias producidas cuando el vial está desbloqueado se llaman: 1 . Sr vIsamDbIncidenciasEntrada.mev (contiene sólo las incidencias de entrada). SrvIsamDbIncidenciasEntrada.mev 2 . Sr SrvIsamDbIncidenciasSalida.mev vIsamDbIncidenciasSalida.mev (contiene sólo las incidencias de salida). Para poder desbloquear los viales, pulsar un clic en Configurar puestos, aparecerá un cuadro en la pantalla en la que se podrá modificar el estado de los viales. 1 1 1 1 10 11 12 2 3 4 7 5 6 8 9 1 Fotografía 60.0 Permiten seleccionar los distintos Puestos de vial de Entrada y Salida. Al seleccionar un vial, aparecen en la zona inferior de la ventana las opciones de configuración para el vial seleccionado: 2 Programación de los Nº de reintentos de lectura de la matrícula. 3 Mínimo de carácteres reconocidos por el sistema para que la lectura sea validada. 4 Activar o desactivar bloqueo del sistema Amper por matrícula. 5 Activar o desactivar el suministro de ticket. 6 Permite o inhabilita el acceso de abonados de forma automática. 7 Activa o desactiva el ITP (Interface de control sobre el expendedor de tiquets). 8 Activa o desactiva el bloqueo con el sistema de Amper. 9 Activa o desactiva el cotejo de los registros de entrada con los de salida. 10 Acepta los parámetros modificados por el operador del vial seleccionado. 11 Operario que modifico la configuración. 12 Ultimo operario que modificó la configuración. 51 MANUAL DE USO DEL SRV - AEROPUERTO DE BARCELONA BLOQUEAR ENTRADAS ENTRADAS:: 1 . Haga clic en los casilleros correspondientes a: Bloquear Amper Amper, T icket y Matrícula. Los casilleros quedarán marcados con una x . 2 . Haga clic en el botón Set y otro clic en el botón >, para poder pasar al siguiente vial. 3 . Efectué la misma operación en los viales del 1 al 8. 4 . En el vial 9, seleccionar Permitir abonados y Hay ITP pulsando un clic, quedando también marcados con una x. Pulsar el botón Set con un clic. BLOQUEAR SALIDAS: Haga clic en los casilleros correspondientes a Bloquear Ampe Amper, Maching Maching, Hay ITP ITP, T icket y Matrícula Matrícula, Los casilleros quedarán seleccionados con una x . 2 . Haga clic en el botón Set y otro clic en el botón >, para poder pasar al siguiente vial. 3 . Efectué la misma operación en los viales del 1 al 8. 4 . En el vial 9, seleccionar Permitir abonados y Hay ITP pulsando un clic, quedando también marcados con una x. Pulsar el botón Set con un clic. 1. DESBLOQUEAR ENTRADAS Y SALIDAS: Para poder desbloquear las entradas y salidas, sólo hay que hacer clic en todos aquellos casilleros seleccionados anteriormente. lo casilleros desactivados quedaran vacios. Ejemplo: Matrícula. Conforme se va pulsando, tiene Ejemplo:· En entrada 1, haga clic en Bloquear Amper Amper, T icket y Matrícula que ir desapareciendo la marca “x”, a continuación hacer un clic en el botón Set Set. Ya se puede pasar a la siguiente entrada. En las salidas la operación será la misma. Importante Es muy importante que los viales no estén en transparente, ya que no graban la información en el tiquet, con lo cual el maching lo hace por matricula. Una vez terminada la operación de bloquear o desbloquear, hay que repasar los viales para cerciorarse de que están todos correctos. Para ello sólo se deberá pulsar el botón > con un clic. La configuración de los puestos siempre será la misma, a menos que se tenga orden expresa de cambiarlos. 52 MANUAL DE USO DEL SRV - AEROPUERTO DE BARCELONA OPERATIVA - CORRECION DE ENTRADAS DEL DIA Para realizar las correcciones de las entrada del día se utiliza el programa NeurallsamCorrector NeurallsamCorrector. 1 . Haga doble clic en el icono del programa NeurallsamCorrector NeurallsamCorrector. 2 . Pulse un clic en el botón Sel db. SSe desplegará una ventana para acceder al archivo Sr vIsamDbEntradasDelDia.mev Seleccionelo pulsando doble clic. SrvIsamDbEntradasDelDia.mev Fotografía 61.0 3 . Haga un clic en el botón Start proceso. El programa empezará a contar los vehículos. El número que hay al lado del botón, representa la cantidad de vehículos que contiene el archivo cargado. En la ventana inferior izquierda se representarán las fotos de los vehículos que el programa va repasando. En la parte superior derecha se mostrará el listado de las matriculas de los vehículos que al efectuar ésta segunda lectura considera que se deben corregir. En el lado izquierdo está el número de matricula que leyó originalmente, y en la derecha el que ha leído esta segunda vez. Del listado de matriculas que se van mostrando, seleccione la primera con un clic y debajo aparecerá la imagen frontal del vehículo. 53 MANUAL DE USO DEL SRV - AEROPUERTO DE BARCELONA En el espacio que hay al lado del botón Salvar registro se mostrará la matrícula que ha leído originalmente, del registro seleccionado en el listado de las matrículas y en el espacio al lado del botón Salvar registro la nueva matricula. Haga clic en el botón al que corresponda la matricula correcta. En el caso de que ninguna de las dos matrículas sea la correcta, haga clic en cualquiera de los dos registros e introduzca la matrícula correcta y pulse clic en el botón correspondiente. Si desea detener el proceso, haga clic en el botón Stop proceso. Si desea iniciar la corrección a partir de una cantidad determinada, poner el número en el espacio que hay al lado del botón de Start proceso proceso. N o t a SI SE QUIERE VISUALIZAR LA IMAGEN FACIAL DEL CONDUCTOR O LA IMAGEN GLOBAL DEL VEHÍCULO PULSE LOS BOTONES CORRESPONDIENTES A VER FACIAL Y VER GLOBAL. Fotografía 62.0 54 MANUAL DE USO DEL SRV - AEROPUERTO DE BARCELONA OPERATIVA - FUNCIONAMIENTO DEL LECTOR - GRABADOR EN C1 1 . Hacer doble clic en el icono de TicketsAENA para abrir el programa. 2 . Introducir el tiquet en la ranura del lector según dibujo. 3 . Pulsar las teclas Alt + L para que pueda ser leído. Si el tiquet tiene alguna información grabada, aparecerá en el lado izquierdo de la ventana Lectura Lectura. El lado derecho Escritura es para su posible modificación. En caso de que el tiquet sea nuevo, no saldrá ninguna información, con lo cual se deberá rellenar con todos los datos los campos de Escritura Escritura. El número de tiquet será siempre de siete (7) dígitos, siendo el primero el que corresponda con el vial de entrada. Ejemplo 1000000 vial 1, 2000000 vial 2, etc. 4 . Pulsar el botón de Grabar o las teclas Alt + G. 5 . Expulsar el tiquet tecleando Alt + E. Fotografía 63.0 N o t a EL PROGRAMA DEL LECTOR DE TIQUETS, SÓLO ESTARÁ DISPONIBLE EN EL CONTROL C1, PARA EVITAR UNA SOBRECARGA DE TAREAS EN EL CONTROL C2, YA QUE ÉSTE SÓLO DEBE ESTAR EJECUTANDO EL CONTROL SRV DEL PARKING. SI SE PRODUCE ALGÚN ERROR EN LA GRABACIÓN DE LOS DATOS EN EL TIQUET, ESTE NO SERÁ CORRECTO Y EL USUARIO NO PODRÁ ABANDONAR EL PARKING. 55 MANUAL DE USO DEL SRV - AEROPUERTO DE BARCELONA OPERATIVA - LISTA BLANCA Y LISTA NEGRA 1.P ASO: Actualizar la lista blanca/negra 1.PASO: blanca/negra.. Pulse doble clic en el icono MI PC PC. Pulse doble clic en C : Pulse doble clic en la carpeta SRV 20 20. Pulse doble clic en la base de datos AbonadosAena.mdb AbonadosAena.mdb. Ver Fotografía 64.0 Pulse doble clic en Abonados Abonados. (Ver 64.0) En esta pantalla, rellene todos los campos con los datos. Para pasar de un campo a otro, pulse la tecla Ver Fotografía 65.0 del tabulador o intro. (Ver 65.0) Si el vehículo debe ser introducido en la Lista negra negra, pulse un clic en Lista blanca para quitar la selección que sale por defecto y pulse otro clic en Lista negra negra, para que quede seleccionado. í Fotografía 64.0 í Fotografía 65.0 56 MANUAL DE USO DEL SRV - AEROPUERTO DE BARCELONA 2.P ASO: Generador Lista Blanca 2.PASO: Blanca.. Una vez actualizada la base de datos anterior, vaya al programa de GeneradorDeListaBlanca.exe que también se encuentra en la carpeta de SRV 20 20, pulse un doble clic para abrirlo. Pulse un clic en el botón de todas las listas o de aquella que halla actualizado en la base de datos. Aparecerá un número, que corresponde a la cantidad de registros que contiene la lista. Ver fotografía 66.0 Cada botón que sea pulsado, irá actualizando el fichero creado para esa lista. (Ver 66.0) Pulse el botón de copiar, para que los ficheros creados para cada lista actualicen los nuevos registros, y estos puedan ser copiados y actualizados a cada uno de los postes de los viales. Fotografía 66.0 N o t a CADA DÍA A LAS 03:00H, CUANDO EL POSTE SE RESETEA, ACTUALIZA LOS FICHEROS DE LAS LISTAS QUE SE LE HAN IDO COPIANDO, DE MANERA QUE CUANDO UN VEHÍCULO ACCEDE AL PARKING Y LE LEE LA MATRICULA, LA COMPARA CON TODAS LAS LISTAS, BUSCANDO SI COINCIDE CON ALGUNA QUE CONTENGA EN LAS LISTAS. EN EL CASO DE QUE SEA ASÍ, CUANDO EL SOFTWARE SERVIDOR-MASTER LE PIDA LA INFORMACIÓN AL POSTE, ÉSTE LE ENVIARÁ EL REGISTRO, Y LO INCLUIRÁ EN LA BASE DE DATOS CORRESPONDIENTE. 57