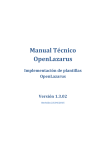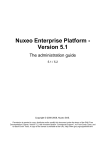Download MANUAL DE USUARIO - Repositorio CISC
Transcript
MANUAL DE USUARIO
1. Presentación
1.1. Usuario Administrador
1.2. Usuarios del Workflow
1.2.1. Ventana de Inicio
1.2.2. Usuario que registra Facturas.
1.2.3. Registro de Facturas.
1.2.4. Revisores Contabilidad
1.2.4.1. Menú Principal para los Reportes.
1.2.4.3. Elaboración de la Retención
1.2.5. Usuarios Aprobadores.
1.2.5.1. Menú Principal de usuarios Aprobadores.
1.2.5.2. Acciones del usuario Aprobador.
1.2.6. Usuario Presupuesto.
1.2.6.1. Menú Principal para los usuarios de Presupuesto.
1.2.6.2. Acciones del Asistente Presupuestario.
1.2.7. Usuario Supervisor Contabilidad.
1.2.7.1. Menú Principal para el Supervisor de Contabilidad.
1.2.7.2. Acciones del Supervisor de Contabilidad.
1.2.8. Contadores.
1.2.8.1. Menú Principal para los Contadores.
1.2.8.2. Acciones de los Contadores.
1.2.8.3. Elaboración de Asiento Contable
1.2.9. Usuario Autorizador CPA
1.2.9.1. Menú Principal del Autorizador CPA.
1.2.9.2. Acciones del Autorizador.
1.2.10. Usuario Revisor Tesorería
1.2.10.1. Menú Principal del Revisor Tesorería.
1.2.10.2. Acciones del Revisor de Tesorería.
1.2.11. Supervisor Tesorería
1.2.11.1. Menú Principal del Supervisor de Tesorería.
1.2.11.2. Acciones del Supervisor de Tesorería.
1.2.11.3. Elaboración de Cheque
1.2.12. Usuario Pagaduría.
1.2.12.1. Pagaduría.
1.2.12.2. Acciones del Usuario de Pagaduría.
MANUAL DE USUARIO
1. PRESENTACIÓN
El manual tiene como propósito principal guiar al usuario para el correcto
uso del Workflow y para que sirva de consulta cuando se presente alguna
duda respecto al empleo del mismo así como también que el usuario pueda
desempeñarse y explotar todo lo que el le brinda.
1.1. Usuario Administrador
El usuario administrador debe poseer conocimientos del manejo de la
plataforma Lotus Domino.
Para que la aplicación funcione es necesario que este levantado el
servidor, y que la base PagoFacturas.nsf este en el servidor.
Deben crearse los usuarios, siguiendo las indicaciones que se
encuentran para este efecto en el manual técnico.
Una
vez
levantado
PagoFacturas.nsf
el
servidor
Domino
abra
la
base
y adicione en el ACL de la base los usuarios
creados: Click en el menú File, luego click en Database y a
continuación click en Access Control List, aparece la ventana, ver
figura 1.1.
2
Figura1.1 Adicionando usuarios en el ACL
Luego presione el botón Add, y aparecerá la ventana de la figura
1.2, presione el botón con la silueta de persona, ver figura 1.3.
Figura1.2 Adicionando usuarios en el ACL de la base PagoFacturas.nsf
En la siguiente ventana, escoja en el combo que dice WWCORP’s
Directory, y con Doble click seleccione los nombre cuando haya
terminado, presione el botón OK., ver figura 1.3
3
Figura1.3 Seleccionando los usuarios.
Luego asigne a cada usuario el rol que le corresponde, seleccione el
usuario, y con el Mouse de cilck en el rol en el panel de la derecha
note que se pone un visto en el rol escogido cada usuario debe tener
un solo rol, ver figura 1.4.
Figura1.4 Asignando un rol.
4
Para acceder a la configuración, entre a la aplicación vía Web, la
dirección esta como predeterminada en el Internet Explorer.
http: //hub/Principa.nsf/bienvenido? OpenPage, ver figura 1.5
Figura1.5 Ventana inicial del Workflow
Al presionar el botón entrar puede acceder al aplicativo y le saldrá la
ventana de acceso escriba su nombre de usuario Administrador y su
contraseña, ver figura 1.6.
Figura1.6 Ventana de identificación de usuario.
5
1
Luego el administrador podrá acceder a la página principal del
workflow, en el menú principal se encuentran las opciones de, ver
figura 1.7
Figura1.7 Ventana principal del Workflow
Arriba del menú principal puede observarse el nombre del usuario y
la fecha actual, ver figura 1.8.
Figura1.8 Menú principal
6
El usuario administrador, puede crear nuevas partidas, ingresar
nuevos usuarios, y registrar los beneficiarios.
•
Insertar Beneficiario: al seleccionar esta opción se despega la
ventana para que se inserten los proveedores a la base de
Datos, digite el nombre , la razon social, el RUC,la dirección y
el telefono y luego seleccione guardar y luego salir, ver figura
1.9.
Figura1.9 Ventana de ingreso de nuevo beneficiario
•
Crear Partida: permite crear una nueva partida presupuestaria,
debe seguir los siguientes pasos:
• Escoja el tipo de Actividad,
I511
Administración Central
I512
Facultades
I513
Hospital Universitario
I811
Investigación
Tabla 1.1 Cuadro de Actividades
7
Luego
escoja
la
dependencia
presionando
el
botón
dependencia y luego seleccione con un clic la dependencia
deseada, luego seleccione de los combos el tipo de
presupuesto, y para escoger la partida de gasto presione el
botón partida y seleccione con un clic la partida deseada, Para
que se arme la partida
presione el botón crear partida,
coloque el saldo inicial de la misma, y luego presione el botón
guardar partida y luego el botón salir, ver figura 1.10
Figura 1.10 Ventana de creación de Partida
•
Crear Nuevo Flujo: permite la creación de un nuevo flujo,
ingresar los responsables y las actividades que deben
ejecutarse.
•
Crear Nueva Actividad: permite crear una nueva actividad, que
servirá para la creación de un nuevo flujo detallando los
responsables de cada actividad.
8
1.2. Usuarios del Workflow
Cada usuario del workflow puede acceder al mismo teniendo
previamente un nombre de usuario y una clave asignada por el
administrador Lotus.
1.2.1. Ventana de Inicio
Para acceder a la aplicación abra el explorador Internet Explorer, y
coloque la dirección de la aplicación.
http://hub/Principa.nsf/bienvenido?OpenPage aparecerá la ventana de
inicio del Workflow pago de facturas, ver figura 1.5.
Presione el botón
servidor debe
entrar y aparecerá la ventana de conexión al
ingresar el nombre del usuario y la contraseña, ver
figura 1.11.
Figura1.11 Conexión al servidor.
9
1.2.2. Usuario que registra Facturas.
El usuario que registra la factura debe previamente escanear el
documento factura así como también escanear la orden de trabajo o la
orden de compra y todos los documentos que den soporte a la factura,
como sugerencia se recomienda que el usuario guarde los documentos
escaneados con un nombre que tenga relación con la factura para que
sea mas fácil su ubicación al momento de adjuntarla al documento.
Para entrar a la aplicación consulte en el manual de usuario en la Pág.
4, luego de que se identifique como usuario aparecerá la pagina
principal para el registro de facturas. Ver figura 1.12.
1
2
3
4
Figura1.12 Ventana Principal para el registro de facturas.
10
1) Se presenta su nombre de usuario y la fecha actual.
2) Se observan los botones Buscar Proveedor, Guardar, Ayuda.
•
Botón Buscar proveedor, sirve para acceder a los datos de
los proveedores que ya estén registrados en la base de datos
para que no tenga que volver a digitar dicha información.
Al presionar el botón buscar proveedor aparecerá la ventana
de búsqueda de proveedores, ver figura1.13.
Figura1.13 Ventana Buscar Proveedor.
Ingrese el RUC del proveedor o beneficiario de la factura y
presione el botón buscar, si el proveedor ya esta registrado
aparecerá una ventana mostrándole los datos, ver figura 1.14
y al seleccionar el proveedor con el mouse, los datos se
colocaran en la factura de registro automáticamente, si el
proveedor no constare en la base de datos
le saldrá un
mensaje avisándole que no fue encontrado dicho proveedor.
11
Presione salir y digite los datos del proveedor en el formulario
de registro factura.
Figura1.14 Muestra de Proveedor encontrado.
•
Botón Guardar, sirve guardar los datos digitados en el
formulario, debe presionarlo solo cuando haya terminado el
registro y cuando haya adjuntado el documento factura y los
documentos de soporte.
•
Botón Ayuda, sirve como guía para el ingreso de los datos de
la factura, al presionar el botón ayuda se muestra una ventana
que le brinda información sobre cada uno de los campos que
debe llenar y la forma correcta de hacerlo, ver figura1.15.
12
Figura1.15 Ventana de ayuda.
3) El menú principal.
En el menú principal constan las opciones Registro de facturas, Mis
trámites, Facturas finalizadas, Facturas por corregir y Facturas no
aprobadas, ver figura 1.16
Figura1.16 Menú Principal del registro de facturas.
13
•
Registro de Facturas, le presenta el formulario de registro,
para registrar una nueva factura es necesario que seleccione
esta opción del menú.
•
Mis Tramites, le muestra las facturas que ya ha ingresado, si
no tiene ingresada ninguna factura le muestra el mensaje “No
hay documentos de factura”.
•
Facturas Finalizadas, muestra las facturas
que ya han
concluido su proceso hasta llegar al pago de la misma, al dar
un click sobre la factura deseada se abre el documento que
registro y podrá observar al final del documento el detalle del
proceso de esa factura.
•
Facturas por Corregir, se muestran el listado con los datos de
las facturas que han sido enviadas a corrección por algún
error encontrado por el revisor de contabilidad.
•
Facturas No Aprobadas, muestra las facturas que no hayan
sido aprobados.
4) El formulario que debe ser llenado para que la factura se registre.
14
1.2.3. Registro de Facturas.
El ingreso de datos es obligatorio para todos los
campos del
formulario Registro de Factura, es decir no se deben dejar campos
vacíos; Para el registro de facturas remítase a la ventana de ayuda que
le muestra las siguientes consideraciones:
Numero de Factura, consta de 13 números, y no esta permitido
ingresar letras, el formato de ingreso es con guiones como
ejemplo 001-003-0000459, si se cometiere algún error al
Momento de ingresar el numero de factura al querer guardar el
documento se mostrara un mensaje de advertencia, ver figura
1.17.
Figura1.17 Ingreso incorrecto del numero de factura.
15
Razón Social, se refiere al nombre del proveedor si se trata de
una persona natural o a la razón social si se trata de una persona
jurídica, este campo debe ser llenado.
RUC, En este campo debe ingresarse un numero RUC valido, El
numero RUC consta de 13 números, no se pueden ingresar letras
en este campo, y tampoco se lo puede dejar en blanco, si se
cometiere algún error al momento de ingresar el RUC cuando se
desee grabar la factura saldrá un mensaje de advertencia, ver
figura 1.18 y 1.19
Figura1.18 Ingreso incorrecto del RUC.
Se muestra esta advertencia si el RUC ingresado no es valido.
16
Figura1.19 Ingreso incorrecto del RUC.
Se muestra esta advertencia si el RUC ingresado no consta de13
dígitos.
Autorización SRI, el numero de autorización del SRI, debe
ingresarse obligatoriamente, solo números, no se debe ingresar
letras y el código de autorización consta de 10 números, si no se
tomara en cuenta estas indicaciones se mostrara un mensaje de
advertencia al momento de querer grabar la factura.
Dirección, ingrese en este campo la dirección ya sea de la
persona natural o jurídica.
Teléfono, digite el numero telefónico ya sea convencional o
celular, no se permite el ingreso de letras y el numero telefónico
no de debe contener guiones y debe ser un numero valido de7
dígitos en el caso de teléfono convencional o de 9 dígitos en el
caso de numero celular.
17
Fecha de Factura. La fecha de la factura corresponde al la fecha
de emisión de la misma, seleccione la fecha presionado el combo
de la derecha del campo y aparecerá el calendario, con las
flechas de la parte superior avance los meses o los años al dar un
clic en el día deseado este se colocara en la caja de texto
respectiva, ver figura 1.20
Figura1.20 Seleccionando la fecha.
Fecha de Vencimiento. corresponde a la fecha de caducidad de la
factura, para seleccionarla presione el combo de la derecha como
se ve en la figura 1.20, fecha de vencimiento debe ser mayor que
la fecha de registro y mayor que la de la factura, este campo no
puede quedar vacío, si la fecha estuviere incorrecta se mostrara
un mensaje de advertencia cuando usted desee grabar la factura,
ver figura 1.21.
18
Figura1.21 Advertencia de error en la fecha de vencimiento.
Numero de Orden de compra, se refiere al numero de resolución
de la solicitud de la obra o al numero de compra dependiendo de
cual sea el caso digite el numero, este campo debe contener solo
letras
y no debe quedar vacío, de hacerlo se mostrara un
mensaje de advertencia, ver figura 1.22.
Figura1.22 Advertencia de error en la fecha de vencimiento.
Dependencia, se refiere a la facultad que ha realizado la compra
o que ha recibido algún servicio y va a ser facturado, para
seleccionar la dependencia debe presionar el combo que se
encuentra de la derecha del campo, ver figura 1.23.
19
Figura1.23 Selección de la dependencia.
Tipo de servicio, se refiere al servicio que se esta facturando,
para escoger el servicio, debe presionar el botón de la derecha
del campo tipo de servicio, y se desplegaran los diferentes
servicios, seleccione el servicio deseado con un click, ver figura
1.24
Figura1.24 Selección del tipo de servicio.
Cuenta a pagarse, se refiere a la cuenta de la cual se va a debitar
el pago del servicio o del bien, para escoger la cuenta debe
presionar el combo que se encuentra a la derecha del campo
cuenta y se desplegara una lista de cuentas escoja la mas
apropiada, ver figura 1.25.
20
Figura 1.25 Selección de la cuenta.
Detalle, corresponde al concepto de la factura, digite una síntesis
del detalle de la factura que esta ingresando, este campo es
obligatorio, de manera que no puede dejárselo en blanco.
Cuenta Presupuestada. Al reverso de cada documento de factura
el departamento de control presupuestario coloca el numero de
partida presupuestaria si el documento factura no posee la partida
seleccione la opción “No”, si el documento de factura si posee
partida seleccione la opción “SI”, a continuación aparecerá el
campo de código presupuestario para que lo digite .el control
presupuestario.
Código de Partida Presupuestaria., este campo se hace visible si
en la cuenta presupuestada escogió la opción SI, debe digitar el
código de partida presupuestaria según el ejemplo que le da la
ventana de ayuda. “5.I512.0150.A0.532641.000.1”.
21
Base Imponible 12%, se refiere a la subtotal 12 % de la factura en
este campo no esta permitido ingresar letras ya que se trata de un
valor numérico, tampoco puede dejarse en blanco este campo, si
se lo hiciere le saldrá una advertencia como lo muestra la figura
1.26. para que corrija su error en el momento en que desee
grabar la factura.
Figura 1.26 Advertencia si se ingresan letras en el campo.
Base Imponible 0%, se refiere a la subtotal 0 % de la factura en
este campo no esta permitido ingresar letras ya que se trata de un
valor numérico, tampoco puede dejarse en blanco este campo, si
se lo hiciere le saldrá una advertencia, para que corrija su error en
el momento en que desee grabar la factura.
Luego de ingresar el valor de la base imponible 12 %, los demás
valores de la factura se calculan automáticamente, y es necesario
que digite el valor de descuento si lo hubiere, cualquier cambio
que realice se calculara automáticamente y se reflejara ese
cambio en el total de la factura, ver figura -1.27.
22
Figura 1.27 Calculo de los valores de la factura.
Adjuntar factura, para adjuntar las facturas y demás documentos
de soporte legal para la factura ingresada, es necesario que
previamente estos documentos hayan sido escaneados, al final
de registro de la factura se encuentra un mensaje que le advierte
para adjuntar la factura ver figura 1.28.
Figura 1.28 Adjuntar factura.
Presione el botón “Examinar”, y a continuación aparece la
ventana de abrir busque el documento que previamente ha sido
escaneado; Una vez hallado presione el botón abrir, y en la caja
de texto junto al botón “Examinar” se vera la ruta del archivo que
anexo si desea anexar mas documentos presione el botón
“Anexar”, ver la figura 1.29.
23
Figura 1.29 Adjuntar factura.
En la figura 1.29, se observa la factura ya escaneada, aparece al
final de la factura que esta ingresando, y posteriormente ya puede
presionar el botón guardar.
A continuación se muestra una factura con los datos ya
ingresados, ver figura 1.30.
Figura1.30 Muestra de una factura llenada.
24
Luego, de aplastar el botón grabar aparece la ventana enviado
confirmando que la factura fue enviado a ser revisado por el revisor
correspondiente; dependiendo del tipo de servicio que usted haya
escogido, ver la figura 1.31.
Figura1.31 Ventana de confirmación de que la factura fue enviada a Revisión.
“
Para que esta ventana se cierre presione el botón “Cerrar” que se
encuentra en la parte superior, y se cerrara la ventana si desea
registrar otra factura presione el botón Registrar Facturas nuevamente.
Si escoge del menú principal la opción Mis tramites vera la factura que
acaba de registrar, y al seleccionarla con el mouse se mostrara la
factura ingresada,
y ya no podrá hacer modificaciones sino que
solamente estará visible y en la parte superior encontrara el botón salir
para cerrar dicha ventana.
25
Esta opción de Mis tramites esta presente en el menú principal de
todos los revisores del Workflow, tiene como propósito que el usuario
pueda ver todos los tramites que ha realizado hasta ese instante y
poder visualizar también el estado del mismo, ver figura 1.32.
Figura1.32 Vista mostrando las facturas que ha registrado.
En la figura 1.32, se observa la vista Mis Factura que le muestra al
usuario las facturas que ha ingresado y también puede apreciarse el
tipo de servicio que ha registrado.
Los botones en la parte superior de la vista sirven para expandir o
colapsar los datos, figura 1.33.
26
1
3
2
4
Figura1.33 Botones de la Vista.
1) Anterior, Mostrar la ventana anterior de la vista
2) Siguiente, Mostrar la ventana siguiente de la vista
3) Expandir, Este es el botón expandir permite agrandar la vista para
mostrar todos los datos.
4) Colapsar, Este botón permite que se colapse la vista para que se
vean solo las categorías de las facturas ingresadas.
Es decir, si la vista pasa de 15 registros al presionar el botón con la
flecha hacia la derecha se mostrarán los demás registros si el
número de ellos pasara de 15 y así sucesivamente podría ir
avanzando por todos los registros, el botón Anterior cumple la misma
función pero con el efecto contrario le permite ver los primeros
registros.
27
1.2.4. Revisores Contabilidad
El revisor de mantenimiento y de construcción debe tener un usuario y
contraseña para acceder a la aplicación, para abrir la aplicación
presione el icono de Internet Explorer y se abre la aplicación vía Web,
ver figura 1.5, es preciso que ingrese su nombre de usuario y su
contraseña. Ver figura 1.6 pagina 4.
Luego de acceder aparecerá ante el usuario la pantalla principal del
workflow, ver figura 1.34, el menú principal es el mismo para todos los
revisores, dentro del proceso de pago de facturas de bienes y
servicios, el revisor esta encargado también de realizar la retención.
Figura1.34 Ventana principal del Revisor.
28
1.2.4.1. Menú Principal para los Reportes.
El menú principal es el mismo para todos los revisores a
continuación se detallan cada una de las opciones del menú
principal, ver figura 1.35.
Figura1.35 Menú principal para los Revisores.
•
Mis Tramites, se abre la vista mis tramites que le permite
observar las facturas que ya ha revisado, ver pagina 26, se
detalla la vista y la utilización de los botones de la misma.
•
Facturas por Revisar, se muestra una vista pero de las
facturas pendientes de revisión, al seleccionar cada una de ellas
se ábrela ventana de esas facturas, y el revisor puede editarlas
y también realizar la retención respectiva, se detalla esta opción
en el siguiente pagina.
•
Facturas Finalizadas, se muestra la vista de las facturas
cuyo proceso ya ha finalizado.
29
•
Reportes, esta opción le permite al usuario crear reportes en
Excel, defeneciendo del el tipo de reporte que el quiera realizar,
puede ser reporte por fecha, reporte por facultad o reporte en
base al nombre del beneficiario.
1.2.4.2. Acciones del Revisor de Contabilidad.
Al escoger la opción facturas por revisar el revisor valga la
redundancia puede observar las facturas que le han enviado y al
seleccionar cada una de ellas se muestra la factura ingresada y
en la parte superior se muestran los botones de acción, ver
figura 1.36.
Figura1.36 ventana de revisores y sus botones de acción.
30
En la barra de acción
se observan los botones: Retención,
Editar, Corregir, y Salir.
•
Botón Retención, hace aparecer la ventana de retención para
que el revisor proceda a realizarla.
•
Botón Editar, sirve para que la ventana de registro factura que
de en modo de edición así el revisor puede editar los datos
que la persona que registra haya digitado erróneamente.
•
Botón Corregir, cuando se detectare algún error se puede
presionar este botón para que se regrese la factura a la
persona que la registro, también cambiara el estado de la
factura.
Al presionar el botón corregir se presenta la ventana de
observación en la que el revisor puede escribir un comentario
informando acerca del error que detecto, al presionar aceptar
se enviara dicha factura y además llevara el comentario que el
revisor hizo del error, luego al poner salir se cierra dicha
ventana, y el revisor puede continuar con las demás facturas.
•
Botón Salir, sirve para salir de la ventana, y continuar con las
demás opciones del menú.
31
1.2.4.3. Elaboración de la Retención
Al presionar el botón Retención se abre la ventana de retención,
la cual posee cinco botones, Guardar, Retención en la fuente,
Retención de IVA, Ayuda y Salir, ver figura 1.37
Figura1.37 Ventana de Retención.
•
Botón Guardar, permite que se guarde la retención que ha
realizado y le muestra la ventana para que proceda a imprimir
el documento creado.
•
Botón Retención de IVA, Este botón le permite que se
despliegue una ventana en la que se encuentran todos los
impuestos de IVA, al seleccionar el impuesto deseado este se
inserta en la ventana de retención para el cálculo de la misma,
ver figura 1.38
32
Figura1.38 Ventana de Impuestos IVA.
•
Botón Retención en la Fuente Este botón le permite que se
despliegue una ventana en la que se encuentran todos los
impuestos a la Renta, al seleccionar el impuesto deseado este
se inserta en la ventana de retención para el cálculo de la
misma, ver figura 1.39.
Figura1.39 Ventana de Impuestos a la renta
•
Botón Salir, sirve para salir de la ventana, y continuar con las
demás opciones del menú.
33
Para realizar la retención tenga en cuenta lo siguiente:
Información acerca de los campos:
•
Razón Social:, Aparece la razón social que se estableció en la
factura correspondiente.
•
RUC.:, Aparece el RUC que se estableció en la factura
correspondiente.
•
Dirección, Aparece la Dirección que se estableció en la factura
correspondiente.
•
Número de factura, Aparece el número de factura que se
estableció en la factura correspondiente.
•
Ejercicio Fiscal, Es calculado en base al año en que se está
realizando la retención.
•
Código, Se refiere al código del impuesto , debe escogerlo
dependiendo del impuesto que vaya a aplicar ya sea
Retención de IVA o Retención a la Fuente al presionar el botón
"Retención IVA" o "Retención a la Fuente", la descripción y el
código se ingresan automáticamente cuando con un click
señala el código del impuesto deseado.
34
•
Base Imponible para la Retención, Ingrese base imponible
para la retención, no esta permitido el ingreso de letras solo
valor numérico y la separación de los decimales es con punto.
•
Concepto
Retención,
Es
la
descripción
del
impuesto
seleccionado y aparece automáticamente al escoger el código
del impuesto deseado.
•
Porcentaje de Retención, Es el porcentaje del impuesto
seleccionado y aparece automáticamente al escoger el código
del impuesto deseado, que sirve para calcular el valor retenido
de acuerdo a la base imponible
•
Valor Retenido, Se calcula automáticamente de acuerdo al
valor de la Base imponible ingresada y el porcentaje de
retención escogido.
•
Total Retenido, Se calcula automáticamente de acuerdo a la
suma de los valores retenidos.
•
Botón Salir, sirve para salir de la ventana, y continuar con las
demás opciones del menú.
35
Cuando se procede a realizar una nueva retención escoja el
código de impuesto que desea aplicar, luego digite la base
imponible, automáticamente se Irán calculando los datos y
cuando haya terminado de hacer todas presione el botón
guardar, tenga en cuenta las indicaciones de la ventana de
ayuda a la hora de realizar la retención.
Cuando presione el botón guardar, se presentará un mensaje de
advertencia si es que el usuario hubiere cometido algún error
como digitar letras en la base imponible o no haya seleccionado
un código de impuesto, si todo estuviere correcto se presentara
la ventana de la retención ya creada pero con otros botones
para la impresión del documento de retención, ver figura 1.40.
Figura1.40 Retención Creada.
36
Como se observa en la figura 1.40, en la pantalla aparecen
ahora los botones Imprimir, Editar y Salir.
•
Botón Imprimir, sirve para que se proceda a imprimir el
documento de retención, aparece la ventana de
configuración para impresión, y también la vista de
cómo se vera el documento impreso, ver figura1.41.
Figura1.41 Documento retención listo para imprimir.
Luego, debe presionar el botón imprimir, cuando cierre la
ventana con el botón salir se podrá observar la misma factura
que abrió anteriormente a la cual se efectuó la retención con la
variante de que la barra de acciones aparecerá con los botones
Ver Retención, Revisado, Corregir, Editar y Salir, ver figura 1.42
37
Figura1.42 Botones luego de realizar Retención.
•
Botón Ver Retención, sirve para que pueda observar la
retención que creo asociada con esa factura, al
presionar el botón se mostrara el documento de
retención creado, y al presionar el botón salir regresara
a la pagina en la que se muestra la factura.
•
Botón Revisado, permite que se avance en el flujo del
proceso de esa factura, es decir que se envié a su
responsable siguiente.
1.2.5. Usuarios Aprobadores.
Los usuarios aprobadores son los que poseen el Rol de Rector,
Director Financiero, o Vicerrector Administrativo se los considera
aprobadores porque son ellos quienes aprueban o desaprueban las
facturas para que accedan a la aplicación deben poseer un nombre de
usuario y la respectiva contraseña ambos proporcionados por el
Administrador.
38
Para abrir la aplicación presione el icono de Internet Explorer y se
abre la aplicación vía Web, ver figura 1.5, es preciso que ingrese su
nombre de usuario y su contraseña. Ver figura 1.6 pagina 4.
Luego de acceder aparecerá ante el usuario la pantalla principal del
Workflow, con la vista que le permite observar las factura pendientes
que posee similar al que tiene el revisor de contabilidad ver figura
1.34 pagina 27, el menú principal de los usuarios Aprobadores se
detalla a continuación.
1.2.5.1. Menú Principal de usuarios Aprobadores.
A continuación se detallan cada una de las opciones del menú
principal, ver figura 1.43.
Figura1.43 Menú principal usuarios Aprobadores
•
Facturas por Revisar, se muestra una vista pero de las
facturas
a
las
cuales
necesitan
aprobación,
al
seleccionar cada una de ellas se abre la ventana de
esas facturas.
39
Y se presentan la factura con la barra de acciones.
1.2.5.2. Acciones del usuario Aprobador.
Al escoger la opción facturas por revisar el usuario puede
observar las facturas que le han enviado, en la parte superior
se muestran los botones de acción, ver figura 1.44.
Figura1.44 Botones de acción de usuario Aprobadores.
En la barra de acción
se observan los botones: Aprobar,
Rechazar, Salir.
•
Botón Aprobar, Al presionar este botón el usuario aprueba la
factura para que avance en el proceso de pago, en el detalle
del proceso de la factura se adjuntara el comentario de que
esta ya fue aprobada.
•
Botón Rechazar, al presionar este botón el usuario considera
rechazada la factura y ya no podrá avanzar en el proceso de
pago, el estado de la factura cambiara a rechazado y el
usuario que la registro podrá observarla como no aprobada.
40
1.2.6. Usuario Presupuesto.
Para que el usuario con rol de presupuesto pueda tener acceso a al
aplicación es necesario que el posea un nombre de usuario y la
respectiva contraseña ambos proporcionados por el Administrador.
Para abrir la aplicación presione el icono de Internet Explorer y se
abre la aplicación vía Web, ver figura 1.5, es preciso que ingrese su
nombre de usuario y su contraseña. Ver figura 1.6 pagina 4.
Luego de acceder aparecerá ante el usuario la pantalla principal del
Workflow, con la vista que le permite observar las factura pendientes
que posee similar al que tiene el revisor de contabilidad ver figura
1.34 pagina 27, el menú principal es el mismo para todos los
contadores, dentro del proceso de pago de facturas de bienes y
servicios, El usuario
con el rol de presupuesto asigna la partida
presupuestaria si la factura no la tuviese, posteriormente envía dicha
factura a la supervisora de contabilidad.
1.2.6.1. Menú Principal para los usuarios de Presupuesto.
El menú principal es el mismo para todos los usuarios de control
presupuestario a continuación se detallan cada una de las
opciones del menú principal, ver figura 1.45.
41
Figura1.45 Menú principal para los usuarios de control presupuestario
•
Facturas por Revisar, se muestra una vista pero de las
facturas que no poseen partida para asignarle una
partida presupuestaria, al seleccionar cada una de ellas
se abre la ventana de esas facturas.
El asistente presupuestario podrá editar la factura y digitar la
partida presupuestaria faltante.
1.2.6.2. Acciones del Asistente Presupuestario.
Al escoger la opción facturas por revisar el usuario de control
presupuestario puede observar las facturas que le han enviado,
en la parte superior se muestran los botones de acción, ver
figura 1.46.
Figura1.46 Botones de acción de asistente presupuestario.
En la barra de acción se observan los botones: Guardar partida,
Ver disponibilidad Presupuesto, Salir.
42
•
Botón Guardar Partida, permite que se guarde la factura con
la partida presupuestaria ya asignada.
•
Botón Ayuda, sirve como guía para el ingreso de los datos de
la factura, al presionar el botón ayuda se muestra una ventana
que le brinda información sobre cada uno de los campos que
debe llenar y la forma correcta de hacerlo, ver figura1.15,
pagina 12.
•
Botón Asignar Partida, permite que se muestre una vista para
que escoja la partida presupuestaria que le corresponde a esa
factura,
al
seleccionar
la
partida
esta
se
inserta
automáticamente a la factura.
•
Botón Ver Disponibilidad Presupuesto, muestra la vista de
las partidas presupuestarias existentes y el saldo de dinero
que poseen cada una de ellas, ver figura 1.47.
Figura1.47 Viendo la disponibilidad presupuestaria.
43
•
Botón Editar, sirve para que el documento factura este en
modo de edición y se pueda ingresar la partida presupuestaria
faltante.
•
Botón Revisado Presupuesto, este botón aparece cuando ya
se ha asignado una partida presupuestaria a la factura, al
presionarlo la factura será enviada a
Supervisión en
Contabilidad.
Luego de asignarle una partida presupuestaria a la factura se
presiona el botón revisado Presupuesto para que el documento
factura avance en el proceso de pago a su siguiente responsable.
1.2.7. Usuario Supervisor Contabilidad.
Para que el usuario con rol de supervisión de Contabilidad pueda tener
acceso a al aplicación es necesario que el posea un nombre de
usuario y la respectiva contraseña ambos proporcionados por el
Administrador.
Para abrir la aplicación presione el icono de Internet Explorer y se
abre la aplicación vía Web, ver figura 1.5, es preciso que ingrese su
nombre de usuario y su contraseña. Ver figura 1.6 pagina 4.
44
Luego de acceder aparecerá ante el usuario la pantalla principal del
Workflow, con la vista que le permite observar las factura pendientes
que posee similar al que tiene el revisor de contabilidad ver figura
1.34 pagina 27, el menú principal del usuario Supervisor de
Contabilidad se detalla a continuación.
1.2.7.1. Menú Principal para el Supervisor de Contabilidad.
A continuación se detallan cada una de las opciones del menú
principal, ver figura 1.48.
Figura1.48 Menú principal para Supervisor Contabilidad
•
Facturas por Revisar, se muestra una vista pero de las
facturas
a
las
cuales
es
necesario
revisar
la
disponibilidad de la cuenta, al seleccionar cada una de
ellas se abre la ventana de esas facturas.
Y se presentan la factura con la barra de acciones.
45
1.2.7.2. Acciones del Supervisor de Contabilidad.
Al escoger la opción facturas por revisar el usuario de control
presupuestario puede observar las facturas que le han enviado,
en la parte superior se muestran los botones de acción, ver
figura 1.49.
Figura1.49 Botones de acción de supervisor de Contabilidad.
En la barra de acción se observan los botones: Ver Retención,
Revisado, Ver disponibilidad de Cuenta, Corregir, Salir.
•
Botón Ver Retención, sirve para que pueda observar la
retención que creo el revisor al presionar el botón se mostrara
el documento de retención, y al presionar el botón salir
regresara a la pagina en la que se muestra la factura..
•
Botón Revisado, al presionar este botón se esta aceptando
que todo: la factura y la retención están correctas, y se envía
el documento factura el siguiente nivel del proceso.
•
Botón Disponibilidad de Cuenta, este botón le muestra una
vista de las cuentas corrientes y el saldo de dinero que poseen
cada una de ellas, ver figura 1.50.
46
Figura1.50 Viendo la Disponibilidad la Cuenta.
•
Botón Corregir, cuando detectare algún error se puede
presionar este botón para que se regrese la factura al revisor,
también cambiara el estado de la factura.
Al presionar el botón corregir se presenta la ventana de
observación
en la que el supervisor puede escribir un
comentario informando acerca del error que detecto, al
presionar aceptar se enviara dicha factura y además llevara el
comentario que el supervisor hizo del error, luego al poner
salir se cierra dicha ventana, y el supervisor puede continuar
con las demás facturas.
1.2.8. Contadores.
Para que el usuario con rol de contador pueda tener acceso a al
aplicación es necesario que el posea un nombre de usuario y la
respectiva contraseña ambos proporcionados por el Administrador.
47
Para abrir la aplicación presione el icono de Internet Explorer y se
abre la aplicación vía Web, ver figura 1.5, es preciso que ingrese su
nombre de usuario y su contraseña. Ver figura 1.6 pagina 4.
Luego de acceder aparecerá ante el usuario la pantalla principal del
Workflow, con la vista que le permite observar las factura pendientes
que posee similar al que tiene el revisor de contabilidad ver figura 1.34
pagina 27, el menú principal es el mismo para todos los contadores,
dentro del proceso de pago de facturas de bienes y servicios, El
contador realiza el asiento contable y revisa también la retención que
.efectuó el revisor.
1.2.8.1. Menú Principal para los Contadores.
El menú principal es el mismo para todos los contadores a
continuación se detallan cada una de las opciones del menú
principal, ver figura 1.51.
Figura1.51 Menú principal para los Contadores
48
•
Facturas por Revisar, se muestra una vista pero de las
facturas
pendientes
de
realizarse
asiento
contable,
al
seleccionar cada una de ellas se abre la ventana de esa factura,
y el contador podrá realizar el asiento contable respectivo y
también puede observar la retención creada por el revisor.
•
Facturas por Corregir, se muestra la vista de las facturas que
hayan sido regresadas por la Autorizadora CPA por encontrarse
algún error en el asiento contable.
•
Facturas Contabilizadas, esta opción le permite al usuario
ver las facturas a las cuales ya se les ha realizado el asiento
contable, al presionar esta opción aparece una vista similar a la
de la pagina 27 figura 1.34, al seleccionar con el Mouse el link
de la factura se mostrara
el documento de factura y podrá
observar también el asiento contable creado.
1.2.8.2. Acciones de los Contadores.
Al escoger la opción facturas por revisar se puede observar las
facturas que le han enviado, en la parte superior se muestran
los botones de acción, ver figura 1.52.
49
Figura1.52 Botones de acción de Contadores.
En la barra de acción se observan los botones: Ver Retención,
Asiento Contable, Salir.
•
Botón Ver Retención, sirve para que pueda observar la
retención que creo el revisor al presionar el botón se mostrara
el documento de retención, y al presionar el botón salir
regresara a la pagina en la que se muestra la factura.
•
Botón Asiento Contable, al presionar este botón se presenta
la ventana para Realizar el asiento contable.
1.2.8.3. Elaboración de Asiento Contable
Al presionar el botón Asiento Contable se abre la ventana de
realizar asiento, la cual posee cinco botones, Guardar, Escoger
Cuenta Ayuda y Salir, ver figura 1.53
50
Figura1.53 Ventana de Realizar Asiento.
•
Botón Guardar, permite que se guarde el asiento realizado si
se cometiere algún error se mostrara una ventana de
advertencia, ver figura 1.54.
Figura1.54 Advertencia al grabar el asiento.
•
Botón Escoger Cuenta, Este botón le permite que se
despliegue una ventana en la que se encuentran todas las
cuentas contables necesarias para realizar el asiento, al
seleccionar la cuenta deseada esta se inserta en la ventana de
asiento, con su respectiva descripción.
51
•
Botón Ayuda sirve como guía para la elaboración del asiento
al presionar el botón ayuda se muestra una ventana que le
brinda información sobre cada uno de los campos que debe
llenar y la forma correcta de hacerlo, ver figura1.15, pagina
12. Para realizar el asiento contable tenga en cuenta lo
siguiente:
•
Razón Social, parece la razón social que se estableció en
la factura correspondiente.
•
Concepto, Se observa una síntesis del concepto del
asiento que se va a efectuar basado en la factura
correspondiente.
•
Número de Asiento, aparece automáticamente.
•
Código:, Se refiere al código de la cuenta contable, debe
escogerlo al presionar el botón "Escoger Cuenta", la
descripción y el código se ingresan automáticamente
cuando con un click señala la cuenta deseada.
•
Detalle de Cuenta:, Es la descripción de la cuenta
seleccionada y aparece automáticamente al escoger el
código de la cuenta.
52
•
Debe, Este el campo deudor y solo deberá ingresarse un
valor numérico y los decimales se separan con un punto,
no esta permitido el ingreso de letras.
•
Haber:, Este el campo acreedor y solo deberá ingresarse
un valor numérico y los decimales se separan con un
punto, no esta permitido el ingreso de letras.
•
Saldo Debe, Se calcula automáticamente de acuerdo a
los valores ingresados, en el columna del Debe.
•
Saldo Haber, Se calcula automáticamente de acuerdo a
los valores ingresados, en el columna del Haber.
El Saldo Debe y el Saldo Haber deben ser iguales para que el
saldo este cuadrado, también deben coincidir con el valor del
cheque. A cada cuenta le corresponde un solo valor ya sea del
debe o del haber. Cuando se procede a realizar un nuevo
asiento contable una vez que se abierto dicha ventana, debe
presionar el botón “Escoger Cuenta” y luego de seleccionar la
cuenta, digite el valor que le corresponde al Debe, repita la
operación en el Haber, tomando en cuenta las recomendaciones
de la ventana ayuda.
53
La suma total de los saldos se va realizando automáticamente.
Una vez que ha terminado de crear el asiento presione el botón
Guardar.
Cuando presione el botón guardar, se presentará un mensaje de
advertencia si es que el usuario hubiere cometido algún error
como digitar letras en el debe o en el haber o porque el asiento
no esta cuadrado, ver figura 1.55.
Figura1.55 Advertencia al grabar el asiento.
Luego se presentara la ventana del asiento ya creado pero con
otros botones para la impresión del asiento, ver figura 1.56.
Figura1.56 Asiento Contable terminado.
54
Como se observa en la figura 1.56, en la pantalla aparecen
ahora los botones Imprimir Asiento, Editar y Salir.
•
Botón Imprimir Asiento, sirve para que se proceda a
imprimir el asiento contable, aparece la ventana de
configuración para impresión, y también la vista de
cómo se vera el documento impreso, ver figura1.57.
Figura1.57 Asiento Contable para imprimir.
Luego, debe presionar el botón imprimir, cuando cierre la
ventana con el botón salir; Se podrá observar la misma factura
que abrió anteriormente de la cual se efectuó el asiento contable
con la variante de que la barra de acciones aparecerá con los
botones Ver Asiento Contable, Ver Retención, Enviar a Autorizar
y Salir, ver figura 1.58.
55
Figura1.58 Botones luego de realizar el Asiento Contable.
•
Botón Ver Asiento Contable, permite visualizar el
asiento que se acaba de crear.
•
Botón Enviar a Autorizar, Envía el asiento contable
junto con la factura para que sea autorizado por el CPA,
permite que se avance en el proceso de pago de la
factura.
1.2.9. Usuario Autorizador CPA
Para que el usuario CPA pueda tener acceso a al aplicación es
necesario que el posea un nombre de usuario y la respectiva
contraseña ambos proporcionados por el Administrador.
Para abrir la aplicación presione el icono de Internet Explorer y se
abre la aplicación vía Web, ver figura 1.5, es preciso que ingrese su
nombre de usuario y su contraseña. Ver figura 1.6 pagina 4.
Luego de acceder aparecerá ante el usuario la pantalla principal del
Workflow, con la vista que le permite observar las factura pendientes
que posee similar al que tiene el revisor de contabilidad ver figura 1.34
pagina 27.
56
1.2.9.1. Menú Principal del Autorizador CPA.
El menú principal es el mismo para todos los revisores a
continuación se detallan cada una de las opciones del menú
principal, ver figura 1.59.
Figura1.59 Menú principal para Autorizador CPA
•
Facturas por Revisar, se muestra una vista pero de las
facturas pendientes de autorización, al seleccionar cada una de
ellas se abre la ventana de esa factura, para revisar el asiento
realizado por los contadores.
1.2.9.2. Acciones del Autorizador.
Al escoger la opción facturas por revisar se puede observar las
facturas que le han enviado, en la parte superior se muestran
los botones de acción, ver figura 1.60.
Figura1.60 Botones de acción de Autorizador CPA.
En la barra de acción
se observan los botones: Aprobar,
Rechazar, Ver Asiento Contable, Corregir y Salir.
57
•
Botón Ver Asiento Contable, sirve para que pueda observar
el asiento que creo el contador, al presionar el botón se
mostrara el documento, el autorizador podrá aprobar o
rechazar el mismo.
•
Botón Aprobar, Al presionar este botón aprueba el asiento
para que la factura avance en el proceso de pago, en el
detalle del proceso de la factura se adjuntara el comentario de
que esta ya fue autorizada por el CPA.
•
Botón Rechazar, al presionar este botón el usuario considera
rechazado el asiento y la factura ya no podrá avanzar en el
proceso de pago, es regresado al contador para que realice
las correcciones del caso.
•
Botón Corregir, Al presionar el botón corregir se presenta la
ventana de observación en la que el CPA puede escribir un
comentario informando acerca del error que detecto, al
presionar aceptar se enviara dicha factura y además llevara el
comentario que el CPA hizo, luego al poner salir se cierra
dicha ventana, y el CPA puede continuar con las demás
facturas.
58
1.2.10. Usuario Revisor Tesorería
El Revisor de Tesorería puede acceder a la aplicación con nombre de
usuario y clave dada por el administrador.
Para abrir la aplicación presione el icono de Internet Explorer y se
abre la aplicación vía Web, ver figura 1.5, es preciso que ingrese su
nombre de usuario y su contraseña. Ver figura 1.6 pagina 4.
Luego de acceder aparecerá ante el usuario la pantalla principal del
Workflow, con la vista que le permite observar las factura pendientes
que posee similar al que tiene el revisor de contabilidad ver figura 1.34
pagina 27.
1.2.10.1. Menú Principal del Revisor Tesorería.
El menú principal es el mismo para todos los revisores a
continuación se detallan cada una de las opciones del menú
principal, ver figura 1.61.
Figura 1.61 Menú principal para Revisor Tesorería
•
Facturas por Revisar, se muestra una vista pero de las
facturas alas cuales se les debe revisar el asiento contable y la
retención.
59
Al seleccionar cada una de ellas se abre la ventana de esa
factura.
1.2.10.2. Acciones del Revisor de Tesorería.
En la parte superior de la factura se muestran los botones de
acción, ver figura 1.62.
Figura 1.62 Botones de acción de Revisor Tesorería.
•
Botón Ver Asiento Contable, sirve para que pueda observar
el asiento que creo el contador, al presionar el botón se
mostrara el documento.
•
Botón Ver Retención, sirve para que pueda observar la
retención creada por el revisor, al presionar el botón se
mostrara el documento.
•
Botón Revisado, La factura con el asiento y la retención es
enviado al supervisor de tesorería para la elaboración del
cheque.
•
Botón Corregir, Al presionar el botón corregir se presenta la
ventana de observación en la que el revisor puede escribir un
comentario informando acerca del error que detecto.
60
Luego de que ha sido revisada la factura por el revisor de
Tesorería pasa al Supervisor de Tesorería para la elaboración
del Cheque.
1.2.11. Supervisor Tesorería
El Supervisor de Tesorería puede acceder a la aplicación con nombre
de usuario y clave dada por el administrador.
Para abrir la aplicación presione el icono de Internet Explorer y se
abre la aplicación vía Web, ver figura 1.5, es preciso que ingrese su
nombre de usuario y su contraseña. Ver figura 1.6 pagina 4.
Luego de acceder aparecerá ante el usuario la pantalla principal del
Workflow, con la vista que le permite observar las factura pendientes
que posee similar al que tiene el revisor de contabilidad ver figura 1.34
pagina 27.
1.2.11.1. Menú Principal del Supervisor de Tesorería.
El menú principal es el mismo para todos los revisores a
continuación se detallan cada una de las opciones del menú
principal, ver figura 1.63.
Figura 1.63 Menú principal para Supervisor Tesorería
61
•
Facturas por Revisar, se muestra una vista pero de las
facturas alas cuales se les debe revisar el asiento contable y la
retención.
•
Cheques Realizados, se muestra una vista de los cheques
que ha realizado.
Al seleccionar cada uno de ellos se abre la ventana de ese
cheque.
1.2.11.2. Acciones del Supervisor de Tesorería.
En la parte superior de la factura se muestran los botones de
acción, ver figura 1.64.
Figura 1.64 Botones de acción de Supervisor Tesorería.
•
Botón Ver Asiento Contable, sirve para que pueda observar
el asiento que creo el contador, para poder realizar el Cheque,
al presionar el botón se mostrara el documento.
•
Botón Hacer Cheque, Al presionar este botón aparece la
ventana para realizar Cheque.
62
1.2.11.3. Elaboración de Cheque
Al presionar el botón Hacer Cheque se abre la ventana para
realizar el cheque, posee los botones, Guardar Cheque,
Escoger Cuenta, Ayuda, ver figura 1.65.
Figura 1.65 Ventana de Realizar Cheque.
•
Botón Guardar Cheque, permite que se guarde el cheque
creado, si se cometiere algún error se mostrara una ventana
de advertencia, ver figura 1.66.
Figura1.66 Advertencia al grabar el asiento.
•
Botón Escoger Cuenta, Permite que se despliegue una
ventana en la que se encuentran todas las cuentas contables
necesarias para realizar el asiento del Cheque.
63
Al seleccionar la cuenta deseada esta se inserta en la ventana
del cheque, con su respectiva descripción.
•
Botón Ayuda sirve como guía para la elaboración del Cheque
al presionar el botón ayuda se muestra una ventana que le
brinda información sobre cada uno de los campos que debe
llenar y la forma correcta de hacerlo, ver figura1.15, pagina
12. Para realizar el Cheque tenga en cuenta lo siguiente:
•
Razón Social, parece la razón social que se estableció en
la factura correspondiente.
•
Concepto, Se observa una síntesis del concepto del
asiento que se va a efectuar basado en la factura
correspondiente.
•
Número de Cheque, Debe ser numérico, no se permiten
el ingreso de letras, el número de cheque consta de 6
dígitos Ej "999999".
•
Código:, Se refiere al código de la cuenta contable, debe
escogerlo al presionar el botón "Escoger Cuenta", la
descripción y el código se ingresan automáticamente
cuando con un click señala la cuenta deseada.
64
•
Detalle de Cuenta, Es la descripción de la cuenta
seleccionada y aparece automáticamente al escoger el
código de la cuenta.
•
Debe, Este el campo deudor y solo deberá ingresarse un
valor numérico y los decimales se separan con un punto,
no esta permitido el ingreso de letras.
•
Haber, Este el campo acreedor y solo deberá ingresarse
un valor numérico y los decimales se separan con un
punto, no esta permitido el ingreso de letras.
•
Saldo Debe, Se calcula automáticamente de acuerdo a
los valores ingresados, en la columna del Debe.
•
Saldo Haber, Se calcula automáticamente de acuerdo a
los valores ingresados, en la columna del Haber.
El Saldo Debe y el Saldo Haber deben ser iguales para que el
saldo este cuadrado, también deben coincidir con el valor del
cheque. A cada cuenta le corresponde un solo valor ya sea del
debe o del haber. Cuando se procede a realizar un nuevo
Cheque una vez que se abierto dicha ventana, debe presionar el
botón “Escoger Cuenta” y luego de seleccionar la cuenta.
65
Digite el valor que le corresponde al Debe, repita la operación
en el Haber, tomando en cuenta las recomendaciones de la
ventana ayuda, el valor del cheque se muestra en el cuadro
superior de la ventana y al dar click en la pantalla se muestra la
cifra en letras.
La suma total de los saldos se va realizando automáticamente.
Una vez que ha terminado de crear el cheque presione el botón
Guardar Cheque.
Cuando presione el botón Guardar Cheque, se presentará un
mensaje de advertencia si es que el usuario hubiere cometido
algún error como digitar letras en el debe o en el haber o porque
el asiento no esta cuadrado, ver figura 1.67.
Figura1.67 Advertencia al grabar el Cheque.
Luego se presentara la ventana del Cheque ya creado pero con
otros botones para la impresión del mismo, ver figura 1.68.
66
Figura1.68 Cheque terminado.
Como se observa en la figura 1.68, en la pantalla aparecen
ahora los botones Editar e Imprimir Cheque.
•
Botón Imprimir Cheque, sirve para que se proceda a
imprimir el cheque, aparece la ventana de configuración
para impresión, y también la vista de cómo se vera el
documento impreso, ver figura1.69.
También cabe mencionar que el cheque se imprime sobre una
hoja preimpresa, por esta razón en la figura 1.69 ya no se ven
los bordes presentes en la figura 1.68.
67
Figura1.69 Cheque listo para imprimir.
Luego, debe presionar el botón imprimir, después cierre la
ventana con el botón salir.
1.2.12. Usuario Pagaduría.
El usuario de Pagaduría puede acceder a la aplicación con nombre de
usuario y clave dada por el administrador.
Para abrir la aplicación presione el icono de Internet Explorer y se
abre la aplicación vía Web, ver figura 1.5, es preciso que ingrese su
nombre de usuario y su contraseña. Ver figura 1.6 pagina 4.
Luego de acceder aparecerá ante el usuario la pantalla principal del
Workflow, con la vista que le permite observar las factura pendientes
que posee similar al que tiene el revisor de contabilidad ver figura 1.34
pagina 27.
68
1.2.12.1. Pagaduría.
A continuación se detallan cada una de las opciones del menú
principal, ver figura 1.70.
Figura 1.70 Menú principal para Usuario Pagaduría
•
Cheques por Pagar, se muestra una vista de los cheques
que deben pagarse. Figura 1.71.
Figura 1.71 Vista de Cheques por Pagar.
•
Cheques Cobrados, se muestra una vista de los cheques
que ya se han pagado.
Al seleccionar cada uno de ellos se abre la ventana de ese
cheque .y se muestra en la barra de acciones los botones:
Editar y Salir.
69
1.2.12.2. Acciones del Usuario de Pagaduría.
En la parte superior del cheque se muestran los botones de
acción.
•
Botón Editar, permite que se muestre el cheque que debe
pagarse y que se ingrese el nombre y la cedula de quien cobra
el cheque.
•
Botón Cheque Cobrado, este botón aparece cuando el
usuario de pagaduría ya ha ingresado el nombre y la cedula
del la persona que cobra el cheque, luego de presionar este
botón el cheque pasa a la vista de cheques cobrados, ver
figura 1.72.
Figura 1.72 Muestra para ingresar el cobrador de cheque.
35
MANUAL TECNICO
1. Instalación de la Plataforma Lotus Domino
Antes de instalar la plataforma es necesario que se conozca las características
de ella y que sistemas operativos pueden soportarla.
1. 1 Plataforma y Requerimientos del Sistema
En la tablas 1.1, 1.2, 1.3 y 1.4 se muestran las características y los
sistemas operativos que pueden soportarla instalación de la plataforma
Lotus Domino Server, y la plataforma Cliente Lotus Notes, Administrator y
Designer
36
Servidor Domino
Plataforma
Versiones de
Sistema
Operativo
Soportado
Windows 2000
Windows
2000
Server;
Windows
2000
Advanced Server6
Windows NT
Windows
NT4
(1)
Intel
Windows 2003
Windows 2003 Server
Standard Edition;
Windows 2003 Server
Enterprise Edition6
Protocolos
Soportados
Intel Pentium
Intel Pentium
Intel Pentium
RAM
128 MB mínimo
192 MB o mas
recomendado
1 GB mínimo
1.5 GB o mas
recomendado
2 tiempo físico RAM
instalado
256 MB mínimo
Espacio swap
en Disco
128 MB mínimo
192 MB o mas
recomendado
1 GB mínimo
1.5 GB o mas
recomendado
2 tiempo físico RAM
instalado
Monitores
Soportados
Color monitor
requerido
Color monitor
requerido
Color monitor requerido
Si
Si
Si
Si
Espacio en
Disco
Protocolos
Soportados
NetBEUI/NetBIO Si
S(2)
Si
NetBIOS over
IP(3)
1 GB mínimo
1.5 GB o mas
recomendado
2 tiempo físico RAM
instalado
NetBIOS over
IPX
SPX(4)
Si
Si
Si
Si
Si
Si
SPX II
TCP/IP
X.PC
Si (5)
Si
Si
Si (5)
Si
Si
Si (5)
Si
Si
Tabla 1.1 Características soportadas por el Servidor Domino
37
Cliente Notes
Plataforma
Windows 95/98
Versiones de
Sistema Operativo
Soportado
Windows 95 (2da
edición mínimo
instalada);
Windows 98
Windows 2000/
Windows XP
Windows 2000
Professional;
Windows XP
Professional
Procesadores
soportados
Intel Pentium
Intel Pentium
RAM
Espacio en Disco
64 MB mínimo
128 MB o mas
recomendado
275 MB requerido
Monitores Soportados Color monitor requerido
Protocolos
Soportados
NetBEUI/NetBIOS(1)
Si
NetBIOS over IP(2)
SPX
TCP/IP
X.PC
Si
Si
Si
Si
Windows NT
Windows NT4
Intel Pentium
128 MB mínimo
256 MB o mas
recomendado
275 MB requerido
64 MB mínimo
128 MB o mas
recomendado
275 MB requerido
Color monitor
requerido
Color monitor
requerido
Si(Windows 2000) Si
No NetBEUI
(Windows XP)
Si
Si
Si
Si
Si
Si
Si
Si
Tabla 1.2 Características soportadas por el Cliente Lotus Notes
38
Domino Administrador Cliente
Plataforma
Windows 98
Windows 2000/
Windows XP
Windows 2000
Professional;
Windows XP
Professional
Windows NT
Versiones de
Sistema
Operativo
Soportado
Windows 98
Procesadores
soportados
RAM
Intel Pentium
Intel Pentium
Intel Pentium
64 MB mínimo
256 MB o mas
recomendado
275 MB requerido
128 MB mínimo
256 MB o mas
recomendado
275 MB requerido
Color monitor
requerido
Color monitor
requerido
64 MB mínimo
256 MB o mas
recomendado
275 MB
requerido
Color monitor
requerido
Si
Si
Si
Si (Windows 2000)
No NetBEUI
(Windows XP)
Si
Si (3)
Si (3)
Si
Si
No
Si
Si
Si
No
Si
Si
Si
Si (4)
Si
Si
Espacio en
Disco
Monitores
Soportados
Protocolos
Soportados
NetBEUI/NetB
IOS(1)
NetBIOS over
IP(2)
NetBIOS over
IPX
SPX
SPX II
TCP/IP
X.PC
Windows NT4
Si
Tabla 1.3 Características soportadas por el Administrador Lotus Notes
39
Domino Designer
Plataforma
Windows 98
Windows 2000/
Windows XP
Windows 2000
Professional;
Windows XP
Professional
Windows NT
Windows NT4
Versiones
de Sistema
Operativo
Soportado
Windows 98
Procesador
es
soportados
RAM
Intel Pentium
Intel Pentium
Intel Pentium
64 MB mínimo
128 MB o mas
recomendado
275 MB
requerido
128 MB mínimo
256 MB o mas
recomendado
275 MB requerido
64 MB mínimo
128 MB o mas
recomendado
275 MB requerido
Si
Si
Si
Si (Windows 2000)
No (Windows XP)
Si
Si (3)
Si (3)
Si
Si
No
Si
Si
Si
No
Si
Si
Si
Si (4)
Si
Si
Espacio en
Disco
Protocolos
Soportados
NetBEUI/Net
BIOS(1)
NetBIOS
over IP(2)
NetBIOS
over IPX
SPX
SPX II
TCP/IP
X.PC
Si
Tabla 1.4 Características soportadas por el Lotus Domino Designer
40
1.2 Instalación del Servidor Lotus Domino
Ejecute el fichero de instalación, y comenzará la instalación, viendo el
progreso en la ventana Setup, luego le aparecerá la Ventana de extracción
de ficheros, ver figura 1.1
Figura 1.1.- Extrayendo los ficheros de instalación
Acciones Disponibles:
•
Pulse en el Botón Back si quiere volver a la pantalla anterior.
•
Pulse en el Botón Next si quiere continuar.
•
Pulse en el BotónCancel si desea salir de la instalación.
41
En la siguiente ventana le dan la bienvenida al programa de instalación,
ver figura 1.2
Figura 1.2 Ventana de Bienvenida
Acciones Disponibles:
•
Pulse en el Botón Next si quiere continuar.
•
Pulse en el BotónCancel si desea salir de la instalación.
Le aparecerán las condiciones de uso de la licencia, como puede observar
en la figura 1.3
42
Figura 1.3.- Ventana de Uso de Licencia
Acciones Disponibles:
•
Pulse en el Botón Back si quiere volver a la pantalla anterior.
•
Pulse en el Botón Yes si quiere continuar.
•
Pulse en el Botón No si desea salir de la instalación.
A continuación aparece la Ventana para que introduzca su nombre y el
nombre de la compañía, ver figura 1.4.
43
Figura 1.4.- Ventana de Información del Usuario
Acciones Disponibles:
•
Pulse en el Botón Back si quiere volver a la pantalla anterior.
•
Pulse en el Botón Next si quiere continuar.
•
Pulse en el BotónCancel si desea salir de la instalación.
•
Partitioned Server Installation , para compartir el servidor domino en
varias máquinas
44
Después de la ventana anterior le aparece, la ventana de ubicación n de
Lotus Domino, tanto del directorio Lotus\Domino y Lotus\Domino\Data,
como puede ver en la figura 1.5
Figura 1.5 Ventana de Ubicación del Servidor
Acciones Disponibles:
•
Pulse en el Botón Browse si quiere cambiar la ubicación de instalación.
•
Pulse en el Botón Back si quiere volver a la pantalla anterior.
•
Pulse en el Botón Next si quiere continuar.
•
Pulse en el BotónCancel si desea salir de la instalación.
45
Le aparecen los diferentes tipos de servidores, como puede ver en la figura
en la figura 1.6
•
Domino Utility Server .- es un servidor sólo de aplicaciones
•
Domino Messaging Server.- sólo para correo
•
Domino Enterprise Server.- permite aplicaciones, mensajería y cluster.
Figura 1.6 Tipo de Servidor
46
Acciones Disponibles:
•
Pulse en el Botón Customize si quiere seleccionar los componentes del
servidor.
•
Pulse en el Botón Back si quiere volver a la pantalla anterior.
•
Pulse en el Botón Next si quiere continuar.
•
Pulse en el BotónCancel si desea salir de la instalación.
Si pulsa en el Botón Next, Le aparecerá la ventana de instalación del
acceso directo del programa, ver figura 1.7
Figura 1.7 Ubicación del acceso directo del Programa Lotus Domino R6
47
Acciones Disponibles:
•
Pulse en el Botón Back si quiere volver a la pantalla anterior.
•
Pulse en el Botón Next si quiere continuar.
•
Pulse en el Botón Cancel si desea salir de la instalación
Comienza la instalación a partir de la configuración que ha seleccionado
anteriormente, ver figura 1.8
Figura 1.8 Comienza la Instalación
48
Acciones Disponibles:
•
Pulse en el Botón Cancel si desea salir de la instalación
Cuando finaliza la instalación le aparecerá la ventana de finalización, ver
figura 1.9.
Figura 1.9 Ventana de Finalización
Acciones Disponibles:
•
Pulse en el Botón Finish para finalizar la instalación
49
1.3 Instalación del Cliente Lotus Notes
Ejecute el fichero de instalación y comenzara la extracción de los binarios.
Ver figura 1.10
Figura 1.10.- Extracción de los ficheros de instalación
A continuación nos aparece la ventana de bienvenida. Pulsamos en el botón
Next, para continuar, ver figura 1.11
50
Figura 1.11.- Ventana de Bienvenida
Ahora nos aparece las condiciones del contrato, ver figura 1.12, y pulsamos
en I accept the terms in the license agreement y en next si estamos de
acuerdo.
Figura 1.12.- Contrato de Licencia
51
Introducimos el nombre del usuario y la organización. Podemos seleccionar
si al la instalación será para un solo usuario de la máquina o varios, ver
figura 1.13
Figura 1.13- Datos del usuarios
Ahora seleccionamos el directorio de instalación del programa y el de los
datos, ver figura 1.14, Si tenemos otra versión de Lotus Notes instalada,
crea otro directorio para poder utilizar ambas versiones.
52
Figura 1.14 Ruta de Instalación
Ahora podremos configurar los diferentes programas, ver figura 1.15
Figura 1.15 Configurando las opciones
Las opciones con una X, no serán instaladas, ver figura 1.16. Pulsa sobre
ellas y seleccionar Ejecutar todo desde mi PC.
53
Figura 1.16.- Añadiendo opciones
Se crea por default el programa de correo presione install ver figura 1.17.
Figura 1.17.- Creando el programa de correo
Cuando finalice, presione next y se ve la instalación. Ver figura 1.18
54
Figura 1.18.- Instalándose Cliente Notes
Cuando finalice le aparecerá la ventana de instalación completada, ver
figura 1.19
Figura 1.19.- Instalación Completada
55
1.4. Configuración del servidor
Luego de instalarse el servidor necesita ser configurarlo, levante el servidor,
dando un click en el icono del servidor, ver figura 1.20
Figura 1.20.- levantando Lotus Domino Server
Se muestra la pantalla de bienvenida al setup del servidor presione Next,
ver figura 1.21.
Figura 1.21.- Bienvenida al Setup del servidor.
56
En la siguiente ventana, figura 1.22, debe seleccionar la primera opción que
le dice configurar por primera vez el servidor, escoja la primera y presione
Next,
Figura 1.22.- setup del primer servidor.
La siguiente ventana, figura 1.23, debe elegir un nombre para el servidor y
un titulo luego de hacerlo presione el botón Next.
Figura 1.23.- Nombre y titulo del servidor
57
En la siguiente ventana figura 1.24 debe asignarle un nombre a la
organización y una clave, recuerde introducir una clave segura, luego de
hacerlo presione botón next para continuar.
Figura 1.24.- Eligiendo un nombre para la organización
En esta pantalla debe darle un nombre al dominio se recomienda que sea el
mismo nombre que la organización. Ver figura 1.25.
58
Figura 1.25.- Eligiendo un nombre para el dominio
En la figura 1.26 se observa la ventana para asignarle un nombre y clave al
administrador, luego de click en siguiente.
Figura 1.26.- Asignando el nombre del Administrador y contraseña.
59
En esta ventana debe seleccionar la casilla de los browsers http, presione el
botón Next. ver figura 1.27
Figura 1.27 Seleccionando los servicios Web Browser http
La ventana siguiente, es la configuración del red Domino presione el botón
cuztomize ver figura1.28.
60
Figura 1.28.- Configurando la red Domino
En esta ventana digite el Internet host name para este servidor, luego
presione OK. ver figura 1.29.
Figura 1.29.- Digitando el fully qualified Internet host name.
61
La siguiente es la ventana que prohíbe el acceso a anónimos al servidor,
ver figura 1.30.
Figura 1.30 Prohibición de acceso a anónimos.
Presione el botón next y en la siguiente ventana puede observar la
configuración y los nombres que le puso al servidor y al administrador, ver
figura 1.31
62
Figura 1.31 Detalle de la configuración que se hizo al servidor
Luego se aparece la ventana del setup, ver figura 1.32.
Figura 1.31 Servidor Instalándose.
63
La instalación ha terminado, ver figura 1.33
Figura 1.33 Instalación completada
1.5. Configuración del cliente
1. Primeramente es necesario que levante el servidor, luego Inicie el
programa Lotus Notes, podemos hacerlo desde el menú de Programas del
sistema operativo, navegando por: Inicio, Programas , Aplicaciones Lotus ,
Lotus Notes
Luego aparece la ventana de bienvenida figura 1.34
64
Figura 1.34 Ventana de bienvenida
Pulse en Siguiente, luego aparece la Ventana Información del Usuario
En esta ventana podrá configurar los datos del usuario y del servidor Lotus
Domino, ver figura 1.35
Figura 1.35 ingreso de datos del usuario.
65
1.
Introduzca el nombre de usuario (Facilitado por el Administrador)
2.
Introduzca el nombre del servidor (Facilitado por el Administrador)
3.
Active la opción Deseo conectar con un servidor Domino
4.
En el caso de que su usuario no sea el correcto se le solicitará la
ruta donde se encuentre su fichero .ID, que debe tener previamente
copiado en su disco duro o unidad de red
5.
Pulse en Siguiente
Si está instalando Lotus Notes de forma local, sin conexión a un servidor
Lotus Domino, Desactive la opción Conectar con un servidor Domino
En la ventana de conexión configurará el tipo de conexión, ver figura 1.36
•
Configurar conexión con una red de área Local (LAN)
Si está dentro de una empresa, o accede desde fuera desde una VPN
o ADSL esta opción es la que tendrá que configurar.
•
Conexión telefónica con un servidor Domino o de la red
Esta opción sólo se utiliza cuando se conecta vía modem con su
servidor
Pulse en Siguiente.
66
Figura 1.36 Configuración de la conexión...
La siguiente Ventana es Información sobre la red, ver figura 1.36 llene los
datos.
•
Nombre del servidor Domino: Nombre de su servidor (Facilitado
por el Administrador)
•
Tipo de red: Normalmente es TCP/IP
•
Dirección del servidor: Dirección IP del servidor o nombre del host
(Facilitado por el Administrador)
67
Figura 1.36 Información sobre la red.
Pulse en next. Luego se le solicitara la clave de usuario, ver figura 1.37.
Figura 1.37 Ingreso de password.
Continua la ventana de configuración de mensajería, En el caso de que su
empresa tenga un servidor Lotus Instant Messaging, deberá rellenar la
ventana con los datos que le facilite su Administrador. Ver figura 1.38.
68
Figura 1.38 Configuración de mensajería.
En caso de no disponer de Mensajería Instantánea, deshabilite la opción
Configurar mensajería instantánea, Pulse en Next, ver figura 1.39
Figura 1.39 Deshabilitando Mensajería instantánea.
69
Figura 1.40 Configuración de Lotus terminada.
Luego de terminada la configuración es necesario que se creen los
usuarios.
1.6. Creación de usuarios
La creación de usuarios se lleva a cabo en el Lotus administrator, al
ingresar coloque la clave de administrador, en la ventana del Lotus
Administrator, seleccione la ficha People and Groups, en el panel de la
izquierda de click en el combo de Tools (Herramientas) y seleccione la
ficha People seleccione la opción Registrer, aparecerá la ventana para
que elija el certificador normalmente se encuentra en la Data del servidor,
ver figura 1.41.
Figura 1.41 Elegir el certificador.
70
De un click en el botón certifier ID, seleccione el cert. Id y de click en abrir,
posterior a eso le aparece la venta para que ingrese el password y
presione OK. Ver figura 1.42.
Figura 1.42 Clave del administrador.
Luego en la siguiente ventana le presenta una advertencia sobre el uso
del certificador, ver figura 1.43, presione OK.
Figura 1.43 Ventana de advertencia de certificador.
La siguiente ventana es para el registro de los usuarios, coloque el primer
nombre,(First name, Last name, y Password) para adicionarlo presiones
el botón que es un visto de color verde, añada el siguiente usuario y repita
el proceso, ver figura 1.44.
71
Figura 1.44 Registro de Personas.
Luego de adicionar todos los usuarios, presione el botón Register All,
aparecerá una barra de carga, mientras se añaden los usuarios, cuando
finaliza se muestra la ventana de confirmación del registro satisfactorio,
ver figura 1.45.
Figura 1.45 Registro Satisfactorio.
Presione el botón Done y regresara a la ficha People and Groups y podrá
observar los usuarios ya creados, ver figura 1.46.
72
Figura 1.46 Usuarios Registrados.
Luego, continúe con la configuración de los usuarios dando doble click en
el nombre de cada usuario y aparecerá el documento de persona, coloque
la clave de Internet, ver figura 1.47.
Figura 1.47 Documento de Persona.
73
Dando doble click en el icono UserId, aparecerá una ventana presione el
botón Save, grabe el nombre de la persona con la extensión .id,
asegúrese se grabar todos los id de los usuarios en la misma carpeta para
que sea mas fácil encontrarlos, después presione el botón Save & Close,
repita el mismo procedimiento con todos los usuarios.
1.7. Codificación de Agentes y Librerías.
1.7.1. Agente Aprobado
Option Public
Option Declare
Use "traenombre"
Sub Initialize
Dim session As NotesSession
Dim db As NotesDatabase
Dim viewflu As NotesView ' vistas de flujo actividad y perfil
Dim docvistaflu,docActual As NotesDocument
Dim nombre,nombreAnte,ejemplo As String
Dim i As Integer
Dim roles As Variant
Dim rtitem As Variant
Dim actividadActual As String
Set session = New NotesSession
Set docActual = session.DocumentContext
Set db = session.CurrentDatabase
Set viewflu = db.GetView( "Flujos" )
Set docvistaflu= viewflu.GetFirstDocument
If viewflu Is Nothing Then
Msgbox "Por favor LLenar la Vista Flujos "
Exit Sub
Else
Do
If Not docvistaflu Is Nothing Then
If docvistaflu.nombreFlujo(0) = docActual.servicio(0) Then
If (docActual.actividad(0)="Registro") Then
Call docActual.ReplaceItemValue("actividad",docvistaflu.actividad_1)
Call docActual.ReplaceItemValue("Estado",docvistaflu.actividad_1)
set rtitem = docActual.GetFirstItem( "log" )
If ( rtitem.Type = RICHTEXT ) Then
Call rtitem.AddNewLine( 1 )
Call rtitem.AppendText("_____________________")
Call rtitem.AddNewLine( 1 )
Call rtitem.AppendText(Cstr(Date$ )+" - "+Cstr(Time$))
74
Call rtitem.AddNewLine( 1 )
Call rtitem.AppendText("Ha sidoCreado por")
Call rtitem.AddNewLine( 1 )
Call rtitem.AppendText(docActual.responActual(0))
End If
Call docActual.save(True,True)
Exit Sub
End If
For i = 1 To 12
If ((docActual.actividad(0) =docvistaflu.getitemvalue("actividad_"+Cstr(i))(0)) And
docvistaflu.getitemvalue("actividad_"+Cstr(i+1))(0) ><" " )Then
actividadActual=docvistaflu.getitemvalue("actividad_"+Cstr(i))(0)
Call docActual.ReplaceItemValue("actividad",
docvistaflu.getitemvalue("actividad_"+Cstr(i+1))(0))
nombreAnte=respon(
docvistaflu.getitemvalue("actividad_"+Cstr(i))(0))
Call docActual.ReplaceItemValue("responAnte", nombreAnte)
docActual.ReplaceItemValue("estado",docvistaflu.getitemvalue("acti
vidad_"+Cstr(i+1))(0))
End If
Exit For Next
End If
End If
Set docvistaflu=viewflu.GetNextDocument(docvistaflu)
Loop Until docvistaflu Is Nothing
End If
Set rtitem = docActual.GetFirstItem( "log" )
If ( rtitem.Type = RICHTEXT ) Then
Call rtitem.AddNewLine( 1 )
Call rtitem.AppendText("_____________________")
Call rtitem.AddNewLine( 1 )
Call rtitem.AppendText(Cstr(Date$ )+" - "+Cstr(Time$))
Call rtitem.AddNewLine( 1 )
Call rtitem.AppendText("Aprobado por "+actividadActual)
Call rtitem.AddNewLine( 1 )
Call rtitem.AppendText(docActual.responActual(0))
End If
Call docActual.save(True,True)
End Sub
Figura 1.48 Agente aprobado.
75
1.7.2. Agente Buscarbeneficiario
Option Public
Sub Initialize
Dim Sesion As New Notessession
Dim Db As Notesdatabase
Dim Doc As Notesdocument
Dim Ruc As String
Dim View As Notesview
Dim Formuladeseleccion As String
Set Doc=Sesion.Documentcontext
Ruc=Doc.Ruc(0)
Set Db = Sesion.Currentdatabase
Set View = Db.Getview( "Beneficiarios" )
Formuladeseleccion= Formulavista(Ruc)
Msgbox Formuladeseleccion
View.Selectionformula =Formuladeseleccion
End Sub
Function Formulavista(Ruc As String) As String
Dim Formulainicial As String
Formulainicial="Select Form='Beneficiario' "
Formulavista = Formulainicial+"& Ruc='"+Ruc+ "'"
Msgbox("Form Formula: "+Formulavista)
End Function
Figura 1.49 Agente Buscarbeneficiario.
1.7.3. Agente Autorización SRI
Option Public
Option Declare
Use "autorizacionSRI"
Sub Initialize
Dim session As NotesSession
Dim doc As notesDocument
Dim fecha As String
Dim todo As Variant
Dim autorizacion As String
Dim delim As String
Set session = New NotesSession
Set doc = session.DocumentContext
delim="*"
fecha=doc.fechaEmision(0)
autorizacion= autoriza(fecha)
todo = Split (autorizacion, delim )
Msgbox "Autorizacion" + autorizacion
doc.autorizacion=todo(0)
doc.fechavalido=todo(1)
Call doc.Save(True,True)
Msgbox "Se ejecuto autorizacion"
End Sub
Figura 1.50 Agente Autorización Sri.
76
1.7.4. Agente Cheque
Option Public
Option Declare
Use "Traenombre"
Sub Initialize
Dim Session As Notessession
Dim Db As Notesdatabase
Dim Viewflu As Notesview ' Vistas De Flujo Actividad Y Perfil
Dim Docvistaflu,Docactual,Docfact As Notesdocument L
Dim Nombre,Nombreante,Ejemplo As String
Dim Id As String
Dim Roles As Variant
Dim Rtitem As Variant
Dim Actividadactual As String
Set Session = New Notessession
Set Docactual = Session.Documentcontext
Set Db = Session.Currentdatabase
Id=Docactual.Docid(0)
Set Viewflu = Db.Getview( "Flujos" )
Set Docvistaflu= Viewflu.Getfirstdocument
Set Docfact= Db.Getdocumentbyunid(Id)
If Viewflu Is Nothing Then
Msgbox "Por Favor Llenar La Vista Flujos "
Exit Sub
Else
Do
If Not Docvistaflu Is Nothing Then
If Docvistaflu.Nombreflujo(0) = Docactual.Servicio(0) Then'relaciono El
Servicio Con La Vista Flujo
For I = 1 To 12
If ((Docactual.Actividadcheque(0)
=Docvistaflu.Getitemvalue("Actividad_"+Cstr(I))(0)) And
Docvistaflu.Getitemvalue("Actividad_"+Cstr(I+1))(0) ><" " )Then
Actividadactual=Docvistaflu.Getitemvalue("Actividad_"+Cstr(I))(0)
Call Docactual.Replaceitemvalue("Actividadcheque",
Docvistaflu.Getitemvalue("Actividad_"+Cstr(I+1))(0))
Call Docactual.Replaceitemvalue("Estado",
Docvistaflu.Getitemvalue("Actividad_"+Cstr(I+1))(0))
End If
Exit For Next
End If
End If
Set Docvistaflu=Viewflu.Getnextdocument(Docvistaflu)
Loop Until Docvistaflu Is Nothing
End If
Set Rtitem = Docfact.Getfirstitem( "Log" )
If ( Rtitem.Type = Richtext ) Then
Call Rtitem.Addnewline( 1 )
Call Rtitem.Appendtext("_____________________")
Call Rtitem.Addnewline( 1 )
Call Rtitem.Appendtext(Cstr(Date$ )+" - "+Cstr(Time$))
Call Rtitem.Addnewline( 1 )
Call Rtitem.Appendtext("Aprobado Por "+Actividadactual)
Call Rtitem.Addnewline( 1 )
Call Rtitem.Appendtext(Docactual.Responactual(0))
End If
77
Call Rtitem.Appendtext(Cstr(Date$ )+" - "+Cstr(Time$))
Call Rtitem.Addnewline( 1 )
Call Rtitem.Appendtext("Aprobado Por "+Actividadactual)
Call Rtitem.Addnewline( 1 )
Call Rtitem.Appendtext(Docactual.Responactual(0))
End If
Figura 1.51 Agente Cheque.
1.7.5. Agente Total Cheque
Option Public
Dim Porcentaje As String
Sub Initialize
Dim Session As Notessession
Dim Doc As Notesdocument
Dim Total As Long
Set Session = New Notessession
Set Doc= Session.Documentcontext
Total=Clng(Doc.Totalfactura(0))-Clng(Doc.Valorretenido(0))
Call Doc.Save(True,True)
Msgbox "Total Cheque"+ Cstr(Total)
End Sub
Figura 1.52 Agente Total Cheque.
1.7.6.Agente Cuentag
Option Public
Uselsx "*Lsxodbc"
Dim Con As Odbcconnection
Dim Qry As Odbcquery
Dim Result As Odbcresultset
Dim Codigocuent As String
Dim Cuentas As String
Dim Primera,Segunda,Tercera As String
Dim Session As Notessession
Dim Db As Notesdatabase
Dim Doc As Notesdocument
Sub Initialize
Set Con=New Odbcconnection
Set Qry=New Odbcquery
Set Result=New Odbcresultset
Set Session = New Notessession
Set Db = Session.Currentdatabase
Set Qry.Connection= Con
78
Set Result.Query=Qry
Con.Connectto("General")
Qry.Sql="Select * From Cuentasg"
If Not Result.Execute Then
Messagebox Result.Getextendederrormessage,,_
Result.Geterrormessage
Exit Sub
End If 'Recorrer El Result
Do
Result.Nextrow
Codigocuent= Result.Getvalue("Codigoc")
Cuentas= Result.Getvalue("Cuentas")
Primera= Result.Getvalue("Primera")
Segunda= Result.Getvalue("Segunda")
Tercera= Result.Getvalue("Tercera")
Msg =Msg &Chr(10) & Codigocuent & " " &Primera & " " &Segunda
'Creación De Documentos Para Asignarle El Firstname Y Lastname
Set Doc = New Notesdocument(Db)
Doc.Codigocuent=Codigocuent
Doc.Cuentas=Cuentas
Doc.Tercera=Tercera
Doc.Segunda=Segunda
Doc.Primera=Primera
Doc.Form="Cauxiliar"
Call Doc.Save(True,True)
Loop Until Result.Isendofdata
Result.Close(Db_Close)
Con.Disconnect
End Sub
Figura 1.53 Agente Cuentag.
1.7.7. Agente Copiar Cheque
Option Public
Sub Initialize
Call Grabar()
End Sub
Sub Grabar
Dim Session As Notessession
Dim Db ,Dbregistro As Notesdatabase
Dim Docdb, Docregistro As Notesdocument
Dim Id,Todoid As String
Dim Item As Notesitem
Set Session = New Notessession
Set Dbregistro=Session.Currentdatabase
Set Doc= Session.Documentcontext
If Not Dbregistro.Isopen Then
Messagebox "Names2.Nsf Does Not Exist On Snapper",, _
"No Names2.Nsf"
Else
Messagebox Dbregistro.Title,, "Title Of Names2.Nsf"
Set Docregistro = New Notesdocument(Dbregistro)
Docregistro.Valor=Doc.Valor
Docregistro.Razonsocial=Doc.Razonsocial
79
Docregistro.Email=Doc.Email
Docregistro.Profesion=Doc.Profesion
Docregistro.Letras=Doc.Letras
Docregistro.Detalle2=Doc.Detalle2
Docregistro.Cta=Doc.Cta
Docregistro.Estado=Doc.Estado
Docregistro.Actividadcheque=Doc.Actividadcheque
Docregistro.Docid=Doc.Docid
Docregistro.Nfact=Doc.Nfact
Docregistro.Form="Compegreso1"
Msgbox "Fin De Cheque"
Call Docregistro.Save(True,True)
End If
End Sub
Figura 1.54 Agente Copiar Cheque.
1.7.8.Agente Corregir
Option Public
Option Declare
Use "Traenombre"
Sub Initialize
Dim Session As Notessession
Dim Db As Notesdatabase
Dim Viewflu As Notesview ' Vistas De Flujo Actividad Y Perfil
Dim Doccomen,Docactual,Docvistaflu As Notesdocument
Dim Nombre,Nombreante,Ejemplo As String
Dim I As Integer
Dim Roles As Variant
Dim Rtitem As Variant
Dim Estado As String
Dim Id As String
Set Session = New Notessession
Set Doccomen=Session.Documentcontext
Id=Doccomen.Idfact(0)
Set Db = Session.Currentdatabase
Set Docactual = Db.Getdocumentbyunid(Id)
Set Viewflu = Db.Getview( "Flujos" )
Set Docvistaflu= Viewflu.Getfirstdocument
Call Docactual.Replaceitemvalue("Actividadante",Docactual.Actividad)
Call Docactual.Replaceitemvalue("Estadoante",Docactual.Estado)
Call Docactual.Replaceitemvalue("Responante",Docactual.Responactual)
If Viewflu Is Nothing Then
Msgbox "Por Favor Llenar La Vista Flujos "
Exit Sub
Else
Do
If Not Docvistaflu Is Nothing Then
If Docvistaflu.Nombreflujo(0) = Docactual.Servicio(0) Then
If (Docactual.Actividad(0)="Registro") Then
80
Call Docactual.Replaceitemvalue("Actividad",Docvistaflu.Actividad_1)
Exit Sub
End If
For I = 1 To 12
If ((Docactual.Actividad(0)
=Docvistaflu.Getitemvalue("Actividad_"+Cstr(I))(0)) And
Docvistaflu.Getitemvalue("Actividad_"+Cstr(I+1))(0) ><" " )Then
If ( (Docactual.Actividad(0)="Revisor Mantenimiento") Or
(Docactual.Actividad(0)="Revisor Servicios") Or
(Docactual.Actividad(0)="Revisor Compra") Or
(Docactual.Actividad(0)="Revisor General")Or
(Docactual.Actividad(0)="Revisor Contrato"))Then
Call Docactual.Replaceitemvalue("Actividad", "Registro")
END IF
If(Docactual.Actividad(0)="Supervisor Contabilidad") Then
If ((Docactual.Servicio(0)="Mantenimiento" ) Or
(Docactual.Servicio(0)="Construccion"))Then
Call Docactual.Replaceitemvalue("Actividad", "Revisor Mantenimiento")
End If
If((Docactual.Servicio(0)="Servicios Basicos")Or (Docactual.Servicio(0)="Fondos
Rotativos"))Then
Call Docactual.Replaceitemvalue("Actividad", "Revisor Servicios")
End If
If((Docactual.Servicio(0)="Ordenes De Compra")Or (Docactual.Servicio(0)="Reparación
De Vehículos"))Then
Call Docactual.Replaceitemvalue("Actividad", "Revisor Compras")
End If
If((Docactual.Servicio(0)="Servicios Generales"))Then
Call Docactual.Replaceitemvalue("Actividad", "Revisor General")
End If
End If
I F ( (Docactual.Actividad(0)="Autorizar Cpa"))Then
Call
Docactual.Replaceitemvalue("Actividad", "Contabilidad")
End If
Nombreante=Respon( Docvistaflu.Getitemvalue("Actividad_"+Cstr(I))(0))
Call Docactual.Replaceitemvalue("Responante", Nombreante)
Estado="Corregir "
Call Docactual.Replaceitemvalue("Estado",Estado)
End If
Exit For Next
End If
End If
Set Docvistaflu=Viewflu.Getnextdocument(Docvistaflu)
Loop Until Docvistaflu Is Nothing
End If
Set Rtitem = Docactual.Getfirstitem( "Log" )
If ( Rtitem.Type = Richtext ) Then
Call Rtitem.Addnewline( 1 )
Call Rtitem.Appendtext("_____________________")
Call Rtitem.Addnewline( 1 )
Call Rtitem.Appendtext(Cstr(Date$ )+" - "+Cstr(Time$))
Call Rtitem.Addnewline( 1 )
CALL RTITEM.APPENDTEXT(" POR FAVOR "+ Docactual.Estado(0))
Call Rtitem.Addnewline( 1 )
Call Rtitem.Appendtext(Docactual.Responactual(0))
End If
Docactual.Observacion=Doccomen.Observacion
Docactual.Corregir="Si"
81
Doccomen.Corregir="Si"
Call Doccomen.Save(True,True)
Call Docactual.Save(True,True)
End Sub
If(Docactual.Actividad(0)="Supervisor Contabilidad") Then
If ((Docactual.Servicio(0)="Mantenimiento" ) Or
(Docactual.Servicio(0)="Construccion"))Then
Call Docactual.Replaceitemvalue("Actividad", "Revisor Mantenimiento")
End If
If((Docactual.Servicio(0)="Servicios Basicos")Or (Docactual.Servicio(0)="Fondos
Rotativos"))Then
Call Docactual.Replaceitemvalue("Actividad", "Revisor Servicios")
End If
If((Docactual.Servicio(0)="Ordenes De Compra")Or (Docactual.Servicio(0)="Reparación
De Vehículos"))Then
Call Docactual.Replaceitemvalue("Actividad", "Revisor Compras")
End If
If((Docactual.Servicio(0)="Servicios Generales"))Then
Call Docactual.Replaceitemvalue("Actividad", "Revisor General")
End If
End If
I F ( (Docactual.Actividad(0)="Autorizar Cpa"))Then
Call
Docactual.Replaceitemvalue("Actividad", "Contabilidad")
End If
Nombreante=Respon( Docvistaflu.Getitemvalue("Actividad_"+Cstr(I))(0))
Call Docactual.Replaceitemvalue("Responante", Nombreante)
Estado="Corregir "
Call Docactual.Replaceitemvalue("Estado",Estado)
End If
Exit For Next
End If
End If
Set Docvistaflu=Viewflu.Getnextdocument(Docvistaflu)
Loop Until Docvistaflu Is Nothing
End If
Figura 1.55 Agente Corregir.
1.7.9. Agente Finalizado
Option Public
Sub Initialize
Dim Session As Notessession
Dim Db As Notesdatabase
Dim Viewflu As Notesview ' Vistas De Flujo Actividad Y Perfil
Dim Docactual,Docfact As Notesdocument ' Documentos Para Vistas De Flujo
Actividad Y Perfil
Dim Nombre,Nombreante,Ejemplo As String
Dim Id As String
Dim Roles As Variant
Dim Rtitem As Variant
Dim Actividadactual As String
82
Set Session = New Notessession
Set Docactual = Session.Documentcontext
Set Db = Session.Currentdatabase
Id=Docactual.Docid(0)
Set Docfact= Db.Getdocumentbyunid(Id)
Actividadactual=Docactual.Actividad(0)
Call Docactual.Replaceitemvalue("Actividadcheque","Cheque Cobrado" )
Call Docactual.Replaceitemvalue("Estado", "Cheque Cobrado")
Msgbox "Actividad Cheque Cobrado"+Actividadactual
Msgbox "Servicio Cheque Cobrado" + Docactual.Servicio(0)
Set Rtitem = Docfact.Getfirstitem( "Log" )
If ( Rtitem.Type = Richtext ) Then
Call Rtitem.Addnewline( 1 )
Call Rtitem.Appendtext("_____________________")
Call Rtitem.Addnewline( 1 )
Call Rtitem.Appendtext(Cstr(Date$ )+" - "+Cstr(Time$))
Call Rtitem.Addnewline( 1 )
Call Rtitem.Appendtext("Pago De Factura Finalizado Por")
Call Rtitem.Addnewline( 1 )
Call Rtitem.Appendtext(Docactual.Responactual(0))
End If
Call Docactual.Save(True,True)
Docfact.Estado="Finalizada"
Docfact.Actividad="Finalizada"
Call Docfact.Save(True,True)
End Sub
Figura 1.56 Agente Finalizado.
1.7.10. Agente Impuestoiva
Option Public
Dim Porcentaje As String
Sub Initialize
Dim Session As Notessession
Dim Doc As Notesdocument
Dim Fecha As String
Dim Fechareg As String
Dim Viewiva As Notesview
Dim Dociva As Notesdocument
Set Session = New Notessession
Set Doc= Session.Documentcontext
Set Db =Session.Currentdatabase
Set Viewiva = Db.Getview( "Porcentajeiva" )
Set Dociva= Viewiva.Getfirstdocument
If Viewiva Is Nothing Then
Msgbox "Por Favor Llenar La Vista Flujos "
Exit Sub
Else
83
Do
If Not Dociva Is Nothing Then
Doc.Iva=Dociva.Iva(0)
End If
Set Dociva=Viewiva.Getnextdocument(Dociva)
Loop Until Dociva Is Nothing
End If
Call Doc.Save(True,True)
Msgbox "Se Ejecuto Autorizacion Iva"
End Sub
Figura 1.57 Agente Impuestoiva.
1.7.11. Agente Insertar Beneficiario
Option Public
Option Declare
Use "Insertar"
Sub Initialize
Dim Rtitem As Variant
Dim Session As Notessession
Dim Doc As Notesdocument
Dim Estado,Sql As String
Dim Codigo As String
Dim Nombre As String
Dim Direccion As String
Dim Ruc As String
Dim Telefono As String
Set Session = New Notessession
Set Doc= Session.Documentcontext
Codigo=Doc.Codigo(0)
Nombre=Doc.Nombre(0)
Direccion=Doc.Direccion(0)
Ruc=Doc.Ruc(0)
Telefono=Doc.Telefono(0)
Sql = Insercionbeneficiario(Codigo,Nombre,Direccion,Ruc,Telefono)
End Sub
Figura 1.58 Agente Insertar Beneficiario.
1.7.12. Agente No Aprobado
Option Public
Option Declare
Use "Traenombre"
Sub Initialize
Dim Session As Notessession
Dim Db As Notesdatabase
Msgbox "Se Ejecuto Autorizacion Iva"
End Sub
84
Dim Viewflu As Notesview ' Vistas De Flujo Actividad Y Perfil
Dim Docvistaflu,Docactual As Notesdocument ' Documentos Para Vistas
De Flujo Actividad Y Perfil
Dim Nombre,Nombreante,Ejemplo As String
Dim I As Integer
Dim Roles As Variant
Dim Rtitem As Variant
Dim Estado As String
Set Session = New Notessession
Set Docactual = Session.Documentcontext
Set Db = Session.Currentdatabase
Set Viewflu = Db.Getview( "Flujos" )
Set Docvistaflu= Viewflu.Getfirstdocument
If Viewflu Is Nothing Then
Msgbox "Por Favor Llenar La Vista Flujos "
Exit Sub
Else
Do
If Not Docvistaflu Is Nothing Then
If Docvistaflu.Nombreflujo(0) = Docactual.Servicio(0) Then'relaciono El Servicio
Con La Vista Flujo
If (Docactual.Actividad(0)="Registro") Then
Call Docactual.Replaceitemvalue("Actividad",Docvistaflu.Actividad_1)
Exit Sub
End If
For I = 1 To 12
If ((Docactual.Actividad(0)
=Docvistaflu.Getitemvalue("Actividad_"+Cstr(I))(0)) And
Docvistaflu.Getitemvalue("Actividad_"+Cstr(I+1))(0) ><" " )Then
Call Docactual.Replaceitemvalue("Actividad", "Registro")
Nombreante=Respon(
Docvistaflu.Getitemvalue("Actividad_"+Cstr(I))(0))
Call Docactual.Replaceitemvalue("Responante", Nombreante)
Estado="No Aprobado"
Call Docactual.Replaceitemvalue("Estado",Estado)
Exit For
End If
Next
End If
End If
Set Docvistaflu=Viewflu.Getnextdocument(Docvistaflu)
Loop Until Docvistaflu Is Nothing
End If
Set Rtitem = Docactual.Getfirstitem( "Log" )
If ( Rtitem.Type = Richtext ) Then
Call Rtitem.Addnewline( 1 )
Call Rtitem.Appendtext("_____________________")
Call Rtitem.Addnewline( 1 )
Call Rtitem.Appendtext(Cstr(Date$ )+" - "+Cstr(Time$))
Call Rtitem.Addnewline( 1 )
Call Rtitem.Appendtext(Docactual.Estado(0))
Call Rtitem.Addnewline( 1 )
Call Rtitem.Appendtext(Docactual.Responactual(0))
End If
Call Docactual.Save(True,True)
End Sub
Figura 1.59 Agente No Aprobado.
85
1.7.13. Agente Regresa Flujo
Option Public
Option Declare
Use "traenombre"
Sub Initialize
Dim session As NotesSession
Dim db As NotesDatabase
Dim viewflu As NotesView ' vistas de flujo actividad y perfil
Dim docComen,docActual,docvistaflu As NotesDocument
Dim nombre,nombreAnte,ejemplo As String
Dim i As Integer
Dim roles As Variant
Dim rtitem As Variant
Dim estado As String
Dim id As String
Set session = New NotesSession
Set docActual=session.DocumentContext
Call docActual.ReplaceItemValue("actividad",docActual.actividadAnte)
Call docActual.ReplaceItemValue("Estado",docActual.estadoAnte)
Set rtitem = docActual.GetFirstItem( "log" )
If ( rtitem.Type = RICHTEXT ) Then
Call rtitem.AddNewLine( 1 )
Call rtitem.AppendText("_____________________")
Call rtitem.AddNewLine( 1 )
Call rtitem.AppendText(Cstr(Date$ )+" - "+Cstr(Time$))
Call rtitem.AddNewLine( 1 )
Call rtitem.AppendText(" Ha sido corregido por"+
docActual.estado(0))
Call rtitem.AddNewLine( 1 )
Call rtitem.AppendText(docActual.responActual(0))
End If
Call docActual.save(True,True)
End Sub
Figura 1.60 Agente Regresa Flujo.
1.7.14. Agente Reporte de Tramite por Rango de Fecha
Lotusscript Code:
Option Public
Option Declare
Use "Funciones"
Use "Utilweb"
Sub Initialize
Dim Sesion As New Notessession
Dim Db As Notesdatabase
Dim Xlapp As Variant
Dim Oworkbook As Variant
Dim Docgenerarreporte As Notesdocument
Dim Docanticipo As Notesdocument
Dim Docconexion As Notesdocument
Dim Docgenerarreporte As Notesdocument
Dim Docanticipo As Notesdocument
86
Dim Docgenerarreporte As Notesdocument
Dim Docanticipo As Notesdocument
Dim Docconexion As Notesdocument
Dim Basevacaciones As String
Dim Urlgrabacion As String
Dim Viewparam As Notesview
Dim View As Notesview
Dim Col As Notesviewcolumn
Dim Dc As Notesdocumentcollection
Dim Nam As Notesname
Dim Direccionarchivo As String
Dim Fechainicio As String
Dim Fechafin As String
Dim Servicio As String
Dim Reportetipo As String
Dim Usuarioactual As String
Dim Formuladeseleccion As String
Dim Fecha As String
Dim Tiempo As String
Dim Item As String
Dim Valor As Variant
Dim I As Integer
Dim A As Integer
Dim J As Integer
Dim Datetime As New Notesdatetime( "" )
Dim Mes As String, Anio As String, Hora As String, Minuto As String,
Segundo As String, Dia As String
Datetime.Lslocaltime = Now
Fecha = Datetime.Dateonly
Tiempo = Datetime.Timeonly
Dia = Mid(Fecha,1,2)
Mes = Mid(Fecha,4,2)
Anio = Mid(Fecha,7,4)
Hora = Mid(Tiempo,1,2)
Minuto = Mid(Tiempo,4,2)
Segundo = Mid(Tiempo,7,2)
Set Docgenerarreporte = Sesion.Documentcontext
Urlgrabacion = Docgenerarreporte.Query_String(0)
Set Db = Sesion.Currentdatabase
Set Docconexion = Db.Getprofiledocument("Odbcprofile")
Set View = Db.Getview( "Reportetramiteporrevisar" )
Formuladeseleccion=
Formulavista(Docgenerarreporte.Fechainicio(0),Docgenerarreporte.Fecha
fin(0),Docgenerarreporte.Servicio(0))
View.Selectionformula =Formuladeseleccion
Direccionarchivo =
"C:\Reporte"+"_"+Dia+"_"+Mes+"_"+Anio+"_"+Hora+"_"+Minuto+"_"+Segundo+".
Xls"
Msgbox("Aproximadamente"+Cstr(View.Entrycount)+" Documentos")
If(View.Entrycount<>0) Then
'Crea El Reporte En Excel
Set Xlapp = Createobject("Excel.Application")
If Not (Xlapp Is Nothing) Then
Xlapp.Visible = False
Set Oworkbook = Xlapp.Workbooks
Oworkbook.Add
Set Docanticipo = View.Getfirstdocument
J=1
A=1
87
While Not Docanticipo Is Nothing
A=1
For I=2 To View.Columncount-1
Set Col = View.Columns(I)
Item = Col.Itemname
Valor =
Docanticipo.Getitemvalue(Item)
If(J=1) Then
Xlapp.Cells(J,A) = Item
Else
Xlapp.Cells(J,A) = Valor(0)
End If
A=A+1
Next
If(J=1) Then
Set Docanticipo =
View.Getfirstdocument
Else
Set Docanticipo =
View.Getnextdocument(Docanticipo)
End If
J = J+1
Wend
Xlapp.Rows("1:1").Select
Xlapp.Selection.Font.Bold = True
Xlapp.Selection.Font.Underline = True
Xlapp.Selection.Font.Italic= True
Xlapp.Range("A1:B6").Select
Xlapp.Activeworkbook.Saveas Direccionarchivo
Xlapp.Activeworkbook.Close
End If
Basevacaciones = Urlcorrigepath(Db.Filepath)
Call Db.Updateftindex(False)
Print "Content-Type:Text/Plain"
Print "Content-Type:Text/Html"
Print "<Html>"
Print "<Center><P><Br><Font Size = +2
Color=Blue><B>&Nbsp Generacion De Archivo De Excel
Exitoso</Center><Br>"
Print "<Center><P><Br><Font Size = +2
Color=Blue><B>&Nbsp Reporte De Facturas Por
Fecha</Center><Br>"
Print "<Center><P><Br><Font Size = +1
Color=Blue><B>&Nbsp Ruta Del Archivo En El Servidor
</Center>"
Print "<Center><P><Br><Font Size = +1
Color=Blue><B>&Nbsp "+Direccionarchivo+" </Center>"
Call Db.Updateftindex(False)
Else
Print "Content-Type:Text/Plain"
Print "Content-Type:Text/Html"
Print "<Html>"
Print "<Center><P><Br><Font Size = +2
Color=Blue><B>&Nbsp No Hay Documentos En Ese Rango
De Fechas</Center><Br>"
Print "<Center><P><Br><Font Size = +2
C l
Bl
B &Nb N S G
Ni
88
End Sub
Function Formulavista(Inicio As String, Fin As String,Servicio As String) As
String
Dim Formulainicial As String
Formulainicial="Select Form='Registro De Factura' "
Formulavista = Formulainicial+"& Servicio='"+Servicio+ "'&
(Fechafact >= ["+ Inicio+"])&(Fechafact <= ["+Fin+"])"
Msgbox("Form Formula: "+Formulavista)
End Function
Figura 1.61. Agente Reporte Tramite Por Rango De Fechas.
1.7.15 Librería autorización Sri
Option Public
Option Declare
Dim session As NotesSession
Dim db As NotesDatabase
Dim viewAutoriza,viewIva As NotesView ' vistas de flujo actividad y perfil
Dim docAutoriza,docIva As NotesDocument
Dim autorizacion As String
Dim porcentajeIva As String
Sub Initialize
End Sub
Function autoriza(fecha As String) As String
Dim todo As String
Dim fecha1 As String
Set session = New NotesSession
Set db = session.CurrentDatabase
Set viewAutoriza = db.GetView( "AutorizacionSri" )
Set docAutoriza= viewAutoriza.GetFirstDocument
If viewAutoriza Is Nothing Then
Msgbox "Por favor LLenar la Vista Autorizacion SRI "
Exit Function
Else
Do
If Not docAutoriza Is Nothing Then
If ((Datevalue((docAutoriza.fechaIni(0)) )=<Datevalue(fecha )) And (Datevalue(fecha)
<= Datevalue(docAutoriza.fechaFin(0))))Then
fecha1=docAutoriza.fechaFin(0)
todo= docAutoriza.autorizacion(0)+"*"+
fecha1
autoriza=todo
Exit Function
End If
End If
Set docAutoriza=viewAutoriza.GetNextDocument(docAutoriza)
Loop Until docAutoriza Is Nothing
End If
End Function
89
Function impuestoIva(fechafact As String, fechareg As String) As String
Set session = New NotesSession
Set db = session.CurrentDatabase
Set viewIva = db.GetView( "porcentajeIva" )
Set docIva= viewIva.GetFirstDocument
If viewIva Is Nothing Then
Msgbox "Por favor LLenar la Vista Flujos "
Exit Function
Else
Do
If Not docIva Is Nothing Then
If (docIva.fecha(0) <fechafact And fechaFact <= fechareg )Then
porcentajeIva=docIva.IVA(0)
impuestoIva= porcentajeIva
Exit Function
End If
End If
Set docIva=viewIva.GetNextDocument(docIva)
Loop Until docAutoriza Is Nothing
End If
porcentajeIva=""
End Function
Figura 1.62 Librería Autorización Sri.
1.7.16 Librería Insertar
Option Declare
Dim Con As Odbcconnection
Dim Qry As Odbcquery
Dim Result As Odbcresultset
Dim Codigo,Nombre,Direccion,Ruc,Telefono As String
Dim Session As Notessession
Dim Db As Notesdatabase
Dim Doc As Notesdocument
Sub Initialize
End Sub
Function Insercionbeneficiario(Codigo As String,Nombre As String,Direccion As
String,Ruc As String,Telefono As String) As String
Dim Con As Odbcconnection
Dim Qry As Odbcquery
Dim Result As Odbcresultset
Dim Session As Notessession
Dim Db As Notesdatabase
Dim Doc As Notesdocument
Dim Sql As String
'Establecer Conexión Con Bd Relaiconal
Set Con= New Odbcconnection
Set Qry= New Odbcquery
Set Result = New Odbcresultset
'Para Establece Conexión Para Crear Documentos
Set Session = New Notessession
Set Db = Session.Currentdatabase
90
Set Qry.Connection =Con
Set Result.Query =Qry
Con.Connectto("Fox")
Sql = "Insert Into
Benefici("&"Nomben,Codben,Intben,Dirben,Ruc_Ci,Telben)"&"
Values('"+Nombre+"','"+Codigo+"','0','"+Direccion+"','"+Ruc+"','"+Telefono+"')"
Qry.Sql = Sql
If Not Result.Execute Then
Msgbox Result.Getextendederrormessage, ,
Result.Geterrormessage
Exit Function
End If
Msgbox "Los Datos Han Sido Insertados Correctamente"
Result.Close(Db_Close)
Con.Disconnect
Insercionbeneficiario=Sql
End Function
Function Insertarpartida(Codigo As String,Nombre As String , Inicia As String ,
Modifica As String)
Dim Con As Odbcconnection
Dim Qry As Odbcquery
Dim Result As Odbcresultset
Dim Session As Notessession
Dim Db As Notesdatabase
Dim Doc As Notesdocument
Dim Sql As String
'Establecer Conexión Con Bd Relaiconal
Set Con= New Odbcconnection
Set Qry= New Odbcquery
Set Result = New Odbcresultset
'Para Establece Conexión Para Crear Documentos
Set Session = New Notessession
Set Db = Session.Currentdatabase
Set Qry.Connection =Con
Set Result.Query =Qry
Con.Connectto("Fox")
Sql = "Insert Into Pregasto("&"Codpar,Nompar,Inicia,Totmod)"&"
Values('"+Codigo+"','"+Nombre+"','"+Inicia+"','"+Modifica+"')"
Qry.Sql = Sql
Msgbox Sql
If Not Result.Execute Then
Msgbox Result.Getextendederrormessage, ,
Result.Geterrormessage
Exit Function
End If
Msgbox "Los Datos Han Sido Insertados Correctamente"
Result.Close(Db_Close)
Con.Disconnect
Insertarpartida=Sql
End Function
Figura 1.63 Librería Insertar.
91
1.7.17 Librería Traer Nombre
Option Public
Option Declare
Dim Session As Notessession
Dim Db As Notesdatabase
Dim Viewact ,Viewperfil As Notesview ' Vistas De Flujo Actividad Y Perfil
Dim Docvistaact , Docvistaperfil As Notesdocument ' Documentos Para Vistas De
Flujo Actividad Y Perfil
Dim Nombre As String
Dim Responsable1 As String
Dim I As Integer
Sub Initialize
End Sub
Function Nombrerespon (Responsable As String) As String
'Seteo De Vista De Perfil
Set Session = New Notessession
Set Db = Session.Currentdatabase
Set Viewperfil = Db.Getview( "Perfil" )
Set Docvistaperfil= Viewperfil.Getfirstdocument
If Viewperfil Is Nothing Then
Msgbox "Por Favor Llenar La Vista Flujos "
Exit Function
Else
If Not Docvistaperfil Is Nothing Then
For I =1 To 16
If Responsable= Docvistaperfil.Items(I).Name Then
Nombre=Docvistaperfil.Items(I).Values(0)
Nombrerespon=Nombre
End If
Next
End If
End If
End Function
Function Respon(Actividad As String) As String
Set Session = New Notessession
Set Db = Session.Currentdatabase
Set Viewact = Db.Getview( "Actividades" )
Set Docvistaact= Viewact.Getfirstdocument
If Viewact Is Nothing Then
Msgbox "Por Favor Llenar La Vista Flujos "
Exit Function
Else
Do
If Not Docvistaact Is Nothing Then
If Docvistaact.Actividad(0) = Actividad Then
Responsable1 =Nombrerespon(Docvistaact.Responsable(0))
End If
End If
Set Docvistaact=Viewact.Getnextdocument(Docvistaact)
Loop Until Docvistaact Is Nothing
End If
Respon= Responsable1
End Function
Figura 1.64 Librería Traer Nombre.
92
1.8. Codificación de Java Scripts.
1.8.1. Script Seleccionar Fecha
function select_date(Campo) {
var val = Documento.forms[0].elements[Campo].value.replace(/-/gi, "/").replace(/ /gi,
"");
var args = new Array();
var today = new Date();
args[0] = today.getFullYear();
args[1] = today.getMonth();
if (val != "") {
if (is_valid_date(val)) {
var date1 = new Date(val);
args[0] = date1.getFullYear();
args[1] = date1.getMonth();
}
}
var retValue = open_modal_subwin("/"+dbpath+"/popup_calendar?openpage",
args, 235,220);
if(retValue != null) Documento.forms[0].elements[Campo].value = retValue;}
args, win_width, win_height) {
var winFeature = "dialogWidth:"+win_width+"px; dialogHeight:"+win_height+"px;
center:yes; help:no; status:no; scroll:yes; resizable:yes";
var retValue = window.showModalDialog(url, args, winFeature);
return retValue;
dt = dt.replace(/\./gi, "/");
var date1 = new Date(dt);
if (date1.toString() == "NaN") return false;
dt = dt.replace(/:/gi, "/");
dt = dt.replace(/ /gi, "/");
var dt_list = dt.split("/");
var Y = make_two_digit(dt_list[0]);
var M = make_two_digit(dt_list[1]);
var D = make_two_digit(dt_list[2]);
if (dt_list.length == 3) {
var h = "00";
var m = "00";
var s = "00";
} else {
var h = make_two_digit(dt_list[3]);
var m = make_two_digit(dt_list[4]);
var s = make_two_digit(dt_list[5]);
93
}
var Y2 = date1.getFullYear();
var M2 = date1.getMonth()+1;
var D2 = date1.getDate();
var h2 = date1.getHours();
var m2 = date1.getMinutes();
var s2 = date1.getSeconds();
M2 = make_two_digit(M2);
D2 = make_two_digit(D2);
h2 = make_two_digit(h2);
m2 = make_two_digit(m2);
s2 = make_two_digit(s2);
if (Y == Y2 && M == M2 && D == D2 && h == h2 && m == m2 && s ==
s2)
return true;
else
return false;
}
function make_two_digit(x) {
if (x.toString().length == 1) return "0"+x; else return x;
}
Figura 1.65 Script Seleccionar Fecha.
1.8.2. Script Cambiar cifras en letras
aUnits=["","UNO","DOS","TRES","CUATRO","CINCO","SEIS","SIETE","OCHO","NUE
VE"]
aTeens=["","ONCE","DOCE","TRECE","CATORCE","QUINCE","DIECISEIS","DIECISI
ETE","DIECIOCHO","DIECINUEVE"]
aTens
["","DIEZ","VEINTE","TREINTA","CUARENTA","CINCUENTA","SESENTA","SETENT
A","OCHENTA","NOVENTA"]
aCentenas=["","CIENTO","DOSCIENTOS","TRESCIENTOS","CUATROCIENTOS","Q
UINIENTOS","SEISCIENTOS","SETECIENTOS","OCHOCIENTOS","NOVECIENTOS"
]
function getunits(xValue){
/* This function accepts a one string parameter i.e. "1", "0", "9" etc... */
return (aUnits[xValue]);
}
function gethund(xValue){
/* This function accepts a one string parameter i.e. "1", "0", "9" etc... */
return (aCentenas[xValue]);
}
94
function gethund(xValue){
/* This function accepts a one string parameter i.e. "1", "0", "9" etc... */
return (aCentenas[xValue]);
}
function teens(xValue){
return (aTeens[xValue])
}
function tens(xValue){
return (aTens[xValue])
}
function numtowords(xamount){
/*
stramt
= amount entered converted to a string
xmax = 12 (999 million max) minus the converted string length.
xstramt
= actual dollars amount without decimal places.
str1..4
= break down of actual string
*/
var stramt= ""+xamount
var xstramt=''
var xstr=""
// if a decimal place is not given, then add it.
if (stramt.indexOf(".") == -1)
stramt=stramt+'.00'
stramt=stramt.substring(2,stramt.length)
var xmax= 12 - stramt.length
// preceed the string with zero fillings to 12 characters (999 million maximum)
for (c=1; c <= xmax; c++){
xstramt += '0'
}
stramt=xstramt+stramt
xstramt=stramt.substring(0,9)
str1= stramt.substring(0,3)
str2= stramt.substring(3,6)
str3= stramt.substring(6,9)
str4= stramt.substring(10,12)
// if millions add label and reduce the remaining string length.
if (xstramt.length >=7){
xstr_=numwords(str1)
if (xstr_== 'UN')
xstr+=" "+" MILLON "
if (xstr_.length >= 3 && xstr_!= 'UN'){
xstr+=xstr_+" MILLONES " ;}
xstramt=xstramt.substring(3,9)
}
95
// if thousands add label and reduce the remaining string length.
if (xstramt.length >= 4){
xstr_=numwords(str2)
if (xstr_.length >= 3)
xstr+=xstr_+" MIL "
xstramt=xstramt.substring(6,9)
}
// hundreds or tens
if (xstramt.length <= 3){
xstr_=numwords(str3)
xstr+=xstr_+' '
}
xstr+=' CON '+str4+'/100'
// optional if cents x/100.
//xstr+=' CON '+gettens(str4)+' centavos' // optional if cents to be words.
return (xstr)
}
function numwords(xstr){
xhund =gethund(xstr.substring(0,1))
xtens =gettens(xstr.substring(1,3))
xwords=xhund
if (xtens.length > 3)
xwords+=" "+xtens
return (xwords);
}
function gettens(xValue){
/* This function accepts a two string parameter i.e. "90", "12", "32"
etc...
xval_ = the first character.
_xval = the second character.
*/
var xnum=''
var primero='UN'
xval_ =xValue.substring(0,1);
_xval =xValue.substring(1,2);
if (xval_ == '1' && _xval != '0')
xnum=teens(_xval)
if (xval_ == '1' && _xval == '0')
xnum="DIEZ"
if (xval_ == '2' && _xval == '0')
xnum="VEINTE"
if (xval_ == '2' && _xval != '0')
xnum+=" VEINTI"+getunits(_xval)
if ((xval_ != '1' && xval_ != '2') && ( _xval != '1' || _xval == '0')){
xnum=tens(xval_)
xnum+=" "+getunits(_xval);}
if ((xval_ != '1' && xval_ != '2') && ( _xval != '0' && _xval == '1')){
96
xnum=tens(xval_)
xnum+=" UN ";}
if ((xval_ != '1' && xval_ != '2' && xval_!=0) && (_xval !='1' && _xval != '0')){
xnum=tens(xval_)
xnum+=" Y "+getunits(_xval);}
if ((xval_ != '1' && xval_ != '2') && (_xval=='1' && _xval != '0')){
xnum=tens(xval_)
xnum+=" Y "+ ' UN';}
return (xnum)
}
Figura 1.66 Conversión De Cifras A Letras.
1.8.3. Script Fecha Escrita
// Array de los meses
var monthNombre de Formas = new makeArray(12);
monthNombre de Formas[0] = "Enero";
monthNombre de Formas[1] = "Febrero";
monthNombre de Formas[2] = "Marzo";
monthNombre de Formas[3] = "Abril";
monthNombre de Formas[4] = "Mayo";
monthNombre de Formas[5] = "Junio";
monthNombre de Formas[6] = "Julio";
monthNombre de Formas[7] = "Agosto";
monthNombre de Formas[8] = "Septiembre";
monthNombre de Formas[9] = "Octubre";
monthNombre de Formas[10] = "Noviembre";
monthNombre de Formas[11] = "Diciembre";
// Array de los días
var now = new Date();
var year = now.getYear();
if (year < 2000) year = year + 1900;
function makeArray(len)
{
for (var i = 0; i < len; i++) this[i] = null;
this.length = len;
}
function NewWindow(mypage,myNombre de Forma,w,h,scroll,status)
{
LeftPosition = (screen.width) ? (screen.width-w)/2 : 0;
97
LeftPosition = (screen.width) ? (screen.width-w)/2 : 0;
TopPosition = (screen.height) ? (screen.height-h)/2 : 0;
settings =
'height='+h+',width='+w+',top='+TopPosition+',left='+LeftPosition+',scrollbars='+scrol
l+',resizable,status ='+status;
win = window.open(mypage,myNombre de Forma,settings)
}
Figura 1.67 Fecha escrita.
1.8.4. Script Valida Todo, formulario Cheque
function validaTodo( )
{
var f=Documento.forms[0];
/********************validar numeros en debe y haber ***********/
var ad=0;
var max=f.Debe_1.value.length;
for(c=1; c <=max ;c++){
if( isNaN(f.Debe_1.value.substring(0,c))){
ad=ad +1;
}
}
if(ad !=0){
alert("No se deben ingresar letras en Debe");
f.Debe_1.value=0.00;
f.Debe_1.focus();
return false;
}
var ad=0;
var max=f.Debe_2.value.length;
for(c=1; c <=max ;c++){
if( isNaN(f.Debe_2.value.substring(0,c))){
ad=ad +1;
}
}
}
if(ad !=0){
alert("No se deben ingresar letras en Debe");
f.Debe_3.value=0.00;
f.Debe_3.focus();
return false;
98
return false;
}
var ad=0;
var max=f.Debe_4.value.length;
for(c=1; c <=max ;c++){
if( isNaN(f.Debe_4.value.substring(0,c))){
ad=ad +1;
}
}
if(ad !=0){
alert("No se deben ingresar letras en Debe");
f.Debe_4.value=0.00;
f.Debe_4.focus();
return false;
}
var ad=0;
var max=f.Debe_5.value.length;
for(c=1; c <=max ;c++){
if( isNaN(f.Debe_5.value.substring(0,c))){
ad=ad +1;
}
}
var ad=0;
var max=f.Haber_1.value.length;
for(c=1; c <=max ;c++){
if( isNaN(f.Haber_1.value.substring(0,c))){
ad=ad +1;
}
}
if(ad !=0){
alert("No se deben ingresar letras en Haber");
f.Haber_1.value=0.00;
f.Haber_1.focus();
return false;
}
var ad=0;
var max=f.Haber_2.value.length;
for(c=1; c <=max ;c++){
if( isNaN(f.Haber_2.value.substring(0,c))){
ad=ad +1;
}
return false;
}
}
if(ad !=0){
alert("No se deben ingresar letras en Haber");
99
f.Haber_2.value=0.00;
f.Haber_2.focus();
return false;
}
var ad=0;
var max=f.Haber_3.value.length;
for(c=1; c <=max ;c++){
if( isNaN(f.Haber_3.value.substring(0,c))){
ad=ad +1;
}
}
if(ad !=0){
alert("No se deben ingresar letras en Haber");
f.Haber_3.value=0.00;
f.Haber_3.focus();
return false;
}
var ad=0;
var max=f.Haber_4.value.length;
for(c=1; c <=max ;c++){
if( isNaN(f.Haber_4.value.substring(0,c))){
ad=ad +1;
}
}
if(ad !=0){
alert("No se deben ingresar letras en Haber");
f.Haber_4.value=0.00;
f.Haber_4.focus();
return false;
}
var ad=0;
var max=f.Haber_5.value.length;
for(c=1; c <=max ;c++){
if( isNaN(f.Haber_5.value.substring(0,c))){
ad=ad +1;
}
}
if(ad !=0){
alert("No se deben ingresar letras en Haber");
f.Haber_5.value=0.00;
f.Haber_5.focus();
return false;
}
/************validacion asiento vacio****************/
if ((f.SDebe.value==0) & (f.SaldoHaber.value==0)){
alert("Por favor realice algun asiento contable");
f.SDebe.focus();
100
return false;
}
/*************saldo debe = saldo haber************/
if(f.SDebe.value == f.SaldoHaber.value)
{
if((f.Debe_1.value!=0)&&(f.Haber_1.value!=0)){
alert("A cada cuenta le corresponde un valor de Debito o de
Credito")
f.Debe_1.focus();
return false;
}
if((f.Debe_2.value!=0)&&(f.Haber_2.value!=0)){
alert("A cada cuenta le corresponde un valor de Debito o de
Credito")
f.Debe_2.focus();
return false;
}
if((f.Debe_3.value!=0)&&(f.Haber_3.value!=0)){
alert("A cada cuenta le corresponde un valor de Debito o de
Credito")
f.Debe_3.focus();
return false;
}
if((f.Debe_4.value!=0)&&(f.Haber_4.value!=0)){
alert("A cada cuenta le corresponde un valor de Debito o de
Credito")
f.Debe_4.focus();
return false;
}
if((f.Debe_5.value!=0)&&(f.Haber_5.value!=0)){
alert("A cada cuenta le corresponde un valor de Debito o de Credito ")
f.Debe_5.focus(); return false;
}
}
/*****************Saldo este Cuadrado**************/
if(f.SDebe.value != f.SaldoHaber.value)
{
alert("Por favor Corregir el Asiento no está cuadrado");
f.SDebe.focus();
return false;
}
/************comparacion con total de factura********/
if(f.totalFact.value != f.SaldoHaber.value)
{ alert("Por favor Corregir el Asiento no es el valor correcto ");
f.SaldoHaber.focus();
return false;
}
window.Documento.forms[0].submit( );
}
Figura 1.68 Script Valida Todo para formulario Cheque.
101
1.8.5. Script Valida Todo, formulario Registro de Factura
function validaTodo()
{
var f=Documento.forms[0];
var num=13;
var aut= 10;
var valor=f.numFact.value;
var phone = f.Telefono.value;
var valor1 = f.Ruc.value;
var valor2 = f.autorizaSri.value;
var valor3=f.Valor12.value;
/************validacion Numero de Factura****************/
if (f.numFact.value==""){
alert("Ingrese el numero de la factura que va a registrar");
f.numFact.focus();
return false;
}
var fact=f.numFact.value;
if(fact.indexOf("-")== -1){
alert("El numero de factura debe ser asi Ej. 123-345-8907654");
f.numFact.focus();
return false;
}
if(valor.length !=15){
alert("Ingrese el numero de Factura Correctamente");
f.numFact.focus();
return false;
}
var ad=0;
var max=valor1.length
for(c=1; c <=max ;c++){
if( isNaN(valor1.substring(0,c))){
ad=ad +1;
}
}
if(ad !=0)
alert("No se deben ingresar letras en el numero de Factura");
/************validacion Razon Social****************/
if (f.razonSocial.value==""){
alert("Escriba la Razon Social");
f.razonSocial.focus();
return false;
}
102
/************validacion del RUC****************/
if(f.Ruc.value=="")
{
alert("Ingrese el numero del Ruc");
f.Ruc.focus();
return false;
}
var ad=0;
var max=valor1.length
for(c=1; c <=max ;c++){
if( isNaN(valor1.substring(0,c))){
ad=ad +1;
}
}
if(ad !=0)
alert("No se deben ingresar letras en el campo del R.U.C");
if(valor1.length != 13){
alert("El Ruc Consta de 13 numeros, ingrese correctamente");
f.Ruc.focus();
return false;
}
//*****************Validacion de Fechas****************/
var fecha1;
var fecha2;
var fecha3;
fecha1=f.fechaVence.value;
fecha2=f.fechaFact.value;
fecha3=f.fechaRegistro.value;
if(f.fechaVence.value=="")
{
alert("Seleccione la fecha de vencimiento");
f.fechaVence.focus();
return false;
}
var dia1=fecha1.substr(0,2);
var mes1=fecha1.substr(3,2);
var anio1=fecha1.substr(6,2);
var dia2=fecha2.substr(0,2);
var mes2=fecha2.substr(3,2);
var anio2=fecha2.substr(6,4);
var dia3=fecha3.substr(0,2);
var mes3=fecha3.substr(3,2);
var anio3=fecha3.substr(6,4);
if((anio1.length=2)&&(anio2.length=4))
anio1="20"+anio1;
if(anio2.length!=4){
anio2="20"+anio2;
}
103
if (anio2 > anio1)
{
alert("La fecha de vencimiento debe ser mayor que la de factura ");
f.fechaVence.focus();
return false;
}
if((anio2==anio1) && (mes2 > mes1))
{
alert("La fecha de vencimiento debe ser mayor que la de factura");
f.fechaVence.focus();
return false;
}
if((mes2 == mes1) & (dia2 >= dia1))
{
alert("La fecha de vencimiento debe ser mayor que la de factura");
f.fechaVence.focus();
return false;
}
/*********************************************/
if (anio3> anio1)
{
alert("La fecha de vencimiento debe ser mayor que la de registro ");
f.fechaVence.focus();
return false;
}
if((anio3==anio1) && (mes3 > mes1))
{
alert("La fecha de vencimiento debe ser mayor que la de registro");
f.fechaVence.focus();
return false;
}
if((mes3 == mes1) & (dia3 >= dia1))
{
alert("La fecha de vencimiento debe ser mayor que la de registro");
f.fechaVence.focus();
return false;
}
/************validacion del numero SRI****************/
if(f.autorizaSri.value=="")
{
alert("Ingrese el numero de Autorizacion del S.R.I");
f.autorizaSri.focus();
return false;
}
var ad=0;
var max=valor2.length
for(c=1; c <=max ;c++){
if( isNaN(valor2.substring(0,c))){
ad=ad +1;
}
104
}
if(ad !=0)
alert("No se deben ingresar letras en el Campo S.R.I");
if(valor2.length != 10){
alert("El Numero de Autorizacion SRI Consta de 10 numeros, ingrese
correctamente"
);
f.autorizaSri.focus();
return false;
}
/************validacion de la Direccion****************/
if (f.Direccion.value==""){
alert("Ingrese La Direccion");
f.Direccion.focus();
return false;
}
/************Validacion del Numero Telefonico****************/
if(phone == "")
{
alert("Ingrese El Numero Telefónico ");
f.Telefono.focus();
return false;
}//endif
var ad=0;
var max=phone.length
for(c=1; c <=max ;c++){
if( isNaN(phone.substring(0,c))){
ad=ad +1;
}
}
if(ad !=0)
/* alert("No se deben ingresar letras Numero Telefonico");
*/
if((phone.length != 9) && (phone.length != 7)&& (phone.length != 11))
{
alert("Ingrese un numero de Telefono Valido");
f.Telefono.focus();
return false;
}
if((phone.substr(0,1)=='0') && (phone.length != 9)){
alert("Ingrese un numero de Telefono
Correctamente");
f.Telefono.focus();
return false;
}
if ((phone.length == 9 )&&(phone.substr(0,1)=='0'))
{
phone = phone.substr(0, 2) + "-" +
phone.substr(2, 4) + "-" + phone.substr(6, 3);
105
if (phone.length == 7)
{
phone = phone.substr(0, 1) + "-" +
phone.substr(1,3) + "-" + phone.substr(4, 3);
f.Telefono.value = phone;
f.Telefono.focus();
return false;
} // end if
/************validacion delcampo Orden de Compra****************/
if (f.numOrden.value==""){
alert("Ingrese el Numero de Orden de Compra o Trabajo");
f.numOrden.focus();
return false;
}
var ad=0;
var max=f.numOrden.length
for(c=1; c <=max ;c++){
if( isNaN(f.numOrden.substring(0,c))){
ad=ad +1;
}
}
if(ad !=0)
alert("No se deben ingresar letras Solo numeros");
/*******************validacion escoja Dependencia*******************/
var idx=f.Dependencia[f.Dependencia.selectedIndex].text;
if(idx== "")
{
alert("Por favor seleccione una opción en el campo Dependencia.");
f.Dependencia.focus();
return false;
}//endif
/************validacion del campo Detalle****************/
if (f.Detalle2.value==""){
alert("Ingrese el Detalle");
f.Detalle2.focus();
return false;
}
f.Telefono.focus();
return false;
} // end if
/************** valida campo Valor12**************/
if(f.Valor12.value=="")
{
alert("Ingrese el numero del Subtotal de la Factura");
f.Valor12.focus();
return false;
}
106
var ad=0;
var max=valor3.length
for(c=1; c <=max ;c++){
if( isNaN(valor3.substring(0,c))){
ad=ad +1;
}
}
if(ad !=0)
alert("No se deben ingresar letras en el campo del Subtotal de Factura");
window.Documento.forms[0].submit( );
}
Figura 1.69 Script Valida Todo para formulario Registro factura.
1.8.6. Scripts Varios, formulario Retención
function NewWindow(mypage,myNombre de Forma,w,h,scroll,status)
{
LeftPosition = (screen.width) ? (screen.width-w)/2 : 0;
TopPosition = (screen.height) ? (screen.height-h)/2 : 0;
settings =
'height='+h+',width='+w+',top='+TopPosition+',left='+LeftPosition+',scrollbars='+scroll+'
,resizable,statu
s ='+status;
win = window.open(mypage,myNombre de Forma,settings)
}
function calculaTotal()
{
var f=Documento.forms[0];
var total;
orRetenido_1_1.value
)+parseFloat(f.valorRetenido_1_2.value)+parseFloat(f.valorRetenido_
1_3.value)+parseFloat(f.valorRetenido_1_4.value)
f.totalRetenido.value=parseFloat(total);
}
function valorRetenido()
{
var f=Documento.forms[0];
var total;
total = f.BaseIva.value*(parseFloat(f.porcentajeRetencion1.value/100))
f.valorRetenido_1.value=parseFloat(total);
/****************valorRetenido2*****/
if(f.BaseIva_1.value==0.00){
f.valorRetenido_1_1.value=0;
107
}else{
1_1.value/100))
f.valorRetenido_1_1.value=parseFloat(total);
}
/****************valorRetenido3*****/
if(f.BaseIva_2.value==0.00){
f.valorRetenido_1_2.value=0;
}else{
2.value/100))
f.valorRetenido_1_2.value=parseFloat(total);
}
/*******************valorRetenido4******/
if(f.BaseIva_3.value==0.00){
f.valorRetenido_1_3.value=0;
}else{
1_3.value/100))
f.valorRetenido_1_3.value=parseFloat(total);
}
/**********************valorRetenido5*******/
if(f.BaseIva_4.value==0.00){
f.valorRetenido_1_4.value=0;
}else{
total =
f.BaseIva_4.value*(parseFloat(f.porcentajeRetencion1_4.value/100)
)
f.valorRetenido_1_4.value=parseFloat(total);
}
}
function validaTodo( )
{
var f=Documento.forms[0];
/************validacion Numero de Factura****************/
if ((f.totalRetenido.value==0) || (f.totalRetenido.value=="")){
alert("Por favor realice la retencion Correspondiente");
f.totalRetenido.focus();
return false;
}
/********************validar numeros en debe y haber ***********/
var ad=0;
var max=f.BaseIva.value.length;
for(c=1; c <=max ;c++){
if( isNaN(f.BaseIva.value.substring(0,c))){
ad=ad +1;
}
}
if(ad !=0){
alert("No se deben ingresar letras en la Base Imponible");
f.BaseIva.value=0.00;
108
f.BaseIva.focus();
return false;
}
var ad=0;
var max=f.BaseIva_1.value.length;
for(c=1; c <=max ;c++){
if( isNaN(f.BaseIva_1.value.substring(0,c))){
ad=ad +1;
}
}
if(ad !=0){
alert("No se deben ingresar letras en la Base Imponible");
f.BaseIva_1.value=0.00;
f.BaseIva_1.focus();
return false;
}
var ad=0;
var max=f.BaseIva_2.value.length;
for(c=1; c <=max ;c++){
if( isNaN(f.BaseIva_2.value.substring(0,c))){
ad=ad +1;
}
}
if(ad !=0){
alert("No se deben ingresar letras en la Base Imponible");
f.BaseIva_2.value=0.00;
f.BaseIva_2.focus();
return false;
}
var ad=0;
var max=f.BaseIva_3.value.length;
for(c=1; c <=max ;c++){
if( isNaN(f.BaseIva_3.value.substring(0,c))){
ad=ad +1;
}
}
if(ad !=0){
alert("No se deben ingresar letras en la Base Imponible");
f.BaseIva_3.value=0.00;
f.BaseIva_3.focus();
return false;
}
var ad=0;
var max=f.BaseIva_4.value.length;
for(c=1; c <=max ;c++){
if( isNaN(f.BaseIva_4.value.substring(0,c))){
ad=ad +1;
}
}
109
if(ad !=0){
alert("No se deben ingresar letras en la Base Imponible");
f.BaseIva_4.value=0.00;
f.BaseIva_4.focus();
return false;
}
window.Documento.forms[0].submit( );
}
Figura 1.70 Script Varios Formulario Retención.
1.8.8. Scripts Función completarDatos (Templetas de vistas)
function completarDatos(value)
{
var datos=value.split( "*" );
if (old.codigo_1.value=="")
{
old.codigo_1.value=unescape(datos[0]);
old.conceptoReten_1.value=unescape(datos[1]);
old.porcentajeRetencion1.value=unescape(datos[2]);
}
else{
if (old.codigo_2.value=="")
{
old.codigo_2.value=unescape(datos[0]);
old.conceptoReten_1_1.value=unescape(datos[1]);
old.porcentajeRetencion1_1.value=unescape(datos[2]);
}
else{
if (old.codigo_3.value=="")
{
old.codigo_3.value=unescape(datos[0]);
old.conceptoReten_1_2.value=unescape(datos[1]);
old.porcentajeRetencion1_2.value=unescape(datos[2]);
}
else{
if (old.codigo_4.value=="")
{
old.codigo_4.value=unescape(datos[0]);
old.conceptoReten_1_3.value=unescape(datos[1]);
110
old.porcentajeRetencion1_3.value=unescape(datos[2]);
}
else{
old.codigo_5.value=unescape(datos[0]);
old.conceptoReten_1_4.value=unescape(datos[1]);
old.porcentajeRetencion1_4.value=unescape(datos[2]);
}
}
}
}
//old.LWFDocumentoSave(true);
window.opener.Documento.location.href="javascript:_doClick('$Refresh', this, '_self',
'#_RefreshKW_prueba')";
//
window.opener.Documento.location.href="javascript:LWFDocumentoSav
e(true)";
window.close();
}
onLoad
dialog=window.Documento.forms[0];
old = window.opener.Documento.forms[0];
Figura 1.71 Script Función completarDatos para templetas de vistas.
1.9. Hojas de Estilos CSS.
1.9.1. Estilos.css
TD {
Font-Size:
Font-Weight:
}
9pt;
Bold;
Font-Size:
9pt;
TH {
Font-Weight:
Color:#8b4513;
Bold;
}
.Computados{
}
Font-Size:
9pt;
Font-Weight:
Color:#8b4513;
Bold;
111
TR {
Font-Size:
9pt;
Background:Url(Fon4.Gif);
Font-Weight:
Bold;
}
.marco{
border:1px solid brown;
}
INPUT {
Padding-Left:1px;
Border-Style: Solid;
Border-Width: 1;
Border-Color:#Cfb47a;
Font-Style:Solid;
Font-Size:
9pt;
Font-Weight:
Bold;
Color:#996633;
}
.boton{
Background:Url(Imageboton.Gif);
Border: 2px Solid #A1930f;
Font-Size:
8pt;
Font-Weight:
Bold;
Font-Family: Verdana;
Color: #620000;
}
.Vistas{
Background:Url(Fonvista.Gif);
Font-Size:
9pt;
Font-Weight:
Bold;
Font-Family: Verdana;
Color: #8f5d5d;
}
A:Link {
Font-Size:
9pt;
Font-Weight: Bold;
Font-Family: Verdana;
Color: #0000cd;
}
A:Visited {
Font-Size:
9pt;
Font-Family: Verdana;
Font-Weight: Bold;
Color: Maroon;
}
A:Active {
Font-Size:
9pt;
Font-Weight: Bold;
Color: #505050;
}
A:Hover {
Font-Size:
9pt;
Font-Family: Verdana;
Font-Weight: Bold;
Color: #Ff6347;
}
Figura 1.72 Hoja de Estilos Estilos.css.
112
1.9.2. EstilosVistas.css
TD {
Font-Size:
Font-Weight:
}
TH {
Font-Size:
9pt;
Bold;
9pt;
Font-Weight:
Color:#8b4513;
Bold;
}
TR {
Font-Size:
9pt;
Background:Url(Fonvista.Gif);
Font-Weight:
Bold;
}
.Marco{
Border:1px Solid Brown;
}
INPUT {
Padding-Left:1px;
Border-Style: Solid;
Border-Width: 1;
Border-Color:#Cfb47a;
Font-Style:Solid;
Font-Size:
9pt;
Font-Weight:
Bold;
Color:#996633;
}
.Boton{
Background:Url(Imageboton.Gif);
Border: 2px Solid #A1930f;
Font-Size:
8pt;
Font-Weight:
Bold;
Font-Family: Verdana;
Color: #620000;
}
A:Link {
Font-Size:
9pt;
Font-Weight: Bold;
Font-Family: Verdana;
Color: #203e92;
}
A:Visited {
Font-Size:
9pt;
Font-Family: Verdana;
Font-Weight: Bold;
Color: #9c522d;
}
A:Active {
Font-Size:
9pt;
Font-Weight: Bold;
Color: #505050;
113
A:Hover {
Font-Size:
9pt;
Font-Family: Verdana;
Font-Weight: Bold;
Color: #Cd8b49;
}
Figura 1.73 Hoja de Estilos EstilosVistas.css.
1.9.3. EstiloPrint.css
Td {
Font-Size:
8pt;
Color:#000000;
Font-Weight:
Normal;
}
Th {
Font-Size:
9pt;
Font-Weight:
Color:#000000;
}
.Computados{
Font-Size:
Font-Weight:
Color:#000000;
}
Tr {
Font-Size:
8pt;
Color:#000000;
Font-Weight:
}
.Marco{
Border:0;
}
.Marco2{
Border:1px Solid Black;
}
Input {
Padding-Left:1px;
Border-Style: Solid;
Border-Width: 1;
Border-Color:#Ffffff;
Font-Style:Solid;
Font-Size:
Font-Weight:
Color:#000000
}
.Submit {
Padding-Left:1px;
Border-Style:
Solid;
Border-Width:
Border-Color:#Ffffff;
Bold;
9pt;
Bold;
Normal;
9pt;
Bold;
1;
114
Font-Size:
8pt;
Font-Weight:
Bold;
Font-Family: Verdana;
}
A:Link {
Display: None;
}
A:Visited {
Display: None;
}
A:Active {
Display: None;
}
A:Hover {
Display: None;
Figura 1.74 Hoja de Estilos EstiloPrint.css.