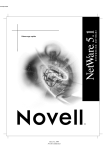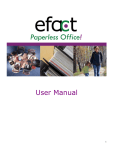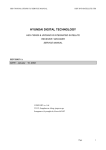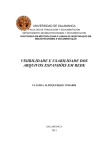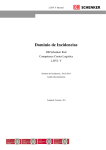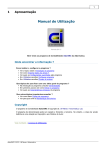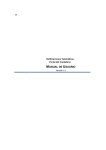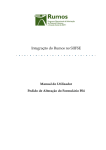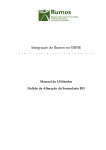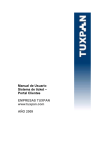Download Servei de comunicació de domicili: Manual d`usuari
Transcript
MANUAL USUARIO e.FACT CUSTODIA Realizado por: Consorci AOC Versión: 1.1 Fecha: 25/03/2010 Arxiu: ModelRelacio_v1.1.doc MANUAL USUARIO e.FACT pág 1/20 Índice 1 INTRODUCCIÓN .........................................................................................................................1 2 ACCEDER AL PORTAL DE CUSTODIA e.FACT .......................................................................2 3 ENTORNO DE TRABAJO ...........................................................................................................4 4 DESCRIPCIÓN DETALLADA......................................................................................................5 4.1 LISTADOS DE FACTURAS ........................................................................................................5 4.1.1 SELECCIÓN DE ARCHIVO .............................................................................................. 5 4.1.2 NAVEGACIÓN ................................................................................................................... 5 4.1.3 LISTADO RECIBIDAS Y PERSONALIZADOS ................................................................. 6 4.2 OPCIONES SOBRE LISTADOS DE FACTURAS ......................................................................7 4.2.1 ORDENAR LISTADO EN USO ......................................................................................... 7 4.2.2 DESCARGAR FACTURAS SELECCIONADAS ................................................................ 7 4.2.3 IMPRIMIR FACTURAS SELECCIONADAS ...................................................................... 8 4.2.4 DESCARGA DE FACTURAS SEGÚN BÚSQUEDA ......................................................... 9 5 TRABAJAR CON UNA FACTURA ........................................................................................... 10 5.1.1 CONSULTAR UNA FACTURA ........................................................................................ 10 5.1.2 OPCIONES SOBRE UNA FACTURA ............................................................................. 11 6 UTILIDADES............................................................................................................................. 13 6.1.1 EDICIÓN Y CREACIÓN DE FILTROS ............................................................................ 13 6.1.2 EDITAR VISTA DEL LISTADO RECAPITULATIVO ....................................................... 16 6.1.3 GESTIÓN DE DESCARGAS ........................................................................................... 17 MANUAL_USUARIO_eFACT_CUSTODIA - CAST 24/03/10 i MANUAL USUARI e.FACT pág 1/20 1 INTRODUCCIÓN Este manual tiene la finalidad de aportar un documento referencia, que permita conocer con mayor profundidad las funcionalidades del portal de custodia e.FACT, y como interaccionar con ellas desde un punto de vista práctico. El manual explica como acceder al portal de custodia de e.FACT, como está organizada las interfaces (entorno de trabajo) y como trabajar con las diferentes opciones posibles de uso. MANUAL_USUARIO_eFACT_CUSTODIA - CAST 24/03/10 MANUAL USUARI e.FACT pág 2/20 2 ACCEDER AL PORTAL DE CUSTODIA e.FACT El acceso al servicio de custodia e.FACT se realizará a través del portal EACAT www.eacat.cat mediante autenticación mediante certificado digital T-CAT, accediendo al enlace "Accedeix". Una vez realizada la autenticación en EACAT, el acceso al servicio de custodia e.FACT se realiza a través de la pestaña "Aplicacions", accediendo a "e.FACT. Portal del receptor". MANUAL_USUARIO_eFACT_CUSTODIA - CAST 24/03/10 MANUAL USUARI e.FACT MANUAL_USUARIO_eFACT_CUSTODIA - CAST pág 3/20 24/03/10 MANUAL USUARIO e.FACT pàg 4/20 3 ENTORNO DE TRABAJO MANUAL_USUARIO_eFACT_CUSTODIA - CAST 06/07/09 MANUAL USUARIO e.FACT pàg 5/20 4 DESCRIPCIÓN DETALLADA 4.1 LISTADOS DE FACTURAS Por defecto al entrar al portal de custodia e.FACT se muestra un listado de facturas que, dependiendo de la configuración de su usuario, será el de facturas RECIBIDAS o un LISTADO de una "Búsqueda Personalizada". 4.1.1 SELECCIÓN DE ARCHIVO Las facturas mostradas en el listado inicial corresponden a aquellas facturas que todavía no han sido archivadas por el sistema. El archivo de las facturas se realiza de forma automática y en función del volumen de facturas gestionadas para la entidad. El archivo de facturas queda organizado en anualidades, por lo que habrá que seleccionar el año de lo que deseamos realizar la consulta de las facturas. Primero tendremos que seleccionar la opción "Ir a la lista de facturas archivadas", para posteriormente seleccionar el año deseado, dentro del recuadro "Cambiar el año del filtro": dónde por defecto se muestra el último año archivado. 4.1.2 NAVEGACIÓN Como muestra la imagen siguiente las facturas aparecen agrupadas en un listado con la información de cada factura en columnas. La información de cada columna es personalizada en el área de Utilidades, opción "Editar vista del listado recapitulativo". El listado muestra un número definido de facturas (máximo 999 facturas). En el caso de tener más facturas que las mostradas en el listado, la opción " Siguiente >>" aparecerá activada. Pulsando sobre ella podrá avanzar en el listado. En el caso de poder retroceder se activará la opción "<< Anterior". Ejemplo A: Listado Total 125 facturas. Mostradas de 50 en 50. 1er Listado 0-50 2er Listado 51-100 3er Listado 101-125 Ejemplo B: Listado Total 125 facturas. Mostradas de 150 en 150. 1er Listado 0-125 MANUAL_USUARIO_eFACT_CUSTODIA - CAST 24/03/10 MANUAL USUARIO e.FACT pàg 6/20 Cuando se quiera trabajar con un grupo o todas las facturas del listado existen varias formas que permiten seleccionar o deseleccionar todas o algunas facturas. Seleccionar Todas Deseleccionar todas Des/Seleccionar Algunas En la fila de los títulos de las columnas existe en la primera columna una caja blanca. Esta caja blanca primera produce la selección de todas las facturas del listado que se muestran en pantalla. Pulsar sobre En la fila de los títulos de las columnas existe en la primera columna una caja blanca. Si esta caja está marcada pulsando sobre ella desactiva la selección de las facturas. Pulsar sobre En toda factura, en la primera columna existe una caja blanca. Pulsando sobre esta caja se selecciona o deselecciona la factura. produce produce el el mismo efecto. mismo efecto. Estas marcas permiten trabajar con las opciones siguientes (ver más adelante "OPCIONES SOBRE LISTADOS"): 4.1.3 LISTADO RECIBIDAS Y PERSONALIZADOS Existe un listado predefinido que visualiza todas las facturas recibidas. Como se ve en la imagen anterior, el listado activo aparece marcado con otro color (azul oscuro). Además de los listados predefinidos se pueden consultar búsquedas personalizadas. Estas búsquedas se crean desde el área de Utilidades (ver más adelante). Para consultar las búsquedas creadas se debe pulsar sobre la opción de "Escoger Filtro" (ver la imagen siguiente). Una vez pulsado le aparecerá un listado de filtros: MANUAL_USUARIO_eFACT_CUSTODIA - CAST 24/03/10 MANUAL USUARIO e.FACT pàg 7/20 Para consultar el filtro solo haría falta pulsar sobre el nombre del filtro deseado. 4.2 OPCIONES SOBRE LISTADOS DE FACTURAS 4.2.1 ORDENAR LISTADO EN USO Cuando se está trabajando con un listado de facturas algunas veces interesa ordenar ese listado por algún criterio. Por tal motivo, pulsando sobre el título de las columnas puedes ordenar alfabética o numéricamente el listado. En el caso de estar ordenado por ese criterio y se vuelve a pulsar sobre él el orden se invierte. Para ordenar el listado ascendentemente por el número de la factura solo haría falta pulsar sobre la palabra "Número del documento", en ese momento la columna se activa (cambia a rojo oscuro) y aparece una flecha blanca dirigiendo hacia arriba. 4.2.2 Para ordenar el listado descendentemente por el número de la factura solo haría falta pulsar sobre la palabra "Número del documento", en ese momento la columna se activa (cambia a rojo oscuro) y aparece una flecha blanca dirigiendo hacia abajo. DESCARGAR FACTURAS SELECCIONADAS Desde el listado de facturas, el usuario podrá seleccionar una o varias facturas para descargarlas. Esta operación también podrá ser seleccionada desde la Consulta de Facturas. Una vez seleccionada esta operación, aparecerá un diálogo que nos permitirá elegir el formato en el cual se va a descargar la factura: MANUAL_USUARIO_eFACT_CUSTODIA - CAST 24/03/10 MANUAL USUARIO e.FACT pàg 8/20 Figura 17: Diálogo de Descarga de Facturas. Formato XML. Descargar documentos adjuntos. Formato PDF. Una vez seleccionado el formato, se procederá a la descarga de los documentos seleccionados en formato ZIP. 4.2.3 IMPRIMIR FACTURAS SELECCIONADAS Desde el listado de facturas, el usuario podrá seleccionar una o varias facturas para visualizarlas, y posteriormente imprimirlas. Esta operación también podrá ser seleccionada desde la Consulta de Facturas. Una vez seleccionada esta operación, aparecerá un diálogo que nos permitirá elegir el formato en el cual se va a visualizar la factura: Formato XML. Imprimir documentos adjuntos. Formato PDF. MANUAL_USUARIO_eFACT_CUSTODIA - CAST 24/03/10 MANUAL USUARIO e.FACT pàg 9/20 Figura 19: Diálogo de Visualización / Impresión de Facturas. Cuando se elija el formato, podremos visualizar el documento o documentos seleccionados. Desde aquí podremos decidir si se realiza la acción de impresión en la impresora local. 4.2.4 DESCARGA DE FACTURAS SEGÚN BÚSQUEDA Esta opción descarga todas las facturas del listado con el que se está trabajando. Es decir, si se está en el listado de facturas Enviadas se descargarán todas las facturas enviadas. MANUAL_USUARIO_eFACT_CUSTODIA - CAST 24/03/10 MANUAL USUARIO e.FACT pàg 10/20 5 TRABAJAR CON UNA FACTURA 5.1.1 CONSULTAR UNA FACTURA En todos los listados existe una columna con el icono . Debajo de esta imagen aparecerán los iconos de estado de cada factura. Dependiendo del estado en el que se encuentre la factura así será el icono que aparecerá. Los estados varían según se vayan realizando acciones sobre la factura. Para consultar la factura solo tendrá que pulsar sobre el icono correspondiente a la fila de la factura. Una vez que se pulse sobre la factura le aparecerá la factura a consultar. La web está dividida en dos partes, una superior con las opciones que se pueden realizar con la factura y, otra inferior que contiene la factura propiamente dicha. MANUAL_USUARIO_eFACT_CUSTODIA - CAST 24/03/10 MANUAL USUARIO e.FACT pàg 11/20 5.1.2 OPCIONES SOBRE UNA FACTURA Figura 29: Frontal del portal de recepción, Consulta de facturas. La parte superior, que es donde aparecen las opciones de la factura, sigue la misma forma que en la página de listados. Existen enlaces para volver a los listados pulsando sobre "REGRESAR A LISTA RECAPITULATIVA". Los siguientes enlaces corresponden directamente a las opciones directas de la factura: Ver Factura Electrónica: Le permite consultar la factura electrónica. Validar Documento: Comprobante de que la factura fue generada con un certificado no caducado en la fecha de creación MANUAL_USUARIO_eFACT_CUSTODIA - CAST 24/03/10 MANUAL USUARIO e.FACT pàg 12/20 Figura 32: Frontal del portal de recepción, Resultado de Verificación de Firma y Certificado. Ver Firma: Permite visualizar el texto que forma la firma electrónica. Impresión de Original: Opción que genera un documento PDF de la factura. Para su consulta es necesario tener el programa Adobe Acrobat Reader (gratuito) instalado en su ordenador. Imprimir vista de detalle: Imprime la factura. Visualizar histórico de la factura: Permite consultar la evolución de los estados por los que ha pasado la factura. MANUAL_USUARIO_eFACT_CUSTODIA - CAST 24/03/10 MANUAL USUARIO e.FACT pàg 13/20 6 UTILIDADES A esta opción se accede desde el Listado de Facturas. Podrá elegir las siguientes opciones: Figura 22: Frontal del portal de recepción, Utilidades. Edición y creación de filtros. Editar vista del listado recapitulativo. Editar datos de la cuenta. Gestión de descargas. 6.1.1 EDICIÓN Y CREACIÓN DE FILTROS Desde esta opción se pueden Editar, crear y eliminar Filtros o búsquedas personalizadas. Para consultarlas tendrá que ir a la página de Listados Recapitulativos. Figura 26: Frontal del portal de recepción, Listado de filtros. MANUAL_USUARIO_eFACT_CUSTODIA - CAST 24/03/10 MANUAL USUARIO e.FACT 6.1.1.1 pàg 14/20 NUEVO FILTRO Pulsando sobre el enlace "Nuevo Filtro" le aparecerá un formulario que contiene los elementos de búsqueda que formarán la búsqueda. Figura 27: Frontal del portal de recepción, Edición de filtros. Nombre de filtro: Caja para indicar el nombre del filtro: Aplicado a: Si el filtro está referido a documentos enviados o recibidos. Modalidad del filtro: Con el fin de agilizar el proceso de búsqueda, por defecto la misma se realiza sobre las facturas con fecha dentro de los últimos seis meses. Seleccionando la modalidad ‘Incluir histórico’, se extiende la búsqueda a todas las facturas dentro del periodo de conservación requerido (hasta cinco años). Opciones del Filtro: - Número del documento: Espacio para buscar por el número de factura. - Tipo Documento: Espacio para buscar por el tipo de factura. Escoger entre las opciones :Abono, Factura Comercial, Autofactura, Nota de Abono, Rectificativa, Nota de Cargo... - Estado Documento Escoger entre Conformada, Imprimida, Descargada, No Conforme, No Abierta, Abierta, etc. - Fecha Factura: Periodo de facturas emitidas entre la Fecha Inicio y la Fecha Fin. Formato Día, mes y año separado con guiones "DD-MM-AAAA 28-07-2004" - Fecha Vencimiento: Periodo de facturas cuya fecha de vencimiento se encuentre entre la Fecha Inicio y la Fecha Fin. Formato Día, mes y año separado con guiones "DD-MM-AAAA 28-07-2004" MANUAL_USUARIO_eFACT_CUSTODIA - CAST 24/03/10 MANUAL USUARIO e.FACT - pàg 15/20 Emisor / Receptor: En el caso de haber elegido en la opción " Aplicado a:" a las facturas emitidas esta opción estará inhabilitada para indicar el nombre del emisor o en el caso de haber seleccionado facturas recibidas estará inhabilitada para indicar el nombre del receptor. Cerciórese que cuando indica un nombre las mayúsculas y minúsculas se consideran diferentes. Para facilitar las búsquedas se puede indicar comodines (Asteriscos "*") que permita encontrar todos los nombre de empresa que contengan el texto indicado. Por ejemplo: 1. "*CLI*" -> Encontrará las empresas con nombre "MI CLIENTE", "CLIENTE, S.A." y "EMPRESA CLI" 2. "CLI*" -> Encontrará las empresas con nombre "CLIENTE, S.A." y "EMPRESA CLI" 3. "*CLI" -> Encontrará las empresas con nombre "MI CLIENTE" y "CLIENTE, S.A." 4. "mi cliente " -> No encontrará ninguna empresa por estar en minúsculas. 5. "CLI" -> No encontrará ninguna empresa por que con el nombre entero "CLI" no existe ninguna empresa. - 6.1.1.2 CIF Emisor / CIF Receptor: Ocurre lo mismo que con la opción de Emisor y Receptor. Para facilitar las búsquedas se puede indicar comodines (Asteriscos "*"). Información: Permite buscar por el campo información. Para facilitar las búsquedas se puede indicar comodines (Asteriscos "*"). Importe: Permite la búsqueda por el importe exacto de una factura. EDITAR FILTRO Primero se debe seleccionar el filtro que se quiere modificar y luego pulsar sobre la opción " EDITAR FILTRO SELECCIONADO ". Posteriormente le saldrá el mismo formulario que le permitió crear el filtro pero con las opciones de búsqueda indicadas. Realice los cambios necesarios y pulse la opción " Aceptar" para guardar los cambios e ir al listado de facturas resultante de la búsqueda o "Aceptar e ir a listado" para guardar los cambios y volver al índice de listados de filtros. Pulse la opción "CANCELAR" para desechar los cambios creados. MANUAL_USUARIO_eFACT_CUSTODIA - CAST 24/03/10 MANUAL USUARIO e.FACT 6.1.1.3 pàg 16/20 ELIMINAR FILTRO Primero se debe seleccionar el filtro que se quiere modificar y luego pulsar sobre la opción " EDITAR FILTRO SELECCIONADO ". Posteriormente le saldrá el mismo formulario que le permitió crear el filtro pero con las opciones de búsqueda indicadas. Pulse el enlace "BORRAR FILTRO". Le saldrá una ventana informando de la acción solicitada, en el caso de estar seguro de borrar el filtro pulse la opción "Aceptar", en caso contrario pulse "Cancelar". 6.1.2 EDITAR VISTA DEL LISTADO RECAPITULATIVO El usuario accede desde la vista de Utilidades y presenta una pantalla donde podrá configurar: La información visible en el listado: El sistema permitirá la elección de una serie de columnas para ser visualizadas en el listado. Los modos de visualización. El usuario podrá seleccionar: o Paginar y numerar resultados. o Ordenar campos y sentido. o El número de facturas por página. Los valores por defecto. La lista que se visualizará por defecto se podrá elegir entre: o La lista de recibidas. MANUAL_USUARIO_eFACT_CUSTODIA - CAST 24/03/10 MANUAL USUARIO e.FACT o pàg 17/20 Un filtro por defecto. Figura 24: Frontal del portal de recepción, Edición de la vista del listado recapitulativo. El usuario podrá elegir entre las siguientes operaciones: Confirmar: La configuración se guardará y se volverá al menú de Utilidades. Confirmar e ir a listado: La configuración se guardará y se volverá al Listado Recapitulativo. Cancelar: Se volverá al menú de Utilidades sin guardar los cambios. 6.1.3 GESTIÓN DE DESCARGAS Esta opción está creada para poder consultar y copiar todas las descargas solicitadas MANUAL_USUARIO_eFACT_CUSTODIA - CAST 24/03/10 MANUAL USUARIO e.FACT pàg 18/20 Cuando un listado está preparado para ser descargado el nombre del fichero tiene un color naranja oscuro. Pulse sobre el nombre y se le mostrará la ventana siguiente: Esta ventana puede variar dependiendo de cada ordenador, aunque las opciones son las misma. Para guarda el listado de facturas en su ordenador pulse sobre la opción Guardar (Save). Si no quiere copiarlo puede pulsar sobre el botón Cancelar (Cancel). MANUAL_USUARIO_eFACT_CUSTODIA - CAST 24/03/10