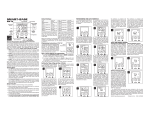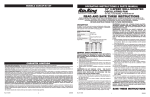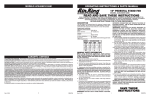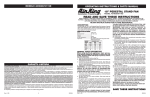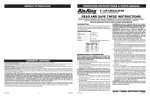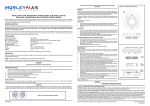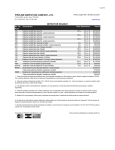Download Anexo IX Manual de Usuario Sistema Gerencial
Transcript
FUNDACIÓN DE DESARROLLO Y AUTOGESTIÓN DYA Manual de Usuario Sistema de Información de Gestión Gerencial SisDyA Juan Carlos Alejo 05/09/2012 Este documento es una guía de operación del SisDyA dirigida usuarios que trabajan en la institución, describe de forma detallada las funcionalidades del sistema. Tabla de contenido INTRODUCCIÓN............................................................................................................................................. 3 Presentación ............................................................................................................................................. 3 Mapa del Sistema...................................................................................................................................... 3 Introducción al Sistema ............................................................................................................................ 3 Ingreso al sistema ................................................................................................................................. 3 Inicio de Sesión ..................................................................................................................................... 4 Usuarios del sistema ............................................................................................................................. 4 Pantalla Principal del Sistema ............................................................................................................... 5 Barra de Estado ..................................................................................................................................... 6 Módulos del Sistema ............................................................................................................................. 6 MODULO DE SOLICITUD DE FONDOS ........................................................................................................... 8 MODULO DE PLANIFICACIÓN ...................................................................................................................... 11 Plantilla de planificación ......................................................................................................................... 11 Planificación ............................................................................................................................................ 11 Carga Planificación .................................................................................................................................. 12 MODULO DE PRESUPUESTO ....................................................................................................................... 14 MODULO DE EJECUCIÓN PRESUPUESTARIA ............................................................................................... 15 Planilla BALANCE DE COMPROBACION DE SUMAS Y SALDOS ................................................................ 15 Datos de ejecución .................................................................................................................................. 16 CAMBIO DE CONTRASEÑA .......................................................................................................................... 18 MODULO DE REPORTES .............................................................................................................................. 18 MANUAL DE USUARIO DEL SISTEMA DE GESTIÓN GERENCIAL - SisDyA INTRODUCCIÓN Presentación El presente manual es una Guía para los usuarios del SisDyA. El manual describe todas las funcionalidades del sistema y realiza una explicación paso a paso sobre la forma de operar los distintos módulos que compone el sistema. Mapa del Sistema SiSDyA Solicitud de fondos Planificación Presupuesto presupuestaria Ejecución Administración del sistema Reportes Figura 1 : Mapa del sistema El esquema muestra el mapa del sistema con todos los módulos que la componen Introducción al Sistema Características generales sobre el ingreso al sistema, barra de estado, menús del sistema y opciones de comando. Ingreso al sistema El acceso al SiSDyA, es a través de Portal Web del DyA , que se encuentra en Internet en el siguiente enlace: http://www.dyabolivia.org.bo Utilice preferentemente los exploradores: Internet Explorer FireFox Mozilia Google Chrome . Hacer clic en la pestaña de Sistemas y luego ingresar al sistema de gestión gerencial haciendo clic en el icono correspondiente: Figura 2: Enlace de ingreso al SiSDyA Inicio de Sesión Figura 3: Inicio de sesión Cuando se ejecuta el programa se desplegará la pantalla de inicio de sesión para identificar al usuario, digite el nombre de usuario y la contraseña. Haga clic en el botón Inicio de sesión, si los datos son correctos se habilitará la pantalla de principal del sistema, caso contrario digite de nuevo los datos e intente de nuevo ingresar. Usuarios del sistema Los usuarios del sistema se clasifican según el rol de funcionalidades y módulos a los que tiene acceso en el sistema. Administrador del sistema: Con acceso al modulo de administración del sistema puede habilitar gestiones, mes de la solicitud y activar o desactivar usuarios y asignar roles. Coordinador de zona: Tiene acceso a los módulos de: solicitud de fondos, POA (solo en modo de lectura), planificación mensual de actividades y cambio de contraseña. Oficial: Con acceso a los módulos de: solicitud de fondos, POA (solo en modo de lectura), planificación mensual de actividades y cambio de contraseña. Director: Con acceso a todos los módulos y funcionalidades del sistema. Una funcionalidad que tiene este usuario es la aprobación de las solicitudes de fondos. Presupuesto: Este usuario tiene acceso a los módulos de POA, reportes y cambio de contraseña. Administración: Usuario con acceso a los módulos de: Solicitud de fondos, Ejecución presupuestaria, registro de saldos, reportes y cambio de contraseña. Reportes: Usuario asignado a la oficina de administración de Ecuador que solo puede acceder al módulo de reportes. Pantalla Principal del Sistema Barra de estado Información sobre el sistema Barra de Menú Figura 4: Pantalla principal del sistema La pantalla principal del sistema muestra la barra de estado, la barra de menú e información importante acerca del sistema. La barra de estado indica la gestión que está vigente en el sistema, muestra la fecha y hora del sistema, nombre de usuario, la opción para cerrar la sesión y la opción para salir del sistema. La barra de menú muestra las opciones de ingreso a cada modulo del sistema. En la parte central se muestra información acerca de los siguientes temas: Presentación, Mapa del sistema, Características y Documentación Sistema. Barra de Estado 2 3 4 5 7 1 6 Figura 5: Barra de estado La Barra de Estado del sistema tiene los siguientes elementos: 1. 2. 3. 4. 5. 6. 7. Fecha y Hora de Sistema Gestión Vigente Nombre de usuario que inicio la sesión Botón para Salir del sistema Opción para Cerrar la sesión actual Opción para Ir al Menú Principal del Sistema Icono indicador de Modulo en uso Módulos del Sistema 1 2 4 3 5 6 7 8 9 10 Figura 6: Menú del sistema 1. 2. 3. 4. 5. 6. 7. 8. 9. 10. Solicitud de fondos: Permite gestionar la solicitudes de fondos por zonas y oficina central Planificación: Permite ver la planificación anual y mensual por zonas y coordinación central Carga de planificación: Permite cargar la plantilla de planificación en formato Excel 2007. Presupuesto: Módulo que permite la elaboración del presupuesto anual de la institución por partidas presupuestarias, zonas y áreas de la oficina central. Ejecución presupuestaria: Modulo que permite importar datos de la ejecución presupuestaria del sistema contable. Incluye la opción de registro de saldos. Cambio de contraseña: Con esta opción los usuarios pueden cambiar su contraseña que les habilita el acceso al sistema. Reportes: Este modulo permite generar reportes detallados y consolidados de las solicitudes de fondos y ejecución presupuestaria. Fondo rotatorio: Permite registrar datos de fondo rotario, prestamos a beneficiarios, entrega de insumos, pagos y visitas técnicas. Insumos: A través de este modulo se puede registrar los datos de insumos adquiridos por zonas y proveedores. Registro de beneficiarios: Registro y actualización de datos de beneficiarios de producción rural MODULO DE SOLICITUD DE FONDOS El modulo de solicitud de fondos permite a los usuarios introducir el requerimiento de gastos de las oficinas zonales y coordinación central. Los coordinadores y oficiales son responsables registrar en el sistema en línea cada mes las solicitudes de fondos que luego es enviada a Ecuador para el correspondiente desembolso. Como esta actividad es recurrente se ha establecido un cronograma para su ejecución: El proceso se inicia con habilitación del mes de la solicitud de fondos el día 24 de cada mes, si cae en fin de semana se recorre al primer día hábil, la tarea está a cargo del administrador del sistema. Elaboración de la solicitud dura dos días es decir 25 y 26 de cada mes, se recorre al primer día hábil si cae en fin de semana. Aprobación de la solicitud un día es decir 27 de cada mes, se recorre al primer día hábil si cae en fin de semana. Resolución de observaciones un día es decir el 28 de cada mes, se recorre al primer día hábil si cae en fin de semana. Envió de la solicitud de fondos revisada a Ecuador el 29 de cada mes, se recorre al primer día hábil si cae en fin de semana. 1 2 3 4 20 21 22 16 5 18 17 19 6 7 8 9 10 11 12 13 14 15 Figura 7: Módulo de solicitud de fondos Para crear una solicitud de fondos en el sistema se debe introducir datos de acuerdo a la secuencia siguiente: 1. Campo seleccionado que indica la gestión de la solicitud de fondos, no se puede modificar. 2. Campo seleccionado que describe la zona a la cual corresponde la solicitud, no se puede modificar. El valor solo puede ser cambiando por usuarios con rol de administrador. 3. Campo seleccionado que describe la unidad o área como ser: educación producción rural, etc. El valor solo puede ser cambiando por usuarios con rol de administrador 4. Campo que indica el mes al que corresponde la solicitud de fondos. El valor solo puede ser modificado por usuarios con rol de administrador. 5. Opciones que permite seleccionar una determinada partida, luego de seleccionar la partida haga clic en el botón adicionar partida (punto 6). Para realizar una solicitud primero adicione todas las partidas que se requiera, los registros adicionados aparecen en la matriz que se encuentra en la parte inferior con el nombre código de partida y los demás datos en blanco. Para crear una solicitud con las mismas partidas que el mes anterior pero sin datos de montos y descripción del gasto puede aplicar el punto 16. 6. Opción que permite adicionar la partida seleccionada en el punto 5. 7. Esta opción permite eliminar la partida seleccionada de la solicitud, antes el sistema le pedirá que confirme la eliminación. 8. Campo de solo lectura que muestra el código y nombre de la partida. 9. Campo donde se introduce la descripción del gasto correspondiente a la partida seleccionada. 10. Campo donde se debe introducir el monto solicitado Bs. correspondiente a la partida seleccionada. 11. Campo de lectura que indica el saldo en Bs. con referencia al POA de la partida seleccionada. 12. Campo de lectura que indica la diferencia de saldo menos el monto solicitado en Bs. de la partida seleccionada. 13. Casilla que se marca solo para indicar que el monto solicitado en el punto 10 sea desembolsado en dólares americanos. Se utiliza el tipo de cambio del periodo de la solicitud. 14. Casilla que se marca para aprobar la solicitud de fondos de la partida seleccionada. Está disponible solo para el usuario responsable de aprobar la solicitud de fondos. 15. Campo de observaciones, se debe introducir información adicional del gasto que corresponde a la partida seleccionada, también es utilizada por el usuario encargado de aprobar la solicitud para solicitar aclaración y/o información adicional que luego es enviada mediante email al responsable que elaboro la solicitud de fondos. 16. Opción que permite crear la solicitud de fondos con las mismas partidas del mes anterior pero con los demás datos en blanco. 17. Opción que guarda los datos introducidos en la solicitud de fondos. Para evitar pérdidas de información, se recomienda guardar cada cierto tiempo los datos. El sistema muestra un mensaje como constancia que los datos fueron guardados correctamente. 18. Opción para acceder a una vista preliminar del reporte de la solicitud de fondos la misma que puede ser impresa y/o exportada a otro formato como Excel o Word. 19. Opción que permite tener una vista preliminar del reporte resumen de la programación y ejecución de presupuesto. Los usuarios de las zonas solo pueden ver el reporte de su zona, el usuario administrador puede acceder al reporte de todas las zonas y al consolidado. 20. Opción que permite generar el reporte de la solicitud de fondos por partidas en Bs. y $us. Solo disponible para usuarios con rol de administrador del sistema. 21. Opción que permite generar el reporte que se envía a Ecuador. Solo disponible para usuarios con rol de administrador. 22. Opción que permite enviar las observaciones a los responsables mediante email. Opción solo habilitada para usuarios con rol de encargado de aprobación de solicitud de fondos. MODULO DE PLANIFICACIÓN El modulo de planificación permite elaborar la planificación de actividades anual y mensual. También se puede actualizar el estado de ejecución de las actividades de forma mensual. Los coordinadores y oficiales son responsables de registrar las planificaciones. Este modulo carga información de la plantilla de planificación en formato Excel 2007. Plantilla de planificación La plantilla de planificación permite elaborar El POA y las planificaciones de actividades mensuales. La plantilla contiene validaciones y controles que permiten al usuario hacer un llenado correcto de los datos. Se compone de tres hojas electrónicas, la primera es para la introducción del POA, la segunda hoja se utiliza para la planificación mensual y la tercera hoja es para registrar el seguimiento. La hoja de datos del POA se registra una sola vez por año, las otras dos hojas se utilizan mensualmente. El sistema tiene una opción que permite importar los datos de la plantilla a la base de datos del sistema. El sistema está diseñado para reconocer el formato de la plantilla por lo cual está protegida para que no se haga modificaciones que alteren su formato. Figura 8: Plantilla de planificación formato Excel 2007 Planificación Permite visualizar las planificaciones de actividades anual y mensual por zonas y áreas de la coordinación central. El modulo no permite edición de datos, la actualización se realiza a través de la carga de datos de plantilla de planificación. También se puede acceder a reportes detallados y resumidos. 1 2 3 4 5 6 7 8 9 Figura 9: Módulo de planificación mensual 1. Campo seleccionado que indica la gestión de la planificación, no se puede modificar. 2. Campo seleccionado que describe la zona a la cual corresponde las actividades, no se puede modificar. El valor solo puede ser cambiando por usuarios con rol de administrador. 3. Campo seleccionado que describe la unidad o área como ser: educación producción rural, etc. 4. Lista de actividades del POA, contiene datos de actividad general, descripción de la actividad, fecha de inicio, fecha de fin y responsable. 5. Campo que indica el mes al que corresponde la planificación 6. Opción que permite visualizar el reporte de la planificación mensual incluye un diagrama de Gantt. 7. Genera reporte de seguimiento de actividades 8. Genera resumen de indicadores de seguimiento a la planificación 9. Lista de actividades mensual, contiene datos de actividad del POA, actividad mensual, fecha de inicio, fecha de fin, ponderación (baja, media y alta), Responsable, inicio de ejecución de la actividad, estado de cumplimiento (en proceso, no cumplida, cumplida, reprogramada) y justificación Carga Planificación Este modulo permite importar los datos de la plantilla de planificación a la base de datos del sistema, es requisito que la plantilla tenga datos antes de subirlos al sistema. 1 3 4 2 5 6 7 8 9 Figura 10: Modulo de seguimiento a la planificación 1. Opción Examinar para seleccionar la plantilla de planificación que se desea importar. 2. Campo que muestra el nombre del archivo seleccionado. 3. Opción para leer el archivo seleccionado, si el proceso es exitoso se desplegara las planificaciones anual y mensual en la parte de debajo de la pantalla. En caso que la plantilla sea de otra zona diferente a la zona del usuario, el sistema mostrará un mensaje de error y se deshabilita las opciones de guardar datos. 4. Opción para ver planificaciones registradas en el sistema. 5. Opción para guardar las actividades del POA que fueron leídos de la plantilla. Una vez que los datos fueron guardados el sistema desplegará un mensaje de que el proceso se realizo satisfactoriamente. Si existe datos guardados con anterioridad, el sistema indicará que la acción no puede ser realizada. 6. Guarda la planificación mensual, si el proceso es exitoso se mostrará un mensaje de indicación, caso contrario se desplegara un mensaje de error. Antes de guardar veriofique que los datos que fueron importados este correctos. 7. Permite guardar datos de seguimiento a las actividades mensuales leídas de la plantilla. 8. Lista de actividades del POA que fueron leídos de la plantilla. 9. Lista de actividades mensual. MODULO DE PRESUPUESTO Este modulo permite gestionar el presupuesto anual de las oficinas zonales y de la coordinación central. El modulo está habilitado en modo lectura para coordinadores y administradores zonales, para el usuario de administración central en modo de edición. 1 2 3 11 9 5 10 13 12 7 4 6 8 Figura 11: Módulo POA 1. Campo seleccionado que indica la gestión de la planificación, no se puede modificar. 2. Campo seleccionado que describe la zona a la cual corresponde las actividades, no se puede modificar. El valor solo puede ser cambiando por usuarios con rol de encargado de presupuesto. 3. Campo seleccionado que describe la unidad o área como ser: educación producción rural, etc. El valor solo puede ser cambiando por usuarios con rol de encargado de presupuesto. 4. Opciones que permite seleccionar una determinada partida, luego de seleccionar la partida haga clic en el botón adicionar partida (punto 5). Primero adicione todas las partidas que requiera, los registros adicionados aparecen en la matriz que se encuentra en la parte inferior con el nombre código de partida y los demás datos en blanco. Si desea crear el POA con las mismas partidas de la gestión anterior pero sin datos, puede aplicar el punto 9. 5. Opción que permite adicionar la partida seleccionada en el punto 4. 6. Campos que deben ser completados como ser: Capitanía (solo para zona guaraní), servicio, cobertura, insumo, modalidad de contrato, valor unitario en Bs., cantidad, tiempo en meses y observaciones o comentarios. El sistema verifica que el monto sea un dato valido. 7. Casilla para seleccionar más de una partida del POA para registrar cambios. 8. Opción que permite eliminar la partida seleccionada, antes el sistema pedirá una confirmación de la eliminación. 9. Opción que permite crear un presupuesto con las mismas partidas de la gestión anterior pero con los demás datos en blanco. 10. Opción que permite guardar los datos del POA que tengan marcada la casilla de selección. 11. Opción que permite eliminar partidas del presupuesto que tengan marcada la casilla de selección, antes el sistema pedirá una confirmación de la eliminación. 12. Opción que permite ver el reporte del presupuesto, que puede ser impreso o exportado a otros formatos como ser PDF, Excel, Word. 13. Opción que permite visualizar el presupuesto por partidas de gasto. MODULO DE EJECUCIÓN PRESUPUESTARIA Este modulo migra los datos del reporte de ejecución presupuestaria del sistema contable (formato Excel) a la base de datos del SisDyA, de esta forma se puede cruzar información de la programación y ejecución presupuestaria en el sistema. El modulo está habilitado solo para el usuario del área administrativa de zonas y oficina central. La información de la ejecución debe ser cargada al sistema antes de iniciar el proceso de solicitud de fondos. Este modulo tiene dos opciones principales: Datos de ejecución y Carga de datos de planilla Excel 2007 Los datos de ejecución permiten ver la información existente en la base de datos del sistema La opción carga de datos sirve para importar datos del reporte BALANCE DE COMPROBACION DE SUMAS Y SALDOS que emite el sistema contable del DyA en formato Excel 2007. Planilla BALANCE DE COMPROBACION DE SUMAS Y SALDOS Este reporte es generado por el sistema contable una vez que se haya terminado con el proceso de introducción de datos de gastos en el sistema contable. (Para mayor información de cómo generar este reporte consultar con el área de administración central del DyA) El reporte generado debe ser guardado en formato Excel 2007 y luego cargado en el sistema de gestión gerencial del DyA. Figura 12: Planilla de ejecución mensual en formato formato Excel 2007 Datos de ejecución La pestaña de datos de ejecución muestra información de ejecución presupuestaria que fue cargada al sistema. 4 2 3 1 5 6 7 Figura 13: Datos de ejecución presupuestaria 1. Campo para seleccionar la gestión de datos de ejecución. 2. Campo para seleccionar la zona (el cambio de zona solo habilitado para usuarios con rol de administrador). 3. Campo para seleccionar la unidad zona (el cambio de unidad solo habilitado para usuarios con rol de administrador). 4. Campo para seleccionar el mes de ejecución. 5. Opción que permite eliminar datos de ejecución. Los usuarios de las zonas pueden eliminar datos de ejecución si los mismos están en etapa de revisión. El usuario de oficina central puede eliminar datos de ejecución en revisión y aprobados. Para identificar los datos aprobados la columna aprobado debe estar marcada para todos los registros. 6. Opción que permite generar el reporte de historial de ejecuciones. Los usuarios de las zonas solo podrán ver datos de ejecución de su respectiva zona. El usuario de oficina central puede ver datos de ejecución de todas las zonas. 7. Datos de ejecución cargados al sistema. Contiene información de partida, monto en Bs. estado de aprobación y fecha de carga de datos. 2 3 1 4 5 Figura 14: Módulo de ejecución presupuestaria 1. Opción que permite seleccionar el archivo Excel 2007 generado por el sistema contable. 2. Campo que muestra el nombre del archivo seleccionado. 3. Opción que importa los datos del archivo Excel y lo muestra en la matriz ubicada en la parte inferior. Si el archivo no es compatible los datos no se visualizaran en la matriz, en caso que el archivo importado no corresponda a la gestión y/o zona, y/o mes seleccionados, se mostrará mensajes de advertencia y la opción guardar se deshabilita. Si los datos ya existe en el sistema se mostrará un mensaje en color rojo. 4. Opción para guardar los datos importados en la base de datos del sistema de gestión. Si no ejecuta esta opción los datos importados no son guardados. Los datos guardados por los usuarios de las zonas se almacenan en un estado de borrador y sujetos revisión, en cambio los datos guardados por el usuario de oficina central se almacenan en estado de aprobado. 5. Matriz que despliega los datos importados del archivo Excel del sistema contable. CAMBIO DE CONTRASEÑA Esta opción permite cambiar la contraseña del usuario, por seguridad es recomendable cambiar la misma por una clave de elección del usuario. Introduzca la nueva contraseña y confirme la misma luego oprima la opción guardar. Anote en un lugar seguro su nueva cobtraseña la siguiente vez que ingrese al sistema utilice la contraseña nueva. Figura 15: Cambio de contraseña MODULO DE REPORTES Este modulo permite generar reportes de la solicitud de fondos y ejecución presupuestaria. 1 2 3 Figura 16: Modulo de reportes 1. Seleccionar en la lista desplegable el reporte que se desea visualizar 2. Opción que permite seleccionar la gestión y mes del reporte 3. Opción para visualizar el reporte. El sistema generará el reporte seleccionado y desplegara en el manejador de reportes del sistema tal como se muestra en el ejemplo siguiente: 4 Figura 17: Pantalla de reporte 4. Utilice la barra de herramientas para examinar el reporte Exporta el reporte a otros formatos como ser Word, Excel, PDF, etc. Permite imprimir el reporte Permite ir a la página de inicio, página anterior, página siguiente y pagina final del reporte Permite ir a una página específica Permite buscar un texto en el reporte Permite aumentar o disminuir el zoom del reporte Nota : Puede ser que cuando quiera exportar o imprimir el explorador que utiliza bloquee la ventana emergente de exportar o imprimir , para que se vea la ventana desactive el bloqueo de ventanas emergentes en su explorador (internet explorer, FirefoxMozilia) y podrá ver la ventana emergente como la siguiente figura: Figura 18: Pantalla para exportar reporte