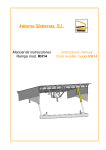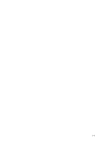Download MANUAL DE USUARIO
Transcript
MANUAL DE USUARIO APP : sos2013g11.appspot.com Realizado por: Felipe Vieira Da Cunha Serafim Daniel Arteaga Barba Índice: Presentación 1. Interfaces de gestión de la API REST Recurso Town Obtener todos los recursos Insertar un recurso Obtener un recurso Actualizar un recurso Borrar un recurso Borrar todos los recursos Recurso Search Obtener todos los recursos Insertar un recurso Obtener un recurso Actualizar un recurso Borrar un recurso Borrar todos los recursos 2. Análisis Análisis 1 Number of searches per area. Análisis 2 Number of searches per town. Presentación Accediendo a la url del proyecto http://sos2013g11.appspot.com/ podemos encontrar la pagina principal de la aplicación, desde aquí podemos acceder a todas partes: interfaces de gestión, interfaces de análisis, manual y about donde encontrará información sobre nosotros. Desde cualquier interfaz podrá volver hacia el home. 1. Interfaces de gestión de la API REST Con las interfaces de gestión hemos puesto una capa sobre nuestra API que nos permite manejarla de forma más sencilla y amigable, operaciones como insertar modificar o borrar ahora son más sencillas de realizar. Recurso Town Desde la siguiente url: http://sos2013g11.appspot.com/sourcesgestor/towns/index.html Obtener todos los recursos Al acceder a dicha url se podrá visualizar todos los recursos, que serán mostrados una tabla DataTable. A través de esta tabla se podrá filtrar el listado de ciudades y administrar cada recurso como veremos más adelante. Insertar un recurso Para insertar un recurso tienes que pulsar en el botón una vez pulsado este botón, se despliega un formulario a rellenar con todos los datos necesarios. Habiendo rellenado el formulario, haga clic en “Save changes”. El formulario desaparecerán en la parte inferior de la pantalla aparecerá un mensaje confirmando que el recurso ha sido creado. Obtener un recurso Rellena el formulario y haz clic en “GET” Como resultado se despliega un formulario no editable En el caso de que escribas por una ciudad que no está registrada aún, no aparecerá ninguna ventana. Actualizar un recurso Para actualizar la lista debes seleccionar una fila de la tabla, haciendo clic en el Selector, o en el nombre de la ciudad. Note como se ilumina el selector, indicando que se ha seleccionado la fila Una hecho esto, podrás hacer clic en el botón “Edit” situado en la esquina superior derecha pintado de azul. Aparecerá un formulario con los datos actuales del recurso. En este mismo formulario puedes cambiar los datos modificando los valores y dándole a “Save changes” De la misma forma que cuando se crea un recurso, aparecerá una notificación en la parte inferior indicando que se han podido modificar los datos con éxito. En el caso de haber metido un dato erróneo, se notificará con un color rojo. Borrar un recurso Se debe de seleccionar un recurso de la misma forma que enseñamos en la sección anterior. Ahora debes pulsar en el botón “Delete”. Se desplegará una ventana preguntando si estás seguro de borrar este recurso o no. Haciendo clic en “Save changes”, efectuará el borrado del recurso y se notificará que se ha hecho el cambio. Borrar todos los recursos Para borrar todos los recursos será necesario no tener seleccionado ningún recurso en la tabla y presionar el botón Delete. En la parte inferior de la pantalla aparecerá una pregunta que confirme que se quiera borrar todos los recursos. Al pulsar en “Yes”, todos los recursos se borrarán. Recurso Search Desde la siguiente url: http://sos2013g11.appspot.com/sourcesgestor/searches/index.html Obtener todos los recursos Cuando accedes a la url se ejecuta un GET de todos los recursos y son mostrados en una tabla. Insertar un recurso Para insertar un recurso lo primero que haremos será pulsar este botón: una vez pulsado se despliega un formulario a rellenar con los datos deseados. rellenamos el formulario y pulsaremos el botón “save changes” y con esto habremos creado un nuevo recurso. Obtener un recurso Para obtener un solo recurso debemos rellenar el siguiente formulario colocado en la barra lateral de la aplicación: pulsamos el botón get y obtenemos el resultado de la siguiente forma: Actualizar un recurso Para actualizar un recurso primero debemos seleccionar el recurso que queremos actualizar y después pulsar el botón ”edit”: Aparecerá un nuevo formulario con los datos a editar: una vez editado pulsamos “save changes” y listo source editado. Borrar un recurso Para borrar un recurso antes debes seleccionar el recurso a eliminar, una vez seleccionado pulsar el botón “delete”: Una vez pulsado el botón, el recurso se borrara. Borrar todos los recursos Para borrar todo solo hay que pulsar el botón “Delete all” una vez pulsado un diálogo nos preguntará si realmente queremos eliminar todo: si aceptamos habremos borrado todo. 2. Análisis Análisis 1 Number of searches per area. Para acceder al Análisis 1, deberá ingresar en la siguiente url: http://sos2013g11.appspot.com/analisisfinal/felipe/index.html Haciendo clic en cualquiera de las ciudades en el mapa, se mostrarán los siguientes gráficos. En el gráfico de la izquierda se muestran los términos según el número de búsquedas que se hayan hecho en la ciudad que se ha hecho clic. En el gráfico de la derecha podemos visualizar en análisis de número de búsquedas por área. Si un término aparece en dos ciudades distintas, se podrá comparar dicho término a través de del gráfico, que tiene en cuenta, a su vez, el área que ocupa la ciudad. Además de mostrar estos gráficos, el sistema está integrado con la red social Facebook. Primeramente al visualizar los gráficos se muestra en la parte inferior izquierda publicaciones en facebook relacionadas con los términos de una ciudad. La segunda forma de integración con Facebook es mediante OAuth 2.0, por donde nos loguearemos a la red social para obtener el nombre del usuario. Análisis 2 Number of searches per town. Este análisis se encuentra en la siguiente url: http://sos2013g11.appspot.com/analisisfinal/dani/index.html Al acceder a la url nos encontraremos con un mapa de españa a la izquierda y las ciudades donde se han registrado búsqueda a la derecha en una lista: Haciendo click en una de estas ciudades se mostrarán las busquedas registradas asi como un gráfico que compara todos los terminos de busquedas en relacion a su numero de busquedas y el mapa se centrara en dicha ciudad. ”Click” resultado: Una vez tenemos las búsquedas en la ciudad elegida en el ejemplo sevilla pulsando en cualquiera de ellas obtendremos un gráfico que compara el porcentaje de búsquedas sobre esa palabra con respecto al total de búsquedas en esa ciudad y en el mapa aparecerán los tweet que contenga la palabra elegida. ”click” resultado: de esta forma podemos hacernos una idea de cómo de importante es lo que se busca o si en twitter tiene repercusión.