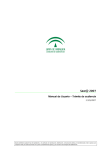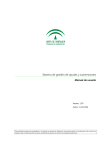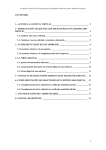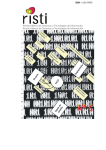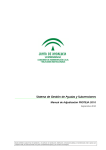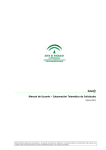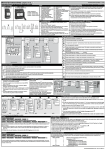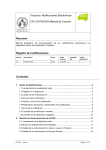Download Manual
Transcript
Saw@ 2007 Manual de Usuario – Convocatoria Consumo 2013 (EE.LL.) Queda prohibido cualquier tipo de explotación y, en particular, la reproducción, distribución, comunicación pública y/o transformación, total o parcial, por cualquier medio, de este documento sin el previo consentimiento expreso y por escrito de la Consejería de Administración Local y Relaciones Institucionales. Saw@ 2007 Manual de Usuario – Convocatoria Consumo 2013 (EE.LL.) HOJA DE CONTROL Proyecto Saw@ 2007 Documento Manual de Usuario – Convocatoria Consumo 2013 (EELL) Nombre del Fichero SAW8-D-MUS-MANUALUSU-22-0100.doc Autor everis Versión/Edición Aprobado por 1.00 Fecha Versión 08/02/2013 Fecha Aprobación REGISTRO DE CAMBIOS Versión Causa del Cambio Responsable del Cambio Área Fecha del Cambio CONTROL DE DISTRIBUCIÓN Nombre y Apellidos Cargo Área Nº Copias Página 2 de 20 Saw@ 2007 Manual de Usuario – Convocatoria Consumo 2013 (EE.LL.) Página 3 de 20 Saw@ 2007 Manual de Usuario – Convocatoria Consumo 2013 (EE.LL.) ÍNDICE Página 4 de 20 Saw@ 2007 Manual de Usuario – Convocatoria Consumo 2013 (EE.LL.) 1 INTRODUCCIÓN 1.1 Objeto El presente documento describe la funcionalidad de creación de solicitudes para la convocatoria de Consumo EE.LL. 2013 en el Sistema Saw@ 2007. El acceso a Saw@ se realizará a través de un enlace situado en el portal, http://www.andaluciajunta.es y en la página de inicio de la web de la Consejería de Administración Local y Relaciones Institucionales de la Junta de Andalucía, http://www.juntadeandalucia.es/administracionlocalyrelacionesinstitucionales. 1.2 Administrativo. Situación Dentro del Procedimiento La creación de solicitudes para la convocatoria de Consumo EE.LL. 2013 se realiza en la metafase de APERTURA DE EXPEDIENTE del procedimiento dentro de la fase REVISIÓN DE DOCUMENTACIÓN. Página 5 de 20 Saw@ 2007 Manual de Usuario – Convocatoria Consumo 2013 (EE.LL.) 2 FUNCIONALIDAD Este módulo recoge la necesidad de crear solicitudes para la convocatoria de Consumo EE.LL. 2013. Página 6 de 20 Saw@ 2007 Manual de Usuario – Convocatoria Consumo 2013 (EE.LL.) 3 OPERATIVA DEL SISTEMA 3.1 Navegación hasta la funcionalidad A- Entramos en la aplicación B- Accedemos con certificado digital, pinchamos en ACCESO AL SISTEMA 3.2 Creación de la solicitud En la pantalla principal, tras acceder a la aplicación: Página 7 de 20 Saw@ 2007 Manual de Usuario – Convocatoria Consumo 2013 (EE.LL.) Pulsamos el botón marcado para acceder a la pantalla de creación de la solicitud 3.3 Rellenado de la solicitud Pulsamos el botón marcado para acceder a la pantalla de creación de la solicitud, que se muestra a continuación: Página 8 de 20 Saw@ 2007 Manual de Usuario – Convocatoria Consumo 2013 (EE.LL.) Listados Algunos campos de este formulario son listados. Esto campos tienen la siguiente apariencia: Permiten añadir una serie de elementos a una lista. Para esto se rellenan los elementos de la tabla superior, marcada con borde rojo en la siguiente imagen y se pulsa el botón Añadir: , marcado con borde azul, lo que hará que el elemento se añada a la tabla inferior. Para eliminar uno de los elementos añadidos a la tabla inferior se pulsa el botón Eliminar: con borde verde en la imagen anterior. Esto hará que el elemento desaparezca de la lista. , marcado Página 9 de 20 Saw@ 2007 Manual de Usuario – Convocatoria Consumo 2013 (EE.LL.) Provincia – Municipio Para algunos campos del formulario es necesario rellenar la provincia y el municipio desde combos seleccionables, como se muestra en la siguiente imagen: El combo para la localidad o municipio estará inicialmente vacío y cuando se rellene una provincia se rellenará con las opciones correspondientes. En la siguiente imagen se muestra un ejemplo de esto: Formato Algunos campos deberán cumplir un formato específico: Importe: Solo admite números, separando la parte entera de la decimal con una coma (,). Al ser escrito el campo tomará el formato automático con dos decimales y puntos (.) para la separación de los miles. Teléfono: Sólo admite números y con una longitud entre 9 y 15 dígitos Correo electrónico: Debe tener el formato [email protected] donde texto no contiene el carácter @. Mensajes de validación Si se incumple alguno de los formatos comentados u otra condición de validación no se permite guardar la solicitud mostrándose mensajes sobres los errores en los campos rellenados: 3.4 Botonera de anexo de solicitud La siguiente imagen muestra la botonera que contiene acciones que podemos que podemos realizar sobre una solicitud creada: Editar: Marcada con borde rojo, permite editar la solicitud. Eliminar: Marcada con borde verde, permite eliminar la solicitud. Página 10 de 20 Saw@ 2007 Manual de Usuario – Convocatoria Consumo 2013 (EE.LL.) Imprimir: Marcada con borde azul, genera un documento con formato pdf a partir de la solicitud creada. 3.5 Creación de una petición de línea En la pantalla principal, tras acceder a la aplicación: Para añadir una línea a una solicitud ya creada se selecciona el tipo de línea en el menú desplegable, marcado con borde rojo en la siguiente imagen y se pulsa el botón Añadir: , marcado con borde azul. El tipo de línea creada debe coincidir con el que fue seleccionado al crear la solicitud, en el primer apartado de la misma: En caso de crear un tipo de línea distinto al que se señaló en la solicitud aparecerá un mensaje informando de esto y no se podrá guardar la línea, en la siguiente imagen se muestra este mensaje: 3.6 Creación de una petición de línea Pulsamos el botón marcado para acceder a la pantalla de creación de la petición de línea, que se muestra a continuación: Página 11 de 20 Saw@ 2007 Manual de Usuario – Convocatoria Consumo 2013 (EE.LL.) Dependiendo del tipo de línea que se esté creando el anexo tendrá unos apartados u otros: Para el tipo de línea 1 modalidad a, los apartados presentes son: Datos de la entidad solicitante Datos identificativos de la actuación Presupuesto desglosado (coste total de la actuación) o Presupuesto desglosado (coste total de la actuación) proyectos de línea 1 Datos explicativos de la actuación Otros datos de la actuación Población de derecho de la entidad Datos de la oficina de información al consumidor (sólo en su caso) Declaración, lugar, fecha y firma Para el tipo de línea 1 modalidad b, los apartados presentes son: Datos de la entidad solicitante Datos identificativos de la actuación Presupuesto desglosado (coste total de la actuación) o Presupuesto desglosado (coste total de la actuación) proyectos de línea 1 Página 12 de 20 Saw@ 2007 Manual de Usuario – Convocatoria Consumo 2013 (EE.LL.) Datos explicativos de la actuación Otros datos de la actuación Población de derecho de la entidad Datos de la junta arbitral de consumo (sólo en su caso) Declaración, lugar, fecha y firma Para el tipo de línea 1 modalidad c, los apartados presentes son: Datos de la entidad solicitante Datos identificativos de la actuación Presupuesto desglosado (coste total de la actuación) o Presupuesto desglosado (coste total de la actuación) proyectos de línea 1 Datos explicativos de la actuación Otros datos de la actuación Población de derecho de la entidad Datos de unidades administrativas de control e inspección del mercado y de tramitación de expedientes sancionadores en materia de consumo (sólo en su caso) Declaración, lugar, fecha y firma Para el tipo de línea 2 modalidades a, b, o c, los apartados presentes son: Datos de la entidad solicitante Datos identificativos de la actuación Presupuesto desglosado (coste total de la actuación) o Presupuesto desglosado (coste total de la actuación) proyectos de línea 2 Datos explicativos de la actuación Otros datos de la actuación Población de derecho de la entidad Declaración, lugar, fecha y firma 3.7 Firmar una solicitud La siguiente imagen muestra la botonera que contiene acciones que podemos realizar sobre una solicitud creada, el botón marcado con un borde rojo permite iniciar el proceso de firma: Página 13 de 20 Saw@ 2007 Manual de Usuario – Convocatoria Consumo 2013 (EE.LL.) Una vez que se pulsa el botón señalado se accede a la pantalla del Listado de documentos a firmar, que se muestra en la imagen siguiente. Esta pantalla contiene los documentos que será necesario firmar para continuar el procedimiento de solicitud, su estado y una sección de acciones para cada documento donde está el botón con el que se realiza la firma del documento: El estado de los documentos puede ser: No enviado Pendiente de firma Firmado Devuelto Si un documento es editado tras haberlo enviado a firmar, será necesario volverlo a enviar, ya que perderá el estado de la firma que tuviera y este volverá a ser No enviado. Al pulsar el botón de la acción de firmar se accede a la ventana de Envío a firma. Dependiendo del estado actual estarán disponibles unas acciones determinadas El documento podrá ser enviado a firmar al acceder con un documento en estado Pendiente de envío a firma, con el botón disponible para esto. Una vez que el documento es enviado pasará al estado Pendiente de firma, desaparecerá el botón de Enviar a firmar, y, en caso de que el usuario que haya enviado a firmar sea el firmante de la aplicación, aparecerá un enlace al Centro de firmas. Página 14 de 20 Saw@ 2007 Manual de Usuario – Convocatoria Consumo 2013 (EE.LL.) Una vez que el documento ha sido enviado a firmar y es firmado, este nuevo estado será visible desde la pantalla de envío a firma, además se puede descargar el comprobante de la firma. En la siguiente imagen se ve el estado de un documento tras haber sido firmado: Si el documento es rechazado tras ser enviado a firmar, el botón de Enviar a firma estará disponible de nuevo. La aplicación a la que los documentos son enviados para procesar la firma es Centro de Firma: Página 15 de 20 Saw@ 2007 Manual de Usuario – Convocatoria Consumo 2013 (EE.LL.) 3.8Presentar una solicitud La siguiente imagen muestra la botonera que contiene acciones que podemos que podemos realizar sobre una solicitud creada, el botón marcado con un borde rojo presentará la solicitud marcada. Para que el botón esté habilitado la solicitud deberá tener firmados todos los documentos. 3.9 Solicitudes presentadas La pantalla principal de la aplicación está dividida en dos pestañas, en la pestaña con nombre Solicitud presentada en trámite pueden verse las solicitudes ya presentadas: Página 16 de 20 Saw@ 2007 Manual de Usuario – Convocatoria Consumo 2013 (EE.LL.) Desde esta pantalla se pueden realizar, entre otras, las siguientes acciones: Consultar el anexo de solicitud para la solicitud seleccionada, botón marcado con borde azul. Imprimir el anexo de solicitud para la solicitud seleccionada, botón marcado con borde amarillo. Consultar el anexo de línea de solicitud, botón marcado con borde rojo. Imprimir el anexo de línea de solicitud, botón marcado con borde verde. Además de estas acciones se puede modificar el usuario identificado como receptor de las notificaciones para la solicitud, pulsando el botón Notificación: Este botón permite ver el listado de individuos que han sido los señalados como Individuo a notificar y proponer un cambio. Si se propone un cambio habrá que rellenar un formulario con los datos de la nueva persona: Página 17 de 20 Saw@ 2007 Manual de Usuario – Convocatoria Consumo 2013 (EE.LL.) Tras aceptarlo se muestra el documento generado para la solicitud de cambio: Para que la solicitud sea efectiva deberá ser firmada (botón con borde rojo) por el anterior receptor de las notificaciones y presentada (botón con borde azul). Página 18 de 20 Saw@ 2007 Manual de Usuario – Convocatoria Consumo 2013 (EE.LL.) 3.10 Subsanación Una solicitud que ha sido presentada puede ser marcada para subsanar. La opción de realizar la subsanación de una solicitud estará disponible si dicha solicitud es marcada para subsanar y el plazo de subsanación para la provincia a la cual pertenece contiene a la fecha actual. En la siguiente imagen se ve marcado de rojo el botón que permite acceder a la subsanación, desde la pestaña de solicitudes presentadas: La pantalla de subsanación puede verse en la siguiente imagen, muestra los documentos de la solicitud que han sido marcados para subsanar y presenta distintos datos y acceso a acciones: Desde esta pantalla se puede: Consultar el estado de la subsanación del documento: No subsanado / Subsanado, en la columna Estado subsanación, marcada con borde rojo. Consultar el estado de firma del documento: No enviado / Pendiente de firma / Firmado / Devuelto, en la columna Estado firma marcada con borde verde. Editar el documento, botón marcado con borde azul. Al editar un documento por primera vez este cambiará su estado de subsanación de No subsanado a Subsanado. Consultar los motivos de subsanación, botón con borde amarillo. Enviar el documento a firmar, botón marcado con borde morado. Para que esta opción esté habilitada el documento debe estar subsanado. Al pulsar este botón se accede a la pantalla de Envío a firma, cuyo uso se detalló en la sección 3.7 Firmar una solicitud. Una vez que han sido subsanados y firmados todos los documentos marcados para subsanar será posible presentar la subsanación. Esto se hace con el botón Presentar. Cuando se accede a la edición de un documento de solicitud los campos estarán deshabilitados, salvo aquellos que será necesario subsanar, que además tendrán un borde de color naranja para resaltar estos campos que deben ser subsanados. En la siguiente imagen se muestra una solicitud que debe ser subsanada: Página 19 de 20 Saw@ 2007 Manual de Usuario – Convocatoria Consumo 2013 (EE.LL.) En la siguiente imagen se muestra una petición de línea que debe ser subsanada: Página 20 de 20