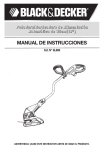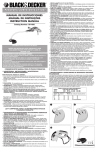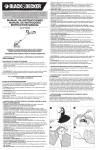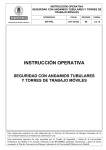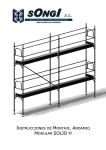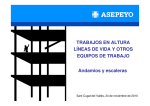Download EXILIS 105
Transcript
EXILIS 105 Manual de usuario AIRIS EXILIS 105 Manual de Usuario CONTENIDO ANTES DE COMENZAR ................................................................................. 5 Asegúrese de tenerlo todo ........................................................................... 5 Familiarícese con el ordenador ..................................................................... 6 ABRIR LA PANTALLA ......................................................................... 6 VISTA PREVIA FRONTAL .................................................................... 7 VISTA PREVIA DEL LATERAL IZQUIERDO ......................................... 9 VISTA PREVIA DEL LATERAL DERECHO ..........................................10 VISTA PREVIA POSTERIOR ...............................................................11 VISTA PREVIA INFERIOR ..................................................................11 PRIMEROS PASOS ..................................................................................... 12 Fuentes de alimentación .............................................................................12 CONECTAR LOS ADAPTADORES DE ALIMENTACIÓN ......................12 CARGAR LA BATERÍA ........................................................................13 Iniciar su portátil ........................................................................................14 ENCENDER .........................................................................................14 INDICADORES DE ESTADO ................................................................15 TECLAS DE FUNCIÓN ........................................................................17 USO DEL TOUCHPAD .........................................................................18 SOLUCIÓN DE PROBLEMAS ...................................................................... 19 Identificando el Problema ............................................................................19 2 CUIDADOS DE SU PORTÁTIL Para evitar el posible calentamiento del ordenador, asegúrese de no bloquear las aperturas de ventilación. NO presione ni toque la pantalla fuertemente NO lo coloque en superficies desiguales o inestables. NO exponga el ordenador a campos magnéticos. NO coloque o deje caer objetos sobre el ordenador y NO ejerza una presión fuerte sobre él. NO lo utilice ni lo almacene a temperaturas extremas. NO lo exponga a la luz directa del sol. 3 Evite cambios bruscos de temperatura o NO exponga el ordenador a la lluvia o a la humedad manteniéndolo alejado del aire humedad. acondicionado y calefactores. NO lo coloque cerca del fuego u otras fuentes de calor. NO cierre de golpe el portátil y nunca levante o sostenga el portátil por la pantalla. NO lo exponga al polvo y/o a químicos Si viaja con el ordenador, recuerde llevarlo como equipaje de mano. No lo facture como equipaje. corrosivos. NO pulverice agua u otros fluidos de limpieza directamente sobre la pantalla. 4 ANTES DE COMENZAR Asegúrese de tenerlo todo Cuando reciba su PC portátil, retire el embalaje con cuidado y compruebe si tiene todos los artículos listados a continuación. Debería tener lo siguiente: • Ordenador portátil • Adaptador de CA con cable de alimentación • CD de Drivers • Guía Rápida • Tarjeta de Garantía Tras haber comprobado y confirmado que el sistema de su portátil está al completo, lea las siguientes páginas para conocer más todos los componentes de su portátil. NOTA Dependiendo del modelo comprado, la apariencia real de su portátil puede ser distinta a la mostrada en este manual. 5 ANTES DE COMENZAR Familiarícese con el ordenador ABRIR LA PANTALLA Para abrir la pantalla, simplemente levante la tapa. Cuando la cierre, asegúrese de no golpearla bruscamente. 6 ANTES DE COMENZAR VISTA PREVIA FRONTAL Esta es una vista previa de la parte frontal del portátil. Cámara Pantalla Táctil Botón Encendido / Suspender Teclado Micrófono Touch Pad Leds indicadores de testado Cámara La cámara integrada HD/VGA permite tomar fotos o chatear y hacer videoconferencia con sólo un clic. Micrófono Los micrófonos de matriz incorporados son dispositivos de entrada de audio omnidireccionales. Permite la recepción y transmisión de voz y/u otros datos de audio a cualquier programa capaz de aceptar dicha entrada. Pantalla Táctil La pantalla táctil permite seleccionar usando los dedos directamente sobre la pantalla. 7 ANTES DE COMENZAR Botón suspender/encender Este botón enciende y apaga su portátil o lo deja en estado de suspensión. (Ver Botón suspender/ encender en la sección Encender para más información). Dispositivo puntero TouchPad El dispositivo puntero TouchPad es un control de cursor como un ratón con dos botones y una plataforma táctil sensible al movimiento. Luces indicadoras de estado Las luces indicadoras de estado corresponden a modos de operación específicos. Estos modos / son: Estado Encendido/Suspensión, estado Batería/Adaptador AC, actividad del disco duro (HDD), Bloqueo numérico, Bloqueo mayúsculas y actividad de LAN inalámbrica. Teclado Teclado de tamaño completo con teclas exclusivas para Windows®. 8 ANTES DE COMENZAR VISTA PREVIA DEL LATERAL IZQUIERDO A continuación se presenta una breve descripción del lateral izquierdo del portátil. Bloqueo Kensington Puertos USB Salida Vídeo VGA Lector de tarjetas Puerto para monitor externo El puerto para monitor externo le permite conectar un monitor externo (VGA). Lector de tarjetas de memoria El lector de tarjetas de memoria ofrece el método más rápido y cómodo para transferir imágenes, música y datos entre su portátil y dispositivos compatibles con flash como cámaras digitales, reproductores MP3, teléfonos móviles y PDAs. Compatibles con SD. Puertos USB El puerto USB combo le permite conectar un dispositivo externo como un disco duro externo o unidad óptica. El puerto USB soporte la función sleep-and-charge que permite cargar dispositivos USB con el ordenador apagado. USB 2.0 es a su vez compatible con USB 1.0. Bloqueo Kensington El bloqueo Kensington permite asegurar su portátil a un objeto fijo mediante un cable opcional de seguridad. 9 ANTES DE COMENZAR VISTA PREVIA DEL LATERAL DERECHO A continuación se presenta una breve descripción del lateral derecho del portátil. Conexión Audio Combo (Auriculares y Micrófono) USB Puerto entrada corriente HDMI Red (RJ-45) Conexión Audio Combo (Auriculares y Micrófono) La clavija de micrófono le permite conectar un micrófono externo o unos altavoces. Puerto USB El puerto USB combo le permite conectar un dispositivo externo como un disco duro externo o unidad óptica. El puerto USB soporte la función sleep-and-charge que permite cargar dispositivos USB con el ordenador apagado. USB 2.0 es a su vez compatible con USB 1.0. Puerto HDMI El puerto HDMI le permite conectar un dispositivo de vídeo como un televisor o un proyector a su ordenador. Puerto Red LAN (RJ-45) El puerto LAN está diseñado para soportar un enchufe RJ-45 estándar Base-TX de 10/100/1000. Puerto Entrada Corriente El puerto del adaptador de alimentación le permite conectar un adaptador CA para alimentar su portátil y cargar la batería interna de litio. 10 ANTES DE COMENZAR VISTA PREVIA POSTERIOR Esta es una vista previa de la parte posterior del portátil. Salida de ventilación VISTA PREVIA INFERIOR Esta es una vista previa de la parte inferior del portátil. Salida de ventilación Reset Salida de Ventilación Son puertos abiertos para que el ventilador disipe el calor de los componentes internos del ordenador. No bloquee ni coloque el ordenador en una posición en que se puedan bloquear las salidas. Reset Fuerza el apagado del sistema. 11 PRIMEROS PASOS Fuentes de Alimentación Su ordenador tiene dos tipos de fuente de alimentación: una batería de litio o un adaptador de CA. CONECTAR LOS ADAPTADORES DE ALIMENTACIÓN El adaptador de CA suministra alimentación para el funcionamiento de su PC portátil y para cargar la batería. Conexión de un adaptador de CA 1. 2. Conecte el adaptador de CA en un enchufe eléctrico de CA. Conecte el cable de salida DC en la clavija de alimentación DC de su PC portátil. Cambiar de alimentación del adaptador de CA a Batería Desconecte el adaptador de corriente. El portátil automáticamente se autoalimentará con la batería integrada. NOTA La batería de litio no está cargada de fábrica. Al principio, deberá conectar el adaptador de CA para usar el PC portátil. 12 PRIMEROS PASOS CARGAR LA BATERÍA La batería de litio se recarga internamente con el adaptador de CA. Para recargar la batería, asegúrese de tenerla instalada y que el ordenador esté conectado a la CA. Las baterías de litio no tienen “efecto de memoria”; por lo tanto no necesitará descargar la batería por completo antes de volver a cargarla. Los tiempos de carga son mucho más largos si su PC portátil está siendo usado mientras la batería se carga. Si desea cargar la batería más rápidamente, deje el ordenador en modo Suspensión o apáguelo mientras el adaptador carga la batería. Estado de batería baja Cuando la carga de la batería esté baja, aparecerá un mensaje de notificación. Si no responde al mensaje de batería baja, las baterías continuarán descargándose hasta que estén demasiado bajas para funcionar. Cuando esto ocurra, su PC portátil entrará en modo de Suspensión. No hay garantías de que los datos se salven si el portátil alcanza este punto. PRECAUCIÓN Para proteger su ordenador de daños, utilice sólo el adaptador de alimentación suministrado con él, pues cada adaptador de alimentación tiene su propia tasa de salida de alimentación. Reemplazo de Batería Existe riesgo de explosión en caso de sustitución de la batería por un modelo incorrecto. Para ordenadores equipados con batería reemplazable de Ion Litio tenga en cuenta: • • Si la batería está accesible en la parte inferior, debe haber una muesca o pestaña que indica que la batería está bloqueada para su extracción. Debe desbloquearla antes de intentar extraerla. Si la batería está colocada en cualquier parte interna del ordenador contacte con el servicio técnico para poder efectuar el reemplazo de la batería. PRECAUCIÓN Existe riesgo de explosión en caso de sustitución de la batería por un modelo incorrecto. Una vez que su ordenador portátil esté en modo de suspensión por la batería baja, no podrá volver a trabajar con él hasta que conecte una fuente de alimentación de un adaptador o una batería cargada. Cuando tenga alimentación, puede pulsar el botón suspender/reanudar para reanudar la operación. En el modo de Suspensión, sus datos se mantienen durante algún tiempo, pero si la fuente de alimentación no se conecta rápidamente, el indicador de alimentación dejará de parpadear y se apagará, en cuyo caso habrá perdido los datos que no estuviesen guardados. Cuando haya suministrado alimentación, podrá continuar usando el ordenador mientras el adaptador carga la batería. 13 PRIMEROS PASOS Iniciar su Portátil ENCENDER Botón suspender/encender El interruptor para suspender/encender se utiliza para encender el portátil cuando está apagado. Cuando haya conectado su adaptador de CA o cargado la batería de litio interna, podrá encender su portátil pulsando el botón suspender/encender situado sobre el teclado. Si necesita tomar un descanso largo, pulse el botón de nuevo para apagarlo. PRECAUCIÓN No transporte el portátil con la alimentación encendida ni lo exponga a golpes o vibración, pues puede dañar el disco duro. Cuando encienda su portátil, realizará una prueba automática de encendido (POST) para verificar si las partes internas y la configuración son correctas para el funcionamiento. Si se encuentra un fallo, su ordenador emitirá un aviso auditivo y/o mostrará un mensaje de error. Dependiendo de la naturaleza del problema, tal vez pueda continuar iniciando el sistema operativo o entrando en la utilidad de configuración de la BIOS y revisando la configuración. Tras completar satisfactoriamente la prueba automática de encendido (POST), su portátil cargará el sistema operativo instalado. PRECAUCIÓN 14 Nunca apague su portátil durante la prueba automática de encendido (POST), pues podría ocurrir un error irrecuperable. PRIMEROS PASOS Indicadores de estado Las luces indicadoras de estado corresponden a modos de operación específicos. Estos modos son: Estado Encendido/Suspensión, estado Batería/Adaptador AC, actividad del disco duro (HDD), Bloqueo numérico, Bloqueo mayúsculas y actividad de LAN inalámbrica. Indicador WIFI Indicador estado Encendido/Suspensión Indicador acceso al disco duro Indicador de bloqueo numérico Indicador de batería Indicador de Mayúsculas Indicador de encendido Esta luz del botón de alimentación se ilumina cuando el ordenador está encendido. 15 PRIMEROS PASOS Indicador del estado de suspensión Esta luz parpadea cuando el ordenador está en modo suspensión. Indicador de actividad de la unidad de disco duro El indicador de actividad de la unidad de disco duro informa si se está accediendo a la unidad de disco duro interna y, si es así, cómo de rápido. Indicador de bloqueo numérico Este indicador aparece cuando el teclado incorporado está en modo de teclado numérico. Indicador de bloqueo de mayúsculas Este indicador informa si el teclado está listo para escribir en letras mayúsculas. Indicador actividad WIFI El indicador de actividad de la LAN inalámbrica WIFI informa si la tarjeta WIFI está activa o no. Indicador de Batería Muestra el estado de alimentación de la batería. 16 PRIMEROS PASOS Usar las teclas de función Su ordenador tiene 12 teclas de función, F1 a F12. Las funciones asignadas a las teclas difieren dependiendo de cada aplicación. Deberá consultar la documentación de su software para averiguar cómo se usan estas teclas. La tecla [FN] ofrece funciones extendidas para el portátil y siempre se utiliza junto con otra tecla. • [FN+F1]: Envía al portátil al modo Suspendido. Si pulsa el botón de alimentación, regresará al modo activo. • FN+F2]: Activa o desactiva la conexión de red inalámbrica. • [FN+F3]: Le permite cambiar la selección de destino para enviar el vídeo de la pantalla. Cada vez que pulse la combinación de teclas saltará a la siguiente opción. Las opciones, en orden, son: pantalla integrada solamente, pantalla integrada y monitor externo, o monitor externo solamente. • [FN+F4]: Disminuye el brillo de la pantalla. • [FN+F5]: Aumenta el brillo de la pantalla. • [FN+F6]: Muta el sonido del ordenador. • [FN+F7]: Disminuye el volumen del ordenador. • [FN+F8]: Aumenta el volumen del ordenador. • [FN+F9]: Apaga la iluminación de la pantalla. • [FN+F10]: Enciende la WebCam. • [FN+F11]: Activa o desactiva la función Bluetooth. • [FN+Esc]: Activa o desactiva el Touchpad. • [FN+Ins]: Activa o desactiva el bloqueo numérico. 17 PRIMEROS PASOS Usar el TouchPad Su ordenador lleva incorporado un dispositivo puntero TouchPad. Se utiliza para controlar el movimiento del puntero para seleccionar elementos en la pantalla. Cursor El TouchPad consiste en un control de cursor, un botón izquierdo y derecho, y dos botones de desplazamiento. El control del cursor funciona del mismo modo que un ratón y mueve el cursor por la pantalla. Sólo necesita una ligera presión de la punta de su dedo. Los botones izquierdo y derecho funcionan igual que los botones de un ratón. La funcionalidad real de los botones puede variar dependiendo de la aplicación que se esté usando. Finalmente, los botones de desplazamiento le permiten navegar rápidamente a través de las páginas, sin tener que usar el cursor en la pantalla para mover las barras de desplazamiento arriba y abajo. Botón Izq. Botón dcho Scroll Hacer Clic Hacer clic significa pulsar y soltar un botón. Para hacer clic con el botón izquierdo, mueva al cursor hasta el elemento que desee seleccionar, pulse el botón izquierdo una vez y suéltelo inmediatamente. Para hacer clic con el botón derecho, mueva al cursor del ratón hasta el elemento que desee seleccionar, pulse el botón derecho una vez y suéltelo inmediatamente. También puede realizar la función de hacer clic pulsando ligeramente en el TouchPad una vez. Hacer doble Clic Hacer doble clic significa pulsar y soltar el botón izquierdo dos veces rápidamente. Este procedimiento no funciona con el botón derecho. Para hacer doble clic con el botón izquierdo, mueva al cursor hasta el elemento que desee seleccionar, pulse el botón izquierdo dos veces y suéltelo inmediatamente. También puede realizar la función de hacer doble clic pulsando ligeramente en el TouchPad dos veces. Arrastrar Arrastrar significa mantener pulsado el botón izquierdo, mientras mueve el cursor. Para arrastrar, mueva el cursor hasta el elemento que desee mover. Mantenga pulsado el botón izquierdo mientras mueve el elemento a su nueva ubicación y luego suéltelo. Arrastrar también se puede llevar a cabo con el TouchPad. Primero, pulse el TouchPad dos veces en el elemento que desee mover, asegurándose de dejar el dedo sobre la plataforma tras la pulsación final. A continuación, mueva el objeto a su nueva ubicación moviendo su dedo por el TouchPad y luego suelte el dedo. Si utiliza los botones de desplazamiento, podrá navegar a través de un documento rápidamente sin necesidad de usar las barras de desplazamiento de Windows. Esto resulta particularmente útil cuando navega por páginas en línea. 18 SOLUCIÓN DE PROBLEMAS Su PC portátil es robusto y debería presentar pocos problemas. Sin embargo, puede encontrar problemas simples de configuración u operación que podrá resolver sobre la marcha o problemas con dispositivos periféricos que podrá resolver cambiando el dispositivo. La información en esta sección le ayuda a aislar y resolver algunos de estos sencillos problemas e identificar los fallos que necesitan reparación. Identificar el problema Si encuentra un problema, siga este procedimiento antes de buscar una solución más cmpleja: 1. 2. 3. 4. 5. 6. 7. Apague su portátil. Compruebe que el adaptador de CA esté conectado al portátil y a una fuente de alimentación CA activa. Compruebe que cualquier tarjeta instalada en el lector de tarjetas esté bien insertada. También puede quitar la tarjeta de la ranura, eliminando así la posible causa del fallo. Compruebe que los dispositivos conectados a los conectores externos estén enchufados correctamente. También puede desconectar los dispositivos, eliminando así las posibles causas del fallo. Encienda su portátil. Asegúrese de haberlo tenido apagado al menos 10 segundos antes de encenderlo. Pase por la secuencia de arranque. Si el problema no se ha resuelto, contacte con su centro de soporte. Antes de realizar la llamada, debería tener la siguiente información lista para que el representante de soporte al cliente pueda ofrecerle la solución posible más rápida: • Nombre del producto • Número de serie del producto • Fecha de compra • Condiciones bajo las que el problema ha ocurrido • Cualquier mensaje de error que haya ocurrido • Configuración del hardware • Tipo de dispositivo conectado, si lo hay Consulte la etiqueta de configuración en la parte inferior de su portátil para conocer el número de serie. 19 MEMO No tire nunca este equipo electrónico con los desechos domésticos. Pida información a su ayuntamiento sobre las posibilidades de una correcta eliminación que no arruine el medio ambiente. Respete siempre las normas vigentes en la materia. Los transgresores están sujetos a las sanciones y a las medidas que establezca la ley. 20 www.airis.eu