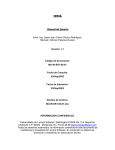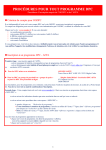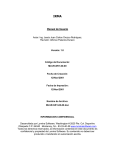Download Emisión de Comprobantes Fiscales Digitales Manual de usuario de
Transcript
Emisión de Comprobantes Fiscales Digitales Manual de usuario de la aplicación FCM Computación Mexicana SAPI de CV Bitácora de Control de Cambios: ii Versión Fecha Descripción del Cambio Autor 1.0 19/08/2009 Versión Inicial PMO 2.0 07/01/2010 Correcciones PMO Índice general 1. Manual de usuario de la aplicación generadora de CFD 1 1.1. Entrada al Portal FCM . . . . . . . . . . . . . . . . . . . . . . . . . . . . . . . . . . . . 2 1.2. Datos de contribuyentes . . . . . . . . . . . . . . . . . . . . . . . . . . . . . . . . . . . . 4 1.2.1. Nueva dirección . . . . . . . . . . . . . . . . . . . . . . . . . . . . . . . . . . . . . 4 1.2.2. Editar una dirección . . . . . . . . . . . . . . . . . . . . . . . . . . . . . . . . . . 4 . . . . . . . . . . . . . . . . . . . . . . . . . . . . . . . . . . . . . . 5 1.3. 1.4. 1.5. 1.6. Certicados y Folios 1.3.1. Certicados de Sello Digital . . . . . . . . . . . . . . . . . . . . . . . . . . . . . . 6 1.3.2. Series y folios . . . . . . . . . . . . . . . . . . . . . . . . . . . . . . . . . . . . . . 7 Receptores . . . . . . . . . . . . . . . . . . . . . . . . . . . . . . . . . . . . . . . . . . . . 8 1.4.1. Agregar un nuevo receptor . . . . . . . . . . . . . . . . . . . . . . . . . . . . . . . 9 1.4.2. Editar una dirección de un receptor . . . . . . . . . . . . . . . . . . . . . . . . . . 11 Generación de CFD . . . . . . . . . . . . . . . . . . . . . . . . . . . . . . . . . . . . . . 12 1.5.1. Denir datos del encabezado . . . . . . . . . . . . . . . . . . . . . . . . . . . . . 13 1.5.2. Agregar Conceptos . . . . . . . . . . . . . . . . . . . . . . . . . . . . . . . . . . . 15 1.5.2.1. Agregar concepto directamente . . . . . . . . . . . . . . . . . . . . . . . 15 1.5.2.2. Agregar concepto usando un producto previamente capturado . . . . . . 16 1.5.3. Previsualizar 1.5.4. Generar factura electrónica (CFD) . . . . . . . . . . . . . . . . . . . . . . . . . . . . . . . . . . . . . . 18 . . . . . . . . . . . . . . . . . . . . . . . . . . 18 Buscar CFD . . . . . . . . . . . . . . . . . . . . . . . . . . . . . . . . . . . . . . . . . . . 19 1.6.1. Enviar por email . . . . . . . . . . . . . . . . . . . . . . . . . . . . . . . . . . . . 22 1.6.2. Imprimir un CFD . . . . . . . . . . . . . . . . . . . . . . . . . . . . . . . . . . . . 23 1.6.3. Descargar una factura electrónica (CFD) 1.6.4. Cancelar una factura electrónica (CFD) . . . . . . . . . . . . . . . . . . . . . . 25 . . . . . . . . . . . . . . . . . . . . . . . 25 1.7. Productos . . . . . . . . . . . . . . . . . . . . . . . . . . . . . . . . . . . . . . . . . . . . 27 1.8. Reporte Mensual . . . . . . . . . . . . . . . . . . . . . . . . . . . . . . . . . . . . . . . . 29 1.9. Recibir un CFD . . . . . . . . . . . . . . . . . . . . . . . . . . . . . . . . . . . . . . . . 30 1.10. Administración de usuarios . . . . . . . . . . . . . . . . . . . . . . . . . . . . . . . . . . 35 1.10.1. Usuarios . . . . . . . . . . . . . . . . . . . . . . . . . . . . . . . . . . . . . . . . . 35 1.10.2. Permisos . . . . . . . . . . . . . . . . . . . . . . . . . . . . . . . . . . . . . . . . . 37 1.10.3. Cambio de contraseña 39 . . . . . . . . . . . . . . . . . . . . . . . . . . . . . . . . . 1.11. Servicio técnico a Clientes . . . . . . . . . . . . . . . . . . . . . . . . . . . . . . . . . . . 1.11.1. Sitio Web . . . . . . . . . . . . . . . . . . . . . . . . . . . . . . . . . . . . . . . . 40 40 1.12. Dirección de la empresa para atención a clientes . . . . . . . . . . . . . . . . . . . . . . . 40 1.13. Descripción de los servicios prestados por la empresa . . . . . . . . . . . . . . . . . . . . 41 iii Índice de guras 1.1. Página principal de facturar.com.mx 1.2. Pantalla de login . . . . . . . . . . . . . . . . . . . . . . . . . . . . . 2 . . . . . . . . . . . . . . . . . . . . . . . . . . . . . . . . . . . . . . . . 3 1.3. Pantalla para elegir contribuyente 1.4. Entrada al Portal FCM . . . . . . . . . . . . . . . . . . . . . . . . . . . . . . . . . . . . 3 1.5. Datos de contribuyente . . . . . . . . . . . . . . . . . . . . . . . . . . . . . . . . . . . . 4 1.6. Formato de captura de dirección nueva 1.7. Editar una dirección 1.8. Lista de CSD 1.9. Cargar nuevo CSD . . . . . . . . . . . . . . . . . . . . . . . . . . . . . . 3 . . . . . . . . . . . . . . . . . . . . . . . . . . . 5 . . . . . . . . . . . . . . . . . . . . . . . . . . . . . . . . . . . . . . 5 . . . . . . . . . . . . . . . . . . . . . . . . . . . . . . . . . . . . . . . . . . 6 1.10. Lista de folios . . . . . . . . . . . . . . . . . . . . . . . . . . . . . . . . . . . . . . . . . . . . . . . . . . . . . . . . . . . . . . . . . . . . . . . . . . . . . . . . 1.11. Agregar nuevo folio 7 7 . . . . . . . . . . . . . . . . . . . . . . . . . . . . . . . . . . . . . . 8 1.12. Lista de receptores . . . . . . . . . . . . . . . . . . . . . . . . . . . . . . . . . . . . . . . 9 1.13. Datos de Receptor . . . . . . . . . . . . . . . . . . . . . . . . . . . . . . . . . . . . . . . 9 1.14. Crear un receptor nuevo . . . . . . . . . . . . . . . . . . . . . . . . . . . . . . . . . . . . 10 1.15. Dirección de un receptor . . . . . . . . . . . . . . . . . . . . . . . . . . . . . . . . . . . 1.16. Editar dirección de un receptor 1.17. Inicio de generación de CFD . . . . . . . . . . . . . . . . . . . . . . . . . . . . . . . . 11 12 . . . . . . . . . . . . . . . . . . . . . . . . . . . . . . . . . 13 . . . . . . . . . . . . . . . . . . . . . . . . . . . . . . . . . . . . . . 14 1.19. Encabezado lleno . . . . . . . . . . . . . . . . . . . . . . . . . . . . . . . . . . . . . . . 15 1.20. Agregar Concepto . . . . . . . . . . . . . . . . . . . . . . . . . . . . . . . . . . . . . . . 1.18. Agregar encabezado 16 1.21. Selección de artículos . . . . . . . . . . . . . . . . . . . . . . . . . . . . . . . . . . . . . 17 1.22. Agregar un producto . . . . . . . . . . . . . . . . . . . . . . . . . . . . . . . . . . . . . 17 1.23. Conceptos agregados . . . . . . . . . . . . . . . . . . . . . . . . . . . . . . . . . . . . . . 18 1.24. CFD generado . . . . . . . . . . . . . . . . . . . . . . . . . . . . . . . . . . . . . . . . . 1.25. Parámetros de búsquedas de CFD 1.26. Listado de CFD 19 . . . . . . . . . . . . . . . . . . . . . . . . . . . . . . 20 . . . . . . . . . . . . . . . . . . . . . . . . . . . . . . . . . . . . . . . . 21 1.27. Detalle de un CFD . . . . . . . . . . . . . . . . . . . . . . . . . . . . . . . . . . . . . . . 22 1.28. Enviar por email 23 . . . . . . . . . . . . . . . . . . . . . . . . . . . . . . . . . . . . . . . . 1.29. Pantalla de impresión de CFD 1.30. Descargar y guardar CFD . . . . . . . . . . . . . . . . . . . . . . . . . . . . . . . . 24 . . . . . . . . . . . . . . . . . . . . . . . . . . . . . . . . . . . 25 1.31. Opción para cancelar un CFD . . . . . . . . . . . . . . . . . . . . . . . . . . . . . . . . 1.32. Conrmación para cancelar un CFD 26 . . . . . . . . . . . . . . . . . . . . . . . . . . . . . 26 . . . . . . . . . . . . . . . . . . . . . . . . . . . . . . . 27 1.34. Pantalla principal de productos . . . . . . . . . . . . . . . . . . . . . . . . . . . . . . . . 27 1.35. Agregar producto nuevo 28 1.33. Visualización de CFD cancelado 1.36. Editar producto . . . . . . . . . . . . . . . . . . . . . . . . . . . . . . . . . . . . . . . . . . . . . . . . . . . . . . . . . . . . . . . . . . . . . . . . . . . . 1.37. Lista de reportes mensuales 1.38. Descarga de reporte mensual 29 29 . . . . . . . . . . . . . . . . . . . . . . . . . . . . . . . . . 30 . . . . . . . . . . . . . . . . . . . . . . . . . . . . . . . . . . . . . 31 . . . . . . . . . . . . . . . . . . . . . . . . . . . . . . . . . . . . 32 . . . . . . . . . . . . . . . . . . . . . . . . . . . . . . . . . . . . . . . . . . 33 1.39. Buscar CFD recibidos 1.40. Lista de CFD recibidos 1.41. CFD recibido . . . . . . . . . . . . . . . . . . . . . . . . . . . . . . . . . . 1.42. Impresión de CFD recibido . . . . . . . . . . . . . . . . . . . . . . . . . . . . . . . . . . 34 v Índice de guras 1.43. Pantalla de administración de usuarios 1.44. Detalles de un usuario 35 . . . . . . . . . . . . . . . . . . . . . . . . . . . . . . . . . . . . . 36 1.45. Detalles de un usuario bloqueado . . . . . . . . . . . . . . . . . . . . . . . . . . . . . . . 36 1.46. Editar un usuario . . . . . . . . . . . . . . . . . . . . . . . . . . . . . . . . . . . . . . . 1.47. Detalle de un permiso 1.48. Editar un permiso 1.49. Datos de cuenta 37 . . . . . . . . . . . . . . . . . . . . . . . . . . . . . . . . . . . . . 38 . . . . . . . . . . . . . . . . . . . . . . . . . . . . . . . . . . . . . . . 39 . . . . . . . . . . . . . . . . . . . . . . . . . . . . . . . . . . . . . . . . 1.50. Editar datos de cuenta vi . . . . . . . . . . . . . . . . . . . . . . . . . . . . . . . . . . . . . . . . . . . . . . . . . . . . . . . . . . . . . . . 39 40 Capítulo 1 1 Manual de usuario de la aplicación generadora de CFD 1 1 Manual de usuario de la aplicación generadora de CFD Figura 1.1: Página principal de facturar.com.mx Introducción En este manual se cubre el uso de la aplicación Portal FCM proporcionada por FCM Compu- tación Mexicana S.A.P.I. de C.V. para ser usada como medio de emisión y administración de facturas electrónicas. Por medio de esta aplicación Ud. podrá realizar las siguientes tareas de una forma fácil, rápida y segura. Emisión de CFD (facturas, recibos, etc). Consulta de CFD emitidos. Cancelación de CFD. Administración de los receptores. Administración de sus datos scales. Consulta de CFD recibidos. Administración de usuarios de la aplicacion para su empresa. En las siguientes secciones Ud. encontrará los procedimientos para realizar estas tareas comunes. 1.1. Entrada al Portal FCM La primera tarea que Ud. siempre deberá realizar para poder usar el sistema de Portal FCM para la emisión de facturas electrónicas, es entrar al sistema usando su usuario y password. Para entrar al Portal FCM se deberá teclear la siguiente direcciónhttps://portal.facturar.com. mx/ y aparecerá la pantalla de entrada. Una alternativa es entrar a la página principal de com.mx/) http://facturar.com.mx/ (o http://www.facturar. y dar click sobre el botón Entrar que está en la parte superior (pantalla 1.1). A continuación el usuario tendrá que poner su nombre de usuario y contraseña y se pulsa en para poder usar el Portal FCM. (pantalla 1.2 en la página siguiente) 2 Entrar Capítulo 1 1.1 Entrada al Portal FCM Figura 1.2: Pantalla de login Una vez que haya puesto su usuario y contraseña de forma correcta, el Portal FCM le mostrará la pantalla 1.3, en donde deberá de elegir el contribuyente con el cual trabajará la sesión actual. Figura 1.3: Pantalla para elegir contribuyente Una vez elegido el contribuyente, el Portal FCM desplegará la pantalla 1.4, en la cual se listan las operaciones que el usuario puede realizar con el contribuyente elegido. Figura 1.4: Entrada al Portal FCM Una vez aquí puede realizar las operaciones de las que el sistema dispone y que están agrupadas en 5 grandes tipos: Información del contribuyente (sección 1.2 en la página siguiente Productos (sección 1.7 en la página 27 3 1 Manual de usuario de la aplicación generadora de CFD Emisión de facturas electrónicas (sección 1.5 en la página 12 Recepción de facturas electrónicas (sección 1.9 en la página 30) Noticaciones y permisos de usuario (sección 1.10 en la página 35 1.2. Datos de contribuyentes En esta sección puede ver y modicar la dirección scal y las direcciones adicionales que tenga el contribuyente. Para consultar los datos de un contribuyente se ingresa a yente Contribuyentes . Datos de contribu- (pantalla 1.5). En esta pantalla se despliegan los datos scales del contribuyente, su dirección scal y otras direcciones de emisión que tenga dadas de alta, y desde esta pantalla se tienen opciones para modicar estos datos. Figura 1.5: Datos de contribuyente 1.2.1. Nueva dirección Para crear una dirección de emisión nueva se debe dar click en el link Nueva Dirección. Haciendo esto, se desplegará la pantalla 1.6 en la página siguiente con los datos vacíos, con los cuales podrá dar de alta una nueva dirección de emisión. Al nalizar se deberá dar click en el botón Guardar, para que el sistema salve los datos y queden disponibles para su uso. 1.2.2. Editar una dirección Para editar una dirección de emisión, primeramente se debe dar click en el link Modicar junto a la dirección deseada, y entonces se desplegará la pantalla 1.7 en la página siguiente en la cual el usuario podrá modicar los datos existentes. 4 Capítulo 1 1.3 Certicados y Folios Figura 1.6: Formato de captura de dirección nueva Figura 1.7: Editar una dirección 1.3. Certicados y Folios Por medio de la opción del menú Contribuyentes . Certicados y Folios podrá: Ver y adicionar certicados de sello digital, y 5 1 Manual de usuario de la aplicación generadora de CFD Ver las series y rangos de folios dados de alta así como adicionar nuevos. Descargar su reporte mensual de comprobantes scales digitales. Ver 1.8 en la página 29. 1.3.1. Certicados de Sello Digital Dentro de las opciones del Portal FCM está visualizar los certicados de sello digital (CSD) que tenga habilitados en el Portal FCM. Esto se logra mediante la opción gitales, Contribuyentes . Certicados y Folios . Lista de Sellos Di- la cual despliega la pantalla 1.8 que contiene una lista de todos los sellos digitales que la aplicación tenga para el contribuyente en cuestión, así como su número de serie y periodo de validez. Figura 1.8: Lista de CSD Para agregar un nuevo CSD, se usa la opción Contribuyente . Certicados y Folios . Agregar sello digital, la cual despliega la 1.9 en la página siguiente pantalla. En esta pantalla el usuario deberá de entrar el password con el que generó el CSD que envió al SAT, así como los archivos de llave privada y certicado del CSD. El Portal FCM validará que los datos sean correctos, e inmediatamente guardará el CSD para su futuro uso. En caso de no ser correctos, el Portal FCM no guardará ninguno de los datos introducidos. Ud. podrá obtener o renovar sus Certicados de sello digital siguiendo las instrucciones de la dirección Página del SAT . Ocina Virtual . Comprobantes scales digitales . Emitir por un tercero autorizado . Aplicaciones y descarga de software . Solicitud de recuperación de certicados de sello digital 1 6 http://www.sat.gob.mx/sitio_internet/e_sat/comprobantes_fiscales/15_15564.html 1. Capítulo 1 1.3 Certicados y Folios Figura 1.9: Cargar nuevo CSD 1.3.2. Series y folios Para agregar series y folios para la emisión de facturas digitales (CFD), se usa la opción yente . Certicados y Folios . Ver series y folios. Contribu- Mediante esta opción el usuario puede consultar las series registradas y la cantidad de folios que tiene registrada, así como que tantos folios ha usado (pantalla 1.10). Figura 1.10: Lista de folios Para agregar un nuevo lote de folios, se usa la opción Contribuyente . Certicados y Folios . Agregar nueva serie o folios, que muestra la siguiente pantalla. En esta pantalla, se deberán capturar los datos requeridos, directamente de la solicitud de folios del SAT. Si la solicitud contempla folios de diferentes series, se deberán de capturar una serie a la vez (pantalla 1.11 en la página siguiente). Los datos requeridos son: el número de aprobación otorgado por el SAT, la fecha de aceptación de la solicitud, la serie, el folio inicial para esa serie y la cantidad de folios solicitados. También se le deberá capturar el propósito de la serie de folios de una lista desplegable. 7 1 Manual de usuario de la aplicación generadora de CFD Figura 1.11: Agregar nuevo folio Una vez aceptado, los folios estarán disponibles inmediatamente para su uso en la emisión de facturas electrónicas. Ud. podrá obtener más folios en la siguiente dirección Página del SAT . Ocina Virtual . Comprobantes scales digitales . Emitir por un tercero autorizado . Aplicaciones y descarga de software . Solicitud de folio y reportes mensuales . SICOFI 2. 1.4. Receptores Una de las operaciones más importantes y frecuentemente realizadas es la de dar de alta, baja y cambiar los datos de los receptores de las facturas electrónicas (CFD). Estas operaciones se realizan en la opción Receptores . Listar receptores. Al seleccionar esta opción, se despliega la pantalla 1.12 en la página siguiente que contiene una lista con todos los receptores de CFD que tiene la empresa, y a los cuales se podrá actualizar sus datos y direcciones. También por medio de esta sección se podrán dar de alta nuevos receptores. 2 8 http://www.sat.gob.mx/sitio_internet/e_sat/comprobantes_fiscales/15_15788.html Capítulo 1 1.4 Receptores Figura 1.12: Lista de receptores Para ver o modicar los datos de un receptor, se debe dar click sobre el RFC de un receptor, con lo que se desplegará la pantalla 1.13 con los datos del receptor, y mediante la cual se podrá editar el nombre y RFC del receptor así como agregar o editar las direcciones del receptor de CFD. Figura 1.13: Datos de Receptor 1.4.1. Agregar un nuevo receptor Para agregar un nuevo receptor se usa la opción Receptores . Nuevo Receptor, con lo que aparece la pantalla 1.14 en la página siguiente. Los campos a llenar son: 9 1 Manual de usuario de la aplicación generadora de CFD RFC. El sistema verica que el RFC sea válido antes de que permita continuar. En caso de no serlo, se tendrá que capturar de nuevo de forma correcta, no se admiten RFC sin homoclave. Nombre completo (persona física) o razón social(persona moral). Una vez llenados los dos datos quedará dado de alta, aunque no se podrá usar sino hasta que se le ponga al menos una dirección. Figura 1.14: Crear un receptor nuevo Al darlo de alta se desplegará la pantalla de datos de usuario, y será necesario crearle una dirección antes de poderlo usar. Una dirección se puede crear mediante el enlace Nueva dirección y aparecerá la pantalla 1.15 en la página siguiente que será necesario llenar con todos los datos aplicables. Al oprimir aceptar, se grabará la dirección de ese receptor. 10 Capítulo 1 1.4 Receptores Figura 1.15: Dirección de un receptor 1.4.2. Editar una dirección de un receptor Para editar una dirección de un receptor se necesita oprimir el enlace Editar, con lo que aparecerá la pantalla 1.16 en la página siguiente. Esta pantalla muestra los datos de la dirección como actualmente están dados de alta. Basta con cambiarlos y oprimir Aceptar para que se guarden los nuevos datos.siguientes campos: Nombre identicador: en caso de más de una dirección permite asignarle un nombre a cada dirección, por ejemplo Planta Puebla, Corporativo, etc. Calle: calle en la cual se ubica su domicilio scal. Número exterior: número exterior de su domicilio scal. Número interior: número interior de su domicilio scal. Colonia: colonia en la cual se ubica su domicilio scal. Municipio: municipio en el cual se ubica su domicilio scal. Población: población en la cual se ubica su domicilio scal. Estado: estado de la república en el cual se ubica su domicilio scal. Código postal: código postal de la zona en la cual se ubica su domicilio scal. Teléfono: teléfono proporcionado por el cliente. Referencias: referencias para mejor localización del domicilio scal del cliente. País: país en el cual se ubica su domicilio scal. 11 1 Manual de usuario de la aplicación generadora de CFD De los campos anteriores, los únicos obligatorios son la calle y el país. Figura 1.16: Editar dirección de un receptor 1.5. Generación de CFD Para generar una nueva factura electrónica (CFD), se debe utilizar la opción electrónicas . Nueva. El primer paso es seleccionar la opción del menú Emitir facturas Emitir facturas electrónicas . Nueva. Al selec- cionar esta opción, se desplegará la pantalla 1.17 en la página siguiente, que es la pantalla de captura de un CFD, con los datos vacíos. 12 Capítulo 1 1.5 Generación de CFD Figura 1.17: Inicio de generación de CFD 1.5.1. Denir datos del encabezado El segundo paso es denir un encabezado. Esto se logra por medio del link Editar encabezado, lo cual permitirá seleccionar los datos del encabezado, como receptor, serie, número de certicado, etc. mediante la pantalla 1.18 en la página siguiente. Para seleccionar el nombre del receptor se puede introducir cualquier parte del nombre o del RFC, y el Portal FCM mostrará las opciones que coincidan. Si el receptor tiene más de un domicilio al oprimir aceptar, el Portal FCM mostrará en una lista los domicilios registrados del receptor en cuestión. Los campos disponibles son: Dirección emisor: en caso de contar el emisor con más de una dirección de emisión, aquí se podrá seleccionar que dirección se usará en la generación de los CFD Nombre del receptor: Dirección del receptor: Serie: Aquí se listan las series que se han capturado últimamente, así como el propósito para el que cada una fue destinada. Forma de pago: Se puede seleccionar Pago en una sola exhibición, y Parcialidades. Normalmente se usará Pago en una sola exhibición. 13 1 Manual de usuario de la aplicación generadora de CFD Certicado a usar: en el caso de tener más de un CSD (certicado), se puede seleccionar con cual CSD se emitirá. Método de pago: Se puede seleccionar entre una lista de opciones como Efectivo, Tarjeta de crédito, Crédito etc, como forma de pago del CFD, campo opcional. Numero de pago: el número del pago que ampara este CFD, en el caso de parcialidades. Numero total de pagos: el número total de pagos, en el caso de pago en parcialidades. Figura 1.18: Agregar encabezado 14 Al oprimir aceptar, el Portal FCM regresará a la pantalla inicial, pero ahora con los datos llenos del encabezado como se puede ver en la pantalla 1.19. Figura 1.19: Encabezado lleno 1.5.2. Agregar Conceptos El tercer paso es agregar los conceptos que conformarán el cuerpo de la factura, esto se puede hacer de dos formas: Agregando directamente un concepto, o A partir de un producto previamente denido en el Portal FCM. 1.5.2.1. Agregar concepto directamente Para agregar un concepto directamente se elige la opción Agregar concepto, y se despliega la pantalla 1.20 en la página siguiente. En esta pantalla se ponen los datos, como mínimo se deberá de poner la cantidad, el concepto, el precio unitario y los impuestos que causa, adicionalmente se pueden poner los demás conceptos. Los campos disponibles son: Cantidad de producto: cantidad a vender, campo obligatorio. Unidad de medida: kilogramo, gramo, litro, pieza, hora, etc, campo opcional. 15 Capítulo 1 1.5 Generación de CFD 1 Manual de usuario de la aplicación generadora de CFD Concepto: descripción del producto o servicio, campo obligatorio. Precio Unitario: precio del producto, puede estar bloqueado desde la conguración del producto. Número de identicación: número de producto o número de serie del producto, campo opcional. Pedimento, aduana y fecha de pedimento: datos aduanales para el caso de producto importado en primera enajenación. Cuenta predial: para el caso de recibos de arrendamiento. Impuestos: seleccionar los impuestos que el artículo causa. El sistema toma en cuenta los im- puestos y los calcula automáticamente. Al seleccionar guardar, regresará a la pantalla de la factura digital, con el concepto agregado como se aprecia en la pantalla 1.23 en la página 18. Figura 1.20: Agregar Concepto 1.5.2.2. Agregar concepto usando un producto previamente capturado La otra forma que se puede agregar un concepto es a través de un producto previamente denido en la sección Productos del Portal FCM. De esta forma se pueden agregar fácilmente conceptos que son recurrentes. El primer paso es seleccionar la opción Agregar Artículo, y en la cual se mostrará una casilla para realizar una búsqueda por nombre o código de los artículos que la empresa tiene dados de alta, como se aprecia en la pantalla 1.21 en la página siguiente. Una vez seleccionado el artículo deseado, se oprime Agregar Producto. 16 Capítulo 1 1.5 Generación de CFD Figura 1.21: Selección de artículos Al oprimir Agregar Producto, aparece la pantalla 1.22, en donde se tendrán que denir los da- tos restantes. Dependiendo de la conguración del artículo, los campos del precio y del número de identicación se podrán llenar o no. Al seleccionar Guardar, se agregará el concepto a la factura y regresará a la pantalla principal de captura de la factura electrónica como se aprecia en la pantalla 1.23 en la página siguiente. Figura 1.22: Agregar un producto Una vez hechos estos pasos, quedan agregado el concepto. Estos pasos se pueden repetir cuantas veces sean necesarios hasta poner todos los conceptos de la factura electrónica (CFD) 17 1 Manual de usuario de la aplicación generadora de CFD Figura 1.23: Conceptos agregados 1.5.3. Previsualizar El cuarto paso es visualizar como quedará el CFD una vez generado, esto con el n de comprobar que todos los datos estén correctamente llenados, lo cual se despliega como en la pantalla 1.23. El Portal FCM calcula automáticamente los impuestos basado en el status de persona física o moral tanto del emisor y receptor, el tipo de documento (factura, nota de cargo, nota de crédito, recibo de honorarios, etc), y los impuestos seleccionados para cada uno de los conceptos que conforman la factura. Esto ayuda a evitar errores y agiliza la generación del CFD, además hace innecesario que el personal involucrado sepa calcular los impuestos que sea correcto aplicar. En caso de que todos los datos sean correctos se puede pasar al último paso. En caso de que algún dato sea incorrecto, se puede corregir para volver a previsualizar como en la pantalla ?? en la página ??. 1.5.4. Generar factura electrónica (CFD) El último paso es generar en denitiva la factura electrónica (CFD). Para esto se oprime el botón Generar, y el Portal FCM realizará en unos pocos segundos el proceso de la generación de la cadena original y el sello digital de la factura. Una vez terminada, se volverá a desplegar la factura electrónica, y ya no se le podrá hacer ningún cambio, como se muestra en la pantalla 1.24 en la página siguiente. 18 Capítulo 1 1.6 Buscar CFD Figura 1.24: CFD generado Desde esta pantalla se tiene la facilidad de: Imprimir la factura electrónica. Ver 1.6.1 en la página 22 Enviar la factura por email al receptor. Ver 1.6.2 en la página 23 Descargar el XML de un CFD. Ver 1.6.3. 1.6. Buscar CFD Para buscar un CFD se elige la opción Emitir facturas electrónicas . Buscar Anteriores. Esto hará que aparezca la pantalla 1.25 en la página siguiente, en la que se podrán elegir los criterios de 19 1 Manual de usuario de la aplicación generadora de CFD búsqueda. Los criterios que se pueden usar son: RFC del receptor: regresa los CFD que se le emitieron a ese receptor. Fecha de inicio y n: regresa los CFD que fueron emitidos en el intervalo. Serie y rango de folios: regresa los CFD de la serie seleccionada, y cuyo folio esté entre los folios seleccionados. Los anteriores criterios se pueden usar de forma simultanea para restringir más los resultados. Una vez que se termine de entrar los parámetros, oprima el botón Buscar. Figura 1.25: Parámetros de búsquedas de CFD La búsqueda se despliega como en la pantalla 1.26 en la página siguiente mediante una tabla con las facturas electrónicas que resultado de la búsqueda, si hay más comprobantes scales de los que caben en una pantalla, aparecerá la barra de paginación, en donde los comprobantes aparecerán de 10 en 10, usando los enlaces de la parte inferior para cambiar de página. 20 Capítulo 1 1.6 Buscar CFD Figura 1.26: Listado de CFD Al dar click sobre el folio, se podrá ver el detalle de ese comprobante como en la pantalla 1.27 en la página siguiente, imprimirlo, enviarlo por correo electrónico, cancelarlo o descargar el XML del comprobante. Es posible que el CFD se muestre de forma diferente debido a la plantilla que el emisor tiene congurada. 21 1 Manual de usuario de la aplicación generadora de CFD Figura 1.27: Detalle de un CFD 1.6.1. Enviar por email Para enviar por email (correo electrónico) una factura electrónica, se necesita oprimir el enlace por email. Enviar Al hacerlo, se desplegará una pequeña forma como la de la pantalla 1.6.1 para poner el nombre del receptor así como su dirección de correo electrónico. Nombre: el nombre de la persona tal y como aparecerá en el email y en el registro guardado. Email: email del destinatario del email. Bastará con pulsar sobre 22 Enviar para que se envíe un email con un link al CFD que se está visualizando. El email que envía el sistema, contiene un vínculo (link) de internet que al darle click le mostrará al receptor su CFD en una pantalla de explorador. Si Ud. selecciona la opción de Guardar y enviar cada vez, además de enviarse un email en ese momento, también se enviará un email automáticamente a la persona seleccionada cada vez que se genere un CFD para ese receptor. Ejemplo: Si se está viendo un CFD emitido a nombre de Centros Culturales de México A.C., se Guardar y enviar cada vez, cada ve que se emita un CFD a nombre de Centros Culturales de México A.C., el pone el nombre Antonio Hernández y el email [email protected], si se selecciona sistema automáticamente enviará un email a Antonio Hernández. Figura 1.28: Enviar por email 1.6.2. Imprimir un CFD Para imprimir un CFD, se necesita oprimir el enlace Imprimir. La factura digital aparecerá en una pantalla nueva como la pantalla 1.29 en la página siguiente desde la cual se podrá imprimir directamente con una diseño especícamente diseñado para la impresión. Ud podrá imprimirlo usando su impresora. Es posible que el CFD se muestre de forma diferente debido a la plantilla seleccionada por el emisor. 23 Capítulo 1 1.6 Buscar CFD 1 Manual de usuario de la aplicación generadora de CFD CFD SOBE5608087I9 A 26 https://localhost/PSCFD-struts/cfd/show.action?me... Comprobante fiscal digital egreso Fecha em i si ón:2 0 0 9 - 0 7 - 2 5 T 0 5 :3 4 :0 6 - 0 5 :0 0 For m a pago:co nta do Ser i e y Fol i o:A2 6 Emisor Receptor Cor por aci on Maj a S.C. CMA9507 26VD1 Domicilio Fiscal Sobr i no Br acam ontes Mar i a Em m a SOBE5608 08 7 I9 Domicilio Fiscal Augusto Rodin #4 3 -PB Col. Na poles Mexico Benito Jua rez DF MEXI CO C.P.038 1 0 Ref erencia : pla z a Augusto Rodin #4 3 -PB Col. Na poles Mexico Benito Jua rez DF MEXI CO C.P.038 1 0 Ref erencia : Pla z a de toros Domicilio de Emisión Augusto Rodin #4 3 -PB Col. Na poles Mexico Benito Jua rez DF MEXI CO C.P.038 1 0 Ref erencia : pla z a Conceptos Cantidad Unidad 1 lt Concepto P.Unitario Gas olina M agna Precio 6.7 6 .7 6 .7 1.0 0 5 1.0 0 5 0 .6 7 0 0 .6 7 0 7 .0 35 Subtotal IVA15% Total impues tos Retencion ISR fis icas Total retenciones T o ta l Cadena Original | | 2.0| A| 26| 2009-07-25T05:34:06-05:00| 12345| 2009| egres o| contado| 6.7| 7.035| CM A950726VD1| Corporacion M aja S.C.| Augus to Rodin| 43| PB| N apoles | M exico| plaz a| Benito J uarez | DF| M EXICO| 038 10Augus to Rodin #43 -PB Col. N apoles M exico Benito J uarez DF M EXICO C.P.038 10 Referencia: plaz a | SOBE5608 08 7I9| Sobrino Bracamontes M aria EmmaAugus to Rodin #43 -PB Col. N apoles M exico Benito J uarez DF M EXICO C.P.038 10 Referencia: Plaz a de toros | 1| lt| Gas olina M agna| 6.7| 6.7| Retencion ISR fis icas | 0.670| 0.670| IVA| 15| 1.005| 1.005| FCM Computacion M exicana SAPI de CV| SCS050127F57| 00001100000200000154| 2009-04-22T02:13:08 -05:00| 98 394| | Sello Digital N úmero de aprobación: 12 345 2 0 0 9 Certificado: 0 0 0 0 110 0 0 0 0 2 0 0 0 0 0 15 4 ycOFDjn0s RWG1lSxp0pmW6nbWWVU 2PfT+Khz A9jFjU q8 6uVS0nvPn4jxU 9c8 PRLN rY9/BAM B7PM GOqot7rs fz 2 /5os eyFz RZ 2fkM lPs F+Q10l+EU GEAfBG5s iU U a+PwW ueQEB6tgs CcF+yWfH tpunn9v5xH QJ fIaqlYfTN 3n4eM = Sello Digital del PSCFD RFC: SCS0 5 0 12 7 F5 7 Certificado: 0 0 0 0 110 0 0 0 0 2 0 0 0 0 0 15 4 N úmero de aprobación: 9 8 39 4 Fecha de aprobación: 2 0 0 9 - 0 4- 2 2 T 0 2 :13:0 8 - 0 5 :0 0 ycOFDjn0s RWG1lSxp0pmW6nbWWVU 2PfT+Khz A9jFjU q8 6uVS0nvPn4jxU 9c8 PRLN rY9/BAM B7PM GOqot7rs fz 2 /5os eyFz RZ 2fkM lPs F+Q10l+EU GEAfBG5s iU U a+PwW ueQEB6tgs CcF+yWfH tpunn9v5xH QJ fIaqlYfTN 3n4eM = Est a es una impresión de un comprobant e fiscal digit al Es un delit o en t érminos de la legislación fiscal, la reproducción no aut oriz ada de est e comprobant e. FCM Comput ación Mexicana S.A.P.I. de C.V. ht t p://fact urar.com.mx 1 of 1 07/25/2009 05:35 PM Figura 1.29: Pantalla de impresión de CFD 24 Capítulo 1 1.6 Buscar CFD Figura 1.30: Descargar y guardar CFD 1.6.3. Descargar una factura electrónica (CFD) Estando en la vista de opciones de un CFD, se puede descargar el XML oprimiendo en el link Descargar XML. Al oprimirlo aparecerá la pantalla 1.30 en la que le preguntará el lugar donde se guardará el CFD en el disco duro de la computadora. 1.6.4. Cancelar una factura electrónica (CFD) El proceso para cancelar un CFD es muy sencillo. Basta con oprimir el link Cancelar de la parte superior de la pantalla 1.31 en la página siguiente. 25 1 Manual de usuario de la aplicación generadora de CFD Figura 1.31: Opción para cancelar un CFD Esto desplegará una conrmación para cancelar el CFD como se muestra en la pantalla 1.32. Si se pulsa sobre el botón Cancelar, el CFD quedará cancelado inmediatamente, y no se podrá revertir la cancelación, tal y como se muestra en la pantalla 1.33 en la página siguiente. Todos los CFD cancelados despliegan la leyenda cancelado de forma prominente en el fondo, y ya no es posible enviarlo por email. Figura 1.32: Conrmación para cancelar un CFD 26 Capítulo 1 1.7 Productos Figura 1.33: Visualización de CFD cancelado 1.7. Productos La aplicación permite agregar productos, para su uso posterior al dar de alta las facturas electrónicas, evitando errores, aumentando la seguridad y agilizando la creación de las facturas electrónicas. Al seleccionar la opción Productos en el menú izquierdo se mostrará la pantalla 1.34 con el listado de productos que se tengan dados de alta en el Portal FCM. Esta sección permite agregar, editar o borrar productos previamente capturados. Figura 1.34: Pantalla principal de productos 27 1 Manual de usuario de la aplicación generadora de CFD Para agregar un producto nuevo, se da click sobre Nuevo Producto, lo que desplegará la panta- lla 1.35. En esta pantalla se deberá suministrar un nombre para el producto, un código (opcional), una unidad de medida (pz, kg, gr, lt, etc), una descripción, un identicador que aparecerá en la factura (opcional), el cual podría ser un código de producto o un número de serie, un precio y los impuestos que le apliquen. Para seleccionar más de un impuesto, se oprime la tecla Control mientras se hace click sobre los impuestos que se necesiten. Nombre: nombre del producto. Código del producto: número de código o de catálogo de producto. Unidad de medida: kilogramos, gramos, litros, horas, etc, puede dejarse vacía. Descripción: una descripción más larga del producto Identicador: número de producto o número de serie. Este valor se transere al CFD. Precio: precio del producto. Si está palomeado Puede cambiar el identicador en el CFD, en el momento de la creación del CFD se puede cambiar el identicador y es útil para poner números de serie que cambian con cada producto vendido. Si no está palomeado, el identicador estará jo en el momento de agregarlo a una factura digital, y de esta forma es útil para poner códigos de producto que no cambian. Puede cambiar el precio en el CFD, permite que se puedan alterar o no los precios en el momento de la creación del CFD. Mostrar producto, si se le quita la paloma, no aparecerá en la lista cuando se crea la factura digital, es una forma de desactivar un producto que no está disponible, sin borrarlo. La pantalla Editar producto 1.36 en la página siguiente tiene la misma funcionalidad antes descrita, pero permite cambiar los datos existentes de un producto. Figura 1.35: Agregar producto nuevo 28 Capítulo 1 1.8 Reporte Mensual Figura 1.36: Editar producto 1.8. Reporte Mensual Como parte de los requisitos que la ley impone para la facturación electrónica, es presentar mensualmente un reporte de los CFD emitidos al SAT. El Portal FCM hace muy sencillo el proceso de descargar los reportes para lo cual se deberá de seguir el siguiente procedimiento. Se deberá dar click sobre la opción Contribuyente . Certicados y Folios . Desgargar Reporte Mensual, lo cual desplegará la pantalla 1.37. En esta pantalla se listan todos los reportes mensuales previamente generados del contribuyente activo para su descarga en el sistema. Figura 1.37: Lista de reportes mensuales 29 1 Manual de usuario de la aplicación generadora de CFD El reporte se puede bajar y guardar en la computadora al pulsar en el nombre del archivo como en la pantalla 1.38. Ud. deberá de salvar el archivo del mes que va a enterar en su computadora, de preferencia en un directorio dedicado a estos reportes y posteriormente lo deberá de subir en el sitio del SAT usando su rma electrónica avanzada, en la sección de Página del SAT . Ocina Virtual . Comprobantes scales digitales . Emitir por un tercero autorizado . Aplicaciones y descarga de software . Solicitud de folio y reportes mensuales . SICOFI 3 . Figura 1.38: Descarga de reporte mensual 1.9. Recibir un CFD El Portal FCM también tiene la capacidad para buscar los CFD que ha recibido un contribuyente. Para esto, se selecciona la opción Facturas recibidas . Buscar, con la cual aparece la pantalla 1.39 en la página siguiente. Los criterios que se pueden usar son: RFC del emisor: regresa los CFD que fueron emitidos por ese emisor. Fecha de inicio y n: regresa los CFD que fueron emitidos en el intervalo. Serie y rango de folios: regresa los CFD de la serie seleccionada, y cuyo folio esté entre los folios seleccionados. Los anteriores criterios se pueden usar de forma simultanea para restringir más los resultados. Una vez que se termine de entrar los parámetros, oprima el botón 3 Buscar. http://www.sat.gob.mx/sitio_internet/e_sat/comprobantes_fiscales/15_15788.html 30 Capítulo 1 1.9 Recibir un CFD Figura 1.39: Buscar CFD recibidos Al entrar uno o más criterios de búsqueda, se desplegarán los resultados de los CFD recibidos que fueron encontrados, como se puede apreciar en la pantalla 1.40 en la página siguiente. Al dar click sobre el folio del CFD, se despliega el CFD recibido como en la pantalla 1.41 en la página 33, que puede ser desplegado en una vista para impresión o se puede descargar a la computadora el XML que lo compone de forma idéntica a como se usa con los CFD emitidos. Es posible que el CFD se muestre de forma diferente debido a la plantilla que el emisor tiene congurada. Para más información en las operaciones que se pueden realizar con un CFD recibido, ver las secciones: Enviar por email: 1.6.1 en la página 22, Imprimir un CFD 1.6.2 en la página 23 y Descargar una factura 1.6.3 en la página 25 . 31 1 Manual de usuario de la aplicación generadora de CFD Figura 1.40: Lista de CFD recibidos 32 Capítulo 1 1.9 Recibir un CFD Figura 1.41: CFD recibido La vista de Impresión del CFD despliega el CFD en una nueva ventana de una forma que es fácil de imprimir como en la pantalla 1.42 en la página siguiente, y se despliega al dar click sobre la opción Imprimir. Es posible que el CFD se muestre de forma distinta por la plantilla seleccionada por el emisor. 33 1 Manual de usuario de la aplicación generadora de CFD CFD RAAO781213MEA A 29 https://localhost/PSCFD-struts/cfd/show?id=122... Comprobante fiscal digital egreso Fecha em i si ón:2 0 0 9 - 0 8 - 2 0 T 11:5 6 :12 - 0 5 :0 0 For m a pago:co nta do Ser i e y Fol i o:A2 9 Emisor Receptor Cor por aci on Maj a S.C. CMA9507 26VD1 Domicilio Fiscal Oscar Ram i r ez Anz ur es RAAO7 8 1213MEA Domicilio Fiscal Augusto Rodin #4 3 -PB Col. Na poles Mexico Benito Jua rez DF MEXI CO C.P.038 1 0 Ref erencia : pla z a pra do norte #1 23 Col. pola nco df miguel hida lgo df MEXI CO C.P.009 29 Ref erencia : junto a l sta rbucks Domicilio de Emisión Augusto Rodin #4 3 -PB Col. Na poles Mexico Benito Jua rez DF MEXI CO C.P.038 1 0 Ref erencia : pla z a Conceptos Cantidad Unidad 28 lt Concepto P.Unitario Gas olina M agna(658 8 4) Precio 6.7000 18 7 .6 0 0 0 18 7 .6 0 0 0 2 8 .140 0 0 0 2 8 .140 0 0 0 18 .7 6 0 0 0 0 18 .7 6 0 0 0 0 19 6 .9 8 0 0 0 0 Subtotal IVA15% Total impues tos Retencion ISR fis icas Total retenciones T o ta l Cadena Original | | 2.0| A| 29| 2009-08 -20T11:56:12-05:00| 12345| 2009| egres o| contado| 18 7.6000| 196.98 0000| CM A950726VD1| Corporacion M aja S.C.| Augus to Rodin| 43| PB| N apoles | M exico| plaz a| Benito J uarez | DF| M EXICO| 038 10Augus to Rodin #43 -PB Col. N apoles M exico Benito J uarez DF M EXICO C.P.038 10 Referencia: plaz a | RAAO78 1213M EA| Os car Ramirez Anz ures prado norte #123 Col. polanco df miguel hidalgo df M EXICO C.P.00929 Referencia: junto al s tarbucks | 28 | lt| 658 8 4| Gas olina M agna| 6.7000| 18 7.6000| Retencion ISR fis icas | 18 .760000| 18 .760000| IVA| 15| 28 .140000| 28 .140000| FCM Computacion M exicana SAPI de CV| SCS050127F57| 00001100000200000154| 2009-04-22T02:13:08 -05:00| 98 394| | Sello Digital N úmero de aprobación: 12 345 2 0 0 9 Certificado: 0 0 0 0 110 0 0 0 0 2 0 0 0 0 0 15 4 kh+WqgPuA+3dWqvYkyG0VcfU N REefBk12vPQQhYc22Z obZ a9J i2VnVbYN H M F2+SR yCBiaBS0eaWxp8 1V0+Sa4N N t31Z YntO7z T1aElYVe90TkZ TDtJ PXVr1d8 7nbeLuC kLyN bAZ kGjK1SchBqmFQtCJ DPE/+6ArDM d4791QVvD8 = Sello Digital del PSCFD FCM Computacion M exicana SAPI de CV RFC: SCS0 5 0 12 7 F5 7 Certificado: 0 0 0 0 110 0 0 0 0 2 0 0 0 0 0 15 4 N úmero de aprobación: 9 8 39 4 Fecha de aprobación: 2 0 0 9 - 0 4- 2 2 T 0 2 :13:0 8 - 0 5 :0 0 kh+WqgPuA+3dWqvYkyG0VcfU N REefBk12vPQQhYc22Z obZ a9J i2VnVbYN H M F2+SR yCBiaBS0eaWxp8 1V0+Sa4N N t31Z YntO7z T1aElYVe90TkZ TDtJ PXVr1d8 7nbeLuC kLyN bAZ kGjK1SchBqmFQtCJ DPE/+6ArDM d4791QVvD8 = Est a es una impresión de un comprobant e fiscal digit al Es un delit o en t érminos de la legislación fiscal, la reproducción no aut oriz ada de est e comprobant e. FCM Comput ación Mexicana S.A.P.I. de C.V. ht t p://fact urar.com.mx 1 of 1 08/20/2009 05:41 PM Figura 1.42: Impresión de CFD recibido 34 1.10. Administración de usuarios El Portal FCM FCM permite la creación de usuarios, y la asignación de permisos a éstos para la realización de ciertas operaciones. Esta funcionalidad la puede acceder el administrador mediante la opción Noticaciones y usuarios . Administración de usuarios llegando a la pantalla principal 1.43. Figura 1.43: Pantalla de administración de usuarios 1.10.1. Usuarios El Portal FCM permite agregar nuevos usuarios, así como editar los existentes. El primer paso para editar un usuario es seleccionarlo, con lo que se desplegará su pantalla de detalle 1.44 en la página siguiente, o si está bloqueado, se verá de la siguiente manera 1.45 en la página siguiente. Para editar un usuario, se deberá hacer click en el vínculo Editar del detalle del usuario como en la pantalla 1.46 en la página 37. Nuevo. Para borrar el usuario, se selecciona directamente y se oprime el botón Borrar. Para agregar un usuario se selecciona el grupo que tendrá el usuario También se pueden agregar usuarios existentes a un grupo, de forma que las mismas personas de un grupo de empresas tengan el mismo usuario en todas las empresas, y se puedan cambiar entre las distintas empresas sin salir del Portal FCM. En este esquema, cada usuario puede tener diferentes permisos en cada empresa. 35 Capítulo 1 1.10 Administración de usuarios 1 Manual de usuario de la aplicación generadora de CFD Figura 1.44: Detalles de un usuario Figura 1.45: Detalles de un usuario bloqueado 36 Capítulo 1 1.10 Administración de usuarios Figura 1.46: Editar un usuario 1.10.2. Permisos El Portal FCM permite agregar, editar y borrar permisos dados a los usuarios del Portal FCM, así como ver los detalles de un permiso como en la pantalla 1.47 en la página siguiente. Estas funcionalidades se pueden invocar desde los botones de el vínculo Agregar y Borrar permiso, así como Editar del detalle del permiso. Para agregar un permiso se selecciona el usuario o grupo que tendrá el permiso nuevo. Los roles disponibles son: Rol de administrador: las tareas administrativas relativas a datos de contribuyente, series, folios, sellos y descargas de reportes mensuales. Rol de administración de usuarios: Las tareas de alta, baja , bloqueo de usuarios, regeneración de passwords y la modicación de las operaciones permitidas para cada usuario del mismo contribuyente. Rol de emisión: La tarea de emisión de comprobantes scales. Rol de consulta de CFD: las tarea de consulta de comprobantes scales, incluido vistas de impresión y descargas de CFD y XML. 37 1 Manual de usuario de la aplicación generadora de CFD Rol de receptores: la tarea de dar de alta, baja y cambios a los datos de los receptores de comprobantes scales. Rol de consulta de CFD recibidos: las tarea de consulta de comprobantes scales recibidos de otros contribuyentes, incluido vistas de impresión y descargas de CFD y XML. Para borrar el permiso, se selecciona directamente y se oprime el botón Borrar. Figura 1.47: Detalle de un permiso Una vez en la pantalla de edición, se puede cambiar la vigencia del permiso 1.48 en la página siguiente. 38 Capítulo 1 1.10 Administración de usuarios Figura 1.48: Editar un permiso 1.10.3. Cambio de contraseña El usuario puede cambiar su propia contraseña en cualquier momento, eligiendo la opción Mi cuenta desde el menú superior. Al oprimir esta opción, aparecerán la pantalla 1.49 los datos con los que el usuario ha accedido al sistema. Figura 1.49: Datos de cuenta Si se oprime el link Editar, aparecerá la pantalla 1.50 en la página siguiente en la que se podrán editar los datos del usuario. Los datos que se pueden cambiar son los siguientes: Nombre, apellido paterno y materno del usuario del servicio. Género del usuario del servicio. 39 1 Manual de usuario de la aplicación generadora de CFD Email: correo electrónico del usuario del servicio, donde podrá recibir alertas y otras informaciones. Celular: teléfono celular del usuario (opcional). En el caso de la contraseña, es opcional. Si el usuario deja en blanco los 3 campos, la contraseña actual no quedará afectada. Si en el campo contraseña anterior escribe la contraseña actual y en los restantes 2 campos escribe una contraseña idéntica en ambos, la contraseña actual se cambiará y tendrá que entrar con la nueva contraseña. Figura 1.50: Editar datos de cuenta 1.11. Servicio técnico a Clientes En caso de requerir más asistencia, favor de usar estas instrucciones. 1.11.1. Sitio Web Ud. puede acceder a la siguiente dirección para conocer las formas de tener asistencia. http://facturar.com.mx/soporte y el correo electrónico [email protected] 1.12. Dirección de la empresa para atención a clientes Ud. también puede acudir a la siguiente dirección para obtener ayuda, previa cita. Augusto Rodin #43-503 Col. Nápoles C.P. 03810, Distrito Federal Teléfono: (55)5682-0041 Horario: de lunes a viernes de 9 a 18hrs 40 Capítulo 1 1.13 Descripción de los servicios prestados por la empresa 1.13. Descripción de los servicios prestados por la empresa Los servicios que presta la empresa son: Generación de Comprobantes Fiscales Digitales (facturas electrónicas). Diseño de vistas personalizadas para los CFD. Integración del sistema generador de CFD con otros sistemas. Consultoría en sistemas. 41 1 Manual de usuario de la aplicación generadora de CFD 42