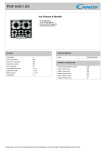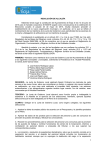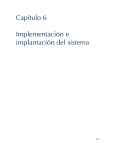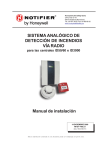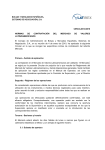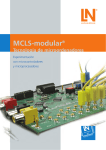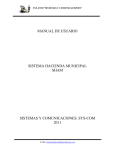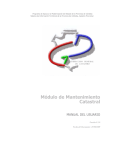Download Aplicativo PGF
Transcript
Aplicativo PGF Programa para la generación de formularios Manual de usuario Generalidades del sistema Instalación: El aplicativo PGF se opera desde la plataforma SIAP, por lo tanto es necesario contar previamente con este programa y estar debidamente registrado en él. Una vez abierto el SIAP, aparece a la derecha de la pantalla el ícono para ingresar al PGF. Metodología de Trabajo: Es importante tener en cuenta que el aplicativo PGF no se opera de manera on-line, y que sólo se necesita la conexión con Internet para enviar el trámite ya confeccionado a la Mesa de Entrada de Catastro. El aplicativo PGF ofrece la posibilidad de confeccionar el trámite en etapas sin que se pierda la información. La carga de datos en el aplicativo puede ser interrumpida y retomada en cualquier instancia, ya que el sistema guarda automáticamente todos los datos ingresados; esto permite al profesional administrar libremente el tiempo de confección de trámites. Íconos Ingreso al PGF. Programa Generador de Formularios Agregar: Habilita la activación de los campos visualizados en la pantalla donde se intenta efectuar una acción. Modificar: Oprimiendo este ícono se procede a la modificación de datos correspondientes a alguno o todos los campos visualizados en la pantalla donde se está efectuando una acción. Eliminar: Se habilita la eliminación de la acción efectuada o de la información contenida en una pantalla. Salir: Oprimiendo este icono se procede a cerrar la pantalla que se encuentra habilitada e ir a la opción anterior. Aceptar: Confirma los datos ingresados en la pantalla donde se efectúa una acción. Cancelar: Cancela la acción realizada en la pantalla actual. Posteriormente, el Sistema vuelve a la pantalla anterior a la cancelada. Siguiente: Oprimiendo este ícono el sistema pasa a la próxima pantalla. Anterior: Oprimiendo este ícono el sistema vuelve a la pantalla anterior. Copiar: Se habilita el copiado de los datos del Titular y el Domicilio del Inmueble. Pegar: Oprimiendo este ícono, se pegan los datos del Titular y el Domicilio del Inmueble. Finalizar: Oprimiendo este botón, el Sistema Finaliza la carga de Información en la Pantalla. Imprimir papeles de Trabajo. Generar Archivo de Salida XML: Permite generar un archivo de extensión XML, con el trámite seleccionado, para poder enviarlo a la Mesa de Entrada de Catastro, vía Web. PGF Pantalla inicial Para empezar a cargar los datos es necesario, previamente, habilitar los campos a llenar oprimiendo el botón Agregar que aparece en el extremo superior derecho de la pantalla. Una vez activados los campos se eligen, desde las listas desplegables que se encuentran a la derecha de cada ítem, clase, tipo y destino del trámite. *Descripción del trámite: En este campo, el profesional puede sintetizar libremente cualquier dato que le permita identificar el trámite que efectúa. Por ejemplo: pdo, pda, nombre del cliente, etc. Nota: La primera vez que se carga un trámite, la pantalla presenta únicamente la opción Agregar. En lo sucesivo, y con el uso del aplicativo, en la pantalla de inicio además aparecerá el listado de los trámites confeccionados, que pueden ser seleccionados para modificar o eliminar sus datos. Una vez completados todos los campos y aceptada la acción, el sistema traslada la información generada a la grilla superior. De este modo se puede pasar a la siguiente pantalla. Segunda Pantalla En este punto del Trámite, se ingresa: Partido, Partida y apellido del titular del inmueble. *Clave: Este apartado se completa con el número de partido Una vez que se completan todos los campos y que es aceptada la acción, el sistema traslada la información generada a la grilla superior. Verificados los datos, se puede continuar con la próxima pantalla Tercer Pantalla En la grilla superior de la pantalla aparecerán los datos cargados anteriormente: Partido, Partida y estado. Para completar los datos de la nomenclatura y el estado constructivo, debe presionarse primero el botón Modificar *Notas: En este apartado se manifiesta la ausencia o presencia de notas, comentarios u observaciones que el profesional realiza sobre el trámite que efectúa, y que se volcarán en pantallas sucesivas, confeccionadas a tal efecto. Es de suma importancia este ítem, ya que el trámite que en su desarrollo presente cualquier tipo de inconsistencia, que no esté debidamente justificada y explicada, será rechazado automáticamente. Una vez completados todos los datos, se continúa con la siguiente pantalla. Menú de Opciones En esta pantalla se presenta un árbol de opciones a las cuales se ingresa mediante un doble click con el mouse. Cada uno de las opciones da lugar a una nueva pantalla donde se cargan distintos tipos de datos sobre el inmueble en cuestión. Si bien el orden de carga es libre, se recomienda hacerlo según la secuencia presentada. Una vez completados los datos dentro de cada uno de los ítems, y aceptada la carga de la información, se debe retornar al árbol de opciones oprimiendo el icono Salir. Al retornar al árbol aparecerá con un tilde el ítem completado. Identificación y domicilio de los titulares En la parte superior de la pantalla aparecerá el apellido del titular que se cargó al inicio del PGF. A fin de habilitar los campos y poder completar sus datos se debe oprimir el icono Modificar. En el caso de que la Parcela posea más de un Titular, una vez cargado el primero, se repite la operación presionando el ícono Agregar para incorporar los datos del resto de los titulares. Una vez completados y aceptados todos los datos, el profesional tiene la opción de copiar la Información ingresada sobre el primer Titular (que aparece como Contribuyente Registrado) seleccionándolo y oprimiendo la tecla Copiar; ya que estos datos le serán requeridos en pantallas subsiguientes. Posteriormente, se debe retornar al Árbol de Opciones, presionando el icono Salir. Parcela Dominial Descripción Una vez habilitados los campos con el botón Agregar se debe elegir el tipo de descripción: Según Título o Según Plano; esta última opción presenta, a su vez, los campos Partido, Número y Año. A continuación, en el campo Descripción del Bien se deben completar los datos dominiales. Parcela Dominial Rumbos, Medidas, Linderos y Superficie En este campo se realiza la descripción de los rumbos, medidas y linderos; y se carga la superficie expresada en metros cuadrados. Datos de Mensura Primero se habilitan los campos con el botón Agregar. Se elige el primer rumbo y se carga su longitud, tipo y descripción correspondiente. Una vez aceptado, con el botón Agregar, se repite este proceso, y así sucesivamente hasta completar la carga de todos los rumbos. Los ítems “Superficie” e “Infraestructura” se cargan solamente con el primer rumbo. *Discrepancia con Antecedente Catastral: Este campo sólo se completa si el profesional ha detectado algún tipo de desactualización en los linderos, error en los rumbos, etc. con respecto a los antecedentes suministrados por Catastro (plancheta). En tal caso se deberá tildar el ítem y a continuación explicar la discrepancia, realizando las observaciones correspondientes. Finalizada la carga, se aceptan los datos y se oprime el botón Salir para volver al Menú de Opciones. Inscripción de Dominio Una vez habilitados los campos con el botón agregar, se da comienzo a la carga de datos. Se debe seleccionar primero el tipo de inscripción entre las opciones propuestas en el menú desplegable. De acuerdo a esta elección aparecerán los campos a llenar con la información específica que requiere cada tipo de inscripción. Aceptada la información, es trasladada a la grilla superior. Oprimiendo el botón salir se vuelve al árbol de opciones para continuar la carga. Plano Antecedente Al presionar el botón Agregar y luego de seleccionar una opción en Tipo de Registración, entre las que despliega el sistema, aparecerán los campos a llenar de acuerdo a la clase de registración elegida. Ubicación/ Domicilio Postal En esta pantalla se cargan los datos referidos a la ubicación del inmueble y al domicilio postal, es decir, el que da el titular de dominio para la recepción de la documentación. En esta instancia, el profesional tiene la posibilidad de pegar, en el caso de que sean coincidentes, los datos copiados con anterioridad en la opción “Identificación y Domicilio de los Titulares”. Primero se deben habilitar los campos con el botón agregar y luego se copian los datos con el botón pegar que aparece a la derecha de la pantalla. La operación de copiar los datos se puede repetir en el caso del domicilio postal; siempre y cuando coincida con el domicilio del inmueble. Previo a pegar los datos, recuerde que debe oprimir el icono Agregar. Si los datos no coincidieran, se cargaran manualmente. *Destinatario: En este campo se ingresa el nombre y apellido de la persona que reside en el domicilio postal y que recepcionará la documentación. Completados y aceptados todos los datos, se oprime el botón Salir para volver al Menú de Opciones. Antecedentes de Empadronamiento En esta etapa del proceso, se cargarán tantas Partidas Origen como contenga la Parcela en cuestión. Completados y aceptados todos los datos, se oprime el botón Salir para volver al Menú de Opciones. Notas En este apartado, el profesional debe volcar las aclaraciones y justificaciones que considere pertinentes. Para esto previamente debe seleccionar la clase de observación que va a realizar del menú desplegable; estas pueden ser con respecto a la cartografía, al dominio, a la valuación o al aspecto jurídico del inmueble en cuestión. Es de suma importancia este ítem, ya que el trámite que en su desarrollo presente cualquier tipo de inconsistencia, que no esté debidamente justificada y explicada, será rechazado automáticamente. Completados y aceptados todos los datos, se oprime el botón Salir para volver al Menú de Opciones. Restricciones y Afectaciones Después de habilitar los campos con el botón Agregar, se completan el “Tipo”, “Organismo” y “Clase” de restricción o afectación. A continuación, en el espacio en blanco se deberán transcribir las restricciones o afectaciones proporcionadas por los antecedentes catastrales. Completados y aceptados todos los datos, se oprime el botón Salir para volver al Menú de Opciones. Accesiones En esta etapa del proceso se completan los formularios de la línea 900. El profesional debe seleccionar el formulario elegido con el mouse y presionar el botón Siguiente. Nota: Dado que la mecánica para llenar los formularios es similar en todos los casos, se desarrollará a continuación la confección del formulario 903 a manera de ejemplo general. Formulario 903 Después de presionar el botón Agregar, se debe elegir el tipo de Antecedente de Formulario entre “Nuevo” o “Pre-Incorporado”. A su vez, esta última opción presenta tres variantes: “Pre- incorporado”, “Reciclado” y “Cambios de Destino”. Luego, se completan el resto de los datos solicitados. Completados y aceptados todos los datos, se pasa a la siguiente pantalla. A medida que se seleccionan las “Características” que aparecen a la izquierda de la pantalla, aparecen a la derecha los distintos valores de cada una para completar con un tilde. En la parte inferior de la pantalla, se observa un área de Trabajo denominado “Estado de Conservación”, donde el Profesional deberá marcar en cada una de las características que completa, el estado de las mismas, y también si corresponde reciclado para esa característica. Luego de completar los campos correspondientes a cada característica, se accede a la siguiente pantalla, donde deben completarse, en caso de existir, las instalaciones complementarias. Al finalizar la carga de las instalaciones complementarias, debe presionarse el botón Finalizar, y el Sistema lo llevará a la pantalla de selección de formularios. En la misma el Profesional podrá observar que el Formulario que fue cargado con anterioridad, ha modificado su Estado a “CARGADO”. A continuación puede volver al “Árbol de opciones” con el botón Anterior o proceder a completar un nuevo formulario, seleccionándolo y oprimiendo Siguiente. Informe Técnico Profesional Después de habilitar los campos con el botón Agregar, se debe elegir una de las opciones que tipifican la situación de hecho del inmueble. A continuación, en el campo “Observaciones”, el profesional debe volcar su informe técnico. Es de suma importancia que cualquier discrepancia que pudiera existir y se halle expresada en el plano, se encuentre explicada en el texto de forma exhaustiva y clara para la comprensión del interesado legítimo. En el caso de no existir discrepancias, también se deberá acompañar con un breve texto explicativo. Ejemplo: “Realizada la mensura, se encontró que medidas, linderos y superficie no presentan discrepancias con respecto a los antecedentes dominiales”. Una vez que se completaron todos los ítems de la pantalla del “Menú de Opciones” se debe continuar con el botón Siguiente. Datos del Plano En esta pantalla, se registran los datos de cada uno de los polígonos, de superficie cubierta y semi cubierta, que componen el / los formulario/s cargado/s anteriormente. Se presiona el botón Agregar y se elige en el ítem “Accesión” el formulario del cual se van a cargar los datos. Luego, el profesional debe numerar los polígonos y escribir la información correspondiente a cada uno: “Planta”, “Tipo de superficie” y “Superficie” *Planta: Para la planta baja se usa el número cero (0). Para los subsuelos, los números negativos (-1, -2, etc.) y para los pisos superiores, números positivos (1, 2, 3, etc.) Cuando se completan los datos, se acepta la acción y se repite el proceso anteriormente descripto hasta cargar todos los polígonos. Al finalizar la carga de todos los polígonos, se procede a la ubicación del plano. Nota: En el caso de un inmueble baldío, se pasará directamente a la ubicación del plano. Presionando el botón Ubicar Plano aparece la ruta de acceso al archivo DWG correspondiente al croquis; una vez seleccionado se mostrará en la pantalla la ubicación y el nombre del archivo seleccionado. Presionando el botón Siguiente se muestra una pantalla de aviso de Tramite Finalizado, y se da la opción de volver a la pantalla inicial. Envío del Trámite vía Web En el momento que el profesional decida enviar el trámite a la mesa de entrada, vía Web; desde la pantalla de inicio, deberá seleccionar el trámite finalizado y presionar el botón Generar Archivo de Salida XML. Se desplegará una pantalla que pedirá el lugar de destino donde se guardará dicho archivo, y una vez elegido el lugar de resguardo se generará automáticamente una carpeta con el nombre PGF-CUIT (Número de CUIT)(Fecha de generación)#0, lugar donde se encontrará un archivo de extensión ZIP que estará listo para ser enviado vía Web. Para enviar el trámite se debe ingresar al sitio del Ministerio de Economía/ Dirección Provincial de Catastro Territorial www.ec.gba.gov.ar/Catastro/index.htm. seleccionar Catastro Interactivo, Trámites. y