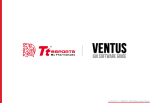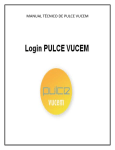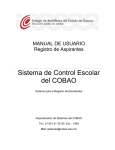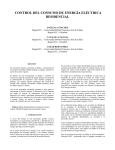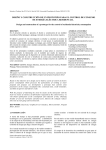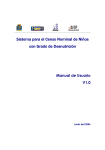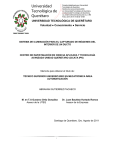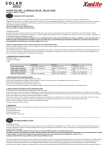Download Manual de usuario - Ventus Logistics (2015)
Transcript
Manual de Usuarios Sistema Web Ventus Logistics Ver 2.0 09.13 Manual de usuario 1. Sistema de reportes WEB Para poder ingresar a nuestra página de Ventus Logistics, se procede a entrar a la página de Ventus Track System en el siguiente link. (Figura 1). http://track.ventus.com.mx/VentusLogistics/ Fig. 1. Página http://track.ventus.com.mx/VentusLogistics/. En la página principal de Ventus Track System, muestra dos campos, para acceder a la aplicación. Usuario: Se escribirá el usuario con que ingresan a la PC de Ventus. Contraseña: Se escribirá la misma contraseña con el que ingresan a la PC de Ventus. Ventus Logistics S.A. de C.V. Manual de Usuarios Sistema Web Ventus Logistics Ver 2.0 09.13 2. Agregando Página a Favoritos. Para agregar la página de Ventus Track Sytem a “Favoritos”, se presiona CTRL+D o se coloca en el botón y damos agregar favoritos o damos click en la opción +Agregar a Favoritos en la página principal Este mostrara una ventana nueva, donde tiene 2 campos que se capturaran con la información necesaria y se presionara el botón agregar. 2.2 Contacto o FeedBack Para dudas o sugerencias ponemos a disposición los datos del departamento de desarrollo de la empresa, ya sea para envío de correo o por medio de un feedback (Figura 2). Figura 2. Contacto o Feedback Ventus Logistics S.A. de C.V. Manual de Usuarios Sistema Web Ventus Logistics Ver 2.0 09.13 Llenando los campos que se muestran en el formulario y al presionar el botón Enviar este emitirá un correo al departamento con sus sugerencias. 3. Aplicación Web. Una vez dentro de la aplicación Web (figura 7) “Ventus Track System”, al colocar el cursos sobre la palabra “Inicio” este desplegara el menú donde podrá acceder a los diferentes módulos del sistema. Fig.7. Menu de página Ventus. Ventus Logistics S.A. de C.V. Manual de Usuarios Sistema Web Ventus Logistics Ver 2.0 09.13 4. Reportes Se reestructuro esta sección, ahora esta opción incluye todos los reportes dentro de una misma pagina, para evitar estar cambiando de uno en uno, ahora solo con seleccionar del listado el reporte deseado obtendrá la información necesitada, el listado de reportes se mantiene. El funcionamiento se detalla a continuación: Se selecciona el cliente del listado lo cual cargara la segunda lista con los reportes. 1. 2. 3. 4. 5. 6. Al seleccionar el reporte se cargara una tercera lista con los filtros disponibles.(Fig 8) Se procede con la selección de fecha o por filtro para la ejecución del reporte. Se presiona el botón de Generar para consultar el sistema y obtener la información deseada(Fig 9). Una vez obtenido el resultado, se puede ver que algunos elementos aparecen en azul y otros acompañados de un icono (PDF), los que aparecen en azul al dar click sobre ellos mostraran fotos y al dar click sobre el icono desplegara el documento pdf relacionado(Fig 10). La opción Exportar a genera un archivo en formato Excel el cual el usuario puede descargar(Fig 11). La opción Buscar en tabla es un buscador dinámico dentro del resultado enviado por el sistema, para mejor ubicación o rastreabilidad de la información. Figura 8. Menu de Reportes Obtenemos el resultado de la búsqueda en una tabla. Figura 9. Resultado de la consulta Ventus Logistics S.A. de C.V. Manual de Usuarios Sistema Web Ventus Logistics Ver 2.0 09.13 Figura 10. Despliegue de las fotografías. Figura 11. Exportación del reporte a Excel. Ventus Logistics S.A. de C.V. Manual de Usuarios Sistema Web Ventus Logistics Ver 2.0 09.13 5. Configuración de Reportes Automáticos Se ha agregado la opción para configurar la lista de envío de los reportes automáticos, para ingresar a ella vamos a la opción de Reports -> Configuración R. Automáticos(Figura 12). Figura 12. Ubicación de página de configuración Una vez dentro de la sección, se procede a la selección del cliente, al realizar este movimiento se cargara un listado de los reportes que están configurados, dando la opción de selección(Figura 13). Figura 13.Listado y selección de reportes configurados. Al seleccionar el reporte deseado, se carga en la sección de CONTACTOS la lista de distribución que está registrada en el sistema, del lado izquierdo se encuentra un botón con un círculo rojo, al presionarlo eliminara de la lista al contacto, de igual forma si se da doble click sobre la dirección de correo el sistema permite la opción de modificar, finalizando la modificación con la tecla ENTER y cancelando los cambios con la tecla ESC(Figura 14). Figura 14.Lista de distribución. Ventus Logistics S.A. de C.V. Manual de Usuarios Sistema Web Ventus Logistics Ver 2.0 09.13 Del lado derecho se muestra otro botón, con la opción de NUEVO, este botón se utilizara para agregar otro contacto más a la lista de distribución(Figura15). Figura 15. Agregando contactos a la lista de distribución. Para agregarlo se llena el cuadro de texto bajo la etiqueta de email y posteriormente se presiona el botón verde con el símbolo de “+” (Figura 16). Realizado esto el correo se agregara a la lista de distribución (Figura 17). Figura 16.Agregar contactos al reporte. Figura 17. Contacto agregado. Ventus Logistics S.A. de C.V.