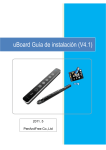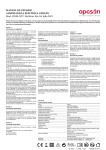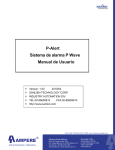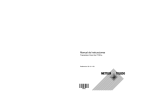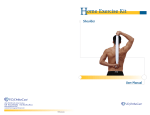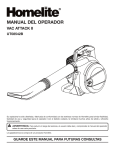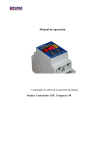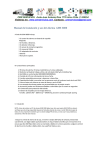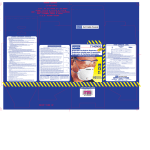Download Manual - Mundimedia
Transcript
uBoard Guía de instalación de Hardware (V2.2) Todos los contenidos de esta publicación están sujetos a cambios. 2011.01 uBoard Hardware Installation Guide (V2.2) INDICE 1. Verifique los componentes antes de la instalación 2. Instalación del dispositivo 2.1 Conexión del cable USB correctamente 2.2 Conexión del cable VGA correctamente 3. Lápiz Digital 3.1 Principales características 3.2 Funcionamiento lápiz digital 2 uBoard Hardware Installation Guide (V2.2) 1. Verifique los componentes antes de la instalación. Antes de la instalación de hardware, en primer lugar, compruebe que los componentes se enumeran a continuación están incluidos en el paquete. . 1 2 3 4 5 Item Dispositivo uBoard Lapiz digital Cable para recargar Bateria Software CD Sistema de acople Cantidad 1 1 1 1 3 Descripcion 1M. 2. Instalación del dispositivo. 2.1 Conecte el cable USB. 2.1.1 Conecte el micro cable USB al puerto micro USB del dispositivo uBoard, y adhiera a la superficie, puede ser a una pizarra acrílica, muralla o cualquier otra superficie lisa. Attach Station holder (sistema de acople) instale en la superficie el soporte metálico, el imán está incluido en el dispositivo uBoard, una vez adherido el metal a la superficie usted puede conectar fácilmente. Micro USB, Conecte cable micro USB al puerto micro USB del dispositivo uBoard Despegue la cinta adhesiva Coloque el dispositivo en el centro del área proyectada (ver figura posterior). Instale de forma vertical en la superficie. (Ver figura posterior) 3 uBoard Hardware Installation Guide (V2.2) 2.1.2 Conecte el cable USB de la pizarra al conector USB de su computador. Si la longitud del cable no es suficiente, por favor, use un cable de extensión USB 2.2 Conecte el cable VGA del proyector. Después de conectar el cable USB entre el dispositivo uBoard y el computador, conecte el cable VGA entre el proyecto y el ordenador. Es el último paso para la instalación de hardware. Cuando este paso se completa correctamente, usted está listo para el uso de uBoard. Sin embargo, para poder utilizar uBoard, se requiere tener instalación el software MINT interactive. En cuanto a la instalación de software interactivo, por favor consulte la guía de instalación. 4 uBoard Hardware Installation Guide (V2.2) Importante 1 Evite el uso de este dispositivo en ambientes donde le llegue directamente viento de aire acondicionado o calefacción. 2 Coloque el dispositivo en el centro de la pizarra o área de trabajo, en el lado izquierdo si es posible, tenga la precaución que no se incline verticalmente 3 La posición del dispositivo debe mantener 2 cm como mínimo de distancia de la línea vertical izquierda del la pizarra o superficie de trabajo. 3. Lápiz digital Lápiz digital para uBoard está idealmente diseñado para apoyar hasta 120 pulgadas como zona de trabajo efectivo. El diseño brinda una maximiza la comodidad para el usuario. 3.1 Características principales 3.1.1 Función de los Botones uBoard lápiz digital dispone de 2 botones de la ejecución de diferentes funciones dependiendo de medio ambiente de trabajo. a. En MINT modo interactivo (uBoard software). - Botón de Inferior (cerca de la punta del lápiz): ejecuta el botón derecho del ratón - Botón superior: cambia el modo borrador a modo de escritura o viceversa b. En el modo de Windows. - Botón de Inferior: ejecuta el botón derecho del ratón - Botón superior: Salir de la ventana cuando se presiona durante un par de segundos. (Esta función sólo está disponible durante MINT control está activo.) 5 uBoard Hardware Installation Guide (V2.2) 3.2 Funcionamiento Lápiz Laser Lápiz digital de uBoard utiliza batería recargable para evitar la contaminación del medio ambiente, el usuario tiene una máxima comodidad. a. Tiempo de recarga y el tiempo de funcionamiento continúo: Se tarda aproximadamente 1 hora para la recarga completa y su tiempor de funcionamiento continuado es de 20 horas. b. Cuenta con función de ahorro de energía automática: Cuando el lápiz pluma está inactivo durante 10 segundos desde el último clic, automáticamente entrará en modo de suspensión para ahorrar batería. El lápiz vuelve al modo activo de nuevo al pulsar cualquier botón o haga clic en la punta del lápiz. c. Nivel de batería con indicadores: El usuario conoce el estado actual de la batería mediante la activación de la luz roja de LED que indica que la batería esta baja. 3.2.1 Forma de recarga del lápiz laser Para realizar la recarga del lápiz digital de manera segura, por favor, utilice el cable de recarga incluido. Conecte el terminal de recarga del cable en el orificio de recarga en la final del cuerpo del lápiz y conecte el terminal USB a su computadora para iniciar la carga de la batería. 6 uBoard Hardware Installation Guide (V2.2) 3.2.2 Como comprobar el estado de la pluma. Presiones la punta del lápiz o presione un botón, usted escuchara un pequeño ruido generado por el lápiz, esto indicara que funcionara correctamente. 10 sec . 3.2.3 Cambio de punta del lápiz Cuando la punta del lápiz se gasta por el uso, usted puede reemplazarla por una nueva. [Para eliminar] tome la punta del lápiz con su mano gírela hacia la derecha o izquierda en 90 grados y luego tire cuidadosamente. [Para insertar] Tome la punta nueva y colóquesela en el mismo lugar gire hacia la derecha o izquierda en 90 grados y presiones suavemente hasta que llegue a su tope. 7