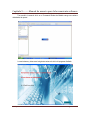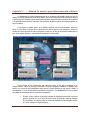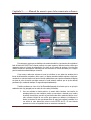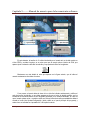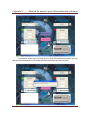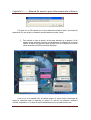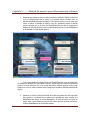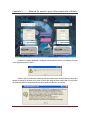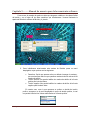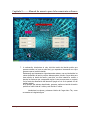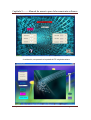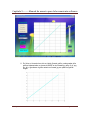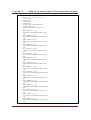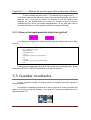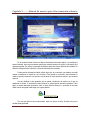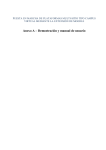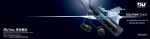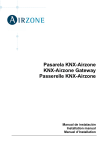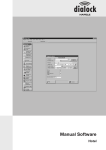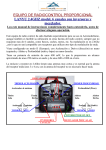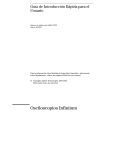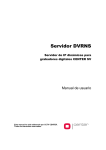Download CAPÍTULO 5
Transcript
Capítulo 5…….....Manual de usuario para la herramienta software CAPÍTULO 5 5.1. Introducción En este capítulo vamos a hacer una guía didáctica de uso de la interfaz gráfica, de manera que mediante una sencilla medida de la característica I-V de una resistencia seamos capaces de instruir al usuario de forma eficiente en el uso de la herramienta software diseñada. Se pretende que leyendo este capítulo cualquiera pueda llevar a cabo las medidas que permiten realizar la aplicación, así como explotar todas las ventajas que ofrece esta interfaz gráfica. Comenzaremos analizando el cuadro de mandos de control principal de la aplicación, presentando mediante el ejemplo la funcionalidad de cada botón, especificando las funciones que implican. Como de muchos de los botones del cuadro de mandos principal ya se han comentado previamente tanto su uso como su configuración, sólo profundizaremos en aquellos controles que no se hayan explicado en profundidad previamente. Este capítulo servirá de preámbulo para el siguiente donde veremos el tipo de medidas que permite realizar el programa, describiendo con el máximo detalle algunas de las configuraciones que se pueden controlar sólo mediante la fuente de alimentación y el PC, detallando los parámetros que podemos modificar y cómo jugar con las distintas opciones para estudiar distintas características de los dispositivos. Al final de este capítulo, entraremos a definir funciones comunes a todos los tipos de medidas como son las de guardar los resultados de las medidas y guardar las representaciones obtenidas mediante cualquier barrido. Concluiremos este capítulo definiendo la forma más general para salir del programa diseñado. Mª España Borrero Serrano Página 117 Capítulo 5…….....Manual de usuario para la herramienta software 5.2. Cómo acceder y usar la aplicación mediante Matlab Por capítulos previos se sabe que para acceder a la aplicación que se ha desarrollado será necesario disponer de un ordenador que tenga instalado la herramienta Matlab (necesariamente debe ser la versión 6.5), así como que el PC disponga de una tarjeta hardware de conexión al bus GPIB y el software asociado, que soporte los estándares IEEE 488.1 y 488.2 mediante los que se realiza la comunicación. Una vez abierto Matlab será necesario ir al directorio en el cual se encuentren los ficheros del programa, por ejemplo, C:\MATLAB6p5\work\proyecto y teclear “Inicio” que es el fichero “.m” que da paso al comienzo del uso del programa. En la carpeta del proyecto podemos encontrar los distintos ficheros .m, así como los necesarios para la interfaz, .fig y las imágenes necesarias para que se muestren en los botones de la interfaz. Por lo tanto para que funcione correctamente debemos ejecutar el fichero Inicio.m que debe estar en la misma carpeta que los distintos ficheros que necesita la interfaz para su adecuado funcionamiento. Vamos a ver que tanto la apariencia física del programa como muchas de sus aplicaciones nos resultan familiares de otros entornos de trabajo como el S.O. de Windows. Hemos decidido implementar así la herramienta software para que su uso le resulte lo más intuitivo posible a cualquier usuario. Comenzamos: Mª España Borrero Serrano Página 118 Capítulo 5…….....Manual de usuario para la herramienta software Tras escribir el comando Inicio en el Command Window de Matlab emerge una ventana minimizada, tal que así: La maximizamos y obtenemos la siguiente ventana de inicio del programa diseñado: Mª España Borrero Serrano Página 119 Capítulo 5…….....Manual de usuario para la herramienta software La ventana de inicio del programa aparece en un comienzo minimizada porque a la hora de diseñar la interfaz gráfica esta fue la única manera que encontramos tras sucesivos intentos de que la interfaz de inicio ocupase toda la pantalla del ordenador, fuese cual fuese el tamaño de su pantalla y, el resultado visual ha sido el esperado. Esta estrategia de diseño gráfico que hemos empleado es muy innovadora. Como vemos, el diseño gráfico de la interfaz facilita su uso en todo momento, basta con hacer clic en el botón Continuar de la interfaz de inicio del programa y nos emergerá el cuadro de mandos de control principal de todo el programa, cuadro con el que ya nos hemos familiarizado un poco en el capítulo anterior y cuya apariencia mostramos a continuación: Como muchos de los controles de este panel de control ya han sido presentados en el capítulo anterior, vamos a proseguir enseñando el uso del programa mediante un ejemplo muy sencillo, en el que tan sólo necesitamos tener activa la fuente positiva ya que vamos a medir la característica I-V de un circuito de dos resistencias en paralelo. Y profundizaremos en los controles del cuadro de mandos que aún no hayan sido presentados. 1. Primero, vamos a activar el canal de la fuente de alimentación asociado a la fuente positiva, haciendo clic en el botón ON de la Fuente Positiva del cuadro de mandos. En ese instante, se habilitan todos los controles asociados a esta fuente de tensión, tal y como vemos en la siguiente figura: Mª España Borrero Serrano Página 120 Capítulo 5…….....Manual de usuario para la herramienta software Para empezar, vemos que se habilitan tres cuadros de edición, el primero de ellos (situado al lado del botón de ON/OFF de la fuente positiva) sirve para ingresar el dato de tensión positiva que queremos enviar a la fuente de alimentación, por tanto es un cuadro de escritura. Los otros dos cuadros de edición que aparecen más abajo son de lectura de los valores devueltos por el equipo para la tensión de entrada dada por el usuario. Como vemos, nada más activarse el canal se inicializan a cero todas las variables de la fuente de alimentación asociadas a dicho canal y, el display asociado también empieza a funcionar, mostrando un valor de tensión nulo frente al tiempo (destacamos que el eje de ordenadas del display se ajusta al valor de tensión que deba mostrar en cada instante, mientras que el eje de abcisas permanece fijo, mostrando siempre 15 segundos aproximadamente). También podemos ver cómo el led de Encendido/Apagado de la fuente que en un principio estaba de color rojo (apagado) se ha vuelto de color verde (encendido). 2. Una vez activada la fuente positiva, el usuario debe introducir una tensión de entrada positiva (un valor numérico positivo ya sea entero o decimal) en el cuadro de edición de escritura, para ello se posiciona sobre dicho cuadro de edición con el ratón, elimina el dígito de cero voltios (que aparece por defecto el inicializarse la fuente) e introduce el valor que desea enviar al quipo para realizar la medida. Una vez escrito el valor deberá de pulsar la tecla INTRO del PC. En ese instante aparecerá un aviso en la pantalla como se muestra a continuación: Mª España Borrero Serrano Página 121 Capítulo 5…….....Manual de usuario para la herramienta software En este instante, la tensión de 10 voltios introducida por el usuario aún no ha sido escrita en el bus GPIB y enviada al equipo, es un aviso para que el usuario pulse el botón de RUN, que aparece justo a la derecha del valor introducido y cuya apariencia física es la siguiente: Mostramos con más detalle el aviso que aparece en la figura anterior, que le indica al usuario exactamente cómo debe de actuar: Como vemos, el usuario debe de hacer clic en el botón indicado anteriormente y ratificar el valor de tensión introducido, ya que debe asegurarse de que el valor de tensión positivo que ha introducido se encuentra dentro de los márgenes permitidos por el software diseñado. En caso de que el usuario quiera variar o consultar cuáles son dichos límites de tensión preestablecidos deberá acceder al control de Ajustes/Configuración (botón visible en el panel principal del programa) y actuar cómo se indicaba en el apartado 4.4.3 del capítulo anterior. Mª España Borrero Serrano Página 122 Capítulo 5…….....Manual de usuario para la herramienta software A continuación, vemos cómo tras hacer clic en el botón RUN aparece una ventana, que nos pide que confirmemos la tensión de entrada positiva que queremos enviarle a la fuente: Mª España Borrero Serrano Página 123 Capítulo 5…….....Manual de usuario para la herramienta software Tras hacer clic en OK la tensión de 10 voltios habrá sido enviada al canal 1 de la fuente de alimentación. En caso de que no deseemos enviarla bastará con pulsar Cancel. 3. Tras confirmar el valor de tensión, las funciones descritas en el apartado 4.3 del capítulo anterior empiezan a funcionar e inmediatamente se reflejan tanto en los dos cuadros de edición de lectura del panel principal como en el display los primeros valores leídos del bus GPIB provenientes del equipo. Como se vio en el apartado 4.4.3 del capítulo anterior los valores leídos provenientes del equipo se refrescarán cada 10 segundos por defecto. En caso de que queramos modificarlo consultar el apartado 4.4.3.2, donde se explica detalladamente cómo proceder en este caso. Mª España Borrero Serrano Página 124 Capítulo 5…….....Manual de usuario para la herramienta software 4. Sabemos que podemos pulsar en estos momentos el botón de Gráficas temporales y ver el comportamiento de la tensión y la corriente frente al tiempo como se indicaba detalladamente en el apartado 4.7 del capítulo anterior, pero en este caso vamos a realizar un Barrido de tensión. Para ello, pausamos primero el display positivo haciendo clic en el botón de Pausar/Reanudar para que no tengamos la molestia de que nos emerja el panel principal del programa tal y como detallábamos en el apartado 4.6.3 del capítulo anterior. Como vemos nada más pulsar el botón de Pausar/Reanudar (cuyo funcionamiento se detalla en el apartado 4.6.2 del capítulo anterior), este toogle boton cambia su apariencia física por la de un botón de Play, y en el lugar del gráfico vuelve a aparecer la foto inicial, bastará con volver a pulsar el mismo botón para que se reanude la actividad dinámica del display. 5. Hacemos clic sobre el botón de Barrido del cuadro de mandos de control principal del programa y, a continuación nos aparecerá en pantalla una nueva ventana, que adelantamos que posee: un menú desplegable, un botón de ayuda, un botón de cargar datos y tres cuadros de edición para cada canal de la fuente de tensión. Veamos detalladamente el uso de esta ventana. Mª España Borrero Serrano Página 125 Capítulo 5…….....Manual de usuario para la herramienta software Al abrirse la ventana destinada a configurar los barridos de tensión, nos aparece un aviso con la siguiente apariencia física: Debido a que el uso de esta ventana puede que resulte menos intuitivo para un usuario que emplee la interfaz por primera vez, el aviso le indica que antes de hacer nada haga clic en el botón de ayuda para leer las instrucciones de uso de la ventana de Barridos_de_tension: Mª España Borrero Serrano Página 126 Capítulo 5…….....Manual de usuario para la herramienta software Como vemos, el mensaje de ayuda nos reitera que tengamos cuidado con los valores límites de tensión y con el signo de los datos numéricos que introduzcamos. Veamos finalmente la apariencia física de la ventana de Barridos_de_tension: 6. Como indicábamos anteriormente esta ventana de Barridos posee un menú desplegable, cuyas opciones son las siguientes: Desactivar: Opción que aparece activa por defecto al emerger la ventana y, que conviene usar cada vez que queramos resetear todos los valores de los cuadros de edición. Tensión positiva: Nos permite habilitar los cuadros de edición de la fuente positiva para introducir datos. Tensión negativa: Nos permite habilitar los cuadros de edición de la fuente negativa para introducir datos. En nuestro caso, como lo que queremos es realizar un barrido de tensión positivo, escogemos en el menú desplegable la opción de tensión positiva, la cual nos permite introducir los Valores relacionados con la fuente positiva. Mª España Borrero Serrano Página 127 Capítulo 5…….....Manual de usuario para la herramienta software 7. A continuación, introducimos el valor inicial de tensión del barrido positivo que queremos realizar, así como su valor final y, por supuesto el incremento con el que queremos que se vea dicho barrido. Destacamos que internamente al ejecutarse esta ventana, una vez introducidos los valores de Barrido de tensión positiva, debemos pulsar el botón Cargar datos para hacer efectivo el barrido de tensión, pues bien, en dicho instante se vuelven a ejecutar las funciones que correspondan según el caso para ponernos en contacto con la fuente de alimentación del laboratorio (según se vio en el apartado 4.3 del capítulo anterior). En el ejemplo que estamos describiendo, queremos realizar un barrido de tensión positiva con valor inicial de 0 voltios y valor final de 10 voltios. Introducimos los valores y pulsamos el botón de Cargar datos. Tal y como se muestra en la siguiente figura: Mª España Borrero Serrano Página 128 Capítulo 5…….....Manual de usuario para la herramienta software A continuación, nos aparecerá en la pantalla del PC la siguiente ventana: Mª España Borrero Serrano Página 129 Capítulo 5…….....Manual de usuario para la herramienta software Aparece en pantalla la ventana Representacion_grafica, la cual a partir de los datos introducidos anteriormente, permite representar gráficamente: Barrido de Tensión positiva frente a: Tensión positiva, Tensión negativa, Intensidad positiva o bien frente a Intensidad negativa. Barrido de Tensión negativa frente a: Tensión positiva, Tensión negativa, Intensidad positiva o bien frente a Intensidad negativa. Barrido de Intensidad positiva frente a: Tensión positiva, Tensión negativa, Intensidad positiva o bien frente a Intensidad negativa. Barrido de Intensidad negativa frente a: Tensión positiva, Tensión negativa, Intensidad positiva o bien frente a Intensidad negativa. Como vemos, hemos dotado a este GUIDE de una gran potencia de representación gráfica, es capaz de realizar hasta 16 combinaciones posibles de barrido diferentes a partir de las variables de salida que se hayan obtenido de la fuente de alimentación. 8. Escogemos las variables que queramos representar, en el caso de nuestro ejemplo queremos hacer un barrido de la tensión positiva frente a la intensidad positiva (recordemos que queremos ver la característica V-I de un circuito de resistencias en paralelo). Una vez seleccionadas las variables que queremos representar, pulsamos el botón PLOT (hemos llamado al botón de dibujar el gráfico como el comando empleado en Matlab para realizar los gráficos): Mª España Borrero Serrano Página 130 Capítulo 5…….....Manual de usuario para la herramienta software Y, como resultado obtenemos el gráfico que esperábamos. Este gráfico podemos visualizarlo con rejilla o sin rejilla haciendo clic en el toogle boton de GRID ON, de esta forma si la rejilla está desactivada el toogle boton muestra el comando GRID OFF, el usuario puede activar y desactivar la rejilla del gráfico tantas veces como necesite. Hemos dotado al software de esta opción para facilitar la visibilidad de los gráficos al máximo. Asimismo, hemos dotado además a esta ventana de un slider que permite al usuario variar el grosor de las líneas representadas, de esta manera combinando la utilidad del slider con la del botón de grids podemos visualizar con el máximo detalle cualquier barrido que realicemos. 9. Si el usuario, deseara a continuación eliminar el gráfico que acaba de representar para mostrar cualquier otro, basta con que haga clic en el botón LIMPIAR, y la interfaz gráfica adoptará la siguiente apariencia física. 10. A continuación, el usuario puede seleccionar cualquier otra combinación de barrido, pulsar PLOT de nuevo para visualizar el nuevo gráfico, etc. En nuestro ejemplo, para los mismos datos que indicamos en el paso 7, hemos decidido mostrar también un barrido de la intensidad positiva frente a la tensión positiva (característica I-V) y, obtenemos: Mª España Borrero Serrano Página 131 Capítulo 5…….....Manual de usuario para la herramienta software 11. Por último, si el usuario hace clic en el botón Guardar gráfico, puede guardar el/los gráficos implementados en el axes del GUIDE en los formatos jpg, bmp, tif, gif, png, etc. Así, si guardamos el gráfico anterior en formato jpg nos queda la siguiente imagen: Mª España Borrero Serrano Página 132 Capítulo 5…….....Manual de usuario para la herramienta software 5.2.1. Cómo se han implementado las opciones de barrido Dado, que es la primera vez que se expone esta parte del programa vamos a profundizar un poco en algunos aspectos muy interesantes de su implementación. En principio, partimos de la idea de que queríamos representar todas las combinaciones posibles que pudiesen realizarse a partir de las variables de salida obtenidas de la fuente de alimentación a partir de los datos de entrada: Tensión aplicada (ver paso 2) y especificaciones del barrido (ver paso 7). Decidimos que las opciones de representación tuviesen la siguiente apariencia física: Es decir, un panel de cuatro radio buttons frente a un menú desplegable (pop up menu). Una de las novedades que presenta la versión 7.0.1 de MATLAB en la interfaz gráfica de usuario es el panel de botones (button panel). Pero, dado que la aplicación se ha desarrollado mediante la versión Matlab 6.5 hemos implementado un software, que nos permite tener cada vez uno de los botones del panel en alto y los demás en estado bajo, para así poder configurar el barrido. También, podemos tener varios botones del panel en alto y los demás en estado bajo, pudiéndose representar varias rectas a la vez (cada una se verá con diferente color). Por otro lado, hemos de seleccionar la opción del desplegable que nos convenga. Todo esto, ha sido implementado mediante un switch-case (de cuatro case) con varios ifelse (cuatro if-else) dentro de cada case. 5.2.2. Cómo se ha implementado el slider El grosor de las líneas de los gráficos se puede variar gracias al slider que hemos añadido en el diseño de la interfaz. La idea general de implementación del slider es la siguiente: Mª España Borrero Serrano Página 133 Capítulo 5…….....Manual de usuario para la herramienta software handles.slider1=get(hObject,'Value'); load casos caso_1 caso_2 caso_3 caso_4 load datos1 Vp load datos2 Vn load datos3 Ip load datos4 In handles.slider1= handles.slider1*10; if handles.slider1==0 handles.slider1=handles.slider1+0.01; end if(Vp==1&&caso_1==1) set(handles.h1,'LineWidth',handles.slider1); end if(Vn==1&&caso_1==1) set(handles.h2,'LineWidth',handles.slider1); end if(Ip==1&&caso_1==1) set(handles.h3,'LineWidth',handles.slider1); end if(In==1&&caso_1==1) set(handles.h4,'LineWidth',handles.slider1); end if(Vp==1&&caso_2==1) set(handles.h5,'LineWidth',handles.slider1); end if(Vn==1&&caso_2==1) set(handles.h6,'LineWidth',handles.slider1); end if(Ip==1&&caso_2==1) set(handles.h7,'LineWidth',handles.slider1); end if(In==1&&caso_2==1) set(handles.h8,'LineWidth',handles.slider1); end if(Vp==1&&caso_3==1) set(handles.h9,'LineWidth',handles.slider1); end if(Vn==1&&caso_3==1) set(handles.h10,'LineWidth',handles.slider1); end if(Ip==1&&caso_3==1) set(handles.h11,'LineWidth',handles.slider1); end if(In==1&&caso_3==1) set(handles.h12,'LineWidth',handles.slider1); end if(Vp==1&&caso_4==1) set(handles.h13,'LineWidth',handles.slider1); end if(Vn==1&&caso_4==1) set(handles.h14,'LineWidth',handles.slider1); end if(Ip==1&&caso_4==1) set(handles.h15,'LineWidth',handles.slider1); end if(In==1&&caso_4==1) set(handles.h16,'LineWidth',handles.slider1); end Mª España Borrero Serrano Página 134 Capítulo 5…….....Manual de usuario para la herramienta software El valor por defecto del slider va de 0 a 1. Por esta razón se lo multiplica por 10. Como el valor capturado del slider se usa para el ancho de línea de la gráfica, este valor no deber ser cero y es por eso que usamos una sentencia if, para que cuando el valor ingresado sea cero, inmediatamente se le sume 0.01. Además, se tiene en cuenta la posibilidad de tener más de una variable representándose a la vez; para poder variar el grosor de cada línea con su color asociado por defecto en otra parte del código. 5.2.3. Cómo se ha implementado el grid on/grid off La configuración del toggle button (etiquetado como grids) que añade el grid, tiene el código siguiente: function grids_Callback(hObject, eventdata, handles) die=get(hObject,'Value'); handles.die=die; if handles.die==1 grid on; set(handles.grids,'String','GRID ON'); else grid off; set(handles.grids,'String','GRID OFF'); end La sentencia set(handles.grids,'String','GRID ON') modifica el texto del toggle button, de esta forma se leerá GRID ON o GRID OFF dependiendo de la selección del botón. 5.3. Guardar resultados Una vez realizada la medida, nos interesa guardar los resultados para poder disponer de ellos más adelante. Para guardar los resultados pinchamos con el ratón en el botón de Guardar Resultados que aparece en el panel principal del programa y nos aparece la ventana que estudiaremos en el siguiente apartado 5.3.1. Mª España Borrero Serrano Página 135 Capítulo 5…….....Manual de usuario para la herramienta software En la ventana titulada Guardar se dispone de distinta información relativa a la medida que hemos realizado, entre la que podemos seleccionar mediante botones de opción la información que queremos guardar. Por defecto, se guardan los distintos datos que hemos obtenido de la medida, los datos de configuración de la fuente y la fecha de realización de la medida. Puede resultar interesante también añadir algún tipo de comentario que debamos recordar cuando consultemos la medida en otro momento. Para guardar el comentario seleccionamos la casilla de guardar comentario y se activa la caja de texto en la que podemos escribir lo que creamos oportuno. Una vez decidido lo que queremos que se guarde, introducimos el nombre con el que se guardarán los datos. A continuación seleccionamos la carpeta donde queremos guardarlo. Para elegir la carpeta adecuada pinchamos sobre el botón Buscar Directorio y aparecerá un browser donde vamos navegando hasta llegar a la carpeta destino. Una vez que todo se haya seleccionado, basta con pulsar el botón Guardar para que la medida quede guardada. Mª España Borrero Serrano Página 136 Capítulo 5…….....Manual de usuario para la herramienta software Los resultados serán guardados en una estructura y tendrá el siguiente aspecto: NOMBRE_ESCTRUCTURA = V1medida_V: valores de la tensión de la fuente 1 V2medida_V: valores de la tensión de la fuente 2 I1medida_mA: valores de salida de la fuente 1 I2medida_mA: valores de salida de la fuente 2 Comentario: permite añadir un comentario sobre la medida que debamos tener en cuenta a la hora de consultar los resultados de la medida. Fecha: se puede incluir la fecha de realización de la medida. Nombre: nombre del fichero de resultados que se genera. Los campos anteriores son comunes a cualquier medida que se realice. En cada campo de la estructura tenemos cada uno de los datos que hemos guardado. Podemos acceder a cada uno y ver los valores que guarda. Debemos destacar que en el campo Comentario y Nombre no se admiten los espacios en blanco ni ningún símbolo, sólo podemos emplear caracteres y dígitos numéricos. 5.4. Salir del programa Salir del programa es bastante intuitivo, ya que en el cuadro de mandos principal tenemos un botón llamado Apagar programa, el cual nos permite salir de la herramienta software creada. Nada más pulsar este botón nos aparecerá el siguiente mensaje en pantalla: Mª España Borrero Serrano Página 137 Capítulo 5…….....Manual de usuario para la herramienta software Donde como vemos aparece remarcada más la opción negativa, que la afirmativa. Todo ello, pensado para comodidad del usuario, por si en el último momento decide no salir del programa. En caso de que sí desee abandonar la aplicación, bastará con que pulse en la opción Sí e inmediatamente aparecerá en pantalla la siguiente ventana: Bastará con pulsar el botón Salir que aparece en la esquina inferior derecha de la imagen y se cerrará por completo todo el programa. El usuario en cualquier momento puede salir del programa de esta forma, incluso aunque alguno o bien ambos canales de la fuente de tensión estén activos, ya que como se vio en el apartado 4.5.1.1 del capítulo anterior, el hecho de que el usuario quiera salir bruscamente del programa también se ha tenido en cuenta a la hora de configurar el software y en este caso también se dejan todas las salidas que se comunican con el equipo físico puestas a cero. Mª España Borrero Serrano Página 138