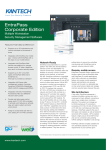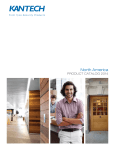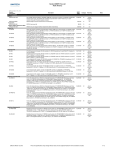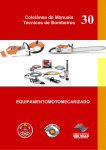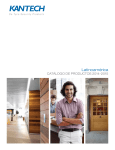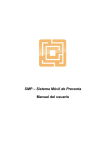Download 1. Introducción.........................................................
Transcript
Contenido 1. Introducción................................................................................................................. 2 2. Objetivo del Manual de Usuario de Trámites Electrónicos............................................. 2 3. Consideraciones ........................................................................................................... 2 4. Navegación del sistema ................................................................................................ 4 4.1.2 Registro de un trámite electrónico ....................................................................................... 10 ANEXO 1.............................................................................................................................. 23 5. Registro del trámite “Expedición de constancia de registro de equipo que opera en la banda de servicios compartidos para cortas distancias denominada banda civil” ................. 24 1. Introducción Intevo nace como un resultado natural ante la necesidad de la COFETEL por lograr una evolución en su forma de operar. Dicha evolución se encuentra delineada dentro de las iniciativas incluidas en el documento Acciones de Política Regulatoria 2011-2013. Intevo está vinculado de manera directa a la iniciativa denominada Fortalecimiento Institucional, emprendida por la actual administración de la COFETEL, abarcando una serie de mejoras de procesos en diversos ámbitos, de tal suerte que la operación de la Comisión resulte más moderna y capaz de responder a las necesidades actuales de la industria de las telecomunicaciones. Intevo surge del concepto “integración evolutiva”, resumiendo para transmitir en un nombre sencillo las principales características de esta transformación: lograr la evolución en la forma de trabajar en COFETEL y consolidar este ejercicio en un modelo de procesos e información integrada. Intevo es pues un modelo de operación integral que le permitirá a COFETEL administrar sus procesos, a través de una gestión moderna, donde la automatización jugará un papel importante para hacer las tareas cotidianas de una forma más eficiente. Este Manual de Usuario de Trámites Electrónicos le permitirá conocer los principios de navegación en el sistema y el uso del Portal de Operadores, para la captura y seguimiento de los trámites electrónicos que día a día el Operador va registrando en el sistema. 2. Objetivo del Manual de Usuario de Trámites Electrónicos Presentar una perspectiva clara de los elementos que integran el sistema, la forma en que se debe navegar en él, así como los pasos para realizar cada uno de los trámites a los que usted tiene acceso y servir como una guía de consulta para futuras referencias durante el uso del sistema. 3. Consideraciones En el transcurso de este manual se usarán a manera de ejemplos los datos de los Operadores Telecable de Chihuahua y TV de Cable de Isla. Página 2 de 25 Manual de Usuario Trámites Electrónicos NAVEGACIÓN DEL SISTEMA Página 3 de 25 Manual de Usuario Trámites Electrónicos 4. Navegación del sistema El propósito de este manual es mostrar al usuario cómo navegar en el Sistema de Trámites Electrónicos, para realizar la captura y seguimiento de los trámites electrónicos. 4.1.1.1 Acceso al Sistema de Trámites Electrónicos Para poder tener acceso al sistema, el usuario requiere ingresar a la página de COFETEL http://www.cft.gob.mx:8080/portal/ e ingresar a la sección de “Trámites Electrónicos”. El usuario será re direccionado a una nueva página de Internet donde podrá ingresar al Portal de Operadores de COFETEL. En esta página, el usuario podrá ingresar los datos de acceso al sistema. Es importante que el usuario esté previamente enrolado, debido a que en este paso COFETEL proporcionará el usuario y contraseña temporal que servirán para acceder al sistema. Página 4 de 25 Manual de Usuario Trámites Electrónicos Una vez ingresado el usuario y la contraseña temporal, el sistema le pedirá al usuario la contraseña temporal nuevamente y la nueva contraseña que será elegida por cada uno de los usuarios. Esta contraseña deberá ser mínimo de 6 caracteres, en minúsculas o mayúsculas. Después de proporcionar estos datos, el usuario accederá a la Página Inicial del sistema. 4.1.1.2 Navegación En la “Página Inicial”, el usuario verá ciertos apartados de información que le permitirán la selección, captura y consulta de los trámites electrónicos. A continuación se detallará cada funcionalidad del sistema. Página 5 de 25 Manual de Usuario Trámites Electrónicos Expediente electrónico Por default, esta es la primera pantalla que el usuario verá al acceder al sistema. En esta pantalla, del lado izquierdo, el usuario podrá observar el listado de Operadores o Interesados a los cuales él representa de manera legal. Dependiendo qué Operador o Interesado haya seleccionado, el sistema mostrará el listado de expedientes electrónicos (concesiones) asociados a este Operador. Para ver el detalle del expediente electrónico, el usuario deberá dar “clic” en el botón de “+” situado a un lado de la palabra “Expediente electrónico”. El sistema mostrará la concesión asociada a ese expediente electrónico. Página 6 de 25 Manual de Usuario Trámites Electrónicos Para ver el servicio principal relacionado a esta concesión, es necesario que el usuario de “clic” en el botón de “+” situado al lado de la palabra “Concesión”. El sistema mostrará el servicio principal de este expediente electrónico. El botón de Seleccionar trámite nos permite que el usuario después de seleccionar la concesión sobre la cual presentará el trámite electrónico, deba ingresar a la validación de su certificado digital y a la selección del trámite electrónico que presentará. Página 7 de 25 Manual de Usuario Trámites Electrónicos Trámites En la pestaña de trámites, el usuario tendrá la posibilidad de ver qué número y qué tipo de trámite ha presentado, cuándo lo presentó y en qué estatus se encuentra su trámite. El sistema muestra dos opciones para la localización de los trámites electrónicos que el usuario ha presentado: • Mis últimos 15 trámites: en mis trámites, el usuario podrá ver el listado de los últimos 15 trámites que ha presentado en el sistema. El usuario con sólo dar “clic” a esta opción, podrá visualizar dicho listado que le sirva como referencia. Página 8 de 25 Manual de Usuario Trámites Electrónicos • Todos los trámites: el usuario podrá buscar un trámite en específico o un listado de trámites, utilizando diferentes criterios de búsqueda para su localización. El usuario podrá buscar un trámite por Operador, por número de trámite y/o fecha. Un ejemplo de esta búsqueda se mostrará a continuación: Vamos a buscar los trámites que fueron presentados para el Operador Tele cable de Chihuahua, el mes de septiembre. Página 9 de 25 Manual de Usuario Trámites Electrónicos El listado de trámites se mostrará a continuación: 4.1.2 Registro de un trámite electrónico Para poder registrar un trámite electrónico, el usuario deberá seguir los siguientes pasos: El usuario deberá ingresar a la pestaña de “Expediente electrónico”, ir al lado izquierdo del sistema y seleccionar del listado de Operadores, cuál es el Operador o Interesado sobre el cual va a presentar un trámite electrónico Es necesario que el usuario seleccione un Operador o Interesado de este listado y le dé “clic” en el botón de Visualizar. Página 10 de 25 Manual de Usuario Trámites Electrónicos Al dar “clic” en el botón de actualizar, la pantalla central del sistema se actualizará y mostrará los expedientes electrónicos (concesiones) que corresponden a este Operador. Para poder presentar un trámite electrónico, es necesario que el usuario seleccione la concesión sobre la cual desea realizar el trámite. Para ello es necesario que el usuario abra el expediente electrónico, abra la concesión y seleccione el servicio principal. Una vez seleccionado el servicio, el usuario deberá darle “clic” en el botón de “Seleccionar trámite”. El sistema mostrará una pantalla donde el usuario deberá ingresar su certificado de firma digital (Archivo. cer) para su validación. Página 11 de 25 Manual de Usuario Trámites Electrónicos Es necesario que el usuario dé “clic” en Examinar y busque su certificado digital en su computadora. Después de localizar el certificado, el usuario dará “clic” en Añadir para iniciar la validación del certificado digital. Página 12 de 25 Manual de Usuario Trámites Electrónicos El sistema valida, ante el SAT, que el certificado se encuentre vigente, sea válido y el RFC de la persona que accedió al sistema coincida con el RFC del certificado. Si alguna de estas tres condiciones no se cumplen, el sistema mandará un error informándole al usuario que su certificado no es correcto. Si se cumplen las tres condiciones, el sistema dejará avanzar al usuario en la presentación de su trámite y mostrar el listado de los trámites que puede presentar. Página 13 de 25 Manual de Usuario Trámites Electrónicos El usuario deberá seleccionar de este listado, el trámite que desea presentar y dar “clic” en El sistema mostrará el formulario de captura del trámite electrónico seleccionado, en este caso se muestra el formulario del trámite de Suspensión de servicios de radiodifusión. Página 14 de 25 Manual de Usuario Trámites Electrónicos Todos los formularios de captura de los trámites electrónicos, tienen dos datos de bloques principales: • Datos generados automáticamente: son los datos que el sistema genera de manera automática y que no es posible modificarlos. Por ejemplo el dato del Operador, Representante Legal y la concesión. • Datos de captura: estos son los datos que el usuario deberá capturar de manera manual para llenar el formulario de captura del trámite electrónico. Vamos a ingresar los datos de captura que son básicos para el registro del trámite electrónico. El sistema muestra con * los campos que son obligatorios para la captura del trámite, si el usuario no ingresa alguno de estos campos, no será posible continuar con el registro del trámite electrónico. Página 15 de 25 Manual de Usuario Trámites Electrónicos Al finalizar la captura del formulario del trámite electrónico, el usuario deberá dar “clic” en el botón de Enviar trámite, para que el sistema pueda recopilar esa información y el usuario pueda proceder a la carga de documentos y firma del trámite electrónico. Una vez registrada la información del trámite electrónico, el sistema mostrará una pantalla como se muestra a continuación, donde el sistema proporcionará al usuario el ID del trámite que acaba de generar y le proporcionará una liga para la firma de su trámite y la carga de sus documentos anexos. El usuario deberá darle “clic” a la liga “Carga de documentos y/o firma trámite”, la cual abrirá una nueva pantalla donde se solicitará el resto de los archivos de firma electrónica necesarios para la firma del trámite electrónico. En necesario que el usuario ingrese su certificado.cer, su certificado.key y su llave privada (estos archivos y password fueron proporcionados por el SAT para el uso de la firma Página 16 de 25 Manual de Usuario Trámites Electrónicos electrónica). Si el usuario no ingresa estos certificados ni la llave correspondiente, no se le permitirá subir documentos como complemento al trámite y se desechará al no poder ser firmado de manera electrónica. Para ingresar los archivos, el usuario deberá dar “clic” al botón de buscar y localizar sus certificados en su computadora. Una vez seleccionados todos los archivos (Certificado.cer y Certificado.key) e ingresado la llave privada, se deberá dar “clic” en el botón de Continuar. Página 17 de 25 Manual de Usuario Trámites Electrónicos El sistema validará contra el SAT que los archivos sean válidos, vigentes y que la llave privada sea la correcta. Si los datos ingresados no cumplen con alguna de estas validaciones, el sistema enviará un mensaje de error indicando que los certificados no son correctos o la llave no coincide con los certificados. Página 18 de 25 Manual de Usuario Trámites Electrónicos Si los datos ingresados son correctos, el sistema mostrará una nueva pantalla donde el usuario podrá ingresar los documentos anexos relacionados con el trámite electrónico. El usuario debe ingresar el documento correspondiente, seleccionando el botón de Buscar. Una vez seleccionado el archivo a anexar, es necesario que el usuario dé “clic” en Enviar. Página 19 de 25 Manual de Usuario Trámites Electrónicos El sistema comenzará con la carga del documento anexo y la firma electrónica del trámite y documentos anexos. Cuando se finalizó este proceso, el sistema manda un mensaje de que se ha concretado la firma electrónica. El usuario deberá dar “clic” en el botón de Continuar para cerrar la aplicación y regresar a la página de presentación de los trámites electrónicos. Página 20 de 25 Manual de Usuario Trámites Electrónicos Nota importante: puede que para ciertos trámites electrónicos no sea necesario subir documentos anexos, así que el sistema mostrará un mensaje de que no existen documentos por firmar y el usuario debe proceder con la firma electrónica del trámite dando “clic” en el botón de Enviar. Es importante mencionar que después de la creación del trámite electrónico, al usuario le llegará un acuse de recibo, donde COFETEL reconoce el registro del trámite en el sistema. El usuario deberá conservar este acuse para fines informativos o aclaratorios. A continuación se muestra el ejemplo del acuse en PDF que recibirá el usuario. Página 21 de 25 Manual de Usuario Trámites Electrónicos Página 22 de 25 Manual de Usuario Trámites Electrónicos ANEXO 1 TRÁMITE ELECTRÓNICO: Expedición de constancia de registro de equipo que opera en la banda de servicios compartidos para cortas distancias denominada banda civil Página 23 de 25 Manual de Usuario Trámites Electrónicos FORMULARIO DE CAPTURA DE LOS TRÁMITES ELECTRÓNICOS 5. Registro del trámite “Expedición de constancia de registro de equipo que opera en la banda de servicios compartidos para cortas distancias denominada banda civil” El trámite de Expedición de constancia de registro de banda civil consiste en una solicitud realizada por un Interesado para el registro de equipo transceptor del servicio compartido para cortas distancias denominada "Banda Civil". Quién puede solicitar el trámite: • Cualquier Interesado (persona física o moral), el cual debe enrolarse previamente como sujeto obligado. 5.1.1.1.1 Formulario de captura del trámite electrónico Los siguientes datos son información particular del trámite y es necesario que el usuario los capture para poder realizar exitosamente el registro de su trámite vía electrónica. Para mayor información del contenido de ésta consultar documentación de COFETEL. Página 24 de 25 Manual de Usuario Trámites Electrónicos • • • • • 5.1.1.1.2 Marca (Obligatorio). Modelo (Obligatorio). Número de serie (Obligatorio). Datos del servicio. Modalidad del trámite. Documentos a anexar al trámite electrónico Después de registrar el formulario del trámite electrónico, el usuario deberá ingresar los siguientes documentos de manera opcional. • • • • • Acta de Nacimiento o Cartilla de Servicio Militar. Credencial de Elector o Identificación Oficial. Comprobante de Domicilio. Copia simple del manual de operación del equipo. Respuesta al requerimiento de información (sólo en caso de que el usuario no haya ingresado la información necesaria del trámite, COFETEL solicitará un requerimiento de información). Página 25 de 25 Manual de Usuario Trámites Electrónicos