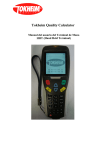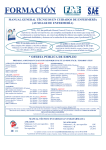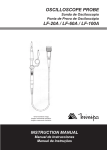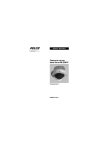Download Manual PID - SAV - Universidad de Sevilla
Transcript
Aurora Platform Editor – v.0.6.2 Módulo Procesamiento Imágenes Digitales Versión para uso exclusivo del Departamento de Matemática Aplicada I Universidad de Sevilla Alberto García -Baquero Vega Salvador Bel Murciano Licencia Este es el manual de usuario del programa Aurora Platform Editor – Módulo PID desarrollado por Nébula Technologies. Aurora Platform Editor – Módulo PID es copyright de Nébula Technologies 2003. Todos los derechos reservados. El programa se distribuye bajo los términos especificados en el fichero “Licencia.txt”. Requisitos de sistema Para poder ejecutar el programa Aurora Platform Editor – Módulo PID es necesario disponer de un equipo con las siguientes características: • • PC con Microsoft Windows 98/Me/2000/XP o superior DirectX versión 9.0 o superior Las librerías DirectX pueden obtenerse de forma gratuita a través de la página web de Microsoft en la siguiente dirección: http://www.microsoft.com/windows/directx/downloads/drx90.asp Interfaz de usuario La interfaz de usuario está compuesta por una serie de ventanas tal y como se describe en la siguiente figura: Los principales elementos de interacción son las barras y las vistas. Menús • Menú Archivo: en este menú se agrupan las opciones sobre archivos. o Nuevo: crea un nuevo mapa. o Abrir: carga un mapa guardado previamente. o Guardar: guarda el mapa actual en el fichero activo. o Guardar como: guarda el mapa actual en nuevo fichero a especificar. o Salir: sale del programa y vuelve a Windows. • Menú Edición: en este menú se agrupan las opciones de edición sobre el mapa activo. o Deshacer: deshace la última acción realizada. o Limpiar Selección: elimina la marca de selección de todos los vértices seleccionados. o Invertir Selección: invierte los vértices seleccionados. • Menú Ver: en este menú se agrupan las opciones de visualización de las barras. • Menú Opciones: en este menú se agrupan las opciones que permiten configurar el comportamiento de la aplicación. o Configuración: permite configurar los colores de representación asociados a los mapas y los directorios de configuración de librerías y plug- ins. Barras Las barras son las contenedoras de los controles que permiten interactuar con el mundo que se visualiza a través de las vistas. Las barras de edición y herramientas pueden moverse libremente por la pantalla y anclarse a cualquier borde de la ventana. La ventana de propiedades puede redimensionarse, moverse, anclarse, activarse o desactivarse. Dichas acciones se realizan de la forma siguiente: • • • • • Movimiento: el movimiento de una barra se realiza haciendo doble clic sobre el título de la barra, o sobre el punto de anclaje, y arrastrando. Redimensionado: el redimensionado de una barra se realiza pulsando y arrastrando con el botón izquierdo del ratón sobre cualquier límite de ésta. Anclaje: el anclaje se realiza moviendo la barra a cualquier borde de la ventana de la aplicación. Activación: la activación de una barra se realiza a través del menú Ver. Desactivación: la desactivación de una barra se realiza pulsando el botón X o seleccionando el nombre de la barra en el menú contextual de barras. Barra de edición La barra de edición se encarga de mostrar la acción actual del editor y de permitir al usuario seleccionar una nueva. Las acciones disponibles se dividen en tres grupos: selección, edición de nodo, edición de vista. 1) Selección • Selección: permite seleccionar el nodo activo o los vértices seleccionados. 2) Edición de nodo • Rotar: permite rotar el mapa a editar en el espacio. • Mover: permite mover el mapa a editar en el espacio. • Escalar: permite escalar el mapa seleccionado. 3) Edición de vista • Mover vista: permite mover la vista activa actualmente. • Zoom de vista: permite hacer zoom en la vista activa actualmente. • Rotación de vista: permite rotar la vista actualmente activa. Barra de propiedades La barra de propiedades muestra la información asociada al objeto seleccionado actual. En su parte superior se indica el nombre del objeto seleccionado, el tipo al que pertenece y el nivel de subobjeto que se encuentra activo en este instante. En la zona inferior se muestran los diálogos con los que se pueden actuar en este momento teniendo en cuenta el objeto seleccionado y el nivel de subobjeto activo. Vistas En las vistas se muestra el estado del mundo sobre el que se interactúa. La configuración de vista se puede cambiar pulsando con el botón derecho en la zona superior izquierda de la misma e interactuando con el menú contextual que aparece. En dicho menú puede seleccionarse el tipo de cámara y el número y colocación de las vistas. Menú contextual Al pulsar el botón derecho sobre algunas de las vistas, aparece un menú contextual en la posición apuntada por el ratón. Desde este menú contextual se pueden seleccionar las operaciones y acciones más comunes así como, en caso de que el objeto actual lo permita, la posibilidad de cambiar de nivel de subobjeto actual. Un nivel de subobjeto determinado puede añadir menús context uales para facilitar la interacción con el objeto activo. Mecanismos de selección Existen dos formas de selección: mediante pulsación directa sobre el objeto a seleccionar, o usando una caja auxiliar manteniendo pulsado el botón izquierdo de selección durante el trazo de las esquinas de la misma. En ambos modos, la operación de selección puede ser modificada mediante la pulsación simultánea de las teclas shift o control, lo que permite que la operación actúe para añadir elementos a la selección o para asegurar que los elementos no pertenecen a la misma. Herramientas de interacción 3D Para facilitar la manipulación de objetos tridimensionales mediante un interfaz bidimensional, como es el conjunto de ratón y pantalla, se utilizan ‘gizmos’ o elementos de control auxiliares que permitirán visualizar los sistemas de coordenadas de cada objeto, así como actuar de forma interactiva para elegir el plano de trabajo actual. Cuando una acción este seleccionada, el ‘gizmo’ correspondiente aparece centrado en el origen del objeto activo actual, o en el punto medio de los elementos de subobjeto seleccionados. El ‘gizmo’ representa el plano o eje actual de trabajo mediante color amarillo, y el resto mediante colores primarios (rojo, verde y azul). Para seleccionar un plano de trabajo basta con hacer clic sobre la proyección del gizmo en el plano de trabajo deseado, pasando éste a representarse de color amarillo. Una vez seleccionado un plano de trabajo, todas las operaciones de edición serán realizadas mediante proyección en ese plano de trabajo. Concepto de nivel de subobjeto La interacción con un objeto tridimensional puede llegar a ser muy compleja. Para simplificar dicha interacción se ha creado el concepto de subobjeto. Cada objeto puede tener asociado varios niveles de subobjeto que le permitan centrar la interacción únicamente en una parte concreta del objeto. Edición de mapas Todo mundo está compuesto por un mapa. Dicho mapa está compuesto por una serie de vértices que forman hexágonos unidos entre si. Cada vértice está situado a una altura que puede ser modificada para generar el mapa que se desee. El mapa puede editarse a través de los siguientes niveles de subobjeto: Top level Dentro de este subnivel se pueden realizar las siguientes acciones: • • Mover o rotar el mapa dentro del mundo. Cambiar las propiedades del mapa. Subnivel vértice Para poder editar los vértices que componen el mapa, es necesario activar el nivel de subobjeto vértice dentro del objeto mapa. Este subnivel permite mo ver vértices seleccionados de forma individual o en grupo. Diálogo Propiedades Este diálogo permite configurar las propiedades asociadas al mapa. Éstas son: • • • • Datos topológicos: ofrece las estadísticas de agujeros y áreas en el mapa activo para la altura actual. Tamaño de mapa: permite cambiar dinámicamente el tamaño del mapa. El tamaño mínimo, tanto ancho como alto, es de 2. El tamaño máximo, tanto ancho como alto, es de 35. Generales: indica la posición del tamaño en coordenadas cartesinas. Representación de mapa: permite indicar si se dibujan las normales asociadas a cada vértice (bDrawNormals) y si se dibujan el mallado del mapa hexagonal (bDrawWire). Diálogo Aerógrafo El aerógrafo permite modificar la orografía del terreno y el color asociado a cada vértice dentro de una zona. La zona de acción viene determinada por un punto de aplicación, un radio y la presión a ejercer para definir así una esfera. La acción del aerógrafo es más pronunciada sobre el punto de aplicación y va decayendo linealmente conforme se aleja del éste. Las opciones de aerógrafo son las siguientes: • Configuración de aerógrafo o Radio: especifica el radio de acción del aerógrafo en número de vértices desde el punto de aplicación. o Presión: especifica la presión que se ejerce con el aerógrafo. A más presión, más pronunciada será acción a realizar. • Configuración de acción relacionada con la altura o Up: eleva la altura de los vértices influenciados por el aerógrafo. o Down: disminuye la altura de los vértices influenciados por el aerógrafo. o Leveller: coloca los vértices influenciados por el aerógrafo a la misma altura que el vértice más cercano al centro del aerógrafo. o Smooth: suaviza la altura de los vértices dentro del radio de influencia del aerógrafo. o Sharp: aumenta la diferencia de altura entre los vértices dentro del radio de influencia del aerógrafo. • Configuración de acción relacionada con el color o Color…: permite seleccionar el color con el que pintar. o Paint: pinta los vértices dentro del radio de influencia del aerógrafo con el color seleccionado. o Smooth: realiza un suavizado de color entre los vértices que se encuentran dentro del radio de influencia del aerógrafo. o Contrast: realiza un contraste de color entre los vértices que se encuentran dentro del radio de influencia del aerógrafo. o Light: permite aumentar o disminuir el brillo del color de los vértices dentro del radio del aerógrafo. o Saturation: permite aumentar o disminuir la saturación del color de los vértices dentro del radio del aerógrafo. Estudio topológico Existe un diálogo asociado al mapa que permite realizar estudios acerca de los eventos topológicos que se producen en un terreno al ir analizando su orografía por niveles. Diálogo eventos topológicos El diálogo muestra información, después de pulsar el botón de realización de cálculos, sobre las áreas conexas y los agujeros existentes en la altura actual. Además se muestra el árbol de eventos topológicos ordenados por alturas con posibilidad de navegación en tiempo real.