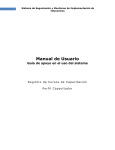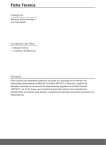Download Manual de Usuario Perfil RBD Tecnologías para una
Transcript
Tecnologías para una Educación de Calidad Manual de Usuario Perfil RBD Tecnologías para una Educación de Calidad Módulo Autodiagnóstico Tabla de Contenidos 1 GENERAR AUTODIAGNÓSTICO - TECNOLOGÍAS PARA UNA EDUCACIÓN DE CALIDAD. .................................................................................................................................................. 3 1.1 FORMULARIO AUTODIAGNÓSTICO ................................................................................................. 4 Autodiagnóstico - Tecnologías para una Educación de Calidad Sr. Usuario, el siguiente manual lo guiará en el proceso de Generación de su Autodiagnóstico Tecnologías para una Educación de Calidad. 1 Generar Autodiagnóstico - Tecnologías para una Educación de Calidad. Luego de Ingresar a “Tecnologías para una Educación de Calidad - III. PLAN DE COORDINACIÓN INFORMÁTICA - Autodiagnóstico”, se desplegará la pantalla de la figura 1. donde se muestra el formulario que le permitirá ingresar su Autodiagnóstico. Figura 1. Generar Autodiagnóstico 3 1.1 Formulario Autodiagnóstico El formulario de Autodiagnóstico consta de 3 partes, 1. Identificación del Establecimiento, 2. Últimos reportes y 3. Autodiagnóstico. a. Identificación del Establecimiento: En esta sección de la pantalla se despliegan los datos que identifican al establecimiento para el cual se está desplegando la vista. Los datos que se despliegan son los siguientes: (Ver Figura 1) RBD Nombre Establecimiento Niveles Rut Sostenedor Nombre Sostenedor Dependencia Región Provincia Comuna b. Últimos Reportes: En esta sección se presentan dos campos de tipo fecha, en los cuales se debe desplegar la fecha del último reporte realizado y la fecha del último monitoreo realizado. (Ver Figura 1) c. Autodiagnóstico: En esta sección de la pantalla debe completar el formulario para cada uno de los ámbitos disponibles en la pantalla. Los ámbitos y procesos que se despliegan son los siguientes: i. Ámbito 1 Mantenimiento: este ámbito incluye los siguientes procesos: Inventario Protección y Condiciones Físicas de Infraestructura Reparación Reposición Insumos ii. Ámbito 2. Soporte Técnico: este ámbito incluye los procesos: Capacitación Usuaria Problemas Simples Problemas Complejos iii. Ámbito 3. Coordinación: este ámbito incluye los procesos: Control del Uso. Gestión de Contratos de Servicios. Gestión de Software Educativo. Gestión del Uso Pedagógico. iv. Ámbito 4. Planificación: este ámbito incluye los procesos: Planificación Estratégica Cuenta Pública v. Ámbito 5. Nivelación Docente: este ámbito incluye el proceso: Nivelación Docente 4 Para cada uno de los procesos definidos, usted debe ingresar la “Evaluación de Implementación”, “Comentario Implementación” y seleccionar el checkbox de la opción “Cuenta con Evidencia Equivalente a” que corresponda. (Ver Figura 2). Debe seleccionar en forma obligatoria una opción para “Evaluación de Implementación”. Estas opciones se presentan a través de un menú desplegable y son las que se describen a continuación: Muy Adecuada: En esta opción tanto el comentario como el checkbox de la evidencia se deben ingresar en forma obligatoria. Adecuada con Observaciones: En esta opción tanto el comentario como el checkbox de la evidencia se deben ingresar en forma obligatoria. Inadecuada: Para esta opción debe ingresar un comentario en forma obligatoria. Figura 2: Ámbito 1: Mantenimiento Luego de completar el Autodiagnóstico, presione el botón “Crear Autodiagnóstico” que se encuentra al final de la pantalla. Se desplegará el resultado por ámbito y el resultado general de su Autodiagnóstico. Se le solicitará confirmar que desea continuar enviando el autodiagnóstico. Si lo desea enviar, presione el botón “Aceptar” o en su defecto el botón “Cancelar”. Ver Figura 3 5 Figura 3. Enviar autodiagnóstico Luego de enviar el autodiagnóstico se desplegará la pantalla mostrada en la figura 4, la cual le permite descargar el “Certificado de Autodiagnóstico”. Para descargarlo, presione el enlace “Descargar Certificado” que se encuentra en la sección “Últimos Reportes”. Ver Figura 4. 6 Figura 4. Descargar Certificado. Se descargará el documento mostrado en la figura 5. 7 Figura 5. Certificado Autodiagnóstico. 8