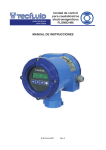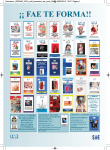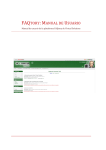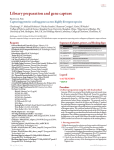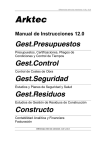Download Manual de uso Fidefarma Usuario: Operador
Transcript
Manual de uso Fidefarma Usuario: Operador I. Indice II. Funcionamiento práctico del operador FideFarma ................................................................. 3 III. Portada inicial .......................................................................................................................... 4 IV. Pantalla Operador ................................................................................................................... 5 1. Introducción del empleado o dependiente........................................................................... 7 2. Introducción del cliente ........................................................................................................ 7 4. Promoción ............................................................................................................................. 8 5. Validación Nº total de artículos............................................................................................. 8 6. Fidepuntos............................................................................................................................. 8 7. Anular .................................................................................................................................. 10 8. Resta .................................................................................................................................... 10 9. Canjear cheque.................................................................................................................... 11 10. Cheques antiguos .............................................................................................................. 12 11. Lista de operaciones .......................................................................................................... 12 12. Salir .................................................................................................................................... 13 Manual de usuario Operador Página 2 II. Funcionamiento práctico del operador FideFarma La aplicación Operador FideFarma es una aplicación que funciona en modo on-line conectado a Internet, por lo tanto el ordenador que utilice el empleado en el momento de realizar la venta debería tener una conexión internet que permita la conexión al portal FideFarma. Si, por alguna razón, no fuera posible la conexión on-line con el ordenador TPV del mostrador de venta, entonces se deberían registrar los datos manualmente en un cuaderno para después poder introducirlos en el ordenador desde otro ordenador que tuviera conexión a Internet. Por supuesto esta operativa es mucho más lenta y menos segura ya que se pierden las posibilidades de visualizar la información en tiempo real tanto a la hora de asignar los Fidepuntos como para el canje de los cheques. Por consiguiente, se recomienda muy fuertemente que se intente por todos los medios hacer lo necesario para que el dependiente pueda realizar la transacción en tiempo real delante del cliente. El sistema ha sido optimizado al máximo para acelerar la operativa y el tiempo necesario para realizar una transacción se estima en unos 30 segundos de media, lo que es mucho más rápido que cualquier operación con una tarjeta de crédito. Es muy posible que la farmacia desee utilizar el mismo ordenador en el que se encuentra su sistema de gestión estándar para la introducción de las transacciones FideFarma. En ese caso, la mejor manera de hacerlo es simplemente arrancar una nueva ventana de Windows con la aplicación FideFarma y cambiar de un programa a otro con la combinación de teclas [Alt][Tab]. De esta manera se tienen las 2 aplicaciones abiertas simultáneamente aunque independientes y se pueden introducir las transacciones tanto en el sistema de gestión clásico como en el sistema del operador FideFarma. Manual de usuario Operador Página 3 III. Portada inicial Para entrar en la aplicación FideFarma se debe disponer de un ordenador con un explorador conectado a internet, para entrar en la aplicación se debe teclear la dirección siguiente: www.fidefarma.es visualizaremos entonces la siguiente pantalla: Acceso a su cuenta especial del portal privado de su Farmacia Manual de usuario Operador Página 4 IV. Pantalla Operador Para acceder a la pantalla del operador para introducir las transacciones, se debe introducir el nombre de usuario y la contraseña facilitadas por FideFarma en las casillas correspondientes. Después se debe hacer un “click” con el botón izquierdo del ratón sobre el botón [Entrar] De esta manera se abrirá una única pantalla de operador desde la que un dependiente podrá realizar todas las transacciones diarias así como la visualización de informaciones útiles en el momento de la venta. Nombre de la farmacia, seguido del código de la farmacia Teclado para la introducción de códigos Botón para sumar o restar Fidepuntos Área de informaciones adicionales Área de introducción de los datos de la transacción La pantalla está estudiada para permitir todas las operaciones necesarias en el día a día, optimizando además el número de manipulaciones a realizar a un mínimo. Manual de usuario Operador Página 5 Existen varias áreas fundamentales que pasaremos a explicar en detalle. Identificación de la farmacia Situada en la parte superior de la pantalla, se encontrará en todo momento el nombre de la farmacia que aparecerá automáticamente así como el código de la farmacia entre paréntesis Teclado de introducción de códigos En la parte derecha existe un teclado que se puede utilizar haciendo un “click” con el botón izquierdo del ratón sobre las teclas o pulsando las teclas con el dedo si existe una pantalla táctil. Por supuesto también se puede utilizar un teclado clásico Botón para Sumar o Restar Fidepuntos Inicialmente, la pantalla se encuentra en un modo de introducción de Fidepuntos sumándolos a los existentes pero pulsando el botón [Resta], la pantalla cambiará a modo de introducción de Fidepuntos restándolos de los existentes, en ese caso todas las teclas de Fidepuntos cambiarán a color rojo, además el botón anterior cambiará de nombre mostrando [Sumar]. Esta opción para cambiar del modo “Sumar “ a “Restar” y viceversa es necesaria para poder introducir devoluciones de productos. Área de informaciones adicionales En esta área se encontrarán botones para mostrar informaciones adicionales que pueden ser de utilidad en el momento de la compra como son la posibilidad del visualizar el histórico de los cheques enviados al titular o la lista de las últimas transacciones. Área de introducción de los datos de una transacción En esta área se encuentran todos los botones que se pueden utilizar para introducir una transacción y también está muy optimizada para que de media con tan solo 3 clicks se pueda completar una transacción. A continuación pasaremos en revista cada una de las opciones para conocer en detalle esta pantalla que es muy simple pero a la vez muy completa. Para ello, tomaremos un ejemplo concreto de introducción de una transacción mostrando paso a paso cómo se realiza la entrada de datos. Supongamos pues que se ha realizado una venta de un total de 6 artículos, 4 de los cuales son productos de parafarmacia por un importe de 26€ a los que les corresponde Fidepuntos. El cliente es Emilio Sanchez con el código de titular 289999.001. Veamos pues el procedimiento de introducción de la transacción Manual de usuario Operador Página 6 1. Introducción del empleado o dependiente La pantalla muestra por defecto el código de empleado 1, pero este código puede cambiarse a otro que permanecerá constante. De esta manera si un empleado utiliza un ordenador propio, sólo se debe cambiar el código al arrancar la aplicación. Por el contrario si varios dependientes utilizan el mismo ordenador y el farmacéutico desea realizar una gestión por empleado, se deberá tener en cuenta el cambio de código de empleado cuando haya un cambio de la persona que introduzca la transacción. 2. Introducción del cliente Normalmente, el cliente titular de la tarjeta FideFarma, mostrará su tarjeta al realizar su compra por lo que se tendrá a la vista el código de titular, que en nuestro ejemplo sería 289999.001 Como se puede ver el código de titular se compone del código de farmacia un punto y un código numérico de 3 cifras. Puesto que todos los titulares de la farmacia compartirán forzosamente el mismo código de farmacia, bastará con introducir el código secuencial de 3 cifras para identificar al titular, y en el caso de que el código empiece por “0”, sólo serán necesarios teclear las cifras significativas. En nuestro ejemplo bastará con pulsar la cifra “1” en la casilla y posteriormente se pulsará el botón [Buscar cliente]. Debajo de la casilla aparecerá entonces el nombre completo seguido de la dirección del titular lo que garantizará la correcta selección del titular. Puede ocurrir, que el cliente no disponga de la tarjeta en el momento de la compra y además no recuerde el código de titular, pero aún así, si es un cliente conocido se le puede introducir la transacción. Para localizar el cliente, se puede entonces introducir una cadena de caracteres como por ejemplo el apellido y al pulsar el botón [Buscar cliente], el sistema busca a todos los titulares que contengan ese apellido y presenta una lista de los posibles clientes para que se pueda hacer un click sobre el titular correcto. Manual de usuario Operador Página 7 3. Nº de productos no medicamentos En este campo se debe introducir el nº de productos no medicamentos que ha comprado el cliente, en nuestro ejemplo es 4. 4. Promoción Este campo sólo se debe rellenar si el cliente ha participado en una de las promociones activas por lo que se guarda la información para saber que es una compra respuesta a una promoción especial y por tanto que el cliente está tomando en cuenta las promociones especiales activas. 5. Validación Nº total de artículos En este campo se debe introducir el nº total de artículos que el cliente ha comprado. Este campo sirve para validar que no haya algún error en la introducción de la información. El sistema valida que el nº de productos no medicamentos sea inferior o igual al nº total de artículos. 6. Fidepuntos Puesto que la gran mayoría de las compras en la farmacia serán inferiores 75€, la pantalla muestra 8 teclas especificando el nº de Fidepuntos según el rango del valor de la compra de productos no medicamentos, de esta manera con una sola tecla se puede directamente asignar el nº de Fidepuntos. Recordemos que un Fidepunto es equivalente a una compra media de 10€. En nuestro ejemplo el valor de la compra de productos no medicamentos es de 26€ por lo que se pulsará la cuarta tecla 25.00-34,99€ que corresponderá a 3 Fidepuntos. La pantalla rellena quedaría pues así: Manual de usuario Operador Página 8 En cuanto se pulsa la tecla de los Fidepuntos, se graba automáticamente la transacción que aparecerá registrada al final de la pantalla, especificando la fecha de la transacción, los Fidepuntos correspondientes de la transacción y los puntos acumulados hasta el momento en el trimestre. Si el importe de la compra de productos no medicamentos superase los 75€, existe la posibilidad de pulsar en la flecha a la derecha de la casilla “Elija más fidepuntos …”. En ese caso se abrirá una lista de posibilidades de las que se podrá escoger la que corresponda, los importes posibles van hasta los 255€ lo que debería ser suficiente, luego se debe pulsar la tecla [+ Añadir Fidepuntos] para que queden grabados. Manual de usuario Operador Página 9 7. Anular En la última línea donde aparece el resumen de la transacción, existe un botón [Anular] que si se pulsa, anula la última transacción. Esta tecla sirve para corregir la transacción si se ha cometido un error, la tecla [Anular], borra la última transacción y se puede volver a introducir una nueva. 8. Resta En el caso de que se deba restar Fidepuntos, por ejemplo por causa de una devolución, se pulsará la tecla [Resta], lo que tendrá el efecto de cambiar todas las teclas de Fidepuntos en color Rojo de la manera siguiente: Manual de usuario Operador Página 10 Se debe entonces introducir la transacción correspondiente a la devolución, exactamente de la misma manera introduciendo el nº de productos no medicamentos, el nº de artículos que será igual al del nº de productos no medicamentos y pulsando luego la tecla de los Fidepuntos que entrarán con el signo negativo. Es importante apuntar que en el modo “Restar” Fidepuntos el botón que antes se llamaba “Resta” ahora se llama “Suma” para que haciendo un click sobre él, se vuelva al modo de Sumar Fidepuntos. 9. Canjear cheque En la parte inferior derecha, existe un bloque con el fondo en verde que muestra si hay un cheque disponible que se pueda canjear. Se podrá visualizar la identificación del cheque y su importe. En ese caso, el titular debería entregar el cheque descuento que recibió por correo y cuyo código de cheque debe coincidir con el mostrado en pantalla del trimestre en vigor, el empleado es el responsable de realizar esa comprobación. En ese caso, se debe pulsar el botón [Canjear Cheque] que registra el pago con el cheque tras pedir la confirmación al operador, seguidamente, el bloque con el cheque disponible desaparece de la pantalla. El canje siempre es por el valor completo del cheque por lo que no se debería pagar con el cheque un importe inferior al del valor del cheque y, si se hace, se pierde la diferencia ya que no se puede devolver efectivo ni producir ningún cheque por un importe inferior. Manual de usuario Operador Página 11 10. Cheques antiguos En el caso de que un titular pida conocer lo ocurrido con los cheques antiguos, el operador puede consultarlo rápidamente pulsando la tecla [Cheques antiguos]. Aparecerá entonces una pantalla como la siguiente con la lista de los cheques emitidos a nombre del titular con la fecha del canje o en el caso de no haberse utilizado, la información de que ha caducado sin ser utilizado. Al final de la lista aparece un botón [Volver] que permite regresar a la pantalla de operación. 11. Lista de operaciones En el caso de que el titular deseara conocer las últimas transacciones con el número de Fidepuntos recibidos, el empleado puede también consultarlo rápidamente pulsando el botón [Lista Operaciones] que mostrará la pantalla siguiente: Esta pantalla muestra la lista de las últimas operaciones partiendo de la más reciente a la más antigua y para cada una de ella se muestran los Fidepuntos recibidos así como los Fidepuntos acumulados en el trimestre. Este lista también tiene un botón [Volver] que se debe pulsar para regresar a la pantalla de operación y se puedan seguir introduciendo transacciones. Manual de usuario Operador Página 12 12. Salir Una vez se desee cerrar la aplicación al final del día, bastará con pulsar la tecla [Salir] para terminar la sesión del operador y volver a la pantalla de Portada Inicial. Manual de usuario Operador Página 13