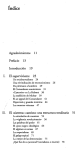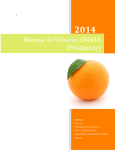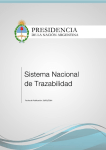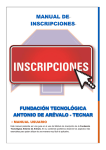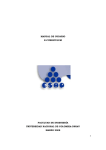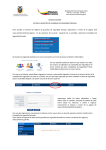Download Manual de Usuario
Transcript
Manual de Usuario 1 CONTENIDO 2 Inicio de sesión ................................................................................................................................ 2 3 Recuperar contraseña ...................................................................................................................... 3 4 Registro de usuario .......................................................................................................................... 4 5 Modificar usuario ............................................................................................................................ 5 6 Consulta de comprobantes .............................................................................................................. 6 7 Consulta de comprobantes de malecón ........................................................................................... 7 MicroService ASESORIA EN SISTEMAS INFORMÁTICOS 2 INICIO DE SESIÓN Desde esta pantalla usted se puede conectar a la aplicación web, solo necesita ubicar como usuario la identificación sea esta ruc o cedula y el password, luego de esto presionar el boton ingresar. También puede solicitar una nueva contraseña en el caso de olvido presionando la opción recuperar contraseña Si su usuario y contraseña es valida aparecerá una notificación indicando que su acceso es correcto y se direccionará a la página para consulta de comprobantes electrónicos, caso contrario se mostrará el error encontrado 2 MicroService ASESORIA EN SISTEMAS INFORMÁTICOS 3 RECUPERAR CONTRASEÑA Desde esta pantalla usted puede solicitar una nueva contraseña ingresando el correo electrónico registrado al momento de crear su usuario. Luego va a recibir un correo con el link al que deberá acceder para ubicar su nueva contraseña, así como su comprobación que le permitirá acceder nuevamente a la aplicación sin problemas. El correo recibido tiene el siguiente formato: Si su enlace no ha expedido o tiene errores de validación se direccionará a la página inicio de sesión, caso contrario aparece la página a continuación 3 MicroService ASESORIA EN SISTEMAS INFORMÁTICOS 4 REGISTRO DE USUARIO Desde esta pantalla podemos crear un usuario que accederá a sus facturas electrónicas, pudiendo visualizarlas y/o descargarlas, los datos a ingresar son los siguientes: Identificación, ya sea esta cédula o ruc Razón social, de su empresa Correo electrónico, sumamente importante para recibir información de recuperación de contraseña Password y repetir password, validando que sean iguales 4 MicroService ASESORIA EN SISTEMAS INFORMÁTICOS 5 MODIFICAR USUARIO En esta pantalla podemos modificar los datos de los usuarios incluyendo un cambio de contraseña si usted lo desea, incluye los siguientes datos que aparecerán llenos con el registro de su sesión actual Razón social, de su empresa Correo electrónico, sumamente importante para recibir información de recuperación de contraseña Password y repetir password, validando que sean iguales 5 MicroService ASESORIA EN SISTEMAS INFORMÁTICOS 6 CONSULTA DE COMPROBANTES Esta opción permite la consulta de comprobantes electrónicos, ubicando los filtros que se detallan a continuación: Tipo de comprobante, ya sea este factura, retención, nota de crédito o nota de débito Factura desde y hasta, filtrando por número de factura o por intervalo de facturas Clave de acceso, del documento impreso Autorización, la puede encontrar en el documento impreso En esta consulta usted puede descargar los comprobantes dando click en la columna ver luego le aparecerá un menú contextual con las siguientes opciones: Por último usted debe escoger si desea descargar el RIDE o el XML de su factura electrónica 6 , MicroService ASESORIA EN SISTEMAS INFORMÁTICOS 7 CONSULTA DE COMPROBANTES DE MALECÓN Permite la consulta de comprobantes de malecón, con los filtros de clave de acceso o autorización del documento impreso Clave de acceso, del documento impreso Autorización, la puede encontrar en el documento impreso En esta consulta usted puede descargar los comprobantes dando click en la columna ver luego le aparecerá un menú contextual con las siguientes opciones: Por último usted debe escoger si desea descargar el RIDE o el XML de su factura electrónica 7 ,