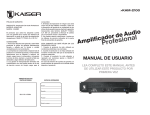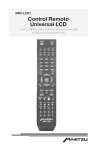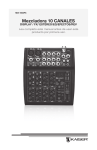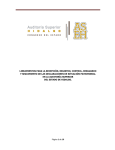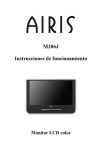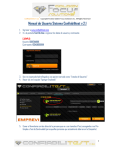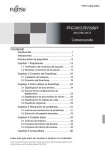Download Dispositivo móvil para internet táctil (TABLET )
Transcript
GLT-0807 Dispositivo móvil para internet táctil (TABLET ) *Lea completo este manual antes de usar este producto por primera vez. MANUAL DE INSTRUCCIONES INFORMACIÓN GENERAL 1.1 Apariencia Cámara Bocina ON/OFF AUDÍFONOS CARGA 1.2 Botones Botón de encendido Mantenga pulsado el botón de encendido de 2‐3 segundos para iniciar la pantalla. Cuando este encendida la tabla, presione brevemente este botón par ir al estado fuera de pantalla y presionando de nuevo encenderá la luz de pantalla. Volumen Presione Volumen+/‐para ajustar el volumen 1.3 Encendido y apagado Encendido Mantenga presionado el botón de encendido (ver imagen) 2‐3 segundos, las imágenes aparecerán en interfaz. Apagado Mantenga presionado el botón de encendido la pantalla le mostrara: Quieres apagar, presione: Seguro de apagar. En el estado de carga, cuando la tableta esta apagada, presione el botón de encendido, se mostrara la función de carga, una vez mas haga clic en el botón de encendido la tableta se encenderá. 1.4 Encendido y apagado en el modo de espera. 2 Encendido en el modo de espera En el modo de espera puede pulsar el botón de encendido, este sistema sirve para ahórrale energía. Apagado en el modo de espera Para apagar en el modo de espera pulse ligeramente el botón de encendido hasta que llegue al estado normal. 1.5Bloqueo y desbloqueo de la pantalla Bloqueo Puede configurar el tiempo de bloqueo en el sistema de configuración. El sistema va a dormir de forma automática y bloquear la pantalla al modo de espera sin ningún tipo de actividad durante el periodo preestablecido de tiempo de espera. Desbloquear Para desbloquear desplácese al símbolo que se demuestra. Arrastre para desbloquear la pantalla y entrar en la interfaz. 3 1.6 Página de inicio y columnas de información 1.7 Escribir texto Cuando este usando la tableta, usted puede utilizar el teclado virtual para introducir texto, números, y símbolos tocando directamente la pantalla. Después de seleccionar el método de entrada el teclado se mostrara como de observa abajo: Para cambiar los números o letras, por favor presione este botón Para cambiar la letra a mayúscula y minúscula, por favor presione. 1.8 Reiniciar Pulse el botón de reiniciar en la parte derecha del dispositivo, entonces el dispositivo se reiniciara y restablecerá. 1.9 Conexión USB Por favor conecte la tableta a la PC con el cable USB, vera en la bandeja de entrada, haga click en este signo Desactivar almacenamiento USB y desconectar el dispositivo de la PC 4 1.10 Accesorios ACCESORIO UTILIDAD DE LOS ACCESORIOS ADAPTADOR DE CORRIENTE Utilice el adaptador de corriente para suministrar energía y cargar la batería. CABLE USB Utilice el cable USB para conectar el dispositivo con la PC. MANUAL DE USUARIO Guia para el uso del dispositivo. INTERNET 2.1 Navegador Antes de utilizar el navegador se requiere conectar a internet, por favor póngase en contacto con su operador de red o proveedor de servicio. El navegador de la tableta también se puede conectar a internet a través de Wi‐Fi para satisfacer sus necesidades empresariales y particulares de la red, por favor presione: Presione el icono y aparecerá la lista de aplicaciones para entrar en las páginas del navegador, la página de inicio le mostrará las páginas visitadas recientemente. El navegador es compatible con las siguientes características: Presione continuar en el área del teclado para entrar en la pantalla y a continuación introduzca el texto de la UPL. Haga click aquí para agregar a favoritos de búsqueda en el marcador. 5 Toque este botón para leer el sitio web escogido como favorito. Toque este botón para buscar en internet. Toque este botón para agregar una nueva búsqueda. Toque este botón para cerrar el navegador. APLICACIONES 3.1 Cámara Toque este botón en la lista de aplicaciones que aparecen en pantalla para entrar en la cámara, como se demuestra en la imagen siguiente: Cámara Haga click aquí para tomar una foto Haga click en esta opcion para establecer Video Haga click aquí para grabar videos. 6 el balance de blancos Haga click en esta opcion para establecer el balance de blancos 3.2 Galería Haga click aquí en la lista de aplicaciones que incluye todas las fotos. Haga click aquí puede clasificar las imágenes por tiempo y lugar. Haga click aquí para entrar en la cámara. Haga click aquí para elegir un álbum editar o borrar. Haga click aquí para mostrar el álbum por diapositivas. 7 3.3 Video Toque este botón para reproducir videos Hay algunas aéreas de control que aparecen en la parte inferior después de iniciado el video. 8 3.4 Música Toque el icono . La música puede ser clasificada por artista o por álbumes. Ésta pagina muestra las canciones en orden alfabético. Haga click en las canciones que desea escuchar entrando en el álbum seleccionado. Haga click ahora en reproducir y se desplegara la letra en la página de la derecha. Reproductor Haga click en una canción para reproducir . Lista Reproducción aleatoria Repetir Letra de las canciones 9 3.5 Calendario Toque para el calendario, por primera vez en la interfaz el calendario le recordará para agregar la cuenta de Google®, lo que facilita un mejor funcionamiento del mismo, si no es necesario configurar haga click en “más tarde”, de lo contrario para establecer la configuración de cuenta de Google® la interfaz del calendario le mostrara los meses. Vista de Fecha: manténga presionado el botón sobre el evento para rehacer, ver, editar y eliminar, haga click en el área en blanco para crear nuevos eventos, mantén presionada el área en blanco para crear nuevos eventos, mostrar o no la vista del día lunar. Vista de la semana: manténga presionado el botón del evento a rehacer, se puede ver, editar o eliminar eventos, haga click en el área en blanco para crear nuevos eventos, mostrar o no mostrar la vista de la semana lunar. Vista por mes: manteniendo presionada la opción del calendario se puede ver, editar o eliminar eventos, haga click en el área en blanco para crear nuevos eventos, mostrar o no mostrar la vista del mes lunar. Agenda: Haga una lista de todos los eventos. Haga click para leer los detalles. En cualquier vista del calendario por fecha, semana o mes, se puede regresar al día, la semana o el mes tocando el botón de “hoy” . 3.6 Calculadora Toque aquí en la lista de aplicaciones para entrar en la calculadora. 10 3.7 Explorador Toque el icono en la lista de aplicaciones, es compatible para copiar los archivos En dos lugares, en la tarjeta SD y en la memoria interna USB. 3.8 Correo Electrónico Requiere el apoyo de Internet antes de utilizar el correo electrónico, si hay problemas en la red, por favor póngase en contacto con su operador de red. Añadir una cuenta. Si es la primera vez que usted utiliza el correo electrónico, debe entrar en una interfaz de buzón de forma directa o configurar una cuenta de acuerdo con las instrucciones. Si desea agregar más buzones, haga clic en Configuración en la parte superior de la página para agregar más buzones de correo, a continuación, seleccione Borrador de E‐mail En la página de la bandeja de entrada, puede hacer clic en esta página en la parte superior derecha para redactar correo electrónico rápidamente. En la página de correo de borrador, usted puede: Agregar los destinatarios de correo rápidamente. Introduzca la dirección del destinatario en el cuadro de destinatarios o haga click sobre el contacto en la lista de contactos para elegir la dirección de correo electrónico; usted puede copiar/cerrar para enviar a la dirección seleccionada. 11 Escribir asunto del correo electrónico y contenido del mensaje (copia de respaldo del mensaje). Agregar archivo adjunto Agregar archivos adjuntos al documento, al realizarse la operación exitosamente, el nombre mostrara una página con “Nuevo correo electrónico”, puede hacer clic para seleccionar, abrir, eliminar, responder o reenviar el correo. Responder, reenviar correo. Haga click en el área de la página de vista previa de las opciones responder , responder a todos , reenviar . La operación básica es la misma que con el borrador de e‐mail. 3.9 Descargas Haga click en el ícono se puede obtener una vista previa de la descarga o el contenido del documento hecho. Haga click en descargar el archivo para detener o eliminar el contenido de la descarga 12 3.10 Grabadora de sonidos Haga click en el icono en la lista de aplicaciones para grabar sonido Pulse para iniciar la grabación Pulse para detener la grabación Pulse para reproducir la grabación 3.11 Reloj Haga click aquí reloj. en la lista de aplicaciones para acceder a la interfaz de Toque programar alarma para configurar la alarma del reloj. 13 AJUSTES DEL SISTEMA Haga click en el ícono sistema. para entrar en la interfaz de configuración del 4.1 Ajustes de Internet Este módulo de ajuste incluye: la configuración y las redes inalámbricas locales. Abrir interruptores LAN inalámbricos, el sistema buscará automáticamente la red inalámbrica disponible y visualizara la red de área local inalámbrica en la lista. si las redes de área local tienen el signo detrás de él, representa que la red ha sido codificada, asi que es necesario introducir la contraseña para la conexión, si las redes de área local tienen el signo representa que las redes no necesitan una contraseña se puede conectar directamente. Usted puede elegir la red desde la lista que desee y haga click en ella para conectarse directamente, también puede hacer click en avanzado, a continuación, haga click en conectado a la red, ademas puede seleccionar agregar red inalambrica local para añadir manualmente. Aviso de la red: al abrir el interruptor, este dara aviso si hay algunas redes abiertas; mostrara el certificado de área local inalámbrica de la red, la red inalámbrica de carga del area local y el administrador. 4.2 Ajustes de sonido En la configuración de sonido, puede elegir el conmutador de silencio que se puede obtener una configuración más detallada si es necesario. Haga clicK en el ajuste de volumen se puede configurar el aviso, los medios de comunicación y la alarma de volumen y elegir el sonido de funcionamiento del sistema y el timbre y el disco de software de voz interruptor de arranque 14 4.3 Ajustes de la pantalla Ajustes de la pantalla contiene: ajustes de brillo, Fondos de pantalla, configuración automática de rotación, el tiempo de espera y el tamaño de fuente. Brillo El usuario puede ajustar el brillo de forma manual para obtener la claridad que usted desea. Ajustes de fondos de pantalla En la configuración del fondo de pantalla, puede establecer un fondo de pantalla dinámico, el fondo de pantalla se puede elegir de la galería. Tiempo de espera Cuando las pantallas estén períodos de tiempo sin actividad, se bloqueará automáticamente para ahorrar energía si no hay ninguna operación. Tamaño de la fuente. Usted puede configurar el tamaño de la fuente según su comodidad y preferencia, Pudiendo ser: pequeño, normal, grande, enorme. 4.4 Ajuste de aplicaciones En la configuración de la aplicación, se puede administrar los servicios en ejecución y de gestión de derechos de acceso y el desarrollo, pero sólo por el diseñador. Administrador de aplicaciones. En este contexto, es fácil de manejar y eliminar algunas aplicaciones que se han instalado. En primer lugar, entrar en la lista de aplicaciones, haga click en: búsqueda por nombre: con el botón de ordenar se organizan por orden alfabético y por número, haga click en todos, en el menú, para analizar el programa que se ejecuta o programas que ofrecen por los desarrolladores de software de terceros. Haga click en una aplicación, se puede ver la información relevante de la aplicación para borrar la memoria caché, descargar programas, borrar el programa por defecto, detener el funcionamiento de un programa, etc . Servicios que se ejecutan En esta configuración, usted puede terminar y establecer algunos programas que se ejecutan. Acceso a la gestión En este contexto, mediante la apertura o la prohibición de gestionar las solicitudes para acceder a los permisos de contenido. 4.5 Ajuste de hora y fecha En esta interfaz de configuración, puede configurar la hora del sistema y las opciones de la serie. 15 Ajuste de la hora Usted puede utilizar el tiempo automático de la red, para elegir la zona horaria, para fijar fecha y formato de la hora y la pantalla de ajuste de la hora. 4.6 Configuración del idioma En esta interfaz de configuración, usted puede elegir el idioma que desee. Método de entrada En este método de entrada se pueden configurar por los usuarios, puede agregar las palabras en el diccionario o eliminar . Teclado Android Puede configurar la función de capital automático de apertura o cierre. Recomendaciones 5.1 Por favor, no exponga el dispositivo a altas temperaturas, la humedad o el polvo, la tableta no es resistente al agua. 5.2 Evite caídas o choques violentos, cuide de no sacudir la pantalla táctil, de lo contrario, podría dañar o causar anormalidades. 5.3 Si el sistema se apaga automáticamente, reinicie de nuevo poco después de apagado el sistema. 5.4 Por favor, cargue la tableta con regularidad si no lo usara por mucho tiempo para evitar los daños causados por el consumo excesivo de la batería. 5.5 No la desarme ni utilice alcohol, disolventes o bencina de cualquier clase sobre la superficie de la tableta. 5.6 Por favor, no use la tableta al conducir o caminar en la calle, de lo contrario puede provocar un accidente. 5.7 Por favor, elija el volumen adecuado, si tiene tinitus, por favor baje el volumen o deje de usar. 5.8 La capacidad de memoria disponible, conocida como nominal deshonesto, que el sistema Android en sí ocupa parte del espacio de la memoria y el funcionamiento del programa también ocupan espacio si se abre dicho sistema. 5.9 La capacidad de almacenamiento del nominal deshonesto para el sistema Android ocupa cerca de cientos de MB de memoria, también con el fin de instalar las necesidades de software, el sistema debe deshacerse de cierta capacidad de almacenamiento, para que el espacio real y el espacio útil nominal puedan ser desviados. 5.10 Cuando el CPU este en funcionamiento a alta velocidad, especialmente en los juegos en 3D o en la reproducción a largo tiempo de video de alta definición, El dispositivo funcionara a alta temperatura. 16 ESPECIFICACIONES: Tablet: Alimentación: 3,7 Vcc 2600 mAh (Batería Recargable) Recarga: 5 Vcc 2A (Puerto USB) Adaptador: Entrada: 120 - 240 V ~ 50/60 Hz 0,3 A máx. Salida: 5 Vcc 2000 mA Consumo de energía en condiciones normales de operación: 0,009082 kWh Consumo de energía en modo de espera: 0,0001064 kWh Android 4.2 Alimentación ADVERTENCIA: Para reducir el riesgo de incendio y quemaduras, no desarme, modifique, cortocircuite los contactos externos ni la arroje al fuego o al agua. IMPORTANTE: Este manual, sólo está diseñado de forma referencial. Debido a las continuas mejoras, las características y el diseño están sujetos a cambios sin previo aviso. “Para su uso en México, la operación de este equipo está sujeta a las siguientes dos condiciones: (1) es posible que este equipo o dispositivo no cause interferencia perjudicial y (2) este equipo o dispositivo debe aceptar cualquier interferencia, incluyendo la que pueda causar su operación no deseada.” 17 PRODUCTO: Dispositivo móvil para internet táctil (TABLET ) PÓLIZA DE GARANTÍA MODELO: GLT-0807 MARCA: GREEN LEAF® El producto que usted ha adquirido cuenta con una garantía de 3 meses por defectos de fabricación, a partir de la fecha de adquisición otorgada por: QUALITY TOOLS, S.A. DE C.V. CONDICIONES 1. Para hacer efectiva esta garantía, usted debe presentar la póliza de garantía debidamente llenada y sellada por la tienda o unidad vendedora junto con el producto. 2. La empresa se compromete a reparar todo el producto o a cambiar las piezas y componentes defectuosos que se llegaran a requerir, sin ningún cargo para el consumidor, incluyendo la mano de obra, siempre y cuando la falla sea atribuible a algún defecto de fabricación. 3. Los gastos de transportación derivados del cumplimiento con esta póliza dentro de la red de servicio corren sin ningún cargo para el consumidor. 4. El tiempo de reparación en ningún caso será mayor de 30 días hábiles contados a partir de la recepción del producto en cualquiera de los sitios donde pueda hacerse efectiva la garantía; transcurrido este término QUALITY TOOLS, S.A. DE C.V. procederá a efectuar el cambio por un producto nuevo o equivalente. 5. Se pueden adquirir refacciones y partes en los talleres de servicio indicados en la parte final de esta póliza de garantía. ESTA GARANTÍA NO SERÁ VÁLIDA EN LOS SIGUIENTES CASOS 1. Cuando el producto ha sido utilizado en condiciones distintas a las normales. 2. Cuando el producto no se haya utilizado de acuerdo al instructivo del que se acompaña el producto adquirido. 3. Cuando el producto ha sido alterado o reparado por personas ajenas a QUALITY TOOLS, S.A. DE C.V. En caso de extravío de la póliza de garantía, se puede solicitar la reposición en la tienda donde adquirío el producto. IMPORTADOR: Quality Tools, S.A. de C.V. Calle Pedro José Méndez No.1737 Col. Del Prado, Reynosa, Tamaulipas, México C.P. 88560 R.F.C.: QTO080617LR2 CENTRO DE ATENCIÓN A CLIENTES, Tel. 57.09.56.78 (CIUDAD DE MÉXICO) DATOS DEL DISTRIBUIDOR Nombre: Domicilio: Producto: Fecha de compra: SELLO DE LA TIENDA