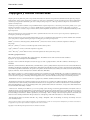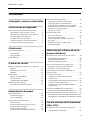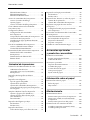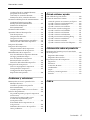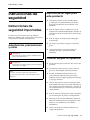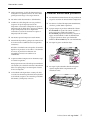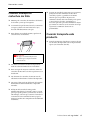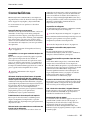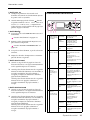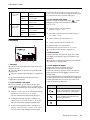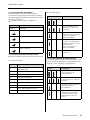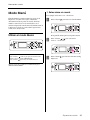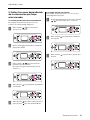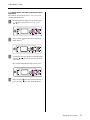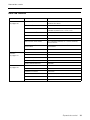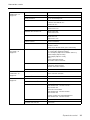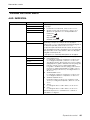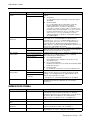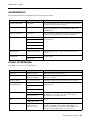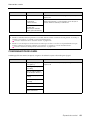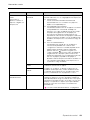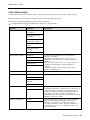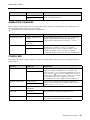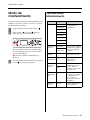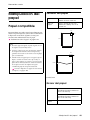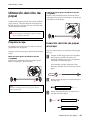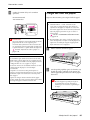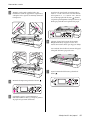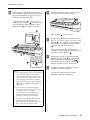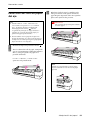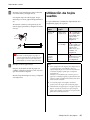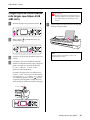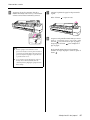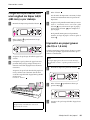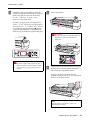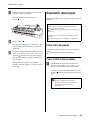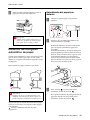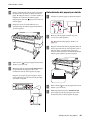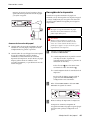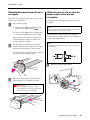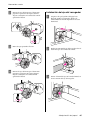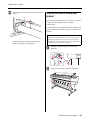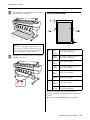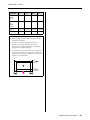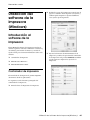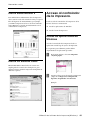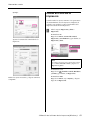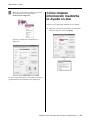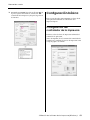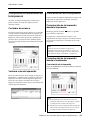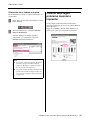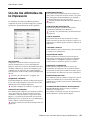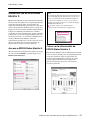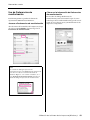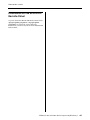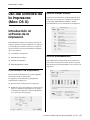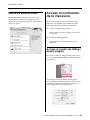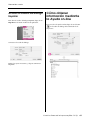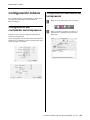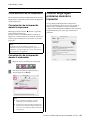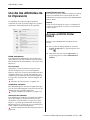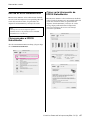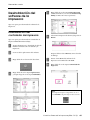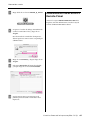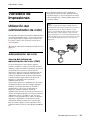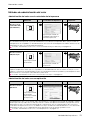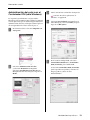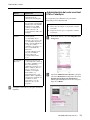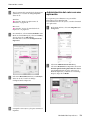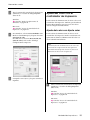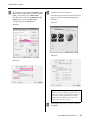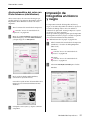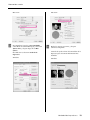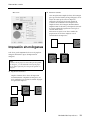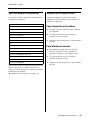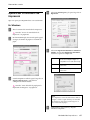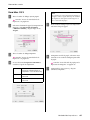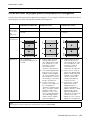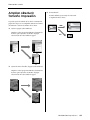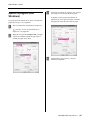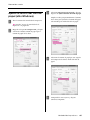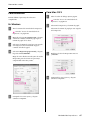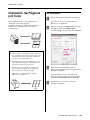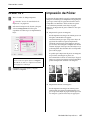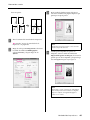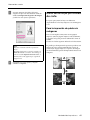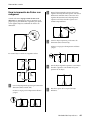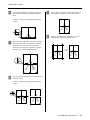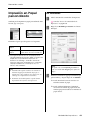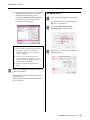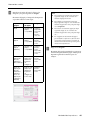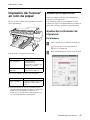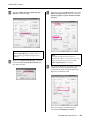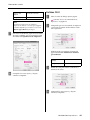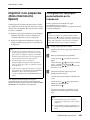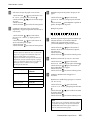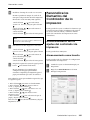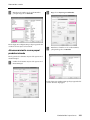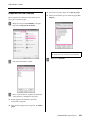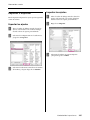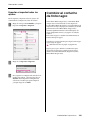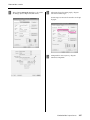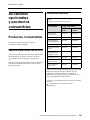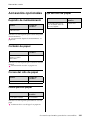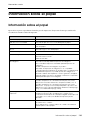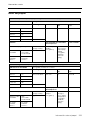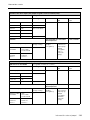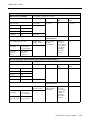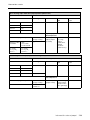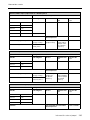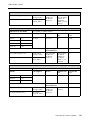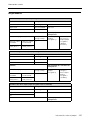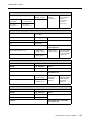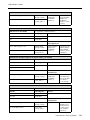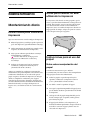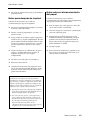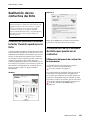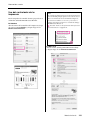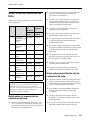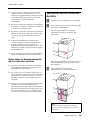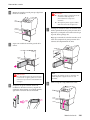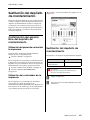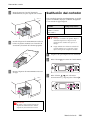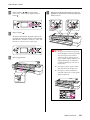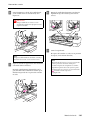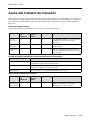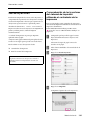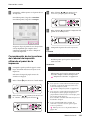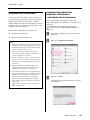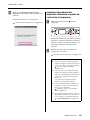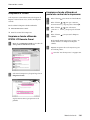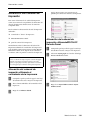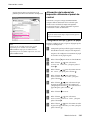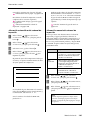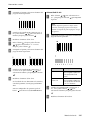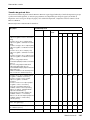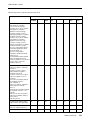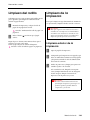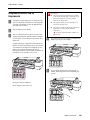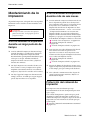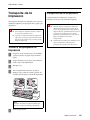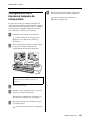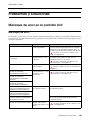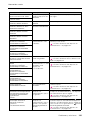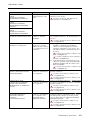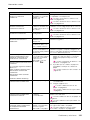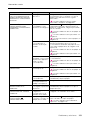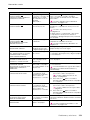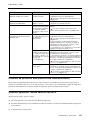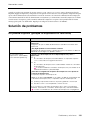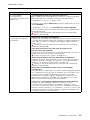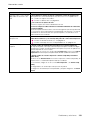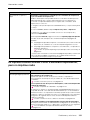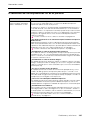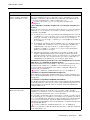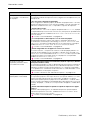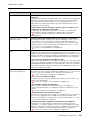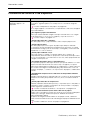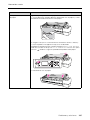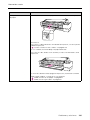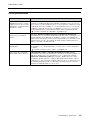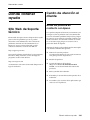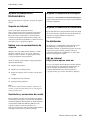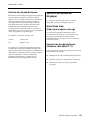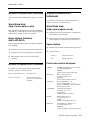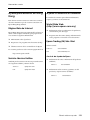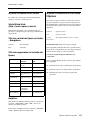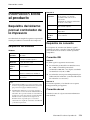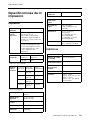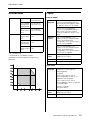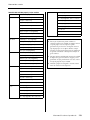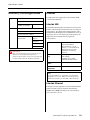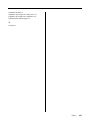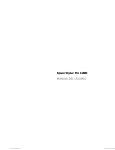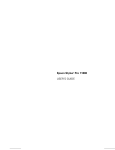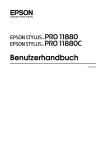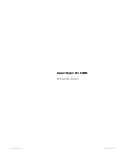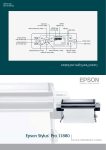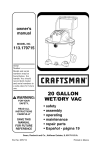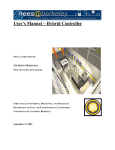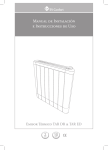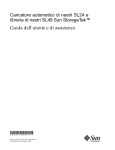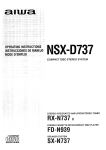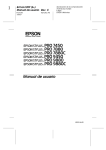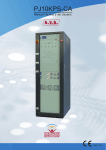Download Controlador de impresora
Transcript
Manual de usuario ND3135-00 Manual de usuario Copyrights y marcas comerciales Ninguna parte de esta publicación podrá ser reproducida, almacenada en un sistema de recuperación ni transmitida en forma alguna ni por ningún medio mecánico, de fotocopiado, de grabación o cualquier otro, sin el previo consentimiento por escrito de Seiko Epson Corporation. La información contenida aquí está pensada exclusivamente para el uso de la impresora Epson. Epson no se hace responsable de cualquier uso de esta información aplicado a otras impresoras. Ni Seiko Epson Corporation ni sus filiales se responsabilizarán ante el comprador del producto o ante terceras personas de las pérdidas, costes o gastos derivados de accidentes, usos incorrectos o no previstos, modificaciones no autorizadas, reparaciones o alteraciones del producto por parte del comprador o de terceros o derivados (excepto en Estados Unidos) del incumplimiento de las instrucciones de uso y mantenimiento facilitadas por Seiko Epson Corporation. Seiko Epson Corporation no será responsable de los daños o problemas derivados del uso de accesorios que no sean productos originales Epson u homologados por Seiko Epson Corporation. Seiko Epson Corporation no será responsable de ningún daño provocado por interferencias electromagnéticas producidas al utilizar cables de interfaz que no sean productos originales u homologados Epson u homologados por Seiko Epson Corporation. ® ™ y Exceed Your Vision son marcas comerciales registradas de Seiko Epson EPSON es una marca comercial registrada, y EPSON STYLUS Corporation. ® ® Microsoft y Windows son marcas comerciales registradas de Microsoft Corporation. ® ® Adobe®, Photoshop® y Adobe® RGB son marcas comerciales registradas de Adobe Systems Incorporated. Apple y Macintosh son marcas comerciales registradas de Apple Inc. Info-ZIP copyright and license This is version 2005-Feb-10 of the Info-ZIP copyright and license. The definitive version of this document should be available at ftp://ftp.info-zip.org/pub/infozip/license.html indefinitely. Copyright © 1990-2005 Info-ZIP. All rights reserved.For the purposes of this copyright and license, “Info-ZIP” is defined as the following set of individuals: Mark Adler, John Bush, Karl Davis, Harald Denker, Jean-Michel Dubois, Jean-loup Gailly, Hunter Goatley, Ed Gordon, Ian Gorman, Chris Herborth, Dirk Haase, Greg Hartwig, Robert Heath, Jonathan Hudson, Paul Kienitz, David Kirschbaum, Johnny Lee, Onno van der Linden, Igor Mandrichenko, Steve P. Miller, Sergio Monesi, Keith Owens, George Petrov, Greg Roelofs, Kai Uwe Rommel, Steve Salisbury, Dave Smith, Steven M. Schweda, Christian Spieler, Cosmin Truta, Antoine Verheijen, Paul von Behren, Rich Wales, Mike White This software is provided “as is,” without warranty of any kind, express or implied. In no event shall Info-ZIP or its contributors be held liable for any direct, indirect, incidental, special or consequential damages arising out of the use of or inability to use this software.Permission is granted to anyone to use this software for any purpose, including commercial applications, and to alter it and redistribute it freely, subject to the following restrictions: - Redistributions of source code must retain the above copyright notice, definition, disclaimer, and this list of conditions. - Redistributions in binary form (compiled executables) must reproduce the above copyright notice, definition, disclaimer, and this list of conditions in documentation and/or other materials provided with the distribution. The sole exception to this condition is redistribution of a standard UnZipSFX binary (including SFXWiz) as part of a self-extracting archive; that is permitted without inclusion of this license, as long as the normal SFX banner has not been removed from the binary or disabled. - Altered versions--including, but not limited to, ports to new operating systems, existing ports with new graphical interfaces, and dynamic, shared, or static library versions--must be plainly marked as such and must not be misrepresented as being the original source. Such altered versions also must not be misrepresented as being Info-ZIP releases--including, but not limited to, labeling of the altered versions with the names “Info-ZIP” (or any variation thereof, including, but not limited to, different capitalizations), “Pocket UnZip,” “WiZ” or “MacZip” without the explicit permission of Info-ZIP. Such altered versions are further prohibited from misrepresentative use of the Zip-Bugs or Info-ZIP e-mail addresses or of the Info-ZIP URL(s). - Info-ZIP retains the right to use the names “Info-ZIP,” “Zip,” “UnZip,” “UnZipSFX,” “WiZ,” “Pocket UnZip,” “Pocket Zip,” and “MacZip” for its own source and binary releases. Aviso general: Los nombres de otros productos utilizados en esta documentación se citan con el mero fin de su identificación y son marcas comerciales de sus propietarios respectivos. Epson renuncia a cualquier derecho sobre esas marcas Copyright © 2007 Seiko Epson Corporation. Todos los derechos reservados. Copyrights y marcas comerciales 2 Manual de usuario Contenido Copyrights y marcas comerciales Instrucciones de seguridad Instrucciones de seguridad importantes. . . . . . . .6 Advertencias, precauciones y notas . . . . . . . . .6 Elección de un lugar para este producto . . . . .6 Cuando ubique la impresora . . . . . . . . . . . . . . .6 Cuando utilice este producto . . . . . . . . . . . . . . .7 Cuando maneje los cartuchos de tinta . . . . . . .8 Cuando transporte este producto . . . . . . . . . . .8 Utilización de hojas sueltas. . . . . . . . . . . . . . . . . .35 Cargar tipos de hojas sueltas más largas que Súper A3/B (483 mm) . . . . . . . . . .36 Carga de hojas sueltas con una longitud de Súper A3/B (483 mm) o por debajo . . . . . .38 Impresión en papel grueso (de 0,5 a 1,5 mm) . . . . . . . . . . . . . . . . . . . . . . . .38 Expulsión del papel . . . . . . . . . . . . . . . . . . . . . . . .40 Para rollo de papel . . . . . . . . . . . . . . . . . . . . . . .40 Para cortar hojas sueltas . . . . . . . . . . . . . . . . . .40 Utilización del recogedor automático de papel . . . . . . . . . . . . . . . . . . . . . . . . . . . . . . . .41 Utilización de la cesta del papel . . . . . . . . . . .46 Área imprimible . . . . . . . . . . . . . . . . . . . . . . . . .47 Introducción Piezas de la impresora . . . . . . . . . . . . . . . . . . . . . . .9 Vista frontal. . . . . . . . . . . . . . . . . . . . . . . . . . . . . .9 Vista posterior. . . . . . . . . . . . . . . . . . . . . . . . . . . .9 Características . . . . . . . . . . . . . . . . . . . . . . . . . . . . .10 El panel de control Botones, indicadores luminosos y mensajes. . . .11 Botones . . . . . . . . . . . . . . . . . . . . . . . . . . . . . . . .11 Indicadores luminosos . . . . . . . . . . . . . . . . . . .12 Pantalla . . . . . . . . . . . . . . . . . . . . . . . . . . . . . . . .13 Modo Menú. . . . . . . . . . . . . . . . . . . . . . . . . . . . . . .15 Utilizar el modo Menú . . . . . . . . . . . . . . . . . . .15 Lista de menús . . . . . . . . . . . . . . . . . . . . . . . . . .18 Detalles del modo Menú . . . . . . . . . . . . . . . . .20 Modo de mantenimiento . . . . . . . . . . . . . . . . . . . .27 Lista del modo Mantenimiento . . . . . . . . . . . .27 Manipulación del papel Papel compatible . . . . . . . . . . . . . . . . . . . . . . . . . .28 Tamaño del papel. . . . . . . . . . . . . . . . . . . . . . . .28 Grosor del papel. . . . . . . . . . . . . . . . . . . . . . . . .28 Utilización del rollo de papel . . . . . . . . . . . . . . . .29 Preparar el eje . . . . . . . . . . . . . . . . . . . . . . . . . . .29 Inserción del rollo de papel en el eje . . . . . . . .29 Carga del rollo de papel . . . . . . . . . . . . . . . . . .30 Corte del rollo de papel. . . . . . . . . . . . . . . . . . .33 Extracción del rollo de papel del eje . . . . . . . .34 Utilización del software de la impresora (Windows) Introducción al software de la impresora. . . . . .49 Controlador de impresora . . . . . . . . . . . . . . . .49 EPSON Status Monitor 3. . . . . . . . . . . . . . . . . .50 EPSON LFP Remote Panel . . . . . . . . . . . . . . . .50 Acceso al controlador de la impresora.. . . . . . . .50 Desde las aplicaciones de Windows . . . . . . . .50 Desde el icono de la impresora . . . . . . . . . . . .51 Cómo obtener información mediante la Ayuda on-line . . . . . . . . . . . . . . . . . . . . . . . . . . . . .52 Configuración básica . . . . . . . . . . . . . . . . . . . . . . .53 Configuración del controlador de la impresora . . . . . . . . . . . . . . . . . . . . . . . . . . . .53 Comprobación del estado de la impresora . .54 Cancelación de la impresión . . . . . . . . . . . . . .54 Cuando surja algún problema durante la impresión . . . . . . . . . . . . . . . . . . . . . . . . . . . .55 Uso de las utilidades de la impresora . . . . . . . . .56 Utilización de EPSON Status Monitor 3 . . . . .57 Desinstalación del software de la impresora . . .59 Desinstalación del controlador de impresora 59 Desinstalación de EPSON LFP Remote Panel60 Uso del software de la impresora (Mac OS X) Introducción al software de la impresora. . . . . .61 Controlador de impresora . . . . . . . . . . . . . . . .61 3 Manual de usuario EPSON Printer Utility2 . . . . . . . . . . . . . . . . . . .61 EPSON StatusMonitor. . . . . . . . . . . . . . . . . . . .61 EPSON LFP Remote Panel . . . . . . . . . . . . . . . .62 Acceso al controlador de la impresora. . . . . . . . .62 Acceso al cuadro de diálogo Ajustar página . . . . . . . . . . . . . . . . . . . . . . . . . .62 Acceso al cuadro de diálogo Imprimir . . . . . .63 Cómo obtener información mediante la Ayuda on-line . . . . . . . . . . . . . . . . . . . . . . . . . . .63 Configuración básica . . . . . . . . . . . . . . . . . . . . . . .64 Configuración del controlador de la impresora . . . . . . . . . . . . . . . . . . . . . . . . . .64 Comprobación del estado de la impresora. . .64 Cancelación de la impresión. . . . . . . . . . . . . . .65 Cuando surge algún problema durante la impresión . . . . . . . . . . . . . . . . . . . . . . . . . . . .65 Uso de las utilidades de la impresora . . . . . . . . .66 Acceso a EPSON Printer Utility2 . . . . . . . . . . .66 Uso de EPSON StatusMonitor . . . . . . . . . . . . .67 Desinstalación del software de la impresora . . .68 Desinstalación del controlador de impresora . . . . . . . . . . . . . . . . . . . . . . . . . . . .68 Desinstalación de EPSON LFP Remote Panel . . . . . . . . . . . . . . . . . . . . . . . . . . .69 Variedad de impresiones Utilización del administrador de color . . . . . . . .70 Administración del color . . . . . . . . . . . . . . . . .70 Ajuste del color con el controlador de impresora . . . . . . . . . . . . . . . . . . . . . . . . . . . .75 Impresión de fotografías en blanco y negro . . . . . . . . . . . . . . . . . . . . . . . . . . . . . . . . . . .77 Impresión sin márgenes . . . . . . . . . . . . . . . . . . . .79 Tipo de papel compatible . . . . . . . . . . . . . . . . .80 Ajustes de la aplicación . . . . . . . . . . . . . . . . . . .80 Ajustes del controlador de impresora. . . . . . .81 Corte del rollo de papel para la impresión sin márgenes . . . . . . . . . . . . . . . . . . . . . . . . . . . .83 Ampliar oReducir Tamaño Impresión . . . . . . . .84 Ajustar a página (sólo Windows) . . . . . . . . . .85 Ajustar al ancho del rollo de papel (sólo Windows). . . . . . . . . . . . . . . . . . . . . . . . . .86 Personalizado . . . . . . . . . . . . . . . . . . . . . . . . . . .87 Impresión de Páginas por hoja . . . . . . . . . . . . . . .88 En Windows . . . . . . . . . . . . . . . . . . . . . . . . . . . .88 En Mac OS X . . . . . . . . . . . . . . . . . . . . . . . . . . . .89 Impresión de Póster . . . . . . . . . . . . . . . . . . . . . . . .89 Unión de las hojas por la línea de corte . . . . .91 Impresión en Papel personalizado . . . . . . . . . . .94 En Windows . . . . . . . . . . . . . . . . . . . . . . . . . . . .94 En Mac OS X . . . . . . . . . . . . . . . . . . . . . . . . . . . .95 Impresión de "banner" en rollo de papel . . . . . .97 Ajustes de la aplicación . . . . . . . . . . . . . . . . . . .97 Ajustes del controlador de impresora. . . . . . .97 Imprimir con papel de otras marcas (no Epson) . . . . . . . . . . . . . . . . . . . . . . . . . . . . . . .100 Configuración del papel personalizado en la impresora . . . . . . . . . . . . . . . . . . . . . . . . .100 Personalice los Elementos del Controlador de la impresora . . . . . . . . . . . . . . . . . . . . . . . . . . .102 Almacenamiento de los ajustes del controlador de impresora. . . . . . . . . . . . .102 Disposición de menús . . . . . . . . . . . . . . . . . . .104 Exportar o importar . . . . . . . . . . . . . . . . . . . . .105 Cambiar el cartucho de tinta negra . . . . . . . . . .106 Accesorios opcionales y productos consumibles Productos consumibles . . . . . . . . . . . . . . . . . . . .108 Soprtes especiales de EPSON. . . . . . . . . . . . .108 Cartuchos de tinta . . . . . . . . . . . . . . . . . . . . . .108 Accesorios opcionales . . . . . . . . . . . . . . . . . . . . .109 Depósito de mantenimiento . . . . . . . . . . . . . .109 Cortador de papel . . . . . . . . . . . . . . . . . . . . . .109 Correa del rollo de papel . . . . . . . . . . . . . . . .109 Cesta para el papel. . . . . . . . . . . . . . . . . . . . . .109 Eje de rollo de papel . . . . . . . . . . . . . . . . . . . .109 Información sobre el papel Información sobre el papel . . . . . . . . . . . . . . . . .110 Rollo de papel. . . . . . . . . . . . . . . . . . . . . . . . . .111 Hoja suelta. . . . . . . . . . . . . . . . . . . . . . . . . . . . .117 Mantenimiento Mantenimiento diario . . . . . . . . . . . . . . . . . . . . .120 Instrucciones para colocar la impresora . . . .120 Notas para cuando no esté utilizando la impresora . . . . . . . . . . . . . . . . . . . . . . . . . . .120 Instrucciones para el uso del papel . . . . . . . .120 Sustitución de los cartuchos de tinta . . . . . . . . .122 Cuando es necesario sustituir la tinta/ Cuando queda poca tinta . . . . . . . . . . . . . . . .122 Contenido 4 Manual de usuario Confimación de la cantidad de tinta que queda en el cartucho . . . . . . . . . . . . . . . .122 Acerca de los cartuchos de tinta . . . . . . . . . .124 Sustitución de los cartuchos de tinta. . . . . . .125 Sustitución del depósito de mantenimiento. . .127 Confirmación del espacio libre del depósito de mantenimiento. . . . . . . . . . .127 Sustitución del depósito de mantenimiento . . . . . . . . . . . . . . . . . . . . . .127 Sustitución del cortador . . . . . . . . . . . . . . . . . . .128 Ajuste del Cabezal de impresión . . . . . . . . . . . .131 Test de inyectores. . . . . . . . . . . . . . . . . . . . . . .132 Limpieza de cabezales . . . . . . . . . . . . . . . . . . .134 Limpieza a fondo . . . . . . . . . . . . . . . . . . . . . . .136 Función de mantenimiento automático . . . .137 Alineación del cabezal de impresión. . . . . . .138 Limpieza del rodillo. . . . . . . . . . . . . . . . . . . . . . .144 Limpieza de la impresora . . . . . . . . . . . . . . . . . .144 Limpieza exterior de la impresora. . . . . . . . .144 Limpieza interior de la impresora . . . . . . . . .145 Mantenimiento de la impresora . . . . . . . . . . . . .146 Si no ha utilizado la impresora durante un largo periodo de tiempo . . . . . . . . . . . . . .146 Si no ha utilizado su impresora durante más de seis meses . . . . . . . . . . . . . . .146 Protección del cabezal de impresión . . . . . . .146 Transporte de la impresora. . . . . . . . . . . . . . . . .147 Volver a empaquetar la impresora . . . . . . . .147 Transporte de la impresora. . . . . . . . . . . . . . .147 Configuración de la impresora después de transportarla. . . . . . . . . . . . . . . . .148 Dónde obtener ayuda Sitio Web de Soporte técnico . . . . . . . . . . . . . . .168 Centro de atención al cliente. . . . . . . . . . . . . . . .168 Antes de ponerse en contacto con Epson . . .168 Ayuda a usuarios en Norteamérica. . . . . . . .169 Ayuda a usuarios en Europa . . . . . . . . . . . . .169 Ayuda a usuarios en Australia . . . . . . . . . . .169 Servicio de Ayuda en Singapur . . . . . . . . . . .170 Ayuda a usuarios en Tailandia . . . . . . . . . . .171 Ayuda a usuarios en Vietnam . . . . . . . . . . . .171 Ayuda a usuarios en Indonesia . . . . . . . . . . .171 Ayuda para usuarios en Hong Kong . . . . . .172 Ayuda a usuarios en Malasia . . . . . . . . . . . . .172 Ayuda a usuarios en India . . . . . . . . . . . . . . .173 Ayuda a usuarios en las islas Filipinas . . . . .173 Información sobre el producto Requisitos del sistema para el controlador de la impresora . . . . . . . . . . . . . . . . . . . . . . . . . . .174 Requisitos del sistema . . . . . . . . . . . . . . . . . . .174 Requisitos de conexión . . . . . . . . . . . . . . . . . .174 Especificaciones de la impresora . . . . . . . . . . . .175 Impresión . . . . . . . . . . . . . . . . . . . . . . . . . . . . .175 Eléctricas . . . . . . . . . . . . . . . . . . . . . . . . . . . . . .175 Cartuchos de tinta . . . . . . . . . . . . . . . . . . . . . .176 Ambientales . . . . . . . . . . . . . . . . . . . . . . . . . . .177 Papel. . . . . . . . . . . . . . . . . . . . . . . . . . . . . . . . . .177 Normas y homologaciones . . . . . . . . . . . . . . .179 Interfaz. . . . . . . . . . . . . . . . . . . . . . . . . . . . . . . .179 Problemas y soluciones Mensajes de error en la pantalla LCD . . . . . . . .149 Mensajes de error . . . . . . . . . . . . . . . . . . . . . . .149 Cuando se produce una petición de mantenimiento . . . . . . . . . . . . . . . . . . . . . .155 Cuando aparece "llame servicio técnico" . . .155 Solución de problemas. . . . . . . . . . . . . . . . . . . . .156 No puede imprimir (porque la impresora no funciona) . . . . . . . . . . . . . . . . . . . . . . . . . . .156 La impresora emite sonidos como si estuviera imprimiendo, pero no imprime nada . . . . . . . . . . . . . . . . . . . . . . .159 El resultado de las impresiones no es el previsto . . . . . . . . . . . . . . . . . . . . . . . . . . .160 Problemas de avance o de expulsión . . . . . .164 Otros problemas . . . . . . . . . . . . . . . . . . . . . . . .167 Índice Contenido 5 Manual de usuario Instrucciones de seguridad Instrucciones de seguridad importantes Lea todas estas instrucciones antes de utilizar su impresora. Además, debe seguir todas las advertencias e instrucciones señaladas en la impresora. Advertencias, precauciones y notas w Advertencia: Las advertencias deben seguirse cuidadosamente Elección de un lugar para este producto ❏ Coloque el producto en una superficie plana y estable que sea suficientemente grande. Este producto no funcionará correctamente si está inclinado. ❏ Evite los lugares sujetos a cambios bruscos de temperatura o humedad. Manténgalos alejados de la luz directa del sol, de la luz fuerte o de las fuentes de calor. ❏ Evite los lugares en donde pueda sufrir golpes o vibraciones. ❏ No coloque el producto en lugares con mucho polvo. ❏ Coloque el producto cerca de una toma de corriente de la que se pueda desenchufar fácilmente. para evitar daños físicos. Cuando ubique la impresora c Precaución: Las precauciones deben seguirse para evitar daños materiales en el equipo. Nota: Las notas contienen información importante y sugerencias prácticas sobre el funcionamiento de la impresora. ❏ No tape ni obstruya las aberturas de la carcasa del producto. ❏ No introduzca objetos por las ranuras. Procure que no se vierta líquido dentro del producto. ❏ El cable de alimentación del producto está exclusivamente indicado para este producto. Utilizarlo con otros equipos podría provocar fuego o descargas eléctricas. ❏ Conecte el producto a tomas de tierra adecuadas. Evite utilizar tomas que estén siendo utilizadas por otros aparatos como fotocopiadoras o sistemas de aire acondicionado que se conectan y desconectan continuamente. ❏ Evite las tomas de corriente que estén controladas por un interruptor de pared o un temporizador. ❏ Mantenga todo el sistema informático alejado de fuentes de interferencias electromagnética, como altavoces o las unidades base de teléfonos inalámbricos. ❏ Utilice sólo el tipo de corriente indicado en la etiqueta del producto. Instrucciones de seguridad 6 Manual de usuario ❏ Utilice únicamente el cable de alimentación que acompaña a este producto. El uso de otros cables podría provocar fuego o descargas eléctricas. Cuando utilice este producto ❏ No utilice cables deteriorados o deshilachados. ❏ No introduzca la mano dentro de este producto ni toque los cartuchos de tinta durante la impresión. ❏ Si utiliza un cable alargador con este producto, asegúrese de que el amperaje total de los dispositivos conectados al alargador no supere el amperaje total de dicho cable. Asegúrese también de que el amperaje total de los dispositivos conectados a la toma de corriente no supere el amperaje total de la toma. ❏ No intente reparar la impresora usted mismo. ❏ Desenchufe el producto y póngase en contacto con el servicio técnico cualificado ante las siguientes situaciones. ❏ No mueva el cabezal de impresión manualmente, si lo hace, podría dañar el producto. ❏ Apague siempre el producto utilizando el botón de encendido en el panel de control. Cuando se pulsa este botón, el indicador luminoso de encendido parpadea brevemente y después se apaga. No desenchufe el cable de alimentación o apague el producto hasta que el indicador luminoso de encendido deje de estar intermitente. ❏ No toque las partes resaltadas abajo. El cable o el enchufe están estropeados; ha entrado líquido en el producto; se ha caído o se ha dañado la carcasa; el producto no funciona con normalidad o muestra un cambio en su rendimiento. ❏ Se piensa utilizar la impresora en Alemania, tenga en cuenta lo siguiente: Para proporcionar una adecuada protección frente a las bajadas y las subidas de tensión, la instalación debe estar protegida por un interruptor eléctrico de 10 a 16 amperios. ❏ No toque la placa metálica ubicada en la parte superior izquierda del compartimento del cartucho de tinta. ❏ Si el enchufe sufre algún daño, sustituya el cable o acuda a un electricista profesional. Si hay fusibles en el enchufe, asegúrese de sustituirlos por fusibles del tamaño y el amperaje correctos. Instrucciones de seguridad 7 Manual de usuario Cuando maneje los cartuchos de tinta ❏ Mantenga los cartuchos de tinta fuera del alcance de los niños y evite que los ingieran. ❏ Si se mancha la piel de tinta, lávesela a conciencia con agua y jabón. Si le entra tinta en los ojos, láveselos inmediatamente con agua. ❏ Para obtener un resultado óptimo, agite bien el cartucho antes de instalarlo. ❏ Si quita un cartucho de tinta para su uso posterior, proteja la zona del suministro de tinta de la suciedad y el polvo, y guárdelo en el mismo entorno que este producto. El puerto de suministro de tinta tiene una válvula por lo que no es necesario que lo cubra, sin embargo, es necesario que evite que la tinta manche los objetos que entren en contacto con el cartucho. No toque el puerto de suministro de tinta ni sus proximidades. Cuando transporte este producto ❏ Antes de transportar el producto, asegúrese de que los cabezales de impresión estén en la posición de reposo (en el extremo derecho). c Precaución: No agite con demasiada fuerza los cartuchos que se hayan instalado anteriormente. ❏ No utilice un cartucho de tinta si ha pasado la fecha de caducidad indicada en el envoltorio. ❏ Para conseguir los mejores resultados, utilice los cartuchos de tinta en los seis meses posteriores a su instalación. ❏ No desmonte los cartuchos de tinta ni trate de rellenarlos. Podría dañar el cabezal de impresión. ❏ No toque el chip verde IC del lateral del cartucho. Podría afectar al funcionamiento e impresión normales. ❏ El chip IC del cartucho de tinta guarda información relativa al cartucho, como su estado, por lo que puede quitarse y reinsertarse de nuevo. Sin embargo, cada vez que se inserta el cartucho se consume una cierta cantidad de tinta ya que la impresora realiza una comprobación de fiabilidad automática. Instrucciones de seguridad 8 Manual de usuario Introducción Abra la cubierta delantera cuando cambie el cortador o retire el papel atascado. 9. Guías del papel Piezas de la impresora Utilice las guías del papel para dirigir el papel de avance hacia delante o hacia atrás. 10. Recogedor automático de papel Vista frontal Utilice el recogedor automático de papel para recoger su impresión. Vista posterior 1. Eje de rollo de papel Utilice el eje para fijar el rollo de papel. 2. Soporte del rollo de papel Coloque el rollo de papel temporalmente. 1. Conector del recogedor automático de papel 3. Cubierta del rollo de papel Conecte la impresora y el recogedor automático de papel con un cable. Abra la cubierta del rollo de papel cuando coloque o retire el rollo de papel. 2. Conector de interfaz USB 4. Palanca del papel Coloque o libere el papel. 5. Panel de control El panel de control consta de botones, indicadores luminosos y una pantalla de cristal líquido (LCD) Conecta el ordenador y la impresora con un cable de interfaz USB. 3. Conector de interfaz de red Conecta la impresora a la red con un cable de interfaz de red. 4. Entrada de CA 6. Botón de apertura de la cubierta de tinta (a ambos lados) Enchufe el cable de alimentación. Pulse este botón para abrir la cubierta de tinta. 5. Depósitos de mantenimiento (a ambos lados y en el centro) 7. Compartimento del cartucho de tinta (a ambos lados) Hay tres tipos de depósitos de mantenimiento, en los que se recoge la tinta deshechada. Coloque los cartuchos de tinta aquí. 8. Cubierta delantera Introducción 9 Manual de usuario Características EPSON Stylus Pro 11880/11880C es una impresora de gran formato a color de chorro de tinta que admite rollos de papel de 64 pulgadas y hojas tamaño B0. Las características de este producto se describen a continuación. Impresión de fotos monocromas utilizada para alcanzar tonos sutiles. Sin embargo, para minimizar esto y reducir por tanto las diferencias de color en condiciones de fuentes de luz diferentes, se utiliza en su lugar tinta Light Light Black (Gris claro). El color permanece estable, incluso bajo fuentes de luz diferentes, garantizando sistemáticamente la impresión de alta calidad. Impresión sin márgenes Al utilizar Expansión automática o Mantener tamaño, puede realizar impresión sin márgenes. Al utilizar la tinta Epson UltraChrome K3, con las tres densidades de tinta negra como tintas principales y ajustadas con colores ligeros, puede lograr unos tonos blancos y negros muy sutiles. Además, puede imprimir fotos monocromas con tonos ricos desde los datos de fotos de color utilizando únicamente las funciones del controlador de la impresora, sin tener que utilizar una aplicación. Existe también una función de impresión de posters sin márgenes que le permite crear posters grandes, simplemente juntando varias impresiones. Consulte “Impresión de fotografías en blanco y negro” en página 77. Recogedor automático de papel como estándar Compatible con una gran variedad de tipos de papel Epson ofrece una gran variedad de papeles especiales para asegurar la impresión de alta calidad. Al seleccionar el papel adecuado de la aplicación, tanto para su uso interior como exterior (se recomienda el laminado), puede expresar un nuevo mundo de arte. La impresora también admite papel de hasta 1,5 mm de grosor y puede incluso imprimir sobre cartón. Consulte “Información sobre el papel” en página 110. Utilizando tinta Epson UltraChrome K3 puede alcanzar una impresión de alta calidad que resiste el paso del tiempo sin perder intensidad. Combinar la tinta Epson UltraChrome K3 y el papel especial Epson le garantizará una mayor resistencia a la luz y al ozono. Esto le ofrece la posibilidad de un amplio abanico de usos como imprimir fotos, presentaciones y pancartas para escaparates utilizando papel grande, posters y otras aplicaciones normalmente sujetas a perder intensidad. Consulte “Impresión sin márgenes” en página 79. Consulte “Impresión de Póster” en página 89. Recoge automáticamente el papel impreso manteniéndolo limpio y libre de atascos. También es útil para su almacenamiento y transporte. Selección automática para dos tipos de tintas negras Tanto Photo Black (Negro foto), como Matte Black (Negro mate) están instalados en esta impresora. La tinta Photo Black (Negro foto) se puede utilizar en la mayoría de los tipos de papel con resultados de calidad profesional. La tinta Matte Black (Negro mate) aumenta significativamente la densidad óptica del negro al imprimir en mate y en papeles de acabado artístico. Estas tintas negras se cambian automáticamente en función del papel. Cartucho de tinta de alta capacidad (700 ml). Epson pone a su sisposición cartuchos de tinta de alta capacidad (700 ml), consiguiendo una productividad alta; necesaria para el trabajo profesional. USB 2.0 de alta velocidad / Gigabit Ethernet Puede conectarse a la red a alta velocidad (como con USB 2.0 o Ethernet 100/1000) lo que mejorará la velocidad de transferencia de archivos. Estabilidad de la tinta después de imprimir Puesto que el color de la tinta se estabiliza pronto después de imprimir; las impresiones se pueden utilizar en trabajos de preimpresión y para aplicaciones de prueba de color. Diferencia de color reducida en condiciones de fuentes de luz diferentes Anteriormente, la coloración con colores claros era Restante del rollo de papel La cantidad restante del rollo de papel se muestra en la pantalla LCD. Cuando retire el rollo de papel, se imprimirá en el borde del rollo el código de barras (incluyendo el tipo de papel, la longitud, y la información de alerta de longitud del rollo). Esto facilitará el ajuste de papel la próxima vez que se utilice el mismo papel. Introducción 10 Manual de usuario El panel de control Botones, indicadores luminosos y mensajes Es posible verificar la tinta que queda y el estado de la impresora en el panel de control. Icono Explicación Corte automático de rollo activado Impresiones en el rollo de papel. Corta el rollo de papel automaticamente después de imprimir cada página. Corte automático de rollo desactivado Imprime en el rollo de papel. No corta el papel automáticamente después de imprimir. Deberá cortar el papel con un cortador manualmente. Hoja Imprime en hojas. Botones ❏ Corta y avanza el rollo de papel si se mantiene pulsado durante 3 segundos. ❏ Vuelve al nivel anterior si se pulsa en el modo Menú. Enciende o apaga la impresora. ❏ Cuando imprima desde el controlador de la impresora, los ajustes que realice en el controlador de la impresora tendrán prioridad sobre los ajustes que realice en el panel de control de la impresora. 2. Botón de Pausa/Reinicio 4. Botón Avance papel 1. Botón de encendido / Detiene la impresión temporalmente, o reinicia la impresión si se pulsa cuando la impresora está en el modo de pausa. ❏ Si se mantiene pulsado durante 3 segundos, elimina los datos de impresión almacenados en la memoria de la impresora. ❏ La impresora volverá al estado PREPARADA si se pulsa este botón en el modo Menú. 3. Botón Origen del papel ❏ Permite seleccionar el origen del papel y el método de corte del rollo de papel. El icono cambia pulsando este botón. Sin embargo, no puede cambiar el icono origen de papel cuando coloque el papel mientras esta seleccionada la opción ACTIVADA de CONFIG. PAPEL RESTANTE. / ❏ Hace avanzar el rollo de papel o retroceder . Si quiere hacer que el papel avance más rápido, mantenga pulsado el botón durante 3 segundos. Puede hacer que el papel avance 20 cm al pulsar una vez. ❏ Si se detecta el rollo de papel y pulsa el botón con la palanca de papel en la posición de liberada, puede ajustar la succión del rollo de papel en el recorrido de avance del papel en tres etapas. Consulte “Corte del rollo de papel” en página 33. ❏ Hace avanzar la hoja cuando pulsa el botón . ❏ Cambia los parámetros en el orden propio o inverso cuando se selecciona un parámetro deseado en el modo Menú. El panel de control 11 Manual de usuario 5. Botón Intro ❏ Configura el parámetro seleccionado en el elemento seleccionado en el modo Menú. Ejecuta la opción si sólo es ejecutable. Indicadores luminosos ❏ Cuando mantenga pulsado el botón durante 3 segundos mientras CONFIG. PAPEL RESTANTE está ACT:AL CAMBIAR ROLL, se imprimirá un código de barras en el borde del rollo de papel y la palanca de papel es liberada. 6. Botón Menú ❏ Si se pulsa en el estado PREPARA1DA estra en el modo Menú. 1 Consulte “Modo Menú” en página 15. Indicador luminosode encendido ❏ Permite acceder al menú Estado impresora si se pulsa durante la impresión. Consulte “ESTADO DE IMPRESORA” en página 22. ❏ Si se pulsa en el modo Menú, se puede seleccionar un menú. 2 Indicador luminosoPausa Activado La impresora está encendida. Intermitente La impresora está recibiendo datos. La impresora está apagándose. Desactivada La impresora está apagada. Activada La impresora se encuentra en el modo Menú. La impresora se encuentra en el modo de pausa. Se ha producido un error en la impresora. Desactivada La impresora está preparada para imprimir los datos. Activada No hay papel cargado en el origen del papel. La palanca del papel se está liberando. El ajuste del papel no es correcto. Intermitente Se ha producido un atasco de papel. El papel cargado no está recto. Desactivada La impresora está preparada para imprimir los datos. Activada El cartucho de tinta instalado se ha gastado. El cartucho de tinta no está instalado. Se ha instalado un cartucho de tinta incorrecto. Intermitente El cartucho de tinta instalado está casi gastado. Desactivada La impresora está preparada para imprimir los datos. ❏ Limpia los cabezales de impresión si se mantiene pulsado durante 3 segundos. 7. Botón Auto Forward ❏ Cuando se carga el rollo de papel en el área de detección del sensor, se recogerá automaticamente con la superficie impresa en el exterior. ❏ Cuando pulsa el botón durante más de 2 segundos mientras el indicador luminoso está encendido, el recogedor automático de papel comienza a recogerlo y la impresora comienza a alimentar papel de forma simultanea. Cuando pulsa el botón durante más de 2 segundos mientras la luz este apagada, sólamente el recogedor automático de papel comienza a recoger. 3 Indicador luminoso Comprobación de papel 8. Botón Auto Backward ❏ Cuando se carga el rollo de papel en el área de detección del sensor, se recogerá automaticamente con la superficie impresa en el interior. ❏ Cuando pulse el botón durante más de 2 segundos mientras el indicador luminoso está encendido, el recogedor automático de papel comienza a recogerlo y la impresora comienza a alimentar papel de forma simultanea. Cuando pulsa el botón durante más de 2 segundos mientras la luz esta apagada, sólamente el recogedor automático de papel comienza a recoger. 4 Indicador luminoso Comprobación de tinta El panel de control 12 Manual de usuario 5 6 Indicador luminoso Auto Forward Indicador luminoso Auto Backward Activada Auto Forward está activado Intermitente Se ha producido un error en la recogida. Desactivada Auto Forward está deasactivado. Activada Auto Backward está activado. Intermitente Se ha producido un error en la recogida. Desactivada Auto Backward está desactivado. Pantalla Si selecciona la opción DESACTIVADA para CONFIG. PAPEL RESTANTE en el menú Configuración del papel no se muestra el icono Contador rollo papel. 3. Icono margen rollo papel Muestra el icono del margen del papel con los márgenes que haya seleccionado para el MARGEN ROLLO PAPEL. ❏ 15mm: Cuando está seleccionado SUPERIO/INFER. 15mm. ❏ 35/15mm: Cuando está seleccionado SUPERIO 35/INFER. 15mm. ❏ 3mm: Cuando está seleccionado 3mm. ❏ 15mm: Cuando está seleccionado 15mm. No aparece nada si está seleccionado PREDETERMINADO para MARGEN ROLLO PAPEL. Consulte “Lista de menús” en página 18. 4. Número papel Cuando seleccione el número de papel (del 1 al 10) para Papel personalizado, aparecerá el número que seleccione. Consulte “Configuración del papel personalizado en la impresora” en página 100. 1. Mensajes Muestra el estado de la impresora, la operación y los mensajes de error. Consulte “Mensajes de error en la pantalla LCD” en página 149. Consulte “Detalles del modo Menú” en página 20. La siguiente información puede mostrarse en la segunda línea del mensaje. 2. Icono Contador rollo papel Muestra la cantidad que queda del rollo de papel. Cuando realice los siguientes ajustes, se mostrará el icono y la cantidad que queda del rollo de papel. ❏ CONFIG. PAPEL RESTANTE está seleccionada la opción ACTIVADA en ROLLO DE PAPEL RESTANTEdel menú Configuración del papel. ❏ La longitud del rollo de papel se configura en LONGITUD ROLLO PAPEL en ROLLO DE PAPEL RESTANTE del menú Configuración del papel. 5. Icono Origen del papel Permite seleccionar el origen de papel y la configuración de corte del rollo de papel. Puede seleccionar los siguientes iconos de origen de papel al presionar el botón que se muestra en la pantalla LCD. Cuando imprima desde el controlador de la impresora, los ajustes que realice en el controlador de la impresora tendrán prioridad sobre los ajustes que realice en el panel de control de la impresora. Icono Explicación Imprime en el rollo de papel. Corta el rollo de papel automáticamente después de imprimir cada página. Imprime en el rollo de papel. No corta el papel automáticamente después de imprimir. Imprime en hojas. ❏ La alerta de longitud del rollo se configura en ALERTA LONGITUD ROLLO en ROLLO DE PAPEL RESTANTE del menú Configuración del papel. El panel de control 13 Manual de usuario 6. Icono Separación del cabezal Muestra los ajustes de Separación de cabezal. Si el número de papel que ha seleccionado se muestra en el menú Papel personalizado no se muestra el icono Separación de cabezal. Consulte “Lista de menús” en página 18. Icono Explicación Ninguno Estándar ❏ Tinta que queda Icono Descripción Queda suficiente tinta. Recomendamos que prepare un cartucho de tinta nuevo. Estrecho Prepare un cartucho de tinta nuevo. (intermitente) Este icono indica el depósito amarillo. Ancho Se ha gastado la tinta por lo que no puede imprimir. Sustituya el cartucho vacío por uno nuevo. Este icono indica el depósito amarillo. Más ancho Ancho máximo Error de cartucho o no hay cartucho. 7. Icono de estado del cartucho de tinta Muestra la cantidad de tinta restante en cada cartucho. 8. Icono del depósito de mantenimiento ❏ Cartucho de tinta Número Color de tinta 1 Vivid Light Magenta (VLM) ( Vivid Magenta claro) 2 Light Light Black (LLK) (Gris claro) 3 Matte Black (MK) (Negro mate) 4 Light Black (LK) (Gris) 5 Light Cyan (LC) (Cian claro) 6 Cyan (C) (Cian) 7 Vivid Magenta (VM) (Vivid Magenta) 8 Photo Black (PK) (Negro foto) 9 Yellow (Y) (Amarillo) Los tres iconos que están más a la derecha muestran el espacio libre de los depósitos de mantenimiento de la izquierda, centro y derecha, respectivamente. Icono Descripción Hay suficiente espacio libre en los depósitos de mantenimiento. Recomendamos que prepare un nuevo cartucho de tinta. Prepare un nuevo depósito de mantenimiento. (intermitente) El depósito de mantenimiento está lleno. Sustituya el depósito de mantenimiento por uno nuevo. El panel de control 14 Manual de usuario Modo Menú 1. Seleccione un menú. Por ejemplo: Seleccione AJUS IMPRESORA. El modo Menú le permite realizar los ajustes de la impresora, así como otros ajustes adicionales, directamente desde el panel de control, de forma similar a como lo hace en el controlador o en el software. El panel de control muestra la información de la impresora y desde él, puede realizar operaciones como el test de inyectores. A Utilizar el modo Menú Nota: Pulse el botón cada vez que quiera salir del modo Menú y volver al estado PREPARADA. Pulse el botón para volver al estado anterior. Pulse el botón para entrar en el modo Menú. En la pantalla LCD aparecerá el primer menú. B Pulse el botón / para seleccionar CONFIG. IMPRESORA. C Pulse el botón Impresora. para entrar en el menú Config. Siga los pasos que se indican a continuación para utilizar el modo Menú. El panel de control 15 Manual de usuario 2. Existen tres casos dependiendo de los elementos que haya seleccionado. A. Cuando puede seleccionar un parámetro Por ejemplo: Al seleccionar SEPARACIÓN DEL CABEZAL en el menú Config. Impresora A B B. Cuando ejecute una función Por ejemplo: Al seleccionar TEST INYECTOR en el menú Impresión de prueba A En el menú Impresión de prueba, pulse el botón / para seleccionar TEST INYECTOR. B Pulse el botón Test inyector. C Pulse el botón inyector. Pulse el botón / para seleccionar SEPARACIÓN CABEZAL. para introducir el elemento Pulse el botón para introducir el elemento Separación cabezal. C Pulse el botón / para seleccionar un parámetro para el elemento. Los ajustes en vigor están marcados con un asterisco (*). D Pulse el botón seleccionado. para almacenar el parámetro E Pulse el botón pulse el botón para volver al nivel anterior, o para salir del modo Menú. para ejecutar la opción Test El panel de control 16 Manual de usuario C. Cuando quiere mostrar la información de la impresora Por ejemplo: Al seleccionar NIVEL DE TINTA en el menú Estado impresora A En el menú Estado impresora, pulse el botón / para seleccionar NIVEL DE TINTA. B Pulse el botón Nivel de tinta. C Confirme la tinta que queda en la pantalla. Pulse el botón / para ver la tinta que queda de cada color. para introducir el elemento Por ejemplo: Matte Black (Negro mate) 84% D Pulse el botón pulse el botón para volver al nivel anterior, o para salir del modo Menú. El panel de control 17 Manual de usuario Lista de menús Menú Elemento Parámetro “AJUS. IMPRESORA” en página 20 SEPARACIÓN CABEZAL ESTRECHA, ESTÁNDAR, ANCHA, MÁS ANCHA, MÁXIMA ANCHURA LÍNEA DE PÁGINA ACTIVADA, DESACTIVADA MARGEN ROLLO PAPEL PREDETERMINADO, SUPERIO/INFER 15mm, SUPERIO 35/INFER 15mm, 15mm, 3mm DETECTAR TAMAÑO PAPEL ACTIVADA, DESACTIVADA DETECTAR PAPEL TORCIDO ACTIVADA, DESACTIVADA ACTUALIZAR MARGEN ACTIVADA, DESACTIVADA REV. AUTOM. INYECTORES ACT: PERIODICAMENTE, ACT: CADA TRABAJO, DESACTIVADA IMPRIMIR PATRÓN DE INYECTORES DESACTIVADA, ACT: CADA PÁGINA, ACT: CADA 10 PÁGINAS INICIALIZAR AJUSTES EJECUTAR TEST INYECTORES IMPRIMIR HOJA DE ESTADO IMPRIMIR HOJA DE ESTADO DE RED IMPRIMIR INFORMACIÓN TRABAJO IMPRIMIR PAPEL PERSONALIZADO IMPRIMIR AJUSTE CORTADOR EJECUTAR SUSTITUIR CORTADOR EJECUTAR LIMPIEZA A FONDO EJECUTAR LIMPIAR CADA COLOR C/VM, PK, MK/Y, LLK/LK, VLM/LC AJUSTE RELOJ MM/DD/AA HH:MM AJUSTE DEL CONTRASTE -20 - 0 - +20 “IMPRESIÓN DE PRUEBA” en página 21 “MANTENIMIENTO” en página 22 El panel de control 18 Manual de usuario “ESTADO DE IMPRESORA” en página 22 VERSIÓN F0xxxx-xx xx IBCC PÁGINAS IMPRIMIBLES (color de la tinta) nnnnnnn PÁGINAS NIVEL DE TINTA (color de la tinta) nn% DEPÓSITO MANTENIMIENTO IZQUIERDA nn% CENTRAL POSTERIOR nn% DERECHA nn% RECUENTO USO TINTA xxxxx.xml PAPEL xxxxx.xcm BORRAR RECUENTO USO TINTA EJECUTAR PAPEL EJECUTAR HISTO. TRABAJO No. 0 - No. 9 Tinta xxxxx.xml Papel xxx.x cm2 TOTAL COPIAS nnnnnn PÁGINAS EST. EDM NO INICIADO, ACTIVADO, DESACTIVADO ÚLTIMA CARGA MM/DD/AA HH:MM GMT, (NO CARGADO) TIPO DE PAPEL Photo Paper (Papel fotográfico) Proofing Paper (Papel pruebas) Fine Art Paper (Papel de acabado artístico) Matte Paper (Papel mate) Plain Paper (Papel normal) Otros PAPEL PERSONALIZADO SIN PAPEL SELECCIONADO RESTANTE ROLLO PAPEL CONFIG. PAPEL RESTANTE LONGITUD ROLLO PAPEL ALERTA LONGITUD ROLLO PAPEL PERSONALIZADO PAPEL NO.1 - 10 “ALINEACIÓN CABEZALES” en página 26 GROSOR DEL PAPEL SELECCIONAR TIPO DE PAPEL SELECCIONAR GROSOR ALINEACIÓN AUTO, MANUAL “CONFIG. RED” en página 26 CONFIG. RED DESACTIVAR, ACTIVAR CONFIG. DIRECCIÓN IP AUTO, PANEL CONFIG. IP, SM, DG DIRECCIÓN IP 000.000.000.000 - 192.168.192.168 255.255.255.255 “CONFIGURACIÓN DEL PAPEL” en página 23 MÁSCARA DE SUBRED 000.000.000.000 - 255.255.255.000 255.255.255.255 PUERTA DE ENLACE PREDETERMINADA 000.000.000.000 - 255.255.255.255 BONJOUR ACTIVADA, DESACTIVADA CONFIG. RED INICIAL EJECUTAR El panel de control 19 Manual de usuario Detalles del modo Menú AJUS. IMPRESORA Elemento SEPARACIÓN CABEZAL Parámetro Explicación ESTRECHO Permite ajustar la distancia entre el cabezal de impresión y el papel. ESTÁNDAR ANCHO MÁS ANCHO ❏ ESTÁNDAR: Normalmente, seleccione ESTÁNDAR. ❏ Al seleccionar otra opción que no sea ESTÁNDAR, aparece el siguiente icono en la pantalla LCD. MÁXIMA ANCHURA ESTRECHO: ANCHO: MÁS ANCHO: MÁXIMA ANCHURA: LÍNEA DE PÁGINA ACTIVADA DESACTIVADA Puede seleccionar si se imprime o no una línea de página (la línea por la que se corta) en el rollo de papel. Seleccione ACTIVADA si desea imprimir líneas de página. Si no desea imprimirlas, seleccione DESACTIVADA. Se puede imprimir la línea vertical cuando el ancho del rollo de papel que está configurado en el controlador de la impresora es menor que el ancho del rollo de papel cargado en la impresora. * Este ajuste sólo está disponible para rollo de papel. MARGEN ROLLO PAPEL PREDETERMINADO Puede seleccionar los márgenes del rollo de papel. SUPERIO/INFER 15mm ❏ PREDETERMINADO: Los márgenes superiores e inferiores son de 15 mm y los márgenes izquierdo y derecho son de 3 mm. *El margen superior de Premium Glossy Photo Paper (250) (Papel fotográfico satinado Premium (250)), de Premium Semigloss Photo Paper (250) (Papel fotográfico semibrillo Premium (250)), y de Premium Luster Photo Paper (260) (Papel fotográfico lustroso Premium (250)) es de 20 mm y el margen inferior es de 15 mm. ❏ SUPERIO/INFER 15mm: Los márgenes superiores e inferiores son de 15 mm y los márgenes derecho e izquierdo son de 3 mm. ❏ SUPERIO 35/INFER 15mm: El margen superior es de 35 mm, el inferior es de 15 mm y los márgenes izquierdo y derecho son de 3 mm. ❏ 15mm: Los márgenes de los cuatro lados son de 15 mm. ❏ 3mm: Los márgenes de los cuatro lados son de 3 mm. SUPERIO 35/INFER 15mm: 15mm 3mm El área de impresión no cambia incluso cuando se cambian los márgenes. El panel de control 20 Manual de usuario Elemento Parámetro Explicación DETECTAR TAMAÑO PAPEL ACTIVADA Puede seleccionar si desea comprobar el ancho del papel. DESACTIVADA DETECTAR PAPEL TORCIDO ACTIVADA ACTUALIZAR MARGEN ACTIVADA DESACTIVADA DESACTIVADA REV. AUTOM. INYECTORES ACT: PERIÓDICAMENTE ACT: CADA TRABAJO DESACTIVADA IMPRIMIR PATRÓN DE INYECTORES DESACTIVADA ACT: CADA PÁGINA ACT: CADA 10 PÁGINAS INICIALIZAR AJUSTES EJECUTAR ❏ ACTIVADA: Comprueba el ancho del papel y el borde superior del papel. ❏ DESACTIVADA: No comprueba el ancho del papel y el borde superior del papel. La impresora continúa imprimiendo incluso si el ancho del papel no coincide con el ancho de los datos y la impresora puede imprimir fuera del papel. Como ésto ensucia el interior de la impresora, le recomendamos que seleccione ACTIVADA. Ésto puede provocar un margen en blanco más ancho en la parte superior de cada página. Si selecciona ACTIVADA, en caso de que el papel no esté colocado recto, en la pantalla LCD aparecerá el mensaje PAPEL TORCIDO y se detendrá la impresión. Si selecciona la opción DESACTIVADA, no aparecerá un mensaje de error de alineación del papel aunque los datos impresos queden fuera del área de impresión, y la impresora continuará imprimiendo. Si selecciona la opción ACTIVADA, la impresora cortará un área de impresión adicional automáticamente después de ejecutar una impresión sin márgenes. Cuando selecciona ACTIVADA, la impresora realiza un test de inyectores y si faltan algunos puntos, realizará automáticamente una limpieza. ❏ ACT: PERIÓDICAMENTE Automáticamente, realiza un test de inyectores periódicamente. ❏ ACT: CADA TRABAJO Realiza un test de inyectores antes de empezar cada tarea de impresión. ❏ DESACTIVADA No realiza un test de inyectores automáticamente. Cuando seleccionaACTIVADA, la impresora imprime el patrón de test de inyectores antes de imprimir cada trabajo o en la página décima, dependiendo de los ajustes que haya seleccionado. * Este ajuste sólo está disponible para rollo de papel. Se pueden recuperar todos los valores predeterminados de fábrica que haya modificado en el menúAjus. Impresora. IMPRESIÓN DE PRUEBA Elemento Parámetro Explicación TEST INYECTORES IMPRIMIR Puede imprimir un patrón de test de inyectores del cabezal de impresión para cada cartucho de tinta. También imprime la versión del "firmware", el uso de tinta y el espacio libre en el depósito de mantenimiento. Consulte “Test de inyectores” en página 132. HOJA DE ESTADO IMPRIMIR Puede imprimir el estado actual de la impresora. HOJA DE ESTADO DE RED IMPRIMIR Puede imprimir el estado actual de red. INFORMACIÓN TRABAJO IMPRIMIR Puede imprimir los datos de los trabajos guardados en la impresora (hasta un máximo de 10 trabajos). PAPEL PERSONALIZADO IMPRIMIR Puede imprimir la información del papel personalizado registrada en el menú Configuración del papel. El panel de control 21 Manual de usuario MANTENIMIENTO Puede realizar funciones de mantenimiento, como la limpieza a fondo. Elemento Parámetro Explicación AJUSTE CORTADOR EJECUTAR Puede ajustar la posición del cortador al seleccionar el número de posición del cortador. SUSTITUIR CORTADOR EJECUTAR Muestra el procedimiento para sustituir el cortador de papel. Siga las instrucciones que aparecerán en la pantalla LCD. LIMPIEZA A FONDO EJECUTAR Puede limpiar el cabezal de impresión de una manera más eficaz que la limpieza normal de cabezales. LIMPIAR CADA COLOR C/VM Puede realizar la limpieza sólo para los inyectores específicados. PK MK/Y LLK/LK VLM/LC AJUSTE RELOJ MM/DD/AA HH:MM Permite ajustar el año, el mes, la fecha, la hora y los minutos. AJUSTE DEL CONTRASTE 0 Puede ajustar el contraste de la pantalla de cristal líquido (LCD). -20 - 0 - +20 ESTADO DE IMPRESORA Este menú muestra el estado de la impresora. Elemento Parámetro Explicación VERSIÓN F0xxxx-xx xx IBCC Muestra la versión del "firmware". PÁGINAS IMPRIMIBLES (color de la tinta) nnnnnnn PÁGINAS Muestra el número de páginas imprimibles con cada cartucho de tinta. NIVEL DE TINTA (color de tinta) nn% Muestra el estado de cada cada cartucho de tinta. DEPÓSITO MANTENIMIENTO IZQUIERDA nn% Muestra la capacidad disponible del depósito de mantenimiento. CENTRAL POSTERIOR nn% DERECHA nn% RECUENTO USO TINTA xxxxx.xml PAPEL xxxxx.xcm BORRAR RECUENTO USO TINTA EJECUTAR HISTO. TRABAJO No. 0 - No.9 Tinta xxxxx.xml Papel xxx.x cm2 PAPEL EJECUTAR Muestra el consumo de tinta en mililitros y el consumo de papel en centímetros. Los valores indicados en RECUENTO USO son aproximados. Puede borrar los valores configurados en RECUENTO USO. Muestra el consumo de tinta (TINTA) en milímetros y el tamaño del papel (PAPEL) para cada trabajo de impresión guardado en la impresora. El trabajo más reciente quedará guardado con el número 0. El panel de control 22 Manual de usuario Elemento Parámetro Explicación TOTAL COPIAS nnnnnn PÁGINAS Muestra la cantidad total de páginas impresas por la impresora. EST. EDM NO INICIADO, ACTIVADO, DESACTIVADO Muestra si el EDM está activado o desactivado. Si el EDM está activado, se muestra la hora en la que el estado EDM fue subido por última vez. CARGADO POR ÚLTIMA VEZ MM/DD/AA HH:MM GMT, (NO CARGADO) Nota: ❏ Cuando el indicador luminoso permanece encendido, deberá sustituir el cartucho de tinta gastado. Si sustituye el cartucho correctamente, el contador se reinicia automáticamente. Consulte “Sustitución de los cartuchos de tinta” en página 122. ❏ Cuando el icono del depósito de mantenimiento indica que está lleno o casi lleno en la pantalla LCD, tiene que sustituir el depósito. Si sustituye el depósito correctamente, el contador se reinicia automáticamente. Consulte “Sustitución del depósito de mantenimiento” en página 127. CONFIGURACIÓN DEL PAPEL Si utiliza papel de otra marca (no Epson), asegúrese de realizar los ajustes adecuados para el papel. Elemento Parámetro Explicación TIPO DE PAPEL Photo Paper (Papel fotográfico) Puede seleccionar el tipo de papel cargado en la impresora. Proofing Paper (Papel pruebas) Fine Art Paper (Papel de acabado artístico) Matte Paper (Papel mate) Plain Paper (Papel normal) Otros PAPEL PERSONALIZADO SIN PAPEL SELECCIONADO El panel de control 23 Manual de usuario Elemento Parámetro Explicación RESTANTE ROLLO PAPEL CONFIG. PAPEL RESTANTE Puede definir una función de contador del papel que queda sólamente si no se carga papel en la impresora. *Este menú no aparece cuando el papel es cargado en la impresora. PAPEL PERSONALIZADO ❏ DESACTIVADA: La función ROLLO DE PAPEL RESTANTE está desactivada. El icono Contador rollo papel no aparece en la pantalla LCD. ❏ ACT: IMPRIMIR CADA PÁGINA: La cantidad restante del rollo de papel se muestra en la pantalla LCD. Al terminar el trabajo de impresión, el código de barras (que incluye el tipo de papel, la longitud del rollo de papel y la información de alerta de longitud del rollo) se imprimirá en el borde del rollo de papel. Cuando la impresora está encendida o el rollo de papel está instalado en la impresora, se escanea el código de barras. ❏ ACT: AL CAMBIAR ROLLO: La cantidad que queda de rollo de papel se muestra en la pantalla LCD. Cuando esta configuración está seleccionada, la palanca del papel está bloqueada. Cuando mantenga pulsado el botón durante 3 segundos, el código de barras (que incluye el tipo de papel, la longitud del rollo de papel y la información de alerta de longitud del rollo) se imprimirá en el borde del rollo de papel y la palanca de papel se liberará. Cuando la impresora está encendida o el rollo de papel está instalado en la impresora, se escanea el código de barras. LONGITUD ROLLO PAPEL Si configura la alerta de rollo, recibirá un mensaje cuando no quede mucho papel. ALERTA LONGITUD ROLLO Si utiliza rollo de papel, escriba la longitud del rollo instalado en la impresora y el valor de alerta. Puede configurar una longitud de rollo de papel entre 5,0 y 99,5 m, y la alerta de rollo de papel de 1 a 15 m. PAPEL NO.1 - 10 Puede seleccionar un número (entre el 1 y el 10) para registrar los ajustes (como Tipo de papel, Separación del cabezal, Patrón de grosor, Método de corte, Ajuste del avance de papel, Tiempo de secado, Succión del papel) o recuperar estos ajustes que haya realizado. El número que seleccione aquí se mostrará en la pantalla LCD. Consulte “PAPEL PERSONALIZADO” en página 25. El panel de control 24 Manual de usuario PAPEL PERSONALIZADO Si utiliza papel de una marca distinta a Epson, tendrá que realizar los ajustes adecuados para el tipo de papel. Después de que haya seleccionado el número de papel, realice los siguientes ajustes. Para colocar el papel personalizado, consulte la sección siguiente. “Configuración del papel personalizado en la impresora” en página 100 Elemento Parámetro Explicación TIPO DE PAPEL Photo Paper (Papel fotográfico) Puede seleccionar el tipo de papel. Proofing Paper (Papel pruebas) Fine Art Paper (Papel de acabado artístico) Matte Paper (Papel mate) Plain Paper (Papel normal) Otros SEPARACIÓN CABEZAL ESTRECHO ESTÁNDAR ANCHO MÁS ANCHO MÁXIMA ANCHURA Permite ajustar la distancia entre el cabezal de impresión y el papel. ESTÁNDAR: Normalmente, seleccione ESTÁNDAR. ESTRECHA: Utilice ésta opción cuando imprima en papel fino. ANCHA o MÁS ANCHA: Seleccione estas opciones si observa que las imágenes impresas aparecen borrosas. MÁXIMA ANCHURA: Utilice está opción cuando imprima en papel grueso. PATRÓN DE GROSOR IMPRIMIR Imprime el patrón de detección de grosor del papel. MÉTODO DE CORTE ESTÁNDAR Es posible especificar un método de corte. PAPEL FINO PAPEL GRUESO, RÁPIDO PAPEL GRUESO, LENTO AJUSTE ALIM. PAPEL 0.00% -0,70% a+0,70% TIEMPO DE SECADO 0,0 SEG 0.,0 SEG a 10,0 SEG Permite definir el ritmo de avance del papel del área imprimible. El intervalo comprende de -0,70 a 0,70%. Si el valor de avance del papel es demasiado alto, es posible que aparezcan pequeñas bandas blancas horizontales. Si el valor de avance del papel es demasiado bajo, es posible que aparezcan pequeñas bandas oscuras horizontales. Permite especificar el tiempo de secado de la tinta para cada pasada del cabezal de impresión. El intervalo oscila entre 0 y 10 segundos. Según la densidad de la tinta o el tipo de papel, la tinta no se seca rápido. En este caso, configure un tiempo de secado más largo. El panel de control 25 Manual de usuario Elemento Parámetro Explicación SUCCIÓN DEL PAPEL ESTÁNDAR Permite ajustar la presión de la succión utilizada para el avance del papel impreso. -1 a -4 ALINEACIÓN CABEZALES Puede realizar la alineación del cabezal de impresión. Si desea obtener más información sobre la alineación del cabezal de impresión, consulte la sección siguiente. “Alineación del cabezal de impresión” en página 138 Elemento Parámetro Explicación GROSOR DEL PAPEL SELECCIONAR TIPO DE PAPEL Si utiliza papel especial Epson, seleccione el tipo de papel. Si utiliza papel especial de otra marca, especifique un valor de grosor entre 0,1 y 1,5 mm. SELECCIONAR GROSOR ALINEACIÓN AUTOMÁTICO MANUAL Cuando seleccione AUTOMÁTICO, el patrón de ajuste de la impresión es leída por el sensor y se registra automáticamente el valor de ajuste óptimo en la impresora. Cuando seleccione MANUAL, deberá comprobar el patrón e introducir el valor de alineación. CONFIG. RED Este menú consta de las siguientes opciones. Si desea más información sobre ajustes de red, consulte la Guía del administrador. Elemento Parámetro Explicación CONFIG. RED DESACTIVADA Puede configurar los ajustes de red de la impresora. Las siguientes elementos aparecen sólo cuando está seleccionado ACTIVAR. Después de ajustar las opciones, pulse el botón en el menú Configuración de red, de forma que se reinicia la red y la conexión de red está disponible después de 15 segundos. El menú Configuración de red no aparece al reiniciar la red. ACTIVAR CONFIG. DIRECCIÓN IP AUTOMÁTICO CONFIG. IP, SM, DG Consulte a su administrador de sistemas para encontrar información más detallada. BONJOUR ACTIVADA PANEL Puede seleccionar el método para configurar la dirección IP en la impresora. Cuando seleccionaPANEL, aparece CONFIG. IP, SM, DG Puede activar o desactivar el ajuste Bonjour. DESACTIVADA CONFIG. RED INICIAL EJECUTAR Se pueden recuperar los ajustes de red de la impresora a los valores predeterminados de fábrica. El panel de control 26 Manual de usuario Modo de mantenimiento Lista del modo Mantenimiento Es posible cambiar el idioma o la unidad utilizada en la pantalla o recuperar los valores de ajuste a los valores predeterminados de fábrica. A B Elemento Parámetro Explicación IDIOMA INGLÉS Es posible seleccionar el idioma de la pantalla LCD. JAPONÉS Apague la impresora pulsando el botón . FRANCÉS Pulse el botón y el botón al mismo tiempo para encender la impresora. ALEMÁN ITALIANO PORTUGUÉS ESPAÑOL HOLANDÉS En la pantalla LCD aparecerá el primer menú. Los procedimientos de ajuste son los mismos que en el modo Menú. Consulte “Utilizar el modo Menú” en página 15. C Para salir del Modo mantenimiento, presione el botón para apagar la impresora. UNIDAD DE MEDIDA MÉTRICA PRESIÓN DE CORTE 0 - 150% Es posible seleccionar la presión de corte. LIMPIEZA SUPERSÓNICA EJECUTAR Puede limpiar los cabezales con ultrasonidos. ENCEND. ALIM. ROLLOPAP ACTIVADA Puede ahorrar rollo de papel haciendo que no avance cuando se encienda la impresora. PANEL PREDETERMINADO EJECUTAR Puede anular todos los valores que haya configurado en el modo Menú y recuperar los ajustes de fábrica. PERSONALIZADO 0 - 255 Puede definir ajustes personalizados. PIE/ PULGADA DESACTIVADA Puede seleccionar la unidad de medida en que se mostrará la longitud. El panel de control 27 Manual de usuario Manipulación del papel Papel compatible Tamaño del papel Hoja Ancho: de 210 a 1.118 mm Altura: de 279 a 1.580 mm Rollo de papel Ancho: de 406 a 1.626 mm Altura de 1 trabajo: de 127 a 15.000 mm 210 Recomendamos que utilice papel especial Epson para mejorar el poder expresivo y el uso de los resultados de la impresión. Consulte la siguiente sección para encontrar más información sobre el papel. “Información sobre el papel” en página 110 279 1580 Nota: ❏ No utilice papel arrugado, rayado, rasgado, sucio o de alguna otra forma defectuoso. ❏ ❏ 1118 Coloque el papel justo antes de imprimir. Sáquelo de la impresora cuando termine la impresión y guárdelo de acuerdo con las instrucciones del papel que esté utilizando. 406 127 Cuando utilice un papel que no sea papel especial Epson, consulte las instrucciones que incluye el papel, o bien póngase en contacto con el proveedor para obtener más información. Pruebe la calidad de la impresión antes de adquirir una gran cantidad de papel de un tipo determinado. 15000 Consulte “Imprimir con papel de otras marcas (no Epson)” en página 100. 1626 Unidad: mm Grosor del papel Hoja De 0,08 a 1,5 mm (la altura del papel debería ser de 279 a 728 mm) De 0,08 a 0,5 mm (la altura del papel debería ser de 729 a 1.580 mm) Rollo de papel De 0,08 a 0,5 mm Manipulación del papel 28 Manual de usuario Utilización del rollo de papel Colocar los topes grises (al utilizar un eje de 3 pulgadas) Deslice el tope móvil negro hasta el extremo del eje. Coloque los topes grises en los extremos, de modo que coincidan las cuatro flechas. Si utiliza rollo de papel, prepare el eje, instale el rollo de papel en del eje, y después colóquelo en la impresora. El rollo de papel es pesado por lo que serán necesarias dos personas para colocarlo. w Advertencia: El rollo de papel es pesado por lo que necesitará dos personas para colocarlo. Preparar el eje Esta impresora presenta un eje de avance de rollo de papel dual de 2/3 de pulgada. Coloque o retire los topes grises en función del tamaño del eje. Retire los topes grises (al utilizar un eje de 2 pulgadas) Inserción del rollo de papel en el eje Siga estas instrucciones para instalar el rollo de papel en el eje. A Deslice el tope móvil negro hasta el extremo del eje. Retire los topes grises de los extremos. Coloque el rollo de papel sobre una superficie plana como la superficie de una mesa y colóquelo de forma que avance a la izquierda visto desde el extremo fijo (gris). Si los extremos del rollo de papel no están alineados, alinéalos antes de colocar el rollo de papel. B Deslice el rollo de papel en el eje hasta llegar al tope fijo (gris). C Inserte el tope móvil negro en el eje hasta el extremo del rollo de papel. Nota: Guarde en un lugar seguro los topes grises para su utilización posterior. Manipulación del papel 29 Manual de usuario D Cambie la tensión del eje si lo considera oportuno. Carga del rollo de papel N: Tensión normal AT: Tensión alta Siga estas instrucciones para cargar el rollo de papel. Nota: ❏ Cuando CONFIG. PAPEL RESTANTE está ACTIVADA, el código de barras (que incluye la información del papel) se imprime en el extremo del rollo de papel antes de sacarlo. Esto facilitará el ajuste de papel la próxima vez que se utilice el mismo papel. Consulte “CONFIGURACIÓN DEL PAPEL” en página 23. c Precauciones: Tiene que utilizar la tensión adecuada al rollo de papel. Consulte la sección siguiente para encontrar más información sobre la tensión del eje. Si utiliza la tensión equivocada, la impresión se puede manchar o se puede dañar la impresora. Consulte “Información sobre el papel” en página 110. Nota: Recomendamos que cambie la tensión a tensión alta cuando utilice rollo de papel que no sea papel especial Epson, como papel entelado o rollo de papel fino menor de 100 g/m2. En este caso, el papel se carga a incrementos menores de lo habitual. Aumente el valor de Alimentación del papel en el menú Papel personalizado. Si imprime con tensión normal, pueden aparecer arrugas en el papel cuando imprima sin cortes. Si desea más detalles, vaya a las instrucciones de manejo del rollo de papel. Si aparecen arrugas mientras utiliza rollo de papel normal, cambie la tensión a tensión alta. Puede reducir las arrugas del papel si utiliza la tensión alta. ❏ Recomendamos que cargue el rollo de papel justo antes de imprimir. Si se deja el rollo de papel en la impresora, el rodillo que asegura el papel puede dejar una marca en su superficie. A Abra la cubierta del rollo de papel. B Con el tope del papel fijo (gris) a la derecha, coja el rollo de papel y colóquelo en el soporte del rollo de papel. Después mueva el rollo de papel a la derecha. w Advertencia: El rollo de papel es pesado por lo que se necesitarán dos personas para que lo levanten por los extremos, cogiéndolo por los topes. Manipulación del papel 30 Manual de usuario C La palanca de papel puede estar bloqueada si CONFIG. PAPEL RESTANTE está seleccionado en la opción ACT: AL CAMBIAR ROLL. En este caso, mantenga pulsado el botón durante 3 segundos para imprimir el código de barras, de forma que pueda liberar la palanca del papel. Alinéelo con los raíles a ambos lados, gire lentamente el rollo de papel hasta su posición y colóquelo en los soportes de montaje dentro de la impresora. F Coloque el papel en la ranura de inserción. Empuje hacia abajo el papel, a través de la ranura de inserción, hasta que salga por debajo. Con cuidado de no doblar el extremo del papel, colóquelo de forma que quede tenso. G D Encienda la impresora pulsando el botón E Compruebe que no esté intermitente el indicador luminoso Pausa y coloque la palanca de papel en la posición de liberada. Ajuste la intensidad del avance pulsando el botón . . Manipulación del papel 31 Manual de usuario H Sujete el extremo inferior del papel mientras gira el rollo para que quede tenso. Asegúrese de que el extremo inferior del papel está recto y alineado con la línea horizontal. I Coloque la palanca de papel en la posición de fija y cierre la tapa del rollo de papel. Cuando utilice un papel pesado, grueso o doblado, pulse el botón para aumentar la potencia. Cuando utilice papel fino o ligero, pulse el botón para reducir la potencia. Pulse el botón J o espere un rato. Si aparece en la pantalla LCD el mensaje ¿DESEA USAR EL SIGUIENTE ROLLO DE PAPEL? pulse el botón para configurar el tipo de papel y el papel que queda, y después presione el botón para configurar el tipo de papel. En la pantalla LCD aparecerá el parámetro anterior. Si el tipo de papel y el papel que queda son correctos, pulse el botón . Nota: ❏ Si se carga el papel torcido, no se imprimirá correctamente. Asegúrese de alinearlo como es debido para que coincida con la posición de ajuste de papel. Si el extremo inicial del papel está cortado en ángulo, córtelo de nuevo para que quede cuadrado. Consulte “Carga del rollo de papel” en página 30. ❏ Si el extremo inicial del rollo de papel sobresale por la posición de ajuste de papel o se queda corto, no se recogerá correctamente y se producirá un error. Coloque el extremo inicial del rollo de papel a 2 cm de la posición de ajuste. ❏ No alinee el extremo derecho del rollo de papel con la línea vertical, que es la posición de ajuste de las hojas sueltas. Si lo hace, el papel puede quedar torcido. K Si el extremo del rollo de papel tiene partes dobladas, pulse el botón para seleccionar Corte automático de rollo activado y después mantenga presionado el botón durante 3 segundos para cortar el borde. L Si utiliza el recogedor automático de papel, consulte las secciones siguientes. Consulte “Utilización del recogedor automático de papel” en página 41. Manipulación del papel 32 Manual de usuario Corte del rollo de papel Hay dos formas de cortar el rollo de papel. Corte del rollo de papel después de imprimir Corte automático del rollo de papel Método Funcionamiento Corta el rollo de papel automáticamente después de imprimir cada página. Corte automático Corta el rollo de papel automáticamente después de imprimir cada página. Corte manual del rollo de papel Corte manual Corta el rollo de papel manualmente, o corta el rollo de papel utilizando un cortador de venta en tiendas. Si utiliza el recogedor automático de papel, utilice el corte manual. Nota: ❏ Algunos rollos de papel no se pueden cortar con el cortador integrado. Utilice un cortador de venta en tiendas para cortar el papel. ❏ Cortar el rollo de papel puede tardar un tiempo. En la pantalla LCD aparecerá el tiempo de espera. ❏ Al imprimir desde el ordenador, la configuración del Corte automático del controlador de la impresora tiene preferencia sobre los ajustes del panel de control. Siga estos pasos para cortar el rollo de papel manualmente. A Después de imprimir, ajuste la posición de corte pulsando el botón . B Mantenga pulsado el botón 3 segundos. durante El cortador integrado corta el papel. Nota: Si el cortador integrado no puede cortar el papel, mantenga pulsado el botón durante 3 segundos para que la impresora haga avanzar el papel a la posición en la que pueda cortarlo manualmente.. Corte el papel utilizando el cortador, guiándose por el surco de la cubierta frontal. Después de cortar el papel, pulse el botón para volver al estado PREPARADA. Configuración del método de corte Antes de imprimir, seleccione el método de corte. Impresión desde el panel de control de la impresora (como impresión de un hoja de estado). Pulse el botón Icono para seleccionar el método de corte. Explicación Corte automático de rollo activado Corte automático de rollo desactivado Imprimir desde el ordenador Ajuste la configuración del Corte automático en el cuadro de diálogo Opción rollo de papel del controlador de la impresora. Manipulación del papel 33 Manual de usuario Extracción del rollo de papel del eje Nota: ❏ Cuando CONFIG. PAPEL RESTANTE está seleccionado en la opción ACT: AL CAMBIAR ROLL, la palanca del papel está bloqueada. Mantenga pulsado el botón durante 3 segundos de forma que el código de barras se imprima en el extremo del rollo de papel y la palanca del papel quede liberada. ❏ A B C Rebobine el rollo de papel, y enróllelo en los raíles para situarlo en el soporte del rollo de papel. Después deposítelo sobre una superficie plana con la ayuda de dos personas. w Advertencia: Son necesarias dos personas para levantar el rollo de papel. Recomendamos sacar el papel de la impresora después de imprimir. Si se deja el rollo de papel en la impresora, el rodillo que asegura el papel puede dejar una marca en su superficie. Encienda la impresora pulsando el botón . Abra la cubierta del rollo de papel. Compruebe que no esté intermitente el indicador luminoso Pausa y coloque la palanca de papel en la posición de liberada. PALANCA LIBERADA. CARGUE PAPEL aparecerá en la pantalla LCD. Nota: Cuando no esté utilizando el rollo de papel, sujételo utilizando la cinta del rollo de papel opcional. Manipulación del papel 34 Manual de usuario D Presione el tope móvil negro como se muestra en la ilustración y extráigalo del eje. Con algunos tipos de rollo de papel, el tope móvil negro se extrae golpeando ligeramente el eje. Al extraerlo, cuando ya sólo queda el eje del rollo de papel, presiónelo y colóquelo de nuevo en el eje. c Precaución: Al retirar el rollo de papel, no golpee el extremo izquierdo del eje (la parte del tope móvil negro) contra el suelo. Al hacerlo, podría dañar el extremo izquierdo del eje. E Extraiga el rollo de papel del eje. Después de rebobinar el rollo de papel con cuidado, colóquelo en la bolsa y en la caja en la que vino cuando lo adquirió. Instale el tope móvil negro en el eje, y colóquelo en la impresora. Utilización de hojas sueltas Los procedimientos son diferentes dependiendo de la longitud del papel y de su grosor. Grosor del papel Longitud del papel Se refiere a Menor de 0,5 mm Mayor que Súper A3/B “Cargar tipos de hojas sueltas más largas que Súper A3/B (483 mm)” en página 36 Súper A3/B o por debajo “Carga de hojas sueltas con una longitud de Súper A3/B (483 mm) o por debajo” en página 38 Todos “Impresión en papel grueso (de 0,5 a 1,5 mm)” en página 38 De 0,5 a 1,5 mm (papel grueso) Nota: ❏ Alise el papel antes de cargarlo en la impresora. Si se carga papel que está ondulado o flojo, la impresora puede que no reconozca correctamente el tamaño del papel o puede que no imprima normalmente. También, recomendamos que vuelva a poner el papel en su embalaje original y lo guarde sobre una superficie plana sacándolo únicamente fuera de la bolsa antes de utilizarlo. ❏ Si el rollo de papel está cargado, rebobínelo primero antes de cargar una sola hoja de papel. ❏ Cuando utilice un papel que no sea papel especial Epson, consulte las instrucciones que incluya el papel, o bien póngase en contacto con el proveedor para obtener más información. Manipulación del papel 35 Manual de usuario Cargar tipos de hojas sueltas más largas que Súper A3/B (483 mm) A Encienda la impresora pulsando el botón B Pulse el botón aparezca Hoja . c Precaución: No libere la palanca de papel hasta que el indicador luminoso de encendido o Pausa esté intermitente, pues podría provocar averías. E Cargue la hoja en la ranura de inserción de papel hasta que salga por abajo. repetidamente hasta que . C Asegúrese de que la tapa del rollo de papel está cerrada. D Compruebe que esté encendido el indicador luminoso Comprobación del papel y coloque la palanca de papel en la posición de liberada. PALANCA LIBERADA. CARGUE PAPEL aparecerá en la pantalla LCD. Nota: Cargue la hoja verticalmente, como en la mayoría de las revistas. La palanca de papel puede estar bloqueada si CONFIG. PAPEL RESTANTE está seleccionado en la opción ACT: AL CAMBIAR ROLL. En este caso, mantenga pulsado el botón durante 3 segundos para imprimir el código de barras, de forma que pueda liberar la palanca del papel. Manipulación del papel 36 Manual de usuario F Asegúrese de que los extremos derecho e inferior de la hoja están rectos y se encuentran en línea con las líneas horizontal y vertical. G Coloque la palanca de papel en la posición de seguro. Pulse el botón H Nota: ❏ Alinee el papel correctamente con la posiciones de ajuste vertical y horizontal. Si el extremo inicial del papel sobresale por la posición de ajuste de papel o se queda corto, se producirá un error. ❏ o espere un rato. Si aparece en la pantalla LCD el mensaje ¿DESEA USAR EL SIGUIENTE ROLLO DE PAPEL? pulse el botón para seleccionar el tipo de papel, y después pulse el botón para configurar el tipo de papel. En la pantalla LCD aparecerá el parámetro anterior. Si el tipo de papel es correcto, pulse el botón . Si el extremo inicial del papel no sale por debajo de la cubierta frontal, abra la cubierta frontal y haga que el papel avance hacia abajo. Manipulación del papel 37 Manual de usuario Carga de hojas sueltas con una longitud de Súper A3/B (483 mm) o por debajo A B Encienda la impresora pulsando el botón . E Pulse el botón F Si aparece en la pantalla LCD el mensaje ¿DESEA USAR EL SIGUIENTE ROLLO DE PAPEL? pulse el botón para seleccionar el tipo de papel, y después pulse el botón para configurar el tipo de papel. . Los cabezales de impresión se mueven y la hoja avanza automáticamente hasta la posición de impresión. En la pantalla LCD aparecerá el parámetro anterior. Si el tipo de papel es correcto, pulse el botón . Pulse el botón aparezca Hoja repetidamente hasta que . Impresión en papel grueso (de 0,5 a 1,5 mm) Cuando cargue hojas sueltas gruesas (de 0,5 a 1,5 mm), de cartón, por ejemplo, siga las instrucciones que se indican a continuación. C Asegúrese de que la tapa del rollo de papel está cerrada. D Compruebe que la palanca de papel esté en la posición de fija y luego coloque la hoja en la ranura de inserción del papel hasta encontrar resistencia. Asegúrese de que el lado derecho del papel está recto y en línea con el extremo derecho de la escala de la tapa del rollo de papel. En la pantalla LCD aparece PULSE EL BOTÓN . Nota: Cargue la hoja verticalmente, como en la mayoría de las revistas. Nota: No cargue papel grueso (de 0,5 a 1.5 mm) más largo que 728 mm; si lo hace, se pueden producir atascos de papel. A Encienda la impresora pulsando el botón B Pulse el botón aparezca Hoja C Asegúrese de que la tapa del rollo de papel está cerrada. . repetidamente hasta que . Manipulación del papel 38 Manual de usuario D Compruebe que esté encendido el indicador luminoso Comprobación del papel y coloque la palanca de papel en la posición de liberada. PALANCA LIBERADA. CARGUE PAPEL aparecerá en la pantalla LCD. E Abra la tapa frontal. La palanca de papel puede estar bloqueada si CONFIG. PAPEL RESTANTE está seleccionado en la opción ACT: AL CAMBIAR ROLL. En este caso, mantenga pulsado el botón durante 3 segundos para imprimir el código de barras, de forma que pueda liberar la palanca del papel. c Precaución: No toque los cables alrededor del cabezal de impresión, si lo hace puede dañar la impresora. c Precaución: No libere la palanca de papel hasta que el indicador luminoso de encendido o Pausa esté intermitente, pues podría provocar averías. F Cargue la hoja en la ranura de inserción de papel de forma que el extremo inferior del papel se sitúe detrás de la tapa frontal abierta. Asegúrese de que los extremos derecho e inferior de la hoja están rectos y se encuentran en línea con las línea vertical. Nota: Cargue la hoja verticalmente, como en la mayoría de las revistas. Manipulación del papel 39 Manual de usuario G Coloque la palanca de papel en la posición de seguro y cierre la tapa frontal. Expulsión del papel En la pantalla LCD aparece PULSE EL BOTÓN . Esta sección explica como expulsar el papel después de imprimir. Nota: Cuando utilice el recogedor automático de papel, consulte las sección siguiente. “Utilización del recogedor automático de papel” en página 41 Cuando utilice la cesta del papel, consulte la sección siguiente. “Utilización de la cesta del papel” en página 46 H I Pulse el botón . Los cabezales de impresión se mueven y la hoja avanza automáticamente hasta la posición de impresión. Si aparece en la pantalla LCD el mensaje ¿DESEA USAR EL SIGUIENTE ROLLO DE PAPEL? pulse el botón para seleccionar el tipo de papel, y después pulse el botón para configurar el tipo de papel. En la pantalla LCD aparece el parámetro anterior. Si el tipo de papel es correcto, pulse el botón . Para rollo de papel Consulte la sección siguiente para cortar el rollo de papel. “Corte del rollo de papel” en página 33 Para cortar hojas sueltas A Cuando finaliza la impresión, la impresora expulsa el papel impreso, y NO QUEDA PAPEL. CARGUE PAPEL aparece en la pantalla LCD. Si aparece en la pantalla LCD PREPARADA, pulse el botón durante 3 segundos para expulsar el papel. c Precaución: No pulse ningún botón cuando el indicador luminoso de encendido o el indicador luminosoPausa esté intermitente. Manipulación del papel 40 Manual de usuario B Libere la palanca del papel mientras sujeta el papel para extraerlo de la impresora. c Precaución: Cuando libere la palanca del papel, se le puede caer. Asegúrese de sujetar el papel para evitar que se le caiga y se dañe. Rebobinado del papel por delante A Coloque las guías de papel en la posición delantera. B Asegúrese de que el indicador luminoso del sensor naranja esté encendido. El indicador luminoso del sensor verde indica que el recogedor automático de papel está encendido. Si el indicador luminoso del sensor naranja esta apagado significa que hay un obstáculo entre el detector de luz y el emisor de luz, o que no están correctamente alineados estos dispositivos. Ajuste la dirección del emisor de luz de forma que esté alineado con el detector de luz, y gire el disco para cerrar el emisor de luz. Utilización del recogedor automático de papel Cuando quiera imprimir los datos en un rollo de papel pero no desee cortarlo o que caiga al suelo, puede utilizar este recogedor automático de papel que recoge su impresión. Puede enrollar el papel por delante o por detrás. C w Advertencia: Asegúrese de que el recogedor automático está instalado correctamente y de forma segura. Si se produce un fallo se pueden provocar daños físicos. Pulse el botón para seleccionar Corte automático de rollo desactivado . El recogedor automático de papel gira el rollo de papel sólo cuando está seleccionado Corte automático de rollo desactivado . Asegúrese de que el extremo inicial del rollo de papel está recto; si no lo hace, no recogerá el rollo de papel correctamente. Consulte “Utilización del rollo de papel” en página 29. Manipulación del papel 41 Manual de usuario D E Alinee el extremo del rollo de papel con la línea horizontal de la posición de ajuste del rollo de papel. El código de barras se escanea cuando se imprime en el extremo del rollo de papel. Después pulse el botón para hacer avanzar el rollo de papel. Rebobinado del papel por detrás A Coloque las guías de papel en posición vertical. B Retire el rollo de papel Consulte los pasos 3 a 5 de la sección siguiente. Ponga tres trozos de cinta adhesiva en el extremo inicial del rollo de papel uniéndolo al eje del recogedor. “Rebobinado del papel por delante” en página 41 F Pulse el botón para que el papel avance hacia delante y cree un bucle. G Mantenga pulsado el botón Auto Forward para recoger el rollo de papel para una o más revoluciones del eje del recogedor de papel. C Ponga el extremo del rollo de papel alrededor de la parte posterior del eje del recogedor como se muestra abajo. A continuación, ponga tres trozos de cinta adhesiva en el extremo inicial del rollo de papel y fíjelo al eje del recogedor. D Pulse el botón para que el papel avance hacia delante y cree un bucle. E Mantenga pulsado el botón Auto Backward para recoger el rollo de papel para una o más revoluciones del eje del recogedor de papel. Después de recoger el papel, asegúrese de que queda suficiente espacio entre el rollo de papel y el eje del recogedor. Manipulación del papel 42 Manual de usuario Después de recoger el papel, asegúrese de que queda suficiente espacio entre el rollo de papel y el eje del recogedor. Recogida de la impresión Cuando el recogedor automático de papel esté instalado y el eje del recogedor esté cargado con papel y se haya configurado para recogerlo en la dirección deseada, podrá utilizar el recogedor para recoger las impresiones. w Advertencia: No toque el recogedor automático de papel mientras está en funcionamiento. Si lo hace, podría sufrir daños físicos. c Precaución: Durante el funcionamiento, asegúrese de permanecer fuera del área de detección del sensor. Si se corta el haz de luz del sensor es posible que el papel se recoja con tensión y afecte negativamente a la impresión. Acerca de la cesta del papel ❏ Cuando utilice el recogedor automático de papel, rebobine la cesta del papel y empuje hacia atrás completamente los ganchos superiores. ❏ Cuando utilice la cesta del papel, necesitará quitar el tope de la unidad de control y deslizar totalmente la unidad móvil hasta el extremo izquierdo de la impresora. Si no lo hiciera, el papel impreso podría entrar en conflicto con el recogedor automático y se produciría un error de avance del papel. A Coloque la configuraciónCorte automáticoenDesactivada. ❏ Cuando imprima desde el panel de control (una hoja de estado, el patrón de comprobación de inyectores, o patrones de alineación de cabezales) Pulse el botón para seleccionar Corte automático de rollo desactivado . ❏ Cuando imprima desde el controlador de la impresora En el cuadro de diálogo Opción rollo de papel seleccione Desactivada para la configuración Corte automático. B Pulse el botón Auto avance o el botón Auto retroceso en el panel de control. C Envíe un trabajo de impresión a la impresora. La impresora comienza a imprimir. El recogedor automático de papel recogerá el papel en la dirección que haya configurado en el paso 2. Manipulación del papel 43 Manual de usuario Retirada del papel después de la recogida Después de la recogida del papel, siga estos pasos para retirar el eje del recogedor. A Corte el rollo de papel. ❏ Pulse el botón para seleccionar Corte automático de rollo activado . ❏ Pulse el botón durante 3 segundos para cortar automáticamente el rollo de papel. Si no se puede cortar el rollo de papel con el cortador integrado, utilice unas tijeras o un cortador de venta en tiendas. B Gire la palanca para desbloquear la unidad movible y deslícela hacia la izquierda para que quede libre el extremo del eje del recogedor. Utilización del eje de un rollo de papel usado como eje del recogedor. Puede utilizar un rollo de papel usado como eje del recogedor. Nota: Si el eje del rollo de papel está deformado o dañado, no podrá utilizarse como eje del recogedor. Cuando utilice el eje del recogedor de 2 pulgadas, necesitará invertir primero los topes en la unidad de control y en la unidad móvil. Nota: Los diámetros de los botones de los topes se muestran a continuación. Al mismo tiempo, sostenga el eje del recogedor con una mano para evitar que caiga. A C Retire el tope apretando el botón. Retire el eje del recogedor del extremo de la unidad movible y de la unidad de control. w Advertencia: El rollo de papel es pesado por lo que necesitará dos personas para sujetarlo por ambos extremos del rollo de papel. Manipulación del papel 44 Manual de usuario B Invierta el tope de forma que el botón más pequeño se posicione en la parte exterior, después sustitúyalo en la unidad de control apretando el botón. C Retire el tope apretando el botón. D Invierta el tope de forma que el botón más pequeño se posicione en la parte exterior, después sustitúyalo en la unidad móvil apretando el botón. Instalación del eje del recogedor A Asegúrese de que la palanca del papel esté liberada (girada a la izquierda). Deslice la unidad móvil al extremo izquierdo de la barra horizontal. B Deslice un extremo del eje del recogedor sobre el botón del tope de la unidad de control. C Inserte el botón del tope en la unidad móvil, en el otro extremo del eje del recogedor. Manipulación del papel 45 Manual de usuario D Gire la palanca al frente para bloquear la unidad móvil. Utilización de la cesta del papel Para evitar que las impresiones se ensucien o arruguen, coloque la cesta del papel como se explica a continuación. Puede utilizar la cesta del papel cuando la longitud del papel sea menor de 914 mm y el grosor sea menor que 0,5 mm. La instalación del recogedor automático de papel de 3 pulgadas está completa. Nota: No apile más de una impresión en la cesta de papel. Si apila varias impresiones, el espacio entre los soportes del papel y la cesta del papel se estrechará. Esto puede producir un error de avance del papel. A Coloque las guías de papel en la posición delantera. B Estire de los ganchos superiores al máximo. Manipulación del papel 46 Manual de usuario C Tire suavemente y horizontalmente al máximo del eje de la cesta del papel. Nota: Tire de la cesta del papel completamente. Por favor, tenga en cuenta que mientras tira de la cesta, ésta se puede enganchar y puede parecer que está bloqueda en varios momentos. D Área imprimible A Enganche los dos extremos del eje a los ganchos superiores de la cesta. B-L B-R C Rollo de papel El margen superior mínimo es de 3 mm (0,12 pulg.). Hojas sueltas El margen superior mínimo es de 3 mm (0,12 pulg.). Rollo de papel El margen izquierdo mínimo es de 0,0 mm (0 pulg.). Hojas sueltas El margen izquierdo mínimo es de 0,0 mm (0 pulg.). Rollo de papel El margen derecho mínimo es de 0,0 mm (0 pulg.). Hojas sueltas El margen derecho mínimo es de 0,0 mm (0 pulg.). Rollo de papel El margen inferior mínimo es de 3 mm (0,12 pulg.). Hojas sueltas El margen inferior mínimo es de 14,0 mm (0,55 pulg.). Para el rollo de papel, se pueden seleccionar las siguientes anchuras de margen utilizando el panel de control. Consulte “AJUS. IMPRESORA” en página 20. Manipulación del papel 47 Manual de usuario Parámetro A B-L B-R C SUPERIO INFER. 15mm 15mm 3mm 3mm 15mm SUPERIO 35/ INFER. 15mm 35mm 3mm 3mm 15mm 15mm 15mm 15mm 15mm 15mm 3mm 3mm 3mm 3mm 3mm Nota: ❏ El área de impresión no cambia incluso cuando se cambian los márgenes. ❏ La impresora detecta automáticamente las dimensiones del papel cargado. Los datos de impresión que queden fuera del área imprimible del papel no se pueden imprimir. ❏ Si se imprimen los mismos datos con un margen de 3mm y otro de 15mm y se comparan, se observará que la parte derecha de la imagen con el margen de 15mm no se ha imprimido. Manipulación del papel 48 Manual de usuario ❏ Realiza los ajustes de la impresora como el tipo de papel o su tamaño. Puede registrar estos ajustes y también puede importar o exportar fácilmente estos ajustes que ha registrado. Utilización del software de la impresora (Windows) Introducción al software de la impresora El CD-ROM del software de la impresora incluye el software siguiente. Consulte el Manual de instalación y desembalaje para instalar el software, y consulte la ayuda on-line para encontrar información sobre cada software. ❏ Controlador de impresora ❏ EPSON Status Monitor 3 ❏ Ejecuta las funciones de mantenimiento de la impresora y establece la operación del controlador de la impresora en la pestaña Utilidades. También puede exportar o importar los ajustes de la impresora. ❏ EPSON LFP Remote Panel Controlador de impresora El controlador de la impresora le permite imprimir documentos desde las aplicaciones. Las siguientes son las funciones principales del controlador de la impresora. ❏ Envía los datos de impresión a la impresora. Utilización del software de la impresora (Windows) 49 Manual de usuario EPSON Status Monitor 3 Esta utilidad ofrece información sobre la impresora, datos como el estado del cartucho de tinta y el espacio libre del depósito de mantenimiento, por ejemplo, y examina la impresora en busca de errores. EPSON Status Monitor 3 se instala automáticamente con el controlador de la impresora. Acceso al controlador de la impresora. Puede acceder al controlador de la impresora de las formas descritas a continuación. ❏ Desde las aplicaciones de Windows ❏ Desde el icono de impresora Desde las aplicaciones de Windows Acceda al controlador de la impresora desde su aplicación cuando haga los ajustes de impresión. Los siguientes procedimiento pueden diferir dependiendo de la aplicación que utilice. A En el menú Archivo, seleccione Imprimir o Ajustar página. B Asegúrese de que está seleccionada su impresora y haga clic en Impresora, Configuración, Opciones, Propiedades o Preferencias. EPSON LFP Remote Panel EPSON LFP Remote Panel ofrece al usuario una amplio grado de control sobre la impresora, para obtener la mejor calidad de impresión al imprimir en diferentes soportes. Ejemplo: Utilización del software de la impresora (Windows) 50 Manual de usuario Ejemplo: Desde el icono de la impresora Cuando realice los ajustes comunes o las operaciones de mantenimiento, Test de inyectores, Limpieza de cabezales, por ejemplo, acceda al controlador de la impresora desde el icono Impresora. A Abra la carpeta Impresoras y faxes o Impresoras. En Windows XP: Haga clic en Inicio, en Panel de control, Impresoras y otro hardware, y por último, en Impresoras y faxes. Aparece la ventana del controlador de la impresora. Nota: Si su Panel de control está en Vista clásica, haga clic en Inicio, Panel de control, y después en Impresoras y faxes. En Windows Vista: Haga clic en , Panel de control, Hardware y sonido, y por último, en Impresoras. Realice los ajustes necesarios, y después comience a imprimir. En Windows 2000: Haga clic en Inicio, vaya a Ajustes, y después haga clic en Impresoras. Utilización del software de la impresora (Windows) 51 Manual de usuario B Haga clic, con el botón secundario, en el icono de su impresora y luego haga clic en Preferencias de impresión. Cómo obtener información mediante la Ayuda on-line Puede ver una explicación detallada de estas formas. ❏ Haga clic, con el botón secundario, en el elemento. Después, haga clic en el botónAyuda. Aparece la ventana del controlador de la impresora. Los ajustes que realice aquí se convertirán en los ajustes predeterminados del controlador de la impresora. Utilización del software de la impresora (Windows) 52 Manual de usuario ❏ En Windows XP/2000, haga clic en el botón de la parte superior derecha de la ventana del controlador de la impresora y después, haga clic en el elemento. Configuración básica Esta sección describe cómo imprimir sus datos desde una aplicación utilizando el controlador de la impresora Epson. Configuración del controlador de la impresora Primero, realice los datos de impresión utilizando el software de la aplicación. Antes de imprimir, abra la ventana del controlador de la impresora y confirme los ajustes de impresión como el tipo de papel o su tamaño. Utilización del software de la impresora (Windows) 53 Manual de usuario Comprobación del estado de la impresora Al enviar un trabajo de impresión a la impresora, podrá controlar el estado de la impresora en la siguiente ventana. Contador de avance La ventana Contador de Avance aparece en su pantalla cuando comienza a imprimir. Indica el progreso del trabajo de impresión actual y muestra el estado de la impresora, como la tinta que queda y el número de producto de los cartuchos de tinta. También puede cancelar un trabajo de impresión utilizando Contador de avance. Cancelación de la impresión Puede cancelar un trabajo de impresión en espera. Si la impresión ha comenzado, tendrá que cancelar la impresión desde la impresora. Cancelación de la impresión desde la impresora Mantenga pulsado el botón para reiniciar la impresora. durante 3 segundos La impresora se reinicia incluso cuando se está imprimiendo un trabajo. Después de reiniciar, tardará un rato hasta la impresora se encuentre en el estado preparada. Nota: No puede cancelar un trabajo en espera en el ordenador. Para cancelar un trabajo en espera en el ordenador, consulte la siguiente sección “Cancelación de la impresión desde el ordenador” en página 54. Cancelación de la impresión desde el ordenador Cancelación de la impresión Haga clic en Detener en el cuadro de diálogo Contador de avance EPSON. Ventana cola de impresión Puede consultar una lista de los trabajos en espera y su información, y también puede cancelar los trabajos de impresión. La ventana cola de impresión aparece al hacer clic con el botón secundario sobre el icono impresora en la barra de tareas. Ésta es una función del sistema operativo Windows. Nota: ❏ El Contador de avance muestra el avance del trabajo de impresión en curso. Desaparece cuando el trabajo ha sido enviado a la impresora. ❏ No puede cancelar un trabajo de impresión que ha sido enviado a la impresora. En este caso, cancele el trabajo de impresión desde la impresora. Utilización del software de la impresora (Windows) 54 Manual de usuario Eliminación de un trabajo en espera Puede eliminar los trabajos en espera almacenados en el ordenador. A Haga doble clic en el icono de la impresora en la barra de tareas. B En el menú Impresora, seleccione Cancelar todos los documentos. Cuando surja algún problema durante la impresión Si surge algún problema durante la impresión, aparecerá un mensaje de error en la ventana EPSON Status Monitor 3. Haga clic en Cómo, y EPSON Status Monitor 3 le llevará paso a paso para solucionar el problema. Si quiere eliminar un trabajo específico, selecciónelo, y a continuación seleccione Cancelar del menú Documento. Nota: ❏ La ventana cola de impresión de Windows muestra el progreso de cada trabajo de impresión. Desaparece cuando el trabajo ha sido enviado a la impresora. ❏ No puede cancelar un trabajo de impresión que ha sido enviado a la impresora. En este caso, cancele el trabajo de impresión desde la impresora. Utilización del software de la impresora (Windows) 55 Manual de usuario Uso de las utilidades de la impresora Las utilidades de la impresora EPSON permiten comprobar el estado actual de la impresora y realizar operaciones de mantenimiento desde la pantalla. EPSON Status Monitor 3 Esta utilidad ofrece información sobre la impresora, datos como el estado del cartucho de tinta y el espacio libre del depósito de mantenimiento, por ejemplo, y examina la impresora en busca de errores. Consulte “Utilización de EPSON Status Monitor 3” en página 57. Preferencias de monitorización Esta función permite especificar la función de supervisión de EPSON Status Monitor 3. Consulte “Uso de Preferencias de monitorización” en página 58. Cola de impresión Esta función muestra la lista de trabajos en espera. Puede consultar una lista de los trabajos en espera y su información, y también puede cancelar los trabajos de impresión. Velocidad y avance Puede definir los ajustes relacionados con la velocidad y el progreso de la impresión. Disposición de menús Test inyectores Comprueba si están obstruidos los inyectores del cabezal de impresión y si es necesario limpiarlos. Revise los inyectores si observa una disminución de la calidad de impresión y, después de la limpieza, para confirmar que los inyectores han quedado limpios. Si los inyectores están atascados, realice la limpieza del cabezal. Consulte “Test de inyectores” en página 132. Limpieza de cabezales Esta utilidad limpia los cabezales de impresión negros y los de color. Deberá limpiar el cabezal si observa una disminución de la calidad de impresión. Consulte “Limpieza de cabezales” en página 134. Alineación de cabezales Esta utilidad puede emplearse para mejorar la calidad de los datos impresos. Si aparecen líneas verticales desalineadas, o bandas blancas o negras en los datos impresos, es posible que la alineación del cabezal de impresión necesite ser ajustada. Use esta utilidad para volver a alinear el cabezal de impresión. Consulte “Alineación del cabezal de impresión” en página 138. Puede organizar los elementos Seleccionar ajustes, Tipo papel, y Tamaño papel. Organice los elementos como prefiera, o clasifíquelos en grupos. También puede ocultar los elementos que no va a utilizar. Exportación o importación Puede exportar o importar todos los ajustes del controlador de la impresora. Es conveniente utilizar esta función cuando quiera realizar los mismos ajustes del controlador de la impresora en varios ordenadores. EPSON LFP Remote Panel Esta utilidad le permite optimizar su impresora. Puede iniciar esta utilidad sólo si está instalada. Para más información, consulte la Ayuda on-line de EPSON LFP Remote Panel. Actualización del "firmware" de la impresora EPSON LFP Remote Panel se inicia y actualiza el "firmware" de la impresora. Para utilizar esta función, necesita descargar antes el último "firmware" del sitio Web de Epson. Utilización del software de la impresora (Windows) 56 Manual de usuario Utilización de EPSON Status Monitor 3 EPSON Status Monitor 3 ofrece información detallada sobre el estado de la impresora, una pantalla gráfica del estado del cartucho de tinta, el espacio libre del depósito de mantenimiento y mensajes de estado. Para conocer la información detallada sobre el estado de la impresora, abra la ventana de información detallada de la impresora. EPSON Status Monitor 3 comienza a controlar el estado de la impresora cuando comienza la impresión, y si encuentra algún problema, muestra un mensaje de error y sus soluciones. También puede acceder a EPSON Status Monitor 3 desde el controlador de la impresora o desde el icono de acceso directo, haga doble clic en el icono con forma de impresora de la barra de tareas de Windows. Acceso a EPSON Status Monitor 3. Abra la ventana del controlador de la impresora y haga clic en la pestaña Utilidades y después haga clic en EPSON Status Monitor 3. Nota: En el cuadro de diálogo Preferencias de monitorización seleccione Icono para que aparezca un icono de acceso directo en la barra de tareas de Windows. Haga clic, con el botón secundario, en el icono, y seleccione el nombre de la impresora para ver el cuadro de diálogo EPSON Status Monitor 3. Consulte “Cómo ver la información de Preferencias de monitorización” en página 58. Cómo ver la información de EPSON Status Monitor 3 EPSON Status Monitor 3 ofrece información detallada sobre el estado de la impresora, una pantalla gráfica del estado del cartucho de tinta, el espacio libre del depósito de mantenimiento y mensajes de estado. Si surge algún problema durante la impresión, aparecerá un mensaje de error. Lea el mensaje y resuelva el problema. Utilización del software de la impresora (Windows) 57 Manual de usuario Uso de Preferencias de monitorización Cómo ver la información de Preferencias de monitorización Esta función permite especificar la función de supervisión de EPSON Status Monitor 3. Acceso a Preferencias de monitorización En el cuadro de diálogo Preferencias de monitorización puede seleccionar los tipos de error sobre los que desee recibir notificación, y puede crear el icono de acceso directo ajuste y monitorización de las impresoras compartidas. Abra la ventana del controlador de la impresora y haga clic en la pestaña Utilidades, después haga clic en Preferencias de monitorización. Nota: En el cuadro de diálogo Preferencias de monitorización seleccione Icono para que aparezca un icono de acceso directo en la barra de tareas de Windows. Haga clic, con el botón secundario, en el icono Preferencias de monitorización para abrir el cuadro de diálogo Preferencias de monitorización. Utilización del software de la impresora (Windows) 58 Manual de usuario Desinstalación del software de la impresora C Seleccione Software de impresora EPSON, y después haga clic en Cambiar o quitar (Cambiar/quitar). D Seleccione la impresora de destino y haga clic en Aceptar. E Siga las instrucciones que aparecen en pantalla para terminar la desinstalación. En esta sección, se explica cómo desinstalar el software de la impresora de su ordenador. Nota: ❏ ParaWindows XP/Vista, es necesario registrarse como usuario con una cuenta de Administrador de ordenador. Cuando instale el software de la impresora en Windows Vista, es posible que se le solicite la contraseña. Si se le pide la contraseña, introdúzcala y continúe la operación. ❏ Para Windows 2000, es necesario registrarse como usuario con privilegios administrativos (un usuario que pertenezca al grupo Administradores). Desinstalación del controlador de impresora Siga estos pasos para desinstalar el controlador de impresora. A Apague la impresora y desenchufe el cable de interfaz conectado con el ordenador y la impresora. B Haga clic en Agregar o quitar programas (o en Agregar/quitar programas) en el Panel de control. En Windows Vista, haga clic enProgramas, y después en Programas y funciones en el Panel de control. Cuando aparezca el mensaje de confirmación, haga clic en Sí. Nota: Cuando elimina el controlador de la impresora, aparece el siguiente mensaje. Los ajustes que haya realizado se guardan en el archivo de ajustes personalizados. Si no elimina este archivo, podrá utilizar los ajustes que haya registrado cuando vuelva a instalar el controlador de la impresora. Haga clic en No si tiene pensado reinstalar el controlador de la impresora en el futuro, o haga clic en Sí para borrar el archivo completamente. Reinicie el ordenador cuando reinstale el controlador de la impresora. Utilización del software de la impresora (Windows) 59 Manual de usuario Desinstalación de EPSON LFP Remote Panel Se puede desinstalar EPSON LFP Remote Panel desde Agregar o quitar programas (o Agregar/quitar programas) en el Panel de control. Para más información, consulte la Ayuda on-line de EPSON LFP Remote Panel. Utilización del software de la impresora (Windows) 60 Manual de usuario Uso del software de la impresora (Mac OS X) EPSON Printer Utility2 Puede ejecutar las funciones de mantenimiento de la impresora, Test de inyectores, Limpieza de cabezales, por ejemplo. EPSON Printer Utility2 se instala automáticamente con el controlador de la impresora. Introducción al software de la impresora El CD-ROM del software de la impresora incluye el software siguiente. Consulte el Manual de instalación y desembalaje para instalar el software, y consulte la ayuda on-line para encontrar información detallada sobre cada software. ❏ Controlador de impresora ❏ EPSON Printer Utility2 EPSON StatusMonitor ❏ EPSON StatusMonitor Esta utilidad ofrece información sobre la impresora, datos como el estado del cartucho de tinta, el espacio libre del depósito de mantenimiento, o los errores de la impresora. ❏ EPSON LFP Remote Panel Controlador de impresora El controlador de la impresora le permite imprimir documentos desde las aplicaciones. Las siguientes son las funciones principales del controlador de la impresora. ❏ Envía los datos de impresión a la impresora. ❏ Realiza los ajustes de la impresora como el tipo de papel o su tamaño. Puede registrar estos ajustes y también puede importar o exportar fácilmente estos ajustes que ha registrado. Uso del software de la impresora (Mac OS X) 61 Manual de usuario EPSON LFP Remote Panel EPSON LFP Remote Panel ofrece al usuario una amplio grado de control sobre la impresora, para obtener la mejor calidad de impresión al imprimir en diferentes soportes. Acceso al controlador de la impresora. Siga estos pasos para acceder al controlador de la impresora. Los siguientes procedimientos pueden diferir dependiendo de la aplicación que utilice. ❏ Cuadro de diálogo Ajustar página Puede realizar los ajustes del papel, como su tipo o su tamaño. ❏ Cuadro de diálogo Imprimir. Puede definir los ajustes relacionados con la impresión. Acceso al cuadro de diálogo Ajustar página Para abrir el cuadro de diálogo Ajustar página, haga clic en la opción Ajustar página del menú Archivo de su aplicación. Se mostrará el cuadro de diálogo Ajustar página. En la configuración Tamaño papel, puede seleccionar un tamaño de papel, la impresión sin márgenes, el origen del papel o un área de impresión. Uso del software de la impresora (Mac OS X) 62 Manual de usuario Acceso al cuadro de diálogo Imprimir Para abrir el cuadro de diálogo Imprimir, haga clic en Imprimir en el menú Archivo de la aplicación. Cómo obtener información mediante la Ayuda on-line Para acceder a la Ayuda on-line haga clic en el botón en el cuadro de diálogo del controlador de la impresora. Se muestra el cuadro de diálogo. Realice los ajustes necesarios, y después comience a imprimir. Uso del software de la impresora (Mac OS X) 63 Manual de usuario Configuración básica Esta sección describe cómo imprimir sus datos desde una aplicación utilizando el controlador de la impresora Epson. Configuración del controlador de la impresora Primero, cree los datos de impresión utilizando el software de la aplicación. Antes de imprimir, abra la ventana del controlador de la impresora y confirme los ajustes de impresión como el tipo de papel o su tamaño. Comprobación del estado de la impresora A Haga clic en el icono Impresora en el Dock. B Puede consultar los trabajos en espera y su información, y también puede cancelar la impresión. Uso del software de la impresora (Mac OS X) 64 Manual de usuario Cancelación de la impresión Puede cancelar un trabajo de impresión en espera. Si la impresión ha comenzado, podrá cancelar la impresión desde la impresora. Cancelación de la impresión desde la impresora Mantenga pulsado el botón durante 3 segundos para reiniciar la impresora. Incluso cuando se está imprimiendo un trabajo, la impresora se reinicia. Después de reiniciar, tardará un rato hasta que la impresora se encuentre en el estado preparada. Cuando surge algún problema durante la impresión Si surge algún problema durante la impresión, aparecerá un mensaje de error. Si no está seguro de cómo resolver el problema, cancele la impresión y después inicie EPSON StatusMonitor que le indicará un procedimiento paso a paso para solucionar el problema. Nota: No puede cancelar un trabajo en espera en el ordenador. Para cancelar un trabajo en espera en el ordenador, consulte la siguiente sección “Cancelación de la impresión” en página 65. Cancelación de la impresión desde el ordenador A Haga clic en el icono Impresora en el Dock. B Seleccione el archivo que quiera borrar y después haga clic en Borrar. Nota: ❏ Puede eliminar un trabajo en espera siguiendo el procedimiento anterior. ❏ No puede cancelar un trabajo de impresión que ha sido enviado a la impresora. En este caso, cancele el trabajo de impresión desde la impresora. Uso del software de la impresora (Mac OS X) 65 Manual de usuario Uso de las utilidades de la impresora Las utilidades de la impresora Epson permiten comprobar el estado actual de la impresora y realizar operaciones de mantenimiento desde la pantalla. EPSON LFP Remote Panel Esta utilidad le permite optimizar su impresora. Puede iniciar esta utilidad sólo si está instalada. Para más información, consulte la Ayuda on-line de EPSON LFP Remote Panel. Manual Puede acceder al Manual de usuario. Si el Manual de usuario no está instalado, accederá a un sitio Web de soporte técnico. Acceso a EPSON Printer Utility2 Puede acceder a EPSON Printer Utility2 de estas formas. ❏ En el cuadro de diálogo Imprimir, seleccione Ajustes de impresión , y después haga clic en el icono . EPSON StatusMonitor Esta utilidad ofrece información sobre la impresora, datos como el estado del cartucho de tinta, el espacio libre del depósito de mantenimiento, o los errores de la impresora. ❏ Haga doble clic en la carpeta Aplicaciones, y después haga clic en el icono EPSON Printer Utility2. Test inyectores Comprueba si están obstruidos los inyectores del cabezal de impresión y si es necesario limpiarlos. Revise los inyectores si observa una disminución de la calidad de impresión y, después de la limpieza, para confirmar que los inyectores han quedado limpios. Si los inyectores están atascados, realice la limpieza del cabezal. Consulte “Test de inyectores” en página 132. Limpieza de cabezales Esta utilidad limpia los cabezales de impresión negros y los de color. Deberá limpiar el cabezal si observa una disminución de la calidad de impresión. Consulte “Limpieza de cabezales” en página 134. Alineación de cabezales Esta utilidad puede emplearse para mejorar la calidad de los datos impresos. Si aparecen líneas verticales desalineadas, o bandas blancas o negras en los datos impresos, es posible que la alineación del cabezal de impresión necesite ser ajustada. Use esta utilidad para volver a alinear el cabezal de impresión. Consulte “Alineación del cabezal de impresión” en página 138. Uso del software de la impresora (Mac OS X) 66 Manual de usuario Uso de EPSON StatusMonitor EPSON Status Monitor ofrece información detallada sobre el estado de la impresora, una pantalla gráfica del estado del cartucho de tinta, el espacio libre del depósito de mantenimiento y mensajes de estado. Nota: El mensaje de error de la impresora aparece automáticamente en la pantalla incluso si EPSON StatusMonitor no está abierto. Cómo ver la información de EPSON StatusMonitor EPSON Status Monitor ofrece información detallada sobre el estado de la impresora, una pantalla gráfica del estado del cartucho de tinta, el espacio libre del depósito de mantenimiento y mensajes de estado. Si surge algún problema durante la impresión, aparecerá un mensaje de error. Lea el mensaje y resuelva el problema. Cómo acceder a EPSON StatusMonitor Abra la ventana EPSON Printer Utility2 y después haga clic en EPSON StatusMonitor. Uso del software de la impresora (Mac OS X) 67 Manual de usuario Desinstalación del software de la impresora E Haga doble clic en el icono Centro impresión (enMac OS X 10.2.x) o en el icono Printer Setup Utility (en Mac OS X 10.3 o posterior). F Seleccione la impresora de destino y haga clic en Borrar. Siga estos pasos para desinstalar el software de la impresora. Desinstalación del controlador de impresora Siga estos pasos para desinstalar el controlador de impresora EPSON Printer Utility2. A Apague la impresora y desenchufe el cable de interfaz conectado con el ordenador y la impresora. B Cierre todas las aplicaciones del software. C Haga doble clic en el icono del disco duro. D Después de hacer clic en Borrar, cierre el cuadro de diálogo. G Inserte el CD-ROM del software de la impresora en la unidad de CD-ROM. H Haga doble clic en la carpeta Controlador de impresora. Haga doble clic en la carpeta Aplicaciones, y después haga clic en la carpeta Utilidades. Nota: Si la carpeta no aparece, haga doble clic en el icono EPSON en la parte superior del escritorio. Uso del software de la impresora (Mac OS X) 68 Manual de usuario I Haga doble clic en el icono EPSON_IJ_Printer. Desinstalación de EPSON LFP Remote Panel Arrastre la carpeta EPSON LFP Remote Panel a la Papelera. Para más información, consulte la Ayuda on-line de EPSON LFP Remote Panel. J Si aparece el cuadro de diálogo Autentificando, escriba la contraseña o frase y haga clic en Aceptar. Para desinstalar el controlador de impresora, deberá registrarse como usuario con privilegios administrativos. K Haga clic en Continuar, y después haga clic en Aceptar. L Seleccione Desinstalar del menú desplegable, y después haga clic en el botón Desinstalar. M Siga las instrucciones que aparezcan en la pantalla para desinstalar el controlador de la impresora. Uso del software de la impresora (Mac OS X) 69 Manual de usuario Variedad de impresiones Utilización del administrador de color El controlador de impresora permite la administración del color para imprimir datos y un ajuste de color que produce impresiones con mejor aspecto. El ajuste de los colores se lleva a cabo sin ajustar el color de los datos originales. En la administración del color, el perfil de un dispositivo de entrada se llama "perfil de entrada" (o perfil de origen), y el de un dispositivo de salida, como una impresora, se llama "perfil de impresora" (o perfil de salida). Nota: Cuando se imprime una imagen tomada por una cámara digital o una imagen que ha sido escaneada, el resultado suele tener un aspecto distinto a lo que aparece en la pantalla. Esta diversidad se debe a que cada dispositivo (cámara digital, escáner, monitor, impresora) produce los colores de forma distinta. Para reducir las diferencias de colores entre dispositivos, hay que realizar la administración de colores entre los dispositivos. Consulte “Métodos de administración del color” en página 71. Administración del color Acerca del sistema de administración del color (CMS) Ya que los dispositivos como cámaras digitales, escáneres, monitores o impresoras producen colores distintos, la impresión difiere de la imagen que aparece en la pantalla. Para ajustar los colores entre los dispositivos, utilice el sistema de administración del color. Tanto Windows como Mac OS X tienen un sistema de administración de colores como función estándar. También, algún software de edición de imágenes es compatible con el sistema de administración de color. Cada sistema operativo es compatible con un sistema de administración de color. Por ejemplo: ICM para Windows y ColorSync para Mac OS. Cuando se administran los colores con el controlador de impresora, también se utiliza el sistema de administración del color del sistema operativo. En ese sistema de administración del color, hay un archivo de definición de colores, el perfil ICC, que sirve para realizar la correspondencia de los colores de distintos dispositivos. El perfil ICC está preparado para un determinado modelo de impresora y tipo de papel. Para una cámara digital, se puede especificar como perfil un dominio de colores como sRGB, AdobeRGB, etc. Variedad de impresiones 70 Manual de usuario Métodos de administración del color Administración del color con el controlador de la impresora Aplicación Controlador de impresora Impresora Administración del color con el Controlador ICM (sólo Windows) Especifique el Perfil de entrada. Especifique el Perfil de impresora. La administración del color se lleva a cabo especificando el perfil de entrada y el perfil de la impresora con el controlador de impresora. Se puede administrar el color aunque se impriman datos que proceden de una aplicación incompatible con la administración del color ICM. Si una aplicación admite una función de administración del color, desactívela para imprimir. Consulte “Administración del color con el Controlador ICM (sólo Windows)” en página 72. Administración del color con Host ICM/ColorSync Especifique el Perfil de entrada. Especifique el Perfil de impresora. Tendrá que realizar el proceso de correspondencia de colores con el controlador de la impresora antes de imprimir. La aplicación tiene que ser compatible con la administración del color ICM o ColorSync. Como imprime con la función de administración del color de diferentes sistemas operativos, puede aparecer una diferencia en un color impreso entre Windows y Mac OS X. Consulte “Administración del color con Host ICM o ColorSync” en página 73. Administración del color con una aplicación Aplicación Controlador de impresora Impresora Administración del color con una aplicación Especifique el Perfil de entrada. Especifique el Perfil de impresora. La administración del color se lleva a cabo especificando con la aplicación el perfil de entrada y el perfil de la impresora. Es posible seleccionar este método cuando una aplicación admite su propia función de administración del color. Hay que desactivar la compensación del color (ningún ajuste del color) en el controlador de impresora. Como no se utiliza ni ColorSync de Mac OS ni ICM de Windows como sistema de administración del color, no habrá diferencia en la impresión de un sistema operativo a otro. Consulte “Administración del color con una aplicación” en página 74. Variedad de impresiones 71 Manual de usuario Administración del color con el Controlador ICM (sólo Windows) C Abra la ventana del controlador de impresora. Los siguientes procedimientos son para Adobe Photoshop CS2 en Windows XP. Si utiliza esta función con una aplicación que no admita ninguna función de administración del color, tendrá que realizar el proceso de correspondencia de colores desde el paso 4. D Seleccione Personalizado como Modo en el menú Principal, y seleccione ICM, y después haga clic en Más ajustes. E En el cuadro de diálogo ICM, seleccione Controlador ICM (Básico) o Controlador ICM (Avanzado) para el Modo ICM . A B Consulte “Desde las aplicaciones de Windows” en página 50. En el menú Archivo, seleccione Imprimir con vista previa. Seleccione Administración del color, y seleccione Documento en Imprimir. Seleccione Sin administración del color en Manipulación del color. Después, haga clic en Hecho. Si selecciona Controlador ICM (Avanzado), puede especificar los perfiles y el intento de imagen, gráficos y datos de texto, individualmente. Variedad de impresiones 72 Manual de usuario Intento Explicación Saturación Realiza conversión, manteniendo la saturación actual igual. Perceptual F Realiza conversión produciendo una imagen visualmente más natural. Esta función se utiliza cuando se emplea un amplio espectro de colores para los datos de imagen. Colorimétrico relativo Realiza conversión de forma que las coordenadas de un espectro de colores y las coordenadas de punto blanco (temperatura de color) en los datos originales coinciden con sus coordenadas de impresión correspondientes. Esta función se utiliza en muchos tipos de correspondencia de color. Colorimétrico absoluto Asigna un espectro de colores absolutos tanto a los datos originales como a los de impresión y realiza la conversión. Por tanto, el ajuste del tono de los colores no se establece en ningún punto blanco (o temperatura de color) para los datos originales o de impresión. Esta función se utiliza con fines especiales como la impresión a color de logotipos. Administración del color con Host ICM o ColorSync Los siguientes procedimientos son para Adobe Photoshop CS2 en Windows XP. Nota: ❏ Utilice datos de imagen con un perfil de entrada incrustado. ❏ La aplicación tiene que ser compatible con ICM o ColorSync. A En el menú Archivo, seleccione Imprimir con vista previa. B Seleccione Administración del color, y después seleccione Documento en Imprimir. Seleccione Permitir que la impresora determine los colores para la Manipulación de color. Después, haga clic en Hecho. Compruebe otros ajustes, y después comience a imprimir. Variedad de impresiones 73 Manual de usuario C D Abra la ventana del controlador de la impresora (Windows) o el cuadro de diálogoImprimir (Mac OS X). Administración del color con una aplicación Windows Consulte “Desde las aplicaciones de Windows” en página 50. Los siguientes procedimientos son para Adobe Photoshop CS2 en Windows XP. Para información sobre los ajustes, consulte el manual de la aplicación. Mac OS X Consulte “Acceso al controlador de la impresora.” en página 62. A En el menú Archivo, seleccione Imprimir con vista previa. B Seleccione Administración del color, y seleccione Documento en Imprimir. Seleccione Permitir que Photoshop determine los colores para la Manipulación de color. Seleccione el Perfil de impresora y el Intento de "rendering". Después, haga clic en Hecho. Para Windows, seleccione Personalizado como Modo en el menúPrincipal, y seleccione ICM, y después haga clic en Más ajustes. Para Mac OS X, seleccione Configuración de impresora. E Seleccione Host ICM (Windows) o ColorSync (Mac OS X) en el cuadro de diálogo Configuración de impresora. F Compruebe otros ajustes, y después comience a imprimir. Variedad de impresiones 74 Manual de usuario C Abra la ventana del controlador de la impresora (Windows) o el cuadro de diálogoImprimir (Mac OS X). Windows Consulte “Desde las aplicaciones de Windows” en página 50. Mac OS X Consulte “Acceso al controlador de la impresora.” en página 62. D Para Windows, seleccione Personalizado como Modo en el menúPrincipal, y después seleccione Sin ajuste de color. Para Mac OS X, seleccione Desactivada (Sin ajuste de color) en el cuadro de diálogo Configuración de impresora. Ajuste del color con el controlador de impresora Puede realizar la administración de colores sólo con el controlador de la impresora. También, puede utilizar la función Photo Enhance para ajustar el color de los datos de imagen automáticamente. Ajuste del color con Ajuste color Puede realizar la administración de colores con el controlador de la impresora. Utilice esta función si la aplicación no admite la administración del color o si desea realizarla manualmente. Nota: Si utiliza la función de administración de colores del controlador de la impresora desde una aplicación comoAdobe Photoshop CS2, desactive la función de administración del color de la aplicación. E Compruebe otros ajustes, y después comience a imprimir. A Abra la ventana del controlador de la impresora (Windows) o el cuadro de diálogoImprimir (Mac OS X). Windows Consulte “Acceso al controlador de la impresora.” en página 50. Mac OS X Consulte “Acceso al controlador de la impresora.” en página 62. Variedad de impresiones 75 Manual de usuario B Para Windows, seleccione Personalizado como Modo en el menúPrincipal, y seleccione Ajuste color, y después haga clic en Más ajustes. Para Mac OS X, seleccione Configuración de impresora, y haga clic enAjuste color, y después haga clic en Más ajustes. C Configure los ajustes oportunos. Consulte la ayuda on-line del controlador de la impresora para encontrar información más detallada. Windows Windows Mac OS X Mac OS X Nota: Para los usuarios de Windows, puede realizar el ajuste de los colores comprobando la imagen de muestra en el lado izquierdo de la ventana. También puede utilizar el círculo de colores para el ajuste fino de los colores. D Compruebe otros ajustes, y después comience a imprimir. Variedad de impresiones 76 Manual de usuario Ajuste automático del color con Photo Enhance (sóloWindows) Ofrece varios ajustes de corrección de imagen que pueden aplicarse a las imágenes fotográficas antes de imprimirlas. Photo Enhance no afecta a los datos originales. A Abra la ventana del controlador de impresora. B Haga clic en Personalizado como Modo en el menú Principal, y seleccione Photo Enhance, y después haga clic en Más ajustes. Consulte “Acceso al controlador de la impresora.” en página 50. Impresión de fotografías en blanco y negro La impresión avanzada de fotografías en blanco y negro se encuentra disponible al realizar los ajustes en el cuadro de diálogo Ajuste color, sin utilizar el software de la aplicación. La imagen impresa se ajusta sin afectar a los datos originales. Tiene que utilizar el papel apropiado para la impresión de fotografías en blanco y negro. Consulte lo siguiente para encontrar información más detallada. “Información sobre el papel” en página 110 A Abra la ventana del controlador de la impresora (Windows) o el cuadro de diálogoImprimir (Mac OS X). Windows Consulte “Acceso al controlador de la impresora.” en página 50. Mac OS X Consulte “Acceso al controlador de la impresora.” en página 62. B C Seleccione Foto ByN avanzada para el Color. Windows En el cuadro de diálogo Photo Enhance, seleccione los ajustes de efectos. Consulte la ayuda on-line del controlador de la impresora para encontrar información más detallada. D Compruebe otros ajustes, y después comience a imprimir. Variedad de impresiones 77 Manual de usuario Mac OS X C Para Windows, haga clic en Personalizado como Modo en el menúPrincipal, y seleccione Ajuste color, y después haga clic en Más ajustes. Para Mac OS X, seleccione Color de la impresora. Windows Mac OS X D Realice los ajustes necesarios, y después comience a imprimir. Consulte la ayuda on-line del controlador de la impresora para encontrar información más detallada. Windows Variedad de impresiones 78 Manual de usuario Mac OS X ❏ Mantener tamaño Con una aplicación, amplíe los datos de la imagen para que exceda el ancho y el largo del papel, con el objeto de evitar que las áreas no impresas aparezcan a lo largo de los bordes izquierdo y derecho. El controlador de la impresora no amplía los datos de la imagen. Recomendamos ampliar 3 mm a la derecha y a la izquierda (un total de 6 mm) utilizando la aplicación con la que se crearon dichos datos. Seleccione este ajuste si no desea cambiar las proporciones de los datos impresos con el controlador de la impresora. Impresión sin márgenes Si lo desea, puede imprimir los datos en el papel sin márgenes. Existen dos tipos de impresión sin márgenes. Nota: Si utiliza rollo de papel, las cuatro lados pueden quedar sin márgenes, y si está utilizando una hoja de papel, sólo los lados izquierdo y derecho pueden quedar sin márgenes. ❏ Expansión automática Amplíe el tamaño de los datos de impresión automáticamente e imprima sin márgenes. Las áreas ampliadas que excedan el tamaño del papel no aparecerán impresas. Variedad de impresiones 79 Manual de usuario Tipo de papel compatible Ajustes de la aplicación Los siguientes tamaños de papel son compatibles para la impresión sin márgenes. Configure el tamaño de los datos de la imagen utilizando el cuadro de diálogo Ajustar a página, del software de la aplicación. Ancho del papel 254 mm/10 pulgadas 300 mm 329 mm/13 pulgadas/Súper A3 406 mm/16 pulgadas 432 mm/17 pulgadas B2 Para Expansión automática ❏ Configure el mismo tamaño de papel al utilizado para imprimir. ❏ Si su aplicación tiene ajustes de márgenes, establezca el margen a 0 mm. ❏ Amplíe los datos de imagen tanto como el tamaño del papel. A1 610 mm/24 pulgadas/Súper A1 B1 914 mm/36 pulgadas/Súper A0 1118 mm/44 pulgadas/Súper B0 1200 mm 1270 mm/50 pulgadas 1372 mm/54 pulgadas Para Mantener tamaño ❏ Recomendamos ampliar 3mm a la derecha e izquierda (un total de 6 mm), utilizando la aplicación con la que se crearon dichos datos. ❏ Si su aplicación tiene ajustes de márgenes, establezca el margen a 0 mm. ❏ Amplíe los datos de imagen tanto como el tamaño del papel. Según el tipo de papel, la calidad de la impresión puede mermar o puede que no admita la impresión sin márgenes. Consulte la siguiente sección para encontrar información más detallada. “Información sobre el papel” en página 110 Variedad de impresiones 80 Manual de usuario Ajustes del controlador de impresora D Seleccione Sin márgenes, y después haga clic en Expansión. E Seleccione Expansión automática o Mantener tamaño. Si selecciona Expansión automática, establezca el grado de ampliación. Siga estos pasos para imprimir datos con esta función. En Windows A Abra la ventana del controlador de impresora. B En el menú Principal, seleccione el tipo de papel, el origen, el tamaño de página o el tamaño de papel. C Consulte “Acceso al controlador de la impresora.” en página 50. Máx 3 mm a la izquierda y 5 mm a la derecha (la imagen se desplaza 1 mm a la derecha) Estándar 3 mm a la izquierda y a la derecha Mín 1,5 mm a la izquierda y a la derecha Cuando imprima en rollo de papel, haga clic en Opción rollo de papel, y seleccione la configuración Auto Cortador. Consulte “Corte del rollo de papel para la impresión sin márgenes” en página 83. Nota: Si se desplaza el control deslizante hacia Mín, la imagen se reduce. Según disminuye la cantidad de ampliación, irán apareciendo márgenes en uno o más lados del papel. F Compruebe los otros ajustes, y después comience a imprimir. Variedad de impresiones 81 Manual de usuario Para Mac OS X A Abra el cuadro de diálogo Ajustar página. B Seleccione el tamaño de papel y la impresión sin márgenes como Expansión automática o Mantener tamaño, y después haga clic en Aceptar. C Abra el cuadro de diálogo Imprimir. D Si está seleccionado Expansión automática, establezca el grado de ampliación. Nota: Si se desplaza el control deslizante hacia Mín, la imagen se reduce. Según disminuye la cantidad de ampliación, irán apareciendo márgenes en uno o más lados del papel. Consulte “Acceso al controlador de la impresora.” en página 62. Consulte “Acceso al controlador de la impresora.” en página 62. Máx 3 mm a la izquierda y 5 mm a la derecha (la imagen se desplaza 1 mm a la derecha) Estándar 3 mm a la izquierda y a la derecha Mín 1,5 mm a la izquierda y a la derecha E En el cuadro de diálogo Ajustes de impresión seleccione el tipo de papel. F Si imprime en rollo de papel, seleccione Auto Cortador en el cuadro de diálogoOpción rollo de papel. Consulte “Corte del rollo de papel para la impresión sin márgenes” en página 83. G Compruebe los otros ajustes, y después comience a imprimir. Variedad de impresiones 82 Manual de usuario Corte del rollo de papel para la impresión sin márgenes Cuando utiliza rollo de papel para la impresión sin márgenes, el corte de papel es diferente en función de los ajustes de Sin márgenes y de Auto Cortadordel controlador de la impresora. Configuración del controlador de impresora Sin márgenes a la izquierda y a la derecha Sin márgenes en todas los sentidos (un corte) Sin márgenes en todos los sentidos (dos cortes) Sin márgenes: Activado Sin márgenes: Activado Sin márgenes: Activado Auto Cortador: Corte normal Auto Cortador: Corte Sencillo Auto Cortador: Doble Cortador La configuración predeterminada es Corte normal ❏ El área superior puede emborronarse puesto que el área superior del rollo de papel se corta mientras no está en funcionamiento la operación de impresión. ❏ El área superior puede emborronarse puesto que el área superior del rollo de papel se corta mientras no está en funcionamiento la operación de impresión. ❏ Si se cambia ligeramente la posición de corte, la imagen sobre la página sin cortes permanece en la zona superior o inferior, sin embargo, se acorta el tiempo de impresión. ❏ Puesto que se corta el interior de cada imagen para no dejar una zona en blanco en la parte superior e inferior, la longitud del papel se reduce en 2 mm. ❏ Si selecciona Corte Sencillo y sólo imprime un trozo de papel, la operación será la misma que con Doble Cortador. Si imprime más de un papel sin cortes, corte 1 mm a lo largo del interior de cada imagen para evitar crear un margen entre las imágenes. ❏ Después de cortar la parte inferior de la página previa, la impresora avanza el papel y después corta la parte superior de la siguiente página. Por esta razón, se deshecha de 80 a 130 mm de papel. Procure cortar el papel de forma precisa. Impresora operaciones Explicación Nota: Cuando quiera cortar las impresiones manualmente, seleccione Desactivada. Variedad de impresiones 83 Manual de usuario Ampliar oReducir Tamaño Impresión ❏ Personalizado Permite definir el porcentaje de reducción o ampliación de los datos. Se puede ajustar el tamaño de los datos al tamaño del papel sobre el que se va a imprimir. Existen tres formas de aumentar o reducir el tamaño de los datos. ❏ Ajustar a página (sólo Windows) Amplía o reduce proporcionalmente el tamaño de los datos para ajustarlos al tamaño del papel seleccionado en la lista Salida de papel. ❏ Ajustar al ancho del rollo de papel (sólo Windows) Amplía o reduce proporcionalmente el tamaño de los datos para ajustarlos al tamaño del papel seleccionado en la lista Salida de papel. Variedad de impresiones 84 Manual de usuario Ajustar a página (sólo Windows) C Se amplía o reduce proporcionalmente el tamaño de los datos para ajustarlos al tamaño del papel seleccionado para Salida de papel. Se puede ajustar el tamaño de los datos al tamaño del papel sobre el que se va a imprimir. A Abra la ventana del controlador de impresora. B Haga clic en la pestaña Composición, y después seleccione el mismo tamaño de papel que el tamaño de papel de los datos. Seleccione el tamaño de papel que esté cargado en la impresora de la lista Salida de papel. Consulte “Acceso al controlador de la impresora.” en página 50. D Compruebe los otros ajustes, y después comience a imprimir. Variedad de impresiones 85 Manual de usuario Ajustar al ancho del rollo de papel (sólo Windows) A Abra la ventana del controlador de impresora. B Haga clic en la pestaña Composición, y después seleccione el mismo tamaño de papel que el tamaño de papel de los datos. C Seleccione Impresión proporcional, y después haga clic en Ajustar al ancho del rollo de papel. Amplía o reduce proporcionalmente el tamaño de los datos para ajustarlos al tamaño del papel seleccionado para Ancho del rollo de papel. Consulte “Acceso al controlador de la impresora.” en página 50. D Seleccione el tamaño de papel que esté cargado en la impresora de la lista Ancho del rollo de papel. E Compruebe los otros ajustes, y después comience a imprimir. Variedad de impresiones 86 Manual de usuario Personalizado Permite definir el porcentaje de reducción o ampliación. En Windows A Abra la ventana del controlador de impresora. B Haga clic en la pestaña Composición, y después seleccione el mismo tamaño de papel que el tamaño de papel de los datos. C Seleccione el tamaño de papel que esté cargado en la impresora de la lista Salida de papel o Ancho del rollo de papel. D Seleccione Impresión proporcional, y después haga clic en Personalizado. A Abra el cuadro de diálogo Ajustar página. B Seleccione la impresora y el tamaño de papel. C Establezca el valor de Proporción entre 1% y 100.000%. D Compruebe los otros ajustes, y después comience a imprimir. Consulte “Acceso al controlador de la impresora.” en página 50. Haga clic en las flechas situadas junto al cuadro Proporción para seleccionar un porcentaje comprendido entre 10% y 650%. E Para Mac OS X Consulte “Acceso al controlador de la impresora.” en página 62. Seleccione el tamaño de papel que esté cargado en la impresora. Compruebe los otros ajustes, y después comience a imprimir. Variedad de impresiones 87 Manual de usuario Impresión de Páginas por hoja Puede imprimir de dos a cuatro páginas de su documento en una hoja de papel. Si imprime los datos en disposición continua en tamaño A4, se imprimirá como se muestra a continuación. En Windows A Abra la ventana del controlador de impresora. B Haga clic en la pestaña Disposición, seleccione la casilla de verificación Multi páginas, seleccione N-up, y después haga clic en Ajustes. C En el cuadro de diálogoDisposición de impresión especifique en que orden desea que se impriman las páginas. Consulte “Acceso al controlador de la impresora.” en página 50. Nota: ❏ Para los usuarios de Windows, utilice la función del controlador de la impresora para disposición. Para Mac OS X, utilice la función estándar del sistema operativo para disposición. ❏ No puede utilizar la función Multi páginas del controlador de la impresora enWindows si está utilizando la impresión sin márgenes. ❏ Para los usuarios de Windows, al utilizar la función Ajustar a página, puede imprimir los datos en diferentes tamaños de papel. Consulte “Ampliar oReducir Tamaño Impresión” en página 84. Para imprimir los marcos alrededor de las páginas en todas las hojas, seleccione la casilla de verificación Imprimir marcos de página. D Compruebe los otros ajustes, y después comience a imprimir. Variedad de impresiones 88 Manual de usuario En Mac OS X A Abra el cuadro de diálogo Imprimir. B Seleccione la impresora de destino y después seleccione Disposición de la lista para especificar el orden en que se imprimirán las hojas. Consulte “Acceso al controlador de la impresora.” en página 62. Impresión de Póster La función de impresión de póster le permite imprimir imágenes en tamaño póster ampliando una página para que ocupe varias hojas de papel. Esta función sólo es compatible con Windows. Puede realizar un póster o un calendario juntando varias hojas de papel impresas. La impresión de póster admite los dos tipos siguientes. ❏ Impresión de póster sin márgenes Puede imprimir una imagen en tamaño póster sin márgenes aumentando una página automáticamente para que ocupe varias hojas de papel. Puede realizar un póster simplemente juntando varias hojas de papel impresas. Puesto que los datos de la imagen se amplían más allá del tamaño del papel, el área que exceda las hojas no se podrá imprimir. Esta función sólo está disponible para rollo de papel. Nota: Si selecciona otra opción diferente a Ninguno para Borde, los marcos se imprimen alrededor de las páginas en cada hoja. C Es posible que la impresión de póster sin márgenes no produzca una imagen en póster sin discontinuidad al constar de varias hojas de papel impresas. Si quiere una imagen sin discontinuidad, pruebe la Impresión de Póster con márgenes. Compruebe los otros ajustes, y después comience a imprimir. ❏ Impresión de Póster con márgenes Puede imprimir una imagen en tamaño póster aumentando una página automáticamente para que ocupe varias hojas de papel. Tendrá que cortar los márgenes y juntar varias hojas de papel para Variedad de impresiones 89 Manual de usuario hacer un póster. A B C En el cuadro de diálogo Ajustes del póster, seleccione el número de páginas impresas que quiera que ocupe el póster. Abra la ventana del controlador de impresora. Consulte “Acceso al controlador de la impresora.” en página 50. Haga clic en la pestaña Disposición, seleccione la casilla de verificación Multi páginas, seleccione Póster, y después haga clic en Ajustes. Nota: Puede hacer un póster mayor si selecciona un número mayor de división. D Cuando quiera imprimir un póster sin márgenes, active la casilla de verificación Impresión de póster sin margen, seleccione las paneles que no desee imprimir, y después haga clic en Aceptar. Después vaya al paso 6. Nota: Puesto que se corta el interior de cada imagen para no dejar una zona en blanco en la parte superior e inferior, la longitud del papel se reduce en 1 o 2 mm. Variedad de impresiones 90 Manual de usuario E Si quiere márgenes alrededor del póster, asegúrese de que esté desactivada la casilla de verificación Impresión de póster sin margen y realice los otros ajustes oportunos. Unión de las hojas por la línea de corte Los pasos para juntar las hojas son diferentes dependiendo de si las hojas impresas son sin márgenes o no. Para la impresión de póster sin márgenes Esta sección explica como juntar cuatro páginas impresas. Junte las páginas impresas adecuadamente, y péguelas en la parte posterior utilizando la cinta de celofán. Únalas en el orden siguiente indicado en la ilustración. Nota: Referente al tamaño cuando se juntan las partes: El tamaño final tanto si está seleccionado o no Líneas de recorte es el mismo. Sin embargo, si está seleccionado Imprimir líneas de corte, el tamaño final es más pequeño por el grado de superposición. F Es posible que la impresión de póster no produzca una imagen en póster sin discontinuidad al constar de varias hojas de papel impresas. Si quiere una imagen sin discontinuidad, pruebe la Impresión de Póster con márgenes. Compruebe los otros ajustes, y después comience a imprimir. Variedad de impresiones 91 Manual de usuario Para la impresión de Póster con márgenes B Ponga la hoja izquierda superior en la parte superior de la hoja derecha superior. Las marcas X deberían coincidir como se muestra en la siguiente ilustración. Una la hoja izquierda superior con la hoja derecha superior con celofán temporalmente. C Corte las hojas superiores por la marca de alineación (línea vertical roja) Cuando seleccione Superposición de marcas de alineación, se imprimen las marcas siguientes en el papel. Siga los procedimientos siguientes para juntar cuatro páginas impresas utilizando las marcas de alineación. La línea es negra para la impresión en blanco y negro. Las cuatro hojas se unen en el siguiente orden. A Corte la hoja izquierda superior por la marca de alineación (línea vertical azul) La línea es negra para la impresión en blanco y negro. D Una las hojas izquierda superiores con la hojas derechas superiores con celofán en la parte posterior de las hojas. E Pruebe los pasos del 1 a 4 para las hojas inferiores. Variedad de impresiones 92 Manual de usuario F Corte la parte inferior de las hojas superiores por la marca de alineación (línea horizontal azul) I Una las hojas superiores con la hojas inferiores con celofán en la parte posterior de las hojas. J Después de juntar todas las páginas, corte los márgenes por la línea de corte exterior. La línea es negra para la impresión en blanco y negro. G Ponga las hojas superiores en la parte superior de las hojas inferiores. Las marcas X deberían coincidir como se muestra en la siguiente ilustración. Una la hojas superiores y la hojas inferiores con celofán temporalmente. H Corte las hojas por la marca de alineación (línea horizontal roja) La línea es negra para la impresión en blanco y negro. Variedad de impresiones 93 Manual de usuario Impresión en Papel personalizado También puede imprimir en papel personalizado. Para hacerlo, siga estos pasos. En Windows A Abra la ventana del controlador de impresora. B Haga clic en Definido por usuario en el menú Principal. Consulte “Acceso al controlador de la impresora.” en página 50. El tamaño al que lo puede registrar es el siguiente. Ancho del papel De 89 a 1.626 mm Largo del papel Windows: de 127 y 15.000 mm Mac OS X: de 127 a 15.240 mm ✽ La longitud máxima del rollo de papel puede superar la altura de la hoja si utiliza el software de la aplicación que admite la impresión de "banner". Sin embargo, el tamaño real de la impresión depende de la aplicación, el tamaño del papel establecido en la impresora, o el entorno del ordenador. Nota: ❏ Para Mac OS X, puede establecer un tamaño en Tamaño de papel personalizado mayor que el tamaño que el que establezca en la impresora, sin embargo, no se imprimirá correctamente. ❏ El tamaño de salida disponible se puede limitar dependiendo del software de la aplicación. Nota: No puede seleccionar Definido por usuario si está seleccionado Sin márgenes para Ajustes de Papel. C Establezca el tamaño de papel personalizado que quiera utilizar, y después haga clic en Guardar. ❏ Puede introducir hasta 24 caracteres en Nombre tamaño de papel. ❏ Puede cambiar fácilmente el tamaño al seleccionar el tamaño de papel al lado del tamaño que quiera establecer en Tamaño de papel de base. Variedad de impresiones 94 Manual de usuario ❏ Si la relación es la misma que la del tamaño de papel definido, seleccione la relación desde Fijar proporción de aspecto y seleccione o Horizontal o Vertical para la Base. En este caso, sólo puede ajustar o Ancho papel o Alto papel. Nota: ❏ Para cambiar el tamaño del papel que ha registrado, seleccione el nombre del tamaño de papel en la lista, y después cambie el tamaño. D ❏ Para borrar el tamaño definido por el usuario que haya registrado, seleccione el nombre del tamaño de papel en la lista, y después haga clic en Borrar. ❏ Puede registrar hasta 100 tamaños de papel. En Mac OS X A Abra el cuadro de diálogo Ajustar página. B Seleccione Administrar Tamaños personalizados en Tamaño papel. C Haga clic en +, e introduzca el nombre del tamaño del papel. Consulte “Acceso al controlador de la impresora.” en página 62. Haga clic en Aceptar para guardar el tamaño de papel personalizado. El tamaño de papel personalizado se registra en Tamaño papel. Ahora puede imprimir siguiendo los mismos pasos de siempre. Variedad de impresiones 95 Manual de usuario D Introduzca el ancho del papel, el largo y los márgenes y después haga clic en Aceptar. Nota: ❏ Para cambiar la configuración que haya registrado, haga clic en el nombre del tamaño del papel de la lista. El tamaño del papel y el margen de la impresora se pueden establecer como sigue. Ajustar página Tamaño del papel Márgenes Hoja Tamaño de papel compatible Superior, Izquierda, Derecha: 3 mm Inferior: 14,2 mm Rollo de papel Tamaño de papel compatible Superior, Inferior, Izquierda: 3 mm Rollo de papel (Banner) Tamaño de papel compatible Superior, Inferior 0 mm Izquierda, Derecha: 3 mm Rollo de papel (Sin bordes, Expansión automática) El ancho de papel que admite la impresión sin márgenes. Superior, Inferior, Izquierda: 0 mm Rollo de papel (Sin bordes, Mantener tamaño) Rollo de papel (Sin márgenes, Banner) El ancho de papel que admite la impresión sin márgenes y 6 mm más. Superior, Inferior, Izquierda: 0 mm E ❏ Para duplicar el tamaño del papel que haya registrado, haga clic en el nombre del tamaño de papel de la lista y después haga clic en Duplicate. ❏ Para borrar el tamaño de papel que haya registrado, haga clic en el nombre del tamaño de papel de la lista y después haga clic -. ❏ La configuración del tamaño del papel personalizado es diferente en función de la versión del sistema operativo. Consulte la documentación del sistema operativo para obtener más información. Haga clic en Aceptar. El tamaño del papel personalizado se registra en el menú emergente Tamaño papel. Ahora puede imprimir siguiendo los mismos pasos de siempre. Variedad de impresiones 96 Manual de usuario Impresión de "banner" en rollo de papel En esta sección se explica cómo imprimir un "banner" y fotos panorámicas. Ajustes de la aplicación Tiene que configurar los datos para imprimir un "banner" con una aplicación. Si el tamaño de papel que desea imprimir es igual o menor que el ajuste de tamaño máximo que admite la aplicación, seleccione el tamaño de papel preferido. Ajustes del controlador de impresora En Windows Hay dos formas de imprimir un "banner". Origen del papel Aplicación Rollo de papel Herramienta de preparación de documentos, software de imágenes y edición Rollo de papel (Banner) Software que admite la impresión de "banner" A Abra la ventana del controlador de impresora. B En el menú Principal seleccione el tipo de papel. Consulte “Acceso al controlador de la impresora.” en página 50. Estos son los tamaños de impresión disponibles. Ancho del papel De 89 a 1.626 mm Largo del papel Windows: Máx 15.000 mm Mac OS X: Máx. 15.240 mm ✽ La longitud máxima del rollo de papel puede superar la altura del papel si utiliza el software de la aplicación que admite la impresión de "banner", pero puede variar según la aplicación y el ordenador utilizados para imprimir. Variedad de impresiones 97 Manual de usuario C Seleccione Rollo de papel o Rollo de papel (Banner) de la lista Origen. E Nota: Rollo de papel (Banner) se puede utilizar en una aplicación que admita la impresión de "banner". D Haga clic en Opción rollo de papel, y después seleccione Corte normal o Desactivado de la lista Auto Cortador. Haga clic en la pestaña Disposición, seleccione Impresión proporcional, y después seleccione Ajustar a página o Ajustar al ancho del rollo de papel. Nota: Si utiliza una aplicación que admite la impresión de "banner", no tiene que seleccionar Impresión proporcional si ha seleccionado Rollo de papel (Banner) en Origen. F Seleccione el tamaño del documento creado con la aplicación en la lista Tamaño del papel y seleccione el ancho del rollo de papel de la impresora en Ancho de rollo. Puede personalizar el tamaño del papel seleccionando Definido por usuario. Variedad de impresiones 98 Manual de usuario Ancho del papel De 89 a 1.626 mm Largo del papel De 127 a 15.000 mm Nota: Si utiliza una aplicación que admite la impresión de "banner", no tiene que configurar el tamaño definido por el usuario si selecciona Rollo de papel (Banner) en Origen. G En Mac OS X A Abra el cuadro de diálogo Ajustar página. B Compruebe que esté seleccionada su impresora y seleccione el tamaño del documento creado con la aplicación. Consulte “Acceso al controlador de la impresora.” en página 62. Seleccione el tamaño del papel en la lista Salida de papel y confirme que esté activada la casilla de verificación Optimización de ampliación. También puede personalizar el tamaño del papel seleccionando Administrar Tamaños personalizados. H Ancho del papel De 89 a 1.626 mm Largo del papel De 127 a 15.240 mm C Escriba la escala para reducir o aumentar el tamaño de los datos. D Compruebe los otros ajustes, y después comience a imprimir. Compruebe los otros ajustes, y después comience a imprimir. Variedad de impresiones 99 Manual de usuario Imprimir con papel de otras marcas (no Epson) Si utiliza papel de una marca distinta a Epson, tendrá que realizar los ajustes de papel necesarios para el tipo de papel antes de imprimir. Hay dos formas de realizar los ajustes e imprimir. ❏ Registre el papel personalizado en el modo Menú utilizando el panel de control de la impresora, e imprima utilizando los ajustes registrados. ❏ Realice la configuración utilizando el cuadro de diálogo Configuración papel en el controlador de la impresora. Nota: ❏ Asegúrese de comprobar características como la tensión del papel, fijación de la tinta, o grosor del papel, antes de configurar el papel personalizado. Consulte la descripción que viene con el papel para obtener información de sus características. ❏ Los ajustes que realice en el cuadro de diálogoConfiguración papel tendrán prioridad sobre los ajustes que realice en el panel de control de la impresora. ❏ Puede registrar el papel personalizado o los ajustes de la impresora en su ordenador utilizandoEPSON LFP Remote Panel. Para más información, consulte la Ayuda on-line de EPSON LFP Remote Panel. Si no imprime de forma regular en el papel personalizado que ha registrado, utilice impresión unidireccional. Desactive la casilla de verificación Alta velocidad en el controlador de la impresora. Configuración del papel personalizado en la impresora Puede registrar hasta 10 tamaños de papel personalizado. Siga estos pasos. El número registrado se muestra en el panel de control al utilizar la impresora. Nota: La impresora entra en el estado Preparada cuando pulsa el botón en cualquier momento al realizar los siguientes ajustes. Los ajustes que haya realizado hasta ahora están registrados como ajustes personalizados (incluyendo los ajustes que no hayan cambiado). A Cargue el papel que desee utilizar. B Entre en el menú Papel personalizado. C Seleccione el número registrado para la configuración del usuario. Asegúrese de colocar el papel que realmente va a utilizar. 1. Pulse el botón para entrar en el modo Menú. 2. Pulse el botón / para mostrar CONFIG. PAPEL, y después pulse el botón . 3. Pulse el botón / para mostrar PAPEL PERSONALIZADO. Se puede seleccionar cualquier cantidad entre 1 y 10. 1. Pulse el botón / para seleccionar el número que quiera registrar. 2. Pulse el botón . Los ajustes que realice a partir del paso 4 se registran en el número que ha seleccionado aquí. Nota: ❏ Recomendamos que anote el número registrado y los ajustes que realice a partir del paso 4. ❏ Puede cambiar el número registrado en su ordenador utilizandoEPSON LFP Remote Panel. Variedad de impresiones 100 Manual de usuario D E Seleccione un tipo de papel si es necesario. 1. Pulse el botón / para seleccionar TIPO DE PAPEL, y después pulse el botón . 2. Pulse el botón / para seleccionar el tipo de papel. 3. Pulse el botón . 4. Pulse el botón para volver al menú previo. F 1. Pulse el botón / para seleccionar PATRÓN DE GROSOR, y después pulse el botón . 2. Pulse el botón para imprimir el patrón de prueba de impresión de grosor. Configure la distancia entre el cabezal de impresión y el papel (Separación del cabezal) si es necesario. 1. Pulse el botón / para seleccionar SEPARACIÓN CABEZAL, y después pulse el botón . 2. Pulse el botón / para seleccionar un ajuste adecuado para el papel. 3. Pulse el botón . 4. Pulse el botón para volver al menú previo. Nota: Permite ajustar la distancia entre el cabezal de impresión y el papel. La calidad de impresión mejora cuando ajusta correctamente Separación Cabezal. Si la Separación Cabezal es demasiado estrecha cuando imprime en papel grueso, el cabezal de impresión toca el papel de forma que tanto el cabezal como el papel pueden quedar dañados. Grosor del papel Separación del cabezal Papel grueso Ancho máximo Más ancho Ancho Papel normal Estándar Papel delgado Estrecho Imprimir un patrón de prueba del grosor del papel. Ejemplo de patrón: G Examine el patrón impreso para determinar qué conjunto de líneas se encuentra alineado (muestra la separación más pequeña) y seleccione Número de grosor (del 1 al 15). 1. Pulse el botón / para seleccionar el número. En el caso de la ilustración superior, seleccione el 4. 3. Pulse el botón . 4. Pulse el botón para volver al menú previo. H Establezca el método de corte si es necesario. I Configure Alimentación del papel si es necesario. 1. Pulse el botón / para seleccionar MÉTODO DE CORTE, y después pulse el botón . 2. Pulse el botón / para seleccionar un ajuste adecuado para el papel. 3. Pulse el botón . 4. Pulse el botón para volver al menú previo. Establezca la cantidad de papel que va a avanzar (de - 0.7 a 0.7%). 1. Pulse el botón / para seleccionar AJUSTE ALIM. PAPEL, y después pulse el botón . 2. Pulse el botón / para establecer el ritmo de avance del papel. 3. Pulse el botón . 4. Pulse el botón para volver al menú previo. Nota: Puede obtener un resultado de máxima calidad si imprime una imagen de muestra utilizando EPSON LFP Remote Panel para establecer el valor de Alimentación del papel. Variedad de impresiones 101 Manual de usuario J Establezca el tiempo de secado si es necesario. Permite especificar el tiempo de secado de la tinta para cada pasada del cabezal de impresión. El intervalo oscila entre 0,0 y 10,0 segundos. 1. Pulse el botón / para seleccionar TIEMPO DE SECADO, y después pulse el botón . 2. Pulse el botón / para seleccionar el tiempo en segundos. 3. Pulse el botón . 4. Pulse el botón para volver al menú previo. Nota: Si la tinta se corre sobre el papel, establezca un periodo de secado más largo. K L Seleccione la succión de papel si es necesario. 1. Pulse el botón / para seleccionar SUCCIÓN DEL PAPEL, y después pulse el botón . 2. Pulse el botón / para seleccionar un ajuste adecuado para el papel. 3. Pulse el botón . 4. Pulse el botón para volver al menú previo. Personalice los Elementos del Controlador de la impresora Puede guardar los ajustes o cambiar los elementos que se muestran como prefiera. También puede exportar los ajustes como un archivo y realizar los mismos ajustes del controlador de la impresora en varios ordenadores. Almacenamiento de los ajustes del controlador de impresora Puede guardar hasta 100 ajustes. Almacenamiento como favorito Puede guardar todos los elementos de configuración del controlador de la impresora. Después de registrar los ajustes de papel, pulse el botón para salir del modo menú. A Cambie los ajustes en el menú Principal y en Disposición. En este momento se ha completado la configuración del papel personalizado. Comience a imprimir para imprimir según el papel personalizado que acaba de establecer. B Haga clic en Guardar/Borrar en el menú Principal o Disposición. Para utilizar los ajustes personalizados registrados, siga los siguientes pasos. 1. Pulse el botón para entrar en el modo Menú. 2. Pulse el botón / para mostrar CONFIG. PAPEL, y después pulse el botón . 3. Pulse el botón / para seleccionar TIPO DE PAPEL, y después pulse el botón . 4. Pulse el botón / para mostrar PAPEL PERSONALIZADO. 5. Pulse el botón / para seleccionar el tipo de papel, y después pulse el botón . Pulse el botón para salir del modo Menú y después imprima los datos. Variedad de impresiones 102 Manual de usuario C Introduzca el nombre en el cuadro Nombre, y después haga clic en Guardar. Puede elegir una configuración que haya registrado del cuadro de la lista Ajuste seleccionado. Almacenamiento como papel predeterminado B Haga clic en Ajustes personalizados. C Introduzca el nombre en el cuadro Nombre, y después haga clic en Guardar. Puede guardar los elementos Ajustes del soporte en el menú Principal. A Cambie los elementos Ajustes del soporte en el menú Principal. Puede elegir una configuración que haya registrado del cuadro de la lista Tipo papel. Variedad de impresiones 103 Manual de usuario Disposición de menús Puede organizar los elementos Seleccionar ajustes, Tipo papel, y Tamaño papel. A ❏ Para borrar el grupo, haga clic en Borrar grupo. ❏ Mueva los elementos que no utilice al grupo Not Display. Haga clic en la pestaña Utilidades y después haga clic en Disposición de menús. Nota: No puede borrar los elementos personalizados. B Seleccione el elemento a editar. C En el cuadro de la lista, organice los elementos como prefiera, o clasifíquelos en grupos. D Haga clic en Guardar. ❏ Puede organizar los elementos de la lista arrastrando y soltando. ❏ Para añadir un grupo nuevo, haga clic en Añadir grupo. Variedad de impresiones 104 Manual de usuario Exportar o importar Puede exportar o importar los ajustes que ha registrado como un archivo. Exportar los ajustes A Abra el cuadro de diálogo Guarda o borra los Ajustes seleccionados o el cuadro de diálogo Guarda o borra el soporte personalizado. B Selecciona la configuración en el cuadro Lista, y haga clic en Exportar. C Importar los ajustes A Abra el cuadro de diálogo Guarda o borra los Ajustes seleccionados o el cuadro de diálogo Guarda o borra el soporte personalizado. B Haga clic en Importar. C Seleccione el archivo que quiera importar y después haga clic en Abrir. Seleccione la ubicación e introduzca el nombre del archivo, y después haga clic en Guardar. Variedad de impresiones 105 Manual de usuario Exportar o importar todos los ajustes Cambiar el cartucho de tinta negra Puede exportar o importar todos los ajustes del controlador de la impresora como un archivo. A Haga clic en la pestaña Utilidades, y después haga clic en Exportar o Importar. Tanto Photo Black (Negro foto), como Matte Black (Negro mate) están instalados en esta impresora. La tinta Photo Black (Negro foto) se puede utilizar en la mayoría de los tipos de papel con resultados de calidad profesional. La tinta Matte Black (Negro mate) aumenta significativamente la densidad óptica del negro al imprimir en mate y en papeles de acabado artístico. Estas tintas negras se cambian automáticamente en función del tipo de papel. Consulte la sección siguiente para elegir la tinta negra según el tipo de papel. “Información sobre el papel” en página 110 Siga los pasos que se indican a continuación para seleccionar la tinta negra cuando el tipo de papel admite tanto tinta Photo Black (Negro foto) como Matte Black (Negro mate). B Haga clic en Exportar o Importar. C Para exportar la configuración, introduzca el nombre del archivo, y después haga clic en Guardar. Para importar la configuración, seleccione el archivo que quiera importar y después haga clic en Abrir. Variedad de impresiones 106 Manual de usuario A Abra el menú Principal (Windows) o el cuadro de diálogo Ajustes Impresión(Mac OS X). B Seleccione el papel en Tipo papel, y después seleccione la tinta negra. La tinta negra se muestra de acuerdo con el tipo de papel. C Compruebe los otros ajustes, y después comience a imprimir. Variedad de impresiones 107 Manual de usuario Accesorios opcionales y productos consumibles Cartuchos de tinta Nota: El código de producto depende del país. Color de tinta 2007/03/07 17:39:571 Productos consumibles La impresora puede emplear los siguientes consumibles (a Mayo de 2007). Soprtes especiales de EPSON Consulte la sección siguiente para obtener información más detallada sobre soportes especiales de Epson “Información sobre el papel” en página 110 Consulte el sitio Web de Atención al Cliente de Epson para obtener la información más reciente sobre los soportes especiales. Código de producto Stylus Pro 11880 Stylus Pro 11880C Photo Black (Negro foto) T591100 T592180 Cyan (Cian) T591200 T592280 Vivid Magenta (Vivid Magenta) T591300 T592380 Yellow (Amarillo) T591400 T592480 Light Cyan (Cian claro) T591500 T592580 Vivid Light Magenta (Vivid Magenta claro) T591600 T592680 Light Black (Gris) T591700 T592780 Matte Black (Negro mate) T591800 T592880 Light Light Black (Gris claro) T591900 T592980 El ajuste de color del controlador proporcionado con la impresora está pensado para cartuchos de tinta originales. Si no utiliza cartuchos originales, la impresión puede aparecer borrosa, o puede que no se detecte normalmente la falta de tinta. Consulte la sección siguiente para sustituir el cartucho de tinta. “Sustitución de los cartuchos de tinta” en página 125 Accesorios opcionales y productos consumibles 108 Manual de usuario Accesorios opcionales Depósito de mantenimiento Nombre Código de producto Depósito de mantenimiento C12C890191 Eje de rollo de papel Nombre Código de producto Eje de alimentación de rollo de papel doble de 2/3 de pulgada C12C811231 Consulte la sección siguiente para sustituir el depósito de mantenimiento. “Sustitución del depósito de mantenimiento” en página 127 Cortador de papel Nombre Código de producto Cuchilla de recambio para el cortador automático C12C815291 Consulte la sección siguiente para sustituir el cortador de papel. “Sustitución del cortador” en página 128 Correa del rollo de papel Nombre Código de producto Correa del rollo de papel C12C890121 Cesta para el papel Nombre Código de producto Cesta para el papel C12C890401 Consulte la sección siguiente para utilizar la cesta del papel. “Utilización de la cesta del papel” en página 46 Accesorios opcionales y productos consumibles 109 Manual de usuario Información sobre el papel 2007/03/07 17:39:571 Información sobre el papel Epson ofrece soportes especialmente diseñados para las impresoras de inyección de tinta que satisfacen las necesidades de máxima calidad de impresión. Elemento Explicación Nombre del papel Describe el nombre del papel. Aplicación recomendada Describe la aplicación recomendada para el papel. Tamaño Describe el tamaño del papel de las hojas sueltas y el ancho del rollo de papel. Grosor Describe el grosor de cada papel. Diámetro del eje Describe el diámetro del eje del rollo de papel. Tensión del eje Describe la tensión del eje. Normal: Tensión normal Alta: Tensión alta Sin márgenes Describe si está disponible la impresión sin márgenes. Recomendado: Papel recomendado para la impresión sin márgenes. Posible: La impresión sin márgenes es posible.* Imposible: La impresión sin márgenes no es compatible. *. Puede imprimir sin márgenes en el papel, pero, podría disminuir la calidad de impresión, o podrían producirse márgenes no deseados debido a la expansión o al encogimiento del papel. Además, algunos productos de papel corrientes no se pueden utilizar para la impresión sin márgenes. Perfil ICC Describe el perfil ICC del tipo de papel. Se muestra como el nombre del perfil en el controlador de la impresora o en la aplicación. El nombre del archivo del perfil se utiliza como el nombre del perfil en el controlador de la impresora o en la aplicación. Se proporciona cada perfil para los productos de papel en los que se puede utilizar tanto tinta Photo Black (Negro foto) como Matte Black (Negro mate). Tipo de papel del controlador de la impresora Describe el tipo de papel del controlador de la impresora. Asegúrese de que el tipo de papel que configuró en el controlador de la impresora y el papel cargado en la impresora coincidan, si no lo hace, la calidad de impresión puede disminuir. Auto cortador Describe si admite Auto cortador. Sí: Admite Auto cortador. N: No admite Auto cortador. Utilice un cortador de venta en tiendas para cortar el papel. Información sobre el papel 110 Manual de usuario Rollo de papel Premium Glossy Photo Paper (250) (Papel fotográfico satinado Premium (250)) Aplicación recomendada Fotografía / Prueba de contacto Tamaño Sin márgenes Grosor Diámetro del eje Tensión del eje Recomendado 0.27 mm 3" Normal 406 mm 16" 610 mm 24" 914 mm 36" 1.118 mm 44" 1.524 mm 60" Imposible Perfil ICC Photo Black (Negro foto) Matte Black (Negro mate) Alta velocidad Activada Alta velocidad Desactivada — Pro11880 PGPP250 Bi-D.icc Pro11880 PGPP250 Uni-D.icc Tipo de papel del controlador de la impresora Auto cortador Photo Paper (Papel fotográfico) Sí Premium Glossy Photo Paper (250) (Papel fotográfico satinado Premium (250)) Premium Semigloss Photo Paper (250) (Papel fotográfico semibrillo Premium (250)) Aplicación recomendada Fotografía / Prueba de contacto Tamaño Sin márgenes Grosor Diámetro del eje Tensión del eje Recomendado 0.27 mm 3" Normal 406 mm 16" 610 mm 24" 914 mm 36" 1.118 mm 44" 1.524 mm 60" Imposible Perfil ICC Photo Black (Negro foto) Matte Black (Negro mate) Alta velocidad Activada Alta velocidad Desactivada — Pro11880 PSPP250 Bi-D.icc Pro11880 PSPP250 Uni-D.icc Tipo de papel del controlador de la impresora Auto cortador Photo Paper (Papel fotográfico) Sí Premium Semigloss Photo Paper (250) (Papel fotográfico semibrillo Premium (250)) Información sobre el papel 111 Manual de usuario Premium Luster Photo Paper (260) (Papel fotográfico lustroso Premium (260)) Aplicación recomendada Fotografía Tamaño Sin márgenes Grosor Diámetro del eje Tensión del eje 0,27 mm 3" Normal 406 mm 16" Recomendado 508 mm 20" Imposible 610 mm 24" Recomendado 914 mm 36" 1.118 mm 44" 1.524 mm 60" Imposible Perfil ICC Photo Black (Negro foto) Matte Black (Negro mate) Alta velocidad Activada Alta velocidad Desactivada — Pro11880 PLPP260 Bi-D.icc Pro11880 PLPP260 Uni-D.icc Tipo de papel del controlador de la impresora Auto cortador Photo Paper (Papel fotográfico) Sí Premium Luster Photo Paper (260) (Papel fotográfico lustroso Premium (260)) Premium Glossy Photo Paper (170) (Papel fotográfico satinado Premium (170)) Aplicación recomendada Fotografía / Prueba de contacto Tamaño Sin márgenes Grosor Diámetro del eje Tensión del eje 420 mm (A2) Imposible 0,18 mm 2" Normal 610 mm 24" 914 mm 36" 1.118 mm 44" 1.524 mm 60" Recomendado Imposible Perfil ICC Photo Black (Negro foto) Matte Black (Negro mate) Alta velocidad Activada Alta velocidad Desactivada — Pro11880 PGPP170 Bi-D.icc Pro11880 PGPP170 Uni-D.icc Tipo de papel del controlador de la impresora Auto cortador Photo Paper (Papel fotográfico) Sí Premium Glossy Photo Paper (170) (Papel fotográfico satinado Premium (170)) Información sobre el papel 112 Manual de usuario Premium Semigloss Photo Paper (170) (Papel fotográfico semibrillo Premium (170)) Aplicación recomendada Fotografía / Prueba de contacto Tamaño Sin márgenes Grosor Diámetro del eje Tensión del eje 420 mm (A2) Imposible 0,18 mm 2" Normal 610 mm 24" 914 mm 36" 1.118 mm 44" 1.524 mm 60" Recomendado Imposible Perfil ICC Photo Black (Negro foto) Matte Black (Negro mate) Alta velocidad Activada Alta velocidad Desactivada — Pro11880 PSPP170 Bi-D.icc Pro11880 PSPP170 Uni-D.icc Tipo de papel del controlador de la impresora Auto cortador Photo Paper (Papel fotográfico) Sí Premium Semigloss Photo Paper (170) (Papel fotográfico semibrillo Premium (170)) Epson Proofing Paper White Semimatte (Papel pruebas semimate blanco) Aplicación recomendada Prueba de contacto Tamaño Sin márgenes Grosor Diámetro del eje Tensión del eje Posible 0.25 mm 3" Normal 432 mm 17" 610 mm 24" 914 mm 36" 1.118 mm 44" 1.524 mm 60" Recomendado Perfil ICC Photo Black (Negro foto) Matte Black (Negro mate) Alta velocidad Activada Alta velocidad Desactivada — Pro11880 Proof_WS_Bi-D. icc Pro11880 Proof_WS_UniD.icc Tipo de papel del controlador de la impresora Auto cortador Proofing Paper (Papel pruebas) Sí Epson Proofing Paper White Semimatte (Papel pruebas semimate blanco) Información sobre el papel 113 Manual de usuario Epson Proofing Paper Publication (Papel pruebas publicación) Aplicación recomendada Prueba de contacto Tamaño Sin márgenes Grosor Diámetro del eje Tensión del eje Posible 0.2 mm 3" Normal 432 mm 17" 610 mm 24" 914 mm 36" 1.118 mm 44" Perfil ICC Photo Black (Negro foto) Matte Black (Negro mate) Alta velocidad Activada Alta velocidad Desactivada — Pro11880 Proof_Pub_ Bi-D.icc Pro11880 Proof_Pub_ Uni-D.icc Tipo de papel del controlador de la impresora Auto cortador Proofing Paper (Papel pruebas) Sí Epson Proofing Paper Publication (Papel pruebas publicación) Doubleweight Matte Paper (Papel mate - alto gramaje) Aplicación recomendada Señalización interior / Fotografía / Pruebas Tamaño Sin márgenes Grosor Diámetro del eje Tensión del eje Recomendado 0,21 mm 2" Normal 610 mm 24" 914 mm 36" 1.118 mm 44" 1.626 mm 64" Imposible Perfil ICC Photo Black (Negro foto) Matte Black (Negro mate) — Pro11880 DWMP.icc Tipo de papel del controlador de la impresora Auto cortador Matte Paper (Papel mate) Sí Doubleweight Matte Paper (Papel mate alto gramaje) Información sobre el papel 114 Manual de usuario Enhanced Matte Paper (Papel mate de calidad superior) Aplicación recomendada Señalización interior / Fotografía / Acabado artístico / Pruebas Tamaño Sin márgenes Grosor Diámetro del eje Tensión del eje Posible 0.25 mm 3" Normal 432 mm 17" 610 mm 24" 914 mm 36" 1.118 mm 44" 1.626 mm 64" Imposible Perfil ICC Photo Black (Negro foto) Matte Black (Negro mate) Pro11880 EMP_PK.icc Pro11880 EMP_MK.icc Tipo de papel del controlador de la impresora Auto cortador Matte Paper (Papel mate) Enhanced Matte Paper (Papel mate de calidad superior) Sí Watercolor Paper-Radiant White (Papel acuarela blanco) Aplicación recomendada Fotografía / Acabado artístico Tamaño Sin márgenes Grosor Diámetro del eje Tensión del eje Posible 0.29 mm 3" Alta 610 mm 24" 914 mm 36" 1.118 mm 44" Perfil ICC Photo Black (Negro foto) Matte Black (Negro mate) Pro11880 WCRW_PK.icc Pro11880 WCRW_MK.icc Tipo de papel del controlador de la impresora Auto cortador Fine Art Paper (Papel de acabado artístico) Watercolor Paper-Radian t White (Papel acuarela blanco) Sí Ultra Smooth Fine Art Paper (Papel de acabado artístico extra suave) Aplicación recomendada Fotografía / Acabado artístico Tamaño Sin márgenes Grosor Diámetro del eje Tensión del eje Posible 0.32 mm 3" Alta 432 mm 17" 610 mm 24" 1.118 mm 44" 1.524 mm 60" Perfil ICC Tipo de papel del controlador de la impresora Auto cortador Información sobre el papel 115 Manual de usuario Ultra Smooth Fine Art Paper (Papel de acabado artístico extra suave) Photo Black (Negro foto) Matte Black (Negro mate) Pro11880 USFAP_PK.icc Pro11880 USFAP_MK.icc Fine Art Paper (Papel de acabado artístico) Ultra Smooth Fine Art Paper (Papel de acabado artístico extra suave) Sí Textured Fine Art Paper (Papel de acabado artístico con textura) Aplicación recomendada Fotografía / Acabado artístico Tamaño Sin márgenes Grosor Diámetro del eje Tensión del eje Posible 0.37 mm 3" Alta 432 mm 17" 610 mm 24" 914 mm 36" 1.118 mm 44" Perfil ICC Photo Black (Negro foto) Matte Black (Negro mate) Pro11880 TFAP_PK.icc Pro11880 TFAP_MK.icc Tipo de papel del controlador de la impresora Auto cortador Fine Art Paper (Papel de acabado artístico) Textured Fine Art Paper (Papel de acabado artístico con textura) Sí Canvas (Lienzo) Aplicación recomendada Fotografía / Acabado artístico Tamaño Sin márgenes Grosor Diámetro del eje Tensión del eje Posible 0.46 mm 2" Normal 610 mm 24" 914 mm 36" 1.118 mm 44" Perfil ICC Photo Black (Negro foto) Matte Black (Negro mate) Pro11880 Canvas_PK.icc Pro11880 Canvas_MK.icc Tipo de papel del controlador de la impresora Auto cortador Fine Art Paper (Papel de acabado artístico) No Canvas (Lienzo) Información sobre el papel 116 Manual de usuario Hoja suelta Premium Glossy Photo Paper (Papel fotográfico satinado Premium) Aplicación recomendada Fotografía / Prueba de contacto Tamaño Sin márgenes Grosor Súper A3/B Recomendado 0.27 mm A2 Imposible Perfil ICC Tipo de papel del controlador de la impresora Photo Black (Negro foto) Matte Black (Negro mate) Alta velocidad Activada Alta velocidad Desactivada — Pro11880 PGPP_Bi-D.icc Pro11880 PGPP_Uni-D.icc Photo Paper (Papel fotográfico) Premium Glossy Photo Paper (Papel fotográfico satinado Premium) Premium Semigloss Photo Paper (Papel fotográfico semibrillo) Aplicación recomendada Fotografía / Prueba de contacto Tamaño Sin márgenes Grosor Súper A3/B Recomendado 0.27 mm A2 Imposible Perfil ICC Tipo de papel del controlador de la impresora Photo Black (Negro foto) Matte Black (Negro mate) Alta velocidad Activada Alta velocidad Desactivada — Pro11880 PSPP_Bi-D.icc Pro11880 PSPP_Uni-D.icc Photo Paper (Papel fotográfico) Premium Semigloss Photo Paper (Papel fotográfico semibrillo) Premium Luster Photo Paper (Papel fotográfico lustroso Premium) Aplicación recomendada Fotografía Tamaño Sin márgenes Grosor Súper A3/B Recomendado 0.27 mm A2 Perfil ICC Tipo de papel del controlador de la impresora Información sobre el papel 117 Manual de usuario Premium Luster Photo Paper (Papel fotográfico lustroso Premium) Photo Black (Negro foto) Matte Black (Negro mate) Alta velocidad Activada Alta velocidad Desactivada — Pro11880 PLPP_Bi-D.icc Pro11880 PLPP_Uni-D.icc Photo Paper (Papel fotográfico) Premium Luster Photo Paper (Papel fotográfico lustroso Premium) Archival Matte Paper (Papel mate de larga duración) Aplicación recomendada Señalización interior / Fotografía / Acabado artístico / Pruebas Tamaño Sin márgenes Grosor Súper A3/B Posible 0.26 mm A2 Imposible Perfil ICC Tipo de papel del controlador de la impresora Photo Black (Negro foto) Matte Black (Negro mate) Pro11880 ARMP_PK.icc Pro11880 ARMP_MK.icc Matte Paper (Papel mate) Archival Matte Paper (Papel mate de larga duración) Watercolor Paper-Radiant White (Papel acuarela blanco) Aplicación recomendada Fotografía / Acabado artístico Tamaño Sin márgenes Grosor Súper A3/B Posible 0.29 mm Perfil ICC Tipo de papel del controlador de la impresora Photo Black (Negro foto) Matte Black (Negro mate) Pro11880 WCRW_PK.icc Pro11880 WCRW_MK.icc Fine Art Paper (Papel de acabado artístico) Watercolor Paper-Radiant White (Papel acuarela blanco) Ultra Smooth Fine Art Paper (Papel de acabado artístico extra suave) Aplicación recomendada Fotografía / Acabado artístico Tamaño Sin márgenes Grosor Súper A3 Posible 0.46 mm A2 Imposible Perfil ICC Tipo de papel del controlador de la impresora Información sobre el papel 118 Manual de usuario Ultra Smooth Fine Art Paper (Papel de acabado artístico extra suave) Photo Black (Negro foto) Matte Black (Negro mate) Pro11880 USFAP_PK.icc Pro11880 USFAP_MK.icc Fine Art Paper (Papel de acabado artístico) Ultra Smooth Fine Art Paper (Papel de acabado artístico extra suave) Velvet Fine Art Paper (Papel de acabado artístico aterciopelado) Aplicación recomendada Fotografía / Acabado artístico Tamaño Sin márgenes Grosor Súper A3/B Posible 0.48 mm A2 Imposible Perfil ICC Tipo de papel del controlador de la impresora Photo Black (Negro foto) Matte Black (Negro mate) Pro11880 VFAP_PK.icc Pro11880 VFAP_MK.icc Fine Art Paper (Papel de acabado artístico) Velvet Fine Art Paper (Papel de acabado artístico aterciopelado) Textured Fine Art Paper (Papel de acabado artístico con textura) Aplicación recomendada Fotografía / Acabado artístico Tamaño Sin márgenes Grosor 24" × 30" Posible 0.69 mm 36" × 44" Perfil ICC Tipo de papel del controlador de la impresora Photo Black (Negro foto) Matte Black (Negro mate) Pro11880 TFAP_PK.icc Pro11880 TFAP_MK.icc Fine Art Paper (Papel de acabado artístico) Textured Fine Art Paper (Papel de acabado artístico con textura) Enhanced Matte Posterboard (Póster cartón mate de calidad superior) Aplicación recomendada Señalización interior / Acabado artístico / Pruebas Tamaño Sin márgenes Grosor 24" × 30" Posible 1.3 mm 30" × 40" Imposible Perfil ICC Tipo de papel del controlador de la impresora Photo Black (Negro foto) Matte Black (Negro mate) Pro11880 EMPB_PK.icc Pro11880 ARMP_MK.icc Otros Enhanced Matte Poster Board (Póster cartón mate de calidad superior) Información sobre el papel 119 Manual de usuario Mantenimiento Notas para cuando no esté utilizando la impresora 2007/03/07 17:39:571 Mantenimiento diario Instrucciones para colocar la impresora Los inyectores del cabezal son muy pequeños, por lo tanto, se pueden obstruir fácilmente si entra polvo en el cabezal. Para evitarlo, cierre la tapa del rollo de papel o la cubierta frontal cuando no esté utilizando la impresora. Si no va a utilizar la impresora durante un largo periodo de tiempo, coloque un paño no estático sobre ella para evitar que coja polvo. Siga estas instrucciones cuando configure la impresora. ❏ Elija un lugar plano y estable que puede soportar el peso de la impresora (aproximadamente 150,5 kg). ❏ Utilice únicamente un enchufe que cumpla con los requisitos de alimentación de la impresora. ❏ Deje espacio suficiente para facilitar su manejo, mantenimiento y ventilación. Consulte "Elección de un lugar para la impresora" en el Manual de instalación y desembalaje. Instrucciones para el uso del papel ❏ Trabaje con la impresora bajo las siguientes condiciones (temperatura entre 10 y 35°C y humedad de un 20 a un 80%). Notas sobre manipulación del papel Aunque se cumplan las condiciones mencionadas anteriormente, no podrá imprimir correctamente si las condiciones ambientales no son adecuadas para el papel. Asegúrese de utilizar la impresora en un lugar donde se cumplan las condiciones para el papel. Consulte las instrucciones de manejo del papel para encontrar información más detallada. Para mantener la humedad adecuada, no coloque la impresora en lugares secos, con luz directa del sol o con fuentes de calor. Consulte las instrucciones que se indican a continuación y las instrucciones sobre manipulación del papel para obtener más información. ❏ utilice los papeles especiales Epson bajo las siguientes condiciones (temperatura entre 15 y 25°C y humedad de un 40 a un 60%). ❏ No doble o arañe la superficie del papel. ❏ No toque la superficie imprimible del papel puesto que las huellas dactilares pueden reducir la calidad de impresión. ❏ Coloque el rollo de papel manipulándolo por los bordes. Siempre que sea posible, utilice guantes para manejar el papel. ❏ El papel puede doblarse si la temperatura y la humedad cambian rápidamente. Tenga cuidado de no doblar o ensuciar el papel y alíselo antes de colocarlo en la impresora. Mantenimiento 120 Manual de usuario ❏ No pierda el envoltorio del papel, podrá utilizarlo para almacenarlo. Notas sobre el almacenamiento del papel Notas para después de imprimir Consulte las instrucciones que se indican a continuación y las instrucciones sobre manipulación del papel para obtener más información. Consulte las instrucciones que se indican a continuación para después de imprimir. ❏ No toque la superficie del papel impreso, si lo hace, la tinta se puede emborronar. ❏ No frote o arañe el papel impreso, si lo hace, se puede ir la tinta. ❏ Tenga cuidado de no doblar o apilar el papel uno encima de otro, y séquelo completamente. El color puede cambiar en función del lugar donde se apile. Si coloca el papel uno encima de otro, se pueden producir rayas incluso después de que se haya secado. ❏ Si pone los impresos en el álbum antes de que se sequen, se podrían emborronar. Después de imprimir, asegúrese de secar el papel completamente. ❏ Evite los lugares que estén expuestos a la luz del sol, el calor excesivo o la humedad. ❏ Conserve el papel en su envoltorio, y manténgalo sobre una superficie plana. ❏ Extraiga del eje el rollo de papel que no esté utilizando. Enróllelo adecuadamente y después guárdelo en el envoltorio original del rollo de papel. Si deja el rollo de papel en la impresora, podría disminuir su calidad. ❏ No moje el papel ❏ Para conservar las impresiones, guárdelas en un lugar oscuro para evitar la luz directa del sol, el calor excesivo y la humedad. ❏ No utilice un secador para secar el impreso. ❏ Evite la luz directa del sol. ❏ Consulte las instrucciones del papel para evitar que el color pierda intensidad. El impreso puede conservar el color durante mucho tiempo si lo guarda adecuadamente. Nota: Normalmente, las impresiones y las fotos pierden intensidad con el tiempo (cambian de color) debido al efecto de la luz y a diversos componentes del aire. Esto también se puede aplicar al papel especial Epson. Sin embargo, con un almacenamiento correcto, el grado de cambio del color se puede reducir al mínimo. ❏ Consulte las instrucciones del papel especial Epson para obtener información más detallada sobre el manejo del papel después de imprimir. ❏ Los colores de fotos, posters, y otras impresiones parecen diferentes bajo distintas condiciones de luz (fuentes de luz*). Los colores de las impresiones de esta impresora también pueden parecer diferentes bajo distintas fuentes de luz. * Las fuentes de luz son entre otras, la luz solar, la luz fluorescente o la luz incandenscente. Mantenimiento 121 Manual de usuario Sustitución de los cartuchos de tinta Mac OS X Nota: Cuando sustituya los cartuchos de tinta mientras está apagada la impresora, la tinta restante no se podrá detectar correctamente por lo que puede quedar inservible antes de que se encienda el indicador luminoso Comprobación de tinta, y no podrá imprimir correctamente. Siga estos pasos para sustituir un cartucho de tinta. Cuando es necesario sustituir la tinta/ Cuando queda poca tinta Cuando el indicador luminoso Comprobación de tinta está intermitente, significa que el nivel de tinta es bajo. Si EPSON Status Monitor está instalado, aparecerá un mensaje en la pantalla del ordenador que le indicará que queda poca tinta. Si queda poca tinta, tendrá que sustituir el cartucho lo antes posible. No podrá continuar imprimiendo incluso si únicamente uno de los cartuchos está gastado. Si un cartucho se queda sin tinta mientras está imprimiendo, sustitúyalo por un nuevo para que la impresora pueda continuar imprimiendo. Windows Haga clic en Cómo para consultar las instrucciones acerca de la sustitución del cartucho de tinta. Confimación de la cantidad de tinta que queda en el cartucho Utilización del panel de control de la impresora La cantidad de tinta que queda en los cartuchos siempre se muestra en la pantalla LCD. Consulte “Pantalla” en página 13. Es posible verificar la cantidad de tinta que queda en cada cartucho en el menú Status de la Impresora. Es necesario que compruebe la cantidad de tinta que queda antes de imprimir una gran cantidad de datos. Si queda poca tinta en el cartucho, prepare uno nuevo. Consulte “Utilizar el modo Menú” en página 15. Consulte “ESTADO DE IMPRESORA” en página 22. Mantenimiento 122 Manual de usuario Uso del controlador de la impresora Puede comprobar la cantidad de tinta que queda en su ordenador utilizando EPSON Status Monitor. En Windows Abra la ventana del controlador de la impresora y haga clic en la pestaña Utilidades y después haga clic en EPSON Status Monitor 3. Nota: En el cuadro de diálogo Preferencias de monitorización seleccione Icono para que aparezca un icono de acceso directo en la barra de tareas de Windows. Haga clic, con el botón secundario, en el icono, y seleccione el nombre de la impresora para ver el cuadro de diálogo EPSON Status Monitor 3. Consulte “Cómo ver la información de Preferencias de monitorización” en página 58. En Mac OS X Abra el cuadro de diálogo EPSON Printer Utility2 y después haga clic en EPSON StatusMonitor. Mantenimiento 123 Manual de usuario Acerca de los cartuchos de tinta Asegúrese de utilizar los siguientes cartuchos de tinta con esta impresora. Ranura No. #1 Color de tinta Código de producto Código de producto Stylus Pro 11880 Stylus Pro 11880C Vivid Light T591600 Magenta (Vivid Magenta claro) T592680 #2 Light Light Black (Gris claro) T591900 T592980 #3 Matte Black (Negro mate) T591800 T592880 #4 Light Black (Gris) T591700 T592780 #5 Light Cyan (Cian claro) T591500 T592580 #6 Cyan (Cian) T591200 T592280 #7 Vivid Magenta (Vivid Magenta) T591300 T592380 #8 Photo Black (Negro foto) T591100 T592180 Yellow (Amarillo) T591400 #9 ❏ Para conseguir los mejores resultados, utilice los cartuchos de tinta dentro de los seis meses posteriores a su instalación. ❏ No utilice un cartucho de tinta si ha pasado la fecha de caducidad indicada en el envoltorio. Si utiliza un cartucho de tinta caducado podría afectar a la calidad de la impresión. ❏ Guarde los cartuchos de tinta en las mismas condiciones que la impresora. ❏ No toque el puerto de suministro de tinta ni sus proximidades. Podría salirse la tinta. ❏ No toque el chip IC verde del lateral del cartucho de tinta. Podría afectar al funcionamiento e impresión normales. T592480 Nota: La impresora tiene un sistema de protección para impedir que los cartuchos se inserten de forma incorrecta. Si no puede colocar suavemente el cartucho, quizás no sea del tipo adecuado. Compruebe el envoltorio y el código de producto. ❏ Puesto que el chip IC verde tiene la información propia del cartucho y de la tinta que queda, todavía es posible utilizarlo después de retirarlo de la impresora. ❏ No añada tinta al cartucho. El chip IC verde recuerda la tinta que le quedaba por lo que no se puede cambiar la cantidad de tinta. ❏ No lo deje caer o lo golpee contra objetos duros; si lo hace podría salirse la tinta. ❏ La tinta no sirve únicamente para imprimir, también se utiliza para la limpieza del cabezal. Notas sobre la sustitución de los cartuchos de tinta. ❏ Si lleva el cartucho de tinta de un lugar frío a uno cálido, se podría producir condensación. Deje el cartucho de tinta a temperatura ambiente durante más de cuatro horas antes de utilizarlo. ❏ Para obtener un resultado óptimo, agite bien el cartucho antes de instalarlo (durante unos 5 segundos). Notas sobre el manejo de los cartuchos de tinta ❏ No deje la impresora sin cartuchos de tinta instalados. Los inyectores podrían secarse y no podría imprimir. ❏ Cuando en la pantalla LCD aparece QUEDA POCA TINTA, sustituya los cartuchos de tinta por unos nuevos lo antes posible para evitar que se quede sin tinta mientras está imprimiendo. ❏ Instale un cartucho en cada ranura. No se puede imprimir si alguna de las ranuras está vacía. Mantenimiento 124 Manual de usuario ❏ Asegúrese de que la impresora está encendida cuando reemplace un cartucho de tinta. Si la impresora es apagada mientras cambia el cartucho, la cantidad de tinta que queda no es detectada correctamente y no podrá imprimir correctamente. ❏ No apague la impresora mientras esté cambiando los cartuchos. La tinta no se rellena correctamente o los inyectores podrían secarse. Sustitución de los cartuchos de tinta A B Asegúrese de que la impresora está encendida. Pulse el botón de apertura de la cubierta de tinta para abrir el compartimento. Los indicadores luminosos comienzan a parpadear y después la cubierta se abre ligeramente. ❏ Si sustituye un cartucho usado, prepare uno nuevo también. Es posible que tenga que sustituirlo por uno nuevo si no queda suficiente tinta para la carga. ❏ Si efectúa repetidamente la sustitución del cartucho o limpia el cabezal de impresión en periodos de tiempo cortos, el deposito de mantenimiento podría llenarse pronto. Si no hay suficiente espacio libre, prepare un nuevo depósito de mantenimiento. ❏ Tenga cuidado puesto que hay tinta alrededor del puerto de sistema de tinta en el cartucho usado. Notas sobre el almacenamiento de los cartuchos de tinta ❏ Guarde los cartuchos en las mismas condiciones que la impresora (temperatura entre 10 y 35°C y humedad de un 20 a un 80%). El botón de apertura de la cubierta de tinta del compartimento izquierdo se encuentra en el lado izquierdo. C Abra con la mano la cubierta del compartimento de tinta completamente. ❏ Los cartuchos que son retirados antes de que se detecte el final de la tinta pueden volverse a instalar en la impresora y utilizarse de nuevo, si no han superado su fecha de caducidad indicada en el envoltorio. ❏ Evite que se ensucie el puerto del sistema de tinta y guarde el cartucho adecuadamente. No es necesario que ponga el cartucho en el envoltorio. El puerto del sistema tiene una válvula por lo que no es necesario que lo tape, sin embargo, tenga cuidado de no tocar el puerto de sistema de tinta. Nota: No abra la cubierta hasta que el indicador luminoso comience a parpadear y la cubierta esté abierta. Mantenimiento 125 Manual de usuario D Empuje el cartucho gastado para que salga hacia fuera con suavidad. c Precaución: ❏ No toque el chip verde del lateral del cartucho. Podría impedir el funcionamiento e impresión normales. ❏ G No toque las partes negras a ambos lados del interior de la impresora. Sostenga el cartucho de tinta con la flecha hacia arriba, apuntando hacia la parte posterior de la impresora, y colóquelo en la ranura todo lo que le pueda, hasta que haga clic. Haga que concuerde el color del cartucho con el color de la etiqueta de la parte posterior de la cubierta del compartimento de tinta. E Saque con cuidado el cartucho gastado de la ranura. w F Advertencia: Si se mancha las manos de tinta, láveselas a conciencia con agua y jabón. Si le entra tinta en los ojos, láveselos inmediatamente con agua. Asegúrese de que el cartucho de tinta de recambio es del color correcto y sáquelo del envoltorio. Para obtener un resultado óptimo, agite bien el cartucho antes de instalarlo. Nota: Asegúrese de instalar los nueve cartuchos. No podrá imprimir si alguno de ellos no está instalado. H Cierre la tapa del compartimento de tinta. Mantenimiento 126 Manual de usuario Sustitución del depósito de mantenimiento Consulte “Uso del controlador de la impresora” en página 123. El deposito de mantenimiento recoge la tinta sobrante cuando se limpia el cabezal de impresión. Existen tres depósitos de mantenimiento situados a la izquierda, a la derecha y en el centro de la parte posterior de la impresora. Si el icono del depósito de mantenimiento indica que está lleno o casi lleno en la pantalla LCD, sustituya el depósito. Confirmación del espacio libre del depósito de mantenimiento. Utilización del panel de control de la impresora El espacio libre del depósito de mantenimiento siempre aparece en la pantalla LCD. Consulte “Pantalla” en página 13. Puede comprobar el espacio libre en el menú Status de la Impresora. Es necesario que lo compruebe antes de imprimir una gran cantidad de datos. Si el depósito de mantenimiento está casi lleno, prepare uno nuevo. Consulte “Utilizar el modo Menú” en página 15. Consulte “ESTADO DE IMPRESORA” en página 22. Sustitución del depósito de mantenimiento El siguiente es un depósito de mantenimiento original. Nombre Código de producto Depósito de mantenimiento C12C890191 c Precaución: No sustituya el depósito de mantenimiento mientras está imprimiendo datos. Utilización del controlador de la impresora Puede comprobar en su ordenador la cantidad de espacio libre que queda en el depósito de mantenimiento utilizando EPSON Status Monitor. Las instrucciones son las mismas que las de confirmación de la cantidad de tinta que queda en el cartucho. A Apague la impresora. B Saque un deposito de mantenimiento nuevo del envoltorio. Mantenimiento 127 Manual de usuario C Ponga la mano en el asa del depósito de mantenimiento, después sáquelo con cuidado. Sustitución del cortador Si el cortador de papel no corta limpiamente, es posible que no esté afilado y haya que sustituirlo. El siguiente es un cortador de papel original. Nombre Código de producto Cuchilla de recambio para el cortador automático C12C815291 c Precaución: ❏ Sustituya el cortador con rapidez. Dejar el D E cabezal de impresión en la posición de sustitución del cortador hace que éste se atasque. Guarde el depósito de mantenimiento usado en la bolsa de plástico incluida con el cartucho de sustitución y deséchelo de la forma apropiada. ❏ Tenga cuidado de no dañar la cuchilla del cortador. Dejarlo caer o golpearlo contra objetos duros puede estropear la cuchilla. A Asegúrese de que la impresora está encendida. B Pulse el botón C Pulse el botón / para seleccionar MANTENIMIENTO, y después pulse el botón para entrar en el modo Menú. Inserte el depósito de mantenimiento nuevo en su lugar. . c Precaución: No toque el chip verde del lateral del depósito de mantenimiento. Podría impedir su funcionamiento normal. Mantenimiento 128 Manual de usuario D Pulse el botón / para seleccionar SUSTITUIR CORTADOR, y después pulse el botón . E Pulse el botón G Empuje la patilla lateral mientras gira hacia la izquierda la cubierta del cortador de papel para abrir la carcasa. . El soporte del cortador de papel se para en la posición de sustitución. Aparece en la pantalla de LCD ABRA CUBIERTA FRONTAL PARA VER ETIQUETA SUSTITUCIÓN CORTADOR. c Precaución: ❏ El soporte del cortador incorpora un F muelle. Empujar con fuerza la patilla lateral del soporte del cortador o soltarlo de repente podría provocar que el cortador saltara. También, si lo empuja demasiado, la cuchilla del cortador podría dañar el interior de la impresora. Abra la tapa frontal. ❏ No toque las partes negras a ambos lados del interior de la impresora. ❏ No toque los cables alrededor del cabezal de impresión, si lo hace puede dañar la impresora. Mantenimiento 129 Manual de usuario H Quite lentamente su dedo de la patilla lateral y con cuidado retire el cortador viejo de la impresora. J Empuje la patilla lateral mientras gira hacia la izquierda la tapa del cortador para cerrar la carcasa. K Cierre la tapa frontal. w Advertencia: Tenga cuidado de no cortarse con la cuchilla del cortador. No deje que los niños toquen la cuchilla. Nota: Ponga la cuchilla usada en una bolsa o similar y deséchela de acuerdo con las normas locales. I Saque el cortador de papel nuevo del envoltorio e insértelo como se muestra. Insértelo completamente alineándolo con la guía. Instálelo adecuadamente de forma que el muelle incorporado en el soporte del cortador no salte. El soporte del cortador se coloca en su posición de reposo (en el extremo derecho). Nota: Dependiendo del entorno, los inyectores pueden secarse y atascarse mientras sustituye el cortador. Después de reemplazar el cortador, imprima un patrón de test de inyectores para confirmar que los inyectores no estén atascados. Consulte “Test de inyectores” en página 132. Mantenimiento 130 Manual de usuario Ajuste del Cabezal de impresión Puede que necesite ajustar el cabezal de impresión si aparecen líneas blancas en sus datos impresos o si percibe que ha disminuido la calidad de impresión. Puede realizar las siguientes funciones de mantenimiento de su impresora para mantener sistemáticamente el cabezal de impresión en buenas condiciones y asegurar la mejor calidad de impresión. Función de limpieza manual Puede realizar la limpieza manualmente de acuerdo con la calidad de impresión. Funciones Controlador de impresora EPSON LFP Remote Panel Impresora Explicación Test de inyectores ✓ ✓ ✓ Comprueba los atascos en los inyectores imprimiendo un patrón de test de inyectores. Limpieza de cabezales ✓ ✓ ✓ Limpia el cabezal para mejorar la calidad de la impresión. Limpieza a fondo — ✓ ✓ Limpia el cabezal de impresión de una manera más eficaz que la limpieza normal de cabezales. Función de limpieza automática (Función de mantenimiento automático) Función Explicación REV. AUTOM. INYECTORES La impresora realiza un test de inyectores y si faltan algunos puntos, realizará automáticamente una limpieza. Autolimpieza Evite que los inyectores se sequen o se atasquen. Comienza al encender la impresora o cuando comienza a imprimir. Taponamiento Pone un tapón en el cabezal para evitar que se seque. Alineación de cabezales de impresión Funciones Controlador de impresora EPSON LFP Remote Panel Impresora Explicación Alineación del cabezal de impresión ✓ ✓ ✓ Alinea el cabezal de impresión cuando aparecen líneas incorrectamente alineadas en los datos impresos. Mantenimiento 131 Manual de usuario Test de inyectores Esta función comprueba los atascos en los inyectores *1 *2 imprimiendo un patrón de test de inyectores. Limpia el cabezal de impresión si detecta que el patrón de test de inyectores aparece borroso o que faltan puntos. Al utilizar la función REV. AUTOM. INYECTORES la impresora realiza un test de inyectores sin imprimir un patrón y si faltan puntos, realiza la limpieza automáticamente. *1 Cabezal de impresión: La parte que imprime aplicando tinta al papel. *2 Inyector: Un agujero minúsculo para aplicar la tinta. Se ubica en un lugar que no puede verse desde fuera. Comprobación de los inyectores del cabezal de impresión utilizando el controlador de la impresora Esta sección explica como comprobar los inyectores del cabezal de impresión utilizando el controlador de la impresora de Windows. Utilice EPSON Printer Utility2 para Mac OS X. Consulte “Acceso a EPSON Printer Utility2” en página 66. A Seleccione el origen de papel correcto de acuerdo con el papel. Puede realizar un test de inyectores desde: ❏ Controlador de impresora ❏ Panel de control de la impresora Compruebe que haya rollo de papel o varias hojas del tamaño A4/Carta o mayores en la impresora. B C Abra el menú Utilidades del controlador de la impresora. D Haga clic en Imprimir. Haga clic en Test de inyectores. Nota: No puede realizar un test de inyectores cuando el indicador luminoso Comprobación de tinta está encendido. Se imprime el patrón de test de inyectores. Mantenimiento 132 Manual de usuario E Compruebe si faltan puntos en el patrón de test de inyectores. D Pulse el botón / para mostrar TEST INYECTOR, y después pulse el botón . E Pulse el botón para iniciar la impresión del patrón de test de inyectores. F Compruebe el patrón de test de inyectores. Si no faltan puntos, haga clic en Finalizar. Si no faltan puntos, haga clic en Limpiar. Asegúrese de que el patrón de test de inyectores se haya imprimido por completo antes comenzar a imprimir sus datos o limpiar el cabezal de impresión. Comprobación de los inyectores del cabezal de impresión utilizando el panel de la impresora A Correcto No faltan puntos por lo que los inyectores no están atascados. Incorrecto Compruebe que haya rollo de papel o varias hojas del tamaño A4/Carta o mayores en la impresora. Faltan puntos por lo que los inyectores están atascados. Limpie el cabezal de impresión. “Limpieza de cabezales” en página 134 Seleccione el origen de papel correcto de acuerdo con el papel. B C Pulse el botón para entrar en el modo Menú. Nota: ❏ Si los inyectores están todavía atascados después de limpiar el cabezal de impresión varias veces, realice una limpieza a fondo. Consulte “Limpieza a fondo” en página 136. ❏ Si los inyectores están todavía atascados después de la limpieza a fondo, apague la impresora y déjela durante toda la noche o más tiempo, para que la tinta pueda disolverse. Si los cabezales continúan atascados, diríjase a su distribuidor de Epson. ❏ Si en la pantalla LCD aparece ERROR DE LIMPIEZA, consulte la sección siguiente para resolver el problema. “Mensajes de error en la pantalla LCD” en página 149 Pulse el botón / para mostrar IMPRESIÓN DE PRUEBA, y después pulse el botón . Mantenimiento 133 Manual de usuario Limpieza de cabezales Si observa que los datos impresos aparecen borrosos o que han desaparecido puntos de los datos impresos, quizá pueda resolver estos problemas usando la utilidad Limpieza de cabezales para limpiar el cabezal de impresión, lo que asegura que los inyectores estén aplicando tinta correctamente. Puede realizar una limpieza de cabezal desde: ❏ Controlador de impresora Limpieza del cabezal de impresión utilizando el controlador de la impresora Esta sección explica como limpiar el cabezal de impresión utilizando el controlador de la impresora de Windows. Utilice EPSON Printer Utility2 para Mac OS X. Consulte “Acceso a EPSON Printer Utility2” en página 66. A Abra el menú Utilidades del controlador de la impresora. B Haga clic en Limpieza de cabezales. C Haga clic en Inicio. ❏ Panel de control de la impresora Nota: ❏ El proceso de limpieza consume tinta de todos los cartuchos al mismo tiempo. Incluso si sólo está utilizando tintas negras, la limpieza del cabezal también consume tintas de color. ❏ No necesita realizar la limpieza del cabezal a menos que los datos impresos se emborronen o el color de la imagen no sea bueno. ❏ Cuando DETECTAR TAMAÑO IMPRESIÓN está DESACTIVADA, no se podrá realizar la limpieza del cabezal si se ha instalado papel grueso en la impresora. ❏ Después de limpiar el cabezal de impresión, imprima un patrón de test de inyectores para comprobar que imprime correctamente. ❏ Si el indicador luminoso de tinta Comprobación de tinta está intermitente o encendido, no podrá limpiar el cabezal de impresión. Sustituya el cartucho de tinta por uno nuevo. (Si queda suficiente tinta para la limpieza del cabezal, puede realizarla desde el panel de control de la impresora). Consulte “Sustitución de los cartuchos de tinta” en página 122. La limpieza del cabezal da comienzo y tarda de 2 a 12 minutos. Mantenimiento 134 Manual de usuario D Haga clic en Imprimir patrón de test de inyectores en el cuadro de diálogo Limpieza de cabezales. Confirme el patrón de test de inyectores. Consulte “Test de inyectores” en página 132. Limpieza del cabezal de impresión utilizando el panel de control de la impresora A Mantenga pulsado el botón 3 segundos. durante El indicador luminoso de encendido comienza a parpadear y comienza la limpieza del cabezal. Cuando se encienda el indicador luminoso de encendido, la limpieza del cabezal estará completa. B Imprima un patrón de test de inyectores, y compruebe el resultado. Consulte “Test de inyectores” en página 132. Nota: ❏ Si los inyectores están todavía atascados después de limpiar el cabezal de impresión varias veces, realice una limpieza a fondo. Consulte “Limpieza a fondo” en página 136. ❏ Si los inyectores están todavía atascados después de la limpieza a fondo, apague la impresora y déjela durante toda la noche o más tiempo, para que la tinta pueda disolverse. Si los cabezales continúan atascados, diríjase a su distribuidor de Epson. ❏ Si en la pantalla LCD aparece ERROR DE LIMPIEZA, consulte la sección siguiente para resolver el problema. “Mensajes de error en la pantalla LCD” en página 149 ❏ Puede realizar la limpieza de los inyectores especificados cuando selecciona LIMPIAR CADA COLORen el menú Mantenimiento. “MANTENIMIENTO” en página 22 Mantenimiento 135 Manual de usuario Limpieza a fondo Si los inyectores están todavía atascados después de limpiar el cabezal varias veces, realice una limpieza a fondo. Puede realizar la limpieza a fondo utilizando: ❏ EPSON LFP Remote Panel Limpieza a fondo utilizando el panel de control de la impresora A B Pulse el botón C Pulse el botón / para seleccionar LIMPIEZA A FONDO, y después pulse el botón . D Pulse el botón a fondo. ❏ Panel de control de la impresora Limpieza a fondo utilizando EPSON LFP Remote Panel A para entrar en el modo Menú. Pulse el botón / para que se muestre MANTENIMIENTO, y después pulse el botón . para ejecutar la limpieza En la pantalla LCD aparecerá EN ESPERA. Se tarda 3 minutos en completar la limpieza a fondo. Haga clic en Limpieza a fondo en el cuadro de diálogo EPSON LFP Remote Panel. E Imprima un patrón de test de inyectores para ver si faltan puntos. Consulte “Test de inyectores” en página 132. B Seleccione la impresora y después haga clic en Limpieza a fondo. Siga las instrucciones que aparezcan en la pantalla. Mantenimiento 136 Manual de usuario Función de mantenimiento automático La impresora tiene una función de autolimpieza y de taponamiento para mantener sistemáticamente el cabezal de impresión en buenas condiciones y asegurar la mejor calidad de impresión. Función REV. AUTOM. INYECTORES Al utilizar la función REV. AUTOM. INYECTORES la impresora realiza un test de inyectores sin imprimir un patrón y si faltan puntos, realiza la limpieza automáticamente. Función de autolimpieza La autolimpieza es una función para limpiar el cabezal de impresión automáticamente e impedir los atascos en los inyectores. Se realiza periódicamente, por ejemplo cuando enciende la impresora (durante el calentamiento). Se deja caer una cantidad mínima de tinta en cada cartucho para impedir que el inyector se seque. Incluso si pulsa el botón durante la autolimpieza, no se apaga hasta que la limpieza ha terminado. No quite el enchufe de alimentación de la impresora durante la limpieza. ❏ Si el cabezal de impresión no está posicionado en el lado derecho (no está tapado), encienda la impresora, y apáguela de nuevo. Al apagar la impresora con el botón , el cabezal se tapa correctamente. ❏ Si apaga cuando hay un atasco de papel o se produce un error y el cabezal de impresión no está tapado, vuelva a encender la impresora. En breve, el cabezal de impresión se tapa automáticamente. Compruebe que está tapado correctamente, después apague la impresora. ❏ No mueva el cabezal de impresión manualmente bajo ninguna circunstancia. ❏ No quite el enchufe de alimentación de la impresora cuando esté encendida, ni corte la alimentación con el interruptor. El cabezal podría no taparse correctamente. La función de autolimpieza no se encuentra disponible cuando REV. AUTOM. INYECTORES está DESACTIVADA. Función de taponamiento El taponamiento es una función que cubre automáticamente el cabezal de impresión con un tapón (tapa) para evitar que el cabezal de impresión se seque. El taponamiento se realiza en las siguientes situaciones. ❏ Cuando han pasado varios segundos después de que la impresión haya terminado (es decir, cuando no se envían datos) ❏ Cuando la impresión se para Siga con cuidado los siguientes pasos para asegurar que el cabezal de impresión está tapado correctamente. Mantenimiento 137 Manual de usuario Siga las instrucciones que aparezcan en la pantalla para alinear los cabezales de impresión. Alineación del cabezal de impresión Para evitar el deterioro de la calidad de impresión como consecuencia de un problema de alineación del cabezal de impresión, alinéelo antes de comenzar a imprimir datos. Puede realizar la alineación del cabezal de impresión utilizando: ❏ controlador o “driver” de impresora ❏ EPSON LFP Remote Panel ❏ panel de control de la impresora Normalmente realice la alineación del cabezal de impresión utilizando el controlador de la impresora. Si la calidad de impresión no mejora, utilice EPSON LFP Remote Panel. Si no dispone de un ordenador o software, utilice el panel de control de la impresora. Alineación del cabezal de impresión utilizandoEPSON LFP Remote Panel A Compruebe que haya rollo de papel o una hoja del tamaño A4/Carta o mayor en la impresora. B Seleccione Ajuste papel en el cuadro de diálogo EPSON LFP Remote Panel. C Haga clic en Ajuste bidireccional o Ajuste unidireccional. Nota: Alinee el cabezal de impresión para el ancho del papel cargado en la impresora. Utilice papeles especiales Epson (excepto papel normal) cuyo ancho es el mismo que el del papel que realmente utiliza para imprimir. Alineación del cabezal de impresión utilizando el controlador de la impresora A Compruebe que haya rollo de papel o una hoja del tamaño A4/Carta o mayor en la impresora. B Abra el menú Utilidades del controlador de la impresora. C Haga clic en Alinear cabezal. Mantenimiento 138 Manual de usuario Siga las instrucciones que aparezcan en la pantalla para alinear los cabezales de impresión. Alineación del cabezal de impresión utilizando el panel de control Seleccione AUTO para corregir automáticamente cualquier fallo de alineación de los cabezales para obtener unos resultados de impresión óptimos. Si selecciona MANUAL, deberá comprobar el patrón e introducir el valor de alineación. Nota: No puede utilizar Plain Paper (Papel normal) para la alineación automática. Configuración del tipo y grosor de papel Nota: Siempre que la velocidad de impresión sea más importante que la calidad, seleccione Ajuste bidireccional. Siempre que la calidad sea más importante que la velocidad de impresión, seleccione Ajuste unidireccional. Primero, configure el tipo y el grosor del papel que ha cargado en la impresora. A Compruebe que haya rollo de papel o una hoja del tamaño A4/Carta o mayor en la impresora. Asegúrese de configurar correctamente el papel de acuerdo con el papel cargado. B C Pulse el botón D Pulse el botón / para seleccionar GROSOR DEL PAPEL, y después pulse el botón . E Pulse el botón / para seleccionar SELECCIONAR TIPO DE PAPEL, y después pulse el botón . F Pulse el botón / para seleccionar el tipo de papel que haya colocado en la impresora y después pulse el botón para seleccionar el papel. Después, pulse el botón . G Pulse el botón H Pulse el botón / para seleccionar SELECCIONAR GROSOR DE PAPEL, y después pulse el botón . I Pulse el botón / para seleccionar un valor de grosor de papel entre 0,1 y 1,5 mm, y después pulse el botón . para entrar en el modo Menú. Pulse el botón / para seleccionar ALINEACIÓN CABEZALES, y después pulse el botón . dos veces. Mantenimiento 139 Manual de usuario Consulte lo siguiente para el grosor del papel. “Información sobre el papel” en página 110 También puede alinear el cabezal de impresión individualmente seleccionandoBI-D #1, BI-D #2, BI-D #3, o BI-D #4. Seleccione un tamaño de gota de tinta de BI-D #1 a BI-D #4 según el papel utilizado y el modo de impresión que vaya a probar. Para alinear el cabezal de impresión, consulte cualquiera de las secciones siguientes. “Configuración del tipo y grosor de papel” en página 139 “Alineación manual del cabezal de impresión” en página 140 Consulte “Tamaño de gota de tinta” en página 142. Alineación automática del cabezal de impresión Alineación manual del cabezal de impresión A Pulse el botón / para seleccionar ALINEACIÓN CABEZALES, y después pulse el botón . B Pulse el botón / para seleccionar ALINEACIÓN, y después pulse el botón Puesto que existe una distancia entre el cabezal de impresión y el papel, pueden darse defectos de alineación debido a la humedad, la temperatura o al movimiento bidireccional del cabezal de impresión. En ese caso, pruebe UNI-D primero, y después BI-D 2-COLOR. Si quiere realizar un ajuste muy preciso, pruebe BI-D ALL. C D Seleccione AUTO, y pulse el botón . . Pulse el botón / para seleccionar BI-D 2-COLOR, y después pulse el botón para imprimir el patrón. El patrón de ajuste de la impresión es leído por el sensor y se registra automáticamente el valor de ajuste óptimo en la impresora. Si el resultado de esta alineación no le satisface, pulse el botón para volver al nivel anterior y, a continuación, seleccione BI-D ALL. Si no le satisface el resultado de BI-D ALL, pruebeUNI-D. Alineación Explicación UNI-D Utilice todos los colores de tinta excepto los colores negros para alinear el cabezal de impresión unidireccionalmente. BI-D 2-COLOR Utilice Light Cyan (Cian claro) y Vivid Light Magenta (Vivid Magenta claro) para alinear el cabezal de impresión bidireccionalemente. Bi-D ALL Utilice todos los colores de tinta para alinear el cabezal de impresión bidireccionalmente. A Pulse el botón / para seleccionar ALINEACIÓN, y después pulse el botón B Pulse el botón / para seleccionar MANUAL, y después pulse el botón . C Pulse el botón / para seleccionar UNI-D, y después pulse el botón para imprimir el patrón. . Nota: Cuando imprima el patrón en hojas sueltas como A3, tendrá que preparar varias hojas. Cuando se imprima la primera página, coloque la siguiente. Mantenimiento 140 Manual de usuario D Compruebe el patrón y seleccione el número del juego de menor separación. E Cuando en la pantalla LCD se muestra UNI-D #1C pulse el botón / para seleccionar el número y después pulse el botón . F G Establezca el número del #1 al #4. H Compruebe el patrón y seleccione el número del juego de menor separación. I Cuando en la pantalla LCD se muestra BI-D 2-COLOR #1LC pulse el botón / para seleccionar el número y después pulse el botón . J Establezca el número del #1 al #4. Alineación Bi-D ALL A Pulse el botón / para seleccionar BI-D ALL, y después pulse el botón para imprimir el patrón. Nota: Cuando imprima el patrón en hojas sueltas como A3, tendrá que preparar varias hojas. Cuando se imprima la primera página, coloque la siguiente. B Compruebe el patrón y seleccione el número del juego de menor separación. Pulse el botón y después pulse el botón / para seleccionar BI-D 2-COLOR. Después, pulse el botón . Si el resultado de esta alineación no le satisface, consulte la próxima sección para probar BI-D ALL. Una vez configurados los patrones, pulse el botón para volver al estado PREPARADA. Color Descripción PK, MK, LK Seleccione el número que tenga la separación más pequeña en la línea. C, VM, Y, LC, VLM, LLK Seleccione el número que tenga la separación más pequeña en la línea y en el cuadrado. C Cuando en la pantalla LCD se muestra BI-D ALL #1PK pulse el botón / para seleccionar el número y después pulse el botón . D Establezca el número del #1 al #4. Mantenimiento 141 Manual de usuario Tamaño de gota de tinta Seleccione un tamaño de gota de tinta de BI-D #1 a BI-D #4 según el papel utilizado y el modo de impresión que vaya a probar. En la tabla siguiente, se muestra qué parámetro está disponible para el tipo de papel y la calidad de impresión. Si no está seguro del tipo de papel y de la calidad de impresión, compruebe todos los números desde BI-D #1 a BI-D #4. EPSON Stylus Pro 11880/11880C de Windows: Tipo papel Calidad impresión Velocidad Calidad Calidad máx. Quality Options (NIVEL) 1 2 3 4 5 Premium Luster Photo Paper (260) (Papel fotográfico lustroso Premium (260)) Premium Glossy Photo Paper (250) (Papel fotográfico satinado Premium (250)) Premium Semigloss Photo Paper (250) (Papel fotográfico semibrillo Premium (250)) Premium Glossy Photo Paper (170) (Papel fotográfico satinado Premium (170)) Premium Semigloss Photo Paper (170) (Papel fotográfico semibrillo Premium (170)) Epson Proofing Paper White Semimatte (Papel pruebas semimate blanco) Epson Proofing Paper Publication (Papel pruebas publicación) Archival Matte Paper (Papel mate de larga duración) Enhanced Matte Poster Board (Póster cartón mate de calidad superior) #2 #3 #4 #2 #2 #3 #3 #4 Premium Glossy Photo Paper (Papel fotográfico satinado Premium) Premium Semigloss Photo Paper (Papel fotográfico semibrillo Premium) Premium Luster Photo Paper (Papel fotográfico lustroso Premium) Velvet Fine Art Paper (Papel de acabado artístico aterciopelado) Watercolor Paper - Radiant White (Papel acuarela blanco) Textured Fine Art Paper (Papel de acabado artístico con textura) Ultra Smooth Fine Art Paper (Papel de acabado artístico extra suave) Canvas (Lienzo) - #3 #4 - - #3 #3 #4 Doubleweight Matte Paper (Papel mate - alto gramaje) #1 #1 #3 #1 #1 #1 #3 #3 Enhanced Matte Paper (Papel mate de calidad superior) #2 #3 #4 #1 #2 #3 #3 #4 Plain Paper (Papel normal) #1 #1 - #1 #1 #1 #1 - Mantenimiento 142 Manual de usuario EPSON Stylus Pro 11880/11880C para Mac OS X: Tipo papel Automático Ajustes de Más ajustes (Calidad de impresión) Velocidad (Media) Calidad Borrador Normal Fino Súper fino Súper Foto Premium Luster Photo Paper (260) (Papel fotográfico lustroso Premium (260)) Premium Glossy Photo Paper (250) (Papel fotográfico satinado Premium (250)) Premium Semigloss Photo Paper (250) (Papel fotográfico semibrillo Premium (250)) Premium Glossy Photo Paper (170) (Papel fotográfico satinado Premium (170)) Premium Semigloss Photo Paper (170) (Papel fotográfico semibrillo Premium (170)) Epson Proofing Paper White Semimatte (Papel pruebas semimate blanco) Epson Proofing Paper Publication (Papel pruebas publicación) Archival Matte Paper (Papel mate de larga duración) Enhanced Matte Poster Board (Póster cartón mate de calidad superior) #2 #3 #4 - - #2 #3 #4 Premium Glossy Photo Paper (Papel fotográfico satinado Premium) Premium Semigloss Photo Paper (Papel fotográfico semibrillo Premium) Premium Luster Photo Paper (Papel fotográfico lustroso Premium) Velvet Fine Art Paper (Papel de acabado artístico aterciopelado) Watercolor Paper - Radiant White (Papel acuarela blanco) Textured Fine Art Paper (Papel de acabado artístico con textura) Ultra Smooth Fine Art Paper (Papel de acabado artístico extra suave) Canvas (Lienzo) #3 - #4 - - - #3 #4 Doubleweight Matte Paper (Papel mate - alto gramaje) #1 #1 #3 - #1 #1 #3 - Enhanced Matte Paper (Papel mate de calidad superior) #2 #3 #4 - #1 #2 #3 #4 Plain Paper (Papel normal) #1 - #1 #1 #1 #1 - - Mantenimiento 143 Manual de usuario Limpieza del rodillo Si la impresora esta sucia con tinta en el rodillo, siga los pasos siguientes para limpiar el rodillo haciendo avanzar el papel normal. A Encienda la impresora y coloque el rollo de papel de 64 pulgadas de ancho. Consulte “Utilización del rollo de papel” en página 29. B Pulse el botón avance. Limpieza de la impresora Para que la impresora siga funcionando al máximo de sus prestaciones, límpiela a fondo cuando se ensucie. c Precaución: Evite que el agua u otras sustancias externas se introduzcan en la impresora. Si la humedad, la suciedad u otras sustancias se introducen en la impresora, además de afectar a la calidad de la impresión, pueden provocar cortocircuitos. para hacer que el papel Repita el paso 2 durante unos minutos hasta que el papel no esté sucio con la tinta. Corte el papel después de realizar la limpieza. Consulte “Corte del rollo de papel” en página 33. Limpieza exterior de la impresora A Saque el papel de la impresora. B Compruebe que la impresora esté apagada y que todos sus indicadores luminosos estén apagados y después desenchufe el cable de alimentación de la toma de corriente. C Utilice un paño suave y limpio para quitar con cuidado el polvo o la suciedad. Si la suciedad no sale, límpiela con un paño suave y limpio humedecido con un detergente neutro. Después, limpie el exterior de la impresora con un paño seco y suave. c Precaución: No utilice nunca alcohol ni disolventes para limpiar la impresora, puesto que esos productos químicos pueden dañar los componentes y la carcasa. Mantenimiento 144 Manual de usuario Limpieza interior de la impresora A c Precaución: ❏ No toque las partes magenta claro (rodillo y absorción de tinta) que se muestran en la ilustración superior, si lo hace, podría ensuciar sus impresiones. Compruebe que la impresora esté apagada y que todos sus indicadores luminosos estén apagados y después desenchufe el cable de alimentación de la toma de corriente. B Deje la impresora un minuto. C Abra la cubierta frontal y utilice un paño suave y limpio para limpiar cuidadosamente cualquier resto de polvo o suciedad que haya dentro de la impresora. ❏ No toque los tubos de tinta ubicados en el interior de la impresora. ❏ No toque los cables alrededor del cabezal de impresión, si lo hace puede dañar la impresora. Consulte “Sustitución del cortador” en página 128. D Si se ensucia la parte posterior de la impresora, limpie la parte gris con cuidado. E Si se acumula algún residuo de papel en el rodillo, utilice algo fino como un palillo para sacarlo. Cepille la pieza gris siguiendo la dirección de las flechas. Si existe un problema grave de suciedad en el interior de la impresora, límpiela con un paño suave y limpio, humedecido con un detergente neutro. Después, limpie el interior de la impresora con un paño seco y suave. Parte gris: Zona de limpieza. Parte magenta claro: No tocar Mantenimiento 145 Manual de usuario Mantenimiento de la impresora Al guardar la impresora, colóquela sobre una superficie horizontal con los cartuchos de tinta instalados en la impresora. c Precaución: La impresora debe estar sobre una superficie plana. No la incline, no la ponga de píe ni la ponga boca abajo. Si no ha utilizado la impresora durante un largo periodo de tiempo ❏ Si no ha utilizado la impresora durante un largo periodo de tiempo, es posible que los inyectores del cabezal de impresión se hayan obstruido. Recomendamos que imprima habitualmente para evitar que se atasque. También encienda la impresora al menos una vez al mes, y déjela así durante unos minutos. ❏ No deje la impresora sin cartuchos de tinta, si lo hace, la tinta se secará y la impresora no podrá imprimir correctamente. Incluso si no utiliza la impresora, deje todos los cartuchos en las ranuras. ❏ No deje el papel en la impresora durante mucho tiempo, si lo hace, el rodillo que asegura el papel puede dejar una marca en su superficie. Si no ha utilizado su impresora durante más de seis meses ❏ Si no ha utilizado su impresora durante más de seis meses, imprima un patrón de test de inyectores para comprobar si hay atascos. Si el patrón de test de inyectores no es satisfactorio, realice una limpieza del cabezal antes de imprimir sus datos. Al utilizar la función REV. AUTOM. INYECTORES , la impresora determinará si es necesario una limpieza a fondo. Si es necesario realizará una limpieza a fondo automáticamente. El mensaje de limpieza y su progreso se muestran en la pantalla LCD. Realizar una limpieza a fondo si es necesario. Consulte “Test de inyectores” en página 132. Consulte “Limpieza de cabezales” en página 134. Consulte “Limpieza a fondo” en página 136. ❏ Será necesario que realice la limpieza del cabezal unas cuantas veces antes de que el test de inyectores esté correcto. Si los inyectores están todavía atascados después de limpiar el cabezal tres veces, realice una limpieza a fondo. Consulte “Limpieza de cabezales” en página 134. Consulte “Limpieza a fondo” en página 136. ❏ Después de limpiar el cabezal unas cuantas veces, apague la impresora y déjela durante toda la noche o más tiempo, para que la tinta pueda disolverse. ❏ Si los cabezales continúan atascados después de seguir las instrucciones anteriores, diríjase a su distribuidor de Epson. Protección del cabezal de impresión Esta impresora tiene una función que tapa automáticamente el cabezal de impresión para evitar que se seque. Si el cabezal de impresión se queda sin tapar, puede disminuir la calidad de impresión. Cuando no esté utilizando la impresora, asegúrese de que el cabezal de impresión esté en el extremo de la derecha para que quede tapado. Consulte “Función de mantenimiento automático” en página 137. Mantenimiento 146 Manual de usuario Transporte de la impresora Al transportar la impresora, embálela con la caja y los materiales originales para protegerla de los golpes y las vibraciones. Transporte de la impresora Cuando transporte la impresora. asegúrese de embalarla con la caja y los materiales originales. c Precaución: ❏ Cuando mueva o transporte la impresora, manténgala en posición horizontal. No la incline, no la ponga de píe ni la ponga boca abajo. Al hacerlo, podría derramarse tinta en el interior de la impresora. No se puede garantizar el funcionamiento correcto de la impresora después de moverla o transportarla. c Precaución: ❏ No extraiga los cartuchos de tinta; si lo hace, los inyectores podrían secarse. ❏ No toque los cables alrededor del cabezal de impresión, ni las partes negras a ambos lados del interior de la impresora, si lo hace, puede dañar la impresora. ❏ Al transportar la impresora, embálela con la caja y los materiales originales para protegerla de los golpes y las vibraciones. Volver a empaquetar la impresora A Asegúrese de que la impresora está encendida y ajuste la palanca de papel en la posición de seguro. B Apague la impresora y después desenchufe los cables, como el de alimentación. C Extraiga el eje. D Abra la tapa frontal. Instale las dos placas metálicas (que se fijan al cabezal) y apriete los tornillos para bloquear el cabezal de impresión. Nota: Asegúrese de utilizar las placas metálicas que quitó de la impresora cuando la desembaló. E Cierre la tapa frontal. Mantenimiento 147 Manual de usuario Configuración de la impresora después de transportarla F Realice la alineación del cabezal de impresión para asegurar la mejor calidad de impresión. Consulte “Alineación del cabezal de impresión” en página 138. Los pasos necesarios para configurar la impresora después de transportarla son prácticamente los mismos que se llevaron a cabo la primera vez que se configuró. Cuando vuelva a configurar la impresora de nuevo, vaya a Manual de instalación y desembalaje. A Compruebe que el lugar sea el adecuado. B Abra la tapa frontal. Afloje los tornillos y quite las dos placas metálicas del lateral del compartimento del cabezal de impresión. Consulte "Elección de un lugar para la impresora" en el Manual de instalación y desembalaje. Nota: Guarde las placas metálicas para un uso posterior. C Cierre la tapa frontal. D Enchufe el cable de alimentación a la toma de corriente y encienda la impresora. Consulte "Configuración de la impresora" en el Manual de instalación y desembalaje. E Imprima un patrón de test de inyectores para ver si faltan puntos. Consulte “Test de inyectores” en página 132. Mantenimiento 148 Manual de usuario Problemas y soluciones 2007/03/07 17:39:571 Mensajes de error en la pantalla LCD Mensajes de error Los mensajes son de estado o de error. Muchos problemas habituales de la impresora se pueden identificar gracias a los mensajes y a los indicadores luminosos que aparecen en la pantalla LCD. Consulte los mensajes siguientes para resolver los problemas. Mensajes de error Descripción Qué hacer QUEDA POCA TINTA El cartucho de tinta está casi gastado. Será necesario sustituirlo pronto. Aunque puede seguir imprimiendo mientras aparece el mensaje QUEDA POCA TINTA, es posible que disminuya la calidad de impresión. Consulte “Acerca de los cartuchos de tinta” en página 124. DEPÓSITO MANTENIMIENTO CASI LLENO El depósito de mantenimiento está casi lleno. Aunque puede seguir imprimiendo, es necesario que sustituya el depósito de mantenimiento por uno nuevo. Consulte “Sustitución del depósito de mantenimiento” en página 127. POCO PAPEL NO HAY DEP. MANTENIMIENTO INSTALE EL DEPÓSITO MANTENIMIENTO DERECHO NO HAY DEP. MANTENIMIENTO INSTALE EL DEPÓSITO MANTENIMIENTO POSTERIOR CENTRAL El rollo de papel casi se ha terminado. Sustituya el rollo de papel por uno nuevo. El depósito de mantenimiento no está instalado en la impresora. Instale el depósito de mantenimiento. Algo esta obstruyendo la cubierta de tinta Mueva la obstrucción a la parte delantera de la cubierta de tinta. Consulte “Utilización del rollo de papel” en página 29. Consulte “Sustitución del depósito de mantenimiento” en página 127. NO HAY DEP. MANTENIMIENTO INSTALE EL DEPÓSITO MANTENIMIENTO IZQUIERDO NO SE PUEDE ABRIR LA CUBIERTA ¿HAY ALGO OBSTRUYENDO LA CUBIERTA DE TINTA DERECHA? NO SE PUEDE ABRIR LA CUBIERTA ¿HAY ALGO OBSTRUYENDO LA CUBIERTA DE TINTA IZQUIERDA? NO SE PUEDE ABRIR LA CUBIERTA PULSE EL BOTÓN DE APERTURA DE LA CUBIERTA DE TINTA CARTUCHO DE TINTA INSTALE UN CARTUCHO DE TINTA Después de mover la obstrucción, pulse el botón de apertura para desbloquear la cubierta de tinta . Este mensaje aparecerá cuando sustituya el cartucho de tinta. Instale un cartucho de tinta. Consulte “Sustitución de los cartuchos de tinta” en página 122. Problemas y soluciones 149 Manual de usuario Mensajes de error Descripción Qué hacer PALANCA LIBERADA BAJE LA PALANCA DEL PAPEL La palanca del papel está en la posición de liberada. Coloque la palanca del papel en la posición de seguro. CUBIERTA FRONTAL ABIERTA CERRAR CUBIERTA FRONTAL La tapa frontal está abierta. Cierre la tapa frontal. CUBIERTA DE TINTA ABIERTA CERRAR CUBIERTAS DE TINTA DERECHA E IZQUIERDA La cubierta o cubiertas de tinta están abiertas Cierre la cubierta o cubiertas de tinta. El depósito de mantenimiento está casi lleno. Sustituya el depósito de mantenimiento de destino por uno nuevo. NO HAY SUFICIENTE TINTA SUSTITUYA CARTUCHO DE TINTA POR UNO NUEVO El cartucho de tinta está casi gastado. Sustituya el cartucho vacío por uno nuevo. DEPÓSITO MANTENIMIENTO ERROR SUSTITUYA EL DEPÓSITO MANTENIMIENTO DERECHO El depósito de mantenimiento no está instalado en la impresora correctamente. Sustituya el depósito de mantenimiento. MANTENIMIENTO UTILICE DEPÓSITO MANTENIMIENTO EPSON No hay ningún depósito de mantenimiento instalado. Sustituya el depósito de mantenimiento con un cartucho Epson. MANTENIMIENTO DEPÓSITOS DE MANTENIMIENTO NO GENUINOS PODRÍAN NO FUNCIONAR OPTIMAMENTE. ¿CONTINUAR? <SÍ NO> Está instalado un depósito de mantenimiento que no es genuino. Seleccione NO (pulse el botón ) para sustituir el depósito de mantenimiento por un depósito de mantenimiento Epson original. MANTENIMIENTO ESTO PUEDE ANULAR LA GARANTÍA DE EPSON ¿ACEPTA? <ACEPTAR RECHAZAR> Está instalado un depósito de mantenimiento que no genuino. Esto puede anular la garantía de EPSON Seleccione RECHAZAR (pulse el botón ) para sustituir el depósito de mantenimiento por un depósito de mantenimiento Epson original. Al seleccionar ACEPTAR (pulse el botón ) puede anular la garantía de EPSON. PALANCA LIBERADA CARGAR PAPEL CUBIERTA DE TINTA ABIERTA CERRAR CUBIERTA DE TINTA DERECHA CUBIERTA DE TINTA ABIERTA CERRAR CUBIERTA DE TINTA IZQUIERDA NO HAY SUFICIENTE CAPACIDAD SUSTITUYA EL DEPÓSITO MANTENIMIENTO DERECHO NO HAY SUFICIENTE CAPACIDAD SUSTITUYA EL DEPÓSITO MANTENIMIENTO POSTERIOR CENTRAL Consulte “Sustitución del depósito de mantenimiento” en página 127. NO HAY SUFICIENTE CAPACIDAD SUSTITUYA EL DEPÓSITO MANTENIMIENTO IZQUIERDO ERROR DEPÓSITO MANTENIMIENTO SUSTITUYA EL DEPÓSITO MANTENIMIENTO POSTERIOR CENTRAL Consulte “Sustitución de los cartuchos de tinta” en página 122. Consulte “Sustitución del depósito de mantenimiento” en página 127. ERROR DEPÓSITO MANTENIMIENTO SUSTITUYA EL DEPÓSITO MANTENIMIENTO IZQUIERDO Consulte “Sustitución del depósito de mantenimiento” en página 127. Consulte “Sustitución del depósito de mantenimiento” en página 127. Consulte “Sustitución del depósito de mantenimiento” en página 127. Problemas y soluciones 150 Manual de usuario Mensajes de error Descripción Qué hacer DEPÓSITO MANTENIMIENTO LLENO SUSTITUYA EL DEPÓSITO MANTENIMIENTO DERECHO El depósito de mantenimiento está lleno. Sustituya el depósito de mantenimiento de destino por uno nuevo. No hay ningún cartucho de tinta instalado. Instale un cartucho de tinta correctamente. No reinstale el cartucho de tinta que provocó un error. Consulte “Sustitución del depósito de mantenimiento” en página 127. DEPÓSITO MANTENIMIENTO LLENO SUSTITUYA EL DEPÓSITO MANTENIMIENTO POSTERIOR CENTRAL DEPÓSITO MANTENIMIENTO LLENO SUSTITUYA EL DEPÓSITO MANTENIMIENTO IZQUIERDO NO HAY CARTUCHO INSTALE UN CARTUCHO DE TINTA Consulte “Sustitución de los cartuchos de tinta” en página 122. ERROR CARTUCHO TINTA SUSTITUYA EL CARTUCHO El cartucho de tinta era defectuoso. Puede haber un mal contacto o condensación en el cartucho. ❏ Extraiga el cartucho de tinta y vuelva a instalarlo. Si después de reinstalar el cartucho vuelve a aparecer el mismo mensaje, sustitúyalo por uno nuevo. (No reinstale el cartucho de tinta que provocó un error). Consulte “Acerca de los cartuchos de tinta” en página 124. Consulte “Sustitución de los cartuchos de tinta” en página 125. ❏ Se podría producir condensación en el cartucho de tinta. Déjelo a temperatura ambiente durante más de cuatro horas antes de utilizarlo. Consulte “Acerca de los cartuchos de tinta” en página 124. CARTUCHO DE TINTA UTILICE CARTUCHOS DE TINTA EPSON ORIGINALES Está instalado un cartucho de tinta que no es genuino. Sustituya el cartucho de tinta por un cartucho genuino de Epson. Consulte “Acerca de los cartuchos de tinta” en página 124. Consulte “Sustitución de los cartuchos de tinta” en página 125. CARTUCHO DE TINTA CARTUCHOS NO GENUINOS PUEDEN NO FUNCIONAR ÓPTIMAMENTE. ¿CONTINUAR? <SÍ NO> Está instalado un cartucho de tinta que no es genuino. Seleccione NO (pulse el botón ) para sustituir el cartucho de tinta por un cartucho de tinta genuino de Epson. Consulte “Acerca de los cartuchos de tinta” en página 124. Consulte “Sustitución de los cartuchos de tinta” en página 125. CARTUCHO DE TINTA ESTO PUEDE ANULAR LA GARANTÍA DE EPSON ¿ACEPTA? <ACEPTAR RECHAZAR> Está instalado un cartucho de tinta que no es genuino. Esto puede anular la garantía de EPSON Seleccione RECHAZAR (pulse el botón ) para sustituir el cartucho de tinta por un cartucho de tinta genuino de Epson. Al seleccionar ACEPTAR (pulse el botón ) puede anular la garantía de EPSON. Consulte “Acerca de los cartuchos de tinta” en página 124. Consulte “Sustitución de los cartuchos de tinta” en página 125. Problemas y soluciones 151 Manual de usuario Mensajes de error Descripción Qué hacer ERROR CARTUCHO TINTA INSTAL. EL CARTUCHO CORRECTO El cartucho de tinta instalado no se puede utilizar con esta impresora. Extraiga el cartucho de tinta e instale otro, compatible con la impresora. Consulte “Acerca de los cartuchos de tinta” en página 124. Consulte “Sustitución de los cartuchos de tinta” en página 125. ERROR CARTUCHO TINTA REVISE EL CARTUCHO CONSULTE EL MANUAL Se ha instalado un cartucho de tinta cuyo código de producto es incorrecto. Extraiga el cartucho de tinta e instale el cartucho con el código de producto correcto. CARTUCHO DE TINTA SUSTITUYA EL CARTUCHO El cartucho de tinta está gastado. Sustituya el cartucho vacío por uno nuevo. ERROR DE COMANDO REVISE LOS AJUSTES DE LA IMPRESORA Se han enviado datos dañados a la impresora. Interrumpa la impresión y pulse el botón durante 3 segundos. Consulte “Sustitución de los cartuchos de tinta” en página 122. Consulte “Sustitución de los cartuchos de tinta” en página 122. La impresora está recibiendo datos con un comando erróneo. ERROR CORTE DEL PAPEL PULSE EL BOTÓN MENÚ PARA MOVER EL CORTADOR A LA POSICIÓN DE SUSTITUCIÓN ERROR CORTE DEL PAPEL SAQUE EL PAPEL QUE NO SE HAYA CORTADO El controlador de impresora instalado no es el adecuado para la impresora. Interrumpa la impresión y pulse el botón durante 3 segundos. Después, asegúrese de que el controlador de impresora instalado sea el correcto para la impresora. El papel no se corta correctamente cuando está seleccionada la opción Corte automático de rollo activado . ❏ Libere la palanca del papel y saque el papel sin cortar. Por último, coloque la palanca de papel en la posición de seguro. Consulte “Problemas de avance o de expulsión” en página 164. ❏ (Los mensajes siguientes también aparecen: Es posible que el cortador de papel no esté afilado. Sustituya el cortador de papel. Consulte “Sustitución del cortador” en página 128. ABRA CUBIERTA FRONTAL PARA VER ETIQUETA SUSTITUCIÓN CORTADOR VER ETIQUETA PARA SUSTITUIR CORTADOR CERRAR CUBIERTA FRONTAL) PAPEL TORCIDO CARGUE PAPEL CORRECTAM. No hay papel cargado. ❏ Podría no imprimirse en el área imprimible correctamente. ❏ Cargue el papel recto. Consulte “Utilización del rollo de papel” en página 29. Consulte “Utilización de hojas sueltas” en página 35. ERROR DE PAPEL CARGUE PAPEL CORRECTAM. CONSULTE EL MANUAL No papel no se ha cargado correctamente. Libere la palanca del papel y coloque el papel correctamente. Consulte “Utilización del rollo de papel” en página 29. Consulte “Utilización de hojas sueltas” en página 35. ERROR RECOGEDOR COLOQUE PAPEL CORRECTAM. EN SISTEMA RECOGEDOR AUTOMÁTICO No se ha colocado el papel correctamente en el recogedor automático de papel. Coloque el papel correctamente en el recogedor automático de papel. Consulte “Utilización del recogedor automático de papel” en página 41. Problemas y soluciones 152 Manual de usuario Mensajes de error Descripción Qué hacer ERROR RECOGEDOR ¿HAY ALGO OBSTRUYENDO EL SISTEMA SENSOR RECOGEDOR AUTOMÁTICO? CARGUE PAPEL DE NUEVO Hay algo en el sistema de sensor. Asegúrese de que no hay nada obstruyendo el sistema de sensor y después coloque el papel correctamente en el recogedor automático. ERROR SIN MÁRGENES CARGUE TAMAÑO PAPEL COMPATIBLE O CARGUE PAPEL CORRECTAM. El papel instalado no es compatible con la impresión sin márgenes. Consulte “Utilización del recogedor automático de papel” en página 41. Pulse el botón durante 3 segundos para reiniciar la impresora y después expulse el papel. A continuación, cargue hojas sueltas de otro tamaño. Consulte “Utilización del rollo de papel” en página 29. Consulte “Utilización de hojas sueltas” en página 35. Consulte “Información sobre el papel” en página 110. No se reconoce correctamente el tamaño de las hojas sueltas. Si el papel queda ondulado o poco tenso, puede que la impresora no reconozca correctamente el tamaño del papel. En ese caso, alise el papel antes de cargarlo en la impresora. Consulte “Utilización del rollo de papel” en página 29. Consulte “Utilización de hojas sueltas” en página 35. Si se coloca el tamaño de papel correcto en la impresora, el papel no está colocado correctamente. Coloque el papel en la impresora correctamente. Consulte “Utilización del rollo de papel” en página 29. Consulte “Utilización de hojas sueltas” en página 35. NO QUEDA PAPEL CARGUE PAPEL No hay papel cargado en la impresora. Cargue correctamente el papel. Consulte “Utilización del rollo de papel” en página 29. Consulte “Utilización de hojas sueltas” en página 35. No se expulsa el papel correctamente. Coloque la palanca de papel en la posición de liberada y saque el papel. Se ha agotado el rollo de papel durante un trabajo de impresión. Cargue un nuevo rollo de papel. ERROR EXPULSIÓN PAPEL SAQUE EL PAPEL DE LA IMPRESORA La impresora no ha conseguido expulsar la impresión. Coloque la palanca de papel en la posición de liberada y saque el papel. Coloque el papel de nuevo. ERROR DE TAMAÑO PAPEL CARGUE PAPEL DEL TAMAÑO CORRECTO El tamaño del papel cargado no corresponde con el tamaño de los datos. Haga que concuerde el tamaño del papel cargado con el tamaño de los datos. ERROR DEL SENSOR DE PAPEL PULSE EL BOTÓN CARGUE OTRO PAPEL El papel cargado no coincide con el tipo de papel seleccionado. Pulse el botón y después cargue el papel que coincida con el tipo de papel. Consulte “Alineación del cabezal de impresión” en página 138. Problemas y soluciones 153 Manual de usuario Mensajes de error Descripción Qué hacer ERROR DEL SENSOR DE PAPEL PULSE EL BOTÓN CARGUE EL PAPEL CORRECTO CONSULTE EL MANUAL El papel cargado no coincide con el tipo de papel seleccionado por Alineación de cabezales automático. Pulse el botón y después cargue el papel que concuerde con el tipo de papel seleccionado en Alineación de cabezales automático. No es posible realizar el test de inyectores. Pulse el botón para solucionar el error y pruebe la comprobación de inyectores de nuevo. ERROR TEST INYECTOR PULSE EL BOTÓN Consulte “Alineación del cabezal de impresión” en página 138. Consulte “Test de inyectores” en página 132. Cuando aún no se ha iniciado, cancele la comprobación de inyectores desde el ordenador y apague la impresora y vuelva a encenderla. ERROR DE LIMPIEZA PULSE EL BOTÓN SE RECOMIENDA EJECUTAR LIMPIEZA DE NUEVO Los inyectores siguen obstruidos. ERROR DE LIMPIEZA SAQUE PAPEL GRUESO No es posible realizar la limpieza porque hay cargado papel grueso. Extraiga el papel grueso y sitúe la palanca del papel en la posición de seguro. PAPEL MAL COLOCADO REV. ORIGEN PAPEL EN AJUSTES CONTROLADOR Y CARGUE PAPEL CORRECTAMENTE El recorrido del papel es incorrecto. Compruebe la configuración Origen en el controlador de la impresora y cargue el papel correctamente. SAQUE EL ROLLO DE PAPEL LEVANTE EL PAPEL BAJE LA PALANCA Y SAQUE EL PAPEL No se puede sacar el rollo de papel de la impresora. Levante la palanca del papel y extraiga el rollo de papel. RECOGEDOR DESCONECTADO CONFIGURE SISTEMA RECOGEDOR AUTOMÁTICO EN IMPRESORA Y REINICIE LA IMPRESORA El recogedor automático de papel no está instalado en la impresora. Instale el recogedor automático de papel correctamente. PAPEL MAL COLOCADO CARGUE ROLLO DE PAPEL El tamaño de papel configurado en la impresora y el tamaño de los datos de impresión no coincide. ❏ PAPEL MAL COLOCADO CARGUE HOJAS SUELTAS Pulse el botón . A continuación, realice la Limpieza de cabezales de nuevo. Consulte “Limpieza de cabezales” en página 134. El tamaño de papel configurado en la impresora y el tamaño de los datos de impresión no coincide. Consulte "Instalar el recogedor automático de papel" en el Manual de instalación y desembalaje. Coloque papel cuyo tamaño sea el mismo que el de los datos de impresión. Consulte “Utilización del rollo de papel” en página 29. ❏ Pulse el botón para comenzar a imprimir. El área fuera del ancho del papel no se imprime. ❏ Coloque papel cuyo tamaño sea el mismo que el de los datos de impresión. Consulte “Utilización de hojas sueltas” en página 35. ❏ Pulse el botón para comenzar a imprimir. El área fuera del ancho del papel no se imprime. ERROR INSTAL. FIRMWARE ACTUALIZACIÓN FALLIDA REINICIE LA IMPRESORA La impresora no ha conseguido actualizar el "firmware". Reinicie la impresora y vuelva a actualizar el "firmware" utilizando EPSON LFP Remote Panel de nuevo. ATASCO DE PAPEL RETIRAR PAPEL Se ha producido un atasco de papel. Retire el papel atascado. Consulte “Problemas de avance o de expulsión” en página 164. Problemas y soluciones 154 Manual de usuario Mensajes de error Descripción Qué hacer CARRO BLOQUEADO LIBERE EL CIERRE DEL CARRO El cabezal de impresión está bloqueado. Retire los materiales de protección del cabezal de impresión para liberarlo. Consulte “Transporte de la impresora” en página 147. ERROR DE IMPRESORA REINICIE LA IMPRESORA Se han producido algunos errores. Apague la impresora y al cabo de un rato vuelva a encenderla de nuevo. MANTENIMIENTO NNNN Una pieza de la impresora está a punto de alcanzar el final de su vida útil. "NNNN" indica el código de la pieza. Apunte el código y póngase en contacto con EPSON. Si aparece 1133 o 1137, el cabezal de impresión podría estar bloqueado. Retire los materiales de protección del cabezal de impresión para liberarlo. LLAME SERVICIO TÉCNICO NNNN CONTACTE CON EL CENTRO DE REPARACION Consulte “Cuando se produce una petición de mantenimiento” en página 155. Consulte “Transporte de la impresora” en página 147. Si ya ha quitado el cabezal de impresión, apague la impresora y enchufe el cable de alimentación a la toma de corriente o a la entrada de CA de la impresora correctamente y, a continuación, encienda y apague la impresora varias veces. Si aparece 3000, el cable de alimentación no está enchufado a la toma de corriente o a la entrada de CA de la impresora correctamente. Apague la impresora. Enchufe el cable de alimentación a la toma de corriente o a la entrada de CA de la impresora correctamente. Después, encienda y apague la impresora varias veces. Si vuelve a aparecer el mismo mensaje en la pantalla LCD, apunte el código y diríjase a su distribuidor. Consulte “Cuando aparece "llame servicio técnico"” en página 155. Se ha producido un error grave. Apague la impresora, espere unos minutos y vuelva a encenderla. Si vuelve a aparecer el mismo mensaje en la pantalla LCD, apunte el código y diríjase a su distribuidor. Consulte “Cuando aparece "llame servicio técnico"” en página 155. Cuando se produce una petición de mantenimiento Una petición de mantenimiento le advierte que debe sustituir los consumibles por otros nuevos muy pronto. Si aparece en la pantalla LCD PETICIÓN MANTENIMIENTO XXXX contacte con su distribuidor y dígale el código de la petición de mantenimiento. Si continúa usando la impresora, aparecerá "llame servicio técnico". Cuando aparece "llame servicio técnico" "Llame servicio técnico" aparece cuando: ❏ No se puede quitar el cierre del carro del cabezal de impresión. ❏ El cable de alimentación no está enchufado a la toma de corriente o al conector de alimentación de la impresora correctamente. ❏ Se ha producido un error grave. Problemas y soluciones 155 Manual de usuario Cuando se produce una petición de servicio, aparece LLAME SERVICIO TÉCNICO NNNN y la impresora deja de imprimir. Apague la impresora y compruebe si se ha quitado el cierre del carro. Si se ha quitado, compruebe después que el cable de alimentación está enchufado a la toma de corriente o al conector de alimentación de la impresora correctamente. Enchufe el cable de alimentación correctamente y a continuación, encienda la impresora. Si "llame servicio técnico" desaparece, puede continuar utilizando la impresora. Si aparece en la pantalla LCD el mismo mensaje, pida ayuda a su distribuidor. Dígale que el código de servicio técnico es el "NNNN". Solución de problemas No puede imprimir (porque la impresora no funciona) Causa Qué hacer La impresora no se enciende. ¿Está el cable de alimentación enchufado a la toma de corriente o a la impresora? Asegúrese de que el cable de alimentación está bien enchufado a la impresora. ¿Hay algún problema con la toma de corriente? Asegúrese de que la toma de corriente funciona conectando el cable de alimentación de algún otro aparato eléctrico. El controlador de la impresora no está instalado correctamente (Windows). ¿Está el icono de la impresora en la carpeta Impresoras y faxes o Impresoras? ❏ Sí El controlador de la impresora está instalado. Compruebe el puerto como se describe en el siguiente elemento. ❏ No El controlador de la impresora no está instalado. Instale el controlador de la impresora. Consulte "Instalar el Controlador de la impresora y el Software" en el Manual de instalación y desembalaje. ¿Coincide la configuración del puerto de la impresora con el puerto de conexión de la impresora? Compruebe el puerto de la impresora. Haga clic en la pestaña Puertos en el cuadro de diálogo Propiedades del controlador de la impresora y compruebe el puerto de la impresora. ❏ [USBxxx] (x representa el número de puerto) para la conexión USB ❏ Una dirección IP correcta para la conexión de red Si no se indica, el controlador de la impresora no está correctamente instalado. Desinstale el controlador de la impresora y vuelva a instalarlo. Consulte “Desinstalación del software de la impresora” en página 59. Problemas y soluciones 156 Manual de usuario Causa Qué hacer No se ha instalado correctamente el controlador de la impresora (Mac OS X) ¿Se ha agregado la impresora a la lista de impresoras? Siga los siguientes pasos para abrir Centro impresión o Printer Setup Utility para comprobar si el controlador de la impresora está instalado.. 1. Haga doble clic en el icono del disco duro. 2. Haga clic en la carpeta Aplicaciones y después haga doble clic en la carpeta Utilidades. 3. Haga doble clic en el icono Centro impresión o Printer Setup Utility. Si no se muestra el nombre de la impresora, siga los pasos siguientes para agregar la impresora. Consulte "Agregar la impresora para MAC OS X" en el Manual de instalación y desembalaje. La impresora no está conectada correctamente al ordenador ¿Está el cable enchufado correctamente? Asegúrese de que el cable de interfaz de la impresora está correctamente conectado al terminal adecuado del ordenador. Asegúrese también de que el cable no está roto o doblado. Si tiene algún cable de repuesto, pruebe con él. Consulte "Conectar la impresora a su ordenador" en el Manual de instalación y desembalaje. ¿Coinciden las especificaciones del cable de interfaz con las especificaciones del ordenador? Asegúrese de que las especificaciones del cable de interfaz coinciden con las especificaciones del ordenador y la impresora. Consulte “Requisitos de conexión” en página 174. ¿Está el cable de interfaz conectado directamente al ordenador? Asegúrese de que el cable de interfaz esté conectado directamente al ordenador sin pasar por ningún otro dispositivo, por ejemplo un cable alargador o un dispositivo de intercambio de impresoras. Consulte "Conectar la impresora a su ordenador" en el Manual de instalación y desembalaje. Cuando utilice un distribuidor de puertos USB ¿lo está utilizando correctamente? En las especificaciones para USB, son posibles cadenas margaritas de hasta cinco distribuidores de puertos USB. Sin embargo, le recomendamos que conecte la impresora al primer distribuidor de puertos conectado directamente al ordenador. Algunos distribuidores pueden provocar también un funcionamiento inestable. Si tiene problemas, conecta la impresora directamente al puerto USB del ordenador. ¿Se reconoce correctamente el distribuidor de puertos USB? (Windows) Asegúrese de que el distribuidor de puertos USB es reconocido correctamente por el ordenador. Si el distribuidor de puertos USB es reconocido correctamente, desenchufe todos lo distribuidores de puertos del puerto USB del ordenador y, a continuación, conecte el conector USB de la impresora al puerto USB del ordenador. Pregunte al distribuidor del controlador USB sobre su funcionamiento. Problemas y soluciones 157 Manual de usuario Causa Qué hacer La impresora no se encuentra disponible en el entorno de red ¿Ha realizado los ajustes de red en el panel de control de la impresora? En el panel de control de la impresora, seleccione ACTIVAR para CONFIG. RED, y realice los ajustes necesarios. Consulte “CONFIG. RED” en página 26. ¿Son correctos los ajustes de red? Solicite los ajustes de red a su distribuidor de red. Conecte la impresora directamente al ordenador utilizando un cable USB, e intente imprimir. Si puede imprimir a través de la conexión USB significa que tiene problemas con el entorno de red. Pregunte a su administrador de sistema o consulte el manual de su sistema de red. Si no puede imprimir, consulte la sección adecuada de este manual. Se ha producido un error en la impresora. Confirme si los errores han ocurrido en la impresora comprobando los indicadores luminosos y los mensajes del panel de control de la impresora. Consulte “Indicadores luminosos” en página 12. Consulte “Mensajes de error en la pantalla LCD” en página 149. La impresora deja de imprimir. ¿Está el estado de Administrador de impresión "en pausa"?(Windows) Si deja de imprimir o la impresora interrumpe la impresión debido a algún problema, el estado de Administrador de impresión se pone "en pausa". No puede imprimir en ese momento. Haga doble clic en el icono de la carpeta Impresoras y seleccione Pausar impresióndel menú Impresora para desactivar la casilla de verificación. ¿Está el estado en el Centro Impresión o Printer Setup Utility "Pausado"? (Mac OS X) Si hace clic en Detener tarea en el Centro Impresión o Printer Setup Utility, la impresora no comienza a imprimir hasta que se libera. 1. En el Puerto, haga clic en el icono Centro Impresión o en Printer Setup Utility. 2. Haga doble clic en la impresora que esté en pausa. 3. Haga clic en la tarea que esté pausada, y después haga clic en Iniciar tarea. Problemas y soluciones 158 Manual de usuario Causa Qué hacer Su problema no aparece aquí. Determine si el problema es causado por el controlador de la impresora o por el software de la aplicación. Realice una impresión de prueba desde el controlador de la impresora para determinar si la conexión entre la impresora y el ordenador es correcta. Compruebe también que los ajustes del controlador de la impresora son correctos. 1. Asegúrese de que la impresora está PREPARADA y coloque una hoja A4 o mayor. 2. Del menú Inicio, abra la carpeta Impresoras y faxes o Impresora. 3. Haga clic con el botón secundario en el icono de su impresora y seleccione Propiedades. 4. En la pestaña General, haga clic en el botón Imprimir página de prueba. Al cabo de un rato la impresora comienza a imprimir una página de prueba. ❏ Si la página de prueba se imprime correctamente, la conexión entre la impresora y el ordenador es correcta. Vaya a la siguiente sección. ❏ Si la página de prueba no se imprime correctamente, compruebe los siguientes elementos. Consulte “No puede imprimir (porque la impresora no funciona)” en página 156. * "Versión del controlador" se muestra en la página de prueba y es la versión del controlador instalado en Windows. No se trata de la versión del controlador de la impresora Epson que instaló. La impresora emite sonidos como si estuviera imprimiendo, pero no imprime nada Causa Qué hacer Puede que los cartuchos de tinta tengan algún problema. Si el cabezal de impresión se mueve, pero no imprime nada, confirme el funcionamiento de la impresora. Imprima un patrón de test de inyectores. Puede comprobar el funcionamiento de la impresora y su estado sin conectar la impresora al ordenador. Consulte “Test de inyectores” en página 132. Si en el patrón de test de inyectores faltan puntos, realice una limpieza del cabezal de impresión. Consulte “Limpieza de cabezales” en página 134. Si sustituye los cartuchos de tinta mientras está apagada la impresora, no se podrá detectar correctamente la tinta restante y no se encenderá el indicador luminoso Comprobación de tinta, a pesar de que sea necesario sustituir los cartuchos de tinta. Si lo hace, no podrá imprimir correctamente. Asegúrese de seguir las instrucciones de este manual para sustituir los cartuchos de tinta. Consulte “Sustitución de los cartuchos de tinta” en página 122. ¿Ha estado la impresora sin utilizar durante un largo periodo de tiempo? Si la impresora ha estado sin utilizar durante un largo periodo de tiempo, los inyectores pueden estar secos o atascados. Consulte la sección siguiente. “Si no ha utilizado su impresora durante más de seis meses” en página 146 Problemas y soluciones 159 Manual de usuario El resultado de las impresiones no es el previsto Causa Qué hacer La calidad de impresión es pobre, irregular, demasiado clara o demasiado oscura. ¿Están atascados los inyectores del cabezal? Si los inyectores están atascados, se reduce la calidad de impresión. Imprima un patrón de test de inyectores. Si sustituye los cartuchos de tinta mientras está apagada la impresora, no se podrá detectar correctamente la tinta restante y no se encenderá el indicador luminoso Comprobación de tinta, a pesar de que sea necesario sustituir los cartuchos de tinta. Si lo hace, no podrá imprimir correctamente. Asegúrese de seguir las instrucciones de este manual para sustituir los cartuchos de tinta. Consulte “Sustitución de los cartuchos de tinta” en página 122. ¿Hay alguna separación en el cabezal de impresión durante la impresión bidireccional? Para la impresión bidireccional, el cabezal de impresión puede imprimir tanto de izquierda a derecha como de derecha a izquierda. Debido a la separación del cabezal de impresión, pueden aparecer líneas verticales en la alineación. En este caso, realice la Alineación de cabezales. Consulte “Alineación del cabezal de impresión” en página 138. ¿Está utilizando un cartucho de tinta genuino de Epson? Si no utiliza un cartucho de tinta genuino de Epson, las impresiones pueden quedar borrosas, o el color de la imagen impresa puede cambiar puesto que no se detecta correctamente el final de la tinta. Asegúrese de utilizar el cartucho de tinta correcto. ¿Está utilizando un cartucho de tinta antiguo? La calidad de impresión disminuye cuando se utiliza un cartucho de tinta antiguo. Sustituya el cartucho antiguo por uno nuevo. Asegúrese de utilizar cartuchos de tinta que no estén caducados (a los seis meses de instalarlos en la impresora). ¿Es correcto el ajuste del tipo de papel? Si el papel que ha seleccionado en el menú Principal (Windows) o en el cuadro de diálogoAjustes de impresión (Mac OS X) no coincide con el papel que se está utilizando en la impresora, la calidad de impresión puede verse afectada. Asegúrese de que el ajuste del tipo de papel coincida con el papel que se ha cargado en la impresora. ¿Seleccionó Velocidad para Calidad de impresión? La calidad de impresión puede disminuir cuando prevalece la Velocidad sobre la Calidad. Si desea mejorar la calidad de impresión, seleccione Calidad para la configuración Calidad de impresión en el menú Principal. ¿Está utilizando Photo Enhance? Photo Enhance proporciona una gran variedad de ajustes de corrección de imagen para los datos de imagen en los que el contraste o el brillo no es el apropiado. Por esta razón, si Photo Enhance esta activado, el color de las impresiones puede diferir del color que ve en la pantalla. Consulte “Ajuste automático del color con Photo Enhance (sóloWindows)” en página 77. Problemas y soluciones 160 Manual de usuario Causa Qué hacer La calidad de impresión es pobre, irregular, demasiado clara o demasiado oscura. ¿Ha realizado los ajustes de color? El color es diferente porque los dispositivos que lo muestran (como una pantalla o una impresora) son diferentes. Para reducir las diferencias de color entre cada dispositivo, realice el ajuste de color. Consulte “Ajuste del color con el controlador de impresora” en página 75. ¿Ha comparado el resultado de impresión con la imagen mostrada en el monitor? Puesto que los monitores y las impresoras producen los colores de manera diferente, los colores impresos no siempre coinciden totalmente con los mostrados en pantalla. ❏ Los televisores y los monitores muestran una amplia gama de colores al combinar tres colores conocidos como colores de luz primarios: rojo (R), verde (V), y azul (A). Cuando ninguno de estos 3 colores brilla, el resultado es el color negro, y cuando los 3 colores brillan el resultado es el color blanco. ❏ Sin embargo, la impresión del fotograbado de color y las impresoras de color utilizan una combinación de 3 colores primarios, amarillo (A), magenta (M), y cian (C). Cuando no se aplica ningún color, el resultado es el blanco, y cuando los 3 colores se mezclan a partes iguales, el resultado es el negro. ❏ Al imprimir una imagen escaneada, es necesario el cambio de la imagen original (CMY) a la del monitor (RGB) y después a la de la impresión (CMY), haciendo que la coincidencia de color sea aún más difícil. En este caso, la coincidencia de color entre los dispositivos es manejada por ICM (Windows) o por ColorSync (Mac OS X). Al utilizar un sistema de gestión del color como ICM (Windows) o ColorSync (Mac OS X), ¿a configurado un perfil de monitor? Para una administración adecuada, los dispositivos de entrada de datos y las aplicaciones deben ser compatibles con ICM (Windows) o con ColorSync (Mac OS X). También es necesario configurar el ajuste del monitor que esté utilizando. Consulte “Utilización del administrador de color” en página 70. ¿Ha abierto la cubierta frontal durante la impresión? Si la cubierta frontal se abre durante la impresión, el carro se para en seco provocando irregularidades en el color. No abra la cubierta frontal durante la impresión. ¿Se muestra en la pantalla LCDQUEDA POCA TINTA? La calidad de impresión puede disminuir cuando la tinta está casi gastada. Sustituya el cartucho vacío por uno nuevo. Si la calidad de impresión no es buena después de sustituir el cartucho de tinta, realice la limpieza del cabezal varias veces. El color no es el mismo entre diferentes impresoras. ¿Ha establecido la coincidencia de color para cada dispositivo? Cada impresora tiene un perfil de color y los mismos datos pueden imprimirse con diferentes colores en cada impresora. La coincidencia de color minimiza las diferencias entre colores al máximo. El controlador de la impresora de este producto cuenta con la función de coincidencia de color. Si imprime con los ajustes recomendados por Epson los colores diferirán entre diferentes modelos de impresora. Si desea imprimir con colores muy parecidos, pruebe a utilizar el administrador de color. También puede guardar información del perfil de color para esta impresora desde una aplicación. Consulte “Utilización del administrador de color” en página 70. Para otros dispositivos, vaya al manual del dispositivo o aplicación para la coincidencia de color. Problemas y soluciones 161 Manual de usuario Causa Qué hacer La impresión no está posicionada correctamente en el papel ¿Ha especificado el área de impresión? Compruebe el área de impresión en la configuración de la aplicación y de la impresora. ¿Es correcta la configuración del papel? Si la configuración Tamaño papel y el tamaño del papel real no coincide, puede que la impresión no esté donde esperaba, o puede que parte de ella esté cortada. En este caso, compruebe los ajustes de impresión. ¿Está el papel torcido? Si DETECTAR PAPEL TORCIDO en los ajustes del panel está Desactivada, el papel se imprimirá aunque esté torcido. En este caso, la impresión quedará fuera del área de impresión. Establezca DETECTAR PAPEL TORCIDO en ACTIVADA en el modo Menú. Consulte “AJUS. IMPRESORA” en página 20. ¿Se corresponden los datos impresos con el ancho del papel? Si la imagen impresa es mayor que el ancho del papel, la impresión normalmente se interrumpe. Sin embargo, si DETECTAR TAMAÑO PAPEL está DESACTIVADA, se imprime el papel aunque se exceda el ancho del papel. Establezca DETECTAR TAMAÑO PAPEL en ACTIVADA en el modo Menú. Consulte “AJUS. IMPRESORA” en página 20. ¿Está el margen del rollo de papel en 15 mm o en 35 mm? Con autorotación, o si imprime en el ancho total del papel (tamaño A1 vertical en 24-pulgadas en rollo de papel, o tamaño A2 horizontal), si el MARGEN ROLLO PAPEL está establecido a 15 mm o 35 mm, los datos que excedan el área de impresión en el lado derecho del papel no se imprimirán. Establecer MARGEN ROLLO PAPEL a 3 mm. Consulte “AJUS. IMPRESORA” en página 20. Las líneas rectas a la izquierda y a la derecha no son totalmente rectas ¿Está el cabezal de impresión mal alineado (dejando espacios)? (durante la impresión bidireccional) Con la impresión bidireccional, el cabezal de impresión imprime mientras se mueve a la izquierda y a la derecha. Si el cabezal de impresión no está alineado, las líneas rectas pueden imprimirse con cierta discontinuidad y con separaciones. Si las líneas rectas verticales no están alineadas con la impresión bidireccional, ajuste el espacio. Consulte “Alineación del cabezal de impresión” en página 138. La superficie de impresión está rayada o manchada. ¿Es el papel demasiado grueso o demasiado delgado? Comprobar el papel es una especificación que puede utilizarse con esta impresora. Para más información sobre el tipo de papel y los ajustes adecuados para imprimir en papel de otros fabricantes, o cuando utilice un procesador de imágenes rasterizadas (RIP), vaya a las instrucciones de manejo del papel, o contacte con el proveedor del papel o el fabricante del RIP. ¿Está el cabezal de impresión rayando la superficie impresa en el papel grueso? Cuando utilice papel grueso, el cabezal de impresión puede rayar la superficie impresa. En este caso, establezca SEPARACIÓN CABEZAL en un punto entre ANCHA y MÁXIMA ANCHURA. Consulte “AJUS. IMPRESORA” en página 20. Problemas y soluciones 162 Manual de usuario Causa Qué hacer El papel está atascado. ¿Está utilizando la impresora en condiciones de temperatura ambiente normales? El papel especial de Epson debería usarse en condiciones de temperatura ambiente normales (temperatura: entre 15 y 25°C, humedad: del 40 al 60%). Para obtener más información acerca del papel fino de otros fabricantes que requiera un manejo especial, vaya a las instrucciones pertinentes sobre su manejo. Cuando utiliza otros tipos de papel especiales que no sean Epson, ¿ha establecido las características del papel? Si utiliza tipos de papel especiales que no sean Epson, establezca las características del papel (papel personalizado) antes de imprimir. Consulte “Imprimir con papel de otras marcas (no Epson)” en página 100. La parte posterior del papel está manchada. Establezca DETECTAR TAMAÑO PAPEL en ACTIVADA en el modo Menú. Si la imagen impresa es mayor que el ancho del papel y DETECTAR TAMAÑO PAPEL está DESACTIVADA, la imagen se imprime más allá del área de impresión, provocando que el interior de la impresora se manche. Para mantener limpio el interior de la impresora, establezca DETECTAR TAMAÑO PAPEL en ACTIVADA en los ajustes del panel. Consulte “AJUS. IMPRESORA” en página 20. Se ha liberado demasiada tinta. ¿Es correcta la configuración Tipo de papel? Asegúrese de que los ajustes del papel de la impresora coinciden con el papel que está utilizando. La descarga de tinta está controlada en función del tipo de papel. Si imprime en papel normal utilizando la configuración del papel foto, se descargará demasiada tinta para este tipo de papel. ¿Es correcta la configuración Densidad del color? Baje la densidad de la tinta en el cuadro de diálogo del controlador de la impresora Configuración papel. Puede que la impresora esté descargando demasiada tinta para el papel. Consulte la ayuda on-line del controlador de la impresora para obtener información más detallada del cuadro de diálogo Configuración papel. Aparecen márgenes en la impresión sin márgenes. ¿Son correctos los ajustes de los datos de impresión en la aplicación? Asegúrese de que los ajustes del papel en la aplicación son correctos, así como los que se encuentran en el controlador de la impresora. Consulte “Impresión sin márgenes” en página 79. ¿Son correctos los ajustes de papel? Asegúrese de que los ajustes del papel de la impresora coinciden con el papel que está utilizando. Consulte “Información sobre el papel” en página 110. ¿Ha cambiado el grado de ampliación? Ajuste el grado de ampliación para la impresión sin márgenes. Los márgenes pueden aparecer si establece el grado de ampliación en el mínimo. Consulte “Impresión sin márgenes” en página 79. ¿Está almacenado correctamente el papel? El papel se puede expandir o contraer si no se almacena correctamente por lo que los márgenes pueden aparecer a pesar de establecer la impresión sin márgenes. Vaya a instrucciones de manejo para conocer el correcto almacenamiento del papel. ¿Está utilizando papel compatible con la impresión sin márgenes? El papel que no está destinado a la impresión sin márgenes puede expandirse o contraerse durante su uso por lo que los márgenes pueden aparecer a pesar de establecer impresión sin márgenes. Recomendamos que utilice el papel recomendado para la impresión sin márgenes. Consulte “Información sobre el papel” en página 110. Problemas y soluciones 163 Manual de usuario Problemas de avance o de expulsión Causa Qué hacer Incapacidad de hacer avanzar el papel o de expulsarlo ¿Está el papel cargado en la posición correcta? Consulte lo siguiente para conocer la posición correcta de carga de papel. Consulte “Manipulación del papel” en página 28. Si se carga el papel correctamente, compruebe las condiciones del papel que está utilizando. ¿Ha cargado el papel verticalmente? Las hojas sueltas deberían cargarse siempre verticalmente. Si se cargan horizontalmente, no se reconoce el papel y se produce un error. Consulte “Papel” en página 177. ¿Está el papel atascado o doblado? No utilice papel viejo o papel doblado. Utilice siempre papel nuevo ¿Está el papel mojado? No utilice papel que esté mojado. El papel especial Epson debería conservarse en la bolsa hasta que tenga intención de usarlo. Si se deja fuera durante un largo periodo de tiempo se arrugará y se humedecerá impidiendo su correcto avance. ¿Está el papel ondulado o flojo? Las hojas sueltas se ondulan y se aflojan debido a los cambios de temperatura y a la humedad, lo que puede ocasionar que la impresora no reconozca su tamaño correctamente. En ese caso, alise el papel antes de cargarlo en la impresora. ¿Es el papel demasiado grueso o demasiado fino? Comprobar el papel es una especificación que puede utilizarse con esta impresora. Para más información sobre los tipos de papel y los ajustes adecuados para imprimir en papel de otros fabricantes o cuando utilice un procesador de imágenes rasterizadas (RIP), vaya a las instrucciones de manejo del papel, o contacte con el proveedor del papel o el fabricante del RIP. ¿Está utilizando la impresora en condiciones de temperatura ambiente normales? El papel especial de Epson debería usarse en condiciones de temperatura ambiente normales (temperatura: entre 15 y 25°C, humedad: del 40 al 60%). ¿Está el papel atascado en la impresora? Abra la cubierta frontal de la impresora y compruebe que no hay atascos de papel u objetos extraños en la impresora. Si hay un atasco de papel, retírelo siguiendo está información. Consulte “Problemas de avance o de expulsión” en página 164. ¿Es correcta la tensión del eje de avance del rollo de papel? Algunos tipos de papel necesitan que el eje funcione a tensión alta para evitar que se arrugue durante la impresión. Establezca la tensión adecuada para el papel. Si aparecen arrugas mientras utiliza rollo de papel normal, cambie la tensión a tensión alta. Puede reducir las arrugas del papel si utiliza la tensión alta. Consulte “Utilización del rollo de papel” en página 29. Problemas y soluciones 164 Manual de usuario Causa Qué hacer Se ha producido un atasco de papel. Siga estos pasos para extraer el papel atascado: 1. Si se ha atascado el papel, abra la cubierta del rollo de papel y córtelo a la altura de la ranura de inserción de papel. 2. Asegúrese de que no esté intermitente el indicador luminoso Pausa y coloque la palanca de papel en la posición de liberada. La palanca de papel puede estar bloqueada si CONFIG. PAPEL RESTANTE está seleccionado en la opción ACT: AL CAMBIAR ROLL. En este caso pulse el botón durante 3 segundos para liberar la palanca del papel. 3. Rebobinar el rollo de papel Problemas y soluciones 165 Manual de usuario Causa Qué hacer Se ha producido un atasco de papel. 4. Abra la cubierta frontal si el papel está atascado dentro de la impresora. Precaución: No toque los cables alrededor del cabezal de impresión, si lo hace puede dañar la impresora. Consulte “Sustitución del cortador” en página 128. 5. Con cuidado, tire hacia abajo del papel atascado. No toque el rodillo, la absorción de tinta y los tubos de tinta dentro de la impresora. 6. Cierre la cubierta frontal, apague la impresora y vuelva a encenderla. Para cargar el papel, consulte la sección siguiente. “Utilización del rollo de papel” en página 29 “Utilización de hojas sueltas” en página 35 Problemas y soluciones 166 Manual de usuario Otros problemas Causa Qué hacer La tinta de color se gasta rápidamente incluso cuando imprime en el modo Foto ByN avanzada o cuando imprime en blanco y negro. La tinta de color se consume durante la limpieza del cabezal de impresión. Cuando se realiza la limpieza del cabezal, se limpian todos los inyectores por lo que se consume tinta de todos los colores. (Incluso cuando Foto ByN Avanzada está seleccionada, se consume tinta de todos los colores). Sin embargo si especifica los inyectores utilizando LIMPIAR CADA COLOR en el menú Mantenimiento, puede ahorrar tinta cuando realiza la limpieza. Consulte “Limpieza de cabezales” en página 134. El controlador de la impresora no es la última versión. Por favor, adquiera la última versión del controlador de la impresora. Normalmente, el controlador de la impresora que viene con la impresora puede utilizarse sin problemas. Sin embargo, cuando se actualizan las aplicaciones, puede que sea necesario que actualice el controlador de la impresora. En ese caso, acceda al sitio Web de Epson para obtener el último controlador de la impresora. No se corta el papel limpiamente. Sustitución del cortador Si el papel no se corta limpiamente o el corte es poco claro, sustituya el cortador. Consulte “Sustitución del cortador” en página 128. Hay copias del controlador de la impresora en Windows. ¿Ha instalado el mismo controlador de la impresora varias veces? Si instala el controlador de esta impresora cuando ya ha sido instalado en Windows, aparecen iconos etiquetados como copias en la carpeta Impresora o Impresoras y faxes (por ejemplo, [EPSON Stylus Pro 11880 (Copia 2)], [EPSON Stylus Pro 11880 (Copia 3)]) Puede borrar las copias y dejar el icono del controlador original. Si al menos un icono permanece en la carpeta de la impresora, el controlador de la impresora no se borra aunque se hayan borrado los otros iconos. Problemas y soluciones 167 Manual de usuario Dónde obtener ayuda Centro de atención al cliente Nuevo :Para todos los productos Nuevo:Consulte los comentarios para seleccionar lo que necesite. La palabra "otro" indica productos excepto para impresora a chorro de tinta, SPC, Page y SIDM. Sitio Web de Soporte técnico El sitio Web de Soporte técnico de Epson ofrece ayuda para resolver los problemas que no se puedan solucionar con la información, sobre solución de problemas, incluida en la documentación de su impresora. Si posee un buscador Web y puede conectarse a Internet, acceda al sitio Web en: Nuevo:Sólo producto de impresora a chorro de tinta, SPC, y escáner utilizados en esta sección. Antes de ponerse en contacto con Epson Si su producto Epson no funciona correctamente y no consigue resolver el problema con la documentación acerca de solución de problemas del producto, póngase en contacto con el Centro de Atención al Cliente para obtener asistencia. Si la atención al cliente de su zona no se encuentra aquí, póngase en contacto son su proveedor dónde lo adquirió. Atención al cliente podrá ayudarle mucho más rápido si les facilita la información siguiente: http://support.epson.net/ Si necesita los últimos controladores, las preguntas más frecuentes (FAQ), manuales, u otras descargas de programas acceda al sitio Web en: ❏ Número de serie del producto (La etiqueta del número de serie suele encontrarse en la parte posterior del producto.) ❏ Modelo del producto http://www.epson.com A continuación, seleccione el sitio Web de Epson en su lugar de residencia. ❏ Versión del software del producto (Haga clic en Acerca de, Información de la versión, o en un botón similar del software del producto.) ❏ Marca y modelo del ordenador. ❏ El nombre y la versión del sistema operativo de su ordenador. ❏ Los nombres y las versiones de las aplicaciones que suela usar con el producto. Dónde obtener ayuda 168 Manual de usuario Ayuda a usuarios en Norteamérica Epson proporciona los siguientes servicios de soporte técnico. Nuevo:Utilícelo únicamente para productos de impresora a chorro de tinta, SPC, y "otros" . Soporte en Internet Visite el sitio Web de Soporte Técnico http://support.epson.com y seleccione su producto para encontrar soluciones a problemas habituales. Puede descargar controladores y documentación, consultar las preguntas más frecuentes (FAQ) y los consejos de solución de problemas, o enviar un correo electrónico con sus preguntas a Epson. Hablar con un representante de soporte Marque: (562) 276-1300 (Estados Unidos), o (905) 709-9475 (Canadá), de 6 a.m. a 6 p.m., Hora del Pacífico, de lunes a viernes. Se puede aplicar tarifa o cobro por llamada a larga distancia. Antes de solicitar ayuda a Epson, tenga preparada la siguiente información: ❏ Nombre del producto ❏ Número de serie del producto ❏ Prueba de compra (como el recibo) y fecha de la compra Ayuda a usuarios en Europa Compruebe su Documento de Garantía Paneuropea dónde encontrará los datos de contacto de la Atención al cliente de EPSON. Ayuda a usuarios en Australia Epson Australia desea proporcionarle el más alto nivel de servicio al cliente. Aparte de la documentación del producto, le proporcionamos las fuentes de información siguientes: Nuevo:Para todos los productos Su distribuidor No olvide que su distribuidor puede ofrecerle ayuda identificando y resolviendo los problemas. El distribuidor debería ser la primera persona con la que contacte para pedir consejo, pueden resolver los problemas rápidamente y fácilmente, así como darle consejo sobre qué pasos seguir. URL de Internet http://www.epson.com.au Acceso a las páginas Web de Epson Australia. ¡Merece la pena navegar por aquí! Este sitio proporciona un área de descargas de controladores, puntos de contacto, información sobre nuevos productos y soporte técnico (por correo electrónico) de Epson. ❏ Configuración del ordenador ❏ Descripción del problema Nota: Para obtener ayuda al utilizar cualquier software de su sistema, consulte la documentación de ese software para obtener ayuda técnica. Suministros y accesorios de venta Puede adquirir cartuchos de tinta genuinos de Epson, cartuchos de tinta, papel y accesorios del distribuidor autorizado de Epson. Para localizar su distribuidor más cercano llame al 800-GO-EPSON (800-463-7766). O puede comprar on-line los productos en http://www.epsonstore.com (venta en Estados Unidos) o en http://www.epson.ca (venta en Canadá). Dónde obtener ayuda 169 Manual de usuario Servicio de Ayuda de Epson El Servicio de Ayuda de Epson se proporciona como un soporte final para asegurar que nuestros clientes tengan acceso a la ayuda. Los operadores del Servicio de Ayuda pueden ayudarle a instalar, configurar y hacer que funcione su producto Epson. Nuestro personal de Servicio de Ayuda de Preventa puede suministrarle documentación sobre los nuevos productos Epson e indicarle donde se encuentra su distribuidor o agente de servicio más cercano. Muchas clases de preguntas se responden aquí. Los números de Servicio de Ayuda son: Teléfono: 1300 361 054 Fax: (02) 8899 3789 Le rogamos que tenga toda la información a mano cuando llame. Cuanta más información tenga, más rápido podrá solucionar el problema. La información debe incluir la documentación de su producto Epson, el tipo de ordenador, el sistema operativo, los programas de aplicación y cualquier tipo de información que estime que pueda necesitar. Servicio de Ayuda en Singapur Las fuentes de información, soporte y servicios disponibles para Epson Singapur están en: Nuevo:Para todos los productos World Wide Web (http://www.epson.com.sg) Se encuentra disponible la información sobre especificaciones de productos, controladores para descargar, preguntas más frecuentes (FAQ), información de venta y Soporte técnico a través del correo electrónico. Servicio de Ayuda de Epson (Teléfono: (65) 6586 3111) Nuestra equipo de Servicio de Ayuda puede asesorarle por teléfono en lo siguiente: ❏ Información de venta e información del producto ❏ Preguntas sobre el uso del producto o problemas ❏ Información sobre el servicio de reparación y garantía Dónde obtener ayuda 170 Manual de usuario Ayuda a usuarios en Tailandia Contacte para obtener información, soporte y servicios en: Nuevo:Para todos los productos World Wide Web (http://www.epson.co.th) Está disponible la información sobre especificaciones de productos, controladores para descargar, preguntas más frecuentes (FAQ), y correo electrónico. Ayuda a usuarios en Indonesia Los medios de contacto para obtener información, soporte y servicios se encuentran en: Nuevo:Para todos los productos World Wide Web (http://www.epson.co.id) ❏ Información sobre especificaciones de productos, controladores para descargar Epson Hotline (Teléfono (66)2-670-0333) ❏ Preguntas más frecuentes (FAQ), información de venta, preguntas a través del correo electrónico Nuestra equipo Hotline puede asesorarle por teléfono en lo siguiente: Epson Hotline ❏ Información de venta e información del producto ❏ Preguntas sobre el uso del producto o problemas ❏ Información sobre el servicio de reparación y garantía Ayuda a usuarios en Vietnam Los medios de contacto para obtener información, soporte y servicios se encuentran en: Nuevo:Para todos los productos Epson Hotline (Teléfono): 84-8-823-9239 Centro de servicio: 80 Truong Dinh Street, District 1, Hochiminh City Vietnam ❏ Información de venta e información del producto ❏ Soporte técnico Teléfono (62) 21-572 4350 Fax (62) 21-572 4357 Centro de servicio de Epson Yakarta Mangga Dua Mall 3rd floor No 3A/B Jl. Arteri Mangga Dua, Yakarta Teléfono/Fax: (62) 21-62301104 Bandung Lippo Center 6th floor Jl. Gatot Subroto No.2 Bandung Teléfono/Fax: (62) 22-7303766 Surabaya Hitech Mall lt IIB No. 12 Jl. Kusuma Bangsa 116 – 118 Teléfono Surabaya : (62) 31-5355035 Fax: (62) 31-5477837 Yogyakarta Hotel Natour Garuda Jl. Malioboro No. 60 Yogyakarta Teléfono: (62) 274-565478 Medan Wisma HSBC 4th floor Jl. Diponegoro No. 11 Medan Teléfono/Fax: (62) 61-4516173 Makassar MTC Karebosi Lt. Ill Kav. P7-8 JI. Ahmad Yani No.49 Makassar Teléfono: (62)411-350147/411-350148 Dónde obtener ayuda 171 Manual de usuario Ayuda para usuarios en Hong Kong Para obtener servicio técnico así como otros servicios de venta, invitamos a que los usuarios contacten con Epson Hong Kong Limited. Nuevo:Para todos los productos Página Web de Internet Epson Hong Kong tiene una página Web local tanto en chino como en inglés en Internet, para proporcionar a los usuarios la siguiente información: Ayuda a usuarios en Malasia Los medios de contacto para obtener información, soporte y servicios se encuentran en: Nuevo:Para todos los productos World Wide Web (http://www.epson.com.my) ❏ Información sobre especificaciones de productos, controladores para descargar ❏ Preguntas más frecuentes (FAQ), información de venta, preguntas a través del correo electrónico ❏ Información sobre el producto ❏ Respuestas a las preguntas más frecuentes (FAQ) ❏ Últimas versiones de los controladores de Epson Los usuarios pueden acceder a nuestra página Web en: Epson Trading (M) Sdn. Bhd. Oficina central. Teléfono: 603-56288288 Fax: 603-56288388/399 http://www.epson.com.hk Servicio técnico Hotline También puede contactar con nuestro personal técnico en el siguiente teléfono y número de fax: Servicio de Ayuda de Epson ❏ Información de venta e información del producto (Infoline) Teléfono: Teléfono: (852) 2827-8911 Fax: (852) 2827-4383 603-56288222 ❏ Información sobre servicios y garantía, uso del producto y soporte técnico (Techline) Teléfono: 603-56288333 Dónde obtener ayuda 172 Manual de usuario Ayuda a usuarios en India Los medios de contacto para obtener información, soporte y servicios se encuentran en: Nuevo:Para todos los productos World Wide Web (http://www.epson.com.in) Información disponible sobre especificaciones de productos, controladores para descargar e información de productos. Ayuda a usuarios en las islas Filipinas Para obtener soporte técnico así como otros servicios de venta, invitamos a que los usuarios contacten con Epson Philippines Corporation a través de los números de teléfono y fax, y la dirección de correo electrónico siguientes: Nuevo:Para todos los productos Teléfono: (63) 2-813-6567 Fax: (63) 2-813-6545 Oficina central de Epson en India - Bangalore Correo [email protected] electrónico: Teléfono: 080-30515000 World Wide Web (http://www.epson.com.ph) Fax: 30515005 Está disponible la información sobre especificaciones de productos, controladores para descargar, preguntas más frecuentes (FAQ), y correo electrónico. Oficinas regionales en la India de Epson: Ubicación Número de teléfono Número de fax Mumbai 022-28261515 /16/17 022-28257287 Delhi 011-30615000 011-30615005 Chennai 044-30277500 044-30277575 Kolkata 033-22831589 / 90 033-22831591 Hyderabad 040-66331738/ 39 040-66328633 Cochin 0484-2357950 0484-2357950 Coimbatore 0422-2380002 NA Pune 020-30286000 /30286001 /30286002 020-30286000 Ahmedabad 079-26407176 / 77 079-26407347 Servicio de Ayuda de Epson (Teléfono: (63) 2-813-6567) Nuestra equipo Hotline puede asesorarle por teléfono en lo siguiente: ❏ Información de venta e información del producto ❏ Preguntas sobre el uso del producto o problemas ❏ Información sobre el servicio de reparación y garantía Helpline Para Servicio de Información del producto, o pedir un cartucho - 18004250011 (9AM - 9PM) - Este es un número de teléfono gratuito. Para Servicio (CDMA y Usuarios de móvil) - 3900 1600 (9AM - 6PM) Prefijo local código STD Dónde obtener ayuda 173 Manual de usuario Información sobre el producto Requisitos del sistema para el controlador de la impresora Mac OS X Sistema operativo Ordenadores Macintosh basados en PowerPC con sistema operativo Mac OS X 10.2.8 o posterior Ordenadores Macintosh basados en Intel con Rosetta CPU PowerPC G5 de 2 GHz o un procesador superior Memoria 1 GB o más de memoria disponible Espacio en el disco duro 32 GB de espacio libre en disco como mínimo Su ordenador debe cumplir los siguientes requisitos de sistema para utilizar el controlador de la impresora: Requisitos de conexión Requisitos del sistema Windows Los requisitos de conexión son distintos según la conexión que utilice. Consulte el sitio Web de Epson para conocer los más recientes sistemas operativos compatibles. Sistema operativo Windows Vista x64, Vista, XP x64, XP, 2000 CPU Procesador Pentium 4 a 3 GHz o un procesador superior Memoria 1 GB de RAM o más Se deben seguir las siguientes instrucciones: Espacio en el disco duro 32 GB de espacio libre en disco como mínimo Interfaz USB 2.0 de alta velocidad ❏ Un ordenador preinstalado con Windows Vista, XP, o 2000, o un modelo preinstalado conWindows 2000, Me, o 98 y depués actualizado con Windows Vista, XP, o 2000. Conexión USB Windows Ethernet 100BaseTX/1000BaseT Pantalla SVGA (800 × 600) o de mayor resolución ❏ Un ordenador con un puerto USB garantizado por el fabricante del ordenador. (Consulte al fabricante del ordenador si es necesario). Nota: ❏ Para Windows 2000, es necesario registrarse como usuario con privilegios administrativos (un usuario que pertenezca al grupo Admimistradores). Mac OS X ❏ Conexión de red ParaWindows XP/Vista, es necesario registrarse como usuario con una cuenta de Administrador de ordenador. No es posible instalar el controlador de la impresora como un usuario de cuenta limitada. Cuando instale el software de la impresora en Windows Vista, es posible que se le solicite la contraseña. Si se le pide la contraseña, introdúzcala y continúe la operación. Un sistema operativo y el ordenador con un puerto USB garantizado por Apple Inc. Consulte la Guía de red para encontrar información más detallada. Información sobre el producto 174 Manual de usuario Especificaciones de la impresora Impresión Método de impresión Inyección de tinta a petición Configuració n de los inyectores Black (Negro): 360 inyectores × 4 (Photo Black, Matte Black, Light Black, Light Light Black [Negro foto, Negro mate, Gris, Gris claro]) Color: 360 inyectores × 5 (Cyan, Vivid Magenta, Light Cyan, Light Magenta, Yellow [Cian, Magenta vivo, Cian claro, Magenta claro, Amarillo]) Modo de caracteres Paso de carácter Columna de impresión 10 cpp* 637 * caracteres por pulgada Modo de gráficos de trama Juegos de caracteres EPSON Courier 10 cpp Método de avance del papel Fricción Recorrido del papel Rollo de papel Hojas sueltas (inserción manual) Dimensiones Ancho: 2.348 mm (92,44 pulg) Profundidad: 685 mm (26,97 pulgadas) Profundidad: 1.190 mm (46,85 pulgadas) Peso Aprox. 150,5 kg (331,1 libras) sin los cartuchos de tinta Eléctricas Voltaje nominal CA de 100 a 240 V Intervalo de voltaje de entrada CA de 90 a 264 V Intervalo de frecuencia nominal De 50 a 60 Hz Anchura imprimible Puntos disponibles Intervalo de frecuencia de entrada De 49,5 a 60,5 Hz Resolución horizontal 360 ppp* 1635.5 mm (64.39") 23,180 Intensidad nominal De 1,2 a 0,6 A Consumo 720 ppp 1635.5 mm (64.39") 46,360 1440 ppp 1635.5 mm (64.39") 92,721 Aprox. 100 W Aprox. 20 W en modo de bajo consumo Aprox. 1 W o por debajo Desactivado 2880 ppp 1635.5 mm (64.39") 185,443 * puntos por pulgada Resolución 2880 × 1440 ppp como máximo Sentido de la impresión En dos sentidos (bidireccional) Código de control ESC/P Raster, ESC/P3 Memoria RAM 256 MB Tablas de caracteres PC 437 (EE.UU., Europa estándar) Información sobre el producto 175 Manual de usuario Cartuchos de tinta Colores Photo Black (Negro foto) Matte Black (Negro mate) Light Black (Gris) Light Light Black (Gris claro) Cyan (Cian) Nota: ❏ Los cartuchos de tinta que acompañan a su impresora son utilizados parcialmente durante el ajuste inicial. Para producir impresiones de alta calidad, el cabezal de impresión de su impresora deberá estar completamente cargado de tinta. Este proceso extraordinario consume una considerable cantidad de tinta y por tanto estos cartuchos imprimen menos páginas en comparación con los cartuchos de tinta subsiguientes. ❏ El consumo de tinta real puede variar según las imágenes que esté imprimiendo, el tipo de papel que esté utilizando, la frecuencia de sus impresiones y las condiciones ambientales como la temperatura. ❏ Para asegurarle una calidad de impresión premium y ayudarle a proteger el cabezal de impresión, una reserva de tinta de seguridad variable permanece en el cartucho cuando la impresora le indica que sustituya el cartucho. 6 meses desde la apertura del embalaje. ❏ En almacenami ento (sin instalar) De -20 a 40ºC (de -4 a 104ºF) Se consume tinta durante las siguientes operaciones: limpieza de los cabezales de impresión y carga de la tinta, cuando se instala un cartucho de tinta. ❏ En almacenami ento (instalado) De -20 a 40ºC (de -4 a 104 ºF) Para mantener la calidad de la impresión, recomendamos imprimir unas pocas páginas con regularidad. Vivid Magenta (Vivid Magenta) Yellow (Amarillo) Light Cyan (Cian claro) Vivid Light Magenta (Vivid Magenta claro) Duración del cartucho Temperatura 2 años desde la fecha de fabricación si no se abre. 1 mes a 40 °C (104 °F) 1 mes a 40 °C (104 °F) Capacidad 700 ml Dimensiones 107 mm (anch.) × 320 mm (prof.) × 40 mm (alt.) Información sobre el producto 176 Manual de usuario Ambientales Temperatura Humedad Papel Funcionamie nto De 10 a 35°C (de 50 a 95°F) Con calidad de impresión garantizada De 15 a 25°C (de 59 a 77°F) En almacenami ento De -20 a 40ºC (de -4 a 104ºF) En funcionamie nto Entre 20 y 80% HR* Con calidad de impresión garantizada Entre 40 y 60% HR* En almacenami ento Entre 5 y 85% HR** Rollo de papel Tamaño del papel De 406 mm (16 pulgadas) a 1.626 mm (64 pulgadas) (anch.) x 45 m (148 pies) de longitud cuando el diámetro interno es de 2 pulg. De 406 mm (16 pulgadas) a 1.626 mm (64 pulgadas) (anch.) x 202 m (662,7 pies) de longitud cuando el diámetro interno es de pulg. Diámetro exterior 103 mm (4 pulgadas) como máximo si el rollo de papel doble de 2/3 de pulgada está configurado como eje de avance de rollo de 2 pulgadas. 150 mm (6 pulgadas) como máximo si el rollo de papel doble de 2/3 de pulgada está configurado como eje de avance de rollo de 3 pulgadas. * Sin condensación ** Guardada en el embalaje original Tipos de papel Papel normal, papeles especiales distribuidos por Epson Condiciones de funcionamiento (temperatura y humedad): Grosor De 0,08 a 0,5 mm Peso De 64 gf/m2 a 260 gf/m2 Hoja suelta Tamaño del papel Anchura: De 210 a 1.118 mm (de 8,27 a 44 pulgadas) Longitud: De 279,4 a 1.580 mm (de 11 a 62,2 pulgadas) cuando no se utiliza la cesta del papel De 279,4 a 914,4 mm (de 11 a 36 pulgadas) cuando se utiliza la cesta del papel Tamaño estándar: De A4/LTR a B0+ Tipos de papel Papel normal, papeles especiales distribuidos por Epson Grosor De 0,08 a 1,5 mm Información sobre el producto 177 Manual de usuario Tamaño del rollo de papel y hojas sueltas Serie Tamaño del papel Serie A A4 (210 × 297 mm) Otros 24 ×30 pulgadas, 610 × 762 mm 30 × 40 pulgadas, 762 × 1016 mm 36 × 44 pulgadas, 914 × 1118 mm A3 (297 × 420 mm) 50 × 64 pulgadas, 1270 × 1626 mm Súper A3/B (329 × 483 mm) 60 × 75 pulgadas, 1524 × 1905 mm A2 (420 × 594 mm) 64 × 80 pulgadas, 1626 × 2032 mm A1 (594 × 841 mm) 30 × 40 cm Súper A1 (24 × 36 pulgadas) 40 × 60 cm A0 (841 × 1189 mm) 60 × 90 cm Super A0 (914 × 1292 mm) US-ANSI Carta (8,5 × 11 pulgadas) US B (11 × 17 pulgadas) US C (17 × 22 pulgadas) US D (22 × 34 pulgadas) US E (34 × 44 pulgadas) US-ARCH ARCH A (9 × 12 pulgadas) ARCH B (12 × 17 pulgadas) Nota: ❏ Puesto que el fabricante puede cambiar en cualquier momento la calidad de cualquier marca o tipo de papel concretos, Epson no puede garantizar las prestaciones de ninguna marca ni tipo de papel que no sea Epson. Realice siempre pruebas con muestras del papel antes de adquirirlo en grandes cantidades o de imprimir trabajos de gran volumen. ❏ Un papel de baja calidad puede mermar la calidad de impresión y provocar atascos de papel y otros problemas. Si sufre problemas de esta clase, utilice un tipo de papel de mejor calidad. ❏ Cuando el papel esté arrugado o curvado, alíselo antes de colocarlo en la impresora. ARCH C (18 × 22 pulgadas) ARCH D (24 × 36 pulgadas) ARCH E (36 × 48 pulgadas) Serie B B5 (182 × 257 mm) B4 (257 × 364 mm) B3 (364 × 515 mm) B2 (515 × 728 mm) B1 (728 × 1030 mm) B0 (1030 × 1456 mm) Súper B0 (1118 × 1580 mm) Tamaño foto 8 × 10 pulgadas, 203 × 254 mm 10 × 12 pulgadas, 254 × 305 mm 11 × 14 pulgadas, 279 × 356 mm 12 × 12 pulgadas, 305 × 305 mm 16 × 20 pulgadas, 406 × 508 mm Información sobre el producto 178 Manual de usuario Normas y homologaciones Seguridad Interfaz La impresora viene equipada con una interfaz USB, y una interfaz Ethernet. UL 60950-1 CSA No. 60950-1 Directiva de Bajo Voltaje 73/23/CEE CEM EN 60950-1 FCC parte 15 subapartado B clase A CAN/CSA-CEI/IEC CISPR 22 clase A AS/NZS CISPR 22 clase A Directiva de CEM 89/336/CEE EN 55022 clase A Interfaz USB La interfaz USB integrada en la impresora se basa en las normas estipuladas por las Revisiones 2.0, así como por la Versión 1.1 de la Universal Serial Bus Device Class Definition for Printing Devices (Definición de clase de dispositivo de bus serie universal para dispositivos de impresión). Esta interfaz tiene las siguientes características. EN 55024 EN 61000-3-2 Estándar Basado en las Revisiones 2.0 Universal Serial Bus Specifications, y en la Versión 1.1 de la Universal Serial Bus Device Class Definition for Printing Devices. Frecuencia de bits 480 Mbps (modo Alta velocidad) 12 Mbps (velocidad máxima del dispositivo) Codificación de datos NRZI Conector adaptable USB Serie B EN 61000-3-3 w Advertencia: Éste es un producto de la clase A. En un entorno doméstico, este producto puede provocar interferencias de radio, en cuyo caso es posible que el usuario deba tomar las medidas oportunas. Nota: La interfaz USB sólo es compatible con ordenadores equipados con conector USB y con sistema operativo Windows Vista, XP x 64, XP, 2000, o Mac OS X.10.x. Interfaz Ethernet La impresora viene equipada con una interfaz Ethernet Utilice un STP (cable par trenzado con blindaje) 100BaseTX y 1000BaseT STP por el conector RJ-45 para conectarse a la red. Información sobre el producto 179 Manual de usuario Índice A Accesorios opcionales, 108 Actualizar margen, 21 Ajustar a página, 84 Ajustar el margen del papel, 79 Ajuste de avance del papel, 25 Ajuste del contraste, 22 Ajuste del cortador, 22 Ajuste del reloj, 22 Alerta longitud de rollo, 24 Alineación, 26 Alineación del cabezal de impresión, 26, 138 Ampliar tamaño impresión, 84 Atasco de papel, 165 Atención al cliente, 168 Auto Forward, 12, 13 Auto Backward, 12, 13 Ayuda (Mac OS X), 63 Configuración IP, SM, DG, 26 Configuración red Inicial, 26 Configurar Menú, 15 Consumibles, 108 Controlador de impresora, 174 Correa del rollo de papel, 109 Cubierta delantera, 9 Cubierta del rollo de papel, 9 Cuchilla de recambio para el cortador automático, 109 D Depósito de mantenimiento, 9, 22, 109 Desinstalación (Mac OS X), 68 Desinstalar (en Windows), 59 Detalles del modo Menú, 20 Detectar papel torcido, 21 Detectar tamaño papel, 21 B E BI-D 2-COLOR, 140 Bi-D ALL, 140 Bonjour, 26 Borrar recuento uso, 22 Botón de apertura de la cubierta de tinta, 9 Botones, 11 Eje, 29 Eje de alimentación de rollo de papel doble, 109 Eje de rollo de papel, 9 Encend. alim. Rollopap, 27 Entrada de CA, 9 EPSON LFP Remote Panel, 131 EPSON Printer Utility2, 61 EPSON StatusMonitor (Mac OS X), 67 EPSON Status Monitor 3 (Windows), 57 Especificaciones eléctricas, 175 interfaz, 179 Normas y homologaciones, 179 Estado EDM, 23 C Cable USB, 174 Cancelación de la impresión (Mac OS X), 65 Cancelación de la impresión (Windows), 54 Cartucho de tinta, 108 Cesta para el papel, 109 ColorSync, 73 Cómo ponerse en contacto con Epson, 168 Compartimento del cartucho de tinta, 9 Conector de interfaz de red, 9 Conector de interfaz USB, 9 Conector del recogedor automático de papel, 9 Config. papel restante, 24 Configuración de la dirección IP, 26 Configuración de red, 26 F Función de autolimpieza, 137 Función de mantenimiento automático, 137 G Grosor del papel, 26 180 H Ñ Histo. trabajo, 22 Hoja de estado, 21 Hoja de estado de red, 21 Host ICM, 73 Nivel de tinta, 22 I ICM de controlador, 72 Icono de estado del cartucho de tinta, 14 Icono de estado del depósito de mantenimiento, 14 Idioma, 27 Impresión de "banner", 97 Impresión de fotografías en blanco y negro, 77 Impresión de Páginas por hoja, 88 Impresión de Póster con márgenes, 89 Impresión en Papel personalizado, 94 Impresión sin márgenes, 79 Imprimir patrón de inyectores, 21 Información del trabajo, 21 Inicializar ajustes, 21 L Limpiar cada color, 22 Limpieza, 131 Limpieza a fondo, 22, 136 Limpieza de cabezales, 134 Limpieza de la impresora, 144 Limpieza exterior de la impresora, 144 Limpieza supersónica, 27 Línea de página, 20 Longitud rollo papel, 24 M Margen rollo papel, 20 Mensaje de error, 55 Mensajes, 13 Menú del papel personalizado, 25 Menú Estado de impresora, 22 Menú Impresión de prueba, 21 Menú mantenimiento, 22 Método de corte, 25 Modo de mantenimiento, 27 P Páginas imprimibles, 22 Palanca del papel, 9 Panel de control, 9, 11 Panel predeterminado, 27 Pantalla, 13 Papel personalizado, 21, 24 Patrón de grosor, 25 Personalizado, 27, 84 Photo Enhance (Windows), 77 Presión de corte, 27 R Recuento de uso, 22 Reducir tamaño impresión, 84 Requisitos del sistema, 174 Restante del rollo de papel, 24 Rev. autom. inyectores, 21 S Separación del cabezal, 20, 25 Servicio, 168 Soporte del rollo de papel, 9, 30 Soportes especiales de Epson, 108 Soporte técnico, 168 Succión del papel, 26 Sustitución del depósito de mantenimiento, 127 Sustitución de los cartuchos de tinta, 125 Sustituir cortador, 22 T Taponamiento, 137 Test de inyectores, 21, 132 Tiempo de secado, 25 Tipo de papel, 23, 25 Tipo de papel compatible para la impresión sin márgenes., 80 Total copias, 23 U UNI-D, 140 Índice 181 Unidad de medida, 27 Utilidades de la impresora (Mac OS X), 66 Utilidades de la impresora (Windows), 56 Utilización del rollo de papel, 29 V Versión, 22 Índice 182