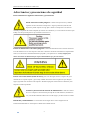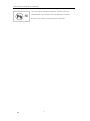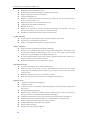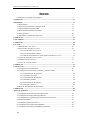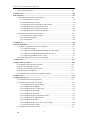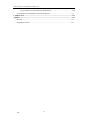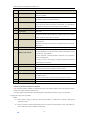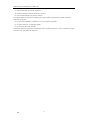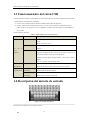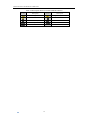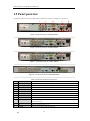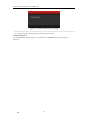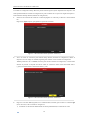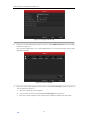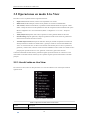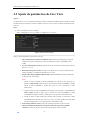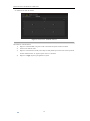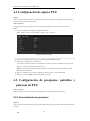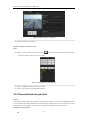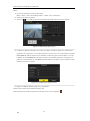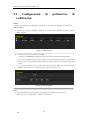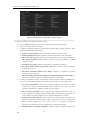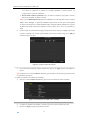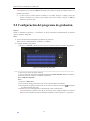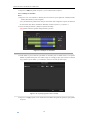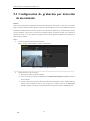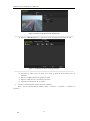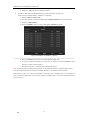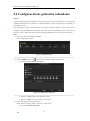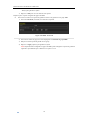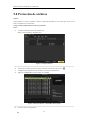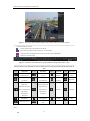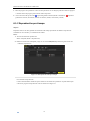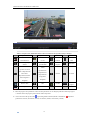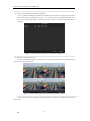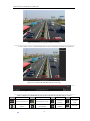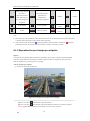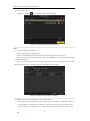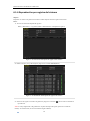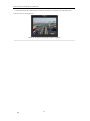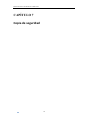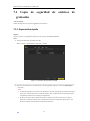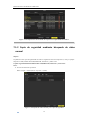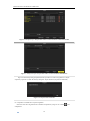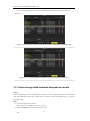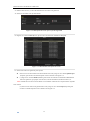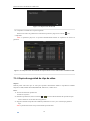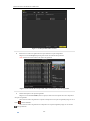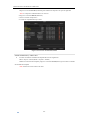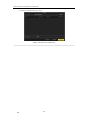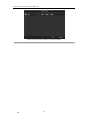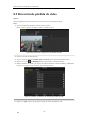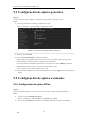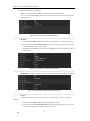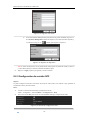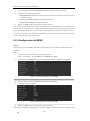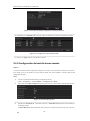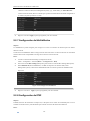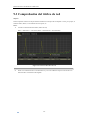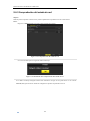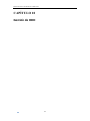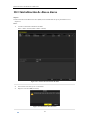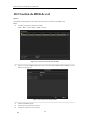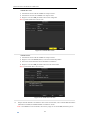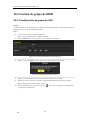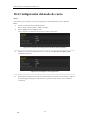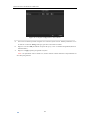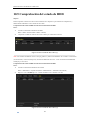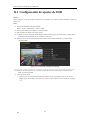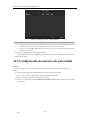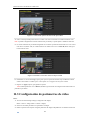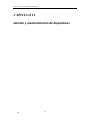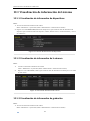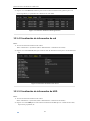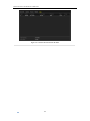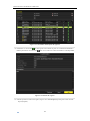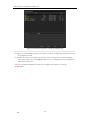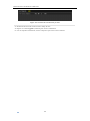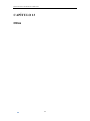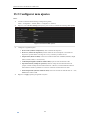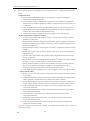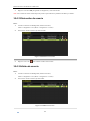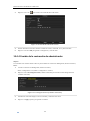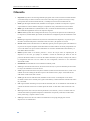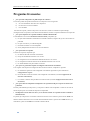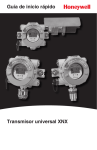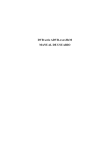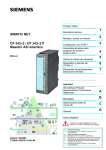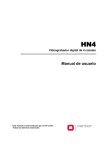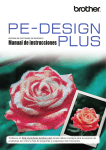Download DVR serie CSM-VTM MANUAL DE USUARIO
Transcript
DVR serie CSM-VTM MANUAL DE USUARIO www.avzvideo.com Manual de usuario del DVR serie CSM-VTM Información reglamentaria Información de la FCC Conformidad con la FCC: se ha comprobado que este equipo cumple los límites para dispositivos digitales, de acuerdo con el apartado 15 de las normas de la FCC. Estos límites están diseñados para ofrecer una protección razonable contra las interferencias perjudiciales cuando el equipo se utiliza en un entorno comercial. Este equipo genera, utiliza y puede irradiar energía de radiofrecuencia y, si no se instala y se utiliza de acuerdo con el manual de instrucciones, podría ocasionar interferencias perjudiciales para las comunicaciones por radio. Es probable que el uso de este equipo en una zona residencial provoque interferencias perjudiciales; en este caso, será responsabilidad del usuario corregirlas haciéndose cargo de los costes. Condiciones de la FCC Este dispositivo cumple el apartado 15 de las Normas de la FCC. El funcionamiento está sujeto a las dos condiciones siguientes: 1. Este dispositivo no puede provocar interferencias perjudiciales. 2. Este dispositivo debe aceptar cualquier interferencia recibida, incluso aquellas interferencias que pudieran provocar un funcionamiento no deseado. Declaración de conformidad de la UE El presente producto y, si corresponde, también los accesorios suministrados cuentan con la marca “CE” y, por tanto, cumplen la normativa europea armonizada aplicable que figura en la Directiva de baja tensión 2006/95/CE y la Directiva de CEM 2004/108/CE. 2002/96/CE (Directiva de WEEE): los productos marcados con este símbolo no podrán desecharse como residuos municipales no clasificados en la Unión Europea. Al comprar un equipo nuevo equivalente, devuelva este producto a su proveedor local o deséchelo en puntos de recogida designados a tal efecto. Para obtener más información, consulte: www.recyclethis.info. 2006/66/CE (directiva aplicable a las pilas): este producto dispone de una batería que no puede desecharse como residuo municipal no clasificado en la Unión Europea. Consulte la documentación del producto para obtener información específica relativa a la batería. En la batería aparece este símbolo, que puede incluir caracteres para indicar que se trata de una batería de cadmio (Cd), plomo (Pb) o mercurio (Hg). Devuelva la batería a su proveedor local o deséchela en puntos de recogida designados a tal efecto. Para obtener más información, consulte: www.recyclethis.info. Descripción de la especificación láser La unidad de disco óptico como, por ejemplo, la unidad DVD Super Multi (doble capa) 22X que se utiliza en este equipo está dotada de láser. La unidad lleva adherida la etiqueta de clasificación con la siguiente frase. CLASS 1 LASER PRODUCT TO IEC60825-1 LASER KLASSE 1 El fabricante certifica que la unidad que incluye la etiqueta anterior cumple los requisitos para productos láser en la fecha de fabricación en referencia al artículo 21 del Código de Reglamentos Federales de los Estados Unidos de América, Departamento de Salud y Servicios Humanos, Administración Nacional de Alimentos y Fármacos. En otros países, se certifica que la unidad cumple con los requisitos de las normas IEC 60825-1 y EN 60825-1 sobre productos láser de clase 1. Este ordenador está dotado de la unidad de disco óptico de la lista siguiente según el modelo. 1 Manual de usuario del DVR serie CSM-VTM Advertencias y precauciones de seguridad Preste atención a las siguientes advertencias y precauciones: Puede existir una tensión peligrosa: se deben tomar precauciones y medidas especiales a la hora de utilizar este dispositivo. Algunos potenciales (tensiones) del dispositivo podrían suponer un riesgo para el usuario. Este dispositivo solo debe ser utilizado por empleados de nuestra compañía que cuenten con la formación y los conocimientos necesarios para trabajar con este tipo de dispositivos que contienen circuitos activos. Fuente de alimentación con tensión peligrosa: la fuente de alimentación tiene la tensión eléctrica de la red de suministro de CA. Este dispositivo debe estar conectado a una fuente de alimentación completamente estanca, con una tensión e intensidad nominales apropiadas y con aprobación UL. No hay ninguna pieza dentro de la fuente de alimentación que requiera mantenimiento por parte del usuario. Puesta a tierra del sistema (Toma de tierra): para evitar descargas eléctricas, asegúrese de que el cableado de CA no quede expuesto y que se haya realizado una toma de tierra. Asegúrese de que cualquier equipo que pueda estar conectado a este dispositivo también disponga de una toma de tierra adecuada y sean dispositivos médicos aprobados. Conexión y desconexión de la fuente de alimentación: el cable de la fuente de CA es el dispositivo de desconexión principal de la red de suministro (alimentación CA). La toma de alimentación debe estar cerca del equipo y se debe acceder a la misma con facilidad. Instalación y mantenimiento: no conecte/desconecte ningún cable ni realice ninguna tarea de instalación/mantenimiento en este dispositivo durante una tormenta eléctrica. 2 Manual de usuario del DVR serie CSM-VTM Requisitos del cable de alimentación: el conector que se enchufa en la toma de la pared debe ser un enchufe macho con toma de tierra diseñado para el uso en su región. Debe disponer de las marcas que muestren la certificación por parte de una agencia en su región. El conector que se enchufa en el receptáculo de CA en la fuente de alimentación debe ser un conector hembra IEC 320, hoja C13. Consulte el siguiente sitio web para obtener más información http://kropla.com/electric2.htm. Batería de litio: este dispositivo contiene una batería de litio. Existe riesgo de explosión si la batería se sustituye por otra de tipo incorrecto. Deseche las baterías utilizadas según las instrucciones del proveedor y respetando la normativa medioambiental local. Material de perclorato: es posible que requiera un tratamiento especial. Consulte www.dtsc.ca.gov/hazardouswaste/perchlorate. Este aviso es un requerimiento del Código de reglamentos de California, Título 22, División 4.5, Capítulo 33: Buenas prácticas de gestión para materiales de perclorato. Este dispositivo incluye una batería que contiene material de perclorato. Reciclaje de baterías en Taiwán: Se ruega reciclar las baterías. Daños térmicos y mecánicos: algunos componentes tales como disipadores térmicos, reguladores de potencia y procesadores podrían estar calientes; se deben extremar las precauciones para evitar el contacto con dichos componentes. Interferencia electromagnética: no se ha sometido a prueba el cumplimiento de los límites de emisión de este equipo dentro de la norma FCC y reglamentos internacionales similares. Este equipo no se ofrece, ni se puede ofrecer, para venta o leasing, ni se ha vendido ni alquilado hasta que se haya obtenido autorización de la Comisión Federal de Comunicaciones (FCC) de los Estados Unidos o su equivalente en otros países. El uso de este equipo en una ubicación residencial está prohibido. Este equipo genera, utiliza y puede irradiar energía de radiofrecuencia que podría ocasionar interferencias perjudiciales para las comunicaciones por radio. Si este equipo provoca interferencias perjudiciales para la recepción de radio o televisión, lo que se puede determinar encendiéndolo y apagándolo, el usuario es responsable de tomar medidas encaminadas a eliminar dichas interferencias o deberá dejar de utilizar este equipo. Contenido de plomo: 3 Manual de usuario del DVR serie CSM-VTM recicle este dispositivo de manera responsable. Consulte la normativa medioambiental local en referencia al reciclaje adecuado; no deseche el dispositivo como si fuera un residuo municipal no clasificado. 4 Manual de usuario del DVR serie CSM-VTM Este manual es aplicable a DVR serie CSM-VTM412/CSM-VTM824/CSM-VTM1648/CSM-VTM1648D1 Precauciones y consejos preventivos Antes de conectar y utilizar el dispositivo, tenga en cuenta los siguientes consejos: • • • • • Asegúrese de que la unidad esté instalada en un entorno bien ventilado y libre de polvo. La unidad está diseñada para uso exclusivo en interior. Mantenga todo tipo de líquidos alejados del dispositivo. Asegúrese de que las condiciones ambientales cumplan las especificaciones de fábrica. Asegúrese de que la unidad esté correctamente fijada a un bastidor o estantería. Las sacudidas o golpes fuertes en la unidad como resultado de una caída podrían dañar la electrónica sensible del interior. • • • • Utilice el dispositivo conectado a un SAI si es posible. Apague la unidad antes de conectar y desconectar accesorios y periféricos. Se debe utilizar una unidad de disco duro (HDD) recomendada por la fábrica para este dispositivo. El uso inadecuado o la sustitución de la batería podrían provocar riesgo de explosión. Sustituya el equipo exclusivamente por otro de tipo similar o equivalente. Deseche las pilas usadas de acuerdo con las instrucciones facilitadas por el fabricante de las mismas. 5 Manual de usuario del DVR serie CSM-VTM Características principales del producto General Entradas de vídeo adaptativo PAL/NTSC. Compresión de vídeo H.264 de alta fiabilidad y definición superior. Cada canal admite flujo dual. Configuración independiente para cada canal, incluida la resolución, velocidad de cuadros, tasa de bits, calidad de imagen, etc. Se puede configurar la calidad del vídeo de entrada y de salida. Los parámetros de grabación normal y de eventos se pueden configurar para cada cámara individual. Codificación del flujo compuesto de audio/vídeo y del flujo de vídeo; sincronización de audio y vídeo durante la codificación de flujo compuesto. Tecnología de marca de agua. Supervisión local Salidas simultáneas HDMI, VGA y CVBS. Salida HDMI/VGA hasta una resolución de 1920×1080 píxeles. Se admite la división 1/4/6/8/9/16 de Live View y se puede ajustar la secuencia de visualización de pantallas. La pantalla Live View se puede conmutar en grupo y también se suministran el conmutador manual y la vista de ciclo automático, se puede ajustar el intervalo de ciclo automático. Se dispone de un menú de ajuste rápido para Live View. Se puede blindar el canal de Live View seleccionado. Funciones de alarma de detección de movimiento, a prueba de manipulaciones, excepción de vídeo y pérdida de vídeo. Máscara de privacidad. Se admiten diversos protocolos PTZ; ajuste y llamada de preajuste PTZ, patrulla y patrón. Ampliación de zoom mediante clic de ratón y seguimiento PTZ arrastrando el ratón. Gestión de HDD Se puede conectar un disco CSM-VTM412/CSM-VTM824/CSM-VTM1648, duro y dos SATA discos a duros los modelos SATA al modelo CSM-VTM1648D1, con una capacidad máxima de almacenamiento de 4 TB por disco. Se pueden conectar 8 discos de red (8 discos NAS o 7 discos NAS +1 disco SAN IP ). Gestión de grupo de HDD. Admite la función de standby de HDD. Propiedad de HDD: redundancia, solo lectura, lectura/escritura (R/W). Gestión de cuotas de HDD; se puede asignar distinta capacidad a canales diferentes. Grabación y reproducción Configuración de calendario de grabación de vacaciones. Parámetros de codificación de vídeo normal y de eventos. Diversos tipos de grabación: manual, normal y movimiento. 8 períodos de tiempo de grabación con tipos de grabación independientes. Pre-grabación y post-grabación para detección de movimiento para grabación y tiempo de pre-grabación para grabación manual y de calendario. 6 Manual de usuario del DVR serie CSM-VTM Búsqueda de archivos grabados por evento. Personalización de etiquetas, búsqueda y reproducción por etiquetas. Bloqueo y desbloqueo de archivos de grabación. Grabación redundante local. Búsqueda y reproducción de archivos de grabación por número de canal, tipo de grabación, hora de inicio, hora de finalización, etc. Búsqueda inteligente del área seleccionada en el vídeo. Ampliación de zoom durante la reproducción. Reproducción inversa. Admite pausa, reproducción acelerada, reproducción ralentizada, salto adelante y salto atrás durante la reproducción, así como localización arrastrando el ratón. Reproducción síncrona de hasta 4/8/16 canales a resolución 4CIF. Copia de seguridad Exportar datos de vídeo mediante dispositivo de almacenamiento USB o SATA. Exportar clips de vídeo durante la reproducción. Gestión y mantenimiento de dispositivos de copia de seguridad. Alarma y excepción Tiempo de armado de entrada/salida de alarma configurable. Alarma en caso de pérdida de vídeo, detección de movimiento, manipulación, señal anómala , error de coincidencia estándar de entrada/salida de vídeo, inicio de sesión ilegal, red desconectada, conflicto de IP, registro anómalo, error de HDD y HDD lleno, etc. El evento de alarma dispara la supervisión a pantalla completa, alarma de audio, notificación al centro de vigilancia y envío de correo electrónico. Restauración automática en caso de anomalía en el sistema. Otras funciones locales Se puede operar mediante ratón o mando a distancia de IR. Gestión de usuario de tres niveles, el usuario administrador tiene permiso para crear muchas cuentas operativas y definir sus permisos operativos, entre los que se incluye el límite para acceder a cualquier canal. Búsqueda y grabación de operaciones, excepciones y registros. Importación y exportación de la información de configuración del dispositivo. Funciones de red 1 interfaz de red 10M/100M autoadaptativa. Compatible con IPv6. Se admite protocolo TCP/IP, PPPoE, DHCP, DNS, DDNS, NTP, SADP, SMTP, SNMP, UPnP, NFS y iSCSI. TCP, UDP y RTP para unidifusión. Búsqueda remota, reproducción, descarga, bloqueo y desbloqueo de los archivos de grabación y descarga de archivos con reanudación de transferencia interrumpida. Configuración de parámetros remotos; importación/exportación de parámetros de dispositivo. Visualización remota del estado del dispositivo, registros del sistema y estado de alarma. Bloqueo y desbloqueo remoto del panel de control y del ratón. Formateo HDD remoto y actualización del programa. Reinicio remoto del sistema. Transmisión de canal transparente RS-485. 7 Manual de usuario del DVR serie CSM-VTM La información de excepción y evento de alarma se puede enviar al host remoto. Inicio/parada de grabación de forma remota. Actualización mediante servidor FTP remoto. Control PTZ remoto. Difusión de voz y audio bidireccional. Servidor WEB incrustado. Escalabilidad de desarrollo: SDK para sistema Windows y Linux. Código fuente de software de aplicación para demostración. Soporte técnico de desarrollo y formación para el sistema de aplicación. 8 Manual de usuario del DVR serie CSM-VTM ÍNDICE Características principales del producto............................................................................. 6 CAPÍTULO 1 ............................................................................................................................ 13 Introducción................................................................................................................................ 13 1.1 Panel frontal ............................................................................................................... 14 1.2 Operaciones del mando a distancia de IR .................................................................. 15 1.3 Funcionamiento del ratón USB .................................................................................. 18 1.4 Descripción del método de entrada ............................................................................ 18 1.5 Panel posterior............................................................................................................ 20 1.6 Encendido y apagado del dispositivo ......................................................................... 21 CAPÍTULO 2 ............................................................................................................................ 23 Cómo empezar ........................................................................................................................... 23 CAPÍTULO 3 ............................................................................................................................ 28 Live View.................................................................................................................................... 28 3.1 Introducción a Live View ........................................................................................... 29 3.2 Operaciones en modo Live View ............................................................................... 30 3.2.1 Uso del ratón en Live View ................................................................................ 30 3.2.2 Uso de un monitor auxiliar ................................................................................. 31 3.2.3 Barra de herramientas de ajuste rápido en modo Live View .............................. 32 3.3 Ajuste de parámetros de Live View............................................................................ 35 3.4 Codificación de canal cero ......................................................................................... 37 3.5 Cierre de sesión de usuario ........................................................................................ 38 CAPÍTULO 4 ............................................................................................................................ 39 Controles PTZ ........................................................................................................................... 39 4.1 Configuración de ajustes PTZ .................................................................................... 40 4.2 Configuración de preajustes, patrullas y patrones de PTZ ......................................... 40 4.2.1 Personalización de preajustes ............................................................................. 40 4.2.1 Llamada a preajustes .......................................................................................... 41 4.2.3 Personalización de patrullas ............................................................................... 42 4.2.1 Llamada a patrullas ............................................................................................ 44 4.2.5 Personalización de patrones ............................................................................... 45 4.2.1 Llamada a patrones ............................................................................................ 46 4.3 Barra de herramientas de control PTZ ....................................................................... 47 CAPÍTULO 5 ............................................................................................................................ 48 Ajustes de grabación ................................................................................................................. 48 5.1 Configuración de parámetros de codificación ............................................................ 49 5.2 Configuración del programa de grabación ................................................................. 52 5.3 Configuración de grabación por detección de movimiento........................................ 55 5.4 Grabación manual ...................................................................................................... 59 5.5 Configurar grabación de festivo ................................................................................. 60 5.6 Configuración de grabación redundante .................................................................... 62 5.7 Configuración de grupo de HDD para grabación....................................................... 63 9 Manual de usuario del DVR serie CSM-VTM 5.8 Protección de archivos ............................................................................................... 65 CAPÍTULO 6 ............................................................................................................................ 68 Reproducción............................................................................................................................. 68 6.1 Reproducción de archivos de grabación..................................................................... 69 6.1.1 Reproducción por canal...................................................................................... 69 6.1.2 Reproducción por tiempo ................................................................................... 72 6.1.3 Reproducción por búsqueda de vídeo normal .................................................... 74 6.1.4 Reproducción por búsqueda de evento............................................................... 76 6.1.5 Reproducción por tiempo por etiqueta ............................................................... 80 6.1.6 Reproducción por registro del sistema ............................................................... 84 6.2 Funciones auxiliares de reproducción ........................................................................ 86 6.2.1 Reproducción cuadro a cuadro ........................................................................... 86 6.2.2 Búsqueda inteligente .......................................................................................... 86 6.2.3 Zoom digital ....................................................................................................... 89 CAPÍTULO 7 ............................................................................................................................ 90 Copia de seguridad.................................................................................................................... 90 7.1 Copia de seguridad de archivos de grabación ............................................................ 91 7.1.1 Exportación rápida ............................................................................................. 91 7.1.2 Copia de seguridad mediante búsqueda de vídeo normal .................................. 93 7.1.3 Copia de seguridad mediante búsqueda de evento ............................................. 96 7.1.4 Copia de seguridad de clips de vídeo ................................................................. 99 7.2 Gestión de dispositivos de copia de seguridad ......................................................... 101 CAPÍTULO 8 .......................................................................................................................... 106 Configuración de alarma ........................................................................................................ 106 8.1 Configurar detección de movimiento ....................................................................... 107 8.2 Detección de pérdida de vídeo ................................................................................. 110 8.3 Detección de manipulación de vídeo ....................................................................... 111 8.4 Tratamiento de excepciones ..................................................................................... 112 8.5 Configuración de acciones de respuesta de alarma .................................................. 113 CAPÍTULO 9 .......................................................................................................................... 114 Configuración de red .............................................................................................................. 114 9.1 Configuración de ajustes generales .......................................................................... 115 9.2 Configuración de ajustes avanzados ........................................................................ 115 9.2.1 Configuración de ajustes PPPoE ...................................................................... 115 9.2.2 Configuración de DDNS .................................................................................. 116 9.2.3 Configuración de servidor NTP ....................................................................... 119 9.2.4 Configuración de SNMP .................................................................................. 120 9.2.5 Configuración de UPnP.................................................................................... 121 9.2.6 Configuración de host de alarma remoto ......................................................... 122 9.2.7 Configuración de Multidifusión ....................................................................... 123 9.2.8 Configuración de RTSP.................................................................................... 123 9.2.9 Configuración de puertos de servidor y HTTP ................................................ 124 9.2.10 Configuración de email .................................................................................. 124 9.3 Comprobación del tráfico de red .............................................................................. 127 10 Manual de usuario del DVR serie CSM-VTM 9.4 Detección de red....................................................................................................... 128 9.4.1 Prueba de retraso de red y paquetes perdidos................................................... 128 9.4.2 Exportación de paquete de red ......................................................................... 128 9.4.3 Comprobación del estado de red ...................................................................... 130 9.4.4 Comprobación de estadísticas de red ............................................................... 131 CAPÍTULO 10 ........................................................................................................................ 132 Gestión de HDD....................................................................................................................... 132 10.1 Inicialización de discos duros ................................................................................ 133 10.2 Gestión de HDD de red .......................................................................................... 135 10.3 Gestión de grupo de HDD ...................................................................................... 138 10.3.1 Configuración de grupos de HDD .................................................................. 138 10.3.2 Configuración de propiedades de HDD ......................................................... 139 10.4 Configuración del modo de cuota .......................................................................... 141 10.5 Comprobación del estado de HDD......................................................................... 143 10.6 Comprobación de información S.M.A.R.T. ........................................................... 144 10.7 Configuración de alarmas de error de HDD........................................................... 145 CAPÍTULO 11 ......................................................................................................................... 146 Configuración de cámara ....................................................................................................... 146 11.1 Configuración de ajustes de OSD .......................................................................... 147 11.2 Configuración de máscara de privacidad ............................................................... 148 11.3 Configuración de parámetros de vídeo ................................................................... 149 CAPÍTULO 12 ........................................................................................................................ 151 Gestión y mantenimiento de dispositivos .............................................................................. 151 12.1 Visualización de información del sistema .............................................................. 152 12.1.1 Visualización de información de dispositivos ................................................ 152 12.1.2 Visualización de información de la cámara .................................................... 152 12.1.3 Visualización de información de grabación ................................................... 152 12.1.4 Visualización de información de red .............................................................. 153 12.1.5 Visualización de información de HDD........................................................... 153 12.2 Búsqueda y exportación de archivos de registro .................................................... 155 12.3 Importación/exportación de archivos de configuración ......................................... 157 12.4 Actualización del sistema ....................................................................................... 159 12.4.1 Actualización mediante dispositivo de copia de seguridad local ................... 159 12.4.2 Actualización mediante FTP .......................................................................... 159 12.5 Restauración de la configuración por defecto ........................................................ 161 CAPÍTULO 13 ........................................................................................................................ 162 Otros ......................................................................................................................................... 162 13.1 Configuración de ajustes generales ........................................................................ 163 13.2 Configuración de ajustes de horario de verano ...................................................... 164 13.3 Configurar más ajustes ........................................................................................... 165 13.4 Gestión de cuentas de usuario ................................................................................ 166 13.4.1 Añadir un usuario ........................................................................................... 166 13.4.2 Eliminación de usuario ................................................................................... 169 13.4.3 Edición de usuario .......................................................................................... 169 11 Manual de usuario del DVR serie CSM-VTM 13.4.4 Cambio de la contraseña de administrador..................................................... 170 13.5 Finalizar sesión/apagado/reinicio de dispositivo .................................................... 171 CAPÍTULO 14 ........................................................................................................................ 172 Apéndice................................................................................................................................... 172 Glosario .......................................................................................................................... 173 Preguntas frecuentes ...................................................................................................... 174 12 Manual de usuario del DVR serie CSM-VTM CAPÍTULO 1 Introducción 13 Manual de usuario del DVR serie CSM-VTM 1.1 Panel frontal El panel frontal de la serie CSM-VTM se muestra en la Figura 1.1. 1 2 3 5 4 Figura 1.1 Panel frontal Tabla 1.1 Descripción de los botones del Panel de control Núm. Nombre Descripción de función 1 POWER El indicador POWER se ilumina en verde cuando se enciende el DVR. 2 STATUS 3 Tx/Rx 4 Interfaz USB Permite conectar un ratón USB o dispositivos de memoria flash USB. 5 Receptor IR Receptor para el mando a distancia de IR. El indicador STATUS se ilumina en rojo cuando el HDD está leyendo/escribiendo. El indicador Tx/Rx parpadea en verde cuando la conexión de red está funcionando correctamente. 14 Manual de usuario del DVR serie CSM-VTM 1.2 Operaciones del mando a distancia de IR El dispositivo también se puede controlar con el mando a distancia de IR incluido que se muestra en la Figura 1.2. Nota: se deben insertar las pilas (2 x AAA) antes de utilizarlo. Figura 1.2 Mando a distancia Tabla 1.2 Descripción de los botones del mando a distancia de IR Núm. Nombre Descripción 1 POWER Permite encender/apagar el dispositivo. 2 DEV Activa/desactiva el mando a distancia. 3 Botones alfanuméricos: Permiten conmutar al canal correspondiente en Live View o modo de Control PTZ. Introducción de números y caracteres en modo de Edición. Conmutación entre distintos canales en el modo Reproducción durante todo el día. 4 Botón EDIT Edición de campos de texto. Al editar campos de texto, también funcionará como botón de retroceso para borrar el carácter situado delante del cursor. En los campos de casilla de verificación, el botón EDIT permitirá marcar la casilla de verificación. 15 Manual de usuario del DVR serie CSM-VTM Núm. Nombre Descripción En modo Reproducción, se puede utilizar para generar videoclips para copia de seguridad. 5 Permite conmutar entre métodos de entrada (alfabeto en minúsculas y Botón A mayúsculas, símbolos y entrada numérica) 6 Botón REC Permite acceder al menú de configuración de Grabación manual. En los ajustes de control PTZ, pulse el botón REC y, a continuación, puede llamar a un preajuste PTZ pulsando el botón numérico. 7 Botón PLAY Permite acceder al menú Reproducir todo el día. 8 Botón INFO Reservado. 9 Botón VOIP Permite seleccionar todos los elementos de la lista. En modo Live View o de reproducción, se puede utilizar para conmutar entre la salida de vídeo principal y auxiliar. 10 Botón MENU Permite volver al menú Principal (después de iniciar sesión correctamente). Manteniendo pulsado el botón durante 5 segundos desactivará el pitido de las teclas. 11 Botón PREV 12 Botones DIRECCIÓN/ENTER Permite conmutar entre el modo de pantalla sencilla y pantalla múltiple. de Permiten navegar entre distintos campos y elementos en los menús. En modo Reproducción, el botón Arriba y Abajo se utiliza para acelerar y ralentizar el vídeo grabado. El botón Izquierda y Derecha permitirá seleccionar el día siguiente y anterior de grabaciones. En modo Live View, estos botones se pueden utilizar para desplazarse cíclicamente por los canales. 13 Botón PTZ Accede al modo de Control PTZ. 14 Botón ESC Vuelve al menú anterior. Pulse para armar/desarmar el DVR en modo Live View. 15 RESERVADO Reservado. 16 Botón F1 Permite seleccionar todos los elementos de la lista cuando se utiliza en un campo de lista. En modo Control PTZ, permitirá encender/apagar la luz de PTZ. 17 Botones de control PTZ Permiten ajustar el diafragma, enfoque y zoom de una cámara PTZ. 18 Botón F2 Permite desplazarse cíclicamente por las fichas. Solución de problemas del mando a distancia: Nota: asegúrese de haber instalado correctamente las pilas en el mando a distancia. Tiene que apuntar el mando a distancia al receptor de IR del panel frontal. Si no hay ninguna respuesta después de pulsar algún botón del mando a distancia, siga el procedimiento siguiente para solucionar el problema. Pasos: 1. Acceda a Menu > Settings > General > More Settings (Menú > Configuración > General > Más ajustes) utilizando el ratón. 2. Consulte y recuerde el número de ID del dispositivo. El número de ID por defecto es 255. Este número de ID es válido para todos los mandos a distancia IR. 16 Manual de usuario del DVR serie CSM-VTM 3. Pulse el botón DEV en el mando a distancia. 4. Introduzca el número de ID del dispositivo del paso 2. 5. Pulse el botón ENTER en el mando a distancia. Si el mando a distancia funciona correctamente pero sigue sin haber respuesta desde el mando a distancia, compruebe lo siguiente: 1. Las pilas están instaladas correctamente y no se ha invertido su polaridad. 2. Las pilas son nuevas y no están descargadas. 3. El receptor de IR no está obstruido. Si el mando a distancia no funciona correctamente, cambie el mando a distancia y vuelva a intentarlo o póngase en contacto con el proveedor del dispositivo. 17 Manual de usuario del DVR serie CSM-VTM 1.3 Funcionamiento del ratón USB Con este dispositivo también se puede utilizar un ratón USB normal de tres botones (izquierdo/derecho/rueda de desplazamiento). Para utilizar un ratón USB: 1. Conecte el ratón USB a una de las interfaces USB del panel frontal del dispositivo. 2. El ratón se debe detectar automáticamente. En el caso raro de que el ratón no sea detectado el motivo podría ser que los dos dispositivos no son compatibles, consulte la lista de dispositivos recomendados de su proveedor. El funcionamiento del ratón: Tabla 1.3 Descripción del control del ratón Nombre Acción Descripción Clic simple Live View: permite seleccionar el canal y mostrar el menú de ajuste rápido. Menú: seleccionar e intro. Doble clic Clic con Live View: permite conmutar entre pantalla sencilla y pantalla el botón múltiple. Hacer clic y arrastrar izquierdo Control PTZ: movimiento panorámico, de inclinación y zoom. A prueba de manipulaciones, máscara de privacidad y detección de movimiento: permite seleccionar el área de destino. Aumento de zoom digital: permite arrastrar y seleccionar el área de destino. Live View: arrastrar barra de tiempo/canal. Clic con el Clic simple botón derecho Rueda de desplazamiento Live View: mostrar menú. Menú: sale del menú actual y pasa al menú de nivel superior. Desplazamiento Live View: pantalla anterior. hacia arriba Menú contextual: elemento anterior. Desplazamiento Live View: pantalla siguiente. hacia abajo Menú contextual: elemento siguiente. 1.4 Descripción del método de entrada Figura 1.3 Teclado de software Descripción de los botones en el teclado de software: 18 Manual de usuario del DVR serie CSM-VTM Tabla 1.4 Descripción de los iconos del teclado de software Iconos Descripción Iconos Descripción Inglés Inglés en mayúsculas Números Símbolos Minúsculas/Mayúsculas Retroceso Espacio Intro Salir 19 Manual de usuario del DVR serie CSM-VTM 1.5 Panel posterior Los paneles posteriores de la serie CSM-VTM se muestran en la Figura 1.4, Figura 1.5 y Figura 1.6. 1 2 3 6 13 4 5 7 8 11 9 10 12 Figura 1.4 Panel posterior de CSM-VTM412 Figura 1.5 Panel posterior de CSM-VTM824 Figura 1.6 Panel posterior de CSM-VTM824 Figura 1.7 Panel posterior de CSM-VTM1648D1 Tabla 1.5 Descripción del panel posterior Núm. Elemento Descripción 1 VIDEO IN Conector BNC para entrada de vídeo analógico. 2 VIDEO OUT Conector BNC para salida de vídeo. 3 Interfaz USB Permite conectar un ratón USB o dispositivos de memoria flash USB. 4 HDMI Salida de vídeo HDMI. 5 VGA Conector DB15 para salida VGA. Muestra la salida de vídeo local y el menú. 6 AUDIO IN Conector RCA para entrada de audio. 7 AUDIO OUT Conector RCA para salida de audio. 8 Interfaz LAN Conector para LAN (Red de área local). 9 Interfaz RS-485 Conector para dispositivos RS-485. Conecte los terminales D+ y D- a T+ y T- del receptor PTZ respectivamente. 10 12V Fuente de alimentación de 12 V CC. 11 POWER Interruptor de encendido/apagado del dispositivo. 20 Manual de usuario del DVR serie CSM-VTM 12 GND Toma de tierra (se tiene que conectar cuando se pone en marcha el DVR) 13 ALARMAS Entrada-salida de alarmas 1.6 Encendido y apagado del dispositivo Objetivo: seguir unos procedimientos correctos de encendido y apagado resulta esencial para prolongar la vida útil del dispositivo. Antes de empezar: Compruebe que la tensión de la fuente de alimentación adicional coincida con los requisitos del dispositivo y que la toma a tierra funcione correctamente. Encendido del dispositivo: Pasos: 1. Compruebe que la fuente de alimentación se haya conectado a una toma eléctrica. Se recomienda ENCARECIDAMENTE utilizar un sistema de alimentación ininterrumpida (SAI) con el dispositivo. 2. Pulse el botón POWER del panel posterior. El indicador LED de alimentación debe iluminarse de color verde para indicar que la unidad comienza a ponerse en funcionamiento. Apagado del dispositivo: Pasos: 1. Acceda al menú Shutdown (Apagar) Menu > Shutdown (Menú > Apagar) Figura 1.8 Menú Shutdown (Apagar) 2. Haga clic en el botón Shutdown (Apagar) para acceder al siguiente cuadro de diálogo: Figura 1.9 Cuadro de diálogo Apagar 3. Haga clic en el botón Yes (Sí). Aparece el siguiente cuadro de mensaje: 21 Manual de usuario del DVR serie CSM-VTM Figura 1.10 Cuadro de mensaje para apagado 4. Apague el interruptor de alimentación en el panel posterior del DVR. Reinicio del dispositivo En el menú Shutdown (Apagar) (Figura 1.7), puede hacer clic en Reboot (Reiniciar) para reiniciar el dispositivo. 22 Manual de usuario del DVR serie CSM-VTM CAPÍTULO 2 Cómo empezar 23 Manual de usuario del DVR serie CSM-VTM El asistente de configuración Setup Wizard le permite realizar algunos ajustes importantes del dispositivo. De forma predeterminada, el asistente de configuración se pone en marcha una vez que se ha cargado el dispositivo. Funcionamiento de Setup Wizard (Asistente de configuración): 1. Seleccione la resolución del sistema en el menú desplegable. La resolución por defecto es 1280×1024/60 Hz. Haga clic en Apply (Aplicar) para guardar los ajustes de resolución. Figura 2.1 Interfaz Start Wizard (Iniciar Asistente) 2. Active la casilla de verificación para habilitar Setup Wizard (Asistente de configuración) cuando el dispositivo se inicia. Haga clic en Next (Siguiente) para continuar con el asistente de configuración. También puede hacer clic en Cancel (Cancelar) para salir del asistente de configuración, o utilizar dicho asistente la próxima vez dejando activada la casilla de verificación “Start wizard when DVR starts?” (“¿Iniciar asistente cuando se enciende el DVR?”) y salir. Figura 2.2 Interfaz Start Wizard (Iniciar Asistente) 3. Haga clic en el botón Next (Siguiente) en la ventana Wizard (Asistente) para acceder a la ventana Login (Inicio de sesión), como se muestra en la Figura 2.3. 1) Introduzca la contraseña de administrador. De forma predeterminada, la contraseña es 12345. 24 Manual de usuario del DVR serie CSM-VTM 2) Para cambiar la contraseña de administrador, active la casilla de verificación New Admin Password (Nueva contraseña de administrador). Introduzca la nueva contraseña y confírmela en los campos correspondientes. Figura 2.3 Ventana de inicio de sesión 4. Haga clic en el botón Next (Siguiente) para acceder a la ventana de configuración Date and Time (Fecha y hora) como se muestra en la Figura 2.4. Defina la zona horaria, el formato de fecha, la fecha y la hora del sistema. Figura 2.4 Configuración de fecha y hora 5. Haga clic en el botón Next (Siguiente) que le devuelve a la ventana Network (Red) del asistente de configuración como se muestra en la Figura 2.5. Defina los parámetros de red, incluido el tipo de NIC, la dirección IPv4, la máscara de subred IPv4, la puerta de enlace por defecto, etc. Puede habilitar el DHCP para obtener automáticamente una dirección IP y otra configuración de red a partir de dicho servidor. 25 Manual de usuario del DVR serie CSM-VTM Figura 2.5 Configuración de red 6. Haga clic en el botón Next (Siguiente) para acceder a la ventana HDD Management (Gestión de HDD), mostrada en la Figura 2.6. Para inicializar el HDD, haga clic en el botón Init (Inicializar). La inicialización elimina todos los datos guardados en el HDD. Figura 2.6 Gestión de HDD 7. Haga clic en el botón Next (Siguiente) para acceder a la ventana Record Settings (Ajustes de grabación), como se muestra en la Figura 2.7. 1) Seleccione la cámara que desea configurar. 2) Active la casilla de verificación para habilitar Start Recording (Iniciar grabación). 3) Seleccione el modo de grabación como Normal o Motion Detection (Detección de movimiento). 26 Manual de usuario del DVR serie CSM-VTM Figura 2.7 Ajustes de grabación 4) Haga clic en Copy (Copiar) para copiar los ajustes de grabación de la cámara actual en otra cámara en caso necesario como se muestra en la Figura 2.8. Figura 2.8 Copiar ajustes de grabación 5) 8. Haga clic en OK para volver a la ventana Record Settings (Ajustes de grabación). Haga clic en OK para completar el asistente de configuración. 27 Manual de usuario del DVR serie CSM-VTM CAPÍTULO 3 Live View 28 Manual de usuario del DVR serie CSM-VTM 3.1 Introducción a Live View Live View (visión en directo) muestra en tiempo real la imagen obtenida desde cada cámara. El dispositivo accede automáticamente al modo Live View cuando se enciende. Además se encuentra en el nivel más superior en la jerarquía de menús, por tanto al pulsar ESC muchas veces (dependiendo del menú en el que se encuentre) accederá al modo Live View. Iconos de Live View En el modo Live View hay iconos en la parte superior derecha de la pantalla para cada canal que muestran el estado de grabación y de alarma en el canal, de modo que pueda saber si el canal se está grabando o si se producen alarmas en cuanto ocurran. Tabla 3.1 Descripción de los iconos de Live View Iconos Descripción Alarma (alarma de pérdida de vídeo, manipulación, detección de movimiento o sensor) Grabación (grabación manual, grabación mediante calendario, detección de movimiento o grabación activada por alarma) Alarma y grabación 29 Manual de usuario del DVR serie CSM-VTM 3.2 Operaciones en modo Live View En modo Live View se pueden utilizar la siguientes funciones: • • • Single Screen (Pantalla sencilla): muestra solo una pantalla en el monitor. Multi-screen (Pantalla múltiple): muestra varias pantallas en el monitor simultáneamente. Auto-switch (Conmutación automática): la pantalla conmuta automáticamente a la siguiente. Y debe definir el tiempo de rotación de cada pantalla en el menú de configuración antes de habilitar esta opción. Menu>Configuration>Live View>Dwell Time (Menú > Configuración > Live View > Tiempo de rotación). • • All-day Playback (Reproducir todo el día): reproduce los vídeos grabados durante el día actual. Start Recording (Empezar grabación): empieza la grabación normal de todo el día o la grabación de detección de movimiento de todos los canales. • Aux/Main output switch (Interruptor de salida Aux./Principal): el DVR comprobará las interfaces de salida para definir las interfaces de salida auxiliar y principal. Cuando se conectan tanto HDMI como VGA o se conecta una de ellas, se utiliza como salida de vídeo auxiliar para Live View, reproducción, grabación y controles PTZ; cuando no se han conectado ni HDMI ni VGA se utiliza como salida de vídeo principal para reproducción de Live View, grabación, control PTZ y operaciones de menú. Cuando se ha habilitado la salida auxiliar, puede hacer algunas operaciones básicas en el modo Live View relacionadas con la salida auxiliar, mientras que no se permite ninguna operación relacionada con la salida principal. 3.2.1 Uso del ratón en Live View En el modo Live View, utilice el ratón para hacer clic con el botón derecho en la ventana para acceder al siguiente menú: Figura 3.1 Menú contextual Tabla 3.2 Operaciones del ratón en Live View Nombre Descripción Menu (Menú) Accede al menú principal del sistema haciendo clic con el botón derecho del ratón. 30 Manual de usuario del DVR serie CSM-VTM Single Screen (Pantalla Cambia a pantalla completa sencilla seleccionando el número de canal en la lista sencilla) desplegable. Multi-screen (Pantalla Ajusta el diseño de pantalla seleccionándolo en la lista desplegable. múltiple) Previous Screen Cambia a la pantalla anterior. (Pantalla anterior) Next Screen (Pantalla Cambia a la pantalla siguiente. siguiente) Start/Stop Auto-switch Habilita/deshabilita la conmutación automática de las pantallas. (Iniciar/detener conmutación automática) Start Recording Empieza la grabación normal de todo el día o la grabación de detección de (Empezar grabación) movimiento de todos los canales. Quick Set (Ajuste Define el modo de salida de vídeo en Standard (Estándar), Bright (Brillo), Gentle rápido) (Gentle) o Vivid (Vívido). All-day Playback Reproduce el vídeo del canal seleccionado. (Reproducir todo el día) Aux Monitor (Monitor Cambia al modo de salida auxiliar y la operación de la salida principal está auxiliar) deshabilitada. Nota: el tiempo de rotación de la configuración Live View se debe definir antes de utilizar Start Auto-switch (Iniciar conmutación automática). Nota: si accede al modo de monitor auxiliar y el monitor auxiliar no está conectado, el funcionamiento del ratón se deshabilita; tiene que volver a conmutar a la salida Principal con el botón VOIP y el botón Enter en el mando a distancia de IR. Nota: si la cámara correspondiente es compatible con la función inteligente, la opción Reboot Intelligence (Reiniciar inteligencia) se incluye al hacer clic con el botón derecho en esta cámara. 3.2.2 Uso de un monitor auxiliar Algunas características de Live View también están disponibles mientras se encuentra en monitor auxiliar. Entre estas características se incluyen: • Single Screen (Pantalla sencilla): permite cambiar a visualización de pantalla completa de la cámara seleccionada. La cámara se puede seleccionar de una lista desplegable. • Multi-screen (Pantalla múltiple): permite cambiar a opciones de diseño de visualización diferentes. Las opciones de diseño se pueden seleccionar de una lista desplegable. • Next Screen (Pantalla siguiente): cuando se muestra en Live View un número de cámaras inferior al máximo, al hacer clic en esta función permitirá cambiar al siguiente conjunto de visualizaciones. • PTZ: permite acceder al modo de control PTZ. • Main Monitor (Monitor principal): permite acceder al modo de funcionamiento principal. Nota: en el modo Live View del monitor de salida principal el funcionamiento de menú no está disponible cuando se habilita el modo de salida auxiliar. 31 Manual de usuario del DVR serie CSM-VTM 3.2.3 Barra de herramientas de ajuste rápido en modo Live View En la pantalla de cada canal hay una barra de herramientas de ajuste rápido que se muestra cuando se hace clic con el botón derecho del ratón en la cámara. Figura 3.2 Barra de herramientas de ajuste rápido Tabla 3.3 Descripción de los iconos de la barra de herramientas de ajuste rápido Iconos Descripción Iconos Descripción Habilita la Reproducción grabación manual instantánea Control PTZ Zoom digital Iconos Descripción Silenciar/Activar / audio Ajustes de imagen Cerrar La reproducción instantánea solo muestra el registro en los últimos cinco minutos. Si no se encuentra ningún registro significa que no hay ningún registro durante los últimos cinco minutos. El zoom digital permite ampliar el área seleccionada hasta pantalla completa. Puede hacer clic con el botón izquierdo y dibujar para seleccionar el área que desea ampliar como se muestra en la Figura 3.3. Figura 3.3 Zoom digital El icono de ajustes de imagen se puede seleccionar para acceder al menú Image Settings (Ajustes de imagen). Pasos: 32 Manual de usuario del DVR serie CSM-VTM 1. Defina el período de un día para configurar parámetros de imagen independientes con distintas condiciones de iluminación; por ejemplo, horario de luz diurna y nocturno. Se pueden configurar dos períodos Cuando haya configurado los períodos 1 y 2 el resto se define como Other Time (Otra hora). 2. Seleccione el modo del menú desplegable según las distintas condiciones luminosas. Se pueden seleccionar cuatro modos: Standard (Estándar): en condiciones de iluminación general (por defecto). Indoor: (Interior): la imagen es relativamente más homogénea. Dim Light: (Luz tenue): la imagen es más homogénea que en los otros tres modos. Outdoor: (Exterior): la imagen es relativamente más clara y nítida. El grado de contraste y saturación es elevado. Figura 3.4 Ajustes de imagen 3. Ajuste los parámetros de imagen incluyendo el brillo, contraste, saturación, tono y nitidez desplazando la barra deslizante o aumentando/reduciendo el valor. Nota: el rango de valores ajustables de brillo, contraste, saturación y tono es 0~ 255 y el correspondiente a la nitidez 0~ 15. 4. Copiar parámetros de imagen. 1) Si desea copiar los parámetros de imagen de la cámara actual a otra cámara, haga clic en el botón Copy (Copiar) para acceder a la interfaz Copy to (Copiar a): Figura 3.5 Copiar ajustes de imagen a otra cámara 2) Seleccione las cámaras que desea configurar con los ajustes de imagen. También puede hacer clic en 33 Manual de usuario del DVR serie CSM-VTM la casilla de verificación Analog (Analógico) para seleccionar todas las cámaras. 3) Haga clic en el botón OK para terminar de copiar los ajustes. Nota: puede hacer clic en el botón Restore (Restaurar) para restaurar los ajustes de imagen actuales a los parámetros por defecto. 34 Manual de usuario del DVR serie CSM-VTM 3.3 Ajuste de parámetros de Live View Objetivo: Los ajustes de Live View se pueden personalizar de acuerdo a distintas necesidades. Puede configurar la interfaz de salida, el tiempo de rotación a mostrar en pantalla, silenciar o activar el audio, el número de pantalla de cada canal, etc. Pasos: 1. Acceso a la interfaz Live View Settings: Menu> Configuration> Live View (Menú > Configuración > Live View) Figura 3.6 Live View-General Entre los ajustes disponibles en este menú se incluyen: • Video Output Interface (Interfaz de salida de vídeo): selecciona la salida para la que desea configurar los ajustes. Se pueden seleccionar dos interfaces de salida: VGA/HDMI y Main CVBS. • Live View Mode (Modo Live View): permite seleccionar el modo de visualización del vídeo en directo a 1×1 o 2×2. • Dwell Time (Tiempo de rotación): el tiempo en segundos para rotar entre la conmutación de canales al habilitar la conmutación automática en Live View. • Enable Audio Output (Habilitar salida de audio): habilita/deshabilita la salida de audio para la salida de vídeo seleccionada. Notas: 1. cuando se utiliza la interfaz de salida VGA/HDMI como salida de vídeo principal y se habilita la Audio Output (Salida de audio) de la interfaz de salida VGA/HDMI, se pueden utilizar el audio VGA/HDMI y AUDIO OUT para live view, reproducción y audio bidireccional. 2. Cuando se utiliza la salida VGA/HDMI como salida de vídeo principal y se ha deshabilitado Audio Output (Salida de audio) para la interfaz de salida VGA/HDMI, la salida VGA/HDMI no proporciona audio y AUDIO OUT se utiliza para el audio bidireccional. 3. Cuando se utiliza la salida CVBS como salida de vídeo principal, se suministra el audio VGA/HDMI para la salida de vídeo Aux en live view, y se utiliza AUDIO OUT como salida de vídeo principal (para live view, reproducción o audio bidireccional). • Event Output (Salida de evento): selecciona la salida para mostrar el vídeo de evento. • Full Screen Monitoring Dwell Time (Tiempo de rotación de supervisión a pantalla completa): el tiempo en segundos para mostrar una pantalla de evento de alarma. 35 Manual de usuario del DVR serie CSM-VTM 2. Definición de orden de cámaras Figura 3.7 Live View - Orden de cámara Para definir el orden de cámara: 1) Haga clic en la ficha View (Ver) para acceder a la interfaz de ajustes de orden de cámara. 2) Seleccione la salida de vídeo 3) Haga clic en el botón hacia arriba y hacia abajo en cada pantalla para seleccionar el canal que desea mostrar. Definiendo una “X” significa que el canal no se mostrará. 4) Haga clic en Apply (Aplicar) para guardar los ajustes. 36 Manual de usuario del DVR serie CSM-VTM 3.4 Codificación de canal cero Objetivo: A veces es necesario obtener una vista remota de varios canales en tiempo real desde un navegador web o desde un software CMS (Sistema de gestión de clientes), por ello dispone como opción de la codificación del canal cero para reducir los requerimientos de ancho de banda sin que la calidad de imagen se vea afectada. Pasos: 1. Acceda a la interfaz de ajustes de Live View. Menu> Configuration> Live View (Menú > Configuración > Live View) 2. Seleccione la ficha Channel-Zero Encoding (Codificación del canal cero). Figura 3.8 Live View - Codificación del canal cero 3. Active la casilla de verificación situada detrás de Enable Channel-Zero Encoding (Habilitar codificación del canal cero). 4. Configure los fotogramas/s, modo de tasa de bits máxima y tasa de bits máxima. Después de configurar la codificación del canal cero, puede obtener una vista en el cliente remoto o el navegador IE de todos los canales en una pantalla. 37 Manual de usuario del DVR serie CSM-VTM 3.5 Cierre de sesión de usuario Objetivo: Después de cerrar sesión el monitor vuelve al modo live view y si desea realizar alguna operación tiene que introducir el nombre de usuario y la contraseña para volver a iniciar sesión. Pasos: 1. Acceda al menú Shutdown (Apagar) Menu > Shutdown (Menú > Apagar) Figura 3.9 Apagar 2. Haga clic en Logout (Cerrar sesión). Nota: después de haber cerrado sesión en el sistema, la operación de menús en pantalla no es válida. Se requiere un nombre de usuario y contraseña para iniciar sesión en el sistema. 38 Manual de usuario del DVR serie CSM-VTM CAPÍTULO 4 Controles PTZ 39 Manual de usuario del DVR serie CSM-VTM 4.1 Configuración de ajustes PTZ Objetivo: Siga el procedimiento para definir los parámetros de PTZ. Se debe realizar la configuración de los parámetros de PTZ antes de controlar la cámara PTZ. Antes de empezar: Compruebe que el PTZ y el dispositivo están conectados correctamente a través de la interfaz RS-485. Pasos: 1. Acceda a la interfaz PTZ Settings (Configuración de PTZ) Menu > Camera > PTZ > General (Menú > Cámara > PTZ > General) Figura 4.1 PTZ- General 2. Seleccione la cámara para ajustes PTZ en la lista desplegable Camera (Cámara). 3. Introduzca los parámetros de la cámara PTZ. Nota: todos los parámetros deben ser exactamente los mismos que los de la cámara PTZ. Solo se puede establecer el Protocolo PTZ para las cámaras de red. Ejemplo: si la cámara PTZ tiene una tasa de baudios de 115.200, debe introducir 115.200 en el campo Baud rate (Tasa de baudios). 4. Haga clic en Copy (Copiar) si desea configurar los mismos ajustes en otras cámaras PTZ. 5. Haga clic en el botón Apply (Aplicar) para guardar los ajustes. 4.2 Configuración de preajustes, patrullas y patrones de PTZ Antes de empezar: Asegúrese de que los protocolos PTZ sean compatibles con los preajustes, patrullas y patrones. 4.2.1 Personalización de preajustes Objetivo: Siga los pasos para definir la ubicación de preajuste donde desea que apunte la cámara PTZ cuando se produzca un evento. 40 Manual de usuario del DVR serie CSM-VTM Pasos: 1. Acceda a la interfaz PTZ Control (Control PTZ). Menu > Camera > PTZ > More Settings (Menú > Cámara > PTZ > Más ajustes) Figura 4.2 PTZ- Más ajustes 2. Utilice el botón direccional para dirigir la cámara a la ubicación donde desea definir el preajuste. 3. Haga clic en el icono redondeado delante de Save Preset (Guardar preajuste). 4. Haga clic en el número de preajuste para guardar el preajuste. Repita los pasos 2-4 para guardar más preajustes. Si el número de los preajustes que desea guardar es mayor de 17, puede hacer clic en [...] y seleccionar los números disponibles. Figura 4.3 Más preajustes 4.2.1 Llamada a preajustes Objetivo: Esta función permite que la cámara apunte a una posición especificada como, por ejemplo, una ventana cuando se produce un evento. Llamar al preajuste en la interfaz de configuración de PTZ Pasos: 1. Acceda a la interfaz PTZ Control (Control PTZ). Menu > Camera > PTZ > More Settings (Menú > Cámara > PTZ > Más ajustes) 2. Seleccione el icono redondeado delante de Call Preset (Llamar a preajuste). 41 Manual de usuario del DVR serie CSM-VTM Figura 4.4 PTZ- Llamar a preajuste 3. Seleccione el número de preajuste. Llamar a preajuste en modo Live View: Pasos: 1. Haga clic en el icono PTZ Control (Control PTZ) en la barra de configuración rápida para acceder al menú de ajustes de PTZ en el modo Live View. Figura 4.5 Barra de herramientas PTZ 2. Seleccione Camera (Cámara) en la lista en el menú. 3. Seleccione un preajuste en la lista Preset (Preajuste). 4.2.3 Personalización de patrullas Objetivo: Las patrullas se pueden definir para desplazar el PTZ a distintos puntos clave y hacer que se mantenga en dichas posiciones durante un tiempo establecido antes de desplazarse al siguiente punto clave. Los puntos clave son los correspondientes a los preajustes. Los preajustes se pueden definir siguiendo los pasos anteriores en Personalización de preajustes. 42 Manual de usuario del DVR serie CSM-VTM Pasos: 1. Acceda a la interfaz PTZ Control (Control PTZ). Menu > Camera > PTZ > More Settings (Menú > Cámara > PTZ > Más ajustes) 2. Seleccione un número de patrulla. 3. Seleccione en el cuadro de opción Patrol (Patrulla) para añadir puntos clave para la patrulla. Figura 4.6 PTZ- Añadir punto clave 4. Configure los parámetros de puntos clave como, por ejemplo, el número de punto clave, la duración de permanencia en el punto clave y la velocidad de patrulla.. El punto clave es el correspondiente al preajuste. El Key Point No. (Número de punto clave) determina el orden que seguirá el PTZ al realizar el ciclo por la patrulla. El valor Duration (Duración) hace referencia a la cantidad de tiempo que se mantiene en el punto clave correspondiente. El valor Speed (Velocidad) define la velocidad a la que se desplazará el PTZ desde un punto clave al siguiente. Figura 4.7 Configuración de punto clave 5. Haga clic en OK para guardar el punto clave en la patrulla. Repita los pasos anteriores para añadir más puntos clave. También puede eliminar todos los puntos clave haciendo clic en el icono de papelera 43 Manual de usuario del DVR serie CSM-VTM Figura 4.8 Eliminación de puntos clave 4.2.1 Llamada a patrullas Objetivo: La llamada a una patrulla hace que el PTZ se desplace según la ruta de patrulla predefinida. Llamada a patrulla en la interfaz de configuración de PTZ: Pasos: 1. En la interfaz PTZ Settings (Configuración de PTZ). Menu> Camera> PTZ> More Settings (Menú > Cámara > PTZ > Más ajustes) 2. Seleccione el número de patrulla y, a continuación, haga clic en 3. Haga clic en para llamar a la patrulla. para detenerla. Figura 4.9 Llamada a una patrulla Llamada a preajuste en modo Live View: Pasos: 44 Manual de usuario del DVR serie CSM-VTM 1. Pulse el control PTZ en el mando a distancia de IR o haga clic en el icono de control de PTZ en la barra de herramientas de ajuste rápido para mostrar la barra de herramientas de control de PTZ. 2. Seleccione Patrol (Patrulla) en la barra de control. 3. Haga clic en la patrulla a la que desea llamar. Figura 4.10 Barra de herramientas PTZ - Patrulla 4.2.5 Personalización de patrones Objetivo: Los patrones se pueden definir grabando el movimiento del PTZ. Puede llamar al patrón para hacer que el movimiento del PTZ se corresponda a la ruta predefinida. Pasos: 1. Acceda a la interfaz PTZ Control (Control PTZ). Menu > Camera > PTZ > More Settings (Menú > Cámara > PTZ > Más ajustes) 2. Seleccione el número de patrón en el cuadro de opción. Figura 4.11 PTZ- Patrón 3. Haga clic en , y utilice el ratón para arrastrar la imagen o haga clic en los ocho botones direccionales 45 Manual de usuario del DVR serie CSM-VTM del cuadro de control debajo de la imagen para desplazar la cámara PTZ. El movimiento del PTZ se graba como patrón. 4. Haga clic en para guardar el patrón. Repita los pasos anteriores para guardar más patrones. 4.2.1 Llamada a patrones Objetivo: Siga el procedimiento para desplazar la cámara PTZ según los patrones predefinidos. Llamada a patrón en la interfaz de configuración de PTZ Pasos: 1. Acceda a la interfaz PTZ Control (Control PTZ). 2. Seleccione un número de patrón. 3. Haga clic en , seguidamente el PTZ se desplaza según el patrón. Haga clic en para detenerlo. Figura 4.12 PTZ- Llamada a patrón Llamar a patrón en modo Live View. Pasos: 1. En el modo live view, pulse el control PTZ en el mando a distancia IR o haga clic en el icono de control PTZ en la barra de herramientas de ajuste rápido. 2. A continuación, seleccione Pattern (Patrón) en la barra de control. 3. Haga doble clic en el número de patrón al que desee llamar o puede seleccionar el número de patrón y hacer clic en para llamar al patrón. Figura 4.13 Barra de herramientas PTZ - Patrón 46 Manual de usuario del DVR serie CSM-VTM 4.3 Barra de herramientas de control PTZ En el modo Live View, puede pulsar el botón Control PTZ en el mando a distancia de IR o seleccionar el icono Control PTZ para acceder a la barra de herramientas PTZ. Figura 4.14 Barra de herramientas PTZ Tabla 4.1 Descripción de los iconos de la barra de herramientas PTZ Icono Descripción Botón de dirección y Icono Descripción Icono Descripción Zoom+, Enfoque+, Zoom-, Enfoque-, Diafragma+ Diafragma- botón de ciclo automático La velocidad del Encender/apagar Encender/apagar luz movimiento PTZ limpiador Centralización de Zoom 3D Preajuste imagen Patrulla Patrón Elemento anterior Elemento siguiente Menú Iniciar patrón/patrulla Detener el movimiento de Minimizar ventanas patrulla o patrón 47 Salir Manual de usuario del DVR serie CSM-VTM CAPÍTULO 5 Ajustes de grabación 48 Manual de usuario del DVR serie CSM-VTM 5.1 Configuración de parámetros de codificación Objetivo: Configurando los parámetros de codificación puede definir el tipo de flujo de transmisión, la resolución, etc. Antes de empezar: 1. Asegúrese de que se haya instalado el HDD. De lo contrario, instale un HDD e inicialícelo. (Menu > HDD > General) Figura 5.1 HDD- General 2. Compruebe el modo de almacenamiento del HDD 1) Haga clic en Advanced (Avanzado) para comprobar el modo de almacenamiento del HDD. 2) Si el modo del HDD es Quota (Cuota), defina la capacidad de grabación máxima y la capacidad de imágenes máxima. Para obtener información detallada, consulte Capítulo 10.5 Configuración del modo de cuota. 3) Si el modo de HDD es Group (Grupo), debe definir el grupo de HDD. Para obtener información detallada, consulte Capítulo 5.9 Configuración de grupo HDD para grabación. Figura 5.2 HDD- Avanzado Pasos: 1. Acceda a la interfaz de ajustes de registros para configurar los parámetros de codificación: Menu > Record > Encoding (Menú > Grabación > Codificación) 49 Manual de usuario del DVR serie CSM-VTM Figura 5.3 Parámetros de codificación - Flujo principal 2. Defina los parámetros de codificación de flujo principal 1) Seleccione Record (Grabación) para acceder a la interfaz de ajustes de flujo principal. 2) Seleccione la cámara que desea configurar. 3) Configure los parámetros siguientes de Main Stream (Normal) [Flujo principal (Normal)] y Main Stream (Event) [Flujo principal (Evento)]: • • • • Stream Type (Tipo de flujo): define el tipo de flujo como Vídeo o Vídeo y audio. Resolution (Resolución): define la grabación a una resolución de 4CIF, 2CIF, CIF o QCIF. Bitrate Type (Tipo veloc. bits): define el tipo de velocidad de bits como Variable o Constante. Video Quality (Calidad de vídeo): define la calidad de vídeo de la grabación, se pueden configurar 6 niveles. • Frame Rate (Fotogramas/s): define los fotogramas por segundo de la grabación. • Max. Bitrate Mode (Modo de velocidad máx. bits): define el modo en General o Customize (Personalizar) (32-3072) • Max Bitrate (Velocidad máxima de bits) (Kbps): seleccione o personalice la velocidad máxima de bits para grabación. • Max. Bitrate Range Recommended (Rango de velocidad máxima de bits recomendado): se ofrece como referencia un rango de velocidad máxima de bits recomendado. 4) Configure la pregrabación, tiempo de postgrabación, tiempo expirado, grabación redundante (esta opción solo está disponible cuando el modo de HDD es Group (Grupo)) y si desea grabar audio. • Pre-record (Pregrabación): la hora a la que se define la grabación antes de la hora o evento programado. Por ejemplo, cuando una alarma dispara la grabación a las 10:00, si define el tiempo de pregrabación en 5 segundos, la cámara lo graba a 9:59:55. • Post-record (Post-grabación): la hora a la que se define la grabación después del evento o el tiempo programado. Por ejemplo, cuando una alarma dispara la finalización de la grabación a las 11:00, si define el tiempo de postgrabación en 5 segundos grabará hasta las 11:00:05. • Expired Time (Tiempo expirado): el tiempo expirado es el tiempo máximo que un archivo de grabación se mantiene en el HDD, cuando se llega a la fecha límite el archivo se elimina. Puede definir el tiempo expirado en 0 en cuyo caso el archivo no se eliminará. El tiempo de conservación real del archivo debe venir determinado por la capacidad del HDD. • Redundant Record (Grabación redundante): habilitar la grabación redundante significa que 50 Manual de usuario del DVR serie CSM-VTM los archivos de grabación se guardan en el HDD redundante. Consulte Capítulo 5.8 Configuración de grabación redundante. • Record Audio (Audio de grabación): active la casilla de verificación para grabar el sonido o desactívela para grabar la imagen sin sonido. Nota: la opción Redundant Record (Grabación redundante) solo está disponible cuando el modo de HDD es Group (Grupo). La grabación redundante permite decidir si desea que la cámara guarde los archivos de grabación en el HDD redundante. Debe configurar el HDD redundante en los ajustes de HDD. Para obtener información detallada, consulte Capítulo 10.4.2 Ajuste de propiedades de HDD. 5) Si desea copiar los ajustes actuales de flujo principal a otra cámara, haga clic en Copy (Copiar) para acceder a la interfaz Copy Camera (Copiar cámara). Seleccione la cámara y haga clic en OK para finalizar los ajustes de copia. Figura 5.4 Copiar ajustes de cámara 6) En la interfaz Record settings (Ajustes de grabación), haga clic en Apply (Aplicar) para guardar los ajustes. Nota: puede hacer clic en el botón Restore (Restaurar) para restaurar los ajustes de flujo principal actuales a los parámetros por defecto. 3. Defina los parámetros de codificación de subflujo 1) Haga clic en la ficha Substream (Subflujo) para acceder a la interfaz de ajustes de subflujo. Figura 5.5 Parámetros de codificación - Subflujo 2) Configure los parámetros del subflujo. Consulte los pasos de los ajustes del flujo principal. 3) Haga clic en Apply (Aplicar) para guardar los ajustes. 51 Manual de usuario del DVR serie CSM-VTM Nota: puede hacer clic en el botón Restore (Restaurar) para restaurar los ajustes de subflujo actuales a los parámetros por defecto. 4) Si desea copiar los ajustes actuales de subflujo a otra cámara, haga clic en Copy (Copiar) para acceder a la interfaz Copy Camera (Copiar cámara). Seleccione la cámara y haga clic en OK para finalizar los ajustes de copia. 5.2 Configuración del programa de grabación Objetivo: Defina el calendario de grabación y, a continuación, la cámara inicia/detiene automáticamente la grabación según el calendario configurado. Pasos: 1. Acceda a la interfaz Record Schedule (Programación de grabación): Menu > Record > Schedule (Menú > Grabación > Calendario) 2. Configurar calendario de grabación 1) Haga clic en Schedule (Calendario) para acceder a la interfaz de ajustes de calendario de grabación. Figura 5.6 Calendario de grabación 2) Seleccione la cámara que desea configurar. 3) Active la casilla de verificación situada detrás del elemento Enable Schedule (Habilitar calendario). Existen dos formas de configurar el calendario de grabación. Tarea 1: Editar el calendario Pasos: 1) Haga clic en Edit (Editar). 2) En el cuadro de mensaje puede seleccionar el día en que desea definir el calendario. 3) Para programar una grabación durante todo el día, active la casilla de verificación para habilitar la grabación durante todo el día. 4) Defina el tipo en la lista desplegable, incluido Normal y Motion (Movimiento). Nota: para habilitar la grabación activada por movimiento, debe configurar también los ajustes de detección de movimiento. Para obtener información detallada, consulte Capítulo 8.1 y Capítulo 8.2. 52 Manual de usuario del DVR serie CSM-VTM Figura 5.7 Editar el calendario 5) Para organizar otro calendario, deje sin marcar la casilla de verificación All Day (Todo el día) y defina la hora de inicio y finalización y el tipo. Nota: cada día se pueden configurar hasta 8 períodos. Y los períodos de tiempo no se pueden solapar entre sí. Repita los pasos 2 a 5 anteriores para programar la grabación durante otros días de la semana. Si el programa también se puede definir para otros días, haga clic en Copy (Copiar). Figura 5.8 Copiar programa a otros días Nota: la opción Holiday (Festivo) está disponible en la lista desplegable Schedule (Programa) cuando se ha habilitado el programa de vacaciones en Holiday settings (Ajustes de festivos). Consulte el Capítulo 5.6 Configuración de grabación de festivos y captura. Figura 5. 9 Ajustes de festivos 53 Manual de usuario del DVR serie CSM-VTM 6) Haga clic en OK para guardar los ajustes y volver al menú de nivel superior. Tarea 2: Dibujar el calendario Pasos: 1) Haga clic en el icono situado a la derecha para seleccionar un tipo de grabación, incluidas Normal, Motion (Movimiento) y None (Ninguna). Nota: para habilitar la grabación activada por movimiento, debe configurar los ajustes de detección de movimiento. Para obtener información detallada, consulte Capítulo 8.1 y Capítulo 8.2. 2) Utilice el ratón para arrastrar y dibujar los períodos de tiempo. Nota: durante cada día se pueden configurar hasta 8 períodos. Figura 5. 10 Dibujar el calendario 3) Puede definir los pasos anteriores para definir el calendario para los demás canales. Si los ajustes también se pueden utilizar para otros canales, haga clic en Copy (Copiar) para acceder a la interfaz Copy Camera (Copiar cámara) y, a continuación, seleccione el canal que desea copiar. Figura 5.11 Copiar programa a otros canales 4) Haga clic en Apply (Aplicar) en la interfaz Record Schedule (Programa de grabación) para guardar los ajustes. 54 Manual de usuario del DVR serie CSM-VTM 5.3 Configuración de grabación por detección de movimiento Objetivo: Siga los pasos para definir los parámetros de detección de movimiento. En modo Live View, una vez que tiene lugar un evento de detección de movimiento, el dispositivo puede analizarlo y llevar a cabo distintas acciones de tratamiento. La habilitación de la función de detección de movimiento puede activar que determinados canales inicien la grabación o que activen la supervisión a pantalla completa, advertencia de audio, que notifiquen al software de control, etc. En este capítulo, puede seguir los pasos para programar una grabación accionada por la detección de movimiento. Pasos: 1. Acceda a la interfaz de detección de movimiento. Menu > Camera > Motion (Menú > Cámara > Movimiento) Figura 5.12 Detección de movimiento 2. Configurar detección de movimiento: 1) Seleccione la cámara que desea configurar. 2) Active la casilla de verificación situada detrás de Enable Motion Detection (Habilitar detección de movimiento). 3) Arrastre y dibuje el área para la detección de movimiento mediante el ratón. Si desea definir la detección de movimiento de toda el área recogida por la cámara, haga clic en Full Screen (Pantalla completa). Para borrar el área de detección de movimiento, haga clic en Clear (Borrar). 55 Manual de usuario del DVR serie CSM-VTM Figura 5.13 Máscara de detección de movimiento 4) Haga clic en Handling (Manejar) y aparecerá el cuadro de mensaje de información de canal. Figura 5.14 Manejo de detección de movimiento 5) Seleccione los canales en los que desea que el evento de detección de movimiento active la grabación. 6) Haga clic en Apply (Aplicar) para guardar los ajustes. 7) Haga clic en OK para volver al menú de nivel superior. 8) Salga del menú de detección de movimiento. 3. Acceda a la interfaz Schedule Settings (Ajustes de calendario): Menu> Record> Schedule>Record Schedule (Menú > Grabación > Calendario > Calendario de grabación) 56 Manual de usuario del DVR serie CSM-VTM Figura 5.15 Calendario de grabación 1) Active la casilla de verificación situada detrás del elemento Enable Schedule (Activar programación). 2) Haga clic en Edit (Editar). Figura 5.16 Editar calendario - Detección de movimiento 3) En el cuadro de mensaje puede seleccionar el día en que desea definir el calendario. 4) Defina el Type (Tipo) como Motion (Movimiento). 5) Para programar una grabación durante todo el día, active la casilla de verificación situada detrás del elemento All Day (Todo el día). 57 Manual de usuario del DVR serie CSM-VTM Figura 5.17 Editar calendario - Todo el día 6) Para organizar otro calendario, deje sin marcar la casilla de verificación All Day (Todo el día) y defina la hora de inicio y finalización. Nota: cada día se pueden configurar hasta 8 períodos. Y los períodos de tiempo no se pueden solapar entre sí. Repita los pasos 3 a 6 anteriores para programar la grabación activada mediante detección de movimiento durante todos los días de la semana. Si el programa también se puede definir para otros días, haga clic en Copy (Copiar). Figura 5.18 Copiar programa a otros días 7) Haga clic en OK para volver al menú de nivel superior. Si puede copiar los mismos ajustes de grabación a otra cámara, haga clic en Copy (Copiar) para acceder a la interfaz Copy Camera (Copiar cámara) y, a continuación, seleccionar la cámara que desea copiar. 58 Manual de usuario del DVR serie CSM-VTM Figura 5.19 Copiar programa a otros canales 5.4 Grabación manual Objetivo: Siga los pasos para definir los parámetros de grabación manual. Cuando se utiliza la grabación manual, tiene que cancelar manualmente la grabación. La grabación manual es anterior a la grabación programada. Pasos: 1. Acceda a la interfaz de ajustes manuales. Menu> Manual (Menú > Manual) Figura 5.20 Grabación manual 2. Habilite la grabación de las cámaras. Haga clic en el botón de estado situado junto a cada número de cámara para pasar de (Apagado) a (Encendido), o puede activar la grabación en todas las cámaras haciendo clic en la barra de estado situada delante de Analog (Analógico) para pasar a 3. (Encendido). Defina el modo de grabación en manual. De forma predeterminada, la cámara tiene habilitada la grabación por calendario ( barra de estado (Encendido) para cambiarlo a la grabación en manual ( (Apagado) y vuelva a hacer clic para habilitar ) (Encendido). : (Encendido) grabación mediante calendario. : (Encendido) grabación mediante funcionamiento manual. 59 ). Haga clic en la Manual de usuario del DVR serie CSM-VTM Nota: después de reiniciar se cancelan todas las grabaciones manuales habilitadas. 5.5 Configurar grabación de festivo Objetivo: Es posible que desee tener distintos planes para grabación en festivos. Siga estos pasos para configurar el calendario de grabación en festivos a lo largo del año. Pasos: 1. Acceda a la interfaz de ajustes de grabación. Menu > Record (Menú > Grabación) 2. Seleccione Holiday (Festivo) en la barra de la izquierda. Figura 5.21 Ajustes de festivos 3. Habilitar edición de calendario de festivos 1) Haga clic en para acceder a la interfaz de edición. Figura 5.22 Editar ajustes de festivos 2) Active la casilla de verificación situada detrás del elemento Enable (Activar). 3) Seleccione el modo en la lista desplegable. Hay tres modos distintos para el formato de fecha para configurar el calendario de festivos. 4) Defina la fecha de inicio y finalización. 5) Haga clic en Apply (Aplicar) para guardar los ajustes. 60 Manual de usuario del DVR serie CSM-VTM 6) Haga clic en OK para salir de la interfaz de edición. 4. Acceda a la interfaz Record Schedule Settings (Ajustes de calendario de grabación). Menu> Record> Schedule (Menú > Grabación > Calendario) 1) Seleccione Record (Grabación). 2) Active la casilla de verificación situada detrás de Enable Schedule (Activar programación). 3) Haga clic en Edit (Editar). 4) Seleccione Holiday (Festivo) en la lista desplegable Schedule (Programa). Figura 5.23 Editar el calendario - Festivo 5) Seleccione Motion (Movimiento) en la lista desplegable Type (Tipo). 6) Si necesita la grabación durante todo el día, active la casilla de verificación All Day (Todo el día). De lo contrario, déjela en blanco. 7) Defina la hora de inicio y finalización del calendario de festivos. Nota: cada día se pueden configurar hasta 8 períodos. Y los períodos de tiempo no se pueden solapar entre sí. En la tabla de horas del canal se muestran el calendario de festivos y el calendario de días normales. Puede definir los pasos 4 a 7 anteriores para definir el calendario para los demás canales. Si el calendario de festivos también se puede utilizar en otros canales, haga clic en Copy (Copiar) y seleccione el canal donde desea aplicar los ajustes. 61 Manual de usuario del DVR serie CSM-VTM 5.6 Configuración de grabación redundante Objetivo: Cuando se habilita la grabación redundante, lo que significa que los archivos de grabación no solo se guardan en el HDD de lectura/escritura sino también en el HDD redundante, se mejora de forma eficaz la fiabilidad y la seguridad de los datos. Nota: debe definir el modo de almacenamiento en los ajustes avanzados de HDD en Group (Grupo) antes de configurar la propiedad HDD como redundante. Para obtener información detallada, consulte el Capítulo 10.4 Gestión de grupo de HDD. Debe haber al menos otro HDD (NetHDD) que esté en modo de lectura/escritura. Pasos: 1. Acceda a la interfaz de información de HDD. Menu > HDD (Menú > HDD) Figura 5.24 HDD General 2. Seleccione HDD y haga clic en para acceder a la interfaz de ajustes de HDD local. 1) Defina la propiedad HDD en Redundante. Figura 5.25 HDD General-Edición 2) Haga clic en Apply (Aplicar) para guardar los ajustes. 3) Haga clic en OK para volver al menú de nivel superior. 3. Acceda a la interfaz de ajustes de grabación. Menu> Record> Encoding (Menú > Grabación > Codificación) 1) Seleccione Record (Grabación). 62 Manual de usuario del DVR serie CSM-VTM Figura 5.26 Codificación de grabación 2) Seleccione la cámara que desea configurar. 3) Active la casilla de verificación Redundant Record (Grabación redundante). 4) Haga clic en Apply (Aplicar) para guardar los ajustes y volver al menú de nivel superior. Repita los pasos 2 a 4 anteriores para configurar otros canales. 5.7 Configuración de grupo de HDD para grabación Objetivo: Puede agrupar los HDD y guardar los archivos de grabación en determinado grupo de HDD. Pasos: 1. Acceda a la interfaz de ajustes de HDD. Menu > HDD (Menú > HDD) Figura 5.27 HDD- General 2. Seleccione Advanced (Avanzado) en la barra de la izquierda. Compruebe si el modo de almacenamiento del HDD es Group (Grupo). Si no lo es, defínalo en Grupo. Para obtener información detallada, consulte el Capítulo 10.4 Gestión de grupo de HDD. 3. Seleccione General (General) en la barra de la izquierda. Haga clic en 4. para acceder a la interfaz de edición. Configuración de grupo de HDD. 1) Seleccione un número de grupo para el grupo de HDD. 2) Haga clic en Apply (Aplicar) y, a continuación, en el cuadro de mensaje emergente, haga clic en 63 Manual de usuario del DVR serie CSM-VTM Yes (Sí) para guardar los ajustes. 3) Haga clic en OK para volver al menú de nivel superior. Repita los pasos 3-4 para configurar más grupos de HDD. 5. Seleccione los canales en los que desea guardar los archivos de grabación en el grupo HDD. 1) Seleccione Advanced (Avanzado) en la barra de la izquierda. Figura 5.28 HDD- Avanzado 2) Seleccione el número de grupo en la lista desplegable de Grabación en grupo HDD. 3) Marque los canales que desea guardar en este grupo. 4) Haga clic en Apply (Aplicar) para guardar los ajustes. Nota: después de haber configurado los grupos de HDD, puede configurar los ajustes de grabación siguiendo el procedimiento que se detalla en el Capítulo 5.2-5.6. 64 Manual de usuario del DVR serie CSM-VTM 5.8 Protección de archivos Objetivo: Puede bloquear los archivos grabados o definir la propiedad del HDD en solo lectura para evitar que los archivos de grabación se sobrescriban. Proteger archivo bloqueando los archivos de grabación: Pasos: 1. Acceda a la interfaz de ajustes de reproducción. Menu > Playback (Menú > Reproducción) Figura 5.29 Reproducción 2. Seleccione los canales que desea investigar activando la casilla de verificación en 3. Configure el tipo de grabación, tipo de archivo y hora de inicio/finalización. 4. Haga clic en Search (Buscar) para mostrar los resultados. Figura 5.30 Reproducción - Resultados de búsqueda 5. Proteja los archivos de grabación. 65 . Manual de usuario del DVR serie CSM-VTM 1) Busque los archivos de grabación que desea proteger y, a continuación, haga clic en el icono que cambiará a , indicando que el archivo está bloqueado. Nota: no se pueden bloquear aquellos archivos de grabación en los que no se ha completado la grabación. 2) Haga clic en para cambiarlo a para desbloquear el archivo y el archivo no está protegido. Figura 5.31 Advertencia de desbloqueo Proteger archivo definiendo la propiedad de HDD en solo lectura Nota: para editar la propiedad HDD, tiene que definir el modo de almacenamiento del HDD en Group (Grupo). Consulte Capítulo 10.4 Gestión de grupo de HDD. Pasos: 1. Acceda a la interfaz de ajustes de HDD. Menu > HDD (Menú > HDD) Figura 5.32 HDD General 2. Haga clic en para editar el HDD que desea proteger. Figura 5.33 HDD General-Edición 66 Manual de usuario del DVR serie CSM-VTM 3. Defina el HDD en Read-only (Solo lectura). 4. Haga clic en OK para guardar los ajustes y volver al menú de nivel superior. Nota: no puede guardar ningún archivo en un HDD de solo lectura. Si desea guardar archivos en el HDD, cambie la propiedad a lectura/escritura. Nota: si solo hay un HDD y está definido en solo-lectura, el dispositivo no puede grabar ningún archivo. Solo está disponible el modo Live View. Si define el HDD en solo lectura cuando el dispositivo está guardando archivos, entonces el archivo se guardará en el siguiente HDD de lectura/escritura. Si hay solo un HDD, la grabación se detendrá. 67 Manual de usuario del DVR serie CSM-VTM CAPÍTULO 6 Reproducción 68 Manual de usuario del DVR serie CSM-VTM 6.1 Reproducción de archivos de grabación 6.1.1 Reproducción por canal Objetivo: Reproduzca los archivos de vídeo grabados de un canal específico en el modo Live View. Se admite la conmutación de canales. Reproducción instantánea mediante canal: Pasos: Seleccione un canal en modo Live View utilizando el ratón y haga clic en el botón en la barra de herramientas de configuración rápida. Nota: solo se reproducirán los archivos de grabación grabados en este canal en los últimos cinco minutos. Figura 6. 1 Interfaz de reproducción instantánea Reproducir todo el día por canal 1. Acceda a la interfaz Reproducir todo el día. Ratón: haga clic con el botón derecho en un canal en modo Live View y seleccione All-day Playback (Reproducir todo el día) en el menú, como se muestra en la Figura 6.2. 69 Manual de usuario del DVR serie CSM-VTM Figura 6. 2 Menú contextual de Live View Pulse el botón PLAY (Reproducir) en el mando a distancia IR para reproducir los archivos de grabación del canal en Live View de pantalla única. En Live View de varias pantallas se reproducirán los archivos de grabación del canal superior izquierdo (sin máscara). Nota: pulsando los botones numéricos conmutará la reproducción a los canales correspondientes durante el proceso de reproducción. 2. Gestión de reproducción. La barra de herramientas situada en la parte inferior de la interfaz de reproducción se puede utilizar para controlar el proceso de reproducción como se muestra en la Figura 6.3. Figura 6. 3 Interfaz All-day Playback (Reproducir todo el día) El menú de selección de hora y canal se muestra desplazando el ratón a la derecha de la interfaz de reproducción. Haga clic en los canales si desea conmutar la reproducción a otro canal o ejecutar una reproducción simultánea de varios canales, como se muestra en la Figura 6.4. 70 Manual de usuario del DVR serie CSM-VTM Figura 6. 4 Interfaz All-day Playback (Reproducir todo el día) con lista de canales Fechas marcadas en colores: : no hay ningún archivo de grabación en este día. : hay archivos de grabación en este día (no es el día actual). : solo hay archivos de grabación de eventos en este día (no es el día actual). : localiza el cursor del ratón. Figura 6. 5 Barra de herramientas de All-day Playback (Reproducir todo el día) Tabla 6.1 Explicación detallada de la barra de herramientas All-day playback (Reproducir todo el día) Botón Operación Botón Activar / audio/Silenciar / Añadir etiqueta por defecto Operación Botón Operación Botón Operación Iniciar/detener 30 s hacia 30 s hacia recorte adelante atrás Añadir etiqueta Gestión de personalizada etiquetas Ralentizar Pausa reproducción / hacia atrás / Pausa reproducción Reproducción hacia / Reproducción / atrás / Reproducción / Reproducción hacia atrás fotograma a fotograma a fotograma Detener Acelerar Ocultar Salir fotograma Día anterior Barra de proceso Día siguiente Barra de tipo de vídeo Notas: 71 Manual de usuario del DVR serie CSM-VTM 1. Barra de progreso de reproducción: utilice el ratón para hacer clic en cualquier punto de la barra de progreso o arrastrar la barra de progreso para localizar cuadros especiales. 2. Acerca de la barra de tipo de vídeo: representa grabación normal (manual o calendario); representa grabación de eventos (movimiento, alarma, movimiento | alarma, movimiento y alarma). 6.1.2 Reproducción por tiempo Objetivo: Reproduce archivos de vídeo grabados en una duración de tiempo especificada. Se admite la reproducción simultánea en varios canales y la conmutación de canales. Pasos: 1. Acceda a la interfaz de reproducción. Menu > Playback (Menú > Reproducción) 2. Defina las condiciones de búsqueda y haga clic en el botón Playback (Reproducción) para acceder a la interfaz de reproducción. Figura 6.6 Búsqueda de vídeo por tiempo En la interfaz de reproducción: La barra de herramientas situada en la parte inferior de la interfaz de reproducción se puede utilizar para controlar el progreso de reproducción como se muestra en la Figura 6.7. 72 Manual de usuario del DVR serie CSM-VTM Figura 6.7 Interfaz de reproducción por tiempo Figura 6.8 Barra de herramientas de reproducción por tiempo Tabla 6.2 Explicación detallada de la barra de herramientas de reproducción por tiempo Botón Operación Botón Activar / Botón Operación Botón Operación Iniciar/detener 30 s hacia 30 s hacia recorte adelante atrás Añadir etiqueta por Añadir etiqueta Gestión de defecto personalizada etiquetas audio/Silenciar / Pausa de reproducción / atrás / Reproducción hacia atrás / Ralentizar Pausa reproducción hacia / Operación Reproducción / / Reproducción hacia atrás fotograma a fotograma Buscar vídeo Reproducción Detener Acelerar fotograma a fotograma Salir Ocultar Barra de progreso Barra de tipo de vídeo Nota: 1. Barra de progreso de reproducción: utilice el ratón para hacer clic en cualquier punto de la barra de progreso o arrastrar la barra de progreso para localizar cuadros especiales. 2. Acerca de la barra de tipo de vídeo: representa grabación normal (manual o calendario); grabación de eventos (movimiento, alarma, movimiento | alarma, movimiento y alarma). 73 representa Manual de usuario del DVR serie CSM-VTM 6.1.3 Reproducción por búsqueda de vídeo normal Objetivo: Reproducir archivos de vídeo buscados limitando el tipo de grabación y la hora de grabación. Los archivos de vídeo en la lista de resultados se reproducen secuencialmente y se admite la conmutación de canales. Entre los tipos de grabación se incluyen Normal, Motion (Movimiento) y Manual. Pasos: 1. Acceda a la interfaz de búsqueda de archivos de grabación. Menu > Playback (Menú > Reproducción) Defina las condiciones de búsqueda y haga clic en el botón Search (Buscar) para acceder a la interfaz de resultados de búsqueda. Figura 6.9 Búsqueda de vídeo normal 2. Seleccione un archivo de grabación que desee reproducir. Si solo hay un canal en los resultados de búsqueda, al hacer clic en el botón se accede a la interfaz de reproducción a pantalla completa. Si más de un canal es opcional, al hacer clic en el botón se accede al paso 3 y paso 4. Figura 6. 10 Resultado de búsqueda de vídeo normal 74 Manual de usuario del DVR serie CSM-VTM 3. Seleccione los canales para reproducción simultánea. Nota: los canales opcionales para reproducción simultánea son los mismos que los canales seleccionados para buscar archivos de grabación en el paso 1. Y el canal con el archivo grabado seleccionado en el paso 2 es el canal principal durante la reproducción de varios canales y se muestra en la esquina superior izquierda. Figura 6. 11 Seleccionar canales para reproducción síncrona 4. Interfaz de reproducción síncrona. La barra de herramientas situada en la parte inferior de la interfaz de reproducción se puede utilizar para controlar el proceso de reproducción. Figura 6. 12 Interfaz de reproducción síncrona de cuatro canales La lista oculta de archivos grabados se muestra desplazando el ratón a la derecha de la interfaz de reproducción. 75 Manual de usuario del DVR serie CSM-VTM Figura 6. 13 Interfaz de reproducción síncrona de cuatro canales con lista de vídeo Figura 6. 14 Barra de herramientas de reproducción normal Tabla 6.3 Explicación detallada de la barra de herramientas de reproducción normal Botón Operación Botón Operación / Activar audio/Silenciar / Iniciar/detener recorte Botón Operación Botón Operación 30 s hacia 30 s hacia adelante atrás Añadir etiqueta por Añadir etiqueta Gestión de defecto personalizada etiquetas Ralentizar Pausa de reproducción hacia atrás / Pausa reproducción / Reproducción hacia / atrás / Reproducción Reproducción / / hacia atrás fotograma a Reproducción Detener Acelerar Buscar vídeo Salir fotograma a fotograma fotograma Archivo anterior Ocultar barra de herramientas Archivo siguiente Barra de progreso Barra de tipo de vídeo Nota: 1. Barra de progreso de reproducción: utilice el ratón para hacer clic en cualquier punto de la barra de progreso o arrastrar la barra de progreso para localizar cuadros especiales. 2. Acerca de la barra de tipo de vídeo: representa grabación normal (manual o calendario); grabación de eventos (movimiento, alarma, movimiento | alarma, movimiento y alarma). 6.1.4 Reproducción por búsqueda de evento Objetivo: 76 representa Manual de usuario del DVR serie CSM-VTM Permite reproducir archivos grabados en uno o varios canales buscados limitando el tipo de evento (detección de movimiento). Se admite la conmutación de canales. Pasos: 1. Acceda a la interfaz de reproducción. Menu > Playback (Menú > Reproducción) 2. Seleccione la ficha Event (Evento) para acceder a la interfaz de reproducción de eventos. 3. Seleccione Motion (Movimiento) como tipo de evento. 4. Defina la hora de inicio y la hora de finalización de los archivos de grabación. 5. Seleccione la cámara en la que desea buscar. Figura 6. 15 Búsqueda de vídeo por movimiento 6. Haga clic en el botón Search (Buscar) para acceder a la interfaz de resultados de búsqueda. Se pueden configurar la pre-reproducción y post-reproducción. Pre-play (Pre-reproducir) hace referencia a la hora configurada antes de la hora de inicio definida de la búsqueda de evento y Post-play (Post-reproducir) hace referencia a la hora configurada después de la hora de finalización definida de la búsqueda de evento. Por ejemplo, cuando la hora de inicio y de finalización de la búsqueda de evento se definen en 12:00:00 - 13:00:00, y la hora de pre-reproducción y post-reproducción se definen en 30s y 20s respectivamente, entonces la reproducción real del archivo de vídeo del evento es 11:59:30 ~ 13:00:20. 77 Manual de usuario del DVR serie CSM-VTM Figura 6. 16 Resultado de búsqueda de vídeo por movimiento 7. Puede seleccionar un elemento de la lista y hacer clic en Details (Detalles) para ver información detallada del archivo de grabación, p. ej. hora de inicio, hora de finalización, tamaño de archivo, etc. Figura 6. 17 Detalles de evento 8. O puede hacer clic directamente en el botón de cada elemento de archivo para acceder a su interfaz de reproducción. La barra de herramientas situada en la parte inferior de la interfaz de reproducción se puede utilizar para controlar el proceso de reproducción. 78 Manual de usuario del DVR serie CSM-VTM Figura 6.18 Interfaz de reproducción por evento (1) La lista oculta de eventos se mostrará desplazando el ratón a la derecha de la interfaz de reproducción. Figura 6. 19 Interfaz de reproducción por evento (2) Figura 6. 20 Barra de herramientas de reproducción por evento Tabla 6.4 Explicación detallada de la barra de herramientas de reproducción por evento Botón Operación Botón Operación / Activar audio/Silenciar / Iniciar/detener recorte Botón Operación Operación 30 s hacia 30 s hacia adelante atrás Añadir etiqueta por Añadir etiqueta Gestión de defecto personalizada etiquetas 79 Botón Ralentizar Manual de usuario del DVR serie CSM-VTM Pausa de reproducción hacia atrás / Pausa reproducción / Reproducción hacia / Reproducción / / atrás / Reproducción Detener Reproducción hacia atrás fotograma a Acelerar fotograma a fotograma fotograma Evento anterior Evento siguiente Ocultar Barra de progreso Búsqueda de Salir evento Barra de tipo de vídeo Nota: 1. Barra de progreso de reproducción: utilice el ratón para hacer clic en cualquier punto de la barra de progreso o arrastrar la barra de progreso para localizar cuadros especiales. 2. Acerca de la barra de tipo de vídeo: representa grabación normal (manual o calendario); representa grabación de eventos (movimiento, alarma, movimiento | alarma, movimiento y alarma). 6.1.5 Reproducción por tiempo por etiqueta Objetivo: La etiqueta de vídeo permite grabar información relacionada como personas y ubicación de un determinado punto en el tiempo durante la reproducción. También se permite utilizar las etiquetas de vídeo para buscar archivos de grabación y posicionar puntos en el tiempo. Antes de reproducir por etiqueta: 1. Acceda a la interfaz de reproducción. Figura 6. 21 Interfaz de reproducción por tiempo Haga clic en el botón para añadir la etiqueta por defecto. Haga clic en el botón para añadir la etiqueta personalizada e introducir el nombre de etiqueta. Nota: se pueden añadir 64 etiquetas como máximo a un único archivo de vídeo. 80 Manual de usuario del DVR serie CSM-VTM 2. Gestión de etiquetas. Haga clic en el botón para comprobar, editar y eliminar etiquetas. Figura 6. 22 Interfaz de gestión de etiquetas Pasos: 1. Acceda a la interfaz de reproducción. Menu > Playback (Menú > Reproducción) Seleccione la ficha Tag (Etiqueta) para acceder a la interfaz de reproducción por etiqueta. Seleccione los canales, tipo de etiqueta y hora y haga clic en Search (Buscar) para acceder a la interfaz de resultados de búsqueda. Nota: se pueden seleccionar dos tipos de etiquetas: All (Todas) y Tag Keyword (Palabra clave en etiqueta). Introduzca la palabra clave si selecciona Tag Keyword (Palabra clave en etiqueta). Figura 6. 23 Búsqueda de vídeo por etiqueta 2. Defina las condiciones de reproducción y la gestión de etiquetas. Seleccione el nombre de etiqueta del archivo grabado que desea reproducir, se puede editar o eliminar. Se pueden definir los tiempos de pre-reproducción y post-reproducción según las necesidades reales. Nota: el tiempo de pre-reproducción y post-reproducción se añaden al punto de tiempo de la etiqueta. 81 Manual de usuario del DVR serie CSM-VTM Figura 6. 24 Resultado de búsqueda de vídeo por etiqueta 3. Reproducir por etiqueta. Seleccione una etiqueta y haga clic en el botón para reproducir el archivo de grabación relacionado. Figura 6. 25 Interfaz de reproducción por etiqueta La lista oculta de etiquetas se mostrará desplazando el ratón a la derecha de la interfaz de reproducción. 82 Manual de usuario del DVR serie CSM-VTM Figura 6. 26 Interfaz de reproducción por etiqueta con lista de vídeos Figura 6. 27 Herramienta de reproducción por etiqueta Tabla 6.5 Explicación detallada de la barra de herramientas de reproducción por etiquetas Botón Operación Botón Operación / Activar audio/Silenciar / Iniciar/detener recorte Botón Operación Botón Operación 30 s hacia 30 s hacia adelante atrás Añadir etiqueta por Añadir etiqueta Gestión de defecto personalizada etiquetas Ralentizar Pausa de reproducción hacia atrás / Pausa reproducción / Reproducción hacia / atrás / Reproducción Reproducción / / hacia atrás fotograma a Detener Reproducción Acelerar fotograma a fotograma fotograma Etiqueta anterior Etiqueta siguiente Ocultar Barra de progreso Búsqueda de Salir etiquetas Barra de tipo de vídeo Nota: 1. Barra de progreso de reproducción: utilice el ratón para hacer clic en cualquier punto de la barra de progreso o arrastrar la barra de progreso para localizar cuadros especiales. 2. Acerca de la barra de tipo de vídeo: representa grabación normal (manual o calendario); grabación de eventos (movimiento, alarma, movimiento | alarma, movimiento y alarma). 83 representa Manual de usuario del DVR serie CSM-VTM 6.1.6 Reproducción por registro del sistema Objetivo: Reproducir los archivos de grabación asociados a canales después de buscar registros del sistema. Pasos: 1. Acceda a la interfaz de búsqueda de registros. Menu > Maintenance > Log Search (Menú > Mantenimiento > Búsqueda de registros) Figura 6. 28 Interfaz de búsqueda de registros del sistema 2. Defina el tiempo y el tipo de búsqueda y haga clic en el botón Search (Buscar). Figura 6. 29 Resultado de búsqueda de registro de sistema 3. Seleccione un registro con archivo de grabación y haga clic en el botón para acceder a la interfaz de reproducción. Nota: si no hay ningún archivo de grabación en el punto de tiempo del registro, aparecerá el cuadro de mensaje “No result found” (No se ha encontrado ningún resultado). 84 Manual de usuario del DVR serie CSM-VTM La barra de herramientas situada en la parte inferior de la interfaz de reproducción se puede utilizar para controlar el proceso de reproducción. Figura 6. 30 Interfaz de reproducción por registro 85 Manual de usuario del DVR serie CSM-VTM 6.2 Funciones auxiliares de reproducción 6.2.1 Reproducción cuadro a cuadro Objetivo: Reproduzca los archivos de vídeo cuadro a cuadro para comprobar detalles en las imágenes del vídeo cuando se produzcan eventos anómalos. Pasos: Acceda a la interfaz de reproducción. Si elige la reproducción del archivo de grabación: haga clic en el botón y hasta que la velocidad cambie a cuadro Individual y un clic en la pantalla de reproducción permite reproducir un cuadro. Si selecciona reproducción hacia atrás del archivo de grabación: haga clic en el botón y hasta que la velocidad cambie a cuadro Individual y un clic en la pantalla de reproducción permite reproducir un cuadro hacia atrás. También es posible utilizar el botón en la barra de herramientas. 6.2.2 Búsqueda inteligente Objetivo: Para localizar el evento de detección de movimiento de forma fácil y precisa en la barra de progreso de reproducción, se permite analizar un área determinada (escena) dinámicamente y obtener todos los eventos de detección de movimiento relacionados que han ocurrido en dicha área. Pasos: 1. Acceda a la interfaz All-day Playback (Reproducir todo el día) y reproduzca el vídeo. Figura 6. 31 Interfaz All-day Playback (Reproducir todo el día) 2. Haga clic con el botón derecho del ratón y seleccione Smart Search (Búsqueda inteligente) para acceder a la interfaz de selección del área de análisis. 86 Manual de usuario del DVR serie CSM-VTM Figura 6. 32 Menú contextual de la interfaz All-day Playback (Reproducir todo el día) 3. Puede hacer clic en el botón para establecer como área de búsqueda de destino la pantalla completa. Después de dibujar las áreas, haga clic en el botón para ejecutar la búsqueda inteligente en este área. Nota: se admiten los modos de búsqueda en varias áreas y a pantalla completa. Figura 6.33 Dibujar área de búsqueda inteligente Resultados del análisis inteligente: Barra de tipo de vídeo: : archivo de grabación normal; : archivo de grabación de evento; : archivo de grabación dinámico; La lista oculta de archivos grabados se muestra al desplazar el ratón a la derecha de la interfaz de reproducción. 87 Manual de usuario del DVR serie CSM-VTM Figura 6.34 Resultado de búsqueda inteligente con lista de vídeo Figura 6.35 Barra de herramientas de reproducción de búsqueda inteligente Tabla 6.6 Explicación detallada de la barra de herramientas de reproducción de búsqueda inteligente Botón Operación Botón Operación / Activar audio/Silenciar / Iniciar/detener recorte Botón Operación Botón Operación 30 s hacia 30 s hacia adelante atrás Añadir etiqueta por Añadir etiqueta Gestión de defecto personalizada etiquetas Ralentizar Pausa de reproducción hacia atrás / Pausa reproducción / Reproducción hacia / atrás / Reproducción Reproducción / / Detener Acelerar Buscar vídeo Salir Reproducción hacia atrás fotograma a fotograma a fotograma fotograma Resultado de búsqueda Resultado de búsqueda inteligente anterior inteligente siguiente Ocultar Barra de progreso Barra de Barra de tipo búsqueda de vídeo inteligente Nota: 1. Barra de progreso de reproducción: utilice el ratón para hacer clic en cualquier punto de la barra de progreso o arrastrar la barra de progreso para localizar cuadros especiales. 2. Acerca de la barra de tipo de vídeo: representa grabación normal (manual o calendario); grabación de eventos (movimiento, alarma, movimiento | alarma, movimiento y alarma). 88 representa Manual de usuario del DVR serie CSM-VTM 6.2.3 Zoom digital Pasos: 1. Haga clic con el ratón en un canal debajo de la reproducción y seleccione Digital Zoom (Zoom digital) para acceder a la interfaz de zoom digital. 2. Utilice el ratón para dibujar un rectángulo rojo y la imagen de su interior se ampliará hasta 16 veces. Figura 6.36 Dibujar área para zoom digital Figura 6.37 Menú contextual en modo de reproducción Menú contextual: Nota: este menú difiere ligeramente de una interfaz de reproducción a otra. Tabla 6.7 Explicación detallada del menú contextual de reproducción Botón Función Conmuta la cámara de reproducción Vuelve a la interfaz de búsqueda Accede a la interfaz de zoom digital Búsqueda inteligente frente a un área especificada Mostrar y ocultar interfaz de control Volver a la interfaz Live View 89 Manual de usuario del DVR serie CSM-VTM CAPÍTULO 7 Copia de seguridad 90 Manual de usuario del DVR serie CSM-VTM 7.1 Copia de seguridad de archivos de grabación Antes de empezar: Inserte los dispositivos de copia de seguridad en el dispositivo. 7.1.1 Exportación rápida Objetivo: Exporte los archivos de grabación a dispositivos de copia de seguridad rápidamente. Pasos: 1. Acceda a la interfaz de exportación de vídeo. Menu > Export > Normal (Menú > Exportar > Normal) Figura 7.1 Interfaz de exportación rápida 2. Seleccione los canales de los que desea hacer copia de seguridad y haga clic en el botón Quick Export (Exportar). Notas: 1. La duración de tiempo de los archivos de grabación en un canal especificado no puede exceder de 24 horas. De lo contrario aparecerá el cuadro de mensaje “Max. 24 hours are allowed for quick export.” (Se permiten 24 horas como máximo para exportación). 2. El número de canales para exportación síncrona no puede ser superior a cuatro. De lo contrario aparecerá el cuadro de mensaje “Max. 4 channels are allowed for synchronous quick export.” (Se permiten 4 canales como máximo para exportación síncrona). 91 Manual de usuario del DVR serie CSM-VTM Figura 7.2 Exportación rápida mediante USB1-1 3. En la interfaz Export (Exportar), seleccione el dispositivo de copia de seguridad y haga clic en el botón Export (Exportar) para comenzar la exportación. Nota: aquí utilizamos una unidad flash USD, consulte la sección siguiente Copia de seguridad normal para conocer otros dispositivos de copia de seguridad admitidos por el dispositivo. 4. Siga en la interfaz Exporting (Exportando) hasta que todos los archivos de grabación se hayan exportado a la unidad flash USB. Figura 7.3 Exportación finalizada 5. Compruebe el resultado de la copia de seguridad. Seleccione el archivo de grabación en la interfaz de exportación y haga clic en el botón para comprobarlo. Nota: el reproductor player.exe se exportará automáticamente durante la exportación de archivo de grabación. 92 Manual de usuario del DVR serie CSM-VTM Figura 7.4 Comprobación del resultado de exportación rápida mediante USB1-1 7.1.2 Copia de seguridad mediante búsqueda de vídeo normal Objetivo: Se puede hacer una copia de seguridad de los archivos de grabación en diversos dispositivos, como por ejemplo dispositivos USB (unidades flash USB, HDD USB, USB writer) y SATA writer. Copia de seguridad utilizando unidades flash USD, HDD USB, USB writer y SATA writer Pasos: 1. Acceda a la interfaz de exportación. Menu > Export > Normal (Menú > Exportar > Normal) Figura 7.5 Búsqueda de vídeo normal para copia de seguridad 93 Manual de usuario del DVR serie CSM-VTM 2. Defina las condiciones de búsqueda y haga clic en el botón Search (Buscar) para acceder a la interfaz de resultados de búsqueda. 3. Seleccione los archivos de grabación de los que desea hacer copia de seguridad. Haga clic en el botón para reproducir el archivo de grabación si desea comprobarlo. Active la casilla de verificación situada delante de los archivos de grabación de los que desea hacer copia de seguridad. Nota: el tamaño de los archivos seleccionados en ese momento se muestra en la esquina inferior izquierda de la ventana. Figura 7.6 Resultado de la búsqueda de vídeo normal para copia de seguridad 4. Exporte los archivos de grabación. Haga clic en el botón Export (Exportar) y se inicia la copia de seguridad. Nota: si el dispositivo insertado no se reconoce: • Haga clic en el botón Refresh (Refrescar). • Vuelva a conectar el dispositivo. • Consulte la compatibilidad al proveedor. También puede formatear unidades flash USB y HDD USB a través del dispositivo. USB writer y SATA writer no se pueden formatear. 94 Manual de usuario del DVR serie CSM-VTM Figura 7.7 Exportar por búsqueda de vídeo normal mediante unidad flash USB Figura 7. 8 Exportar por búsqueda de vídeo normal mediante USB Writer Siga en la interfaz Exporting (Exportando) hasta que todos los archivos de grabación se hayan exportado y aparezca el cuadro de mensaje emergente “Export finished” (Exportación finalizada). Figura 7.9 Exportación finalizada 5. Compruebe el resultado de la copia de seguridad. Seleccione el archivo de grabación en la interfaz de exportación y haga clic en el botón comprobarlo. 95 para Manual de usuario del DVR serie CSM-VTM Nota: el reproductor player.exe se exportará automáticamente durante la exportación de archivo de grabación. Figura 7.10 Comprobación del resultado de exportación utilizando la unidad flash USB Figura 7. 11 Comprobación del resultado de exportación mediante USB Writer 7.1.3 Copia de seguridad mediante búsqueda de evento Objetivo: Copia de seguridad de archivos de grabación relacionados con eventos mediante dispositivos USB (unidades flash USB, HDD USB, USB writer) o SATA writer. Se admiten la copia de seguridad rápida y la copia de seguridad normal. Pasos: 1. Acceda a la interfaz de exportación. Menu > Export > Event (Menú > Exportar > Evento) 2. Seleccione Motion (Movimiento) como tipo de evento. 96 Manual de usuario del DVR serie CSM-VTM 3. Defina la hora de inicio y la hora de finalización de los archivos de grabación. 4. Seleccione la cámara en la que desea buscar. Figura 7.12 Búsqueda de evento para copia de seguridad 5. Haga clic en el botón Search (Buscar) para acceder a la interfaz de resultados de búsqueda. Figura 7.13 Resultado de búsqueda de evento 6. Seleccionar archivos de grabación para exportar. Seleccione los eventos de detección de movimiento de la lista y haga clic en el botón Quick Export (Exportar) para acceder a la interfaz Exportar como se muestra en la Figura 7.15. (1) Haga clic en el botón Details (Detalles) para acceder a la interfaz con información detallada del archivo de grabación, por ejemplo: hora de inicio, hora de finalización, tamaño de archivo, etc. Nota: el tamaño de los archivos seleccionados en ese momento se muestra en la esquina inferior izquierda de la ventana. (2) Seleccione los archivos de grabación de la lista y haga clic en el botón Export (Exportar) para acceder a la interfaz Exportar como se muestra en la Figura 7.15. 97 Manual de usuario del DVR serie CSM-VTM Figura 7.14 Interfaz de detalles de evento 7. Exporte los archivos de grabación seleccionados. Haga clic en el botón Export (Exportar) y se inicia la copia de seguridad. Nota: si el dispositivo USB insertado no se reconoce: • Haga clic en el botón Refresh (Refrescar). • Vuelva a conectar el dispositivo. • Consulte la compatibilidad al proveedor. También puede formatear unidades flash USB y HDD USB a través del dispositivo. Figura 7.15 Exportar por búsqueda de evento mediante unidad flash USB Siga en la interfaz Exporting (Exportando) hasta que todos los archivos de grabación se hayan exportado y aparezca el cuadro de mensaje emergente “Export finished” (Exportación finalizada). 98 Manual de usuario del DVR serie CSM-VTM Figura 7.16 Exportación finalizada 8. Compruebe el resultado de la copia de seguridad. Seleccione el archivo de grabación en la interfaz de exportación y haga clic en el botón para comprobarlo. Nota: el reproductor player.exe se exportará automáticamente durante la exportación de archivo de grabación. Figura 7.17 Comprobación del resultado de exportación de evento utilizando la unidad flash USB 7.1.4 Copia de seguridad de clips de vídeo Objetivo: También puede seleccionar clips de vídeo para exportarlos directamente durante la reproducción mediante dispositivos USB (unidades flash USB, HDD USB, USB writer) o SATA writerPasos: 1. Acceda a la interfaz de reproducción. Consulte el Capítulo 6. 2. Durante la reproducción, utilice los botones y en la barra de herramientas de reproducción para iniciar o detener el recorte de archivos de grabación. 3. Salga de la interfaz de reproducción cuando haya finalizado el recorte y se le solicitará que guarde los clips. Nota: se pueden seleccionar 30 clips como máximo para cada canal. 99 Manual de usuario del DVR serie CSM-VTM Figura 7.18 Interfaz de reproducción por tiempo 4. Haga clic en Yes (Sí) para guardar los clips de vídeo y acceda a la interfaz de exportación o haga clic en No para salir y no guardar los clips de vídeo. Figura 7.19 Mensaje de advertencia para guardar clip de vídeo 5. Exporte los clips de vídeo. Haga clic en el botón Export (Exportar) y se inicia la copia de seguridad. Nota: si el dispositivo USB insertado no se reconoce: • Haga clic en el botón Refresh (Refrescar). • Vuelva a conectar el dispositivo. • Consulte la compatibilidad al proveedor. También puede formatear unidades flash USB y HDD USB a través del dispositivo. 100 Manual de usuario del DVR serie CSM-VTM Figura 7.20 Exportar clips de vídeo mediante unidad flash USB Siga en la interfaz Exporting (Exportando) hasta que todos los archivos de grabación se hayan exportado y aparezca el cuadro de mensaje emergente “Export finished” (Exportación finalizada). Figura 7.21 Exportación finalizada 6. Compruebe el resultado de la copia de seguridad. Nota: el reproductor player.exe se exportará automáticamente durante la exportación de archivo de grabación. Figura 7.22 Comprobación del resultado de exportación de clips de vídeo utilizando la unidad flash USB 7.2 Gestión de dispositivos de copia de seguridad Gestión de unidades flash USB y HDD USB. 1. Acceda a la interfaz de resultados de búsqueda de archivos de grabación. Menu > Export > Normal (Menú > Exportar > Normal) Defina las condiciones de búsqueda y haga clic en el botón Search (Buscar) para acceder a la interfaz de resultados de búsqueda. Nota: se debe seleccionar al menos un canal. 101 Manual de usuario del DVR serie CSM-VTM Figura 7.23 Búsqueda de vídeo normal 2. Seleccione los archivos de grabación de los que desea hacer copia de seguridad. Haga clic en el botón Export (Exportar) para acceder a la interfaz de exportación. Nota: se debe seleccionar al menos un archivo de grabación. Figura 7.24 Resultado de la búsqueda de vídeo normal para copia de seguridad 3. Gestión de dispositivo de copia de seguridad. Haga clic en el botón New Folder (Nueva Carpet) si desea crear una carpeta nueva en el dispositivo de copia de seguridad. Seleccione un archivo de grabación o carpeta en el dispositivo de copia de seguridad y haga clic en el botón si desea eliminarlo. Seleccione un archivo de grabación en el dispositivo de copia de seguridad y haga clic en el botón para reproducirlo. 102 Manual de usuario del DVR serie CSM-VTM Haga clic en el botón Format (Formatear) para formatear el dispositivo de copia de seguridad. Nota: si el dispositivo USB insertado no se reconoce: • Haga clic en el botón Refresh (Refrescar). • Vuelva a conectar el dispositivo. • Consulte la compatibilidad al proveedor. Figura 7.25 Gestión de unidad flash USB Gestión de USB writers y SATA writers 1. Acceda a la interfaz de resultados de búsqueda de archivos de grabación. Menu > Export > Normal (Menú > Exportar > Normal) Defina las condiciones de búsqueda y haga clic en el botón Search (Buscar) para acceder a la interfaz de resultados de búsqueda. Nota: se debe seleccionar al menos un canal. 103 Manual de usuario del DVR serie CSM-VTM Figura 7.26 Búsqueda de vídeo normal para copia de seguridad 2. Seleccione los archivos de grabación de los que desea hacer copia de seguridad. Haga clic en el botón Export (Exportar) para acceder a la interfaz de exportación. Nota: se debe seleccionar al menos un archivo de grabación. Figura 7. 27 Resultado de búsqueda de vídeo normal para copia de seguridad 3. Gestión de dispositivo de copia de seguridad. Haga clic en el botón Erase (Borrar) si desea borrar los archivos desde un CD/DVD regrabable. Nota: debe haber un CD/DVD regrabable cuando haga esta operación. Nota: si el USB writer o SATA writer insertado no se reconoce: • Haga clic en el botón Refresh (Refrescar). • Vuelva a conectar el dispositivo. 104 Manual de usuario del DVR serie CSM-VTM • Consulte la compatibilidad al proveedor. Figura 7.28 Gestión de USB Writer 105 Manual de usuario del DVR serie CSM-VTM CAPÍTULO 8 Configuración de alarma 106 Manual de usuario del DVR serie CSM-VTM 8.1 Configurar detección de movimiento Pasos: 1. Acceda a la interfaz de detección de movimiento y seleccione una cámara en la que desee definir la detección de movimiento. Menu > Camera > Motion (Menú > Cámara > Movimiento) Figura 8.1 Interfaz de configuración de detección de movimiento 2. Defina el área de detección de movimiento y la sensibilidad. 1) Active la casilla de verificación Enable Motion Detection (Activar detección de movimiento) para habilitar la detección de movimiento, utilice el ratón para dibujar las áreas de detección y arrastre la barra de sensibilidad para definir la sensibilidad. 2) Haga clic en el icono de Handling (Manejar) para definir las acciones de respuesta de alarma. Figura 8.2 Defina el área de detección y la sensibilidad 3. Haga clic en la ficha Trigger Channel (Activar canal) y seleccione uno o más canales que comenzarán a grabar o pasarán a monitorización a pantalla completa cuando se active la alarma de movimiento. 107 Manual de usuario del DVR serie CSM-VTM Figura 8.3 Definir activar cámara de detección de movimiento 4. Configure el calendario de armado del canal. 1) 2) Seleccione la ficha Arming Schedule (Horario) para definir el calendario de armado del canal. Seleccione un día de la semana en cada día se pueden definir hasta ocho períodos de tiempo. Nota: los períodos de tiempo no se repetirán ni se solaparán. Figura 8.4 Definir el calendario de armado de detección de movimiento 5. Haga clic en la ficha Handling (Manejar) para configurar las acciones de respuesta de la alarma de movimiento (consulte el Capítulo 8.5). 1) Repita los pasos anteriores para configurar el calendario de armado de los demás días de la semana. También puede utilizar el botón Copy (Copiar) para copiar un calendario de armado a otros días. 2) Haga clic en el botón OK para completar los ajustes de detección de movimiento del canal. 6. Si desea configurar la detección de movimiento de otro canal, repita los pasos anteriores o sencillamente copie los ajustes precedentes en el mismo. Nota: no se permite copiar la acción “Trigger Channel” (Activar canal). 108 Manual de usuario del DVR serie CSM-VTM Figura 8.5 Copiar ajustes de detección de movimiento 109 Manual de usuario del DVR serie CSM-VTM 8.2 Detección de pérdida de vídeo Objetivo: Detecta la pérdida de vídeo de un canal y lleva a cabo las acciones de respuesta de alarma. Pasos: 1. Acceda a la interfaz de pérdida de vídeo de gestión de cámara. Menu > Camera > Video Loss (Menú > Cámara > Pérdida de vídeo) Figura 8.6 Interfaz de configuración de pérdida de vídeo 2. Seleccione el canal que desea detectar. 3. Active la casilla de verificación Enable Video Loss Alarm (Activar alarma de pérdida de vídeo). 4. Haga clic en el icono de Handling (Manejar) para acceder a la interfaz de manejo. 5. Defina el calendario de armado y las acciones de respuesta de alarma. Consulte el Paso 4 y el Paso 5 del Capítulo 8.1 Configuración de alarma de detección de movimiento. Figura 8.7 Definir el calendario de armado de pérdida de vídeo 6. Haga clic en Apply (Aplicar) para guardar los ajustes de alarma de pérdida de vídeo. 110 Manual de usuario del DVR serie CSM-VTM 8.3 Detección de manipulación de vídeo Objetivo: Activa la alarma cuando se tapa el objetivo y lleva a cabo las acciones de respuesta de alarma. Pasos: 1. Acceda a la interfaz de manipulación de vídeo de gestión de cámara. Menu > Camera > Tamper-proof (Menú > Cámara > Bloqueo) Figura 8.8 Interfaz de configuración de manipulación 2. Seleccione el canal en el que desea detectar la manipulación de vídeo. 3. Desplace la barra de sensibilidad y seleccione un nivel de sensibilidad adecuado. 4. Haga clic en el icono de Handling (Manejar) para acceder a la interfaz de manejo. 5. Defina el calendario de armado y las acciones de respuesta de alarma. Consulte el Paso 4 y el Paso 5 del Capítulo 8.1 Configuración de alarma de detección de movimiento. 6. Si desea definir el método de tratamiento de pérdida de vídeo de otro canal, repita los pasos anteriores o haga clic en Copy (Copiar) para copiar los ajustes anteriores en el mismo. Figura 8.9 Copiar ajustes de manipulación de vídeo 111 Manual de usuario del DVR serie CSM-VTM 8.4 Tratamiento de excepciones Objetivo: La configuración de excepciones hace referencia al método de tratamiento de diversas excepciones, p. ej.: • HDD Full (DD lleno): el disco duro está lleno. • HDD Error (Error de DD): error de escritura en disco duro, disco duro sin formatear, etc. • Network Disconnected (Red desconectada): cable de red desconectado. • IP Conflicted (Conflicto de dirección IP): dirección IP duplicada. • Illegal Login (Login incorrecto): ID de usuario o contraseña incorrectos. • Abnormal Video Signal (Señal de vídeo anómala): señal de vídeo inestable. • Input / Output Video Standard Mismatch (Error de coincidencia de salida de vídeo estándar): los estándares de vídeo de E/S no coinciden. • Record Exception (Excepción de grabación): no hay espacio para guardar el archivo grabado. Pasos: Acceda a la interfaz Exceptions (Excepciones) de configuración del sistema y gestione varias excepciones. Menu> Configuration> Exceptions (Menú > Configuración > Excepciones) Consulte el Capítulo 8.5 para conocer las acciones detalladas de respuesta de alarma. Figura 8.10 Interfaz de configuración de excepciones 112 Manual de usuario del DVR serie CSM-VTM 8.5 Configuración de acciones de respuesta de alarma Objetivo: Las acciones de respuesta de alarma se activarán cuando se produce una excepción, incluida la monitorización a pantalla completa, advertencia sonora, notificar al software remoto y enviar email. Full Screen Monitoring (Monitorización a pantalla completa) Cuando se activa un evento de alarma (detección de movimiento/manipulación/detección de pérdida de vídeo), el monitor local (HDMI/VGA o monitor BNC) muestra a pantalla completa la imagen de vídeo del canal de alarma configurado para monitorización a pantalla completa. Si las alarmas se activan simultáneamente en varios canales, las imágenes a pantalla completa se conmutarán en un intervalo de 10 segundos (tiempo de rotación por defecto). Se puede definir un tiempo de rotación diferente accediendo a Menu > Configuration > Live View > Full Screen Monitoring Dwell Time (Menú > Configuración > Live View > Tiempo de Evento Dwell) La conmutación automática finalizará una vez que la alarma se detenga y el usuario volverá a la interfaz Live View. Nota: para la alarma de detección de movimiento debe seleccionar los canales en los que desea realizar la monitorización a pantalla completa (Menu > Camera > Motion > Handling > Trigger Channel) (Menú > Cámara > Movimiento > Acciones > Activar canal). Audible Warning (Advertencia sonora) Activa un pitido sonoro cuando se detecta una alarma. Notify Surveillance Center (Notificar al software remoto) Envía una excepción o señal de alarma al host de alarma remoto cuando se produce un evento. El host de alarma hace referencia al PC que tiene instalado el cliente remoto. Nota: la señal de alarma se transmitirá automáticamente en el modo de detección cuando se configura el host de alarma remoto. Consulte el Capítulo 9.2.6 para obtener detalles sobre la configuración de host de alarma. Send Email (Enviar email) Envía un email con información de alarma a un usuario o usuarios cuando se detecta un evento de alarma. Consulte el Capítulo 9.2.10 para conocer detalles de la configuración de email. 113 Manual de usuario del DVR serie CSM-VTM CAPÍTULO 9 Configuración de red 114 Manual de usuario del DVR serie CSM-VTM 9.1 Configuración de ajustes generales Objetivo: Los ajustes de red se deben configurar correctamente antes de utilizar el dispositivo en red. Pasos: 1. Acceda a la interfaz Network Settings (Configuración de red) Menu > Configuration > Network (Menú > Configuración > Red) Figura 9. 1 Interfaz de configuración de red general 2. Seleccione la ficha General. 3. En la interfaz General Settings (Configuración general): Puede configurar los siguientes ajustes: NIC Type (Tipo NIC), IPv4 Address (Dirección IPv4), IPv4 Gateway (Puerta de enlace IPv4), MTU y DNS Server (Servidor DNS). Si el servidor DHCP está disponible puede hacer clic en la casilla de verificación DHCP para obtener automáticamente una dirección IP y otros ajustes de red de dicho servidor. Nota: el rango de valores válidos de MTU es 500 ~ 1500. 4. Después de haber configurado los ajustes generales, haga clic en el botón Apply (Aplicar) para guardar los ajustes. 9.2 Configuración de ajustes avanzados 9.2.1 Configuración de ajustes PPPoE Objetivo: El dispositivo también permite el acceso a través de Protocolo punto a punto sobre Ethernet (PPPoE). Pasos: 1. Acceda a la interfaz Configuración de red. Menu > Configuration > Network (Menú > Configuración > Red) 2. Seleccione la ficha PPPoE para acceder a la interfaz PPPoE Settings (Configuración de PPPoE). 115 Manual de usuario del DVR serie CSM-VTM Figura 9.2 Interfaz Configuración de PPPoE 3. Active la casilla de verificación PPPoE para habilitar esta funcionalidad. 4. Introduzca User Name (Nombre de usuario), Password (Contraseña) y Confirm Password (Confirmar contraseña) para el acceso PPPoE. Nota: su ISP debe asignar el nombre de usuario y la contraseña. Figura 9.3 Interfaz Configuración de PPPoE 5. Haga clic en Apply (Aplicar) para guardar y salir de la interfaz. 6. Después de realizar la configuración correctamente el sistema solicita que reinicie el dispositivo para habilitar los nuevos ajustes y la marcación de PPPoE se conecta automáticamente después del reinicio. Puede acceder a Menu > Maintenance > System Info > Network interface (Menú > Mantenimiento > Información del sistema > Interfaz de red) para ver el estado de la conexión PPPoE. Consulte el Capítulo 12.1 Consulta de información del sistema para conocer el estado de PPPoE. 9.2.2 Configuración de DDNS Objetivo: Si el dispositivo se ha configurado para utilizar PPPoE como conexión de red por defecto, puede definir el uso de DNS dinámica (DDNS) para el acceso de red. Antes de configurar el sistema para que utilice DDNS se requiere el registro previo en el ISP. Pasos: 1. Acceda a la interfaz Network Settings (Configuración de red) Menu > Configuration > Network (Menú > Configuración > Red) 2. Seleccione la ficha DDNS para acceder a la interfaz DDNS Settings (Configuración de DDNS). Figura 9.4 Interfaz Configuración de DDNS 3. Active la casilla de verificación DDNS para habilitar esta funcionalidad. 4. Seleccione DDNS Type (Tipo DDNS). Se pueden seleccionar cinco tipos de DDNS diferentes: IPServer, 116 Manual de usuario del DVR serie CSM-VTM DynDNS, PeanutHull, NO-IP y HiDDNS. • IPServer: Introduzca Server Address (Dirección del servidor) para IPServer. Nota: el valor de Server Address (Dirección del servidor) debería ser la dirección IP del PC que ejecuta IPServer. Figura 9.5 Interfaz Configuración de IPServer • DynDNS: 1) Acceda a Server Address (Dirección servidor) para DynDNS (p. ej., members.dyndns.org). 2) En el campo de texto Device Domain Name (Nombre de dominio del dispositivo) introduzca el dominio obtenido del sitio web DynDNS. 3) Introduzca el User Name (Nombre de usuario) y Password (Contraseña) registrados en el sitio web DynDNS. Figura 9.6 Interfaz de configuración DynDNS • PeanutHull: introduzca el nombre de usuario y contraseña obtenidos del sitio web de PeanutHull. Figura 9.7 Interfaz de configuración de Peanut Hull • NO-IP: Introduzca la información de cuenta en los campos correspondientes. Consulte los ajustes de DynDNS. 1) Introduzca Server Address (Dirección de servidor)para NO-IP. 2) En el campo de texto Device Domain Name (Nombre de dominio del dispositivo) introduzca el dominio obtenido del sitio web NO-IP (www.no-ip.com). 117 Manual de usuario del DVR serie CSM-VTM 3) Introduzca el User Name (Nombre de usuario) y Password (Contraseña) registrados en el sitio web NO-IP. Figura 9.8 Interfaz de configuración NO-IP • HiDDNS: tiene que introducir los valores de Server Address (Dirección del servidor) y Device Domain Name (Nombre de dominio del dispositivo) para HiDDNS y otros campos son de solo lectura. 1) Introduzca la Server Address (Dirección del servidor) del servidor HiDDNS: www.hik-online.com. 2) Introduzca el Device Domain Name (Nombre de dominio del dispositivo). Puede registrar el alias del nombre de dominio del dispositivo en el servidor HiDDNS primero y, a continuación, introducir el alias en Device Domain Name (Nombre de dominio del dispositivo) en el DVR; también puede introducir el nombre del dominio directamente en el DVR para crear uno nuevo. Nota: si se define un nuevo alias del nombre de dominio del dispositivo en el DVR, sustituirá al antiguo registrado en el servidor. Figura 9.9 Interfaz de configuración de HiDDNS Registrar el dispositivo en el servidor HiDDNS. 1) Acceda al sitio web HiDDNS: www.hik-online.com. 2) Haga clic en (Registrar nuevo usuario) para registrar una cuenta de usuario si no dispone de ninguna. 3) Una vez realizado el registro correctamente, utilice la cuenta y la contraseña para iniciar sesión. 118 Manual de usuario del DVR serie CSM-VTM Figura 9.10 Registrar una cuenta 4) En la interfaz DDNS Management System (Sistema de gestión de DDNS), haga clic en la ficha Device Management (Gestión de dispositivo) en la barra del menú izquierdo y, a continuación, haga clic en (Añadir) para registrar el dispositivo. Figura 9.11 Registrar el dispositivo Nota: en el alias del dispositivo solo se pueden utilizar letras inglesas en minúscula, números y ‘-’ y el alias debe empezar por letras en minúscula del alfabeto inglés. 5. Haga clic en Apply (Aplicar) para guardar y salir de la interfaz. 9.2.3 Configuración de servidor NTP Objetivo: Se puede configurar un Servidor de Protocolo de tiempo de redes (NTP) en el dispositivo para garantizar la exactitud de la fecha y hora del sistema. Pasos: 1. Acceda a la interfaz Network Settings (Configuración de red) Menu > Configuration > Network (Menú > Configuración > Red) 2. Seleccione la ficha NTP para acceder a la interfaz DDNS Settings (Configuración de NTP). Figura 9.12 Interfaz de configuración NTP 119 Manual de usuario del DVR serie CSM-VTM 3. Active la casilla de verificación Enable NTP (Habilitar NTP) para habilitar esta función. 4. Configure los siguientes ajustes de NTP: • Interval (Intervalo): intervalo de tiempo entre dos acciones de sincronización con servidor NTP. La unidad es el minuto. • NTP Server (Servidor NTP): dirección IP del servidor NTP. • NTP Port (Puerto NTP): puerto del servidor NTP. 5. Haga clic en Apply (Aplicar) para guardar y salir de la interfaz. Nota: el intervalo de sincronización de tiempo se puede definir de 1 a 10.080 minutos y el valor por defecto es de 60 minutos. Si el dispositivo está conectado a una red pública, debería utilizar un servidor NTP que tenga una función de sincronización de hora como, por ejemplo, el Centro horario nacional (Dirección IP: 210.72.145.44). Si el dispositivo se configura en una red más personalizada, se puede utilizar el software NTP para establecer un servidor NTP usado para sincronización horaria. 9.2.4 Configuración de SNMP Objetivo: Puede utilizar el protocolo SNMP para obtener el estado del dispositivo y la información relacionada con los parámetros. Pasos: 1. Acceda a la interfaz Network Settings (Configuración de red) Menu > Configuration > Network (Menú > Configuración > Red) 2. Seleccione la ficha SNMP para acceder a la interfaz SNMP Settings (Configuración de SNMP). Figura 9.13 Interfaz Configuración de SNMP 3. Active la casilla de verificación SNMP para habilitar esta funcionalidad. 4. Configure los ajustes de SNMP. Figura 9.14 Configuración de ajustes SNMP 5. Haga clic en Apply (Aplicar) para guardar y salir de la interfaz. Nota: antes de configurar el SNMP, descargue el software SNMP y configúrelo para recibir la información del 120 Manual de usuario del DVR serie CSM-VTM dispositivo a través del puerto SNMP. Definiendo la Dirección de captura, se permite al dispositivo enviar mensajes de excepción y eventos de alarma al software remoto. 9.2.5 Configuración de UPnP Objetivo: UPnP™ puede permitir que el dispositivo descubra sin problemas la presencia de otros dispositivos de red en la red y establezca servicios de red funcionales para uso compartido de datos, comunicaciones, etc. Si desea utilizar la función UPnP™ para permitir la conexión rápida del dispositivo a la WAN a través de un enrutados debe configurar los parámetros UPnP™ del dispositivo. Before you start: Si desea habilitar la función UPnP™ del dispositivo, debe habilitar la función UPnP™ del enrutador al que está conectado el dispositivo. Cuando el modo de trabajo de red del dispositivo se define como multidirección, la ruta por defecto del dispositivo debe estar en el mismo segmento de red que la dirección IP de LAN del enrutador. Pasos: 1. Acceda a la interfaz Network Settings (Configuración de red) Menu > Configuration > Network (Menú > Configuración > Red) 2. Seleccione la ficha UPnP™para acceder a la interfaz UPnP™ Settings (Configuración de UPnP™). Figura 9.15 Interfaz de configuración de UPnP™ 3. Active la casilla de verificación 4. Haga clic en para habilitar UPnP™. para abrir el cuadro de diálogo External Port Settings (Configuración de Puerto Externo). Configure el número de puerto externo del puerto de servidor, puerto HTTP y puerto RTSP respectivamente. Notas: 1) Puede utilizar el número de puerto por defecto o cambiarlo de forma acorde a los requisitos reales. 2) Puerto externo indica el número de puerto para asignación de puertos en el enrutador. 121 Manual de usuario del DVR serie CSM-VTM Figura 9.16 Cuadro de diálogo Configuración de Puerto Externo 5. Puede hacer clic en Refresh (Refrescar) para obtener el estado más reciente de la asignación de puertos. Figura 9.17 Configuración de UPnP finalizada 6. Haga clic en Apply (Aplicar) para guardar los ajustes. 9.2.6 Configuración de host de alarma remoto Objetivo: Con un host de alarma remoto configurado el dispositivo enviará el evento de alarma o mensaje de excepción al host cuando se activa una alarma. El host de alarma remota debe tener instalado el software CMS (Client Management System). Pasos: 1. Acceda a la interfaz Network Settings (Configuración de red) Menu > Configuration > Network (Menú > Configuración > Red) 2. Seleccione la ficha More Settings (Más ajustes) para acceder a la interfaz More Settings (Más ajustes). Figura 9.18 Interfaz Más ajustes 3. Introduzca la Alarm Host IP (IP de host de alarma) y Alarm Host Port (Puerto de host de alarma) en los campos de texto. El Alarm Host IP (IP de host de alarma) hace referencia a la dirección IP del PC remoto en el que está 122 Manual de usuario del DVR serie CSM-VTM instalado el software CMS (Client Management System) (p.ej., iVMS-4200) y el Alarm Host Port (Puerto de host de alarma) debe ser el mismo que el puerto de monitorización de alarma configurado en el software (el puerto por defecto es 7200). Figura 9.19 Configurar Host de alarma 4. Haga clic en el botón Apply (Aplicar) para guardar y salir de la interfaz. 9.2.7 Configuración de Multidifusión Objetivo: La multidifusión se puede configurar para conseguir Live View en un número de cámaras superior al número máximo en la red. Una dirección de multidifusión abarca el rango de IP de clase D de 224.0.0.0 a 239.255.255.255. Se recomienda utilizar la dirección IP comprendida en el rango de 239.252.0.0 a 239.255.255.255. Pasos: 1. Acceda a la interfaz Network Settings (Configuración de red) Menu > Configuration > Network (Menú > Configuración > Red) 2. Seleccione la ficha More Settings (Más ajustes) para acceder a la interfaz More Settings (Más ajustes). 3. Defina Multicast IP (IP de multidifusión). Al añadir un dispositivo al software CMS (Client Management System), la dirección de multidifusión debe ser la misma que la IP de multidifusión del dispositivo. Figura 9.20 Configurar multidifusión 4. Haga clic en el botón Apply (Aplicar) para guardar y salir de la interfaz. 9.2.8 Configuración de RTSP Objetivo: El RTSP (Protocolo de transmisión en tiempo real) es un protocolo de control de red diseñado para su uso en sistemas de comunicaciones y entretenimiento para controlar servidores de medios de transmisión. Pasos: 123 Manual de usuario del DVR serie CSM-VTM 1. Acceda al menú de ajustes de red haciendo clic en Menu > Configuration > Network (Menú > Configuración > Red). 2. Seleccione la ficha More Settings (Más ajustes) para acceder al menú More Settings (Más ajustes). Figura 9.21 Interfaz Configuración RTSP 3. Introduzca el puerto RTSP en el campo de texto RTSP Service Port (Puerto de servicio RTSP). El puerto RTSP por defecto es 554 y puede cambiarlo según distintos requisitos. 4. Haga clic en Apply (Aplicar) para guardar y salir del menú. 9.2.9 Configuración de puertos de servidor y HTTP Objetivo: Puede cambiar los puertos de servidor y HTTP en el menú Network Settings (Configuración de red). El puerto de servidor por defecto es 8000 y el puerto HTTP por defecto es 80. Pasos: 1. Acceda a la interfaz Network Settings (Configuración de red) Menu > Configuration > Network (Menú > Configuración > Red) 2. Seleccione la ficha More Settings (Más ajustes) para acceder a la interfaz More Settings (Más ajustes). 3. Introduzca el nuevo Server Port (Puerto de servidor) y HTTP Port (Puerto HTTP). Figura 9.22 Menú Configuración de host/otros 4. Introduzca el puerto de servidor y el puerto HTTP en los campos de texto. El puerto de servidor por defecto es 8000 y el puerto HTTP es 80 y puede cambiarlos según distintos requisitos. 5. Haga clic en Apply (Aplicar) para guardar y salir de la interfaz. Nota: el puerto de servidor debe definirse en el rango de 2000 a 65.535 y se utiliza para acceso de software de cliente remoto. El puerto HTTP se utiliza para acceso de IE remoto. 9.2.10 Configuración de email Objetivo: El sistema se puede configurar para enviar una notificación de email a todos los usuarios designados si se 124 Manual de usuario del DVR serie CSM-VTM detecta un evento de alarma, un evento de detección de movimiento, etc. Antes de configurar los ajustes de email, el dispositivo debe estar conectado a una red de área local (LAN) que mantenga un servidor de correo SMTP. La red también debe estar conectada a una intranet o a Internet dependiendo de la ubicación de las cuentas de email a las que desea enviar la notificación. Pasos: 1. Acceda a la interfaz Network Settings (Configuración de red) Menu > Configuration > Network (Menú > Configuración > Red) 2. Defina los valores de IPv4 Address (Dirección IPv4), IPv4 Subnet Mask (Máscara de subred IPv4), IPv4 Gateway (Puerta de enlace IPv4) y Preferred DNS Server (Servidor DNS preferido) en el menú Network Settings (Configuración de red). Figura 9.23 Interfaz de configuración de red 3. Haga clic en el botón Apply (Aplicar) para guardar los ajustes. 4. Seleccione la ficha Email para acceder a la interfaz de configuración de email. Figura 9.24 Interfaz de configuración de email 5. Configure los siguientes ajustes de email: Enable Server Authentication (Habilitar autenticación de servidor) (opcional): Active la casilla de verificación para habilitar la funcionalidad de autenticación de servidor. User Name (Nombre de usuario): la cuenta de usuario del email del remitente para autenticación del servidor SMTP. Password (Contraseña): la contraseña del email del remitente para autenticación del servidor 125 Manual de usuario del DVR serie CSM-VTM SMTP. SMTP Server (Servidor SMTP): la dirección IP o el nombre de host del servidor SMTP (p. ej., smtp.263xmail.com). SMTP Port (Puerto SMTP): el puerto SMTP. El puerto TCP/IP por defecto usado para SMTP es 25. Enable SSL (Habilitar SSL) (opcional): haga clic en la casilla de verificación para habilitar SSL si el servidor SMTP lo requiere. Sender (Remitente): el nombre del remitente. Sender’s Address (Dirección del remitente): La dirección de email del remitente. Select Receivers (Seleccionar destinatarios): selecciona el destinatario. Se pueden configurar hasta tres destinatarios. Receiver (Destinatario): el nombre del usuario que se va a notificar. Receiver's Address (Dirección del destinatario): la dirección de email del usuario a quien notificar. Enable Attached Pictures (Habilitar imágenes adjuntas): active la casilla de verificación Enable Attached Picture si desea enviar email con imágenes de alarma adjuntas. Interval (Intervalo): el intervalo hace referencia al tiempo entre dos acciones de envío de imágenes adjuntas. Figura 9.25 Configurar ajustes de email 6. Haga clic en Apply (Aplicar) para guardar los ajustes de email. 7. Puede hacer clic en el botón Test (Prueba) para probar si los ajustes de email funcionan. Aparecerá el cuadro de mensaje de advertencia correspondiente. Figura 9.26 Advertencia de prueba de email 126 Manual de usuario del DVR serie CSM-VTM 9.3 Comprobación del tráfico de red Objetivo: Puede comprobar el tráfico de red para obtener información en tiempo real del dispositivo como, por ejemplo, el estado de enlace, MTU, la velocidad de envío/recepción, etc. Pasos: 1. Acceda a la interfaz Network Traffic (Tráfico de red) Menu > Maintenance > Net Detect (Menú > Mantenimiento > Red detectada) Figura 9.27 Interfaz de tráfico de red 2. Puede ver la información de la velocidad de envío y de la velocidad de recepción en la interfaz. Los datos de tráfico se actualizan cada segundo. 127 Manual de usuario del DVR serie CSM-VTM 9.4 Detección de red Objetivo: Puede obtener el estado de conexión de red del dispositivo a través de la función de detección de red, incluyendo el retraso de red, paquetes perdidos, etc. 9.4.1 Prueba de retraso de red y paquetes perdidos Pasos: 1. Acceda a la interfaz Network Traffic (Tráfico de red) Menu > Maintenance > Net Detection (Menú > Mantenimiento > Detección de red) 2. Haga clic en la ficha Network Detection (Detección de red) para acceder al menú Network Detection (Detección de red). Figura 9.28 Interfaz de detección de red 3. Introduzca la dirección de destino en el campo de texto Destination Address (Dirección de destino). 4. Haga clic en el botón Test (Prueba) y se inicia la prueba de retraso de red y paquetes perdidos. El resultado de la prueba aparece en la ventana. Si la prueba no se supera también aparecerá el recuadro de mensaje de error. . Figura 9.29 Resultado de la prueba de retraso de red y paquetes perdidos 9.4.2 Exportación de paquete de red Objetivo: Conectando el dispositivo a la red, el paquete de datos de red capturados se puede exportar al dispositivo flash USB y otros dispositivos locales de copia de seguridad. Pasos: 1. Acceda a la interfaz Network Traffic (Tráfico de red) 128 Manual de usuario del DVR serie CSM-VTM Menu > Maintenance > Net Detection (Menú > Mantenimiento > Detección de red) 2. Haga clic en la ficha Network Detection (Detección de red) para acceder a la interfaz Network Detection (Detección de red). 3. Seleccione el dispositivo de copia de seguridad en la lista desplegable Device Name (Nombre de dispositivo), como se muestra en Figura 9.27. Nota: haga clic en el botón Refresh (Refrescar) si el dispositivo local de copia de seguridad conectado no se puede mostrar. En caso de que la detección del dispositivo de copia de seguridad no se lleve a cabo, compruebe si es compatible con el dispositivo. Puede formatear el dispositivo de copia de seguridad si el formato no es correcto. Figura 9.30 Exportar paquete de red 4. Haga clic en el botón Export (Exportar) para iniciar la exportación. 5. Una vez completada la exportación, haga clic en OK para finalizar la exportación del paquete. Figura 9.31 Advertencia de exportación de paquete Nota: cada vez se puede exportar hasta 1 M de datos. 129 Manual de usuario del DVR serie CSM-VTM 9.4.3 Comprobación del estado de red Objetivo: También puede comprobar el estado de red y definir rápidamente los parámetros de red en esta interfaz. Pasos: Haga clic en Status (Estado) en la parte inferior derecha de la página. Figura 9.32 Comprobación del estado de red Si la red es normal aparece el siguiente cuadro de mensaje. Figura 9.33 Resultado de la comprobación del estado de red Si el cuadro de mensaje emergente muestra otra información en lugar de esta, puede hacer clic en el botón Network (Red) para mostrar la interfaz de configuración rápida de los parámetros de red. 130 Manual de usuario del DVR serie CSM-VTM Figura 9.34 Configuración de parámetros de red 9.4.4 Comprobación de estadísticas de red Objetivo: Puede consultar las estadísticas de red para obtener la información en tiempo real del dispositivo. Pasos: 1. Acceda a la interfaz Network Statistics (Estadísticas de red) Menu > Maintenance > Net Detect (Menú > Mantenimiento > Red detectada) 2. Haga clic en la ficha Network Stat. (Estadísticas de red) para acceder al menú Network Statistics (Estadísticas de red). Figura 9.35 Interfaz Estadísticas de red 3. Consulte la información del ancho de banda de Live View remoto, del ancho de banda de reproducción remota, de la red total en espera. 4. Haga clic en el botón Refresh (Refrescar) para acceder a las últimas estadísticas de ancho de banda. 131 Manual de usuario del DVR serie CSM-VTM CAPÍTULO 10 Gestión de HDD 132 Manual de usuario del DVR serie CSM-VTM 10.1 Inicialización de discos duros Objetivo: Se debe inicializar una unidad de disco duro (HDD) recién instalada antes de que se pueda utilizar con el dispositivo. Pasos: 1. Acceda a la interfaz de información de HDD. Menu > HDD > General (Menú > HDD > General) Figura 10.1 Interfaz de información de HDD 2. Seleccione el disco duro que se va a inicializar. 3. Haga clic en el botón Init (Inicializar). Figura 10.2 Confirmar inicialización 133 Manual de usuario del DVR serie CSM-VTM 4. Pulse el botón OK para comenzar la inicialización. Figura 10. 3 Comenzar inicialización 5. Una vez que el HDD se haya inicializado, su estado cambiará de Uninitialized (Sin inicializar) a Normal. Figura 10.4 El estado del HDD cambia a normal Nota: la inicialización del HDD borrará todos los datos que contenga. 134 Manual de usuario del DVR serie CSM-VTM 10.2 Gestión de HDD de red Objetivo: Puede añadir el NAS asignado o disco de IP SAN al dispositivo y utilizarlo como HDD de red. Pasos: 1. Acceda a la interfaz de información de HDD. Menu > HDD > General (Menú > HDD > General) Figura 10.5 Interfaz de información de HDD 2. Haga clic en el botón Add (Añadir) para acceder a la interfaz Add NetHDD (Añadir NetHDD), como se muestra en la Figura 10.6. Figura 10.6 Interfaz Añadir NetHDD 3. Añada el NetHDD asignado. 4. Seleccione el tipo entre NAS o IP SAN. 5. Configure los ajustes de NAS o IP SAN. 135 Manual de usuario del DVR serie CSM-VTM • Añadir disco NAS: 1) Introduzca la dirección IP del NetHDD en el campo de texto. 2) Introduzca el directorio del NetHDD en el campo de texto. 3) Haga clic en el botón OK para añadir el disco NAS configurado. Nota: se pueden añadir hasta 8 discos NAS. Figura 10.7 Añadir disco NAS • Añadir IP SAN: 1) Introduzca la dirección IP del NetHDD en el campo de texto. 2) Haga clic en el botón Search (Buscar) en los discos IP SAN disponibles. 3) Seleccione el disco IP SAN de la lista mostrada a continuación. 4) Haga clic en el botón OK para añadir el disco IP SAN seleccionado. Nota: se puede añadir hasta 1 disco IP SAN. Figura 10. 8 Añadir disco IP SAN 6. Después de haber añadido correctamente el disco NAS o IP SAN disk, vuelva al menú HDD Information (Información de HDD). El NetHDD añadido se mostrará en la lista. Nota: si el NetHDD no se ha inicializado, selecciónelo y haga clic en el botón Init (Inicializar) para su 136 Manual de usuario del DVR serie CSM-VTM inicialización. Figura 10.9 Inicializar NetHDD añadido 137 Manual de usuario del DVR serie CSM-VTM 10.3 Gestión de grupo de HDD 10.3.1 Configuración de grupos de HDD Objetivo: Se pueden gestionar varios HDD en grupos. El vídeo de los canales especificados se puede grabar en un grupo HDD particular a través de la configuración de HDD. Pasos: 1. Acceda a la interfaz de modo de almacenamiento. Menu > HDD > Advanced (Menú > HDD > Avanzado) 2. Defina el Mode (Modo) en Group (Grupo), como se muestra a continuación: Figura 10. 10 Interfaz de modo de almacenamiento 3. Haga clic en el botón Apply (Aplicar) y aparecerá el siguiente cuadro de advertencia. Figura 10.11 Advertencia para reinicio 4. Haga clic en el botón Yes (Sí) para reiniciar el dispositivo para activar los cambios. 5. Después de reiniciar el dispositivo, acceda a la interfaz HDD Information (Información de HDD). Menu > HDD > General (Menú > HDD > General) 6. Seleccione HDD en la lista y haga clic en el icono (Configuración de HDD local). 138 para acceder a la interfaz Local HDD Settings Manual de usuario del DVR serie CSM-VTM Figura 10.12 Interfaz de ajustes de HDD local 7. Seleccione el número de grupo del HDD actual. Nota: el número de grupo por defecto de cada HDD es 1. 8. Haga clic en el botón OK para confirmar los ajustes. Figura 10. 13 Confirmar ajustes de grupo de HDD 9. En el cuadro de advertencia emergente, haga clic en Yes (Sí) para finalizar los ajustes. 10.3.2 Configuración de propiedades de HDD Objetivo: las propiedades del HDD se pueden configurar como redundancia, solo lectura o lectura/escritura (R/W). Antes de configurar las propiedades de HDD, defina el modo de almacenamiento en Group (Grupo) (consulte los pasos 1-4 de Capítulo 10.3.1 Configuración de grupos de HDD). Un HDD se puede configurar en solo lectura para evitar que se sobrescriban archivos de grabación importantes cuando se llena el HDD en modo de grabación de sobrescritura. Cuando las propiedades de HDD se definen en redundancia, el vídeo se puede grabar simultáneamente tanto en el HDD de redundancia como en el HDD de lectura/escritura para que se garantice una alta seguridad y fiabilidad de los datos de vídeo. Pasos: 1. Acceda a la interfaz HDD Information (Información de HDD). Menu > HDD > General (Menú > HDD > General) 2. Seleccione HDD en la lista y haga clic en el icono (Configuración de HDD local). 139 para acceder a la interfaz Local HDD Settings Manual de usuario del DVR serie CSM-VTM Figura 10.14 Defina las Propiedades de HDD 3. Defina las propiedades de HDD en Lectura/escritura (R/W), Solo lectura o Redundancia. 4. Haga clic en el botón OK para guardar la configuración y salir de la interfaz. 5. En el menú HDD Information (Información de HDD) se mostrarán en la lista las propiedades de HDD. Nota: se deben instalar al menos dos discos duros en el dispositivo cuando se desea definir un HDD en redundancia y hay un HDD con propiedades de lectura/escritura. 140 Manual de usuario del DVR serie CSM-VTM 10.4 Configuración del modo de cuota Objetivo Cada cámara se puede configurar con la cuota asignada para el almacenamiento de archivos grabados. Pasos: 1. Acceda a la interfaz de modo de almacenamiento. 2. Defina el Mode (Modo) en Quota (Cuota). Menu > HDD > Advanced (Menú > HDD > Avanzado) Nota: el dispositivo se debe reiniciar para que los cambios surtan efecto. Figura 10.15 Interfaz de configuración de modo de almacenamiento 3. Introduzca la capacidad de almacenamiento en el campo de texto Max. Record Capacity (GB) (Capacidad de grabación). Figura 10.16 Configurar cuota de grabación 4. Puede copiar la configuración de cuota de la cámara actual en otras cámaras en caso necesario. Haga clic en el botón Copy (Copiar) para acceder al menú Copy Camera (Copiar cámara), como se muestra a continuación. 141 Manual de usuario del DVR serie CSM-VTM Figura 10. 17 Copiar configuración a otra cámara 5. Seleccione las cámaras que desea configurar con los mismos ajustes de cuota. También puede hacer clic en la casilla de verificación Analog (Analógico) para seleccionar todas las cámaras. 6. Haga clic en el botón OK para finalizar los ajustes de copia y volver a la interfaz Storage Mode (Modo de almacenamiento). 7. Haga clic en Apply (Aplicar) para guardar los ajustes. Nota: si la capacidad de cuota se define en 0, entonces todas las cámaras utilizarán la capacidad total del disco dura para grabación. 142 Manual de usuario del DVR serie CSM-VTM 10.5 Comprobación del estado de HDD Objetivo: Puede comprobar el estado de los discos duros instalados en el dispositivo para realizar una comprobación y mantenimiento inmediatos en caso de fallo de disco duro. Comprobación del estado de HDD en la interfaz de información de HDD Pasos: 1. Acceda a la interfaz de información de HDD. Menu > HDD > General (Menú > HDD > General) 2. Compruebe el estado de cada uno de los discos duros que se muestran en la lista. Figura 10.18 Ver estado de disco duro (1) Nota: si el estado de un HDD es Normal o Sleeping (Inactivo), funciona normalmente. Si el estado es Uninitialized (no inicializado) o Abnormal (Excepción), inicialice el HDD antes de su uso. Y si la inicialización del HDD falla, sustitúyalo por otro nuevo. Comprobación del estado de HDD en la interfaz de información de HDD Pasos: 1. Acceda a la interfaz de información del sistema. Menu > Maintenance > System Info (Menú > Mantenimiento > Información del sistema) 2. Haga clic en la ficha HDD para ver el estado del HDD como se muestra en la lista. Figura 10.19 Ver estado de disco duro (2) 143 Manual de usuario del DVR serie CSM-VTM 10.6 Comprobación de información S.M.A.R.T. Objetivo: El sistema S.M.A.R.T. (Self-Monitoring, Analysis and Reporting Technology) es un sistema de monitorización para que el disco duro detecte y notifique diversos indicadores de fiabilidad con el objetivo de anticiparse a las averías. Pasos: 1. Acceda a la interfaz S.M.A.R.T. Settings (Configuración de S.M.A.R.T.) Menu > HDD > S.M.A.R.T. (Menú > HDD > S.M.A.R.T.) 2. Seleccione el disco duro para ver su lista de información S.M.A.R.T. Nota: si desea utilizar el HDD incluso aunque haya fallado la comprobación S.M.A.R.T., puede activar la casilla de verificación situada delante de la opción Use when the disk failed to self-evaluate (Utilizar cuando la autoevaluación del disco ha fallado). Figura 10.20 Interfaz de configuración de S.M.A.R.T. 144 Manual de usuario del DVR serie CSM-VTM 10.7 Configuración de alarmas de error de HDD Objetivo: Puede configurar las alarmas de error de HDD cuando el estado del disco duro sea Uninitialized (No inicializado) o Abnormal (Excepción). Pasos: 1. Acceda a la interfaz de excepción. Menu> Configuration> Exceptions (Menú > Configuración > Excepciones) 2. Seleccione el tipo de excepción como HDD Error (Error de HDD) en la lista desplegable. 3. Haga clic en las casillas de verificación siguientes para seleccionar los tipos de alarma de error de HDD. Nota: el tipo de alarma se puede seleccionar como: Audio Warning (Advertencia de audio), Notify Surveillance Center (Notificar al software remoto) y Send Email (Enviar email). Consulte el Capítulo 8.5 Configuración de acciones de respuesta de alarma. Figura 10.21 Configuración de alarma de error de HDD 4. Haga clic en Apply (Aplicar) para guardar los ajustes. 145 Manual de usuario del DVR serie CSM-VTM CAPÍTULO 11 Configuración de cámara 146 Manual de usuario del DVR serie CSM-VTM 11.1 Configuración de ajustes de OSD Objetivo: Puede configurar los ajustes de OSD (visualización en pantalla) de la cámara, incluido fecha/hora, nombre de cámara, etc. Pasos: 1. Acceda a la interfaz de configuración OSD. Menu > Camera > OSD (Menú > Cámara > OSD) 2. Seleccione la cámara para configurar los ajustes de OSD. 3. Edite el nombre de cámara en el campo de texto. 4. Configure los valores de Display Name (Mostrar nombre), Display Date (Visualizar fecha) y Display Week (Visualizar semana) haciendo clic en la casilla de verificación. 5. Seleccione los valores de Date Format (Formato fecha), Time Format (Formato hora) y Display Mode (Visualizar OSD). Figura 11.1 Interfaz de configuración de OSD 6. Puede usar el ratón para hacer clic y arrastrar el cuadro de texto en la ventana de previsualización para ajustar la posición del OSD. 7. Copiar ajustes de cámara 1) Si desea copiar la configuración de OSD de la cámara actual a otras cámaras, haga clic en el botón Copy (Copiar) para acceder a la interfaz Copy Camera (Copiar cámara) como se muestra en la Figura 11.2. 147 Manual de usuario del DVR serie CSM-VTM Figura 11.2 Copiar ajustes a otras cámaras 2) Seleccione las cámaras que desea configurar con los mismos ajustes de OSD. También puede hacer clic en la casilla de verificación Analog (Analógico) para seleccionar todas las cámaras. 3) Haga clic en el botón OK para finalizar los ajustes de copia y volver a la interfaz OSD Configuration (Configuración de OSD). 8. Haga clic en Apply (Aplicar) para guardar los ajustes. Nota: también puede hacer clic en Restore (Restaurar) para restaurar la configuración de OSD actual a los parámetros por defecto. 11.2 Configuración de máscara de privacidad Objetivo: Se permite configurar las zonas de máscara de privacidad de cuatro lados que el operador no puede ver. Pasos: 1. Acceda a la interfaz de Privacy Mask Settings (Ajustes de máscara de privacidad). Menu > Camera > Privacy Mask (Menú > Cámara > Máscara de privacidad) 2. Seleccione la cámara para definir la máscara de privacidad. 3. Haga clic en la casilla de verificación Enable Privacy Mask (Habilitar máscara de privacidad) para activar esta función. 148 Manual de usuario del DVR serie CSM-VTM Figura 11.3 Interfaz de ajustes de máscara de privacidad 4. Utilice el ratón para dibujar una zona en la ventana. Las zonas se marcarán con cuadros de distinto color. Nota: se pueden configurar hasta 4 zonas de máscara de privacidad y se puede ajustar el tamaño de cada área. 5. Las zonas de máscara de privacidad configuradas en la ventana se pueden borrar haciendo clic en los iconos Clear Zone 1-4 (Borrar zona) en el lado derecho de la ventana o hacer clic en Clear All (Borrar todo) para borrar todas las zonas. Figura 11.4 Definir el área de la máscara de privacidad 6. Puede hacer clic en el botón Copy (Copiar) para copiar los ajustes de máscara de privacidad de la cámara actual a otras cámaras. Consulte el paso 7 del Capítulo 11.1 Configuración de ajustes de OSD. 7. Haga clic en Apply (Aplicar) para guardar los ajustes. Nota: también puede hacer clic en Restore (Restaurar) para restaurar la configuración de OSD actual a los parámetros por defecto. 11.3 Configuración de parámetros de vídeo Pasos: 1. Acceda a la interfaz Image Settings (Configuración de imagen) Menu > Camera > Image (Menú > Cámara > Imagen) 2. Seleccione la cámara para definir los parámetros de imagen. 3. Defina el período de un día para configurar parámetros de imagen independientes con distintas condiciones 149 Manual de usuario del DVR serie CSM-VTM de iluminación; por ejemplo, horario de luz diurna y nocturno. Se pueden configurar dos períodos Cuando haya configurado los períodos 1 y 2 el resto se define como Other Time (Otra hora). Figura 11.5 Interfaz de configuración de imagen 4. Seleccione el modo del menú desplegable según las distintas condiciones luminosas. Se pueden seleccionar cuatro modos: Standard (Estándar): en condiciones de iluminación general (por defecto). Indoor: (Interior): la imagen es relativamente más homogénea. Dim Light: (Luz tenue): la imagen es más homogénea que en los otros tres modos. Outdoor: (Exterior): la imagen es relativamente más clara y nítida. El grado de contraste y saturación es elevado. 5. Ajuste los parámetros de imagen incluyendo el brillo, contraste, saturación, tono y nitidez desplazando la barra deslizante o aumentando/reduciendo el valor. Nota: el rango de valores ajustables de brillo, contraste, saturación y tono es 0~ 255 y el correspondiente a la nitidez 0~ 15. 6. Puede hacer clic en el botón Copy (Copiar) para copiar los ajustes de imagen de la cámara actual a otras cámaras. Consulte el paso 7 del Capítulo 11.1 Configuración de ajustes de OSD. 7. En la interfaz Image Settings (Ajustes de imagen), haga clic en el botón Apply (Aplicar) para guardar los ajustes. Nota: puede hacer clic en el botón Restore (Restaurar) para restaurar los ajustes de imagen actuales a los parámetros por defecto. 150 Manual de usuario del DVR serie CSM-VTM CAPÍTULO 12 Gestión y mantenimiento de dispositivos 151 Manual de usuario del DVR serie CSM-VTM 12.1 Visualización de información del sistema 12.1.1 Visualización de información de dispositivos Pasos: 1. Acceda a la interfaz de información del sistema. Menu > Maintenance > System Info (Menú > Mantenimiento > Información del sistema) 2. Haga clic en la ficha Device Info (Información de dispositivo) para acceder al menú de información del dispositivo para consultar el nombre de dispositivo, modelo, número de serie, versión de firmware y versión de codificación. Figura 12.1 Interfaz de información del dispositivo 12.1.2 Visualización de información de la cámara Pasos: 1. Acceda a la interfaz de información del sistema. Menu > Maintenance > System Info (Menú > Mantenimiento > Información del sistema) 2. Haga clic en la ficha Camera (Cámara) para acceder al menú de información de cámara para ver el estado de cada cámara. Figura 12.2 Interfaz de información de cámara 12.1.3 Visualización de información de grabación Pasos: 1. Acceda a la interfaz de información del sistema. Menu > Maintenance > System Info (Menú > Mantenimiento > Información del sistema) 152 Manual de usuario del DVR serie CSM-VTM 2. Haga clic en la ficha Record (Grabación) para acceder al menú de información de grabación para ver el estado de grabación y los parámetros de codificación de cada cámara. Figura 12.3 Interfaz de información de grabación 12.1.4 Visualización de información de red Pasos: 1. Acceda a la interfaz de información del sistema. Menu > Maintenance > System Info (Menú > Mantenimiento > Información del sistema) 2. Haga clic en la ficha Network (Red) para acceder al menú de información de red para ver la información de red. Figura 12.4 Interfaz de información de red 12.1.5 Visualización de información de HDD Pasos: 1. Acceda a la interfaz de información del sistema. Menu > Maintenance > System Info (Menú > Mantenimiento > Información del sistema) 2. Haga clic en la ficha HDD para acceder al menú de información de HDD para ver el estado del disco duro, espacio libre, propiedades, etc. 153 Manual de usuario del DVR serie CSM-VTM Figura 12.5 Interfaz de información de HDD 154 Manual de usuario del DVR serie CSM-VTM 12.2 Búsqueda y exportación de archivos de registro Objetivo: El funcionamiento, alarmas, excepciones e información del dispositivo se puede almacenar en archivos de registro que se pueden visualizar y exportar en cualquier momento Pasos: 1. Acceda a la interfaz de búsqueda de registros. Menu > Maintenance > Log Search (Menú > Mantenimiento > Búsqueda de registros) Figura 12.6 Interfaz de búsqueda de registros 2. Defina las condiciones de búsqueda de registro para refinar la búsqueda, incluyendo los valores de Start Time (Hora de inicio), End Time (Hora de finalización), Major Type (Tipo mayor) y Minor Type (Tipo menor). 3. Haga clic en el botón Search (Buscar) para iniciar la búsqueda de archivos de registro. 4. Los archivos de registro coincidentes se mostrarán en la lista que se muestra más abajo. Nota: cada vez se puede mostrar hasta 2000 archivos de registro. 155 Manual de usuario del DVR serie CSM-VTM Figura 12.7 Resultados de búsqueda de registros 5. Puede hacer clic en el botón de cada registro o hacer doble clic para ver su información detallada. Y también puede hacer clic en el botón para ver los archivos de vídeo relacionados si están disponibles. Figura 12.8 Detalles de registro 6. Si desea exportar los archivos de registro, haga clic en el botón Export (Exportar) para acceder al menú Export (Exportar). 156 Manual de usuario del DVR serie CSM-VTM Figura 12.9 Exportar archivos de registro 7. Seleccione el dispositivo de copia de seguridad en la lista desplegable Device Name (Nombre de dispositivo). 8. Haga clic en Export (Exportar) para exportar los archivos de registro al dispositivo de copia de seguridad seleccionado. Puede hacer clic en el botón New Folder (Nueva carpeta) para crear una nueva carpeta en el dispositivo de copia de seguridad o hacer clic en el botón Format (Formato) para formatear el dispositivo de copia de seguridad antes de la exportación de registro. Nota: 1) Conecte el dispositivo de copia de seguridad al dispositivo antes de operar la exportación de registros. 2) El nombre de los archivos de registro exportados al dispositivo de copia de seguridad se determina según la hora de exportación, p.ej., 20110514124841logBack.txt. 12.3 Importación/exportación de archivos de configuración Objetivo: Los archivos de configuración del dispositivo se pueden exportar a un dispositivo local para copia de seguridad y los archivos de configuración de un dispositivo se pueden importar a dispositivos múltiples si se han de configurar con los mismos parámetros. Pasos: 1. Acceda a la interfaz de importación/exportación de archivo de configuración. Menu > Maintenance > Import/Export (Menú > Mantenimiento > Importar/Exportar) 157 Manual de usuario del DVR serie CSM-VTM Figura 12.10 Importar/exportar archivo de configuración 2. Haga clic en el botón Export (Exportar) para exportar los archivos de configuración al dispositivo de copia de seguridad seleccionado. 3. Para importar un archivo de configuración, seleccione el archivo del dispositivo de copia de seguridad seleccionado y haga clic en el botón Import (Importar). Una vez completado el proceso de importación debe reiniciar el dispositivo. Nota: una vez finalizada la importación de archivos de configuración el dispositivo se reiniciará automáticamente. 158 Manual de usuario del DVR serie CSM-VTM 12.4 Actualización del sistema Objetivo: El firmware del dispositivo se puede actualizar mediante un dispositivo de copia de seguridad local o servidor FTP remoto. 12.4.1 Actualización mediante dispositivo de copia de seguridad local Pasos: 1. Conecte el dispositivo a un dispositivo de copia de seguridad local que disponga del archivo de actualización del firmware. 2. Acceda a la interfaz de actualización. Menu > Maintenance > Upgrade (Menú > Mantenimiento > Actualizar) 3. Haga clic en la ficha Local Upgrade (Actualización local) para acceder al menú de actualización local. Figura 12.11 Interfaz de actualización local 4. Seleccione el archivo de actualización en el dispositivo de copia de seguridad. 5. Haga clic en el botón Upgrade (Actualizar) para iniciar la actualización. 6. Una vez completa la actualización, reinicie el dispositivo para activar el nuevo firmware. 12.4.2 Actualización mediante FTP Antes de empezar: Configure el PC (que ejecuta el servidor FTP) y el dispositivo en la misma LAN (red de área local). Ejecute el software TFTP de terceros en el PC y copie el firmware en el directorio raíz del TFTP. Pasos: 1. Acceda a la interfaz de actualización. Menu > Maintenance > Upgrade (Menú > Mantenimiento > Actualizar) 2. Haga clic en la ficha FTP para acceder a la interfaz de actualización local. 159 Manual de usuario del DVR serie CSM-VTM Figura 12.12 Interfaz de actualización por FTP 3. Introduzca la dirección del servidor FTP en el campo de texto. 4. Haga clic en el botón Upgrade (Actualizar) para iniciar la actualización. 5. Una vez completa la actualización, reinicie el dispositivo para activar el nuevo firmware. 160 Manual de usuario del DVR serie CSM-VTM 12.5 Restauración de la configuración por defecto Pasos: 1. Acceda a la interfaz Default (Por defecto). Menu > Maintenance > Default (Menú > Mantenimiento > Por defecto) Figura 12.13 Restaurar los valores de fábrica por defecto 2. Haga clic en el botón OK para restaurar los ajustes por defecto. Nota: excepto los parámetros de red (incluida la dirección IP, la máscara de subred, la puerta de enlace, MTU y puerto de servidor), todos los demás parámetros del dispositivo se restaurarán a los valores de fábrica por defecto. 161 Manual de usuario del DVR serie CSM-VTM CAPÍTULO 13 Otros 162 Manual de usuario del DVR serie CSM-VTM 13.1 Configuración de ajustes generales Objetivo: Puede configurar el estándar de salida BNC, la resolución de salida VGA/HDMI, la velocidad del puntero del ratón, etc. Pasos: 1. Acceda a la interfaz General Settings (Configuración general) Menu > Configuration > General (Menú > Configuración > General) 2. Seleccione la ficha General. Figura 13.1 Interfaz de configuración general 3. Configure los siguientes ajustes: • Language (Idioma): el idioma utilizado por defecto es English (Inglés). • CVBS Output Standard (Modelo de salida CVBS): seleccione el estándar de salida CVBS en NTSC o PAL, que debe coincidir con el estándar de entrada de vídeo. • Resolution (Resolución): seleccione la resolución de salida VGA/HDMI, que debe ser la misma que la resolución de la pantalla del monitor. • • • • • Time Zone (Zona horaria): seleccione la zona horaria. Date Format (Formato de fecha): seleccione el formato de fecha. System Date (Fecha del sistema): seleccione la fecha del sistema. System Time (Hora del sistema): seleccione la hora del sistema. Mouse Pointer Speed (Velocidad del puntero del ratón): define la velocidad del puntero del ratón, se pueden configurar 4 niveles. • Enable Wizard (Habilitar asistente): habilita/deshabilita el asistente cuando se inicia el dispositivo. • Enable Password (Habilitar contraseña): habilita/deshabilita el uso de la contraseña de inicio de sesión. 4. Haga clic en Apply (Aplicar) para guardar los ajustes. 163 Manual de usuario del DVR serie CSM-VTM 13.2 Configuración de ajustes de horario de verano Pasos: 1. Acceda a la interfaz General Settings (Configuración general) Menu > Configuration > General (Menú > Configuración > General) 2. Seleccione la ficha DST Settings (Ajustes de horario de verano). Figura 13. 2 Interfaz de configuración de horario de verano Puede activar la casilla de verificación situada detrás del elemento Auto DST Adjustment (Auto-ajuste DST). O puede activar manualmente la casilla de verificación Enable DST (Habilitar DST) y, a continuación, seleccionar la fecha del período de horario de verano. 164 Manual de usuario del DVR serie CSM-VTM 13.3 Configurar más ajustes Pasos: 1. Acceda a la interfaz General Settings (Configuración general) Menu > Configuration > General (Menú > Configuración > General) 2. Haga clic en la ficha More Settings (Más ajustes) para acceder a la interfaz More Settings (Más ajustes). Figura 13.3 Interfaz Más ajustes 3. Configure los siguientes ajustes: • Device Name (Nombre de dispositivo): edite el nombre del dispositivo. • Device No. (Número de dispositivo): edite el número de serie del dispositivo. El número de dispositivo se puede definir en el rango de 1 a 255 y el número por defecto es 255. • Output Mode (Modo de salida): seleccione el modo de salida entre: Standard (Estándar), Bright (Brillo), Gentle (Gentle) o Vivid (Vívido). • CVBS Output Brightness (Brillo de salida CVBS): ajuste el brillo de salida del vídeo. • Operation Timeout (Tiempo de operación): define el tiempo de inactividad del menú. Por ejemplo, cuando el tiempo de inactividad se define en 5 Minutos, el sistema saldrá del menú de funcionamiento actual a la pantalla Live View tras 5 minutos de inactividad en el menú. • Menu Output Mode (Modo de salida de menú): seleccione el modo de salida de menú en Auto, HDMI/VGA o Main CVBS. 4. Haga clic en Apply (Aplicar) para guardar los ajustes. 165 Manual de usuario del DVR serie CSM-VTM 13.4 Gestión de cuentas de usuario Objetivo: Hay una cuenta por defecto en el dispositivo: Administrator (Administrador). El nombre de usuario de Administrator es admin y la contraseña es 12345. El Administrador tiene permiso para añadir y eliminar usuarios y configurar parámetros de usuario. 13.4.1 Añadir un usuario Pasos: 1. Acceda a la interfaz User Management (Gestión de usuario). Menu> Configuration> User (Menú > Configuración > Usuario) Figura 13.4 Interfaz de gestión de usuario 2. Haga clic en el botón Add (Añadir) para acceder a la interfaz Add User (Añadir usuario). Figura 13.5 Menú Add User (Añadir usuario) 3. Introduzca la información de usuario nuevo, incluyendo User Name (Nombre de usuario), Password 166 Manual de usuario del DVR serie CSM-VTM (Contraseña), Level (Nivel) y User’s MAC Address (Dirección MAC del usuario). Level (Nivel): define el nivel de usuario en Operator (Operador) o Guest (Invitado). Los distintos niveles de usuario tienen distintos permisos operativos. • Operator (Operador): el nivel de usuario Operator (Operador) tiene permisos de búsqueda de registro local en configuración local, búsqueda de registro remoto y audio bidireccional en configuración remota y todos los permisos operativos en configuración de cámara. • Guest (Invitado): el usuario invitado tiene permisos de búsqueda de registro local en configuración local, búsqueda de registro remoto en configuración remota y solo tiene permiso de reproducción local/remota en configuración de cámara. User's MAC Address (Dirección MAC del usuario): la dirección MAC del PC remoto que inicia sesión en el dispositivo. Si se configura y habilita solo permite que acceda al dispositivo el usuario remoto que tiene esta dirección MAC. 4. Haga clic en el botón OK para guardar los ajustes y volver a la interfaz User Management (Gestión de usuario). El usuario recién añadido se mostrará en la lista, como se muestra en la Figura 13.6. Figura 13.6 Usuario añadido mostrado en la interfaz de gestión de usuario 5. Seleccione al usuario en la lista y, a continuación, haga clic en el botón para acceder a la interfaz de configuración de permisos. Figura 13.7 Interfaz de configuración de permisos de usuario 167 Manual de usuario del DVR serie CSM-VTM 6. Defina el permiso operativo de configuración local, configuración remota y configuración de cámara del usuario. Configuración local • Local Log Search (Búsqueda de registro local): búsqueda y visualización de registros e información del sistema del dispositivo. • Local Parameters Settings (Configuración de parámetros local): configuración de parámetros, restauración de los parámetros de fábrica por defecto e importación/exportación de archivos de configuración. • Local Advanced Operation (Operación local avanzada): operación de gestión del disco duro (inicialización del disco duro, configuración de propiedades de disco duro), actualización de firmware del sistema, borrado de salida de alarma de E/S. • Local Shutdown /Reboot (Apagado/reinicio local): apagado o reinicio del dispositivo. Remote Configuration (Configuración remota) • Remote Log Search (Búsqueda de registros remota): visualizar de forma remota los registros guardados en el dispositivo. • Remote Parameters Settings (Configuración de parámetros remotos): configuración remota de parámetros, restauración de los parámetros de fábrica por defecto e importación/exportación de archivos de configuración. • Remote Serial Port Control (Control de puerto serie remoto): configuración de ajustes de puertos RS-485. • Remote Video Output Control (Control de salida de vídeo remota): envío de señal de panel de mando a distancia. • Two-Way Audio (Audio bidireccional): permite establecer radio bidireccional entre el cliente remoto y el dispositivo. • Remote Alarm Control (Control de alarma remoto): permite el armado remoto (notificar mensaje de alarma y excepción al cliente remoto) y controlar la salida de alarma. • Remote Advanced Operation (Operación remota avanzada): operación remota de gestión del disco duro (inicialización del disco duro, configuración de propiedades de disco duro), actualización de firmware del sistema, borrado de salida de alarma de E/S. • Local Shutdown /Reboot (Apagado/reinicio remoto): apagado o reinicio remoto del dispositivo. Configuración de cámara • Remote Live View (Live View remoto): visualización remota del vídeo en directo de las cámaras seleccionadas. • Local Manual Operation (Operación manual local): permite iniciar/detener la grabación manual, capturar imágenes y salida de alarma de las cámaras seleccionadas localmente. • Remote Manual Operation (Operación manual remota): permite iniciar/detener la grabación manual, capturar imágenes y salida de alarma de las cámaras seleccionadas de forma remota. • Local Playback (Reproducción local): reproducción de archivos grabados de las cámaras seleccionadas localmente. • Remote Playback (Reproducción remota): reproducción de archivos grabados de las cámaras seleccionadas de forma remota. • Local PTZ Control (Control PTZ local): control del movimiento PTZ de las cámaras seleccionadas localmente. • Remote PTZ Control (Control PTZ remoto): control del movimiento PTZ de las cámaras seleccionadas de forma remota. • Local Video Export (Exportación de vídeo local): exportación de archivos grabados de las cámaras seleccionadas localmente. Nota: debe seleccionar las cámaras en la interfaz de configuración de cámara para el permiso de operación configurado. 168 Manual de usuario del DVR serie CSM-VTM 7. Haga clic en el botón OK para guardar la configuración y salir de la interfaz. Nota: solo la cuenta de usuario admin dispone de permisos para restaurar los parámetros de fábrica por defecto. 13.4.2 Eliminación de usuario Pasos: 1. Acceda a la interfaz User Management (Gestión de usuario). Menu> Configuration> User (Menú > Configuración > Usuario) 2. Seleccione en la lista el usuario que desea eliminar. Figura 13.8 Eliminar un usuario 3. Haga clic en el icono para eliminar el usuario seleccionado. 13.4.3 Edición de usuario Pasos: 1. Acceda a la interfaz User Management (Gestión de usuario). Menu> Configuration> User (Menú > Configuración > Usuario) 2. Seleccione en la lista el usuario que desea editar. Figura 13.9 Editar un usuario 169 Manual de usuario del DVR serie CSM-VTM 3. Haga clic en el icono para acceder a la interfaz de edición de usuario. Figura 13.10 Interfaz de edición de usuario 4. Edite la información de usuario incluido el nombre de usuario, contraseña, nivel y dirección MAC. 5. Haga clic en el botón OK para guardar la configuración y salir del menú. 13.4.4 Cambio de la contraseña de administrador Objetivo: La contraseña de la cuenta de usuario admin se puede cambiar en el menú User Management (Gestión de usuario). Pasos: 1. Acceda a la interfaz User Management (Gestión de usuario). Menu> Configuration> User (Menú > Configuración > Usuario) 2. Haga clic en la ficha Change Password (Cambiar contraseña) para acceder al menú Change Password (Cambiar contraseña). Figura 13.11 Change Password (Cambiar contraseña) 3. Introduzca la contraseña antigua, la nueva contraseña y confírmela en el menú. 4. Haga clic en Apply (Aplicar) para guardar los cambios. 170 Manual de usuario del DVR serie CSM-VTM 13.5 Finalizar sesión/apagado/reinicio de dispositivo Pasos: 1. Acceda a la interfaz Shutdown (Apagar). Menu > Shutdown (Menú > Apagar) Figura 13.12 Menú Shutdown (Apagar) 2. Haga clic en el botón Logout (Cerrar sesión) para cerrar sesión, o Haga clic en el botón Shutdown (Apagar) para apagar el dispositivo, o Haga clic en el botón Reboot (Reiniciar) para reiniciar el dispositivo. Nota: después de haber cerrado sesión en el sistema, la operación de menús en pantalla no es válida. Se requiere un nombre de usuario y contraseña para iniciar sesión en el sistema. 171 Manual de usuario del DVR serie CSM-VTM CAPÍTULO 14 Apéndice 172 Manual de usuario del DVR serie CSM-VTM Glosario • Flujo dual: flujo dual es una tecnología utilizada para grabar vídeo en alta resolución localmente mientras se transmite un flujo de menor resolución a través de la red. El dispositivo genera los dos flujos, el flujo principal tiene una resolución máxima de 4CIF y el subflujo tiene una resolución máxima de CIF. • DVR: siglas de Digital Video Recorder (Grabador de vídeo digital). Un DVR es un dispositivo capaz de aceptar señales de vídeo de cámaras analógicas, comprimir la señal y almacenarla en sus discos duros. • HDD: siglas de Hard Disk Drive (unidad de disco duro). Un medio de almacenamiento que almacena datos codificados digitalmente en discos de superficie magnética. • DHCP: DHCP (Dynamic Host Configuration Protocol) es un protocolo de aplicación de red utilizado por los dispositivos (clientes DHCP) para obtener la información de configuración para funcionamiento en una red IP. • HTTP: siglas Hypertext Transfer Protocol (Protocolo de transferencia de hipertexto). Un protocolo para transmitir solicitudes de hipertexto e información entre servidores y navegadores en una red • PPPoE: PPPoE (Point-to-Point Protocol over Ethernet) siglas de protocolo punto a punto sobre Ethernet es un protocolo de red para encapsular cuadros PPP dentro de cuadros Ethernet. Se utiliza principalmente con servicios de ADSL en los que los usuarios individuales se conectan al módem ADSL sobre Ethernet y en redes Metro Ethernet sencillas. • DDNS: Dynamic DNS es un método, protocolo o servicio de red que ofrece la capacidad para un dispositivo en red como, por ejemplo, un enrutador o sistema de ordenador que utiliza la suite de protocolos de Internet notificar a un servidor de nombres de dominio que cambie, en tiempo real (ad-hoc) la configuración DNS activa de sus nombres de host configurados, direcciones u otra información almacenada en DNS. • DVR híbrido: un DVR híbrido es una combinación de DVR y NVR. • NTP: siglas de Network Time Protocol (Protocolo de hora de red). Un protocolo diseñado para sincronizar los relojes de ordenadores a través de una red. • NTSC: siglas de National Television System Committee (Comité nacional de sistema de TV). NTSC es un estándar de televisión analógica utilizado en países como Estados Unidos y Japón. Cada cuadro de una señal NTSC consta de 525 líneas a 60 Hz. • NVR: siglas de Network Video Recorder (Grabador de vídeo de red). Un NVR puede ser un sistema incrustado o basado en PC utilizado para la gestión centralizada y el almacenamiento de cámaras IP, domos IP y otros DVR. • PAL: siglas de Phase Alternating Line (Línea de fase alternada). PAL es otro estándar de vídeo utilizado en sistemas de emisoras de televisión en muchas partes del mundo. La señal PAL consta de 625 líneas a 50 Hz. • PTZ: siglas de Pan, Tilt, Zoom (movimiento panorámico, de inclinación y zoom). Las cámaras PTZ son sistemas motorizados que permiten desplazar la cámara hacia la izquierda y la derecha, inclinarla hacia arriba y hacia abajo y ampliar o reducir el zoom. • USB: siglas de bus serie universal. USB es un estándar de bus serie plug-and-play para conectar dispositivos a un ordenador host. 173 Manual de usuario del DVR serie CSM-VTM Preguntas frecuentes • ¿Por qué emite el dispositivo un pitido después de reiniciar? Las razones posibles del pitido de advertencia en el dispositivo son las siguientes: a) No se ha instalado un disco duro en el dispositivo. b) El disco duro no se ha inicializado. c) Error de HDD Para cancelar el pitido y utilizar el dispositivo sin disco duro, acceda a la interfaz Exception Settings (Configuración de excepciones). Para obtener más información, consulte el capítulo Tratamiento de excepciones. • ¿Por qué el dispositivo no responde al utilizar el mando a distancia IR? Lea atentamente la sección Uso del mando a distancia de IR y compruebe que: a) Las pilas están instaladas correctamente en el mando a distancia, asegúrese de que no se ha invertido su polaridad. b) Las pilas son nuevas y no están descargadas. c) El mando a distancia no se ha manipulado. d) No hay lámparas fluorescentes en uso en los alrededores. • ¿Por qué el PTZ no responde? Si el PTZ no responde, compruebe que: a) El cable RS-485 está conectado correctamente. b) El tipo de decodificador del domo es el correcto. c) La configuración de velocidad de decodificador del domo es la correcta. d) La configuración de bit de dirección de decodificador del domo es la correcta. e) La interfaz RS-485 de la placa madre no está rota. • ¿Por qué no se graba vídeo después de configurar la detección de movimiento? Si no se graba vídeo después de configurar la detección de movimiento, compruebe lo siguiente: a) El calendario de grabación se ha configurado correctamente siguiendo los pasos indicados en Configuración de registro. b) El área de detección de movimiento se ha configurado correctamente (Consulte Configuración de detección de movimiento). c) Los canales se han activado para detección de movimiento (Consulte Configuración de detección de movimiento). • ¿Por qué no detecta el dispositivo mi dispositivo de exportación USB para exportar los archivos de grabación? Existe la posibilidad de que el dispositivo y el dispositivo USB no sean compatibles. Consulte el sitio web de nuestra empresa para ver un listado de dispositivos compatibles. • Mi dispositivo está en modo Live View y no se muestra el menú. No responde al ratón o al mando a distancia de IR. Es posible que el dispositivo se encuentre en modo auxiliar. Esto ocurre cuando se pulsa el botón VOIP en el mando a distancia de IR. Para volver al modo de funcionamiento anterior, pulse el botón VOIP de nuevo y, a continuación, pulse el botón Enter en el mando a distancia de IR. 174