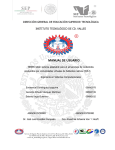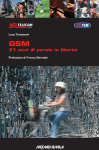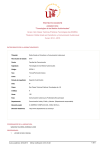Download Manual de usuario
Transcript
DIRECCIÓN GENERAL DE EDUCACIÓN SUPERIOR TECNOLÓGICA INSTITUTO TECNOLÓGICO DE CD. VALLES MANUAL DE USUARIO NENEK-ECAD: Esquema Constructor de Acervo Digital (ECAD) en lenguas Indígenas Ingeniería en Sistemas Computacionales IRVING OSORNIO SALDAÑA ROSA NALLELI VIDALES GUERRERO JANETH CAROLINA CORONADO CASTRO 09690485 09690106 09690055 ASESOR INTERNO ASESOR EXTERNO M.A.E. DALIA ROSARIO HERNÁNDEZ LÓPEZ Dra. ANUSCHKA JOHANNA VAN’T HOOFT Índice Ingresar a Nenek ................................................................................................................................. 1 Registrarse.......................................................................................................................................... 2 Recuperar contraseña ......................................................................................................................... 7 Entrar como usuario ......................................................................................................................... 10 Audio ................................................................................................................................................ 14 Subir audio.................................................................................................................................... 15 Consultar audios ........................................................................................................................... 17 Audio público ................................................................................................................................ 17 Audio privado ............................................................................................................................... 18 Audio de acervo ............................................................................................................................ 18 Video ................................................................................................................................................ 21 Subir video .................................................................................................................................... 22 Videos de acervo ........................................................................................................................... 23 Videos de acceso público .............................................................................................................. 24 Videos privados............................................................................................................................. 24 Imágenes .......................................................................................................................................... 25 Subir imagen ................................................................................................................................. 26 Ver imágenes públicas................................................................................................................... 27 Ver imágenes de acervo ................................................................................................................ 30 Crear álbum .................................................................................................................................. 33 Ver álbum ..................................................................................................................................... 35 Mis galerías ................................................................................................................................... 37 Subir textos....................................................................................................................................... 38 Ver textos que han sido compartidos ................................................................................................ 40 Validar contenido.............................................................................................................................. 43 Validar palabras ............................................................................................................................ 44 Validar texto ................................................................................................................................. 45 Validar imágenes........................................................................................................................... 46 Validar audios ............................................................................................................................... 47 i Validar videos ............................................................................................................................... 47 Subir un documento al corpus........................................................................................................... 48 Ver corpus ........................................................................................................................................ 50 Actualizar caso de estudio ................................................................................................................ 53 Ver caso de estudio ........................................................................................................................... 55 Invitar a registrarse en Nenek ........................................................................................................... 57 Invitar colaboradores ........................................................................................................................ 59 Participar como colaborador ............................................................................................................. 61 ii Ingresar a Nenek La plataforma Nenek está ubicada en la siguiente dirección en internet, nenek.mx La imagen muestra la página principal. Imagen 1. Página principal de nenek.mx 1 Registrarse Al dar click en el último botón del menú principal se despliegan una serie de opciones (video, imágenes, audio, textos enviados, corpus) seleccionar cualquiera de ellas para ir a la sección de contenidos y acervo. Imagen 2. Menú principal. 2 En este caso se seleccionó “ver textos enviados” (Dhuchlab) en el lado superior derecho aparece un formulario para entrar como usuario. Imagen 3. Textos enviados. 3 En la parte inferior del formulario se muestran las opciones para registrarse o recuperar contraseña, dar click en kit dhuchan para registrarse. Imagen 4. Formulario de entrada. Al elegir esta opción se muestran los campos necesarios para ingresar los datos personales requeridos en el registro. Imagen 5. Formulario de registro. 4 Se deben indican los datos solicitados: Nombre de usuario Cuando el nombre de usuario ingresado ya exista aparecerá un mensaje. En ese caso se debe elegir otro Si el nombre de usuario está disponible, se debe elegir una contraseña y volverla a escribir para verificar que ambas coincidan Correo electrónico Nombre, apellido paterno y apellido materno 5 Sexo Fecha de nacimiento (Día, mes, año) País de origen Pulsar el botón Abna’ para enviar los datos del registro. Imagen 6. Enviar. 6 Recuperar contraseña Cuando un usuario ha olvidado su contraseña puede solicitar que esta la sea enviada a la dirección de correo electrónico con que se registró. Para recuperar la contraseña es necesario elegir la segunda opción que aparece debajo del formulario de inicio de sesión. Imagen 7. Recuperar contraseña. Se debe proporcionar la dirección de correo electrónico con la que se ha registrado. Imagen 8. Correo electrónico. 7 Aparece un mensaje que indica que se ha enviado la contraseña al correo. Imagen 9. Contraseña enviada. Iniciar sesión en la cuenta de correo electrónico. Imagen 10. Iniciar sesión de correo electrónico. Dependiendo de la configuración de seguridad es posible que el mensaje con la contraseña se encuentre como correo no deseado. Imagen 11. Correo no deseado. 8 En el mensaje recibido se muestra la contraseña. Imagen 12. Contraseña. Es preferible indicar que el remitente del mensaje es seguro, para que los correos recibidos posteriormente se vayan a la bandeja de entrada. Imagen 13. Marcar como seguro. 9 Entrar como usuario Para iniciar sesión se debe ingresar el correo electrónico y la contraseña. Imagen 14. Entrar Al entrar se muestra del lado superior derecho un mensaje de bienvenida. Imagen 15. Bienvenida. 10 En la parte superior izquierda aparece el menú. Las opciones disponibles de la sección de aplicaciones son diferentes para cada tipo de usuario. Para el usuario visitante: Audio (consultar audios del acervo) Videos (ver videos del acervo y públicos) Imágenes (ver imágenes públicas y de acervo) Ver textos enviados por usuarios registrados Imagen 16. Aplicaciones, usuario visitante. 11 Para el usuario registrado: Audio (subir, consultar) Video (subir, ver videos del acervo, ver videos públicos y privados) Imágenes (subir imágenes, ver imágenes públicas y de acervo, crear un álbum, ver álbum, galerías) Subir textos Consultar textos enviados Imagen 17. Aplicaciones, usuario registrado. 12 Para el usuario colaborador: Audio (subir, consultar) Video (subir, ver videos del acervo, ver videos públicos y privados) Imágenes (subir imágenes, ver imágenes públicas y de acervo, crear un álbum, ver álbum, galerías) Subir textos Subir un documento al corpus Actualizar caso de estudio Validar contenido (palabras, textos, imágenes, audios, videos) Imagen 18. Aplicaciones, usuario colaborador. 13 Audio Se encuentra dentro de la sección de aplicaciones. Cuenta con dos funciones: Subir audio Consultar archivos de audio disponibles en el acceso público, privado y de acervo Imagen 19. Audio. 14 Subir audio Esta opción se encuentra disponible para usuarios registrados y usuarios colaboradores. Se despliega el formulario para subir un archivo de audio. Imagen 20. Formulario para subir archivo de audio. 15 Dentro de este formulario se llenan los campos necesarios para subir el archivo: Seleccionar un archivo de audio Elegir el tipo de acceso al que se desea que pertenezca (público, privado, acervo) Nombre en tenek y nombre en español Nombre del autor y lugar de realización Descripción Se oprime el botón Ka Abna’ an Ka’nilab para subir el archivo. Imagen 21. Subir archivo de audio. 16 Consultar audios La segunda herramienta de la sección de audio permite realizar búsquedas de archivos según el tipo de acceso al que pertenezcan (público, privado, acervo). Imagen 22. Consultar audios. Audio público La consulta de audios en el nivel público está disponible para usuarios registrados y colaboradores. Se elige la opción japidh. Imagen 23. Consultar audios públicos. Esto despliega la lista de audios que se encuentran en el nivel público Imagen 24. Lista de audios públicos. 17 Audio privado Los audios de tipo privado están disponibles para los usuarios registrados y colaboradores. Imagen 25. Audio privado. Se muestra la lista de audios de este tipo (en este caso el usuario no tiene archivos de audio privados). Imagen 26. Lista audios privados. Audio de acervo Los audios de acervo son aquellos que han sido validados por los usuarios colaboradores. Están disponibles para usuarios visitantes, registrados y colaboradores. Imagen 27. Consultar audios de acervo. 18 Aparece la lista con los audios del acervo. Imagen 28. Audios de acervo. 19 Al seleccionar un archivo de audio para ser reproducido se muestran los detalles. (Nombre, descripción). Imagen 29. Reproducción audios acervo. 20 Video Se encuentra dentro de la sección de aplicaciones. Las opciones con que cuenta son: Subir videos Ver videos del acervo Ver videos públicos-privados Imagen 30. Sección video 21 Subir video Esta opción se encuentra disponible para usuarios registrados y colaboradores, al elegirla se despliega un formulario en el que se tienen que especificar los detalles del video a subir: Nombre español Nombre en tenek Autor Género Lugar y año de realización Descripción Tipo (público, privado, acervo) Se selecciona el video y se oprime Ka Abna’ para subirlo. Imagen 31. Subir video. 22 Videos de acervo En esta sección se encuentran los videos que han sido aprobados por los colaboradores para formar parte del acervo. Los cuales están disponibles para la consulta de usuarios visitantes, registrados y colaboradores. Imagen 32. Consultar videos de acervo. Aparece la lista con los videos que forman parte del acervo (en este caso, aún no hay videos en el acervo). Imagen 33. Videos de acervo. 23 Videos de acceso público Los videos de acceso público se encuentran disponibles para ser consultados por usuarios registrados y colaboradores. Al elegir está opción se muestran los videos públicos con sus detalles y la opción para ser reproducidos. Imagen 34. Videos públicos. Videos privados Se encuentran disponibles para los usuarios registrados y colaboradores. (En este caso el usuario no tiene videos marcados como privados). Imagen 35. Videos privados. 24 Imágenes Se encuentra disponible dentro de la sección de aplicaciones. Las funciones con que cuenta son: Subir imagen Ver imágenes públicas y de acervo Crear álbum Ver álbum Galerías Imagen 36. Sección imágenes. 25 Subir imagen Esta opción se encuentra disponible para usuarios registrados y colaboradores. Dentro de este formulario se debe seleccionar la imagen a subir y especificar sus detalles: Tipo de acceso en el que se desea ubicarlo (público, privado, acervo) Nombre en Tenek Nombre en español Autor Lugar Descripción Imagen 37. Subir imagen. 26 Ver imágenes públicas Las imágenes públicas se encuentran disponibles para ser vistas por cualquier tipo de usuario (visitante, registrado, colaborador). Imagen 38. Consultar imágenes públicas. Se muestran todas las imágenes que están en el acceso público. Imagen 39. Imágenes públicas. 27 Se elige el álbum que se quiera ver, en este caso fue “visita a cobach”. Imagen 40. Ver álbum público. 28 Imagen 41. Ver álbum público. 29 Ver imágenes de acervo Las imágenes del acervo son aquellas que han sido validadas por los colaboradores y se encuentran disponibles para ser vistas por los usuarios visitantes, registrados y colaboradores. Imagen 42. Consultar imágenes del acervo. Se muestran las imágenes que forman parte del acervo. Imagen 43. Imágenes del acervo. 30 Se selecciona el álbum que se quiera ver, en este caso fue “Comunidad tenek”. Imagen 44. Álbum de acervo, comunidad tének. 31 Imagen 45. Álbum de acervo, comunidad Tének. 32 Crear álbum Los usuarios registrados y colaboradores tienen disponible la opción de crear un álbum fotográfico. Imagen 46. Crear álbum. Para crear un álbum es necesario especificar los datos que se solicitan en el siguiente formulario: Imagen 37. Detalles del álbum. Después de crear el álbum se deben elegir las imágenes que lo integrarán. 33 Imagen 38. Subir una foto al álbum. Al seleccionar la imagen se muestra un mensaje que indica que se está subiendo. Imagen 39. Subiendo imagen. 34 Cuando se han terminado de subir las imágenes se elige la opción “ver mi galería” para finalizar el proceso de creación del álbum. Nota: una vez guardado un álbum no se podrá editar su contenido. Imagen 40. Guardar álbum Ver álbum Para ver un álbum propio se elige la opción que se indica en la imagen. Esta opción está disponible para usuarios registrados y colaboradores. Imagen 41. Ver álbum. 35 Se selecciona cualquier imagen del álbum para poder hacer comentarios. Imagen 42. Comentar imagen. 36 Mis galerías Esta sección se encuentra disponible para usuarios registrados y colaboradores, en ella se muestran todas las imágenes que dicho usuario ha subido. Ya sea que se encuentren dentro de un álbum o sin clasificar. Imagen 43. Mis galerías. 37 Subir textos Los usuarios registrados y colaboradores pueden subir textos en tének para que sean de acceso público, privado o se pueden enviar para ser sometidos a validación y se decida si forman parte del acervo. Imagen 44. Subir textos. 38 Al elegir esta opción se despliega un formulario en el que es necesario llenar los siguientes campos: Título en español Título en tenek Categoría Tipo de acceso al que se desea que pertenezca (público, privado, acervo) Texto Se oprime el botón Ka Abna’ para enviar el texto. Imagen 45. Formulario para enviar textos. 39 Ver textos que han sido compartidos Cualquier tipo de usuario (visitante, registrado, colaborador) tiene acceso a la consulta de los textos que se han compartido. Imagen 46. Textos compartidos. 40 Al elegir esta opción se despliega la lista de textos y los detalles del mismo. Se oprime Ka Waxa para poder leerlo. Imagen 47. Textos que han sido compartidos. 41 Esto muestra el texto compartido. Imagen 48. Consultar un texto compartido. 42 Validar contenido Los usuarios colaboradores tienen habilitado el módulo para validación de contenido dentro de la sección de aplicaciones. Los contenidos que están sujetos a validación son: Palabras Textos Imágenes Audios Videos Imagen 49. Validar contenido. 43 Validar palabras En esta sección los usuarios colaboradores dan su voto a favor o en contra de una palabra. También pueden comentar para hacer observaciones. 44 Imagen 50. Validar palabra. Validar texto Al igual que con las palabras, se puede votar a favor o en contra de un texto y hacer comentarios sobre el. Imagen 51. Validar texto. 45 Validar imágenes En la validación de una imagen se muestran los detalles de ella (titulo en tének, titulo en español, autor, lugar, descripción). Se puede votar a favor o en contra y hacer comentarios. Imagen 53. Validar imágenes. 46 Validar audios Los archivos de audio que están en esta sección pueden ser votados a favor o en contra y ser comentados. (En este caso no se encuentran audios en la etapa de validación). Imagen 54. Validar audios. Validar videos Los videos que formen parte de esta sección pueden ser votados a favor o en contra y ser comentados. (En este caso no se encuentran videos en la etapa de validación). Imagen 55. Validar videos. 47 Subir un documento al corpus Cuando un texto ha sido aprobado para formar parte del acervo. El usuario colaborador es quien tiene la opción de subir dicho documento. Imagen 56. Subir documento. 48 Para subir un documento se deben especificar los detalles (metadatos) del mismo: Título Autor Lugar de realización Año de realización Editorial Corpus URL Número de páginas Idioma Se selecciona el documento que debe estar en formato flash (.swf) y se da clic en subir. Imagen 57. Detalles del documento a subir. 49 Ver corpus La consulta de los documentos que forman parte del corpus está disponible para usuarios visitantes, registrados y colaboradores. Imagen 58. Ver corpus. Se puede realizar la búsqueda de acuerdo al nombre o puede elegirse ver la lista de todos los documentos. Imagen 59. Buscar documento. 50 Se muestra la lista de documentos que coinciden con la búsqueda. Imagen 60. Resultados búsqueda. Al seleccionarlo se ven los detalles (titulo, autos, idioma, lugar de realización, año, editorial, páginas, categoría del documento). Imagen 61. Vista previa de un documento. 51 Al dar clic en los detalles del documento se muestra el archivo en formato flash para su lectura Imagen 63. Visualización de un documento. Imagen 64. Visualización de un documento. 52 Actualizar caso de estudio Los usuarios colaboradores son los encargados de actualizar el caso de estudio. Para ello tienen habilitada esta opción dentro de la sección de aplicaciones. Imagen 65. Subir caso de estudio. 53 Se selecciona el documento del caso de estudio que debe estar en formato flash (.swf) y se da clic en subir. Imagen 66. Actualizar caso de estudio. 54 Ver caso de estudio La consulta del caso de estudio está disponible para usuarios visitantes, registrados y colaboradores. Imagen 67. Ver caso de estudio. Al elegir esta opción se muestra el documento con el caso de estudio en formato flash. 55 Imagen 68. Visualización del caso de estudio. Imagen 69. Visualización del caso de estudio. 56 Invitar a registrarse en Nenek Los usuarios registrados y colaboradores pueden invitar a más personas a registrarse en la plataforma Nenek. Esta opción se encuentra dentro de la sección de perfil. Imagen 70. Invitar a registrarse en Nenek. 57 Para enviar la invitación es necesario proporcionar el correo electrónico de la persona a la que se desea invitar. Imagen 71. Enviar invitación. Cuando la invitación se ha enviado aparece un mensaje indicando esto. Imagen 72. Invitación enviada. 58 Invitar colaboradores Los usuarios colaboradores pueden invitar a usuarios registrados a colaborar en Nenek. Para esto tienen habilitada esta opción en la sección de perfil. Imagen 73. Invitar colaboradores. 59 Al seleccionar esta opción se muestra un formulario para buscar al usuario que se desea invitar mediante su dirección de correo electrónico. Imagen 74. Enviar invitación. Se muestra un mensaje que indica que la invitación ha sido enviada. Imagen 75. Invitación enviada. 60 Participar como colaborador Cuando un usuario registrado ha recibido una invitación para ser colaborador esta se muestra con una notificación del lado superior derecho de la página. Imagen 76. Invitación. 61 Al dar clic en esta notificación aparece un mensaje indicando que ha sido invitado a colaborar en Nenek, esta invitación se puede aceptar o ignorar. Imagen 77. Aceptar invitación. 62