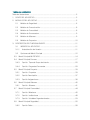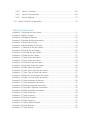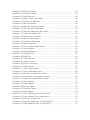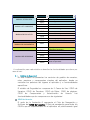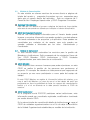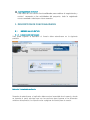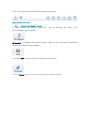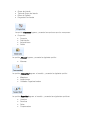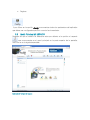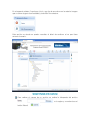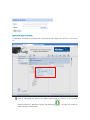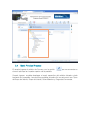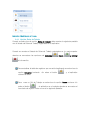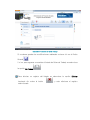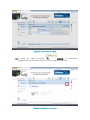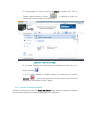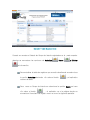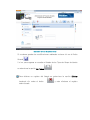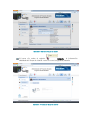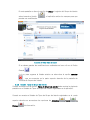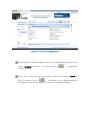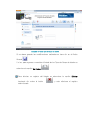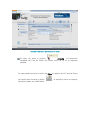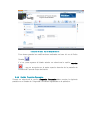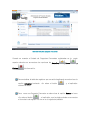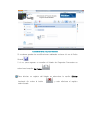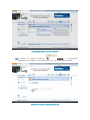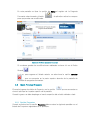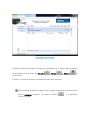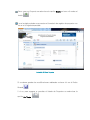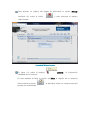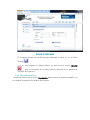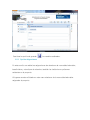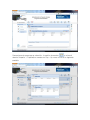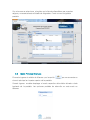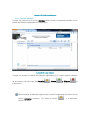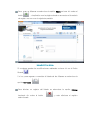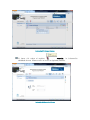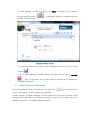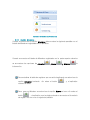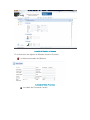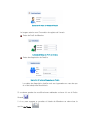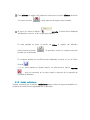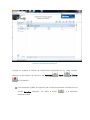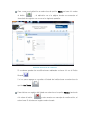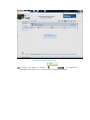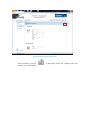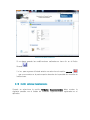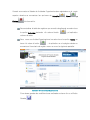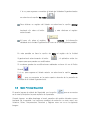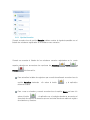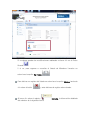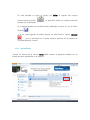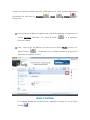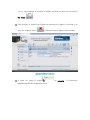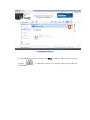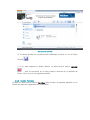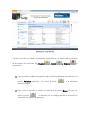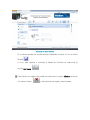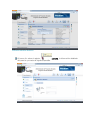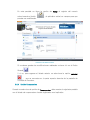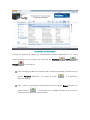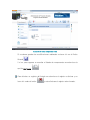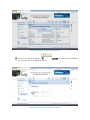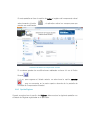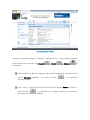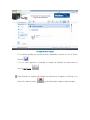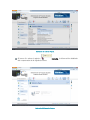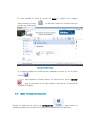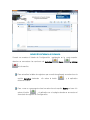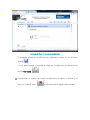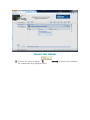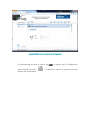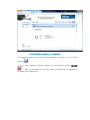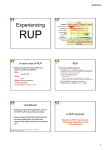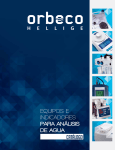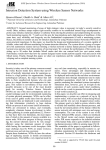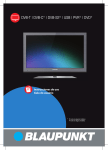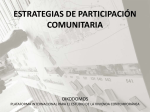Download INTRUCTIVO-MANUAL DE USUARIO VERSION 1.0
Transcript
INTRUCTIVO-MANUAL DE USUARIO VERSION 1.0 Tabla de contenido Tabla de Ilustraciones ..................................................................................... 3 1. ROLES DEL APLICATIVO ............................................................................ 5 2. MODULOS DEL APLICATIVO ....................................................................... 5 3. 2.1 Módulo de Seguridad: ...................................................................... 6 2.2 Módulo de Comunicación: ................................................................ 8 2.3 Módulo de Comunidad: .................................................................... 8 2.4 Módulo de Documentos: ................................................................... 9 2.5 Módulo de Alianzas: ......................................................................... 9 2.6 Módulo de Proyectos ...................................................................... 10 DESCRIPCION DE FUNCIONALIDADES ....................................................... 11 3.1 INGRESO AL APLICATIVO ................................................................ 11 3.1.1 3.2 Autenticación de Usuario .............................................................. 11 Opciones del Menú Principal ............................................................ 12 3.3 Menú Principal MI ESPACIO................................................................. 14 3.4 Menú Principal Proceso ...................................................................... 17 3.4.3 Opción Tipos de Grupo de Interés................................................. 25 3.4.4 Opción Preguntas Frecuentes ....................................................... 29 3.5 Menú Principal Proyecto ..................................................................... 33 3.5.1 Opción Proyectos ....................................................................... 33 3.5.2 Opción Descripción ..................................................................... 37 3.5.3 Opción Asignaciones ................................................................... 38 3.6 Menú Principal Alianzas ...................................................................... 40 3.6.1 3.7 Opción Alianzas.......................................................................... 41 Menú Principal Comunidad .................................................................. 44 3.7.1 Opción Miembros ....................................................................... 45 3.7.2 Opción Instituciones ................................................................... 48 3.7.3 Opción Unidades Organizacionales ............................................... 53 3.8 Menú Principal Seguridad.................................................................... 55 3.8.2 Opción Roles .............................................................................. 58 3.8.3 Opción Permisos ........................................................................ 62 3.8.4 Opción Componentes................................................................... 66 3.8.5 Opción Páginas ........................................................................... 70 3.9 Menú Principal Configuración .............................................................. 74 Tabla de Ilustraciones Ilustración Ilustración Ilustración Ilustración Ilustración Ilustración Ilustración Ilustración Ilustración Ilustración Ilustración Ilustración Ilustración Ilustración Ilustración Ilustración Ilustración Ilustración Ilustración Ilustración Ilustración Ilustración Ilustración Ilustración Ilustración Ilustración Ilustración Ilustración Ilustración Ilustración Ilustración 1 Autenticación de Usuario .............................................................. 11 2 Menú Principal ............................................................................ 12 3 Pantalla Mi Espacio ...................................................................... 14 4 Pantalla de Mis documentos.......................................................... 15 5 Cargue de Archivos...................................................................... 16 6 Menú Modulo de Proceso ............................................................ 18 7 Creación de Rol de Trabajo ........................................................... 19 8 Eliminar Rol de Trabajo ................................................................. 20 9 Consultar Rol de Trabajo .............................................................. 20 10 Editar Rol de Trabajo .................................................................. 21 11 Listar Grupo de Interes ............................................................... 22 12 Crear Grupo de Interes ............................................................... 23 13 Eliminar Grupo de Interes ............................................................ 24 14 Consultar Grupo de Interés.......................................................... 24 15 Editar Grupo de Interés ............................................................... 25 16 Listar Tipos de Grupo de Interés .................................................. 26 17 Crear Tipo de Grupo de Interés .................................................... 27 18 Eliminar Tipo de Grupo de Interes ................................................ 28 19 Editar Tipo de Grupo de Interés .................................................. 29 20 Listar preguntar frecuentes .......................................................... 30 21 Crear preguntas frecuentes ......................................................... 31 22 Eliminar preguntas frecuentes ...................................................... 32 23 Consultar Preguntas Frecuentes ................................................... 32 24 Editar preguntas frecuentes ......................................................... 33 26 Listar Proyectos ......................................................................... 34 27 Crear Proyecto .......................................................................... 35 28 Eliminar Proyecto ....................................................................... 36 30 Editar Proyecto .......................................................................... 37 25 Opción Menú Alianzas ................................................................ 41 26 Listar Alianzas ........................................................................... 41 27 Crear Alianza ............................................................................. 42 Ilustración 28 Eliminar Alianzas ........................................................................ 43 Ilustración Ilustración Ilustración Ilustración Ilustración Ilustración Ilustración Ilustración 29 30 31 32 33 34 35 36 Consultar Alianza ....................................................................... 43 Editar Alianzas ........................................................................... 44 Menú modulo comunidad ............................................................ 45 Creación de Miembro ................................................................. 46 Datos Personales ....................................................................... 46 Datos de Cuenta de Usuario ........................................................ 47 Datos de Perfil de Miembro ......................................................... 47 Datos de Diagnostico de Familia .................................................. 47 Ilustración Ilustración Ilustración Ilustración Ilustración Ilustración Ilustración Ilustración Ilustración Ilustración Ilustración Ilustración Ilustración Ilustración Ilustración Ilustración Ilustración Ilustración Ilustración Ilustración Ilustración Ilustración Ilustración Ilustración Ilustración Ilustración Ilustración Ilustración Ilustración 37 38 39 40 41 42 43 44 45 46 47 48 49 50 51 52 53 54 55 56 57 58 59 60 61 62 63 64 65 Listado de instituciones .............................................................. 49 Creación de institución .............................................................. 50 eliminar instituciones .................................................................. 51 consultar instituciones ................................................................ 52 Editar Institución ........................................................................ 53 Crear Unidad Organizacional ....................................................... 54 Crear Miembro ........................................................................... 59 Eliminar Miembro ....................................................................... 60 Consultar Rol ............................................................................ 61 Editar Rol .................................................................................. 62 Listar Permisos .......................................................................... 63 Crear Permisos .......................................................................... 64 Eliminar Permisoss ..................................................................... 65 Editar Permiso ........................................................................... 66 Listar Componentes ................................................................... 67 Crear componente visual ............................................................ 68 Eliminar componentes visuales .................................................... 69 Consulta de componentes visuales............................................... 69 Edición de componentes visuales ................................................ 70 Listar Paginas ............................................................................ 71 Crear Paginas ............................................................................ 72 Eliminar Pagina .......................................................................... 73 Consultar Pagina ....................................................................... 73 Editar Pagina ............................................................................. 74 Listar Parámetros de Configuración .............................................. 75 Crear Parámetro de configuración ................................................ 76 Eliminar Configuración ................................................................ 77 Consultar Parámetros de Configuración ........................................ 78 Editar parámetros de Configuración ............................................. 79 INTRUCTIVO-MANUAL DE USUARIO VERSION 1.0 En el presente manual se muestra el paso a paso para hacer uso de las funcionalidades que ofrece el aplicativo SIPROSOFI descrito por cada rol establecido en el aplicativo. 1. ROLES DEL APLICATIVO En el aplicativo por defecto se manejan los siguientes roles: Tabla 1 Roles de Usuario Este manual aplica para el rol administrador el cual posee todos los privilegios sobre el aplicativo. 2. MODULOS DEL APLICATIVO En la siguiente tabla se muestran los Módulos del aplicativo con los respectivos casos de usos desarrollados. Módulo MODULO DE PROCESO MODULO DE COMUNIDAD MODULO DE PROYECTO MODULO DE ALIANZAS MODULO DE DOCUMENTOS MODULO DE COMUNICACIÓN MODULO DE SEGURIDAD Caso de Uso Descripción CU CU1 CU2 CU13 CU3 CU4 CU5 CU6 CU7 CU8 CU9 CU10 CU11 CRUD Tipo Grupo de Interes CU12 CU14 CU15 CU16 CU17 CU18 CU19 Desplegar hipervicunlos CRUD Grupo de Interes CRUD Preguntas Frecuentes CRUD Miembro CRUD Instituciones CRUD Unidades Organizacionales CRUD Proyectos CRUD General Proyecto Interacción Miembro Fase Gestión Log Seguimiento y Control CRUD Alianzas Interacción Miembro Archivo Autenticación de Usuario CRUD Usuarios CRUD Perimisos CRUD Roles de Trabajo CRUD Paginas CRUD Componentes A continuación para cada módulo se describe las funcionalidades que ofrece por caso de uso: 2.1 Módulo de Seguridad: En este módulo se presentan los servicios de gestión de usuarios, roles, permisos y componentes visuales del aplicativo, donde se controlan los permisos del ingreso al aplicativo y a funcionalidades específicas. El módulo de Seguridad se compone de 5 Casos de Uso: CRUD de Usuarios, CRUD de Permisos, CRUD de Roles, CRUD de páginas, CRUD de Componentes y Autenticación de Usuario. Las funcionalidades que los componen son las siguientes: CRUD de Usuarios El grafo de la Ilustración 6 representa el Flujo de Navegación y Acciones del CRUD de Usuarios. El flujo de navegación para todos los CRUDs que se implementaron en el aplicativo es prácticamente igual ya que se desarrolló un CRUD base y luego se adaptó a las necesidades de cada uno. Los flujos de navegación para cada CU se encuentran en los Anexos. CRUD de Roles: Dependiendo del usuario y rol de trabajo que tiene un usuario dentro de un proyecto se establece el rol que maneja dentro del aplicativo. En este CRUD se crean todos los posibles roles de Usuario existentes en el aplicativo y de acuerdo a este se asignan los permisos del usuario para acceder a funcionalidades del aplicativo. CRUD de Páginas: En el aplicativo SIPROSOFI se implementó un CRUD de Páginas donde son administradas todas las páginas que fueron desarrolladas para el aplicativo y que contienen los componentes visuales. Las paginas por modulo existentes en el aplicativo se encuentran descritas en el Anexo 6. CRUD de Componentes: Como los usuarios dependiendo del rol tienen acceso solo a ciertas funcionalidades, se determinó la implementación de un CRUD donde se administren todos los componentes visuales del aplicativo, estos estarán registrados y podrán ser relacionados con el ROL para la creación de los permisos del usuario. Los componentes por modulo que existen en el aplicativo se encuentran descritos en el Anexo 6 CRUD de Permisos: En este CRUD se establecen los permisos que puede tener un rol de usuario para acceder a funcionalidades del aplicativo, estos son parametrizables de acuerdo a las necesidades del Administrador del Sistema. El permiso relaciona el componente visual directamente con cada Rol que tenga acceso a este. Los permisos que inicialmente se van a tener registrados en el aplicativo se encuentran descritos en el Anexo 6. Autenticación de Usuario: Este Caso de Uso permite que Usuario se autentique para ingresar al aplicativo, este debe estar registrado en el aplicativo previamente por otro usuario con los permisos de registrar usuario. 2.2 Módulo de Comunicación: En este módulo se ofrecen servicios de acceso directo a páginas de interés del usuario y preguntas frecuentes con sus respuestas para darle guía al usuario dentro del aplicativo. Este se compone de 2 Casos de Uso: Desplegar hipervínculos y CRUD Preguntas Frecuentes. Desplegar Hipervínculos: Este caso de USO permite el acceso a páginas de interés de forma rápida, este caso de uso puede ser utilizado por cualquier rol dentro del aplicativo. CRUD de Preguntas Frecuentes Esta es una funcionalidad informativa para el Usuario donde puede ingresar y encontrar información que puede ayudarlo a contextualizarse con temas referentes a los proyectos y al aplicativo. Estas pueden ser consultadas por cualquier rol de usuario, pero solo pueden ser creadas, editadas o eliminadas por los roles Administrador y Coordinador. 2.3 Módulo de Comunidad: En este módulo están contenidos los servicios para la gestión de Miembros e Instituciones. Está compuesto de los siguientes Casos de Uso: CRUD Miembro, CRUD Instituciones y CRUD Unidades Organizacionales, que serán descritos a continuación. CRUD Miembro Todo proyecto tiene recursos humanos para poder ejecutarse, en este CRUD se realiza la gestión de las personas que pertenecen al proyecto. El concepto de miembro es toda persona que haga parte de un proyecto ya sea como participante o como parte del equipo de trabajo. En este CRUD Miembro se registra la información básica del miembro y se crea el perfil del Miembro, en caso de que el rol de trabajo del perfil sea participante se tiene la posibilidad de llenar los campos de caracterización familiar y si el rol es diferente se le debe permitir visualizar el CRUD de usuarios. CRUD Instituciones En el programa social PROSOFI participan varias instituciones, esta información puede ser consultada, registrada, modificada e inactivada por medio de este CRUD. En la misma interfaz de consulta del detalle de Instituciones se carga el CRUD de unidades organizacionales con el fin de dejar la asociación de la Unidad Organizacional establecida por medido de la Institución. CRUD Unidades Organizacionales. Como en los proyectos participan instituciones, se puede dar el caso que diferentes departamentos de las organizaciones trabajen en el mismo o en diferente proyecto. Por esta razón es importante almacenar las Unidades Organizacionales que participan en cada uno de los proyectos. Este CRUD da la posibilidad de almacenar y administrar esta información. 2.4 Módulo de Documentos: En todos los proyectos se manejan diferentes tipos de documentos, que soportan todas las actividades que se realizan, ya sean documentos de texto, imagen o video. Este Modulo ofrece la posibilidad de administrar archivos que documenten el proceso que se realiza en el proyecto, como tambien la posibilidad de administrar el repositorio de documentos creando, editando y eliminando carpetas del árbol de directorios de la ruta especificada por el cliente. El módulo de documentos se compone de un Caso de Uso: Interacción Miembro Archivo: Este Caso de Uso ofrece servicios para la Gestión de la documentación de los proyectos, donde se pueden cargar, modificar y eliminar archivos que soporten el proceso realizado en cada fase del proyecto. Se permite realizar el cargue de diferentes tipos de archivos como documentos de texto y multimedia (audio, video, imagen). 2.5 Módulo de Alianzas: En este módulo se describen los acuerdos que tienen pactados las instituciones y el programa social PROSOFI para poder cumplir objetivos, llevar a cabo actividades. El módulo de Alianzas se compone de un Caso de Uso el CRUD Alianzas. CRUD Alianzas En este CRUD se gestionan todas las alianzas que existen entre las instituciones y el Programa Social PROSOFI. Las alianzas pueden tomar diferentes tipos de estados los cuales serán parametrizados en el aplicativo. 2.6 Módulo de Proyectos Según los lineamientos del PMI el desarrollo de un proyecto tiene debe contener ciertas características específicas que fueron tenidas en cuenta para el desarrollo del aplicativo. En compañía del cliente se definió cuáles funcionalidades e información era indispensable para realizar la gestión de un proyecto social. Los Casos de Uso definidos para este módulo son: CRUD Proyecto, CRUD Artefacto, CRUD General Proyecto, Interacción Miembro Fase y Gestión Log Seguimiento y Control. CRUD Proyectos: Para cualquier tipo de proyecto se establece una información general donde se establece el nombre del proyecto, quien lo creo, quien es el coordinar y quien es el líder. En este CRUD se da la posibilidad de consultar, registrar, modificar y eliminar esta información. CRUD Artefacto: Un artefacto es un documento o plantilla que tiene definido la información mínima que se necesita para documentar una actividad del proyecto. Por ejemplo la plantilla establecida como artefacto del Project Charter es la siguiente: Estos van a ser definidos por el coordinador del proyecto, los cuales podrán ser descargados del aplicativo para ser utilizados, crear la versión propia del documento y luego ser cargado como documento del proyecto. CRUD General Proyecto: En este Caso de Uso se almacenan la descripción general del proyecto, como objetivos, descripción, línea temática y escenarios de trabajo. Estas podrán ser visualizadas por medio de un link en el CRUD de Proyectos. Interacción Miembro Fase y Gestión Este caso de Uso aplica para todas las fases de un proyecto menos para la de seguimiento y control. Aquí se administra toda la información y documentos que cada fase, se puede cargar la actualización de los archivos y registrar todo tipo de novedades y alertas para que sean visualizados por otros integrantes del proyecto. Log Seguimiento y Control Este caso de Uso ofrece funcionalidades para realizar el seguimiento y control necesario a las actividades del proyecto, todo lo registrado como novedad o alerta por otros usuarios. 3. DESCRIPCION DE FUNCIONALIDADES 3.1 INGRESO AL APLICATIVO 3.1.1 Autenticación de Usuario Para poder ingresar al aplicativo el Usuario debe autenticarse en la siguiente pantalla: Ilustración 1 Autenticación de Usuario Después de autenticarse el aplicativo debe mostrar la pantalla de mi espacio, donde se muestra el menú principal que son las opciones para ingresar a los diferentes módulos del aplicativo, los hipervínculos a páginas de interés para el usuario. En el menú principal se muestran las siguientes opciones: Ilustración 2 Menú Principal 3.2 Opciones del Menú Principal En esta sección se exponen cada una funcionalidades que contienen. de las opciones del menú y las Mi espacio es la página principal del usuario, cada vez que el usuario se autentique ingresa directamente a esta página. La opción Salir cierra la sesión del usuario en el aplicativo. La opción Proceso ingresa a este módulo donde están las siguientes opciones: Grupo de Interés Tipos de Grupo de Interés Roles de Trabajo Preguntas Frecuentes La opción Proyectos ingresa y muestra las opciones que los componen: Proyectos Proyecto Descripción Asignaciones Fases La opción Alianzas ingresa y muestra la siguiente opción: Alianzas La opción Comunidad ingresa al modulo y muestra la siguiente opción: Miembros Instituciones Unidades Organizacionales La opción Seguridad ingresa al modulo y muestra las siguientes opciónes: Usuarios Permisos Roles Componentes Paginas Y por último en la opción Config se encuentran todos los parámetros del aplicativo que deben ser configurados para su correcto funcionamiento. 3.3 Menú Principal MI ESPACIO Después de que el usuario se autentica entra por defecto a la opción mi espacio que se encuentra en el menú principal en la parte superior de la pantalla, como se ve en la siguiente pantalla: Ilustración 3 Pantalla Mi Espacio En mi espacio existen 2 opciones, inicio que fue la que vimos en la anterior imagen que no tiene ninguna funcionalidad y la de Mis Documentos. Esta opción es donde se puede consultar el árbol de archivos a los que tiene acceso el usuario. Ilustración 4 Pantalla de Mis documentos Para realizar el cargue de un archivo se realiza la búsqueda del archivo en el equipo y se selecciona el botón Submit . Ilustración 5 Cargue de Archivos El aplicativo muestra un mensaje de confirmación de cargue del archivo y se coloca ok. Para la descarga de archivo se debe seleccionar el archivo y en la parte superior derecha aparece el botón de descarga para empezar a descargar. , se hace clic sobre el 3.4 Menú Principal Proceso El usuario ingresa al módulo de Proceso por la opción el menú principal en la parte superior de la pantalla. que se encuentra en Cuando ingresa se debe desplegar el menú respectivo del módulo ubicado a lado izquierdo de la pantalla. Las opciones posibles de selección en este menú son Tipos de Grupo de Interés, Grupo de Interés, Roles Miembro y Preguntas Frecuentes. Ilustración 6 Menú Modulo de Proceso 3.4.1 Opción Roles de Trabajo Cuando se selecciona la opción Roles de Trabajo debe mostrar la siguiente pantalla con el listado de Roles de Trabajo registradas en el aplicativo. Cuando se muestra el listado de Roles de Trabajo registrados en la parte superior derecha se encuentran las opciones de Actualizar , Nuevo y Eliminar la información. Para actualizar la tabla de registros que se está visualizando se selecciona la opción Actualizar haciendo refresca la tabla. clic sobre el botón , y el aplicativo Para crear un Rol de Trabajo se selecciona la opción Nuevo se hace clic sobre el botón , el aplicativo va a la página donde se encuentra el formulario de registro como se ve en la siguiente pantalla: Ilustración 7 Creación de Rol de Trabajo Si se desea guardar las modificaciones realizadas se hace clic en el Botón Guardar . Y si no, para regresar a consultar el listado de Roles de Trabajo se selecciona la opción Ver Todos . Para eliminar un registro del listado se selecciona la opción Eliminar haciendo clic sobre el botón seleccionado. , y este eliminara el registro Ilustración 8 Eliminar Rol de Trabajo Al hacer clic sobre el registro, consulta la información detallada del Rol de Trabajo como se ve en la siguiente pantalla. Ilustración 9 Consultar Rol de Trabajo En esta pantalla se tiene la opción de Editar el registro del Trabajo seleccionando el botón campos para que puedan ser modificados. Rol de , el aplicativo activa los Ilustración 10 Editar Rol de Trabajo Si se desea guardar las modificaciones realizadas se hace clic en el Botón Guardar . Y si no, para regresar al listado anterior se selecciona la opción cancelar , que se encuentra en la parte superior derecha de la pantalla de consulta de Rol de Trabajo. 3.4.2 Opción de Grupo de Interés Cuando se selecciona la opción Grupo de Interés debe mostrar la siguiente pantalla con el listado de Grupo de Interés registradas en el aplicativo. Ilustración 11 Listar Grupo de Interes Cuando se muestra el listado de Grupo de Interés registrados en la parte superior derecha se encuentran las opciones de Actualizar , Nuevo y Eliminar la información. Para actualizar la tabla de registros que se está visualizando se selecciona la opción Actualizar haciendo clic sobre el botón refresca la tabla. , y el aplicativo Para crear un Grupo de Interés se selecciona la opción Nuevo se hace clic sobre el botón , el aplicativo va a la página donde se encuentra el formulario de registro como se ve en la siguiente pantalla: Ilustración 12 Crear Grupo de Interes Si se desea guardar las modificaciones realizadas se hace clic en el Botón Guardar . Y si no, para regresar a consultar el listado de los Tipos de Grupo de Interés se selecciona la opción Ver Todos . Para eliminar un registro del listado se selecciona la opción Eliminar haciendo clic sobre el botón seleccionado. , y este eliminara el registro Ilustración 13 Eliminar Grupo de Interes Al hacer clic sobre el registro, consulta la información detallada del Grupo de Interés como se ve en la siguiente pantalla. Ilustración 14 Consultar Grupo de Interés En esta pantalla se tiene la opción de Editar el registro del Grupo de Interés seleccionando el botón puedan ser modificados. , el aplicativo activa los campos para que Ilustración 15 Editar Grupo de Interés Si se desea guardar las modificaciones realizadas se hace clic en el Botón Guardar . Y si no, para regresar al listado anterior se selecciona la opción cancelar , que se encuentra en la parte superior derecha de la pantalla de consulta de Grupos de Interés. 3.4.3 Opción Tipos de Grupo de Interés Cuando se selecciona la opción Tipos de Grupo de Interés debe mostrar la siguiente pantalla con el listado de Tipos de Grupo de Interés registradas en el aplicativo. Cuando se muestra el listado de Tipos de Grupo de Interés registrados en la parte superior derecha se encuentran las opciones de Actualizar Eliminar la información. , Nuevo y Ilustración 16 Listar Tipos de Grupo de Interés Para actualizar la tabla de registros que se está visualizando se selecciona la opción Actualizar haciendo refresca la tabla. clic sobre el botón , y el aplicativo Para crear un Tipo de Grupo de Interés se selecciona la opción Nuevo se hace clic sobre el botón , el aplicativo va a la página donde se encuentra el formulario de registro con se ven e l siguiente pantalla: Ilustración 17 Crear Tipo de Grupo de Interés Si se desea guardar las modificaciones realizadas se hace clic en el Botón Guardar . Y si no, para regresar a consultar el listado de los Tipos de Grupo de Interés se selecciona la opción Ver Todos . Para eliminar un registro del listado se selecciona la opción Eliminar haciendo clic sobre el botón seleccionado. , y este eliminara el registro Ilustración 18 Eliminar Tipo de Grupo de Interes Al hacer clic sobre el registro, consulta la información detallada del Tipo de Grupo de Interés como se ve en la siguiente pantalla. En esta pantalla se tiene la opción de Editar el registro de los Tipos de Grupo de Interés seleccionando el botón para que puedan ser modificados. , el aplicativo activa los campos Ilustración 19 Editar Tipo de Grupo de Interés Si se desea guardar las modificaciones realizadas se hace clic en el Botón Guardar . Y si no, para regresar al listado anterior se selecciona la opción cancelar , que se encuentra en la parte superior derecha de la pantalla de consulta de Tipos de Grupo de Interés. 3.4.4 Opción Preguntas Frecuentes Cuando se selecciona la opción Preguntas Frecuentes debe mostrar la siguiente pantalla con el listado de Preguntas Frecuentes registradas en el aplicativo. Ilustración 20 Listar preguntar frecuentes Cuando se muestra el listado de Preguntas Frecuentes registradas en la superior derecha se encuentran las opciones de Actualizar Eliminar , Nuevo parte y la información. Para actualizar la tabla de registros que se está visualizando se selecciona la opción Actualizar haciendo refresca la tabla. clic sobre el botón , y el aplicativo Para crear una Pregunta Frecuente se selecciona la opción Nuevo se hace clic sobre el botón , el aplicativo va a la página donde se encuentra el formulario de registro con se ve en la siguiente pantalla: Ilustración 21 Crear preguntas frecuentes Si se desea guardar las modificaciones realizadas se hace clic en el Botón Guardar . Y si no, para regresar a consultar el listado de Preguntas Frecuentes se selecciona la opción Ver Todos . Para eliminar un registro del listado se selecciona la opción Eliminar haciendo clic sobre el botón seleccionado. , y este eliminara el registro Ilustración 22 Eliminar preguntas frecuentes Al hacer clic sobre el registro, consulta la información detallada de la Pregunta Frecuente como se ve en la siguiente pantalla. Ilustración 23 Consultar Preguntas Frecuentes En esta pantalla se tiene la opción de Editar el registro de la Pregunta Frecuente seleccionando el botón para que puedan ser modificados. , el aplicativo activa los campos Ilustración 24 Editar preguntas frecuentes Si se desea guardar las modificaciones realizadas se hace clic en el Botón Guardar . Y si no, para regresar al listado anterior se selecciona la opción cancelar , que se encuentra en la parte superior derecha de la pantalla de consulta de preguntas frecuentes. 3.5 Menú Principal Proyecto El usuario ingresa al módulo de Proyecto por la opción el menú principal en la parte superior de la pantalla. que se encuentra en Cuando ingresa se debe desplegar el menú respectivo del módulo ubicado a lado 3.5.1 Opción Proyectos Cuando se selecciona la opción Proyectos debe mostrar la siguiente pantalla con el listado de Proyectos registrados en el aplicativo. Ilustración 25 Listar Proyectos Cuando se muestra el listado de Proyectos registrados en la parte superior derecha se encuentran las opciones de Actualizar información. , Nuevo y Eliminar la Proyecto: En este se muestra la información básica del proyecto. Para actualizar la tabla de registros que se está visualizando se selecciona la opción Actualizar haciendo refresca la tabla. clic sobre el botón , y el aplicativo Para crear un Proyecto se selecciona la opción Nuevo se hace clic sobre el botón . va a la página donde se encuentra el formulario de registro de proyecto con se ve en la siguiente pantalla: Ilustración 26 Crear Proyecto Si se desea guardar las modificaciones realizadas se hace clic en el Botón Guardar . Y si no, para regresar a consultar el listado de Proyectos se selecciona la opción Ver Todos . Para eliminar un registro del listado se selecciona la opción Eliminar haciendo clic sobre el botón seleccionado. , y este eliminara el registro Ilustración 27 Eliminar Proyecto Al hacer clic sobre el registro, detallada de un Proyecto consulta la información En esta pantalla se tiene la opción de Editar el registro de un proyecto seleccionando el botón puedan ser modificados. , el aplicativo activa los campos para que Ilustración 28 Editar Proyecto Si se desea guardar las modificaciones realizadas se hace clic en el Botón Guardar . Y si no, para regresar al listado anterior se selecciona la opción cancelar , que se encuentra en la parte superior derecha de la pantalla de consulta de Proyectos. 3.5.2 Opción Descripción Cuando se selecciona la opción Descripción debe mostrar la siguiente pantalla con los campos de descripción general del proyecto. Que tiene la opción de guardar 3.5.3 los cambios realizados. Opción Asignaciones En esta sección se realiza las asignaciones de miembros de comunidad educativa, beneficiarios y otros tipos de miembro, también las instituciones y alianzas existentes en el proyecto. Al ingresa muestra el listado en este caso miembros de la comunidad educativa asignados al proyecto. Para asignar otra persona se selección la opción de asociar en el menú derecho superior . El aplicativo muestra un Pop – Up como se ve en la siguiente pantalla. Con el mouse se selecciona el registro en la lista de disponibles que se quiere asignar y se arrastra hasta el listado de Asignados. Como se ven la siguiente pantalla: 3.6 Menú Principal Alianzas El usuario ingresa al módulo de Alianzas por la opción el menú principal en la parte superior de la pantalla. que se encuentra en Cuando ingresa se debe desplegar el menú respectivo del módulo ubicado a lado izquierdo de la pantalla. Las opciones posibles de selección en este menú es Alianzas. Ilustración 29 Opción Menú Alianzas 3.6.1 Opción Alianzas Cuando se selecciona la opción Alianzas debe mostrar la siguiente pantalla con el listado de Alianzas registradas en el aplicativo. Ilustración 30 Listar Alianzas Cuando se muestra el listado de Alianzas registrados en la parte superior derecha se encuentran las opciones de Actualizar información. , Nuevo y Eliminar la Para actualizar la tabla de registros que se está visualizando se selecciona la opción Actualizar haciendo refresca la tabla. clic sobre el botón , y el aplicativo Para crear un Alianzas se selecciona la opción Nuevo se hace clic sobre el botón , el aplicativo va a la página donde se encuentra el formulario de registro con se ve en la siguiente pantalla: Ilustración 31 Crear Alianza Si se desea guardar las modificaciones realizadas se hace clic en el Botón Guardar . Y si no, para regresar a consultar el listado de las Alianzas se selecciona la opción Ver Todos . Para eliminar un registro del listado se selecciona la opción Eliminar haciendo clic sobre el botón seleccionado. , y este eliminara el registro Ilustración 32 Eliminar Alianzas Al hacer clic sobre el registro, consulta la información detallada de una Alianza como se ve en la siguiente pantalla. Ilustración 33 Consultar Alianza En esta pantalla se tiene la opción de Editar el registro de la Alianza seleccionando el botón puedan ser modificados. , el aplicativo activa los campos para que Ilustración 34 Editar Alianzas Si se desea guardar las modificaciones realizadas se hace clic en el Botón Guardar . Y si no, para regresar al listado anterior se selecciona la opción cancelar , que se encuentra en la parte superior derecha de la pantalla de consulta de Alianzas. 3.7 Menú Principal Comunidad El usuario ingresa al módulo de Alianzas por la opción el menú principal en la parte superior de la pantalla. que se encuentra en Cuando ingresa se debe desplegar el menú respectivo del módulo ubicado a lado izquierdo de la pantalla. Las opciones posibles de selección en este menú son Miembro, Institución y Unidades Organizacionales. Ilustración 35 Menú modulo comunidad 3.7.1 Opción Miembros Cuando se selecciona la opción Miembros debe mostrar la siguiente pantalla con el listado de Miembros registradas en el aplicativo. Cuando se muestra el listado de Miembros registrados en la parte superior derecha se encuentran las opciones de Actualizar información. , Nuevo y Eliminar la Para actualizar la tabla de registros que se está visualizando se selecciona la opción Actualizar haciendo refresca la tabla. clic sobre el botón , y el aplicativo Para crear un Miembro se selecciona la opción Nuevo se hace clic sobre el botón , el aplicativo va a la página donde se encuentra el formulario de registro con se ve en la siguiente pantalla: Ilustración 36 Creación de Miembro En el formulario de registro de Miembro tenemos 4 partes: Los datos personales del Miembro Ilustración 37 Datos Personales Los datos de Cuenta de Usuario Ilustración 38 Datos de Cuenta de Usuario La imagen anterior es el Formulario de registro de Usuario Datos de Perfil de Miembro Ilustración 39 Datos de Perfil de Miembro Datos de diagnóstico de Familia Ilustración 40 Datos de Diagnostico de Familia Los datos de diagnóstico familiar solo son ingresados en caso de que el rol de trabajo sea Beneficiario. Si se desea guardar las modificaciones realizadas se hace clic en el Botón Guardar . Y si no, para regresar a consultar el listado de Miembros se selecciona la opción Ver Todos . Para eliminar un registro del listado se selecciona la opción Eliminar haciendo clic sobre el botón , y este eliminara el registro seleccionado. Al hacer clic sobre el registro, consulta la información detallada del Miembro como se ve en la siguiente pantalla. En esta pantalla se tiene la opción de Editar el registro del Miembro seleccionando el botón puedan ser modificados. , el aplicativo activa los campos para que Si se desea guardar las modificaciones realizadas se hace clic en el Botón Guardar . Y si no, para regresar al listado anterior se selecciona la opción cancelar , que se encuentra en la parte superior derecha de la pantalla de consulta de Miembro. 3.7.2 Opción Instituciones Cuando se selecciona la opción Instituciones debe mostrar la siguiente pantalla con el listado de Instituciones registradas en el aplicativo. Ilustración 41 Listado de instituciones Cuando se muestra el listado de Instituciones registrados en la derecha se encuentran las opciones de Actualizar , Nuevo parte superior y Eliminar la información. Para actualizar la tabla de registros que se está visualizando se selecciona la opción Actualizar haciendo refresca la tabla. clic sobre el botón , y el aplicativo Para crear una Institución se selecciona la opción Nuevo se hace clic sobre el botón , el aplicativo va a la página donde se encuentra el formulario de registro con se ve en la siguiente pantalla: Ilustración 42 Creación de institución Si se desea guardar las modificaciones realizadas se hace clic en el Botón Guardar . Y si no, para regresar a consultar el listado de Instituciones se selecciona la opción Ver Todos . Para eliminar un registro del listado se selecciona la opción Eliminar haciendo clic sobre el botón , y este muestra un mensaje de confirmación, al seleccionar SI eliminara el registro seleccionado. Ilustración 43 eliminar instituciones Al hacer clic sobre el registro, consulta la información detallada de la Institución como se ve en la siguiente pantalla: Ilustración 44 consultar instituciones Seleccionando el botón puedan ser modificados. , el aplicativo activa los campos para que Ilustración 45 Editar Institución Si se desea guardar las modificaciones realizadas se hace clic en el Botón Guardar . Y si no, para regresar al listado anterior se selecciona la opción cancelar , que se encuentra en la parte superior derecha de la pantalla de consulta de Instituciones. 3.7.3 Opción Unidades Organizacionales Cuando se selecciona la opción Unidades Organizacionales debe mostrar la siguiente pantalla con el listado de Unidades Organizacionales registradas en el aplicativo. Cuando se muestra el listado de Unidades Organizacionales registrados en la parte superior derecha se encuentran las opciones de Actualizar Eliminar , Nuevo y la información. Para actualizar la tabla de registros que se está visualizando se selecciona la opción Actualizar haciendo clic sobre el botón refresca la tabla. , y el aplicativo Para crear una Unidad Organizacional se selecciona la opción Nuevo se hace clic sobre el botón , el aplicativo va a la página donde se encuentra el formulario de registro como se ve en la siguiente pantalla: Ilustración 46 Crear Unidad Organizacional Si se desea guardar las modificaciones realizadas se hace clic en el Botón Guardar . Y si no, para regresar a consultar el listado de Unidades Organizacionales se selecciona la opción Ver Todos . Para eliminar un registro del listado se selecciona la opción Eliminar haciendo clic sobre el botón seleccionado. , y este eliminara el registro Al hacer clic sobre el registro, consulta la información detallada de la Unidad Organizacional como se ve en la siguiente pantalla. En esta pantalla se tiene la opción de Editar el registro de la Unidad Organizacional seleccionando el botón campos para que puedan ser modificados. , el aplicativo activa los Si se desea guardar las modificaciones realizadas se hace clic en el Botón Guardar . Y si no, para regresar al listado anterior se selecciona la opción cancelar , que se encuentra en la parte superior derecha de la pantalla de consulta de A Unidad Organizacional. 3.8 Menú Principal Seguridad El usuario ingresa al módulo de Seguridad por la opción en el menú principal en la parte superior de la pantalla. que se encuentra Cuando ingresa se debe desplegar el menú respetivo del modulo ubicado a mano izquierda de la pantalla. Las opciones posibles de selección en este menú son Usuarios, Roles, Componentes, Permisos y Páginas como se ve en la siguiente imagen: 3.8.1 Opción Usuarios Cuando se selecciona la opción Usuarios deben mostrar la siguiente pantalla con el listado los miembros registrados en el sistema como usuarios. Cuando se muestra el listado de los miembros usuarios registrados en la superior derecha se encuentran las opciones de Actualizar Eliminar , Nuevo parte y la información. Para actualizar la tabla de registros que se está visualizando se selecciona la opción Actualizar haciendo refresca la tabla. clic sobre el botón , y el aplicativo Para crear un miembro y usuario se selecciona la opción Nuevo se hace clic sobre el botón , el aplicativo va a la página donde se encuentra el formulario de registro de usuarios que es la misma donde se realiza el registro de miembros y usuarios. Si se desea guardar las modificaciones realizadas se hace clic en el Botón Guardar . Y si no, para regresar a consultar el listado de Miembros Usuarios se selecciona la opción Ver Todos . Para eliminar un registro del listado se selecciona la opción Eliminar haciendo clic sobre el botón , y este eliminara el registro seleccionado. Al hacer clic sobre el registro, del miembro de la siguiente forma. consulta la información detallada En esta pantalla se tiene la opción de Editar el registro del usuario seleccionando el botón puedan ser modificados. , el aplicativo activa los campos para que Si se desea guardar las modificaciones realizadas se hace clic en el Botón Guardar . Y si no, para regresar al listado anterior se selecciona la opción cancelar , que se encuentra en la parte superior derecha de la pantalla de consulta Miembro Usuario. 3.8.2 Opción Roles Cuando se selecciona la opción Roles debe mostrar la siguiente pantalla con el listado de roles registrados en el sistema. Cuando se muestra el listado de roles registrados en la parte superior derecha se encuentran las opciones de Actualizar información. , Nuevo y Eliminar la Para actualizar la tabla de registros que se está visualizando se selecciona la opción Actualizar haciendo refresca la tabla. clic sobre el botón , y el aplicativo Para crear un Rol de Miembro se selecciona la opción Nuevo se hace clic sobre el botón , el aplicativo va a la página donde se encuentra el formulario de registro de roles. Ilustración 47 Crear Miembro Si se desea guardar las modificaciones realizadas se hace clic en el Botón Guardar . Y si no, para regresar a consultar el listado de Roles se selecciona la opción Ver Todos . Para eliminar un registro del listado se selecciona el registro a eliminar y se hace clic sobre el botón y este eliminara el registro seleccionado. Ilustración 48 Eliminar Miembro Al hacer clic sobre el registro detallada del Rol de la siguiente forma. , se consulta la información Ilustración 49 Consultar Rol En esta pantalla se tiene la opción de Editar el registro del rol seleccionando el botón modificados. , el aplicativo activa los campos para que puedan ser Ilustración 50 Editar Rol Si se desea guardar las modificaciones realizadas se hace clic en el Botón Guardar . Y si no, para regresar al listado anterior se selecciona la opción cancelar , que se encuentra en la parte superior derecha de la pantalla de Roles, como se ve en la siguiente pantalla. 3.8.3 Opción Permisos Cuando se selecciona la opción Permisos debe mostrar la siguiente pantalla con el listado los permisos registrados en el aplicativo. Ilustración 51 Listar Permisos Cuando se muestra el listado de permisos registrados en la parte superior derecha se encuentran las opciones de Actualizar información. , Nuevo y Eliminar la Para actualizar la tabla de registros que se está visualizando se selecciona la opción Actualizar haciendo refresca la tabla. clic sobre el botón , y el aplicativo Para crear un permiso y usuario se selecciona la opción Nuevo se hace clic sobre el botón , el aplicativo va a la página donde se encuentra el formulario de registro de permisos. Ilustración 52 Crear Permisos Si se desea guardar las modificaciones realizadas se hace clic en el Botón Guardar . Y si no, para regresar a consultar el listado de Permisos se selecciona la opción Ver Todos . Para eliminar un registro del listado se selecciona la opción Eliminar haciendo clic sobre el botón , y este eliminara el registro seleccionado. Ilustración 53 Eliminar Permisoss Al hacer clic sobre el registro, consulta la información detallada del permiso y muestra la siguiente pantalla. En esta pantalla se tiene la opción de Editar el registro del usuario seleccionando el botón puedan ser modificados. , el aplicativo activa los campos para que Ilustración 54 Editar Permiso Si se desea guardar las modificaciones realizadas se hace clic en el Botón Guardar . Y si no, para regresar al listado anterior se selecciona la opción cancelar , que se encuentra en la parte superior derecha de la pantalla de consulta de Permisos. 3.8.4 Opción Componentes Cuando se selecciona la opción de Componentes debe mostrar la siguiente pantalla con el listado de componentes visuales registrados en el aplicativo. Ilustración 55 Listar Componentes Cuando se muestra el listado de componentes visuales registrados en la superior derecha se encuentran las opciones de Actualizar Eliminar , Nuevo parte y la información. Para actualizar la tabla de registros que se está visualizando se selecciona la opción Actualizar haciendo refresca la tabla. clic sobre el botón , y el aplicativo Para crear un componente visual se selecciona la opción Nuevo se hace clic sobre el botón , el aplicativo va a la página donde se encuentra el formulario de registro de componentes. Ilustración 56 Crear componente visual Si se desea guardar las modificaciones realizadas se hace clic en el Botón Guardar . Y si no, para regresar a consultar el listado de componentes se selecciona la opción Ver Todos . Para eliminar un registro del listado se selecciona el registro a eliminar y se hace clic sobre el botón y este eliminara el registro seleccionado. Ilustración 57 Eliminar componentes visuales Al hacer clic sobre el registro, del componente de la siguiente forma. consulta la información detallada Ilustración 58 Consulta de componentes visuales En esta pantalla se tiene la opción de Editar el registro del componente visual seleccionando el botón puedan ser modificados. , el aplicativo activa los campos para que Ilustración 59 Edición de componentes visuales Si se desea guardar las modificaciones realizadas se hace clic en el Botón Guardar . Y si no, para regresar al listado anterior se selecciona la opción cancelar , que se encuentra en la parte superior derecha de la pantalla de consulta de Componentes Visuales. 3.8.5 Opción Páginas Cuando se selecciona la opción de Páginas debe mostrar la siguiente pantalla con el listado de Páginas registradas en el aplicativo. Ilustración 60 Listar Paginas Cuando se muestra el listado de Paginas registrados en la parte superior derecha se encuentran las opciones de Actualizar información. , Nuevo y Eliminar la Para actualizar la tabla de registros que se está visualizando se selecciona la opción Actualizar haciendo refresca la tabla. clic sobre el botón , y el aplicativo Para crear un componente visual se selecciona la opción Nuevo se hace clic sobre el botón , el aplicativo va a la página donde se encuentra el formulario de registro de Paginas. Ilustración 61 Crear Paginas Si se desea guardar las modificaciones realizadas se hace clic en el Botón Guardar . Y si no, para regresar a consultar el listado de Páginas se selecciona la opción Ver Todos . Para eliminar un registro del listado se selecciona el registro a eliminar y se hace clic sobre el botón y este eliminara el registro seleccionado. Ilustración 62 Eliminar Pagina Al hacer clic sobre el registro, del componente de la siguiente forma. consulta la información detallada Ilustración 63 Consultar Pagina En esta pantalla se tiene la opción de Editar el registro de la página seleccionando el botón puedan ser modificados. , el aplicativo activa los campos para que Ilustración 64 Editar Pagina Si se desea guardar las modificaciones realizadas se hace clic en el Botón Guardar . Y si no, para regresar al listado anterior se selecciona la opción cancelar , que se encuentra en la parte superior derecha de la pantalla de consulta de Páginas. 3.9 Menú Principal Configuración Cuando se selecciona la opción de Configuración debe mostrar la siguiente pantalla con el listado de Configuración registrados en el aplicativo. Ilustración 65 Listar Parámetros de Configuración Cuando se muestra el listado de Configuración registrados en la derecha se encuentran las opciones de Actualizar , Nuevo parte superior y Eliminar la información. Para actualizar la tabla de registros que se está visualizando se selecciona la opción Actualizar haciendo refresca la tabla. clic sobre el botón , y el aplicativo Para crear un componente visual se selecciona la opción Nuevo se hace clic sobre el botón , el aplicativo va a la página donde se encuentra el formulario de registro de Configuración. Ilustración 66 Crear Parámetro de configuración Si se desea guardar las modificaciones realizadas se hace clic en el Botón Guardar . Y si no, para regresar a consultar el listado de Configuración se selecciona la opción Ver Todos . Para eliminar un registro del listado se selecciona el registro a eliminar y se hace clic sobre el botón y este eliminara el registro seleccionado. Ilustración 67 Eliminar Configuración Al hacer clic sobre el registro, del componente de la siguiente forma. consulta la información detallada Ilustración 68 Consultar Parámetros de Configuración En esta pantalla se tiene la opción de Editar el registro de la Configuración seleccionando el botón puedan ser modificados. , el aplicativo activa los campos para que Ilustración 69 Editar parámetros de Configuración Si se desea guardar las modificaciones realizadas se hace clic en el Botón Guardar . Y si no, para regresar al listado anterior se selecciona la opción cancelar , que se encuentra en la parte superior derecha de la pantalla de consulta de Configuración.