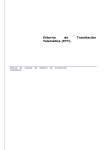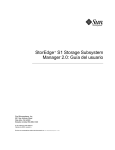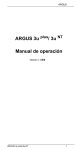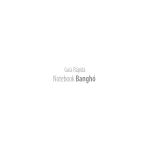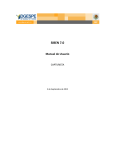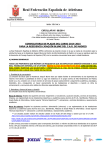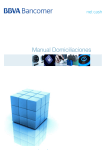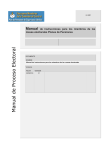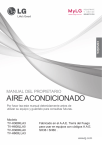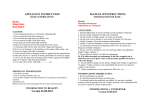Download Manual de usuario de Entorno de Tramitación Telemática
Transcript
DIRECCIÓN GENERAL DE FUNCIÓN PÚBLICA Y CALIDAD DE LOS SERVICIOS SERVICIO DE ADMINISTRACIÓN ELECTRÓNICA Entorno de Telemática (ETT). Manual de Telemática. usuario de Entorno de Tramitación Tramitación Toda la información contenida en este documento es confidencial y no será utilizada para ningún otro fin, ni será publicada ni difundida, enteramente o en parte, sin el previo consentimiento por escrito de COMEX GRUPO IBÉRICA Comex Integración, Plaza Antonio Beltrán Martínez 1, 7º, Of. A (Centro Empresarial “El Trovador”), 50.002 Zaragoza, Tel: 976 207 209 Fax: 976 207 210 Entorno Tramitación Telemática Realizado por: Revisado por: Aprobado por: Fecha: Fecha: Beatriz Arbués Fecha: 10/05/2010 Fecha Autor Secciones revisadas 18/06/2010 Beatriz Arbués 24/06/2010 17/08/2010 Beatriz Arbués Beatriz Arbués 25/01/20011 Beatriz Arbués 07/07/2011 Beatriz Arbués 28/11/2011 18/04/2012 Beatriz Arbués Beatriz Arbués Eliminación del punto 4.3.6 Ver datos Actualización del punto 4.3.3 Formularios anexos. Actualización del punto 4.3.2 Nuevo adjunto. Actualización desde el punto 4.6 Detalle de solicitud hasta el punto 6. Datos personales Actualización de textos referentes a la firma de formularios y documentos. Introducción de los puntos 3.2.2 Descarga de Xml y 4.1 4 Importar Xml Actualización por nueva funcionalidad: Multiplicidad de firma Actualización por nueva funcionalidad: Tipos de pago de tasas Entorno Tramitación Telemática Construyendo Europa desde Aragón Página 2 de 55 Entorno Tramitación Telemática Índice 1 1.1 1.2 INTRODUCCION................................................................................................................5 GUIA RAPIDA ................................................................................................................5 DONDE OBTENER AYUDA ................................................................................................6 2 ACCESO A ENTORNO DE TRAMITACION TELEMATICA .......................................................7 3 INICIO .............................................................................................................................8 3.1 BUSQUEDA DE SOLICITUDES ..........................................................................................8 3.1.1 Nueva solicitud .............................................................................................................. 8 3.1.2 Consulta de solicitudes realizadas y en curso ................................................................ 9 3.1.2.1 Solicitudes pendientes de enviar o enviadas en los últimos 15 días. ........................ 10 3.1.2.2 Filtro ............................................................................................................... 10 3.2 LISTADO DE SOLICITUDES ........................................................................................... 10 3.2.1 Descarga Fdf ................................................................................................................11 3.2.2 Descarga Xml ...............................................................................................................11 3.2.3 Editar solicitud ..............................................................................................................11 3.2.4 Continuar tramitación ...................................................................................................12 3.2.5 Borrar solicitud .............................................................................................................12 4 NUEVA SOLICITUD .........................................................................................................12 4.1 PASO 1 DE 5. SELECCION DE PROCEDIMIENTOS ............................................................. 12 4.1.1 Seleccionar un procedimiento. .....................................................................................13 4.1.2 Consultar un procedimiento. ........................................................................................13 4.1.3 Iniciar solicitud. ............................................................................................................14 4.1.4 Importar XML ...............................................................................................................14 4.2 PASO 2 DE 5. RELLENAR LOS DATOS DE LA SOLICITUD. .................................................. 15 4.2.1 Datos del titular............................................................................................................16 4.2.2 Datos representante .....................................................................................................16 4.2.3 Datos a efectos de notificaciones .................................................................................17 4.3 PASO 3 DE 5. CUMPLIMENTAR DATOS DE LOS FORMULARIOS........................................... 18 4.3.1 Ver formulario ..............................................................................................................20 4.3.2 Nuevo adjunto ..............................................................................................................22 4.3.3 Formularios Anexos ......................................................................................................25 4.3.4 Importar Fdf .................................................................................................................27 4.3.5 Firma ............................................................................................................................29 4.3.6 Ver formulario firmado .................................................................................................32 4.4 PASO 4 DE 5. PAGO DE TASAS. ..................................................................................... 34 4.4.1 Tipos de pago a efectuar ..............................................................................................34 4.4.1.1 Pago presencial ................................................................................................ 35 4.4.1.2 Pasarela de Pago Electrónico PPE ........................................................................ 36 4.4.1.3 Pasarela de Pago Telemático .............................................................................. 37 4.4.1.4 Pago posterior al envío de la solicitud.................................................................. 39 4.5 PASO 5 DE 5. ENVIO DE SOLICITUD .............................................................................. 40 4.5.1 Ver firma ......................................................................................................................40 4.5.2 Ver formulario ..............................................................................................................41 4.5.3 Confirmar envío de la solicitud .....................................................................................41 4.6 DETALLE DE LA SOLICITUD........................................................................................... 42 4.6.1 Descargar firma ............................................................................................................43 4.6.2 Verificar firma...............................................................................................................43 4.6.3 Descargar recibo ETT (Pdf) ...........................................................................................43 4.6.4 Descargar recibo SRT (Xml) .........................................................................................43 4.6.5 Documentos asociados .................................................................................................43 4.6.5.1 Descargar documento ....................................................................................... 44 4.6.5.2 Descargar firma................................................................................................ 44 Entorno Tramitación Telemática Construyendo Europa desde Aragón Página 3 de 55 Entorno Tramitación Telemática 4.6.5.3 4.6.6 5 Verificar firma .................................................................................................. 44 Hitos de la solicitud ......................................................................................................45 HISTORIAL .....................................................................................................................45 5.1 LISTADO DE SOLICITUDES ........................................................................................... 45 5.1.1 Ver hitos .......................................................................................................................46 5.1.2 Descargar firma ............................................................................................................48 5.1.3 Verificar firma...............................................................................................................48 5.1.4 Descargar recibo ETT (Pdf) ...........................................................................................48 5.1.5 Descargar recibo SRT (Xml) .........................................................................................48 5.1.6 Documentos asociados .................................................................................................48 5.1.7 Hitos de la solicitud ......................................................................................................49 6 DATOS PERSONALES ......................................................................................................50 7 PROCEDIMIENTOS ADMINISTRATIVOS ..........................................................................51 7.1 7.2 8 BUSCADOR DE PROCEDIMIENTOS ................................................................................. 51 LISTADO DE PROCEDIMIENTOS..................................................................................... 51 REFERENCIAS LEGALES ..................................................................................................54 Entorno Tramitación Telemática Construyendo Europa desde Aragón Página 4 de 55 Entorno Tramitación Telemática 1 Introducción Entorno de Tramitación Telemática es una aplicación de la Administración Pública del Gobierno de Aragón que permite al ciudadano tramitar todo tipo de solicitudes vía web sin tener que desplazarse a las dependencias de la Administración. Para el uso de esta herramienta es necesario disponer del DNI electrónico o certificado digital reconocido en vigor. 1.1 Guía rápida Esta guía rápida es un resumen de los pasos a seguir para realizar una nueva solicitud y enviarla. Paso 1: Buscar el procedimiento administrativo Pulsar Nueva solicitud y buscar el procedimiento administrativo sobre el cual dar de alta la nueva solicitud. Para buscar un procedimiento en concreto, rellenar el campo con su nombre y pulsar buscar. Si se desea consultar todos los procedimientos, dejar el campo vacío y pulsar buscar. Pulsar el botón de ficha catalográfica , para acceder al catálogo de procedimientos. Una vez elegido el procedimiento pulsar iniciar solicitud . En el caso de que se haya rellenado en ocasiones anteriores una solicitud que contenga los mismos datos, estos se pueden importar seleccionando el archivo xml que previamente se habrá descargado (esta opción de descarga aparece en la pestaña de inicio en las solicitudes tramitadas a través del botón ) y pulsando el botón Importar Xml. Paso 2: Rellenar los datos personales y dar de alta la solicitud Si la solicitud se realiza en calidad de titular, en el campo “En calidad de” seleccionar la opción titular. En este caso, se rellenarán automáticamente los datos de titular y los datos a efectos de notificación. (Si es la primera vez que se accede al sistema los campos aparecerán vacíos y habrá que rellenarlos). Si la solicitud se realiza en calidad de representante, en el campo “En calidad de” seleccionar la opción representante. En este caso, se rellenarán automáticamente los datos de representante y los datos a efectos de notificación y habrá que rellenar los datos del titular al que se representa. Una vez rellenos los datos pulsar el botón Alta solicitud. Paso 3: Cumplimentar los datos de los formularios Abrir el formulario para cumplimentarlo pulsando sobre el icono Aceptar que aparece en el propio formulario. . Rellenar los datos y pulsar el botón En el caso de que se haya rellenado en ocasiones anteriores un formulario que contenga los mismos datos, éstos se pueden importar desde el archivo Fdf que previamente se habrá descargado (esta opción de descarga aparece en la pestaña de inicio en las solicitudes tramitadas a través del botón descargar Fdf ). Para utilizar este archivo, pulsar el icono , seleccionar el archivo Fdf a través del botón Examinar y el formulario se rellenará automáticamente. Entorno Tramitación Telemática Construyendo Europa desde Aragón Página 5 de 55 Entorno Tramitación Telemática Si es necesario adjuntar documentos al formulario, pulsar el icono quiere adjuntar a través del botón Examinar. y seleccionar el archivo que se Si es necesario anexar documentos, pulsar el botón Nuevo Anexo y seleccionar el número de anexos que se quiere anexar a través del botón Examinar. Para continuar con la tramitación hay que firmar los formularios y documentos adjuntos que requiera el procedimento mediante el icono . La firma se hace efectiva seleccionando un certificado y pulsando el botón Firmar. La obligación de firmar los formularios, la cantidad de firmas necesarias y el o los certificados con los que es posible hacerlo, dependerá de cada procedimiento y documento. , que aparece tras firmar el formulario, se pueden descargar y verificar los datos A través del icono del formulario y de la firma. Pulsar Continuar tramitación para acceder al siguiente paso. Paso 4: Pago de tasas Este paso sólo aparecerá en los casos en los que el procedimiento que se está tramitando tenga pagos de tasas asociados a la solicitud. Rellenar los datos de pago de tasas y pulsar el botón Realizar pago. Los datos del titular y/o representante aparecerán rellenos por defecto puesto que son los datos del certificado. El pago se hace efectivo seleccionando el certificado con el que se está realizando la tramitación y pulsando el botón Confirmar. Paso 5. Envío de la solicitud Se muestran todos los datos asociados a la solicitud y se pueden comprobar la firma (a través del icono ) y el formulario (a través del icono ). Para proceder al envío de la solicitud, seleccionar el certificado con el que se está realizando la solicitud y pulsar el botón Confirmar. Paso 6. Detalle de la solicitud Esta pantalla aparece tras enviar la solicitud y también se puede acceder a ella desde la pestaña de Inicio en las solicitudes que ya están enviadas a través del botón ver datos . Aparecen las opciones de descarga del recibo de la solicitud, descarga del envío de SRT, verificar la firma y descarga de la firma. También se pueden comprobar todos los datos de la solicitud (a través del icono ) y visualizar los formularios (a través del icono ). 1.2 Dónde obtener ayuda Todos los apartados de la aplicación tienen una opción de ayuda en la que se explican brevemente los pasos a seguir en cada pantalla. Se accede a ellas pulsando el icono pantallas en la parte superior derecha. que aparece en todas las El apartado Procedimientos Administrativos se abre en una nueva ventana y el icono de ayuda que aparece en ella (también situado en la parte superior derecha) es el siguiente Entorno Tramitación Telemática Construyendo Europa desde Aragón . Página 6 de 55 Entorno Tramitación Telemática 2 Acceso a Entorno de Tramitación Telemática La primera vez que se acceda al sistema, aparecerá una pantalla (figura 1) que permite registrarse como usuario pulsando el botón Aceptar. Figura 1. Solicitud de Consentimiento de Usuario. Una vez registrado en el sistema, en siguientes ocasiones, se accederá seleccionando el Certificado con el que se quiere identificar el usuario (figura 2) y pulsando Aceptar. Figura 2. Acceso a Entorno de Tramitación Telemática. Entorno Tramitación Telemática Construyendo Europa desde Aragón Página 7 de 55 Entorno Tramitación Telemática 3 Inicio En este apartado se accede a la búsqueda de solicitudes en curso y realizadas, o a crear una nueva. La información se divide en dos partes diferenciadas. En la parte superior, búsqueda de solicitudes, se muestra la opción de comenzar una nueva solicitud o de buscar una que se encuentra en curso o ya realizada mediante un buscador al que se puede aplicar un filtro con criterios de búsqueda. En la parte inferior aparece el listado de solicitudes, resultado de la búsqueda realizada. Desde este listado se puede acceder a distintas opciones de solicitudes en curso o realizadas como son descarga de Fdf, editar solicitud, continuar con la tramitación y borrar la solicitud. 3.1 Búsqueda de solicitudes Se muestran las opciones de comenzar una nueva solicitud o de buscar una que se encuentra en curso o ya realizada mediante un buscador al que se puede aplicar un filtro con criterios de búsqueda (figura 3). Figura 3. Búsqueda de solicitudes. 3.1.1 Nueva solicitud Para dar de alta una nueva solicitud, pulsar el botón Nueva Solicitud (figura 4). Al realizar esta acción, se accede al apartado Paso 1 de 5. Selección de procedimientos, que se explicará en el punto 4.1 Paso 1 de 5. Selección de procedimientos de este manual. Entorno Tramitación Telemática Construyendo Europa desde Aragón Página 8 de 55 Entorno Tramitación Telemática Figura 4. Nueva solicitud. 3.1.2 Consulta de solicitudes realizadas y en curso En este apartado aparece un buscador con dos opciones de búsqueda, solicitudes pendientes de enviar o enviadas en los últimos 15 días y filtro (figura 5). 1 2 3 4 Figura 5. Consulta de solicitudes realizadas y en curso. Entorno Tramitación Telemática Construyendo Europa desde Aragón Página 9 de 55 Entorno Tramitación Telemática 3.1.2.1 Solicitudes pendientes de enviar o enviadas en los últimos 15 días. Si se marca la casilla que le corresponde y se pulsa el botón buscar (flecha número 1 de la figura 5), en el apartado inferior, listado de solicitudes (flecha número 4 en la figura 5), aparecerán las solicitudes pendientes de enviar o enviadas en los últimos 15 días. 3.1.2.2 Filtro Esta opción sirve para aplicar criterios de búsqueda rellenando los campos que aparecen debajo de esta opción (flecha número 3 en la figura 5). Si se marca la casilla que le corresponde y se pulsa en el botón Buscar (flecha número 2 en la figura 5), en el apartado inferior, listado de solicitudes (flecha número 4 en la figura 5), aparecerán las solicitudes que respondan a los criterios de búsqueda que se han aplicado. Ejemplo: Se marca la casilla de la opción Filtro, se rellena el campo Estado seleccionando “pendiente” y se pulsa el botón Buscar, en el listado inferior aparecerán sólo las solicitudes en estado pendiente. 3.2 Listado de solicitudes Es el listado de solicitudes que aparece en respuesta a los criterios de búsqueda aplicados (punto 3.1 Búsqueda de solicitudes de este manual). Si no se utiliza el buscador, por defecto aparecerá toda la lista de solicitudes asociadas al certificado con el que se ha accedido. El listado se puede ordenar pulsando sobre las flechas que aparecen junto a los campos (figura 6). Figura 6. Detalle del campo Estado. Desde este apartado se pueden realizar varias acciones: Descargar Fdf, editar solicitud, continuar con la tramitación y borrar solicitud. Entorno Tramitación Telemática Construyendo Europa desde Aragón Página 10 de 55 Entorno Tramitación Telemática 12 5 4 3 Figura 7. Listado de solicitudes. 3.2.1 Descarga Fdf que Sólo en las solicitudes cuyo estado sea enviada, terminada o en tramitación, aparecerá el icono señala la flecha número 1 de la Figura 7. A través de él, se accede a una ventana que permite abrir o guardar el archivo Fdf. Para utilizarlo posteriormente, es necesario guardarlo en el equipo. Este archivo contiene los datos del formulario que se han rellenado, listos para ser importados a otro formulario análogo al que se ha rellenado. Si hay que rellenar varias veces un mismo formulario, siempre con los mismos datos, utilizando este archivo se agilizará el proceso. 3.2.2 Descarga Xml En las solicitudes cuyo estado sea enviada, aparecerá el icono que señala la flecha número 2 de la Figura 7. A través de él, se accede a una ventana que permite abrir o guardar el archivo Xml. Para utilizarlo posteriormente es necesario guardarlo en el equipo. Este archivo contiene los datos de la solicitud que se ha enviado, listos para ser importados a una nueva solicitud. 3.2.3 Editar solicitud que señala la flecha número 2 de la Para ver el detalle de la solicitud y editarla, pulsar el icono Figura 7. Se accede al apartado Paso 3 de 5. Cumplimentar datos de los formularios, que se explicará en el punto 4.3 Paso 3 de 5. Cumplimentar datos de los formularios de este manual. En el caso de que la solicitud esté enviada, terminada o en tramitación, al realizar esta acción aparecerá una pantalla distinta, que se explicará en el punto 4.6 Detalle de solicitud de este manual. Entorno Tramitación Telemática Construyendo Europa desde Aragón Página 11 de 55 Entorno Tramitación Telemática 3.2.4 Continuar tramitación Esta opción sólo aparece en las solicitudes que se encuentren en estado pendiente y tengan los formularios completos y firmados. Para continuar con la tramitación y enviar la solicitud, pulsar el icono que señala la flecha número 3 de la Figura 7. Al realizar esta acción, se accede al apartado Paso 5 de 5. Envío solicitud, que se explicará en el punto 4.5 Paso 5 de 5. Envío solicitud de este manual. 3.2.5 Borrar solicitud Para borrar una solicitud, pulsar el icono que señala la flecha número 4 de la Figura 7. Aparecerá un mensaje en la pantalla que pregunta si se desea continuar con la acción de borrar la solicitud. El borrado sólo se hará efectivo pulsando el botón Aceptar. 4 Nueva solicitud Desde esta opción se inicia el proceso para realizar una solicitud desde la búsqueda del procedimiento administrativo hasta su envío. El proceso se divide en cinco pasos que irán apareciendo conforme se vayan completando los anteriores en pantallas diferentes. Estos son: 1- Selección de procedimientos 2- Rellenar los datos de la solicitud 3- Cumplimentar datos de los formularios 4- Pago de tasas 5- Envío de solicitud. 4.1 Paso 1 de 5. Selección de procedimientos Para dar de alta una solicitud, hay que seleccionar el procedimiento administrativo sobre el que se desea realizarla o importar un archivo Xml que contenga todos los datos de una solicitud previamente enviada. La pantalla se divide en dos partes diferenciadas. En la parte superior aparece un buscador para importar un archivo Xml y otro buscador para seleccionar el procedimiento administrativo. En la parte inferior, el listado de procedimientos resultado de la búsqueda. En esta pantalla hay cuatro acciones realizables: importar un archivo Xml, seleccionar el procedimiento, consultar un procedimiento del catálogo e iniciar la solicitud (figura 8). Entorno Tramitación Telemática Construyendo Europa desde Aragón Página 12 de 55 Entorno Tramitación Telemática 4 1 2 3 Figura 8. Paso 1 de 5. Selección de procedimientos. 4.1.1 Seleccionar un procedimiento. Para seleccionar un procedimiento administrativo, hay que rellenar el campo “denominación procedimiento” con el nombre del procedimiento y pulsar sobre el botón Buscar (flecha número 1 de la figura 8) y éste aparecerá en el listado inferior. En caso de no conocer el nombre del procedimiento, se puede acceder al catálogo mediante un buscador desde la pestaña Procedimientos Administrativos del menú superior, que se explicará en el punto 7. Procedimientos Administrativos de este manual. 4.1.2 Consultar un procedimiento. Para conocer más detalles sobre el procedimiento, se puede acceder a la ficha catalográfica pulsado el que señala la flecha número 2 de la Figura 8. Se abrirá una nueva pantalla (Figura 9) con toda icono la información sobre el procedimiento. Entorno Tramitación Telemática Construyendo Europa desde Aragón Página 13 de 55 Entorno Tramitación Telemática Figura 9. Catálogo de procedimientos. 4.1.3 Iniciar solicitud. Una vez seleccionado el procedimiento sobre el que se quiere realizar la solicitud, se inicia el trámite pulsando sobre el icono procedimiento. que señala la flecha número 3 de la figura 8, o sobre la denominación del 4.1.4 Importar XML Para realizar una solicitud importando los datos de una solicitud anterior, hay que seleccionar el archivo Xml a través del botón Examinar. Una vez seleccionado el archivo, pulsando el botón Importar Xml que señala la fecha número 4 de la figura 8, se pasa directametne sin rellenar ningún dato al siguiente tercer paso en la tramitación de la solicitur: Paso 3 de 5. Cumplimentar datos en los formularios. Entorno Tramitación Telemática Construyendo Europa desde Aragón Página 14 de 55 Entorno Tramitación Telemática 4.2 Paso 2 de 5. Rellenar los datos de la solicitud. Para que la solicitud se almacene en el sistema, primero se deben rellenar los datos personales. Éstos se dividen en tres grupos: - Datos del titular (flecha número 1 de la figura 10) - Datos del representante (flecha número 2 de la figura 10) - Datos a efectos de notificación (flecha número 3 de la figura 10) Una vez rellenos los campos correspondientes, se continúa el trámite pulsando sobre el botón Alta solicitud (flecha número 5 de la figura 10). Para volver al primer paso (Paso 1 de 5. Selección del procedimiento) pulsar el botón Volver (flecha número 4 de la figura 10). 1 2 3 4 5 Figura 10. Paso 2 de 5. Rellenar los datos de la solicitud. Entorno Tramitación Telemática Construyendo Europa desde Aragón Página 15 de 55 Entorno Tramitación Telemática 4.2.1 Datos del titular Si la solicitud se realiza en calidad de titular, el campo “En calidad de” debe tener seleccionada la opción “titular” (flecha número 1 de la figura 11) y sólo se rellenarán los datos del primer grupo (figura 11). Estos datos aparecerán por defecto, puesto que son los datos del certificado. Si la solicitud se realiza en nombre de una persona física, el campo “personalidad” debe tener seleccionada la opción “física”. Si se realiza en nombre de persona jurídica (por ejemplo una empresa), el campo “personalidad” debe tener seleccionada la opción “jurídica” (flecha número 2 de la figura 11). Los campos con un asterisco (*) deberán estar informados. 1 2 Figura 11. Datos del titular 4.2.2 Datos representante Si la solicitud se realiza en calidad de representante, el campo “En calidad de” debe tener seleccionada la opción “representante” (flecha número 1 de la figura 12). Si la solicitud se realiza en nombre de una persona física, el campo “personalidad” debe tener seleccionada la opción “física” (flecha número 2 de la figura 12). Si se realiza en nombre de persona jurídica (por ejemplo una empresa), el campo “personalidad” debe tener seleccionada la opción “jurídica”. Se rellenarán los datos del titular (la persona física o jurídica a la que se representa) y los del representante (flechas número 3 y 4 de la figura 12). En este caso son los datos del representante los que aparecerán por defecto puesto que son los datos del certificado y habrá que rellenar los datos del titular al que se representa. Los campos con un asterisco (*) deberán estar informados. Entorno Tramitación Telemática Construyendo Europa desde Aragón Página 16 de 55 Entorno Tramitación Telemática 1 2 3 4 Figura 12. Datos representante 4.2.3 Datos a efectos de notificaciones Son los datos de contacto. La primera vez que se acceda, estos campos aparecerán vacíos. Hay dos opciones para rellenarlos: - Rellenarlos en esta pantalla (figura 13): Figura 13. Datos a efectos de notificaciones. - Rellenarlos en la pestaña Datos personales (figura 14) del menú superior. Una vez rellenos en esta opción, aparecerán siempre por defecto y será aquí donde se modifiquen. Esta opción del menú se explicará en el punto 6. Datos personales de este manual. Entorno Tramitación Telemática Construyendo Europa desde Aragón Página 17 de 55 Entorno Tramitación Telemática Figura 14. Datos personales 4.3 Paso 3 de 5. Cumplimentar datos de los formularios En la parte superior de la pantalla (figura 15) aparece una breve descripción de las acciones de esta sección. Estas son: cumplimentar el formulario, ver los datos del formulario, adjuntar un documento, borrar el formulario, importar Fdf, firma digital y ver el formulario firmado. Figura 15. Paso 3 de 5. Cumplimentar datos de los formularios. En la parte inferior aparecen los datos sobre los formularios de la solicitud que se está tramitando y los botones que permiten realizar las acciones (figura 16). Entorno Tramitación Telemática Construyendo Europa desde Aragón Página 18 de 55 Entorno Tramitación Telemática 5 6 7 8 2 1 3 4 13 9 10 11 12 Figura 16. Paso 3 de 5. Cumplimentar datos de los formularios. - - 1. En la descripción aparece en primer lugar el formularios principal asociado a la solicitud y el resto son anexos a ese documento, en el caso de que los tenga. Junto al nombre del procedimiento aparecerán los documentos que se adjunten a cada formulario. Esta opción se explicará en el punto 4.3.2 Nuevo adjunto de este manual. 2. Número: Indica el número de los documentos anexos. 3. Completado: indica si el formulario está completo o no. 4. Firmado: indica si el formulario está firmado o no. - 5. Desde el icono que señala la flecha número 5 de la figura 16, se podrán borrar los formularios seleccionados. Este paso se explicará en el punto 4.3.3 Formularios anexos de este manual. - 6. Desde el icono que señala la flecha número 6 de la figura 16, se abre el formulario en formato Pdf para rellenarlo. Este paso se explicará en el punto 4.3.1 Ver formulario de este manual. - 7. Desde el icono que señala la flecha número 7 de la figura 16, se pueden adjuntar documentos a los formularios. Este paso se explicará en el punto 4.3.2 Nuevo adjunto de este manual. - que señala la flecha número 8 de la figura 16, se pueden importar datos 8. Desde el icono en Fdf, esto significa que los datos del formulario aparecerán ya rellenos puesto que se importan de un archivo que los contiene. Este paso se explicará en el punto 4.3.4 Importar Fdf de este manual. 9. Para volver al paso anterior, pulsar el botón Volver (figura 16). 10. Para anular la solicitud, pulsar el botón Anular Solicitud (figura 16). Aparecerá una ventana que pregunta si se desea continuar o no. La anulación sólo se hará efectiva si se pulsa el botón Aceptar. 11. Desde el botón Nuevo anexo se accede a otra pantalla en la que se pueden elegir los formularios que se desean anexar. Este paso se explicará en el punto 4.3.3 Formularios anexos de este manual. 12. Una vez completos los formularios, para continuar la tramitación y proceder a su firma, pulsar el botón Continuar Tramitación (figura 16). - 13. El icono que señala la flecha número 13 de la figura 16 aparecerá tras completar cada formulario, anexo y al adjuntar un archivo. Este paso se explicará en el punto 4.3.5 Firma de este manual. Entorno Tramitación Telemática Construyendo Europa desde Aragón Página 19 de 55 Entorno Tramitación Telemática 4.3.1 Ver formulario 1 Figura 17. Paso 3 de 5. Cumplimentar datos de los formularios Al pulsar el icono que señala la flecha número 1 de la figura 17, se abrirá en una nueva ventana el formulario en formato Pdf para rellenarlo. En el propio formulario aparecen varias opciones en la parte superior derecha (Ver detalle de un ejemplo de formulario en la figura 18): Figura 18. Detalle de un formulario. - Borrar: pulsando sobre este botón, se eliminan los datos que se han rellenado en todo el formulario. Aceptar: pulsando sobre este botón, se aceptan los datos que se han rellenado en todo el formulario. Aparecerá una ventana que pregunta si se desea continuar. La aceptación y grabación de los datos sólo se hará efectiva si se pulsa el botón Sí. Después aparecerán dos mensajes que informan de que el proceso se ha realizado correctamente (pulsar Aceptar). Entorno Tramitación Telemática Construyendo Europa desde Aragón Página 20 de 55 Entorno Tramitación Telemática - Imprimir: pulsando sobre este botón, se puede imprimir el formulario. Grabar: pulsando sobre este botón, se graban los datos que se han rellenado pudiendo así guardar una parte y continuar rellenando el formulario en otro momento. Aparecerá una ventana que pregunta si se desea continuar. La grabación de los datos sólo se hará efectiva si se pulsa el botón Sí. Una vez completo el formulario, aparecerán los iconos correspondientes a cada formulario para proceder a la firma digital (icono que señala la flecha número 1 de la figura 19). Como se puede apreciar en la figura 19, en la columna “Completado” la información ha cambiado a “Sí” tras rellenar los formularios. 1 Figura 19. Paso 3 de 5. Cumplimentar datos de los formularios Cuando en la columna “Firmado” aparezca un “Sí”, indica que el formulario permite firma múltiple y que se han completado el número mínimo de firmas exigidas para el formulario. La pantalla que se muestra y los pasos necesarios para la firma se explican en el punto 4.3.5. Firma de este manual. Para volver al paso anterior, pulsar el botón Volver. Para anular la solicitud, pulsar el botón Anular Solicitud. Aparecerá una ventana que pregunta si se desea continuar o no. La anulación sólo se hará efectiva si se pulsa el botón Aceptar. Para anexar un nuevo formulario, pulsar el botón Nuevo anexo. Aparecerá una pantalla en la que seleccionar el formulario que se desea anexar. Este paso se explicará en el punto 4.3.3 Formularios anexos de este manual. Una vez completos los formularios, para continuar la tramitación pulsar el botón Continuar Tramitación. Aparecerá un mensaje que informa del paso a seguir (en este caso proceder a la validación y firma de la solicitud). Entorno Tramitación Telemática Construyendo Europa desde Aragón Página 21 de 55 Entorno Tramitación Telemática 4.3.2 Nuevo adjunto 1 Figura 20. Paso 3 de 5. Cumplimentar datos de los formularios A través del icono que señala la flecha número 1 de la figura 20, se pueden adjuntar documentos a los formularios. Ejemplo: la copia de un documento personal que acredita que los datos que se rellenan en el formulario son verídicos, como puede ser un contrato de trabajo o el Documento Nacional de Identidad. Puede ocurrir que sea obligatorio adjuntar documentación en algunos procedimientos, en cuyo caso al intentar continuar con la tramitación, aparecerá un mensaje en el que indica que se requieren documentos adjuntos. Al pulsar sobre el icono, se abrirá la siguiente pantalla (figura 21): Figura 21. Anexar documento Los campos con un asterisco (*) deben estar informados. El campo “Contenido” es la descripción del documento que se adjunta y aparecerá junto al nombre del archivo. No es un campo obligatorio por lo Entorno Tramitación Telemática Construyendo Europa desde Aragón Página 22 de 55 Entorno Tramitación Telemática que si no se rellena sólo aparecerá el nombre del archivo. A través de el botón Examinar se elige el archivo a adjuntar Pulsando el botón Anexar Documento (figura 21), se abre una nueva pantalla en la que seleccionar el certificado y hacer efectiva la firma y anexado del documento. (figura 21.a) Figura 21.a. Firmar documento adjunto. Como se puede apreciar en la figura 22, en la segunda columna aparece el archivo que se ha adjuntado. Para abrirlo se puede pulsar sobre su nombre (flecha número 1 de la figura 21.b). Para eliminarlo, pulsar el icono que señala la flecha número 2 de la figura 21.b. Aparecerá un mensaje que informa de que el archivo adjunto se ha eliminado correctamente (pulsar Aceptar). 2 1 Figura 21.b. Paso 3 de 5. Cumplimentar datos de los formularios Al igual que los formularios, es posible que el adjunto permita firma múltiple y se indicará de la misma manera: con un “Sí” en la columna “Firmado” cuando se hayan completado el número mínimo de firmas exigidas. Entorno Tramitación Telemática Construyendo Europa desde Aragón Página 23 de 55 Entorno Tramitación Telemática Para volver a firmar el documento y completar así el número mínimo de firmas, pulsar de nuevo el botón de firma. Se abrirá la siguiente pantalla en la que se puede ver el detalle de la/las firmas que ya tenga y seleccionar el certificado para la siguiente firma (figura 22). Seleccionar el certificado y pulsar el botón Firmar. Figura 22. Firma múltiple de documento adjunto. Una vez realizadas todas las firmas necesarias, la columna Firmado aparecerá con un SÍ (flecha número 1 de la figura 23) 1 Figura 23. Documento adjunto firmado. Para volver al paso anterior, pulsar el botón Volver. Para anular la solicitud, pulsar el botón Anular Solicitud. Aparecerá una ventana que pregunta si se desea continuar o no. La anulación sólo se hará efectiva si se pulsa el botón Aceptar. Entorno Tramitación Telemática Construyendo Europa desde Aragón Página 24 de 55 Entorno Tramitación Telemática Para anexar un nuevo formulario, pulsar el botón Nuevo anexo. Aparecerá una pantalla en la que seleccionar el formulario que se desea anexar. Este paso se explicará en el punto 4.3.3 Formularios anexos de este manual. Una vez adjuntos los documentos, para continuar la tramitación, pulsar el botón Continuar Tramitación. Aparecerá un mensaje que informa del paso a seguir (en este caso proceder a la validación y firma del formulario). 4.3.3 Formularios Anexos Algunos formularios tienen anexos asociados al procedimiento que se está tramitando. Para seleccionar los formularios que se deseen anexar, pulsar el botón Nuevo anexo (flecha número 1 de la figura 24). Figura 24. Paso 3 de 5. Cumplimentar datos de los formularios Se abrirá una nueva pantalla en la que aparecen las opciones de seleccionar el anexo y el número de anexos que se quieren asociar al formulario (ver figura 24.a). Entorno Tramitación Telemática Construyendo Europa desde Aragón Página 25 de 55 Entorno Tramitación Telemática 6 1 2 3 4 5 Figura 24.a. Anexos de formulario 1. La descripción es el nombre del documento, por ejemplo “Anexo 12”. 2. En la columna Obligatoriedad se indica si el anexo es obligatorio u opcional. 3. Número mínimo de cada tipo de formulario que es obligatorio anexar. 4. Numero máximo de cada tipo de formulario que se puede anexar. 5. Seleccionando esta casilla se indica qué formulario y cuántos de ellos se van a anexar. Para hacer efectivos los cambios que se hayan realizado, pulsar el botón Añadir. Para volver al listado de formularios sin hacer cambios en los anexos, pulsar el botón Volver. Pulsando sobre el icono procedimientos. (número 6 en la figura 24.a), se puede acceder al catálodo de Si una vez anexados los formularios se quiere eliminar alguno de ellos, pulsar sobre el icono que señala la flecha número 1 de la figura 24.b. Aparecerá un mensaje que pregunta si se desea continuar; el borrado sólo se hará efectivo si se pulsa Aceptar. 1 Figura 24.b. Paso 3 de 5 Cumplimentar datos de los formularios. Entorno Tramitación Telemática Construyendo Europa desde Aragón Página 26 de 55 Entorno Tramitación Telemática Para volver al paso anterior, pulsar el botón Volver. Para anular la solicitud, pulsar el botón Anular Solicitud. Aparecerá una ventana que pregunta si se desea continuar o no. La anulación sólo se hará efectiva si se pulsa el botón Aceptar. Para continuar la tramitación, pulsar el botón Continuar Tramitación. Aparecerá un mensaje que informa del paso a seguir (en este caso proceder a la validación y firma del formulario). 4.3.4 Importar Fdf En el punto 3.2.1 Descarga Fdf de este manual, se explica en qué consiste la descarga de un archivo en formato Fdf que contiene los datos de un formulario que ya se ha rellenado. En este apartado existe la opción de importar los datos del archivo Fdf (previamente descargado) al formulario en lugar de rellenarlo. Se accede a importar el archivo desde el icono que señala la flecha número 1 de la figura 25. 1 Figura 25. Paso 3 de 5. Cumplimentar datos de los formularios. Al pulsar sobre el icono, se abrirá la siguiente pantalla (figura 25.b): Figura 25.b. Selección del documento Fdf. A través del botón Examinar se selecciona el archivo Fdf que contiene los datos que se quieren importar. Se hace efectivo pulsando Aceptar. Para salir de esta pantalla sin seleccionar ningún archivo, pulsar Cancelar. Al pulsar Aceptar se abrirá directamente el formulario ya completo con los datos que se han importado. Entorno Tramitación Telemática Construyendo Europa desde Aragón Página 27 de 55 Entorno Tramitación Telemática En el propio formulario aparecen varias opciones en la parte superior derecha (Ver detalle de un ejemplo de formulario en la figura 26): Figura 26. Detalle de formulario. - Borrar: pulsando sobre este botón, se eliminan los datos que aparecen en todo el formulario. Aceptar: pulsando sobre este botón, se aceptan los datos que aparecen en todo el formulario. Aparecerá una ventana que pregunta si se desea continuar. La aceptación y grabación de los datos sólo se hará efectiva si se pulsa el botón Sí. Después aparecerán dos mensajes que informan de que el proceso se ha realizado correctamente (pulsar Aceptar). Imprimir: pulsando sobre este botón, se puede imprimir el formulario. Grabar: pulsando sobre este botón, se graban los datos que aparecen pudiendo así guardar esta parte y continuar con la tramitación en otro momento. La grabación de los datos sólo se hará efectiva si se pulsa el botón Sí. Para continuar con la tramitación, el siguiente paso es proceder a la firma digital. Entorno Tramitación Telemática Construyendo Europa desde Aragón Página 28 de 55 Entorno Tramitación Telemática 4.3.5 Firma 1 Figura 27. Paso 3 de 5. Cumplimentar datos de los formularios. En función de cada procedimiento habrá que firmar o no los formularios y documentos adjuntos de la solicitud. Los formularios cuyo firmado sea opcional se distinguen mediante el asterisco (*) que aparece junto a la palabra NO en la columna de firmado del listado. La firma de los formularios y documentos se realiza a través del icono que señala la flecha número 1 de la figura 27. En el caso de intentar continuar la tramitación sin haber firmado alguno de los formularios siendo su firma obligatoria, aparecerá un mensaje que alerta de que es necesario firmarlos. También es posible que alguno de los formularios o los documentos adjuntos permitan la firma múltiple y requieran un número mínimo de firmas. Cuando un formulario muestre un SÍ en la columna de Firmado significará que no necesita más firmas. Al pulsar sobre el icono, se abrirá la siguiente pantalla (figura 28): Entorno Tramitación Telemática Construyendo Europa desde Aragón Página 29 de 55 Entorno Tramitación Telemática 1 2 3 3 Figura 28. Firma En esta pantalla se pueden ver el número mínimo y máximo de firmas que requiere el procedimiento (flecha número 1 de la figura 28), el formulario principal y se hace efectiva la firma. A través del icono Pdf que señala la flecha número 2 de la figura 28se puede ver el formulario. Junto a él aparece el tipo de documento que se ha generado (Documento electrónico) y el código seguro de verificación (CSV) que se le ha asignado al formulario. La flecha número 3 de la figura 28 indica dónde seleccionar el certificado. Una vez seleccionado, para hacer efectiva la firma es necesario pulsar el botón Firmar. Aparecerá un mensaje informando de que el proceso se ha realizado correctamente (pulsar Aceptar) Una vez realizada la firma, aparecerá un listado con las firmas que se han realizado (figura 29): 1 2 3 Figura 29. Firma Entorno Tramitación Telemática Construyendo Europa desde Aragón Página 30 de 55 Entorno Tramitación Telemática Pulsando el icono A través del icono El icono (número 1 de la figura 29) se elimina la firma. (número 2 de la figura 29) se puede descargar la firma en formato .cades. (número 3 de la figura 29 se abre una pantalla en la que validar la firma (figura 30). Figura 30. Detalle de firma. Para salir de esta pantalla y volver a la anterior sin firmar, pulsar el botón Cancelar. Entorno Tramitación Telemática Construyendo Europa desde Aragón Página 31 de 55 Entorno Tramitación Telemática 4.3.6 Ver formulario firmado En los formularios ya firmados aparecerá un nuevo icono (flecha número 1 de la figura 31). 1 Figura 31. Paso 3 de 5. Cumplimentar datos de los formularios. Al pulsar sobre el nuevo icono, se abre una pantalla de detalle de la firma (figura 32): 1 2 Figura 32. Detalle de la firma. Esta pantalla se divide en dos partes diferenciadas: La parte superior (número 1 en la figura 32) contiene información de los datos personales del solicitante. La parte inferior (número 2 en la figura 32) contiene cinco puntos: - Descarga Pdf: opción de descargar el formulario que se ha rellenado en formato Pdf pulsando sobre “Descarga Pdf”. - Tipo de documento que se ha generado (Documento Administrativo Electrónico). Entorno Tramitación Telemática Construyendo Europa desde Aragón Página 32 de 55 Entorno Tramitación Telemática - Código Seguro de Verificación (CSV) que se le ha asignado al formulario. - Verificar firma: Al pulsar sobre “Verificar firma” aparecen los datos de la firma y del certificado con el que se ha firmado (figura 33). Figura 33. Verificar firma - Descargar firma: al pulsar sobre “Descargar firma”, aparecerá un mensaje que pregunta si buscar un programa que abra el archivo en formato Cades, o guardar directamente el archivo en el equipo. Para continuar con la tramitación pulsar el botón Volver. Una vez firmados todos los formularios, para continuar pulsar el botón Continuar Tramitación. Si la solicitud que se está tramitando tiene asociado el pago de tasas, se continuará en el punto 4.4 Paso 4 de 5. Pago de tasas de este manual. Si no tiene pago de tasas asociado, se continuará en el punto 4.5 Paso 5 de 5. Envío de solicitud de este manual. Entorno Tramitación Telemática Construyendo Europa desde Aragón Página 33 de 55 Entorno Tramitación Telemática 4.4 Paso 4 de 5. Pago de tasas. Este punto sólo aparecerá en los casos en los que la solicitud que se está tramitando requiera pago de tasas. Se muestra la siguiente pantalla en la que seleccionar el tipo de pago que se va a realizar (figura 34). Figura 34. Paso 4 de 5. Pago de tasas. 4.4.1 Tipos de pago a efectuar Existen cuatro opciones para la realización del pago: 1. 2. 3. 4. Pago Pago Pago Pago presencial. a través de la Pasarela de Pago Electrónico PPE. a través de la Pasarela de Pago Telemático PPA. posterior al envío de la solicitud (equivalente a no pago, pago opcional). Una vez seleccionada la opción de pago, se mostrará un formulario con los campos que sean necesarios cada caso. Entorno Tramitación Telemática Construyendo Europa desde Aragón Página 34 de 55 Entorno Tramitación Telemática 4.4.1.1 Pago presencial El pago presencial requiere la presentación de el justificante de pago al formulario principal de la solicitud. Al pulsar sobre la opción de pago presencial, aparecerá un mensaje que advierte si no se ha adjuntado previamente el justificante. En este caso al pulsar el botón Aceptar, habrá que volver (botón volver)a la edición de la solicitud y adjuntar el documento requerido. Con el documento ya adjunto a la solicitud, al seleccionar el tipo de pago presencial, aparecerá una pantalla como la siguiente en la que informar los siguientes datos: Fecha de pago (opcional), Nº de justificante (opcional), NRC (opcional) e Importe (opcional). De los documentos que se hayan adjuntado a la solicitud, es necesario indicar cuál es el justificante de pago. Para continuar con la tramitación pulsar el botón Insertar datos Pago, para volver, pulsar el botón Cancelar. Entorno Tramitación Telemática Construyendo Europa desde Aragón Página 35 de 55 Entorno Tramitación Telemática Al insertar los datos de pago, se accede a la pantalla de envío de solicitud (4.5 Paso 5 de 5 Envío de solicitud en este manual). Los procedimientos que requieren pago de tasas incluyen los datos de pago y la posibilidad de modificar el pago a través del botón Modificar Pago. Este botón vuelve a la pantalla de selección del tipo de pago. 4.4.1.2 Pasarela de Pago Electrónico PPE Al seleccionar el tipo de pago electrónico PPE se mostrará una pantalla con un formulario con los siguientes datos a informar: NRC y Nº de Justificante. Para continuar con la tramitación pulsar el botón Insertar datos Pago. Se mostrará un mensaje de confirmación: Para continuar pulsar el botón Aceptar. Para volver, pulsar el botón Cancelar. Entorno Tramitación Telemática Construyendo Europa desde Aragón Página 36 de 55 Entorno Tramitación Telemática Al insertar los datos de pago, se accede a la pantalla de envío de solicitud (4.5 Paso 5 de 5 Envío de solicitud en este manual). Los procedimientos que requieren pago de tasas incluyen los datos de pago y la posibilidad de modificar el pago a través del botón Modificar Pago. Este botón vuelve a la pantalla de selección del tipo de pago. 4.4.1.3 Pasarela de Pago Telemático Al seleccionar el tipo de pago telemático PPA se mostrará una pantalla con un formulario con los siguientes datos a informar: Entidad Bancaria, Número de cuenta bancaria y Francionamiento del pago. Una vez informados estos campos, es necesario seleccionar el certificado con el que se va a firmar el pago de las tasas y pulsar el botón Realizar Pago. Para volver a la selección del tipo de pago, pulsar el botón Cancelar. La siguiente pantalla que aparece tras pulsar Realizar Pago es la Orden de Pago. En esta pantalla se genera la autorización de Orden de Pago. Este documento se puede descargar a través del enlace Descargar Autorización Orden Pago en formato pdf. Entorno Tramitación Telemática Construyendo Europa desde Aragón Página 37 de 55 Entorno Tramitación Telemática Pulsando el botón Firmar se hace efectivo el pago de tasas. Aparecerá un mensaje de confirmación en el que advierte que al firmar ya no se podrán modificar los datos de la solicitud. Para continuar con la tramitación, pulsar le botón Aceptar. Para volver atrás, pulsar el botón Cancelar. Este tipo de pago no permite una modificación del mismo, por lo que al firmar la autorización Orden de Pago se pasará directamente al envío de la solicitud (4.5 Paso 5 de 5. Envío de solicitud en este manual.) Entorno Tramitación Telemática Construyendo Europa desde Aragón Página 38 de 55 Entorno Tramitación Telemática 4.4.1.4 Pago posterior al envío de la solicitud Este tipo de pago no requiere ningún tipo de datos a informar en el proceso de tramitación. Al seleccionar este tipo de pago, la tramitación se realiza de la misma forma que para un procedimiento que no requiera pago de tasas. En el paso previo al envío de solicitud (4.5 Paso 5 de 5. Envío de solicitud en este manual) se muestran los datos de este tipo de pago y la posibilidad de modificar el tipo de pago a través del botón Modificar Pago. Entorno Tramitación Telemática Construyendo Europa desde Aragón Página 39 de 55 Entorno Tramitación Telemática 4.5 Paso 5 de 5. Envío de solicitud Esta pantalla se divide en dos partes diferenciadas. La primera (Ver figura 35) muestra datos de la solicitud, del titular y del representante. Figura 35. Paso 5 de 5. Envío de solicitud. En la parte inferior de la pantalla (ver figura 36) se encuentran las opciones de ver la firma y el formulario. Por último se pide una confirmación para enviar la solicitud. 1 2 3 4 Figura 36. Paso 5 de 5. Envío de solicitud 4.5.1 Ver firma Al pulsar sobre el icono que señala la flecha número 1 de la figura 36, aparece la pantalla de Detalle de la firma, que se explica en el punto 4.3.7 Ver formulario firmado de este manual. Entorno Tramitación Telemática Construyendo Europa desde Aragón Página 40 de 55 Entorno Tramitación Telemática 4.5.2 Ver formulario que señala la flecha número 2 de la figura 36, se abre el formulario en Al pulsar sobre el icono formato Pdf que se ha rellenado anteriormente. 4.5.3 Confirmar envío de la solicitud Para confirmar el envío de la solicitud, hay que seleccionar el certificado (flecha número 3 de la figura 36) y pulsar el botón Confirmar (flecha número 4 de la figura 36). Aparecerá un mensaje que pregunta si se desea continuar. El envío de la solicitud sólo se hará efectivo si se pulsa Aceptar. Para volver al paso anterior, pulsar el botón Cancelar. Entorno Tramitación Telemática Construyendo Europa desde Aragón Página 41 de 55 Entorno Tramitación Telemática 4.6 Detalle de la solicitud Esta pantalla (figura 37) aparece tras confirmar la solicitud, pero también es posible acceder a ella desde el listado de formularios de la pestaña Inicio del menú superior, en las solicitudes cuyo estado sea enviadas, en tramitación y terminadas. Se divide en tres partes diferenciadas: La parte superior muestra los datos de la solicitud, el pago de las tasas y el envío a SRT. En la parte central aparece un listado de documentos asociados a la solicitud; se pueden descargar los formularios, anexos, adjuntos y las firmas de los mismos. En la parte inferior se registran los hitos de la solicitud. 1 2 3 4 Figura 37. Detalle de solicitud. Entorno Tramitación Telemática Construyendo Europa desde Aragón Página 42 de 55 Entorno Tramitación Telemática 4.6.1 Descargar firma Pulsando sobre “Descargar firma” (flecha número 1 de la figura 37), se puede descargar la firma de la solicitud. Aparecerá un mensaje que pregunta si abrir o guardar el archivo en formato Cades. 4.6.2 Verificar firma Pulsando sobre “Verificar firma” (flecha número 2 de la figura 37), se puede verificar la firma de la solicitud. Aparecerá un mensaje con el resultado de la verificación (figura 38). Para que el mensaje desaparezca una vez leído, pulsar “Ocultar mensaje”. Figura 38 Verificar firma. 4.6.3 Descargar recibo ETT (Pdf) Pulsando sobre “Descargar recibo ETT (Pdf)” (flecha número 3 de la figura 37) se puede descargar el recibo electrónico del registro de la solicitud en formato Pdf. Aparecerá un mensaje que pregunta si abrir o guardar el archivo en formato Pdf. 4.6.4 Descargar recibo SRT (Xml) Pulsando sobre “Descargar recibo SRT (Xml)” (flecha número 4 de la figura 37) se puede descargar el recibo SRT del envío de la solicitud en formato Xml. Aparecerá un mensaje que pregunta si abrir o guardar el archivo en formato Xml. 4.6.5 Documentos asociados Este listado muestra el formulario principal del procedimiento administrativo y los anexos asociados a este. Además si el procedimiento requiere documentos adjuntos también aparecerán. Entorno Tramitación Telemática Construyendo Europa desde Aragón Página 43 de 55 Entorno Tramitación Telemática 1 2 3 Figura 39. Documentos asociados. Desde este listado se pueden descargar todos los documentos asociados a la solicitud y sus firmas. 4.6.5.1 Descargar documento (número 1 de la figura 39) se puede descargar el formulario principal, los Pulsando sobre el icono anexos y documentos adjuntos. Aparecerá un mensaje que pregunta si abrir o guardar el archivo en formato Pdf. 4.6.5.2 Descargar firma (número 2 de la figura 39) se puede descargar la firma del formulario Pulsando sobre el icono principal, los anexos y documentos adjuntos. 4.6.5.3 Verificar firma Pulsando sobre el icono (número 3 de la figura 39) se puede verificar la firma del formulario principal, los anexos y documentos adjuntos. Aparecerá un mensaje con el resultado de la verificación (figura 40). Para que el mensaje desaparezca una vez leído, pulsar “Ocultar mensaje”. Figura 40. Verificar firma. Entorno Tramitación Telemática Construyendo Europa desde Aragón Página 44 de 55 Entorno Tramitación Telemática 4.6.6 Hitos de la solicitud En esta parte de la pantalla (figura 41) aparece un listado con los hitos de la solicitud. Al acceder a esta pantalla tras haber enviado la solicitud, no aparecerá ningún hito hasta que sea aceptada. Figura 41. Hitos de la solicitud. 5 Historial En esta opción del menú aparecen todas las solicitudes tramitadas independientemente del estado en el que se encuentren. 5.1 Listado de solicitudes En el listado de solicitudes aparece información de cada solicitud (figura 42): 1. El número de solicitud. 2. El tipo de procedimiento administrativo. 3. El solicitante. 4. El estado en el que se encuentra cada solicitud (terminada, pendiente, enviada). 5. Ver hitos. Entorno Tramitación Telemática Construyendo Europa desde Aragón Página 45 de 55 Entorno Tramitación Telemática 1 3 2 4 5 Figura 42. Historial de solicitudes tramitadas. Aparecen diez registros por página y se pueden ordenar por campos pulsando sobre las flechas que los acompañan (figura 43). Figura 43. Detalle del listado del historial de solicitudes. 5.1.1 Ver hitos Pulsando el icono número 5 de la figura 42, se accede al detalle de cada solicitud (figura 44). Entorno Tramitación Telemática Construyendo Europa desde Aragón Página 46 de 55 Entorno Tramitación Telemática También se puede acceder a esta pantalla desde el listado de formularios de la pestaña Inicio del menú superior, en las solicitudes cuyo estado sea enviadas, en tramitación y terminadas. Esta pantalla se divide en tres partes diferenciadas: La parte superior muestra los datos de la solicitud, el pago de tasas y el envío a SRT. En la parte central aparece un listado de documentos asociados a la solicitud; se pueden descargar los formularios, anexos, adjuntos y las firmas de los mismos. En la parte inferior se registran los hitos de la solicitud. 1 2 3 4 5 Figura 44. Ver hitos Entorno Tramitación Telemática Construyendo Europa desde Aragón Página 47 de 55 Entorno Tramitación Telemática 5.1.2 Descargar firma Pulsando sobre “Descargar firma” (flecha número 1 de la figura 44), se puede descargar la firma de la solicitud. Aparecerá un mendaje que pregunta si abrir o guardar elarchivo en formato Cades. 5.1.3 Verificar firma Pulsando sobre “Verificar firma” (flecha número 2 de la figura 44), se puede verificar la firma de la solicitud. Aparecerá un mensaje con el resultado de la verificación (figura 45). Para que el mensaje desaparezca una vez leído, pulsar “Ocultar mensaje”. Figura 45. Verificar firma 5.1.4 Descargar recibo ETT (Pdf) Pulsando sobre “Descargar recibo ETT (Pdf)” (flecha número 3 de la figura 44), se puede descargar el recibo electrónico del registro de la solicitud en formato Pdf. Aparecerá un mensaje que pregunta si abrir o guardar el archivo en formato Pdf. 5.1.5 Descargar recibo SRT (Xml) Pulsando sobre “Descargar recibo SRT (Xml) (flecha número 4 de la figura 44), se puede descargar el recibo SRT del envío de la solicitud en formato Xml. Aparecerá un mensaje que pregunta si abrir o guardar el archivo en formato Xml. 5.1.6 Documentos asociados Este listado (número 5 de la figura 44), muestra el formulario principal del procedimiento administrativo y los anexos asociados a este. Además si el procedimiento requiere documentos adjuntos también aparecerán. Todas estas opciones se explican el en punto 4.6.5 Documentos asociados de este manual. Entorno Tramitación Telemática Construyendo Europa desde Aragón Página 48 de 55 Entorno Tramitación Telemática 5.1.7 Hitos de la solicitud En esta parte de la pantalla (figura 46) aparece un listado con los hitos de la solicitud. Figura 46. Hitos de la solicitud. Los datos que aparecen en el listado son: el código asignado al hito, la fecha de inserción del hito, el nombre asociado al hito, y la fecha de su grabación. Entorno Tramitación Telemática Construyendo Europa desde Aragón Página 49 de 55 Entorno Tramitación Telemática 6 Datos personales Los datos aparecen divididos en dos grupos, datos personales y datos a efectos de notificación (figura 47). Los datos personales no son modificables, aparecen por defecto ya que son los datos del certificado con el que se accede al sistema. Los datos a efectos de notificación son los datos de contacto. La primera vez que se acceda al sistema estos campos aparecerán vacíos. Hay dos opciones para rellenar estos datos: - Rellenarlos en esta pantalla. Una vez rellenos en esta opción las siguientes ocasiones en las que se acceda aparecerán por defecto. Siempre se modificarán desde aquí. - Rellenarlos por primera vez desde la pestaña Nueva solicitud en el Paso 2 de 5. Rellenar datos de la solicitud. Esta opción se explica en el punto 4.2.3 Datos a efectos de notificación de este manual. Figura 47. Datos personales Entorno Tramitación Telemática Construyendo Europa desde Aragón Página 50 de 55 Entorno Tramitación Telemática 7 Procedimientos administrativos Desde esta pestaña del menú superior, se accede al catálogo de procedimientos administrativos disponibles. 7.1 Buscador de Procedimientos La pantalla que aparece muestra un buscador con filtros de búsqueda (figura 48). Cumplimentando uno o varios de los campos, al pulsar sobre el botón Iniciar consulta, devuelve un listado de procedimientos en respuesta a los criterios de búsqueda aplicados. Si no se rellena ningún campo, al pulsar el botón Iniciar consulta, aparecerán en páginas sucesivas todos los procedimientos. A través del botón Limpiar datos se borran los criterios introducidos en los campos dejándolos vacíos para una nueva consulta. Figura 48. Procedimientos administrativos 7.2 Listado de procedimientos En el listado de procedimientos resultado de la consulta, aparecen los principales datos de cada procedimiento: Denominación, Órgano gestor, Plazo de resolución, Efectos del silencio administrativo y Formularios asociados (figura 49). Entorno Tramitación Telemática Construyendo Europa desde Aragón Página 51 de 55 Entorno Tramitación Telemática 1 2 3 4 Figura 49. Listado de procedimientos En la parte inferior hay dos opciones (figura 49): 3. Imprimir: imprime la página 4. Página principal: vuelve a la selección del procedimiento. En la columna de formularios asociados, pulsando el icono que señala la flecha número 2 de la figura 49, se puede abrir o guardar el formulario asociado al procedimiento así como sus anexos si es que los tiene, pulsando sobre el icono Pdf que aparece en la zona de descarga (flechas número 1 y 2 de la figura 50). 1 3 4 2 Figura 50. Listado de formularios asociados a un procedimiento. Entorno Tramitación Telemática Construyendo Europa desde Aragón Página 52 de 55 Entorno Tramitación Telemática En la parte inferior hay dos opciones (figura 50): 3. Volver: Vuelve al listado de procedimientos 4. Imprimir: Imprime la página En la columna de denominación, al pulsar sobre el nombre del procedimiento (flecha número 1 de la figura 49), se abre una nueva pantalla con un resumen informativo de éste (figura 51). 1 2 3 4 Figura 51. Resumen informativo de un procedimiento. En la parte inferior de la pantalla hay cuatro opciones (figura 51): 1. Oficinas de Registro General: Al pulsar este botón, se abre una pantalla que informa de los datos de contacto de las oficinas de Registro General de Aragón (figura 52). 2. Página Principal: Vuelve a la búsqueda del procedimiento. 3. Volver: volver a la página anterior. 4. Imprimir: Imprimir la página. Entorno Tramitación Telemática Construyendo Europa desde Aragón Página 53 de 55 Entorno Tramitación Telemática Figura 52. Oficinas de Registro General. En la parte inferior de la pantalla hay dos opciones: 1. Volver: volver a la página anterior. 2. Imprimir: imprimir la página 8 Referencias legales Los datos personales necesarios para la presentación en el registro de la solicitud serán incorporados y tratados en el fichero ³REGIS" cuya finalidad es “La gestión de los asientos de entrada y de salida del registro general, del registro telemático y del sistema de notificaciones electrónicas”. El órgano responsable del fichero es la Dirección General de Organización Inspección y Servicios y la dirección donde el interesado podrá ejercer los derechos de acceso, rectificación, cancelación y oposición ante el mismo es Registro General del Gobierno de Aragón, Pº María Agustín, nº 36, 50004 Zaragoza, todo lo cual se informa en cumplimiento del artículo 5 de la Ley Orgánica 15/1999, de 13 de diciembre, de Protección de Datos de Carácter Personal. Entorno Tramitación Telemática Construyendo Europa desde Aragón Página 54 de 55 Comex Integración, Plaza Antonio Beltrán Martínez 1, 7º, Of. A (Centro Empresarial “El Trovador”), 50.002 Zaragoza, Tel: 976 207 209 Fax: 976 207 210