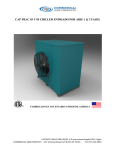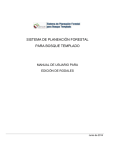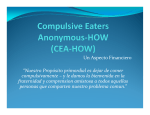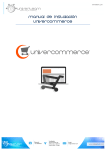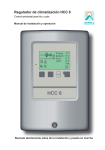Download SISTEMA SPAT-MAIL MANUAL DE USUARIO
Transcript
SISTEMA SPAT-MAIL MÓDULO DE DOCUMENTACIÓN MANUAL DE USUARIO INTRODUCCIÓN Este módulo es el que controla el ciclo de vida de un paquete, desde la documentación hasta su entrega, pasando por su embarque, desembarque, etc. Para acceder se debe introducir el número de usuario y la contraseña en el sistema. Así pues se accede al sistema y aparece la ventana con el menú de opciones, las cuales son: • Documentar • Embarcar • Desembarcar • Domicilio • Entrega • Buscar • Cotizar • Jaula • Cambiar contraseña • Apariencia DOCUMENTAR Es la parte más importante de la operación, para acceder aquí hay que pulsar la tecla f2 o el botón. Aparece la siguiente ventana. Esta ventana tiene varios campos qué llenar: el primero es para introducir los datos de facturación; luego los datos de remitente, que pueden ser los mismos, o pueden ser diferentes.; luego vienen los datos del destinatario. Una vez que se han llenado los datos de facturación, remitente y destinatario se pueden agregar paquetes y cargos adicionales como domicilio o recolección. DATOS DE FACTURACIÓN Para introducir los datos de facturación se debe pulsar la tecla f2 o caber click sobre la etiqueta que dice “factura”, luego aparece la ventana siguiente. Aquí es donde podemos buscar y elegir un cliente para facturar, se puede escribir un indicio del nombre y buscar por nombre o meter el número de cliente y buscar por número, así nos aparece una lista con los candidatos, de la cual podemos elegir alguno. Al elegir uno, en la parte inferior aparecen los domicilios que tenga registrados, para así elegir el que sea conveniente. Ver un contrato En la lista de clientes registrados aparece si tienen contrato o no, para ver los detalles del contrato se hace doble click sobre el cliente, luego aparece una ventana con los pormenores del contrato Agregar nuevo cliente Cuando se quiera facturar al nombre de un cliente que no se encuentre capturado en el sistema se puede pasar a su captura pulsando la tecla f4 o pulsando el botón “nuevo”, aparecerá la ventana siguiente, en la cual podemos introducir al nuevo cliente. Aquí se introducen los datos, el RFC es indispensable que esté bien escrito, debe ser metido son espacios ni guiones, algo así como CUGM810929, por ejemplo. En caso de que un código postal no exista, puede ser introducido pulsando el botón con el asterisco (*), aparecerá una ventana en la cual capturar el nuevo CP. Al final, si se desean guardar los datos se pulsa “Guardar”, si no solo hay que cerrar la ventana. Editar cliente En caso de que el cliente exista, pero que tenga mal algún dato, puede ser editado, para hacer esto se selecciona al cliente y se pulsa la tecla f5 o el botón correspondiente, aparecerá una ventana como la siguiente en la cual se deberán de hacer las modificaciones pertinentes. Si se desean guardar los cambios se pulsa “guardar”, si no solo hay que cerrar la ventana. Agregar dirección Si entre las direcciones que tiene el cliente no está la que necesitamos la podemos agregar, para esto hay que pulsar la tecla f6 o el botón “nueva”, aparecerá una ventana en la cual podemos registrar la nueva dirección para ese cliente. En esta ventana todos los datos son obligatorios, excepto el número interior, en caso de que el código portal no exista se puede añadir con el botón del asterisco, para guardar los datos se pulsa “guardar”, si no solo cerramos la ventana. Editar dirección Si la dirección que buscamos existe, pero tiene algún dato erróneo, se puede editar, para esto hay que presionar f7 o el botón correspondiente, así aparecerá la ventana siguiente para que hagamos las modificaciones necesarias. Una vez terminado el proceso de elegir cliente y dirección, solo hace falta pulsar sobre el botón aceptar o la tecla “enter” y listo, se guardan los datos y aparecen en la ventana de documentación. DATOS DE REMITENTE El sistema solicita datos del remitente, independientemente de los datos de facturación. Para introducir los datos de remitente tenemos dos opciones, la primera es pulsar la tecla f3, para entrar al selector de clientes que se vio anteriormente, la otra opción es hacer doble click sobre el cuadro de texto del remitente, aparecerá una ventana que permite introducir los datos de forma directa. En esta ventana podemos introducir los datos del remitente, en caso de que el CP no exista se puede agregar al sistema pulsando el botón con el asterisco (*). DATOS DEL DESTINATARIO Para agregar un destinatario tenemos las mismas dos opciones que en el caso del remitente AGREGAR Y ELIMINAR PAQUETES El sistema permite agregar hasta 5 entradas diferentes por guía. Para agregar un paquete se debe de hacer click en el botón “agregar” en la sección de paquetes o pulsar la tecla f7, para eliminar un paquete es un procedimiento similar, pero con el botón “eliminar” o la tecla f8. A la hora de elegir agregar un paquete aparece la ventana siguiente. Aquí podemos elegir la cantidad de paquetes, el tipo y contenido del mismo, para pesar se pulsa la tecla f2 o se hace click sobre el botón, las dimensiones se pueden escribir directamente o manipularse con la rueda del ratón o las flechas del teclado, al final, para aceptar se hace click sobre el botón o se pulsa “enter”. CARGOS ADICIONALES En la parte inferior de la ventana de documentación está una sección llamada “cargos”, en esta sección se pueden agregar cargos adicionales. Los cargos por envió a domicilio o recolección pueden agregarse pulsando las teclas f6 y f4 respectivamente, o marcando las casillas que se encuentran junto a los datos de remitente o destinatario. Para agregar un cargo se pulsa la tecla f9 o se hace click sobre el botón “agregar”, para eliminar un cargo se hace click sobre el botón “eliminar” o se pulsa la tecla f10. Cargo por recolección Este cargo se puede agregar de tres maneras, la primera es pulsando la tecla f4, la segunda es marcando la casilla de verificación que se encuentra junto a los datos del remitente y, la tercera, es mediante el menú de cargos disponibles, si se pulsa el botón “agregar” en la sección de cargos, o se pulsa la tecla f9 aparecerá la ventana siguiente. Aquí podemos elegir de entre una serie de cargos disponibles, en este caso seleccionamos el número dos (recolección) y hacemos click en el botón “aceptar”. NOTA: Los cargos por recolección se cobran a una taza fija, según el Código Postal, si se requieren cambios en las tarifas estos deben de introducirse en la base de datos por el personal de sistemas. Cargo por domicilio Este cargo se puede agregar de tres maneras, la primera es pulsando la tecla f6, la segunda es marcando la casilla de verificación que se encuentra junto a los datos del destinatario y, la tercera, es mediante el menú de cargos disponibles, si se pulsa el botón “agregar” en la sección de cargos, o se pulsa la tecla f9 aparecerá la ventana siguiente. Aquí podemos elegir de entre una serie de cargos disponibles, en este caso seleccionamos el número tres (domicilio) y hacemos click en el botón “aceptar”. NOTA: Los cargos por domicilio se cobran a una taza fija, según el Código Postal, si se requieren cambios en las tarifas estos deben de introducirse en la base de datos por el personal de sistemas. Descuento El sistema permite incluir descuentos, estos deben ser utilizados por varias razones, sea por convenios, contratos, etc. Cuando se quiere aplicar un descuento se requiere una identificación de un usuario con permisos de administración. Para aplicar el descuento se debe de elegir el cargo número 1 (descuento) y luego meter la cantidad a descontar dentro del campo de texto que está e la parte inferior de la ventana. Al final se da click en aceptar. En esta ventana se puede apreciar que se va a aplicar un descuento de 100 pesos. Seguro Para aplicar un seguro se elije el cargo indicado, luego se escribe el valor declarado en el campo de texto, por ejemplo, en la siguiente ventana se ve que se va a aplicar un seguro por un valor de $1000. Maniobra Ocasionalmente se requiere aplicar algún cargo adicional, para cargos de este tipo existe el concepto de maniobra, para esto se elige el concepto en la lista de cargos disponibles, luego se escribe el cargo en el cuadro de texto de la parte inferior. En este caso se pone un cargo de $500 por concepto de maniobra, al dar click en aceptar el sistema solicita una autorización de alguien que cuente con privilegios de administración. TIPO DE COBRO Hay que elegir el tipo de cobro, puede ser efectivo, por cobrar, guía prevendida, contrato o guía contrato, o libre de cobro. Para elegir el tipo de cobro tenemos que ir a la parte inferior izquierda de la ventana de documentación. Al final de todo el proceso se escribe el número de guía en el cuadro de texto que está abajo a la izquierda de la ventana de documentación y se da click en aceptar. EMBARCAR Una vez documentadas las guías sigue embarcarlas, esto quiere decir que serán subidas al camión. Para hacer esto elegimos la opción “embarcar” en el menú principal, ya sea dando click en el botón o pulsando la tecla f3. Aparecerá una ventana en la cual deberemos de elegir la caja o camión en el cual se van a cargar los paquetes. Una vez que hayamos elegido el remolque o camión en el cual cargar los paquetes aparecerá la ventana siguiente, en la cual elegiremos los paquetes que están en la bodega para subirlos al camión si es que aplica. Ahora se deben elegir los paquetes que se van a embarcar, para hacer esto se debe de escribir el número de guía en el cuadro de texto que se encuentra en la parte superior derecha de la pantalla (el lector de código de barras funciona aquí) o eligiendo el reglón que corresponda a la guía que se va a embarcar y dando click en el botón “embarcar”. También se puede desembarcar una guía eligiéndola de la lista de abajo y haciendo click en el botón “desembarcar”. Una vez que se tienen las guías que se van a embarcar se da click en el botón “terminar”, luego aparece la ventana para escribir los sellos. Para poner los sellos se hace click en el botón nuevo, lego aparece una ventana para escribir el sello. Se escribe el sello y se da click en aceptar o se pulsa “enter”. En caso de que se quiera quitar un sello se elije y se da click en el botón “quitar”. Al dar click en aceptar se termina y se pasa a imprimir las relaciones de envío. El sistema imprime una relación de envío por cada destino que esté en el camión. DESENBARCAR Cuando un camión, llega a su destino hay que descargar los paquetes, es lo mismo que darles entrada a bodega, esto con el fin de que el sistema sepa el estado de cada paquete. Para hacer esto se elije la opción “desembarcar” del menú, ya sea haciendo click sobre el botón o pulsando la tecla f4. Aparecerá la ventana siguiente, en la cual se elige el camión que se quiere descargar. Luego se pulsa el botón “crear” para pasar a la siguiente ventana, en la cual se elijen los paquetes que se van a descargar. Luego se elijen los paquetes que están en camión (la lista de abajo) y se pasan a bodega (la lista de arriba) luego se presiona el botón terminar. En esta ventana también se puede usar el lector de códigos de barras para elegir los paquetes. Al pulsar el botón “terminar” el proceso de descarga termina. ENTREGAS A DOMICILIO Para hacer entregas a domicilio se debe pulsar el botón “domicilio” del menú principal o pulsar la tecla f5. Al elegir esta opción aparecerá la siguiente ventana, en la cual se puede ya sea elegir los paquetes que se van a entregar o confirmar los paquetes que se entregaron. Para elegir los paquetes que se van a entregar se debe pulsar el botón “elegir paqetes” luego aparece una ventana en la cual se eligen los paquetes que se van a mandar a domicilio, cabe mencionar que solo aparecen los paquetes que fueron marcados con entrega a domicilio a la hora de documentar. Para elegir qué paquetes salen a entrega a domicilio hay que marcarlos en la casilla que dice “marcar”. Una vez marcados los que salen se pulsa el botón terminar y se crea una relación con las entregas que deben hacerse. Una vez realizadas las entregas hay que ver qué paquetes no fueron entregados, para esto hay que elegir la opción “confirmar entregas”, aparecerá la siguiente ventana en la cual se mercarán las guías que no fueron entregadas. Se deben marcar las guías que no se entregaron para que el sistema sepa que están de vuelta en bodega. Al pulsar el botón “terminar” las los paquetes que se marcaron se regresan a bodega y para las que no se marcan el sistema pide el motivo de por qué no se entregaron los paquetes.