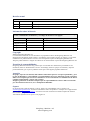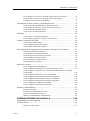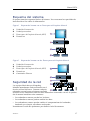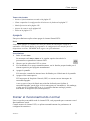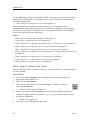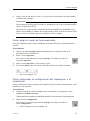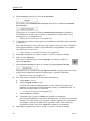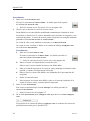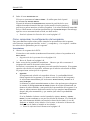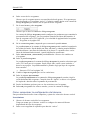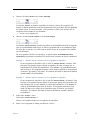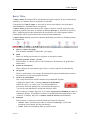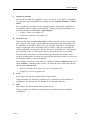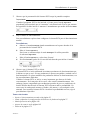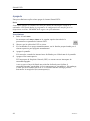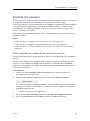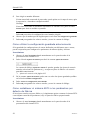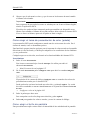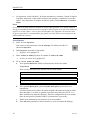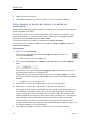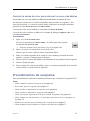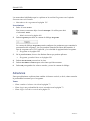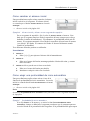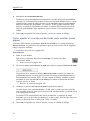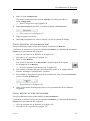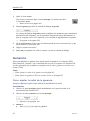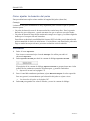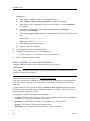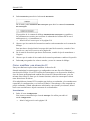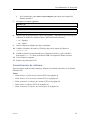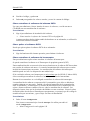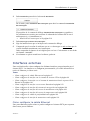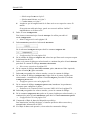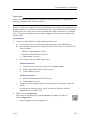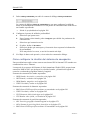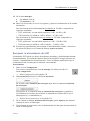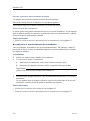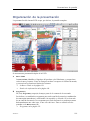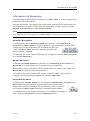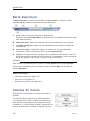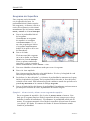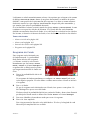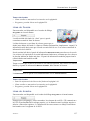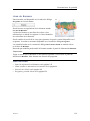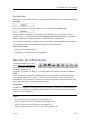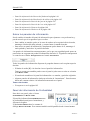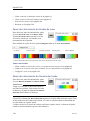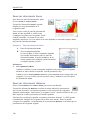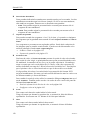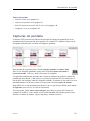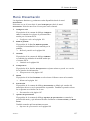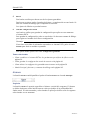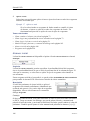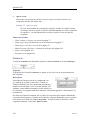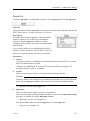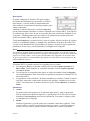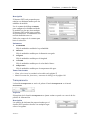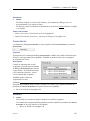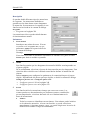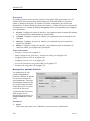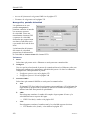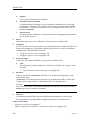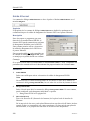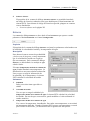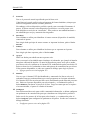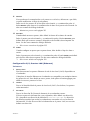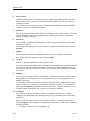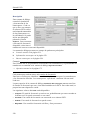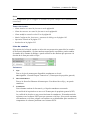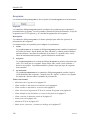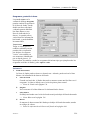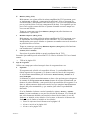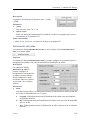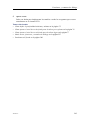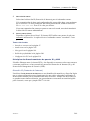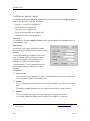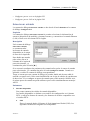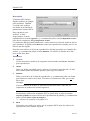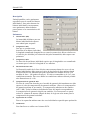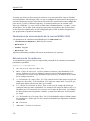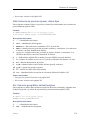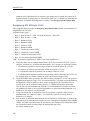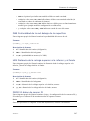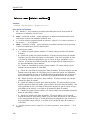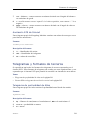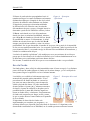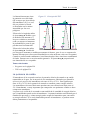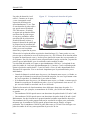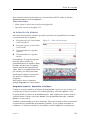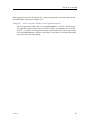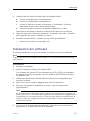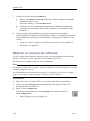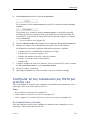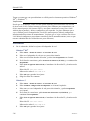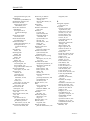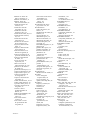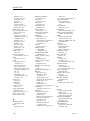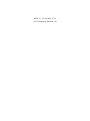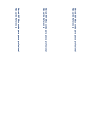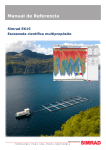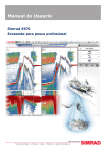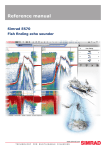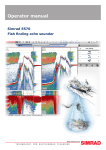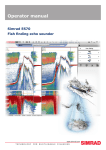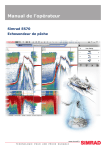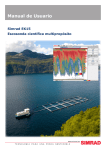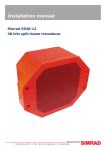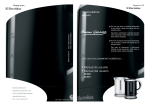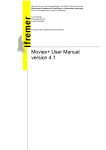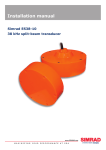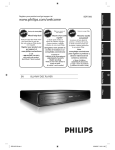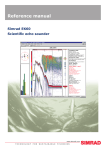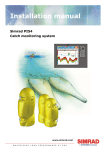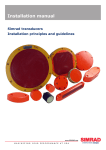Download Simrad ES70 Manual de Referencia
Transcript
Manual de Referencia Simrad ES70 Ecosonda para pesca profesional Simrad ES70 Manual de Referencia Release 1.2.x Este manual incluye la información de referencia necesaria para manejar y comprender plenamente los comandos, menús, modos de funcionamiento y opciones que provee el sistema Simrad ES70. Para una información de usuario más reducida, consulte el Simrad ES70 Manual de Usuario. 347237/C 11.04.2012 © Kongsberg Maritime AS Revisión actual Nº documento: 347237 / ISBN-13: 978-82-8066-132-6 / Revisión: C Rev.A 25.11.2010 Primera edición. Rev.B 17.12.2010 Revisado para la versión SW 1.1.x Rev.C 11.04.2012 Revisado para la versión SW 1.2.x Información sobre la licencia Cuando haya obtenido las licencias necesarias para operar el sistema ES70, le recomendamos que escriba el identificador del hardware y los códigos de licencia en esta página. Función Propósito ID hardware: N/A Código Código de licencia Código de licencia Código de licencia Copyright ©2012 Kongsberg Maritime AS La información contenida en este documento es propiedad exclusiva de Kongsberg Maritime AS. Ninguna parte del mismo puede copiarse o reproducirse, bajo ningún concepto, ni objetivo, ya que dicha información no podrá facilitarse a terceros sin el beneplácito expreso de Kongsberg Maritime AS. Tampoco podrá traducirse a ningún otro idioma sin el consentimiento expreso de Kongsberg Maritime AS. Exención de responsabilidades Kongsberg Maritime AS tiene muy presente que el contenido de la información presentada en este documento, debe ser absolutamente correcta. Sin embargo, nuestros equipos se actualizan y mejoran permanentemente, por lo que no podemos asumir que se den algunas pequeñas diferencias. Atención El equipo, objeto de este manual, debe utilizarse únicamente para los usos aquí especificados y para los que fue diseñado. Un uso indebido o un mantenimiento incorrecto, del mismo, puede ocasionarle daños. Es aconsejable que el usuario se familiarice con los contenidos de este Manual antes de iniciar cualquier manipulación o trabajo con el equipo. Kongsberg Maritime AS declina cualquier tipo de responsabilidad en cuanto a daños ocasionados por una instalación incorrecta, uso o manipulación indebidos. Soporte Si usted necesita ayuda de Simrad, por favor, hable con su distribuidor local o contacte con: [email protected]. Si necesita información sobre este producto o cualquier otro equipo Simrad visite la página http://www.simrad.es. En nuestro sitio web encontrará un listado completo de nuestros Distribuidores y Agentes. Vea también Información de soporte en la página 19. Kongsberg Maritime AS www.kongsberg.com Manual de Referencia Tabla de Contenido ACERCA DE ESTE MANUAL............................................... 11 SIMRAD ES70 ................................................................. 13 Importante ..............................................................................................................14 Cuando no se usa el sistema ES70................................................................ 14 Cuando está atracando su barco ................................................................... 14 Si algo no funciona ..................................................................................... 14 Cuando apague el sistema ES70................................................................... 14 Manejo del transductor................................................................................ 15 Descripción del sistema..........................................................................................15 Esquema del sistema ..............................................................................................17 Seguridad de la red .................................................................................................17 Información de soporte...........................................................................................19 CÓMO EMPEZAR .............................................................. 20 Procedimientos de encendido/apagado ..................................................................21 Encendido .................................................................................................. 21 Apagado..................................................................................................... 23 Iniciar el funcionamiento normal ...........................................................................23 Cómo elegir el idioma del menú .................................................................. 24 Cómo elegir el modo de funcionamiento ...................................................... 25 Cómo comprobar la configuración del transceptor y el transductor ................. 25 Cómo comprobar la configuración del detector de fondo ............................... 27 Cómo comprobar la configuración de la escala de colores.............................. 27 Cómo comprobar la configuración de la distribución de tallas y posición de peces.......................................................................................................... 29 Cómo comprobar la configuración del ecograma........................................... 30 Cómo comprobar la configuración del alcance .............................................. 32 Cómo guardar los ajustes actuales ................................................................ 34 Principios operativos ..............................................................................................35 Cursor........................................................................................................ 35 Ratón ......................................................................................................... 36 Trackball.................................................................................................... 36 Presentación general...............................................................................................36 Presentaciones de ecosonda ......................................................................... 37 Barra Título................................................................................................ 39 Barra de Estado .......................................................................................... 40 El sistema de menús.................................................................................... 42 Botones de menú ........................................................................................ 42 PROCEDIMIENTOS DE OPERACIÓN ................................. 45 Procedimientos de encendido/apagado ..................................................................46 347237/C 3 Simrad ES70 Encendido .................................................................................................. 46 Apagado..................................................................................................... 48 Ajustes de usuario ..................................................................................................49 Cómo guardar la configuración actual de usuario .......................................... 49 Cómo utilizar la configuración guardada anteriormente ................................. 50 Cómo restablecer el sistema ES70 a los parámetros por defecto de fábrica........................................................................................................ 50 Preferencias de usuario...........................................................................................51 Cómo seleccionar el idioma del menú .......................................................... 51 Cómo elegir el tema de presentación de color (paleta) ................................... 52 Cómo elegir el brillo de pantalla .................................................................. 52 Cómo seleccionar las unidades de medida .................................................... 53 Verificar o cambiar los parámetros ambientales............................................. 54 Guardar y recuperar ecogramas..............................................................................54 Cómo salvar una imagen de un ecograma ..................................................... 55 Cómo salvar las secuencias del ecograma (datos puros)................................. 55 Cómo recuperar las imágenes de un ecograma .............................................. 57 Cómo reproducir las secuencias del ecograma (datos puros) .......................... 57 Acceder a los archivos de captura de imagen para borrarlos, moverlos o copiarlos .................................................................................................... 58 Cómo acceder a los archivos de datos en bruto.............................................. 59 Procedimientos de presentación .............................................................................60 Cómo cambiar el tamaño de los campos de presentación ............................... 60 Cómo seleccionar el diseño de la presentación .............................................. 61 Seleccionar qué ecogramas mostrar.............................................................. 61 Cómo cambiar la escala de colores y la paleta de presentación ....................... 62 Cambiar la escala de color para eliminar los ecos más débiles........................ 63 Procedimientos de ecograma..................................................................................63 Cómo cambiar la cadencia de pulso.............................................................. 64 Seleccionar tipo de ecograma....................................................................... 65 Cómo establecer marcadores horizontales..................................................... 66 Cómo establecer marcadores verticales ........................................................ 67 Cómo seleccionar la ganancia TVG en la ventana Ecograma ......................... 68 Cómo eliminar las interferencias y el ruido del propio barco de los ecogramas .................................................................................................. 70 Eliminar las interferencias utilizando pulso secuencial .................................. 71 Cómo identificar más fácilmente el contorno del fondo ................................. 71 Alcances .................................................................................................................72 Cómo cambiar el alcance inicial................................................................... 73 Cómo elegir una profundidad de inicio automática........................................ 73 Cómo elegir el alcance vertical .................................................................... 74 Detección de fondo.................................................................................................75 Cómo definir la profundidad máxima y mínima ............................................ 75 4 347237/C Manual de Referencia Cómo ajustar el nivel de eco de fondo para localizar peces planos.................. 76 Cómo ajustar el nivel de eco de fondo para localizar algas............................. 77 Configurar las alarmas de profundidad ......................................................... 77 Distribución de tallas, biomasa y densidad de peces..............................................79 Cómo controlar la distribución de tallas de los peces ..................................... 79 Cómo ajustar la talla de peces para una cálculo correcto ................................ 80 Cómo controlar la biomasa actual ................................................................ 81 Cómo activar la línea de biomasa................................................................. 81 Ganancia .................................................................................................................82 Cómo ajustar la señal de la ganancia ............................................................ 82 Cómo ajustar la ganancia TVG en el menú Activo ........................................ 83 Potencia y duración del pulso.................................................................................84 Cómo elegir el modo pasivo ........................................................................ 84 Cómo cambiar la potencia de salida ............................................................. 85 Cómo ajustar la duración del pulso............................................................... 86 Procedimientos de configuración del sistema e instalación del software...............87 Instalación inicial del transceptor ................................................................. 87 Cómo instalar un canal de frecuencia ........................................................... 88 Cómo desconectar un canal de frecuencia..................................................... 89 Cómo modificar una dirección IP ................................................................. 90 Cómo actualizar la ayuda en línea ................................................................ 92 Procedimientos de software ......................................................................... 93 Interfaces externas ..................................................................................................97 Cómo configurar la salida Ethernet .............................................................. 97 Cómo configurar la interfaz con el sistema de Arrastre ITI............................. 99 Cómo configurar la interfaz con el sistema de monitorización de capturas PI de Simrad............................................................................................. 101 Cómo configurar la interfaz con un sonar Simrad ........................................ 102 Cómo configurar la interfaz del sistema de navegación................................ 104 Cómo configurar la interfaz del sensor de movimiento ................................ 106 Cómo configurar la interfaz del sensor de temperatura................................. 108 Cómo configurar la salida de profundidad................................................... 109 Cómo configurar la interfaz de anotaciones................................................. 110 Pruebas y mantenimiento ..................................................................................... 111 Prueba del receptor ....................................................................................111 Recuperar la alimentación del GPT ............................................................ 113 Acceso a los archivos de registro ............................................................... 114 Manejo y mantenimiento del transductor .................................................... 115 PRESENTACIONES DE PANTALLA .................................. 118 Organización de la presentación........................................................................... 119 La Barra Título .....................................................................................................121 Propósito y descripción ............................................................................. 121 347237/C 5 Simrad ES70 Logo y nombre del equipo ......................................................................... 122 Botón de Menú ......................................................................................... 122 Botón Capturar de pantalla ........................................................................ 123 Botón Grabar............................................................................................ 123 Botón Evento............................................................................................ 123 Iconos del panel de información................................................................. 124 Información de Navegación....................................................................... 127 Alarma de Profundidad ............................................................................. 128 Botones de función ................................................................................... 128 Barra Reproducir ..................................................................................................130 Sistema de menús .................................................................................................130 Ecogramas ............................................................................................................131 Ecograma de Superficie............................................................................. 132 Ecograma de Fondo .................................................................................. 133 Ecograma Pelágico ................................................................................... 134 Ecograma de Arrastre................................................................................ 135 Marcadores de ecograma......................................................................................135 Línea de Fondo......................................................................................... 136 Línea Blanca ............................................................................................ 136 Línea de Dureza........................................................................................ 137 Línea de Arrastre ...................................................................................... 137 Línea de Profundidad Variable ................................................................... 138 Línea de Otro Alcance .............................................................................. 138 Línea de Biomasa ..................................................................................... 139 Escala ...................................................................................................... 140 Marcas verticales ...................................................................................... 140 Anotaciones ............................................................................................. 141 Paneles de información ........................................................................................141 Sobre los paneles de información ............................................................... 142 Panel de información de Profundidad ......................................................... 142 Panel de información de Biomasa .............................................................. 143 Panel de información de Escala de color..................................................... 144 Panel de información de Dureza del fondo.................................................. 144 Panel de información de Distribución de tallas............................................ 145 Panel de información Posición del pez ....................................................... 147 Panel de información Posición del eco ....................................................... 147 Panel de información Zoom....................................................................... 148 Panel de información Histórico.................................................................. 148 Barra de Estado ....................................................................................................149 Capturas de pantalla .............................................................................................151 EL SISTEMA DE MENÚS ................................................. 152 Acerca de los menús y los botones.......................................................................152 6 347237/C Manual de Referencia Botones de menú ..................................................................................................153 Menú Principal .....................................................................................................155 Menú Operativa ....................................................................................................156 Menú Presentación ...............................................................................................157 Menú Configuración.............................................................................................158 Menú Activo.........................................................................................................160 FUNCIONES Y VENTANAS DE DIÁLOGO ......................... 161 Menú Principal; funciones y ventanas de diálogo................................................162 Ajustes de usuario..................................................................................... 162 Alcance.................................................................................................... 164 Alcance inicial.......................................................................................... 166 Ganancia .................................................................................................. 168 Menú Operativa; funciones y ventanas de diálogo ..............................................170 Operativa ................................................................................................. 171 Pulso........................................................................................................ 172 Modo pulso .............................................................................................. 173 Cadencia de pulso ..................................................................................... 174 Operativa normal ...................................................................................... 175 Registrar .................................................................................................. 178 Menú Presentación; funciones y ventanas de diálogo..........................................181 Configurar color ....................................................................................... 182 Brillo de pantalla ...................................................................................... 184 Unidades .................................................................................................. 184 Transparencia ........................................................................................... 185 Idioma ..................................................................................................... 186 Presentación ............................................................................................. 187 Opciones de presentación .......................................................................... 188 Acerca de ................................................................................................. 191 Menú Configuración; funciones y ventanas de diálogo .......................................192 Sincronización.......................................................................................... 193 Anotaciones ............................................................................................. 195 Seleccionar pez......................................................................................... 197 Intervalo de cálculo................................................................................... 198 Navegación .............................................................................................. 199 Arrastre.................................................................................................... 206 Salida Ethernet ......................................................................................... 208 Salida de profundidad ............................................................................... 209 Instalación................................................................................................ 212 Entorno .................................................................................................... 213 Configuración E/S..................................................................................... 214 Instalación del transceptor ......................................................................... 219 Licencia software...................................................................................... 225 347237/C 7 Simrad ES70 Menú Activo; funciones y ventanas de diálogo ...................................................227 Ecograma ................................................................................................. 228 TVG ........................................................................................................ 236 Filtro pulso a pulso ................................................................................... 237 Ganancia de fondo .................................................................................... 238 Distribución de tallas ................................................................................ 239 Detector de fondo ..................................................................................... 240 Otras funciones y ventanas de diálogo .................................................................244 Alarmas de Profundidad ............................................................................ 245 Configurar puerto LAN ............................................................................. 248 Configurar puerto serie.............................................................................. 252 Agregar puerto serie.................................................................................. 253 Monitorizar puerto .................................................................................... 253 Seleccionar entrada ................................................................................... 255 Seleccionar salidas.................................................................................... 258 Mensajes .................................................................................................. 259 Reproducir archivo ................................................................................... 261 Archivo de salida ...................................................................................... 263 Datagrama EK500 .................................................................................... 266 Alcance de fondo ...................................................................................... 269 Alcance de superficie ................................................................................ 270 Detección de blancos individuales.............................................................. 271 FORMATOS DE TELEGRAMAS ......................................... 274 Acerca del formato de telegrama NMEA.............................................................275 National Marine Electronics Association (NMEA)...................................... 275 Telegrama NMEA..................................................................................... 275 Parámetros de comunicación de la norma NMEA 0183 ............................... 276 Estructura de la sentencia .......................................................................... 276 Especificaciones de los telegramas NMEA..........................................................277 DBS Profundidad bajo la superficie............................................................ 277 DBT Profundidad bajo el transductor ......................................................... 278 DPT Profundidad...................................................................................... 278 GGA Sistema de posición global, datos fijos............................................... 279 GLL Posición geográfica latitud/longitud ................................................... 279 HDG Rumbo, desviación y variación ......................................................... 280 HDM Rumbo, magnético .......................................................................... 281 HDT Rumbo, verdadero ............................................................................ 281 RMC Datos GNSS específicos mínimos recomendados ............................... 281 VHW Velocidad y rumbo .......................................................................... 282 VLW Distancia doble fondo/agua .............................................................. 283 VTG Rumbo sobre fondo y velocidad ........................................................ 283 Telegramas patentados y formatos .......................................................................283 8 347237/C Manual de Referencia Telegrama de profundidad Simrad EK500 .................................................. 284 Kongsberg EM Attitude 1000 .................................................................... 285 Kongsberg EM Attitude 3000 .................................................................... 286 DBS Profundidad de la red debajo de la superficie ...................................... 287 HFB Distancia de la relinga superior a la inferior y al fondo ........................ 287 PSIMP-D datos de sensor PI ..................................................................... 287 PSIMDHB Dureza del fondo y biomasa ..................................................... 289 Protocolo de Movimiento Simrad Sonda/TSS1 ........................................... 289 Anotación ATS de Simrad ......................................................................... 291 Telegramas y formatos de terceros .......................................................................291 Telegrama de profundidad de Atlas ............................................................ 291 Furuno GPhve telegrama de oscilación vertical........................................... 292 TEORÍA DE ECOSONDA.................................................. 293 Conceptos .............................................................................................................294 Alcance.................................................................................................... 294 Funcionamiento “split-beam” .................................................................... 295 Eco del fondo ........................................................................................... 296 Propagación de onda ................................................................................. 297 Biomasa ................................................................................................... 298 Rango dinámico y la presentación .............................................................. 299 Pendientes del fondo ................................................................................. 300 Parámetros ............................................................................................................303 Ganancia TVG ......................................................................................... 303 La potencia de salida................................................................................. 305 La duración del pulso ............................................................................... 307 La selección de alcance ............................................................................. 309 INSTALACIÓN ............................................................... 312 Instalación del sistema básico ..............................................................................312 Instalación del software........................................................................................313 Obtener la licencia de software ............................................................................314 Configurar el(los) transductor(es) ES70 por primera vez ....................................315 El procedimiento principal ........................................................................ 315 Cómo instalar un canal de frecuencia ......................................................... 317 Cómo configurar el sistema ES70 para su operación normal ........................ 318 347237/C 9 Simrad ES70 10 347237/C Acerca de este manual Acerca de este manual Propósito El propósito de este manual es ofrecerle las descripciones, procedimientos y explicaciones de los parámetros necesarios para garantizar un uso eficiente y seguro del sistema Simrad ES70, así como ofrecerle un completo entendimiento de los parámetros y ajustes del sistema. Una buena comprensión de las funciones y controles del sistema es fundamental para poder obtener el máximo rendimiento del mismo. Las condiciones del mar varían, a veces drásticamente, y no siempre es posible identificar los ajustes que ofrezcan los mejores datos. Recomendamos un estudio detenido de este manual preferiblemente mientras explora las funcionalidades del sistema. Público objetivo Este manual está pensado para todos los usuarios del sistema Simrad ES70. Por la naturaleza de sus descripciones y el alto nivel que proporciona, este manual es adecuado para quienes sean (o deseen ser) usuarios aventajados. Entendemos que usted está familiarizado con los conceptos acústicos básicos del sonido en el agua, y que tiene algo de experiencia trabajando con ecosondas. ¡Pulse “Ayuda”! Instalado en su Simrad ES70 encontrará un exhaustivo sistema de ayuda en línea. Puede que no esté en su idioma, pero todo lo que puede leer en el Simrad ES70 Manual de Referencia puede también encontrarlo en la ayuda en línea. Para acceder a esta información, pulse en [?] en el menú Barra de Título, o el botón [?] en uno de los cuadros de diálogo. ¡Tenga en cuenta que cuando abra el sistema de ayuda, éste se colocará sobre la presentación de pantalla! Información en línea Toda la documentación concerniente al sistema Simrad ES70 se puede descargar en http://www.simrad.es. Información sobre la licencia El sistema Simrad ES70 es un producto autorizado. Para obtener una licencia, póngase en contacto con su distribuidor. 347237/C 11 Simrad ES70 Versión de Software Este manual se ajusta a la versión de programa 1.2.x Marcas Registradas Windows®, Windows® XP®, y Windows® 7 son marcas registradas o marcas comerciales de Microsoft Corporation en los Estados Unidos y/u otros países. Simrad®, SIMRAD® and the Simrad® logo are either registered trademarks, or trademarks of Kongsberg Maritime AS in Norway and other countries. 12 347237/C Simrad ES70 Simrad ES70 Estudie este capítulo para familiarizarse con el Simrad ES70. Temas • Importante en la página 14 • Descripción del sistema en la página 15 • Esquema del sistema en la página 17 • Seguridad de la red en la página 17 • Información de soporte en la página 19 347237/C 13 Simrad ES70 Importante Como con el resto de instrumentos avanzados, hay algunas cosas importantes que debe tener en cuenta. Temas • Cuando no se usa el sistema ES70 en la página 14 • Cuando está atracando su barco en la página 14 • Si algo no funciona en la página 14 • Cuando apague el sistema ES70 en la página 14 • Manejo del transductor en la página 15 Cuando no se usa el sistema ES70 Cuando no use el sistema ES70, apague la pantalla y el procesador. Si sabe que no va a utilizar el sistema ES70 durante un largo periodo, le recomendamos que también apague el(los) transceptor(es). Puesto que cada transceptor no cuenta con un interruptor de encendido/apagado, deberá desconectar el cable o retirar el disyuntor. Cuando está atracando su barco Si se activa el transductor fuera del agua, puede ser dañado irreparablemente. Es muy importante que nadie intente usar el sistema ES70 cuando el barco está en dique seco. Para asegurarse que esto no puede ocurrir, quitar la alimentación al procesador o al transceptor - ¡o a ambos!. También puede quitar los interruptores de corriente en la alimentación alterna al transceptor del sistema ES70. ¡Haga esto antes de que el barco se encuentre en el dique seco! Si algo no funciona Si cree que algo se ha roto, contacte con su distribuidor local. Él podrá ayudarle. En http://www.simrad.es se proporciona una lista de todos nuestros distribuidores. Si no puede ponerse en contacto con un distribuidor, observe la información de soporte en este capítulo. → Información de soporte en la página 19 Cuando apague el sistema ES70 NUNCA apague el sistema ES70 a través del interruptor de encendido/apagado del procesador. SIEMPRE debe salir del programa del sistema ES70 pulsando el botón Salir en la Barra Título. Si apaga el sistema ES70 por medio del interruptor del procesador, puede dañar la aplicación del programa y los parámetros de interconexión con los dispositivos externos. 14 347237/C Simrad ES70 Manejo del transductor Nota Todos los transductores deben manejase como artículos frágiles. Cualquier error en el manejo puede causar daños irreparables. No active el transductor cuando esté fuera del agua. ¡No levante el transductor por el cable! ¡No pise el cable del transductor!. ¡No maneje el transductor bruscamente. Evite golpes.! ¡No exponga el transductor a la luz solar a calor excesivo.! ¡No utilice agua a presión, el chorro de arena o herramientas metálicas para limpiar la cara del transductor! ¡No utilice disolventes fuertes para limpiar la cara del transductor! Descripción del sistema El sistema Simrad ES70 se ha diseñado para la pesca profesional. Se ha utilizado la tecnología informática más innovadora del mercado a fin de satisfacer la creciente demanda de clientes cada vez más exigentes que buscan: "¡Máximo rendimiento a todas las profundidades y facilidad de uso!" El sistema Simrad ES70 es una ecosonda modular, totalmente flexible. Podemos empezar con un sistema básico tipo "single beam" con una sola frecuencia y luego expandirlo a sistema multi-frecuencia con transductores "single" y/o "split-beam". Permite elegir de entre una gran variedad de avanzadas funciones de software, transductores y transceptores. Múltiples frecuencias están disponibles para el sistema Simrad ES70. Esto se debe a diferentes frecuencias y transductores se utilizan para las distintas pesquerías. Caballa, atún, anchoa, arenque y otras especies pelágicas se detectan mejor con frecuencias altas -120 ó 200 kHz- en función de la profundidad. En cambio, el bacalao o el carbonero son especies de fondo que se detectan mejor con frecuencias bajas: 70 ó 38 kHz. La frecuencia de 18 kHz se usa para especies de aguas muy profundas. En un mismo sistema puede instalarse cualquier combinación de frecuencias disponibles. Cada frecuencia puede controlarse de forma independiente, como si se tratara de varias ecosondas, o simultáneamente con el fín de comparar las respuestas de los peces en cada una de las frecuencias. Podemos trabajar al unísono con 6 frecuencias en una sola pantalla, o en varios monitores. Basta instalar el software, los computadores y monitores correspondientes. Con la ecosonda ES70, Simrad introduce un nuevo concepto de presentar la información. Se le ha dado el nombre de ventanas informativas. Simplemente pulsando sobre el icono correspondiente de la barra superior, aparece la información en una ventana informativa 347237/C 15 Simrad ES70 y queda añadida al ecograma. Estas ventanas pueden moverse hasta cualquier punto de la pantalla y cambiar el tamaño a nuestro gusto. El fondo es transparente para que al superponerla no se oculte la información que quede debajo. La nueva función Zoom que Simrad ha implementado en la ES70 es totalmente innovadora, muy eficaz y muy fácil de usar. Con el trackball definimos el área del ecograma que queremos ampliar. Inmediatamente, visualizamos dicha área ampliada en la ventana Zoom junto con los cálculos de biomasa de pez. El área ampliada permite un análisis más preciso del banco de peces, ya sea de especies pelágicas o de fondo. 16 347237/C Simrad ES70 Esquema del sistema Se proporcionan dos esquemas básicos del sistema. No se muestran las capacidades de interconexión ni los cables de alimentación. Figura 1 A B C D Esquema del sistema con un Transceptor de Propósito General Unidad de Presentación Unidad procesadora Transceptor de Propósito General (GPT) Transductor MENU A PWR B DSP-6X IO Auxiliary Ethernet Transceiver Transducer POWER +5V +12V -12V HV1 HV2 Fuse 10A 115-230 V AC Fuse 2A Ethernet TX RX 12 VDC General Purpose C S1 S2 D Figura 2 A B C D E Esquema del sistema con dos Transceptores de Propósito General Unidad de Presentación Unidad procesadora Transceptor de Propósito General (GPT) Transductor Conmutador Ethernet MENU A PWR B E General Purpose DSP-6X Transceiver Ethernet POWER +5V +12V -12V HV1 HV2 Fuse 10A 115-230 V AC Fuse 2A Transducer TX RX IO POWER +5V +12V -12V HV1 HV2 Fuse 10A 115-230 V AC Fuse 2A Ethernet TX RX 12 VDC Ethernet IO Auxiliary Transducer Auxiliary DSP-6X Transceiver 12 VDC General Purpose C Ethernet Seguridad de la red Los equipos fabricados por Kongsberg Maritime normalmente están conectados con el área de red local del barco. Conectar cualquier D ordenador personal a una red siempre expondrá los datos en ese ordenador a todos los otros ordenadores conectados a la red. Se pueden dar de manera inmediata varias amenazas: • Los ordenadores remotos pueden leer los datos. • Los ordenadores remotos pueden cambiar los datos. • Los ordenadores remotos pueden cambiar el comportamiento del ordenador, instalando, por ejemplo, un software no deseado. S1 S2 (CD024216-002) S1 S2 Normalmente se usan dos parámetros para definir el nivel de amenaza: 347237/C 17 Simrad ES70 • La probabilidad de que cualquier conexión remota pueda hacer cualquiera de lo expuesto anteriormente. • El daño hecho si una conexión remota tiene éxito al hacerlo. Puesto que Kongsberg Maritime no dispone de información relativa a la instalación de un sistema completo en un barco, no podemos estimar el nivel de amenaza ni la seguridad de la red necesaria. Los sistemas ofrecidos por Kongsberg Maritime se contemplan como sistemas independientes aunque puedan estar conectados a una red para los interfaces de sensores y/o la distribución de los datos. Por esta razón, no se instalan aplicaciones de seguridad en ninguno de los ordenadores para protegerlos contra virus, malware o el acceso involuntario de usuarios externos. Asegurar el sistema ES70 en sí mismo no tiene ningún sentido si no existe una política que asegure todos los ordenadores de la red, incluyendo el acceso físico de usuarios de confianza y con la formación adecuada. Esta siempre debe ser una tarea a implementar por el usuario final. El sistema ES70 ha sido verificado para trabajar bajo configuraciones de seguridad bastante estrictas, de manera que debería ser posible implementar un buen régimen de seguridad. Si desea conectar el sistema ES70 a la red del barco, debe implementar los mismos mecanismos de seguridad del ordenador del ES70 al resto de la red. En el estándar provisional de Det Norske Veritas (DNV) - Integrated Software Dependent System (DNV-OS-D203) – ésta se describe como una tarea propia de la persona responsable de la red a cargo del comportamiento general del sistema de re. A continuación encontramos algunos elementos clave: • La misma protección antivirus en todos los ordenadores, incluyendo rutinas para actualizar esta protección. • Las mismas configuraciones de “firewall”en todos los ordenadores. • Acceso físico controlado a los ordenadores de la red. • Operadores de confianza. • Mecanismos de acceso mediante identificación • Mantener la misma política para conectar equipos periféricos a los ordenadores (dispositivos USB, discos duros, etc.) • En la instalación de programas en cualquier ordenador en la red, verificar que todos los programas son auténticos. • Definir qué programas se pueden ejecutar en cada ordenador. • Mecanismos de registro de los logs de la actividad del ordenador y supervisión de dichos logs. Cómo definir e implementar estas normas depende de cada usuario final de la configuración del sistema, que, una vez más, debe ser el resultado de las políticas y niveles de amenaza que el usuario final haya definido en la completa instalación. Para algunos productos, la red consiste solo en unidades procesadoras o estaciones de trabajo, transceptores y algunos sensores. En otros barcos se pueden instalar ordenadores mayores para incluir numerosos productos y sistemas de datos. Como el DNV-OS-D203 sugiere, debe haber una persona responsable de la seguridad del sistema, grande o pequeño. 18 347237/C Simrad ES70 Información de soporte Si necesita soporte técnico adicional para su ecosonda de pesca Simrad ES70 debe contactar con uno de nuestros departamentos de soporte. Una lista de todos nuestros distribuidores se proporciona en http://www.simrad.es. Noruega (Oficina principal) • Nombre de compañía: Kongsberg Maritime AS / Simrad • Dirección: Strandpromenaden 50, 3190 Horten, Norway • Teléfono: +47 33 03 40 00 • Telefax: +47 33 04 29 87 • Dirección de email: [email protected] • Sitio web: http://www.simrad.no España • Nombre de compañía: Simrad Spain • Dirección: Poligono Partida Torres 38, 03570 Villajoyosa, Spain • Teléfono: +34 966 810 149 • Telefax: +34 966 852 304 • Dirección de email: [email protected] • Sitio web: http://www.simrad.es USA • Nombre de compañía: Kongsberg Underwater Technology Inc / Simrad Fisheries • Dirección: 19210 33rd Ave W, Lynnwood, WA 98036, USA • Teléfono: +1 425 712 1136 • Telefax: +1 425 712 1193 • Dirección de email: [email protected] • Sitio web: http://www.simrad.com Malasia • Nombre de compañía: Kongsberg Maritime Malaysia Sdn. Bhd • Dirección: Unit 27-5 Signature Offices, The Boulevard, Mid Valley City, Lingkaran Syed Putra, 59200 Kuala Lumpur, Malaysia • Teléfono: +65 6411 7488 • Telefax: +60 3 2201 3359 • Dirección de email: [email protected] • Sitio web: http://www.simrad.com 347237/C 19 Simrad ES70 Cómo empezar Este capítulo describe cómo empezar con el funcionamiento básico del sistema Simrad ES70. Contiene un breve resumen de las operaciones y procedimientos básicos del sistema. Si es la primera vez que utiliza este sistema, le recomendamos que mientras lee este capítulo, opere con el sistema Simrad ES70 para que pueda familiarizarse con los menús, diálogos y presentaciones en pantalla. ¿Es la primera vez que enciende el sistema Simrad ES70? Si está a punto de encender por primera vez el sistema Simrad ES70, vea primero el capítulo Instalación en la página 312. En él encontrará los procedimientos de instalación del hardware y software además de procedimientos dedicados para la configuración inicial. ¿Ha instalado al menos un canal de frecuencia? Este capítulo asume que el sistema Simrad ES70 dispone al menos de un canal de frecuencia, (transceptor y transductor) ya conectado. Si este no es el caso, siga el procedimiento específico. El procedimiento se encuentra en el capítulo Instalación; Cómo instalar un canal de frecuencia en la página 317. Temas • Procedimientos de encendido/apagado en la página 21 • Iniciar el funcionamiento normal en la página 23 • Principios operativos en la página 35 • Presentación general en la página 36 Temas relacionados • Instalación en la página 312 • Cómo instalar un canal de frecuencia en la página 317 20 347237/C Cómo empezar Procedimientos de encendido/apagado Tenga en cuenta estos procedimientos para encender y apagar el sistema Simrad ES70. Nota Antes de encender el sistema ES70 por primera vez, tenga en cuenta los procedimientos que se indican en el capítulo Instalación en la página 312. Asegúrese que tiene suficiente agua por debajo del casco antes de encender el sistema ES70. Si arranca el sistema ES70 con el transductor en el aire, ¡puede dañarlo irreparablemente!. Importante En este manual, la expresión “haga clic” significa que debe colocar el cursor sobre el botón, campo o función concretos y presionar el botón izquierdo del ratón (o trackball) una vez. La expresión “haga doble clic” significa que debe pulsar el botón del ratón dos veces rápidamente. La expresión “pulse” significa que debe pulsar físicamente algún botón con el dedo, por ejemplo una tecla del teclado. Temas • Encendido en la página 21 • Apagado en la página 23 Encendido Este procedimiento explica cómo encender el sistema Simrad ES70. Este procedimiento asume que el sistema ES70 tiene uno o más transceptores conectados. De no ser así, consulte el procedimiento relevante en el capítuloInstalación. → Configurar el(los) transductor(es) ES70 por primera vez en la página 315 Procedimiento 1 Compruebe que el/los tansceptor/es estén encendidos. La unidad transceptora GPT no dispone de un interruptor de encendido/apagado. Al menos que durante la instalación se haya facilitado una solución dedicada para facilitar el encendido/apagado, el/los transceptor/es están permanentemente encendidos. Sin embargo, si el sistema ES70 no se utiliza durante un largo periodo de tiempo, el/los transceptor/es se desconectarán. 2 Encienda la pantalla. Si lo necesita, consulte las instrucciones facilitadas por el fabricante de la pantalla. 3 Encienda el ordenador del sistema ES70. Espere a que arranque el sistema operativo. 4 Pulse dos veces el símbolo ES70 en el escritorio para iniciar el programa. 5 Espere mientras el programa ES70 se inicia en el ordenador. 347237/C 21 Simrad ES70 6 Elija los ajustes de usuario. Durante la instalación del programa, aparece una ventana de diálogo para que pueda elegir los ajustes de usuario actuales disponibles en el sistema ES70. La ventana sólo es visible unos pocos segundos. No necesita hacer los cambios ahora. Puede seleccionar los ajustes de usuario en cualquier momento a través de la ventana de diálogo Ajustes de usuario en el menú Principal. 7 Observe que la presentación del sistema ES70 ocupe la pantalla completa. Importante Cuando el programa ES70 se ha iniciado, el icono para el menú Operativa parpadeará para recordarle que el “muestreo” está desactivado. Ésto es por razones de seguridad. Se debe iniciar el “muestreo” manualmente por medio del botón Pulso. 8 Elija el modo de funcionamiento. Este procedimiento explica cómo configurar el sistema ES70 para el funcionamiento normal. Procedimiento a Observe el menú Principal situado normalmente en la parte derecha de la presentación del sistema ES70. b Pulse el icono Operativa. Este icono se encuentra bajo el menú Principal. Se utiliza para abrir el sub-menú Operativa. c Pulse el botón Operativa, y seleccione Normal. d En el botón Pulso, pulse en el icono del lado derecho para iniciar el sondeo. → Pulso en la página 172 9 Observe que el sistema ES70 se inicia. El sistema ES70 se inicia utilizando los mismos parámetros de funcionamiento que la última vez que se usó. Si estos parámetros le parecen aceptables, continúe con el funcionamiento. Si quiere modificar los parámetros básicos de funcionamiento, vea los procedimientos dedicados. Cuando el sistema ES70 se inicia, es muy importante que detecte el fondo correctamente. En la mayoría de los casos, esto ocurrirá automáticamente. Sin embargo, hemos comprobado que cardúmenes grandes de peces o condiciones de fondos difíciles han llevado al sistema ES70 a mostrar mal la profundidad. En estos casos la sonda puede mostrar el fondo a 0,0 metros, o con cualquier valor anormal. Para ayudar al sistema ES70 a localizar la profundidad correcta, siga el procedimiento específico. 22 347237/C Cómo empezar Temas relacionados • Iniciar el funcionamiento normal en la página 23 • Cómo comprobar la configuración del detector de fondo en la página 27 • Menú Operativa en la página 156 • Ajustes de usuario en la página 162 • Pulso en la página 172 Apagado Este procedimiento explica cómo apagar el sistema Simrad ES70. Nota Nunca debe apagar el sistema ES70 sólo por medio del interruptor on/off en el ordenador. Esto puede dañar el programa o la configuración de interfaz para los dispositivos externos. SIEMPRE debe seguir este procedimiento. Procedimiento 1 Pulse el botón Salir. Se encuentra en la Barra Título en la esquina superior derecha de la presentación en pantalla del sistema ES70. 2 Observe que la aplicación ES70 se cierra. 3 Si el ordenador no se apaga automáticamente, use la función proporcionada por el sistema operativo para apagarlo manualmente. 4 Apague la pantalla. Si lo necesita, consulte las instrucciones facilitadas por el fabricante de la pantalla. 5 Apague el/los transceptor/es. El Transceptor de Propósito General (GPT) no cuenta con un interruptor de encendido/apagado. A no ser que se haya facilitado una solución dedicada para facilitar el encendido/apagado, puede dejar el (los) transceptor(es) encendido(s). Sin embargo, si sabe que no el sistema ES70 no se va a utilizar durante un largo periodo, desconecte la energía del (los) transceptor(es). Iniciar el funcionamiento normal Una vez que haya encendido todo el sistema ES70, está preparado para comenzar con el funcionamiento actual. Cuando arranca el sistema ES70, se aplican automáticamente los parámetros de configuración anteriores. 347237/C 23 Simrad ES70 Los procedimientos asumen que el sistema ES70 tiene al menos un canal de frecuencia (transceptor y transductor) ya conectados. De no ser así, consulte el procedimiento de instalación adecuado. → Cómo instalar un canal de frecuencia en la página 317 Estos procedimientos en parte son para conseguir que se familiarice con el funcionamiento básico del sistema ES70, y en parte para configurar el sistema para el uso normal. Si ya conoce el sistema ES70, o los parámetros actuales son aceptables, no necesita realizar estos procedimientos. Temas • Cómo elegir el modo de funcionamiento en la página 25 • Cómo elegir el idioma del menú en la página 24 • Cómo comprobar la configuración del transceptor y el transductor en la página 25 • Cómo comprobar la configuración del detector de fondo en la página 27 • Cómo comprobar la configuración de la escala de colores en la página 27 • Cómo comprobar la configuración de la distribución de tallas y posición de peces en la página 29 • Cómo comprobar la configuración del ecograma en la página 30 • Cómo comprobar la configuración del alcance en la página 32 • Cómo guardar los ajustes actuales en la página 34 Cómo elegir el idioma del menú En la presentación ES70, los botones de menú - así como otro texto - están disponibles en varios idiomas. Procedimiento 1 Observe el menú Principal situado normalmente en la parte derecha de la presentación del sistema ES70. 2 Pulse el icono Presentación. Este icono se encuentra bajo el menú Principal. Se utiliza para abrir el sub-menú Presentación. → Menú Presentación en la página 157 3 Pulse en el centro del botón Idioma para abrir la lista de idiomas disponibles. También se puede pulsar los caracteres [+] y [–] en el botón para hojear la lista de idiomas disponibles. → Idioma en la página 186 4 24 Pulse una vez en el idioma que desee usar. 347237/C Cómo empezar 5 Observe que el sub-menú se cierra, y que el texto en los botones de menú cambia al idioma seleccionado. Importante Para asegurarse de que todos los textos se substituyen con el nuevo idioma elegido, reinicie la aplicación ES70. El archivo de ayuda en línea contextual puede que también esté disponible en su idioma. Para cambiar el idioma de la ayuda en línea, debe reiniciar el sistema ES70. Si no se ofrece su idioma, aparecerá la ayuda en línea en inglés. Cómo elegir el modo de funcionamiento Este procedimiento explica cómo configurar el sistema ES70 para el funcionamiento normal. Procedimiento 1 Observe el menú Principal situado normalmente en la parte derecha de la presentación del sistema ES70. 2 Pulse el icono Operativa. Este icono se encuentra bajo el menú Principal. Se utiliza para abrir el sub-menú Operativa. 3 Pulse el botón Operativa, y seleccione Normal. 4 En el botón Pulso, pulse en el icono del lado derecho para iniciar el sondeo. → Pulso en la página 172 Cómo comprobar la configuración del transceptor y el transductor Este procedimiento explica cómo puede comprobar que los ajustes del transceptor y del transductor son correctos. Procedimiento 1 Tenga en cuenta que el(los) transductor(es) conectado(s) se muestra(n) como pestañas en la Barra de Tareas. Cada nombre de transductor identifica también la frecuencia de funcionamiento. 2 Pulse el icono Configuración. Este icono se encuentra bajo el menú Principal. Se utiliza para abrir el menú Configuración. → Menú Configuración en la página 158 347237/C 25 Simrad ES70 3 Pulse Instalación para abrir el sub-menú Instalación. En el menú, pulse Instalación del transceptor para abrir la ventana de Instalación del transceptor. 4 El propósito de la ventana de diálogo Instalación del transceptor es establecer los parámetros necesarios para conectar el ordenador del sistema ES70 con el transceptor(es) y el transductor(es). → Instalación del transceptor en la página 219 Compruebe que todos los transceptores y transductores aplicables están conectados y operativos. Para cada transceptor, esto se indica por una etiqueta verde con el texto “Instalado”. 5 6 Si hay algún problema, consulte el procedimiento correspondiente en el capítulo Procedimientos de operación. → Cómo instalar un canal de frecuencia en la página 88 Pulse OK para guardar los valores actuales y cerrar la ventana de diálogo. Pulse el icono Operativa. 7 Este icono se encuentra bajo el menú Principal. Se utiliza para abrir el sub-menú Operativa. Pulse Operativa normal para abrir la ventana de diálogo Operativa normal. 8 9 26 El propósito de la ventana de diálogo Operativa normal es proporcionar una visión general de los parámetros actuales del transceptor, y permitir cambiarlos. → Operativa normal en la página 175 Para cada canal (combinación de transceptor/transductor): a Ajuste Modo a Activo. b Ajuste Longitud de pulso a Auto. La ES70 seleccionará automáticamente la mejor duración del pulso para adaptarse a la frecuencia de funcionamiento, modo y profundidad actual. La duración del pulso define la resolución. → La duración del pulso en la página 307 c Ajuste Potencia al máximo. d Compruebe que el valor de Calado está ajustado correctamente. Esta es la profundidad de la superficie del transductor en relación a la superficie del agua. Un valor positivo, por ejemplo 5 metros, significa que el transductor está situado 5 metros por debajo de la superficie el mar. Para lecturas de profundidad exactas, este valor Calado debe ajustarse correctamente. Pulse OK para guardar los valores actuales y cerrar la ventana de diálogo. 347237/C Cómo empezar Cómo comprobar la configuración del detector de fondo Este procedimiento explica cómo configurar los parámetros del detector de fondo (profundidad mínima y máxima) usando la ventana de diálogo Detector de fondo. Utilice estos parámetros si el sistema ES70 tiene problemas para detectar el fondo. Procedimiento 1 Pulse el icono Activo. Este icono se encuentra bajo el menú Principal. Se utiliza para abrir el sub-menú Activo. → Menú Activo en la página 160 2 En el menú Activo, pulse Detector de fondo para abrir la ventana de Detector de fondo. El propósito de la ventana de diálogo Detector de fondo es definir los límites de profundidad superior e inferior que se usarán con mayor probabilidad durante el funcionamiento del sistema ES70. En esta ventana de diálogo, también se puede modificar el ajuste del Nivel de eco de fondo para cambiar la detección de fondo respecto del eco de fondo. → Detector de fondo en la página 240 3 Ajuste la Profundidad mínima y Profundidad máxima a los valores aptos para la profundidad en su ubicación actual. Nota Si se establece la profundidad máxima a un valor igual o menor que el valor mínimo, el algoritmo de detección de fondo se desactivará. El sistema ES70 no podrá detectar el fondo de ninguna manera, y la profundidad que se muestra será 0.00 m 4 Pulse OK para guardar los valores actuales y cerrar la ventana de diálogo. Cómo comprobar la configuración de la escala de colores Este procedimiento explica cómo puede cambiar la escala de colores usada actualmente para la presentación del sistema ES70. Qué escala de color elegir, es principalmente una opción personal basándose en la luz ambiental, la naturaleza de los ecos y en la propia experiencia. Sin embargo, tenga en cuenta que en la escala básica de 12 colores, cada color representa, de manera individual, un rango de 3 dB en la fuerza de la señal del eco. Esto implica que el próximo color se seleccionará cada vez que la fuerza del eco sea doble. Si elige utilizar 64 colores, la resolución de la presentación del sistema ES70 mejorará notablemente. Por tanto, será más sencillo diferenciar entre los varios ecos de diferente tamaño y/o fuerza del blanco. 347237/C 27 Simrad ES70 Procedimiento 1 Pulse en el icono Escala de color. El icono se encuentra en la Barra Título.. Se utiliza para abrir el panel de información Escala de color. → Panel de información de Escala de color en la página 144 2 Observe que se muestra la escala de colores actual. Puede filtrar los ecos más débiles modificando manualmente el umbral de color. Por defecto se tienen 64 ó 12 colores disponibles para presentar el ecograma, y una selección de paletas. La escala de colores puede recuperarse en cualquier momento pulsando el icono Escala de color en la Barra Título. La escala de color en uso también se encuentra en la Barra de Estado. La escala de color a utilizar se define en la ventana de diálogo Configurar color en el sub-menú Presentación. Procedimiento a Pulse en el icono Escala de color. El icono se encuentra en la Barra Título.. Se utiliza para abrir el panel de información Escala de color. → Panel de información de Escala de color en la página 144 b Mueva el cursor a la izquierda de la escala de color. Observe que el cursor cambia la forma a una flecha doble. 3 c Pulse en el borde izquierdo de la escala de color, mantenga el botón del ratón pulsado, y arrastre el margen hacia la derecha. d Observe que los colores más débiles son eliminados de la presentación del ecograma. e Suelte el botón del ratón. f Para recuperar los colores más débiles, pulse en el extremo izquierdo de la escala de colores actual, y arrastre hacia la izquierda. Pulse el icono Presentación. Este icono se encuentra bajo el menú Principal. Se utiliza para abrir el sub-menú Presentación. → Menú Presentación en la página 157 4 En el menú Presentación pulse Configurar color para abrir la ventada Configurar color. El propósito de la ventana de diálogo Configurar color es controlar los colores de presentaciones usadas por el sistema ES70. 28 347237/C Cómo empezar Puede probar las opciones haciendo una selección, y pulsando Aplicar. La escala de colores resultante se muestra inmediatamente en el panel de información Escala de color. → Configurar color en la página 182 5 Pulse OK para guardar los valores actuales y cerrar la ventana de diálogo. Cómo comprobar la configuración de la distribución de tallas y posición de peces Este procedimiento explica cómo comprobar los parámetros actuales para los valores de distribución de tallas y tamaño de pez. Importante El panel de información Distribución de tallas sólo está disponible si su ES70 está equipada con uno o más transductores “split beam”. Procedimiento 1 Pulse el icono Distribución de tallas. El icono se encuentra en la Barra Título.. Se utiliza para abrir el panel de información Distribución de tallas. → Panel de información de Distribución de tallas en la página 145 2 En el panel de información Distribución de tallas, pulse el símbolo Configuración en la esquina superior derecha para abrir la ventana Distribución de tallas. La ventana de diálogo Distribución de tallas le permite configurar el histograma de la distribución de tallas a sus necesidades. Puede configurar el modo, los límites superior e inferior, la precisión y la resolución vertical. → Distribución de tallas en la página 239 3 Pulse OK para guardar los valores actuales y cerrar la ventana de diálogo. 4 Pulse el icono Posición del pez. El icono se encuentra en la Barra Título. Se utiliza para abrir el panel de información Posición del pez. El panel de información de Posición del pez muestra la posición dentro del haz de los ecos simples detectados por el pulso actual (círculos mayores) y los tres pulsos anteriores (círculos pequeños). La vista es “desde arriba”. Los colores indican la intensidad del eco. → Panel de información Posición del pez en la página 147 347237/C 29 Simrad ES70 5 Pulse el icono Posición del eco. El icono se encuentra en la Barra Título.. Se utiliza para abrir el panel de información Posición del Eco. El panel de información Posición del eco muestra la posición de los ecos simples detectados dentro del haz por el pulso actual (círculos grandes) y para los tres pulsos anteriores (círculos pequeños). Los colores indican la intensidad del eco. Básicamente es la misma presentación que la Posición del pez. Sin embargo, aquí los ecos se muestran desde un lado, no desde arriba. → Panel de información Posición del eco en la página 147 Cómo comprobar la configuración del ecograma Este procedimiento explica cómo puede controlar las presentaciones del ecograma, seleccionar un ecograma para hacerlo “activo”, y comprobar y - si se requiere - cambiar los valores de los parámetros para el ecograma. Procedimiento 1 Observe el ecograma de la ES70. Si tiene dos o más canales (transductores/frecuencias), observe las pestañas en la Barra Tareas. → Organización de la presentación en la página 119 → Barra de Estado en la página 149 2 Pulse en una de las pestañas del transductor . Observe que sólo se muestra el ecograma del canal de frecuencia seleccionada. Por defecto, se muestran dos ecogramas para cada canal de frecuencia. El ecograma superior está referido a la superficie, mientras que el inferior está referido al fondo. Se proporcionan varios tipos de ecogramas. a Superficie El ecograma está referido a la superficie del mar. La profundidad inicial (límite superior del ecograma) y el alcance vertical (a través del ecograma) se seleccionan manualmente por los botones Alcance inicial y Alcance en el menú Principal. La biomasa se calcula automáticamente en base a las opciones que se hagan en la ventana de diálogo Intervalo de cálculo; dentro de un plazo determinado, un número de pulsos definido, o una porción de la presentación del ecograma. Los datos se toman entonces desde una zona del eco que empieza inmediatamente después del pulso transmitido, y que termina justo sobre la profundidad detectada. Si se ha limitado el alcance vertical (usando los ajustes Alcance y Alcance inicial), la zona resultante se usa para los cálculos de biomasa. Si el fondo del mar está claramente definido con una única detección de fondo, el eco del fondo no se incluirá en los cálculos. Por lo tanto, si desactiva el detector de fondo, el eco de fondo se incluirá en los cálculos. → Panel de información de Biomasa en la página 143 30 347237/C Cómo empezar → Alcance inicial en la página 166 → Alcance en la página 164 b Fondo El ecograma está referido al fondo. La profundidad final (límite inferior del ecograma) y el alcance vertical se seleccionan manualmente por los botones Alcance inicial y Alcance en el menú Principal. Sólo se presenta el ecograma en los pulsos que detectan el fondo correctamente. El cálculo de la biomasa se hace del mismo modo que para los ecogramas de Superficie. c Pelágico Este ecograma es muy parecido al de Superficie. Sin embargo, la biomasa se calcula de una forma diferente. Los cálculos de biomasa no están restringidos por la detección de fondo. Esto significa que el eco del fondo se incluirá en los cálculos si se encuentra dentro de la escala elegida. Ejemplo 1 Estimación de la biomasa Si está estudiando un cardumen pelágico, establezca Alcance inicial y Alcance para incluir el cardumen. Si el cardumen es lo suficientemente grande, el ecograma de Superficie puede confundirlo por error como fondo, y las lecturas de biomasa serán falsas, El ecograma Pelágico no tendrá en cuenta la detección de fondo, y dará una estimación correcta de la biomasa. d Arrastre Este ecograma se refiere a la apertura vertical de la red. El ecograma sólo se dibuja cuando la información de posición de la red está disponible. → Arrastre en la página 206 El cálculo de la biomasa se hace del mismo modo que para los ecogramas de Superficie. 3 Mueva el cursor sobre el ecograma. Observe que se muestra una etiqueta rectangular. Ésta proporciona información sobre los ecos en la posición del cursor. La información a mostrar en la etiqueta se define en la ventana de diálogo Opciones de presentación. → Opciones de presentación en la página 188 4 Pulse la pestaña Horizontal. Observe que los canales de los ecogramas se muestran horizontalmente. 5 Puse la pestaña Vertical. Observe que los canales de los ecogramas se muestran verticalmente. 347237/C 31 Simrad ES70 6 7 Pulse en uno de los ecogramas. Observe que el ecograma aparece con una línea de borde gruesa. El ecograma que ha seleccionado es el ecograma “activo”. Cualquier cambio hecho en la ventana de diálogo Ecograma por defecto sólo se aplicará a este ecograma. En el menú Activo, pulse Ecograma. Observe que se abre la ventana de diálogo Ecograma. 8 La ventana de diálogo Ecograma permite configurar los parámetros que controlan la presentación del ecograma. Las tres pestañas controlan las líneas horizontales, el tipo de ecograma con el TVG aplicado, y la velocidad de paginación del ecograma. → Ecograma en la página 228 En la ventana Ecograma, compruebe que se muestra la pestaña Líneas. La pestaña Líneas en la ventana de diálogo Ecograma permite cambiar la apariencia de la línea de fondo. Puede añadir una línea adicional, y además permite habilitar una línea blanca o una línea de indicador de la dureza. La pestaña ofrece varias líneas de información horizontal, y puede habilitar las anotaciones. 9 Pulse Línea de fondo y Línea blanca para habilitarlas. Observe los cambios en el ecograma. 10 Pulse la pestaña Ecograma. La pestaña Ecograma en la ventana de diálogo Ecograma le permite seleccionar qué curva TVG usar para el ecograma. Puede elegir entre varias curvas estándar, o hacer la suya propia. La pestaña también le permite elegir qué tipo de ecograma desea mostrar. → Ganancia TVG en la página 303 11 Cambie el Tipo de ecograma para ver las variaciones. 12 Pulse la etiqueta Eje horizontal. La pestaña Eje Horizontal en la ventana de diálogo Ecograma le permite elegir la escala horizontal del ecograma. Controla cómo de “rápido” se mueve el ecograma de izquierda a derecha sobre la pantalla de presentación. 13 Pruebe las distintas opciones para ver las variaciones en el ecograma. 14 Pulse OK para guardar los valores actuales y cerrar la ventana de diálogo. Cómo comprobar la configuración del alcance Este procedimiento describe cómo comprobar y ajustar los valores de alcance vertical. Procedimiento 1 Observe el alcance vertical de los ecogramas. Tenga en cuenta que el alcance vertical se configura de manera diferente dependiendo del tipo de ecograma. 2 Pulse en un ecograma de superficie para hacerlo “activo”. 32 347237/C Cómo empezar 3 Observe el botón Alcance en el menú Principal. La función Alcance le permite especificar el alcance vertical del ecograma. El alcance se define desde una escala inicial hasta un valor por debajo de la profundidad del fondo actual. El valor mostrado y seleccionado se aplica por defecto sólo al ecograma seleccionado en ese momento. → Alcance en la página 164 4 Observe el botón Alcance inicial en el menú Principal. La función Alcance inicial le permite especificar la profundidad inicial del ecograma, ésta es la profundidad desde la que se inicia la presentación de la columna de agua. El valor que se muestra y se selecciona se aplica al tipo de ecograma seleccionado en este momento. En un ecograma referido a la superficie, se puede pulsar Profundidad de inicio automática para permitir al sistema ES70 seleccionar el alcance de inicio automático. Ejemplo 2 Alcance inicial y Alcance en un ecograma de superficie En un ecograma de superficie, fije el valor de Alcance inicial a 0 metros. Esto hará que el ecograma empiece desde la superficie del mar (siempre que se haya definido el calado del transductor). Fije Alcance a la profundidad actual más 20 metros. El ecograma mostrará el área desde la superficie del mar hasta 20 metros “por debajo” del fondo. El contorno del fondo se detecta fácilmente cuando cambia la profundidad. Ejemplo 3 Alcance inicial y Alcance en un ecograma de superficie En un ecograma de superficie, fije el valor del Alcance inicial a 10 metros. Esto hará que el ecograma empiece desde 10 metros por debajo de la superficie del mar (siempre que se haya definido el calado del transductor). Fije Alcance al valor de profundidad actual más 20 metros. El ecograma mostrará el área desde 10 metros por debajo de la superficie hasta 10 metros “por debajo” del fondo. El contorno del fondo se detecta fácilmente cuando cambia la profundidad. 5 Seleccione Alcance a Auto. Seleccione Alcance inicial a 0. Observe los cambios hechos en el ecograma de superficie. 6 Pulse en un ecograma de fondo para hacerlo “activo”. 347237/C 33 Simrad ES70 7 Observe los botones Alcance y Alcance inicial en el menú Principal. Ejemplo 4 8 Alcance inicial y Alcance en un ecograma de fondo En un ecograma de fondo, fije el valor Alcance inicial a –5 metros. Esto hará que el ecograma empiece desde 5 metros sobre el fondo. Fije Alcance a los 5 metros más 10 = 15 metros. El ecograma mostrará el área desde los 5 metros por encima de la profundidad hasta 10 metros “por debajo” del fondo. El contorno del fondo aparecerá como una línea plana. Seleccione Alcance a 15. Seleccione Alcance inicial a 5. Observe los cambios hechos en el ecograma de fondo. Cómo guardar los ajustes actuales Este procedimiento explica cómo guardar los ajustes de configuración y los parámetros actuales. Si tiene varios usuarios con configuraciones favoritas, si trabaja con diferentes artes de pesca, o con distintas configuraciones de equipos, condiciones de profundidad o de fondo, recomendamos que guarde los parámetros de funcionamiento de la sistema ES70 para usos futuros. Procedimiento 1 Observe el menú Principal situado normalmente en la parte derecha de la presentación del sistema ES70. 2 Pulse el botón Ajustes de usuario para abrir la ventana Ajustes de usuario. 3 4 5 La ventana de diálogo Ajustes de usuario le permite guardar los ajustes de usuario actuales (selecciones de parámetros), y recuperar ajustes de fábrica o de usuario guardados anteriomente. → Ajustes de usuario en la página 162 En la ventana Ajustes de usuario, pulse el botón Guardar configuración actual. En la ventana Escenario, pulse OK para aceptar el nombre propuesto. Para elegir un nombre diferente. Si tiene un teclado conectado al procesador, puede pulsar en el campo de texto, quite la sugerencia, e introduzca cualquier nombre. Consejo Si no tiene un teclado de ordenador conectado a su sistema ES70, pulse el botón Teclado para abrir un teclado en pantalla. 6 34 Pulse OK para salvar la configuración con el nombre elegido. Observe que el nombre que ha elegido aparece en la lista de Configuración guardada. 347237/C Cómo empezar 7 Pulse OK para guardar los valores actuales y cerrar la ventana de diálogo. Principios operativos Al igual que la mayoría de las aplicaciones informatizadas, para operar con el sistema ES70 es necesario un ratón (o trackball) y un teclado opcional. Importante En este manual, la expresión “haga clic” significa que debe colocar el cursor sobre el botón, campo o función concretos y presionar el botón izquierdo del ratón (o trackball) una vez. La expresión “haga doble clic” significa que debe pulsar el botón del ratón dos veces rápidamente. La expresión “pulse” significa que debe pulsar físicamente algún botón con el dedo, por ejemplo una tecla del teclado. Temas • Cursor en la página 35 • Ratón en la página 36 • Trackball en la página 36 Cursor El ratón (o trackball) controla el movimiento del cursor en la presentación en pantalla del sistema ES70. Moviendo el cursor sobre la diferente información que se presenta y haciendo clic sobre el botón izquierdo podrá controlar todas las operaciones. Consejo Si usted es zurdo, el sistema operativo de Windows le permite redefinir los botones del ratón. Puede elegir por tanto el botón derecho para hacer clic. La forma y propósito del cursor cambian dependiendo de su localización. • Mueva el cursor sobre la Barra Título en la parte superior de la presentación en pantalla y la Barra de Estado en la parte inferior, y haga clic con el botón izquierdo sobre los iconos y botones para acceder a las diferentes funciones. • Mueva el cursor sobre el ecograma y observe el tooltip que le ofrece información detallada sobre el echo y la profundidad indicados por la localización del cursor. • Mueva el cursor sobre el menú y los botones de menú, y haga clic para modificar los parámetros operativos y abrir ventanas de diálogo. Observe que la forma del cursor cambia al ponerse sobre los botones de menú para indicar de qué opciones dispone para controlar dichos parámetros. 347237/C 35 Simrad ES70 Ratón El ratón del ordenador puede utilizarse para controlar las funcionalidades que ofrece el sistema ES70. El ratón controla los movimientos del cursor y los botones se usan para hacer clic en los botones y seleccionar parámetros. Trackball Todas las funciones del sistema ES70 se controlan con el trackball. La bola controla los movimientos del cursor, y los botones se usan para pulsar en las funciones y seleccionar parámetros. A Rueda de control (no se utiliza) B Bola (no se utiliza) C Botón derecho del ratón D Botón izquierdo del ratón C A D (CD010216A) B Presentación general La presentación en pantalla que ofrece el sistema Simrad ES70 ofrece un número de ecogramas. También encontramos una Barra Título, una Barra de Estado y un sistema de menú que facilita las operaciones utilizando un ratón o trackball. Temas • Presentaciones de ecosonda en la página 37 • Barra Título en la página 39 • Barra de Estado en la página 40 • El sistema de menús en la página 42 • Botones de menú en la página 42 36 347237/C Cómo empezar Presentaciones de ecosonda Se muestra una presentación típica de la ES70. A Barra Título La Barra Título identifica el logotipo del producto y del fabricante, y proporciona varios iconos y botones. Estos se usan para ocultar o recuperar el sistema de menús, y para activar las funciones básicas del sistema. → La Barra Título en la página 121 → Paneles de información en la página 141 B Ecograma(/s) El(/Los) Ecograma(s) ocupa(n) la mayor parte de la ventana de la ecosonda. Por defecto, se tendrán dos ecogramas para cada canal de frecuencia (combinación de transceptor/transductor); relacionado a la superficie y al fondo. Si se tiene más de un canal de frecuencia, los ecogramas para cada frecuencia se pueden presentar horizontalmente uno sobre otro, o uno cerca del otro. Ésto se controla con las pestañas en la Barra tareas (D). → Ecogramas en la página 131 347237/C 37 Simrad ES70 Si pulsa en un ecograma, el ecograma pasa a estar “activo” El ecograma “activo” se identifica con un borde más grueso. Si cambia los parámetros relacionados con el ecograma, por defecto sólo se aplican al ecograma “activo”. Consejo Puede modificar el tamaño de los ecogramas moviendo las líneas límite entre los ecogramas. Pulse en una línea, mantenga el botón pulsado, y mueva la línea horizontal o verticalmente. C Sistema menú El sistema menú está situado por defecto en la parte derecha de la presentación. Para abrir cualquier sub-menú, pulse el símbolo. Para ocultar o recuperar el menú Principal, pulse el botón Menú en la Barra Título. → Sistema de menús en la página 130 D Barra de Estado La Barra de Estado se encuentra en la parte inferior de la presentación en pantalla del sistema ES70. → Barra de Estado en la página 149 E Barra Reproducir Durante la reproducción, se muestra una Barra Reproducir dedicada debajo de la Barra Título. La Barra Reproducir le permite recuperar los archivos guardados, y controlar la reproducción. → Barra Reproducir en la página 130 F Sub-menús Los sub-menús se pueden abrir desde los iconos situados en la parte inferior del menú Principal . → Sistema de menús en la página 130 G Paneles de información Puede elegir entre varios Paneles de Información para proporcionarle información adicional. Estos paneles se seleccionan desde los botones en la Barra Título. Estos paneles pueden moverse por la presentación del ecograma, y puede cambiar su tamaño. Los paneles son transparentes, por lo que no se pierde la información del ecograma que se muestra detrás de ellos. → Paneles de información en la página 141 38 347237/C Cómo empezar Barra Título La Barra Título del sistema ES70 está situada en la parte superior de la presentación de pantalla, y se extiende desde la izquierda a la derecha. El propósito de la Barra Título es ofrecerle un acceso más rápido a las principales funcionalidades e información de navegación. La Barra Título proporciona botones para ocultar o mostrar el menú, para hacer una captura de pantalla, para abrir la ventana de diálogo Mensajes, y para abrir la ayuda en línea. También proporciona información de navegación, así como algunos botones relacionados con las características del sistema de funcionamiento. La Barra Título también proporciona botones dedicados para abrir los distintos paneles de información. A Marca y nombre del equipo. Este elemento identifica al fabricante y al equipo. B C D Menú Pulse este botón para esconder o recuperar el sistema de menús. Capturar pantalla, Grabar y Evento Estos botones se ofrecen para acceder fácilmente a las funciones de grabación y anotaciones. Paneles de información Pulse cualquier de estos botones para abrir y cerrar los paneles de información. E Navegación Estos no son botones, sino campos de información proporcionando datos actuales relacionados con los movimientos del barco. F Alarmas de profundidad Este campo muestra las actuales alarmas de profundidad elegidas. Cuando una alarma salta, el campo Alarmas de profundidad cambia de color y se vuelve rojo. Esta alerta también se presenta en forma de mensaje en el sistema de mensajería y - en caso de estar habilitado- emitirá una señal de audio. Para reconocer la alarma, haga clic en el campo Alarmas de profundidad para abrir la ventana de diálogo. El sonido de la alarma se deshabilitará automáticamente. Para “reiniciar” la alarma, haga clic en Utilizar Sonido de Alarma para habilitarlo. G Funciones Estos botones se usan para controlar funciones básicas del sistema. • Alarma: Pulse este botón para abrir la ventana de Mensajes. Este botón parpadeará para indicar que hay un mensaje. • Ayuda: Pulse este botón para abrir la ayuda en línea. 347237/C 39 Simrad ES70 • Minimizar y Ajustar: Pulse estos botones para ajustar el tamaño de la presentación del sistema ES70 . • Apagar: Pulse este botón para cerrar la aplicación. Temas relacionados • Logo y nombre del equipo en la página 122 • Botón de Menú en la página 122 • Botón Capturar de pantalla en la página 123 • Botón Grabar en la página 123 • Iconos del panel de información en la página 124 • Información de Navegación en la página 127 • Botones de función en la página 128 • Alarmas de Profundidad en la página 245 Barra de Estado La Barra de Estado se encuentra en la parte inferior de la presentación en pantalla del sistema ES70. El propósito de la Barra de Estado es proporcionarle un acceso rápido a las principales funciones, así como a la información de fecha y hora. A Formato de presentación • Vertical: Esta pestaña coloca los ecogramas actuales uno junto a otro en una presentación vertical. • Horizontal: Esta pestaña coloca los ecogramas actuales uno sobre otro en una presentación horizontal. Si sólo hay un canal de frecuencia activo en uso, tendrá sólo un ecograma. Estas pestañas no se muestran. B Selección del Transductor Estas pestañas indicarán los transductores actuales usados por la ecosonda. Los dos transductores mostrados aquí son sólo un ejemplo. Si sólo se usa un transductor, sólo tendrá un ecograma. Entonces no se mostrarán estas pestañas. • ES38: Esta pestaña asigna la presentación de ecosonda para mostrar sólo el ecograma de este transductor. • ES120: Esta pestaña asigna la presentación de ecosonda para mostrar sólo el ecograma de este transductor. 40 347237/C Cómo empezar C Capturas de pantalla Esta pestaña esconde los ecogramas “vivos” de la vista, y le permite ver imágenes de ecogramas que ha guardado antes usando el botón Capturar Pantalla en la Barra Título. Los ecogramas se presentan en un explorador gráfico. Puede abrir cualquiera de las imágenes para un estudio en más detalle, o puede acceder directamente a los archivos pulsando el botón Abrir carpeta imágenes. → La Barra Título en la página 121 → Capturas de pantalla en la página 151 D Escala de Color Esta barra de color, en la Barra de Estado presenta la escala de color seleccionada. Qué escala de color elegir, es principalmente una opción personal basándose en la luz ambiental, la naturaleza de los ecos y en la propia experiencia. Sin embargo, tenga en cuenta que en la escala básica de 12 colores, cada color representa, de manera individual, un rango de 3 dB en la fuerza de la señal del eco. Esto implica que el próximo color se seleccionará cada vez que la fuerza del eco sea doble. Si elige utilizar 64 colores, la resolución de la presentación del sistema ES70 mejorará notablemente. Por tanto, será más sencillo diferenciar entre los varios ecos de diferente tamaño y/o fuerza del blanco. Para cambiar la escala de color, utilice la ventana de diálogo Configurar Color en el menú Visualizar. También puede acceder a la escala de color a través del panel de información Escala de Color . → Panel de información de Escala de color en la página 144 → Configurar color en la página 182 E Fecha Este campo en la barra de estado indica la fecha actual. Tenga en cuenta que durante la reproducción, se mostrará la fecha del fichero reproducido. Se muestra una “R” delante de la fecha para indicarlo. F Hora Este campo en la barra estado indica la hora actual. Tenga en cuenta que durante la reproducción, se mostrará la hora del fichero reproducido. 347237/C 41 Simrad ES70 El sistema de menús El sistema de menús de la sistema ES70 está por defecto en la parte derecha de la presentación de pantalla. Sin embargo, puede moverlo fácilmente a la izquierda con la ventana de diálogo Opciones de presentación, o esconderlo con el botón Menú en la Barra Título. El menú principal es corto y los sumenús se abren pulsando sobre los iconos bajo el menú Principal. La selección de los parámetros de funcionamiento en el sistema ES70 se hace usando una estructura de árbol con un menú principal, un conjunto de menús secundarios, y varios botones de menú. Algunos de los botones de menú abren ventanas de diálogo o menús reducidos para proporcionar otros parámetros. El menú Principal proporciona los parámetros más usados durante el funcionamiento normal. Bajo el menú principal, encontrará iconos dedicados que se utilizan para abrir los otros submenús. Son (de izquierda a derecha): a El menú Operativa controla los parámetros de funcionamiento principales. b El menú Presentación controla los aspectos visuales del sistema, tales como los parámetros relacionados a la presentación de pantalla. c El menú Configuración le permite controlar la configuración del procesado de señal así como la instalación del sistema y el mantenimiento, y las interfaces a dispositivos periféricos. d El menú Activo tiene su contenido relacionado con el elemento activo actual (vista u objeto). Úselo para acceder a características especiales disponibles para el elemento seleccionado. Botones de menú Cada menú contiene varios botones de menú. Cada botón muestra la función del botón, algunos de ellos también muestran el valor actual del parámetro. La mayoría de botones en cada menú proporcionan una o más de estas funciones. • Puede aumentar o disminuir los valores de los parámetros pulsando los campos [+] y [–] en el botón. • Puede cambiar los valores de los parámetros pulsando en el botón, manteniendo el ratón pulsado y a continuación moviendo el cursor hacia los lados. • Puede cambiar los valores de los parámetros por medio de la rueda de control del ratón o del trackball. • Puede introducir los valores de los parámetros desde el teclado (si dispone de uno). • Puede seleccionar el valor de los parámetros desde el sub-menú de botones. 42 347237/C Cómo empezar • Puede abrir una ventana de diálogo dedicada. Cómo seleccionar un parámetro numérico usando los botones +/1 Mueva el cursor a cada lado del botón y observe que el color de fondo cambia. a Pulse en el lado izquierdo del botón para disminuir el valor numérico. b Pulse en el lado derecho del botón para aumentar el valor numérico. Cómo seleccionar un parámetro numérico moviendo el cursor horizontalmente 1 Sitúe el cursor en el centro del botón. 2 Pulse y mantenga presionado el botón izquierdo del ratón. 3 Mueva el cursor horizontalmente: izquierda para disminuir el valor del parámetro, o derecha para aumentarlo. 4 Suelte el botón del ratón cuando se muestre el valor solicitado. Cómo seleccionar un parámetro numérico por medio de la rueda de control 1 Sitúe el cursor en el centro del botón. 2 Haga girar la rueda de control en cualquier dirección para aumentar o disminuir el valor del parámetro. 3 Suelte la rueda de desplazamiento cuando se muestre el valor solicitado. Cómo seleccionar un parámetro numérico con el teclado 1 Pulse en el centro del botón para abrir un campo de texto. 2 Introduzca el valor numérico en el campo de texto. Si el valor excede el rango permitido para el parámetro, la trama en el campo de texto será roja. No podrá introducir el valor. 3 Pulse la tecla Intro. 347237/C 43 Simrad ES70 Cómo seleccionar un parámetro usando un sub-menú 1 Pulse la sección central del botón para abrir un sub-menú, a continuación pulse el valor del parámetro solicitado. Se aplica el valor escogido, y el sub-menú se cierra automáticamente. 2 Cuando proceda, también puede acceder al sub-menú pulsando la parte izquierda y derecha del botón, pero este método no le mostrará las opciones de menú. a Pulse en la parte izquierda del botón para seleccionar una opción del sub-menú inferior. b Pulse en la parte derecha del botón para seleccionar una opción del sub-menú superior. Cómo seleccionar parámetros usando una ventana de diálogo 1 44 Pulse en cualquier lugar del botón para abrir una ventana de diálogo. 347237/C Procedimientos de operación Procedimientos de operación Este capítulo contiene varios procedimientos de operación explicando cómo puede poner en funcionamiento su Simrad ES70. La navegación de menús empleada por el sistema Simrad ES70 es similar a las demás aplicaciones de Simrad que siguen los estándares de interfaz desarrollados por Simrad. El menú principal se encuentra normalmente a la derecha de la pantalla, y por medio de iconos dedicados en la parte inferior del menú principal, puede abrir los correspondientes sub-menús o ventanas de diálogo. Las opciones de menú que se muestran en colores oscuros no están disponibles para el funcionamiento o el modo de operación actual. ¿Falta algún procedimiento?. ¿Detecta alguna operación que no hemos explicado?. Escríba un correo electrónico a [email protected] y pida. Podemos incluir el procedimiento en la nueva versión de este manual. Temas • Procedimientos de encendido/apagado en la página 46 • Ajustes de usuario en la página 49 • Preferencias de usuario en la página 51 • Guardar y recuperar ecogramas en la página 54 • Procedimientos de presentación en la página 60 • Procedimientos de ecograma en la página 63 • Alcances en la página 72 • Detección de fondo en la página 75 • Distribución de tallas, biomasa y densidad de peces en la página 79 • Ganancia en la página 82 • Potencia y duración del pulso en la página 84 • Procedimientos de configuración del sistema e instalación del software en la página 87 • Interfaces externas en la página 97 • Pruebas y mantenimiento en la página 111 347237/C 45 Simrad ES70 Procedimientos de encendido/apagado Tenga en cuenta estos procedimientos para encender y apagar el sistema Simrad ES70. Nota Antes de encender el sistema ES70 por primera vez, tenga en cuenta los procedimientos que se indican en el capítulo Instalación en la página 312. Asegúrese que tiene suficiente agua por debajo del casco antes de encender el sistema ES70. Si arranca el sistema ES70 con el transductor en el aire, ¡puede dañarlo irreparablemente!. Temas • Encendido en la página 46 • Apagado en la página 48 Encendido Este procedimiento explica cómo encender el sistema Simrad ES70. Este procedimiento asume que el sistema ES70 tiene uno o más transceptores conectados. De no ser así, consulte el procedimiento relevante en el capítuloInstalación. → Configurar el(los) transductor(es) ES70 por primera vez en la página 315 Procedimiento 1 Compruebe que el/los tansceptor/es estén encendidos. La unidad transceptora GPT no dispone de un interruptor de encendido/apagado. Al menos que durante la instalación se haya facilitado una solución dedicada para facilitar el encendido/apagado, el/los transceptor/es están permanentemente encendidos. Sin embargo, si el sistema ES70 no se utiliza durante un largo periodo de tiempo, el/los transceptor/es se desconectarán. 2 Encienda la pantalla. Si lo necesita, consulte las instrucciones facilitadas por el fabricante de la pantalla. 3 Encienda el ordenador del sistema ES70. Espere a que arranque el sistema operativo. 4 Pulse dos veces el símbolo ES70 en el escritorio para iniciar el programa. 5 Espere mientras el programa ES70 se inicia en el ordenador. 6 Elija los ajustes de usuario. Durante la instalación del programa, aparece una ventana de diálogo para que pueda elegir los ajustes de usuario actuales disponibles en el sistema ES70. La ventana sólo es visible unos pocos segundos. No necesita hacer los cambios ahora. Puede seleccionar los ajustes de usuario en cualquier momento a través de la ventana de diálogo Ajustes de usuario en el menú Principal. 46 347237/C Procedimientos de operación 7 Observe que la presentación del sistema ES70 ocupe la pantalla completa. Importante Cuando el programa ES70 se ha iniciado, el icono para el menú Operativa parpadeará para recordarle que el “muestreo” está desactivado. Ésto es por razones de seguridad. Se debe iniciar el “muestreo” manualmente por medio del botón Pulso. 8 Elija el modo de funcionamiento. Este procedimiento explica cómo configurar el sistema ES70 para el funcionamiento normal. Procedimiento a Observe el menú Principal situado normalmente en la parte derecha de la presentación del sistema ES70. b Pulse el icono Operativa. c d 9 Este icono se encuentra bajo el menú Principal. Se utiliza para abrir el sub-menú Operativa. Pulse el botón Operativa, y seleccione Normal. En el botón Pulso, pulse en el icono del lado derecho para iniciar el sondeo. → Pulso en la página 172 Observe que el sistema ES70 se inicia. El sistema ES70 se inicia utilizando los mismos parámetros de funcionamiento que la última vez que se usó. Si estos parámetros le parecen aceptables, continúe con el funcionamiento. Si quiere modificar los parámetros básicos de funcionamiento, vea los procedimientos dedicados. Cuando el sistema ES70 se inicia, es muy importante que detecte el fondo correctamente. En la mayoría de los casos, esto ocurrirá automáticamente. Sin embargo, hemos comprobado que cardúmenes grandes de peces o condiciones de fondos difíciles han llevado al sistema ES70 a mostrar mal la profundidad. En estos casos la sonda puede mostrar el fondo a 0,0 metros, o con cualquier valor anormal. Para ayudar al sistema ES70 a localizar la profundidad correcta, siga el procedimiento específico. Temas relacionados • Iniciar el funcionamiento normal en la página 23 • Cómo comprobar la configuración del detector de fondo en la página 27 • Menú Operativa en la página 156 • Ajustes de usuario en la página 162 • Pulso en la página 172 347237/C 47 Simrad ES70 Apagado Este procedimiento explica cómo apagar el sistema Simrad ES70. Nota Nunca debe apagar el sistema ES70 sólo por medio del interruptor on/off en el ordenador. Esto puede dañar el programa o la configuración de interfaz para los dispositivos externos. SIEMPRE debe seguir este procedimiento. Procedimiento 1 Pulse el botón Salir. Se encuentra en la Barra Título en la esquina superior derecha de la presentación en pantalla del sistema ES70. 2 Observe que la aplicación ES70 se cierra. 3 Si el ordenador no se apaga automáticamente, use la función proporcionada por el sistema operativo para apagarlo manualmente. 4 Apague la pantalla. Si lo necesita, consulte las instrucciones facilitadas por el fabricante de la pantalla. 5 Apague el/los transceptor/es. El Transceptor de Propósito General (GPT) no cuenta con un interruptor de encendido/apagado. A no ser que se haya facilitado una solución dedicada para facilitar el encendido/apagado, puede dejar el (los) transceptor(es) encendido(s). Sin embargo, si sabe que no el sistema ES70 no se va a utilizar durante un largo periodo, desconecte la energía del (los) transceptor(es). 48 347237/C Procedimientos de operación Ajustes de usuario El sistema ES70 le permite guardar un número ilimitado de ajustes de usuario. El número de ajustes de usuario sólo está limitado por la capacidad de su disco duro. Todos los parámetros que ha introducido para configurar el sistema ES70 para adaptarse a sus preferencias son guardados, y puede usar cualquier nombre - incluso el suyo para identificar los ajustes guardados. Cuando sea necesario, puede recuperar estos ajustes, y continuar su trabajo. Para reiniciar por completo el sistema ES70, también puede recuperar los ajustes por defecto de fábrica. Temas • Cómo guardar la configuración actual de usuario en la página 49 • Cómo utilizar la configuración guardada anteriormente en la página 50 • Cómo restablecer el sistema ES70 a los parámetros por defecto de fábrica en la página 50 Cómo guardar la configuración actual de usuario Este procedimiento explica cómo guardar los ajustes de configuración y los parámetros actuales. Si tiene varios usuarios con configuraciones favoritas, si trabaja con diferentes artes de pesca, o con distintas configuraciones de equipos, condiciones de profundidad o de fondo, recomendamos que guarde los parámetros de funcionamiento de la sistema ES70 para usos futuros. Procedimiento 1 Observe el menú Principal situado normalmente en la parte derecha de la presentación del sistema ES70. 2 Pulse el botón Ajustes de usuario para abrir la ventana Ajustes de usuario. La ventana de diálogo Ajustes de usuario le permite guardar los ajustes de usuario actuales (selecciones de parámetros), y recuperar ajustes de fábrica o de usuario guardados anteriomente. → Ajustes de usuario en la página 162 3 En la ventana Ajustes de usuario, pulse el botón Guardar configuración actual. 4 En la ventana Escenario, pulse OK para aceptar el nombre propuesto. 347237/C 49 Simrad ES70 5 Para elegir un nombre diferente. Si tiene un teclado conectado al procesador, puede pulsar en el campo de texto, quite la sugerencia, e introduzca cualquier nombre. Consejo Si no tiene un teclado de ordenador conectado a su sistema ES70, pulse el botón Teclado para abrir un teclado en pantalla. Pulse OK para salvar la configuración con el nombre elegido. 6 Observe que el nombre que ha elegido aparece en la lista de Configuración guardada. 7 Pulse OK para guardar los valores actuales y cerrar la ventana de diálogo. Cómo utilizar la configuración guardada anteriormente Si ha guardado las configuraciones de sensor dedicadas para diferentes artes o tareas, puede recuperarlas para configurar los parámetros de manera rápida y eficiente. Procedimiento 1 Observe el menú Principal situado normalmente en la parte derecha de la presentación del sistema ES70. 2 Pulse el botón Ajustes de usuario para abrir la ventana Ajustes de usuario. La ventana de diálogo Ajustes de usuario le permite guardar los ajustes de usuario actuales (selecciones de parámetros), y recuperar ajustes de fábrica o de usuario guardados anteriomente. → Ajustes de usuario en la página 162 3 En la ventana Ajustes de usuario, pulse una vez sobre los ajustes guardados pedidos en la lisa de Guardar configuración. 4 Pulse Activar la configuración seleccionada. 5 Pulse OK para guardar los valores actuales y cerrar la ventana de diálogo. Cómo restablecer el sistema ES70 a los parámetros por defecto de fábrica Si los ajustes actuales son poco fiables, o si simplemente quiere restaurar el sistema ES70 a un conjunto conocido de parámetros, elija el ajuste de fábrica proporcionado. Procedimiento 1 50 Observe el menú Principal situado normalmente en la parte derecha de la presentación del sistema ES70. 347237/C Procedimientos de operación 2 Pulse el botón Ajustes de usuario para abrir la ventana Ajustes de usuario. La ventana de diálogo Ajustes de usuario le permite guardar los ajustes de usuario actuales (selecciones de parámetros), y recuperar ajustes de fábrica o de usuario guardados anteriomente. → Ajustes de usuario en la página 162 3 En la lista Ajustes de Fábrica, haga clic en el ajuste de fábrica requerido. 4 Pulse Activar ajuste seleccionado. 5 Pulse Cerrar. Preferencias de usuario Esta sección incluye los procedimientos relacionados con las preferencias de usuario y personalización individual. Temas • Cómo seleccionar el idioma del menú en la página 51 • Cómo elegir el tema de presentación de color (paleta) en la página 52 • Cómo elegir el brillo de pantalla en la página 52 • Cómo seleccionar las unidades de medida en la página 53 • Verificar o cambiar los parámetros ambientales en la página 54 Cómo seleccionar el idioma del menú En la presentación ES70, los botones de menú - así como otro texto - están disponibles en varios idiomas. Procedimiento 1 Observe el menú Principal situado normalmente en la parte derecha de la presentación del sistema ES70. 2 Pulse el icono Presentación. Este icono se encuentra bajo el menú Principal. Se utiliza para abrir el sub-menú Presentación. → Menú Presentación en la página 157 3 Pulse en el centro del botón Idioma para abrir la lista de idiomas disponibles. También se puede pulsar los caracteres [+] y [–] en el botón para hojear la lista de idiomas disponibles. → Idioma en la página 186 4 Pulse una vez en el idioma que desee usar. 347237/C 51 Simrad ES70 5 Observe que el sub-menú se cierra, y que el texto en los botones de menú cambia al idioma seleccionado. Importante Para asegurarse de que todos los textos se substituyen con el nuevo idioma elegido, reinicie la aplicación ES70. El archivo de ayuda en línea contextual puede que también esté disponible en su idioma. Para cambiar el idioma de la ayuda en línea, debe reiniciar el sistema ES70. Si no se ofrece su idioma, aparecerá la ayuda en línea en inglés. Cómo elegir el tema de presentación de color (paleta) La presentación ES70 puede configurarse usando uno de varios temas de color. En el sistema de menús, estos se denominan paletas. Esta función le proporciona las opciones para el esquema de colores usado en la pantalla. Seleccione el color de fondo y el brillo para adaptarse a las condiciones de luz ambiente y a sus preferencias. Cualquiera que sea su elección, no afectará en las funcionalidades del sistema ES70. Procedimiento 1 Pulse el icono Presentación. Este icono se encuentra bajo el menú Principal. Se utiliza para abrir el sub-menú Presentación. → Menú Presentación en la página 157 2 En el menú Presentación pulse Configurar color para abrir la ventada Configurar color. El propósito de la ventana de diálogo Configurar color es controlar los colores de presentaciones usadas por el sistema ES70. Puede probar las opciones haciendo una selección, y pulsando Aplicar. La escala de colores resultante se muestra inmediatamente en el panel de información Escala de color. → Configurar color en la página 182 3 Pulse la paleta que desea usar. Para comprobar su elección, haga una selección y pulse Aplicar. 4 Pulse OK para guardar los valores actuales y cerrar la ventana de diálogo. Cómo elegir el brillo de pantalla Este procedimiento explica cómo reducir la intensidad de luz emitida desde la pantalla. 52 347237/C Procedimientos de operación Cuando el puente está oscuro, la luz emitida por la pantalla ES70 puede afectar su visión nocturna. Para compensarlo, se reducir la intensidad. El Brillo de pantalla permite reducir el brillo, y por lo tanto que la pantalla esté más oscura. La intensidad de luz emitida por la pantalla puede reducirse del 100% al 0% en pasos de 10. Procedimiento 1 Pulse el icono Presentación. Este icono se encuentra bajo el menú Principal. Se utiliza para abrir el sub-menú Presentación. → Menú Presentación en la página 157 2 Pulse en cualquier lado del botón Brillo de pantalla para hacer el ajuste. → Brillo de pantalla en la página 184 Cómo seleccionar las unidades de medida Este procedimiento explica cómo cambiar las unidades de medida en las presentaciones ES70. El sistema ES70 está preparado para trabajar con distintas normas para las unidades de medida. Use la ventana de diálogo Unidades para configurar las distintas unidades de medida con las que desea trabajar. El sistema ES70 usará éstas en todas las presentaciones. Normalmente sólo necesita definirlas una vez. Utilice los campos de la ventana para hacer la selección. Procedimiento 1 Pulse el icono Presentación. Este icono se encuentra bajo el menú Principal. Se utiliza para abrir el sub-menú Presentación. → Menú Presentación en la página 157 2 Pulse Unidades para abrir la ventana de diálogo Unidades. → Unidades en la página 184 3 Haga los ajustes necesarios. 4 Pulse OK para guardar los valores actuales y cerrar la ventana de diálogo. 347237/C 53 Simrad ES70 Verificar o cambiar los parámetros ambientales Este procedimiento explica cómo comprobar y, si es necesario, cambiar los parámetros ambientales relacionados con la salinidad, la velocidad del sonido y la temperatura del agua. Procedimiento 1 Pulse el icono Configuración. Este icono se encuentra bajo el menú Principal. Se utiliza para abrir el menú Configuración. → Menú Configuración en la página 158 2 Pulse Instalación para abrir el sub-menú Instalación. En el menú, pulse Entorno para abrir la ventana de Entorno. El propósito de la ventana de diálogo Entorno es ajustar los parámetros relacionados con la salinidad, la velocidad del sonido y la temperatura del agua. → Entorno en la página 213 3 Especifique si trabaja en agua dulce o salada. 4 Si dispone de un instrumento que ofrezca un valor de la velocidad del sonido más preciso que la entrada por defecto, cámbielo. 5 Si dispone de un sensor que lea la temperatura del agua, conéctelo. 6 Pulse OK para guardar los valores actuales y cerrar la ventana de diálogo. Guardar y recuperar ecogramas Estos procedimientos explican cómo guardar y recuperar las imágenes de ecograms y los datos puros. Temas • Cómo salvar una imagen de un ecograma en la página 55 • Cómo salvar las secuencias del ecograma (datos puros) en la página 55 • Cómo recuperar las imágenes de un ecograma en la página 57 • Cómo reproducir las secuencias del ecograma (datos puros) en la página 57 • Acceder a los archivos de captura de imagen para borrarlos, moverlos o copiarlos en la página 58 • Cómo acceder a los archivos de datos en bruto en la página 59 54 347237/C Procedimientos de operación Cómo salvar una imagen de un ecograma Este procedimiento explica cómo guardar la imagen de un ecograma como un archivo bitmap. El sistema ES70, le permite guardar los ecogramas de tres formas. a Las imágenes Bitmap se guardan cuando pulsa el botón Capturar pantalla en la Barra Título. Estas imágenes se recuperan mediante el botón Capturar pantalla en la Barra Tareas. b Las secuencias de ecograma (datos puros) se archivan usando la función Registrar en el menú Operativa. Estas secuencias se reproducen poniendo el sistema ES70 en modo Reproducir. c Se registra un “archivo historia” de forma automática y continua. Cuando el archivo está lleno, empezará a sobrescribir los datos más antiguos, creando así un “buffer anillo”. Para reproducir el archivo de historia, pulse el botón Histórico en la Barra Título. Procedimiento 1 Observe el botón Capturar pantalla en la Barra Título. 2 Pulse el botón para guardar la presentación de pantalla actual. La captura de pantalla se salva en el disco duro en un formato JPG estándar. Incluye las presentaciones completas, lo que incluye los ecogramas y el menú actuales. 3 Para recuperar la captura de pantalla, vea Cómo recuperar las imágenes de un ecograma en la página 57. Cómo salvar las secuencias del ecograma (datos puros) Este procedimiento explica cómo guardar los datos puros del ecograma. Cada secuencia de datos en bruto – a menudo considerados como una “línea” durante un sondeo – contienen un conjunto de datos del ecograma guardados en formato digital. Una vez guardados, puede reproducir estos datos como si fueran los de un ecograma “normal”. El sistema ES70, le permite guardar los ecogramas de tres formas. a Las imágenes Bitmap se guardan cuando pulsa el botón Capturar pantalla en la Barra Título. Estas imágenes se recuperan mediante el botón Capturar pantalla en la Barra Tareas. b Las secuencias de ecograma (datos puros) se archivan usando la función Registrar en el menú Operativa. Estas secuencias se reproducen poniendo el sistema ES70 en modo Reproducir. 347237/C 55 Simrad ES70 c Se registra un “archivo historia” de forma automática y continua. Cuando el archivo está lleno, empezará a sobrescribir los datos más antiguos, creando así un “buffer anillo”. Para reproducir el archivo de historia, pulse el botón Histórico en la Barra Título. Nota Los archivos de datos brutos a menudo se vuelven muy grandes. Si se desea registrar una gran cantidad de datos brutos de ecograma, debe asegurarse de que tiene suficiente espacio en el disco duro. A no ser que su ordenador esté equipado con un disco duro de gran capacidad, le recomendamos que guarde los datos brutos en un dispositivo de almacenamiento externo. Procedimiento 1 Pulse el icono Operativa. Este icono se encuentra bajo el menú Principal. Se utiliza para abrir el sub-menú Operativa. 2 Pulse Registrar para abrir el sub-menú. → Registrar en la página 178 3 Pulse Archivo de salida para abrir la ventana de Archivo de salida. → Archivo de salida en la página 263 4 En la ventana Archivo de salida: a En la pestaña Directorio, definir el directorio de archivo de salida. Importante Éstos son los directorios por defecto para los datos brutos: Windows XP c:\documents and settings\all users\application data\simrad\ES70\data Windows 7 c:\programdata\simrad\ES70\data b En la pestaña Datos puros, pulsar Guardar datos puros para activar esta exportación. Los datos puros son los datos de sonda recibidos directamente desde la salida del transceptor. Los datos se pueden reproducir más tarde en la ES70. Los datos contienen los datos de muestreo, datos de configuración de la ecosonda, datos de navegación (formato NMEA) y anotaciones (si procede). 56 c Defina otros parámetros para ajustarse a sus necesidades. d Pulse OK para guardar los valores actuales y cerrar la ventana de diálogo. 347237/C Procedimientos de operación 5 Para empezar a grabar, tiene dos opciones: a En el botón Registrar, seleccionar On. b En la Barra Título, pulse el botón Registrar. Cuando está activado, el botón Registrar está en rojo. 6 Para parar de grabar, tiene dos opciones: a En el botón Registrar, seleccionar Off. b En la Barra Título, pulse el botón Registrar. Cuando no está activado, el botón Registrar está en negro. 7 Para reproducir los ficheros de datos en bruto, ver Cómo reproducir las secuencias del ecograma (datos puros) en la página 57. Cómo recuperar las imágenes de un ecograma Este procedimiento explica cómo recuperar una imagen de un ecograma. Procedimiento 1 Observe el botón Capturas de pantalla en la Barra de Estado en la parte inferior de la presentación en pantalla. → Barra de Estado en la página 149 2 Pulse Capturas de pantalla. Observe que se inicia el explorador de imágenes. Todas las imágenes de ecogramas salvados hasta el momento se muestran como miniaturas. 3 Haga doble click en la miniatura que desee ver. 4 Pulse Volver al explorador para cerrar la imagen. 5 Haga clic en una de las pestañas del transductor en la Barra de Estado para volver a la presentación del ecograma. Cómo reproducir las secuencias del ecograma (datos puros) Este procedimiento explica cómo puede reproducir (recuperar) las secuencias de ecograma (datos puros). 347237/C 57 Simrad ES70 Procedimiento 1 Pulse el icono Operativa. 2 3 4 5 6 7 8 9 Este icono se encuentra bajo el menú Principal. Se utiliza para abrir el sub-menú Operativa. Pulse Reproducir archivo para abrir la ventana de Reproducir archivo. El propósito de la ventana de diálogo Reproducir archivo es elegir el(los) archivo(s) que se usan para reproducir el ecograma. Los nombres de los archivos se han generado automáticamente, y cada archivo está identificado con la hora y la fecha en que fue creado. → Reproducir archivo en la página 261 Haga clic en el botón Operación para abrir los botones de menú. Si desea ejecutar la reproducción continua, pulse Bucle en la ventana Reproducir archivo. Pulse OK para guardar los valores actuales y cerrar la ventana de diálogo. Haga clic en el botón Operativa para abrir los botones del sub-menú. Pulse Reproducir para seleccionar esta función. Observe que se abre la Barra reproducir. → Barra Reproducir en la página 130 Pulse el botón de inicio [ ►] en la Barra reproducir para iniciar la reproducción. Para pararla, tiene dos opciones: a Pulse el botón parar [ ■ ] en la Barra reproducir. b Vuelva al modo de funcionamiento normal. Acceder a los archivos de captura de imagen para borrarlos, moverlos o copiarlos Una vez que las imágenes de la captura de pantalla se han guardado, puede que también quiera borrarlos, o copiarlos, o moverlos del disco duro del ordenador a otro dispositivo de almacenamiento. Este procedimiento explica cómo acceder a los archivos y cómo copiarlos o moverlos a otro dispositivo de almacenamiento. Importante Este procedimiento asume que se está familiarizado con las utilidades para el manejo de archivos del sistema operativo Microsoft® XP® y/o Microsoft® 7. Procedimiento 1 Observe el botón Capturas de pantalla en la Barra de Estado en la parte inferior de la presentación en pantalla. → Barra de Estado en la página 149 58 347237/C Procedimientos de operación 2 3 4 Pulse Capturas de pantalla. Observe que se inicia el explorador de imágenes. Todas las imágenes de ecogramas salvados hasta el momento se muestran como miniaturas. En el explorador, pulse Abrir carpeta imágenes para abrir una carpeta del sistema operativo. Utilice la funcionalidad ofrecida por el sistema operativo para navegar por la carpeta que incluye los archivos de mapa de bits. Estos son los directorios por defecto para las imágenes de mapa de bits: Windows XP c:\documents and settings\All Users\Application data\Simrad\ES70\ScreenDumps Windows 7 c:\programdata\Simrad\ES70\ScreenDumps 5 6 7 8 → Archivo de salida en la página 263 Prepare un dispositivo de almacenamiento distinto. Éste normalmente es un dispositivo de memoria USB de gran capacidad o un disco duro. También puede conectar el ordenador ES70 a una red, y copiar los archivos a un servidor. Utilice la función incluida en el sistema operativo para copiar o mover los archivos al dispositivo de almacenamiento distinto. Cierre la utilidad del gestor de archivos. Haga clic en una de las pestañas del transductor en la Barra de Estado para volver a la presentación del ecograma. Cómo acceder a los archivos de datos en bruto Una vez que se han grabado los datos en bruto, también se puede querer copiarlos o moverlos desde el disco duro del ordenador a un dispositivo de almacenamiento de datos distinto. Este procedimiento explica cómo acceder a los archivos, y cómo copiarlos a un dispositivo de almacenamiento distinto. Importante Este procedimiento asume que se está familiarizado con las utilidades para el manejo de archivos del sistema operativo Microsoft® XP® y/o Microsoft® 7. Procedimiento 1 Observe el botón Capturas de pantalla en la Barra de Estado en la parte inferior de la presentación en pantalla. → Barra de Estado en la página 149 2 Pulse Capturas de pantalla. Observe que se inicia el explorador de imágenes. Todas las imágenes de ecogramas salvados hasta el momento se muestran como miniaturas. 347237/C 59 Simrad ES70 3 4 En el explorador, pulse Abrir carpeta imágenes para abrir una carpeta del sistema operativo. Utilice la función incluida en el sistema operativo para navegar a la carpeta de archivos con los archivos de datos en bruto. Ésta es la carpeta que se ha seleccionado en la ventana de diálogo Archivo de salida. Importante Éstos son los directorios por defecto para los datos brutos: Windows XP c:\documents and settings\all users\application data\simrad\ES70\data Windows 7 c:\programdata\simrad\ES70\data 5 6 7 8 → Archivo de salida en la página 263 Prepare un dispositivo de almacenamiento distinto. Éste normalmente es un dispositivo de memoria USB de gran capacidad o un disco duro. También puede conectar el ordenador ES70 a una red, y copiar los archivos a un servidor. Utilice la función incluida en el sistema operativo para copiar o mover los archivos al dispositivo de almacenamiento distinto. Cierre la utilidad del gestor de archivos. Haga clic en una de las pestañas del transductor en la Barra de Estado para volver a la presentación del ecograma. Procedimientos de presentación Estos procedimientos explican cómo controlar las presentaciones en la pantalla de la ES70. Temas • Cómo cambiar el tamaño de los campos de presentación en la página 60 • Cómo seleccionar el diseño de la presentación en la página 61 • Seleccionar qué ecogramas mostrar en la página 61 • Cómo cambiar la escala de colores y la paleta de presentación en la página 62 • Cambiar la escala de color para eliminar los ecos más débiles en la página 63 Cómo cambiar el tamaño de los campos de presentación Puede modificar el tamaño de cada campo individual en la presentación ES70. El contenido en un campo que cambia de tamaño se ajustará automáticamente para aprovechar al máximo el espacio disponible. 60 347237/C Procedimientos de operación Procedimiento 1 Mover el cursor a la línea de separación entre dos campos. Observe que el marcador cambia de forma; ahora aparece como dos líneas paralelas con flechas que apuntan hacia fuera. 2 Pulse el botón izquierdo del ratón, y manténgalo pulsado. 3 Mueva el ratón - o gire la rueda de control - y observe que las líneas de separación se mueven. 4 Suelte el botón del ratón cuando la línea se haya movido a la posición deseada. Cómo seleccionar el diseño de la presentación Su sistema ES70 debe estar configurado con una o más frecuencias (canales). Utilice los botones en la Barra de Estado para seleccionar cómo se muestran los canales en la presentación en pantalla. Procedimiento 1 Vea los botones en la Barra de Estado en la parte inferior de la presentación en pantalla del sistema ES70. 2 Para controlar la presentación horizontal o vertical cuando se tienen dos o más ecogramas, use los botones en la Barra de Estado. • Horizontal para una presentación horizontal • Vertical para una presentación vertical • [Nombre del Transductor] para ver sólo el ecograma del transductor elegido → Barra de Estado en la página 149 Seleccionar qué ecogramas mostrar Su sistema ES70 debe estar configurado con una o más frecuencias (canales). La ventana de diálogo Presentación le permite controlar qué canales ver en la presentación en pantalla. Procedimiento 1 Pulse el icono Presentación. 2 Este icono se encuentra bajo el menú Principal. Se utiliza para abrir el sub-menú Presentación. → Menú Presentación en la página 157 Pulsar Presentación para abrir la ventana de diálogo Presentación. El propósito de la ventana de diálogo Presentación es definir qué canales del transceptor desea ver en la presentación en pantalla. También le permite colocar los ecogramas en relación con el otro. → Presentación en la página 187 347237/C 61 Simrad ES70 3 Haga los ajustes necesarios. 4 Pulse OK para guardar los valores actuales y cerrar la ventana de diálogo. Cómo cambiar la escala de colores y la paleta de presentación Este procedimiento explica cómo cambiar la escala de color y la paleta de presentación en los ecogramas de la ES70. Por defecto se tienen 64 ó 12 colores disponibles para presentar el ecograma, y una selección de paletas. La escala de colores puede recuperarse en cualquier momento pulsando el icono Escala de color en la Barra Título. La escala de color en uso también se encuentra en la Barra de Estado. La escala de color a utilizar se define en la ventana de diálogo Configurar color en el sub-menú Presentación. Procedimiento 1 Pulse el icono Presentación. Este icono se encuentra bajo el menú Principal. Se utiliza para abrir el sub-menú Presentación. → Menú Presentación en la página 157 2 En el menú Presentación pulse Configurar color para abrir la ventada Configurar color. El propósito de la ventana de diálogo Configurar color es controlar los colores de presentaciones usadas por el sistema ES70. Puede probar las opciones haciendo una selección, y pulsando Aplicar. La escala de colores resultante se muestra inmediatamente en el panel de información Escala de color. → Configurar color en la página 182 3 Seleccione los colores del ecograma que se ajusten a sus requisitos. 4 Seleccione los colores del ecograma que se ajusten a sus requisitos. Qué escala de color elegir, es principalmente una opción personal basándose en la luz ambiental, la naturaleza de los ecos y en la propia experiencia. Sin embargo, tenga en cuenta que en la escala básica de 12 colores, cada color representa, de manera individual, un rango de 3 dB en la fuerza de la señal del eco. Esto implica que el próximo color se seleccionará cada vez que la fuerza del eco sea doble. Si elige utilizar 64 colores, la resolución de la presentación del sistema ES70 mejorará notablemente. Por tanto, será más sencillo diferenciar entre los varios ecos de diferente tamaño y/o fuerza del blanco. 5 62 Pulse OK para guardar los valores actuales y cerrar la ventana de diálogo. 347237/C Procedimientos de operación Cambiar la escala de color para eliminar los ecos más débiles Puede filtrar los ecos más débiles modificando manualmente el umbral de color. Por defecto se tienen 64 ó 12 colores disponibles para presentar el ecograma, y una selección de paletas. La escala de colores puede recuperarse en cualquier momento pulsando el icono Escala de color en la Barra Título. La escala de color en uso también se encuentra en la Barra de Estado. La escala de color a utilizar se define en la ventana de diálogo Configurar color en el sub-menú Presentación. Procedimiento 1 Pulse en el icono Escala de color. El icono se encuentra en la Barra Título.. Se utiliza para abrir el panel de información Escala de color. → Panel de información de Escala de color en la página 144 2 Mueva el cursor a la izquierda de la escala de color. Observe que el cursor cambia la forma a una flecha doble. 3 Pulse en el borde izquierdo de la escala de color, mantenga el botón del ratón pulsado, y arrastre el margen hacia la derecha. 4 Observe que los colores más débiles son eliminados de la presentación del ecograma. 5 Suelte el botón del ratón. 6 Para recuperar los colores más débiles, pulse en el extremo izquierdo de la escala de colores actual, y arrastre hacia la izquierda. Procedimientos de ecograma Estos procedimientos explican los distintos parámetros que controlan el ecograma ES70. Temas • Cómo cambiar la cadencia de pulso en la página 64 • Seleccionar tipo de ecograma en la página 65 • Cómo establecer marcadores horizontales en la página 66 • Cómo establecer marcadores verticales en la página 67 • Cómo seleccionar la ganancia TVG en la ventana Ecograma en la página 68 • Cómo eliminar las interferencias y el ruido del propio barco de los ecogramas en la página 70 • Eliminar las interferencias utilizando pulso secuencial en la página 71 • Cómo identificar más fácilmente el contorno del fondo en la página 71 347237/C 63 Simrad ES70 Cómo cambiar la cadencia de pulso Este procedimiento explica cómo controlar la frecuencia con que el sistema ES70 transmite la energía acústica en el agua, ésto es “muestrea”. La Cadencia de pulso es el parámetro que controla la frecuencia con la que la ecosonda transmitirá la energía acústica (un “pulso”) en el agua. Si observa un eco pelágico en la sonda, y parece que siga el contorno del fondo, puede ser en realidad un falso eco de la última transmisión (“pulso”). La única manera de eliminar estos falsos ecos es reducir la cadencia de pulsos. Si lo hace, todos los ecos de los pulsos anteriores habrán desaparecido antes de que transmita el siguiente. En las antiguas sondas de papel, el estilete pasaba mucho tiempo en la parte trasera del cajón del papel, y esto reducía la cadencia de pulso. La ES70 es más rápida, y usted puede enviar un pulso incluso antes de que la energía del pulso anterior haya desaparecido. Procedimiento 1 Pulse el icono Operativa. Este icono se encuentra bajo el menú Principal. Se utiliza para abrir el sub-menú Operativa. 2 Pulse Pulso, y seleccione On. Los dos símbolos que ofrece este botón también pueden usarse para activar o desactivar la transmisión. • El símbolo izquierdo (rectángulo oscuro) es “Off”. • El símbolo derecho es “On”. También se utiliza para iniciar pulsos aislados cuando se selecciona el modo Un pulso. → Pulso en la página 172 3 Cómo elegir la velocidad de sondeo máxima: a Pulse Modo pulso, y seleccione Máximo. Esto hará que el sistema ES70 sondee con la máxima velocidad. El tiempo entre cada pulso se determina automáticamente por un número de parámetros, incluyendo la profundidad actual, la duración del pulso y el alcance elegido. → Modo pulso en la página 173 4 Cómo definir un intervalo de sondeo: a Pulsar Modo pulso, y seleccione Intervalo. b Pulsar Cadencia de pulso, y seleccionar el tiempo (en milisegundos) entre cada pulso. → Cadencia de pulso en la página 174 64 347237/C Procedimientos de operación 5 Cómo transmitir pulsos aislados: a Pulse Modo pulso, y seleccione Un pulso. b Para transmitir el pulso único, haga un click en el icono de la mano derecha del botón Pulso. Seleccionar tipo de ecograma Este procedimiento explica cómo elegir el tipo de ecograma que desea ver. En la ES70 puede elegir entre varias presentaciones de ecogramas. a Superficie El ecograma está referido a la superficie del mar. La profundidad inicial (límite superior del ecograma) y el alcance vertical (a través del ecograma) se seleccionan manualmente por los botones Alcance inicial y Alcance en el menú Principal. La biomasa se calcula automáticamente en base a las opciones que se hagan en la ventana de diálogo Intervalo de cálculo; dentro de un plazo determinado, un número de pulsos definido, o una porción de la presentación del ecograma. Los datos se toman entonces desde una zona del eco que empieza inmediatamente después del pulso transmitido, y que termina justo sobre la profundidad detectada. Si se ha limitado el alcance vertical (usando los ajustes Alcance y Alcance inicial), la zona resultante se usa para los cálculos de biomasa. Si el fondo del mar está claramente definido con una única detección de fondo, el eco del fondo no se incluirá en los cálculos. Por lo tanto, si desactiva el detector de fondo, el eco de fondo se incluirá en los cálculos. → Panel de información de Biomasa en la página 143 → Alcance inicial en la página 166 → Alcance en la página 164 b Fondo El ecograma está referido al fondo. La profundidad final (límite inferior del ecograma) y el alcance vertical se seleccionan manualmente por los botones Alcance inicial y Alcance en el menú Principal. Sólo se presenta el ecograma en los pulsos que detectan el fondo correctamente. El cálculo de la biomasa se hace del mismo modo que para los ecogramas de Superficie. c Pelágico Este ecograma es muy parecido al de Superficie. Sin embargo, la biomasa se calcula de una forma diferente. Los cálculos de biomasa no están restringidos por la detección de fondo. Esto significa que el eco del fondo se incluirá en los cálculos si se encuentra dentro de la escala elegida. 347237/C 65 Simrad ES70 Ejemplo 5 Estimación de la biomasa Si está estudiando un cardumen pelágico, establezca Alcance inicial y Alcance para incluir el cardumen. Si el cardumen es lo suficientemente grande, el ecograma de Superficie puede confundirlo por error como fondo, y las lecturas de biomasa serán falsas, El ecograma Pelágico no tendrá en cuenta la detección de fondo, y dará una estimación correcta de la biomasa. d Arrastre Este ecograma se refiere a la apertura vertical de la red. El ecograma sólo se dibuja cuando la información de posición de la red está disponible. → Arrastre en la página 206 El cálculo de la biomasa se hace del mismo modo que para los ecogramas de Superficie. Procedimiento 1 Pulse el icono Activo. 2 Este icono se encuentra bajo el menú Principal. Se utiliza para abrir el sub-menú Activo. → Menú Activo en la página 160 Pulse Ecograma para abrir la ventana de diálogo Ecograma. 3 La ventana de diálogo Ecograma permite configurar los parámetros que controlan la presentación del ecograma. Las tres pestañas controlan las líneas horizontales, el tipo de ecograma con el TVG aplicado, y la velocidad de paginación del ecograma. → Ecograma en la página 228 En la pestaña Ecograma, elija Tipo de Ecograma. Nota El tipo de ecograma elegido se aplicará sólo al ecograma “activo” seleccionado en ese momento. Si quiere que los cambios se apliquen a todos los ecogramas similares pulse Aplicar a Todos. 4 Pulse OK para guardar los valores actuales y cerrar la ventana de diálogo. Cómo establecer marcadores horizontales Este procedimiento explica cómo puede habilitar uno o más marcadores horizontales en el ecograma actual.. Los ecogramas que proporciona la ES70 pueden contener información adicional. Se pueden habilitar las siguientes líneas, marcadores y anotaciones: • Línea de Fondo en la página 136 • Línea Blanca en la página 136 66 347237/C Procedimientos de operación • • • • • • • • Línea de Dureza en la página 137 Línea de Arrastre en la página 137 Línea de Profundidad Variable en la página 138 Línea de Otro Alcance en la página 138 Línea de Biomasa en la página 139 Escala en la página 140 Marcas verticales en la página 140 Anotaciones en la página 141 Procedimiento 1 Pulse el icono Activo. 2 3 4 Este icono se encuentra bajo el menú Principal. Se utiliza para abrir el sub-menú Activo. → Menú Activo en la página 160 Pulse Ecograma para abrir la ventana de diálogo Ecograma. La ventana de diálogo Ecograma permite configurar los parámetros que controlan la presentación del ecograma. Las tres pestañas controlan las líneas horizontales, el tipo de ecograma con el TVG aplicado, y la velocidad de paginación del ecograma. → Ecograma en la página 228 En la pestaña Líneas, observe los distintos marcadores que pueden habilitarse. → Ecograma; pestaña Líneas en la página 229 Habilite las líneas que desee ver. Importante Tenga en cuenta que la Línea Blanca y la Línea de Dureza no puede usarse simultáneamente. 5 Pulse OK para guardar los valores actuales y cerrar la ventana de diálogo. Cómo establecer marcadores verticales Este procedimiento explica cómo puede habilitar uno o más marcadores verticales en el ecograma actual. Los ecogramas que proporciona la ES70 pueden contener información adicional. Se pueden habilitar las siguientes líneas, marcadores y anotaciones: • Línea de Fondo en la página 136 • Línea Blanca en la página 136 • Línea de Dureza en la página 137 • Línea de Arrastre en la página 137 347237/C 67 Simrad ES70 • Línea de Profundidad Variable en la página 138 • Línea de Otro Alcance en la página 138 • Línea de Biomasa en la página 139 • Escala en la página 140 • Marcas verticales en la página 140 • Anotaciones en la página 141 Procedimiento 1 Pulse el icono Activo. Este icono se encuentra bajo el menú Principal. Se utiliza para abrir el sub-menú Activo. → Menú Activo en la página 160 2 Pulse Ecograma para abrir la ventana de diálogo Ecograma. La ventana de diálogo Ecograma permite configurar los parámetros que controlan la presentación del ecograma. Las tres pestañas controlan las líneas horizontales, el tipo de ecograma con el TVG aplicado, y la velocidad de paginación del ecograma. → Ecograma en la página 228 3 En la pestaña Líneas, observe los distintos marcadores verticales que pueden habilitarse. Nota Las anotaciones están controladas en la ventana de diálogo Anotación, pero para poner las anotaciones en el ecograma, debe habilitarlas en la ventana de diálogo Ecograma. → Ecograma; pestaña Líneas en la página 229 → Anotaciones en la página 195 4 Habilite los marcadores verticales que desee ver. 5 Pulse OK para guardar los valores actuales y cerrar la ventana de diálogo. Cómo seleccionar la ganancia TVG en la ventana Ecograma La TVG puede elegirse usando la ventana de diálogo Ecograma (descrito aquí), o con el botón TVG en el sub-menú Activo. → Cómo ajustar la ganancia TVG en el menú Activo en la página 83 68 347237/C Procedimientos de operación TVG significa Ganancia Variable con el Tiempo. La idea con la TVG es que los ecos de los peces tendrán el mismo nivel de eco (color) independientemente de sus profundidades. La ES70 tiene un alcance de TVG hasta los 15 000 metros, lo que a efectos prácticos es ilimitado. La ES70 no tiene un receptor compensado de TVG como otras sondas. En la ES70 la TVG se realiza por software después de que los ecos del receptor(es) han sido convertidos al formato digital. Para que esto funcione, el receptor debe tener un rango dinámico grande. Se dispone de los siguientes ajustes de TVG: a Potencia (Sin TVG) No se implementa la ganancia TVG. Este ajuste es muy poco utilizado. b Cardumen (20 log TVG) Este ajuste de ganancia ofrece una amplificación más débil cerca del fondo. Se ha diseñado para proporcionar los mejores ecos para los cardúmenes. El tamaño de un cardumen permite detectarlo incluso con ganancia reducida. c Peces (40 log TVG) Este ajuste de ganancia proporciona una amplificación mayor cerca del fondo. Se ha diseñado para proporcionar los mejores ecos de los peces aislados. d Blancos (40 log TVG) Básicamente, este ajuste utiliza la misma amplificación TVG que Peces, pero se implementa un filtrado y compensación adicional. Sólo se muestran los ecos detectados e interpretados como un sólo pez. Los ecos son compensados por su posición física en el haz (compensación de haz). Esto significa que los peces en la región externa del haz se ajustan al tamaño correcto aunque sus ecos son más débiles. Tenga en cuenta que este ajuste Blancos (40 log TVG) sólo funciona con transductores “split beam”. e Distintos objetivos (40 log TVG) Básicamente, este ajuste utiliza la misma amplificación TVG que Peces, pero se implementa una compensación de haz adicional. Los ecos detectados e interpretados como peces aislados se ajustan a su tamaño correcto de acuerdo a su posición física en el haz. Tenga en cuenta que este ajuste Distintos objetivos (40 log TVG) sólo funciona con transductores “split beam” f Usuario (TVG variable) Este ajuste le permite definir su propia configuración de TVG. Procedimiento 1 Pulse el icono Activo. Este icono se encuentra bajo el menú Principal. Se utiliza para abrir el sub-menú Activo. → Menú Activo en la página 160 347237/C 69 Simrad ES70 2 Pulse Ecograma para abrir la ventana de diálogo Ecograma. La ventana de diálogo Ecograma permite configurar los parámetros que controlan la presentación del ecograma. Las tres pestañas controlan las líneas horizontales, el tipo de ecograma con el TVG aplicado, y la velocidad de paginación del ecograma. → Ecograma en la página 228 3 En la pestaña Ecograma, observe los distintos ajustes de TVG que pueden aplicarse. → Ganancia TVG en la página 303 → Ecograma; pestaña Ecograma en la página 232 4 Elija su ajuste de TVG. Consejo Tenga en cuenta que los cambios realizados en esta pestaña sólo se aplicarán por defecto al ecograma “activo” seleccionado en este momento (identificado por un borde grueso). Si desea aplicar los cambios a todos los ecogramas del mismo tipo (por ejemplo todos los ecogramas referidos al fondo), pulse Aplicar a todo. 5 Pulse OK para guardar los valores actuales y cerrar la ventana de diálogo. Cómo eliminar las interferencias y el ruido del propio barco de los ecogramas Kun ES70 El menú Activo ofrece un filtro dedicado para eliminar interferencias y el ruido de su propio barco, el Filtro pulso a pulso. Este procedimiento explica cómo activar este filtro. Este filtro fue desarrollado originalmente para nuestros sonares, pero también ha demostrado ser muy útil en otros sistemas de hidroacústica. Se proporcionan las siguientes opciones de filtrado: a Off Sin filtrado b 2 de 3 Para mostrar el eco actual, el mismo eco debe estar presente en al menos dos de los tres pulsos anteriores. c 2 de 2 Para mostrar el eco actual, el mismo eco debe estar presente en dos de los dos pulsos anteriores. d 3 de 3 Para mostrar el eco actual, el mismo eco debe estar presente en tres de los tres pulsos anteriores. 70 347237/C Procedimientos de operación Procedimiento 1 Pulse el icono Activo. 2 Este icono se encuentra bajo el menú Principal. Se utiliza para abrir el sub-menú Activo. → Menú Activo en la página 160 Pulse Filtro Pulso a Pulso, y haga los ajustes para adaptarse a sus necesidades. Consejo Tenga en cuenta que los cambios realizados en esta pestaña sólo se aplicarán por defecto al ecograma “activo” seleccionado en este momento (identificado por un borde grueso). Si desea aplicar los cambios a todos los ecogramas del mismo tipo (por ejemplo todos los ecogramas referidos al fondo), pulse Aplicar a todo. → Filtro pulso a pulso en la página 237 Eliminar las interferencias utilizando pulso secuencial Este procedimiento explica cómo puede iniciar el pulso secuencial para eliminar las interferencias. Esta función resulta muy útil si cuenta con múltiples transductores usando la misma frecuencia. La función Pulsos secuenciales se puede utilizar si tiene en funcionamiento más de un transceptor en su sistema ES70. Cuando se activa, cada transceptor individual “pulsará” en secuencia, uno a uno. Si se utilizan dos transductores en un transceptor, éstos “pulsarán” simultáneamente. Cuando no esté activado, todos los canales de frecuencia “pulsarán” simultáneamente. Procedimiento 1 Pulse el icono Operativa. 2 Este icono se encuentra bajo el menú Principal. Se utiliza para abrir el sub-menú Operativa. Pulse Operativa normal para abrir la ventana de diálogo Operativa normal. 3 4 El propósito de la ventana de diálogo Operativa normal es proporcionar una visión general de los parámetros actuales del transceptor, y permitir cambiarlos. → Operativa normal en la página 175 Pulse para abrir Pulso secuencial. Pulse OK para guardar los valores actuales y cerrar la ventana de diálogo. Cómo identificar más fácilmente el contorno del fondo La ventana de diálogo Ecograma le permite habilitar una Línea de fondo o una Línea blanca para identificar más fácilmente el fondo. Este procedimiento explica cómo habilitar estas características. 347237/C 71 Simrad ES70 Los marcadores habilitados aquí se explican en la sección Ecogramas en el capítulo Presentaciones de Pantalla. → Marcadores de ecograma en la página 135 Procedimiento 1 Pulse el icono Activo. Este icono se encuentra bajo el menú Principal. Se utiliza para abrir el sub-menú Activo. → Menú Activo en la página 160 2 Pulse Ecograma para abrir la ventana de diálogo Ecograma. La ventana de diálogo Ecograma permite configurar los parámetros que controlan la presentación del ecograma. Las tres pestañas controlan las líneas horizontales, el tipo de ecograma con el TVG aplicado, y la velocidad de paginación del ecograma. → Ecograma en la página 228 3 En la pestaña Líneas, observe las distintas líneas que pueden aplicarse. → Ecograma; pestaña Líneas en la página 229 4 Pulse Línea de fondo para activar la vista. 5 Pulse Línea blanca o Dureza para seleccionar qué línea mostrar. 6 Pulse OK para guardar los valores actuales y cerrar la ventana de diálogo. Alcances Estos procedimientos explican cómo cambiar el alcance vertical, es decir, cómo controlar la profundidad a mostrar por el ecograma. Temas • Cómo cambiar el alcance inicial en la página 73 • Cómo elegir una profundidad de inicio automática en la página 73 • Cómo elegir el alcance vertical en la página 74 72 347237/C Procedimientos de operación Cómo cambiar el alcance inicial Este procedimiento explica cómo controlar el alcance inicial vertical en el ecograma. El alcance inicial se controla por el botón Alcance inicial en el menú Principal. → Alcance inicial en la página 166 Ejemplo 6 Alcance inicial y Alcance en un ecograma de superficie En un ecograma de superficie, fije el valor de Alcance inicial a 0 metros. Esto hará que el ecograma empiece desde la superficie del mar (siempre que se haya definido el calado del transductor). Fije Alcance a la profundidad actual más 20 metros. El ecograma mostrará el área desde la superficie del mar hasta 20 metros “por debajo” del fondo. El contorno del fondo se detecta fácilmente cuando cambia la profundidad. Tres diferentes métodos pueden ser utilizados. Procedimiento 1 Método 1: a 2 Método 2: a 3 Pulse [+] o [-] para ajustar el alcance inicial manualmente. Pulse en el centro del botón, mantenga pulsado el botón del ratón, y arrastre hacia los lados. Método 3 sólo se puede usar si tiene un teclado: a Pulse en el centro del botón para abrirlo. b Introduzca cualquier valor con el teclado. Cómo elegir una profundidad de inicio automática Este procedimiento explica cómo activar el uso de la función de profundidad de inicio automática. La escala inicial se controla desde botón Escala inicial en el menú Principal. → Alcance inicial en la página 166 Nota La función Profundidad de inicio automática sólo funcionará en los ecogramas referidos a la superficie. Ejemplo 7 Profundidad de inicio automática Si se fija Alcance a 20 metros y se activa la función Profundidad de inicio automática, siempre se dibujará el ecograma para hacer que el contorno aparezca cerca del fondo de la presentación del ecograma. Si la profundidad del agua supera 347237/C 73 Simrad ES70 Ejemplo 7 Profundidad de inicio automática (cont.) los 20 metros, el sistema ES70 moverá automáticamente el alcance inicial hacia abajo. Se mantiene el alcance, pero se mueve el alcance inicial, el contorno del fondo sigue siendo visible. Procedimiento 1 Observe el menú Principal situado normalmente en la parte derecha de la presentación del sistema ES70. 2 Observe el botón Escala inicial. 3 Pulse en el centro del botón para abrirlo. 4 Pulse para activar la Profundidad de inicio automática. 5 Haga clic en el centro del botón para cerrarla. Cómo elegir el alcance vertical Este procedimiento explica cómo ajustar el alcance vertical; la distancia desde la superficie y hasta el fondo. El alcance vertical se controla por el botón Alcance en el menú Principal. → Alcance en la página 164 Ejemplo 8 de fondo Alcance inicial y Alcance en un ecograma En un ecograma de fondo, fije el valor Alcance inicial a –5 metros. Esto hará que el ecograma empiece desde 5 metros sobre el fondo. Fije Alcance a los 5 metros más 10 = 15 metros. El ecograma mostrará el área desde los 5 metros por encima de la profundidad hasta 10 metros “por debajo” del fondo. El contorno del fondo aparecerá como una línea plana. Dos métodos se pueden utilizar. Procedimiento 1 Método 1: a 2 74 Pulse [+] o [-] para ajustar el alcance manualmente. Método 2: a Pulse en el centro del botón para abrirlo. b Pulse cualquier valor de alcance (incluso Auto si esta disponible) para seleccionarlo. 347237/C Procedimientos de operación Detección de fondo Estos procedimientos explican cómo se puede controlar la detección de fondo. Temas • Cómo definir la profundidad máxima y mínima en la página 75 • Cómo ajustar el nivel de eco de fondo para localizar peces planos en la página 76 • Cómo ajustar el nivel de eco de fondo para localizar algas en la página 77 • Configurar las alarmas de profundidad en la página 77 Cómo definir la profundidad máxima y mínima Cuando se utilice el sistema ES70 es muy importante que detecte y “enganche” la profundidad correcta. Normalmente esto ocurrirá de forma automática. Sin embargo, ciertas condiciones (como el ruido o aire bajo el casco), o la aparición de grandes cardúmenes, pueden “engañar” a la sonda. Cuando no se detecta el fondo se leerá una profundidad de 0.00 metros. Con el fin de orientar al sistema ES70 a localizar la profundidad correcta, a veces puede que resulte útil seguir este procedimiento. Nota Si se establece la profundidad máxima a un valor igual o menor que el valor mínimo, el algoritmo de detección de fondo se desactivará. El sistema ES70 no podrá detectar el fondo de ninguna manera, y la profundidad que se muestra será 0.00 m Procedimiento 1 Pulse el icono Activo. Este icono se encuentra bajo el menú Principal. Se utiliza para abrir el sub-menú Activo. → Menú Activo en la página 160 2 En el menú Activo, pulse Detector de fondo para abrir la ventana de Detector de fondo. El propósito de la ventana de diálogo Detector de fondo es definir los límites de profundidad superior e inferior que se usarán con mayor probabilidad durante el funcionamiento del sistema ES70. En esta ventana de diálogo, también se puede modificar el ajuste del Nivel de eco de fondo para cambiar la detección de fondo respecto del eco de fondo. → Detector de fondo en la página 240 3 Introducir una Profundidad Mínima. Este ajuste elimina todas las detecciones de fondo no deseadas desde la superficie del transductor hasta la profundidad definida. 347237/C 75 Simrad ES70 4 Introduzca una Profundidad Máxima. Establezca esta profundidad aproximadamente a un 50% más que la profundidad esperada. Si el sistema ES70 perdiera la detección de fondo debido al aire o a otras perturbaciones, tratará de ubicar de nuevo la profundidad entre las profundidades mínima y máxima que ha definido. No exagere. Si por ejemplo introduce 5000 metros y se pierde el seguimiento del fondo, el sistema ES70 buscará en toda la rango de profundidades para enganchar el nuevo fondo. Esto empleará mucho tiempo. 5 Pulse OK para guardar los valores actuales y cerrar la ventana de diálogo. Cómo ajustar el nivel de eco de fondo para localizar peces planos El sistema ES70 incluye el parámetro Nivel de eco de fondo en la ventana de diálogo Detector de fondo. Se puede usar este parámetro para mejorar la detección de lenguado, platija o especies similares. → Pendientes del fondo en la página 300 Procedimiento 1 Pulse el icono Activo. Este icono se encuentra bajo el menú Principal. Se utiliza para abrir el sub-menú Activo. → Menú Activo en la página 160 2 En el menú Activo, pulse Detector de fondo para abrir la ventana de Detector de fondo. El propósito de la ventana de diálogo Detector de fondo es definir los límites de profundidad superior e inferior que se usarán con mayor probabilidad durante el funcionamiento del sistema ES70. En esta ventana de diálogo, también se puede modificar el ajuste del Nivel de eco de fondo para cambiar la detección de fondo respecto del eco de fondo. → Detector de fondo en la página 240 3 Aumente el valor del Nivel de eco de fondo (hágalo más positivo). Un valor típico sería aproximadamente -30 dB, pero se tendrá que hacer pruebas para encontrar el mejor valor para la frecuencia de funcionamiento y el fondo actual y las condiciones del mar. El sistema ES70 proporcionará una mayor penetración, y mostrará un fondo detectado que es un poco más profundo que el valor actual. Ésto hará que los peces planos se muestren como si estuvieran “sobre” el fondo. 4 76 Pulse OK para guardar los valores actuales y cerrar la ventana de diálogo. 347237/C Procedimientos de operación Cómo ajustar el nivel de eco de fondo para localizar algas El sistema ES70 incluye el parámetro Nivel de eco de fondo en la ventana de diálogoDetector de fondo. Si tiene un sistema Olex, se puede utilizar este parámetro para mejorar la detección de praderas marinas. → Pendientes del fondo en la página 300 Procedimiento 1 Pulse el icono Activo. Este icono se encuentra bajo el menú Principal. Se utiliza para abrir el sub-menú Activo. → Menú Activo en la página 160 2 En el menú Activo, pulse Detector de fondo para abrir la ventana de Detector de fondo. El propósito de la ventana de diálogo Detector de fondo es definir los límites de profundidad superior e inferior que se usarán con mayor probabilidad durante el funcionamiento del sistema ES70. En esta ventana de diálogo, también se puede modificar el ajuste del Nivel de eco de fondo para cambiar la detección de fondo respecto del eco de fondo. → Detector de fondo en la página 240 3 Reducir el valor del Nivel de eco de fondo a un valor menor (hágalo más negativo). Un valor típico sería aproximadamente -60 dB, pero se tendrá que hacer pruebas para encontrar el mejor valor para la frecuencia de funcionamiento y el fondo actual y las condiciones del mar. El sistema ES70 mostrará un valor de profundidad que es menor que la profundidad actual. 4 Observe la profundidad real en el sistema Olex. La diferencia entre las dos profundidades indica la altura de la pradera marina. 5 Pulse OK para guardar los valores actuales y cerrar la ventana de diálogo. Configurar las alarmas de profundidad Este procedimiento explica cómo configurar las alarmas de profundidad en el sistema Simrad ES70. Las alarmas de profundidad del sistema Simrad ES70 cumplen los requisitos establecidos por la Organización Marítima Internacional (IMO) aplicados a la navegación. Una alarma saltará si: a la profundidad actual es menor que lo establecido en la alarma de profundidad mínima , o b la profundidad actual es mayor que lo establecido en la alarma de profundidad máxima 347237/C 77 Simrad ES70 Una función dedicada le permite inhabilitar todas las alarmas de profundidad a la vez, mientras que otra opción le permitirá habilitar o deshabilitar una alarma audible. Cuando una alarma salta, el campo Alarmas de profundidad cambia de color y se vuelve rojo. Esta alerta también se presenta en forma de mensaje en el sistema de mensajería y - en caso de estar habilitado- emitirá una señal de audio. Para reconocer la alarma, haga clic en el campo Alarmas de profundidad para abrir la ventana de diálogo. El sonido de la alarma se deshabilitará automáticamente. Para “reiniciar” la alarma, haga clic en Utilizar Sonido de Alarma para habilitarlo. → Alarmas de Profundidad en la página 245 Importante Si el detector del fondo del sistema ES70 falla a la hora de detectar el fondo cuando la alarma de profundidad está deshabilitada, o si está apagada, la alarma saltará independientemente de la profundidad actual. Procedimiento 1 Observe el campo Alarmas de profundidad en el lado derecho de la Barra título. 2 3 Haga doble clic en el campo Alarmas de profundidad para abrir la ventana de diálogo Alarmas de profundidad . Para activar las alarmas: a Define los valores para la profundidad mínima y máxima. b Haga clic para habilitar Uso del Sonido de la Alarma si así lo desea. c En la tabla en la parte inferior de la ventana de diálogo Alarmas de Profundidad haga clic para activar qué canal de frecuencia se usará para la detección del fondo. La elección que haga aquí no tendrá ningún efecto en los ecogramas ya que sólo elige qué canal de frecuencia “alimentará” el sistema de alarma. d Pulse OK para guardar los valores actuales y cerrar la ventana de diálogo. Para deshabilitar todas las alarmas de profundidad: a Haga clic para elegir Deshabilitar Alarmas si así lo desea. Observe que el campo Alarmas de profundidad cambia de apariencia para indicar su elección. c Pulse OK para guardar los valores actuales y cerrar la ventana de diálogo. Para deshabilitar sólo las alarmas de profundidad mínima o máxima: a Establezca el límite de alarma relativo a 0 (cero). b Pulse OK para guardar los valores actuales y cerrar la ventana de diálogo. b 4 78 347237/C Procedimientos de operación Distribución de tallas, biomasa y densidad de peces Si dispone de un transductor “split beam” en su sistema ES70, éste le proporcionará información sobre la distribución de tallas y la densidad de los peces por debajo del casco. Temas • Cómo controlar la distribución de tallas de los peces en la página 79 • Cómo ajustar la talla de peces para una cálculo correcto en la página 80 • Cómo controlar la biomasa actual en la página 81 • Cómo activar la línea de biomasa en la página 81 Cómo controlar la distribución de tallas de los peces La distribución de tallas se muestra con el panel de información Distribución de tallas. → Panel de información de Distribución de tallas en la página 145 El panel de información Distribución de tallas muestra un histograma de los ecos de peces aislados detectados. El cálculo se basa en los parámetros que se han seleccionado en la ventana de diálogo Intervalo de cálculo; el tiempo, el pulso o una parte elegida de la presentación actual. Por lo tanto, proporciona una indicación visual de las tallas de los peces en el intervalo elegido. Sólo se muestran los peces detectados por la frecuencia del transductor actual. El número grande sobre el histograma muestra la talla media de todos los peces en el histograma. El valor se presenta en la unidades que se han elegido en la ventana de diálogo Unidades. Para un valor exacto en el eje x, coloque el cursor en una barra vertical en el histograma, y lea el valor de la etiqueta. La abreviatura TS se usa comúnmente. Significa “Intensidad del blanco”, y es una medida de la intensidad de los ecos generados por los peces individuales en el ecograma actual. La intensidad del eco indica la talla de los peces. El panel de información Distribución de tallas proporciona una estimación matemática de las tallas de todos las especies de pez en el ecograma. La intensidad del eco de un pez varía de una especie a otra. Para cambiar la especie de pez, utilice la ventana Seleccionar pez que se abre en el menú Configuración. → Seleccionar pez en la página 197 1 Pulse el icono Distribución de tallas. El icono se encuentra en la Barra Título.. Se utiliza para abrir el panel de información Distribución de tallas. → Panel de información de Distribución de tallas en la página 145 2 Para cambiar el tamaño del panel de información, pulse en la esquina inferior derecha, mantenga el ratón pulsado, y arrastre. 347237/C 79 Simrad ES70 3 4 5 6 Para cambiar la transparencia del panel de información, abra el menú Presentación, y pulse el botón Transparencia. → Transparencia en la página 185 Pulse en los títulos del histograma para ver la información de los distintos ecogramas. Para cambiar los parámetros de presentación: a Pulse el botón herramienta en la esquina superior derecha del panel de información para abrir la ventana Distribución de tallas. La ventana de diálogo también se puede abrir desde el sub-menú Activo. → Distribución de tallas en la página 239 b Haga los ajustes necesarios. c Pulse OK para guardar los valores actuales y cerrar la ventana de diálogo. Para cambiar las especies de peces: a Pulse el icono Configuración. b Este icono se encuentra bajo el menú Principal. Se utiliza para abrir el menú Configuración. → Menú Configuración en la página 158 Pulsar Seleccionar Pez para abrir la ventana de diálogo Seleccionar Pez. c d → Seleccionar pez en la página 197 Haga los ajustes necesarios. Pulse OK para guardar los valores actuales y cerrar la ventana de diálogo. Cómo ajustar la talla de peces para una cálculo correcto La ES70 mide y registra la intensidad del blanco (TS). Los investigadores del Instituto Noruego de Investigación Pesquera han compilado un conjunto de algorítmos basados en extensas pruebas con las distintas especies, y estos se utilizan por la ES70 para calcular la talla de los peces en función de la intensidad del blanco. Sin embargo, la intensidad del blanco difiere entre las distintas especies. Si encuentra que la talla de los peces que ha capturado difiere de la presentación inicial, puede ajustar los algoritmos usados para calcular la talla. Nota Preste especial atención a la caballa, ya que este pez tiene una intensidad de blanco muy baja. La caballa puede confundirse a veces con cebo pequeño. Si usted pesca caballa, le recomendamos que use frecuencias de ecosonda de 120 kHz o 200 kHz, ya que la caballa muestra mayores intensidades de blanco para estas frecuencias. 80 347237/C Procedimientos de operación 1 Pulse el icono Configuración. Este icono se encuentra bajo el menú Principal. Se utiliza para abrir el menú Configuración. → Menú Configuración en la página 158 2 Pulsar Seleccionar Pez para abrir la ventana de diálogo Seleccionar Pez. → Seleccionar pez en la página 197 3 Haga los ajustes necesarios. 4 Pulse OK para guardar los valores actuales y cerrar la ventana de diálogo. Cómo controlar la biomasa actual Este procedimiento explica cómo abrir el panel de información Biomasa. La biomasa se muestra con el panel de información Biomasa, y/o habilitando la Línea de biomasa en la presentación del ecograma. → Panel de información de Biomasa en la página 143 → Marcadores de ecograma en la página 135 1 Pulse el icono Biomasa. Este icono se encuentra en la Barra Título. Se utiliza para abrir el panel de información de la Biomasa. → Panel de información de Biomasa en la página 143 2 Para cambiar el tamaño del panel de información, pulse en la esquina inferior derecha, mantenga el ratón pulsado, y arrastre. 3 Para cambiar la transparencia del panel de información, abra el menú Presentación, y pulse el botón Transparencia. → Transparencia en la página 185 4 Pulse en los títulos del histograma para ver las presentaciones de los distintos ecogramas. Cómo activar la línea de biomasa Este procedimiento explica cómo habilitar la Línea de Biomasa. La biomasa se muestra con el panel de información Biomasa, y/o habilitando la Línea de biomasa en la presentación del ecograma. → Panel de información de Biomasa en la página 143 → Marcadores de ecograma en la página 135 347237/C 81 Simrad ES70 1 Pulse el icono Activo. Este icono se encuentra bajo el menú Principal. Se utiliza para abrir el sub-menú Activo. → Menú Activo en la página 160 2 Pulse Ecograma para abrir la ventana de diálogo Ecograma. La ventana de diálogo Ecograma permite configurar los parámetros que controlan la presentación del ecograma. Las tres pestañas controlan las líneas horizontales, el tipo de ecograma con el TVG aplicado, y la velocidad de paginación del ecograma. → Ecograma en la página 228 3 En la pestaña Líneas, observe que la biomasa puede activarse o desactivarse, y que puede definir la escala para ella. 4 Haga los ajustes necesarios. 5 Pulse OK para guardar los valores actuales y cerrar la ventana de diálogo. Ganancia Estos procedimientos explican cómo puede ajustar la ganancia en el sistema ES70. Ésta controla lo “potentes” que se muestran los ecos en el ecograma. El sistema ES70 usa dos principios para la ganancia: amplificación de señal y ganancia variable en el tiempo (TVG). Temas • Cómo ajustar la señal de la ganancia en la página 82 • Cómo ajustar la ganancia TVG en el menú Activo en la página 83 Cómo ajustar la señal de la ganancia Este procedimiento explica cómo cambiar la amplificación de señal. Procedimiento 1 Observe el menú Principal situado normalmente en la parte derecha de la presentación del sistema ES70. 2 Observe el botón Ganancia en el menú Principal. → Ganancia en la página 168 3 Método 1: a 82 Pulse [+] o [-] para elegir la ganancia. 347237/C Procedimientos de operación 4 5 Método 2: a Pulse en el centor del botón Ganancia, mantenga pulsado el ratón. b Arrastre el cursor a la izquierda o a la derecha para aumentar o reducir la ganancia. Método 3, sólo se puede usar si tiene un teclado: a Pulse en el centro del botón Ganancia para abrir el sub-menú. b Introduzca el valor de ganancia deseado entre 20 y 120. Cómo ajustar la ganancia TVG en el menú Activo La TVG puede elegirse usando la ventana de diálogo Ecograma, o con el botón TVG en el sub-menú Activo (descrito aquí). → Cómo seleccionar la ganancia TVG en la ventana Ecograma en la página 68 TVG significa Ganancia Variable con el Tiempo. La idea con la TVG es que los ecos de los peces tendrán el mismo nivel de eco (color) independientemente de sus profundidades. La ES70 tiene un alcance de TVG hasta los 15 000 metros, lo que a efectos prácticos es ilimitado. La ES70 no tiene un receptor compensado de TVG como otras sondas. En la ES70 la TVG se realiza por software después de que los ecos del receptor(es) han sido convertidos al formato digital. Para que esto funcione, el receptor debe tener un rango dinámico grande. Se dispone de los siguientes ajustes de TVG: a Potencia (Sin TVG) No se implementa la ganancia TVG. Este ajuste es muy poco utilizado. b Cardumen (20 log TVG) Este ajuste de ganancia ofrece una amplificación más débil cerca del fondo. Se ha diseñado para proporcionar los mejores ecos para los cardúmenes. El tamaño de un cardumen permite detectarlo incluso con ganancia reducida. c Peces (40 log TVG) Este ajuste de ganancia proporciona una amplificación mayor cerca del fondo. Se ha diseñado para proporcionar los mejores ecos de los peces aislados. d Blancos (40 log TVG) Básicamente, este ajuste utiliza la misma amplificación TVG que Peces, pero se implementa un filtrado y compensación adicional. Sólo se muestran los ecos detectados e interpretados como un sólo pez. Los ecos son compensados por su posición física en el haz (compensación de haz). Esto significa que los peces en la región externa del haz se ajustan al tamaño correcto aunque sus ecos son más débiles. Tenga en cuenta que este ajuste Blancos (40 log TVG) sólo funciona con transductores “split beam”. 347237/C 83 Simrad ES70 e Distintos objetivos (40 log TVG) Básicamente, este ajuste utiliza la misma amplificación TVG que Peces, pero se implementa una compensación de haz adicional. Los ecos detectados e interpretados como peces aislados se ajustan a su tamaño correcto de acuerdo a su posición física en el haz. Tenga en cuenta que este ajuste Distintos objetivos (40 log TVG) sólo funciona con transductores “split beam” f Usuario (TVG variable) Este ajuste le permite definir su propia configuración de TVG. Procedimiento 1 Pulse el icono Activo. Este icono se encuentra bajo el menú Principal. Se utiliza para abrir el sub-menú Activo. → Menú Activo en la página 160 2 Localice el botón TVG. 3 Método 1: a 4 Pulse [+] o [-] para elegir el ajuste de TVG. Método 2: a Pulse en el centro del botón TVG para abrir el sub-menú. b Pulse en cualquier ajuste para seleccionarlo. Potencia y duración del pulso Estos procedimientos explican cómo controlar la potencia de salida y la duración del pulso de transmisión. Temas • Cómo elegir el modo pasivo en la página 84 • Cómo cambiar la potencia de salida en la página 85 • Cómo ajustar la duración del pulso en la página 86 Cómo elegir el modo pasivo Para comprobar cuánto ruido recibe la ES70, póngala en modo pasivo. Esto significa que la ES70 no está transmitiendo pulsos de sonido en el agua, sólo está “escuchando”. 84 347237/C Procedimientos de operación Procedimiento 1 Pulse el icono Operativa. 2 Este icono se encuentra bajo el menú Principal. Se utiliza para abrir el sub-menú Operativa. Pulse Operativa normal para abrir la ventana de diálogo Operativa normal. 3 4 El propósito de la ventana de diálogo Operativa normal es proporcionar una visión general de los parámetros actuales del transceptor, y permitir cambiarlos. → Operativa normal en la página 175 Para el canal del transductor pertinente, cambie Modo a Pasivo. Pulse OK para guardar los valores actuales y cerrar la ventana de diálogo. Cómo cambiar la potencia de salida De vez en cuando puede ser útil reducir la potencia de salida de la ecosonda. Una potencia de salida reducida puede resultar beneficiosa si está buscando peces individuales o cardúmenes cerca de la superficie, si trabaja en aguas muy someras, si le molestan los falsos ecos debidos a la reverberación, o si simplemente siente que los ecos son muy fuertes. Nota Si aumenta la potencia de salida, asegúrese que no elige más potencia de la que admite su transductor. Con una configuración correcta con el transductor registrado en el software de la ecosonda usted está protegido contra ésto. Sin embargo, si utiliza un transductor de otro proveedor que no es conocido por el software de la ecosonda, puede causar daños permanentes si aumenta la salida más allá de las capacidades del transductor. Procedimiento 1 Pulse el icono Operativa. 2 3 4 Este icono se encuentra bajo el menú Principal. Se utiliza para abrir el sub-menú Operativa. Pulse Operativa normal para abrir la ventana de diálogo Operativa normal. El propósito de la ventana de diálogo Operativa normal es proporcionar una visión general de los parámetros actuales del transceptor, y permitir cambiarlos. → Operativa normal en la página 175 Para el canal del transductor pertinente, ajuste Potencia [W] al valor requerido. → La potencia de salida en la página 305 Pulse OK para guardar los valores actuales y cerrar la ventana de diálogo. 347237/C 85 Simrad ES70 Cómo ajustar la duración del pulso Este procedimiento explica cómo cambiar la longitud del pulso (duración). Consejo La duración del pulso transmitido es muy importante para el modo en que se pueden detectar peces. • Un pulso de duración corta le da una resolución vertical muy fina. Esto le permite detectar los peces dispersos, y puede encontrar los que se mueven cerca del fondo. • Un pulso de duración larga arroja mucha más energía en el agua, y los filtros digitales usados por el receptor son más estrechos. Estos filtros reducirán la sensibilidad del sistema ES70 al ruido, pero la duración del pulso transmitido le dará ecos más fuertes. Con los filtros, una duración de pulso más larga se tendrá un mayor alcance, pero una resolución vertical reducida. Procedimiento 1 Pulse el icono Operativa. Este icono se encuentra bajo el menú Principal. Se utiliza para abrir el sub-menú Operativa. 2 Pulse Operativa normal para abrir la ventana de diálogo Operativa normal. El propósito de la ventana de diálogo Operativa normal es proporcionar una visión general de los parámetros actuales del transceptor, y permitir cambiarlos. → Operativa normal en la página 175 3 Para el canal del transductor pertinente, ajuste Duración del plso al valor requerido. Para uso general, recomendamos que la duración del pulso se ajuste a Auto. → 4 86 La duración del pulso en la página 307 Pulse OK para guardar los valores actuales y cerrar la ventana de diálogo. 347237/C Procedimientos de operación Procedimientos de configuración del sistema e instalación del software Estos procedimientos explican cómo instalar un canal de frecuencia, y cómo modificar la dirección IP si se usan transceptores idénticos. Se proporcionan también los procedimientos para la instalación del software. Temas • Instalación inicial del transceptor en la página 87 • Cómo instalar un canal de frecuencia en la página 88 • Cómo desconectar un canal de frecuencia en la página 89 • Cómo modificar una dirección IP en la página 90 • Cómo actualizar la ayuda en línea en la página 92 • Procedimientos de software en la página 93 – Cómo instalar el software del sistema ES70 en la página 94 – Cómo obtener la licencia del sistema ES70 en la página 95 – Cómo actualizar el software del sistema ES70 en la página 96 – Cómo quitar el software ES70 en la página 96 – Cómo actualizar el software del transceptor en la página 96 Instalación inicial del transceptor Este procedimiento explica cómo configurar su ordenador para comunicarse con el transceptor. Sólo necesita hacerlo una vez. Tenga en cuenta que este procedimiento es válido para los sistemas operativos Windows XP y Windows 7. Procedimiento 1 En el ordenador, defina los ajustes del adaptador de red Windows® XP® a Pulse Inicio →Panel de control →Conexiones de red. b Pulse en el adaptador de red una vez para seleccionarlo. c Pulse con el botón derecho del ratón, y seleccione Propiedades en el menú. d En la lista de conexiones, pulse Protocolo de Internet (TCP/IP), y a continuación Propiedades. e Pulse Usar la siguiente dirección IP, e introduzca la dirección IP y la máscara de subred. Dirección IP: 157.237.14.12 f g 347237/C Máscara de subred: 255.255.0.0 Pulse OK para guardar los ajustes. Salga de todas las ventanas. 87 Simrad ES70 Windows® 7 a Pulse Inicio →Panel de control →Conexiones de red. b Pulse Cambiar configuración del adaptador en el menú izquierdo. c Pulse una vez en el adaptador de red para seleccionarlo, y pulse Propiedades en el menú. d En la lista de conexiones, pulse Protocolo de Internet 4 (TCP/IPv4), y a continuación Propiedades. e Pulse Usar la siguiente dirección IP, e introduzca la dirección IP y la máscara de red. Dirección IP: 157.237.14.12 Máscara de subred: 255.255.0.0 f Pulse OK para guardar los ajustes. g Salga de todos las ventanas. 2 En el ordenador, inicie el programa ES70. 3 Configure el transceptor(es) y el transductor(es). → Cómo instalar un canal de frecuencia en la página 88 4 Inicie el funcionamiento normal. Cómo instalar un canal de frecuencia Este procedimiento explica cómo instalar un canal de frecuencia. Importante ¡Debe tener una licencia de software válida en el ordenador de su sistema ES70 para instalar un canal de frecuencia! Cada transceptor contiene uno o más canales de frecuencia. Esta frase se utiliza para identificar la combinación de un transceptor, los transductores y las frecuencias ofrecidas. Los transceptores “split beam” contienen sólo un canal cada uno. La parte superior de la ventana de diálogo Instalación del transceptor muestra una lista de canales de frecuencia que son, o han sido instalados en la ES70. Para cada canal, se proporciona una etiqueta de estado. Los siguientes valores de Estado están disponibles. • Ocupado: El canal de frecuencia ya está en uso, probablemente por otra ecosonda en la misma red. No puede conectarse a este canal. • Instalado: Este canal de frecuencia esta conectado en su sistema ES70. • Perdido: Este canal de frecuencia no puede usarse. • Disponible: Este canal de frecuencia está libre y listo para usarse. 88 347237/C Procedimientos de operación Procedimiento 1 Pulse el icono Configuración. Este icono se encuentra bajo el menú Principal. Se utiliza para abrir el menú Configuración. → Menú Configuración en la página 158 2 Pulse Instalación para abrir el sub-menú Instalación. En el menú, pulse Instalación del transceptor para abrir la ventana de Instalación del transceptor. El propósito de la ventana de diálogo Instalación del transceptor es establecer los parámetros necesarios para conectar el ordenador del sistema ES70 con el transceptor(es) y el transductor(es). → Instalación del transceptor en la página 219 3 En la ventana de diálogo Instalación del transceptor, pulse Explorar. El sistema ES70 buscará automáticamente los transcpetores en la red. 4 Observe que todos los canales de frecuencia se enumeran en la ventana de diálogo. 5 Seleccione un canal de frecuencia que esté disponible, y elija el transductor correcto en el cuadro. Nota Se trata de una tarea crítica. Debe asegurarse que se selecciona el transductor correcto. Si conecta el transceptor a un transductor que no puede admitir el nivel de potencia, éste puede dañarse irreparablemente. 6 Observe que el estado para los canales de frecuencia pertinentes cambia a Instalado. 7 Pulse OK para guardar los valores actuales y cerrar la ventana de diálogo. Cómo desconectar un canal de frecuencia Este procedimiento explica cómo desconectar un canal de frecuencia. Procedimiento 1 Pulse el icono Configuración. Este icono se encuentra bajo el menú Principal. Se utiliza para abrir el menú Configuración. → Menú Configuración en la página 158 347237/C 89 Simrad ES70 2 Pulse Instalación para abrir el sub-menú Instalación. En el menú, pulse Instalación del transceptor para abrir la ventana de Instalación del transceptor. El propósito de la ventana de diálogo Instalación del transceptor es establecer los parámetros necesarios para conectar el ordenador del sistema ES70 con el transceptor(es) y el transductor(es). → Instalación del transceptor en la página 219 3 Observe que los canales de frecuencia actuales están enumerados en la ventana de diálogo. Para una breve descripción del concepto del canal de frecuencia, consulte Cómo instalar un canal de frecuencia en la página 88. 4 En el canal de frecuencia que desee desconectar, cambie el tipo de transductor a Ninguno. 5 Observe que el estado de los canales de frecuencia pertinentes cambia a Disponible. 6 Pulse OK para guardar los valores actuales y cerrar la ventana de diálogo. Cómo modificar una dirección IP Este procedimiento explica cómo modificar la dirección IP. Simrad suministra los transceptores ya configurados con una dirección Ethernet y una dirección IP fijas. Si su ES70 utiliza dos transceptores con frecuencias idénticas, éstos de forma predeterminada tendrán direcciones de Ethernet diferentes, pero las mismas direcciones IP. Para que el sistema funcione, todos los transceptores deben tener direcciones IP únicas. Si ha adquirido un sistema ES70 completo que incluye un ordenador y los transductores requeridos, la configuración ya se hizo en la fábrica. Sin embargo, si ha comprado su propio ordenador y añade transductores adicionales a un sistema ya existente, deberá hacer esto usted mismo o dejarlo en manos de su distribuidor. Procedimiento 1 Pulse el icono Configuración. Este icono se encuentra bajo el menú Principal. Se utiliza para abrir el menú Configuración. → Menú Configuración en la página 158 90 347237/C Procedimientos de operación 2 Pulse Instalación para abrir el sub-menú Instalación. En el menú, pulse Instalación del transceptor para abrir la ventana de Instalación del transceptor. El propósito de la ventana de diálogo Instalación del transceptor es establecer los parámetros necesarios para conectar el ordenador del sistema ES70 con el transceptor(es) y el transductor(es). → Instalación del transceptor en la página 219 3 Observe que los canales de frecuencia actuales se enumeran en la ventana de diálogo. 4 Pulse una vez en el canal de frecuencia que desea modificar. 5 Observe que los parámetros del transceptor pertinente se muestran en el campo Información Transceptor 6 Cambie el/los transductor(es) a Ninguno, y pulse Aplicar. 7 Pulse Cambiar Dirección IP para abrir la ventana de diálogo Dirección IP. Nota Si tiene dos cables Ethernet conectados a su ordenador, puede que tenga que desconectar el cable Ethernet de la red del barco antes de que Cambiar Dirección IP esté disponible. 8 Introduzca una nueva dirección IP Consejo Cambie sólo el último dígito en la dirección IP. Consejo Si no tiene un teclado de ordenador conectado a su sistema ES70, pulse el botón Teclado para abrir un teclado en pantalla. 9 Pulse OK para guardar los valores actuales y cerrar la ventana de diálogo. 10 En la ventana de diálogo Instalación del Transceptor, observe que la dirección IP para el transceptor elegido ha cambiado. 11 Instale los transductores para el canal con la nueva dirección IP. Nota ¡Asegúrese que elige el/los transductor(es) correcto(s)! 12 Pulse OK para guardar los valores actuales y cerrar la ventana de diálogo. 347237/C 91 Simrad ES70 Cómo actualizar la ayuda en línea La ayuda en línea para el sistema Simrad ES70 se proporciona en el formato de archivo CHM. Éste es un formato propio creado por Microsoft para este propósito. También significa que los archivos CHM sólo se pueden usar en ordenadores con un sistema operativo de Microsoft. El sistema de ayuda completo para el sistema ES70 consiste de un único archivo CHM para cada idioma. La ayuda en línea para el sisema Simrad ES70 puede actualizarse independiente del software ES70. Se puede descargar el archivo CHM desde www.simrad.com y sustituirlo con el archivo “viejo” que se utiliza actualmente en el ordenador ES70. Microsoft ha decidido que los archivos CHM no se pueden abrir desde una página web, ni desde un servidor en la red. Se debe descargar el archivo CHM al disco duro antes de abrirlo. Importante Este procedimiento asume que se está familiarizado con las utilidades para el manejo de archivos del sistema operativo Microsoft® XP® y/o Microsoft® 7. Tenga en cuenta los pasos necesarios para descargar el archivo CHM, y actualizar el sistema ES70 con la nueva ayuda en línea. Procedimiento 1 Inicie el sistema ES70. 2 Compruebe la versión del archivo actual de la ayuda en línea. a Pulse el botón Ayuda en la barra Título para abrir la ayuda en línea. b c d 3 4 5 6 92 Si es necesario, pulse el símbolo [+] en el menú a el lado izquierdo de la página de ayuda para abrir la tabla de contenidos. Pulse Información del documento. Observe la versión del archivo de ayuda en línea actual. Para descargar la ayuda en línea actualizada, vaya a: www.simrad.com/es70 Cambie el nombre del archivo a ES70.chm. Se usa el mismo nombre de archivo para todos los idiomas. Copie el archivo CHM a un dispositivo de memoria USB, e inserte el dispositivo USB en una ranura libre en el ordenador. Acceda a las carpetas de programa en el ordenador. a Observe el botón Capturas de pantalla en la Barra de Estado en la parte inferior de la presentación en pantalla. → Barra de Estado en la página 149 b Pulse Capturas de pantalla. Observe que se inicia el explorador de imágenes. Todas las imágenes de ecogramas salvados hasta el momento se muestran como miniaturas. 347237/C Procedimientos de operación c 7 En el explorador, pulse Abrir carpeta imágenes para abrir una carpeta del sistema operativo. Navegue a la carpeta siguiente: Windows XP c:\program files\Simrad\NGE\ES70\Language Windows 7 c:\program files\Simrad\NGE\ES70\Language 8 Observe que la carpeta incluye varias sub-carpetas. Cada una de estas sub-carpetas contienen el archivo de ayuda en línea CHM en diferentes idiomas.. • es = Español • en = Inglés 9 Abra la carpeta de idioma que desee actualizar. 10 Cambie el nombre del archivo CHM que hay en la carpeta de idioma a old_ES70.chm. 11 Usando la función proporcionada por el sistema operativo, copie el archivo descargado ES70.chm desde la memoria USB a la carpeta de idioma correcta. 12 Cierre todas las carpetas. 13 Reinicie la palicación ES70. Procedimientos de software Estas secciones explican cómo instalar y mantener el software operativo en el sistema Simrad ES70. Temas • Cómo instalar el software del sistema ES70 en la página 94 • Cómo obtener la licencia del sistema ES70 en la página 95 • Cómo actualizar el software del sistema ES70 en la página 96 • Cómo quitar el software ES70 en la página 96 • Cómo actualizar el software del transceptor en la página 96 347237/C 93 Simrad ES70 Cómo instalar el software del sistema ES70 Use este procedimiento si es necesario instalar el software en un nuevo ordenador. Nota Tenga en cuenta que el ordenador debe satisfacer los requisitos mínimos de hardware y de software. Procedimiento 1 Encienda el ordenador. 2 Inserte el soporte de software del sistema ES70. Si el software del sistema ES70 se encuentra en un CD o DVD,y su ordenador no dispone de un lector apropiado, copie los archivos del CD/DVD en un lápiz de memoria USB 3 Utilizar una aplicación de administrador de archivos en la computadora para acceder el software. 4 Pulse dos veces en el archivo Setup.exe para iniciar la instalación. 5 Deje que el programa de instalación se ejecute. Siga las instrucciones proporcionadas. Nota En la última ventana de diálogo puede eliminar las configuraciones antiguas. Si pulsa para hacerlo, el asistente de la instalación borrará todas las configuraciones relacionadas con la instalación física. Éstas incluyen todos los parámetros de la interfaz y todas las configuraciones de los transceptores. Sólo se mantienen las licencias del software. 6 Una vez que se ha completado la instalación, pulse dos veces en el icono del programa en el escritorio para iniciar la aplicación. 7 Si utiliza el sistema operativo Windows 7: a Observe que Windows 7 Firewall abrirá una ventana de diálogo solicitando información sobre la red. Seleccione Pública, y pulse Permitir acceso. b 8 El sistema operativo también puede abrir otras ventanas de diálogo para comprobar que el software ES70 puede ejecutarse en el ordenador. Debe permitirse. Tenga en cuenta el procedimiento de puesta en marcha correspondiente. El procedimiento de puesta en marcha inical se incluye en el capítulo Instalación. Un procedimiento estándar para el encendido se encuentra en el capítulo Cómo empezar. → Configurar el(los) transductor(es) ES70 por primera vez en la página 315 → Encendido en la página 21 94 347237/C Procedimientos de operación Cómo obtener la licencia del sistema ES70 La ES70 requiere una licencia válida para operar. Este procedimiento explica cómo obtener una licencia y cómo instalarla en el ordenador de su ES70. Sin una licencia no podrá comunicar con el transceptor. Nota Si sustituye su ordenador, o la mayor parte de componentes dentro del mismo, necesitará un nuevo código de licencia. Le recomendamos encarecidamente que guarde el código de la licencia en un lugar seguro. Por ejemplo lo puede apuntar al comienzo de este manual. Procedimiento 1 Pulse dos veces en el icono ES70 en el escritorio para iniciar la aplicación. 2 Observe el menú Principal situado normalmente en la parte derecha de la presentación del sistema ES70. 3 Pulse el icono Configuración. 4 Este icono se encuentra bajo el menú Principal. Se utiliza para abrir el menú Configuración. → Menú Configuración en la página 158 Pulse Instalación para abrir el sub-menú Instalación. En el sub-menú, pulse Licencia software para abrir la ventana de diálogo Licencia software. 5 6 7 El propósito de la ventana de diálogo Licencia software es permitirle introducir un código de licencia (cadena de texto) para desbloquear el funcionamiento del sistema ES70. Para obtener el código de licencia requerido, póngase en contacto con su distribuidor. → Licencia software en la página 225 Escriba el Hardware ID proporcionado por la ventana de diálogo Licencia software. Póngase en contacto con su distribuidor para pedir la licencia de software. Su distribuidor necesitará la siguiente información para hacer el pedido: • Nombre del barco e identificador de llamada (call sign) • Tipo de barco (arrastrero, cerquero, etc.) • Nombre del armador, dirección y datos de contacto • Número de serie de todos los transceptores • Hardware ID Cuando le indiquen la licencia de software, inicie el sistema ES70, abra la ventana de diálogo Licencia software, y pulse Introducir licencia. 347237/C 95 Simrad ES70 8 Escriba el código, y pulse Ok. 9 Pulse OK para guardar los valores actuales y cerrar la ventana de diálogo. Cómo actualizar el software del sistema ES70 Use este procedimiento si desea instalar de nuevo el software, o recibe un nuevo CD-ROM con una actualización de software. Procedimiento 1 Siga el procedimiento de instalación del software. → Cómo instalar el software del sistema ES70 en la página 94 A menos que haya hecho algún cambio de hardware en su ordenador, se utilizará la licencia de software existente. Cómo quitar el software ES70 Puede que quiera quitar el software ES70 de su ordenador. Procedimiento 1 Siga las funciones del sistema operativo para eliminar el software. Cómo actualizar el software del transceptor Este procedimiento explica cómo actualizar el software del transceptor. Se puede actualizar el software en el Transceptor de propósito general (GPT). Esta actualización sólo es necesaria si las nuevas funciones en el software ES70 necesitan una versión de software más nueva. La nota de lanzamiento del software que se emita incluirá las instrucciones necesarias. La actualización del software del transceptor también puede ser útil si se dispone de una unidad vieja. Si la versión de software en el transceptor es más reciente que la 020302 (2 Marzo 2002) sólo se tendrá que actualizar el software si se indica en la nota de lanzamiento. Durante el uso normal no se verá obligado a actualizar el software del transceptor. La actualización de software es una tarea fácil y automática, pero sólo se debe hacer cuando realmente sea necesario. Debido a la especial naturaleza de la comunicación entre el ordenador y el transceptor, el circuito de interconexión en el transceptor está sujeto a fuertes tensiones cuando se lleva a cabo la actualización de software. Por desgracia, hemos visto que la electrónica ha fallado en raras ocasiones. Ya que la placa electrónica debe devolverse a Simrad para reprogramarse, se aconseja que no se haga la actualización por uno mismo, y que se deje esta tarea al distribuidor. Procedimiento 1 Pulse el icono Configuración. Este icono se encuentra bajo el menú Principal. Se utiliza para abrir el menú Configuración. → Menú Configuración en la página 158 96 347237/C Procedimientos de operación 2 Pulse Instalación para abrir el sub-menú Instalación. En el menú, pulse Instalación del transceptor para abrir la ventana de Instalación del transceptor. 3 4 5 6 El propósito de la ventana de diálogo Instalación del transceptor es establecer los parámetros necesarios para conectar el ordenador del sistema ES70 con el transceptor(es) y el transductor(es). → Instalación del transceptor en la página 219 Pulse Descargar software del transceptor. Siga las instrucciones que se incluyen en la ventana de diálogo. Compruebe que la versión de software que se va a descargar es más reciente que la versión instalada actualmente en el transceptor. Debe comprobar el número de seis dígitos para ver ésto. Cada número es una fecha en formato “aammdd”. Si realmente se quiere actualizar el software, pulse Sí. Interfaces externas Esta sección describe cómo configurar las distintas interfaces proporcionadas por el sistema ES70. Las interfaces se configuran para transmitir y/o recibir información a través de Ethernet y/o líneas serie. Temas • Cómo configurar la salida Ethernet en la página 97 • Cómo configurar la interfaz con el sistema de Arrastre ITI en la página 99 • Cómo configurar la interfaz con el sistema de monitorización de capturas PI de Simrad en la página 101 • Cómo configurar la interfaz con un sonar Simrad en la página 102 • Cómo configurar la interfaz del sistema de navegación en la página 104 • Cómo configurar la interfaz del sensor de movimiento en la página 106 • Cómo configurar la interfaz del sensor de temperatura en la página 108 • Cómo configurar la salida de profundidad en la página 109 • Cómo configurar la interfaz de anotaciones en la página 110 Cómo configurar la salida Ethernet Este procedimiento explica cómo se puede configurar el sistema ES70 para exportar datos en un puerto Ethernet. 347237/C 97 Simrad ES70 A través de Ethernet, el sistema ES70 puede comunicarse con dispositivos periféricos que se pueden beneficiar de los datos procesados. Entre estos dispositivos se incluye el sistemas de cartografía Olex. Esta comunicación Ethernet se controla por la ventana de diálogo Salida Ethernet. Tenga en cuenta que esta interfaz necesitará la identidad absoluta del puerto UDP remoto y la dirección IP remota. Se pueden exportar las siguientes sentencias: • Parámetro • Corredera • Navegación • Sensor de movimiento • Profundidad • Ecograma • Traza del Eco Los ajustes necesarios para el sistema Olex se especifican en la descripción de la ventana de diálogo Datagrama EK500 → Datagrama EK500 en la página 266 El primer paso (con sub-pasos) en este procedimiento explica cómo hacer el cableado físico. Los pasos siguientes describen cómo configurar la interfaz en el software del sistema ES70. Procedimiento 1 Conecte la ES70 al sistema periférico mediante la interfaz Ethernet. a Localice el puerto Ethernet que desea utilizar. Si no hay puertos Ethernet disponibles, puede insertarse un conmutador Ethernet entre el procesador y el transceptor. b Conecte un cable Ethernet desde el procesador del sistema ES70 al sistema periférico. Si conecta un cable Ethernet directamente entre el procesador ES70 y un sistema periférico, debe utilizar un cable Ethernet “cruzado”. Si conecta al otro sistema a través de un conmutador Ethernet, debe usar cables Ethernet “directos”. Le recomendamos que utilice cables Ethernet de alta calidad, un mínimo de CAT-5. 2 Pulse el icono Configuración. Este icono se encuentra bajo el menú Principal. Se utiliza para abrir el menú Configuración. → Menú Configuración en la página 158 98 347237/C Procedimientos de operación 3 Pulse Salida Ethernet para abrir la ventana de diálogo Salida Ethernet. El propósito de la ventana de diálogo Salida Ethernet es definir los parámetros de comunicación para la salida de datagramas del sistema ES70 en el puerto Ethernet. → Salida Ethernet en la página 208 4 Defina el Puerto remoto. 5 Defina la Dirección IP remota para el procesador al que desea exportar la información. 6 Seleccione el Modo de comunicación a Emisión. 7 En la ventana de diálogo Salida Ethernet, pulse Datagrama EK500 para abrir la ventana de diálogo Datagrama EK500. → Datagrama EK500 en la página 266 8 En la pestaña Datagrama, defina qué datagramas desea exportar. 9 Pulse OK para guardar los valores actuales y cerrar la ventana de diálogo. 10 Observe que ha vuelto a la ventana de diálogo Salida Ethernet dialog. 11 Pulse OK para guardar los valores actuales y cerrar la ventana de diálogo. Cómo configurar la interfaz con el sistema de Arrastre ITI Este procedimiento explica cómo se puede configurar el Simrad ES70 para recibir información del ITI y del FS en un puerto serie. La comunicación con el Simrad ITI (Instrumentación Integrada de Red) y el Simrad FS70 está basada en NMEA y sentencias propietarias. Se soportan los siguientes formatos de sentencias: → DBS Profundidad bajo la superficie en la página 277 → DBS Profundidad de la red debajo de la superficie en la página 287 → HFB Distancia de la relinga superior a la inferior y al fondo en la página 287 El primer paso (con sub-pasos) en este procedimiento explica cómo hacer el cableado físico. Los pasos siguientes describen cómo configurar la interfaz en el software del sistema ES70. Procedimiento 1 Conecte el Simrad ES70 al ITI usando una línea serie. a Localice un puerto serie libre que pueda usarse para esta comunicación. b En el conector del puerto serie del procesador ES70, conecte el cable RS-232 como se indica: • Señal de recepción Rx en el pin 2. • Señal de transmisión Tx en el pin 3. • Común Tierra en el pin 5. c En el transceptor ITI, use el conector Serial A. Conecte los cables como sigue: 347237/C 99 Simrad ES70 2 • Señal recepción Rx en el pin 2. • Señal transmisión Tx en el pin 3. • Común Tierra en el pin 5. d Asegúrese que la longitud total de la línea serie no sea superior a unos 50 metros. Si necesita un cable más largo, puede ser necesario utilizar “buffers” amplificadores en la línea serie. Pulse el icono Configuración. 3 Este icono se encuentra bajo el menú Principal. Se utiliza para abrir el menú Configuración. → Menú Configuración en la página 158 Pulse Instalación para abrir el sub-menú Instalación. En el sub-menú Configurar E/S para abrir la ventana Configurar E/S. 4 5 6 7 8 9 10 11 12 13 100 → Configuración E/S en la página 214 En la ventana de diálogo Configurar E/S, seleccione qué línea serie usar para aceptar la información del ITI. Pulse en el puerto elegido para seleccionarlo, a continuación pulse el botón Entrada para abrir la ventana de diálogo Entradas seleccionadas. → Seleccionar entrada en la página 255 En la ventana de diálogo Seleccionar entradas, pulse, ITI-FS en el lado izquierdo, y pulse el botón [►] para conectarlo. Pulse OK para guardar los valores actuales y cerrar la ventana de diálogo. En la ventana de diálogo Configurar E/S, haga click en el puerto elegido para seleccionarlo, a continuación pulsar el botón Configurar para abrir la ventana Configurar puerto serie. → Configurar puerto serie en la página 252 En la ventana de diálogo Configurar puerto serie, introduzca los parámetros relevantes para configurar el puerto. → Parámetros de comunicación de la norma NMEA 0183 en la página 276 Pulse OK para guardar los valores actuales y cerrar la ventana de diálogo. En la ventana Configuración E/S, pulse en el puerto elegido para seleccionarlo, y, a continuación, pulse el botón Monitorizar para abrir la ventana Monitorizar puerto. → Configuración E/S en la página 214 Compruebe el flujo de datos del dispositivo periférico. Para monitorizar este flujo de datos, el sistema periférico debe estar activo y transmitiendo información al ES70. Si el flujo de datos está operativo, cierre todas las ventanas de diálogo. 347237/C Procedimientos de operación Cómo configurar la interfaz con el sistema de monitorización de capturas PI de Simrad Este procedimiento explica cómo se puede conectar el Simrad ES70 para recibir información del PI en un puerto serie. La comunicación con los sistemas de monitorización de capturas Simrad Familia PI está basada en NMEA y sentencias propietarias. Se soportan las siguientes sentencias: → PSIMP-D datos de sensor PI en la página 287 El primer paso (con sub-pasos) en este procedimiento explica cómo hacer el cableado físico. Los pasos siguientes describen cómo configurar la interfaz en el software del sistema ES70. Procedimiento 1 Conecte la ES70 al sistema PI usando una línea serie. a Localice un puerto serie libre que pueda usarse para esta comunicación. b En el conector del puerto serie del procesador ES70, conecte el cable RS-232 como se indica: • Señal de recepción Rx en el pin 2. • Señal de transmisión Tx en el pin 3. • Común Tierra en el pin 5. c En el PI44 y el PI54, utilice conector NMEA1 o NMEA2. Conecte los cable como sigue: • Señal de recepción Rx en pin 8. • Señal de transmisión Tx en pin 6. • Común Tierra en pins 7 y 9. d En el PI30 y el PI32, utilice el conector NMEA. Conecte los cable como sigue: • Señal de recepción Rx en pin 3. • Señal de transmisión Tx en pin 1. • Común Tierra en pins 2 y 4. e En el procesador PI50, utilice el conector de línea serie. Conecte el cable como sigue: • Señal de recepción Rx en pin 2. • Señal de transmisión Tx en pin 3. • Común Tierra en pin 5. f Asegúrese que la longitud total de la línea serie no sea superior a unos 50 metros. Si necesita un cable más largo, puede ser necesario utilizar “buffers” amplificadores en la línea serie. 347237/C 101 Simrad ES70 2 Pulse el icono Configuración. Este icono se encuentra bajo el menú Principal. Se utiliza para abrir el menú Configuración. → Menú Configuración en la página 158 3 Pulse Instalación para abrir el sub-menú Instalación. En el sub-menú Configurar E/S para abrir la ventana Configurar E/S. → Configuración E/S en la página 214 4 En la ventana de diálogo Configurar I/O, seleccione qué línea serie usar para aceptar la información del PI. 5 Pulse en el puerto elegido para seleccionarlo, a continuación pulse el botón Entrada para abrir la ventana de diálogo Entradas seleccionadas. → Seleccionar entrada en la página 255 6 En la ventana de diálogo Seleccionar entradas, pulse PI en el lado izquierdo, y pulse el botón [►] para conectarlo. 7 Pulse OK para guardar los valores actuales y cerrar la ventana de diálogo. 8 En la ventana de diálogo Configurar E/S, haga click en el puerto elegido para seleccionarlo, a continuación pulsar el botón Configurar para abrir la ventana Configurar puerto serie. → Configurar puerto serie en la página 252 9 En la ventana de diálogo Configurar puerto serie, introduzca los parámetros relevantes para configurar el puerto. → Parámetros de comunicación de la norma NMEA 0183 en la página 276 10 Pulse OK para guardar los valores actuales y cerrar la ventana de diálogo. 11 En la ventana Configuración E/S, pulse en el puerto elegido para seleccionarlo, y, a continuación, pulse el botón Monitorizar para abrir la ventana Monitorizar puerto. → Configuración E/S en la página 214 12 Compruebe el flujo de datos del dispositivo periférico. Para monitorizar este flujo de datos, el sistema periférico debe estar activo y transmitiendo información al ES70. 13 Si el flujo de datos está operativo, cierre todas las ventanas de diálogo. Cómo configurar la interfaz con un sonar Simrad Este procedimiento explica cómo conectar el Simrad ES70 al sistema de sonar Simrad. La profundidad actual de un canal transceptor definido puede enviarse en una línea serie a un sistema de sonar. 102 347237/C Procedimientos de operación Importante Para esta salida, sólo puede usar una línea serie existente, que ya se configuró para aceptar la entrada de otro sistema periférico. Tenga en cuenta que la información de profundidad suele proporcionarse también en las interfaces duplex a los sistemas de instrumentación de red y monitorización de capturas. El primer paso (con sub-pasos) en este procedimiento explica cómo hacer el cableado físico. Los pasos siguientes describen cómo configurar la interfaz en el software del sistema ES70. Procedimiento 1 Conecte el Simrad ES70 al sonar usando una línea serie. a Localice un puerto serie libre que pueda usarse para esta comunicación. b En el conector del puerto serie del procesador ES70, conecte el cable RS-232 como se indica: • Señal de recepción Rx en el pin 2. • Señal de transmisión Tx en el pin 3. • Común Tierra en el pin 5. c En el sonar, conecte el cable como sigue: Unidad de Interfaz a Use uno de los conectores de línea serie TB1 hasta TB7. b Señal transmitida Tx desde ES70 en pin 1. c Común Tierra en pin 5. Unidad Procesadora c a Señal transmitidaTx desde ES70 a pin 2 b Común Tierra en pin 5. Asegúrese que la longitud total de la línea serie no sea superior a unos 50 metros. Si necesita un cable más largo, puede ser necesario utilizar “buffers” amplificadores en la línea serie. 2 Pulse el icono Configuración. Este icono se encuentra bajo el menú Principal. Se utiliza para abrir el menú Configuración. → Menú Configuración en la página 158 347237/C 103 Simrad ES70 3 4 5 Pulse Salida profundidad para abrir la ventana de diálogo Salida profundidad. La ventana de diálogo Salida de profundidad se usa para configurar la salida de datos de profundidad del sistema ES70 a un puerto de comunicaciones dedicado en un formato especificado. → Salida de profundidad en la página 209 Configurar el puerto de salida de profundidad. a Seleccione qué puerto usar. b Para el puerto seleccionado, pulse Configurar para definir los parámetros de comunicación. c Seleccione qué sentencia enviar. d Si aplica, defina el ID emisor. e Seleccione desde qué transceptor y frecuencia desea exportar la información de profundidad. En la mayoría de los casos, se usa la frecuencia más baja. Si el flujo de datos está operativo, cierre todas las ventanas de diálogo. Cómo configurar la interfaz del sistema de navegación Este procedimiento explica cómo conectar un sistema GPS al sistema ES70 usando una comunicación serie o Ethernet. La mayoría de receptores del Sistema de Posicionamiento Global (GPS) proporcionan sentencias NMEA 0183 que incluyen la velocidad, rumbo, y distancia navegada así como las coordenadas geográficas latitud y longitud. Formatos de sentencias de rumbo soportadas: → HDG Rumbo, desviación y variación en la página 280 → HDT Rumbo, verdadero en la página 281 → HDM Rumbo, magnético en la página 281 → VHW Velocidad y rumbo en la página 282 Formatos de sentencia de distancia soportadas: → RMC Datos GNSS específicos mínimos recomendados en la página 281 → VHW Velocidad y rumbo en la página 282 → VLW Distancia doble fondo/agua en la página 283 → VTG Rumbo sobre fondo y velocidad en la página 283 Formatos de sentencia de posición soportadas: → GLL Posición geográfica latitud/longitud en la página 279 → GGA Sistema de posición global, datos fijos en la página 279 → RMC Datos GNSS específicos mínimos recomendados en la página 281 104 347237/C Procedimientos de operación Formatos de sentencia de velocidad soportadas: → RMC Datos GNSS específicos mínimos recomendados en la página 281 → VHW Velocidad y rumbo en la página 282 → VTG Rumbo sobre fondo y velocidad en la página 283 El primer paso (con sub-pasos) en este procedimiento explica cómo hacer el cableado físico. Los pasos siguientes describen cómo configurar la interfaz en el software del sistema ES70. Procedimiento 1 Conecte el Simrad ES70 al sistema GPS utilizando un puerto serie o una línea Ethernet. Puerto serie a Localice un puerto serie libre que pueda usarse para esta comunicación. b En el conector del puerto serie del procesador ES70, conecte el cable RS-232 como se indica: • Señal de recepción Rx en el pin 2. • Señal de transmisión Tx en el pin 3. • Común Tierra en el pin 5. c En el conector del puerto serie del procesador ES70, conecte el cable RS-422 como se indica: • Señal de recepción RXD+ en el pin 1. • Señal de recepción RXD- en el pin 4. • Señal de transmisión TXD+ en el pin 2. • Señal de transmisión TXD- en el pin 3. • Común Tierra en el pin 5. d En el sistema GPS, conecte como se describe en la documentación correspondiente. e Asegúrese que la longitud total de la línea serie no sea superior a unos 50 metros. Si necesita un cable más largo, puede ser necesario utilizar “buffers” amplificadores en la línea serie. Línea Ethernet a Localice el puerto Ethernet que desea utilizar. Si no hay puertos Ethernet disponibles, puede insertarse un conmutador Ethernet entre el procesador y el transceptor. b 347237/C Conecte un cable Ethernet desde el procesador del sistema ES70 al sistema periférico. 105 Simrad ES70 Si conecta un cable Ethernet directamente entre el procesador ES70 y un sistema periférico, debe utilizar un cable Ethernet “cruzado”. Si conecta al otro sistema a través de un conmutador Ethernet, debe usar cables Ethernet “directos”. Le recomendamos que utilice cables Ethernet de alta calidad, un mínimo de CAT-5. 2 Pulse el icono Configuración. Este icono se encuentra bajo el menú Principal. Se utiliza para abrir el menú Configuración. → Menú Configuración en la página 158 3 Pulse Navegación para abrir la ventana de diálogo Navegación. La ventana de diálogo Navegación controla la forma en que el sistema ES70 recibe la información de los periféricos externos, como los sistemas de navegación y girocompás. → Navegación en la página 199 4 Para cada pestaña: a Seleccione qué puerto usar. Pulse Configurar para el puertoseleccionado para definir los parámetros de comunicación. b Seleccione qué Sentencia NMEA usar. Si elige Auto, el sistema ES70 elegirá automáticamente entre la información de entrada de acuerdo a una lista predefinida de prioridades. c 5 Si aplica, defina el ID emisor. Pulse OK para guardar los valores actuales y cerrar la ventana de diálogo. Cómo configurar la interfaz del sensor de movimiento Este procedimiento explica cómo se puede configurar el Simrad ES70 para recibir información del sensor de movimiento en un puerto serie. El procesador ES70 puede aceptar entradas desde sensores de movimiento vertical analógicos y digitales. Un sensor con una salida analógica se conecta directamente al conector Auxiliar en el Transceptor de Propósito General (GPT), mientras que un sensor digital se conecta en una de las entradas serie usando RS-232. Si el sistema ES70 utiliza más de un transceptor, el sensor anlógico se conecta sólo a uno de ellos. Los formatos de sentencias soportados son los siguientes: 106 347237/C Procedimientos de operación → → → → Protocolo de Movimiento Simrad Sonda/TSS1 en la página 289 Kongsberg EM Attitude 1000 en la página 285 Kongsberg EM Attitude 3000 en la página 286 Furuno GPhve telegrama de oscilación vertical en la página 292 El primer paso (con sub-pasos) en este procedimiento explica cómo hacer el cableado físico. Los pasos siguientes describen cómo configurar la interfaz en el software del sistema ES70. Procedimiento 1 Conecte el Simrad ES70 al sensor de movimiento usando una línea serie. a Localice un puerto serie libre que pueda usarse para esta comunicación. b En el conector del puerto serie del procesador ES70, conecte el cable RS-232 como se indica: • Señal de recepción Rx en el pin 2. • Señal de transmisión Tx en el pin 3. • Común Tierra en el pin 5. c En el sensor de movimiento, conecte el cable como se indica en el manual de usuario correspondiente. d Asegúrese que la longitud total de la línea serie no sea superior a unos 50 metros. Si necesita un cable más largo, puede ser necesario utilizar “buffers” amplificadores en la línea serie. 2 Pulse el icono Configuración. 3 Este icono se encuentra bajo el menú Principal. Se utiliza para abrir el menú Configuración. → Menú Configuración en la página 158 Pulse Instalación para abrir el sub-menú Instalación. En el sub-menú Configurar E/S para abrir la ventana Configurar E/S. 4 5 6 7 → Configuración E/S en la página 214 En la ventana de diálogo Configurar I/O, seleccione qué línea serie usar para aceptar la información del sensor de movimiento. Pulse en el puerto elegido para seleccionarlo, a continuación pulse el botón Entrada para abrir la ventana de diálogo Entradas seleccionadas. → Seleccionar entrada en la página 255 En la ventana de diálogo Seleccionar entradas, pulse AML en la parte izquierda, y pulse el botón [►] para conectarlo. Pulse OK para guardar los valores actuales y cerrar la ventana de diálogo. 347237/C 107 Simrad ES70 8 En la ventana de diálogo Configurar E/S, haga click en el puerto elegido para seleccionarlo, a continuación pulsar el botón Configurar para abrir la ventana Configurar puerto serie. → Configurar puerto serie en la página 252 9 En la ventana de diálogo Configurar puerto serie, introduzca los parámetros relevantes para configurar el puerto. → Parámetros de comunicación de la norma NMEA 0183 en la página 276 10 Pulse OK para guardar los valores actuales y cerrar la ventana de diálogo. 11 En la ventana Configuración E/S, pulse en el puerto elegido para seleccionarlo, y, a continuación, pulse el botón Monitorizar para abrir la ventana Monitorizar puerto. → Configuración E/S en la página 214 12 Compruebe el flujo de datos del dispositivo periférico. Para monitorizar este flujo de datos, el sistema periférico debe estar activo y transmitiendo información al ES70. 13 Si el flujo de datos está operativo, cierre todas las ventanas de diálogo. Cómo configurar la interfaz del sensor de temperatura Este procedimiento explica cómo configurar el Simrad ES70 para recibir información de temperatura a través de la entrada analógica en el Transceptor de Propósito General (GPT). Si el sistema de ecosonda dispone de más de un transceptor, un único sensor de temperatura se conecta sólo a uno de ellos. Si dispone de más de un sensor y varios transceptores, puede conectar un sensor a cada transceptor, y entonces seleccionar – en la ventana de diálogo Sensor de Temperatura – cuál leer. El primer paso (con sub-pasos) en este procedimiento explica cómo hacer el cableado físico. Los pasos siguientes describen cómo configurar la interfaz en el software del sistema ES70. Procedimiento 1 2 Conecte el sensor de temperatura al sistema ES70. a En el Transceptor de Propósito General (GPT) de la ES70, conecte la señal positiva del sensor al pin 4 en el conector Auxiliar en el Transceptor de Propósito General (GPT). b Conecte la señal de tierra del sensor de temperatura al pin 17 en el conector Auxiliar. En la ES70, acceda al menú Instalar, y abra la ventana de diálogo Sensor Temperatura. 3 Para Selección de fuente, seleccione Entrada analógica. 4 Seleccione a qué transceptor tiene conectado el sensor de temperatura. Cuando el sensor está operativo, podrá seguir las lecturas de temperatura en el cuadro de diálogo. 108 347237/C Procedimientos de operación Cómo configurar la salida de profundidad Este procedimiento explica cómo configurar una línea serie para exportar esta información a un sistema periférico. El procesador ES70 dará la información de profundidad en diferentes formatos. Los formatos de sentencias soportados son los siguientes: → DBS Profundidad bajo la superficie en la página 277 → DBT Profundidad bajo el transductor en la página 278 → DPT Profundidad en la página 278 → Telegrama de profundidad Simrad EK500 en la página 284 → Telegrama de profundidad de Atlas en la página 291 → PSIMDHB Dureza del fondo y biomasa en la página 289 El primer paso (con sub-pasos) en este procedimiento explica cómo hacer el cableado físico. Los pasos siguientes describen cómo configurar la interfaz en el software del sistema ES70. Procedimiento 1 Conecte el sistema ES70 al sistema periférico usando una línea serie. a Localice un puerto serie libre que pueda usarse para esta comunicación. b En el conector del puerto serie del procesador ES70, conecte el cable RS-232 como se indica: • Señal de recepción Rx en el pin 2. • Señal de transmisión Tx en el pin 3. • Común Tierra en el pin 5. c En el sistema periférico, conecte como se indica en la información correspondiente. d Asegúrese que la longitud total de la línea serie no sea superior a unos 50 metros. Si necesita un cable más largo, puede ser necesario utilizar “buffers” amplificadores en la línea serie. 2 Pulse el icono Configuración. 3 Este icono se encuentra bajo el menú Principal. Se utiliza para abrir el menú Configuración. → Menú Configuración en la página 158 Pulse Salida profundidad para abrir la ventana de diálogo Salida profundidad. La ventana de diálogo Salida de profundidad se usa para configurar la salida de datos de profundidad del sistema ES70 a un puerto de comunicaciones dedicado en un formato especificado. → Salida de profundidad en la página 209 347237/C 109 Simrad ES70 4 Configurar el puerto de salida de profundidad. a Seleccione qué puerto usar. b Para el puerto seleccionado, pulse Configurar para definir los parámetros de comunicación. c Seleccione qué sentencia enviar. d Si aplica, defina el ID emisor. e Seleccione desde qué transceptor y frecuencia desea exportar la información de profundidad. En la mayoría de los casos, se usa la frecuencia más baja. 5 Si el flujo de datos está operativo, cierre todas las ventanas de diálogo. Cómo configurar la interfaz de anotaciones Este procedimiento explica cómo configurar le Simrad ES70 para recibir notas de texto en una línea serie desde un sistema periférico. Importante El datagrama ASCII con la anotación externa debe estar conectado a la misma línea serie que el sistema de navegación. Los formatos de sentencias soportados son los siguientes: → Anotación ATS de Simrad en la página 291 El primer paso (con sub-pasos) en este procedimiento explica cómo hacer el cableado físico. Los pasos siguientes describen cómo configurar la interfaz en el software del sistema ES70. Procedimiento 1 Conecte el sistema ES70 al sistema periférico usando una línea serie. a Localice un puerto serie libre que pueda usarse para esta comunicación. b En el conector del puerto serie del procesador ES70, conecte el cable RS-232 como se indica: • Señal de recepción Rx en el pin 2. • Señal de transmisión Tx en el pin 3. • Común Tierra en el pin 5. c En el sistema externo, conecte como se indica en el documentación correspondiente. d Asegúrese que la longitud total de la línea serie no sea superior a unos 50 metros. Si necesita un cable más largo, puede ser necesario utilizar “buffers” amplificadores en la línea serie. 110 347237/C Procedimientos de operación 2 Pulse el icono Configuración. Este icono se encuentra bajo el menú Principal. Se utiliza para abrir el menú Configuración. → Menú Configuración en la página 158 3 Pulse Anotaciones para abrir la ventana de diálogo Anotaciones. El propósito de la ventana de diálogo Anotaciones es permitirle introducir comentarios y anotaciones en los ecogramas. → Anotaciones en la página 195 4 Pulse Puerto para seleccionar el puerto de comunicación. 5 Pulse Configurar para definir los parámetros de comunicación. 6 Si el flujo de datos está operativo, cierre todas las ventanas de diálogo. Pruebas y mantenimiento Estos procedimientos se incluyen para pruebas y mantenimiento del sistema Simrad ES70. Ni el procesador ni el transceptor(es) contienen componentes reparables por el usuario. Si se sospecha que el sistema no funciona correctamente, póngase en contacto con su distribuidor para asistencia. Temas • Prueba del receptor en la página 111 • Recuperar la alimentación del GPT en la página 113 • Acceso a los archivos de registro en la página 114 • Manejo y mantenimiento del transductor en la página 115 Prueba del receptor El transceptor ES70 incluye una señal de prueba interna. La señal puede usarse para comprobar que el sistema receptor está operativo. Procedimiento 1 Pulse el icono Presentación. Este icono se encuentra bajo el menú Principal. Se utiliza para abrir el sub-menú Presentación. → Menú Presentación en la página 157 347237/C 111 Simrad ES70 2 Pulse Opciones de presentación para abrir la ventana de diálogo Opciones de presentación. El propósito de la ventana de diálogo Opciones de presentación es controlar la posición del menú, y qué información debe facilitarse en la Barra Título y la Barra Tareas. También controla qué herramientas mostrar. → Opciones de presentación en la página 188 3 En la pestaña Ventana informativa, compruebe que el Valor de dispersión está activado. 4 Pulse OK para guardar los valores actuales y cerrar la ventana de diálogo. 5 Pulse el icono Activo. Este icono se encuentra bajo el menú Principal. Se utiliza para abrir el sub-menú Activo. → Menú Activo en la página 160 6 Pulse Ecograma para abrir la ventana de diálogo Ecograma. La ventana de diálogo Ecograma permite configurar los parámetros que controlan la presentación del ecograma. Las tres pestañas controlan las líneas horizontales, el tipo de ecograma con el TVG aplicado, y la velocidad de paginación del ecograma. → Ecograma en la página 228 7 En la pestaña Ecograma: a Fije TVG a Potencia (No TVG) b Fije Tipo de ecograma a Superficie 8 Pulse OK para guardar los valores actuales y cerrar la ventana de diálogo. 9 Pulse el icono Operativa. Este icono se encuentra bajo el menú Principal. Se utiliza para abrir el sub-menú Operativa. 10 Pulse Operativa normal para abrir la ventana de diálogo Operativa normal. El propósito de la ventana de diálogo Operativa normal es proporcionar una visión general de los parámetros actuales del transceptor, y permitir cambiarlos. → Operativa normal en la página 175 11 En la ventana de diálogo Operativa normal, fije Modo a Prueba. 12 Pulse OK para guardar los valores actuales y cerrar la ventana de diálogo. 112 347237/C Procedimientos de operación 13 En el menú Principal: a Fije Alcance a100 m b Fije Ganancia a 130 14 Mueva el cursor sobre el eco en el ecograma, y observe la información de la ventana informativa. Para las frecuencias de funcionamiento por debajo de 120 kHz, compruebe los siguientes resultados: • GPT “split-beam” con una salida superior a 1 kW: –64 dB ±1 dB • GPT mono haz con salida de 1 kW o inferior: –67 dB ±1 dB Para frecuencias de funcionamiento por encima de 120 kHz, compruebe los siguientes resultados: • GPT “split-beam” con una salida superior a 1 kW: –120 dB ±1 dB • GPT mono haz con salida de 1 kW o inferior: –130 dB ±1 dB 15 Invierta este procedimiento para restaurar el funcionamiento normal, o seleccione los ajustes de fábrica en la ventana de diálogo Ajustes de usuario. Recuperar la alimentación del GPT El ordenador ES70 puede ser objeto de incidentes repentinos y desafortunados durante el funcionamiento. Los incidentes típicos incluyen la pérdida de energía, bloqueo del software o inestabilidad del sistema operativo. Estos incidentes pueden hacer que la comunicación con el transceptor no funcione correctamente. Procedimiento 1 Pulse el icono Configuración. 2 Este icono se encuentra bajo el menú Principal. Se utiliza para abrir el menú Configuración. → Menú Configuración en la página 158 Pulse Instalación para abrir el sub-menú Instalación. En el menú, pulse Instalación del transceptor para abrir la ventana de Instalación del transceptor. 3 4 El propósito de la ventana de diálogo Instalación del transceptor es establecer los parámetros necesarios para conectar el ordenador del sistema ES70 con el transceptor(es) y el transductor(es). → Instalación del transceptor en la página 219 En la ventana de diálogo Instalación del transceptor, pulse Explorar para intentar conectar de nuevo el transceptor. Si este intento no tiene éxito, retire la alimentación al transceptor desconectando el cable de alimentación. 347237/C 113 Simrad ES70 5 Pulse Explorar otra vez, y conéctelo de nuevo como se indica en el procedimiento de referencia. → Cómo instalar un canal de frecuencia en la página 88 Acceso a los archivos de registro Este procedimiento describe cómo acceder a los archivos de registro en el sistema Simrad ES70. Siempre que el sistema ES70 genera un mensaje, éste se muestra en la ventana de diálogo Mensajes. Simultáneamente, los mensajes se guardan en unos archivos de registro en el disco duro. Si nota un comportamiento anormal, y desea consultar a su distribuidor y/o a Simrad, estos archivos de registro son muy útiles. El siguiente procedimiento explica cómo acceder a estos archivos. Importante Este procedimiento asume que se está familiarizado con las utilidades para el manejo de archivos del sistema operativo Microsoft® XP® y/o Microsoft® 7. Procedimiento 1 Observe el botón Capturar pantalla en la Barra Título. 2 Pulse Capturas de pantalla. Observe que se inicia el explorador de imágenes. Todas las imágenes de ecogramas salvados hasta el momento se muestran como miniaturas. 3 En el explorador, pulse Abrir carpeta imágenes para abrir una carpeta del sistema operativo. 4 En la carpeta, vaya un paso “atrás” (arriba) a: Windows XP c:\documents and settings\All Users\Application data\Simrad\ES70 Windows 7 c:\programdata\Simrad\ES70 5 Observe que ahora se hace visible una carpeta nombrada Log. 6 Abra la carpeta Log. La carpeta contienen todos los archivos de registro recientes que contienen los mensajes ES70. 7 Usando las funciones del sistema operativo, copie los archivos de registro en una memoria USB. Siempre que sea posible, envie los archivos a sus distribuidor. 8 114 Cierre la carpeta. 347237/C Procedimientos de operación Manejo y mantenimiento del transductor DEBE seguir las siguientes normas para manejar, limpiar, conservar y pintar el transductor. Temas • Normas para el manejo del transductor en la página 115 • Normas para el mantenimiento del transductor en la página 116 • Pinturas antiincrustaciones aprobadas para los transductores en la página 117 Normas para el manejo del transductor Nota Todos los transductores deben manejase como artículos frágiles. Cualquier error en el manejo puede causar daños irreparables. No active el transductor cuando esté fuera del agua. ¡No levante el transductor por el cable! ¡No pise el cable del transductor!. ¡No maneje el transductor bruscamente. Evite golpes.! ¡No exponga el transductor a la luz solar a calor excesivo.! ¡No utilice agua a presión, el chorro de arena o herramientas metálicas para limpiar la cara del transductor! ¡No utilice disolventes fuertes para limpiar la cara del transductor! Protección de transporte Algunos transductores se envían con una cubierta en la cara para protección durante el transporte. Deje esta placa hasta que sea posible, pero no olvide quitarla antes de que el barco entre en el mar. Limpiar la cara del transductor Cada vez que surja la oportunidad, por ejemplo, cuando el barco está en dique seco, se puede limpiar la cara del transductor de conchas y las incrustaciones de otras especies marinas. Tenga cuidado de hacer cortes en la cara del transductor. Utilice un trozo de madera blanda o un papel de lija de grado fino. No utilice agua a alta presión o chorro de arena. ADVERTENCIA ¡No utilice agua a presión, el chorro de arena o herramientas metálicas para limpiar la cara del transductor! 347237/C 115 Simrad ES70 Normas especiales para ventanas acústicas Los tanques árticos tienen ventanas acústicas de policarbonato. Éstas nunca deben pintarse ni limpiarse con productos químicos. Las ventanas acústicas no deben exponerse a la luz del sol directa. Pintar la cara del transductor Se puede aplicar una pintura antiincrustaciones a la cara del transductor. Ya que algunos tipos de pinturas pueden ser agresivas al poliuretano de la cara del transductor, consulte la lista de pinturas aprobadas por Simrad. Temas relacionados • Pinturas antiincrustaciones aprobadas para los transductores en la página 117 Normas para el mantenimiento del transductor Una vez instalado, el transductor no necesita mantenimiento. Sin embargo, cuando el barco está en dique, es muy recomendable limpiar la cara del transductor para eliminar los depósitos marinos. Procedimiento 1 Realice un control visual completo del transductor. 2 Si es necesario, limpie el transductor a Para limpiar el transductor, utilice jabón sintético normal y agua. b Para quitar los depósitos marinos, utilice un papel de lija de grado fino. Importante ¡Observe las normas para el manejo del transductor! 3 Si es necesario, aplique una nueva capa de pintura antiincrustaciones a la cara del transductor. Ya que algunos tipos de pintura pueden ser agresivas al poliuretano de la cara del transductor, consulte la lista de pinturas aprobadas por Simrad. Temas relacionados • Normas para el manejo del transductor en la página 115 • Pinturas antiincrustaciones aprobadas para los transductores en la página 117 116 347237/C Procedimientos de operación Pinturas antiincrustaciones aprobadas para los transductores Ésta es la lista de pinturas antiincrustaciones aprobadas de Simrad para las barquillas de poliuretano. Tenga en cuenta que los productos ofrecidos por estos fabricantes cambian. Se eliminan los productos viejos, y se ofrecen nuevos. Consulte las páginas de Internet de los fabricantes para actualizar la información. En caso de duda, contacte con Simrad para asesoramiento. Consulte la documentación del fabricante y las hojas de datos para una información completa del producto y los procedimientos aplicables. Jotun Dirección oficina principal: P.O.Box 2021, N-3248 Sandefjord, Norway Página Internet: www.jotun.com. 1 Racing 2 Non-stop 3 Safeguard Universal primer (125 micron) with Antifouling SeaQuantum Ultra (125 micron) 4 Antifouling Seaguardian International Marine Coatings Dirección oficina principal: World-wide offices Página Internet: www.international-marine.com. 1 Intersleek tie coat + 425 FCS • BXA386/BXA390/BXA391 Grey • HKA563/HKA570/HKA571 Yellow • Mix BXA386, BXA390 and BXA391 first, then apply. When dry, mix HKA563, HKA570 and HKA571, apply. 2 Intersmooth 360 Ecoloflex SPC 3 Micron Extra Hempel IFA Coatings Dirección oficina principal: Hempel A/S, Lundtoftevej 150, Kgs. Lyngby, DK-2800 Copenhagen, Denmark Página Internet: www.hempel.com. 1 Hempel A/F Classic 76550 347237/C 117 Simrad ES70 Presentaciones de pantalla Las presentaciones que proporciona el sistema Simrad ES70 están basadas en el diseño galardonado de la ecosonda multihaz Simrad ME70. El sistema de menús, la presentación de la información en los modos de funcionamiento y los elementos de interconexión con el usuario, se han creado en estrecha cooperación con los diseñadores y los usuarios. Este capítulo proporciona una breve reseña de la información mostrada por el sistema Simrad ES70, y cómo se organiza. Temas • Organización de la presentación en la página 119 • La Barra Título en la página 121 • Barra Reproducir en la página 130 • Sistema de menús en la página 130 • Ecogramas en la página 131 • Marcadores de ecograma en la página 135 • Paneles de información en la página 141 • Barra de Estado en la página 149 • Capturas de pantalla en la página 151 118 347237/C Presentaciones de pantalla Organización de la presentación La presentación del sistema ES70 ocupa, por defecto, la pantalla completa. Se muestra una presentación típica de la ES70. A Barra Título La Barra Título identifica el logotipo del producto y del fabricante, y proporciona varios iconos y botones. Estos se usan para ocultar o recuperar el sistema de menús, y para activar las funciones básicas del sistema. → La Barra Título en la página 121 → Paneles de información en la página 141 B Ecograma(/s) El(/Los) Ecograma(s) ocupa(n) la mayor parte de la ventana de la ecosonda. Por defecto, se tendrán dos ecogramas para cada canal de frecuencia (combinación de transceptor/transductor); relacionado a la superficie y al fondo. Si se tiene más de un canal de frecuencia, los ecogramas para cada frecuencia se pueden presentar horizontalmente uno sobre otro, o uno cerca del otro. Ésto se controla con las pestañas en la Barra tareas (D). → Ecogramas en la página 131 347237/C 119 Simrad ES70 Si pulsa en un ecograma, el ecograma pasa a estar “activo” El ecograma “activo” se identifica con un borde más grueso. Si cambia los parámetros relacionados con el ecograma, por defecto sólo se aplican al ecograma “activo”. Consejo Puede modificar el tamaño de los ecogramas moviendo las líneas límite entre los ecogramas. Pulse en una línea, mantenga el botón pulsado, y mueva la línea horizontal o verticalmente. C Sistema menú El sistema menú está situado por defecto en la parte derecha de la presentación. Para abrir cualquier sub-menú, pulse el símbolo. Para ocultar o recuperar el menú Principal, pulse el botón Menú en la Barra Título. → Sistema de menús en la página 130 D Barra de Estado La Barra de Estado se encuentra en la parte inferior de la presentación en pantalla del sistema ES70. → Barra de Estado en la página 149 E Barra Reproducir Durante la reproducción, se muestra una Barra Reproducir dedicada debajo de la Barra Título. La Barra Reproducir le permite recuperar los archivos guardados, y controlar la reproducción. → Barra Reproducir en la página 130 F Sub-menús Los sub-menús se pueden abrir desde los iconos situados en la parte inferior del menú Principal . → Sistema de menús en la página 130 G Paneles de información Puede elegir entre varios Paneles de Información para proporcionarle información adicional. Estos paneles se seleccionan desde los botones en la Barra Título. Estos paneles pueden moverse por la presentación del ecograma, y puede cambiar su tamaño. Los paneles son transparentes, por lo que no se pierde la información del ecograma que se muestra detrás de ellos. → Paneles de información en la página 141 120 347237/C Presentaciones de pantalla La Barra Título La Barra Título del sistema ES70 está situada en la parte superior de la presentación de pantalla, y se extiende desde la izquierda a la derecha. Temas • Propósito y descripción en la página 121 • Logo y nombre del equipo en la página 122 • Botón de Menú en la página 122 • Botón Capturar de pantalla en la página 123 • Botón Grabar en la página 123 • Botón Evento en la página 123 • Iconos del panel de información en la página 124 • Información de Navegación en la página 127 • Alarma de Profundidad en la página 128 • Botones de función en la página 128 Propósito y descripción El propósito de la Barra Título es ofrecerle un acceso más rápido a las principales funcionalidades e información de navegación. La Barra Título proporciona botones para ocultar o mostrar el menú, para hacer una captura de pantalla, para abrir la ventana de diálogo Mensajes, y para abrir la ayuda en línea. También proporciona información de navegación, así como algunos botones relacionados con las características del sistema de funcionamiento. La Barra Título también proporciona botones dedicados para abrir los distintos paneles de información. A Marca y nombre del equipo. Este elemento identifica al fabricante y al equipo. B Menú Pulse este botón para esconder o recuperar el sistema de menús. C Capturar pantalla, Grabar y Evento Estos botones se ofrecen para acceder fácilmente a las funciones de grabación y anotaciones. D Paneles de información Pulse cualquier de estos botones para abrir y cerrar los paneles de información. 347237/C 121 Simrad ES70 E Navegación Estos no son botones, sino campos de información proporcionando datos actuales relacionados con los movimientos del barco. F Alarmas de profundidad Este campo muestra las actuales alarmas de profundidad elegidas. Cuando una alarma salta, el campo Alarmas de profundidad cambia de color y se vuelve rojo. Esta alerta también se presenta en forma de mensaje en el sistema de mensajería y - en caso de estar habilitado- emitirá una señal de audio. Para reconocer la alarma, haga clic en el campo Alarmas de profundidad para abrir la ventana de diálogo. El sonido de la alarma se deshabilitará automáticamente. Para “reiniciar” la alarma, haga clic en Utilizar Sonido de Alarma para habilitarlo. G Funciones Estos botones se usan para controlar funciones básicas del sistema. • Alarma: Pulse este botón para abrir la ventana de Mensajes. Este botón parpadeará para indicar que hay un mensaje. • Ayuda: Pulse este botón para abrir la ayuda en línea. • Minimizar y Ajustar: Pulse estos botones para ajustar el tamaño de la presentación del sistema ES70 . • Apagar: Pulse este botón para cerrar la aplicación. Logo y nombre del equipo El Logo y Nombre del Equipo se encuentra en la parte izquierda de la Barra Título en la parte superior de la presentación del sistema ES70. Se muestra el logotipo de Simrad y el nombre del equipo (ES70). Pulsar dos veces en el logo de Simrad para reducir el tamaño de la presentación ES70. Pulsar dos veces de nuevo para restaurar el tamaño original. Botón de Menú El botón de Menú se encuentra en la parte izquierda de la Barra Título en la parte superior de la presentación del sistema EK15. Pulse una vez en el botón Menú para esconder el menú, y otra vez para recuperarlo. Cuando el menú está escondido, se mostrará temporalmente a la derecha o a la izquierda de la presentación cuando mueve el curso a esta posición. Temas relacionados • El sistema de menús en la página 152 122 347237/C Presentaciones de pantalla Botón Capturar de pantalla El botón Captura de Pantalla se encuentra en la parte izquierda de la Barra Título en la parte superior de la presentación del sistema ES70. Pulse este botón una vez para crear una captura de pantalla de la presentación actual del ecograma. Para ver la imagen grabada, pulse Capturar pantalla en la Barra Tareas para abrir el explorador de imágenes. Temas relacionados • Cómo salvar una imagen de un ecograma en la página 55 • Cómo recuperar las imágenes de un ecograma en la página 57 • Capturas de pantalla en la página 151 Botón Grabar El botón Grabar se encuentra en la parte izquierda de la Barra Título en la parte superior de la presentación del sistema ES70. Pulse este botón para iniciar y parar la grabación. La función de grabación se configura usando los parámetros disponibles en el botón Grabar en el menú Operativa. ¡Recuerde parar la grabación cuando haya terminado su trabajo! Si olvida hacerlo, su disco duro se habrá llenado en poco tiempo. Nota Los archivos de datos brutos a menudo se vuelven muy grandes. Si se desea registrar una gran cantidad de datos brutos de ecograma, debe asegurarse de que tiene suficiente espacio en el disco duro. A no ser que su ordenador esté equipado con un disco duro de gran capacidad, le recomendamos que guarde los datos brutos en un dispositivo de almacenamiento externo. Temas relacionados • Cómo salvar las secuencias del ecograma (datos puros) en la página 55 • Cómo reproducir las secuencias del ecograma (datos puros) en la página 57 • Registrar en la página 178 Botón Evento El botón Evento se encuentra en la parte izquierda de la Barra Título en la parte superior de la presentación en pantalla del sistema ES70. El botón Evento se utiliza para iniciar la anotación de un evento en el ecograma. Para configurar el tipo de evento, consulte los parámetros en la ventana de diálogoAnotación. Temas relacionados • Anotaciones en la página 195 347237/C 123 Simrad ES70 Iconos del panel de información Los iconos del Panel de Información se encuentran en la Barra Título en la parte superior de la presentación del sistema ES70. El sistema Simrad ES70 ofrece varios paneles de información para proporcionar información adicional y detallada del ecograma. Los paneles se abren y se cierran usando los botones de panel en la Barra Título. Con el fin de abrir un panel de información, primero debe pulsar en una presentación de ecograma para hacerlo “activo”. Al hacer esto selecciona el canal de frecuencia (transductor). En la mayoría de los casos, los datos en el panel de información que abre sólo serán válidos para el ecograma seleccionado. Importante Algunos de los paneles de información son opcionales. Por tanto, no están disponibles para su uso a menos que se disponga de un código de licencia. Para obtener la licencia, consulte con su distribuidor. Profundidad Pulse este botón para abrir y cerrar el panel de información de Profundidad. Este panel proporciona la profundidad actual, medida por el transductor seleccionado. Temas relacionados • Panel de información de Profundidad en la página 142 Biomasa Pulse este botón para abrir y cerrar el panel de información Biomasa. Este panel proporciona la biomasa actual calculada por la ecosonda basado en el ecograma actual. Importante Tenga en cuenta que la Biomasa es una función opcional. Para activar el panel de información Biomasa, debe obtener una licencia de programa. Temas relacionados • Panel de información de Biomasa en la página 143 124 347237/C Presentaciones de pantalla Dureza del fondo Pulse este botón para abrir y cerrar el panel de información Dureza del fondo. Este panel proporciona la dureza del fondo en el ecograma actual. Importante Tenga en cuenta que la dureza de fondo es una función opcional. Para activar La línea de dureza y el panel de información Dureza del fondo, debe obtener la licencia. Temas relacionados • Panel de información de Dureza del fondo en la página 144 Escala de color Pulse este botón para abrir y cerrar el panel de información Escala de color. Este panel muestra los colores que está usando actualmente en la presentación del ecograma. También puede modificar manualmente la escala de color para filtrar los ecos más débiles. Temas relacionados • Panel de información de Escala de color en la página 144 • Configurar color en la página 182 Distribución de tallas Pulse este botón para abrir y cerrar el panel de información Distribución de tallas. Este panel muestra los colores que está usando actualmente en la presentación del ecograma. Importante El panel de información Distribución de tallas sólo está disponible si su ES70 está equipada con uno o más transductores “split beam”. Temas relacionados • Panel de información de Distribución de tallas en la página 145 347237/C 125 Simrad ES70 Posición del pez Pulse este botón para abrir y cerrar el panel de información Posición del pez. Este panel muestra la posición de los ecos sueltos detectados dentro del haz. El haz y los ecos de peces se ven desde arriba. La misma información del eco también se propociona en el panel de información Posición del eco, pero el haz se ve allí desde un lateral para añadir la perspectiva de profundidad. Importante El panel de información Posición del pez sólo está disponible si su ES70 está equipada con uno o más transceptores “split beam”. Temas relacionados • Panel de información Posición del pez en la página 147 Posición del eco Pulse este botón para abrir y cerrar el panel de información Posición del eco. Este panel le muestra la posición de los ecos sueltos detectados dentro del haz. El haz y los ecos se ven desde el lateral. La misma información del eco se proporciona también en el panel de información Posición del pez, pero el haz se ve allí desde arriba. Importante El panel de información Posición del eco sólo está disponible si su ES70 está equipada con uno o más transductores “split beam”. Temas relacionados • Panel de información Posición del eco en la página 147 Zoom Pulse este botón para abrir y cerrar el panel de información Zoom. Este panel le permite ampliar una determinada área del ecograma actual. Temas relacionados • Panel de información Zoom en la página 148 Histórico Pulse este botón para abrir y cerrar el panel de información Histórico. El sistema ES70 guarda los ecogramas automáticamente y de forma continua como imágenes en un buffer de memoria. Este panel le permite ver las imágenes guardadas previamente por el ecograma activo en este momento. Temas relacionados • Panel de información Histórico en la página 148 126 347237/C Presentaciones de pantalla Información de Navegación La Información de Navegación se encuentra en la Barra Título en la parte superior de la presentación del sistema ES70. Estos no son botones, sino campos que proporcionan información útil relacionada con los movimientos del barco. Puede elegir qué información mostrar si abre la ventana Opciones de presentación en el sub-menú Presentación. Nota ¡Esta información de navegación en la Barra Título no debe usarse para la navegación! Situación geográfica La información sobre la Situación Geográfica se encuentra en la Información de Navegación en la Barra Título en la parte superior de la presentación del sistema ES70. Siempre que se tenga conectado ES70 un sistema de GPS, este campo en la Barra Título mostrará la posición geográfica del barco en latitud y longitud. La comunicación con el sistema GPS externo se configura a través del botón Navegación en el menú Configuración. Rumbo del barco La información Rumbo del Barco se encuentra en la Información de Navegación en la Barra Título en la parte superior de la presentación del sistemaES70. Siempre que se tenga conectado ES70 un sistema GPS o un compás, este campo en la Barra Título mostrará el rumbo actual del barco. La comunicación con el sistema GPS externo, sensor de rumbo o giroscópica se configura a través del botón Navegación en el menú Configuración. Velocidad del barco La información Velocidad del Barco se encuentra en la Información de Navegación en la Barra Título en la parte superior de la presentación del sistema ES70. Siempre que se tenga conectado ES70 un sistema de GPS o corredera, este campo en la Barra Título mostrará la velocidad actual del barco. La comunicación con el sistema GPS externo o la corredera se configura a través del botón Navegación en el menú Configuración menu. 347237/C 127 Simrad ES70 Temperatura del agua La información Temperatura del agua se encuentra en la Información de Navegación en la Barra Título en la parte superior de la presentación del sistema EK15. Siempre que se tenga conectado ES70 un sensor de temperatura, este campo en la Barra Título mostrará la temperatura del agua. Profundidad La información de Profundidad se encuentra en la Información de Navegación en la Barra título en la parte superior de la presentación del sistema EK15. Se puede mostrar la profundidad actual de cada transductor conectado a la ES70. Alarma de Profundidad El campo Alarma de Profundidad se encuentra en la parte derecha de la Barra Título en la parte superior de la presentación en pantalla. Las alarmas de profundidad ofrecidas por el sistema Simrad ES70 cumplen los requisitos establecidos por la Organización Marítima Internacional (IMO) en cuestiones de navegación. Puede configurar que las alarmas salten si va a entrar en aguas someras (alarma de profundidad mínima) o aguas muy profundas (alarma de profundidad máxima). Si se cumplen algunas de estas condiciones establecidas para las alarmas, el triángulo en el campo cambiará a rojo. El sistema de mensajes presentará un mensaje y —si está habilitado- sonará un tono. Botones de función Los botones de Función se encuentran en la parte derecha de la Barra Título en la parte superior de la presentación del sistema ES70. Encontramos cinco Botones de Función en el Área Botón que se encuentra en la Barra Título. • Botón Mensaje en la página 128 • Botón Ayuda en la página 129 • Botón Minimizar en la página 129 • Botón Redimensionar en la página 129 • Botón Salir en la página 129 Botón Mensaje El botón Mensaje se encuentra en la parte derecha de la Barra Título en la parte superior de la presentación del sistema ES70. 128 347237/C Presentaciones de pantalla Este botón Mensaje indicará cuando el sistema ES70 ha emitido un mensaje. Pulse el botón para abrir la ventana Mensaje. Si mantiene el cursor del ratón sobre él, un mensaje de aviso le indicará la lista de mensajes que no ha confirmado. → Mensajes en la página 259 Botón Ayuda El botón Ayuda se encuentra en la parte derecha de la Barra Título en la parte superior de la presentación del sistema ES70. Pulse este botón para abrir la ayuda en línea del sistema ES70. El botón abre el sistema de ayuda en su página de inicio. La ayuda en línea sensible al contexto también está disponible desde distintas ventanas de diálogo en ES70. Pulse cualquier botón Ayuda [?] en la esquina superior derecha de cualquier ventana de diálogo para abrir el sistema de ayuda. Botón Minimizar El botón Minimizar se encuentra en la parte derecha de la Barra Título en la parte superior de la presentación del sistema ES70. Pulse este botón para minimizar la presentación del programa ES70. Esta es una función del sistema operativo. Para restaurar la presentación a su tamaño anterior, pulse el botón ES70 en la barra de tareas del sistema operativo. Botón Redimensionar El botón Redimensionar se encuentra en la parte derecha de la Barra Título en la parte superior de la presentación del sistema ES70. Pulse este botón para cambiar el tamaño de la presentación del programa ES70. Esta es una función del sistema operativo. Para restaurar la presentación a su tamaño anterior, pulse una vez más en el botón Redimensionar Botón Salir El botón Salir se encuentra en la parte derecha de la Barra Título en la parte superior de la presentación del sistema ES70. Pulse este botón para cerrar el programa ES70. Siga el procedimiento específico para apagar el sistema ES70. 347237/C 129 Simrad ES70 Barra Reproducir La Barra reproducir se coloca justo debajo de la Barra Título. La barra se activa automáticamente cuando se selecciona el modo Reproducir. A Parar: Pulse este botón para parar la reproducción. Recuerde que la Barra Reproducir no desaparecerá de la pantalla hasta que no elija otro modo operativo. B Reproducir/Pausa: Pulse este botón para iniciar la reproducción, o para pararla. C Velocidad reproducción: Pulse esta barra deslizante para ajustar la velocidad de reproducción. D Seleccionar archivo: Este botón muestra el archivo que está reproduciendo actualmente. Pulse el botón para abrir la ventana Reproducción. E Progreso: Esta barra muestra el progreso de la reproducción del archivo actual. Si ha elegido repetir la reproducción del archivo(s), los indicadores verdes empezarán desde la izquierda cada vez que se aparece el inicio del archivo. Consejo Para comenzar el modo Reproducir, utilice el botón Operativa en el menú Operativa. Si desea que la reproducción sea continua, active la función Bucle en el cuadro de diálogo Reproducir . Temas relacionados • Menú Operativa en la página 156 • Operativa en la página 171 • Reproducir archivo en la página 261 Sistema de menús El menú ES70 está situado en la parte derecha de la pantalla. La selección de los parámetros de funcionamiento en el sistema ES70 se hace usando una estructura de árbol con un menú principal, un conjunto de menús secundarios, y varios botones de menú. Algunos de los botones de menú abren ventanas de diálogo o menús 130 347237/C Presentaciones de pantalla reducidos para proporcionar otros parámetros. El menú Principal proporciona los parámetros más usados durante el funcionamiento normal. Bajo el menú principal, encontrará iconos dedicados que se utilizan para abrir los otros submenús. Son (de izquierda a derecha): a El menú Operativa controla los parámetros de funcionamiento principales. b El menú Presentación controla los aspectos visuales del sistema, tales como los parámetros relacionados a la presentación de pantalla. c El menú Configuración le permite controlar la configuración del procesado de señal así como la instalación del sistema y el mantenimiento, y las interfaces a dispositivos periféricos. d El menú Activo tiene su contenido relacionado con el elemento activo actual (vista u objeto). Úselo para acceder a características especiales disponibles para el elemento seleccionado. Consejo También puede ocultar el menú cuando no lo necesite. Use el botón Menú en la Barra Título. Pulse una vez para ocultar el menú, pulse otra vez para recuperarlo. Se puede cambiar el texto en los botones para ajustarse a sus preferencias por medio del botón Idioma en el sub-menú Presentación. Puede situar el menú en la parte izquierda de la presentación ES70 por medio de la opción Menú en el lado derecho en la ventana Opciones de presentación. Un desglose detallado de los comandos y parámetros disponibles en el sistema de menús se da en el capítulo Sistema de Menús. Temas relacionados • Cómo seleccionar el idioma del menú en la página 51 • El sistema de menús en la página 152 • Opciones de presentación en la página 188 Ecogramas Se explican los diferentes tipos de ecogramas que tiene la ES70. Temas • Ecograma de Superficie en la página 132 • Ecograma de Fondo en la página 133 • Ecograma Pelágico en la página 134 • Ecograma de Arrastre en la página 135 347237/C 131 Simrad ES70 Ecograma de Superficie Este ecograma está relacionado con la superficie del mar. La profundidad inicial (límite superior del ecograma) y el alcance vertical (a través del ecograma) se seleccionan manualmente por los botones Alcance inicial y Alcance en el menú Principal. A Esta es la profundidad inicial del ecograma. Normalmente un ecograma de superficie se configura con Alcance inicial = 0, o a un valor pequeño para iniciar el ecograma inmediatamente debajo de la quilla o de la cara del transductor. B Este es el fondo. El alcance total del ecograma (A) a (F) se define en el botón Alcance en el menú Principal. Si no se aplican condiciones especiales, o quiere controlar el alcance manualmente, utilice Alcance = Auto. C Este texto identifica el transductor usado para crear el ecograma. D Esta es la vista ampliada. Esta vista presenta las líneas de color individuales. El color y la longitud de cada línea refleja la amplitud del eco recibido. E Por defecto, la “hora del pulso” y el alcance de profundidad se muestran en la parte inferior izquierda del ecograma. En la esquina inferior derecha, la “hora del pulso” coincide con la actual. Esta información puede cambiarse usando las opciones en la pestaña Eje horizontal en la ventana de diálogo Ecograma. F Este es el límite inferior del alcance de profundidad. Normalmente está unos metros por debajo del contorno de color, dependiendo del alcance elegido. Ejemplo 9 Alcance inicial y Alcance en un ecograma de superficie En un ecograma de superficie, fije el valor de Alcance inicial a 0 metros. Esto hará que el ecograma empiece desde la superficie del mar (siempre que se haya definido el calado del transductor). Fije Alcance a la profundidad actual más 20 metros. El ecograma mostrará el área desde la superficie del mar hasta 20 metros “por debajo” del fondo. El contorno del fondo se detecta fácilmente cuando cambia la profundidad. 132 347237/C Presentaciones de pantalla La biomasa se calcula automáticamente en base a las opciones que se hagan en la ventana de diálogo Intervalo de cálculo; dentro de un plazo determinado, un número de pulsos definido, o una porción de la presentación del ecograma. Los datos se toman entonces desde una zona del eco que empieza inmediatamente después del pulso transmitido, y que termina justo sobre la profundidad detectada. Si se ha limitado el alcance vertical (usando los ajustes Alcance y Alcance inicial), la zona resultante se usa para los cálculos de biomasa. Si el fondo del mar está claramente definido con una única detección de fondo, el eco del fondo no se incluirá en los cálculos. Por lo tanto, si desactiva el detector de fondo, el eco de fondo se incluirá en los cálculos. Temas relacionados • Alcance inicial en la página 166 • Alcance en la página 164 • Intervalo de cálculo en la página 198 • Ecograma en la página 228 Ecograma de Fondo Este ecograma está relacionado con el fondo detectado. La profundidad final (límite inferior del ecograma) y el alcance vertical se seleccionan manualmente por los botones Alcance inicial y Alcance en el menú Principal. El ecograma sólo se dibuja para los pulsos que tengan una detección de fondo con éxito. A Esta es la profundidad de inicio del ecograma. Un ecograma de fondo normalmente se configura con Alcance inicial fijado en un valor negativo pequeño. El valor define a cuántos metros sobre el fondo se iniciará el ecograma. B Este es el fondo. Ya que el ecograma está relacionado con el fondo, éste aparece como plano. Es fácil distinguir los peces cerca del fondo. El alcance desde la profundidad inicial por encima del fondo y hasta cierta distancia por debajo del fondo actual se define con el botón Alcance en el menú Principal. C Este texto identifica el transductor usado para crear el ecograma. D Esta es la vista ampliada. Esta vista presenta las líneas de color individuales. El color y la longitud de cada línea refleja la amplitud del eco recibido. 347237/C 133 Simrad ES70 E Por defecto, la “hora del pulso” y el alcance de profundidad se muestran en la parte inferior izquierda del ecograma. En la esquina inferior derecha, la “hora del pulso” coincide con la actual. Esta información puede cambiarse usando las opciones en la pestaña Eje horizontal en la ventana de diálogo Ecograma. F Este es el límite inferior del alcance. Normalmente está unos pocos metros por debajo del contorno del fondo, dependiendo del alcance elegido. Ejemplo 10 Alcance inicial y Alcance en un ecograma de fondo En un ecograma de fondo, fije el valor Alcance inicial a –5 metros. Esto hará que el ecograma empiece desde 5 metros sobre el fondo. Fije Alcance a los 5 metros más 10 = 15 metros. El ecograma mostrará el área desde los 5 metros por encima de la profundidad hasta 10 metros “por debajo” del fondo. El contorno del fondo aparecerá como una línea plana. El cálculo de la biomasa se hace del mismo modo que para los ecogramas de Superficie. Temas relacionados • Alcance inicial en la página 166 • Alcance en la página 164 • Intervalo de cálculo en la página 198 • Ecograma en la página 228 Ecograma Pelágico El ecograma de pelágica parece muy similar al ecograma de superficie. Sin embargo, los cálculos de biomasa no están limitados por la detección de fondo. Ejemplo 11 Alcance inicial y Alcance en un ecograma de pelágica En un ecograma de pelágica, fije el valor Alcance inicial a 20 metros. Esto hará que el ecograma empiece desde 20 metros por debajo de la superficie del mar (siempre que se haya definido el calado del transductor). Fije Alcance a 40 metros. El ecograma mostrará el área desde los 20 metros por debajo de la superficie, hasta los 60 metros debajo del transductor. Si la profundidad es mayor de 60 metros, el contorno del fondo no se mostrará. Los cálculos de biomasa no están restringidos por la detección de fondo. Esto significa que el eco del fondo se incluirá en los cálculos si se encuentra dentro de la escala elegida. Temas relacionados • Alcance inicial en la página 166 • Alcance en la página 164 • Intervalo de cálculo en la página 198 • Ecograma en la página 228 134 347237/C Presentaciones de pantalla Ecograma de Arrastre El ecograma cubre la apertura vertical de la red con referencia a la profundidad de la relinga superior. Además de la apertura de la red, el ecograma cubre un pequeño margen por encima y por debajo de la apertura de la red. Este margen se fija ajustando los parámetros Alcance y Alcance inicial. Los sistemas de monitorización de capturas (típicamente el Simrad ITI y PI) comunican la profundidad de la relinga superior, así como la distancia desde la relinga superior a la inferior (apertura de la red) , a la Simrad ES70 en intervalos regulares. Esta información es necesaria para generar el ecograma de arrastre. Sin la profundidad de la relinga superior, el ecograma aparecerá como un ecograma pelágico normal controlado por los parámetros Alcance y Alcance inicial. La distancia desde la relinga superior a la inferior (apertura de red) puede fijarse manualmente en la ventana de diálogo Arrastre. Ésto es útil para sistemas de sensores de arrastre que no midan la apertura de la red, o cuando la distancia medida no es fiable. La ventana de diálogo Arrastre también le permite introducir la distancia desde el barco a la apertura de la red. Sin embargo, la profundidad de la relinga superior debe proporcionarla el sistema de monitorización de capturas. En la ventana de diálogo Arrastre también puede definir la distancia desde la embarcación hasta la apertura de la red. Ejemplo 12 Alcance inicial y Alcance en un ecograma de arrastre En un ecograma de arrastre, fije el valor de Alcance inicial a –5 metros. Ésto hará que el ecograma comience desde 5 metros por encima de la relinga superior. Si la apertura de la red es de 20 metros, fije el Alcance a 30 metros. El ecograma mostrará el área desde 5 metros por encima de la relinga superior, y hasta 5 metros por debajo de la relinga inferior. En una red pelágica, con estos ajustes, normalmente no se muestra el contorno del fondo. En una red de arrastre de fondo, se muestra el contorno de fondo si la apertura de la red es menor de 5 metros sobre el fondo. Los cálculos de biomasa no están restringidos por la detección de fondo. Esto significa que el eco del fondo se incluirá en los cálculos si se encuentra dentro de la escala elegida. Temas relacionados • Alcance inicial en la página 166 • Alcance en la página 164 • Intervalo de cálculo en la página 198 • Ecograma en la página 228 Marcadores de ecograma Los ecogramas que proporciona la ES70 pueden contener información adicional. Se pueden habilitar las siguientes líneas, marcadores y anotaciones. 347237/C 135 Simrad ES70 Temas • Línea de Fondo en la página 136 • Línea Blanca en la página 136 • Línea de Dureza en la página 137 • Línea de Arrastre en la página 137 • Línea de Profundidad Variable en la página 138 • Línea de Otro Alcance en la página 138 • Línea de Biomasa en la página 139 • Escala en la página 140 • Marcas verticales en la página 140 • Anotaciones en la página 141 Línea de Fondo Este marcador está disponible en el cuadro de diálogo Ecograma en el menú Activo. El contorno de fondo puede mejorarse añadiendo una línea de fondo. La línea de fondo aparece como una línea negra, y sigue el contorno del fondo. Temas relacionados • Cómo establecer marcadores horizontales en la página 66 • Ecograma; pestaña Líneas en la página 229 Línea Blanca Este marcador está disponible en el cuadro de diálogo Ecograma en el menú Activo. El contorno de fondo también puede mejorarse añadiendo una línea blanca. La línea blanca es una línea blanca gruesa adicional que se añade justo debajo del fondo. La línea blanca no elimina información, simplemente “empuja” la información más abajo para que el fondo sea más fácil de ver. Importante La Línea Blanca no se puede usar simultáneamente con la Línea de Dureza. 136 347237/C Presentaciones de pantalla Temas relacionados • Cómo establecer marcadores horizontales en la página 66 • Ecograma; pestaña Líneas en la página 229 Línea de Dureza Este marcador está disponible en el cuadro de diálogo Ecograma en el menú Activo. La reflectividad del fondo (lo “duro” que es) puede controlarse usando la línea de dureza. La línea de dureza es una línea de colores gruesa que se añade justo debajo del fondo. La línea no elimina información, simplemente “empuja” la información más abajo para que el fondo sea más fácil de ver. Los colores contienen la información de la dureza. Puede resultar útil abrir el panel de información Dureza de fondo para observar la escala. Los colores a la izquierda de la escala indican un fondo suave, mientras que los colores a la derecha indican un fondo más duro. El panel de información también proporciona la reflectividad actual medida en dB. Importante Tenga en cuenta que la dureza de fondo es una función opcional. Para activar La línea de dureza y el panel de información Dureza del fondo, debe obtener la licencia. Importante La Línea Blanca no se puede usar simultáneamente con la Línea de Dureza. Temas relacionados • Panel de información de Dureza del fondo en la página 144 • Cómo establecer marcadores horizontales en la página 66 • Ecograma; pestaña Líneas en la página 229 Línea de Arrastre Este marcador está disponible en el cuadro de diálogo Ecograma en el menú Activo. Siempre que se disponga y estén conectados, los sistemas de red (PI e ITI) comunican a la ES70 la profundidad de la relinga superior y/o la distancia entre la relinga superior e inferior a intervalos regulares. La información de estos sensores se dibuja como líneas horizontales en el ecograma de la ES70. 347237/C 137 Simrad ES70 Temas relacionados • Cómo establecer marcadores horizontales en la página 66 • Ecograma; pestaña Líneas en la página 229 Línea de Profundidad Variable Este marcador está disponible en el cuadro de diálogo Ecograma en el menú Activo. Cuando se activa, se coloca una línea de profundidad horizontal donde pulse en el ecograma. Esto se utiliza generalmente para medir la profundidad, la profundidad del cardumen o incluso de un sólo pez. Puede pulsar en la línea, y a continuación arrastrarla arriba o abajo. Temas relacionados • Cómo establecer marcadores horizontales en la página 66 • Ecograma; pestaña Líneas en la página 229 Línea de Otro Alcance Este marcador está disponible en el cuadro de diálogo Ecograma en el menú Activo. Esta característica se usa cuando tiene configurada su ES70 para que muestre simultáneamente los ecogramas relacionados con la superficie y el fondo . Cuando está activa, dos líneas horizontales en el ecograma de superficie indican el alcance seleccionado en el ecograma de fondo. Temas relacionados • Cómo establecer marcadores horizontales en la página 66 • Ecograma; pestaña Líneas en la página 229 138 347237/C Presentaciones de pantalla Línea de Biomasa Este marcador está disponible en el cuadro de diálogo Ecograma en el menú Activo. Puede hacerse un seguimiento de la biomasa usando la Línea de Biomasa. La línea de biomasa es una línea de colores vivos adicional que se añade al ecograma. La línea identifica las variaciones de la biomasa. Puede cambiar la escala de la curva para ajustarse al espacio vertical disponible en el ecograma. la escala se encuentra disponible en el cuadro de diálogo Ecograma. Los cambios hechos en la ventana de diálogo Intervalo de cálculo no tendrán efecto en la línea de Biomasa. Recuerde que también puede medir la biomasa usando el panel de información Biomasa. Importante Tenga en cuenta que la Biomasa es una función opcional. Para activar el panel de información Biomasa, debe obtener una licencia de programa. Temas relacionados • Panel de información de Biomasa en la página 143 • Cómo establecer marcadores horizontales en la página 66 • Intervalo de cálculo en la página 198 • Ecograma; pestaña Líneas en la página 229 347237/C 139 Simrad ES70 Escala Las escalas en el ecograma pueden activarse en la ventana de diálogo Ecograma. Se dibujan líneas de escala horizontales equidistantes dentro del ecograma con el color del primer plano actual; negro durante el día y blanco durante la noche. Se pueden dibujar un máximo de 10 líneas de escala. Temas relacionados • Cómo establecer marcadores horizontales en la página 66 • Ecograma; pestaña Líneas en la página 229 Marcas verticales Las marcas verticales en el ecograma se pueden habilitar en el cuadro de diálogo Ecograma. En el cuadro de diálogo Ecograma se encuentran las siguientes marcas verticales. a Ninguna No se muestran marcas verticales. b Tiempo Esta opción dibuja una pequeña línea vertical en la parte superior del ecograma una vez cada cierto número de minutos. c Distancia Esta opción inserta una pequeña línea vertical en la parte superior del ecograma una vez cada cierto número de millas náuticas. d Anotaciones Seleccione Texto o Línea para visualizar las anotaciones en la vista del ecograma. → Anotaciones en la página 141 Si selecciona Línea, la anotación irá acompañada de una línea vertical que mejore su visibilidad. Las anotaciones se pueden controlar desde la ventana de diálogo Anotaciones. → Anotaciones en la página 195 Temas relacionados • Ecograma; pestaña Líneas en la página 229 140 347237/C Presentaciones de pantalla Anotaciones Para poder ver las anotaciones en el ecograma, deben habilitarse en el cuadro de diálogo Ecograma. El tipo de anotación se puede controlar en el cuadro de diálogo Anotación . Pueden añadirse anotaciones al ecograma para identificar ecos especiales, eventos especiales, etc... Se puede introducir una Anotación manualmente usando la ventana de diálogo Anotación, o pueden importarse desde dispositivos periféricos. Las anotaciones definidas se guardan en los datos brutos como datagramas de anotación. Las anotaciones solo se pueden añadir durante la operación normal. Temas relacionados • Anotaciones en la página 195 • Ecograma; pestaña Líneas en la página 229 Paneles de información El sistema Simrad ES70 ofrece varios paneles de información para proporcionar información adicional y detallada del ecograma. Los paneles se abren y se cierran usando los botones de panel en la Barra Título. Con el fin de abrir un panel de información, primero debe pulsar en una presentación de ecograma para hacerlo “activo”. Al hacer esto selecciona el canal de frecuencia (transductor). En la mayoría de los casos, los datos en el panel de información que abre sólo serán válidos para el ecograma seleccionado. Importante Algunos de los paneles de información son opcionales. Por tanto, no están disponibles para su uso a menos que se disponga de un código de licencia. Para obtener la licencia, consulte con su distribuidor. Temas • Sobre los paneles de información en la página 142 • Panel de información de Profundidad en la página 142 • Panel de información de Biomasa en la página 143 • Panel de información de Escala de color en la página 144 347237/C 141 Simrad ES70 • Panel de información de Dureza del fondo en la página 144 • Panel de información de Distribución de tallas en la página 145 • Panel de información Posición del pez en la página 147 • Panel de información Posición del eco en la página 147 • Panel de información Zoom en la página 148 • Panel de información Histórico en la página 148 Sobre los paneles de información Puede cambiar el tamaño del panel de información para ajustarse a sus preferencias, y puede moverlo por el ecograma al que se refiere. • Para cambiar su tamaño, pulse en la zona de sombra en la esquina inferior derecha, mantenga el botón del ratón pulsado, y arrastre hasta el tamaño deseado. • Para mover un panel de información, simplemente pulse dentro de él, mantenga el ratón pulsado y muévalo a la posición deseada. Los paneles de información son transparentes, por lo que con seguridad puede poner un panel sobre un ecograma sin perder la información detrás de él. El grado de transparencia se controla con el botón Transparencia en el menú Presentación. Todos los paneles de información disponen de pequeños botones en la esquina superior derecha. • El botón de arriba [X] a la derecha cierra el panel de información. Tenga en cuenta que también puede cerrar el panel si pulsa una vez más en su botón en la Barra Título. • El otro botón restablecerá el panel de información a su tamaño y posición originales. • Algunos paneles de información incluyen un botón de “herramienta”. Estos botones abren una ventana relativa a la información mostrada en el panel. Temas relacionados • Transparencia en la página 185 Panel de información de Profundidad Para abrir este panel, pulse el icono Profundidad en la Barra Título. El panel de información Profundidad muestra la profundidad actual para el transductor y frecuencia elegidos. El botón Herramienta abre la ventana de diálogo Detector de fondo. Esta ventana también está disponible desde el menú Activo. 142 347237/C Presentaciones de pantalla El propósito de la ventana de diálogo Detector de fondo es definir los límites de profundidad superior e inferior que se usarán con mayor probabilidad durante el funcionamiento del sistema ES70. En esta ventana de diálogo, también se puede modificar el ajuste del Nivel de eco de fondo para cambiar la detección de fondo respecto del eco de fondo. Temas relacionados • Menú Activo en la página 160 • Detector de fondo en la página 240 Panel de información de Biomasa Para abrir este panel de información, pulse el icono Biomasa en la Barra Título. El panel de información Biomasa muestra la biomasa actual. El cálculo se basa en los datos seleccionados en la ventana de diálogo Intervalo de cálculo; el tiempo, el pulso o una sección elegida de la presentación actual. Sólo se muestra la biomasa calculada para el transductor y frecuencia actuales. El botón Herramienta abre la ventana de diálogo Intervalo de cálculo. Esta ventana también está disponible desde el menú Configuración. Importante Tenga en cuenta que la Biomasa es una función opcional. Para activar el panel de información Biomasa, debe obtener una licencia de programa. Parámetros • Ecograma superior Este valor de biomasa se calcula a partir de los ecos de peces del ecograma superior para el canal elegido. Por defecto, éste es un ecograma de superficie. • Ecograma inferior Este valor de biomasa se calcula a partir de los ecos de peces del ecograma de fondo para el canal elegido. Por defecto, este es un ecograma de fondo. • Zoom Este valor de biomasa se calcula a partir de los ecos de peces de la zona actual ampliada. Temas relacionados • Línea de Biomasa en la página 139 347237/C 143 Simrad ES70 • Cómo controlar la biomasa actual en la página 81 • Cómo activar la línea de biomasa en la página 81 • Intervalo de cálculo en la página 198 • Biomasa en la página 298 Panel de información de Escala de color Para abrir este panel de información, pulse el icono Escala de color en la Barra Título. El panel Escala de color muestra la escala de colores actual que está usando en la presentación del ecograma. Para cambiar la escala de color, pulse Configurar color en el menú Presentación. 12 colores Colores sonar Colores ecosonda Escala grises Colores BI500 Los colores Colores ecosonda se basan en la escala de colores estándar de 12, pero se han incorporado colores adicionales entre éstos para hacer más suaves las transiciones de color. Temas relacionados • Cómo cambiar la escala de colores y la paleta de presentación en la página 62 • Cambiar la escala de color para eliminar los ecos más débiles en la página 63 • Configurar color en la página 182 Panel de información de Dureza del fondo Para abrir este panel de información, pulse el icono Dureza del fondo en la Barra Título. Importante Tenga en cuenta que la dureza de fondo es una función opcional. Para activar La línea de dureza y el panel de información Dureza del fondo, debe obtener la licencia. El panel de información Dureza del fondo muestra la reflectividad del fondo actual. Ésto da una indicación de la dureza del fondo. El valor se calcula usando la intensidad del eco del fondo en el pulso actual. La línea vertical en la escala de colores posiciona el pulso actual. La dureza del pulso actual se muestra también con un valor numérico. 144 347237/C Presentaciones de pantalla La dureza de fondo también puede indicarse activando la línea de dureza de fondo en la ventana Ecograma. Esta línea utiliza el mismo código de colores que el panel de información, pero lo coloca como una línea gruesa justo debajo de la línea de fondo en el ecograma. Temas relacionados • Línea de Dureza en la página 137 • Distribución de tallas en la página 239 • Ecograma; pestaña Líneas en la página 229 Panel de información de Distribución de tallas Para abrir este panel de información, pulse el icono Distribución de tallas en la Barra Título. Importante El panel de información Distribución de tallas sólo está disponible si su ES70 está equipada con uno o más transductores “split beam”. El panel de información Distribución de tallas muestra un histograma de los ecos de peces aislados detectados. El cálculo se basa en los parámetros que se han seleccionado en la ventana de diálogo Intervalo de cálculo; el tiempo, el pulso o una parte elegida de la presentación actual. Por lo tanto, proporciona una indicación visual de las tallas de los peces en el intervalo elegido. Sólo se muestran los peces detectados por la frecuencia del transductor actual. El número grande sobre el histograma muestra la talla media de todos los peces en el histograma. El valor se presenta en la unidades que se han elegido en la ventana de diálogo Unidades. Para un valor exacto en el eje x, coloque el cursor en una barra vertical en el histograma, y lea el valor de la etiqueta. La abreviatura TS se usa comúnmente. Significa “Intensidad del blanco”, y es una medida de la intensidad de los ecos generados por los peces individuales en el ecograma actual. La intensidad del eco indica la talla de los peces. El panel de información Distribución de tallas proporciona una estimación matemática de las tallas de todos las especies de pez en el ecograma. La intensidad del eco de un pez varía de una especie a otra. Para cambiar la especie de pez, utilice la ventana Seleccionar pez que se abre en el menú Configuración. → Seleccionar pez en la página 197 347237/C 145 Simrad ES70 Parámetros 1 Especie de pez Se muestra la especie de peces actual, seleccionada en la ventana Seleccionar pez. → Seleccionar pez en la página 197 2 Ecograma Puede ver los histogramas de distribución de tallas de tres fuentes diferentes. • Ecograma superior Este histograma se crea a partir de los ecos de peces del ecograma superior para el canal elegido. Por defecto, este es un ecograma de superficie. Los datos se calculan en base a la selección que hizo en la ventana de diálogo Cálculo del Intervalo. • Ecograma inferior Este histograma se crea a partir de los ecos de peces del ecograma de fondo para el canal elegido. Por defecto, es un ecograma de fondo. Los datos se calculan en base a la selección que hizo en la ventana de diálogo Cálculo del Intervalo. Si ha seleccionado sólo una pequeña escala vertical cerca del fondo, el histograma puede estar vacío. Esto es porque el volumen de peces es pequeño debido a la escala limitada seleccionada, y porque el cálculo de la intensidad de blancos debe tener en cuenta los ecos de fondo distintos de los peces.. • Zoom Este histograma se crea a partir de los ecos de peces del área ampliada actual. 3 Valor medio El número grande sobre cada histograma representa el valor medio de la barra más alta. La unidad refleja el modo elegido en la ventana Distribución de tallas. → Distribución de tallas en la página 239 Para cambiar los ajustes en el histograma, pulse Distribución de tallas en el menú Activo. La ventana de diálogo Distribución de tallas le permite configurar el histograma de la distribución de tallas a sus necesidades. Puede configurar el modo, los límites superior e inferior, la precisión y la resolución vertical. Temas relacionados • Cómo controlar la distribución de tallas de los peces en la página 79 • Unidades en la página 184 • Seleccionar pez en la página 197 • Intervalo de cálculo en la página 198 • Distribución de tallas en la página 239 146 347237/C Presentaciones de pantalla Panel de información Posición del pez Para abrir este panel de información, pulse el icono Posición del pez en la Barra Título. El panel de información de Posición del pez muestra la posición dentro del haz de los ecos simples detectados por el pulso actual (círculos mayores) y los tres pulsos anteriores (círculos pequeños). La vista es “desde arriba”. Los colores indican la intensidad del eco. Importante El panel de información Posición del pez sólo está disponible si su ES70 está equipada con uno o más transceptores “split beam”. Parámetros 1 Fuente Esta es la fuente de la información de la posición del pez. En el ejemplo, se usa el ecograma de superficie para determinar las últimas posiciones de los peces. Panel de información Posición del eco Para abrir este panel de información, pulse el icono Posición del eco en la Barra Título. Importante El panel de información Posición del eco sólo está disponible si su ES70 está equipada con uno o más transductores “split beam”. El panel de información Posición del eco muestra la posición de los ecos simples detectados dentro del haz por el pulso actual (círculos grandes) y para los tres pulsos anteriores (círculos pequeños). Los colores indican la intensidad del eco. Básicamente es la misma presentación que la Posición del pez. Sin embargo, aquí los ecos se muestran desde un lado, no desde arriba. Parámetros 1 Fuente Esta es la fuente de la información de la posición del pez. En el ejemplo, se usa el ecograma de superficie para determinar las últimas posiciones de los peces. 347237/C 147 Simrad ES70 Panel de información Zoom Para abrir este panel de información, pulse el icono Zoom en la Barra Título. El panel de información Zoom le permite ampliar una zona determinada en el ecograma actual. Una vez que se abre el panel de información Zoom, la zona ampliada es visible como rectángulo con puntos en el ecograma. Puede cambiar el tamaño y la forma de esta zona ampliada como desee, los ecos dentro de la zona ampliada se mostrarán siempre dentro del panel de información Zoom. Ejemplo 13 Panel de información Zoom A Panel de información Zoom B Zona rectangular ampliada En este ejemplo, la zona rectangular ampliada está situada directamente sobre el panel de información Zoom. Si pulsa cualquiera de las cuatro esquinas del rectángulo, puede arrastrarla a cualquier tamaño y forma. Parámetros 1 Con seguimiento al Barco Cuando se establece la zona rectangular ampliada, ésta puede seguir el ecograma mientras se mueve hacia la izquierda, o puede permanecer fija. Cuando se activa Con seguimiento al barco, la zona ampliada estará siempre fija en el ecograma. Los ecos se moverán a través de la zona, y también a través del panel de información Zoom. Panel de información Histórico Pulse el icono Histórico en la Barra Título para activar esta función. El panel de información Histórico no utiliza el mismo método de presentación que el resto de paneles. La función le permite ver las secuencias de ecogramas grabados anteriormente. Para hacerlo, el ecograma “activo” actual se divide en dos, y el lado izquierdo se utiliza para mostrar la historia grabada. Esta función se utiliza para guardar ecogramas en formato “bitmap”. La ES70 guarda continuamente imágenes de ecograma en su disco duro interno. Estas se pueden recuperar en la pantalla. La información en la presentación Histórico es la misma que la presentación del ecograma original. 148 347237/C Presentaciones de pantalla El número de archivos históricos es limitado. Después de alcanzar el número máximo de archivos, las imagen más reciente sobrescribe el ecograma más antiguo. La función historia todavía le permite buscar rápidamente a través de imágenes de ecogramas que comprenden varias horas. Ejemplo 14 Panel de información Histórico A Presentación del ecograma original “activo” B Presentación ampliada original C Presentación Histórico D Pulse este botón y arrastre hacia los lados para desplazarse por la imagen grabada. Consejo La amplitud horizontal de la presentación historia puede ajustarse pulsando el borde derecho, y arrastrándolo hacia los lados. Barra de Estado La Barra de Estado se encuentra en la parte inferior de la presentación en pantalla del sistema ES70. El propósito de la Barra de Estado es proporcionarle un acceso rápido a las principales funciones, así como a la información de fecha y hora. A Formato de presentación • Vertical: Esta pestaña coloca los ecogramas actuales uno junto a otro en una presentación vertical. • Horizontal: Esta pestaña coloca los ecogramas actuales uno sobre otro en una presentación horizontal. Si sólo hay un canal de frecuencia activo en uso, tendrá sólo un ecograma. Estas pestañas no se muestran. 347237/C 149 Simrad ES70 B Selección del Transductor Estas pestañas indicarán los transductores actuales usados por la ecosonda. Los dos transductores mostrados aquí son sólo un ejemplo. Si sólo se usa un transductor, sólo tendrá un ecograma. Entonces no se mostrarán estas pestañas. • ES38: Esta pestaña asigna la presentación de ecosonda para mostrar sólo el ecograma de este transductor. • ES120: Esta pestaña asigna la presentación de ecosonda para mostrar sólo el ecograma de este transductor. C Capturas de pantalla Esta pestaña esconde los ecogramas “vivos” de la vista, y le permite ver imágenes de ecogramas que ha guardado antes usando el botón Capturar Pantalla en la Barra Título. Los ecogramas se presentan en un explorador gráfico. Puede abrir cualquiera de las imágenes para un estudio en más detalle, o puede acceder directamente a los archivos pulsando el botón Abrir carpeta imágenes. → La Barra Título en la página 121 → Capturas de pantalla en la página 151 D Escala de Color Esta barra de color, en la Barra de Estado presenta la escala de color seleccionada. Qué escala de color elegir, es principalmente una opción personal basándose en la luz ambiental, la naturaleza de los ecos y en la propia experiencia. Sin embargo, tenga en cuenta que en la escala básica de 12 colores, cada color representa, de manera individual, un rango de 3 dB en la fuerza de la señal del eco. Esto implica que el próximo color se seleccionará cada vez que la fuerza del eco sea doble. Si elige utilizar 64 colores, la resolución de la presentación del sistema ES70 mejorará notablemente. Por tanto, será más sencillo diferenciar entre los varios ecos de diferente tamaño y/o fuerza del blanco. Para cambiar la escala de color, utilice la ventana de diálogo Configurar Color en el menú Visualizar. También puede acceder a la escala de color a través del panel de información Escala de Color . → Panel de información de Escala de color en la página 144 → Configurar color en la página 182 E Fecha Este campo en la barra de estado indica la fecha actual. Tenga en cuenta que durante la reproducción, se mostrará la fecha del fichero reproducido. Se muestra una “R” delante de la fecha para indicarlo. F Hora Este campo en la barra estado indica la hora actual. Tenga en cuenta que durante la reproducción, se mostrará la hora del fichero reproducido. 150 347237/C Presentaciones de pantalla Temas relacionados • La Barra Título en la página 121 • Capturas de pantalla en la página 151 • Panel de información de Escala de color en la página 144 • Configurar color en la página 182 Capturas de pantalla El sistema ES70 presenta una función incorporada de captura de pantalla para crear instantáneas de la presentación del ecograma. El sistema ES70 también cuenta con un navegador dedicado para visualizar las imágenes grabadas. Para guardar un ecograma, pulse el botón Capturar pantalla en la Barra Título. Para ver las imágenes guardadas, pulse sobre el botón Captura de Pantalla en la Barra de Estado. Con ésto, abrirá el buscador de imágenes. El explorador simplemente presenta una versión en miniatura de todas las capturas de pantalla que haya hecho. Cada archivo se presenta en formato JPG, de manera que se puede abrir con cualquier editor de imágenes estándar. El nombre de los archivos se crea automáticamente con la fecha y hora en la que pulsa el botón Captura de Pantalla . Haga doble clic en una miniatura para abrirla. Una vez que la haya abierto, pulse Volver al explorador para volver a la vista del explorador. En el navegado, pulsar Abrir carpeta imágenes para abrir la carpeta del sistema que contiene los archivos. Esta carpeta ofrece la funcionalidad del sistema operativo para facilitar el cambio de nombre, copiar, imprimir y eliminar archivos. 347237/C 151 Simrad ES70 El sistema de menús La navegación de menús utilizada por el sistema ES70 es similar a la de otras aplicaciones de Simrad que siguen los nuevos estándares de interfaz de usuario desarrollados por Simrad. El menú principal, por defecto, está situado en el lado derecho de la pantalla. A través de los iconos dedicados en la parte inferior del menú principal, puede abrir y cerrar los correspondientes sub-menús. Las opciones de menú que se muestran en colores oscuros no están disponibles para la aplicación actual o modo de funcionamiento. Temas • Acerca de los menús y los botones en la página 152 • Botones de menú en la página 153 • Menú Principal en la página 155 • Menú Operativa en la página 156 • Menú Presentación en la página 157 • Menú Configuración en la página 158 • Menú Activo en la página 160 Acerca de los menús y los botones La selección de los parámetros de funcionamiento en el sistema ES70 se hace usando una estructura de árbol con un menú principal, un conjunto de menús secundarios, y varios botones de menú. Algunos de los botones de menú abren ventanas de diálogo o menús reducidos para proporcionar otros parámetros. El menú Principal proporciona los parámetros más usados durante el funcionamiento normal. Bajo el menú principal, encontrará iconos dedicados que se utilizan para abrir los otros submenús. Son (de izquierda a derecha): a El menú Operativa controla los parámetros de funcionamiento principales. b El menú Presentación controla los aspectos visuales del sistema, tales como los parámetros relacionados a la presentación de pantalla. 152 347237/C El sistema de menús c d El menú Configuración le permite controlar la configuración del procesado de señal así como la instalación del sistema y el mantenimiento, y las interfaces a dispositivos periféricos. El menú Activo tiene su contenido relacionado con el elemento activo actual (vista u objeto). Úselo para acceder a características especiales disponibles para el elemento seleccionado. Botones de menú Cada menú contiene varios botones de menú. Cada botón muestra la función del botón, algunos de ellos también muestran el valor actual del parámetro. La mayoría de botones en cada menú proporcionan una o más de estas funciones. • Puede aumentar o disminuir los valores de los parámetros pulsando los campos [+] y [–] en el botón. • Puede cambiar los valores de los parámetros pulsando en el botón, manteniendo el ratón pulsado y a continuación moviendo el cursor hacia los lados. • Puede cambiar los valores de los parámetros por medio de la rueda de control del ratón o del trackball. • Puede introducir los valores de los parámetros desde el teclado (si dispone de uno). • Puede seleccionar el valor de los parámetros desde el sub-menú de botones. • Puede abrir una ventana de diálogo dedicada. Cómo seleccionar un parámetro numérico usando los botones +/1 Mueva el cursor a cada lado del botón y observe que el color de fondo cambia. a Pulse en el lado izquierdo del botón para disminuir el valor numérico. b Pulse en el lado derecho del botón para aumentar el valor numérico. Cómo seleccionar un parámetro numérico moviendo el cursor horizontalmente 1 2 3 4 Sitúe el cursor en el centro del botón. Pulse y mantenga presionado el botón izquierdo del ratón. Mueva el cursor horizontalmente: izquierda para disminuir el valor del parámetro, o derecha para aumentarlo. Suelte el botón del ratón cuando se muestre el valor solicitado. Cómo seleccionar un parámetro numérico por medio de la rueda de control 1 2 3 Sitúe el cursor en el centro del botón. Haga girar la rueda de control en cualquier dirección para aumentar o disminuir el valor del parámetro. Suelte la rueda de desplazamiento cuando se muestre el valor solicitado. 347237/C 153 Simrad ES70 Cómo seleccionar un parámetro numérico con el teclado 1 Pulse en el centro del botón para abrir un campo de texto. 2 Introduzca el valor numérico en el campo de texto. Si el valor excede el rango permitido para el parámetro, la trama en el campo de texto será roja. No podrá introducir el valor. 3 Pulse la tecla Intro. Cómo seleccionar un parámetro usando un sub-menú 1 Pulse la sección central del botón para abrir un sub-menú, a continuación pulse el valor del parámetro solicitado. Se aplica el valor escogido, y el sub-menú se cierra automáticamente. 2 Cuando proceda, también puede acceder al sub-menú pulsando la parte izquierda y derecha del botón, pero este método no le mostrará las opciones de menú. a Pulse en la parte izquierda del botón para seleccionar una opción del sub-menú inferior. b Pulse en la parte derecha del botón para seleccionar una opción del sub-menú superior. Cómo seleccionar parámetros usando una ventana de diálogo 1 154 Pulse en cualquier lugar del botón para abrir una ventana de diálogo. 347237/C El sistema de menús Menú Principal Las siguientes funciones y parámetros están disponibles desde el menú Principal. 1 Ajustes de usuario La ventana de diálogo Ajustes de usuario le permite guardar los ajustes de usuario actuales (selecciones de parámetros), y recuperar ajustes de fábrica o de usuario guardados anteriomente. → Ajustes de usuario en la página 162 2 Alcance La función Alcance le permite especificar el alcance vertical del ecograma. El alcance se define desde una escala inicial hasta un valor por debajo de la profundidad del fondo actual. El valor mostrado y seleccionado se aplica por defecto sólo al ecograma seleccionado en ese momento. → Alcance en la página 164 3 Alcance inicial La función Alcance inicial le permite especificar la profundidad inicial del ecograma, ésta es la profundidad desde la que se inicia la presentación de la columna de agua. El valor que se muestra y se selecciona se aplica al tipo de ecograma seleccionado en este momento. En un ecograma referido a la superficie, se puede pulsar Profundidad de inicio automática para permitir al sistema ES70 seleccionar el alcance de inicio automático. → Alcance inicial en la página 166 4 Ganancia El propósito de la función Ganancia es ajustar el nivel de ecos en las presentaciones del ecograma. → Ganancia en la página 168 Sub-menús La parte inferior del menú Principal contiene los iconos de los sub-menús. Pulse uno de estos iconos para abrir el sub-menú solicitado. El botón Menú En la Barra Título, pulse una vez en el botón Menú para esconder el menú. Pulse otra vez para recuperar el menú de nuevo. Cuando el menú está escondido, se mostrará temporalmente en la parte izquierda o derecha de la pantalla cuando mueva el cursor a esta posición. 347237/C 155 Simrad ES70 Menú Operativa Las siguientes funciones y parámetros están disponibles desde el menú Operativa. Pulse una vez en el icono en el menú Principal para abrir el menú Operativa. Pulse otra vez en el icono para cerrar el menú. 1 Operativa El propósito de la función Operativa es controlar el modo de funcionamiento del sistema ES70. Puede fijarse a Normal, Reproducir o Inactivo. → Operativa en la página 171 2 Pulso El propósito de la función Pulso es activar o desactivar las transmisiones de audio del sistema ES70 en el agua (“muestreo”). → Pulso en la página 172 3 Modo pulso La función Modo pulso se usa para controlar la frecuencia con la que el sistema ES70 transmitirá su energía en el agua. Para un uso normal, elija Máximo. Ésto permitirá al sistema ES70 transmitir continuamente y tan frecuentemente como le sea posible. → Modo pulso en la página 173 4 Cadencia de pulso Utilice la función Cadencia de pulso para elegir el tiempo (en milisegundos) entre cada transmisión (pulso) cuando el Modo pulso se fija a Intervalo. → Cadencia de pulso en la página 174 5 Operativa normal El propósito de la ventana de diálogo Operativa normal es proporcionar una visión general de los parámetros actuales del transceptor, y permitir cambiarlos. → Operativa normal en la página 175 6 Registrar La función Registrar le permite registrar las señales del transductor sin procesar, y guardarlas en el disco duro interno. Los archivos pueden copiarse después o moverlos a otros medios de grabación. → Registrar en la página 178 156 347237/C El sistema de menús Menú Presentación Las siguientes funciones y parámetros están disponibles desde el menú Presentación. Pulse una vez en el icono bajo el menú Principal para abrir el menú Presentación. Pulse de nuevo en el icono para cerrar el menú. 1 Configurar color El propósito de la ventana de diálogo Configurar color es controlar los colores de presentaciones usadas por el sistema ES70. → Configurar color en la página 182 2 Brillo de pantalla El propósito de la función Brillo de pantalla es ajustar la intensidad de la luz emitida por la pantalla. → Brillo de pantalla en la página 184 3 Unidades El propósito de la ventana de diálogo Unidades es controlar las unidades de medida usadas por el sistema ES70. → Unidades en la página 184 4 Transparencia El propósito de la función Transparencia es ajustar cuánto se puede ver a través de los paneles de información. → Transparencia en la página 185 5 Idioma El propósito de la función Idioma es seleccionar el idioma a usar en los menús. → Idioma en la página 186 6 Presentación El propósito de la ventana de diálogo Presentación es definir qué canales del transceptor desea ver en la presentación en pantalla. También le permite colocar los ecogramas en relación con el otro. → Presentación en la página 187 7 Opciones de presentación El propósito de la ventana de diálogo Opciones de presentación es controlar la posición del menú, y qué información debe facilitarse en la Barra Título y la Barra Tareas. También controla qué herramientas mostrar. → Opciones de presentación en la página 188 347237/C 157 Simrad ES70 8 Acerca de El propósito de la ventana de diálogo Acerca de es proporcionarle la versión de software ES70 actual. → Acerca de en la página 191 Menú Configuración Las siguientes funciones y parámetros están disponibles desde el menú Configuración. Pulse una vez en el icono bajo el menú Principal para abrir el menú Configuración. Pulse otra vez en el icono para cerrar el menú. 1 Alarmas de profundidad La ventana de diálogo Alarmas de profundidad le permite establecer un límite mínimo y máximo para la alarma de profundidad. Se le notificará por tanto si la profundidad actual cambia excediendo los límites establecidos por usted. → Alarmas de Profundidad en la página 245 2 Sincronización El propósito de la ventana de diálogo Sincronización es configurar el sistema ES70 para funcionar sólo, o como un maestro o esclavo en un sistema sincronizado. La sincronización es necesaria para evitar interferencias cuando el sistema ES70 se usa al mismo tiempo que otros instrumentos hidroacústicos en el mismo rango de frecuencias. → Sincronización en la página 193 3 Anotaciones El propósito de la ventana de diálogo Anotaciones es permitirle introducir comentarios y anotaciones en los ecogramas. → Anotaciones en la página 195 4 Seleccionar pez Los parámetros en la ventana de diálogo Seleccionar pez le permiten seleccionar las especies de peces, y modificar la distribución de tallas manualmente. → Seleccionar pez en la página 197 158 347237/C El sistema de menús 5 Intervalo de cálculo La ventana de diálogo Intervalo de cálculo permite definir el tiempo, número de pulsos, o parte de la presentación del ecograma usados para calcular la biomasa y la distribución de tallas. → Intervalo de cálculo en la página 198 6 Navegación La ventana de diálogo Navegación controla la forma en que el sistema ES70 recibe la información de los periféricos externos, como los sistemas de navegación y girocompás. → Navegación en la página 199 7 Arrastre La ventana de diálogo Arrastre le permite introducir los parámetros principales relacionados con la red de arrastre. La información de arrastre se usa para mostrar las líneas superior e inferior de la red en el ecograma. Todos los datos de velocidad recibidos se almacenan en el archivo cuando se habilita el registro de datos brutos al archivo. → Arrastre en la página 206 8 Salida Ethernet El propósito de la ventana de diálogo Salida Ethernet es definir los parámetros de comunicación para la salida de datagramas del sistema ES70 en el puerto Ethernet. → Salida Ethernet en la página 208 9 Salida de profundidad La ventana de diálogo Salida de profundidad se usa para configurar la salida de datos de profundidad del sistema ES70 a un puerto de comunicaciones dedicado en un formato especificado. → Salida de profundidad en la página 209 10 Instalación La función Instalación abre un pequeño submenú con acceso a todas las funciones y ventanas de diálogo necesarias para realizar los ajustes apropiados para operar con el sistema ES70. → Instalación en la página 212 347237/C 159 Simrad ES70 Menú Activo Las siguientes funciones y parámetros están disponibles desde el menú Activo. Pulse una vez en el icono bajo el menú Principal para abrir el menú Activo. Pulse de nuevo en el icono para cerrar el menú. 1 Ecograma La ventana de diálogo Ecograma permite configurar los parámetros que controlan la presentación del ecograma. Las tres pestañas controlan las líneas horizontales, el tipo de ecograma con el TVG aplicado, y la velocidad de paginación del ecograma. → Ecograma en la página 228 2 TVG El propósito del botón TVG es permitirle cambiar la curva de “Time Varied Gain” (TVG) para los ecos recibidos. → TVG en la página 236 3 Filtro pulso a pulso El Filtro pulso a pulso elimina el ruido y los ecos no deseados de la presentación del ecograma. → Filtro pulso a pulso en la página 237 4 Ganancia de fondo El ajuste Ganancia de fondo controla la ganancia por debajo de la profundidad del fondo detectada. → Ganancia de fondo en la página 238 5 Distribución de tallas La ventana de diálogo Distribución de tallas le permite configurar los parámetros para el histograma presentado en el panel de información Distribución de tallas. → Distribución de tallas en la página 239 6 Detector de fondo El propósito de la ventana de diálogo Detector de fondo es definir los límites de profundidad superior e inferior que se usarán con mayor probabilidad durante el funcionamiento del sistema ES70. En esta ventana de diálogo, también se puede modificar el ajuste del Nivel de eco de fondo para cambiar la detección de fondo respecto del eco de fondo. → Detector de fondo en la página 240 160 347237/C Funciones y ventanas de diálogo Funciones y ventanas de diálogo Este capítulo presenta una descripción detallada de las ventanas de diálogo usadas por el sistema Simrad ES70. Siempre que sea aplicable, las referencias se hacen al capítulo Procedimientos operativos. No necesita tener un conocimiento profundo de estas ventanas de diálogo para usar el sistema Simrad ES70. La información en este capítulo es sólo para referencia. Temas • Menú Principal; funciones y ventanas de diálogo en la página 162 • Menú Operativa; funciones y ventanas de diálogo en la página 170 • Menú Presentación; funciones y ventanas de diálogo en la página 181 • Menú Configuración; funciones y ventanas de diálogo en la página 192 • Menú Activo; funciones y ventanas de diálogo en la página 227 • Otras funciones y ventanas de diálogo en la página 244 347237/C 161 Simrad ES70 Menú Principal; funciones y ventanas de diálogo Las siguientes funciones y parámetros están disponibles desde el menú Principal. 1 Ajustes de usuario La ventana de diálogo Ajustes de usuario le permite guardar los ajustes de usuario actuales (selecciones de parámetros), y recuperar ajustes de fábrica o de usuario guardados anteriomente. → Ajustes de usuario en la página 162 2 Alcance La función Alcance le permite especificar el alcance vertical del ecograma. El alcance se define desde una escala inicial hasta un valor por debajo de la profundidad del fondo actual. El valor mostrado y seleccionado se aplica por defecto sólo al ecograma seleccionado en ese momento. → Alcance en la página 164 3 Alcance inicial La función Alcance inicial le permite especificar la profundidad inicial del ecograma, ésta es la profundidad desde la que se inicia la presentación de la columna de agua. El valor que se muestra y se selecciona se aplica al tipo de ecograma seleccionado en este momento. En un ecograma referido a la superficie, se puede pulsar Profundidad de inicio automática para permitir al sistema ES70 seleccionar el alcance de inicio automático. → Alcance inicial en la página 166 4 Ganancia El propósito de la función Ganancia es ajustar el nivel de ecos en las presentaciones del ecograma. → Ganancia en la página 168 Ajustes de usuario La ventana de diálogo Ajustes de usuario está disponible al pulsar el botón Ajustes de usuario en el menú Principal. Propósito La ventana de diálogo Ajustes de usuario le permite guardar los ajustes de usuario actuales (selecciones de parámetros), y recuperar ajustes de fábrica o de usuario guardados anteriomente. 162 347237/C Funciones y ventanas de diálogo Descripción Esta ventana de diálogo se usa para guardar los ajustes del sistema ES70 para distintos tipos de pesca, o ajustes relacionados con cada usuario. Parámetros 1 Ajustes de fábrica Estos ajustes son los que proporciona el fabricante del sistema ES70. Puede usar estos ajustes si no está seguro de qué parámetros usar, ya que ofrecen la “mejor práctica” para un uso normal. Los ajustes de fábrica no pueden modificarse. 2 Configuración guardada Estos ajustes son los creados y guardados por los distintos usuarios del sistema ES70. Cada ajuste se identifica por un nombre, y la hora y fecha en que fue creado. Estos ajustes pueden borrarse y cambiar de nombre. Puede guardar un número ilimitado de perfiles de configuración, sólo limitado por la capacidad del disco duro. 3 Activar ajuste seleccionado Este botón se utiliza para activar la configuración que desea usar. Para activar cualquier ajuste de fábrica o guardado, pulse el nombre del ajuste en una de las listas ya a continuación pulse en este botón. 4 Renombrar Este botón se utiliza para renombrar uno de los ajustes guardados. Para renombrar un ajuste, pulse el nombre del ajuste, y a continuación en este botón. Se abre una ventana de diálogo para aceptar el nuevo nombre. Consejo Si no tiene un teclado de ordenador conectado a su sistema ES70, pulse el botón Teclado para abrir un teclado en pantalla. Los ajustes de fábrica no pueden cambiar de nombre. 347237/C 163 Simrad ES70 5 Borrar Este botón se utiliza para borrar uno de los ajustes guardados. Para borrar un ajuste, pulse el nombre del ajuste y a continuación en este botón. Se abre una ventana de diálogo para comprobar su elección. Los ajustes de fábrica no pueden borrarse. 6 Guardar configuración actual este botón se utiliza para guardar la configuración que aplica en este momento el sistema ES70. Para guardar la configuración, pulse en este botón. Se abre una ventana de diálogo para registrar el nombre de la nueva configuración. Consejo Si no tiene un teclado de ordenador conectado a su sistema ES70, pulse el botón Teclado para abrir un teclado en pantalla. Sólo puede añadir ajustes en la lista Configuración guardada. Temas relacionados • Cómo restablecer el sistema ES70 a los parámetros por defecto de fábrica en la página 50 • Cómo guardar la configuración actual de usuario en la página 49 • Cómo utilizar la configuración guardada anteriormente en la página 50 • Menú Principal; funciones y ventanas de diálogo en la página 162 Alcance La función Alcance está disponible al pulsar el botón Alcance en el menú Principal. Propósito La función Alcance le permite especificar el alcance vertical del ecograma. El alcance se define desde una escala inicial hasta un valor por debajo de la profundidad del fondo actual. El valor mostrado y seleccionado se aplica por defecto sólo al ecograma seleccionado en ese momento. 164 347237/C Funciones y ventanas de diálogo Descripción La función Alcance define la profundidad en la que desea que el sistema ES70 detecte los ecos. Es decir, la distancia vertical entre la parte “superior” e “inferior” del ecograma. La función Alcance especifica esta profundidad “inferior” mientras que la función Alcance Inicial especifica la profundidad “superior”. Este ajuste de alcance se aplica al ecograma seleccionado actualmente (identificado por un borde grueso). Hay varios tipos de ecogramas disponibles que pueden seleccionarse en la ventana de diálogo Ecograma. Si desea aplicar los nuevos ajustes de alcance a todos los ecogramas, deberá seleccionar Aplicar a todos. Parámetros 1 Auto Esta selección permite al sistema ES70 ajustar automáticamente el alcance según la profundidad que detecta. 2 Alcance Este parámetro controla el alcance de profundidad que se muestra en la presentación del ecograma. La profundidad inicial para el alcance vertical que se muestra en la pantalla será siempre el valor definido por el parámetro de profundiad Alcance inicial. El tipo de ecograma se selecciona en la ventana de diálogo Ecograma. → Alcance inicial en la página 166 → Ecograma en la página 228 Ejemplo 15 Alcance inicial y Alcance en un ecograma de superficie En un ecograma de superficie, fije el valor de Alcance inicial a 0 metros. Esto hará que el ecograma empiece desde la superficie del mar (siempre que se haya definido el calado del transductor). Fije Alcance a la profundidad actual más 20 metros. El ecograma mostrará el área desde la superficie del mar hasta 20 metros “por debajo” del fondo. El contorno del fondo se detecta fácilmente cuando cambia la profundidad. Ejemplo 16 Alcance inicial y Alcance en un ecograma de fondo En un ecograma de fondo, fije el valor Alcance inicial a –5 metros. Esto hará que el ecograma empiece desde 5 metros sobre el fondo. Fije Alcance a los 5 metros más 10 = 15 metros. El ecograma mostrará el área desde los 5 metros por encima de la profundidad hasta 10 metros “por debajo” del fondo. El contorno del fondo aparecerá como una línea plana. 347237/C 165 Simrad ES70 3 Aplicar a todo Seleccione esta opción para aplicar el nuevo ajuste de alcance a todos los ecogramas actuales del mismo tipo. Ejemplo 17 Aplicar a todo Si se ha seleccionado un ecograma de fondo cuando se cambió el ajuste de alcance, el ajuste se aplicará a todos los ecogramas de fondo. Un funcionamiento parecido se aplica al resto de tipos de ecogramas. Temas relacionados • Cómo cambiar el alcance inicial en la página 73 • Cómo elegir una profundidad de inicio automática en la página 73 • Cómo elegir el alcance vertical en la página 74 • Menú Principal; funciones y ventanas de diálogo en la página 162 • Alcance inicial en la página 166 • Ecograma en la página 228 Alcance inicial La función Alcance inicial está disponible al pulsar el botón Alcance inicial en el menú Principal. Propósito La función Alcance inicial le permite especificar la profundidad inicial del ecograma, ésta es la profundidad desde la que se inicia la presentación de la columna de agua. El valor que se muestra y se selecciona se aplica al tipo de ecograma seleccionado en este momento. En un ecograma referido a la superficie, se puede pulsar Profundidad de inicio automática para permitir al sistema ES70 seleccionar el alcance de inicio automático. Descripción El valor del parámetro de ajuste inicial se aplica al ecograma seleccionado actualmente (identificado por un borde más grueso). Hay varios tipos de ecogramas disponibles, éstos se seleccionan en la ventana de diálogo Ecograma. Consejo Si abre este botón de menú, sólo podrá introducir un valor si tiene un teclado conectado a su ES70. Tenga en cuenta, sin embargo, que puede pulsar el botón, y manteniendo pulsado el botón del ratón, y moviendo el ratón hacia los lados, puede cambiar el valor del parámetro. También puede ajustar el valor manteniendo pulsados los botones [+] o [-]. 166 347237/C Funciones y ventanas de diálogo Parámetros 1 Alcance inicial Este parámetro controla la profundidad inicial del su ecograma. Ejemplo 18 Alcance inicial y Alcance en un ecograma de fondo En un ecograma de fondo, fije el valor Alcance inicial a –5 metros. Esto hará que el ecograma empiece desde 5 metros sobre el fondo. Fije Alcance a los 5 metros más 10 = 15 metros. El ecograma mostrará el área desde los 5 metros por encima de la profundidad hasta 10 metros “por debajo” del fondo. El contorno del fondo aparecerá como una línea plana. Ejemplo 19 Alcance inicial y Alcance en un ecograma de superficie En un ecograma de superficie, fije el valor del Alcance inicial a 10 metros. Esto hará que el ecograma empiece desde 10 metros por debajo de la superficie del mar (siempre que se haya definido el calado del transductor). Fije Alcance al valor de profundidad actual más 20 metros. El ecograma mostrará el área desde 10 metros por debajo de la superficie hasta 10 metros “por debajo” del fondo. El contorno del fondo se detecta fácilmente cuando cambia la profundidad. Ejemplo 20 Alcance inicial y Alcance en un ecograma de pelágica En un ecograma de pelágica, fije el valor Alcance inicial a 20 metros. Esto hará que el ecograma empiece desde 20 metros por debajo de la superficie del mar (siempre que se haya definido el calado del transductor). Fije Alcance a 40 metros. El ecograma mostrará el área desde los 20 metros por debajo de la superficie, hasta los 60 metros debajo del transductor. Si la profundidad es mayor de 60 metros, el contorno del fondo no se mostrará. 2 Profundidad de inicio automática Seleccione esta casilla para que el sistema ES70 elija una profundidad de inicio automática. Esta función se usa en ecogramas referidos a la superficie cuando se elige un alcance fijo. La función se asegurará que el contorno de fondo siempre se muestra en el ecograma, no importa cuánto cambie la profundidad. Cuando se activa esta función, no se puede cambiar el valor de alcance inicial. El valor que se muestra en el botón es el elegido por el sistema ES70 para asegurarse que se muestra el eco de fondo. Ejemplo 21 Profundidad de inicio automática Si se fija Alcance a 20 metros y se activa la función Profundidad de inicio automática, siempre se dibujará el ecograma para hacer que el contorno aparezca cerca del fondo de la presentación del ecograma. Si la profundidad del agua supera los 20 metros, el sistema ES70 moverá automáticamente el alcance inicial hacia abajo. Se mantiene el alcance, pero se mueve el alcance inicial, el contorno del fondo sigue siendo visible. 347237/C 167 Simrad ES70 3 Aplicar a todo Seleccione esta opción para aplicar el nuevo ajuste de alcance inicial a los ecogramas actuales del mismo tipo. Ejemplo 22 Aplicar a todo Si se ha seleccionado un ecograma de superficie cuando se cambió el ajuste del alcance inicial, el ajuste se aplicará automáticamente al resto de ecogramas de superficie. Un funcionamiento parecido se aplica al resto de tipos de ecograma. Temas relacionados • Cómo cambiar el alcance inicial en la página 73 • Cómo elegir una profundidad de inicio automática en la página 73 • Cómo elegir el alcance vertical en la página 74 • Menú Principal; funciones y ventanas de diálogo en la página 162 • Alcance en la página 164 • Ecograma en la página 228 Ganancia La función Ganancia está disponible al pulsar el botón Ganancia en el menú Principal. Propósito El propósito de la función Ganancia es ajustar el nivel de ecos en las presentaciones del ecograma. Descripción Esta función Ganancia puede ser comparada con el volumen de la radio en un coche. Cuando la Ganancia aumenta, los ecos aparecerán más fuertes y también será más fácil ver los ecos más débiles. Sin embargo, como también aumenta el ruido acústico en la recepción, el ecograma también lo mostrará. Demasiada ganancia “distorsionará” la presentación. Por defecto la función Ganancia solo se aplica al ecograma seleccionado (identificado con un borde más grueso). Existen varios tipos de ecograma disponibles, que se pueden seleccionar en el cuadro de diálogo Ecograma . Si desea ajustar la Ganacia a varios ecogramas similares, seleccione Aplicar a todos. 168 347237/C Funciones y ventanas de diálogo Consejo Si abre este botón de menú, sólo podrá introducir un valor si tiene un teclado conectado a su ES70. Tenga en cuenta, sin embargo, que puede pulsar el botón, y manteniendo pulsado el botón del ratón, y moviendo el ratón hacia los lados, puede cambiar el valor del parámetro. También puede ajustar el valor manteniendo pulsados los botones [+] o [-]. Consejo No confunda esta función Ganancia con la función TVG. Parámetros 1 Ganancia La escala le permite cambiar la ganancia desde 20 a 120. 2 Aplicar a todos Seleccione esta opción para aplicar el nuevo ajuste de ganancia a todos los ecogramas actuales del mismo tipo. Ejemplo 23 Aplicar a todos Si se ha seleccionado un ecograma de superficie cuando se cambió la ganancia, el ajuste se aplicará automáticamente al resto de ecogramas de superficie. Un funcionamiento parecido se aplica a los otros tipos de ecogramas. Temas relacionados • Cómo ajustar la señal de la ganancia en la página 82 • Cómo ajustar la ganancia TVG en el menú Activo en la página 83 • Menú Principal; funciones y ventanas de diálogo en la página 162 • Ecograma en la página 228 • TVG en la página 236 347237/C 169 Simrad ES70 Menú Operativa; funciones y ventanas de diálogo Las siguientes funciones y parámetros están disponibles desde el menú Operativa. Pulse una vez en el icono en el menú Principal para abrir el menú Operativa. Pulse otra vez en el icono para cerrar el menú. 1 Operativa El propósito de la función Operativa es controlar el modo de funcionamiento del sistema ES70. Puede fijarse a Normal, Reproducir o Inactivo. → Operativa en la página 171 2 Pulso El propósito de la función Pulso es activar o desactivar las transmisiones de audio del sistema ES70 en el agua (“muestreo”). → Pulso en la página 172 3 Modo pulso La función Modo pulso se usa para controlar la frecuencia con la que el sistema ES70 transmitirá su energía en el agua. Para un uso normal, elija Máximo. Ésto permitirá al sistema ES70 transmitir continuamente y tan frecuentemente como le sea posible. → Modo pulso en la página 173 4 Cadencia de pulso Utilice la función Cadencia de pulso para elegir el tiempo (en milisegundos) entre cada transmisión (pulso) cuando el Modo pulso se fija a Intervalo. → Cadencia de pulso en la página 174 5 Operativa normal El propósito de la ventana de diálogo Operativa normal es proporcionar una visión general de los parámetros actuales del transceptor, y permitir cambiarlos. → Operativa normal en la página 175 6 Registrar La función Registrar le permite registrar las señales del transductor sin procesar, y guardarlas en el disco duro interno. Los archivos pueden copiarse después o moverlos a otros medios de grabación. → Registrar en la página 178 170 347237/C Funciones y ventanas de diálogo Operativa La función Operativa está disponible al pulsar el botón Operativa en el menú Operativa. Propósito El propósito de la función Operativa es controlar el modo de funcionamiento del sistema ES70. Puede fijarse a Normal, Reproducir o Inactivo. Descripción El sistema ES70 mostrará durante el funcionamiento normal la señal de eco recibida en el transductor. Usando la función Operativa, también se puede configurar para reproducir una señal de sonda grabada anteriormente. Si no se desea utilizar la ecosonda durante un breve periodo, se puede cambiar el sistema ES70 a Inactivo. Pulse en el centro del botón para abrir el sub-menú. Parámetros 1 Inactivo Al pulsar esta opción se inhabilita el funcionamiento del sistema ES70. No tendrá lugar ni transmisión ni recepción. Cuando se ha inhabilitado el sistema ES70 con esta función, éste parará. El ecograma actual se quita de la pantalla. 2 Normal Pulse esta opción para entrar en el modo de funcionamiento normal. Consejo Si desea establecer un sistema pasivo (transmisión apagada, pero recepción normal), pulse el botón Opertiva normal, y elija el modo Pasivo en la ventana de diálogo. → Operativa normal en la página 175 3 Reproducir Pulse esta opción para elegir el modo de reproducción. Para seleccionar qué archivo guardado reproducir, pulse el botón Reproducir archivo para abrir la ventana de diálogo Reproducir archivo. → Reproducir archivo en la página 261 Para grabar datos, utilice la función Registrar en el menú Operativa. → Registrar en la página 178 347237/C 171 Simrad ES70 Consejo No confunda la función Registrar con la función automática Histórico. La función Histórico registra las imágenes del ecograma automáticamente en el disco duro, y sólo se guarda un número limitado de imágenes hasta que la nueva imagen sustituye a la más antigua. La función Registrar le permite registrar los datos brutos directamente del transductor. La cantidad de datos que se pueden registrar sólo está limitada por el tamaño del dispositivo de almacenamiento. Temas relacionados • Panel de información Histórico en la página 148 • Cómo salvar las secuencias del ecograma (datos puros) en la página 55 • Cómo reproducir las secuencias del ecograma (datos puros) en la página 57 • Menú Operativa; funciones y ventanas de diálogo en la página 170 • Operativa normal en la página 175 • Registrar en la página 178 • Reproducir archivo en la página 261 Pulso La función Pulso se activa al pulsar el botón Pulso en el menú Operativa. Propósito El propósito de la función Pulso es activar o desactivar las transmisiones de audio del sistema ES70 en el agua (“muestreo”). Descripción La transmisión de audio (“muestreo”) del sistema ES70 puede activarse o desactivarse. Pulse en el centro del botón para abrir el sub-menú, o en cualquier lado para activar o desactivar la transmisión. El símbolo de pulso en el lado derecho del botón también se usa para transmitir pulsos aislados. Una vez el pulso esté activado, puede usar la función Modo Pulso para elegir cada cuánto tiempo el sistema ES70 deberá transmitir sonido en el agua. → Modo pulso en la página 173 La Cadencia de pulso es el parámetro que controla la frecuencia con la que la ecosonda transmitirá la energía acústica (un “pulso”) en el agua. Si observa un eco pelágico en la sonda, y parece que siga el contorno del fondo, puede ser en realidad un falso eco de la última transmisión (“pulso”). La única manera de eliminar estos falsos ecos es reducir la cadencia de pulsos. Si lo hace, todos los ecos de los pulsos anteriores habrán desaparecido antes de que transmita el siguiente. En las 172 347237/C Funciones y ventanas de diálogo antiguas sondas de papel, el estilete pasaba mucho tiempo en la parte trasera del cajón del papel, y esto reducía la cadencia de pulso. La ES70 es más rápida, y usted puede enviar un pulso incluso antes de que la energía del pulso anterior haya desaparecido. Parámetros 1 On El sistema ES70 “muestrea” (transmite energía de audio en el agua). El modo de pulso se controla por los parámetros Modo pulso y Cadencia de pulso. → Modo pulso en la página 173 → Cadencia de pulso en la página 174 2 Off El sistema ES70 no “muestrea”. Cuando se usa esta función para desactivar la transmisión de audio, el sistema ES70 parará con el ecograma actual mostrado en la pantalla.. Temas relacionados • Cómo cambiar la cadencia de pulso en la página 64 • Menú Operativa; funciones y ventanas de diálogo en la página 170 • Modo pulso en la página 173 • Cadencia de pulso en la página 174 Modo pulso La función Modo pulso se activa al pulsar el botón Modo pulso en el menú Operativa. Propósito La función Modo pulso se usa para controlar la frecuencia con la que el sistema ES70 transmitirá su energía en el agua. Para un uso normal, elija Máximo. Ésto permitirá al sistema ES70 transmitir continuamente y tan frecuentemente como le sea posible. Descripción Esta función le permite controlar el comportamiento de la transmisión (“muestreo”). Si se elige Un pulso, se pueden transmitir pulsos aislados pulsando el símbolo pulso en el botón Pulso. Si elige Intervalo, debe definir el intervalo usando la función Cadencia de pulso. → Pulso en la página 172 → Cadencia de pulso en la página 174 347237/C 173 Simrad ES70 Parámetros 1 Un pulso Esta opción permite al sistema ES70 transmitir pulsos aislados. Para transmitir un sólo pulso, pulse el símbolo pulso en el lado derecho del botón Pulso. → Pulso en la página 172 2 Intervalo Esta opción permite al sistema ES70 transmitir una vez cada cierto intervalo de tiempo. El intervalo de tiempo (en milisegundos) se elige con la función Cadencia de pulso. → Cadencia de pulso en la página 174 3 Máximo Esta opción permite al sistema ES70 transmitir a la máxima velocidad. La cadencia de pulso sólo está limitada por el alcance máximo de profundidad. También dependerá de las características del hardware. Éstas pueden ser, por ejemplo, la velocidad a la que el ordenador puede procesar la información de cada pulso, la velocidad a la que el sistema se comunica con los sistemas periféricos, o cuánto tiempo necesita el sistema para guardar los datos. Temas relacionados • Cómo cambiar la cadencia de pulso en la página 64 • Menú Operativa; funciones y ventanas de diálogo en la página 170 • Pulso en la página 172 • Cadencia de pulso en la página 174 Cadencia de pulso La función Cadencia de pulso se activa al pulsar el botón Cadencia de pulso en el menú Operativa. Propósito Utilice la función Cadencia de pulso para elegir el tiempo (en milisegundos) entre cada transmisión (pulso) cuando el Modo pulso se fija a Intervalo. Descripción Cuando el Modo pulso se fija a Intervalo, el sistema ES70 transmitirá una vez cada pocos segundos. El tiempo entre cada pulso se controla usando esta función. Se puede elegir cualquier valor desde 10 ms en adelante. 174 347237/C Funciones y ventanas de diálogo Consejo Si abre este botón de menú, sólo podrá introducir un valor si tiene un teclado conectado a su ES70. Tenga en cuenta, sin embargo, que puede pulsar el botón, y manteniendo pulsado el botón del ratón, y moviendo el ratón hacia los lados, puede cambiar el valor del parámetro. También puede ajustar el valor manteniendo pulsados los botones [+] o [-]. Parámetros 1 Cadencia de pulso El tiempo (en milisegundos) entre cada transmisión (“pulso”). Para aumentar o disminuir el intervalo, pulse los botones [+] y [–]. Temas relacionados • Cómo cambiar la cadencia de pulso en la página 64 • Menú Operativa; funciones y ventanas de diálogo en la página 170 • Pulso en la página 172 • Modo pulso en la página 173 Operativa normal La ventana de diálogo Operativa normal se abre al pulsar el botón Operativa normal en el menú Operativa. Propósito El propósito de la ventana de diálogo Operativa normal es proporcionar una visión general de los parámetros actuales del transceptor, y permitir cambiarlos. Descripción La ventana de diálogo Operativa normal enumera los principales parámetros del transceptor. La ventana incluye una fila (línea) para cada transceptor en uso. Puede cambiar los parámetros, pero le aconsejamos que no haga ningún cambio hasta que esté bien seguro de las posibles consecuencias. 347237/C 175 Simrad ES70 Parámetros 1 Canal Esta columna especifica qué transceptor se está usando. La línea de texto proporciona la siguiente información: • ID del transceptor • Dirección IP del transceptor • Nombre del transductor 2 Modo Esta columna especifica el modo actual del transceptor. Se puede seleccionar manualmente un modo. a Activo El transmisor y el receptor están ambos activos (funcionamiento normal). Ésto hará que el sistema ES70 funcione como se especifica en la función Operativa. Consulte la Operativa en la página 171 para un listado de los modos de funcionamiento. b Pasivo El transmisor está pasivo mientras que el receptor está activo. El sistema ES70 recibirá y procesará los ecos detectados por el transductor. Este modo es útil para fines de prueba, y cuando se desea medir el ruido ambiental en el mar. Consejo Si se desea conocer el ruido ambiente, elija el modo Pasivo en la ventana de diálogo Operativa normal. Se detectará y mostrará cualquier ruido o perturbación en el agua – dentro del rango de frecuencias del transductor. Esta característica, por ejemplo, le permitirá recoger las perturbaciones de otros sistemas hidrográficos en su barco, o en otros barcos en las proximidades. c Prueba El transmisor está pasivo mientras que el receptor está activo. Cada placa del Transceptor de Propósito General (GPT) incluye in generador de señal que inyecta una señal de prueba débil (-70.0 dBW) en el circuito de entrada del receptor. La lectura de potencia nominal en la pantalla es -70.0 dBW para los canales que usan una placa transceptora (1 kW mono haz) y -64.0 dBW para los canales que usan cuatro placas (4 kW mono-haz, 4 kW “split beam”). → Pruebas y mantenimiento en la página 111 Este modo no está diseñado para el uso operacional con el sistema ES70. 176 347237/C Funciones y ventanas de diálogo 3 Duración pulso Esta columna especifica la duración actual del pulso transmitido. Se puede seleccionar manualmente una duración distinta. Si se pulsa Auto, el sistema ES70 seleccionará automáticamente la mejor duración del pulso para el modo actual de funcionamiento, profundidad y condiciones del fondo. Consejo La duración del pulso transmitido es muy importante para el modo en que se pueden detectar peces. • Un pulso de duración corta le da una resolución vertical muy fina. Esto le permite detectar los peces dispersos, y puede encontrar los que se mueven cerca del fondo. • Un pulso de duración larga arroja mucha más energía en el agua, y los filtros digitales usados por el receptor son más estrechos. Estos filtros reducirán la sensibilidad del sistema ES70 al ruido, pero la duración del pulso transmitido le dará ecos más fuertes. Con los filtros, una duración de pulso más larga se tendrá un mayor alcance, pero una resolución vertical reducida. La tabla muestra las duraciones de pulso disponibles para determinadas frecuencias. El eje X muestra las duraciones de pulso en µS mientras que el eje Y muestra la frecuencia en kHz. “x” significa que la duración de pulso está disponible para esa frecuencia. 64 128 256 512 12 kHz 2048 4096 8192 16384 x x x x x 18 kHz x x x x x 27 kHz x x x x x x x x x x 38 kHz 4 1024 50 kHz x x x x x 70 kHz x x x x x 120 kHz x x x x x 333 kHz x x x x x 710 kHz x x x x x Potencia Este parámetro muestra y controla la potencia de salida del transmisor. La potencia de salida está limitada por la tasa máxima del transductor, o por la tasa máxima del transmisor, la que sea menor. 347237/C 177 Simrad ES70 5 Profundidad Ésta es la profundidad de la cara del transductor respecto de la superficie del agua. Para medir la profundidad correcta del agua, el sistema ES70 necesita saber la distancia vertical entre la línea de flotación del barco y la cara del transductor. La profundidad de cada transductor individual debe definirse manualmente. Introduzca esta profundidad como un número positivo. Ejemplo 24 Profundidad del transductor Si la distancia desde la línea de flotación hasta la cara del transductor es 3,5 metros, introduzca +3,5 m. 6 Pulsos secuenciales La función Pulsos secuenciales se puede utilizar si tiene en funcionamiento más de un transceptor en su sistema ES70. Cuando se activa, cada transceptor individual “pulsará” en secuencia, uno a uno. Si se utilizan dos transductores en un transceptor, éstos “pulsarán” simultáneamente. Cuando no esté activado, todos los canales de frecuencia “pulsarán” simultáneamente. Consejo La función Pulsos secuenciales puede resultarle muy útil si sus transductores están colocados de tal manera que la interferencia es un problema. Temas relacionados • Cómo elegir el modo pasivo en la página 84 • Cómo cambiar la potencia de salida en la página 85 • Cómo ajustar la duración del pulso en la página 86 • Prueba del receptor en la página 111 • Menú Operativa; funciones y ventanas de diálogo en la página 170 • Operativa en la página 171 • La potencia de salida en la página 305 • La duración del pulso en la página 307 Registrar La función Registrar se activa al pulsar el botón Registrar en el menú Operativa. Propósito La función Registrar le permite registrar las señales del transductor sin procesar, y guardarlas en el disco duro interno. Los archivos pueden copiarse después o moverlos a otros medios de grabación. 178 347237/C Funciones y ventanas de diálogo Descripción Se puede configurar el sistema ES70 para registrar las señales del transductor no procesadas en el disco duro interno, o en otro medio de almacenamiento. Estos archivos de reproducción pueden guardarse para futuras referencias. Mediante la función Reproducir del botón Operativa puede posteriormente reproducir el archivo registrado en el sistema EK15. Esta función le resultará muy útil en caso de que sea necesario hacer un estudio más detallado de los ecogramas. También puede usar estos archivos de grabación para probar diferentes ajustes del sistema EK15 y ganar más experiencia. El sub-menú Registrar le permite iniciar y parar el registro, dividir el archivo de registro actual (si es demasiado grande) y configurar los parámetros del archivo de salida. Una vez que se han definido todos los parámetros de registro, se puede iniciar la grabación pulsando el círculo rojo y pararla pulsando el rectángulo de la izquierda. Nota Los archivos de datos brutos a menudo se vuelven muy grandes. Si se desea registrar una gran cantidad de datos brutos de ecograma, debe asegurarse de que tiene suficiente espacio en el disco duro. A no ser que su ordenador esté equipado con un disco duro de gran capacidad, le recomendamos que guarde los datos brutos en un dispositivo de almacenamiento externo. El sistema ES70, le permite guardar los ecogramas de tres formas. a Las imágenes Bitmap se guardan cuando pulsa el botón Capturar pantalla en la Barra Título. Estas imágenes se recuperan mediante el botón Capturar pantalla en la Barra Tareas. b Las secuencias de ecograma (datos puros) se archivan usando la función Registrar en el menú Operativa. Estas secuencias se reproducen poniendo el sistema ES70 en modo Reproducir. c Se registra un “archivo historia” de forma automática y continua. Cuando el archivo está lleno, empezará a sobrescribir los datos más antiguos, creando así un “buffer anillo”. Para reproducir el archivo de historia, pulse el botón Histórico en la Barra Título. Parámetros 1 On/Off Se pueden usar estas opciones en el sub-menú para iniciar y parar la grabación. Para un control más rápido del registros, se puede pulsar el círculo rojo en la parte derecha del botón Registrar para iniciar la grabación. Para parar el registro, pulse el rectángulo de la izquierda. 2 Dividir Durante la grabación, se puede pulsar este comando a intervalos regulares. Cada vez que lo hace, el archivo de grabación actual se cerrará, y se iniciará un nuevo archivo. De este modo se puede controlar el tamaño de los archivos grabados. 347237/C 179 Simrad ES70 3 Archivo de salida Este comando abre la ventana de diálogo Archivo de salida. Los parámetros incluidos en esta ventana le permiten controlar la grabación de datos. → Archivo de salida en la página 263 Importante Éstos son los directorios por defecto para los datos brutos: Windows XP c:\documents and settings\all users\application data\simrad\ES70\data Windows 7 c:\programdata\simrad\ES70\data Consejo No confunda la función Registrar con la función automática Histórico. La función Histórico registra las imágenes del ecograma automáticamente en el disco duro, y sólo se guarda un número limitado de imágenes hasta que la nueva imagen sustituye a la más antigua. La función Registrar le permite registrar los datos brutos directamente del transductor. La cantidad de datos que se pueden registrar sólo está limitada por el tamaño del dispositivo de almacenamiento. Temas relacionados • Cómo salvar una imagen de un ecograma en la página 55 • Cómo salvar las secuencias del ecograma (datos puros) en la página 55 • Cómo recuperar las imágenes de un ecograma en la página 57 • Cómo reproducir las secuencias del ecograma (datos puros) en la página 57 • Menú Operativa; funciones y ventanas de diálogo en la página 170 • Archivo de salida en la página 263 180 347237/C Funciones y ventanas de diálogo Menú Presentación; funciones y ventanas de diálogo Las siguientes funciones y parámetros están disponibles desde el menú Presentación. Pulse una vez en el icono bajo el menú Principal para abrir el menú Presentación. Pulse de nuevo en el icono para cerrar el menú. 1 Configurar color El propósito de la ventana de diálogo Configurar color es controlar los colores de presentaciones usadas por el sistema ES70. → Configurar color en la página 182 2 Brillo de pantalla El propósito de la función Brillo de pantalla es ajustar la intensidad de la luz emitida por la pantalla. → Brillo de pantalla en la página 184 3 Unidades El propósito de la ventana de diálogo Unidades es controlar las unidades de medida usadas por el sistema ES70. → Unidades en la página 184 4 Transparencia El propósito de la función Transparencia es ajustar cuánto se puede ver a través de los paneles de información. → Transparencia en la página 185 5 Idioma El propósito de la función Idioma es seleccionar el idioma a usar en los menús. → Idioma en la página 186 6 Presentación El propósito de la ventana de diálogo Presentación es definir qué canales del transceptor desea ver en la presentación en pantalla. También le permite colocar los ecogramas en relación con el otro. → Presentación en la página 187 347237/C 181 Simrad ES70 7 Opciones de presentación El propósito de la ventana de diálogo Opciones de presentación es controlar la posición del menú, y qué información debe facilitarse en la Barra Título y la Barra Tareas. También controla qué herramientas mostrar. → Opciones de presentación en la página 188 8 Acerca de El propósito de la ventana de diálogo Acerca de es proporcionarle la versión de software ES70 actual. → Acerca de en la página 191 Configurar color La ventana de diálogo Configurar color se abre al pulsar el botón Configurar color en el menú Presentación. Propósito El propósito de la ventana de diálogo Configurar color es controlar los colores de presentaciones usadas por el sistema ES70. Descripción La ventana de diálogo Configurar color incluye dos campos. • El campo Paleta se usa para seleccionar el tema de color general de la presentación ES70. • El campo Colores ecograma le permite elegir cuántos colores usar, y qué escala de colores. Los colores resultantes pueden verse en el panel de información Escala de color y en la Barra de Estado en la parte inferior de la presentación en pantalla. → Panel de información de Escala de color en la página 144 Qué escala de color elegir, es principalmente una opción personal basándose en la luz ambiental, la naturaleza de los ecos y en la propia experiencia. Sin embargo, tenga en cuenta que en la escala básica de 12 colores, cada color representa, de manera individual, un rango de 3 dB en la fuerza de la señal del eco. Esto implica que el próximo color se seleccionará cada vez que la fuerza del eco sea doble. Si elige utilizar 64 colores, la resolución de la presentación del sistema ES70 mejorará notablemente. Por tanto, será más sencillo diferenciar entre los varios ecos de diferente tamaño y/o fuerza del blanco. 182 347237/C Funciones y ventanas de diálogo Consejo Por defecto se tienen 64 ó 12 colores disponibles para presentar el ecograma, y una selección de paletas. La escala de colores puede recuperarse en cualquier momento pulsando el icono Escala de color en la Barra Título. La escala de color en uso también se encuentra en la Barra de Estado. La escala de color a utilizar se define en la ventana de diálogo Configurar color en el sub-menú Presentación. Parámetros 1 Paleta Esta función le proporciona las opciones para el esquema de colores usado en la pantalla. Seleccione el color de fondo y el brillo para adaptarse a las condiciones de luz ambiente y a sus preferencias. Cualquiera que sea su elección, no afectará en las funcionalidades del sistema ES70. Las opciones son: • Día oscuro • Día luminoso • Día despejado • Día cubierto • Anochecer • Noche • Noche sin filtrar 2 Colores ecograma Establece el número de colores a usar en las presentaciones de pantalla, 12 ó 64. 3 Escala de color Cuando se utilizan los 64 colores, se puede seleccionar la escala de color deseada para utilizar en las presentaciones ES70. 12 colores Colores sonar Colores ecosonda Escala grises Colores BI500 Los colores Colores ecosonda se basan en la escala de colores estándar de 12, pero se han incorporado colores adicionales entre éstos para hacer más suaves las transiciones de color. Temas relacionados • Panel de información de Escala de color en la página 144 • Cómo cambiar la escala de colores y la paleta de presentación en la página 62 • Cambiar la escala de color para eliminar los ecos más débiles en la página 63 • Menú Presentación; funciones y ventanas de diálogo en la página 181 • Brillo de pantalla en la página 184 347237/C 183 Simrad ES70 Brillo de pantalla La función Brillo de pantalla se abre al pulsar el botón Brillo de pantalla en el menú Presentación. Propósito El propósito de la función Brillo de pantalla es ajustar la intensidad de la luz emitida por la pantalla. Descripción Cuando el puente está oscuro, la luz emitida por la pantalla ES70 puede afectar su visión nocturna. Para compensarlo, se reducir la intensidad. El Brillo de pantalla permite reducir el brillo, y por lo tanto que la pantalla esté más oscura. La intensidad de luz emitida por la pantalla puede reducirse del 100% al 0% en pasos de 10. Consejo Si desea ajustar la intensidad del color y/o el esquema de colores de la presentación de pantalla, puede probar la función Paleta en la ventana de diálogo Configurar color. Parámetros 1 Brillo de pantalla Se puede reducir la intensidad de luz emitida por la pantalla desde el 100% al 0% en pasos de 10. Temas relacionados • Configurar color en la página 182 Unidades La ventana de diálogo Unidades se abre al pulsar el botón Unidades en el menú Presentación. Propósito El propósito de la ventana de diálogo Unidades es controlar las unidades de medida usadas por el sistema ES70. 184 347237/C Funciones y ventanas de diálogo Descripción El sistema ES70 está preparado para trabajar con distintas normas para las unidades de medida. Use la ventana de diálogo Unidades para configurar las distintas unidades de medida con las que desea trabajar. El sistema ES70 usará éstas en todas las presentaciones. Normalmente sólo necesita definirlas una vez. Utilice los campos de la ventana para hacer la selección. Parámetros 1 Profundidad Elija la unidad de medida de la profundidad. 2 Distancia Elija la unidad de medida para la distancia navegada. 3 Longitud Elija la unidad de medida para la longitud. 4 Velocidad Elija la unidad de medida para la velocidad el barco. 5 Temperatura Elija la unidad de medida para la temperatura del agua. Temas relacionados • Cómo seleccionar las unidades de medida en la página 53 • Menú Presentación; funciones y ventanas de diálogo en la página 181 Transparencia La función Transparencia se activa al pulsar el botón Transparencia en el menú Presentación. Propósito El propósito de la función Transparencia es ajustar cuánto se puede ver a través de los paneles de información. Descripción Los paneles de información proporcionados por el sistema ES70 pueden colocarse en cualquier lugar sobre el ecograma. 347237/C 185 Simrad ES70 Para no perder información, los paneles se han diseñado de manera que puede verse a través de ellos. El grado de transparencia se puede controlar con esta función Transparencia. Se puede ajustar el valor de 0% (sin transparencia) a 90% (casi transparente del todo) en pasos de 10%. Consejo Si abre este botón de menú, sólo podrá introducir un valor si tiene un teclado conectado a su ES70. Tenga en cuenta, sin embargo, que puede pulsar el botón, y manteniendo pulsado el botón del ratón, y moviendo el ratón hacia los lados, puede cambiar el valor del parámetro. También puede ajustar el valor manteniendo pulsados los botones [+] o [-]. Parámetros 1 Transparencia El nivel de transparencia en pasos desde 0 a 90%. Temas relacionados • Paneles de información en la página 141 • Menú Presentación; funciones y ventanas de diálogo en la página 181 Idioma La función Idioma se abre al pulsar el botón Idioma en el menú Presentación. Propósito El propósito de la función Idioma es seleccionar el idioma a usar en los menús. Descripción Los botones de menú en el sistema ES70 pueden proporcionarse en varios idiomas. Use esta función para seleccionar el idioma que desee utilizar. Con pocas excepciones, el idioma elegido también será usado para el resto de textos en el sistema ES70. Importante Tenga en cuenta que la ayuda en línea del sistema ES70 puede que no esté disponible para el idioma que elija. Por defecto, se mostrará la versión inglesa. 186 347237/C Funciones y ventanas de diálogo Parámetros 1 Idioma El idioma elegido se usará en los menús y las ventanas de diálogo, pero no necesariamente en la ayuda en línea. Por defecto, todos los idiomas se identifican en el botón en ambos idiomas, el inglés y el elegido. Temas relacionados • Cómo seleccionar el idioma del menú en la página 51 • Menú Presentación; funciones y ventanas de diálogo en la página 181 Presentación La ventana de diálogo Presentación se abre al pulsar el botón Presentación en el menú Presentación. Propósito El propósito de la ventana de diálogo Presentación es definir qué canales del transceptor desea ver en la presentación en pantalla. También le permite colocar los ecogramas en relación con el otro. Descripción Cuando se muestran dos o más ecogramas, se puede usar la ventana de diálogo Presentación para decidir en qué orden – de arriba hacia abajo o de izquierda a derecha – desea ver los canales del ecograma. También puede ocultar un ecograma de la vista. Consejo Recuerde que también puede ocultar o mostrar los canales del ecograma pulsando las pestañas en la Barra de Estado en la parte inferior de la pantalla. → Barra de Estado en la página 149 Parámetros 1 Visible Esta casilla se usa para esconder o mostrar un canal de ecograma. Los canales de ecograma también pueden ocultarse usando las pestañas en la Barra de Estado en la parte inferior de la pantalla. → Barra de Estado en la página 149 347237/C 187 Simrad ES70 2 Canal Cada línea representa un canal de ecograma (combinación transceptor/transductor). Cada canal se identifica con su tipo de transceptor y su identidad, la dirección IP del transceptor y el tipo de transductor. 3 Botones de flecha Utilice los dos botones de flechas para cambiar el orden de los canales del ecograma. Pulse un canal para seleccionarlo, a continuación una de las flechas para cambiar su posición en la lista. Temas relacionados • Barra de Estado en la página 149 • Cómo seleccionar el diseño de la presentación en la página 61 • Menú Presentación; funciones y ventanas de diálogo en la página 181 Opciones de presentación La ventana de diálogo Opciones de presentación se abre al pulsar el botón Opciones de presentación en el menú Presentación. Propósito El propósito de la ventana de diálogo Opciones de presentación es controlar la posición del menú, y qué información debe facilitarse en la Barra Título y la Barra Tareas. También controla qué herramientas mostrar. Descripción La ventana de diálogo Opciones de presentación incluye dos pestañas. • General El propósito de la pestaña General es controlar la localización del menú y elegir qué información de navegación aparecerá en la Barra Título. También puede habilitar que el sistema ES70 utilice el Tiempo Universal Coordinado (UTC). • Ventana Informativa El propósito de la pestaña Ventana Informativa es controlar qué herramientas ver en la presentación del sistema ES70. Los valores que elija no tienen efecto en el rendimiento global del sistema ES70. 188 347237/C Funciones y ventanas de diálogo Temas relacionados • Menú Presentación; funciones y ventanas de diálogo en la página 181 • Configurar color en la página 182 • Presentación en la página 187 Opciones de presentación; General El propósito de la pestaña General es controlar la localización del menú y elegir qué información de navegación aparecerá en la Barra Título. También puede habilitar que el sistema ES70 utilice el Tiempo Universal Coordinado (UTC). Parámetros 1 Utilice iconos en el menú principal Esta opción le permite elegir entre texto e iconos en los botones del menú Principal. 2 Menú en el lado derecho Pulse esta opción para situar el menú en el lado derecho de la presentación. 3 Posición geográfica del barco Pulse esta opción para mostrar la posición geográfica actual en la Barra Título. La información debe proporcionarse por un sistema de navegación externo conectado al sistema ES70. Nota ¡La información de navegación proporcionada en la Barra Título del sistema ES70 no debe usarse para la navegación del barco! 4 Rumbo del barco Pulse esta opción para mostrar el rumbo actual del barco en la Barra Título. La información debe proporcionarse por un sensor de rumbo o un sistema de navegación conectado al sistema ES70. 5 Velocidad del barco Pulse esta opción para mostrar la velocidad actual en la Barra Título. La información debe proporcionarse por una corredera externa o un sistema de navegación conectados al sistema ES70. 6 Profundidad Pulse esta opción para mostrar la profundidad del fondo en la Barra Título. La información es proporcionada por uno de los canales de frecuencia en el sistema ES70. La frecuencia usada se muestra sobre la profundidad. 347237/C 189 Simrad ES70 7 Hora UTC Pulse esta opción para ver la hora UTC en la esquina inferior derecha de la presentación. Tiempo Universal Coordinado (UTC) es un estándar de tiempo basado en el Tiempo Atómico Internacional (TAI) con segundos intercalares añadidos en intervalos irregulares para compensar la rotación desacelerada de la Tierra. Los segundos intercalares se usan para permitir que UTC se sincronice con UT1, que es el tiempo solar promedio en el Observatorio de Greenwich. La diferencia entre UTC y UT1 no puede ser mayor que 0.9 segundos, por lo que si no se requiere un alta precisión el término general Tiempo Universal (UT) puede usarse. En uso ocasional, El Tiempo Promedio de Greenwich (GMT) puede considerarse similar al UTC o UT1 cuando las fracciones de un segundo no son importantes. — Wikipedia, Octubre 2009 (Traducción de Simrad.) Opciones de presentación; Ventana informativa El propósito de la pestaña Ventana Informativa es controlar qué herramientas ver en la presentación del sistema ES70. Parámetros 1 Ventana informativa Estas herramientas se muestran en el ecograma, y siguen la posición del cursor como un pequeño rectángulo con información. Cada herramienta representa una parte específica de la información, y se enumeran por separado. Pulse cada cuadro para activar o desactivar la información de herramienta. Tenga en cuenta que la información proporcionada por Ruido da la lectura de ruido para el último pulso independiente de la posición del cursor. 190 347237/C Funciones y ventanas de diálogo Acerca de La ventana de diálogo Acerca de se abre al pulsar el botón Acerca de en el menú Presentación. Propósito El propósito de la ventana de diálogo Acerca de es proporcionarle la versión de software ES70 actual. Descripción Cada revisión de software ES70 se identifica con una versión y fecha únicas. El cuadro de diálogo Acerca de identifica la revisión del software ES70 con la versión y fecha de actualización. La ventana también proporciona acceso a una lista separada de todos los módulos de software ES70 y sus versiones. Esta información no está diseñada para el uso operativo. Parámetros 1 Versión Software Ésta es la versión de software actual del sistema ES70 funcionando en su ordenador. 2 Emisión Ésta es la fecha en la que la versión de software fue emitida. 3 Más Esta opción abre una ventana de diálogo dedicada para investigar las versiones de software de los distintos módulos usados por la aplicación ES70. La información sólo se proporciona para propósitos de mantenimiento y de depuración de software. Temas relacionados • Procedimientos de software en la página 93 • Menú Presentación; funciones y ventanas de diálogo en la página 181 347237/C 191 Simrad ES70 Menú Configuración; funciones y ventanas de diálogo Las siguientes funciones y parámetros están disponibles desde el menú Configuración. Pulse una vez en el icono bajo el menú Principal para abrir el menú Configuración. Pulse otra vez en el icono para cerrar el menú. 1 Alarmas de profundidad La ventana de diálogo Alarmas de profundidad le permite establecer un límite mínimo y máximo para la alarma de profundidad. Se le notificará por tanto si la profundidad actual cambia excediendo los límites establecidos por usted. → Alarmas de Profundidad en la página 245 2 Sincronización El propósito de la ventana de diálogo Sincronización es configurar el sistema ES70 para funcionar sólo, o como un maestro o esclavo en un sistema sincronizado. La sincronización es necesaria para evitar interferencias cuando el sistema ES70 se usa al mismo tiempo que otros instrumentos hidroacústicos en el mismo rango de frecuencias. → Sincronización en la página 193 3 Anotaciones El propósito de la ventana de diálogo Anotaciones es permitirle introducir comentarios y anotaciones en los ecogramas. → Anotaciones en la página 195 4 Seleccionar pez Los parámetros en la ventana de diálogo Seleccionar pez le permiten seleccionar las especies de peces, y modificar la distribución de tallas manualmente. → Seleccionar pez en la página 197 5 Intervalo de cálculo La ventana de diálogo Intervalo de cálculo permite definir el tiempo, número de pulsos, o parte de la presentación del ecograma usados para calcular la biomasa y la distribución de tallas. → Intervalo de cálculo en la página 198 192 347237/C Funciones y ventanas de diálogo 6 Navegación La ventana de diálogo Navegación controla la forma en que el sistema ES70 recibe la información de los periféricos externos, como los sistemas de navegación y girocompás. → Navegación en la página 199 7 Arrastre La ventana de diálogo Arrastre le permite introducir los parámetros principales relacionados con la red de arrastre. La información de arrastre se usa para mostrar las líneas superior e inferior de la red en el ecograma. Todos los datos de velocidad recibidos se almacenan en el archivo cuando se habilita el registro de datos brutos al archivo. → Arrastre en la página 206 8 Salida Ethernet El propósito de la ventana de diálogo Salida Ethernet es definir los parámetros de comunicación para la salida de datagramas del sistema ES70 en el puerto Ethernet. → Salida Ethernet en la página 208 9 Salida de profundidad La ventana de diálogo Salida de profundidad se usa para configurar la salida de datos de profundidad del sistema ES70 a un puerto de comunicaciones dedicado en un formato especificado. → Salida de profundidad en la página 209 10 Instalación La función Instalación abre un pequeño submenú con acceso a todas las funciones y ventanas de diálogo necesarias para realizar los ajustes apropiados para operar con el sistema ES70. → Instalación en la página 212 Sincronización La ventana de diálogo Sincronización se abre al pulsar el botón Sincronización en el menú Configurar. Propósito El propósito de la ventana de diálogo Sincronización es configurar el sistema ES70 para funcionar sólo, o como un maestro o esclavo en un sistema sincronizado. La sincronización es necesaria para evitar interferencias cuando el sistema ES70 se usa al mismo tiempo que otros instrumentos hidroacústicos en el mismo rango de frecuencias. 347237/C 193 Simrad ES70 Descripción Siempre que se tenga más de un sistema hidroacústico instalado en un barco, pueden aparecer interferencias. Para evitarlo, los sistemas pueden estar conectados a un sistema de sincronización común, o se puede definir uno de los sistemas acústicos como “maestro”, y controlar la transmisión en el resto de sistema(s). El sistema ES70 incluye la interfaz para la sincronización remota de la transmisión. Puede configurarse para funcionar en modo Maestro o Esclavo con relación a una sincronización externa o a otro sistema hidroacústico. En física, la interferencia es el fenómeno en el que dos o más ondas se superponen para formar una onda resultante de mayor o menor amplitud. La interferencia normalmente se refiere a la interacción de ondas que son correlativas o coherentes la una con la otra, bien porque proceden de la misma fuente o bien porque tienen la misma o casi la misma frecuencia. — Wikipedia 2011 (Traducción de Simrad.) Parámetros 1 Modo de sincronización Se dispone de los siguientes modos de sincronización. Nota ¡La transmisión simultánea de más de un sistema sólo puede realizarse si los sistemas operan en frecuencias distintas! • Autónomo Este modo de sincronización se usa cuando el sistema ES70 está trabajando sólo, y no se requiere ninguna sincronización. Éste es el valor por defecto. El sistema funcionará usando los intervalos de cadencia de pulso internos, independiente de las señales que llegan por el puerto de sincronización. • Maestro Este modo se usa cuando el sistema ES70 actúa como maestro en un sistema sincronizado. El sistema hidroacústico externo sólo podrá transmitir cuando se lo permita el sistema ES70. Cuando se elige este modo, el sistema ES70 funcionará usando sus parámetros de cadencia de pulso internos, y transmitirá señales de disparo externas al sistema(s) externo en el puerto de sincronización. 194 347237/C Funciones y ventanas de diálogo • Esclavo Este modo se usa cuando el sistema ES70 transmite sólo cuando se lo permite un sistema externo. Cuando se elige este modo, el sistema ES70 esperará que aparezca una señal de disparo en el puerto de sincronización, antes de cada pulso. 2 Retardo de sincronización Este parámetro de retardo se usa de forma diferente en función del modo de sincronización elegido. • Autónomo: No se usa. • Esclavo: El sistema ES70 esperará el tiempo de retardo después de que ha llegado la señal de disparo externa antes de transmitir el pulso. ( Post-disparo) • Maestro: El sistema ES70 esperará el tiempo de retardo después de que se ha enviado la señal de disparo externa a los esclavos antes de transmitir el pulso. (Pre-disparo) Tenga en cuenta que este retardo sólo funcionará cuando la sincronización se configura usando un puerto serie. 3 Puerto de sincronización Éste es el puerto de interfaz usado actualmente para transmitir o recibir las señales de sincronización. Puede seleccionar uno de los siguientes puertos: • Ninguno • Puerto serie 1 • Puerto auxiliar GPT Nota Si elige el puerto Auxiliar GPT, el sistema ES70 sólo puede trabajar como Esclavo en el sistema sincronizado. Temas relacionados • Menú Configuración; funciones y ventanas de diálogo en la página 192 Anotaciones La ventana de diálogo Anotaciones se abre al pulsar el botón Anotaciones en el menú Configurar. Propósito El propósito de la ventana de diálogo Anotaciones es permitirle introducir comentarios y anotaciones en los ecogramas. 347237/C 195 Simrad ES70 Descripción Se pueden añadir diferentes tipos de anotaciones al ecograma. Las anotaciones definidas se guardan con los datos brutos como datagramas de anotación. Se muestran en el ecograma si esta función está activada en la ventana de diálogo Ecograma. → Ecograma en la página 228 Las anotaciones sólo se pueden añadir durante el funcionamiento normal. Parámetros 1 Texto manual Introduzca una cadena de texto. El texto se escribe en el ecograma una vez que pulsa Ok o Aplicar en la parte inferior de la ventana de diálogo. Consejo Si no tiene un teclado de ordenador conectado a su sistema ES70, pulse el botón Teclado para abrir un teclado en pantalla. 2 NMEA Esta función permite que los datagramas de anotación NMEA sean importados en el puerto elegido. En la casilla Puerto, seleccione el puerto de interconexión para los datagramas. Esta selección debe coincidir con el cableado actual hecho durante la instalación del sistema. Pulse Configurar para configurar los parámetros de comunicación para el puerto elegido. Dependiendo del puerto que haya elegido, se abrirá la ventana de diálogo Configurar puerto LAN o Configurar puerto serie. → Configurar puerto LAN en la página 248 → Configurar puerto serie en la página 252 3 Evento Esta función inicia las anotaciones siempre que ocurre un evento. Los eventos pueden ser desencadenados por elementos externos, establecidos por un temporizador, o iniciarse haciendo clic en el botón Evento en la barra de herramientas. a Número Todos los eventos se identifican con un número. Este número puede incluirse en la cadena de anotación. Al usar esta función, se puede seleccionar manualmente el siguiente número a usar, y se puede elegir tener las series de números decreciendo en lugar de aumentando. 196 347237/C Funciones y ventanas de diálogo b Texto Utilice esta función para seleccionar qué elementos incluir en la cadena de texto de anotación generado por el evento. También se puede añadir una cadena de texto que se incluirá en cada anotación de evento. Consejo Si no tiene un teclado de ordenador conectado a su sistema ES70, pulse el botón Teclado para abrir un teclado en pantalla. c Temporizador Fije un periodo de tiempo para la generación automática de eventos. El aviso desde los dispositivos externos se consigue utilizando las clavijas 10 y 19 en el conector Auxiliar en el Transceptor de Propósito General (GPT). Consulte el ES70 Manual de Instalación. 4 Última anotación Esta casilla muestra automáticamente la última anotación que se ha introducido. Temas relacionados • Botón Evento en la página 123 • Menú Configuración; funciones y ventanas de diálogo en la página 192 • Ecograma en la página 228 • Configurar puerto LAN en la página 248 • Configurar puerto serie en la página 252 Seleccionar pez La ventana de diálogo Seleccionar Pez se abre al pulsar el botón Seleccionar pez en el menú Configurar. Propósito Los parámetros en la ventana de diálogo Seleccionar pez le permiten seleccionar las especies de peces, y modificar la distribución de tallas manualmente. 347237/C 197 Simrad ES70 Descripción Si la información en el panel de información Distribución de tallas parece inexacta, o la información no corresponde con la captura actual, se pueden modificar los valores. Seleccione el tipo de pez que está pescando o buscando, a continuación ajuste la talla. Parámetros 1 [Especies] Seleccione las especies que desea modificar, pulse la regla, y muévala hacia los lados para aumentar o reducir la talla del pez. Temas relacionados • Panel de información de Biomasa en la página 143 • Cómo controlar la distribución de tallas de los peces en la página 79 • Cómo ajustar la talla de peces para una cálculo correcto en la página 80 • Cómo controlar la biomasa actual en la página 81 • Cómo activar la línea de biomasa en la página 81 • Menú Configuración; funciones y ventanas de diálogo en la página 192 Intervalo de cálculo La ventana de diálogo Intervalo de cálculo se abre al pulsar el botón Intervalo de cálculo en el menú Configuración. También se puede abrir esta ventana de diálogo desde el panel de información Biomasa. Propósito La ventana de diálogo Intervalo de cálculo permite definir el tiempo, número de pulsos, o parte de la presentación del ecograma usados para calcular la biomasa y la distribución de tallas. Descripción Los valores de biomasa y distribución de tallas se calculan a partir de los datos de eco recogidos por el sistema ES70. Usando la función Intervalo de cálculo, se puede limitar la fuente de datos usados para estos cálculos. De este modo se puede especificar si se desea realizar los 198 347237/C Funciones y ventanas de diálogo cálculos a partir de los datos recogidos durante un período de tiempo dado, de un número de pulsos definido, o desde los datos usados para crear una porción de la presentación actual del ecograma. Los ajustes para el Intervalo de cálculo no afectan a la línea de biomasa. Parámetros 1 Tiempo Esta opción permite calcular la biomasa y la distribución de peces a partir de los datos del eco recogidos durante los últimos segundos o minutos transcurridos. Puede seleccionarse cualquier tiempo (en minutos y segundos) hasta 200 minutos, pero limitado a los últimos 3000 pulsos. 2 Pulso Esta opción permite calcular la biomasa y la distribución de peces a partir de los datos de eco recogidos durante los últimos pulsos. Se pueden elegir hasta un máximo de 1000 pulsos. 3 Presentación Esta opción permite calcular la biomasa y la distribución de peces a partir de los datos de eco usados para generar la presentación del ecograma. Se puede elegir usar toda la presentación, o sólo una parte. Se disponen de las siguientes opciones: • Presentación completa • 1/2 presentación • 1/4 presentación • 1/8 presentación Mueca el selector horizontal hacia los lados para elegir. Temas relacionados • Menú Configuración; funciones y ventanas de diálogo en la página 192 • Panel de información de Biomasa en la página 143 • Panel de información de Distribución de tallas en la página 145 • Línea de Biomasa en la página 139 Navegación La ventana de diálogo Navegación se abre al pulsar el botón Navegación en el menú Configuración. Propósito La ventana de diálogo Navegación controla la forma en que el sistema ES70 recibe la información de los periféricos externos, como los sistemas de navegación y girocompás. 347237/C 199 Simrad ES70 Descripción Se pueden conectar varios sensores externos (Navegador GPS, girocompás, etc.) al sistema ES70 para proporcionar información de la velocidad del barco, posición, rumbo y distancia navegada. El sistema ES70 debe configurarse para recibir esta información. Se deben definir los puertos de interfaz, y se debe seleccionar el formato de la información. La ventana de diálogo Navegación ofrece varias pestañas para configurar estos parámetros. 1 Posición: Configura el puerto de interfaz y los parámetros para la entrada del sistema de posicionamiento (normalmente un sistema GPS). 2 Velocidad: Configura el puerto de interfaz y los parámetros para la entrada de una corredera. 3 Distancia: Configura el puerto de interfaz y los parámetros para la entrada de registro de distancia. 4 Rumbo: Configura el puerto de interfaz y los parámetros para la entrada de un sensor de rumbo, por ejemplo una giroscópica. Temas relacionados • Interfaces externas en la página 97 • Menú Configuración; funciones y ventanas de diálogo en la página 192 • Configurar puerto LAN en la página 248 • Configurar puerto serie en la página 252 • Acerca del formato de telegrama NMEA en la página 275 • Formatos de telegramas en la página 274 Navegación; pestaña Posición Los parámetros en esta pestaña Navegación le permiten controlar la interfaz con sensores externos de posicionamiento. Éstos son normalmente sistemas GPS que proporcionan sus datos en una línea serie o a través de la red de área local. La información del sistema GPS proporciona la información de posición en la Barra Título del sistema ES70. Parámetros 1 Puerto Seleccione qué puerto serie o Ethernet se usará para esta comunicación. 200 347237/C Funciones y ventanas de diálogo 2 Configurar Una vez que ha seleccionado el puerto de comunicación serie o Ethernet, pulse este botón para configurar los parámetros aplicables del puerto. Se abre la ventana de configuración correspondiente al puerto. → Configurar puerto serie en la página 252 → Configurar puerto LAN en la página 248 3 Sentencia NMEA Seleccione qué sentencia NMEA se usará para la comunicación. a Auto El sistema ES70 leerá todos los telegramas correspondientes. Si la información especificada se proporciona al sistema en más de un formato de telegrama, se utilizará una lista incorporada de prioridades. b GGA Este telegrama contiene la hora, posición y datos fijos relacionados de un sistema de posicionamiento global (GPS). → GGA Sistema de posición global, datos fijos en la página 279 c GLL Este telegrama se usa para transferir la latitud y la longitud de la posición del barco, el tiempo de posición fija y el estado de un sistema de posicionamiento global (GPS). → GLL Posición geográfica latitud/longitud en la página 279 d RMC Este telegrama contiene los datos de hora, fecha, posición, rumbo y velocidad proporcionados por un receptor del sistema de Navegación por satélite global (GNSS). → RMC Datos GNSS específicos mínimos recomendados en la página 281 4 ID emisor Si desea especificar un ID emisor dedicado en el formato del telegrama, puede seleccionarlo aquí. El ID emisor son los dos primeros caracteres en la Sentencia NMEA. Seleccione Ninguno para aceptar todos los identificadores de los “interlocutores”. Consejo Si no tiene un teclado de ordenador conectado a su sistema ES70, pulse el botón Teclado para abrir un teclado en pantalla. Temas relacionados • Interfaces externas en la página 97 • Menú Configuración; funciones y ventanas de diálogo en la página 192 • Configurar puerto LAN en la página 248 • Configurar puerto serie en la página 252 347237/C 201 Simrad ES70 • Acerca del formato de telegrama NMEA en la página 275 • Formatos de telegramas en la página 274 Navegación; pestaña Velocidad Los parámetros en esta pestaña Navegación le permiten controlar la interfaz con sensores externos de velocidad. Éstos son normalmente sistemas GPS o sensores de velocidad dedicados que proporcionan sus datos en una línea serie o por medio de la red de área local. La información del sistema del sensor de velocidad proporciona la información de velocidad en la Barra Título del sistema ES70. Parámetros 1 Puerto Seleccione qué puerto serie o Ethernet se usará para esta comunicación. 2 Configurar Una vez que ha seleccionado el puerto de comunicación serie o Ethernet, pulse este botón para configurar los parámetros aplicables del puerto. Se abre la ventana de configuración correspondiente al puerto. → Configurar puerto serie en la página 252 → Configurar puerto LAN en la página 248 3 Sentencia NMEA Seleccione qué sentencia NMEA se usará para la comunicación. a Auto El sistema ES70 leerá todos los telegramas correspondientes. Si la información especificada se proporciona al sistema en más de un formato de telegrama, se utilizará una lista incorporada de prioridades. b VHW Este telegrama contiene el rumbo del compás al que apunta el barco y la velocidad del barco respecto del agua. → VHW Velocidad y rumbo en la página 282 c VTG Este telegrama contiene el rumbo actual y la velocidad respecto de tierra. → VTG Rumbo sobre fondo y velocidad en la página 283 202 347237/C Funciones y ventanas de diálogo d RMC Este telegrama contiene los datos de hora, fecha, posición, rumbo y velocidad proporcionados por un receptor del sistema de Navegación por satélite global (GNSS). → RMC Datos GNSS específicos mínimos recomendados en la página 281 4 ID emisor Si desea especificar un ID emisor dedicado en el formato del telegrama, puede seleccionarlo aquí. El ID emisor son los dos primeros caracteres en la Sentencia NMEA. Seleccione Ninguno para aceptar todos los identificadores de los “interlocutores”. Consejo Si no tiene un teclado de ordenador conectado a su sistema ES70, pulse el botón Teclado para abrir un teclado en pantalla. 5 Velocidad manual Si no dispone de entrada desde un sensor de velocidad, o si desea introducir la velocidad del barco manualmente, puede pulsar esta opción. Cuando se habilita, puede introducir la velocidad manualmente usando la casilla. Temas relacionados • Interfaces externas en la página 97 • Menú Configuración; funciones y ventanas de diálogo en la página 192 • Configurar puerto LAN en la página 248 • Configurar puerto serie en la página 252 • Acerca del formato de telegrama NMEA en la página 275 • Formatos de telegramas en la página 274 Navegación; pestaña Distancia Los parámetros de esta pestaña de Navegación le permiten controlar la interfaz con los sensores externos de distancia. Éstos son normalmente sistemas GPS o sensores de distancia dedicados que proporcionana sus datos en una línea serie o por medio de la red de área local. Parámetros 1 Fuente Seleccione la fuente para la información de distancia. 347237/C 203 Simrad ES70 a Ninguna No se acepta información de distancia. b Calculada desde la velocidad La información de distancia se calcula usando la información de velocidad recibida por el sistema ES70. Siempre comenzará con la distancia calculada previamente. Si necesita reiniciarla a cero (o a cualquier otro valor), use el parámetro Distancia. c Entrada sensor La información de distancia se recibe usando el(los) datagrama(s) apropiados de una fuente externa. 2 Puerto Seleccione qué puerto serie o Ethernet se usará para esta comunicación. 3 Configurar Una vez que ha seleccionado el puerto de comunicación serie o Ethernet, pulse este botón para configurar los parámetros aplicables del puerto. Se abre la ventana de configuración correspondiente al puerto. → Configurar puerto serie en la página 252 → Configurar puerto LAN en la página 248 4 Sentencia NMEA Seleccione qué sentencia NMEA se usará para la comunicación. a VLW Este telegrama contiene la distancia recorrida en relación con el agua y sobre el fondo. → VLW Distancia doble fondo/agua en la página 283 5 ID emisor Si desea especificar un ID emisor dedicado en el formato del telegrama, puede seleccionarlo aquí. El ID emisor son los dos primeros caracteres en la Sentencia NMEA. Seleccione Ninguno para aceptar todos los identificadores de los “interlocutores”. Consejo Si no tiene un teclado de ordenador conectado a su sistema ES70, pulse el botón Teclado para abrir un teclado en pantalla. 6 Distancia La distancia actual del barco puede configurarse manualmente en esta casilla Este parámetro no está disponible si Fuente está puesto en Entrada Sensor. Temas relacionados • Interfaces externas en la página 97 • Menú Configuración; funciones y ventanas de diálogo en la página 192 204 347237/C Funciones y ventanas de diálogo • Configurar puerto LAN en la página 248 • Configurar puerto serie en la página 252 • Acerca del formato de telegrama NMEA en la página 275 • Formatos de telegramas en la página 274 Navegación; pestaña Rumbo Los parámetros en esta pestaña de Navegación le permiten controlar la interfaz con sensores externos de rumbo. Éstos son normalmente sistemas GPS o sistemas dedicados de giros o compases que proporcionan sus datos en una línea serie o por medio de una red de área local. La información desde el sensor de rumbo proporciona la información de rumbo en la Barra Título del sistema ES70. Parámetros 1 Puerto Seleccione qué puerto serie o Ethernet se usará para esta comunicación. 2 Configurar Una vez que ha seleccionado el puerto de comunicación serie o Ethernet, pulse este botón para configurar los parámetros aplicables del puerto. Se abre la ventana de configuración correspondiente al puerto. → Configurar puerto serie en la página 252 → Configurar puerto LAN en la página 248 3 Sentencia NMEA Seleccione qué sentencia NMEA se usará para la comunicación. a Auto El sistema ES70 leerá todos los telegramas correspondientes. Si la información especificada se proporciona al sistema en más de un formato de telegrama, se utilizará una lista incorporada de prioridades. b HDT Este telegrama se usa para transferir la información de rumbo desde una giro. → HDT Rumbo, verdadero en la página 281 347237/C 205 Simrad ES70 c HDM Este telegrama contiene el rumbo del barco en grados magnéticos. → HDM Rumbo, magnético en la página 281 d HDG Este telegrama contiene el rumbo de un sensor magnético, que si se corrige por la desviación producirá un rumbo magnético, que si se compensa por la variación proporcionará un rumbo verdadero. → HDG Rumbo, desviación y variación en la página 280 e VHW Este telegrama contiene el rumbo del compás al que apunta el barco y la velocidad del barco respecto del agua. → VHW Velocidad y rumbo en la página 282 4 ID emisor Si desea especificar un ID emisor dedicado en el formato del telegrama, puede seleccionarlo aquí. El ID emisor son los dos primeros caracteres en la Sentencia NMEA. Seleccione Ninguno para aceptar todos los identificadores de los “interlocutores”. Consejo Si no tiene un teclado de ordenador conectado a su sistema ES70, pulse el botón Teclado para abrir un teclado en pantalla. Temas relacionados • Interfaces externas en la página 97 • Menú Configuración; funciones y ventanas de diálogo en la página 192 • Configurar puerto LAN en la página 248 • Configurar puerto serie en la página 252 • Acerca del formato de telegrama NMEA en la página 275 • Formatos de telegramas en la página 274 Arrastre La ventana de diálogo Arrastre se abre al pulsar el botón Arrastre en el menú Configurar. Propósito La ventana de diálogo Arrastre le permite introducir los parámetros principales relacionados con la red de arrastre. La información de arrastre se usa para mostrar las líneas superior e inferior de la red en el ecograma. Todos los datos de velocidad recibidos se almacenan en el archivo cuando se habilita el registro de datos brutos al archivo. 206 347237/C Funciones y ventanas de diálogo Descripción Se puede conectar un sistema Simrad ITI (Instrumentación integrada de arrastre) al sistema ES70. La comunicación con el sistema ITI se basa en telegramas NMEA, y se definen automáticamente todos los parámetros necesarios. Si se usa un sistema de monitorización de arrastre o de capturas distinto, y este sistema no proporciona automáticamente la apertura de la red y/o la distancia del arte, se deben introducir los valores manualmente. Para configurar los parámetros de interconexión entre el sistema de monitorización de arrastre o de capturas y el sistema ES70, utilice la ventana de diálogo Configurar E/S. → Configuración E/S en la página 214 Consejo Puede que se quiera incluir las líneas de la red de arrastre en los ecogramas. Si la distancia desde el barco a la red se ajusta manualmente distinta de 0 (cero) en la ventana de diálogo Arrastre, o el datagrama de la red de arrastre contiene una distancia distinta de cero, se necesitará permitir el contador de distancia en la pestaña Distancia en la ventana Navegación. → Navegación; pestaña Distancia en la página 203 Parámetros 1 Apertura de red Se puede introducir manualmente una distancia fija de la relinga superior a la inferior. Éstos se usa en los sistemas de sensores que no miden la apertura de la red, o cuando ésta lectura no es fiable. 2 Distancia a la red Se puede introducir una distancia fija entre el barco y la boca de la red. Para una mayor exactitud, fije la distancia entre la posición física del transductor de la sonda y la red. Para introducir esta distancia, se debe habilitar el contador de distancia en la pestaña Distancia de la ventana de diálogo Navegación. Temas relacionados • Ecograma de Arrastre en la página 135 • Cómo configurar la interfaz con el sistema de Arrastre ITI en la página 99 • Cómo configurar la interfaz con el sistema de monitorización de capturas PI de Simrad en la página 101 • Menú Configuración; funciones y ventanas de diálogo en la página 192 • Navegación; pestaña Distancia en la página 203 • Configuración E/S en la página 214 347237/C 207 Simrad ES70 Salida Ethernet La ventana de diálogo Salida Ethernet se abre al pulsar el botón Salida Ethernet en el menú Configurar. Propósito El propósito de la ventana de diálogo Salida Ethernet es definir los parámetros de comunicación para la salida de datagramas del sistema ES70 en el puerto Ethernet. Descripción Para dar soporte a programas que usan datos de la ecosonda Simrad EK500, el sistema ES70 puede transmitir un conjunto de datagramas definidos para la EK500. Esta ventana permite activar o desactivar la salida de datagramas de la EK500 en el puerto Ethernet. Este puerto de salida no está controlado por la ventana de diálogo Configurar E/S, pero se maneja por separado desde esta ventana. Consejo Si se quiere enviar datos al sistema Olex, se utiliza Puerto remoto = 2020. Compruebe los parámetros de comunicación en la documentación proporcionada con el sistema Olex. Parámetros 1 Salida EK500 Pulse esta casilla para activar o desactivar la salida de datagramas EK500. Nota Para desactivar la salida de datagramas de la EK500, se debe abrir también la ventana de diálogo Datagrama EK500 y borrar todos los casillas de formato de datos. 2 Datagrama EK500 Pulse el botón para abrir la ventana de diálogo Datagrama EK500. En esta ventana, puede configurar cada datagrama individual a exportar. → Datagrama EK500 en la página 266 3 Dirección IP local Ésta es la dirección IP (Protocolo de Internet) de la placa local de interfaz de Ethernet. En la mayoría de los casos, cada placa Ethernet tiene una dirección IP única, incluso cuando la placa es compatible con varias conexiones. Si tiene más de una placa de interconexión, se le proporciona una lista de las direcciones disponibles. 208 347237/C Funciones y ventanas de diálogo 4 Puerto remoto (UDP) Especifica el puerto de red local. El sistema ES70 utiliza este puerto de red para transmitir información. La aplicación en el ordenador remoto “escuchará” a este puerto. 5 Dirección IP remota Seleccione la dirección IP (Protocolo de Internet) para el ordenador remoto. Si la comunicación de datos está configurada sólo para recibir datos, este parámetro no es necesario. Si desea configurar una salida para difusión, defina la dirección IP 255.255.255.255. Éste es el valor por defecto. Si usa una comunicación punto por punto en una red cerrada, necesitará introducir la dirección IP remota manualmente. 6 Modo de Comunicación Elija Transmitir o Punto a punto.. El modo Transmitir permite al sistema ES70 enviar información desde cualquier número de sistemas remotos. Por tanto, Por tanto, los datos solo se transmiten a estos sistemas. El sistema remoto recibe la información, pero el sistema ES70 no recibe ninguna respuesta o reconocimiento de la misma. El modo Punto a punto implica que el sistema ES70 está físicamente conectado sólo a un único sistema remoto. El valor de este parámetro punto a punto es permitir una comunicación sin trabas entre el sistema ES70 y el sistema remoto. Su usa un completo sistema de comunicación de doble sentido. Temas relacionados • Interfaces externas en la página 97 • Menú Configuración; funciones y ventanas de diálogo en la página 192 • Datagrama EK500 en la página 266 • Configuración E/S en la página 214 Salida de profundidad La ventana de diálogo Salida de profundidad se abre desde el botón Salida de profundidad en el menú Configuración. Propósito La ventana de diálogo Salida de profundidad se usa para configurar la salida de datos de profundidad del sistema ES70 a un puerto de comunicaciones dedicado en un formato especificado. 347237/C 209 Simrad ES70 Descripción Esta ventana de diálogo permite definir qué puerto (serie o Ethernet) utilizar para la salida de profundidad, y qué formato usar. Puede ajustar el sistema ES70 para exportar la información de la profundidad a más de un puerto. El sistema ES70 dará la profundidad actual en varios formatos de datagrama NMEA así como en varios formatos patentados. El sistema soporte los siguientes formatos de telegramas de profundidad: → DBS Profundidad bajo la superficie en la página 277 → DBT Profundidad bajo el transductor en la página 278 → DPT Profundidad en la página 278 → Telegrama de profundidad Simrad EK500 en la página 284 → Telegrama de profundidad de Atlas en la página 291 → PSIMDHB Dureza del fondo y biomasa en la página 289 Consejo También puede especificar la salida de profundidad mediante la ventana de diálogo Configuración E/S en el menú Instalación. → Configuración E/S en la página 214 → Seleccionar salidas en la página 258 Parámetros 1 Puerto Seleccione qué puerto serie o Ethernet se usará para esta comunicación. 2 Configurar Una vez que ha seleccionado el puerto de comunicación serie o Ethernet, pulse este botón para configurar los parámetros aplicables del puerto. Se abre la ventana de configuración correspondiente al puerto. → Configurar puerto serie en la página 252 → Configurar puerto LAN en la página 248 3 Telegrama Seleccione qué Sentencia NMEA o formato de datagrama utilizar para la comunicación. 210 347237/C Funciones y ventanas de diálogo a Ninguno El sistema ES70 no exportará ningún telegrama de profundidad. b DBS Este telegrama contiene la profundidad actual bajo la superficie. → DBS Profundidad bajo la superficie en la página 277 c DBT Este telegrama contiene la profundidad actual bajo la cara del transductor. → DBT Profundidad bajo el transductor en la página 278 d DPT Este telegrama contiene la profundidad actual. → DPT Profundidad en la página 278 e Simrad Este telegrama propio de Simrad contiene la profundidad actual desde tres canales. → Telegrama de profundidad Simrad EK500 en la página 284 f Atlas Este telegrama propio de Atlas contiene la profundidad actual desde dos canales. → Telegrama de profundidad de Atlas en la página 291 g PSIMDHB Este telegrama propio de Simrad contiene la información de biomasa y la dureza de fondo. → PSIMDHB Dureza del fondo y biomasa en la página 289 4 ID emisor Si desea especificar un ID emisor dedicado en el formato del telegrama, puede seleccionarlo aquí. El ID emisor son los dos primeros caracteres en la Sentencia NMEA. Seleccione Ninguno para aceptar todos los identificadores de los “interlocutores”. Consejo Si no tiene un teclado de ordenador conectado a su sistema ES70, pulse el botón Teclado para abrir un teclado en pantalla. 5 Canal Esta columna especifica qué transceptor se está usando como fuente para la información de profundidad. La cadena de texto incluye la siguiente información: • ID del transceptor • Dirección IP del transceptor • Nombre del transductor Si tiene más de un transceptor, puede elegir cuál utilizar. 347237/C 211 Simrad ES70 6 Agregar Pulse este botón para añadir un nuevo puerto serie o Ethernet para exportar datos de profundidad. Puede exportar la información de profundidad simultáneamente a varios puertos utilizando diferentes formatos de datagrama en cada salida de puerto. 7 Eliminar Pulse este botón para eliminar el puerto serie o Ethernet de salida de profundidad seleccionado actualmente. Temas relacionados • Interfaces externas en la página 97 • Menú Configuración; funciones y ventanas de diálogo en la página 192 • Configurar puerto LAN en la página 248 • Configurar puerto serie en la página 252 • Formatos de telegramas en la página 274 • Acerca del formato de telegrama NMEA en la página 275 Instalación El menú Instalación se abre al pulsar el botón Instalación en el menú Configuración. Propósito La función Instalación abre un pequeño submenú con acceso a todas las funciones y ventanas de diálogo necesarias para realizar los ajustes apropiados para operar con el sistema ES70. 1 Entorno El propósito de la ventana de diálogo Entorno es ajustar los parámetros relacionados con la salinidad, la velocidad del sonido y la temperatura del agua. → Entorno en la página 213 2 Configuración E/S La ventana de diálogo Configuración E/S permite controlar las propiedades de cada uno de los canales de comunicación disponibles en el ordenador ES70. → Configuración E/S en la página 214 3 Instalación del transceptor El propósito de la ventana de diálogo Instalación del transceptor es establecer los parámetros necesarios para conectar el ordenador del sistema ES70 con el transceptor(es) y el transductor(es). → Instalación del transceptor en la página 219 212 347237/C Funciones y ventanas de diálogo 4 Software License El propósito de la ventana de diálogo Licencia software es permitirle introducir un código de licencia (cadena de texto) para desbloquear el funcionamiento del sistema ES70. Para obtener el código de licencia requerido, póngase en contacto con su distribuidor. → Licencia software en la página 225 Entorno La ventana de diálogo Entorno se abre desde el botón Entorno que aparece cuando pulsamos el botón Instalación en el menú Configuración. Propósito El propósito de la ventana de diálogo Entorno es ajustar los parámetros relacionados con la salinidad, la velocidad del sonido y la temperatura del agua. Descripción Para obtener lecturas exactas de profundidad y de los ecos de los peces, es muy importante que la velocidad del sonido en el agua se fije correctamente. En la ventana de diálogo Entorno, se debe definir si se trabaja en agua salada o dulce. El campo Temperatura media de la columna de agua permite introducir una temperatura. La información se usa para calcular la absorción. Una vez que se tenga la información de la salinidad y de la temperatura, el sistema ES70 calculará la velocidad del sonido. Parámetros 1 Salinidad Pulse para seleccionar agua dulce o salada. 2 Velocidad del sonido Una vez que se tenga la salinidad y la Temperatura media de la columna de agua el sistema ES70 calculará la velocidad del sonido. En caso de que sea necesario, puede modificar el valor utilizando el cuadro numérico. 3 Temperatura media de la columna de agua Si se conoce la temperatura, introdúzcala. Para saber esta temperatura, se necesitará un instrumento dedicado. Cuando el sistema ES70 conoce esta temperatura, se usará para calcular la absorción, y la información del ecograma será más precisa. 347237/C 213 Simrad ES70 4 Temperatura Use estos parámetros para definir qué instrumento proporciona la información de temperatura. La información de temperatura sólo se presenta en esta ventana de diálogo, no se usa por el software del sistema ES70. También se muestra en la Barra Título, siempre que se haya activado esta función en la ventana de diálogo Opciones de presentación. a Selección de fuente Para seleccionar qué instrumento proporciona la temperatura. Algunos transductores ES70 incluyen termistores para medir la temperatura del agua. Este termistor puede conectarse al conector auxiliar del Transceptor de propósito general (GPT). b Valor Este campo de texto ofrece la lectura de temperatura actual proporcionada por el sensor externo. Cada lectura de temperatura tiene una marca de tiempo. La información sólo se presenta en esta ventana de diálogo, no se usa por el software del sistema ES70. Temas relacionados • La Barra Título en la página 121 • Menú Configuración; funciones y ventanas de diálogo en la página 192 • Opciones de presentación en la página 188 • Instalación en la página 212 Configuración E/S La ventana de diálogo Configuración E/S se abre desde el botón Configuración E/S que aparece cuando pulsamos el botón Instalación en el menú Configuración. Propósito La ventana de diálogo Configuración E/S permite controlar las propiedades de cada uno de los canales de comunicación disponibles en el ordenador ES70. Descripción El software ES70 escanea automáticamente el ordenador para localizar e identificar las interfaces Ethernet (LAN) y líneas serie. Una vez que el software ha establecido una lista de interfaces válidas, se pueden configurar y controlar los parámetros. La ventana de diálogo Configuración E/S incluye dos listas, una para 214 347237/C Funciones y ventanas de diálogo los puertos serie y una para los puertos de Ethernet (LAN). Se puede añadir y eliminar los puertos como permitan los recursos de interfaz proporcionados por el ordenador, y se pueden definir los parámetros de comunicación para cada puerto por separado. → Configuración E/S; Puertos Serie en la página 215 → Configuración E/S; Puertos LAN (Ethernet) en la página 217 Temas relacionados • Interfaces externas en la página 97 • Menú Configuración; funciones y ventanas de diálogo en la página 192 • Instalación en la página 212 • Agregar puerto serie en la página 253 • Configurar puerto serie en la página 252 • Configurar puerto LAN en la página 248 • Monitorizar puerto en la página 253 • Seleccionar entrada en la página 255 • Seleccionar salidas en la página 258 Configuración E/S; Puertos Serie Parámetros 1 Puertos Serie La lista muestra los puertos serie disponibles en el ordenador. La lista se rellena automáticamente la primera vez que se abre la ventana de diálogo Configuración E/S después de una instalación del software ES70, e indicará el número inicial de puertos serie disponibles en el ordenador. Si posteriormente añade un hardware de interfaz al ordenador, debe pulsar el botón Agregar para añadir los nuevos puertos a la lista. 2 Nombre Esta es la identidad asignada del puerto serie. Por defecto, los puertos serie están numerados. 3 Recurso Este es el puerto de comunicación en el ordenador ES70. Normalmente se denominan COM1, COM2 etc. 4 Velocidad Éste muestra la velocidad actual especificada para la línea serie. La velocidad estándar definida para la comunicación NMEA es 4800 baudios. 347237/C 215 Simrad ES70 5 Protocolo Este es el protocolo actual especificado para la línea serie. Cada línea serie puede recibir varios telegramas de forma simultánea, siempre que todos los telegramas utilicen el mismo protocolo. Sin embargo, sólo un dispositivo periférico puede estar conectado físicamente al puerto. Si desea conectar varios dispositivos periféricos a un sólo puerto serie, debe dirigirlos a través de un “mezclador”. Éste puede ser una unidad hardware o un ordenador que recoja y transmita los telegramas. 6 Entrada(s) Esta columna se utiliza para identificar el sensor externo (dispositivo de medida) conectado al puerto. Para elegir desde qué tipo de sensor externo se importan los datos, pulse el botón Entrada. 7 Salida(s) Esta columna se utiliza para identificar los datos que se exportan en el puerto. Para elegir qué datos exportar, pulse el botón Salida. 8 Agregar Pulse este botón para añadir un nuevo puerto serie. Esto es necesario si ha añadido nuevo hardware al ordenador, por ejemplo al instalar una placa adicional de interfaz. Si antes ha liberado un puerto serie que no usaba, pero desea volverlo a utilizar en el sistema ES70, también debe pulsar este botón. El botón se desactiva si el ordenador no tiene más puertos de comunicación que ofrecer. Si hay puertos disponibles, se abre una ventana de diálogo para elegir el puerto. → Agregar puerto serie en la página 253 9 Eliminar Una vez que el sistema ES70 ha identificado y enumerado las líneas serie en el ordenador, éstas no pueden utilizarse por otros programas en el mismo ordenador. Si el sistema ES70 no necesita una línea serie determinada, puede liberarla para otro uso. Pulse en el puerto disponible para seleccionarlo, y a continuación pulse el botón Eliminar para borrar el puerto de la lista. Tenga en cuenta que no se requiere el reconocimiento, el puerto se elimina al instante. 10 Configurar Para utilizar una línea serie para recibir o transmitir información, se deben configurar sus parámetros de comunicación para que coincidan con el dispositivo periférico. Pulse uno de los puertos de la lista para seleccionarlo, y a continuación pulse el botón Configurar para configurar los parámetros del puerto. Se abre una ventana de diálogo dedicada. → Configurar puerto serie en la página 252 216 347237/C Funciones y ventanas de diálogo 11 Monitor Si sospecha que la comunicación en el puerto no es efectiva, defectuosa o que falla, se puede monitorizar el flujo de telegramas. Pulse uno de los puertos de la lista para seleccionarlo, y a continuación pulse el botón Monitor para observar la comunicación de datos en el puerto seleccionado. Se abre una ventana de diálogo dedicada. → Monitorizar puerto en la página 253 12 Entradas Cuando añade un nuevo puerto, debe definir la fuente de los datos de entrada. Pulse el puerto para seleccionarlo, y a continuación pulse el botón Entradas para definir desde qué sensores externos (dispositivos de medida) desea importar los datos. Se abre una ventana de diálogo dedicada. → Seleccionar entrada en la página 255 13 Salida Cuando configura un puerto para exportar datos, debe definir el tipo de datos a enviar. Pulse el puerto para seleccionarlo, y a continuación pulse el botón Salida para definir qué clase de datos desea exportar. Se abre una ventana de diálogo dedicada. → Seleccionar salidas en la página 258 Configuración E/S; Puertos LAN (Ethernet) Parámetros 1 Puertos LAN Esta lista muestra los puertos Ethernet de red de área local (LAN) disponibles en el ordenador. Cada placa de interfaz Ethernet en el ordenador es compatible con cualquier número de puertos de red. Para añadir un nuevo puerto, debe pulsar el botón Agregar para añadir los nuevos puertos a la lista. 2 Nombre Esta es la identidad dada al puerto de área local (LAN). Por defecto, los puertos están numerados. 3 IP remota Esta es la dirección IP (Protocolo Internet) de un ordenador remoto. Si desea exportar la información a otro ordenador, debe definir esta dirección IP, o introducir una dirección de difusión IP 255.255.255.255. La dirección de difusión permitirá que todos los ordenadores conectados a la red reciban la información. Si sólo desea recibir la información en el puerto LAN, no necesita definir esta dirección. 347237/C 217 Simrad ES70 4 Puerto remoto Si desea establecer una comunicación punto a punto para importar datos de un dispositivo periférico en la red, puede que necesite definir el puerto de red en el ordenador remoto. Para encontrar este número de puerto, consulte la documentación para la utilidad software a usar en el ordenador remoto. 5 Protocolo Éste es el protocolo actual especificado por el puerto LAN. Cada puerto LAN puede recibir múltiples telegrama simultánemente, siempre que todos los telegramas utilicen el mismo protocolo. 6 Entrada(s) Esta columna se utiliza para identificar el sensor externo (dispositivo de medida) conectado al puerto. Para elegir desde qué tipo de sensor externo se importan los datos, pulse el botón Entrada. 7 Salida(s) Esta columna se utiliza para identificar los datos que se exportan en el puerto. Para elegir qué datos exportar, pulse el botón Salida. 8 Agregar Pulse este botón para añadir un nuevo puerto LAN. Esto es necesario si ha añadido nuevo hardware al ordenador, por ejemplo al instalar una placa de interfaz Ethernet adicional. Si antes ha liberado un puerto LAN que no se usaba, pero desea volverlo a utilizar en el sistema ES70, también debe pulsar este botón. 9 Eliminar Una vez que el sistema ES70 ha identificado y enumerado todos los puertos LAN disponibles en el ordenador, éstos no pueden usarse por otros programas en el mismo ordenador. Si el sistema ES70 no necesita un determinado puerto LAN, puede liberarse para otro uso. Pulse en el puerto correspondiente para seleccionarlo, y a continuación pulse el botón Eliminar para borrar el puerto de la lista. Tenga en cuenta que no se requiere ningún reconocimiento, el puerto se elimina al instante. 10 Configurar Para utilizar un puerto LAN para recibir o transmitir información, se deben configurar sus parámetros de comunicación para que coincidan con el dispositivo periférico. Pulse uno de los puertos de la lista para seleccionarlo, y a continuación pulse el botón Configurar para configurar los parámetros del puerto. Se abre una ventana de diálogo dedicada. → Configurar puerto LAN en la página 248 218 347237/C Funciones y ventanas de diálogo 11 Monitor Si sospecha que la comunicación en el puerto no es efectiva, defectuosa o que falla, se puede monitorizar el flujo de telegramas. Pulse uno de los puertos de la lista para seleccionarlo, y a continuación pulse el botón Monitor para observar la comunicación de datos en el puerto seleccionado. Se abre una ventana de diálogo dedicada. → Monitorizar puerto en la página 253 12 Entradas Cuando añade un nuevo puerto, debe definir la fuente de los datos de entrada. Pulse el puerto para seleccionarlo, y a continuación pulse el botón Entradas para definir desde qué sensores externos (dispositivos de medida) desea importar los datos. Se abre una ventana de diálogo dedicada. → Seleccionar entrada en la página 255 13 Salida Cuando configura un puerto para exportar datos, debe definir el tipo de datos a enviar. Pulse el puerto para seleccionarlo, y a continuación pulse el botón Salida para definir qué clase de datos desea exportar. Se abre una ventana de diálogo dedicada. → Seleccionar salidas en la página 258 Instalación del transceptor La ventana de diálogo Instalación del transceptor se abre desde el botón Instalación del transceptor que aparece cuando pulsamos el botón Instalación en el menú Configuración. Propósito El propósito de la ventana de diálogo Instalación del transceptor es establecer los parámetros necesarios para conectar el ordenador del sistema ES70 con el transceptor(es) y el transductor(es). 347237/C 219 Simrad ES70 Descripción Esta ventana de diálogo controla la instalación y desconexión de los transceptores. Cada vez que se abre esta ventana, el software ES70 realiza una búsqueda automática de los transceptores en la red Ethernet. Se puede iniciar una búsqueda pulsando el botón Explorar. Para conectarse a un canal de frecuencia disponible, seleccione el transductor correcto en un canal disponible. La ventana de diálogo presenta tres campos de parámetros principales: a Lista de canales en la página 221. b Información transceptor en la página 222. c Buscar transceptor en la página 224. Consejo En el sistema ES70, los parámetros relacionados con la transmisión y la profundidad del transductor se controlan en la ventana de diálogo Operativa normal. → Operativa normal en la página 175 Cada transceptor contiene uno o más canales de frecuencia. Esta frase se utiliza para identificar la combinación de un transceptor, los transductores y las frecuencias ofrecidas. Los transceptores “split beam” contienen sólo un canal cada uno. La parte superior de la ventana de diálogo Instalación del transceptor muestra una lista de canales de frecuencia que son, o han sido instalados en la ES70. Para cada canal, se proporciona una etiqueta de estado. Los siguientes valores de Estado están disponibles. • Ocupado: El canal de frecuencia ya está en uso, probablemente por otra ecosonda en la misma red. No puede conectarse a este canal. • Instalado: Este canal de frecuencia esta conectado en su sistema ES70. • Perdido: Este canal de frecuencia no puede usarse. • Disponible: Este canal de frecuencia está libre y listo para usarse. 220 347237/C Funciones y ventanas de diálogo Nota Es muy importante que se configure el sistema ES70 para trabajar con el transductor(es) correcto(s). Temas relacionados • Cómo instalar un canal de frecuencia en la página 88 • Cómo desconectar un canal de frecuencia en la página 89 • Cómo modificar una dirección IP en la página 90 • Menú Configuración; funciones y ventanas de diálogo en la página 192 • Operativa normal en la página 175 • Instalación en la página 212 Lista de canales El propósito de la lista de canales es ofrecerle una perspectiva general de los canales de frecuencia disponibles. Si tiene muchos transceptores conectados, puede cambiar el tamaño de la ventana de diálogo o puede utilizar las dos flechas que aparecen a la derecha de la lista para subir o bajar. Parámetros 1 Tipo Éste es el tipo de transceptor disponible actualmente en la red. GPT significa “General Purpose Transceiver” (Transceptor de propósito general). 2 Dirección Ethernet Ésta es la dirección Ethernet del transceptor. Esta dirección es fija, y no puede cambiarse. 3 Transductor Esta columna contiene la frecuencia y el tipo de transductor conectado. La casilla de la izquierda no se usa en el Transceptor de propósito general (GPT). La casilla de la derecha se usa para seleccionar el transductor. El transductor debe registrarse en el software ES70 para que aparezca en la lista. Si no puede encontrar su transductor en la lista, póngase en contacto con su distribuidor para actualizar el componente de software pertinente en el sistema ES70. 347237/C 221 Simrad ES70 4 Estado Los siguientes valores de Estado están disponibles. • Ocupado: El canal de frecuencia ya está en uso, probablemente por otra ecosonda en la misma red. No puede conectarse a este canal. • Instalado: Este canal de frecuencia esta conectado en su sistema ES70. • Perdido: Este canal de frecuencia no puede usarse. • Disponible: Este canal de frecuencia está libre y listo para usarse. Información transceptor Si pulsa sobre uno de los canales de frecuencia en la lista de canales, encontrará información adicional sobre el transceptor relevante. El propósito de la información del transceptor es ofrecerle una visión general de los parámetros técnicos del canal de frecuencia elegido. También puede elegir cambiar la dirección IP en el transceptor o descargar el software necesario para su actualización. Las actualizaciones del software están solo disponibles siempre y cuando estén distribuidos con el software operativo del sistema ES70. Tenga en cuenta que la información aquí provista no es necesaria para el uso operativo. Parámetros 1 Cambiar la dirección IP Los transceptores se suministran por parte de Simrad con una dirección Ethernet y una dirección IP ya establecida. Si su sistema ES70 utiliza dos transceptores con idénticas frecuencias, éstos por defecto tendrán diferentes direcciones Ethernet pero la misma dirección IP. Para que su sistema funcione, todos los transceptores deberán tener una única dirección IP. El botón abre el cuadro de diálogo Dirección IP para aceptar nuevas direcciones. → Cómo modificar una dirección IP en la página 90 222 347237/C Funciones y ventanas de diálogo 2 Descargar software del transceptor Se puede actualizar el software en el Transceptor de propósito general (GPT). Esta actualización sólo es necesaria si las nuevas funciones en el software ES70 necesitan una versión de software más nueva. La nota de lanzamiento del software que se emita incluirá las instrucciones necesarias. La actualización del software del transceptor también puede ser útil si se dispone de una unidad vieja. Si la versión de software en el transceptor es más reciente que la 020302 (2 Marzo 2002) sólo se tendrá que actualizar el software si se indica en la nota de lanzamiento. Durante el uso normal no se verá obligado a actualizar el software del transceptor. La actualización de software es una tarea fácil y automática, pero sólo se debe hacer cuando realmente sea necesario. Debido a la especial naturaleza de la comunicación entre el ordenador y el transceptor, el circuito de interconexión en el transceptor está sujeto a fuertes tensiones cuando se lleva a cabo la actualización de software. Por desgracia, hemos visto que la electrónica ha fallado en raras ocasiones. Ya que la placa electrónica debe devolverse a Simrad para reprogramarse, se aconseja que no se haga la actualización por uno mismo, y que se deje esta tarea al distribuidor. El botón abre un cuadro de diálogo dedicado para verificar que realmente quiere actualizar el transceptor. → Cómo actualizar el software del transceptor en la página 96 3 Identidad Esta información refleja el tipo de transceptor conectado y la dirección Ethernet única del transceptor. GPT significa “General Purpose Transceiver” (Transceptor de propósito general). 4 Versión Esta información incluye la versión única de los parámetros ofrecidos por los transceptores. Se ofrecen los códigos que identifican frecuencia, número de serie y “firmware”. 5 Versión SW Esta es la versión del software que actualmente está en funcionamiento en el transceptor. 6 Dirección IP Esta es la dirección IP actual del transceptor. Nota Si utiliza más de un transceptor con la misma frecuencia, debe configurar estos transceptores para que tengan diferentes direcciones IP. 7 Dirección IP conectada Esta es la dirección IP de la placa Ethernet del ordenador que se utiliza para comunicarse con el (los) transceptor(es). 347237/C 223 Simrad ES70 8 Disponible Este parámetro identifica si la frecuencia seleccionada está actualmente disponible para su uso en el sistema ES70. Si está disponible, el estado vendrá identificado como True. Buscar transceptor Los parámetros del Navegador se utilizan cuando desea comenzar una búsqueda automática de transceptores en la red. La comunicación se hace entre su ordenador (identificado son su Dirección IP local) y uno o más transceptores. Para buscar los transceptores en su navegador, compruebe que se muestra la dirección IP de la placa Ethernet de su ordenador, y pulse sobre el botón Navegar. Todos los transceptores conectados al ordenador a través de la red aparecerán automáticamente en la lista de canales. Cada transceptor está identificado con etiqueta de estado aplicable. Parámetros 1 Dirección IP local Ésta es la dirección IP (Protocolo de Internet) de la placa local de interfaz de Ethernet. Si tiene más de una placa de interconexión, se le proporciona una lista de las direcciones disponibles. Importante La placa Ethernet que se utiliza para comunicarse con el (los) transceptor(es) del sistema ES70 transceiver(s) debe configurarse con la misma dirección que el (los) transceptor(es). Utilice la siguiente dirección IP en la placa Ethernet del ordenador: Dirección IP: 157.237.14.12 Máscara de subred: 255.255.0.0 Si tiene más de una placa Ethernet en su ordenador, configure una para comunicarse con el (los) transceptor(es) utilizando la dirección IP y la máscara de Subred y una para comunicarse con otra red local. Deberá utilizar la funcionalidad del sistema operativo para configurar estas direcciones IP. 2 Dirección IP remota Seleccione la dirección del Protocolo de Internet (IP) para el transceptor remoto. Si quiere localizar un transceptor utilizando la comunicación Punto a punto introduzca la dirección IP para el transceptor. Si no sabe la dirección IP del transceptor, deje este campo en blanco y utilice la comunicación Transmitir. 3 Modo de Comunicación Elija Transmitir o Punto a punto.. Use Transmitir si no sabe la dirección (IP) del transceptor. Use Punto a punto si sabe la dirección IP del transceptor. Deberá entonces introducir la dirección IP en el campo Dirección IP remota. 224 347237/C Funciones y ventanas de diálogo 4 Explorar Este botón inicia una búsqueda en la red de los transceptores disponibles. Los transceptores encontrados se muestran automáticamente en la lista de canales con sus estados actuales. Licencia software La ventana de diálogo Licencia software se abre desde el botón Licencia software que aparece cuando pulsamos el botón Instalación en el menú Configuración. Propósito El propósito de la ventana de diálogo Licencia software es permitirle introducir un código de licencia (cadena de texto) para desbloquear el funcionamiento del sistema ES70. Para obtener el código de licencia requerido, póngase en contacto con su distribuidor. Descripción La licencia básica permite que el ordenador ES70 comunique con el transceptor. El sistema ES70 también proporciona otras funciones avanzadas que requerirán de claves de licencia distintas para activarse. a Archivar/Reproducir Esta función le permite guardar sus ecogramas en formato de datos brutos y “reproducirlos” posteriormente utilizando la función Reproducir en el botón Operación. → Operativa en la página 171 → Registrar en la página 178 b Salida de datos formateados EK500 Esta función le permite exportar los datos de profundidad del ES70 al formato de datagrama patentado Simrad EK500. → Salida Ethernet en la página 208 c Calcular dureza fondo Esta función permite al sistema ES70 calcular y presentar la dureza del fondo. → Panel de información de Dureza del fondo en la página 144 d Biomasa Esta función permite al sistema ES70 calcular y presentar la información de la biomasa. → Panel de información de Biomasa en la página 143 347237/C 225 Simrad ES70 e Apoyo para la comunicación GPT Esta función permite al ordenador ES70 comunicarse con el(los) transceptor(es). Esta licencia software es esencial para las operaciones del sistema ES70. Importante Una vez que reciba las claves de licencia de software, no se pierda. Parámetros 1 Lista de funciones opcionales Esta lista presenta las funciones opcionales que puede obtener se su sistema ES70. Las funciones ya disponibles se identifican con una cruz oscura en la columna de la derecha. 2 Hardware ID Este campo presenta una identificación única del ordenador. Tenga en cuenta que las claves de licencia obtenidas están conectadas a esta identificaciòn de hardware, Si el software ES70 se traslada a otro ordenador, este segundo ordenador tendrá una identificación de hardware diferente, y las claves de licencia no serán operativas. 3 Introducir licencia Pulse este botón para introducir una cadena de licencia. Se abre una ventana de diálogo dedicada para aceptar la cadena de licencia. Consejo Si no tiene un teclado de ordenador conectado a su sistema ES70, pulse el botón Teclado para abrir un teclado en pantalla. Temas relacionados • Procedimientos de software en la página 93 • Cómo obtener la licencia del sistema ES70 en la página 95 • Menú Configuración; funciones y ventanas de diálogo en la página 192 • Instalación en la página 212 226 347237/C Funciones y ventanas de diálogo Menú Activo; funciones y ventanas de diálogo Las siguientes funciones y parámetros están disponibles desde el menú Activo. Pulse una vez en el icono bajo el menú Principal para abrir el menú Activo. Pulse de nuevo en el icono para cerrar el menú. 1 Ecograma La ventana de diálogo Ecograma permite configurar los parámetros que controlan la presentación del ecograma. Las tres pestañas controlan las líneas horizontales, el tipo de ecograma con el TVG aplicado, y la velocidad de paginación del ecograma. → Ecograma en la página 228 2 TVG El propósito del botón TVG es permitirle cambiar la curva de “Time Varied Gain” (TVG) para los ecos recibidos. → TVG en la página 236 3 Filtro pulso a pulso El Filtro pulso a pulso elimina el ruido y los ecos no deseados de la presentación del ecograma. → Filtro pulso a pulso en la página 237 4 Ganancia de fondo El ajuste Ganancia de fondo controla la ganancia por debajo de la profundidad del fondo detectada. → Ganancia de fondo en la página 238 5 Distribución de tallas La ventana de diálogo Distribución de tallas le permite configurar los parámetros para el histograma presentado en el panel de información Distribución de tallas. → Distribución de tallas en la página 239 6 Detector de fondo El propósito de la ventana de diálogo Detector de fondo es definir los límites de profundidad superior e inferior que se usarán con mayor probabilidad durante el funcionamiento del sistema ES70. En esta ventana de diálogo, también se puede modificar el ajuste del Nivel de eco de fondo para cambiar la detección de fondo respecto del eco de fondo. → Detector de fondo en la página 240 347237/C 227 Simrad ES70 Ecograma La ventana de diálogo Ecograma se abre al pulsar el botón Ecograma en el menú Activo. Propósito La ventana de diálogo Ecograma permite configurar los parámetros que controlan la presentación del ecograma. Las tres pestañas controlan las líneas horizontales, el tipo de ecograma con el TVG aplicado, y la velocidad de paginación del ecograma. Descripción La ventana de diálogo Ecograma es la fuente principal para todas las opciones de presentación del ecograma. La ventana incluye tres pestañas para configurar los parámetros. 1 Líneas La pestaña Líneas en la ventana de diálogo Ecograma permite cambiar la apariencia de la línea de fondo. Puede añadir una línea adicional, y además permite habilitar una línea blanca o una línea de indicador de la dureza. La pestaña ofrece varias líneas de información horizontal, y puede habilitar las anotaciones. 2 Ecograma La pestaña Ecograma en la ventana de diálogo Ecograma le permite seleccionar qué curva TVG usar para el ecograma. Puede elegir entre varias curvas estándar, o hacer la suya propia. La pestaña también le permite elegir qué tipo de ecograma desea mostrar. 3 Eje horizontal La pestaña Eje Horizontal en la ventana de diálogo Ecograma le permite elegir la escala horizontal del ecograma. Controla cómo de “rápido” se mueve el ecograma de izquierda a derecha sobre la pantalla de presentación. Temas relacionados • Marcadores de ecograma en la página 135 • Cómo establecer marcadores horizontales en la página 66 • Cómo establecer marcadores verticales en la página 67 • Cómo seleccionar la ganancia TVG en la ventana Ecograma en la página 68 • Cómo identificar más fácilmente el contorno del fondo en la página 71 • Cómo controlar la biomasa actual en la página 81 • Anotaciones en la página 195 • Ganancia TVG en la página 303 • Menú Activo; funciones y ventanas de diálogo en la página 227 228 347237/C Funciones y ventanas de diálogo Ecograma; pestaña Líneas La pestaña Líneas en la ventana de diálogo Ecograma permite cambiar la apariencia de la línea de fondo. Puede añadir una línea adicional, y además permite habilitar una línea blanca o una línea de indicador de la dureza. La pestaña ofrece varias líneas de información horizontal, y puede habilitar las anotaciones. Importante Tenga en cuenta que los cambios realizados en esta pestaña sólo se aplicarán por defecto al ecograma “activo” seleccionado en este momento (identificado por un borde grueso). Si desea aplicar los cambios a todos los ecogramas del mismo tipo (por ejemplo todos los ecogramas referidos al fondo), pulse Aplicar a todo. Parámetros 1 Fondo horizontales La línea de fondo puede activarse o desactivarse. Además, puede activar la línea blanca o la información de dureza del fondo. a Línea de fondo Cuando está activada, el fondo detectado se muestra como una fina línea en el ecograma. La línea se dibuja con el color de primer plano actual. → Línea de Fondo en la página 136 b Ninguno No se muestra ni la línea blanca ni la información de dureza. c Línea blanca Se dibuja una banda con el color de fondo actual por debajo del fondo detectado. → Línea Blanca en la página 136 d Dureza Se muestra la dureza actual del fondo por debajo del fondo detectado, usando un código de colores. → Panel de información de Dureza del fondo en la página 144 347237/C 229 Simrad ES70 2 Líneas horizontales Este campo permite activar o desactivar otras líneas horizontales en el ecograma. a Arrastre Cuando esté disponible y conectado, los sistemas de red (PI e ITI) comunican la profundidad de la relinga superior y/o la distancia entre la relinga superior e inferior al sistema ES70 en intervalos regulares. Se pueden introducir los parámetros de la red de forma manual usando la ventana de diálogo Arrastre. Ésto es útil para sistemas de sensores de red que no miden la apertura de la red, o cuando la distancia medida entre la relinga superior e inferior no es exacta. Si se tiene un sistema Simrad PI o ITI conectado, se puede monitorizar la profundidad de los sensores pertinentes. La información de estos sensores se dibuja como líneas horizontales en el ecograma ES70. Para configurar un puerto de interfaz para comunicarse con los sistemas PI e ITI, utilice la ventana de diálogo Configurar E/S. → Arrastre en la página 206 → Configuración E/S en la página 214 El ecograma de red sólo se dibuja cuando se dispone de la información de posición de la red. → Ecograma de Arrastre en la página 135 → Línea de Arrastre en la página 137 b Profundidad variable Cuando se activa se coloca una línea de profundidad horizontal donde se pulse en el ecograma. Ésto se utiliza generalmente para medir la profundidad del agua, la profundidad de un cardumen o incluso un eco aislado. Para mover la línea de profundidad, pulse sobre ella, y arrástrela arriba o abajo. La profundidad de la línea se muestra en una pequeña casilla a la izquierda del ecograma. → Línea de Profundidad Variable en la página 138 c Otro alcance Esta función se utiliza cuando se configura el sistema ES70 para mostrar el ecograma referido a la superficie y al fondo simultáneamente. Cuando está activa, dos líneas horizontales en el ecograma de superficie indican el alcance seleccionado en el ecograma de fondo. → Línea de Otro Alcance en la página 138 d Biomasa Esta opción escribe una curva en el ecograma indicando la biomasa medida para cada pulso individual. Se puede cambiar la escala de la curva para adaptarse al espacio vertical disponible en el ecograma. → Línea de Biomasa en la página 139 230 347237/C Funciones y ventanas de diálogo 3 Escala horizontales Se dibujan líneas de escala horizontales equidistantes dentro del ecograma con el color del primer plano actual; negro durante el día y blanco durante la noche. Se pueden dibujar un máximo de 10 líneas de escala. → Escala en la página 140 No se dibuja ninguna línea de escala cuando el contador de líneas de escala se fija a cero. 4 Marcas Cuando se activa, esta función coloca unos marcadores verticales en el ecograma. → Marcas verticales en la página 140 a Ninguna No se muestran marcas verticales. b Tiempo Esta opción dibuja una pequeña línea vertical en la parte superior del ecograma una vez cada cierto número de minutos. c Distancia Esta opción inserta una pequeña línea vertical en la parte superior del ecograma una vez cada cierto número de millas náuticas. d Anotaciones Seleccione Texto o Línea para visualizar las anotaciones en la vista del ecograma. → Anotaciones en la página 141 Si selecciona Línea, la anotación irá acompañada de una línea vertical que mejore su visibilidad. Las anotaciones se pueden controlar desde la ventana de diálogo Anotaciones. → Anotaciones en la página 195 5 Aplicar a todo Pulse este botón para implementar los cambios a todos los ecogramas que se usan actualmente en el sistema ES70. 347237/C 231 Simrad ES70 Ecograma; pestaña Ecograma La pestaña Ecograma en la ventana de diálogo Ecograma le permite seleccionar qué curva TVG usar para el ecograma. Puede elegir entre varias curvas estándar, o hacer la suya propia. La pestaña también le permite elegir qué tipo de ecograma desea mostrar. Importante Tenga en cuenta que los cambios realizados en esta pestaña sólo se aplicarán por defecto al ecograma “activo” seleccionado en este momento (identificado por un borde grueso). Si desea aplicar los cambios a todos los ecogramas del mismo tipo (por ejemplo todos los ecogramas referidos al fondo), pulse Aplicar a todo. Parámetros 1 TVG Este campo le permite definir la curva de Ganancia variable con el tiempo (TVG) aplicada para los ecos recibidos. Se dispone de los siguientes ajustes de TVG: a Potencia (Sin TVG) No se implementa la ganancia TVG. Este ajuste es muy poco utilizado. b Cardumen (20 log TVG) Este ajuste de ganancia ofrece una amplificación más débil cerca del fondo. Se ha diseñado para proporcionar los mejores ecos para los cardúmenes. El tamaño de un cardumen permite detectarlo incluso con ganancia reducida. c Peces (40 log TVG) Este ajuste de ganancia proporciona una amplificación mayor cerca del fondo. Se ha diseñado para proporcionar los mejores ecos de los peces aislados. 232 347237/C Funciones y ventanas de diálogo d Blancos (40 log TVG) Básicamente, este ajuste utiliza la misma amplificación TVG que Peces, pero se implementa un filtrado y compensación adicional. Sólo se muestran los ecos detectados e interpretados como un sólo pez. Los ecos son compensados por su posición física en el haz (compensación de haz). Esto significa que los peces en la región externa del haz se ajustan al tamaño correcto aunque sus ecos son más débiles. Tenga en cuenta que este ajuste Blancos (40 log TVG) sólo funciona con transductores “split beam”. e Distintos objetivos (40 log TVG) Básicamente, este ajuste utiliza la misma amplificación TVG que Peces, pero se implementa una compensación de haz adicional. Los ecos detectados e interpretados como peces aislados se ajustan a su tamaño correcto de acuerdo a su posición física en el haz. Tenga en cuenta que este ajuste Distintos objetivos (40 log TVG) sólo funciona con transductores “split beam” f Usuario (TVG variable) Este ajuste le permite definir su propia configuración de TVG. Recuerde que también puede seleccionar TVG a través del botón TVG en el menú Activo . → TVG en la página 236 2 Tipo de ecograma Utilice este campo para seleccionar qué clase de ecograma desea ver. a Superficie El ecograma está referido a la superficie del mar. La profundidad inicial (límite superior del ecograma) y el alcance vertical (a través del ecograma) se seleccionan manualmente por los botones Alcance inicial y Alcance en el menú Principal. La biomasa se calcula automáticamente en base a las opciones que se hagan en la ventana de diálogo Intervalo de cálculo; dentro de un plazo determinado, un número de pulsos definido, o una porción de la presentación del ecograma. Los datos se toman entonces desde una zona del eco que empieza inmediatamente después del pulso transmitido, y que termina justo sobre la profundidad detectada. Si se ha limitado el alcance vertical (usando los ajustes Alcance y Alcance inicial), la zona resultante se usa para los cálculos de biomasa. Si el fondo del mar está claramente definido con una única detección de fondo, el eco del fondo no se incluirá en los cálculos. Por lo tanto, si desactiva el detector de fondo, el eco de fondo se incluirá en los cálculos. → Panel de información de Biomasa en la página 143 → Alcance inicial en la página 166 → Alcance en la página 164 347237/C 233 Simrad ES70 b Fondo El ecograma está referido al fondo. La profundidad final (límite inferior del ecograma) y el alcance vertical se seleccionan manualmente por los botones Alcance inicial y Alcance en el menú Principal. Sólo se presenta el ecograma en los pulsos que detectan el fondo correctamente. El cálculo de la biomasa se hace del mismo modo que para los ecogramas de Superficie. c Pelágico Este ecograma es muy parecido al de Superficie. Sin embargo, la biomasa se calcula de una forma diferente. Los cálculos de biomasa no están restringidos por la detección de fondo. Esto significa que el eco del fondo se incluirá en los cálculos si se encuentra dentro de la escala elegida. Ejemplo 25 Estimación de la biomasa Si está estudiando un cardumen pelágico, establezca Alcance inicial y Alcance para incluir el cardumen. Si el cardumen es lo suficientemente grande, el ecograma de Superficie puede confundirlo por error como fondo, y las lecturas de biomasa serán falsas, El ecograma Pelágico no tendrá en cuenta la detección de fondo, y dará una estimación correcta de la biomasa. d Arrastre Este ecograma se refiere a la apertura vertical de la red. El ecograma sólo se dibuja cuando la información de posición de la red está disponible. → Arrastre en la página 206 El cálculo de la biomasa se hace del mismo modo que para los ecogramas de Superficie. 3 TVG de fondo Utilice este campo para configurar la TVG para el detector de fondo. 4 TVG usuario Utilice esta casilla para definir su propia curva de TVG. Nota Para que esta elección sea efectiva, el tipo de TVG debe establecerse en “Usuario”. 5 Aplicar a todo Pulse este botón para implementar los cambios a todos los ecogramas que se usan actualmente en el sistema ES70. 234 347237/C Funciones y ventanas de diálogo Ecograma; pestaña Eje Horizontal La pestaña Eje Horizontal en la ventana de diálogo Ecograma le permite elegir la escala horizontal del ecograma. Controla cómo de “rápido” se mueve el ecograma de izquierda a derecha sobre la pantalla de presentación. Importante Tenga en cuenta que los cambios realizados en esta pestaña sólo se aplicarán por defecto al ecograma “activo” seleccionado en este momento (identificado por un borde grueso). Si desea aplicar los cambios a todos los ecogramas del mismo tipo (por ejemplo todos los ecogramas referidos al fondo), pulse Aplicar a todo. Parámetros 1 Eje horizontal Se puede configurar la velocidad horizontal en función de cuatro parámetros. • Distancia La escala horizontal del ecograma se basa en la distancia recorrida. Elija la resolución y las unidades con las casillas proporcionadas. • Tiempo La escala horizontal del ecograma se basa en el tiempo. Elija la resolución y las unidades con las casillas proporcionadas. • Pulso La escala horizontal del ecograma se basa en el número de pulso (transmisiones) hechas. Elija la resolución y las unidades con las casillas proporcionadas. Compruebe la casilla Tamaño de vista para especificar que el número de píxeles horizontales deberán definir el número de pulsos horizontales presentados (Un pulso por píxel). • Velocidad La escala horizontal del ecograma se basa en la velocidad que se elija. Elija la velocidad con la regla proporcionada. 347237/C 235 Simrad ES70 2 Etiqueta Estas opciones controlan las etiquetas de información en la esquina inferior izquierda del ecograma. Esta etiqueta se usa para identificar el eje. 3 Aplicar a todo Pulse este botón para implementar los cambios a todos los ecogramas que se usan actualmente en el sistema ES70. TVG La función TVG se activa al pulsar el botón TVG en el menú Activo. Propósito El propósito del botón TVG es permitirle cambiar la curva de “Time Varied Gain” (TVG) para los ecos recibidos. Descripción La selección que se hace con el botón TVG es la misma que en la pestaña Ecograma en la ventana de diálogo Ecograma. La función TVG se describe con más detalle en el capítulo de teoría de las ecosondas. → Ecograma; pestaña Ecograma en la página 232 → Ganancia TVG en la página 303 Parámetros 1 TVG Se dispone de los siguientes ajustes de TVG: a Potencia (Sin TVG) No se implementa la ganancia TVG. Este ajuste es muy poco utilizado. b Cardumen (20 log TVG) Este ajuste de ganancia ofrece una amplificación más débil cerca del fondo. Se ha diseñado para proporcionar los mejores ecos para los cardúmenes. El tamaño de un cardumen permite detectarlo incluso con ganancia reducida. c Peces (40 log TVG) Este ajuste de ganancia proporciona una amplificación mayor cerca del fondo. Se ha diseñado para proporcionar los mejores ecos de los peces aislados. 236 347237/C Funciones y ventanas de diálogo d Blancos (40 log TVG) Básicamente, este ajuste utiliza la misma amplificación TVG que Peces, pero se implementa un filtrado y compensación adicional. Sólo se muestran los ecos detectados e interpretados como un sólo pez. Los ecos son compensados por su posición física en el haz (compensación de haz). Esto significa que los peces en la región externa del haz se ajustan al tamaño correcto aunque sus ecos son más débiles. Tenga en cuenta que este ajuste Blancos (40 log TVG) sólo funciona con transductores “split beam”. e Distintos objetivos (40 log TVG) Básicamente, este ajuste utiliza la misma amplificación TVG que Peces, pero se implementa una compensación de haz adicional. Los ecos detectados e interpretados como peces aislados se ajustan a su tamaño correcto de acuerdo a su posición física en el haz. Tenga en cuenta que este ajuste Distintos objetivos (40 log TVG) sólo funciona con transductores “split beam” f Usuario (TVG variable) Este ajuste le permite definir su propia configuración de TVG. 2 Aplicar a todo Pulse este botón para implementar los cambios a todos los ecogramas que se usan actualmente en el sistema ES70. Temas relacionados • Cómo seleccionar la ganancia TVG en la ventana Ecograma en la página 68 • Menú Activo; funciones y ventanas de diálogo en la página 227 • Ecograma; pestaña Ecograma en la página 232 • Ganancia TVG en la página 303 Filtro pulso a pulso La función Filtro pulso a pulso se activa al pulsar el botón Filtro pulso a pulso en el menú Activo. Propósito El Filtro pulso a pulso elimina el ruido y los ecos no deseados de la presentación del ecograma. 347237/C 237 Simrad ES70 Descripción El filtro tiene tres intensidades diferentes. Como el filtro pulso a pulso compara los ecos de las últimas transmisiones (pulsos) y ecos del sistema ES70, tendrá en cuenta esta cantidad seleccionada de estas transmisiones (“pulsos”) para hacer una presentación estable al cambiar la mayoría de los parámetros del sistema ES70. La rutina de filtrado tiene en cuenta los movimientos del barco cuando compara los ecos de pulso a pulso. Parámetros 1 Filtro pulso a pulso Se proporcionan las siguientes opciones de filtrado: a Off Sin filtrado b 2 de 3 Para mostrar el eco actual, el mismo eco debe estar presente en al menos dos de los tres pulsos anteriores. c 2 de 2 Para mostrar el eco actual, el mismo eco debe estar presente en dos de los dos pulsos anteriores. d 3 de 3 Para mostrar el eco actual, el mismo eco debe estar presente en tres de los tres pulsos anteriores. 2 Aplicar a todo Pulse este botón para implementar los cambios a todos los ecogramas que se usan actualmente en el sistema ES70. Temas relacionados • Cómo eliminar las interferencias y el ruido del propio barco de los ecogramas en la página 70 • Menú Activo; funciones y ventanas de diálogo en la página 227 Ganancia de fondo La función Ganancia de fondo se activa al pulsar el botón Ganancia de fondo en el menú Activo. Propósito El ajuste Ganancia de fondo controla la ganancia por debajo de la profundidad del fondo detectada. 238 347237/C Funciones y ventanas de diálogo Descripción La ganancia de fondo puede ajustarse entre –30 dB y +30 dB. Parámetros 1 [Valor] Elija un valor entre -30 y +30. 2 Aplicar a todo Pulse este botón para implementar los cambios a todos los ecogramas que se usan actualmente en el sistema ES70. Temas relacionados • Menú Activo; funciones y ventanas de diálogo en la página 227 Distribución de tallas La ventana de diálogo Distribución de tallas se abre al pulsar el botón Distribución de tallas en el menú Activo. Propósito La ventana de diálogo Distribución de tallas le permite configurar los parámetros para el histograma presentado en el panel de información Distribución de tallas. Descripción La ventana de diálogo Distribución de tallas le permite configurar el histograma de la distribución de tallas a sus necesidades. Puede configurar el modo, los límites superior e inferior, la precisión y la resolución vertical. Parámetros 1 Modo Esta función especifica si el histograma mostrará la distribución de tallas en función de la talla, la intensidad del eco o el peso. a b c 347237/C Longitud: El histograma muestra la distribución de tallas como una longitud en unidades métricas. dB: El histograma muestra la distribución de tallas como un valor de intensidad del eco en dB. Peso: El histograma muestra la distribución de tallas como un peso en unidades métricas. 239 Simrad ES70 2 Límite inferior Esta función especifica el límite inferior del panel de información Distribución de tallas. Ejemplo 26 Distribución de tallas, límite inferior Si se ha elegido un modo Longitud, y especifica 10 en la casilla, los peces por debajo de 10 cm no se mostrarán en el panel de información Distribución de tallas. 3 Límite superior Esta función especifica el límite superior del histograma Distribución de tallas. Ejemplo 27 Distribución de tallas, límite superior Si se ha elegido un modo Peso, y especifica 7000 en esta casilla, los peces que pesen más de 7 kg no se mostrarán en el panel de información Distribución de tallas. 4 Resolución Esta función especifica la precisión del panel de información Distribución de tallas; es decir la cantidad de barras verticales usadas. 5 Porcentaje máx.(imo) Esta función controla la resolución vertical del panel de información Distribución de tallas Temas relacionados • Panel de información de Distribución de tallas en la página 145 • Cómo controlar la distribución de tallas de los peces en la página 79 • Menú Activo; funciones y ventanas de diálogo en la página 227 Detector de fondo La ventana de diálogo Detector de fondo se abre al pulsar el botón Detector de fondo en el menú Activo. Propósito El propósito de la ventana de diálogo Detector de fondo es definir los límites de profundidad superior e inferior que se usarán con mayor probabilidad durante el funcionamiento del sistema ES70. En esta ventana de diálogo, también se puede modificar el ajuste del Nivel de eco de fondo para cambiar la detección de fondo respecto del eco de fondo. 240 347237/C Funciones y ventanas de diálogo Descripción La ventana de diálogo Detector de fondo proporciona unos límites separados para la profundidad mínima y máxima. Estos límites pueden utilizarse para conseguir el “bloqueo de fondo” en la profundidad cuando el sistema ES70 está emitiendo pulsos. La sonda necesita este bloqueo para localizar la profundidad correcta, y para mantenerla durante el funcionamiento, a pesar de que la profundidad cambie constantemente. El parámetro Nivel de eco de fondo permite modificar manualmente dónde se detectará la profundidad en el eco de fondo. Parámetros 1 Detección de fondo Esta función permite activar y desactivar la detección de fondo. Pulse para activarla. 2 Profundidad mínima El detector de fondo inicia la búsqueda del eco de fondo a esta profundidad. El detector fallará en aguas poco profundas si se selecciona un valor de profundidad grande, y la cola del pulso de transmisión puede causar problemas si se elige un valor demasiado pequeño. Se puede introducir el valor deseado de Profundidad mínima arrastrando el control arriba o abajo, o a través de la casilla. 3 Profundidad máxima Para buscar el eco del fondo hasta esta profundidad siempre que se pierda el fondo. Introduzca un valor de profundidad ligeramente mayor que el punto más profundo que espera alcanzar para evitar la molestia de tener largos intervalos de tiempo de muestreo cada vez que se pierde el fondo. Un valor de profundidad de 0 o inferior a la profundidad mínima desactiva el detector de fondo. Nota Si se establece la profundidad máxima a un valor igual o menor que el valor mínimo, el algoritmo de detección de fondo se desactivará. El sistema ES70 no podrá detectar el fondo de ninguna manera, y la profundidad que se muestra será 0.00 m Se puede introducir el valor deseado de Profundidad máxima arrastrando el control arriba o abajo, o a través de la casilla. 4 Nivel de eco de fondo 347237/C 241 Simrad ES70 El parámetro Nivel de eco de fondo permite modificar manualmente dónde se detectará la profundidad en el pulso de fondo. El ajuste no tiene efecto sobre la capacidad del sistema ES70 para detectar y seguir el fondo. (CD010217-003) -30 dB -50 dB -70 dB a El pico del pulso de fondo b Nivel de eco de fondo por defecto c Nivel de eco de fondo aproximado para la detección de peces planos d Nivel de eco de fondo aproximado para la detección de pradera marinas El pulso de fondo básicamente identifica la profundidad del fondo justo antes del pico del pulso (A). Sin embargo, éste puede que no sea el fondo real. Por ejemplo, si el pulso de fondo lo genera un fondo de roca bajo una gruesa capa de lodo, la profundidad actual es ligeramente menor. Por esta razón, el sistema ES70 se ajusta por defecto para dar una lectura de profundidad unos pocos milisegundos antes del pico del pulso. Ésto se hace mediante el ajuste del nivel de eco de fondo a un valor por defecto de -50 dB (B). El fondo actual no aparecerá nunca en el pico del pulso de fondo (A), siempre estará un poco antes del pico. Al cambiar el parámetro Nivel de eco de fondo puede tener detectado el fondo antes. Esta función puede, por ejemplo, usarse cuando se pescan peces planos, o cuando se están recolectando las algas marinas. → Pendientes del fondo en la página 300 Consejo Si utiliza un sistema Olex, puede aprovecharse del parámetro Nivel de eco de fondo para detectar las praderas marinas. Reduzca el valor del nivel de eco de fondo (hágalo más negativo) para que se detecte el fondo por encima de una zona de algas marinas. El Olex detectará entonces el fondo real, y el resultado es la altura de las algas marinas. → Cómo ajustar el nivel de eco de fondo para localizar algas en la página 77 Ejemplo 28 planos Uso del parámetro Nivel de eco de fondo para la detección de peces Si se pesca lenguado, platija o especies similares, puede usarse el parámetro Nivel de eco de fondo para mejorar la detección de los peces. Aumente el valor del nivel de eco de fondo (hágalo más positivo) para que el fondo se detecte un poco más profundo que la profundidad correcta. El sistema ES70 entonces “sacará” los peces mejor, y se mostrarán los peces planos como se encuentran “sobre” el fondo. → Cómo ajustar el nivel de eco de fondo para localizar peces planos en la página 76 242 347237/C Funciones y ventanas de diálogo 5 Aplicar a todo Pulse este botón para implementar los cambios a todos los ecogramas que se usan actualmente en el sistema ES70. Temas relacionados • Cómo definir la profundidad máxima y mínima en la página 75 • Cómo ajustar el nivel de eco de fondo para localizar peces planos en la página 76 • Cómo ajustar el nivel de eco de fondo para localizar algas en la página 77 • Menú Activo; funciones y ventanas de diálogo en la página 227 • Pendientes del fondo en la página 300 347237/C 243 Simrad ES70 Otras funciones y ventanas de diálogo Las ventanas de diálogo descritas en esta sección se abren todas desde dentro de otras ventanas de diálogo del sistema ES70. No se abren directamente desde el sistema de menús. 1 Configurar puerto LAN La ventana de diálogo Configurar puerto LAN le permite definir los parámetros para la comunicación Ethernet (Red de área local (LAN)) con los sensores externos (dispositivos de medida) o sistemas periféricos. → Configurar puerto LAN en la página 248 2 Configurar puerto serie La ventana de diálogo Configurar puerto serie le permite definir los parámetros para la comunicación serie. → Configurar puerto serie en la página 252 3 Agregar puerto serie El propósito de la ventana de diálogo Agregar puerto serie es permitirle poner un puerto serie libre (puerto COM) en el ordenador ES70 para utilizar con fines de interfaz. → Agregar puerto serie en la página 253 4 Monitorizar puerto La ventana de diálogo Monitorizar puerto le permite estudiar el flujo de comunicación en el puerto serie o Ethernet (Red de área local (LAN)) elegido. → Monitorizar puerto en la página 253 5 Seleccionar entrada La ventana de diálogo Seleccionar entrada le permite seleccionar la información de sensores (dispositivos de medida) o sistemas externos, y conectarlos a la entrada Ethernet (LAN) o línea serie del sistema ES70 elegida. → Seleccionar entrada en la página 255 6 Seleccionar salidas La ventana de diálogo Seleccionar salidas le permite seleccionar la información a exportar a los sistemas periféricos en la salida Ethernet (Red de Área Local (LAN)) o línea serie elegida. → Seleccionar salidas en la página 258 7 Mensajes Los Mensajes le permiten leer y reconocer los mensajes del sistema ES70. → Mensajes en la página 259 244 347237/C Funciones y ventanas de diálogo 8 Reproducir archivo El propósito de la ventana de diálogo Reproducir archivo es elegir el(los) archivo(s) que se usan para reproducir el ecograma. Los nombres de los archivos se han generado automáticamente, y cada archivo está identificado con la hora y la fecha en que fue creado. → Reproducir archivo en la página 261 9 Archivo de salida La ventana de diálogo Archivo de salida se utiliza para especificar qué salida desea guardar a un archivo de datos, y en qué directorio del disco se colocará el(los) archivo(s) de datos. → Archivo de salida en la página 263 10 Datagrama EK500 La ventana de diálogo Datagrama EK500 se utiliza para especificar qué datagramas EK500 dar a la salida. Tenga en cuenta que los cambios hechos en esta ventana tendrán efectos tanto en la salida Ethernet como en el archivo de salida de datos EK500. → Datagrama EK500 en la página 266 11 Alcance de fondo La ventana de diálogo Alcance de fondo se utiliza para especificar el alcance vertical de profundidad para los datos del ecograma referido al fondo que se exportan a los dispositivos periféricos, o guardados al archivo. → Alcance de fondo en la página 269 12 Alcance de superficie La ventana de diálogo Alcance de superficie se utiliza para especificar el alcance vertical de profundidad para los datos del ecograma referido a la superficie que se exportan a los dispositivos periféricos, o guardados al archivo. → Alcance de superficie en la página 270 13 Detección de un blanco La ventana de diálogo Detección de un blanco se utiliza para ajustar los parámetros de funcionamiento para detectar los blancos individuales. → Detección de blancos individuales en la página 271 Alarmas de Profundidad La ventana de diálogo Alarmas de Profundidad se abre haciendo doble click en el campo Alarmas de Profundidad. Este campo se encuentra en la parte derecha de la Barra Título. 347237/C 245 Simrad ES70 Propósito La ventana de diálogo Alarmas de profundidad le permite establecer un límite mínimo y máximo para la alarma de profundidad. Se le notificará por tanto si la profundidad actual cambia excediendo los límites establecidos por usted. Descripción La ventana de diálogo Alarmas de profundidad le permite definir los límites tanto para la profundidad máxima como para la mínima. Las alarmas de profundidad del sistema Simrad ES70 cumplen los requisitos establecidos por la Organización Marítima Internacional (IMO) aplicados a la navegación. Una alarma saltará si: a la profundidad actual es menor que lo establecido en la alarma de profundidad mínima , o b la profundidad actual es mayor que lo establecido en la alarma de profundidad máxima Una función dedicada le permite inhabilitar todas las alarmas de profundidad a la vez, mientras que otra opción le permitirá habilitar o deshabilitar una alarma audible. Cuando una alarma salta, el campo Alarmas de profundidad cambia de color y se vuelve rojo. Esta alerta también se presenta en forma de mensaje en el sistema de mensajería y - en caso de estar habilitado- emitirá una señal de audio. Para reconocer la alarma, haga clic en el campo Alarmas de profundidad para abrir la ventana de diálogo. El sonido de la alarma se deshabilitará automáticamente. Para “reiniciar” la alarma, haga clic en Utilizar Sonido de Alarma para habilitarlo. Si el valor de la profundidad se establece en 0, la alarma está deshabilitada. Importante Si el detector del fondo del sistema ES70 falla a la hora de detectar el fondo cuando la alarma de profundidad está deshabilitada, o si está apagada, la alarma saltará independientemente de la profundidad actual. 246 347237/C Funciones y ventanas de diálogo Parámetros 1 Alarma de Profundidad Mínima La Alarma de Profundidad Mínima le permite establecer la profundidad mínima para que salte la alarma. Si el sistema ES70 detecta que la profundidad actual es menor que el valor que introdujo aquí, la alarma se activará. Si el valor de la profundidad se establece en 0, la alarma está deshabilitada. 2 Alarma de profundidad máxima La Alarma de profundidad máxima le permite establecer la profundidad máxima para que salte la alarma. Si el sistema ES70 detecta que la profundidad actual es mayor que el valor que introdujo aquí, la alarma se activará. . Si el valor de la profundidad se establece en 0, la alarma está deshabilitada. 3 Deshabilitar Alarmas Esta función le permite deshabilitar ambas alarmas de profundidad simultáneamente. Cambiará la apariencia y el contenido del campo Alarmas de profundidad field en la Barra Título para reflejar el nuevo estado operativo. 4 Uso del Sonido de Alarma La señal auditiva de la alarma se puede controlar utilizando esta función: puede habilitar o deshabilitar un tono de alarma. Para poder oír este sonido de alarma el ordenador deberá estar equipado bien con un sistema de sonido (amplificador externo y altavoces) o debe instalarse de tal manera que el sonido del altavoz interno sea audible. 5 Activo | Transductor La tabla en la parte inferior de la ventana de diálogo presenta los canales de los transceptores que pueden ser utilizados para la detección de la profundidad. Puede seleccionar o desmarcar manualmente qué combinación de transceptor, transductor y frecuencia desea utilizar. Esta configuración no tendrá ningún efecto sobre los ecogramas ya que sólo elige qué canal de frecuencia usará el sistema de alarma para la detección del fondo. Consejo Si desmarca todos los canales de frecuencia, el sistema de alarma se deshabilitará. Temas relacionados • Botón Mensaje en la página 128 • Configurar las alarmas de profundidad en la página 77 • Detector de fondo en la página 240 347237/C 247 Simrad ES70 Configurar puerto LAN La ventana de diálogo Configurar puerto LAN se abre desde el botón Configurar puerto LAN en las siguientes ventanas: • Anotaciones en la página 195 • Navegación en la página 199 • Salida de profundidad en la página 209 • Configuración E/S en la página 214 Propósito La ventana de diálogo Configurar puerto LAN le permite definir los parámetros para la comunicación Ethernet (Red de área local (LAN)) con los sensores externos (dispositivos de medida) o sistemas periféricos. Descripción La comunicación Ethernet (Red de área local (LAN)) es un modo eficiente de conectarse a sensores externos, como un sistema de posicionamiento global (GOS) para recibir datos de navegación. Para que este puerto de comunicación trabaje, se deben configurar los parámetros correctamente. Parámetros 1 Dirección IP local Ésta es la dirección IP (Protocolo de Internet) de la placa local de interfaz de Ethernet. En la mayoría de los casos, cada placa Ethernet tiene una dirección IP única, incluso cuando la placa es compatible con varias conexiones. Si tiene más de una placa de interconexión, se le proporciona una lista de las direcciones disponibles. 2 Puerto local Este puerto es importante si desea recibir información. Debe coincidir con el número de puerto en el ordenador remoto. Para encontrar el número de puerto en el ordenador remoto, consulte la documentación para el programa software a usar. Si la comunicación de datos se configura sólo para transmitir información desde el sistema ES70, este parámetro no es necesario. 248 347237/C Funciones y ventanas de diálogo 3 Dirección IP remota Seleccione la dirección IP (Protocolo de Internet) para el ordenador remoto. Si la comunicación de datos está configurada sólo para recibir datos, este parámetro no es necesario. Si desea configurar una salida para difusión, defina la dirección IP 255.255.255.255. Éste es el valor por defecto. Si usa una comunicación punto por punto en una red cerrada, necesitará introducir la dirección IP remota manualmente. 4 Puerto remoto (UDP) Especifica el puerto de red local. El sistema ES70 utiliza este puerto de red para transmitir información. La aplicación en el ordenador remoto “escuchará” a este puerto. Temas relacionados • Interfaces externas en la página 97 • Anotaciones en la página 195 • Navegación en la página 199 • Salida de profundidad en la página 209 • Configuración E/S en la página 214 Principios de direccionamiento de puerto IP y UDP El tráfico Ethernet entre el sistema ES70 y los dispositivos externos, tales como sensores o sistemas periféricos, se hace usando los puertos del Protocolo de Internet (IP) y del Protocolo de Datagramas de Usuario (UDP). Dirección IP (Protocolo de Internet) Una dirección IP (Protocolo de Internet) es una identificación numérica y dirección lógica que se asigna a dispositivos que forman parte de una red de ordenadores utilizando el Protocolo de Internet para la comunicación entre sus nodos. Aunque las direcciones IP se guardan como números binarios, que generalmente se muestran en notación legible para el usuario, como por ejemplo 208.77.188.166. 347237/C 249 Simrad ES70 Figura 3 Principios de direccionamiento de puerto IP y UDP (A) (B) (D) (D) (F) (E) (F) (C) (E) (E) (C) (G) (D) (E) (D) (CD0191 12-002) A B C D E F G Sistema local Sistema remoto Placa interfaz Ethernet Datos Puerto UDP, cada uno con una dirección de puerto diferente Dirección IP, cada placa de interfaz Ethernet tiene su propia dirección individual Comunicación Ethernet El papel de la dirección IP se ha caracterizado de la siguiente manera: “Un nombre indica lo que buscamos. Una dirección indica dónde está. Una ruta indica cómo llegar allí”. Protocolo de Datagramas de Usuario (UDP) El Protocolo de Datagramas de Usuario (UDP) es uno de los miembros principales del juego de protocolos de internet, el conjunto de protocolos de red usados también para Internet. Con el UDP, las aplicaciones informáticas pueden enviar mensajes, en este caso denominadas datagramas, a otros hosts en una red IP (Protocolo Internet) sin necesidad de comunicaciones previas para establecer canales especiales de transmisión o de rutas de datos (TCP). UDP se conoce a veces como Protocolo de Datagramas Universal. Conexiones y puertos de Datagramas Las aplicaciones UDP utilizan conexiones de datagramas para establecer las comunicaciones host a host. Las conexiones enlazan la aplicación a puertos de servicio, que funcionan como los extremos de la transmisión de datos. Un puerto es una estructura de software que se identifica por el número de puerto, un valor entero de 16 bits, permitiendo números de puertos entre 0 y 65.535. Cómo se configuran las direcciones IP y los puertos en el sistema ES70 para transmitir datos 1 Dirección IP local La dirección IP no es esencial, a menos que tenga más de una placa Ethernet en su ordenador. Entonces debe especificar la dirección IP de la placa que desea utilizar. 250 347237/C Funciones y ventanas de diálogo 2 Dirección IP remota Si desea configurar la difusión de datos a todos los periféricos del sistema, seleccione la Dirección IP remota 255.255.255.255. Si su transmisión se dirige directamente a un destinatario particular, debe especificar su dirección IP. 3 Puerto local El valor del Puerto local no es esencial, y no necesita especificar un valor distinto del predeterminado. 4 Puerto remoto El software ES70 utiliza este puerto de red para transmitir información. La aplicación en el ordenador remoto “escuchará” a este número de puerto. Entonces debe acceder a la aplicación en el ordenador remoto para configurar el puerto local para que coincidan. Cómo se configuran las direcciones IP y los puertos en el sistema ES70 para recibir datos 1 Dirección IP local Esta dirección IP no es esencial, si sólo tiene una placa Ethernet, debe usar el valor predeterminado proporcionado. Si dispone de más de una placa Etehrnet en su ordenador, o si utiliza una placa de Ethernet con múltiples direcciones IP, debe especificar la dirección IP de la placa que desea utilizar. 2 Dirección IP remota Si desea recibir datos, esta dirección IP no es esencial. 3 Puerto local Este puerto debe coincidir con el número de puerto en el ordenador remoto. Para encontrar el número de puerto en el ordenador remoto, consulte la documentación de la utilidad software que se utilizará. Si la comunicación de datos está configurada sólo para transmitir información, este parámetro no es necesario. 4 Puerto remoto Si configura el sistema ES70 para recibir datos, este puerto no es esencial. Mantenga el valor predeterminado para el puerto remoto. Cómo se configuran las direcciones IP y los puertos en el sistema ES70 para comunicarse en una red cerrada Si el sistema local (ES70) y el sistema remoto deben comunicarse punto a punto en una red cerrada, se deben definir las dos direcciones IP, así como los valores Puerto local y Puerto remoto. 347237/C 251 Simrad ES70 Configurar puerto serie La ventana de diálogo Configurar puerto serie se abre desde el botón Configurar puerto serie en las siguientes ventanas de diálogo: • Interfaces externas en la página 97 • Anotaciones en la página 195 • Navegación en la página 199 • Salida de profundidad en la página 209 • Configuración E/S en la página 214 Propósito La ventana de diálogo Configurar puerto serie le permite definir los parámetros para la comunicación serie. Descripción Los puertos serie siguen siendo un método muy común para la interconexión entre sistemas marinos. Es muy importante que cualquier línea serie entre el sistema ES70 y cualquier sistema externo se configure correctamente con parámetros idénticos en cada extremo. La norma NMEA[1] para comunicación serie define los parámetros estándar para estas interfaces. Parámetros 1 Puerto COM Este campo de texto identifica el puerto de comunicación actual en el ordenador. Usted no puede cambiar esta información. 2 Baudios Use esta entrada para especificar la velocidad (“baudrate”) para la comunicación serie. La baudios estándar definida para la comunicación NMEA es 4800 baudios. 3 Paridad Use esta entrada para especificar la paridad para la comunicación serie. La paridad estándar definida para la comunicación NMEA es Ninguna. 1. NMEA significa National Marine Electronics Association. Véase http://www.nmea.org para más información. 252 347237/C Funciones y ventanas de diálogo 4 Bits de datos Use esta entrada para especificar el número de bits de datos para la comunicación serie. El número estándar de bits de datos definido para la comunicación NMEA es 8. Temas relacionados • Interfaces externas en la página 97 • Anotaciones en la página 195 • Navegación en la página 199 • Salida de profundidad en la página 209 • Configuración E/S en la página 214 Agregar puerto serie La ventana de diálogo Agregar puerto serie se abre desde el botón Agregar en la ventana Configuración E/S. Propósito El propósito de la ventana de diálogo Agregar puerto serie es permitirle poner un puerto serie libre (puerto COM) en el ordenador ES70 para utilizar con fines de interfaz. Descripción Los puertos disponibles en el ordenador se enumeran automáticamente. Para seleccionar un puerto, pulse una vez sobre su nombre, y a continuación pulse OK. Temas relacionados • Interfaces externas en la página 97 • Configuración E/S en la página 214 Monitorizar puerto La ventana de diálogo Monitorizar puerto se abre desde el botón Monitorizar puerto en la ventana Configuración E/S. Propósito La ventana de diálogo Monitorizar puerto le permite estudiar el flujo de comunicación en el puerto serie o Ethernet (Red de área local (LAN)) elegido. 347237/C 253 Simrad ES70 Descripción La ventana de diálogo Monitorizar puerto incluye un campo de texto para los mensajes de entrada (Rx datos), y uno para los de salida (Tx datos). Utilice estos campos y sus conocimientos de la comunicación de datos para investigar los telegramas. Tenga en cuenta que la ventana de diálogo Monitorizar puerto es una herramienta con propósitos de depuración. No es necesaria ni está destinada para el funcionamiento normal del sistema ES70. Parámetros 1 Tx datos Esta ventana de texto muestra la comunicación de datos transmitida fuera desde el sistema ES70. 2 Rx datos Esta ventana de texto se utiliza para mostrar la comunicación de datos recibida por el sistema ES70 desde los sensores externos (dispositivos de medida) o sistemas periféricos. 3 Actualización Auto Cuando se selecciona esta casilla, el campo se actualiza constantemente con nueva información. Si desea congelar la información para una mayor investigación, anule la selección para desactivar la actualización automática. 4 Presentación Hex Cuando se selecciona esta casilla, la información en el campo de texto se muestra en formato hexadecimal. 5 Limpiar Este botón borra el campo de texto para permitir un flujo fresco de datos de comunicación. 6 Puerto actual Si desea cambiar su atención a un puerto serie o LAN diferente, puede elegir el puerto de comunicación aquí en lugar de volver a la ventana de diálogo Configurar E/S. 7 Siempre arriba Esta función coloca la ventana de diálogo Monitorizar puerto en su escritorio por encima del resto de ventanas de diálogo y presentaciones del sistema. Temas relacionados • Interfaces externas en la página 97 • Configuración E/S en la página 214 254 347237/C Funciones y ventanas de diálogo • Configurar puerto serie en la página 252 • Configurar puerto LAN en la página 248 Seleccionar entrada La ventana de diálogo Seleccionar entrada se abre desde el botón Entrada en la ventana de diálogo Configurar E/S. Propósito La ventana de diálogo Seleccionar entrada le permite seleccionar la información de sensores (dispositivos de medida) o sistemas externos, y conectarlos a la entrada Ethernet (LAN) o línea serie del sistema ES70 elegida. Descripción En la ventana de diálogo Seleccionar entrada, se enumeran todas las fuentes de entrada disponibles en el campo de texto de la izquierda. Para añadir una entrada, pulse sobre ella en la columna de la izquierda para seleccionarla, y a continuación pulse el botón [►]. Si es necesario configurar los parámetros de comunicación, pulse el sensor de entrada para seleccionarlo, y a continuación pulse el botón Configurar entrada. Cuando sea aplicable, se abrirá la ventana de diálogo correspondiente. Tenga en cuenta que esta ventana de diálogo le permite añadir más de una señal de entrada a un puerto serie. Debe estar familiarizado con el tipo de señales de entrada antes de hacer ésto. Si se configura un puerto de entrada para recibir mensajes NMEA serie, el mismo puerto de entrada no puede utilizarse para recibir simultáneamente mensajes ASCII. Parámetros 1 Entradas disponibles Este campo enumera las señales de entrada disponibles. Las fuentes disponibles se definen en un archivo de configuración en el sistema ES70, y refleja las fuentes de entrada y los formatos de archivo compatibles con el sistema ES70. a GPS Ésta es la entrada desde el Sistema de Posicionamiento Global (GPS). Los siguientes formatos de telegrama son compatibles: 347237/C 255 Simrad ES70 → GLL Posición geográfica latitud/longitud en la página 279 → GGA Sistema de posición global, datos fijos en la página 279 → RMC Datos GNSS específicos mínimos recomendados en la página 281 b AML Ésta es la entrada de un sensor de movimiento. Los siguientes formatos de telegrama son compatibles: → Protocolo de Movimiento Simrad Sonda/TSS1 en la página 289 → Kongsberg EM Attitude 1000 en la página 285 → Kongsberg EM Attitude 3000 en la página 286 → Furuno GPhve telegrama de oscilación vertical en la página 292 c MovimientoBinario Ésta es la entrada de un sensor de movimiento. Los siguientes formatos de telegrama son compatibles: → Protocolo de Movimiento Simrad Sonda/TSS1 en la página 289 → Kongsberg EM Attitude 1000 en la página 285 → Kongsberg EM Attitude 3000 en la página 286 → Furuno GPhve telegrama de oscilación vertical en la página 292 d MovimientoAscii Ésta es la entrada de un sensor de movimiento. Los siguientes formatos de telegrama son compatibles: → Protocolo de Movimiento Simrad Sonda/TSS1 en la página 289 → Kongsberg EM Attitude 1000 en la página 285 → Kongsberg EM Attitude 3000 en la página 286 → Furuno GPhve telegrama de oscilación vertical en la página 292 e Corredera Ésta es la entrada de una corredera. Los siguientes formatos de telegrama son compatibles: → RMC Datos GNSS específicos mínimos recomendados en la página 281 → VHW Velocidad y rumbo en la página 282 → VTG Rumbo sobre fondo y velocidad en la página 283 f ITI/FS Ésta es la entrada de los sistemas de monitorización de capturas Simrad ITI y Simrad FS. Los siguientes formatos de telegrama son compatibles: → DBS Profundidad bajo la superficie en la página 277 → DBS Profundidad de la red debajo de la superficie en la página 287 → HFB Distancia de la relinga superior a la inferior y al fondo en la página 287 256 347237/C Funciones y ventanas de diálogo g PI50 Ésta es la entrada de los sistemas de monitorización de capturas Simrad PI32, PI44, PI54 y PI50. Los siguientes formatos de telegrama son compatibles: → PSIMP-D datos de sensor PI en la página 287 h Distancia Ésta es la entrada de un sistema periférico que proporciona información sobre la distancia navegada. Los siguientes formatos de telegrama son compatibles: → RMC Datos GNSS específicos mínimos recomendados en la página 281 → VHW Velocidad y rumbo en la página 282 → VLW Distancia doble fondo/agua en la página 283 → VTG Rumbo sobre fondo y velocidad en la página 283 i Anotación Ésta es la entrada de un sistema periférico que proporciona anotaciones. Los siguientes formatos de telegrama son compatibles: → Anotación ATS de Simrad en la página 291 j Giro Ésta es la entrada de un sistema periférico de giro o compás que proporciona información de rumbo. Los siguientes formatos de telegrama son compatibles: → HDG Rumbo, desviación y variación en la página 280 → HDT Rumbo, verdadero en la página 281 → HDM Rumbo, magnético en la página 281 → VHW Velocidad y rumbo en la página 282 2 Entradas seleccionadas Este campo enumera las señales de entrada seleccionadas para el puerto de comunicaciones correspondiente. 3 Configurar entrada Algunas de las entradas pueden configurarse por el sistema ES70. Para hacerlo, pulse en el nombre de entrada en el campo Entradas seleccionadas, y a continuación este botón. Cuando sea aplicable, se abrirá la ventana de diálogo correspondiente. Temas relacionados • Interfaces externas en la página 97 • Navegación en la página 199 • Configuración E/S en la página 214 347237/C 257 Simrad ES70 Seleccionar salidas La ventana de diálogo Seleccionar salidas se abre desde el botón Salida en la ventana de diálogo Configuración E/S. Propósito La ventana de diálogo Seleccionar salidas le permite seleccionar la información a exportar a los sistemas periféricos en la salida Ethernet (Red de Área Local (LAN)) o línea serie elegida. Descripción En la ventana de diálogo Seleccionar salidas, se enumeran todas las señales de salida disponibles en el campo de texto de la izquierda. Para habilitar una salida, pulse sobre ella en la columna de la izquierda para seleccionarla, y a continuación pulse el botón [►]. Si se pueden configurar los parámetros de comunicación de la salida, pulse el nombre de la señal para seleccionarla, y a continuación pulse el botón Configurar salida. Si aplica, se abrirá la ventana de diálogo correspondiente. Parámetros 1 Salidas disponibles Este campo enumera las señales de salida disponibles. Las fuentes disponibles se definen en un archivo de configuración en el sistema ES70, y refleja los datos de salida y los formatos de archivo compatibles con el sistema ES70. a Profundidad Esta es la salida de profundidad. Los siguientes formatos de telegrama son compatibles: → DBS Profundidad bajo la superficie en la página 277 → DBT Profundidad bajo el transductor en la página 278 → DPT Profundidad en la página 278 → Telegrama de profundidad Simrad EK500 en la página 284 → Telegrama de profundidad de Atlas en la página 291 → PSIMDHB Dureza del fondo y biomasa en la página 289 258 347237/C Funciones y ventanas de diálogo Consejo También puede configurar las salidas de profundidad usando la ventana de diálogo Salida de porfundidad en el menú Configuración. → Salida de profundidad en la página 209 b Sinc Esta es la salida para la sincronización de sistemas acústicos periféricos. Para más información, véase la ventana de diálogo Sincronización. → Sincronización en la página 193 c PI NMEA Esta es la información de un sistema de monitorización de capturas Simrad PI externo. Los datos se transmiten a través del sistema ES70. Naturalmente, la misma información también debe estar habilitada en una entrada. Los siguientes formatos de telegrama son compatibles: → PSIMP-D datos de sensor PI en la página 287 2 Salidas seleccionadas Este campo enumera las señales de salida seleccionadas al correspondiente puerto de comunicaciones. 3 Configurar salida Algunas de las salidas pueden configurarse por el sistema ES70. Para hacerlo, pulse en el nombre de la salida en el campo Salidas seleccionadas, y a continuación este botón. Cuando sea aplicable, se abrirá la ventana de diálogo correspondiente. Temas relacionados • Interfaces externas en la página 97 • Configuración E/S en la página 214 • Salida de profundidad en la página 209 Mensajes La ventana de diálogo Mensajes se abre desde el icono Mensajes en el menú Barra de Tareas. Cuando se emite un nuevo mensaje por el sistema ES70, el icono en la Barra Título parpadeará. Si mantiene el cursor sobre el icono, se mostrará una pequeña lista de mensajes de estado. Propósito Los Mensajes le permiten leer y reconocer los mensajes del sistema ES70. 347237/C 259 Simrad ES70 Descripción Los mensajes podrían estar relacionados con cualquier error de hardware o software, o incluso eventos relacionados con las condiciones de operación. Un mensaje nuevo se indica por medio del icono Mensaje en la Barra Título. Los mensajes se dividen en cinco tipos en relación con su importancia. Están disponibles los siguientes tipos de mensajes. 1 Errores: Éstos son críticos. El funcionamiento del sistema ES70 no puede continuar. 2 Alarmas de sistema: Éstos son mensajes relacionados con el sistema ES70, o para componentes de software. 3 Alarmas de funcionamiento: Éstos son mensajes relacionados con las condiciones del entorno, la interfaz u otros eventos no-software. 4 Advertencias: Éstos son avisos de funcionamiento. 5 Información: Estos mensajes son notificaciones de eventos de funcionamiento. Consejo Todos los mensajes proporcionados por el sistema ES70 se guardan en archivos de registro en el disco duro. Si experimenta un comportamiento anormal, estos archivos pueden ser de utilidad a la departamento de soporte Simrad. Observe el procedimiento previsto para copiar estos archivos de registro a una memoria USB. → Acceso a los archivos de registro en la página 114 Parámetros 1 Lengüeta Hay cinco lengüetas en la ventana de diálogo Mensajes, una para cada categoría de mensaje. Pulse en la lengüeta para ver la lista de mensajes en la correspondiente categoría. 260 347237/C Funciones y ventanas de diálogo 2 Mensaje actual El texto en un mensaje puede ser más largo que el que puede mostrar la lista de mensajes. Para leer el mensaje completo, pulse sobre él. El texto se copiará en el campo Mensaje actual. 3 Reconocer todo Pulse para reconocer todos los nuevos mensajes en la lista actual (lengüeta). 4 Eliminar todo Pulse para borrar todos los mensajes en la lista actual (lengüeta). 5 Reconocer Pulse para reconocer el mensaje actual seleccionado. 6 Eliminar Pulse para borrar el mensaje actual seleccionado. 7 Silenciar el sonido de los mensajes Siempre que el sistema ES70 esté provisto con un altavoz, los mensajes pueden notificarse con sonido audible. Utilice esta opción para deshabilitar la señal audible. 8 Impedir ventanas emergentes Para inhibir los popups luminosos de mensajes, pulse el botón Alarma en la Barra de Tareas. Temas relacionados • Botón Mensaje en la página 128 Reproducir archivo La ventana de diálogo Reproducir archivo se abre desde el botón Reproducir archivo en el sub-menú Operativa. El botón Operativa se encuentra en el menú Operativa. Propósito El propósito de la ventana de diálogo Reproducir archivo es elegir el(los) archivo(s) que se usan para reproducir el ecograma. Los nombres de los archivos se han generado automáticamente, y cada archivo está identificado con la hora y la fecha en que fue creado. 347237/C 261 Simrad ES70 Descripción El sistema ES70 incluye algunos archivos de ejemplo para reproducir. También se puede crear archivos por medio de la función de grabación del sistema ES70. Para reproducir estos archivos, se debe elegir primero el modo reproducción en el menú Operativa, y a continuación pulsar el botón Reproducir archivo para abrir la ventana de diálogo Reproducir archivo. La ventana de diálogo permite añadir uno o varios archivos a la lista de archivos activos para reproducir. Se puede pulsar Bucle para tener una reproducción continua con el o los ficheros que ha elegido. Para borrar un archivo de la lista de reproducción, sólo hay que pulsar en el nombre del archivo, y a continuación pulsar el botón Eliminar. El archivo se elimina de la lista, pero no del disco duro. Parámetros 1 Archivos La lista muestra los archivos de ecogramas seleccionados actualmente instalados para reproducción. 2 Añadir Pulse este botón para añadir otro(s) archivo(s) a la lista de reproducción. Se abre una ventana normal del sistema operativo para elegir los archivos. 3 Eliminar Pulse en un archivo de la lista de reproducción, y a continuación pulse este botón para eliminar el archivo de la lista. El archivo se elimina de la lista, pero no del disco duro. Consejo Si desea eliminar un archivo de reproducción del disco duro, debe usar un explorador de archivos del sistema operativo. El sistema de archivos del ordenador ES70 se puede abrir si pulsa la pestaña Capturar pantalla en la parte inferior de la presentación de pantalla, y a continuación pulse el botón Abrir carpeta de imágenes. → Capturas de pantalla en la página 151 4 Bucle Seleccione esta casilla si se quiere que el programa ES70 repita los archivos de reproducción seleccionados sin parar. 262 347237/C Funciones y ventanas de diálogo Temas relacionados • Cómo salvar las secuencias del ecograma (datos puros) en la página 55 • Cómo reproducir las secuencias del ecograma (datos puros) en la página 57 • Operativa en la página 171 Archivo de salida La ventana de diálogo Archivo de salida se abre desde el botón Archivo de salida en el botón Registrar. Registrar se encuentra en el menú Operativa. Propósito La ventana de diálogo Archivo de salida se utiliza para especificar qué salida desea guardar a un archivo de datos, y en qué directorio del disco se colocará el(los) archivo(s) de datos. Descripción La ventana de diálogo Archivo de salida incluye tres pestañas para configurar los parámetros de salida. 1 Directorio Utilice los parámetros en esta ventana para definir dónde se guardarán los archivos de datos brutos. → Archivo de salida; pestaña Directorio en la página 264 2 Datos brutos Utilice esta pestaña para guardar los archivos de datos brutos, para controlar su tamaño y para especificar el inicio automático del registro. Los archivos de datos brutos se pueden registrar por el sistema ES70 y guardarse a un archivo. Estos archivos de datos brutos pueden reproducirse posteriormente por el sistema ES70 para una análisis en detalle. → Archivo de salida; pestaña Datos brutos en la página 264 3 Datos procesados Utilice esta pestaña para que el sistema ES70 exporte al archivo los datagramas del sistema EK500, y elija qué información debe incluirse en el archivo guardado. → Archivo de salida; pestaña Datos procesados en la página 266 Temas relacionados • Cómo salvar las secuencias del ecograma (datos puros) en la página 55 • Registrar en la página 178 • Reproducir archivo en la página 261 • Datagrama EK500 en la página 266 347237/C 263 Simrad ES70 Archivo de salida; pestaña Directorio Utilice los parámetros en esta ventana para definir dónde se guardarán los archivos de datos brutos. Nota Los archivos de datos brutos a menudo se vuelven muy grandes. Si se desea registrar una gran cantidad de datos brutos de ecograma, debe asegurarse de que tiene suficiente espacio en el disco duro. A no ser que su ordenador esté equipado con un disco duro de gran capacidad, le recomendamos que guarde los datos brutos en un dispositivo de almacenamiento externo. Parámetros 1 Directorio de salida actual Este campo muestra la ruta del archivo seleccionado actualmente para guardar los archivos de datos. 2 Explorar Pulse este botón para seleccionar un directorio (carpeta) de salida diferente para guardar los archivos. Se utiliza una ventana normal del sistema operativo. Se puede crear una carpeta. Archivo de salida; pestaña Datos brutos Utilice esta pestaña para guardar los archivos de datos brutos, para controlar su tamaño y para especificar el inicio automático del registro. Los archivos de datos brutos se pueden registrar por el sistema ES70 y guardarse a un archivo. Estos archivos de datos brutos pueden reproducirse posteriormente por el sistema ES70 para una análisis en detalle. Cada nombre de archivo de datos brutos tiene el siguiente formato: PREFIX DYYYYMMDD THHMMSS Parámetros 1 264 General 347237/C Funciones y ventanas de diálogo a Guardar datos (brutos) Seleccione esta casilla para guardar los datos brutos a un archivo. b Prefijo (del nombre de archivo) Escriba cualquier nombre en la casilla de texto. El nombre elegido se usará como prefijo en todos los nombres de archivo de datos brutos. c Alcance Utilice esta casilla para definir de qué alcance se van a recoger los datos de la ecosonda. 2 Tamaño del archivo a Distancia del barco máx(ima) Utilice esta casilla para definir un límite (en millas náuticas) para la distancia máxima que se incluirá en un archivo. Un valor de 0 significa sin límites. b Tamaño arch(ivo) máx(imo) Utilice esta casilla para definir un límite para la cantidad máxima de bytes que se incluirán en un archivo de datos brutos. Un valor 0 significa son límites. c Tamaño de arch(ivo) act(ual) Se indica el tamaño del archivo actual cuando se graban los datos brutos. 3 Inicio automático La salida de datos brutos puede configurarse para iniciarse automáticamente después de navegar una distancia predefinida. a Iniciar a la distancia del barco Seleccione la distancia navegada requerida (en millas náuticas) antes de iniciar la salida de datos brutos. 347237/C 265 Simrad ES70 Archivo de salida; pestaña Datos procesados Utilice esta pestaña para que el sistema ES70 exporte al archivo los datagramas del sistema EK500, y elija qué información debe incluirse en el archivo guardado. Los datos procesados por el sistema ES70 pueden exportarse a un archivo. Para apoyar programas que usen datos de la ecosonda Simrad EK500, el sistema ES70 puede dar datagramas definidos EK500 en una salida de Ethernet (LAN). Estos datagramas también pueden grabarse a un archivo. Parámetros 1 Guardar EK500 Seleccione esta casilla para guardar los datagramas EK500 a un archivo. Nota Para desactivar esta función, y para que el sistema ES70 pare de guardar datagramas EK500 a un archivo, primero debe desactivar esta casilla, y a continuación reiniciar la aplicación ES70. 2 Datagrama EK500 Pulse este botón para abrir la ventana de diálogo Datagrama EK500 para configurar cada datagrama. → Datagrama EK500 en la página 266 Temas relacionados • Cómo salvar las secuencias del ecograma (datos puros) en la página 55 • Registrar en la página 178 • Reproducir archivo en la página 261 • Datagrama EK500 en la página 266 Datagrama EK500 La ventana de diálogo Datagrama EK500 se abre desde el botón Datagrama EK500 en las ventanas de diálogo Archivo de salida y Salida Ethernet. Propósito La ventana de diálogo Datagrama EK500 se utiliza para especificar qué datagramas EK500 dar a la salida. Tenga en cuenta que los cambios hechos en esta ventana tendrán efectos tanto en la salida Ethernet como en el archivo de salida de datos EK500. 266 347237/C Funciones y ventanas de diálogo Descripción La ventana de diálogo Datagrama EK500 se utiliza principalmente para configurar la salida de datos al sistema Olex. La ventana ofrece tres pestañas para configurar los parámetros. 1 Datagrama Utilice esta pestaña para especificar qué datagramas dar a la salida. 2 Alcance Utilice esta pestaña para especificar el alcance para los datagramas de Ecograma, Traza del eco y Datos de muestra. 3 Ecograma Utilice esta pestaña para especificar el número de valores de superficie y fondo para los datagramas ecograma. Temas relacionados • Archivo de salida en la página 263 • Salida Ethernet en la página 208 • Detección de blancos individuales en la página 271 • Alcance de superficie en la página 270 • Alcance de fondo en la página 269 Datagrama EK500; pestaña Datagrama Utilice esta pestaña para especificar qué datagramas dar a la salida. Parámetros 1 Datagrama Se enumera una lista de los datagramas de salida disponibles. Pulse para habilitar las salidas indivduales. Para la salida correcta para el sistema Olex, se deben activar los siguientes datagramas: • Parámetro • Ecograma 2 Datos de muestra Pulse para incluir los datos de ángulo, potencia, velocidad del sonido e intensidad del blanco. 347237/C 267 Simrad ES70 3 Configurar traza (del eco) Pulse este botón para especificar los parámetros para los datagramas Traza del eco. El botón abre la ventana de diálogo Detección de un blanco. La ventana de diálogo Detección de un blanco se utiliza para ajustar los parámetros de funcionamiento para detectar los blancos individuales. → Detección de blancos individuales en la página 271 Datagrama EK500; pestaña Alcance Utilice esta pestaña para especificar el alcance para los datagramas de Ecograma, Traza del eco y Datos de muestra. Parámetros 1 Alcance de superficie Pulse este botón para elegir el alcance de superficie para los datagramas. El botón abre la ventana de diálogo Alcance de superficie. La ventana de diálogo Alcance de superficie se utiliza para especificar el alcance vertical de profundidad para los datos del ecograma referido a la superficie que se exportan a los dispositivos periféricos, o guardados al archivo. → Alcance de superficie en la página 270 2 Alcance de fondo Pulse este botón para elegir el alcance de fondo para los datagramas. El botón abre la ventana de diálogo Alcance de fondo. La ventana de diálogo Alcance de fondo se utiliza para especificar el alcance vertical de profundidad para los datos del ecograma referido al fondo que se exportan a los dispositivos periféricos, o guardados al archivo. → Alcance de fondo en la página 269 268 347237/C Funciones y ventanas de diálogo Datagrama EK500; pestaña Ecograma Utilice esta pestaña para especificar el número de valores de superficie y fondo para los datagramas ecograma. Parámetros 1 Nº de valores de superficie Seleccione el número de muestras del ecograma a exportar en la parte pelágica del ecograma. Para la salida correcta al sistema Olex, fije este parámetro a 500. 2 Nº de valores de fondo Seleccione el número de muestras del ecograma a exportar en la parte de fondo del ecograma. Para la salida correcta al sistema Olex, fije este parámetro a 200. 3 Tipo TVG Especifique el tipo de TVG para los datos en el datagrama Ecograma. • TVG en la página 236 • Ganancia TVG en la página 303 Alcance de fondo La ventana de diálogo Alcance de fondo se abre desde el botón Alcance de fondo en la ventana de diálogo Datagrama EK500. Propósito La ventana de diálogo Alcance de fondo se utiliza para especificar el alcance vertical de profundidad para los datos del ecograma referido al fondo que se exportan a los dispositivos periféricos, o guardados al archivo. 347237/C 269 Simrad ES70 Descripción Los parámetros definidos en esta ventana sólo se implementan para los datos del ecograma referido al fondo exportados por el sistema ES70. Consejo Parámetros similares para la presentación de ecograma se definen por los botones Alcance y Alcance inicial en el menú Principal. Parámetros 1 Inicio relativo de fondo Este parámetro controla la profundidad de inicio cuando el ecograma es referido al fondo. La profundidad inicial del ecograma mostrada en la pantalla se define por el parámetro Alcance inicial en el menú Principal. El tipo de ecograma se selecciona en la ventana de diálogo Ecograma. 2 Alcance Este parámetro controla el alcance de profundidad. El alcance para el ecograma mostrado en pantalla se define por el parámetro Alcance en el menú Principal. 3 Aplicar a todo Pulse este botón para implementar los cambios a todos los ecogramas que se usan actualmente en el sistema ES70. Temas relacionados • Alcance en la página 164 • Alcance inicial en la página 166 • Ecograma en la página 228 • Datagrama EK500 en la página 266 Alcance de superficie La ventana de diálogo Alcance de superficie se abre desde el botón Alcance de superficie en la ventana de diálogo Datagrama EK500. Propósito La ventana de diálogo Alcance de superficie se utiliza para especificar el alcance vertical de profundidad para los datos del ecograma referido a la superficie que se exportan a los dispositivos periféricos, o guardados al archivo. 270 347237/C Funciones y ventanas de diálogo Descripción Los parámetros definidos en esta ventana de diálogo se implementan sólo para los datos del ecograma referido a la superficie exportados por el sistema ES70. Consejo Parámetros similares para la presentación de ecograma se definen por los botones Alcance y Alcance inicial en el menú Principal. Parámetros 1 Inicio relativo de superficie Este parámetro controla la profundidad inicial cuando el ecograma es referido a la superficie. 2 Alcance Este parámetro controla el alcance de profundidad. 3 Aplicar a todo Pulse este botón para implementar los cambios a todos los ecogramas que se usan actualmente en el sistema ES70. Temas relacionados • Alcance en la página 164 • Alcance inicial en la página 166 • Ecograma en la página 228 • Datagrama EK500 en la página 266 Detección de blancos individuales La ventana de diálogo Detección de blancos individuales se abre desde el botón Configurar traza del eco en la ventana de diálogo Datagrama EK500. Propósito La ventana de diálogo Detección de un blanco se utiliza para ajustar los parámetros de funcionamiento para detectar los blancos individuales. 347237/C 271 Simrad ES70 Descripción Están disponibles varios parámetros específicos para el estudio de blancos individuales. Para poder detectar los blancos individuales correctamente, estos parámetros deben definirse para ajustarse a las características del blanco. Parámetros 1 Umbral mín. (dB) La intensidad del blanco para un blanco individual debe superar este umbral para aceptarse. 2 Longitud eco mín. Para que se produzca una detección de un blanco individual, la longitud normalizada (longitud de eco entre los puntos de 6 dB en relación con el valor de pico dividido por la duración del pulso transmitido) debe superar este parámetro. 3 Longitud eco máx. La detección de un blanco individual requiere que la longitud de eco normalizada sea menor que el valor de la longitud de eco máxima. 4 Desviación de fase máx. La fluctuación media de la fase eléctrica entre muestras dentro de un eco de un blanco individual no debe superar el valor de desviación de fase máxima donde la desviación de fase máxima está fijada en unidades de medidas de fase (128 medidas de fase = 180 grados eléctricos). El valor recomendado es de 2 a 3 para condiciones normales. Para ecos débiles en condiciones ruidosas debería permitir más fluctuaciones (4 a 10). 5 Compensación de ganancia máx. El valor de corrección devuelto por el modelo de ganancia del transductor no debe superar el valor de compensación de ganancia máximo. (Éste es la compensación de ganancia máxima de un sentido. La compensación máxima en dos sentidos será 12 dB). Todos los blancos individuales fuera del ángulo correspondiente a la compensación de ganancia elegida son omitidos. En consecuencia se puede reducir el volumen de muestra (ángulo de haz) al elegir un valor menor para la compensación de ganancia máxima. 6 Separación de eco mín. Ésta es la separación mínima entre dos ecos individuales requerida para aprobación. 7 Calibración Esta función no se utiliza en el sistema ES70. 272 347237/C Funciones y ventanas de diálogo Temas relacionados • Datagrama EK500 en la página 266 347237/C 273 Simrad ES70 Formatos de telegramas Este capítulo detalla los telegramas estándar de la NMEA, los terciarios y los patentados por Simrad, así como - en caso de ser aplicables - los archivos de formato dedicados para la transferencia de datos. Según su propia página web, la NMEA (siglas en inglés de National Marine Electronics Association, Asociación Nacional de Electrónica Marina) es la fuerza unificadora detrás de toda la industria de la electrónica marina, uniendo así todos los aspectos de la industria para la mejora de nuestro cometido. Aquí no están descritos todos los telegramas NMEA, terciarios o patentados, sino sólo los usados por el sistema ES70. Si las especificaciones aquí difieren de las especificaciones originales publicadas por la NMEA, siempre las indicadas por la NMEA serán consideradas las correctas. Temas • Acerca del formato de telegrama NMEA en la página 275 • Especificaciones de los telegramas NMEA en la página 277 • Telegramas patentados y formatos en la página 283 • Telegramas y formatos de terceros en la página 291 Temas relacionados • http://www.nmea.org. 274 347237/C Formatos de telegramas Acerca del formato de telegrama NMEA El sistema Simrad ES70 puede enviar y recibir información y desde diferentes periféricos. Todas las transmisiones tienen lugar como telegramas con sentencias de datos. Cada telegrama tiene definido un formato y una longitud. La norma NMEA 0183 es el protocolo más común usado para recibir y transmitir datos a y desde sensores periféricos. Se utiliza una estructura de sentencia paramétrica para todos los datos NMEA. La sentencia empieza con un delimitador “$”, y representa la mayoría de sentencias aprobadas por la norma. Esta estructura de sentencia, con archivos de datos delimitados y definidos, es el método preferido para transmitir la información. Para más información sobre la norma NMEA, el formato y las sentencias de datos, consulte sus publicaciones oficiales. Su documento NMEA 1083 - Norma para interconectar dispositivos electrónicos marinos explica los formatos en detalle. El documento puede conseguirse de http://www.nmea.org. Temas • National Marine Electronics Association (NMEA) en la página 275 • Telegrama NMEA en la página 275 • Parámetros de comunicación de la norma NMEA 0183 en la página 276 • Estructura de la sentencia en la página 276 National Marine Electronics Association (NMEA) La National Marine Electronics Association (NMEA) ha definido las normas para los equipos electrónicos marítimos, y el sistema ES70 cumple con estas normas. La norma más común es la NMEA 0183, y la National Marine Electronics Association la describe como sigue: La Norma de Interconexión NMEA 0183 define los requisitos de señal eléctrica, el protocolo de transmisión de datos y el tiempo, y los formatos de sentencia específicos para un bus de datos serie de 4800 baudios. Cada bus puede tener un único transmisor pero muchos receptores. — National Marine Electronics Association Para más información sobre la National Marine Electronics Association y la norma NMEA 0183, consulte la página de la organización en http://www.nmea.org. Telegrama NMEA Para mover la información entre dos equipos electrónicos, los datos se recogen en telegramas. El contenido (protocolo) de cada telegrama está definido por la norma NMEA, y existen varios tipos de telegramas para permitir distribuir distintos tipos de datos. La expresión datagrama también se utiliza frecuentemente para este método de comunicación. 347237/C 275 Simrad ES70 A menos que desee escribir su propio software, no se necesita saber cómo se diseñan estos telegramas. Sin embargo, cada vez que se configura la interconexión de equipos, es necesario asegurarse de que cada sistema en su línea de comunicación está configurado para enviar y recibir el mismo telegrama. La norma permite que un sistema envíe datos (un “hablador ") y otros varios reciban datos simultáneamente (" oyentes ") en la misma línea. Por lo tanto, debe asegurarse que todos los productos que reciben datos en una línea de comunicación se han configurado para recibir el mismo telegrama (s) que proporciona el producto transmisor. Parámetros de comunicación de la norma NMEA 0183 Los parámetros de comunicación definidos para el NMEA 0183 son: • Velocidad binaria (Baudrate): 4800 bits per second • Bits de datos: 8 • Paridad: Ninguna • Bits de Stop: Uno Algunos instrumentos también ofrecen otros parámetros y/u opciones. Estructura de la sentencia A continuación se proporciona una explicación resumida de la estructura de sentencia paramétrica aprobada. $aaccc,c—c*hh<CR><LF> 1 “$”: Inicio de la sentencia (Hex: 24). 2 aaccc: Campo de dirección. Los dos primeros caracteres (aa) identifican el ID emisor, mientras que los tres últimos caracteres son el código mnemotécnico Formateador de sentencia que identifica el tipo de datos y el formato de la cadena de los campos sucesivos. 3 “,”: Delimitador de campo (Hex: 2C). Este caracter inicia cada campo excepto los campos de dirección y el de checksum. Si le sigue un campo nulo, es todo lo que queda para indicar que no hay datos en el campo. 4 c—c: Bloque de sentencia de datos. Ésta es una serie de campos de datos que contienen todos los datos a transmitir. La sentencia del campo de datos es fija y se identifica por el Formateador de sentencia en el campo de dirección. Los campos de datos pueden tener longitudes variables, y están precedidos por el Delimitador de campo. 5 “*”: Delimitador de Checksum (Hex: 2A). Este delimitador sigue el último campo de la sentencia, e indica que los dos caracteres alfanuméricos siguientes contienen el checksum. 6 hh: Checksum 7 <CR><LF>: Termina la sentencia 276 347237/C Formatos de telegramas Telegramas propios En algunos telegramas propios recibidos de otros equipos de Kongsberg Maritime, el carácter $ se sustituye por el carácter @. El campo de checksum puede que no se utilice. Especificaciones de los telegramas NMEA Se especifican aquí todas las sentencias de la norma NMEA soportadas por el sistema ES70. La información se extrae de las especificaciones NMEA originales. Si se necesitan más detalles sobre los formatos de telegramas individuales, consulte el archivo fuente original. Temas • DBS Profundidad bajo la superficie en la página 277 • DBT Profundidad bajo el transductor en la página 278 • DPT Profundidad en la página 278 • GGA Sistema de posición global, datos fijos en la página 279 • GLL Posición geográfica latitud/longitud en la página 279 • HDG Rumbo, desviación y variación en la página 280 • HDM Rumbo, magnético en la página 281 • HDT Rumbo, verdadero en la página 281 • RMC Datos GNSS específicos mínimos recomendados en la página 281 • VHW Velocidad y rumbo en la página 282 • VLW Distancia doble fondo/agua en la página 283 • VTG Rumbo sobre fondo y velocidad en la página 283 DBS Profundidad bajo la superficie Este telegrama contiene la profundidad actual. Ya no se recomienda el uso de este telegrama en los nuevos diseños. A menudo se sustituye por el telegrama DPT. Formato $--DBS,x.x,f,y.y,M,z.z,F*hh<CR><LF> Descripción del formato 1 – – = identificador del emisor 2 DBS = identificador del telegrama 3 x.x,f = profundidad bajo la superficie en pies 4 y.y,M = profundidad bajo la superficie en metros 5 z.z,F = profundidad bajo la superficie en brazas 347237/C 277 Simrad ES70 Temas relacionados • Salida de profundidad en la página 209 • Seleccionar salidas en la página 258 • Seleccionar entrada en la página 255 DBT Profundidad bajo el transductor Este telegrama proporciona la profundidad del agua referenciada al transductor. Formato $--DBT,x.x,f,y.y,M,z.z,F*hh<CR><LF> Descripción del formato 1 – – = identificador del emisor 2 DBT = identificador del telegrama 3 x.x,f = profundidad en pies 4 y.y,M = profundidad en metros 5 z.z,F = profundidad en brazas Temas relacionados • Salida de profundidad en la página 209 • Seleccionar salidas en la página 258 DPT Profundidad Este telegrama contiene la profundidad del agua relativa al transductor y a la desviación del transductor de medida. Números de desviación positivos proporcionan la distancia del transductor a la línea de agua. Números de desviación negativa proporcionan la distancia del transductor a la parte de la quilla de interés. Para más detalles, consulte la norma NMEA. Formato $--DPT,x.x,y.y,z.z*hh<CR><LF> Descripción del formato 1 – – = identificador del emisor 2 DPT = identificador del telegrama 3 x.x = profundidad del agua, en metros, relativa al transductor 4 y.y = desviación, en metros, desde el transductor 5 z.z = escala de alcance máxima en uso Temas relacionados • Salida de profundidad en la página 209 278 347237/C Formatos de telegramas • Seleccionar salidas en la página 258 GGA Sistema de posición global, datos fijos Este telegrama contiene la hora, la posición y datos fijos relacionados de un sistema de posicionamiento global (GPS). Formato $--GGA,hhmmss.ss,llll.ll,a,yyyyy.yy,a, x,zz,d.d,a.a,M,g.g,M,r.r,cccc*hh<CR><LF> Descripción del formato 1 – – = identificador del emisor 2 GGA = identificador del telegrama 3 hhmmss.ss = Hora universal coordinada (UTC) de posición 4 llll.ll,a = latitud norte/sur, posición en grados, minutos y centésimas. Los carácteres N (Norte) o S (Sur) identifican la demora. 5 yyyyy.yy,a = longitud este/oeste, posición en grados, minutos y centésimas. Los carácteres W (Oeste) o E (Este) identifican la demora. 6 x = Indicador de calidad GPS (consulte la norma NMEA para más detalles) 7 zz = número de satélites en uso, 00 a 12, puede ser diferente del número a la vista 8 d.d = dilución horizontal de precisión 9 a.a,M = altitud relativa al nivel medio del mar (geoid) en metros 10 g.g,M = separación geoide en metros 11 r.r = edad de los datos GPS diferenciales 12 cccc = identificación de la estación de referencia diferencial, 0000 a 1023 Temas relacionados • Navegación; pestaña Posición en la página 200 • Seleccionar entrada en la página 255 GLL Posición geográfica latitud/longitud Este telegrama se utiliza para transferir la posición del barco en latitud y longitud, hora de fijar la posición y el estado de un sistema de posicionamiento global (GPS). Formato $--GLL,llll.ll,a,yyyyy.yy,a, hhmmss.ss,A,a*hh<CR><LF> Descripción del formato 1 – – = identificador del emisor 2 GLL = identificador del telegrama 347237/C 279 Simrad ES70 3 llll.ll,a = latitud norte/sur, posición en grados, minutos y centésimas. Los carácteres N (Norte) o S (Sur) identifican la demora. 4 yyyyy.yy,a = longitud este/oeste, posición en grados, minutos y centésimas. Los carácteres W (Oeste) o E (Este) identifican la demora. 5 hhmmss.ss = horario universal coordinado (UTC) de posición. 6 A = estado, se usan los carácteres A (datos válidos) o V (datos no válidos). 7 a = indicador de modo. Temas relacionados • Navegación; pestaña Posición en la página 200 • Seleccionar entrada en la página 255 HDG Rumbo, desviación y variación Este telegrama contiene el rumbo de un sensor magnético, que si se corrige por la desviación producirá rumbo magnético, que si se compensa por la variación proporcionará rumbo verdadero. Formato $--HDG,x.x,z.z,a,r.r,a*hh<CR><LF> Conversiones de rumbo • Para conseguir rumbo magnético: Añadir desviación hacia el este (E) a la lectura del sensor magnético, o restar desviación al oeste (W) de la lectura del sensor magnético. • Para conseguir rumbo verdadero: Añadir variación hacia el este (E) para el rumbo magnético, o restar variación al oeste (W) del rumbo magnético. Descripción del formato 1 – – = identificador del emisor 2 HDG = identificador de telegrama 3 x.x = rumbo del sensor magnético, grados 4 z.z,a = desviación magnética, grados este/oeste 5 r.r,a = variación magnética, grados este/oeste Temas relacionados • Navegación; pestaña Rumbo en la página 205 • Seleccionar entrada en la página 255 280 347237/C Formatos de telegramas HDM Rumbo, magnético Este telegrama contiene el rumbo del barco en grados magnéticos. No se recomienda el uso de este telegrama en nuevos diseños. A menudo se sustituye por el telegrama HDG. Formato $--HDM,x.x,M*hh<CR><LF> Descripción de formato 1 – – = identificador del emisor 2 HDM = identificador de telegrama 3 x.x = rumbo en grados, magnético Temas relacionados • Navegación; pestaña Rumbo en la página 205 • Seleccionar entrada en la página 255 HDT Rumbo, verdadero Este telegrama se utiliza para transferir la información de rumbo de una giro. Formato $--HDT,x.x,T*hh<CR><LF> Descripción de formato 1 – – = identificador del emisor 2 HDT = identificador de telegrama 3 x.x,T = rumbo, grados verdaderos Temas relacionados • Navegación; pestaña Rumbo en la página 205 • Seleccionar entrada en la página 255 RMC Datos GNSS específicos mínimos recomendados Este telegrama contiene los datos de hora, fecha, posición rumbo y velocidad proporcionados por un receptor del sistema de satélite de navegación global (GNSS). Formato $--RMC,hhmmss.ss,A,llll.ll,a,yyyyy.yy,a, x.x,z.z,ddmmyy,r.r,a,a*hh<CR><LF> 347237/C 281 Simrad ES70 Descripción de formato 1 – – = identificador del emisor 2 RMC = identificador de telegrama 3 hhmmss.ss = hora universal coordinada (UTC) de posición fija 4 A = estado, se usan los carácteres A (datos válidos) o V (Aviso del receptor de navegación). 5 llll.ll,a = latitud norte/sur. Los carácteres N (Norte) o S (Sur) identifican la demora. 6 yyyyy.yy.a = longitud este/oeste. Los caracteres E (Este) o W (Oeste) identifican la demora. 7 x.x = velocidad sobre fondo, nudos 8 z.z = rumbo sobre fondo, grados verdaderos 9 ddmmyy = fecha 10 r.r,a = variación magnética, grados este/oeste. Los carácteres E (Este) o W (Oeste) identifican la demora. 11 a = indicador de modo Temas relacionados • Navegación; pestaña Posición en la página 200 • Navegación; pestaña Velocidad en la página 202 • Seleccionar entrada en la página 255 VHW Velocidad y rumbo Este telegrama contiene el rumbo del compás al que apunta el barco y la velocidad del barco relativa al agua. Formato $--VHW,x.x,T,x.x,M,x.x,N,x.x,K*hh<CR><LF> Descripción del formato 1 – – = identificador del emisor 2 VHW = identificador de telegrama 3 x.x,T = rumbo, grados verdaderos 4 x.x,M = rumbo, grados magnéticos 5 x.x,N = velocidad relativa al agua, nudos, resolución 0.1 6 x.x,K = velocidad relativa al agua, km/hr, resolución 0.1 Temas relacionados • Navegación; pestaña Rumbo en la página 205 • Navegación; pestaña Velocidad en la página 202 • Seleccionar entrada en la página 255 282 347237/C Formatos de telegramas VLW Distancia doble fondo/agua Este telegrama contiene la distancia recorrida relativa al agua y sobre el fondo. Formato $--VLW,x.x,N,y.y,N,z.z,N,g.g,N*hh<CR><LF> Descripción del formato 1 – – = identificador del emisor 2 VLW = identificador de telegrama 3 x.x,N = total acumulado de distancia, millas náuticas. 4 y.y,N = distancia en el agua desde el reset, millas náuticas. 5 z.z,N = distancia total de fondo acumulada, millas náuticas. 6 g.g,N = distancia de fondo desde el reset, millas náuticas. Temas relacionados • Navegación; pestaña Distancia en la página 203 • Seleccionar entrada en la página 255 VTG Rumbo sobre fondo y velocidad Este telegrama contiene el rumbo actual y la velocidad relativa al fondo. Formato $--VTG,x.x,T,y.y,M,z.z,N,g.g,K,a*hh<CR><LF> Descripción del formato 1 – – = identificador del emisor 2 VTG = identificador de telegrama 3 x.x,T = rumbo sobre fondo, grados verdaderos 4 y.y,M = rumbo sobre fondo, grados magnéticos 5 z.z,N = velocidad sobre fondo, nudos, resolución 0.1 6 g.g,K = velocidad sobre fondo, km/hr, resolución 0.1 7 a = indicador de modo Telegramas patentados y formatos Se especifican aquí todos los formatos de telegrama propios soportados por el sistema ES70. Todos los formatos son creados por Simrad para utilizar en sus propios productos. Temas • Telegrama de profundidad Simrad EK500 en la página 284 • Kongsberg EM Attitude 1000 en la página 285 347237/C 283 Simrad ES70 • • • • • • • Kongsberg EM Attitude 3000 en la página 286 DBS Profundidad de la red debajo de la superficie en la página 287 HFB Distancia de la relinga superior a la inferior y al fondo en la página 287 PSIMP-D datos de sensor PI en la página 287 PSIMDHB Dureza del fondo y biomasa en la página 289 Protocolo de Movimiento Simrad Sonda/TSS1 en la página 289 Anotación ATS de Simrad en la página 291 Telegrama de profundidad Simrad EK500 Este telegrama propio de Kongsberg Maritime se definió para la ecosonda científica EK500. Incluye la profundidad actual desde tres canales, así como la intensidad inferior de dispersión de superficie y la pendiente transversal del fondo. Este telegrama se ha definido para exportarse en una conexión de línea serie o en una red de área local. Formaro de línea serie D#,hhmmsstt,x.x,y.y,t,s.s<CR><LF> Descripción del formato de línea serie 1 D# = identificador, puede ser D1, D2 o D3 para los canales 1, 2 ó 3. 2 hhmmsstt = hora actual; hora, minutos, segundos y centésimas de segundo 3 x.x = profundidad del fondo detectada en metros 4 y.y = intensidad inferior de dispersión de superficie en dB 5 t = número de transductor 6 s,s = pendiente transversal del fondo en grados Formato de red La línea de salida de red se especifica usando una estructura de programación en “C”. Tenga en cuenta que este formato no incluye el retorno de línea ni los caracteres de avance al final del telegrama. struct Depth { char Header[2]; char Separator1[1]; char Time[8]; char Separator1[2]; float Depth[4]; float Ss[4]; long TransducerNumber[4]; float AthwartShips; }; Descripción del formato de red 1 Header# = puede ser D1, D2 o D3 para los canales 1, 2 ó 3. 2 Separator = “,” 284 347237/C Formatos de telegramas 3 4 5 6 7 Time = hora actual; hora, minutos, segundos y centésimas de segundo Depth = profundidad del fondo detectada en metros Ss = intensidad inferior de dispersión de superficie en dB TransducerNumber = número de transductor AthwartShips = pendiente transversal del fondo en grados Kongsberg EM Attitude 1000 Este telegrama binario propio de Kongsberg EM Attitude 1000 consiste en un mensaje de longitud fija con 10 bytes. Se define como sigue: • Byte 1: Byte de sinc. 1 = 00h • Byte 2: Byte de sinc 2 = 90h • Byte 3: Balanceo LSB • Byte 4: Balanceo MSB • Byte 5: Cabeceo LSB • Byte 6: Balanceo MSB • Byte 7: Oscilación vertical LSB • Byte 8: Oscilación vertical MSB • Byte 9: Oscilación horizontal LSB • Byte 10: Oscilación horizontal MSB LSB = byte menos significativo, MSB = byte más significativo. 1 Todos los datos son en complemento binario de 2, con resolución de 0.01° para el cabeceo, el balanceo y la oscilación horizontal, y de 1 cm para la oscilación vertical. • El balanceo es positivo con un rango válido en el lado de babor de ±179.99° • El cabeceo es positivo con un rango válido en proa de ±179.99° • La oscilación vertical es positiva con un rango válido de ±9.99 • La oscilación horizontal es positiva con un rango válido a derechas de 0 a 359.99° 2 Se asumen datos no válidos cuando un valor está fuera del rango válido. 3 Se puede definir cómo se supone que debe medirse el balanceo, ya sea con respecto al plano horizontal (el Hippy 120 o la convención TSS), o al plano con la inclinación del ángulo de cabeceo dado (es decir, como un ángulo de giro alrededor del eje x hacia proa con la inclinación del cabeceo). La última convención (conocida Tate-Bryant en la documentación POS/MV) se utiliza dentro del sistema en todas las pantallas de datos y en los datos registrados (se aplica una transformación si el balanceo se da respecto a la horizontal). 4 Tenga en cuenta que la oscilación vertical se presenta y registra como positiva disminuyendo (se cambia el signo). La oscilación vertical se corrige para el balanceo y el cabeceo. 5 Este formato se diseñó originalmente para usarse con las ecosondas multi-haz EM 950 y EM 1000 con el primer byte de sincronismo siempre a cero. Se pidió 347237/C 285 Simrad ES70 entonces a los fabricantes de los sensores que incluyesen el estado del sensor en el formato usando el primer byte de sincronismo para ello. Al añadir esta información adicional, el formato del datagrama se conoce como Kongsberg EM Attitude 3000. Kongsberg EM Attitude 3000 Este telegrama binario propio de Kongsberg EM Attitude 1000 consiste en un mensaje de longitud fija con 10 bytes. Se define como sigue: • Byte 1: Byte de sinc 1 = 00h, o Estado del sensor = 90h-AFh • Byte 2: Byte de sinc 2 = 90h • Byte 3: Balanceo LSB • Byte 4: Balanceo MSB • Byte 5: Cabeceo LSB • Byte 6: Balanceo MSB • Byte 7: Oscilación vertical LSB • Byte 8: Oscilación vertical MSB • Byte 9: Oscilación horizontal LSB • Byte 10: Oscilación horizontal MSB LSB = byte menos significativo, MSB = byte más significativo. 1 Todos los datos son en complemento binario de 2, con resolución de 0.01° para el cabeceo, el balanceo y la oscilación horizontal, y de 1 cm para la oscilación vertical. • El balanceo es positivo con un rango válido en el lado de babor de ±179.99° • El cabeceo es positivo con un rango válido en proa de ±179.99° • La oscilación vertical es positiva con un rango válido de ±9.99 • La oscilación horizontal es positiva con un rango válido a derechas de 0 a 359.99° Se asumen datos no válidos cuando un valor está fuera del rango válido. 2 Se puede definir cómo se supone que debe medirse el balanceo, ya sea con respecto al plano horizontal (el Hippy 120 o la convenciónTSS), o al plano con la inclinación del ángulo de cabeceo dado (es decir, como un ángulo de giro alrededor del eje x hacia proa con la inclinación del cabeceo). La última convención (conocida Tate-Bryant en la documentación POS/MV) se utiliza dentro del sistema en todas las pantallas de datos y en los datos registrados (se aplica una transformación si el balanceo se da respecto a la horizontal). 3 Tenga en cuenta que la oscilación vertical se presenta y registra como positiva disminuyendo (se cambia el signo). La oscilación vertical se corrige para el balanceo y el cabeceo. 4 Este formato se utilizaba anteriormente con la EM 950 y la EM 1000, se asumía que el primer byte de sincronismo siempre era cero (Datagram “Kongsberg EM Attitude 1000”). Se pidió a los fabricantes de los sensores que incluyesen el estado del sensor en el formato usando el primer byte de sincronismo para ello. Se asume entonces que: 286 347237/C Formatos de telegramas • 90h en el primer byte indica una medida válida con total exactitud • cualquier valor entre 91h y 99h indica datos válidos con exactitud reducida (la exactitud se reduce al aumentar el número) • cualquier valor entre 9Ah y 9Fh indica datos no válidos pero un funcionamiento normal (por ejemplo modo de configuración o calibración) • y cualquier valor entre A0h y AFh indica un estado de error del sensor DBS Profundidad de la red debajo de la superficie Este telegrama propio de Simrad contiene la profundidad del sensor de red. Formato @IIDBS,,,x.x,M,,<CR><LF> Descripción de formato 1 II = identificador del emisor (obligatorio) 2 DBS = identificador del telegrama 3 x.x,M = profundidad en metros (0 a 2000) HFB Distancia de la relinga superior a la inferior y al fondo Este telegrama propio de Simrad contiene la distancia desde la relinga superior a la inferior y desde la relinga inferior al fondo. Formato @IIHFB,x.x,M,y.y,M<CR><LF> Descripción de formato 1 II = identificador del emisor (obligatorio) 2 HFB = identificador del telegrama 3 x.x,M = distancia de la relinga superior a la inferior, metros 4 y.y, M = distancia de la relinga inferior al fondo, metros PSIMP-D datos de sensor PI Este telegrama propio de Simrad contiene el tipo y la configuración de los sensores PS y PI usados por el sistema PI de monitorización de capturas externo. Nota Esta descripción no es completa. Para más información, contacte con Simrad. 347237/C 287 Simrad ES70 Formato $PSIMP,D,tt,dd,M,U,S,C,V,Cr,Q,In,SL,NL,G, Cb,error*chksum<CR><LF> Descripción del formato 1 PS = Identificador del emisor (obligatorio) 2 IMP = Identificador del telegrama 3 D = Especificador de sentencia 4 tt = Hora del día 5 dd = Fecha actual 6 M = Tipo de medida: • D = Profundidad • T = Temperatura • C = Captura • B = Fondo • N = Sin sensor • M = Marcador 7 U = unidades; M, f o F para medidas de profundidad, C o F para medidas de temperatura 8 S = fuente; número (1, 2 ó 3) del sensor que proporciona los valores de datos actuales 9 C = canal; el número (1 a 30) del canal de comunicación para la fuente de datos actual 10 V = valor; la magnitud de la medida actual del sensor 11 Cr = cadencia de cambio; la magnitud de la medida de profundidad o temeperatura actuales 12 Q = calidad: • 0 = Sin conexión entre el sensor y el receptor • 1 = Se han perdido uno o dos pulsos, el valor actual es una predicción • 2 = Los datos actuales son fiables 13 In = interferencia: • 0 = Sin interferencia • 1 = Interferencia detectada 14 SL = nivel de señal – el nivel de señal del pulso de telemetría, medido en dB // 1 µPa 15 NL = nivel de ruido – el nivel de ruido medio del canal actual, medido en dB // 1 µPa 16 G = la ganancia actual; 0, 20 ó 40 dB. 17 Cb = calidad del cable: • 0 = el cable no está conectado • 1 = el cable está OK • 2 = cortocircuito, o la corriente del hidrófono es demasiado alta 288 347237/C Formatos de telegramas 18 error = error detectado – 0 cuando no se detecta ningún error, un número >0 indica una condición de error 19 chksum = El campo “checksum” consiste de un "*" y dos dígitos hexadecimales representando la OR exclusiva de todos los caracteres entre, pero sin incluir, los símbolos "$" y "*" PSIMDHB Dureza del fondo y biomasa Este telegrama propio de Simrad contiene la dureza del fondo y la biomasa calculada por la ecosonda. Formato $PSIMDHB,hhmmss.ss,t,f,KHZ,x.x,M,y.y,DB,z.z,,,<CR><LF> Descripción del formato 1 $P = identificador del emisor (obligatorio) 2 SIM = ID emisor Simrad 3 DHB = tiempo universal coordinado (UTC) 4 hhmmss.ss = hora 5 t = número del transductor 6 f,KHZ = frecuencia de la ecosonda en kHz 7 x.x,M = profundidad del fondo detectado en metros. Dada como DBS (profundidad bajo la superficie), asumiendo que se ha introducido el calado adecuado del transductor. 8 y.y,DB = dureza de la superficie del fondo en dB 9 z.z = densidad relativa de biomasa en m²/nmi² (NASC) (sA) NASC significa Coeficiente de dispersión del área náutica. Este es el formato (sA m²/nmi²) que proporcionamos los datos de biomasa. 10 spare1 = libre para ampliaciones futuras 11 spare2 = libre para ampliaciones futuras Protocolo de Movimiento Simrad Sonda/TSS1 Este protocolo propio Simrad Sonda/TSS1 puede ser la interfaz más común para la compensación de la oscilación vertical, balanceo y cabeceo. Cuando se selecciona este protocolo, el número de variables del sensor es fijo, y no hay muestras asociadas a él. Sin embargo, la velocidad binaria y la de salida pueden ajustarse a sus necesidades, El formato se basa en caracteres ASCII, los datagramas tienen una longitud fija, y se acaba con un retorno de carro y un cambio de línea. La definición de los ángulos de orientación en este formato es diferente de la definición de ángulos Euler usada en otras partes. La diferencia aparece en el ángulo de balanceo, donde: 347237/C 289 Simrad ES70 Rollechosounder = arcsin sin(Roll Euler ) • cos(Pitch Euler ) Formato :aabbbb shhhhxsrrrr spppp<cr><lf> descripción del formato 1 aa = balanceo – dos caracteres en número hexadecimal con la aceleración de balanceo, en unidades 0.03835 m/ss 2 bbbb = oscilación vertical – cuatro caracteres en números hexadecimales con la aceleración vertical, en unidades 0.000625 m/ss 3 s = un sólo caracter proporcionando un caracter “espacio” si el valor es positivo, o un caracter “–” si es negativo 4 hhhh = oscilación vertical – cuatro caracteres en número decimal con la posición vertical en centímetros, positivo hacia arriba 5 x = caracter de estado • U = Modo sin ayuda y datos estables. El sensor trabaja sin datos de entrada externos. • u = Modo sin ayuda pero datos inestables. El sensor no tiene datos de entrada externos, pero los datos del sensor son inestables. Una causa probable de ésto es la falta de alineación después de que el sensor se haya encendido en un reinicio. El periodo de alineación desde una recuperación de alimentación es de aproximadamente cinco minutos. • G = Modo de velocidad sin ayuda y datos estables. El sensor trabaja con la entrada externa de datos de velocidad. • g = Modo de velocidad sin ayuda pero datos inestables. El sensor trabaja con una entrada externa de datos de velocidad, pero los datos del sensor son inestables. Una causa probable de ésto es la falta de alineación después de que el sensor se haya encendido en un reinicio, o un fallo en la entrada de datos de velocidad. • H = Modo de rumbo sin ayuda y datos estables. El sensor trabaja con entrada externa de datos de rumbo. • h = Modo de rumbo sin ayuda pero datos inestables. El sensor trabaja con una entrada externa de datos de rumbo, pero los datos del sensor no son estables. Una causa probable de ésto es la falta de alineación después de que el sensor se haya encendido en un reinicio, o un fallo en la entrada de datos de rumbo. • F = Modo con ayuda y datos estables. El sensor trabaja con la entrada externa de datos de velocidad y rumbo. • f = Modo con ayuda pero datos inestables. El sensor trabaja con la entrada externa de datos de velocidad y rumbo, pero los datos del sensor no son estables. Una causa probable de ésto es la falta de alineación después de que el sensor se haya encendido en un reinicio, o un fallo en la entrada de datos de rumbo y/o velocidad. 6 s = un sólo caracter con un “espacio” si el valor es positivo, o un caracter “–” si es negativo 290 347237/C Formatos de telegramas 7 rrrr = balanceo – cuatro caracteres en número decimal con el ángulo de balanceo en centésimas de grado 8 s = un sólo caracter con un “espacio” si el valor es positivo, o un caracter “–” si es negativo 9 pppp = cabeceo – cuatro caracteres en número decimal con el ángulo de cabeceo en centésimas de grado Anotación ATS de Simrad Este telegrama propio de Kongsberg Maritime contiene una cadena de texto que se usa para fines de anotaciones. Formato $??ATS,tttt<CR><LF> Descripción del formato 1 ?? = identificador del emisor 2 ATS = identificador del telegrama 3 tttt = cadena de texto libre Telegramas y formatos de terceros Se especifican aquí todos los formatos de telegramas de terceros soportados por el sistema ES70. Estos formatos de telegrama son creados por otras organizaciones, y son soportados por el sistema ES70 para permitir la conexión con sistemas de otras marcas. Temas • Telegrama de profundidad de Atlas en la página 291 • Furuno GPhve telegrama de oscilación vertical en la página 292 Telegrama de profundidad de Atlas Este telegrama propio de Atlas contiene la profundidad actual desde dos canales. Formato Dyxxxxx.xxm Descripción del formato 1 Dy = Número de canal; DA es el canal número 1, DB es el canal número 2. 2 xxxxx.xx = profundidad en metros 3 m = metros 347237/C 291 Simrad ES70 Furuno GPhve telegrama de oscilación vertical Este formato de telegrama propio de Furuno contiene información sobre la oscilación vertical del barco. Formato $PFEC,GPhve,xx.xxx,A*hh<CR><LF> Descripción del formato 1 $PFEC = Emisor 2 GPhve = Identificador de telegrama 3 xx.xxx = oscilación vertical en metros y decimales 4 A = estado 5 hh = checksum 292 347237/C Teoría de ecosonda Teoría de ecosonda Cuando utiliza una ecosonda hay algunos conocimientos básicos que puede encontrar útiles de tener. Temas • Conceptos en la página 294 – Alcance en la página 294 – Funcionamiento “split-beam” en la página 295 – Eco del fondo en la página 296 – Propagación de onda en la página 297 – Biomasa en la página 298 – Rango dinámico y la presentación en la página 299 – Pendientes del fondo en la página 300 • Parámetros en la página 303 – Ganancia TVG en la página 303 – La potencia de salida en la página 305 – La duración del pulso en la página 307 – La selección de alcance en la página 309 347237/C 293 Simrad ES70 Conceptos Observe las siguientes descripciones de los conceptos clave. Temas • Alcance en la página 294 • Funcionamiento “split-beam” en la página 295 • Eco del fondo en la página 296 • Propagación de onda en la página 297 • Biomasa en la página 298 • Rango dinámico y la presentación en la página 299 • Pendientes del fondo en la página 300 Alcance La absorción en el agua salada aumenta fuertemente con la frecuencia. Para un alcance máximo debe elegirse una frecuencia de funcionamiento baja, un transductor grande y la máxima potencia de transmisión. Los alcances típicos se muestran en la tabla. Usando el transductor Simrad ES38B (38 kHz, 7x7 grados, 2000 W) puede detectarse un bacalao de 60 centímetros a 950 metros, y la detección de fondo llega hasta los 2800 metros. Sin embargo, con el transductor Simrad ES200–7C (200 kHz, 7x7 grados, 1000 W) sólo puede ver el mismo bacalao hasta los 270 metros, y la detección de fondo se hace poco fiable más allá de los 500 metros. Tabla 1 Profundidades de detección máximas, transductores mono–haz Transductor Frecuencia (kHz) Duración del pulso (ms) Ancho de banda (hz) Potencia Tx (W) Alcance peces (m) Alcance fondo (m) 12–16 12 16,4 193 2000 850 10000 27–26 27 8,18 387 3000 1100 4400 38/200D 38 4,09 766 1000 500 2100 38–9 38 4,09 766 1500 800 2600 38–7 38 4,09 766 2000 950 2800 50/200D 50 2,05 1493 1000 500 1500 50–7 50 2,05 1493 2000 700 1900 120–25 120 1,02 3026 1000 390 800 50/200D 200 1,02 3088 1000 280 550 294 347237/C Teoría de ecosonda Tabla 2 Profundidades de detección máximas, transductores “split-beam” Transductor Frecuencia (kHz) Duración del pulso (ms) Ancho de banda (hz) Potencia Tx (W) Alcance peces (m) Alcance fondo (m) ES18–11 18 8,21 382 2000 1100 7000 ES38B 38 4,09 766 2000 950 2800 ES70–11 70 2,05 1526 800 450 1100 ES120–7C 120 1,02 3026 1000 440 850 ES200–7C 200 1,02 3088 1000 270 550 Tabla 3 Máxima detección de fondo Transductor Frecuencia (kHz) Duración del pulso (ms) Ángulo del haz (hz) Ancho de banda (hz) Potencia Tx (W) Alcance (m) 38–7 38 4 7 766 2000 3000 38–9 38 4 9 766 1500 2600 38/200D 38 4 13x21 766 1000 2100 50/200D 50 2 10x16 1493 1000 1400 50–18 50 2 18 1526 500 1400 50–7 50 2 7 1493 2000 1900 120–15 120 1 10 3026 1000 800 200–7 200 1 7 3088 1000 500 710–36 710 1 2,8 3088 100 70 38/200 200 1 7 3026 1000 450 50/200 200 1 7 3088 1000 450 Estos cálculos de alcance suponen una salinidad del agua (3.5 ppt) y temperatura (+10°C) normales, una profundidad media (nivel de dispersión de la superficie = -20 dB) y un nivel de ruido típico para un barco en movimiento. Funcionamiento “split-beam” El sistema ES70 utiliza la técnica “split-beam” (de haz dividido) para evaluar la distribución del tamaño de los peces. Un transductor “split-beam” está dividido eléctricamente en cuatro cuadrantes. Todos ellos son excitados en paralelo durante la transmisión. Sin embargo, la señal recibida por cada cuadrante es amplificada por separado en un receptor adaptado de cuatro canales permitiendo determinar la dirección de llegada del eco. 347237/C 295 Simrad ES70 El frente de onda acústica propagándose hacia el transductor llega a los cuatro cuadrantes en instantes distintos haciendo que el ángulo de fase de la señal eléctrica de salida de cada cuadrante sea distinta. El ángulo de proa-popa se determina midiendo la diferencia de fase eléctrica entre las mitades del transductor de proa y popa y el ángulo lateral se determina a partir de las señales de estribor y babor. Figura 4 Principios “split-beam” El Pez A está situado en el eje del transductor, donde éste tiene su máxima sensibilidad, mientras que el Pez B está situado en el borde del haz, donde la sensibilidad es menor. Evidentemente, la señal del Pez A será más fuerte que la señal del Pez B aunque sean del mismo tamaño y estén a la misma profundidad. Por lo que determinar el tamaño de los peces sólo a partir de la intensidad de los ecos no tendrá demasiado éxito. La ecosonda “split-beam” mide la posición de los peces dentro del haz. La ecosonda corrige la diferencia de sensibilidad del transductor y calcula la verdadera talla del pez. A B (CD010217K) La técnica de medida “split-beam” sólo trabaja para ecos provenientes de un sólo pez puesto que la fase eléctrica de la señal será aleatoria si se reciben simultáneamente ecos de diferentes peces en distintas posiciones dentro del haz. Por lo tanto, la medida de talla de los peces en un cardumen tiende a ser poco fiable. Eco del fondo Un fondo plano y duro refleja la señal transmitida como si fuera un espejo. Las distintas partes del frente de ondas golpean el fondo casi al mismo tiempo, y el eco reflejado de estos puntos llega a la superficie casi en el mismo instante. La señal de eco recibida es básicamente una copia atenuada del pequeño pulso transmitido. El eco procedente de un fondo inclinado se caracteriza por tener una mayor duración y unos tiempos de subida y bajada más lentos. El pulso transmitido alcanza primero el punto (A) y, mientras transcurre el tiempo, el punto de reflexión se desplaza por la pendiente hacia el punto (B). Muchos lugares no tienen un fondo duro y consistente, Frecuentemente, el fondo está compuesto por fango, arcilla y arena, lo que se puede observar como bandas en la pantalla de la ecosonda. Figura 5 fondo Principios del eco de A B El algoritmo de detección de fondo está implementado por completo por programa, y se efectúan cálculos por separado para cada canal de frecuencia. El algoritmo se ha desarrollado centrándose en su fiabilidad, en el sentido que nunca muestra lecturas 296 (CD010217I) 347237/C Teoría de ecosonda incorrectas de profundidad. Cuando el resultado de la detección es cuestionable, el algoritmo presenta una profundidad de 0.00 para indicar que la detección no es fiable. El método de cálculo del sistema ES70 está diseñado para enfrentarse a determinadas situaciones difíciles. El algoritmo mantiene el enganche de fondo ante saltos abruptos de la profundidad. Evita detecciones falsas de fondo ante un cardumen denso. Si el fondo está compuesto por capas, escoge la superior para determinar la profundidad. El algoritmo de detección de fondo engancha el primer fondo que llega. En un fondo con pendiente, se dará la profundidad en el punto A en lugar de la profundidad en el eje del transductor. El valor de profundidad detectado es siempre menor que la profundidad en el eje del transductor lo que implica que automáticamente se ha incluido un margen de seguridad. Propagación de onda La velocidad de propagación de las ondas de sonido en el mar varía ligeramente con la temperatura, salinidad y la presión. La velocidad varía ente 1440 y 1520 m/s en aguas poco profundas en el mar, mientras que a una profundidad de 1000 m se puede esperar una velocidad de 1480 m/s. En aguas dulces poco profundas, la velocidad es aproximadamente de 1430 m/s. Un buen valor promedio usado en la ventana de diálogo Entorno es 1470 m/s. El sistema ES70 transmite pulsos de onda de sonido de alta energía en el mar. Un fondo plano refleja la onda transmitida como si fuera un espejo. La energía transportada por la onda sonora se distribuye sobre una superficie cada vez mayor a medida que la onda viaja hacia el fondo y regresa a la superficie. La energía se distribuye sobre un superficie cuatro veces mayor cada vez que se dobla la distancia recorrida. Un cardumen grande refleja las ondas de forma similar. Este tipo de dispersión se conoce como dispersión cuadrática o dispersión 20 log TVG (Ganancia variable en el tiempo). Figura 6 Propagación de onda dese un fondo plano (CD010217C) (CD010217G) La situación es ligeramente diferente cuando se observan ecos de peces aislados. La onda transmitida se propaga de acuerdo a la dispersión cuadrática desde la superficie hacia los peces. La vejiga natatoria de los peces dispersa en todas las direcciones una pequeña fracción de la energía incidente. En el viaje de vuelta hacia la superficie la onda sonora es afectada también por la dispersión cuadrática. El efecto combinado se conoce como dispersión cuádrica o dispersión 40 log TVG. 347237/C 297 Simrad ES70 En la ventana de diálogo de la ecosonda Ecograma la dispersión 20 log TVG se denomina Ganancia de cardumen y Ganancia de fondo, mientras que la dispersión 40 log TVG se conoce como Ganancia de pez. Las pérdidas de propagación debidas a la absorción son mucho mayores en el agua salada que en agua dulce. La absorción también aumenta con la frecuencia. En 38 kHz la absorción es 0.5 dB/km en agua dulce y 10 dB/km en el mar. En 200 kHz la absorción es 10 dB/km en agua dulce y 50 dB/km en el mar. La ecosonda debe saber en qué tipo de agua trabaja para compensar estas pérdidas correctamente. Figura 7 Propagación de onda desde un pez (CD010217H) La unidad de medida dB (decibelio) tiene una larga tradición en la acústica submarina y en otros campos de la física. Es una medida logarítmica de la relación entre dos cantidades. Biomasa Siempre que use un sistema ES70 con un transductor “split beam”, o tenga una licencia de biomasa válida en un transceptor mono-haz, tendrá acceso al panel de información Biomasa. Este valor de biomasa es un indicador de la cantidad de peces que tiene en este momento en el ecograma , o en la zona ampliada. Cada pez emitirá un eco, y la suma de todos estos ecos registrados se representan como un número. Los organismos más pequeños como el placton también emitirán ecos, pero éstos son tan débiles que apenas influirán en la biomasa total. El sistema ES70 registra todos los ecos desde el placton más pequeño a la ballena más grande, y proporciona estos resultados como un número. Para todos los efectos prácticos, este número le proporcionará información sobre la cantidad de peces para permitirle decidir si vale la pena empezar a pescar. También debe considerar si este número es el resultado de grandes cantidades de placton o de cebo, o si hay peces reales debajo de la quilla. El número proporcionado para mostrar la cantidad de peces es relativo, y haciendo uso de su experiencia le servirá cuando tome la decisión. El valor de biomasa también se usa por los investigadores para calcular la cantidad de peces que hay en el océano. Si se conoce la especie y la talla del pez, se puede calcular el número de peces individuales para un determinado volumen de agua. Otros medios para establecer el resultado final son los datos de arrastre y de capturas de la comunidad de pesca. 298 347237/C Teoría de ecosonda Nota Si tiene otras ecosondas o sonar funcionando no sincronizados con la ES70, la ES70 también medirá el pulso de transmisión del sistema secundario. Ésto se denomina interferencia. Se puede eliminar la interferencia usando la función Filtro pulso a pulso en el menú Activo, pero el receptor ES70 todavía captará el pulso de transmisión y lo implementará en los cálculos. Es necesaria una completa sincronización de los diferentes instrumentos acústicos. Si su propio barco genera demasiado ruido, ésto también influirá en los cálculos de biomasa y le ofrecerá una información inexacta. Temas relacionados • Línea de Biomasa en la página 139 • Panel de información de Biomasa en la página 143 • Ecograma en la página 228 • Filtro pulso a pulso en la página 237 Rango dinámico y la presentación La ecosonda ES70 tiene un rango dinámico de 140 dB. Ésto significa que la sonda puede recibir ecos muy fuertes y muy débiles. En realidad, el sistema ES70 detectará ecos desde placton a ballenas, fondo en todas las profundidades, y presentará la información sin distorsiones. Como comparación, nuestras antiguas ecosondas ES380 y ET100 tenían - usando el TVG analógico - un rango dinámico que corresponde aproximadamente a 65 dB. Naturalmente, no podemos presentar todos estos ecos en la pantalla a la vez, puesto que ésto crearía un caos de colores. 347237/C 299 Simrad ES70 Figura 8 Rango dinámico -25 dB/W 36 dB Colour Scale 140 dB Cuando se utilizan los 12 colores, creamos una sección de 36 dB y damos a cada color una intensidad de 3 dB. Cada color (3 dB) representa doblar la intensidad el eco. Con los 12 colores (A) será una escala de colores de 36 dB desde el gris al marrón. El gris se utiliza para los ecos más débiles, mientras que los ecos más fuertes son marrones. Todos los ecos más fuertes que el marrón seguirán siendo marrones, mientras que los ecos más débiles que el gris no se mostrarán. 70 Usando 64 colores, cada color representa aproximadamente 0,5 dB de intensidad de eco. Las viejas sondas de papel tenían un rango dinámico de 12 dB en sus -165 dB/W impresiones, usando los “colores” desde el gris claro al negro. El rango dinámico en la presentación de color de la ES70 es mucho mayor; 24 dB o 250 veces. (CD010217-001) A lo largo del rango dinámico tomamos la sección de 36 dB y la “movemos” arriba y abajo con los valores en el botón Ganancia en el menú Principal. Se utiliza el panel de información Escala de color para controlar los colores que se usan. Para cambiar la escala de colores, utilice la función Configurar color en el menú Presentación. Temas relacionados • Panel de información de Escala de color en la página 144 • Ganancia en la página 168 • Configurar color en la página 182 Pendientes del fondo Las “Pendientes de fondo” es un fenómeno bien conocido en las ecosondas. Éste ocurre cuando el fondo se levanta de repente, y el borde de inicio del haz del transductor detecta el fondo antes que el borde opuesto. Un método para minimizar el fenómeno de las “pendientes de fondo” es usar un transductor con un haz estrecho, o aumentar la duración del pulso. Para minimizar este fenómeno en el sistema ES70 se puede abrir la ventana de diálogo Detector de fondo, y a continuación cambiar el valor del Nivel mínimo de eco de fondo. → Detector de fondo en la página 240 300 347237/C Teoría de ecosonda A El pico del pulso de fondo B Nivel de eco de fondo por defecto C Nivel de eco de fondo aproximado para la detección de peces planos D Nivel de eco de fondo aproximado para la detección de pradera marinas Figura 9 Principio del nivel de eco de fondo (CD010217-003) -30 dB -50 dB El pulso de fondo básicamente identifica la profundidad -70 dB del fondo justo antes del pico del pulso (A). Sin embargo, éste puede que no sea el fondo real. Por ejemplo, si el pulso de fondo lo genera un fondo de roca bajo una gruesa capa de lodo, la profundidad actual es ligeramente menor. Por esta razón, el sistema ES70 se ajusta por defecto para dar una lectura de profundidad unos pocos milisegundos antes del pico del pulso. Ésto se hace mediante el ajuste del nivel de eco de fondo a un valor por defecto de -50 dB (B). Mediante una nueva reducción del nivel (hacerlo más negativo) el detector de fondo se volverá más “sensible”, y el fondo se detectará antes. En el ecograma la línea blanca “escalará” la pendiente. Asegúrese que no se ha aumentado la sensibilidad demasiado. Ésto tendrá efecto en la detección de peces en un fondo plano, y los calores de biomasa estarán equivocados. Nuestra experiencia indica que se puede usar con seguridad un valor de nivel del eco de fondo de aproximadamente -75 dB. Al aumentar el valor del nivel del eco de fondo (hacerlo más positivo), el fondo se detectará más tarde, y parecerá que sea más profundo. Consejo Regla de oro: • Reduzca el nivel de eco de fondo (hacerlo más negativo) para detectar el fondo antes, y así aumentar la “sensibilidad” de la detección de fondo. • Aumente el nivel de eco de fondo (hacerlo más positivo) para detectar el fondo después, y así aumentar la “penetración”. 347237/C 301 Simrad ES70 Ejemplo 29 Pendientes del fondo Figura 10 Pendientes del fondo El borde del haz (A) golpea primero el fondo, y empieza a dar un eco. El detector de fondo en la ecosonda mide el eco más fuerte, detecta lo que piensa que es el fondo, e inicia la línea blanca. El área sobre la detección de fondo (B) será enmascarada, y aunque pueda contener peces, no serán visibles porque el eco del fondo es más fuerte que el de los peces. Se mostrará la profundidad estimada (C). En la ecosonda, el fenómeno aparecerá al causar que la línea de fondo (E) sea distorsionada. Todos los ecos sobre la línea blanca aquí son una parte del fondo. Ejemplo 30 marinas (CD010217-002) Uso del parámetro Nivel de eco de fondo para la detección de praderas Si utiliza un sistema Olex, puede aprovecharse del parámetro Nivel de eco de fondo para detectar las praderas marinas. Reduzca el valor del nivel de eco de fondo (hágalo más negativo) para que se detecte el fondo por encima de una zona de algas marinas. El Olex detectará entonces el fondo real, y el resultado es la altura de las algas marinas. → Cómo ajustar el nivel de eco de fondo para localizar algas en la página 77 Ejemplo 31 Uso del parámetro Nivel de eco de fondo para la detección de peces planos Si se pesca lenguado, platija o especies similares, puede usarse el parámetro Nivel de eco de fondo para mejorar la detección de los peces. Aumente el valor del nivel de eco de fondo (hágalo más positivo) para que el fondo se detecte un poco más profundo que la profundidad correcta. El sistema ES70 entonces “sacará” los peces mejor, y se mostrarán los peces planos como se encuentran “sobre” el fondo. → Cómo ajustar el nivel de eco de fondo para localizar peces planos en la página 76 302 347237/C Teoría de ecosonda Parámetros Observe las siguientes descripciones de los parámetros clave. Temas • Ganancia TVG en la página 303 • La potencia de salida en la página 305 • La duración del pulso en la página 307 • La selección de alcance en la página 309 Ganancia TVG TVG significa Ganancia Variable con el Tiempo. Cuando se usa la TVG en una ecosonda, también nos referimos a ella como ganancia variable con la profundidad. El propósito de la función TVG es hacer que todos los peces aparezcan con el mismo color de eco independientes de sus diferentes profundidades. En términos más técnicos, la ganancia variable con el tiempo (TVG) es una compensación de señal. Cuando la señal acústica se transmite desde el transductor de la ecosonda, está sujeta a pérdidas debidas a la absorción y difusión. Primero, dependiendo de la salinidad y la temperatura, el agua absorberá parte de la energía de transmisión. Las pérdidas de absorción aumentan a medida que aumenta el alcance. Segundo, la energía se extiende para formar un haz circular. La anchura de este haz también aumenta con el alcance. Tanto la expansión como la difusión reducirán la energía, y las dos tendrán efecto en la reducción de la señal de eco. La compensación de TVG se dieñó para contrarrestar estos fenómenos naturales, y ésto se hace en el sistema ES70 mediante el procesado digital de la señal. El resultado deseado es que un pez de la misma talla devuelve ecos de la misma intensidad (color), sin tener el cuenta el alcance. Se dispone de los siguientes ajustes de TVG: a Potencia (Sin TVG) No se implementa la ganancia TVG. Este ajuste es muy poco utilizado. b Cardumen (20 log TVG) Este ajuste de ganancia ofrece una amplificación más débil cerca del fondo. Se ha diseñado para proporcionar los mejores ecos para los cardúmenes. El tamaño de un cardumen permite detectarlo incluso con ganancia reducida. c Peces (40 log TVG) Este ajuste de ganancia proporciona una amplificación mayor cerca del fondo. Se ha diseñado para proporcionar los mejores ecos de los peces aislados. 347237/C 303 Simrad ES70 d Blancos (40 log TVG) Básicamente, este ajuste utiliza la misma amplificación TVG que Peces, pero se implementa un filtrado y compensación adicional. Sólo se muestran los ecos detectados e interpretados como un sólo pez. Los ecos son compensados por su posición física en el haz (compensación de haz). Esto significa que los peces en la región externa del haz se ajustan al tamaño correcto aunque sus ecos son más débiles. Tenga en cuenta que este ajuste Blancos (40 log TVG) sólo funciona con transductores “split beam”. e Distintos objetivos (40 log TVG) Básicamente, este ajuste utiliza la misma amplificación TVG que Peces, pero se implementa una compensación de haz adicional. Los ecos detectados e interpretados como peces aislados se ajustan a su tamaño correcto de acuerdo a su posición física en el haz. Tenga en cuenta que este ajuste Distintos objetivos (40 log TVG) sólo funciona con transductores “split beam” f Usuario (TVG variable) Este ajuste le permite definir su propia configuración de TVG. Se puede ajustar el valor TVG usando las funciones Ecograma o TVG. Ambas están ubicadas en el menú Activo. Debido a que la intensidad de los ecos se debilitará al aumentar la profundidad, la ecosonda amplificará automáticamente los ecos más profundos más que los ecos poco profundos. De hecho, la ganancia se incrementará proporcional al tiempo que la ecosonda “espera” a los ecos. Cuando se elige el ajuste de TVG puede desactivarse (lo que NO recomendamos), o pueden elegirse los ajustes 20 log R o 40 log R. Los distintos valores controlan los algoritmos de ganancia, cuánta ganancia se aplicará cuando aumenta la profundidad. Cuando se elige el ajuste 40 log R, la ganancia aumentará con la profundidad más rápidamente que si se elige 20 log R. Ésto es simplemente porque los peces aislados emiten ecos más pequeños que el cardumen, y ésto les hace más difíciles de detectar. En la ecuación el símbolo R significa “Alcance”. 304 347237/C Teoría de ecosonda La ilustración muestra cómo la ganancia cerca del fondo (B) es mayor que justo debajo del transductor (A). Los ecos del pez próximo al fondo se mostrarán con la misma intensidad que los ecos pelágicos. Figura 11 Principio del TVG 20 log R A 40 log R A El barco de la izquierda utiliza el ajuste 20 log R. Debido a que el ancho de haz aumenta (C), los peces aislados se muestran cada vez mayores al aumentar la profundidad, a pesar de que pueden tener la misma talla. El barco de la derecha utiliza el ajuste 40 log R. La talla del pez aún parece aumentar a medida que aumenta el alcance, pero el eco se compensa de manera diferente para ofrecer una intensidad de eco más uniforme (color en el ecograma). (CD010217-004) Cuando se está buscando cardúmenes, éstos llenarán todo el haz, como hace normalmente el fondo. Entonces no se necesita mucha ganancia. El ajuste 20 log R proporcionará una intensidad de eco aceptable. Temas relacionados • Ecograma en la página 228 • TVG en la página 236 La potencia de salida El transductor de la ecosonda convierte la potencia eléctrica de entrada a un sonido transmitido en el agua. En la mayoría de los transductores fabricados por Simrad la eficiencia de potencia del transductor está entre el 50 y el 75%. Esto significa que entre el 50 y el 75% de la potencia de entrada se transmite como energía acústica. Los transductores de otros fabricantes pueden tener una eficiencia tan baja como el 5%. Naturalmente, es muy importante que compruebe este parámetro cuando se desea comprar un transductor. La potencia de salida de la ecosonda es una medida de la cantidad de energía eléctrica que el amplificador puede enviar al transductor. La potencia máxima está limitada por el transductor que tenga, y cuánta energía puede aceptar del transmisor para convertirla en energía acústica. Si se envía demasiada potencia al transductor, se pueden causar daños permanentes e irreparables. 347237/C 305 Simrad ES70 El Nivel de fuente (SL) es una medida de la cantidad de energía acústica que es emitida por el transductor, qué “volumen” alto emitirá. El nivel de fuente se mide como la “presión de sonido” un metro por debajo de la superficie del transductor, y se da en dB re. 1µPa at 1 m. Para saber cuánta potencia puede usar, debe saber qué clase de transductor está usando. Siempre que la sonda se haya instalado con un transductor Simrad, y sepa qué tipo es, no hay ningún problema. Todos los parámetros necesarios sobre el transductor son entonces conocidos por la ecosonda, y el software en la ecosonda se asegurará que no se genera demasiada potencia. Si utiliza un transductor de otro fabricante, debe comprobar manualmente que la potencia de salida de la Simrad ES70 no supere la potencia nominal. Nota Si se envía demasiada potencia al transductor se dañará irreparablemente – igual que un altavoz. Si el transductor recibe demasiada potencia desde la ecosonda, también cavitará. Éste es un fenómeno físico que produce la aparición de burbujas de gas justo por debajo de la superficie del transductor. Cuando ésto ocurre apenas se transmite energía en el agua, y la cara del transductor es susceptible de dañarse. La cavitación depende de la potencia aplicada, el tamaño de la superficie del transductor, la profundidad de montaje del transductor, y la cantidad de contaminación (aire y partículas) bajo la cara del transductor. Los transductores con una superficie grande pueden aceptar más potencia. Near sea level, minute bubbles of micron or submicron size are always present in the ocean. When the rarefaction tension phase of an acoustic wave is great enough, the medium ruptures or "cavitates". For sound sources near the sea surface, the ever-present cavitation nuclei permit rupture to occur at pressure swings of the order of 1 atm (0.1 MPa), depending on the frequency, duration, and repetition rate of the sound pulse. Cavitation bubbles may also be produced by Bernoulli pressure drops associated with the tips of high-speed underwater propellers. Natural cavitation is created by photosynthesis. Several extraordinary physical phenomena are associated with acoustic cavitation. Chemical reactions can be initiated or increased in activity; living cells and macromolecules can be ruptured; violently oscillating bubbles close to a solid surface can erode the toughest of metals or plastics; light may be produced by cavitation (sonoluminescence). The high pressures and high temperatures (calculated to be 30,000° Kelvin) at the inteior during the collapsing phase of cavitating single bubbles can cause emission of a reproducible pulse of light of duration less than 50 picoseconds. Of direct importance to the use of sound sources at sea is the fact that, as the sound pressure amplitude increases, ambient bubbles begin to oscillate nonlinearly, and harmonics are generated. At sea level, the amplitude of the second harmonic is less than 1 percent of the fundamental as long as the pressure amplitude of the 306 347237/C Teoría de ecosonda fundamental of a CW wave is less than about 0.01 atm rms (l kPa) (Rusby 1970). This increases to about 5 percent harmonic distortion when the signal is about 10 kPa. When the peak pressure amplitude is somewhat greater than 1 atm, the absolute pressure for a sound source at sea level will be less than zero during the rarefaction part of the cycle. In using CW below 10 kHz, this negative pressure, or tension, is the trigger for a sharply increased level of harmonic distortion and the issuance of broadband noise. Any attempt to increase the sound pressure amplitude appreciably beyond the ambient pressure will cause not only total distortion but also the generation of a large cloud of bubbles which will actually decrease the far-field acoustic pressure. The detailed bubble activities during cavitation have been studied in several laboratories. Acousticians have identified gaseous cavitation resulting in streamers of hissing bubbles that jet away from regions of high acoustic pressure swings, and vaporous cavitation, which radiates shock waves of broadband noise. — Herman Medwin & Clarence S.Clay (1998)[2] Para controlar la potencia de salida en el sistema Simrad ES70, utilice la función Operativa normal en el menú Operativa. Temas relacionados • Cómo elegir el modo pasivo en la página 84 • Cómo cambiar la potencia de salida en la página 85 • Cómo ajustar la duración del pulso en la página 86 • Operativa normal en la página 175 La duración del pulso La duración de pulso de la ecosonda es una medida de la duración del pulso acústico. La duración del pulso puede ajustarse de acuerdo a la profundidad actual y qué tipo de peces está buscando. Cuanto más profundo quiera ver, mayor duración de pulso deberá usar. Recuerde que en la ecosonda ES70, la duración de pulso y el ancho de haz son dependientes entre si. • Pulso largo - mucha energía acústica - haz estrecho - menos sensible al ruido del barco y del entorno • Pulso corto - menos energía acústica - haz ancho - más sensible al ruido del barco y del entorno 2. from “Fundamentals of Acoustical Oceanography”, Academic Press, San Diego, 1998 347237/C 307 Simrad ES70 Un pulso de duración 1 mS cubre 1,5 metros en el agua, y esto corresponde a una separación de blancos de aproximadamente 75 cm. Ésta es una duración de pulso típica que puede usarse bien hasta 250–300 metros. Si trabaja en aguas más profundas utilice una duración de pulso mayor, si son poco profundas, utilice una duración de pulso menor. Pruebe diferentes valores, y busque la duración de pulso que le proporciona la presentación de ecos más clara con el mínimo ruido, pero con la máxima detección y separación de peces. Figura 12 Principios de duración del pulso 1 1 2 2 C A A B B D (CD010217C) El barco de la izquierda utiliza un pulso de duración larga (C). Como puede ver, esto provoca que se mezclen los ecos de los dos peces (A) y (B). El barco de la derecha utiliza un pulso de duración más corta, y los dos peces aparecerán como dos ecos separados en el ecograma. Por ello, los pulsos cortos proporcionarán la mejor resolución y separación para los peces individuales, pero la ecosonda es más sensible al ruido. La velocidad del sonido en el agua es aproximadamente 1500 m/s. La longitud de un pulso de sonido de 1 mS será aproximadamente de 1,5 metros. Con la ecosonda puede ajustar el pulso de sonido desde 7,5 cm (0.05 mS) a 24 m (16 mS) dependiendo de la frecuencia de operación. Éste es un factor importante para la presentación de peces individuales. • Cuando la distancia vertical entre dos peces, o la distancia entre un pez y el fondo, es mayor que la distancia recorrida por la mitad de un pulso, los ecos se presentan como dos ecos separados, Se identificará el pez sobre el fondo. • Si la distancia entre dos peces, o la distancia entre un pez y el fondo, es menor que la distancia recorrida por la mitad de un pulso, el eco se representará como un eco. El pez cerca del fondo se mezclará con el eco del fondo. Todas las frecuencias de funcionamiento tiene diferentes duraciones de pulso. La diferencia entre, por ejemplo, un transductor de 50 kHz y de 38 kHz sin embargo no es grande: • Un transductor 50 kHz puede usarse con duraciones de pulsos desde 0,12 mS a 2 mS • Un transductor 38 kHz puede usarse con duraciones de pulso desde 0,26 mS a 4 mS. Básicamente, las dos frecuencias le proporcionarán la misma capacidad de detección. Un transductor de 50 puede proporcionar mejor resolución en aguas poco profundas, mientras que el transductor 38 kHz puede proporcionar mayor alcance en aguas profundas. En el transductor 38 kHz el pulso más corto es 0,26 mS. Ésto da lugar a un pulso de sonido de 40 cm y una separación de peces de 20 cm. 308 347237/C Teoría de ecosonda Para controlar la duración del pulso en el sistema Simrad ES70, utilice la función Operativa normal en el menú Operativa. Temas relacionados • Cómo ajustar la duración del pulso en la página 86 • Operativa normal en la página 175 La selección de alcance Para todas las frecuencias (canales) que quiera presentar en el pantalla de la ecosonda, se proporcionan dos ecogramas. A Ecograma superior (relacionado con la superficie) B Ecograma inferior (relacionado con el fondo) C Vista ampliada del ecograma superior D Vista ampliada del ecograma inferior Figura 13 Selección de alcance (CD010217E) Normalmente, el ecograma superior mostrará toda el alcance de profundidad desde la superficie hasta el fondo, mientras que el ecograma inferior muestra una expansión del fondo. Ésta es un ampliación del área por encima y por debajo del fondo. Puede elegir cualquier presentación que quiera en cualquiera de los ecogramas. A C B D Para hacerlo, abra la ventana de diálogo Ecograma en el menú Activo. Ecograma superior: Superficie o Pelágico Cuando se necesita establecer un alcance de profundidad vertical, por qué no dejar a la ecosonda que la elija por nosotros. En el menú principal, seleccione Alcance a Auto. Se puede definir el alcance de profundidad propia. Para establecer un alcance desde la superficie hasta el fondo, seleccione Alcance a una profundidad adecuada, e Alcance inicial a 0 (cero) metros. También se puede establecer un área desfasada. Ésta se usa cuando se desea concentrarse en un alcance de profundidad determinada y limitada. Si por ejemplo encuentra un cardumen a 15 metros por debajo de la superficie, puede configurar la ecosonda para 347237/C 309 Simrad ES70 mostrar este cardumen sin proporcionar también información del agua por encima y por debajo. Para configurarlo, seleccione Alcance inicial a unos pocos metros por encima del cardumen, y Alcance a unos metros por debajo. Si molesta la interferencia de un sonar que trabaje en la misma frecuencia, intente configurar la Alcance inicial a 10 a 20 metros. Se evitará entonces el ruido cuando los dos sistemas transmites simultáneamente. Ejemplo 32 Alcance inicial y Alcance en un ecograma de superficie En un ecograma de superficie, fije el valor de Alcance inicial a 0 metros. Esto hará que el ecograma empiece desde la superficie del mar (siempre que se haya definido el calado del transductor). Fije Alcance a la profundidad actual más 20 metros. El ecograma mostrará el área desde la superficie del mar hasta 20 metros “por debajo” del fondo. El contorno del fondo se detecta fácilmente cuando cambia la profundidad. Ejemplo 33 Alcance inicial y Alcance en un ecograma de superficie En un ecograma de superficie, fije el valor del Alcance inicial a 10 metros. Esto hará que el ecograma empiece desde 10 metros por debajo de la superficie del mar (siempre que se haya definido el calado del transductor). Fije Alcance al valor de profundidad actual más 20 metros. El ecograma mostrará el área desde 10 metros por debajo de la superficie hasta 10 metros “por debajo” del fondo. El contorno del fondo se detecta fácilmente cuando cambia la profundidad. Ejemplo 34 Alcance inicial y Alcance en un ecograma de pelágica En un ecograma de pelágica, fije el valor Alcance inicial a 20 metros. Esto hará que el ecograma empiece desde 20 metros por debajo de la superficie del mar (siempre que se haya definido el calado del transductor). Fije Alcance a 40 metros. El ecograma mostrará el área desde los 20 metros por debajo de la superficie, hasta los 60 metros debajo del transductor. Si la profundidad es mayor de 60 metros, el contorno del fondo no se mostrará. Ecograma inferior: Expansión de fondo La mayoría de nuestros usuarios prefieren utilizar el ecograma inferior (B) para la expansión de fondo. Éste es el valor por defecto. Cuando se usa la expansión de fondo, la superficie del agua ya no es la referencia, sino que lo es el fondo. Éste siempre es 0. Ésto significa que el fondo en este ecograma siempre será plano, incluso cuando éste pueda variar en el ecograma superior. Para seleccionar un alcance para la expansión de fondo, seleccione Alcance a un valor positivo. Ésta es el alcance total del ecograma. A continuación, seleccione Alcance inicial a un valor negativo. Ésta es la altura inicial sobre el fondo. En este ecograma la profundidad positiva está por debajo del fondo, mientras que la negativa está por encima. Valores típicos pueden ser: • Alcance = 15 m • Alcance inicial = –10 m 310 347237/C Teoría de ecosonda Ésto proporciona un área de desfase de 15 metros empezando a 10 metros por encima del fondo hasta 5 metros por debajo de él. Ejemplo 35 Alcance inicial y Alcance en un ecograma de fondo En un ecograma de fondo, fije el valor Alcance inicial a –5 metros. Esto hará que el ecograma empiece desde 5 metros sobre el fondo. Fije Alcance a los 5 metros más 10 = 15 metros. El ecograma mostrará el área desde los 5 metros por encima de la profundidad hasta 10 metros “por debajo” del fondo. El contorno del fondo aparecerá como una línea plana. 347237/C 311 Simrad ES70 Instalación Éstos son los procedimientos específicos necesarios para empezar. Normalmente, sólo necesitará hacer estos procedimientos una vez. Le recomendamos que se permita al distribuidor – con la ayuda de un astillero – a hacer la instalación física, instalar el software, obtener una licencia válida, y hacer la puesta en marcha inicial. Temas • Instalación del sistema básico en la página 312 • Instalación del software en la página 313 • Obtener la licencia de software en la página 314 • Configurar el(los) transductor(es) ES70 por primera vez en la página 315 – El procedimiento principal en la página 315 – Cómo instalar un canal de frecuencia en la página 317 – Cómo configurar el sistema ES70 para su operación normal en la página 318 Instalación del sistema básico Este procedimiento explica los principios básicos de la instalación del sistema ES70. No incluye ningún detalle relacionado con la instalación física de las distintas unidades, localización e instalación de los transductores, y los distintos parámetros de interconexión. Toda la documentación necesaria para el sistema Simrad ES70 se encuentra en el paquete que se entrega. Dicha documentación también puede descargarse desde http://www.simrad.com. Nota Para instalar el sistema Simrad ES70 debe consultar el Simrad ES70 Manual de instalación. Procedimiento 1 Instale las distintas unidades físicas (transceptor(es), ordenador(es) y transductor(es) como se indica en el Simrad ES70 Manual de instalación. 312 347237/C Instalación 2 Conecte todos los cables necesarios entre las unidades físicas. a Conecte el transductor(es) al transceptor(es). b Conecte la alimentación al transceptor(es). c Conecte el cable de red entre el transceptor y el ordenador. Utilice un conmutador de red si tiene más de un transceptor. d Conecte los cables necesarios a la pantalla; alimentación y vídeo. Estas tareas se describen en detalle en el Simrad ES70 Manual de instalación. 3 Haga una inspección visual de la instalación. Compruebe cada cable y conexión para asegurarse que todo el cableado es correcto. 4 Encienda el sistema ES70 y continúe con el próximo procedimiento. → Instalación del software en la página 313 Instalación del software Use este procedimiento si es necesario instalar el software en un nuevo ordenador. Nota Tenga en cuenta que el ordenador debe satisfacer los requisitos mínimos de hardware y de software. Procedimiento 1 Encienda el ordenador. 2 Inserte el soporte de software del sistema ES70. Si el software del sistema ES70 se encuentra en un CD o DVD,y su ordenador no dispone de un lector apropiado, copie los archivos del CD/DVD en un lápiz de memoria USB 3 Utilizar una aplicación de administrador de archivos en la computadora para acceder el software. 4 Pulse dos veces en el archivo Setup.exe para iniciar la instalación. 5 Deje que el programa de instalación se ejecute. Siga las instrucciones proporcionadas. Nota En la última ventana de diálogo puede eliminar las configuraciones antiguas. Si pulsa para hacerlo, el asistente de la instalación borrará todas las configuraciones relacionadas con la instalación física. Éstas incluyen todos los parámetros de la interfaz y todas las configuraciones de los transceptores. Sólo se mantienen las licencias del software. 6 Una vez que se ha completado la instalación, pulse dos veces en el icono del programa en el escritorio para iniciar la aplicación. 347237/C 313 Simrad ES70 7 Si utiliza el sistema operativo Windows 7: a Observe que Windows 7 Firewall abrirá una ventana de diálogo solicitando información sobre la red. Seleccione Pública, y pulse Permitir acceso. b 8 El sistema operativo también puede abrir otras ventanas de diálogo para comprobar que el software ES70 puede ejecutarse en el ordenador. Debe permitirse. Tenga en cuenta el procedimiento de puesta en marcha correspondiente. El procedimiento de puesta en marcha inical se incluye en el capítulo Instalación. Un procedimiento estándar para el encendido se encuentra en el capítulo Cómo empezar. → Configurar el(los) transductor(es) ES70 por primera vez en la página 315 → Encendido en la página 21 Obtener la licencia de software La ES70 requiere una licencia válida para operar. Este procedimiento explica cómo obtener una licencia y cómo instalarla en el ordenador de su ES70. Sin una licencia no podrá comunicar con el transceptor. Nota Si sustituye su ordenador, o la mayor parte de componentes dentro del mismo, necesitará un nuevo código de licencia. Le recomendamos encarecidamente que guarde el código de la licencia en un lugar seguro. Por ejemplo lo puede apuntar al comienzo de este manual. Procedimiento 1 Pulse dos veces en el icono ES70 en el escritorio para iniciar la aplicación. 2 Observe el menú Principal situado normalmente en la parte derecha de la presentación del sistema ES70. 3 Pulse el icono Configuración. Este icono se encuentra bajo el menú Principal. Se utiliza para abrir el menú Configuración. → Menú Configuración en la página 158 314 347237/C Instalación 4 Pulse Instalación para abrir el sub-menú Instalación. En el sub-menú, pulse Licencia software para abrir la ventana de diálogo Licencia software. 5 6 7 8 9 El propósito de la ventana de diálogo Licencia software es permitirle introducir un código de licencia (cadena de texto) para desbloquear el funcionamiento del sistema ES70. Para obtener el código de licencia requerido, póngase en contacto con su distribuidor. → Licencia software en la página 225 Escriba el Hardware ID proporcionado por la ventana de diálogo Licencia software. Póngase en contacto con su distribuidor para pedir la licencia de software. Su distribuidor necesitará la siguiente información para hacer el pedido: • Nombre del barco e identificador de llamada (call sign) • Tipo de barco (arrastrero, cerquero, etc.) • Nombre del armador, dirección y datos de contacto • Número de serie de todos los transceptores • Hardware ID Cuando le indiquen la licencia de software, inicie el sistema ES70, abra la ventana de diálogo Licencia software, y pulse Introducir licencia. Escriba el código, y pulse Ok. Pulse OK para guardar los valores actuales y cerrar la ventana de diálogo. Configurar el(los) transductor(es) ES70 por primera vez Estos procedimientos explican cómo configurar su ordenador para comunicarse con el transceptor. Sólo es necesario hacerlo una vez. Temas • El procedimiento principal en la página 315 • Cómo instalar un canal de frecuencia en la página 317 • Cómo configurar el sistema ES70 para su operación normal en la página 318 El procedimiento principal Este procedimiento explica cómo configurar su ordenador para comunicarse con el transceptor. Sólo necesita hacerlo una vez. 347237/C 315 Simrad ES70 Tenga en cuenta que este procedimiento es válido para los sistemas operativos Windows® XP® y Windows® 7. Importante Puede que su ordenador cuente con dos placas Ethernet para interactuar con una red de área local (LAN). Deberá entonces usar una placa Ethernet para comunicarse con el(los) transceptor(es) del sistema ES70 y otra para comunicarse con el área LAN. Ambas placas pueden, y deben, configurarse por separado. La placa Ethernet que se vaya a utilizar para la comunicación con el(los) transceptor(es) deberá configurarse introduciendo direcciones IP manualmente. La placa que se vaya a utilizar con el área LAN deberá configurarse para obtener una dirección IP automáticamente (a no ser que nuestro administrador de red decida otro paso diferente). Procedimiento 1 En el ordenador, defina los ajustes del adaptador de red Windows® XP® a Pulse Inicio →Panel de control →Conexiones de red. b Pulse en el adaptador de red una vez para seleccionarlo. c Pulse con el botón derecho del ratón, y seleccione Propiedades en el menú. d En la lista de conexiones, pulse Protocolo de Internet (TCP/IP), y a continuación Propiedades. e Pulse Usar la siguiente dirección IP, e introduzca la dirección IP y la máscara de subred. Dirección IP: 157.237.14.12 f g Máscara de subred: 255.255.0.0 Pulse OK para guardar los ajustes. Salga de todas las ventanas. Windows® 7 a Pulse Inicio →Panel de control →Conexiones de red. b Pulse Cambiar configuración del adaptador en el menú izquierdo. c Pulse una vez en el adaptador de red para seleccionarlo, y pulse Propiedades en el menú. d En la lista de conexiones, pulse Protocolo de Internet 4 (TCP/IPv4), y a continuación Propiedades. e Pulse Usar la siguiente dirección IP, e introduzca la dirección IP y la máscara de red. Dirección IP: 157.237.14.12 f 316 Máscara de subred: 255.255.0.0 Pulse OK para guardar los ajustes. 347237/C Instalación g Salga de todos las ventanas. 2 En el ordenador, inicie el programa ES70. 3 Configure el transceptor(es) y el transductor(es). 4 Inicie el funcionamiento normal. Temas relacionados • Cómo instalar un canal de frecuencia en la página 317 • Cómo configurar el sistema ES70 para su operación normal en la página 318 Cómo instalar un canal de frecuencia Este procedimiento explica cómo instalar un canal de frecuencia. Importante ¡Debe tener una licencia de software válida en el ordenador de su sistema ES70 para instalar un canal de frecuencia! Cada transceptor contiene uno o más canales de frecuencia. Esta frase se utiliza para identificar la combinación de un transceptor, los transductores y las frecuencias ofrecidas. Los transceptores “split beam” contienen sólo un canal cada uno. La parte superior de la ventana de diálogo Instalación del transceptor muestra una lista de canales de frecuencia que son, o han sido instalados en la ES70. Para cada canal, se proporciona una etiqueta de estado. Los siguientes valores de Estado están disponibles. • Ocupado: El canal de frecuencia ya está en uso, probablemente por otra ecosonda en la misma red. No puede conectarse a este canal. • Instalado: Este canal de frecuencia esta conectado en su sistema ES70. • Perdido: Este canal de frecuencia no puede usarse. • Disponible: Este canal de frecuencia está libre y listo para usarse. Procedimiento 1 Pulse el icono Configuración. Este icono se encuentra bajo el menú Principal. Se utiliza para abrir el menú Configuración. → Menú Configuración en la página 158 347237/C 317 Simrad ES70 2 Pulse Instalación para abrir el sub-menú Instalación. En el menú, pulse Instalación del transceptor para abrir la ventana de Instalación del transceptor. El propósito de la ventana de diálogo Instalación del transceptor es establecer los parámetros necesarios para conectar el ordenador del sistema ES70 con el transceptor(es) y el transductor(es). → Instalación del transceptor en la página 219 3 En la ventana de diálogo Instalación del transceptor, pulse Explorar. El sistema ES70 buscará automáticamente los transcpetores en la red. 4 Observe que todos los canales de frecuencia se enumeran en la ventana de diálogo. 5 Seleccione un canal de frecuencia que esté disponible, y elija el transductor correcto en el cuadro. Nota Se trata de una tarea crítica. Debe asegurarse que se selecciona el transductor correcto. Si conecta el transceptor a un transductor que no puede admitir el nivel de potencia, éste puede dañarse irreparablemente. 6 Observe que el estado para los canales de frecuencia pertinentes cambia a Instalado. 7 Pulse OK para guardar los valores actuales y cerrar la ventana de diálogo. Cómo configurar el sistema ES70 para su operación normal Este procedimiento explica cómo configurar el sistema ES70 para su operación normal. 1 Observe el menú Principal situado normalmente en la parte derecha de la presentación del sistema ES70. 2 Pulse el icono Operativa. Este icono se encuentra bajo el menú Principal. Se utiliza para abrir el sub-menú Operativa. 3 318 Pulse el botón Operativa, y seleccione Normal. 347237/C Índice Índice 12 colores, 183 2 de 2 Filtro pulso a pulso, 70, 238 2 de 3 Filtro pulso a pulso, 70, 238 20 log TVG descripción, 69, 83, 232, 236, 303 3 de 3 Filtro pulso a pulso, 70, 238 40 log TVG descripción, 69, 83, 232–233, 236–237, 303–304 64 colores, 183 A Abrir carpeta de imágenesr botón, 151 Acceder archivos de mensaje, 114 archivos log, 114 Acerca de descripción de la ventana de diálogo, 191 duración del pulso, 307 ecograma pelágico, 309 Emisión, 191 formatos de telegrama NMEA, 275 Ganancia variable con la profundidad, 303 Más, 191 paneles de información, 142 pendiente del fondo, 300 potencia de salida, 305 presentación, 299 rango dinámico, 299 TVG, 303 Versión de software, 191 Activar Ajuste Seleccionado Ajustes de usuario, 163 Activo modo del transceptor, 176 Actualización software, 96 software del transceptor, 96 Actualización Auto Monitorizar puerto, 254 Actualización del software transceptor, 96 347237/C Agregar archivos de reproducción de ecogramas, 262 puerto, 212 Puerto serie, 216, 218 Agregar puerto serie descripción ventana de diálogo, 253 Ajustes del transceptor, 25 del transductor, 25 Ajustes de fábrica Ajustes de usuario, 163 Ajustes de usuario Activar Ajuste Seleccionado, 163 Ajustes de fábrica, 163 Borrar, 164 Configuración guardada, 163 descripción ventana, 162 Guardar configuración actual, 164 procedimiento, 50 procedimientos, 49 Renombrar, 163 Ajustes por defecto Ajustes de usuario, 163 Alarma deshabilitar alarmas de profundidad, 247 profundidad máxima, 247 profundidad mínima, 247 Alarma de profundidad deshabilitar, 247 máxima, 247 mínima, 247 Alarma de Profundidad descripción, 128 Alarma de profundidad máxima, 247 procedimiento, 78 Alarma de profundidad mínima, 247 procedimiento, 78 Alarmas procedimiento, 78 Alarmas de operación Mensajes, 260 Alarmas de profundidad configurar, 78 procedimiento, 78 Alarmas de Profundidad descripción del diálogo, 245 Alarmas de sistema Mensajes, 260 Alcance, 165, 265, 270–271 ajuste inicial de la profundidad, 27 comprobar parámetros, 32 descripción de la función, 164 procedimientos, 72 seleccionar, 74 Alcance de fondo datagramas, 268 descripción ventana de diálogo, 269 Alcance de superficie descripción ventana de diálogo, 270 Salida de datagrama EK500, 268 Alcance inicial, 167 automático, 167 comprobar parámetros, 32 procedimientos, 72 seleccionar, 73 Alcance Inicial descripción de la función, 166 Alcance vertical seleccionar, 74 Algas detección, 242, 302 Algas marinas detección, 77 Alimentación recuperar, 113 AML entrada, 256 Amplificación ajustar, 82 Anchoa talla de, 198 Anochecer Paleta, 183 Anotación entrada, 257 Anotación de Evento, 196 Anotación de texto, 196 Anotación NMEA, 196 Anotaciones descripción, 141 descripción de la ventana, 195 ecograma, 140, 231 interfaz, 110 telegrama, 291 Antiincrustaciones 319 Simrad ES70 pintura, 117 Apagado procedimiento de, 23, 48 Apagado/Encendido procedimientos, 21, 46 Aplicar a todo, 231, 234, 236–239, 243, 270–271 Alcance, 166 Alcance inicial, 168 Ganancia, 169 Aplicar ajustes de usuario procedimiento, 50 Archivo de salida, 180 descripción de la ventana de diálogo, 263 Directorio de salida actual, 264 Explorar, 264 Archivo historia guardar, 55, 179 Archivos agregar archivos para reproducir, 262 eliminar de la reproducción de ecogramas, 262 reproducir ecograma, 262 Archivos de mensajes acceder, 114 Archivos log acceder, 114 Área desfasada descripción, 309 Arenque talla de, 198 Arrastre apertura, 207 descripción ventana de diálogo, 206 ecograma, 31, 66, 234 Arrastre (línea) ecograma, 230 Atlas activar telegrama de profundidad, 211 sentencia de profundidad NMEA, 211 telegrama de profundidad, 291 ATS telegrama, 291 Attitude balanceo, 285–286 cabeceo, 285–286 oscilación horizontal, 285–286 oscilación vertical, 285–286 Audio 320 Mensajes, 261 Auto Alcance, 165 habilitar la selección automática de telegramas, 201–202, 205 Sentencia NMEA, 201–202, 205 Automático alcance inicial, 167 Autónomo modo de sincronización, 194 Avisos Mensajes, 260 Ayuda en línea, 11 Ayuda en línea, 11 B Balanceo telegrama de posición, 285–286 Barra de Estado, 38, 120 descripción, 40, 149 Escala de Color, 41, 150 Fecha, 41, 150 Hora, 41, 150 Presentación horizontal, 40, 149 Presentación Vertical, 40, 149 Barra estado Transductor, 40, 150 Barra Estado Capturas de pantalla, 41, 150 Barra Reproducir, 38, 120 Barra Título, 55, 179 descripción, 39, 121 Posición geográfica del barco, 189 Profundidad, 189 Rumbo del barco, 189 Velocidad del barco, 189 Básico uso, 293 Baudios, 252 Biomasa descripción, 298 mostrar, 81 panel de información, 143 procedimientos, 79 telegrama, 289 Biomasa (línea) ecograma, 230 Bits de datos, 253 norma NMEA 0183, 276 Bits de paridad norma NMEA 0183, 276 Bits de stop norma NMEA 0183, 276 Blancos (40 log TVG) descripción, 69, 83, 233, 237, 304 Borrar Ajustes de usuario, 164 archivos bitmap, 58 archivos de captura de pantalla, 58 archivos de reproducción de ecogramas, 262 puerto, 212 Botón de menú descripción, 122 Botón evento descripción, 123 Botón Mensaje descripción, 128 Botones Menú Activo, 160, 227 Menú Configuración, 158, 192 Menú Operativa, 156, 170 Menú Presentación, 157, 181 Menú Principal, 155, 162 Botones de menú Cómo usar, 42, 153 Botones del ratón redefinir para zurdos, 35 Brillo descripción función, 184 Brillo de la pantalla procedimiento, 52 Brillo de pantalla, 184 descripción de función, 184 Bucle reproducir ecograma, 262 Button description Record, 123 Screen Capture, 123 C Cabeceo telegrama de posición, 285–286 Cadencia de pulso cambiar, 64 descripción, 64, 172 descripción de la función, 174 Calibración Detección de blancos individuales, 272 Calor, excesivo 347237/C Índice NO exponer el transductor, 15, 115 Cambiar ajuste de, 83 ajuste TVG, 68 la cadencia de pulso, 64 Campos de pantalla cambiar tamaño, 60 Canal, 176, 211 desconectar, 89 disponible, 224 orden, 188 seleccionar qué canal ver, 61 Canal de ecograma cambiar el orden, 188 cómo desconectar, 89 cómo instalar, 88, 317 visible, 187 Canal de frecuencia instalación, 88, 317 Cantidad de peces descripción, 298 Captura de pantalla acceder a los archivo, 58 directorio por defecto, 59 Captura de Pantalla descripción, 151 explorador, 151 Capturas de pantalla Barra Estado, 41, 150 Cardumen (20 log TVG) descripción, 69, 83, 232, 236, 303 Carpeta por defecto de las imágenes bitmap, 59 por defecto para los datos brutos, 56, 60, 180 Código de colores Puertos serie, 215 Código de telegrama DBS, 277, 287 DPT, 278 EM Attitude 1000, 285 EM Attitude 3000, 286 Profundidad EK500, 284 Color umbral, 28, 63 Colores presentación, 28, 63 Colores de presentación cambiar, 28, 62–63 comprobar parámetros, 27 Colores del ecograma comprobar parámetros, 27 Colores ecograma, 183 Comandos 347237/C Menú Activo, 160, 227 Menú Configuración, 158, 192 Menú Operativa, 156, 170 Menú Presentación, 157, 181 Menú Principal, 155, 162 Comentarios descripción, 141 Cómo acceder a las imágenes Bitmaps, 58 acceder a los archivos de captura de pantall, 58 acceder a los archivos de mensaje, 114 acceder a los archivos log, 114 actualizar el software del transceptor, 96 actualizar el software ES70, 96 ajustar la ganancia, 82 ajustar la ganancia de señal, 82 ajustar la ganancia TVG, 83 ajustar la potencia de salida, 85 ajustar la talla de los peces, 80 ajustar salinidad, 54 ajustar velocidad del sonido, 54 apagar, 23, 48 cambiar el ajuste TVG, 68 cambiar el brillo de la pantalla, 52 cambiar el tamaño de los campos de pantalla, 60 cambiar la cadencia de pulso, 64 cambiar la dirección IP, 90 cambiar la duración del pulso, 86 cambiar la escala de colores del ecograma, 62 cambiar la paleta de color del ecograma, 62 cambiar las unidades de medida, 53 cambiar los colores del ecograma, 28, 63 cambiar paleta, 52 comprobar ajustes del ecograma, 30 comprobar parámetros de alcance, 32 comprobar parámetros de distribución de tallas, 29 comprobar parámetros de la escala de color, 27 configurar el transceptor, 25 configurar el transductor, 25 configurar interfaz con sistema FS, 99 configurar interfaz con sistema ITI, 99 configurar interfaz con sistema PI, 101 configurar interfaz Sensor de movimiento, 106 configurar la entrada de temperatura, 108 configurar la interfaz con el sistema de sonar, 102 configurar la interfaz de anotaciones, 110 configurar la salida de datos en un puerto Ethernet, 97 configurar las alarmas de profundidad, 78 definir la profundidad máxima, 75 definir la profundidad mínima, 75 desconectar un canal, 89 elegir el modo de funcionamiento, 22, 25, 47 elegir el tipo de ecograma, 65 elegir idioma, 24, 51 elegir modo de operación Normal, 318 eliminar el software ES70, 96 encender, 21, 46 guardar configuración, 34, 49 guardar datos puros, 55 guardar la imagen de un ecograma, 55 guardar secuencias de ecograma, 55 habilitar la línea blanca, 71 habilitar la línea de fondo, 71 habilitar las líneas de marca horizontales, 66 habilitar las líneas de marca verticales, 67 321 Simrad ES70 hacer ajustes de usuario, 50 iniciar por primera vez, 315 instalación inicial del transceptor, 87 instalar canal de frecuencia, 88, 317 instalar el sistema básico, 312 instalar el software, 94, 313 instalar un canal, 88, 317 interconectar un sistema de navegación, 104 mejorar la detección de algas, 77 mejorar la detección de peces planos, 76 mostrar biomasa en la línea de ecogram, 81 mostrar la biomasa en el panel de información, 81 mostrar la distribución de tallas, 79 mover las líneas de separación, 60 obtener la licencia de software ES70, 95, 314 parámetros del detector de fondo, 27 probar el transceptor, 111 recuperar alimentación, 113 recuperar datos puros, 57 recuperar imágenes de un ecograma, 57 recuperar secuencias de ecograma, 57 reducir interferencia, 70 reducir interferencias, 71 reducir ruido del barco, 70 reproducir datos puros, 57 reproducir secuencias de ecograma, 57 restaurar los valores predeterminados de fábrica, 50 sacar la profundidad, 109 seleccionar alcance incial, 73 seleccionar alcance vertical, 74 seleccionar el canal de presentación del ecogram, 61 seleccionar el modo pasivo, 84 seleccionar la escala inicial automática, 73 trackball, 36 322 usar los botones de menú, 42, 153 Cómo empezar, 20 Compás entrada, 257 Compensación de ganancia Detección de blancos individuales, 272 Comunicación parámetros NMEA 0183, 276 Comunicación serie Baudios, 252 Bits de datos, 253 Paridad, 252 Puerto COM, 252 Con seguimiento al barco Panel de información Zoom, 148 Configuración del puerto, 201–202, 204–205, 210 Configuración del puerto de comunicaciones, 201–202, 204–205, 210 Configuración del puerto de interfaz, 201–202, 204–205, 210 Configuración E/S descripción de la ventana, 214 Configuración guardada Ajustes de usuario, 163 Configurar alarmas de profundidad, 78 Puerto LAN, 218 Puerto serie, 216 Configurar color descripción ventana de diálogo, 182 Configurar entrada Seleccionar entrada, 257 Configurar puerto LAN descripción ventana de diálogo, 248 Configurar puerto serie descripción ventana de diálogo, 252 Configurar salida Seleccionar salidas, 259 Configurar traza del eco Salida datagrama EK500, 268 Contorno de fondo mejorar, 71 Copiar archivos bitmap, 58 archivos de captura de pantalla, 58 Copy echogram sequence files, 59 raw data files, 59 Corredera entrada, 256 Current Depth description, 128 Current heading description, 127 Current Heading description, 127 Current Speed dialog description, 127 Cursor movimiento, 35 D Datagrama EK500 descripción de la ventana de diálogo, 266 lista, 267 Datagramas acerca de, 275 Datos brutos directorio por defecto, 56, 60, 180 Datos de muestra Salida datagrama EK500, 267 Datos de rumbo, relativos al agua telegrama, 282 Datos de rumbo, relativos al fondo telegrama, 283 Datos de velocidad, relativos al agua telegrama, 282 Datos de velocidad, relativos al fondo telegrama, 283 Datos fijos del sistema de posición telegrama, 279 Datos puros guardar, 55 procedimientos de guardar y recuperar, 54 recuperar, 57 reproducir, 57 DBS activar fromato de telegrama, 211 Sentencia NMEA, 211 347237/C Índice telegrama, 277, 287 DBT activar formato de sentencia, 211 Sentencia NMEA, 211 telegrama, 278 Definición del sensor PI telegrama, 287 Delete echogram sequence files, 59 raw data files, 59 Densidad de peces procedimientos, 79 Depth information pane, 142 Descripción acerca de, 191 Alarma de profundidad, 128 Alarmas de Profundidad, 245 Anotaciones en el ecograma, 141 Barra de Estado, 40, 149 Barra Título, 39, 121 biomasa, 298 Botón de menú, 122 Botón evento, 123 Botón Mensaje, 128 cantidad de peces, 298 Comentarios en el ecograma, 141 duración del pulso, 307 Escala, 140 función Alcance, 164 función Alcance Inicial, 166 Función Brillo, 184 Función Brillo de pantalla, 184 función cadencia de pulso, 174 función Filtro pulso a pulso, 237 función ganancia, 168 función Ganancia de fondo, 238 Función idioma, 186 función Modo pulso, 173 Función operativa, 171 función Pulso, 172 función Registrar, 178 función Transparencia, 185 función TVG, 236 Iconos del panel de información, 124 Instalación, 212 Línea biomasa, 139 Línea blanca, 136 Línea de arrastre, 137 Línea de dureza, 137 347237/C Línea de fondo, 136 Línea de otro alcance, 138 Línea de profundidad variable, 138 Marcas verticales, 140 Observaciones en el ecograma, 141 Opciones de presentación, 188 Paneles de información, 141 pendientes del fondo, 300 potencia de salida, 305 presentación, 299 Principios operativos, 35 rango dinámico, 299 Selección de alcance, 309 sistema de menús, 152 trackball, 36 TVG, 303 ventana Ajustes de usuario, 162 ventana Configuración E/S, 214 ventana configurar color, 182 ventana de diálogo Agregar puerto serie, 253 ventana de diálogo Alcance de fondo, 269 ventana de diálogo Alcance de superficie, 270 ventana de diálogo Anotaciones, 195 ventana de diálogo Archivo de salida, 263 ventana de diálogo Arrastre, 206 ventana de diálogo Configurar puerto LAN, 248 ventana de diálogo Configurar puerto serie, 252 ventana de diálogo Datagrama EK500, 266 ventana de diálogo Detección de blancos individuales, 271 ventana de diálogo Ecograma, 228 ventana de diálogo Instalación del transceptor, 219 ventana de diálogo Intervalo de cálculo, 198 ventana de diálogo Navegación, 199 ventana de diálogo Presentación, 187 ventana de dialogo Reproducir archivo, 261 ventana de diálogo Salida Ethernet, 208 ventana de diálogo Seleccionar pez, 197 ventana de diálogo Unidades, 184 ventana Detector de fondo, 240 ventana Distribución de tallas, 239 ventana Licencia software, 225 ventana mensajes, 259 ventana Monitorizar puerto, 253 ventana Operativa normal, 175 ventana Salida de profundidad, 209 ventana Seleccionar entrada, 255 ventana Seleccionar salidas, 258 ventana Sincronización, 193 Descripción botón Evento, 123 Descripción de la función Alcance Inicial, 166 Descripción de la ventana de diálogo acerca de, 191 Presentación, 187 Descripción del diálogo Alarmas de profundidad, 245 Descripción función Brillo, 184 Descripción ventana Ajustes de usuario, 162 Description Current Depth, 128 Current heading, 127 Current Heading, 127 Current Speed, 127 Environment dialog, 213 Exit Button, 129 Function buttons, 128 Help Button, 129 Logo and Product name, 122 Main Menu, 131 Minimize Button, 129 Navigation Field, 127 operational procedures, 45 Record button, 123 Resize Button, 129 Screen Capture button, 123 system, 15 323 Simrad ES70 Temperatura del agua, 128 Deshabilitar alarmas de profundidad, 78 Deshabilitar Alarmas, 247 Desviación de fase Detección de blancos individuales, 272 Detección de blancos individuales descripción de la ventana de diálogo, 271 Detección de fondo activación, 241 Detección del fondo procedimientos, 75 Detector de fondo comprobar parámetros, 27 descripción de la ventana de diálogo, 240 Día cubierto Paleta, 183 Día despejado Paleta, 183 Día luminoso Paleta, 183 Día oscuro Paleta, 183 Dialog description Current Speed, 127 Environment, 213 Logo and Product name, 122 Dirección Ethernet transceptor, 90, 221–222 Dirección IP cambiar, 90 conectada, 223 Placa Ethernet, ordenador, 87–88, 224, 316 remota, 217 transceptor, 90, 222–223 Dirección IP conectada transceptor, 223 Dirección IP del transceptor, 176 Dirección IP local, 208, 224, 248 Dirección IP remota, 209, 224, 249 Directorio por defecto de las imágenes bitmap, 59 por defecto para los datos brutos, 56, 60, 180 Directorio de salida actual Archivo de salida, 264 324 Directorio por defecto para las imágenes bitmap, 59 para los datos brutos, 56, 60, 180 Disponible canal, 224 Distance information none, 204 Distancia a la red, 207 ajuste manual, 204 calculada desde la velocidad, 204 eje horizontal, 235 entrada, 257 entrada sensor, 204 fuente, 203 Unidades, 185 Distancia del barco máx(ima) archivo de salida, 265 Distancia recorrida ajuste manual, 204 telegrama, 283 Distintos objetivos (40 log TVG) descripción, 69, 84, 233, 237, 304 Distribución de tallas comprobar parámetros, 29 descripción ventana de diálogo, 239 límite inferior, 240 límite superior, 240 modo, 239 mostrar, 79 Panel de información, 79, 145 porcentaje máx(imo), 240 procedimientos, 79 resolución, 240 Dividir archivo, 179 DPT activar formato de telegrama, 211 Sentencia NMEA, 211 telegrama, 278 Duración del pulso, 177 Duración del pulso descripción, 307 elegir, 86 Duración pulso, 177 Dureza (línea) ecograma, 229 Dureza del fondo panel de información, 144 telegrama, 289 E Echogram sequence access files, 59 Ecograma agregar archivos de reproducción, 262 anotaciones, 140, 231 Arrastre, 31, 66, 234 arrastre (línea), 230 biomasa (línea), 230 colores, 28, 63 comprobar ajustes, 30 de fondo, 309 descripción ventana de diálogo, 228 dureza (línea), 229 elegir el tipo de, 65 eliminar archivos de reproducción, 262 Escala, 140 Escala de colores del, 62 escala vertical, 140, 231 etiqueta, 236 Fondo, 31, 65, 234 guardar, 55, 179 Línea biomasa, 139 línea blanca, 229 Línea blanca, 136 Línea de arrastre, 137 Línea de dureza, 137 línea de fondo, 229 Línea de fondo, 136 Línea de otro alcance, 138 Línea de profundidad variable, 138 marcador de distancia, 140, 231 marcador de tiempo, 140, 231 marcadores verticales, 231 Marcas verticales, 140 Otro alcance (línea), 230 paleta de color del, 62 pelágico, 309 Pelágico, 31, 65, 234 procedimientos de guardar y recuperar, 54 profundidad variable (línea), 230 reproducir archivos, 262 Superficie, 30, 65, 233 velocidad horizontal, 235 Ecograma inferior Biomasa, 143 347237/C Índice Panel de información de distribución de tallas, 146 Ecograma superior Biomasa, 143 Panel de información de distribución de tallas, 146 Ecosonda salida, 258 Eficiencia de potencia descripción, 305 Eje horizontal, 235 EK500 activar telegrama de profundidad, 211 Sentencia NMEA, 211 telegrama de profundidad, 284 El sistema de menús, 42 Elegir idioma procedimiento, 24, 51 Eliminación del software, 96 Eliminar archivos de reproducción de ecogramas, 262 Mensaje, 261 puerto, 212 Puerto LAN, 218 Puerto serie, 216 Eliminar todos Mensaje, 261 EM Attitude telegrama, 285–286 Emisión Acerca de, 191 Encendido procedimiento, 21, 46 Encendido/Apagado procedimientos, 21, 46 Entrada Puerto LAN, 216, 218 Puerto serie, 216, 218 Entradas puerto de interfaz, 217, 219 Entradas disponibles Seleccionar entrada, 255 Entradas seleccionadas Seleccionar entrada, 257 Environment dialog description, 213 Errores Mensajes, 260 ES70 Versión de Software, 12 ES70 instalación básica, 312 Escala 347237/C descripción, 140 ecograma (vertical), 140, 231 seleccionar inicial automático, 73 Escala de color, 183 comprobar parámetros, 27 panel de Información, 144 Escala de Color Barra de Estado, 41, 150 cambiar, 62 Escala inicial automática, 73 Esclavo modo de sincronización, 195 Esconder canal de ecograma, 187 Especie de pez Panel de información de distribución de tallas, 146 Especies talla de, 198 Especificaciones telegramas de terceros, 291 telegramas NMEA, 277 telegramas propios, 283 Esquema sistema, 17 Este manual propósito, 11 público objetivo, 11 Ethernet Dirección IP local, 208, 224, 248 Dirección IP remota, 209, 249 interfaz, 97 Puerto local, 248 Puerto remoto, 209, 249 salida, 97 Etiqueta ecograma, 236 Evento numerado, 196 Eventos programados, 197 Exit Button description, 129 Explorar archivo de salida, 264 transceptores, 225 Export data access files, 59 F Familiarización Simrad ES70, 13 Fecha Barra de Estado, 41, 150 Fecha emisión software, 191 Filtro reducir el ruido del barco, 70 reducir interferencias, 70–71 Filtro pulso a pulso descripción de la función, 237 opciones, 70, 238 Fondo ecograma, 31, 65, 234 Formao de salida ecosonda, 258 Formato de salida profundidad, 258 Formatos de entrada Anotación, 257 compás, 257 Corredera, 256 Distancia, 257 Giro, 257 GPS, 255 Rumbo, 257 Sensor de movimiento, 256 Simrad FS, 256 Simrad ITI, 256 Simrad PI32, 257 Simrad PI44, 257 Simrad PI50, 257 Simrad PI54, 257 Formatos de telegrama acerca de NMEA, 275 NMEA, 277 propios, 283 Formatos de telegramas, 274 de terceros, 291 Frecuencia transductor, 221 Fuente información de distancia, 203 Panel de información Posición del eco, 147 Panel de información posición del pez, 147 Función Alcance, 164 Brillo de pantalla, 184 Cadencia de pulso, 174 Filtro pulso a pulso, 237 Ganancia, 168 Ganancia de fondo, 238 Idioma, 186 Instalación, descripción, 212 Modo pulso, 173 Operativa, 171 Pulso, 172 325 Simrad ES70 Registrar, 178 Transparencia, 185 TVG, 236 Funciones opcionales Licencia software, 226 Funciones y ventanas de diálogo descripciones, 161 Function buttons description, 128 Furuno telegrama de oscilación vertical, 292 ecogramas, 55, 179 imagen de un ecograma, 55 secuencias de ecograma, 55 Guardar configuración procedimiento, 34, 49 Guardar configuración actual Ajustes de usuario., 164 Guardar datos brutos, 265 Guardar EK500 archivo de salida, 266 G Habilitar alarmas de profundidad, 78 Haga clic expresión, 21, 35 Hardware ID Licencia software, 226 HDG habilitar el formato de telegrama, 206 Sentencia NMEA, 206 telegrama, 280 HDM habilitar el formato de telegrama, 206 Sentencia NMEA, 206 telegrama, 281 HDT habilitar el formato de telegrama, 205 Sentencia NMEA, 205 telegrama, 281 Heading description, 127 Heading icon description, 127 Help Button description, 129 Help file update online help, 92 HFB telegrama, 287 Histórico Panel de información, 148 Hora Barra de Estado, 41, 150 ver formato UTC, 190 Hora UTC Opciones de presentación, 190 ver, 190 Horizontales líneas de marca, 66 How to Ganacia ajuste de TVG, 83 Ganancia, 169 ajustar, 82 descripción de la función, 168 Ganancia de fondo descripción de la función, 238 Ganancia de señal ajustar, 82 Ganancia TVG descripción, 303 Ganancia variable con el tiempo (TVG) descripción, 303 Ganancia variable con la profundidad descripción, 303 GGA habilitar el formato de telegrama, 201 Sentencia NMEA, 201 telegrama, 279 Giro entrada, 257 GLL habilitar el formato de telegrama, 201 Sentencia NMEA, 201 telegrama, 279 GPS entrada, 255 interfaz, 104 GPT General Purpose Transceiver, 221, 223 transceptor, 221, 223 Transceptor de propósito general, 221, 223 Guardar datos puros, 55 326 H access echogram sequence files, 59 access raw data, 59 update online help file, 92 I Iconos uso en el menú principal, 189 Iconos del panel de información descripción, 124 ID emisor, 201, 203–204, 206, 211 Identificación del transceptor, 176 Idioma, 187 descripción de la función, 186 procedimiento, 24, 51 Imagen de ecograma recuperar, 57 Imagen de un ecograma guardar, 55 recuperar, 57 Imágenes bitmap acceder a los archivos, 58 directorio por defecto, 59 Imágenes Bitmap guardar, 55, 179 Imágenes de ecograma acceder a los archivo, 58 Importante apagando la ecosonda, 14 cuando no se usa el sistema ES70, 14 en dique seco, 14 información, 14 manejo del transductor, 15, 115 si algo no funciona, 14 Inactivo modo, 171 Incial seleccionar alcance, 73 Información de soporte, 19 Mensajes, 260 NMEA 0183, 275 Información de distancia calculada desde la velocidad, 204 entrada sensor, 204 fuente, 203 Información de referencia, 161 Información sobre la licencia, 11 Information pane 347237/C Índice depth, 142 Iniciar a la distancia del barco archivo de salida, 265 Iniciar registro, 179 Inicio automático Alcance inicial, 167 archivo de salida, 265 Inicio relativo de fondo, 270 Instalación básica, 312 descripción de la función, 212 procedimientos de, 312 software, 94, 313 Instalación del transceptor descripción de la ventana de diálogo, 219 Instalación inicial transceptor, 87 Interfaces externas procedimientos, 97 interfaz sistema de sonares, 102 Interfaz anotaciones, 110 conectar sistemas externos, 97 Ethernet, 97 Familia PI, 101 GPS, 104 ITI, 99 salida profundidad, 109 señal de sincronización, 195 Sensor de movimiento, 106 Sensor de movimiento vertical, 106 sensor de temperatura, 108 sistema de navegación, 104 Sistema Global de Posicionamiento, 104 sistemas monitorización de capturas, 101 Interfaz serie ITI, 99 Interferencia reducir, 70 Interferencias reducir, 71 Intervalo pulso, 174–175 Intervalo de cálculo descripción de la ventana de diálogo, 198 Presentación, 199 pulso, 199 347237/C tiempo, 199 Introducción Simrad ES70, 13 Introducir licencia Licencia software, 226 IP remota Puerto LAN, 217 ITI configurar interfaz, 99 J Jotun, 117 L LAN Dirección IP local, 208, 224, 248 Dirección IP remota, 209, 249 Puerto local, 248 Puerto remoto, 209, 249 Lector este manual, 11 Lenguado detección, 76 Levantar transductor, 15, 115 Licencia Licencia software, 226 obtener, 95, 314 Licencia de Software obtener, 95, 314 Licencia software descripción de la ventana, 225 Hardware ID, 226 Introducir licencia, 226 Lista de funciones opcionales, 226 Límite inferior distribución de tallas, 240 Límite superior distribución, 240 Limpiar la cara del transductor, 115 Monitorizar puerto, 254 Línea biomasa descripción, 139 Línea blanca descripción, 136 ecograma, 229 habilitar, 71 Línea de arrastre descripción, 137 Línea de dureza descripción, 137 Línea de ecograma Anotaciones en el ecograma, 141 Línea de fondo descripción, 136 ecograma, 229 habilitar, 71 Línea de otro alcance descripción, 138 Línea de profundidad variable descripción, 138 Líneas Anotaciones en el ecograma, 141 Líneas de ecograma Escala, 140 Línea biomasa, 139 Línea blanca, 136 Línea de arrastre, 137 Línea de dureza, 137 Línea de fondo, 136 Línea de otro alcance, 138 Línea de profundidad variable, 138 Marcas verticales, 140 Líneas de marca horisontales, 66 verticales, 67 Líneas de separación cambiar, 60 Lista Puertos LAN, 217 Puertos serie, 215 Lista de funciones opcionales Licencia software, 226 Local Area Network Dirección IP local, 208, 224, 248 Dirección IP remota, 209, 249 Puerto local, 248 Puerto remoto, 209, 249 Logo and Product name dialog description, 122 Longitud del pulso, 177 Unidades, 185 Longitud de pulso, 177 Longitud eco Detección de blancos individuales, 272 Longitud eco mín. Detección de blancos individuales, 272 Luz solar NO exponer el transductor, 15, 115 327 Simrad ES70 M Maestro modo de sincronización, 194 Main Menu description, 131 Manejo transductor, 115 Manejo del transductor, 15, 115 Mantenimiento procedimientos, 111 transductor, 115 Marcador de distancia ecograma, 140, 231 Marcador de tiempo ecograma, 140, 231 Marcadores ecograma, 231 Marcas verticales descripción, 140 Más Acerca de, 191 Máscara de subred Placa Ethernet, ordenador, 87–88, 224, 316 Máximo cadencia de pulso, 174 Mensaje descripción de los botones, 128 Eliminar, 261 Eliminar todos, 261 Reconocer, 261 Reconocer todo, 261 Mensaje actual Mensajes, 261 Mensajes descripción de la ventana de diálogo, 259 Mensaje actual, 261 Silenciar sonido de mensaje, 261 Menú situar en el lado derecho, 189 Menú Activo opciones, 160, 227 Menú en el lado derecho Opciones de presentación, 189 Menú idioma, 187 descripción de la función, 186 Menú Operativa opciones, 156, 170 Menú Presentación opciones, 157–158, 181, 192 Menú Principal 328 opciones, 155, 162 situar en el lado derecho, 189 Menús sistema, 42 Minimize Button description, 129 Minutos Intervalo de cálculo, 199 Modificar la cadencia de pulso, 64 Modo, 176 comunicación Ethernet, 224 distibución de tallas, 239 elegir, 22, 25, 47 elegir Normal, 318 Inactivo, 171 Normal, 171 pasivo, 84 Reproducir, 171 Modo de sincronización, 194 Modo de Comunicación, 209, 224 Modo de funcionamiento elegir, 22, 25, 47 Modo de operación elegir Normal, 318 Modo de operación normal elegir, 318 modo de sincronización Maestro, 194 Modo de sincronización Autónomo, 194 Esclavo, 195 Modo del transceptor Activo, 176 Pasivo, 176 Prueba, 176 Modo pulso descripción de la función, 173 Modos del transceptor, 176 Monitorización de capturas interfaz, 101 Monitorizar puerto Actualización Auto, 254 descripción ventana de diálogo, 253 Limpiar, 254 Presentación Hex, 254 Puerto actual, 254 Rx datos, 254 Siempre arriba, 254 Tx datos, 254 Monitorizar Puerto abrir ventana, 217, 219 Mostrar canal de ecograma, 187 Move echogram sequence files, 59 raw data files, 59 Mover archivos bitmap, 58 archivos de captura de pantalla, 58 Movimiento Cursor, 35 MovimientoAscii entrada, 256 MovimientoBinario entrada, 256 N Nº de valores de fondo Salida datagrama EK500, 269 Salida Olex, 269 Nº de valores de superficie Salida datagrama EK500, 269 Salida Olex, 269 National Marine Electronics Association, 275 Navegación descripción de la ventana de diálogo, 199 Navigation Field description, 127 Network Dirección IP local, 208, 224, 248 Dirección IP remota, 209, 249 Puerto local, 248 Puerto remoto, 209, 249 Nivel de eco de fondo descripción, 242, 301 ejemplo: algas, 242, 302 ejemplo: pez plano, 242, 302 procedimiento, 76–77 Nivel de fuente descripción, 305 NMEA acerca de los formatos, 275 DBT, 278 sentencia, 201, 204–205 NMEA 0183 información, 275 parámetros de comunicación, 276 NMEA sentencia, 202 NMEA telegramas formatos, 274 Noche 347237/C Índice Paleta, 183 Noche sin filtrar Paleta, 183 Nombre Puerto LAN, 217 Puerto serie, 215 Nombre de telegrama Anotaciones, 291 Profundidad bajo el agua, 277 Profundidad de la red debajo de la superficie, 287 Simrad Sonda/TSS1, 289 Nombre del transductor, 176 Norma NMEA 0183, 276 Normal modo, 171 Normas de manejo transductor, 15, 115 Normas de mantenimiento transductor, 116 Número de colores, 183 cambiar, 28, 63 Número de evento, 196 O Observaciones descripción, 141 Off Filtro pulso a pulso, 70, 238 pulso, 173 Olex interfaz, 97 parámetro valores de fondo, 269 parámetro valores de superficie, 269 On pulso, 173 Online help update help file, 92 Opciones Menú Activo, 160, 227 Menú Configuración, 158, 192 Menú Operativa, 156, 170 Menú Presentación, 157, 181 Menú Principal, 155, 162 Opciones de presentación descripción ventana de diálogo, 188 Hora UTC, 190 Menú en el lado derecho, 189 Posición geográfica del barco, 189 Profundidad, 189 347237/C Rumbo del barco, 189 Utilice iconos en el menú principal, 189 Velocidad del barco, 189 Operational Procedures, 45 Operativa descripción de la función, 171 Inactivo, 171 Normal, 171 Reproducir, 171 Operativa normal descripción ventana, 175 Oscilación horizontal telegrama de posición, 285–286 Oscilación vertical telegrama de posición, 285–286 Oscilación vertical, balanceo y cabeceo protocolo, 289 Otro alcance (línea) ecograma, 230 Output format PI NMEA, 259 PI Sensor, 259 Synchronization, 259 P Paleta cambiar, 62 procedimiento, 52 Paleta de color, 52, 183 cambiar, 62 Paleta de presentación cambiar, 62 Palete, 52, 183 Panel de información Biomasa, 143 Distribución de tallas, 29, 79, 145 Dureza del fondo, 144 Escala de color, 144 Histórico, 148 Posición del eco, 29–30, 147 Posición del pez, 29, 147 Zoom, 148 Panel de Información acerca de, 142 cambiar la ubicación, 142 cambie el tamaño, 142 mover, 142 Paneles de información, 38, 120 descripción, 141 Pantalla cambiar tamaño de campos de, 60 procedimientos de, 60 Parámetros ambientales ajustar, 54 Parar registro, 179 Paridad, 252 Pasivo modo del transceptor, 176 seleccionar modo, 84 Peces (40 log TVG) descripción, 69, 83, 232, 236, 303 Pelágico ecograma, 31, 65, 234 Pendientes del fondo descripción, 300 Pez talla de, 198 Pez blanco talla de, 198 Pez plano detección, 76, 242, 302 PI data output, 259 PI NMEA output, 259 PI30 interfaz, 101 PI32 interfaz, 101 PI44 interfaz, 101 PI50 interfaz, 101 PI54 interfaz, 101 Pintar la cara del transductor, 116 Pintura antiincrustaciones, 117 Placa Ethernet del ordenador Dirección IP, 87–88, 224, 316 Máscara de subred, 87–88, 224, 316 Placa Ethernet, ordenador Dirección IP, 87–88, 224, 316 Máscara de subred, 87–88, 224, 316 Plano sistema, 17 Platija detección, 76 Porcentaje máx(imo) distribución de tallas, 240 329 Simrad ES70 Posición ver en la barra Título, 189 Posición del eco comprobar parámetros, 29 Panel de información, 30, 147 Posición del pez comprobar parámetros, 29 Panel de información, 29, 147 Posición geográfica telegrama, 279 ver en la barra Título, 189 Posición geográfica del barco Opciones de presentación, 189 Posición GNNS telegrama, 281 Posicionamiento global telegrama, 279 Potencia (Sin TVG) descripción, 69, 83, 232, 236, 303 Potencia de salida, 177 ajuste de la, 85 descripción, 305 Potencia de transmisión, 177 Potencia del transmisor descripción, 305 Preferencias de usuario procedimientos, 51 Prefijo del nombre de archivo, 265 Presentación colores, 52, 183 descripción, 299 descripción de la ventana de diálogo, 187 elegir el tipo de ecograma, 65 escala de color, 183 Intervalo de cáculo, 199 número de colores, 183 procedimientos, 60 seleccionar los canales de presentación, 61 seleccionar qué canal ver, 61 Presentación en pantalla seleccionar, 61 Presentación Hex Monitorizar puerto, 254 Presentación horizontal Barra de Estado, 40, 149 Presentación Vertical Barra de Estado, 40, 149 330 Presentación visual procedimiento, 52 Presentaciones, 118 Presentaciones de pantalla, 118 Primera vez procedimiento de inicio, 315 Principio duración del pulso, 307 potencia de salida, 305 TVG, 303 Principios operativa, 35 Principios operativos, 35 Procedimiento acceder a las imágenes Bitmap, 58 acceder a los archivos de captura de pantalla, 58 acceder a los archivos de mensaje, 114 acceder a los archivos log, 114 actualización de software, 96 actualizar software del transceptor, 96 ajustar la ganancia, 82 ajustar la ganancia de señal, 82 ajustar la ganancia TVG, 83 ajustar la potencia de salida, 85 ajustar la talla de los peces, 80 ajustar salinidad, 54 ajustar velocidad del sonido, 54 ajustes de usuario, 50 alarmas de profundidad, 78 apagado, 23, 48 cambiar ajuste TVG, 68 cambiar brillo de la panatalla, 52 cambiar dirección IP, 90 cambiar duración del pulso, 86 cambiar el tamaño de los campos de pantalla, 60 cambiar escala de colores del ecograma, 62 cambiar la cadencia de pulso, 64 cambiar la paleta de color del ecograma, 62 cambiar las unidades de medida, 53 cambiar los colores del ecograma, 28, 63 cambiar paleta, 52 comprobar ajustes del ecograma, 30 comprobar parámetros de alcance, 32 comprobar parámetros de distribución de tallas, 29 comprobar parámetros de la escala de color, 27 configurar el transceptor, 25 configurar el transductor, 25 configurar interfaz con sistema FS, 99 configurar interfaz con sistema ITI, 99 configurar interfaz con sistema PI, 101 configurar interfaz Sensor de movimiento, 106 configurar la entrada de temperatura, 108 configurar la interfaz con el sistema de sonar, 102 configurar la interfaz de anotaciones, 110 configurar los datos de salida en un puerto Ethernet, 97 de inicio por primera vez, 315 definir la profundidad máxima, 75 definir la profundidad mínima, 75 desconectar canal, 89 desconectar canal de ecograma, 89 elegir el modo de funcionamiento, 22, 25, 47 elegir el tipo de ecograma, 65 elegir idioma, 24, 51 elegir modo de operación Normal, 318 eliminación del software, 96 Encendido, 21, 46 guardar configuración, 34, 49 guardar datos puros, 55 guardar secuencias de ecograma, 55 guardar una imagen de un ecograma, 55 347237/C Índice habilitar las líneas de marca verticales, 67 habilitar línea blanca, 71 habilitar líneas de marcas horizontales, 66 instalación básica del sistema, 312 instalación canal de ecograma, 88, 317 instalación canal de frecuencia, 88, 317 instalación de canal, 88, 317 instalación del software, 94, 313 instalación inicial del transceptor, 87 interfaz con un sistema de navegación, 104 mejorar la detección de algas, 77 mejorar la detección de peces planos, 76 mostrar biomasa en la línea de ecograma, 81 mostrar la biomasa en el panel de información, 81 mostrar la distribución de tallas, 79 mover las líneas de separación, 60 obtener licencia de software ES70, 95, 314 parámetros del detector de fondo, 27 prueba del transceptor, 111 recuperar alimentación, 113 recuperar datos puros, 57 recuperar imágenes de un ecograma, 57 recuperar secuencias de ecograma, 57 reducir interferencias, 70–71 reducir ruido del barco, 70 reproducir datos puros, 57 reproducir secuencias de ecograma, 57 restaurar valores predeterminados de fábrica, 50 salida de profundidad, 109 seleccionar alcance incial, 73 seleccionar alcance vertical, 74 seleccionar el canal de presentación del ecograma, 61 347237/C seleccionar escala inicial automñatica, 73 seleccionar modo pasivo, 84 trackball, 36 Procedimiento de inicio por primera vez, 315 Procedimientos ajustes de usuario, 49 alcance, 72 amplificación de señal, 82 biomasa, 79 de presentación, 60 densidad de peces, 79 detección del fondo, 75 distribución de tallas, 79 duración del pulso, 84 ecograma, 63 Encendido/Apagado, 21, 46 ganancia, 82 guardar datos puros, 54 guardar ecogramas, 54 interfaces externas, 97 parámetros de transmisión, 84 potencia, 84 preferencias de usuario, 51 presentaciones de pantalla, 60 profundidad de inicio, 72 pruebas y mantenimiento, 111 recuperar datos pueros, 54 recuperar ecogramas, 54 TVG, 82 Procediminento habilitat línea de fondo, 71 Procedure access echogram sequence files, 59 access raw data, 59 update online help file, 92 Procedures frequency channel, 87 IP address, 87 software, 87 Profundidad ajuste inicial, 27 bajo la superficie (telegrama), 277 desviación del transductor (telegram), 278 interfaz, 109 Opciones de presentación, 189 salida, 258 telegrama, 277–278 telegrama (Atlas), 291 transductor, 178 Unidades, 185 ver en Barra Título, 189 Profundidad bajo el transductor telegrama, 278 Profundidad de inicio automática, 73 procedimientos, 72 Profundidad máxima comporbar parámetros, 27 definir la, 75 detección de fondo, 241 Profundidad mínima comprobar parámetros, 27 definir la, 75 detección de fondo, 241 Profundidad variable (línea) ecograma, 230 Propósito este manual, 11 Protección de transporte, 115 Protocolo Puerto LAN, 218 Puerto serie, 216 Prueba modo del transceptor, 176 transceptor, 111 Pruebas procedimientos, 111 PSIMDHB activar formato de telegrama, 211 Sentencia NMEA, 211 telegrama, 289 PSIMP-D telegrama, 287 Público este manual, 11 Público objetivo este manual, 11 Puerto, 200, 202, 204–205, 210 configurar, 201–202, 204–205, 210 señal de sincronización, 195 Puerto actual Monitorizar puerto, 254 Puerto COM, 252 Puerto de comunicaciones, 200, 202, 204–205, 210 Puerto de Interfaz, 200, 202, 204–205, 210 Puerto LAN Configurar, 218 configurar parámetros, 218 configurar parámetros de comunicación, 218 331 Simrad ES70 Eliminar, 218 Entrada, 216, 218 IP remota, 217 lista, 217 Nombre, 217 Protocolo, 218 Puerto remoto, 218 Salida, 216, 218 Puerto local, 248 Puerto remoto, 209, 249 Puerto LAN, 218 Puerto serie Agregar, 216, 218 código de colores, 215 configurar, 216 Eliminar, 216 Entrada, 216, 218 Nombre, 215 Protocolo, 216 Recurso, 215 Salida, 216, 218 Velocidad, 215 Puertos serie lista, 215 Puesta en marcha procedimientos de, 312 Pulse expresión, 21, 35 Pulso descripción de la función, 172 eje horizontal, 235 intervalo, 174–175 Intervalo de cálculo, 199 máxima velocidad, 174 off, 173 on, 173 secuencial, 178 simultáneamente, 178 un pulso, 174 Pulso corto elegir, 86 Pulso largo elegir, 86 Pulso secuencial utilizar, 71 Pulso transmitido duración, 86 Pulsos secuenciales, 178 Punto a punto, 209 Punto a punto., 224 R Rango dinámico descripción, 299 Ratón descripción, 36 332 Ratón del ordenador descripción, 36 Raw data access files, 59 Reconocer Mensaje, 261 Reconocer todo Mensaje, 261 Record button description, 123 Recorrido en distancia telegrama, 283 Recuperar alimentación, 113 datos puros, 57 secuencias de ecograma, 57 una imagen de un ecograma, 57 Recurso Puerto serie, 215 Red de arrastre profundidad telegrama, 287 Red de arrastre, fondo telegrama, 287 Red de arrastre, relinga inferior telegrama, 287 Red de arrastre, relinga superior telegrama, 287 Redefinir los botones del ratón zurdo, 35 Registered trademarks, 12 Registrar datos puros, 55 descripción de la función, 178 dividir archivo, 179 imagen de un ecograma, 55 iniciar/parar, 179 on/off, 179 parámetros, 180 secuencias de ecograma, 55 Renombrar Ajustes de usuario, 163 Reproducir agregar archivos de ecograma, 262 archivos, 262 archivos de ecograma, 262 bucle de archivos de ecograma, 262 datos puros, 57 eliminar archivos de ecograma, 262 imagen de un ecograma, 57 modo, 171 secuencias de ecograma, 57 Reproducir archivo descripción de la ventana de diálogo, 261 Resize Button description, 129 Resolución distribución de tallas, 240 Restaurar ajuste guardado Ajustes de usuario, 163 RMC habilitar el formato de telegrama, 201, 203 Sentencia NMEA, 201, 203 telegrama, 281 RS-232 Baudios, 252 Bits de datos, 253 Paridad, 252 Puerto COM, 252 Rueda de Control trackball, 36 Ruido del barco reducir, 70 Rumbo entrada, 257 telegrama, 281 ver en la barra Título, 189 Rumbo del barco Opciones de presentación, 189 ver en la barra Título, 189 Rumbo magnético telegrama, 281 Rumbo, desviación y variación telegrama, 280 Rumbo, verdadero telegrama, 281 Rx datos Monitorizar puerto, 254 S Salida ajustar la potencia, 85 Ethernet, 97 Puerto LAN, 216, 218 Puerto serie, 216, 218 Salida de profundidad descripción ventana de diálogo, 209 Salida EK500, 208 Salida Ethernet descripción ventana de diálogo, 208 347237/C Índice Salidas Datagrama EK500, 267 puerto de interfaz, 217, 219 Salidas disponibles Seleccionar salidas, 258 Salidas seleccionadas Seleccionar salidas, 259 Salinidad, 213 ajustar, 54 Screen Capture button description, 123 Secuencias de ecograma guardar, 55, 179 recuperar, 57 reproducir, 57 Segundos Intervalo de cálculo, 199 Selección de alcance descripción, 309 Selección de fuente temperatura, 214 Seleccionar entrada Configurar entrada, 257 descripción ventana de diálogo, 255 Entradas disponibles, 255 Entradas seleccionadas, 257 Seleccionar pez descripción ventana de diálogo, 197 Seleccionar salidas Configurar salida, 259 descripción ventana de diálogo, 258 Salidas disponibles, 258 Salidas seleccionadas, 259 Sensor data (PI) output, 259 Sensor de movimiento entrada, 256 entradas, 256 interface, 106 Sensor de movimiento vertical interfaz, 106 Sensor de Temperatura interfaz, 108 Sentencia NMEA, 202 Sentencia NMEA, 201, 204–205 auto, 201–202, 205 Separación de eco Detección de blancos individuales, 272 SH40 interfaz, 102 SH80 interfaz, 102 347237/C SH90 interfaz, 102 Siempre arriba Monitorizar puerto, 254 Silenciar sonido de mensaje Mensajes, 261 Simrad activar telegrama de profundidad, 211 sentencia de profundidad NMEA, 211 Simrad de sonares interfaz, 102 Simrad ES70 familiarización, 13 introducción, 13 Versión de Software, 12 Simrad FS entrada, 256 Simrad ITI configurar interfaz, 99 entrada, 256 Simrad PI30 interfaz, 101 Simrad PI32 entrada, 257 interfaz, 101 Simrad PI44 entrada, 257 interfaz, 101 Simrad PI50 entrada, 257 interfaz, 101 Simrad PI54 entrada, 257 interfaz, 101 Simrad SH40 interfaz, 102 Simrad SH80 interfaz, 102 Simrad SH90 interfaz, 102 Simrad SP60 interfaz, 102 Simrad SP70 interfaz, 102 Simrad SP90 interfaz, 102 Simrad SX90 interfaz, 102 Sin TVG descripción, 69, 83, 232, 236, 303 Sincronización descripción ventana de diálogo, 193 modo de, 194 puerto de, 195 Retardo de, 195 Sistema esquema, 17 instalación básica, 312 Sistema de menús, 152 Sistema de navegación interfaz, 104 Sistema de Posicionamiento Global entrada, 255 Sistema de sonar interfaz, 102 Sistema Global de Posicionamiento interfaz, 104 SL (Nivel de fuente) descripción, 305 Software actualización, 96 actualización del transceptor, 96 eliminación, 96 fecha emisión, 191 instalación, 94, 313 versión, 191 Software autorizado, 11 Sonda/TSS1 telegrama, 289 Sonido Mensajes, 261 Sonido de mensaje Mensajes, 261 Soporte información de, 19 Sounder data access files, 59 SP60 interfaz, 102 SP70 interfaz, 102 SP90 interfaz, 102 Sub-menús, 38, 120 Superficie ecograma, 30, 65, 233 SX90 interfaz, 102 Synchronization output, 259 System description, 15 T Talla de los peces ajustar, 80 Tamaño de archivo 333 Simrad ES70 archivo de salida, 265 Tamaño de archivo actual archivo de salida, 265 Tamaño de archivo Máx(imo) archivo de salida, 265 Técnico soporte, 19 Telegram Furuno GPhve, 292 Telegrama ATS, 291 biomasa, 289 Datos fijos del sistema de posicionamiento global, 279 Datos GNSS específicos mínimos recomendados, 281 DBT, 278 definición del sensor PI, 287 Distancia de la relinga superior a la inferior y al fondo, 287 Distancia doble fondo/agua, 283 dureza del fondo, 289 GGA, 279 GLL, 279 GPhve, 292 HDG, 280 HDM, 281 HDT, 281 HFB, 287 Kongsberg EM Attitude 1000, 285 Kongsberg EM Attitude 3000, 286 Posición geográfica en latitud/longitud, 279 Profundidad, 278 Profundidad bajo el transductor, 278 Profundidad EK500, 284 PSIMDHB, 289 PSIMP-D, 287 RMC, 281 Rumbo magnético, 281 Rumbo sobre fondo y velocidad de tierra, 283 Rumbo, desviación y variación, 280 Rumbo, verdadero, 281 Sonda/TSS1, 289 Velocidad y rumbo, 282 VHW, 282 VLW, 283 VTG, 283 334 Telegrama NMEA GGA, 279 GLL, 279 HDG, 280 HDM, 281 HDT, 281 RMC, 281 VHW, 282 VLW, 283 VTG, 283 Telegrama profundidad bajo el transductor, 278 Telegramas acerca de, 275 Telegramas de terceros especificaciones, 291 Telegramas estándar de la NMEA formatos, 274 Telegramas NMEA especificaciones, 277 Telegramas propios especificaciones, 283 Tema de presentación procedimiento, 52 Temperatura, 214 leer, 54 selección de fuente, 214 Unidades, 185 valor, 214 Temperatura del agua description, 128 interfaz del sensor, 108 leer, 54 Temperatura media de la columna de agua, 213 Temporizador de evento, 197 texto de evento, 197 Texto manual, 196 Tiempo eje horizontal, 235 Intervalo de cálculo, 199 Tipo elegir presentación de ecograma, 65 transceptor, 221, 223 transductor, 221 Trackball descripción, 36 Trademarks, 12 Transceptor actualización SW, 96 comprobar ajustes, 25 dirección Ethernet, 90, 221 Dirección Ethernet, 222 dirección IP, 90 Dirección IP, 211, 222–223 Dirección IP conectada, 223 Dirección IP remota, 224 identificación, 211 instalación inicial, 87 prueba, 111 tipo, 221, 223 versión, 223 versión del software, 223 Transductor Barra Estado, 40, 150 comprobar ajustes, 25 frecuencia, 221 levantar, 15, 115 limpiar la cara, 115 manejo, 15, 115 mantenimiento, 115–116 nombre, 211 pintar la cara, 116 profundidad, 178 tipo, 221 Transmitir, 209, 224 Transparencia ajuste, 186 descripción de la función, 185 TVG ajustes disponibles, 69, 83, 232, 236, 303 cambiar ajuste, 68, 83 descripción, 303 descripción de la función, 236 fondo, 234 TVG de fondo, 234 TVG usuario, 234 Tx datos Monitorizar puerto, 254 U Última anotación, 197 Umbral color, 28, 63 Umbral mín. (dB) Detección de blancos individuales, 272 Un pulso pulso, 174 Unidades descripción ventana de diálogo, 184 Distancia, 185 Longitud, 185 procedimiento, 53 Profundidad, 185 Temperatura, 185 Velocidad, 185 Update online help file, 92 347237/C Índice Uso básico, 293 Usuario TVG, 234 Usuario (Variable TVG) descripción, 69, 84, 233, 237, 304 Utilice iconos en el menú principal Opciones de presentación, 189 V Valor temperatura, 214 Valor medio Panel de información de distribución de tallas, 146 Valores predeterminados de fábrica procedimiento, 50 Variable TVG descripción, 69, 84, 233, 237, 304 Velocidad eje horizontal, 235 Puerto serie, 215 Unidades, 185 ver en la barra Título, 189 Velocidad binaria norma NMEA 0183, 276 Velocidad del barco Opciones de presentación, 189 ver en la barra Título, 189 Velocidad del sonido, 213 ajustar, 54 Velocidad manual, 203 Ventana de diálogo Achivo de salida, 263 Agregar puerto serie, 253 Alcance de fondo, 269 Alcance de superficie, 270 Anotaciones, 195 Arrastre, 206 Configuración E/S, 214 Configurar color, 182 Configurar puerto LAN, 248 Configurar puerto serie, 252 Datagrama EK500, 266 Detección de blancos indivivuales, 271 Detector de fondo, 240 Distribución de tallas, 239 Ecograma, 228 Instalación del transceptor, 219 347237/C Intervalo de cálculo, 198 Licencia software, 225 Mensajes, 259 Monitorizar puerto, 253 Navegación, 199 Opciones de presentación, 188 Operativa normal, 175 Reproducir archivo, 261 Salida de profundidad, 209 Salida Ethernet, 208 Seleccionar entrada, 255 Seleccionar pez, 197 Seleccionar salidas, 258 Sincronización, 193 Unidades, 184 Ventanas acústicas, 116 Versión de software, 12 software, 191 transceptor, 223 Versión de Software, 12 Versión del software transceptor, 223 Versión software Acerca de, 191 Versión SW transceptor, 223 Vertical comprobar parámetros de alcance, 32 Verticales líneas de marca, 67 VHW habilitar el formato de telegrama, 202, 206 Sentencia NMEA, 202, 206 telegrama, 282 Visible canal de ecograma, 187 VLW habilitar el formato de telegrama, 204 Sentencia NMEA, 204 telegrama, 283 Volver al Explorador botón, 151 VTG habilitar el formato de telegrama, 202 Sentencia NMEA, 202 telegrama, 283 Con seguimiento al barco, 148 Panel de información, 148 Panel de información de distribución de tallas, 146 Zurdo Redefinir los botones del ratón, 35 Z Zoom Biomasa, 143 335 ISBN-13: 978-82-8066-132-6 ©2012 Kongsberg Maritime AS Simrad ES70 Ecosonda para pesca profesional Manual de Referencia Simrad ES70 Ecosonda para pesca profesional Manual de Referencia Simrad ES70 Ecosonda para pesca profesional Manual de Referencia