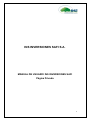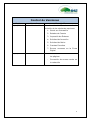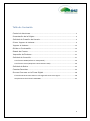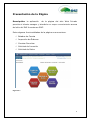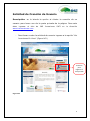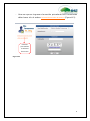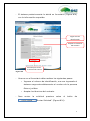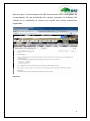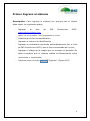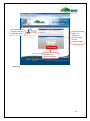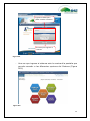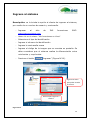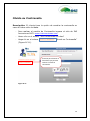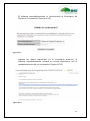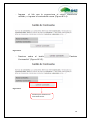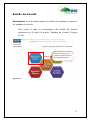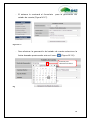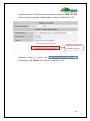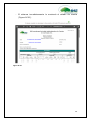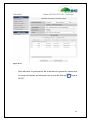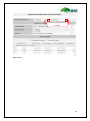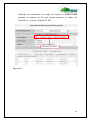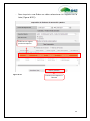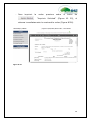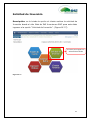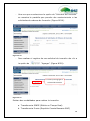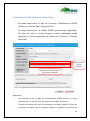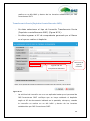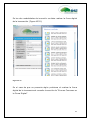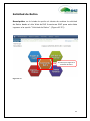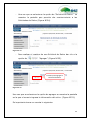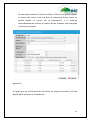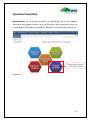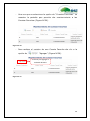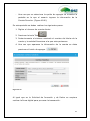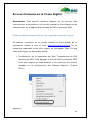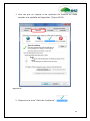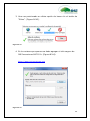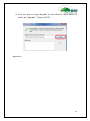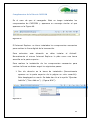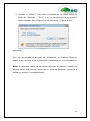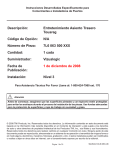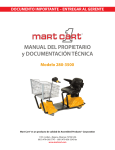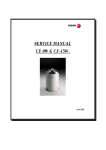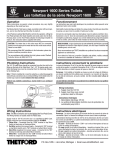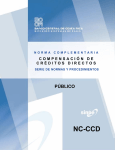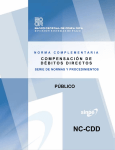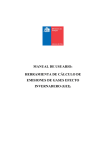Download INS INVERSIONES SAFI S.A.
Transcript
INS INVERSIONES SAFI S.A.
MANUAL DE USUARIO INS INVERSIONES SAFI
Página Privada
1
Control de Versiones
Fecha
26/09/2014
Usuario
Carlos Morales Mata
Descripción
Actualización del Manual se realiza la
inclusión de las siguientes opciones:
1. Olvido su contraseña
2. Estados de Cuenta
3. Impresión de Órdenes
4. Solicitud de Inversión
5. Solicitud de Retiro
6. Cuentas Favoritas
7. Errores comunes en la Firma
Digital
09/10/2014
Carlos Morales Mata
-
Inclusión de la numeración de
las páginas.
-
Corrección de errores varios en
la redacción
2
Tabla de Contenido
Control de Versiones ............................................................................................................. 2
Presentación de la Página ................................................................................................... 4
Solicitud de Creación de Usuario ...................................................................................... 5
Primer Ingreso al sistema ................................................................................................... 9
Ingreso al sistema ................................................................................................................ 13
Olvido su Contraseña .......................................................................................................... 14
Estado de Cuenta ................................................................................................................. 17
Impresión de Órdenes ........................................................................................................ 21
Solicitud de Inversión ......................................................................................................... 27
Transferencia SINPE (Débito en Tiempo Real) ........................................................................ 29
Transferencia Previa (Depósito Cuenta Bancaria SAFI)........................................................... 30
Solicitud de Retiro ................................................................................................................ 32
Cuentas Favoritas ................................................................................................................. 35
Errores Comunes en la Firma Digital ............................................................................ 38
El sitio de INS Inversiones SAFI no está registrado como sitio seguro .................................... 38
Complementos de la librería CAPICOM .................................................................................. 42
3
Presentación de la Página
Descripción: la aplicación
de la página del sitio Web Privado
permite al cliente navegar y brindarle un mayor conocimiento acerca
del sitio del INS Inversiones SAFI.
Entre algunas funcionalidades de la página se encuentran:
Estados de Cuenta
Impresión de Órdenes
Cuentas Favoritas
Solicitud de Inversión
Solicitud de Retiro
Figura Nº 1
4
Solicitud de Creación de Usuario
Descripción: se le brinda la opción al cliente la creación de un
usuario para hacer uso de la parte privada de la página. Para esto
debe
ingresar
al
sitio
de
INS
Inversiones
SAFI
en
la
dirección
www.insinversiones.com
-
Para llevar a cabo la solicitud de usuario ingrese a la opción “Mis
Inversiones En Línea” (Figura N°2)
Presione
para
ingresar al
sitio privado
Figura Nº2
5
-
Una vez que se ingresa a la sección privada de INS Inversiones
debe hacer clic al enlace “Solicitud de Creación de Usuario” (Figura N°3)
Presione
para realizar
la solicitud
de usuario
Figura Nº3
6
-
El sistema posteriormente le abrirá un formulario (Figura Nº4)
con la información requerida.
Digite el N° de
Identificación
Aceptar los términos
del contrato
Presione para enviar
la solicitud de usuario
Figura Nº4
-
Una vez en el formulario debe realizar los siguientes pasos:
o Ingresar el número de identificación, una vez ingresado el
sistema carga automáticamente el nombre de la persona
física o jurídica.
o Aceptar los términos del contrato.
-
Para
enviar
la
solicitud
presione
sobre
el
botón
de
“Enviar Solicitud” (Figura Nº4).
7
Una vez que los funcionarios de INS Inversiones SAFI encargados de
la aprobación de las solicitudes de usuario procesen la solicitud del
cliente se le notificará al mismo por medio del correo electrónico
registrado.
Figura Nº5
8
Primer Ingreso al sistema
Descripción: Para ingresar al sistema por primera vez el cliente
debe seguir los siguientes pasos:
-
Ingresar
al
sitio
de
INS
Inversiones
SAFI:
www.insinversiones.com
-
Hacer clic en el enlace: “Mis Inversiones en Línea”
-
Seleccionar el tipo de identificación
-
Ingresar el número de identificación
-
Ingresar la contraseña generada automáticamente por el sitio
de INS Inversiones SAFI y que le fue suministrada por correo
-
Ingresar el código de la imagen que se muestra en pantalla. Se
debe considerar que el sistema realiza la diferenciación entre
minúsculas y mayúsculas.
-
Presione sobre el botón
“Ingresar” (Figura N°6).
9
Ingrese el número
de identificación
Ingrese la
contraseña
proporcionada
por INS
Inversiones SAFI
Presione para
ingresar al sistema.
Figura Nº6
10
Por su seguridad el sistema le solicitará cambiar la contraseña (Figura
Nº7)
Figura Nº7
-
Posterior al cambio de contraseña solicitado por el sitio web de
INS Inversiones SAFI, para esto realice los siguientes pasos:
Seleccione el tipo de identificación
Ingrese el número de identificación
Ingrese la contraseña nueva
Ingrese el código de la imagen que se muestra en pantalla. Se
debe considerar que el sistema realiza la diferenciación entre
minúsculas y mayúsculas.
-
Presione el botón
“Ingresar”
11
Ingrese los datos para
poder acceder al sistema.
Presione para ingresar a
sistema.
Figura Nº8
-
Una vez que ingrese al sistema este le mostrará la pantalla que
permite acceder a las diferentes opciones del Sistema (Figura
Nº9).
Figura Nº9
12
Ingreso al sistema
Descripción: se le brinda la opción al cliente de ingresar al sistema,
por medio de un nombre de usuario y contraseña.
-
Ingresar
al
sitio
de
INS
Inversiones
SAFI:
www.insinversiones.com
-
Hacer clic en el enlace: “Mis Inversiones en Línea”
-
Seleccione el tipo de identificación
-
Ingrese el número de identificación
-
Ingrese la contraseña nueva
-
Ingrese el código de la imagen que se muestra en pantalla. Se
debe considerar que el sistema realiza la diferenciación entre
minúsculas y mayúsculas.
-
Presione el botón
“Ingresar” (Figura N°10).
Ingrese los datos
para poder acceder
al sistema.
Presione para ingresar a
sistema.
Figura Nº10
13
Olvido su Contraseña
Descripción: El cliente tiene la opción de cambiar la contraseña en
caso de haber sido olvidada.
-
Para realizar el cambio de Contraseña ingrese al sitio de INS
Inversiones SAFI: www.insinversiones.com
Hacer clic en el enlace: “Mis Inversiones en Línea”
Haga clic en el enlace
(Figura N°11).
“Olvido su Contraseña”
Presione para obtener el
formulario que permite
realizar el olvidó su
contraseña.
Figura Nº11
14
-
El sistema automáticamente lo direccionará al formulario de
Olvido su Contraseña (Figura N°12).
Figura Nº12
-
Ingrese los datos requeridos en el formulario anterior, el
sistema inmediatamente enviará un correo electrónico con el
restablecimiento de su contraseña (Figura Nº13)
Figura Nº13
15
-
Ingrese
al link que le proporciona el correo electrónico
recibido, e ingrese la contraseña nueva (Figura Nº14).
Figura Nº14
-
Presione sobre el botón
Contraseña” (Figura Nº15).
”Cambiar
Figura Nº15
Presione para almacenar la
contraseña nueva.
16
Estado de Cuenta
Descripción: se le brinda la opción al cliente de visualizar e imprimir
los estados de cuenta.
-
Para llevar a cabo la visualización del estado de cuenta
seleccione en el menú la opción “Estados de Cuenta” (Figura
Nº16).
Presione la opción para
generar la información de
los estados de cuenta.
Figura Nº 16
17
-
El sistema le mostrará el formulario
para la generación del
estado de cuenta (Figura Nº17).
Figura Nº 17
-
Para efectuar la generación del estado de cuenta seleccione la
fecha deseada presionando sobre el icono
(Figura Nº 18).
Presione para
seleccionar la fecha.
Figura Nº 18
18
-
Posteriormente a la fecha seleccionada con anterioridad se debe
seleccionar una cuenta relacionada al usuario (Figura Nº 19).
Figura Nº 18
-
Presione para generar
el estado de cuenta.
Presione sobre el botón de
“Generación de Estado de Cuenta” (Figura Nº 19).
19
-
El sistema inmediatamente le mostrará el estado de cuenta
(Figura Nº20).
Figura Nº 20
20
Impresión de Órdenes
Descripción: se le brinda la opción al cliente de visualizar y
consultar las boletas de operación.
-
Para llevar a cabo la visualización de las ordenes seleccione la
opción “Impresión de Órdenes” (Figura Nº21).
Presione para ingresar
a la opción de
impresión de órdenes.
Figura Nº 21
-
El sistema le mostrará el formulario
para la impresión de la
órdenes de Inversión y/o Retiro (Figura Nº22).
21
Figura Nº 22
-
Para efectuar la generación de la boleta de operación seleccione
el rango de fechas presionando los íconos de fechas
(Figura
Nº23).
22
Presione para seleccionar
la fecha.
Figura Nº 23
23
-
Después de seleccionar el rango de fechas el usuario debe
escoger la cuenta de la cual desea generar la orden de
Inversión y/ o Retiro (Figura Nº 24).
Seleccione una cuenta.
Figura Nº 24
24
-
Para imprimir una Orden se debe seleccionar un registro de la
lista (Figura Nº25).
Seleccione el registro
que desea imprimir
Figura Nº 25
Presione para imprimir la
solicitud
25
-
Para
imprimir
la
orden
presione
sobre
el
botón
de
“Imprimir Solicitud” (Figura Nº 25), el
sistema inmediatamente le mostrará la orden (Figura Nº26).
Figura Nº 26
26
Solicitud de Inversión
Descripción: se le brinda la opción al cliente realizar la solicitud de
Inversión desde el sitio Web de INS Inversiones SAFI para esto debe
ingresar a la opción “Solicitud de Inversión”. (Figura Nº 27)
Presione para registrar la
solicitud de Inversión
Figura Nº 27
27
-
Una vez que se selecciona la opción de “Solicitud de Inversión”
se muestra la pantalla que permite dar mantenimiento a las
solicitudes de ordenes de Inversión (Figura Nº28).
Figura Nº 28
-
Para realizar el registro de una solicitud de inversión dar clic a
la opción de
“Agregar” (Figura Nº29).
Presione para agregar la
solicitud de Inversión
Figura Nº 29
Existen dos modalidades para realizar la inversión:
a. Transferencia SINPE (Débito en Tiempo Real)
b. Transferencia Previa (Depósito Cuenta Bancaria SAFI)
28
Transferencia SINPE (Débito en Tiempo Real)
-
Se debe seleccionar el tipo de Inversión Transferencia SINPE
(Débito en Tiempo Real) (Figura Nº30).
-
Se debe seleccionar la cuenta SINPE previamente registrada.
En caso de que no tenga ninguna cuenta registrada puede
registrar la cuenta siguiendo los pasos de la sección “Cuentas
Favoritas”
Seleccione el
tipo de
inversión
Seleccione la cuenta favorita
previamente registrada
Figura Nº 30
-
Las inversiones por medio de transferencia SINPE tienen un cargo
adicional por el uso del servicio según la moneda del fondo.
-
Cuando se realiza este tipo de transacción la orden queda en firme en
el mismo momento que se registra, siempre y cuando la inversión se
29
realice en un día hábil y dentro de los horarios establecidos por INS
Inversiones SAFI.
Transferencia Previa (Depósito Cuenta Bancaria SAFI)
-
Se debe seleccionar el tipo de Inversión Transferencia Previa
(Depósito cuenta Bancaria SAFI) (Figura Nº31).
-
Se debe ingresar el N° de comprobante generado por el Banco
en el que se realizo el depósito.
Ingrese el N° de
Comprobante del Banco
Seleccione el
tipo de
inversión
Figura Nº 31
-
La solicitud de inversión no va a ser aplicada hasta que el personal de
INS Inversiones SAFI verifique que se haya realizado el depósito
según el N° de documento indicado en la pantalla; siempre y cuando
la inversión se realice en un día hábil y dentro de los horarios
establecidos por INS Inversiones SAFI.
30
En las dos modalidades de inversión se debe realizar la firma digital
de la transacción (Figura Nº32).
Figura Nº 32
En el caso de que se presente algún problema al realizar la firma
digital de la transaccional consulte la sección de “Errores Comunes en
la Firma Digital”
31
Solicitud de Retiro
Descripción: se le brinda la opción al cliente de realizar la solicitud
de Retiro desde el sitio Web de INS Inversiones SAFI para esto debe
ingresar a la opción “Solicitud de Retiro”. (Figura Nº 33)
Presione para registrar la
Solicitud de Retiro
Figura Nº 33
32
-
Una vez que se selecciona la opción de “Solicitud de Retiro” se
muestra la pantalla que permite dar mantenimiento a las
Solicitudes de Retiro (Figura Nº34).
Figura Nº 34
-
Para realizar el registro de una Solicitud de Retiro dar clic a la
opción de
“Agregar” (Figura Nº35).
Presione para agregar la
Solicitud de Retiro
Figura Nº 35
Una vez que se selecciona la opción de agregar se muestra la pantalla
en la que el usuario ingresa la información del retiro. (Figura Nº33).
Es importante tomar en cuenta lo siguiente:
33
-
Si esta seleccionado el check de Retiro Total no se puede digitar
el monto del retiro. Una vez que se desmarca dicho check se
puede digitar el monto de la transacción y el sistema
automáticamente tomara el monto de las órdenes más antiguas
a las más recientes.
Figura Nº 36
Al igual que en la Solicitud de Inversión se requiere realizar la firma
digital para procesar la transacción.
34
Cuentas Favoritas
Descripción: se le brinda la opción al cliente de incluir las cuentas
favoritas que desea utilizar para la Solicitud de Inversiones bajo la
modalidad de Transferencia SINPE (Débito en Tiempo Real) Figura 37
Presione para registrar
las cuentas favoritas
Figura Nº 37
35
-
Una vez que se selecciona la opción de “Cuentas Favoritas” se
muestra la pantalla que permite dar mantenimiento a las
Cuentas Favoritas (Figura Nº38).
Figura Nº 38
-
Para realizar el registro de una Cuenta Favorita dar clic a la
opción de
“Agregar” (Figura Nº39).
Presione para agregar la
Solicitud de Retiro
Figura Nº 39
36
-
Una vez que se selecciona la opción de agregar se muestra la
pantalla en la que el usuario ingresa la información de la
Cuenta Favorita. (Figura Nº40).
En esta pantalla se deben realizar los siguientes pasos:
1. Digitar el número de cuenta cliente
2. Presionar la tecla Tab
3. Posteriormente el sistema mostrará el nombre del titular de la
cuenta y la entidad financiera a la que esta pertenece.
4. Una vez que aparezca la información de la cuenta se debe
presionar el botón de agregar
Figura Nº 40
Al igual que en la Solicitud de Inversión y de Retiro se requiere
realizar la firma digital para procesar la transacción.
37
Errores Comunes en la Firma Digital
Descripción: Esta sección muestra algunos de los errores más
comunes que se presentan a la hora de realizar la firma digital de las
transacciones en la página Web Privada de INS Inversiones SAFI.
El sitio de INS Inversiones SAFI no está registrado como sitio seguro
En algunas ocasiones no se puede realizar la firma digital de la
transacción debido a que el sitio www.insinversiones.com no se
encuentra registrado como sitio seguro su Navegador Web. En ese
caso debe seguir los siguientes pasos:
1. Configuración de la seguridad del Sitio Transaccional de INS
Inversiones SAFI. Para agregar el sitio de INS Inversiones SAFI
como sitio seguro se debe acceder a las opciones de Internet
ubicadas en la configuración del Internet Explorer. (Figura
Nº41).
Figura Nº 41
38
1. Una vez que se ingresa a las opciones de Internet se debe
acceder a la pestaña de Seguridad. (Figura Nº42).
Figura Nº 42
2. Seleccione la zona “Sitios de Confianza”.
39
3. Una vez posicionado en dicha opción de hacer clic al botón de
“Sitios”. (Figura Nº43).
Figura Nº 43
4. En la ventana que aparece se debe agregar el sitio seguro de
INS Inversiones SAFI S.A. (Figura Nº44).
https://www.insinversiones.com
Figura Nº 44
40
5. Una vez que se haya digitado el sitio Web se debe pulsar el
botón de “Agregar”. (Figura Nº45).
Figura Nº 45
41
Complementos de la librería CAPICOM
En el caso de que el navegador Web no tenga instalados los
componentes de CAPICOM y aparezca un mensaje similar al que
aparece en la Figura 46.
Figura Nº 46
El Internet Explorer no tiene instalados los componentes necesarios
para realizar la firma digital de la transacción.
Para
solventar
esta
situación
se
debe
instalar
el
ActiveX.
Normalmente el mismo Internet Explorer lo pide como una barra
amarilla en la parte superior.
Para realizar la instalación de los componentes necesarios para
realizar la firma se deben seguir los siguientes pasos:
1. Dar clic derecho en la barra de instalación (Normalmente
aparece en la parte superior de la página en color amarillo).
Esto desplegará un menú. Se debe dar clic a la opción "Ejecutar
Add-On" ("Run Add-on"). (Figura Nº47).
Figura Nº 47
42
2. Instalar el ActiveX. Para esto simplemente se debe pulsar el
botón de “Ejecutar” (“Run”) o en la ventana que le pregunta si
desea instalar ese componente de Microsoft. (Figura Nº48).
Figura Nº 48
Una vez terminado el proceso de instalación, el Internet Explorer
podrá tener acceso a los certificados instalados en la computadora.
Nota: En algunos casos, es necesario refrescar la página y repetir un
par de veces este proceso para que el Internet Explorer comience a
utilizar el ActiveX correspondiente.
43